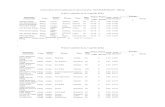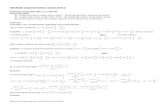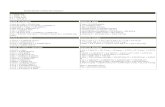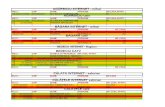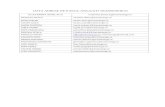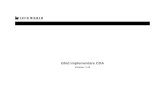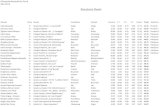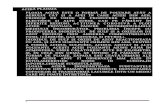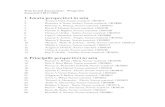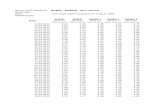MS_EXCELm
-
Upload
natalia-gorobetchi -
Category
Documents
-
view
12 -
download
1
description
Transcript of MS_EXCELm

1
ProcesorultabelarMSEXCEL
Procesoarele tabelare sunt nişte pachete de programe destinate prelucrării informaţiiloraranjate in formă de tabele. Ele sunt utilizate în domeniul afacerilor, în previziuni şi simulărieconomice, analize statistice şi activităţi curente de birou. Pe piaţa sunt cunoscute mai multeproduse software, ce ţin de calculul tabelar cum ar fi Lotus 1-2-3 , Quattro Pro, MS EXCEL ş. a.MS EXCEL fiind unul dintre cele mai disponibile şi populare în domeniu. MS EXCEL e un produsal firmei Microsoft, face parte din grupul de aplicaţii Microsoft Office şi rulează în mediulWindows.
Ca şi celelalte aplicaţii ce ţin de calculul tabelar MS EXCEL porneşte de la un tabel cu unnumăr fixat de linii şi un număr fixat de coloane. Intersecţia unei linii şi si a unei coloane senumeşte celulă şi este considerată ca element minim de lucru a procesorului tabelar. Totalitateacelulelor din tabel se numeşte foaie de calcul. Fişierul de lucru utilizat de MS EXCEL poate conţinemai multe foi de calcul, are în mod implicit extensia „.xlsx” şi se numeşte registru.
Lansarea aplicaţiei MS EXCEL
Lansarea unei aplicaţii înseamnă încărcarea acesteia în memoria calculatorului pentru a puteafi folosită. Pentru aceasta vom alege una din următoarele posibilităţi:
· Activarea meniului START>PROGRAMS>MICROSOFT OFFICE>MS EXCEL· Aplicarea unui dublu-clic (dc) pe referinţa (Shortcut) MS EXCEL de pe desktop· Aplicarea unui dc pe referinţa oricărui fişier cu extensia „.xlsx”· Activarea meniului START>RUN>EXCEL.EXE
Fereastra EXCEL
După ce aţi lansat aplicaţia MS EXCEL, pe ecran va apărea fereastra aplicaţiei în care esteîncadrată fereastra unui registru (fişier EXCEL) cu numele predefinit BOOK1. Se observă, căfereastra aplicaţiei are elemente comune cu ferestrele WINDOWS:
· Bara de titlu· Bara cu panglici· Bara de formule (doar pentru MS EXCEL)· Bara de stare
În registru este activă doar o singură foaie de calcul. Eticheta ei este evidenţiată si are unnume predefinit: Sheet1, Sheet2,... În foaia de calcul activă o să observaţi cursorul tabelar - o celulaevidentiata de un chenar, care este plasat pe celula activă (cea, în care putem introduce sau redactadate). În colţul dreapta jos a cursorului tabelar observaţi un buton, numit buton de umplere (esteutilizat pentru a copia formule şi a genera serii de date).
Fereastra registrului conţine de obicei 3 foi de calcul (Sheet1, Sheet2, Sheet3) ce sunt tabelecu linii numerotate (1, 2, 3, …) şi coloane cu etichete (A, B, C, …), bare şi butoane de derulare.Celulele din foaia de calcul se mai numesc zonă de lucru.
Închiderea aplicaţiei MS EXCEL
Închiderea aplicaţiei MS EXCEL poate fi realizată în următoarele moduri:· Activarea butonului Close din bara de titlu· Activarea comenzii FILE>EXIT· Activarea tastelor ALT+F4

2
Lucrulcuregistre(fişiereEXCEL)
Fişierul de lucru pentru EXCEL, după cum a şi fost menţionat este numit registru (workbook),are un nume fixat de utilizator şi extensia „.xlsx”. Rolul unui registru este stocarea şi prelucrareadatelor.
Crearea unui registru nou
Pentru a crea un registru nou este suficient să lansăm aplicaţia MS EXCEL utilizând una dinmetodele cunoscute. Registrul va apărea în cadrul ferestrei aplicaţie.
În cazul, că aplicaţia MS EXCEL este lansată, pentru a crea un registru nou vom activaFILE>NEW>BLANK WORKBOOK.
Deschiderea unui registru existent
Pentru a deschide un registru existent vom efectua dublu clic pe pictograma, ce corespunderegistrului.
În cazul, că suntem în mediul EXCEL vom activa FILE>OPEN, după care în zona de lucru aferestrei OPEN vom executa un clic pe numele registrului (pentru a-l selecta), iar apoi vom acţionabutonul de comandă OPEN.
Salvarea unui registru nou şi a unui registru existent
Pentru a salva un registru nou vom proceda în felul următor:1. Activăm meniul FILE>SAVE sau butonul SAVE din bara de instrumente,2. Fixăm locaţia, unde va fi salvat registru,3. În caseta FILE NAME scriem numele registrului,4. Acţiona butonul de comandă SAVE.
Pentru a salva registrul existent într-o altă locaţie sau cu un alt nume, iniţial îl vom deschide,vom activa meniul FILE>SAVE AS, apoi vom repeta acţiunile descrise mai sus.
Pentru a salva registrul existent, fara a schimba locatia, sau numele acestuia vom activaFILE>SAVE sau butonul SAVE.
Lucrul cu mai multe registre simultan.
Pentru a lucra în MS EXCEL cu mai multe registre, este necesar ca ele să fie deschise. Pentrua facilita lucrul cu registrele deschise se recomandă, ca ultimele să fie aranjate în careva mod încadrul ferestrei aplicaţie. Urmează în acest caz să activăm butonul ARRANGE ALL din panglicaVIEW fila WINDOW. În caseta de dialog Arrange Windows selectăm una din opţiunile propuse.

3
LucrulcufoidecalculînEXCEL
Foile de calcul sunt nişte obiecte ale aplicaţiei MS EXCEL utilizate pentru stocarea şiprocesarea datelor. Într-o foaie de calcul datele sunt introduse în celule. Ele pot fi copiate, deplasatemodificate, afişate în diferite moduri. În foile de calcul se pot realiza calcule, pot fi inserate grafice,imagini, se pot realiza analize a datelor ş. a.
Într-un registru foile de calcul sunt identificate prin etichete. Etichetele foilor de calcul dinregistrul curent sunt afişate mai jos de domeniul de lucru. În mod implicit se numesc SHEET1,SHEET2, SHEET3,… . Ele pot fi redenumite, astfel, încât să reflecte conţinutul informaţiei stocateîn foaie.
Operaţii cu foi de calcul
Foile de calcul pot fi redenumite, copiate sau deplasate. Putem elimina sau insera foi de calculîn registrul curent sau într-un alt registru. Pentru aceasta ele trebuie mai întâi să fie selectate.
Selectarea foilor de calcula) Pentru a selecta o foaie de calcul vom executa un clic pe numele ei.b) Pentru a selecta câteva foi consecutive vom executa un clic pe numele foii de la
începutul listei, acţionăm tasta SHIFT şi executăm un clic pe numele foii de la sfârşitullistei.
c) Pentru a selecta câteva foi (nu neapărat consecutive) vom acţiona tasta CTRL, iar apoivom executa clic pe numele foilor ce urmează să fie selectate.
Redenumirea etichetelor foilor de calculPentru a redenumi eticheta foii de calcul putem proceda în următoarele moduri:
1. Facem ca foaia să fie activă (clic pe numele foii)2. Activăm HOME>CELLS>FORMAT> RENAME SHEET3. Observăm că eticheta a fost evidenţiată (selectată). Introducem numele nou.
Sau
1. Clic dreapta pe numele foii2. Activăm RENAME3. Introducem numele nou
Sau
1. Dublu clic pe numele foii2. Introducem numele nou
Copierea foii (foilor) de calculPentru a copia foile de calcul putem proceda în următoarele moduri:
1. Selectăm foaia (foile) ce urmează a fi copiată.2. Activăm HOME>CELLS>FORMAT>MOVE OR COPY SHEET…3. În caseta TO BOOK vom fixa numele registrului unde va fi copiată foaia de calcul
(registrul unde se copie trebuie să fie deschis)4. În caseta BEFORE SHEET selectăm numele foii de calcul înaintea cărei va fi copiată
foaia selectată5. Bifăm caseta CREATE A COPY

4
6. Acţionăm butonul de comandă OKSau
1. Selectăm foaia de calcul2. Acţionăm tasta CTRL3. Tragem foaia selectată după foaia unde trebuie să fie plasată copia (Locul, unde va fi
plasata copia este arătat de un indicator ce apare deasupra domeniului de etichete afoilor de calcul).
Ultima metodă e cunoscută sub denumirea DRAG AND DROP.
Deplasarea foilor de calculPentru a deplasa foile de calcul putem proceda în următoarele moduri:
1. Selectăm foaia (foile) ce urmează a fi deplasată.2. Activăm HOME>CELLS>FORMAT>MOVE OR COPY SHEET…3. În caseta TO BOOK vom fixa numele registrului unde va fi deplasată foaia de calcul
(registrul unde se copie trebuie să fie deschis)4. În caseta BEFORE SHEET selectăm numele foii de calcul înaintea cărei va fi
deplasată foaia selectată5. Acţionăm butonul de comandă OK
Sau (metoda DRAG AND DROP)
1. Selectăm foaia de calcul2. Tragem foaia selectată după foaia unde trebuie să fie plasată (Locul, unde va fi
deplasată foaia este arătat de un indicator ce apare deasupra domeniului de etichete afoilor de calcul).
Eliminarea foilor de calculPentru a elimina foi de calcul, vom selecta mai întâi foile, ce urmează a fi eliminate, apoi
activam HOME>CELLS>DELETE>DELETE SHEET
Inserarea foilor de calculPentru a insera o foaie de calcul, vom selecta mai întâi foaia, înaintea cărei urmează a fi
inserată, apoi activăm HOME>CELLS>INSERT>INSERT SHEET
Elemente ale foilor de calcul. Referinţe. Operaţii cu foi de calcul.
S-a menţionat, că foaia de calcul este un tabel cu un număr fixat de linii şi un număr fixat decoloane. Foaia are mai multe coloane, fiecare cu etichete: A, B, ...Z, AA, ...AZ, ..., XFD şi 1048576de linii cu etichelele 1, 2, 3,... 1048576. Liniile şi coloanele urmând să fie identificate de etichetelelor.
La intersecţia liniilor şi coloanelor sunt situate celule. Pentru identificarea celulei se foloseşteadresa celulei, o înscriere formată din eticheta coloanei şi eticheta liniei la intersecţia căror aceastase află. De exemplu: A1, D15, AL7, BA28.
În EXCEL se operează frecvent cu domenii de celule: un set de celule adiacente, ce alcătuiescîn foaia de calcul un dreptunghi. Identificarea domeniilor de celule se face prin adresele celulelordiagonale din dreptunghiul format, despărţite de „:”. De exemplu D3:D7, B1:B5, B2:E2, B:B (toatecelulele din coloana B), 2:2 (toate celulele din linia a doua). Reuniunea mai multor domenii decelule o vom numi domeniu de celule neadiacente sau domeniu. Înscrierea ce identifică linii,coloane, celule, domenii de celule se numeşte referinţă.
Ca şi în cazul foilor de calcul, cu domenii de celule pot fi efectuate diferite operaţii: copierea,deplasarea, eliminarea, inserarea. Şi în acest caz, domeniile respective mai întâi trebuie selectate.

5
Selectarea domeniilor de celuleSă observăm, că o celulă, un rând, o coloană, întreaga foaie de calcul sunt nişte cazuri
particulare a domeniului de celule. Cu domenii de celule în EXCEL pot fi efectuate diferite operaţii:copierea, deplasarea, inserarea ş. a. Pentru aceasta domeniul trebuie mai întâi să fie selectat.
Pentru a selecta:d) o celulă facem ca ea să fie activăe) o coloană – executăm clic pe eticheta coloaneif) câteva coloane consecutive – selectăm o coloană şi glisăm indicatorul şoricelului pe
etichetele celorlalteg) o linie – executăm clic pe eticheta linieih) câteva linii consecutive – selectăm o linie şi glisăm indicatorul şoricelului pe etichetele
celorlaltei) un domeniu de celule – selectăm o celulă dintr-un colţ al domeniului şi glişăm
indicatorul şoricelului pe celula diagonală opusăj) domenii de celule neadiacente vom acţiona tasta CTRL, iar apoi vom selecta domeniile
de celule prin metodele descrise mai sus.
Introducereadatelorînfoiledecalcul.În EXCEL datele se introduc în celulele foii de calcul. Ele pot fi introduse de la tastatură sau
utilizând nişte proceduri proprii procesorului tabelar MS EXCEL. De la tastatură datele se introducîn celula activă. Se finalizează introducerea datelor prin mutarea cursorului tabelar pe o altă celulă(acţionând tasta ENTER sau executând clic pe o altă celulă) sau prin activarea butonului ENTER dela tastatură sau din bara de formule.
Tipuri de dateSecvenţele de simboluri introduse în celula foii de calcul sunt interpretate ca:· date numerice (dacă secvenţa introdusă poate reprezenta un număr)· date calendaristice (dacă secvenţa introdusă poate reprezenta o dată calendaristică cu un
format recunoscut de EXCEL)· date logice (secvenţele TRUE sau FALSE)· date textuale (în celelalte cazuri)Remarcă: Secvenţele care încep cu semnul “=” sunt interpretate ca formule. În acest caz în
celulă se afişează doar rezultatele calculelor, care pot fi valori numerice, logice sau valori textuale.Important: Regula de aliniere implicită a datelor este:· la stânga (valori text)· la centru (valori logice)· la dreapta (valori numerice, date calendaristice)
Serii de date în EXCEL
Introducerea datelor în foile de calcul este o procedură de rutină. Din acest motiv în EXCELsunt prevăzute diverse operaţii pentru a simplifica acest lucru. Foarte simplu pot fi createurmătoarele serii de date:
· progresii aritmetice· progresii geometrice· serii de date text cu număr (un set de simboluri care se sfârşeşte cu o cifră, de exemplu,
sectorul1, sectorul 2,...; trim1, trim2, ...)· serii de date calendaristice· liste predefinite

6
Crearea seriilor de date utilizând butonul de umplere (regimul Autofill).
Crearea progresiilor aritmetice:Pentru a crea o progresie aritmetică vom proceda în felul unmător:1. În celula activă introducem valoarea unui element al progresiei aritmetice.2. În următoarea celulă introducem valoarea următorului element.3. Selectăm ambele celule şi tragem de butonul de umplere în direcţia dorită.4. Relaxăm butonul şoricelului când este afişată valoarea ultimului element (dorit) al
progresieiRemarcă: Raţia progresiei se stabileşte ca diferenţa valorilor primului şi celui de al doilea
element din lista de valori introduse.Important: Ca să obţinem o progresie aritmetică cu raţia 1, în celula activă introducem
valoarea primului element, acţionăm tasta CTRL şi tragem de butonul de umplere în jos sau ladreapta. (Dacă o să tragem de butonul de umplere în sus sau la stânga vom obţine o progresiearitmetică cu raţia -1)
Crearea seriilor de date text cu numărÎn seriile de date text cu număr cifrele de la urmă vor alcătui o progresie aritmetică.Pentru a crea o serie de date „text cu număr” se va proceda astfel:1. În celula activă introducem valoarea unui element al seriei.2. În următoarea celulă introducem valoarea următorului element.3. Selectăm ambele celule şi tragem de butonul de umplere în direcţia dorită.4. Relaxăm butonul şoricelului când este afişată valoarea ultimului element (dorit) al seriei.Important: Dacă dorim ca cifrele de la sfârşitul secvenţei să alcătuiască o progresie aritmetică
cu raţia 1 este suficient să tragem de butonul de umplere a celulei active, ce conţine primul elemental seriei de date (fără a acţiona butonul CTRL).
Crearea seriilor de date calendaristiceDatele calendaristice pot fi afişate în foaia de calcul în diferite formate. Să vedem cum putem
crea serii de date calendaristice în formatul „dd.mm.yyyy” („dd” – două cifre ce indică numărul deordine a zilei din lună, „mm” – două cifre ce indică numărul de ordine a lunii, „yyyy” – patru cifrece indică anul).
În seriile de date calendaristice putem realiza schimbarea doar a uneia din componente „dd”,„mm”” sau „yyyy”, ele alcătuind o progresie aritmetică.Exemplu: 01.02.2010 sau 01.02.2010 sau 01.02.2010
03.02.2010 01.04.2010 01.02.2012
05.02.2010 01.06.2010 01.02.2014
(Serii de date calendaristice cu raţia 2)
Crearea seriilor de date utilizând instrucţiunea FILL>SERIES (regimul Fill)
Această instrucţiune ne permite să creăm următoarele serii de date:· o progresie aritmetică· o progresie geometrică· o serie de date calendaristice
Crearea progresiilor aritmetice şi geometrice utilizând instrucţiunea FILL>SERIES.Pentru a crea o progresie aritmetică (geometrică) vom proceda după cum urmează:
1. În celula activă introducem valoarea primului element2. Activăm meniul HOME>EDITING>FILL>SERIES…

7
3. În domeniul Series in vom selecta opţiunea Rows (amplasarea pe linie) sau Columns(amplasarea pe coloană)
4. În domeniul Type selectăm opţiunea Linear (pentru progresie aritmetică), Growth (pentruprogresie geometrică)
5. În caseta Step value introducem valoarea ce indică raţia progresiei6. În caseta Stop value introducem valoarea ultimului element al progresiei7. Activăm butonul “OK”
Crearea seriilor de date calendaristice utilizând instrucţiunea FILL>SERIES.1. În celula activă introducem valoarea primului element2. Activăm meniul EDIT>FILL>SERIES3. În domeniul Series In vom selecta opţiunea Rows (amplasarea pe linie) sau Columns
(amplasarea pe coloană)4. În domeniul Type selectăm opţiunea Date (pentru serii de date calendaristice)5. În caseta Step value introducem valoarea ce indică raţia progresiei6. În domeniul Date unit vom selecta una din opţiunile:
· Day – obţinem o serie de date calendaristice, unde data (dd) din formatul„dd.mm.yyyy” alcătuieşte o progresie aritmetică cu raţia dată
· Weekday – obţinem o serie de date calendaristice din intervalul fixat, unde suntexcluse zilele de sâmbătă şi duminică
· Month – obţinem o serie de date calendaristice, unde luna (mm) din formatul„dd.mm.yyyy” alcătuieşte o progresie aritmetică cu raţia dată
· Year - obţinem o serie de date calendaristice, unde anul (yyyy) din formatul„dd.mm.yyyy” alcătuieşte o progresie aritmetică cu raţia dată
7. Activăm butonul “OK”
Crearea listelor predefiniteListele predefinite sunt nişte liste de valori alcătuite de utilizator, pentru a le introduce uşor în
foile de calcul. Ele se vor utiliza doar la calculatorul la care au fost create.Pentru a crea o listă predefinită vom proceda astfel:
1. Activăm FILE>OPTIONS>ADVANCED>GENERAL>EDIT CUSTOM LISTS…2. În caseta Custom Lists activăm New List3. În caseta List Entries scriem elementele listei despărţite prin virgulă (sau acţionăm tasta
ENTER după fiecare element)4. Acţionăm butonul Add şi OK
Important: Pentru a introduce elementele listei predefinite în celulele foii de calcul introducemo valoare a listei în celula activă, celelalte elemente vor fi introduse dacă tragem de butonul deumplere în direcţia dorită.
Tehnici de lucru cu informaţia din foile de calcul
Copierea, deplasarea şi ştergerea datelor din foaia de calcul
Copierea datelor înseamnă dublarea lor din o locaţie iniţială (sursă) într-o nouă locaţie(destinaţie). Aceasta presupune existenţa ulterioară a datelor atât în vechea locaţie cât şi în ceanouă.
Deplasarea datelor înseamnă deplasarea lor dintr-o locaţie iniţială într-o nouă locaţie. Aceastapresupune eliminarea datelor din locaţiea iniţială şi existenţa ulterioară a lor doar în locaţia nouă.
Ştergerea datelor înseamnă eliminarea lor din celulele foii de calcul.

8
Copierea şi deplasarea datelor în EXCEL poate fi realizată prin următoarele metode:· Metoda COPY/CUT>PASTE· Metoda DRAG&DROP
Copierea datelor (metoda COPY>PASTE)Pentru a copia datele dintr-un domeniu de celule vom proceda în felul următor:
1. Selectăm domeniul de celule (domeniul sursă)2. Efectuăm una din următoarele acţiuni:
· Activăm instrucţiunea COPY din meniul contextual· Activăm HOME>CLIPBOARD>COPY· Activăm combinaţia de taste CTRL+C (în acest moment datele sunt plasate în
memoria auxiliară denumită „clipboard”)3. Poziţionăm cursorul tabelar în colţul stânga sus a domeniului destinaţie4. Efectuăm una din următoarele acţiuni
· Activăm instrucţiunea PASTE din meniul contextual· Activăm HOME>CLIPBOARD>PASTE· Activăm combinaţia de taste CTRL+V (prin PASTE are loc „lipirea” domeniului
copiat în domeniul destinaţie)
Deplasarea datelor (metoda CUT>PASTE)Pentru a deplasa datele dintr-un domeniu de celule vom proceda în felul următor:
1. Selectăm domeniul de celule (domeniul sursă)2. Efectuăm una din următoarele acţiuni:
· Activăm instrucţiunea CUT din meniul contextual· Activăm HOME>CLIPBOARD>CUT· Activăm combinaţia de taste CTRL+X (în acest moment datele sunt plasate în
memoria auxiliară denumită „clipboard”)3. Poziţionăm cursorul tabelar în colţul stânga sus a domeniului destinaţie4. Efectuăm una din următoarele acţiuni
· Activăm instrucţiunea PASTE din meniul contextual· Activăm HOME>CLIPBOARD>PASTE· Activăm combinaţia de taste CTRL+V (prin PASTE are loc „lipirea” domeniului
decupat în domeniul destinaţie)În cazul când domeniul sursă şi domeniul destinaţie sunt vizibile pe monitor pentru copierea şi
deplasarea datelor este comod să utilizăm metoda DRAG AND DROP. Se utilizează ca şi în cazulcopierii şi deplasării foilor de calcul, despre care s-a discutat mai sus.
Copierea datelor (metoda DRAG AND DROP)Pentru a copia datele dintr-un domeniu de celule vom proceda în felul următor:
1. Selectăm domeniul de celule (domeniul sursă)2. Poziţionăm cursorul şoricelului pe chenarul domeniul selectat (cursorul se transformă în
cursor de deplasare – patru săgeţi direcţionate pe orizontală şi verticală)3. Activăm tasta CTRL şi tragem domeniul la locul destinaţie4. Relaxăm butonul stâng al şoricelului şi tasta CTRL
Deplasarea datelorPentru a deplasa datele dintr-un domeniu de celule vom proceda în felul următor:
1. Selectăm domeniul de celule (domeniul sursă)2. Poziţionăm cursorul şoricelului pe chenarul domeniul selectat (cursorul se transformă în
cursor de deplasare)3. Relaxăm butonul stâng al şoricelului

9
Ştergerea datelor din foaia de calculPentru a şterge date din foaia de calcul vom proceda în felul următor:
1. Selectăm domeniul de celule2. Activăm tasta DELETE
Sau1. Selectăm domeniul de celule2. Activăm HOME>EDITING>CLEAR>CONTENTS
Sau1. Selectăm domeniul de celule2. Activăm HOME>EDITING>CLEAR>CLEAR ALL, dar în acest caz vor fi şterse şi
comentariile ataşate celulelor, deasemenea se vor fixa formate predefinite valorilor dincelule
Utilizarea opţiunii PASTE SPECIALPASTE SPECIAL este un element al opţiunii PASTE, care permite „lipirea” selectivă a
anumitor elemente legate de celulele sursă sau efectuarea unor operaţii asupra datelor din celule.Dacă în loc de opţiunea PASTE o să selectaţi PASTE SPECIAL o să apară caseta de dialog PASTESPECIAL, unde urmează să selectăm opţiunile dorite.
Zona PASTE permite lipirea selectivă a informaţiei ce ţine de celulele din domeniul selectat:· ALL – realizează acelaşi lucru ca şi opşiunea PASTE; aduce în domeniul destinaţie tot ce
este legat de celulă: valoarea, informaţia despre formatul specificat, formule, comentarii ş.a.· FORMULAS – realizează lipirea datelor din celulele sursă şi a formulelor· VALUES – realizează lipirea datelor şi a valorilor generate de formule· FORMATS – realizează atribuirea formatelor din domeniul sursă în domeniul destinaţie· COMMENTS – realizează atribuirea comentariilor celulelor din domeniul sursă la celulele
asociate din domeniul destinaţie· ALL EXCEPT BORDERS – realizează atribuirea la toţi parametrii cu excepţia chenarelor
Zona OPERATION dă posibilitatea de a efectua operaţii matematice între valorile aflate îndomeniul sursă şi a celor aflate în domeniul destinaţie:
· ADD – calculează suma elementelor corespunzătoare din domeniul sursă şi domeniuldestinaţie, rezultatul fiind plasat în domeniul destinaţie

10
· SUBSTRACT – calculează diferenţa elementelor corespunzătoare din domeniul sursă şidomeniul destinaţie, rezultatul fiind plasat în domeniul destinaţie
· MULTIPLY – calculează produsul elementelor corespunzătoare din domeniul sursă şidomeniul destinaţie, rezultatul fiind plasat în domeniul destinaţie
· DIVIDE – calculează raportul elementelor corespunzătoare din domeniul sursă şi domeniuldestinaţie, rezultatul fiind plasat în domeniul destinaţie
· SKIP BLANKS lipeşte în domeniul destinaţie doar valorile corespunzătoare ale domeniuluisursă pentru care celulele conţin date.
· TRANSPOSE – execută “lipirea” în formă transpusă a datelor din domeniul sursă.Inserareadomeniilordeceluleînfoaiadecalcul
Deseori apare necesitatea de a insera în foaia de calcul un domeniu de celule (una sau câtevacoloane, una sau câteva linii, o celulă sau un domeniu de celule. De menţionat, că după inserareadomeniilor de celule datele din foaia de calcul vor fi deplasate pentru “a face loc” domeniilorinserate.
Inserarea unei coloane (coloanelor) în foaia de calculPentru a insera o coloană în foaia de calcul vom proceda în felul următor:
1. Selectăm coloana (poziţionăm cursorul în coloana) înaintea cărei dorim să inserăm ocoloană nouă
2. Activăm meniul HOME>CELLS>INSERT>INSERT SHEET COLUMNSRemarcă: Dacă aţi selectat mai multe coloane adiacente, să zicem n, atunci înaintea coloanelor
selectate vor fi inserate n coloane noi.
Inserarea unei linii (liniilor) în foaia de calculPentru a insera o linie în foaia de calcul vom proceda în felul următor:
1. Selectăm linia (poziţionăm cursorul în linia) înaintea cărei dorim să inserăm o linie nouă2. Activăm HOME>CELLS>INSERT>INSERT SHEET ROWS
Remarcă: Dacă aţi selectat mai multe linii adiacente, să zicem n, atunci înaintea liniilorselectate vor fi inserate n linii noi.
Inserarea domeniilor de celule în foaia de calculPentru a insera un domeniu de celule vom proceda în felul următor:
1. La locul potrivit selectăm un domeniu de celule de dimensiunile dorite.2. Activăm HOME>CELLS>INSERT>INSERT CELLS… . Va apărea caseta de dialog
INSERT.
3. În caseta de dialog INSERT selectăm una din opţiuni şi acţionăm butonul OK.Remarcă: Dacă aţi selectat
· SHIFT CELLS RIGHT – informaţia din celulele selectate anterior se va deplasa spre dreaptapentru „a face loc” domeniului inserat

11
· SHIFT CELLS DOWN - informaţia din celulele selectate anterior se va deplasa în jospentru „a face loc” domeniului inserat
· ENTIRE ROW – vor fi inserate un număr de linii noi egal cu numărul de linii din domeniulselectat
· ENTIRE COLUMN - vor fi inserate un număr de coloane noi egal cu numărul de coloanedin domeniul selectat
Eliminareadomeniilordeceluledinfoaiadecalcul
Eliminarea domeniilor de celule este o oparaţie inversă inserării acestora. Deci putem eliminacoloane, linii sau domenii de celule. În acest caz locul celulelor eliminate va fi completat de celulelerămase în foaia de calcul.
Eliminarea unei coloane (coloanelor) din foaia de calculPentru a elimina o coloană sau câteva coloane:
1. Selectăm coloanele ce urmează a fi eliminate2. Activăm meniul HOME>CELLS>DELETE
Remarcă: Vom observa, că coloanele din dreapta domeniului selectat se vor deplasa sprestânga, pentru a completa „golul” format la eliminarea coloanelor.
Eliminarea unei liniei (liniilor) din foaia de calculPentru a elimina o linie sau câteva linii:
1. Selectăm liniile ce urmează a fi eliminate2. Activăm meniul HOME>CELLS>DELETE
Remarcă: Vom observa, că liniile din partea de jos a domeniului selectat se vor deplasa în sus,pentru a completa „golul” format la eliminarea liniilor.
Eliminarea domeniilor de celule din foaia de calculPentru a elimina un domeniu de celule vom proceda în felul următor:
1. Selectăm un domeniu de celule de dimensiunile dorite.2. Activăm meniul HOME>CELLS>DELETE>DELETE CELLS. Va apărea caseta de dialog
DELETE.
3. În caseta de dialog DELETE selectăm una din opţiuni şi acţionăm butonul OK.Remarcă: Dacă am selectat
· SHIFT CELLS LEFT – informaţia din dreapta celulelor selectate anterior se va deplasa sprestânga
· SHIFT CELLS UP - informaţia situată mai jos de celulele selectate anterior se va deplasa însus
· ENTIRE ROW – vor fi eliminate liniile, ce conţin celule selectate.· ENTIRE COLUMN - vor fi eliminate coloanele, ce conţin celule selectate..

12
Redactarea informaţiei din celule
Noţiunea de redactare înseamnă asigurarea după finisarea lucrului a corectitudinii informaţieiintroduse în foaia de calcul. Se subânţelege, ca dacă in careva din celulele foii de calcul găsim erori,ele urmează să fie corectate. Pentru aceasta este suficient să executaţi dublu clic în cadrul celulei cudate eronate şi să faceţi schimbările necesare sau aţi putea selecta celula în cauză şi corectările să lefaceţi în bara cu formule, care afişează conţinutul celulei active.
Formatareainformaţieidinfoaiadecalcul
Prin formatare se înţelege realizarea unui set de operaţii ce duce la schimbarea aspectuluiinformaţiei prezentate în foaia de calcul (schimbarea dimensiunii celulelor, a corpului de literă şi adimensiunii acestuia, fixarea chenarelor, fondalului, ş.a.).
Formatarea poate fi realizată, utilizând butoanele din panglica HOME din domeniile FONT,ALIGNMENT, NUMBER, STYLES sau butonul FORMAT din domeniul CELLS.
Să observăm, că un text lung, ce se conţine într-o celulă va fi trunchiat în cazul când în celulaurmătoare din acelaşi rând se introduc date. Deasemenea, dacă avem o celulă în care vom introduceun număr cu multe cifre, în locul cifrelor vom vedea un şir de „#”. Aceste efecte pot fi ocolite, dacăvom mări lăţimea coloanei ce conţine celule. Modificarea lăţimii coloanelor şi înălţimii liniilor faceparte din multitudinea operaţiilor de formatare.
Modificarea lăţimii coloanelor;i a înălţimii liniilor.
Modificarea lăţimii coloanelorPentru a modifica lăţimea coloanei duceţi cursorul şoricelului pe linia de demarcaţie a
etichetelor coloanelor. Dacă forma cursorului s-a schimbat într-un cursor de redimensionare,acţionaţi butonul stâng şi trageţi de linia de demarcaţie. Veţi observa o bară, care indică în moddinamic lăţimea coloanei din stânga. Când obţineţi lăţimea dorită relaxaţi butonul şoricelului. Dacădoriţi ca lăţimea coloanei să fie ajustată automat după lungimea maximală a datelor din coloană estesuficient să executaţi dublu clic pe linia de demarcaţie.
Modificarea lăţimii coloanelor utilizând comenzile meniului FORMAT:1. Selectăm coloanele, pentru care urmează să stabilim lăţimea2. Activăm HOME>CELLS>FORMAT>COLUMN WIDTH3. În caseta COLUMN WIDTH întroducem numărul, ce va stabili lăţimea coloanei. Acţionăm
OK.
Modificarea înălţimii liniilorÎn diferite sutuaţii apare necesitatea de a modifica înălţimea liniilor din celulele foilor de
calcul. Această operaţie este asemănătoare modificării lăţimii coloanelor.Pentru a modifica înălţimea liniei duceţi cursorul şoricelului pe linia de demarcaţie a
etichetelor liniilor. Dacă forma cursorului s-a schimbat într-un cursor de redimensionare, acţionaţibutonul stâng şi trageţi de linia de demarcaţie. Veţi observa o bară, care indică în mod dinamicînălţimea liniei curente. Când obţineţi lăţimea dorită relaxaţi butonul şoricelului. Dacă doriţi caînălţimea liniei să fie ajustată automat după înălţimea maximală a datelor din linie este suficient săexecutaţi dublu clic pe linia de demarcaţie.
Modificarea înălţimii liniilor utilizând comenzile meniului FORMAT:1. Selectăm liniile, pentru care urmează să stabilim înălţimea2. Activăm HOME>CELLS>FORMAT>ROW>ROW HEIGHT3. În caseta ROW HEIGHT întroducem numărul, ce va stabili înălţimea liniei. Acţionăm OK.

13
Utilizarea comenzii FORMAT CELLS
Aspectul informaţiilor din celulele unei foi de calcul poate fi modificat prin utilizareacomenzii Format Cells. La lansarea acestei comenzi pe ecran apare caseta de dialog Format Cells.
Caseta conţine mai multe file cu opţiuni utilizate pentru fixarea elementelor de formatare.Conţinutul casetei Format Cells variază în funcţie de fila selectată în partea superioară a
ferestrei. Opţiunile posibile sunt:· Number - pentru modificarea formatului numerelor· Alignment - pentru modificarea tipului de aliniere din celulă· Font - pentru modificarea fonturilor· Borders - pentru adăugarea de chenare în jurul celulelor· Patterns - pentru stabilirea culorii de fond în celulă· Protection - pentru protejarea informaţiilor din celulă
Remarcă: butoane, ce corespund opţiunilor din caseta Format Cells se regăsesc şi în panglicaHOME domeniile FONT, ALIGNMENT, NUMBER, STYLES
Modificarea formatului numerelor
Pentru a stabili formatul numeric, se efectuează paşii următori:1. Se selectează celula sau domeniul de celule ce conţine valorile care trebuie formatate.2. Se activează Home>Cells>Format Cells. Pe ecran va fi afişată caseta de dialog Format Cells3. Se aplică un clic pe fila Number.4. Din lista Category, se selectează formatul numerelor care va fi folosit.5. În partea dreaptă a casetei se efectuează modificările dorite pe formatul selectat. De exemplu
se poate stabili numărul de zecimale cu care va fi afişat numărul (în lista Decimal places),sau modul în care vor fi afişate numerele negative (în lista Negative numbers).
6. Se aplică un clic pe butonul OK, sau se apasă tasta Enter. Excel va reformata celuleleselectate conform opţiunilor alese.

14
Important: Dacă se introduce o dată calendaristică într-o celulă formatată cu formatul Number,data va apărea ca număr (numărul serial al datei). Pentru a rezolva problema, se modifică formatulcelulei din Number în Date.
Important: Eliminarea formatului numeric dintr-o celulă sau domeniu de celule se realizeazăaplicând formatul General.
Modificarea tipului de aliniere din cellule
Pentru a schimba modul de aliniere a datelor, trebuie să efectuaţi următorii paşi:1. Se selectează celula sau domeniul de celule care conţine datele ce trebuie aliniate2. Se activează comanda Format Cells. Pe ecran va apărea caseta de dialog Format Cells.
Se aplic ă un clic pe fila Alignment. Pe ecran vor apărea opţiunile pentru aliniere
Elementele acestei casete sunt:secţiunea Text Alignment care conţine:
· caseta Horizontal - în care se specifică modul de aliniere pe orizontală.Opţiunile cele mai folosite sunt:
o General - modul de aliniere implicito Left - aliniere la stânga în celulăo Center - centrare în celulăo Right - aliniere la dreapta în celulăo Center Across Selection - centrare într-un domeniu de celule.
· caseta Vertical - în care se specifică modul de aliniere pe verticală în celulă.Opţiunile cele mai folosite sunt:
o Top - textul se aliniază faţă de marginea de sus a celulei.o Bottom - textul este centrat pe verticală.o Center - textul se aliniază faţă de marginea de jos a celulei.
secţiunea Orientation. În această secţiune se specifică unghiul sub care va fi afişat textul încelulă.secţiunea Text control. Această secţiune conţine trei opţiuni:

15
o Wrap Text. În mod normal Excel afişează textul dintr-o celulă pe un singur rând.Cu opţiunea Wrap Text, textul dintr-o celulă poate fi afişat pe mai multe rânduri,fără a modifica lăţimea celulei.
o Shrink to Fit. Această opţiune adaptează fontul textului la lăţimea celulei curente.Dacă se modifică lăţimea celulei, mărimea fontului creşte sau se micşorează înmod corespunzător.
o Merge Cells. Această opţiune uneşte domeniul de celule selectate în una singură.
Modificarea corpului de literă(a fonturilor)
Când se introduc date în foile de calcul Excel, acestea sunt formatate automat folosind fontulimplicit (de obicei Arial). Aspectul textului poate fi modificat folosind caseta de dialog FormatCells.
Pentru a modifica fonturile în Excel, trebuie să efectuaţi următorii paşi:1. Se selectează celula sau domeniul de celule ce conţine datele care trebuie formatate.2. Se activează comanda Format Cells.3. Se selectează fila Font din partea superioară a casetei Format Cells
Elementele acestei casete sunt:
· caseta Font. Această casetă conţine toate fonturile disponibile. De aici se selectează fontuldorit.
· caseta Font Style. Această casetă conţine stilurile corpului de literă care pot fi aplicatecaracterelor.
· caseta Size. Această casetă vă permite să modificaţi dimensiunea corpului de literă.· caseta Underline. Această casetă vă permite să specificaţi diferite tipuri de subliniere a
textului· caseta Color. Această casetă vă permite să specificaţi culoarea corpului de literă· secţiunea Effects. Această casetă vă permite să fixaţi diferite efecte· secţiunea Preview. Această casetă vă afişează corpul de literă cu opţiunile fixate

16
Adăugarea chenarelor la celulele din foaia de calcul
În mod normal liniile de reţea din jurul celulelor nu sunt tipărite. Excel oferă posibilitatea de aadăuga chenare celulelor selectate. Chenarul poate apărea pe cele patru laturi ale celulei sau numaipe laturile specificate.
Pentru a adăuga chenare la o celulă sau unui domeniu de celule, vom efectuaţi următorii paşi:1. Se selectează celula (celulele) în jurul căreia (cărora) se va trasa chenarul.2. Se activează comanda Format Cells, din care vom selectează fila Borders.
3. Se va selecta mai întâi culoarea chenarului(caseta Color), apoi stilul liniei pentruchenar(caseta Style), şi după aceasta vom utiliza butoanele din domeniile Presets şiBorder pentru a adăuga chenere.
Stabilirea culorii de fundal în celulePentru a obţine diverse efecte, în Excel se pot adăuga culori de fundal celulelor din foile de
calcul. Pentru a aplica culori în fundalul celulelor, se vor efectua paşii următori:1. Se selectează celula sau domeniul de celule căreia la care se va aplica o culoare de
fundal.2. Se aplică comanda Format Cells. Pe ecran va fi afişată caseta de dialog Format Cells,
din care se selectează fila Fill.3. Se specifică parametrii de formatare din cadrul casetelor filei Fill

17
4. Se aplică un clic pe butonul OK sau se apasă tasta Enter.Elementele din această secţiune sunt:
· caseta Background Color. Din această listă se selectează culoarea pentru fundal.· casetele Pattern Color şi Pattern Style. Din aceaste casete se selectează textura şi
corespunzător culoarea texturii care se aplică deasupra culorii de fundal.· zona Sample. În această zonă se poate observa efectul opţiunilor selectate
Protejarea informaţiei din foaia de date
Pentru a preveni modificarea, mutarea sau ştergerea datelor de către alţi utilizatori, aveţiposibilitatea să protejaţi domenii de celule din foaia calcul. Pentru acest lucru Excel permiteblocarea celulelor. De asemenea pot fi ascunse formulele din celulele foilor de calcul.
Pentru a proteja domeniile de celule din foile de calcul, trebuie să efectuaţi următorii paşi:1. Se selectează foaia de calcul.2. Se activează comanda Format Cells, din care vom selectează fila Protection
3. Deselectăm butoanele Lucked şi Hidden şi acţionăm butonul OK4. Selectăm celulele ce urmează să fie protejate5. Se activează comanda Format Cells, din care vom selectează fila Protection6. Selectăm Lucked (pentru a bloca celulele) sau Hidden(pentru a ascunde formulele din
celule)7. Activam Review>Changes>Protect Sheet8. În caseta Protect Sheet vom fixa parola dupa care o vom confirma.

18
EfectuareacalculelorînEXCEL.Formuleşifuncţii.
Formule în EXCEL.Pentru a efectua calcule, EXCEL utilizează formule.Definiţia 1: O formulă este o secvenţă de simboluri, care începe cu semnul ”=” , conţine
de regulă adrese de celule, funcţii, valori şi operatori (valorile textuale se vor întroduce întreghilimele).
EXCEL utilizează următorii operatori:1. Operatori algebrici: +; -; *; /; ^2. Operatori relaţionali: =; <; <=; >; >=; <>3. Operatori textuali: & - concatenarea a două fragmente de text
Exemple de formule:=A1+B2^2+3=SHEET1!A2-B5/3+A18=“TOTAL:”&A5=A1>B5=7+B17/A1+SUM(A1:B3)În formule EXCEL utilizează câteve tipuri de adrese ale celulelor:· Adrese relative· Adrese absolute· Adrese mixte
Definiţia 2: Adresa relativă a celulei se compune din eticheta coloanei şi numărul liniei cedetermină celula(este referinţa celulei).
Exemple de adrese relative:A7, D15, BA23
Definiţia 3: Adresa absolută a celulei se obţine din cea relativă, dacă se pune semnul “$”înaintea etichetei coloanei şi înaintea numărului liniei.
Exemple de adrese absolute:$A$7, $D$15, $BA$23
Definiţia 4: Adresele mixte ale celulei se obţin din cea relativă, dacă se pune semnul $ sauînaintea etichetei coloanei sau înaintea numărului de linie.
Exemple de adrese mixte:a) $A7, $D15, $BA23b) A$7, D$15, BA$23
O metodă de scriere a formulelor.Pentru a scrie o formulă vom proceda astfel:
1. Selectăm celula2. Întroducem în celulă semnul “=”3. Întroducem o valoare, o funcţie sau adresa unei celule4. Întroducem un operator5. Întroducem o valoare, o funcţie sau adresa unei celule6. Repetăm pasul 4 şi pasul 5 până obţinem formula dorită, apoi acţionăm ENTER
Să menţionăm, că formulele din celulele foilor de calcul pot fi copiate.Pentru a copia o formulă într-un domenii de celule adiacente se aplică un clic pe celula ce
conţine formula, se “agaţă” butonul de umplere şi se trage peste celulele unde urmează a fi copiată.

19
Formulele pot fi copiate şi în celule neadiacente utilizând metoda COPY>PASTE sau alteproceduri de copiere a datelor.
Important : Când se va copia o formulă, adresele relative se vor modifica, cele absolute vorrămâne neschimbate, iar cele mixte se vor modifica parţial.
Important : Pentru a întroduce în formulă adresa relativă a celulei este suficient să efectuămclic pe celulă. Pentru a transforma adresa întrodusă în adresă absolută sau mixtă se va acţionarepetat tasta F4.
Exemplu:
Să copiem formula din celula C2 în celula E5. Pentru a înţelege cum se vor modifica adreselerelative din formulă, ne închipuim, că domeniul de celule ce conţine formula şi celulele, adreselecăror se regăsesc în formulă se va deplasa (transla) astfel, ca celula cu formula de copiat să fieplasată peste celula unde urmează să o copiem (adică domeniul A1:C2 va ocupa locul domeniuluiC4:E5).
În formula copiată adresele relative se vor schimba cu adresele imaginilor lor după cedomeniul a fost deplasat. Imaginea celulei A1 va fi C4, iar imaginea celulei B2 va fi D5. Deci dupăce copiem formula din C2 în E5, în E5 vom avea =C4+D5.
Observaţie Dacă formula se copie în aceiaşi coloana, atunci etichetele de coloană aadreselor utilizate în formula copiată rămân neschimbate.
Dacă formula se copie în aceiaşi linie, atunci etichetele liniilor adreselor utilizate în formulacopiată rămân neschimbate.
Aplicaţie

20
Utilizarea funcţiilor în EXCEL
Pentru efectuarea calculelor EXCEL oferă peste 200 funcţii standard (nişte formulepredefinite). O funcţie este definită de un nume şi de o listă de argumente. Argumentele funcţiei seîntroduc între paranteze şi se separă prin “;”. În unele cazuri funcţiile sunt fără argumente, pe cândparantezele urmează a fi puse obligator imediat după numele funcţiei. Să menţionăm, căargumentele unor funcţii pot fi opţionale.
În EXCEL funcţiile sunt grupate în mai multe categorii:· Funcţii matematice şi trigonometrice· Statistice· Logice· Text(de lucru cu texte)· Dată şi oră( de lucru cu date calendaristice şi ore)· De căutare şi referinţe· Financiare· ş.a.
Pentru a introduce o funcţie în formulă putem utiliza una din următoarele metode:1. Funcţia este întrodusă de utilizator de la tastatură.2. Funcţia este întrodusă activând FORMULA>INSERT FUNCTION sau acţionând
butonul din bara de formule.Pe ecran va apărea caseta de dialog INSERT FUNCTION
În caseta SELECT A CATEGORY sunt afişate categoriile de funcţii, iar în caseta SELECT AFUNCTION sunt afişate în ordine alfabetică funcţiile din categoria selectată.
După ce a fost selectată funcţia, vom acţiona butonul OK pentru a trece la următoarea casetăde dialog, care vă permite să întroduceţi argumentele funcţiei selectate. În calitate de argumente vorfi utilizate valori, referinţe sau alte funcţii.

21
Întroducerea funcţiei se termină acţionând butonul OK.
Scrierea funcţiilor imbricate utilizând INSERT FUNCTION
S-a menţionat mai sus, că unele argumente ale funcţiilor pot fi deasemenea nişte funcţii.Funcţia întrodusă în calitate de argument poate fi selectată acţionând butonul din partea stângă abarei de formule. Pentru a reveni la caseta de argumente a unei funcţii din formulă, în partea dreaptăa barei de formule vom executa clic pe numele funcţiei respective.
Funcţii matematice
Cea mai numeroasă categorie de funcţii este categoria de funcţii matematice. Se explicăaceasta prin faptul, că majoritatea calculelor economice, ştiinţifice, inginereşti se efectuiază cuajutorul acestor funcţii. Mai jos vom descrie doar o parte din acestea:
ABS(număr) – returnează valoarea absolută a număruluiExemple: ABS(3,14)=3,14
ABS(-3,14)=3,14
EXP(număr) – calculează numărul е ridicat la puterea specificată de argumentExemple: EXP(0)=1
EXP(3)=20,08553692
INT(număr) – calculează partea întreagă a număruluiExemple: INT(3,14)=3
INT(-3,14)=-4
LN(număr) – calculează logaritmul natural al numărului specificat
LOG(număr;bază) – calculează logaritmul numărului în baza specificatăExemplu: LOG(5,2) – calculează log25
LOG10(număr) – calculează logaritmul în baza 10 a numărului specificatExemplu: LOG10(5) – calculează lg 5

22
MOD(număr;divisor) – calculează restul împărţirii numărului la divisorExemplu: MOD(9,2) va returna 1
POWER(număr;putere) – calculează numărul ridicat la puterea specificatăExemplu: POWER(2,3) va returna 8
PRODUCT(număr1;număr2;…) – calculează produsul valorilor argumentelorExemplu: PRODUCT(2;3;4) returnează 24
RAND() – este o funcţie fără argumente şi returnează un număr aleator de pe segmentul [0,1]
RANDBETWEEN(minf;msup) – returnează un număr aleatoriu de pe segmentul [minf,msup]
ROUND(număr;număr de zecimale) – rotungeşte numărul specificat de primul argument lanumărul de zecimale specificat de cel de-al doilea
Exemple: ROUND(367,523;2) – returnează 367,52ROUND(367,528;2) – returnează 367,53
ROUNDUP(număr;număr de zecimale) – rotungeşte prin adaos numărul specificat de primulargument la numărul de zecimale specificat de cel de-al doilea
Exemple: ROUNDUP(367,523;2) – returnează 367,53ROUNDUP(367,528;2) – returnează 367,53
ROUNDDOWN(număr;număr de zecimale) - rotungeşte prin lipsă numărul specificat deprimul argument la numărul de zecimale specificat de cel de-al doilea
Exemple: ROUNDDOWN(367,523;2) – returnează 367,52ROUNDDOWN(367,528;2) – returnează 367,52
SIGN(număr) – returnează 1 dacă numărul e pozitiv şi 0 dacă numărul e negativ
SQRT(număr) – calculează rădăcina pătrată a număruluiExemplu: SQRT(9)=3
SUM(număr1;număr2;…) – calculează suma valorilor argumentelorExemplu: SUM(1;5;3,14) – returnează 8,14
SUMIF(referinţă;criteriu;referinţă suma) – calculează suma valorilor celulelor din „referinţăsuma” în caz, că se îndeplineşte criteriul pentru celulele corespunzătoare din „referinţă”.
Exemplu:

23
Dacă se va cere de calculat numărul total de lipse pentru studenţii de la facultatea„Contabilitate”, vom scrie:
SUMIF(A2:A9;”Contabilitate”;C2:C9)
Calcule cu matrici
În categoria de funcţii matematice se întâlnesc funcţii, argumentele căror sunt matrici. Mai josvom descrie cum se utilizează aceste func’ii.
MDETERM(matrice) – calculează determinantul matricii (matricea se specifică prin referinţa,ce determină elementele ei)
Exemplu:
MDETERM(A1:B2) returnează valoarea 4
MINVERS(matrice) – calculează matricea inversă (pentru matrici pătrate)Pentru a calcula matricea inversă se procedează astfel:1. Selectăm domeniul de celule unde vor fi plasate elementele matricei inverse2. Scriem=MINVERS(matrice)3. Acţionăm butoanele <SHIFT> + <CTRL> + <ENTER>
Exemplu:Fie că trebuie să calculăm matricea inversă pentru matricea din exemplul precedent. Deoarece
rezultatul acestei funcţii este o matrice, se va proceda astfel:1. Selectăm domeniul de celule unde vor fi plasate elementele matricei inverse2. =MINVERS(A1:B2)3. Acţionăm butoanele <SHIFT> + <CTRL> + <ENTER>Astfel, în domeniul selectat va fi afişată matricea inversă.
MMULT(matricea 1; matricea 2) – calculează produsul matricelor (numărul de coloane lamatricea 1 va fi egal cu numărul de linii la matricea 2)
Pentru a calcula produsul a doua matrici se procedează astfel:1. Selectăm domeniul unde va fi plasat rezultatul2. =MMULT(matricea 1; matricea 2)3. Acţionăm butoanele <SHIFT> + <CTRL> + <ENTER>
Exemplu:Fie, că matricea 1 se află în domeniul A1:B2, iar matricea 2 în domeniul D1:D2. Pentru a
calcula produsul lor vom urma paşii:1. Selectăm domeniul unde va fi plasat rezultatul (F1:F2)2. =MMULT(A1:B2;D1:D2)3. Acţionăm butoanele <SHIFT> + <CTRL> + <ENTER>
Funcţii statistice
Funcţiile statistice calculează nişte valori pentru un set de argumente de regulă numerice.
AVERAGE(număr 1; număr 2;…) – calculează media aritmetică a argumentelorExemplu:
AVERAGE(2;4;6) returnează valoarea 4

24
COUNT(valoarea 1; valoarea 2;…) – numără valorile numerice din lista argumentelorExemplu:
COUNT(5;”A”;7) returnează valoarea 2
COUNTA(referinţă) – calculează numărul de celule ce conţin date
COUNTBLANK(referinţă) - calculează numărul de celule ce nu conţin date
COUNTIF(referinţă;criteriu) – numără celulele ce verifică criteriul
Exemplu:
Dacă se va cere de calculat numărul total de grupe de la facultatea „Contabilitate”, vom scrie:=COUNTIF(A1:A9;”Contabilitate”).
MAX(referinţă) – returnează valoarea maximală din argumentele funcţiei
MIN(referinţă) – returnează valoarea minimală din argumentele funcţiei
MEDIAN(referinţă) – calculează mediana pentru setul de argumente (un aşa număr, pentrucare numărul argumentelor ce nu-l depăşesc este egal cu numărul argumentelor ce nu sunt mai micidecât el).
Funcţii logice
Funcţiile logice sunt folosite în cazul, că este necesar de evaluat o expresie logică. De regulăele apar ca elemente ale expresiilor logice sau ca argumente la alte funcţii.
TRUE() – returnează valoarea logică TRUE
FALSE() – returnează valoarea logică FALSE
AND(v_logică 1; v_logică 2;…) – argumentele sunt valorile logice TRUE ori FALSE.Funcţia returnează valoarea TRUE numai în cazul , când toate argumentele au valoarea TRUE.
OR(v_logică 1; v_logică 2;…) – argumentele sunt valori logice TRUE ori FALSE. Funcţiareturnează valoarea TRUE, când măcar unul din argumente are valoarea TRUE.
NOT(v_logică) – returnează FALSE, dacă argumentul are valoare logică este TRUE şiTRUE, dacă argumentul are valoare logică FALSE.

25
IF(expresie logică; valoare_adevăr; valoare_fals) – dacă valoarea expresiei logice este TRUE(adevăr) funcţia va returna valoarea argumentului al doilea, în caz contrar funcţia va returnavaloarea argumentului al treilea.
Exemplu:IF(5<2;100;200) – returnează 200, deoarece expresia 5<2 se evaluiază cu FALSE
Aplicaţie În unul din tabelele de mai jos sunt afişate rezultatele sesiunii. Să se calculeze bursastudenţilor în funcţie de nota medie la examene, ţinând cont de următoarele condiţii:
În celula E2 (nota medie) se va scrie formula:=AVERAGE(B2:D2)
În celula F2 (bursa) se va scrie formula:=IF(E2<7;0;IF(E2<8;400;IF(E2<9;500;600)))
Sau=IF(E2<7;0;IF(AND(E2>=7;E2<8);400;IF(AND(E2>=8;E2<9);500;600)))
Funcţii text
Funcţiile TEXT sunt utilizate pentru a efectua diverse operaţii cu date textuale. Dintre ele:
CONCATENATE(text 1; text2;…) – concatenează (uneşte) argumentele funcţieiExemplu:
CONCATENATE(“Micro” ;”soft”) va returna textul “Microsoft”
EXACT(text 1;text 2) – returnează TRUE, dacă text 1 şi text 2 sunt identice3 şi FALSE în cazcontrar. Funcţia face distincţie între literele mari şi mici.
FIND(text căutat;text sursă; start număr) – caută textul fixat în primul argument (text căutat)în textul fixat în argumentul al doilea (text sursă), începând cu caracterul de pe poziţia indicată devaloarea start număr. Returnează poziţia de început a fragmentului căutat, dacă acesta se regăseşte.Remarcă: funcţia FIND face distincţie între literele mari şi mici.
Exemplu:FIND(“A”;”Academie”;1) – returnează 1FIND(“a”;”Academie”;2) – returnează 3
LEFT(text; număr caractere) – returnează primele caractere din argumentul textExemplu:
LEFT(“Calculator”;6) – returnează Calcul

26
LEN(text) – calculează numărul de caractere din textExemplu:
LEN(“Calculator”) – returnează 10
MID(text; start număr;număr caractere) – extrage un şir de caractere din text, începând cupoziţia start număr şi de lungimea număr caractere
Exemplu:MID(“Microsoft”;3;4) - returnează cros
PROPER(text) – returnează un fragment, unde fiecare cuvânt din text se începe cu majusculă,restul fiind litere mici
Exemplu:PROPER(“MICROSOFT OFFICE”) – returnează Microsoft Office
REPLACE(text; start număr; număr caractere; text nou) va înlocui în text începând cu poziţiastart număr un număr de caractere cu textul nou.
Exemplu:REPLACE(“2009”;3;2;”10”) returnează 2010REPLACE(“PORTOFOLIU”;5;6;”AR”) returnează PORTAR
RIGHT(text; număr caractere) – returnează ultimele număr caractere din argumentul textExemplu:
RIGHT(“MICROSOFT”;4) – returnează SOFT
SEARCH(text căutat; text sursă; start număr) – se utilizează ca şi FIND.Remarcă: funcţia SEARCH nu face distincţie între literele mari şi mici.
SUBSTITUTE(text; text vechi; text nou; număr) – înlocuieşte în text fragmentele text vechicu fragmente text nou. Dacă argumentul “număr” lipseşte, atunci funcţia va înlocui în “text” toatefragmentele “text vechi” cu fragmente “text nou”. Dacă argumentul “număr” este fixat, atunci cufragmentul “text nou” va fi înlocuit doar acel fragment ”text vechi”, care este a ”număr” repetare afragmentului ”text vechi”
Exemplu:SUBSTITUTE(“5 octombrie 2005, 5 noiembrie 2005”;5;9) – returnează
9 octombrie 2009, 9 noiembrie 2009SUBSTITUTE(“5 octombrie 2005, 5 noiembrie 2005”;5;9;1) – returnează
9 octombrie 2005, 5 noiembrie 2005SUBSTITUTE(“5 octombrie 2005, 5 noiembrie 2005”;5;9;2) – returnează
5 octombrie 2009, 5 noiembrie 2005SUBSTITUTE(“5 octombrie 2005, 5 noiembrie 2005”;5;9;3) – returnează
5 octombrie 2005, 9 noiembrie 2005
TRIM(text) – şterge toate spaţiile din text şi lasă doar câte un spaţiu între cuvinteExemplu:
TRIM(“ MICROSOFT EXCEL “) – returnează “MICROSOFT EXCEL”
UPER(text) va afişa text cu litere mariExemplu:
UPER(“asem”) returnează ASEM

27
Funcţii dată şi oră
MS EXCEL păstrează datele calendaristice afişate în mod special (cu un format anume).Valorile ce corespund datei calendaristice (orei) se numesc numere seriale. Fiecărei datecalendaristice îi corespunde un număr întreg. Numărului „1” îi corespunde datei 1 ianuarie 1900;numărului “2” – 2 ianuarie 1900 ş.a.m.d. Orelor li se pun în corespondenţă numere seriale dinmulţimea [0,1).
Important: Dacă celulelor cu valori numerice li se atribuie un format dată calendaristică (oră)în celulă se va afişa o dată calendaristică (oră) şi invers dacă celulelor ce conţin date calendaristiceli se atribuie un format numeric, în ele vor fi afişate valori numerice.
Cele mai frecvent utilizate funcţii din această categorie sunt:
DATE(an;lună;zi) –data calendaristică în formatul prestabilitExemplu:
DATE(1900;1;1) – returnează 01.01.1900DATE(2010;1;1) – returnează 01.01.2010
DAY(număr serial) – returnează un număr natural între 1 şi 31, adică ziua din datacalendaristică ce corespunde numărului serial.
Exemplu:DAY(33) - returnează 2
DAY360(start dată; sfirşit dată; metodă) – calculează numărul de zile între 2 datecalendaristice, considerând anul de 360 zile.(când “metodă”=FALSE sau se omite - se utilizeazămetoda US de calcul, când “metodă”=TRUE - se utilizează metoda UE)
MONTH(număr serial) – returnează un număr natural între 1 şi 12, adică luna din datacalendaristică, ce corespunde numărului serial
NOW() – funcţie fără argumente. Returnează data şi ora curentă
TODAY() – funcţie fără argumente. Returnează data curentă
WEEKDAY(număr serial;tip) – returnează un număr între 1 şi 7, adică numărul de ordine alzilei săptămânii a datei calendaristice cu numărul serial. Argumentul “tip” dacă este egal cu 1 saulipseşte, atunci valoarea 1 ar fi ziua de duminică, iar 7 – ziua de sâmbătă. Argumentul “tip” dacăeste egal cu 2, atunci valoarea 1 ar fi ziua de luni, iar 7 – ziua de duminică. Argumentul “tip” dacăeste egal cu 3, atunci valoarea 0 ar fi ziua de luni, iar 6 – ziua de duminică.
YEAR(număr serial) – returnează un număr întreg între 1900 şi 9999, adică anul din datacalendaristică ce corespunde numărului serial
HOUR(număr serial) – returnează un număr întreg între 0 şi 23, adică ora ce corespunde părţiiîntregi a numărului serial
MINUTE(număr serial) – returnează un număr întreg între 0 şi 59, adică minutele cecorespund părţii zecimale a numărului serial
SECOND(număr zecimal) - returnează un număr întreg între 0 şi 59, adică secundele cecorespund părţii zecimale a numărului serial
TIME(oră; minute; secunde) – returnează timpul în formatul prestabilit

28
DATEDIF(data iniţială; data finală; parametru)Parametri pot fi:
“Y” – numărul de ani compleţi între datele calendaristice fixate“m” – numărul de luni complete între datele calendaristice fixate“d” – câte zile sunt între datele calendaristice fixate“ym” – numărul de luni complete în caz că datele calendaristice sunt din acelaşi an“yd” – numărul de zile între două date calendaristice din aceiaşi lună şi acelaşi an
Funcţii căutare şi referinţe
LOOKUP(valoare; referinţă căutare; referinţă rezultat)valoare – o valoare ce urmează a fi căutată într-o linie sau coloană a tabelului referinţă căutare – o coloană sau o linie dintr-un tabel cu elementele aranjate în ordine
crescătoarereferinţă rezultat – o linie sau o coloană din table de aceiaşi dimensiune ca şi referinţă căutare,
Funcţia LOOKUP caută o valoare în referinţă căutare şi returnează valoarea corespunzătoare(de pe aceiaşi poziţie) din referinţă rezultat.
Notă: Dacă LOOKUP nu găseşte valoarea exactă, atunci va găsi cea mai mare valoare dinregerinţă căutare ce nu depăseşte valoarea dată.
Exemplu:
Problemă: Să se fixeze salariile angajaţilor în funcţie de categorie.Rezolvare: În celula D9 vom scrie formula: =LOOKUP(C9;$A$2:$A$5;$B$2:$B$5)
Funcţia LOOKUP poate fi utilizată şi în varianta de mai jos:LOOKUP(valoare; matrice)valoare – o valoare, ce urmează a fi căutată în prima coloană (linie) a matriceimatrice – o matrice, unde elementele din prima coloană (linie) sunt ordonate în ordine
crescătoareFuncţia caută elementul valoare în prima coloană (linie) a matricei şi returnează elementul
corespunzător din ultima coloană (linie) a matricei. Dacă elementul căutat nu este găsit, el seaproximează cu cel mai mare element din coloană, ce nu depăseşte valoarea căutată. În caz, căvaloarea elementului căutat este mai mică decât elementele din prima coloană, în celulă sereturnează valoarea de eroare N/A.

29
Problemă:1. Fixaţi salariile angajaţilor în funcţie de categorie
=LOOKUP(C9;A2:B5)2. Fixaţi suplimente la salariile angajaţilor în funcţie de categorie
=LOOKUP(C9;A2:C5)
Funcţiile VLOOKUP şi HLOOKUP
VLOOKUP(valoare; matrice; număr coloană; parametru specificaţie)valoare – o valoare, ce urmează a fi căutată în prima coloană a matriceimatrice – un tablou de valorinumăr coloană – o coloană din matrice, de unde se va selecta valoarea, ce urmează a fi
returnată de către funcţieparametru specificaţie – o valoare logicăParametrul =TRUE caută în prima coloană valoarea cea mai mare, ce nu depăşeşte valoarea
primului argument (elementele primei coloane din matrice vor fi aranjate în ordine crescătoare).Parametrul =FALSE caută în prima coloană valoarea exactă a primului argument (elementele
nu e neapărat să fie aranjate în ordine crescătoare).Funcţia caută o valoare în prima coloană a matricei şi returnează elementul corespunzător din
coloana specificată de argumentul al treilea.Problemă:1. Fixaţi salariile angajaţilor în funcţie de categorie =VLOOKUP(C9;A1:C5;2;TRUE)2. Fixaţi suplimente la salariile angajaţilor în funcţie de categorie
=VLOOKUP(C9;A1:C5;3;TRUE)
HLOOKUP(valoare; matrice; număr linie; parametru specificaţie) – caută valoarea în primalinie a matricei şi returnează elementul corespunzător din linia specificată de argumentul al treilea.
valoare – o valoare, ce urmează a fi căutată în prima linie a matriceimatrice – un tablou de valorinumăr linie – o linie din matrice, de unde se va selecta valoarea, ce urmează a fi returnată de
către funcţieparametru specificaţie – o valoare logicăParametrul =TRUE caută în prima linie valoarea cea mai mare, ce nu depăşeşte valoarea
primului argument (elementele primei coloane din matrice vor fi aranjate în ordine crescătoare).Parametrul =FALSE caută în prima linie valoarea exactă a primului argument (elementele nu
e neapărat să fie aranjate în ordine crescătoare).
Funcţii financiare
FV(rată; număr perioade; pmt; [pv]; [type]) – calculează valoarea finală a investiţiei bazată peplăţi periodice constante şi o rată lunară constantă.
Unde:type = 0 – plăţile sunt efectuate la sfârşitul perioadeitype = 1 - plăţile sunt efectuate la începutul perioadeirata – rata lunarănumăr perioade – numărul de perioade pentru plăţipmt – valoarea plăţilor periodice (lunare)pv – valoarea iniţială a investiţieiExemplu: De calculat valoarea investiţiei, cu rata anuală 20%, pe o perioadă de 2 ani, cu plăţi
periodice 200 lei (lunar) şi cu valoarea iniţială a investiţiei 1000 lei.Rezolvare: FV(20%/12;2*12;-200;-1000)

30
PMT(rată; număr perioade; pv; fv; type) – calculează valoarea plăţilor lunare ale unui creditcu o rată anuală constantă şi rambursări periodece constante.
Unde:rata – rata lunară a dobânziinumăr perioade – numărul de perioade (luni) pentru plăţi (achitatea creditului)pv – valoarea împrumutuluifv – restanţa după ultima plată (la sfârşitul perioadei)type = 0 – plăţile sunt efectuate la sfârşitul perioadeitype = 1 - plăţile sunt efectuate la începutul perioadeiExemplu: De calculat valoarea plăţilor lunare pentru un credit de 10000 lei cu rata dobânzii
20%, care urmează a fi rambursat într-un an şi jumătate.Rezolvare: PMT(20%/12;18;10000). Rezultatul cu semnul minus – trebuie să daţi bani băncii.
Rezolvarea ecuaţiilor cu o singură necunoscută.
Pe lângă diverse operaţii de procesare a datelor Excel oferă şi instrumente de rezolvare aecuaţiilor, a sistemelor de ecuaţii si a problemelor de programare liniară. Instrumentul GOALSEEK ne permite să rezolvam ecuaţii cu de forma .
Pentru a rezolva ecuaţia de mai sus cu ajutorul instrumentului GOAL SEEK este necesar, caîn foaia de calcul să stabilim o celulă, unde va fi afişată valoarea lui si altă celulă, unde se va scrieforma analitică a funcţiei .
Fie, că se cere de a rezolva ecuaţia: (să observăm, că aici )
Vom considera, că valoarea lui se va afla în celula A2, iar forma analitică a funcţiei dinecuaţie în celula B2 (vezi imaginea de mai sus).
În acest caz pentru a rezolva ecuaţia vom realiza următoarele acţiuni:1. Poziţionăm cursorul tabelar pe celula B2 (celula cu formula)2. Activăm Data>What-if-Analysis>Goal Seek
3. În caseta Goal Seek se vor fixa parametrii:· Set cell – adresa celulei cu formula· To value – partea dreaptă a ecuaţiei – din (în cazul nostru – 0)

31
· By changing cell – adresa celulei unde se află necunoscuta din formulă (încazul nostru – A2).
4. Se activează OK din caseta Goal Seek.Aplicaţie:
Să se determine ce împrumut putem lua de la o bancă, dacă rata dobânzii este de 20% anual,dorim să achităm datoriile în 15 luni şi să rambursăm câte 1000 lei în fiecare lună.
In acest caz putem utiliza funcţia financiară PMT pentru care argumentul pv – valoareaîmprumutului este necunoscut.
Vom proceda conform schemei(algoritmului) de mai sus. Fie:
În caseta Goal Seek vom avea:
In rezultat vom obţine, că valoarea împrumutului pentru condiţiile din problemă este de13175,57 lei.

32
LISTE ÎN EXCEL
În Excel datele pot fi gestionate cu uşurinţă dacă sunt organizate în formă de liste. O listăreprezintă un tabel din foaia de calcul pentru care sunt îndeplinite nişte criterii:
1. Fiecare coloană din listă are o etichetă unică (numită câmp).2. Datele din fiecare coloană a listei reprezintă o anumită categorie (un anumit tip) de
date.3. Fiecare linie dintr-o listă constituie o înregistrare (informaţie ce se referă la un obiect
bine determinat).4. Înregistrările în listă se vor introduce în liniile imediat de sub etichetele coloanelor.5. Lista nu va conţine înregistrări vide (fără date).
Pentru a crea o listă se introduc etichete pentru fiecare coloană, iar mai apoi înregistrările.Listele se pot crea în orice zonă din foaia de calcul, trebuie doar ca zona de sub listă să nu conţinădate, astfel încât lista să se poată întinde fără să interfereze cu alte date din foaia de calcul.
Pentru a introduce înregistrări în listă se vor introduce date în liniile imediat de sub titlurilecoloanelor. Fiecare înregistrare trebuie să conţină aceleaşi câmpuri. În figura de mai jos esteprezentată o listă care conţine informaţii despre produsele stocate la un depozit.
Utilizarea formularelor in EXCEL
Pentru a uşura introducerea şi editarea înregistrărilor dintr-o listă se pot utiliza facilităţileoferite de formulare.
Un formular oferă o modalitate comodă de a introduce sau de a afişa un rând complet deinformaţii într-o listă, fără a defila pe orizontală. Utilizarea unui formular poate face introducereadatelor mai simplă decât atunci când vă deplasaţi de la o coloană la alta, în situaţiile în care aveţimai multe coloane de date decât pot fi vizualizate pe ecran.
Excel poate genera automat un formular predefinit pentru o listă Formularul afişează toateetichetele de coloană într-o sigură casetă de dialog. Fiecare etichetă are o casetă text necompletatăadiacentă în care se introduc datele pentru fiecare coloană. Cu ajutorul unui formular este posibil săintroduceţi înregistrări noi în liste, să găsiţi înregistrări prin navigare sau să ştergeţi înregistrări.Dacă o celulă conţine o formulă, rezultatul formulei este afişat în formular, dar nu este posibil sămodificaţi formula utilizând formularul.
Pentru a adăuga înregistrări cu ajutorul formularului se va proceda în felul următor:1. Se poziţionează cursorul în orice celulă din listă.2. Seactivează Form (pentru aceasta butonul trebuie sa fie plasat în una din panglicile
aplicaţiei EXCEL). Pe ecran apare caseta de dialog DataForm cu numele foii, ce conţine lista.3. Pentru a adăuga o nouă înregistrare în listă se aplică un clic pe butonul New. În formular

33
toate casetele text ce corespund câmpurilor listei sunt goale. În fiecare casetă text pot fi introduseinformaţiile corespunzătoare. Pentru deplasare în următoarea casetă se apasă tasta <Tab>, pentrudeplasare în caseta text anterioară se apasă <Shift+Tab>. După terminarea introducerii datelor seapasă tasta <Enter> pentru adăugarea de înregistrări noi în listă. În cazul în care în anumitecâmpuri au fost scrise informaţii şi se constată că înregistrarea respectivă nu trebuie adăugată înlistă, se aplică un clic pe butonul Restore pentru a elimina înregistrarea din formular. Clicul peRestore trebuie aplicat înainte de a apăsa tasta <Enter > prin care se salvează înregistrarea.
4. Se aplică un clic pe butonul Close pentru a reveni în foaia de calcul.
Formularul de date poate fi folosit şi pentru vizualizarea înregistrărilor din listă. Există maimulte metode pentru a realiza acest lucru. O metodă ar fi folosirea barei de derulare din caseta dedialog Data Form. Se apasă pe săgeata în sus sau săgeata în jos pentru a vizualiza înregistrareaanterioară sau înregistrarea următoare. Pe măsură ce sunt vizualizate înregistrările din listă în colţuldin dreapta sus al casetei de este indicat numărul curent al înregistrării. O altă metodă ar fi utilizareabutoanelor Find Next pentru a vizualiza următoarea înregistrare şi Find Previous pentru a vedeaînregistrarea anterioară. Dacă la apăsarea acestor butoane Excel emite un semnal sonor înseamnă căsunteţi poziţionaţi pe ultima, respectiv prima înregistrare din listă.
Pentru a şterge o înregistrare cu ajutorul formularului de date:1. Se poziţionează cursorul în orice celulă din listă.2. Activăm comanda Form. Pe ecran apare caseta de dialog DataForm.3. Se afişează înregistrarea care trebuie ştearsă.4. Se acţionează butonul Delete din formular.5. Se aplică un clic pe butonul Delete din formular pentru a efectua ştergerea. Excel va
solicita confirmarea pentru ştergerea înregistrării. Se va răspunde cu OK pentru a ştergeînregistrarea sau cu Cancel pentru a anula operaţia de ştergere.
6. Se aplică un clic pe butonul Close pentru revenirea în foaia de calcul.Formularul de date poate fi folosit şi pentru a găsi înregistrările care satisfac unul sau mai
multe criterii. Dacă se foloseşte formularul în acest scop nu se poate vizualiza decât câte oînregistrare găsită. Paşii pentru a găsi o înregistrare sunt:
1. Se selectează o celulă din listă.2. Se activează comanda Form.3. Din caseta de dialog Data Form se selectează butonul Criteria.4. Se introduc criteriile pentru efectuarea căutării.

34
5. Se aplică un clic pe butonul Find Next sau Find Preview (se apasă pe săgeata în jos sauîn sus din bara de derulare a formularului) pentru a vizualiza şi alte înregistrări. Înformular va fi afişat rezultatul căutării.
Dacă nu există nici o înregistrare corespunzătoare se va auzi un semnal sonor.
Sortarea datelor din liste
Sortarea este operaţia de ordonare a înregistrărilor în funcţie de valorile unui sau a mai multorcâmpuri din listă.
. Pentru a sorta o listă se efectuează următorii paşi:1. Se selectează o celulă din listă2. Se aplică comanda Data > Sort. Pe ecran apare caseta de dialog Sort .
3. Pentru a evita sortarea capului de tabel împreună cu restul listei, se activează butonul Mydata has headers.
4. În caseta Sort By se selectează numele coloanei în funcţie de care se va face sortarea.Dacă lista nu conţine nume de coloane (în acest caz la pasul 3 nu a fost activată opţiuneaMy data has headers), în loc de numele coloanei se va selecta litera coloanei din foaia decalcul.
5. În caseta Order se selectează ordinea de sortare: în ordine alfabetică(crescătoare), înordine invers alfabetică(descrescătoare) sau sortarea după valorile unei liste predefinite.

35
6. Dacă este necesară o sortare după valorile a două sau mai multe câmpuri se acţioneazăbutonul Add level şi se completează următoarea casetă.
7. Se selectează butonul OK.O listă se poate sorta mai rapid cu ajutorul a două butoane din panglica Data: , pentru
sortare în ordine crescătoare şi , pentru sortare în ordine descrescătoare.Pentru a sorta o listă cu butoanele de sortare:
1. Se selectează o celulă din coloana ce va fi folosită drept cheie de sortare.2. Se execută un clic pe unul din cele două butoane de sortare.3. Butoanele de sortare efectuează această operaţie doar după un câmp cheie - câmpul
selectat înainte de apăsarea butonului. Pentru sortare, Excel foloseşte următoarele reguli:Datele sunt sortate în ordine ascendentă, de la A la Z (ordonarea se face de sus în jos pentru
linii, sau de la stânga la dreapta pentru coloane) sau în ordine descendentă, de la Z la A (ordonarease face de sus în jos sau de la stânga la dreapta). Spaţiile libere sunt puse la sfârşitul listei.
Este folosită următoarea ordine de priorităţi:1. numerele de la cel mai mic număr negativ la cel mai mare număr pozitiv2. texte (de la A la Z)3. rezultatele FALSE4. rezultatele TRUE5. valori de eroare6. spaţii libere
Excel poate ignora diferenţele dintre literele mari şi mici sau poate ţine cont de acestea. Acestlucru se poate specifica dacă din caseta de dialog Sort se selectează butonul Options. Pe ecranapare caseta de dialog Sort Options:
Dacă este marcată opţiunea Case Sensitive se face distincţie între literele mici şi cele mari,dacă nu este marcată nu se face distincţie. Tot în această casetă de dialog se specifică în ce ordine seva face sortarea: - de jos în sus (Sort Top To Bottom), sau de la stânga la dreapta (Sort Left ToRight).
Crearea subtotalurilor pentru grupuri de înregistrări
Când se sortează datele dintr-o listă după valorile unui sau a mai multor câmpuri, Excelpermite efectuarea unor sinteze a datelor pe baza totalurilor calculate pentru grupuri de înregistrări.Când se efectuează calcule, acestea sunt calculate pentru fiecare grup din listă. Un grup este alcătuitdin mai multe linii (înregistrări) care au aceeaşi informaţie într-o coloană (sau câteva coloane, încazul, că se vor calcula subtotaluri ierarhizate).
Pentru a calcula subtotaluri trebuie ca datele să fie sortate după valorile câmpurilor degrupare.
După sortare calcularea subtotalurilor se face parcurgând următorii paşi:1. Se selectează orice celulă din listă.2. Se aplică comanda Data, Subtotals. Pe ecran apare caseta de dialog Subtotal.

36
3. Pentru a fixa câmpul de grupare selectăm din lista derulantă At Each Change in numelecoloanei după care care determină grupurile de înregistrări.
4. Din lista derulantă Use Function se selectează funcţia care calculează totalurile. Funcţiilefrecvent utilizate sunt:
SUM – suma valorilor din grupCOUNT – numărul înregistrărilorMAX – valoarea maximală a elementelorMIN – valoarea minimalăAVERAGE – media aritmeticăPRODUCT – produsul
5. Din lista Add Subtotal to se selectează câmpul, valorile cărui vor fi supuse agregării defuncţia selectată, activând caseta corespunzătoare.
6. Pentru a înlocui totaluri existente se marchează opţiunea Replace Current Subtotals.7. Pentru a insera un salt de pagină înaintea fiecărui grup se marchează opţiunea Page break
between groups.8. În mod implicit subtotalurile şi totalurile generale apar la sfârşitul grupului de date (opţiunea
Summary below data se marchează automat). Dacă ele trebuie afişate înaintea grupului dedate se va demarca opţiunea Summary below data.
9. Se selectează butonul OK.Pentru eliminarea subtotalurilor din caseta de dialog Subtotal se selectează butonul Remove
All.
Filtrarea datelor dintr-o listăFiltrarea datelor dintr-o listă este o operaţie prin care sunt afişate doar acele înregistrări din
listă care corespund unor criterii specificate şi ascunderea celorlalte. În Excel există două metode defiltrare: comanda Auto Filter pentru a efectua o filtrare rapidă a datelor din listă şi comandaAdvenced Filter pentru a filtra pe baza unor criterii complexe.

37
Utilizarea comenzii Filter
Comanda Filter oferă o posibilitate deosebită de gestionare a listelor diminuând numărulînregistrărilor prin afişarea doar a acelor înregisrări din listă pentru care se verifică nişte criterii.
Pentru a filtra o listă utilizând comanda Filter se execută următorii paşi:1. Se selectează o celulă din lista ce trebuie filtrată.2. Se activează Data > Filter.Excel va insera butoane de derulare în fiecăre celulă din capul de tabel.3. Se aplică un clic pe butonul de derulare din coloana unde se va introduce criteriul.4. Se selectează criteriul pentru coloana respectivă5. Se aplică paşii 1-3 pentru a fixa criterii de selectare şi pentru alte câmpuri. Pentru ca o
înregistrare să fie afişată ea trebuie să îndeplinească criteriile pentru toate câmpurile.
Pentru selectarea criteriilor sunt posibile următoarele opţiuni:· All – anulează criteriile de selectare pentru câmp.· Bifa pe caseta, ce corespunde unei valoari din câmp - -Selectarea
informaţiei după valori coincidente din câmp.· Utilizarea operatorilor relaţionali (se utilizează operatorii activând Text
Filters, Number Filters sau Date Filters)· Utilizarea Custom Filter – selectează înregistrările după un criteriu compus
din doua afirmaţii legate cu operatorul logic „AND” sau „OR”· Top 10 Autofilter (doar pentru valori numerice)
Top 10 Autofilter
Din prima listă derulantă se selectează Top /Bottom, în funcţie de direcţia în care se va facefiltrarea de sus (Top) sau de jos (Bottom). În a doua listă derulantă se introduce sau se selecteazăun număr care indică câte înregistrări (dacă în a treia listă derulantă este selectată opţiunea Items)sau ce procent din numărul total de înregistrări (dacă în a treia listă derulantă este selectată opţiuneaPercent) vor vor fi afişate.

38
Custom AutoFilter
Pentru a introduce criterii se selectează un operator din prima casetă derulantă, apoi seintroduce sau se selectează o valoare din caseta alăturată. Dacă există un al doilea criteriu seselectează una din opţiunile AND(şi) sau OR (sau) şi se introduce în mod similar al doilea criteriu.
Utilizarea comenzii Advanced Filter
O altă metodă de filtrare este folosirea comenzii Advanced Filter. Cu această comandă sepot efectua operaţii de filtrare bazate pe criterii complexe. Pentru folosirea comenzii trebuie creatun domeniu de criterii. Domeniul de criterii specifică condiţiile pe care datele filtrate trebuie să leîndeplinească. Prima linie din domeniul de criterii conţine numele câmpurilor pentru care se vorspecifica criterii. Numele câmpurilor trebuie scrise exact la fel ca numele câmpurilor din listă. Înliniile imediat următoare, sub numele câmpurilor, se introduc criteriile pentru câmpurile respective.Domeniul de criterii se va termina cu o linie goală. Criteriile care sunt pe aceeaşi linie în domeniulde criterii vor trebui să fie îndeplinite simultan pentru ca o înregistrare să fie afişată. Vor fi afişateacele înregistrări, pentru care se îndeplinesc toate criteriile cel puţin pentruuna din liniile de criterii.După pregătirea domeniului de criterii se execută următorii paşi:
1. Se poziţionează cursorul în orice celulă din listă2. Se activează Data > Advanced Filter.Pe ecran apare caseta de dialog Advanced Filter:
3. Dacă lista filtrată va fi afişată în acelaşi loc ca şi lista iniţială se selectează opţiunea Filterthe list in place. Dacă datele trebuie plasate într-o altă zonă a foii de calcul pentru a fi prelucrateulterior se selectează opţiunea Copy to another location. În acest caz în caseta

39
Copy to se specifică domeniul de celule ce va conţine lista, dacă acesta nu a apărut automat.4. În caseta List Range se introduce referinţa domeniul de celule care conţine lista, dacă
acesta nu este fixată.5. În caseta Criteria Range se introduce referinţa domeniului de criterii.6. Dacă prin filtrare trebuie înlăturate înregistrările duble se marchează opţiunea Unique
Records Only.7. Se selectează butonul OK.
Tabele Pivot
Un Tabel Pivot reprezintă un mod de a rezuma cantităţi mari de date organizate în liste, el semai utilizează pentru analiza datelor şi permite să efectuam următoarele acţiuni:
· Interogarea unor cantităţi mari de date.· Calcularea subtotalurilor şi agregarea datelor numerice, pentru a rezuma date după categoriişi subcategorii de înregistrări.
· Mutarea rândurilor în coloane sau a coloanelor în rânduri, pentru a vedea rezumări diferiteale datelor sursă.
· Filtrarea, sortarea, şi gruparea datelor.În urma acestor acţiuni o să obţineţi un raport, ce realizează grupări de date cu totaluri pentru
grupuri de înregistrări. Valorile distincte ale unor campuri de grupare sunt etichete de coloană,valorile distincte ale altor campuri de grupare sunt etichete de linie a raportului, iar la intersecţialiniilor şi coloanelor vor fi plasate totaluri calculate pentru grupuri de înregistrări.
Pentru a crea un table pivot vom urma paţii:
1. Plasam cursorul în cadrul listei.2. Activăm INSERT>TABLES>PivotTable
3. În caseta de dialog Create Pivot Table veţi observa referinţa domeniului de celule, ceconţine Lista (caseta Table Range) sau fixate această referinţă.
4. Alegeţi locul de amplasare a tabelului Pivot

40
· New worksheet – pe o foaie de calcul nouă· Existing Worksheet – pe foaia de calcul existent
5. Activaţi butonul de comandă OK6. Apare caseta de dialog PivotTable Field Listcare va conţine:
· Caseta Report Filter valorile câmpurilor după care se va efectua filtrarea.· Caseta Row Labels – valorile campului pe care il aducem din lista de campuri
(Pivot Table Field List) folosind tehnica „Drag&Drop” (vor fi utilizate ca etichetede linie).
· Caseta Column Labels – valorile campului pe care îl aducem din lista de campuriin aceasta zona folosind tehnica „Drag&Drop”. (vor fi utilizate ca etichete decoloană).
· Caseta Values -asupra valorilor campului pe care îl aducem din lista de campuri inaceasta zona folosind tehnica „Drag&Drop”, Microsoft Excel va aplica automatuna dintre functiile SUM si COUNT si mai mult va face asta separat pentrufiecare valoare a campurilor care apar deja in zonele ROW si COLUMN (puteţiselecta o altă funcţie din lista derulantă din cadrul casetei Values).
Aplicaţie
Fie dată listade date:
Facultatea Grupa Semestrul Numarul de lipseFinante FB 131 Semestrul 1 23Contabilitate CON 131 Semestrul 1 34Cibernetică CIB 131 Semestrul 1 32Finante FB 132 Semestrul 1 13Contabilitate CON 132 Semestrul 1 21Cibernetică CIB 132 Semestrul 1 27Finante FB 131 Semestrul 2 12

41
Contabilitate CON 131 Semestrul 2 25Cibernetică CIB 131 Semestrul 2 14Finante FB 132 Semestrul 2 24Contabilitate CON 132 Semestrul 2 27Cibernetică CIB 132 Semestrul 2 19
De creat un Tabel Pivot, unde valorile câmpului Facultatea ar fi folosite pentru filtrareaînregistrărilor, valorile cîmpului Grupa ar fi etichete de coloane, iar valorile câmpului Semestrul arfi etichete de linie (etichetele de linie şi cele de coloană sunt valori ale câmpurilor de grupare) .Valorile câmpului Lipse le vom folosi pentru a calcula totauri pentru grupurile de înregistrăriformate.
Vom obţine urmâtorul rezultat:
Butoanele se vor utiliza pentru operaţii de filtrare.
Secţionarea tabelelor Pivot (Slicers)Slicers/Slicerele au fost introduse în Excel 2010 pentru a face datele de filtrare mai vizibile
şi mai interactive. E practic un raport filtrat, dar sunt mult mai interactive şi mai rapide în utilizare.Dacă filtraţi un Tabel Pivot de mai multe ori, este posibil să doriţi să utilizaţi o secţiune în loc defiltre de raport.
Crearea Slicerilor1. Selectaţi orice celulă din Tabelul Pivot al dumneavoastră. Fila Options apare pe panglică.2. Din fila Options, faceţi clic pe comanda Insert Slicer. Va apărea o casetă de dialog.
3. Selectaţi câmpul dorit. În acest exemplu, vom selecta agent de vânzări. Apoi faceţi clic peOK.

42
4. Secţiunea va apărea lângă Tabelul Pivot. Fiecare element selectat va fi evidenţiat înalbastru. În exemplul de mai jos, secţiunea conţine o listă din diferiţi agenţii de vânzări, şipatru dintre ei sunt în prezent selectaţi.
Folosirea SlicerilorLa fel ca şi cu filtrele de raport, numai elementele selectate sunt folosite în Tabelul Pivot.
Când veţi selecta sau deselecta elemente, Tabelul Pivot va reflecta imediat modificările. Încercaţi săselectaţi diferite articole pentru a vedea modul în care acestea lucrează.
· Pentru a selecta un singur element, doar faceţi clic pe el.· Pentru a selecta mai multe elemente, ţineţi apăsată tasta Control (Ctrl) de pe tastatură, apoi
faceţi clic pe fiecare element pe care doriţi.· Puteţi selecta, de asemenea, mai multe elemente făcând clic şi trăgând mouse-ul. Acest lucru
este util în cazul în care produsele dorite sunt adiacente una de alta, sau dacă doriţi săselectaţi toate elementele.
· Pentru a deselecta un element, ţineţi apăsată tasta Control (Ctrl) de pe tastatură, apoi faceţiclic pe element.

43
Lucrul cu DiagrameleO diagramă este un instrument folosit în Excel pentru a reprezenta datele grafic. Graficele
permit publicului să vadă sensul din spatele numerelor şi fac comparaţii, arată tendinţe care pot fiînţelese mult mai uşor. În această lecţie, veţi învăţa cum să lucraţi cu diagramele, astfel încâtacestea să reprezinte eficient informaţiile.
1. Diagrame
Registrele de lucru Excel pot conţine o mulţime de date, şi datele pot fi, de multe ori, dificilde interpretat. De exemplu, în cazul în care sunt cele mai mari şi cele mai mici valori? Suntnumerele în creştere sau în descreştere?
Răspunsurile la întrebări ca acestea pot deveni mult mai clare atunci când datele suntreprezentate ca o diagramă. Excel are mai multe tipuri de diagrame, astfel încât să puteţi alege unacare reprezintă cel mai eficient datele.
2. Tipuri de diagrame
Mai jos, sunt prezentate exemple ale unora dintre tipurile de diagrame disponibile în Excel.

44
Ms Excel are o varietate de tipuri de diagrame, fiecare cu propriile avantaje.
Diagrame coloană utilizează barele verticale pentru a reprezenta datele. Ele pot lucra cumai multe tipuri diferite de date, dar acestea sunt cel mai frecvent folosit pentru a comparainformaţii.
Diagrame linie sunt ideale pentru afişarea tendinţelor. Punctele de date sunt conectate culinii, făcând uşor vizibilă dacă valorile sunt în creştere sau în descreştere în timp.

45
Diagramele circulare (Plăcintă) se utilizează pentru a compara mai uşor proporţiile.Fiecare valoare este afişată ca o felie din placintă, astfel încât este uşor vizibil care valori alcătuiescprocentul de ansamblu.
Diagrame Bare au aceeaşi utilitate ca şi diagramele coloană, dar ele folosesc bareorizontale în loc de bare verticale.

46
Diagrame domeniu/arie sunt similare cu diagramele de tip linie, excepţie fiind colorareazonelor de sub linie.
Diagrama suprafaţă permite să afişaţi date sub forma unui peisaj 3D. Ea funcţionează celmai bine cu seturi mari de date, permiţându-vă să vedeţi o varietate de informaţii în acelaşi timp.
3. Părţile componente ale unei diagrame
Diagrama include în sine: graficele propriuzise, axe, etichete, date, legendă, titlu. Fiecarecomponetă a diagramei poate fi formatată conform preferinţelor personale, utilizând filele Design,Layout şi Format, care apar odată cu crearea diagramei sau la efectuarea unui clic pe ea.
4. Crearea unei diagrame1. Selectaţi celulele pe care doriţi să le prezentaţi în diagramă, inclusiv titlurile de coloană şi
etichetele de linie. Aceste celule vor fi datele sursă pentru diagramă.

47
2. Faceţi clic pe fila Insert.3. În grupul Charts, selectaţi categoria cu diagrama dorită (coloană, de exemplu).
4. Selectaţi tipul dorit de diagramă din meniul contextual (coloana cluster, de exemplu).
5. Diagrama va apărea în foaia de calcul.

48
5. Instrumentele unei diagrameDupă ce inseraţi o diagramă, un set de instrumente Chart aranjate în trei file vor apărea pe
Panglică. Acestea sunt vizibile doar atunci când este selectată diagrama. Puteţi folosi aceste trei filepentru a modifica diagrama.
5.1. Schimbarea tipului diagramei1. Din fila Design, faceţi clic pe comanda Change Chart Type. Apare o casetă de dialog.
2. Selectaţi tipul de diagramă dorit, apoi faceţi clic pe OK.

49
5.2. Comutarea datelor de pe linie pe coloanăUneori, atunci când creaţi o diagramă, datele nu pot fi grupate aşa cum doriţi să fie. În
diagrama coloană de mai jos sunt prezentate statisticile de vânzări carte sunt grupate de cătreFiction/Non-Fiction, cu o coloană pentru fiecare an. Cu toate acestea, aveţi posibilitatea săcomutaţi, de asemenea, datele de linie şi de coloană, astfel încât diagrama va grupa statisticile înfuncţie de an, cu coloane pentru Fiction şi Non-Fiction. În ambele cazuri, diagrama conţineaceleaşi date, e doar organizat diferit.
1. Selectaţi diagrama.2. Din fila Design, selectaţi comanda Switch Row/Column.

50
3. Diagrama va fi reajustă.
6. Modificarea aspectului diagramei1. Selectaţi fila Design.2. Faceţi clic pe săgeata derulantă More din grupul Chart Layouts pentru a vedea toate
aspectele disponibile.
3. Selectaţi aspectul dorit.

51
4. Diagrama va fi actualizată pentru a reflecta noua dispunere.
Cum am menţionat mai sus, unele diagrame includ titluri de diagramă, axe, sau etichetelegendă. Pentru a le modifica, puneţi doar punctul de inserare în text şi începeţi să tastaţi.
7. Schimbarea stilului diagramei1. Selectaţi fila Design.2. Faceţi clic pe săgeata derulantă More din grupul Chart Styles pentru a vedea toate stilurile
disponibile.
3. Selectaţi stilul dorit.
4. Diagrama va fi actualizată pentru a reflecta noul stil.

52
8. Mutarea diagramei pe o foaie de calcul diferită1. Selectaţi fila Design.2. Faceţi clic pe comanda Move Chart. Apare o casetă de dialog. Locaţia curentă a diagramei
este selectată.
3. Selectaţi locaţia dorită pentru diagramă (de exemplu, alege o foaie de calcul existentă, sauselectaţi New Sheet şi numele acesteia).
4. Faceţi clic pe OK. Diagrama va apărea în noua locaţie.
Lucrul cu Sparklines/Linii scânteie
Sparklines sunt diagrame în miniatură care se potrivesc într-o singură celulă. Pentru că suntatât de compacte, puteţi plasa un număr mare de diagrame în foile de calcul. De exemplu, ați puteapune o sparkline pe fiecare linie pentru a arăta tendinţele în acea linie. În această lecţie, veţi învăţacum să introduceţi Sparklines şi schimbarea tipul şi aspectul lor.
1. Crearea SparklinesSparklines au fost introduse în Ms Excel 2010, pentru a fi o alternativă convenabilă pentru
diagrame. Spre deosebire de o diagramă tradiţională, o diagramă sparkline este plasată într-ocelulă, permiţându-vă să creaţi cu uşurinţă un număr mare de Sparklines (de exemplu, una pefiecare linie).
2. Tipuri de SparklinesExistă trei tipuri diferite de Sparklines: Line, Column şi Win/Loss. Line şi Column
lucrează la fel ca diagramele linie şi coloană. Win/Loss este similar cu coloana, cu excepţia faptuluică apare doar dacă fiecare valoare este pozitivă sau negativă, în dependenţă de cât de mari sau micisunt valorile. Toate cele trei tipuri pot afişa markeri în puncte importante, cum ar fi cele mai mari şicele mai mici puncte, pentru a le face mai uşor de citit.

53
3. De ce să folosiţi Sparklines?Sparklines sunt practic diagrame, aşa că de ce să utilizaţi Sparklines în loc de diagrame?
Sparklines au anumite avantaje care le fac mult mai convenabile în multe cazuri. Imaginaţi-vă căaveţi 1000 rânduri de date. Dacă puneţi o diagramă sparkline pe fiecare rând, acesta va fi chiarlângă datele sale sursă, făcând uşor vizibile relatiile dintre numere şi Sparkline. Dacă aţi utilizat odiagramă tradiţională, aceasta ar trebui să aibă 1000 de serii de date, în scopul de a reprezenta toaterândurile şi probabil va trebui să faceţi o mulţime de defilare pentru a găsi datele relevante din foaiade calcul.
Sparklines sunt ideale pentru situaţiile în care doriţi doar să faceţi datele mai clare şivizibile, sau în cazul în care nu aveţi nevoie de toate caracteristicile unei diagrame complete. Pe dealtă parte, diagramele sunt ideale pentru situaţiile în care doriţi să reprezinte datele în detaliu, şi elesunt de multe ori mai bune pentru compararea seriilor de date diferite.
4. Crearea SparklinesÎn general, veţi avea o diagramă Sparkline pentru fiecare linie, dar puteţi crea mai multe,
după cum doriţi, în orice locatie doriti. La fel ca şi cu formulele, de obicei, cel mai uşor de a crea osingură Sparkline şi apoi folosiţi butonul de umplere pentru a crea automat Sparklines pentruliniile rămase.
1. Selectaţi celulele pentru care vreţi să creaţi prima Sparkline. În acest exemplu, vom crea oSparkline pentru Kathy Albertson, aşa că vom selecta datele sale de vânzări.
2. Faceţi clic pe fila Insert.3. În grupul Sparklines, selectaţi Line. Va apărea o casetă de dialog.
4. Asiguraţi-vă că punctul de inserare se află lângă Location Range.5. Faceţi clic pe celula în care doriţi să fie Sparkline. În acest exemplu, vom selecta celula din
dreapta celulelor selectate.

54
6. Faceţi clic pe OK., Sparkline va apărea în document.7. Faceţi clic şi trageţi de butonul de umplere în jos.
8. Sparklines vor fi create pentru liniile rămase.
5. Modificarea aspectului unei diagrame Sparklines
5.1. Afişarea punctelor pe diagrama SparklineAnumite puncte de pe Sparkline pot fi subliniate cu markere, sau puncte, ceea ce face
Sparkline mai uşor de citit. De exemplu, într-o linie cu o mulţime de urcuşuri şi coborâşuri, poatefi dificil de spus care dintre ele sunt cele mai mari şi cele mai mici puncte, dar dacă aţi arăta HighPoint şi Low Point va fi uşor să le identificaţi.
1. Selectaţi diagrama Sparklines pe care doriţi să o modificaţi. În cazul în care sunt grupate,aveţi nevoie doar de a selecta una dintre ele.
2. Localizaţivă în grupul Show din fila Design.3. Deplasaţi cursorul peste diferite casete de selectare pentru a vedea o descriere a fiecăreia.

55
4. Verificaţi fiecare opţiune pe care doriţi să o arate. Sparklines se va actualiza pentru a arătaopţiunile selectate.
5.2. Modificarea stilului1. Selectaţi diagrama Sparklines pe care doriţi să o modificaţi.2. Localizaţivă în grupul Style din fila Design.3. Faceţi clic pe săgeata derulantă More pentru a arăta toate stilurile disponibile.
4. Selectaţi stilul dorit.
5. Sparklines se va actualiza pentru a arăta stilul selectat.
5.3. Schimbarea tipului diagramei Sparkline

56
1. Selectaţi diagrama Sparklines pe care doriţi să o modificaţi.2. Localizaţivă în grupul Type din fila Design.3. Selectaţi tipul dorit (coloana, de exemplu).
4. Sparkline se va actualiza pentru a reflecta noul tip.
Unele tipuri de diagrame Sparkline vor fi mai relevante sau mai puţin relevante pentruanumite tipuri de date. De exemplu, Win/Loss este cea mai potrivită pentru datele în care ar puteaexista valori pozitive şi negative (cum ar fi veniturile nete).
6. Schimbarea intervalului de afişareÎn mod implicit, fiecare diagramă sparkline este scalată pentru a se potrivi cu valorile
maxime şi minime ale propriilor date. Acest lucru îi permite să umple întreaga celulă, indiferent decât de mari sau mici sunt valorile. Cu toate acestea, ea are un dezavantaj. Dacă veţi încerca săcomparaţi mai multe diagrame Sparklines, nu va fi în măsură să spuneţi dintr-o privire care dintreele au valori mai mari sau mai mici. Soluţia este de a face intervalul de afişare la fel pentru toatediagramele Sparklines.
1. Selectaţi diagrama Sparklines pe care doriţi să o modificaţi.2. În fila Design, faceţi clic pe comanda Axis. Va apărea un meniu contextual.3. În conformitate cu Vertical Axis Minimum Value Options şi Vertical Axis Maximum
Value Options, selectaţi Same for All Sparklines.

57
4. Sparklines se va actualiza pentru a reflecta intervalul nou.
Utilizarea Formatării Condiţionate
Imaginaţi-vă că aveţi o foaie de calcul cu mii de rânduri de date. Ar fi extrem de dificil de avedea modele şi tendinţe doar din examinarea datelor neprelucrate. Excel ne oferă mai multeinstrumente care vor face această sarcină mai uşoară. Unul dintre aceste instrumente este numitConditional formatting. Cu Conditional formatting, aveţi posibilitatea să aplicaţi formatarea launa sau mai multe celule pe baza valorii celulei. Puteţi evidenţia valorile interesante sau neobişnuiteşi vizualiza date utilizând formatarea cum ar fi culori, icoane şi bare de date.
În această lecţie, veţi învăţa cum să utilizaţi aplicaţi, modificaţi şi să înlăturaţi formatareacondiţionată.
1. Formatarea CondiţionatăFormatarea condiţionată se aplică uneia sau mai multor celule pe care doriţi să le formataţi
după anumite reguli. Un exemplu de regulă ar putea fi "Dacă valoarea este mai mare de 5000,culoare celulei să fie galbenă." Prin aplicarea acestei reguli celulelor unei foi de calcul, veți puteavedea dintr-o privire care celule sunt peste 5000, de asemenea se pot aplica reguli care marcheazăprimele 10 elemente, toate celulele care sunt sub medie, celulele care sunt într-un anumit interval detimp, şi multe altele.
2. Crearea unei reguli de formatare condiţionată1. Selectaţi celulele cărora doriţi să le aplicaţi formatare.2. În fila Home, faceţi clic pe comanda Conditional Formatting. Va apărea un meniu
contextual.

58
3. Selectaţi Highlight Cells Rules sau Top/Bottom Rules. Vom alege Highlight Cells Rulespentru acest exemplu. Va apărea un meniu cu mai multe reguli.
4. Selectaţi regula dorită (Greater Than, de exemplu).
5. În caseta de dialog, introduceţi o valoare în spaţiul prevăzut. În acest exemplu, dorim săformatăm celule care sunt mai mari decât 5000 dolari, aşa că vom introduce 5000. Dacădoriţi, puteţi introduce o referinţă la celulă în loc de un număr.
6. Selectaţi un stil de formatare din meniul derulant.
7. Formatare va fi aplicată celulelor selectate.
Dacă doriţi, puteţi aplica mai mult de o regulă.
3. Setări prestabilite pentru formatarea condiţionatăExcel are un număr de presetări care le puteţi utiliza pentru a aplica rapid formatarea
condiţionată a celulelor. Acestea sunt grupate în trei categorii:· Data Bars sunt bare orizontale adăugate la fiecare celulă, ca diagramă cu bare.

59
· Color Scales schimbă culoarea pentru fiecare celulă bazată pe valoarea sa. Fiecare scară aculorilor utilizează un gradient de două sau trei culori. De exemplu, în verde - galben - roşu,cele mai mari valori sunt de culoare verde, valorile medii sunt de culoare galbenă, iar celemai mici valori sunt de culoare roşie.
· Icon Sets adăugă o pictogramă specifică pentru fiecare celulă bazată pe valoarea sa.
4. Utilizarea formatării condiţionate prestabilite1. Selectaţi celulele cărora doriţi să le aplicaţi formatarea.2. În fila Home, faceţi clic pe comanda Conditional Formatting. Un meniu contextual va
apărea.3. Selectaţi Data Bars, Color Scales sau Icon Sets (Data Bars, de exemplu).
4. Formatarea condiţionată va fi aplicată la celulele selectate.

60
5. Eliminarea regulilor de formatare condiţionată1. Selectaţi celulele care au formatarea condiţionată.2. În fila Home, faceţi clic pe comanda Conditional Formatting. Un meniu contextual va
apărea.3. Selectaţi Clear Rules.4. Apare un meniu în care puteţi alege ştergea regulilor pentru Selected Cells, Entire Sheet,
This Table şi This PivotTable. În acest exemplu, vom şterge reguli din întreaga foaie.
Puteţi edita sau şterge reguli individuale, făcând clic pe comanda Conditional Formattingşi selectând Manage Rules. Acest lucru este util mai ales în cazul în care aplicaţi mai multe regulipentru celule.
Imprimarea
Există mai multe opțiuni care le puteţi face atunci când imprimați un registru de lucru Excel.Puteți alege ce părți ale unui registru de lucru să imprimaţi și modul în care datele se încadrează înpagină.
În această lecție, veți învăța cum să imprimați foi de calcul, registre de lucru, precum șidomenii de celule. Veți învăța, de asemenea, cum să pregătiţi pentru imprimare prin modificareaorientării paginii, scara, marginile, titluri de imprimare, și întreruperi de pagină.
1. Imprimarea

61
În versiunile anterioare de Excel, exista o opţiune Print Preview care vă permite săexaminați și să modificați registrul de lucru înainte de imprimare. Poate că ați observat că aceastăcaracteristică pare să fie omisă în Excel 2010. De fapt, nu a dispărut; ea tocmai a fost combinată cufereastra Print pentru a crea panoul de imprimare, care se află în vizualizarea Backstage.
2. Vizualizarea panoului Print
Clic pe fila File. Acest lucru duce la vizualizarea Backstage.Selectaţi Print. Apare panoul Print, cu setările de imprimare pe stânga și Print Preview pe
dreapta.Mai jos se va descrie mai multe despre panoul de imprimare.
3. Imprimarea foii de calcul active
Dacă aveți mai multe foi de calcul în registrul de lucru, va trebui să decideţi dacă doriți săimprimați întreg registru sau anumite foi de calcul. Excel vă oferă opțiunea Print Active Sheets. Ofoaie de calcul este considerat activă dacă este selectată.
1. Selectați foile de calcul pe care doriți să le imprimați. Pentru a imprima mai multe foi decalcul, faceți clic pe prima foaie de calcul, țineți apăsată tasta Ctrl, apoi faceți clic pe altefoi de calcul pe care doriți să le selectați.

62
2. Clic pe fila File.3. Selectaţi Print pentru a acces la panoul Print.4. Selectaţi Print Active Sheets din meniul contextual al seriei imprimare.
5. Clic pe butonul Print.
4. Imprimarea întregului registru de lucru
1. Clic pe fila File.2. Selectaţi Print pentru acces la panoul Print.3. Selectaţi Print Entire Workbook din meniul contextual al seriei de imprimare.
4. Clic pe butonul Print.5. Imprimarea unei selecţii sau mulţimi de suprafeţe
Imprimarea unei selecții (uneori numită setarea zonei de imprimare) vă permite să alegețicare celulele să le imprimaţi, spre deosebire de întreaga foaie de calcul.
1. Selectaţi celulele pe care doriţi să le imprimaţi.

63
2. Clic pe fila File.3. Selectaţi Print pentru acces la panoul Print.4. Selectaţi Print Selection din meniul contextual al seriei de imprimare.
5. Puteți vedea cum arată selecția pe pagină în Print Preview.
6.Clic pe butonul Print.
Nu trebuie să așteptați până când sunteți gata să imprimați pentru a seta zona de imprimare.De asemenea, puteți efectua setările utilizând anticipat fila Page Layout Aceasta va plasa o liniepunctată în jurul selecției, astfel încât să puteți vedea, în timp ce lucrați, ce celulele se vor imprima.Pentru a face acest lucru, trebuie doar să selectați celulele pe care doriți să le imprimați, mergeți lafila Page Layout și selectați Print Area.

64
6. Modificarea orientaţiei paginii:
Modificați orientarea paginilor: Portrait pentru a orienta pagina vertical sau Landscapepentru a orienta pagina orizontal. Portrait este util pentru foi de calcul care au nevoie să încadrezemai multe rânduri pe o pagină, în timp ce Landscape este util pentru foi de calcul care au nevoie dea încadra mai multe coloane pe o singură pagină.
1. Clic pe fila File.2. Selectaţi Print pentru acces la panoul Print.3. Selectaţi fie Portrait Orientation sau Landscape Orientation din meniul contextual al
orientării.
4. Orientarea paginii este modificată.
7. Ajustarea unei foi de calcul pe o pagină
1. Clic pe fila File.2. Selectaţi Print pentru acces la panoul Print.

65
3. Selectaţi Fit Sheet on One Page din meniul contextual de scalarizare.
4. Foaia de calcul este redusă în mărime până se potriveste pe o singură pagină. Amintiți-vă căîn cazul în care este scalată prea mic, ar putea fi dificil de citit.
8. Modificarea marginilor în regimul Print Preview
Marginile foii de calcul posibil să fie necesar de a le ajusta pentru a face datele potrivit e,mai confortabil pe pagina imprimată. Puteți ajusta marginile în Print Preview.
1. Clic pe fila File.2. Selectaţi Print pentru a accesa panoul Print.3. Clic pe butonul Show Margins. Vor apărea marginile.
4. Deplasați mouse-ul peste unul dintre markerii marginii până apare săgeata dublă .5. Clic şi trageţi marginea la locaţia dorită.6. Eliberaţi mouse-ul. Marginea este modificată.

66
9. Utilizarea Print Titles
Imaginați-vă cât de greu ar fi să citească o foaie de calcul dacă rubricele coloanei și liniei auapărut doar pe prima pagină. Comanda Print Titles vă permite să selectați anumite linii și coloaneca să apară pe fiecare pagină.
1. Clic pe fila Page Layout.2. Selectaţi comanda Print Titles.
3. Apare caseta de dialog Page Setup. Clic pe pictograma de la sfârșitul câmpului Rows torepeat at top.
4. Mouse-ul devine săgeată mică de selecţie . Faceți clic pe liniile care doriți să apară pefiecare pagină imprimată. Caseta de dialog Rows to repeat at top va realiza selecţia.

67
5. Clic pe pictograma de la sfârşitul câmpului Rows to repeat at top.
6. Repetaţi pentru Columns to repeat at left, dacă este necesar.7. Clic pe OK. Puteţi merge la Print Preview pentru a vedea cum arată fiecare pagină când va
fi imprimată.
10. Inserarea unei întreruperi
1. Clic pe fila Page Layout.2. Stabiliți plasarea întreruperii, făcând clic pe linia de jos, celula de mai jos, sau coloana din
dreapta locului unde doriți să apară întreruperea. De exemplu, selectați coloana C, si oîntrerupere va apărea după coloana B.
3. Selectaţi comanda Insert Page Break din meniul contextual Breaks.

68
4. Întreruperea este inserată. Puteţi merge la Print Preview pentru a confirma că aceasta apareîn locul corect pe pagină.
· Creați o întrerupere de pagină, astfel încât numai coloanele A și B să apară pe o singurăpagină
Solver-ul în ExcelExcel include un instrument numit Solver, care utilizează tehnici de cercetare operațiuni de
a găsi soluții optime pentru toate tipurile de probleme de decizie.
Încărcați Solver Add-inPentru a încărca Solver add-in, executați următorii pași.
1. În fila File, faceți clic pe Options.
2. Sub Add-in-uri, selectați Solver Add-in și faceți clic pe butonul Go.
3. Verificați Solver Add-in și faceți clic pe OK.

69
4. Puteți găsi Solver în fila Data.
Formularea ModeluluiVom rezolva modelul în Excel după cum urmează.
Afla ţ i ce salariu brut ar trebui să aibă fiecare economist dacă sumaalocată pentru remunerarea lor este 20000 leiIntroducem funcţia SUMIF în celula l15, pentru a cacula suma salariilor brute pentru funcţia deeconomist:
Plasăm cursorul în K15.1. În fila Data, faceți clic pe Solver.

70
Introduceți parametrii Solver-ului (citește mai departe). Rezultatul ar trebui să fie în concordanță cuimaginea de mai jos.
Aveți posibilitatea de a alege de la tastatură domeniul sau faceţiclic pe celulele din foaia de calcul.2. Introduceți L15 pentru Set Objective.3. Faceți clic pe Value of, şi specificaţi valoarea de 20000.4. Introduceți L3:L13 pentru Schimbarea celulelor variabile/By Changing Variable Cells.5. Faceți clic pe Add pentru a intra în următoarea precizare.

71
6. Verificați dacă este activate Make Unconstrained Variables Non-Negative/"Faceţi Variabilefără restricții non-negative" și selectați "GRG Nonlinear".7. În cele din urmă, faceți clic pe Solve.

72
Rezultat:
Soluția optimă: