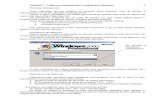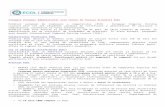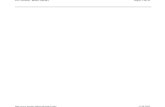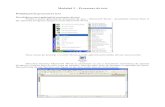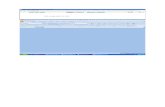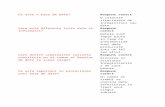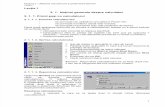Modulul 6 ecdl
-
Upload
elena-nita -
Category
Education
-
view
1.553 -
download
2
description
Transcript of Modulul 6 ecdl

Modulul 6Modulul 6
PrezentăriPrezentări

Primii paşi în Primii paşi în POWERPOINTPOWERPOINT
Pornirea aplicaţiei de prezentare:Pornirea aplicaţiei de prezentare:
Meniul START, comanda PROGRAMS, comanda Microsoft Meniul START, comanda PROGRAMS, comanda Microsoft POWERPOINT. Fişierele create cu POWERPOINT se numesc prezentări şi POWERPOINT. Fişierele create cu POWERPOINT se numesc prezentări şi au extensia *.ppt. O prezentare este formată din mai multe folii (SLIDES).au extensia *.ppt. O prezentare este formată din mai multe folii (SLIDES).
Deschiderea unei prezentări deja existente:Deschiderea unei prezentări deja existente:
Meniul FILE, comanda OPEN. Din caseta LOOK IN se va alege Meniul FILE, comanda OPEN. Din caseta LOOK IN se va alege directorul în care se află prezentarea, iar după aceea se selectează directorul în care se află prezentarea, iar după aceea se selectează fişierul dorit şi se dă dublu click pe numele lui, sau click pe butonul OPEN.fişierul dorit şi se dă dublu click pe numele lui, sau click pe butonul OPEN.
Pot fi deschise mai multe fişiere simultan, dar nu se poate lucra Pot fi deschise mai multe fişiere simultan, dar nu se poate lucra la un moment dat decât într-unul singur. Comutarea între fişierele la un moment dat decât într-unul singur. Comutarea între fişierele deschise se face cu comenzile deschise se face cu comenzile 11 - - 44 din meniul FILE. din meniul FILE.
Închiderea unei prezentăriÎnchiderea unei prezentări::
Meniul FILE, comanda CLOSE închide prezentarea curentă. Meniul FILE, comanda CLOSE închide prezentarea curentă. Comanda EXIT din acelaşi meniu închide aplicaţia POWERPOINT. Comanda EXIT din acelaşi meniu închide aplicaţia POWERPOINT.

Primii paşi în Primii paşi în POWERPOINTPOWERPOINT
Salvarea unei prezentări:Salvarea unei prezentări:
Meniul FILE, comanda SAVE înscrie în fişier modificările efectuate după ultima Meniul FILE, comanda SAVE înscrie în fişier modificările efectuate după ultima salvare.salvare.
La prima salvare a fişierului (crearea fişierului), se activează comanda SAVE La prima salvare a fişierului (crearea fişierului), se activează comanda SAVE AS. Comanda SAVE AS permite salvarea fişierului în alt director (caseta SAVE AS. Comanda SAVE AS permite salvarea fişierului în alt director (caseta SAVE IN), sub alt nume (caseta FILE NAME) şi alt format (caseta SAVE AS TYPE). IN), sub alt nume (caseta FILE NAME) şi alt format (caseta SAVE AS TYPE).
O prezentare poate fi salvată în alt format: fişier prezentare compatibil cu O prezentare poate fi salvată în alt format: fişier prezentare compatibil cu versiunile anterioare ale programului (extensia fişierului se păstrează), fişier versiunile anterioare ale programului (extensia fişierului se păstrează), fişier text (RTF), fişier imagine (JPG sau GIF), şablon de prezentare (PPS) sau pagină text (RTF), fişier imagine (JPG sau GIF), şablon de prezentare (PPS) sau pagină WEB: HTML.WEB: HTML.
Folosirea funcţiei HELP:Folosirea funcţiei HELP:
Meniul HELP, comanda MICROSOFT POWERPOINT HELP, sau tasta F1. Se Meniul HELP, comanda MICROSOFT POWERPOINT HELP, sau tasta F1. Se afişează asistentul OFFICE, însoţit de o fereastră HELP. În căsuţa TYPE IN afişează asistentul OFFICE, însoţit de o fereastră HELP. În căsuţa TYPE IN YOUR QUESTION, utilizatorul poate scrie ceea ce doreşte să afle şi, prin YOUR QUESTION, utilizatorul poate scrie ceea ce doreşte să afle şi, prin apăsarea tastei SEARCH, vor fi afişate mai multe subiecte din din biblioteca apăsarea tastei SEARCH, vor fi afişate mai multe subiecte din din biblioteca HELP. Un click pe un subiect va conduce la afişarea conţinutul său.HELP. Un click pe un subiect va conduce la afişarea conţinutul său.

Setări de bază în Setări de bază în POWERPOINTPOWERPOINT
Schimbarea modului de afişare / vizualizare:Schimbarea modului de afişare / vizualizare:
Programul POWERPOINT permite vizualizarea unei Programul POWERPOINT permite vizualizarea unei prezentări în mai multe moduri (comenzile de mai jos sunt din prezentări în mai multe moduri (comenzile de mai jos sunt din meniul VIEW):meniul VIEW):
* SLIDE: vizualizarea prezentării folie cu folie;* SLIDE: vizualizarea prezentării folie cu folie;
* OUTLINE: permite vizualizare conţinutului întregii * OUTLINE: permite vizualizare conţinutului întregii prezentări într-o singură fereastră (conţinutul foliilor este comasat);prezentări într-o singură fereastră (conţinutul foliilor este comasat);
* SLIDE SORTER: vizualizarea tuturor foliilor pe o singură * SLIDE SORTER: vizualizarea tuturor foliilor pe o singură pagină;pagină;
* SLIDE SHOW: porneşte prezentarea.* SLIDE SHOW: porneşte prezentarea.
Folosind comanda ZOOM din meniul VIEW, se poate modifica Folosind comanda ZOOM din meniul VIEW, se poate modifica dimensiunea foliei afişate (fie folosind dimensiunile procentuale dimensiunea foliei afişate (fie folosind dimensiunile procentuale relative, fie folosind opţiunea FIT (dimensiunea foliei se încadrează relative, fie folosind opţiunea FIT (dimensiunea foliei se încadrează în dimensiunile ferestrei programului)..în dimensiunile ferestrei programului)..
Comanda TOOLBARS din meniul VIEW permite modificarea Comanda TOOLBARS din meniul VIEW permite modificarea afişajului barei de instrumente. Barele de instrumente afişate sunt afişajului barei de instrumente. Barele de instrumente afişate sunt bifate. Selectând o anumită bară, acesta se va afişa sau ascunde.bifate. Selectând o anumită bară, acesta se va afişa sau ascunde.

Operaţiuni de bazăOperaţiuni de bază
Crearea unei noi prezentări:Crearea unei noi prezentări:
Meniul FILE, comanda NEW (CTRL+N). Comanda BLANK Meniul FILE, comanda NEW (CTRL+N). Comanda BLANK PRESENTATION creează o prezentare nouă. PRESENTATION creează o prezentare nouă.
Modificarea caracteristicilor unei folii:Modificarea caracteristicilor unei folii:
Meniul FORMAT, comanda SLIDE LAYOUT permite modificarea Meniul FORMAT, comanda SLIDE LAYOUT permite modificarea aspectului foliei, modului de aranjare a elementelor foliei. Se alege un aspectului foliei, modului de aranjare a elementelor foliei. Se alege un element din listă şi se dă click pe butonul OK. Comanda SLIDE DESIGN element din listă şi se dă click pe butonul OK. Comanda SLIDE DESIGN permite alegerea culorilor de pe foliile prezentării.permite alegerea culorilor de pe foliile prezentării.
Inserarea unui text sau imagine:Inserarea unui text sau imagine:
Se selectează caseta de text în care se doreşte inserarea şi se Se selectează caseta de text în care se doreşte inserarea şi se apasă tasta F2 (sau se dă click în casetă). Inserarea unei noi casete de apasă tasta F2 (sau se dă click în casetă). Inserarea unei noi casete de text se face cu comanda TEXTBOX din meniul INSERT.text se face cu comanda TEXTBOX din meniul INSERT.
Pentru inserarea unei imagini, meniul FILE, comanda PICTURE. Pentru inserarea unei imagini, meniul FILE, comanda PICTURE. Opţiunea CLIPART accesează galeria de imagini OFFICE. Opţiunea FROM Opţiunea CLIPART accesează galeria de imagini OFFICE. Opţiunea FROM FILE inserează o imagine dintr-un fişier, fiind necesară precizarea FILE inserează o imagine dintr-un fişier, fiind necesară precizarea fişierului. fişierului.

Copiere / mutare text Copiere / mutare text sau imaginisau imagini
Pentru a copia sau muta un text într-o prezentare, se Pentru a copia sau muta un text într-o prezentare, se procedează astfel:procedează astfel:
* se selectează textul ce va fi copiat;* se selectează textul ce va fi copiat;
* se încarcă textul în memoria CLIPBOARD comanda COPY (CTRL+C) * se încarcă textul în memoria CLIPBOARD comanda COPY (CTRL+C) pentru copiere, sau CUT (CTRL+X) pentru mutare, din meniul EDIT;pentru copiere, sau CUT (CTRL+X) pentru mutare, din meniul EDIT;
* se deplasează cursorul la poziţia destinaţie a texului * se deplasează cursorul la poziţia destinaţie a texului copiat/mutat;copiat/mutat;
* se descarcă textul din CLIPBOARD: comanda PASTE (CTRL+V) din * se descarcă textul din CLIPBOARD: comanda PASTE (CTRL+V) din meniul EDIT.meniul EDIT.
Dacă se doreşte ştergerea unui text, se selectează şi se Dacă se doreşte ştergerea unui text, se selectează şi se apasă tasta DELETE.apasă tasta DELETE.
Pentru copierea sau mutarea unei imagini într-un fişier, se Pentru copierea sau mutarea unei imagini într-un fişier, se procedează la fel ca pentru text (selectarea unei imagini se face procedează la fel ca pentru text (selectarea unei imagini se face dând click pe ea). După ce a fost selectată, o imagine poate fi dând click pe ea). După ce a fost selectată, o imagine poate fi ştearsă apăsând tasta DELETE.ştearsă apăsând tasta DELETE.

Formatarea textuluiFormatarea textuluiComenzile pentru formatarea textului sunt aceleaşi ca în WORD: Comenzile pentru formatarea textului sunt aceleaşi ca în WORD:
comanda FORMAT din meniul FONT sau bara de instrumente comanda FORMAT din meniul FONT sau bara de instrumente FORMATTING (VIEW - TOOLBARS - FORMATTING):FORMATTING (VIEW - TOOLBARS - FORMATTING):
- FONT: tipul fontului (CTRL+SHIFT+F);- FONT: tipul fontului (CTRL+SHIFT+F);
- SIZE: dimensiunea caracterelor (CTRL+SHIFT+P);- SIZE: dimensiunea caracterelor (CTRL+SHIFT+P);
- FONT STYLE: îngroşarea (BOLD - CTRL+B) sau înclinarea - FONT STYLE: îngroşarea (BOLD - CTRL+B) sau înclinarea caracterelor (ITALIC - CTRL+I);caracterelor (ITALIC - CTRL+I);
- COLOR: culoarea fontului;- COLOR: culoarea fontului;
- EFFECTS / UNDERLINE: sublinierea caracterelor (CTRL+I);- EFFECTS / UNDERLINE: sublinierea caracterelor (CTRL+I);
- EFFECTS / SHADOW: textul este umbrit;- EFFECTS / SHADOW: textul este umbrit;
- EFFECTS / SUPERSCRIPT: textul este scris sub formă de - EFFECTS / SUPERSCRIPT: textul este scris sub formă de exponent;exponent;
- EFFECTS / SUBSCRIPT: textul este scris sub formă de indice.- EFFECTS / SUBSCRIPT: textul este scris sub formă de indice.
Spaţierea dintre rânduri: meniul FORMAT; comanda LINE Spaţierea dintre rânduri: meniul FORMAT; comanda LINE SPACING:SPACING:
- LINE SPACING: distanţa dintre rânduri;- LINE SPACING: distanţa dintre rânduri;
- BEFORE PARAGRAPH: spaţiu liber înainte de paragraf;- BEFORE PARAGRAPH: spaţiu liber înainte de paragraf;
- AFTER PARAGRAPH: spaţiu liber după paragraf.- AFTER PARAGRAPH: spaţiu liber după paragraf.

Formatarea textuluiFormatarea textuluiComanda CHANGE CASE din meniul FORMAT permite transformarea Comanda CHANGE CASE din meniul FORMAT permite transformarea
literelor mici în majuscule şi invers, astfel:literelor mici în majuscule şi invers, astfel:
- SENTENCE CASE: prima literă din propoziţie majusculă, celelalte - SENTENCE CASE: prima literă din propoziţie majusculă, celelalte mici;mici;
- LOWERCASE: toate literele, mici;- LOWERCASE: toate literele, mici;
- UPPERCASE: toate literele, majuscule;- UPPERCASE: toate literele, majuscule;
- TITLE CASE: prima literă majusculă în fiecare cuvânt;- TITLE CASE: prima literă majusculă în fiecare cuvânt;
- TOGGLE CASE: literele majuscule devin mici şi invers.- TOGGLE CASE: literele majuscule devin mici şi invers.
Pentru alinierea textului în folie, avem următoarele opţiuni meniul Pentru alinierea textului în folie, avem următoarele opţiuni meniul (FORMAT, comanda ALIGNMENT):(FORMAT, comanda ALIGNMENT):
- LEFT: aliniere la stânga (CTRL+L);- LEFT: aliniere la stânga (CTRL+L);
- CENTER: aliniere în centru (CTRL+E);- CENTER: aliniere în centru (CTRL+E);
- RIGHT: aliniere la dreapta (CTRL+R);- RIGHT: aliniere la dreapta (CTRL+R);
- JUSTIFIED: aliniere stânga -dreapta (CTRL+J).- JUSTIFIED: aliniere stânga -dreapta (CTRL+J).
Dacă se folosesc liste, marcatorii se aleg cu ajutorul comenzii Dacă se folosesc liste, marcatorii se aleg cu ajutorul comenzii BULLET din meniul FORMAT. Opţiunea USE A BULLET permite afişarea / BULLET din meniul FORMAT. Opţiunea USE A BULLET permite afişarea / ascunderea marcatorului, iar din fereastra de dedesubt putem alege forma, ascunderea marcatorului, iar din fereastra de dedesubt putem alege forma, culoarea şi dimensiunea marcatorului.culoarea şi dimensiunea marcatorului.

Casete de textCasete de text
Inserarea unei casete de text: meniul INSERT, comanda Inserarea unei casete de text: meniul INSERT, comanda TEXT BOX. Pe ecran, pointerul mouse-ului se modifică,permiţând TEXT BOX. Pe ecran, pointerul mouse-ului se modifică,permiţând trasarea casetei. În casetă se poate introduce un text.trasarea casetei. În casetă se poate introduce un text.
Redimensionarea unei casete:Redimensionarea unei casete:
- se selectează caseta dând click pe ea;- se selectează caseta dând click pe ea;
- în colţurile şi pe laturile casetei apar 8 marcatori. - în colţurile şi pe laturile casetei apar 8 marcatori. Poziţionând pointer-ul pe unul dintre aceştia şi executând click Poziţionând pointer-ul pe unul dintre aceştia şi executând click and drag, caseta se va redimensiona în sensul mişcării mouse-and drag, caseta se va redimensiona în sensul mişcării mouse-ului.ului.
Mutarea unei casete de text: drag and drop.Mutarea unei casete de text: drag and drop.
Comanda COLORS AND LINES din meniul FORMAT Comanda COLORS AND LINES din meniul FORMAT permite colorarea şi încadrarea în chenar a casetei:permite colorarea şi încadrarea în chenar a casetei:
- FILL: culoarea fundalului casetei;- FILL: culoarea fundalului casetei;
- LINES: COLOR: culoarea chenarului,- LINES: COLOR: culoarea chenarului,
- WIDTH: grosimea liniilor - WIDTH: grosimea liniilor
- STYLE: stilul liniilor.- STYLE: stilul liniilor.

Slide MasterSlide Master
Folia MASTER (SLIDE MASTER) conţine formatul predefinit pentru Folia MASTER (SLIDE MASTER) conţine formatul predefinit pentru toate foliile prezentării (formatul textului, alinierea, marcatori etc.). toate foliile prezentării (formatul textului, alinierea, marcatori etc.). Aceste opţiuni pot fi modificate de către utilizator, ele se vor aplica Aceste opţiuni pot fi modificate de către utilizator, ele se vor aplica la toate foliile prezentării.la toate foliile prezentării.
Folia MASTER este accesibilă din meniul VIEW, comanda MASTER, Folia MASTER este accesibilă din meniul VIEW, comanda MASTER, comanda SLIDE MASTER. Opţiunea CLICK TO EDIT MASTER TITLE comanda SLIDE MASTER. Opţiunea CLICK TO EDIT MASTER TITLE STYLE permite formatarea titlului foliei. Opţiunea CLICK TO EDIT STYLE permite formatarea titlului foliei. Opţiunea CLICK TO EDIT MASTER TEXT STYLES defineşte formatul textului din prezentare.MASTER TEXT STYLES defineşte formatul textului din prezentare.
În cadrul prezentării, foliile sunt ordonate după momentul inserării În cadrul prezentării, foliile sunt ordonate după momentul inserării lor. Reordonarea foliilor se face cu ajutorul comenzii SLIDE SORTER lor. Reordonarea foliilor se face cu ajutorul comenzii SLIDE SORTER din meniul VIEW. Sunt afişate pe ecran toate foliile prezentării, din meniul VIEW. Sunt afişate pe ecran toate foliile prezentării, utilizatorul poate muta orice folie prin drag&drop. utilizatorul poate muta orice folie prin drag&drop.
Folia curentă poate fi ştearsă cu ajutorul comenzii DELETE SLIDE din Folia curentă poate fi ştearsă cu ajutorul comenzii DELETE SLIDE din meniul EDIT. De asemenea, din fereastra SLIDE SORTER orice folie meniul EDIT. De asemenea, din fereastra SLIDE SORTER orice folie poate fi ştearsă prin selectarea ei şi apăsarea tastei DELETE.poate fi ştearsă prin selectarea ei şi apăsarea tastei DELETE.

AUTOSHAPESAUTOSHAPES
Cu ajutorul comenzilor de pe bara de instrumente DRAWING, în Cu ajutorul comenzilor de pe bara de instrumente DRAWING, în prezentare se pot insera forme automate:prezentare se pot insera forme automate:
- linii,- linii,
- linii cu săgeţi;- linii cu săgeţi;
- cadre şi elipse;- cadre şi elipse;
- elemente WORDART etc..- elemente WORDART etc..
Inserarea unei forme automate se face selectând controlul dorit din Inserarea unei forme automate se face selectând controlul dorit din bara DRAWING şi apoi click and drag în folie. bara DRAWING şi apoi click and drag în folie.
Mutarea unei forme: drag & drop. Tot pe bara de instrumente Mutarea unei forme: drag & drop. Tot pe bara de instrumente DRAWING se află o serie de controale ce permit modificarea culorii DRAWING se află o serie de controale ce permit modificarea culorii (un buton pe care se află simbolul A), grosimii liniilor (LINE STYLE), (un buton pe care se află simbolul A), grosimii liniilor (LINE STYLE), fundalului formelor (FILL COLOR), umbrire (SHADOW STYLE).fundalului formelor (FILL COLOR), umbrire (SHADOW STYLE).
În colţurile şi pe laturile unei forme apar mai multe controale în În colţurile şi pe laturile unei forme apar mai multe controale în formă de pătrăţele. Acestea servesc la modificarea (prin click and formă de pătrăţele. Acestea servesc la modificarea (prin click and drag a dimensiunilor formei. Un control de culoare verde permite drag a dimensiunilor formei. Un control de culoare verde permite rotirea formei în planul monitorului.rotirea formei în planul monitorului.

DiagrameDiagrame
Inserarea unei diagrame organizaţionaleInserarea unei diagrame organizaţionale::
Meniul INSERT, comanda PICTURE, comanda Meniul INSERT, comanda PICTURE, comanda ORGANIZATION CHART. După inserarea unei diagrame ORGANIZATION CHART. După inserarea unei diagrame organizaţionale, pe ecran se afişează bara de instrumente cu organizaţionale, pe ecran se afişează bara de instrumente cu acelaşi nume. Comanda INSERT SHAPE permite inserarea de acelaşi nume. Comanda INSERT SHAPE permite inserarea de elemnte în diagramă: COWORKER – pe acelaşi nivel, SUBORDINATE - elemnte în diagramă: COWORKER – pe acelaşi nivel, SUBORDINATE - subordonat, ASSISTANT - generează o ramură colaterală.subordonat, ASSISTANT - generează o ramură colaterală.
Inserarea unui grafic:Inserarea unui grafic:
Meniul INSERT, comanda CHART. Se afişează un grafic (cu Meniul INSERT, comanda CHART. Se afişează un grafic (cu un tabel de date ataşat). Modificarea graficului se face modificând un tabel de date ataşat). Modificarea graficului se face modificând mai întâi tabelul de date, apoi graficul (click dreapta pe grafic, mai întâi tabelul de date, apoi graficul (click dreapta pe grafic, comanda FORMAT CHART).comanda FORMAT CHART).
Inserarea unei imaginiInserarea unei imagini::
Meniul INSERT, comanda PICTURE, comanda FROM FILE.Meniul INSERT, comanda PICTURE, comanda FROM FILE.

Tipărirea prezentăriiTipărirea prezentăriiComanda PAGE SETUP din meniul FILE permite definirea formatului final Comanda PAGE SETUP din meniul FILE permite definirea formatului final al prezentării:al prezentării:
- ON SCREEN SHOW: dimensionează foliile pentru prezentare pe - ON SCREEN SHOW: dimensionează foliile pentru prezentare pe calculator;calculator;
- 35 mm SLIDES: diapozitive de 35 mm etc...- 35 mm SLIDES: diapozitive de 35 mm etc...
Opţiunea ORIENTATION permite aşezarea foliilor / notiţelor în picioare Opţiunea ORIENTATION permite aşezarea foliilor / notiţelor în picioare (PORTRAIT) sau culcat (LANDSCAPE).(PORTRAIT) sau culcat (LANDSCAPE).
Opţiunea NUMBER SLIDES FROM permite numerotarea foliile începând Opţiunea NUMBER SLIDES FROM permite numerotarea foliile începând cu un anumit număr.cu un anumit număr.
Imprimarea foliilor: meniul FILE, comanda PRINT.Imprimarea foliilor: meniul FILE, comanda PRINT.
Adăugarea foliilor de note:Adăugarea foliilor de note:
Meniul VIEW, comanda NOTES PAGE.Meniul VIEW, comanda NOTES PAGE.
Corectarea ortograficăCorectarea ortografică::
- se selectează limba dicţionarului (meniul TOOLS, comanda LANGUAGE)- se selectează limba dicţionarului (meniul TOOLS, comanda LANGUAGE)
- meniul TOOLS, comanda SPELLING. Sunt identificate cuvintele care nu - meniul TOOLS, comanda SPELLING. Sunt identificate cuvintele care nu apar în vocabularul limbii selectate şi se propune corectarea lor apar în vocabularul limbii selectate şi se propune corectarea lor (programul prezintă mai multe variante în lista SUGGESTIONS).(programul prezintă mai multe variante în lista SUGGESTIONS).

SLIDE SHOWSLIDE SHOW
Efecte de animaţie:Efecte de animaţie:
Meniul SLIDE SHOW, comanda ANIMATION SCHEMES. Se alege efectul de Meniul SLIDE SHOW, comanda ANIMATION SCHEMES. Se alege efectul de animaţie dorit. Comanda APPLY TO ALL SLIDES aplică efectul pentru animaţie dorit. Comanda APPLY TO ALL SLIDES aplică efectul pentru toate foliile prezentării. Comanda PLAY declanşează prezentarea. Pentru toate foliile prezentării. Comanda PLAY declanşează prezentarea. Pentru ascunderea unei foii, meniulş SLIDE SHOW, comanda HIDE SLIDE.ascunderea unei foii, meniulş SLIDE SHOW, comanda HIDE SLIDE.
Efecte de tranziţieEfecte de tranziţie::
Meniul SLIDE SHOW, comanda SLIDE TRANSITION. Se alege efectul de Meniul SLIDE SHOW, comanda SLIDE TRANSITION. Se alege efectul de tranziţie dorit din lista APPLY TO SELECTED SLIDES. tranziţie dorit din lista APPLY TO SELECTED SLIDES.
Secţiunea MODIFY TRANSITION permite setarea vitezei cu care se Secţiunea MODIFY TRANSITION permite setarea vitezei cu care se desfăşoară tranziţia (SPEED) şi sunetul care însoţeşte tranziţia (SOUND).desfăşoară tranziţia (SPEED) şi sunetul care însoţeşte tranziţia (SOUND).
Secţiunea ADVANCE SLIDE permite schimbarea foliei fie la efectuarea Secţiunea ADVANCE SLIDE permite schimbarea foliei fie la efectuarea unui click (ON MOUSE CLICK), fie automat, după un număr de secunde.unui click (ON MOUSE CLICK), fie automat, după un număr de secunde.
Comanda APPLY TO ALL SLIDES: efectul de tranziţie se aplică la toate Comanda APPLY TO ALL SLIDES: efectul de tranziţie se aplică la toate foliile.foliile.

SLIDE SHOWSLIDE SHOW
Principalele setări pentru rularea unei prezentări sunt disponibile în Principalele setări pentru rularea unei prezentări sunt disponibile în comanda SET UP SHOW din meniul SLIDE SHOW:comanda SET UP SHOW din meniul SLIDE SHOW:
- SHOW SLIDES: permite alegerea foliilor ce vor fi prezentate: toate foliile - SHOW SLIDES: permite alegerea foliilor ce vor fi prezentate: toate foliile (ALL SLIDES) sau numai anumite folii, specificându-se numărul primei folii (ALL SLIDES) sau numai anumite folii, specificându-se numărul primei folii şi numărul ultimei folii în casetele FROM, respectiv TO ;şi numărul ultimei folii în casetele FROM, respectiv TO ;
- ADVANCE SLIDES: schimbarea foliilor, se poate seta pe manual - ADVANCE SLIDES: schimbarea foliilor, se poate seta pe manual (MANUALLY) sau folosind cronometrele (USE TIMINGS IF PRESENT).(MANUALLY) sau folosind cronometrele (USE TIMINGS IF PRESENT).
Pornirea unui SLIDE SHOW: tasta F5 sau meniul SLIDE SHOW, comanda Pornirea unui SLIDE SHOW: tasta F5 sau meniul SLIDE SHOW, comanda VIEW SHOW.VIEW SHOW.
În timpul rulării unei prezentări pe ecranul monitorului, sunt afişate în În timpul rulării unei prezentări pe ecranul monitorului, sunt afişate în colţul stânga jos 2 controale. Un click pe aceste controale va provoca colţul stânga jos 2 controale. Un click pe aceste controale va provoca apariţia unui meniu contextual. Comenzile NEXT şi PREVIOUS permit apariţia unui meniu contextual. Comenzile NEXT şi PREVIOUS permit navigarea înainte respectiv înapoi printre folii. Comanda SPEAKER NOTES navigarea înainte respectiv înapoi printre folii. Comanda SPEAKER NOTES permite afişarea notiţelor. Comanda END SHOW întrerupe prezentarea.permite afişarea notiţelor. Comanda END SHOW întrerupe prezentarea.