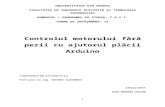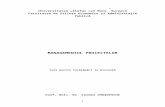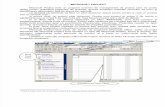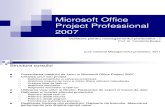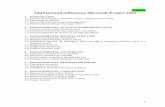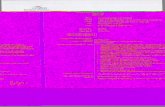Microsoft Project
-
Upload
dumitrescu-leonard-cezar -
Category
Documents
-
view
220 -
download
1
Transcript of Microsoft Project

MICROSOFT PROJECT - TUTORIALInformatica
INTRODUCERE ÎN MICROSOFT PROJECT
Daca nu stiti ce înseamna managementul unui proiect sau Microsoft Project, s-ar putea sa aveti câteva întrebari despre crearea si conducerea unui proiect. Acest tutorial va ofera informatii despre bazele managementului de proiect si conceptele Microsoft Project si, cu ajutorul lectiilor pe care le contine, veti putea sa învatati cum sa creati un plan, cum sa urmariti evolutia acestuia si cum sa comunicati rezultatele.
Fiecare lectie pentru crearea planului, urmarirea evolutiei si comunicarea rezultatelor contine un set de directii pas-cu-pas usor de urmarit pentru a va ghida pe perioada desfasurarii procesului. În varianta electronica, faceti clic pe una din lectiile din The Basics pentru a afla informatii despre managementul de proiect si Microsoft Project. Pentru a începe realizarea proiectului faceti clic pe Create a plan din partea stânga a meniului.
CE ESTE MANAGEMENTUL DE PROIECT?
Managementul de proiect este procesul planificarii, organizarii si conducerii sarcinilor si resurselor pentru a realiza un obiectiv definit, de obicei cu constrângeri legate de timp, resurse sau costuri. Un plan pentru un proiect poate fi simplu, de exemplu, o lista de sarcini cu datele initiale si finale scrise pe o foaie de hârtie sau poate fi complex, de exemplu, mii de sarcini si resursele aferente, alaturi de un buget de milioane de dolari.
Majoritatea proiectelor au activitati comune, cum ar fi împartirea proiectului în sarcini usor de realizat, programarea sarcinilor, comunicarea lor în cadrul echipei si urmarirea acestora pe perioada desfasurarii lucrului. Toate proiectele cuprind trei etape majore:
&nbs 14314s1819o p; Construirea planului;
&nbs 14314s1819o p; Urmarirea si conducerea proiectului;
&nbs 14314s1819o p; Închiderea proiectului.
Cu cât aceste etape sunt realizate mai bine, cu atât este mai mare posibilitatea obtinerii unui proiect de succes.
CELE TREI COMPONENTE PRINCIPALE ALE PROIECTULUI
Ce bine ar fi daca ati putea sa prevedeti viitorul proiectului dvs.. Într-un fel puteti, daca reusiti sa întelegeti cei trei factori care stau la baza fiecarui proiect:
&nbs 14314s1819o p; Timp: timpul necesar realizarii proiectului care este reflectat în planul acestuia;
&nbs 14314s1819o p; Bani: bugetul proiectului realizat pe baza costurilor resurselor: personal, echipament si materiale, necesare îndeplinirii sarcinilor;
&nbs 14314s1819o p; Scop: obiectivele si sarcinile proiectului si timpul de lucru necesar pentru a le efectua.
Acest trio - timp, bani, scop - reprezinta triunghiul proiectului. Ajustarea unuia dintre aceste elemente le afecteaza pe celelalte doua. Chiar daca toate cele trei elemente sunt importante, de obicei, unul dintre ele va avea o influenta mai puternica în cadrul proiectului.
Relatia dintre aceste elemente difera de la un proiect la altul si determina tipurile de probleme cu care va veti confrunta si solutiile pe care le puteti folosi. stiind care va sunt punctele slabe si cele forte veti putea mai usor sa va planificati si sa conduceti proiectul.
BAZA DE DATE MICROSOFT PROJECT

Ca manager de proiect aveti multe de facut si de aceea trebuie sa stiti în ce fel va poate ajuta Microsoft Project. În primul rând stocati detaliile despre proiectul dvs. în baza de date. Apoi folositi aceste informatii pentru a calcula modul de desfasurare a proiectului, costurile si alte elemente, creând, astfel, un plan al proiectului. Cu cât oferiti mai multe informatii, cu atât obtineti un plan mai riguros.
Microsoft Project detaliaza imediat rezultatele calculelor facute, însa planul proiectului nu este întreg daca nu introduceti informatii critice despre toate sarcinile. Numai asa veti putea sa vedeti când se termina proiectul sau datele când sunt programate sarcinile.
Microsoft Project pastreaza informatia pe care o introduceti în diferite câmpuri care contin tipuri specifice de informatii, cum ar fi numele sau durata sarcinii. ÎnMicrosoft Project fiecare câmp apare, de obicei, într-o coloana.
ACCESUL LA DATELE DE CARE AVEŢI NEVOIE
Astazi va ocupati de datele limita, mâine de costuri. Baza de date a proiectului contine numeroase informatii, însa, la un moment dat, aveti nevoie doar de câteva dintre ele. Pentru a obtine informatia necesara, folositi urmatoarele optiuni:
&nbs 14314s1819o p; Views - aceasta optiune ofera un set de informatii despre proiect ce sunt usor de interpretat. De exemplu, Gantt Chart grupeaza informatiile esentiale referitoare la sarcini în coloane si bare de grafice.
&nbs 14314s1819o p; Tables - cu ajutorul acestei optiuni se definesc coloanele.
&nbs 14314s1819o p; Filters -aceasta optiune este specializata pe anumite sarcini sau resurse.
Fiecare imagine prezinta un anumit tip de informatie. Asa cum atunci când schimbati canalele T.V. nu înseamna ca le stergeti, la fel se întâmpla când folositiviews, tables sau filters. Informatia nu este stearsa, ci ascunsa si se afla în baza de date unde este actualizata.
CUM PLANIFICĂ SARCINILE MICROSOFT PROJECT ?
Pentru a programa începutul si sfârsitul unei sarcini Microsoft Project, trebuie sa luati în considerare mai multi factori cum ar fi constrângerile legate de sarcini, concediile, vacantele. Ceea ce este mai important, este ca Microsoft Project programeaza fiecare sarcina utilizând formula: durata = munca / efort resursa, unde:
&nbs 14314s1819o p; Durata reprezinta timpul necesar îndeplinirii unei sarcini.
&nbs 14314s1819o p; Munca reprezinta efortul cerut pe o anumita perioada de timp pentru a îndeplini o sarcina.
&nbs 14314s1819o p; Efort resursa reprezinta efortul total al resurselor repartizate unei sarcini.
De exemplu, daca:
&nbs 14314s1819o p; Trei pictori lucreaza 2 zile la o sarcina 8h/zi, munca depusa de fiecare resursa umana este de 16h (2 zile * 8 ore);
&nbs 14314s1819o p; Efortul total al resurselor este de 24h/zi (3 pictori * 8 ore);
&nbs 14314s1819o p; Timpul total de lucru este de 48h (2 zile * 8 ore * 3 pictori);
&nbs 14314s1819o p; Durata este de 2 zile: 48h / (3 pictori * 8h).
Cunoasterea acestei formule este importanta pentru a întelege modul în care o modificare facuta unei sarcini poate afecta programul proiectului.
ASAMBLAREA

Dupa ce ati creat lista de sarcini si ati introdus informatiile necesare, planul este terminat. Puteti vedea un model al proiectului, inclusiv datele sale finale si datele de început si de sfârsit pentru fiecare sarcina. Ce urmeaza în continuare?
&nbs 14314s1819o p; Analizati solutiile critice pentru problemele care ar putea sa apara. O solutie reprezinta o serie de sarcini ce trebuie îndeplinite la timp pentru ca proiectul sa fie terminat la momentul stabilit. Astfel daca una din sarcinile care tine de solutia respectiva nu este îndeplinita la timp poate duce la întârzierea proiectului.
&nbs 14314s1819o p; Evaluati si optimizati planul pâna când sunteti multumiti. Înainte de a începe proiectul si în mod periodic pe parcursul desfasurarii acestuia, va trebui sa evaluati si sa ajustati planul proiectului. Luati în considerare scopul, resursele si programul.
&nbs 14314s1819o p; Daca actualizati datele în legatura cu îndeplinirea sarcinilor, Microsoft Project va va oferi un plan actualizat. Puteti sa va actualizati planul chiar voi sau echipa dvs., dupa care trebuie sa-l analizati pentru a vedea efectul schimbarilor facute. A depasit proiectul bugetul? Este un membru al echipei programat sa lucreze peste program? Va fi proiectul terminat la timp?
&nbs 14314s1819o p; Închideti proiectul. Evaluati lectiile învatate.
Dupa ce ati creat lista de sarcini si ati introdus informatiile necesare, planul dvs. este terminat. Puteti vedea un model al proiectului, inclusiv datele sale finale si datele de început si de sfârsit pentru fiecare sarcina. Ce urmeaza în continuare?
&nbs 14314s1819o p; Analizati solutiile critice pentru problemele care ar putea sa apara. O solutie reprezinta o serie de sarcini ce trebuie îndeplinite la timp pentru ca proiectul sa fie terminat la momentul stabilit. Astfel daca una din sarcinile care tine de solutia respectiva nu este îndeplinita la timp poate duce la întârzierea proiectului.
&nbs 14314s1819o p; Evaluati si optimizati planul pâna când sunteti multumiti. Înainte de a începe proiectul si în mod periodic pe parcursul desfasurarii acestuia, va trebui sa evaluati si sa ajustati planul proiectului. Luati în considerare scopul, resursele si programul.
&nbs 14314s1819o p; Daca actualizati datele în legatura cu îndeplinirea sarcinilor, Microsoft Project va va oferi un plan actualizat. Puteti sa va actualizati planul chiar voi sau echipa dvs., dupa care trebuie sa-l analizati pentru a vedea efectul schimbarilor facute. A depasit proiectul bugetul? Este un membru al echipei programat sa lucreze peste program? Va fi proiectul terminat la timp?
&nbs 14314s1819o p; Închideti proiectul. Evaluati lectiile învatate.
CUM APELAŢI LA AJUTOR?
Acest tutorial va va ajuta sa începeti proiectul dar pentru a obtine mai multe informatii faceti clic pe butonul Home sau la optiunile din meniul Help.
1. &nbs 14314s1819o p; The Project Map. Faceti clic pe fiecare faza a proiectului pentru a învata despre managementul de proiect, inclusiv conceptele si punerea în practica a acestuia si, de asemenea, cum sa folositi Microsoft Project;
2. &nbs 14314s1819o p; What's New. Vedeti ce a aparut nou în Microsoft Project;
3. &nbs 14314s1819o p; Quick Preview. O vedere de ansamblu asupra partilor principale din Microsoft Project;
4. &nbs 14314s1819o p; The Office Assistant. Acesta va poate raspunde la anumite întrebari sau va poate trimite la Help unde veti gasi cel mai bun raspuns la întrebarile voastre;
5. &nbs 14314s1819o p; Reference. Faceti clic pe butonul Home apoi pe optiunea Reference pentru o descriere a tuturor câmpurilor disponibile si a conceptelor de management.
6. &nbs 14314s1819o p; Contents and Index. Din meniul Help selectati Contents and Index pentru a vedea ce va ofera acest meniu.

PRIVATE "TYPE=PICT;ALT=Getting Help"CREAREA UNUI PLAN DE PROIECT
Dupa ce ati definit obiectivele si ati stabilit principalele etape ale proiectului, puteti începe crearea planului.
În primul rând, stabiliti lista sarcinilor ce urmeaza a fi îndeplinite, precum si durata acestora. Apoi, introduceti date despre personal, echipament si materiale si costurile lor si repartizati aceste resurse pe sarcini. Cu ajutorul acestor informatii Microsoft Project va crea un program pe care îl puteti verifica si ajusta când este necesar.
Cu ajutorul lectiilor veti putea crea un plan de proiect.
LECŢIE: CUM SĂ CREAŢI UN PROGRAM?
Primii pasi în crearea unui orar sau program constau în deschiderea unui nou fisier, indicarea datelor initiale si finale si introducerea informatiilor generale despre proiect.
Dupa ce parcurgeti aceasta lectie veti avea un fisier Microsoft Project cu numele proiectului si alte informatii, datele initiale si finale, precum si calendarul proiectului.
CREAREA UNUI PROIECT NOU
Când începeti un proiect în Microsoft Project puteti sa introduceti datele initiale sau finale ale proiectului dar nu amândoua în acelasi timp. Este de preferat sa introduceti doar datele de început si, dupa ce ati introdus si programat sarcinile, sa lasati Microsoft Project sa calculeze datele de sfârsit.
Daca proiectul trebuie terminat la o anumita data, introduceti doar datele finale. Chiar daca, initial, ati realizat programul proiectului pe baza datelor de încheiere, este mai bine ca, înainte de a începe realizarea proiectului sa folositi datele de început.
1. &nbs 14314s1819o p; Faceti clic pe New.
2. &nbs 14314s1819o p; Butonul New poate fi temporar ascuns. S-ar putea sa nu apara deoarece nu este destul spatiu pentru toate butoanele. Atunci, faceti clic peMore Buttons, apoi pe New.
3. &nbs 14314s1819o p; În fereastra Project Information selectati datele de început si de final pentru proiect, apoi faceti clic pe OK.
4. &nbs 14314s1819o p; Faceti clic pe Save
5. &nbs 14314s1819o p; În File Name alegeti un nume pentru proiect, apoi tastati Save.

Sugestie:
&nbs 14314s1819o p; Puteti schimba oricând informatiile despre proiect selectând Project Information din meniul Project.
INTRODUCEREA INFORMAŢIILOR CHEIE ALE PROIECTULUI
Fiecare proiect are un set unic de componente: sarcinile, persoanele care le îndeplinesc si obiectivele proiectului. Pentru a putea comunica anumite detalii importante trebuie sa introduceti informatii despre proiect.
1. &nbs 14314s1819o p; În meniul File selectati Properties, apoi faceti clic pe Summary tab.
2. &nbs 14314s1819o p; Introduceti orice fel de informatie vreti referitoare la proiectul dvs., cum ar fi personalul care se ocupa cu conducerea lui, cu fisierul proiectului, obiective, dificultati care pot aparea în îndeplinirea acestor obiective.
3. &nbs 14314s1819o p; Faceti clic pe OK.
Sugestie:
&nbs 14314s1819o p; Pentru a cauta în meniu o comanda care nu apare, faceti clic pe sagetile de la capatul meniului. Acesta se va extinde cu mai multe comenzi. Puteti ajunge la acelasi rezultat daca faceti clic pe meniu.
REALIZAREA CALENDARULUI PROIECTULUI
Puteti schimba calendarul proiectului pentru a reflecta zilele si orele de lucru pentru fiecare persoana ce contribuie la realizarea proiectului. Timpul de lucru este de luni pâna vineri de la 8 A.M. la 5 P.M. cu pauza de prânz de o ora.
Puteti face referire si la timpul liber cum ar fi sfârsitul de saptamâna, serile, vacantele.
1. &nbs 14314s1819o p; În meniul View faceti clic pe Gantt Chart.
2. &nbs 14314s1819o p; În meniul Tools faceti clic pe Change Working Time.
3. &nbs 14314s1819o p; Selectati o data din calendar.
&nbs 14314s1819o p; Pentru a modifica ceva în legatura cu o zi a saptamânii. De exemplu, ziua de vineri sa se termine la ora 4 P.M., faceti clic pe prescurtarea acelei zile.
&nbs 14314s1819o p; Pentru a modifica toate zilele lucratoare, de exemplu, timpul de lucru sa fie de marti pâna vineri la 9 A.M., faceti clic pe prescurtarea primei zile lucratoare (T pentru Tuesday). Ţineti apasat pe <SHIFT>, apoi faceti clic pe prescurtarea ultimei zile lucratoare (F pentru Friday).
4. &nbs 14314s1819o p; Faceti clic pe Nonworking time pentru zilele libere sau Nondefault working time pentru a schimba orele de lucru.
5. &nbs 14314s1819o p; Daca ati facut clic pe Nondefault working time în pasul 3, introduceti timpul când vreti sa înceapa lucrul în From boxes si când sa se sfârseasca, în To boxes.
6. &nbs 14314s1819o p; Faceti clic pe OK.
LECŢIE: CUM INTRODUCEŢI sI ORGANIZAŢI O LISTĂ DE SARCINI?

În primul rând enumerati pasii pe care trebuie sa-i parcurgeti pentru a atinge telurile proiectului. Porniti cu cele mai importante fragmente de munca si apoi împartiti fiecare fragment în sarcini cu efecte cuantificabile. Adaugati puncte de reper. În final, adaugati estimarile temporale ale acestor sarcini.
Dupa ce ati creat informatiile sarcinilor, creati o schema care sa va ajute sa vizualizati mai bine structura proiectului.
Când veti fi terminat toata aceasta munca, veti avea o lista cu sarcinile proiectului - organizata restrâns sau o lista cu subsarcinile - detaliata.
Aceasta lectie are cinci pasi.
INTRODUCEREA SARCINILOR sI DURATA LOR
Un proiect real este reprezentat de fapt de catre o serie de sarcini. O sarcina reprezinta de fapt o parte din munca ce poate fi identificata printr-un efect cuantificabil; aceasta sarcina ar trebui sa fie destul de scurta pentru a putea identifica usor efectul ei. Sarcinile, ca temporalitate, ar trebui sa se desfasoare între o zi si doua saptamâni.
Veti introduce sarcinile în ordinea logica de îndeplinire a lor. Apoi, veti evalua cât de mult timp va va lua îndeplinirea fiecareia si veti introduce estimarile voastre cu privire la acestea. Microsoft Project foloseste aceste estimari pentru a calcula munca facuta la fiecare sarcina.
Nota: nu introduceti datele în câmpurile rezervate începutului si sfârsitului perioadei de executie a sarcinilor. Microsoft Project calculeaza începutul si sfârsitul acestor perioade de îndeplinire a sarcinilor bazându-se pe corelatiile ce se stabilesc între sarcini, informatii pe care le veti introduce în lectia urmatoare.
1. &nbs 14314s1819o p; În meniul View, selectati optiunea Gantt Chart.
2. &nbs 14314s1819o p; În câmpul Task Name tastati denumirea sarcinii, iar apoi tastati <TAB>.
3. &nbs 14314s1819o p; Microsoft Project introduce automat o durata estimata a sarcinii de o zi (one day), urmata de un semn de întrebare.
4. &nbs 14314s1819o p; În câmpul Duration tastati timpul pe care fiecare sarcina îl poate consuma în luni (months), saptamâni (weeks), zile (days), ore (hours) sau minute (minutes), necontabilizând timpul în care nu se lucreaza. Se pot folosi urmatoarele abrevieri:
months=mo,
weeks=w,
days=d,
hours=h,
minutes=m
Nota: pentru timpii aproximativi se vor folosi dupa abrevierile enumerate anterior semnele de întrebare.
5. &nbs 14314s1819o p; Apasati tasta <ENTER>.
Nota:
&nbs 14314s1819o p; Bara cu instrumente (Toolbar) poate fi temporar ascunsa. Se poate sa nu apara deoarece nu este destul spatiu pentru ca pe ecran sa se deschida toate butoanele. Faceti clic cu mouse-ul More Buttons, iar dupa aceea doar apasati Task Notes.
Sugestie:

&nbs 14314s1819o p; Puteti sa adaugati note importante referitoare la sarcini. În câmpul Task Name selectati sarcina, si apoi alegeti Task Notes. Tastati notitele referitoare la sarcina în câmpul respectiv, apoi faceti clic cu mouse-ul pe OK.
CREAREA UNEI SARCINI-REPER ( MILESTONE )
O sarcina reper este aceea sarcina pe care o veti folosi pentru a identifica evenimentele importante din programul proiectului dvs., precum îndeplinirea unei sarcini majore - mai bine zis chiar ultima faza a îndeplinirii acesteia. Când introduceti o perioada de timp de zero zile pentru o sarcina, Microsoft Project ataseaza acestei sarcini simbolul de sarcina-reper în cadrul Gantt Chart la începutul acelei zile.
1. &nbs 14314s1819o p; În câmpul cu durata sarcinii, selectati prin clic cu mouse-ul durata carei sarcini vreti sa devina punct de reper, iar apoi tastati 0 days.
2. &nbs 14314s1819o p; Apasati butonul <ENTER>.
Nota:
&nbs 14314s1819o p; De altfel, orice sarcina careia îi rezervati o durata de 0d este automat marcata ca si o sarcina - punct de reper, putând sa faceti orice sarcina sa fie sarcina-reper. Pentru a marca o sarcina ca reper, faceti clic pe sarcina în câmpul rezervat numelui sarcinii. Selectati cu mouse-ulTask Information, apoi Advanced tab, ulterior selectând Mark task as milestone.
Sugestie:
&nbs 14314s1819o p; Pentru a vedea toate sarcinile reper, selectati prin clic cu mouse-ul Milestones în Filter list. Pentru a vedea iar tot proiectul, selectati în Filter list, All Tasks.

CREAREA UNEI SARCINI REPETITIVE ( RECURRING TASK )
Sarcinile repetitive sunt acelea ce se repeta regulat, precum întâlnirile saptamânale. O asemenea sarcina se poate desfasura zilnic, saptamânal, lunar sau anual. Puteti specifica perioada la care sarcina se repeta, cât timp se va repeta, sau de câte ori va trebui sa se repete.
1. &nbs 14314s1819o p; În câmpul numelui sarcinii, selectati rândul unde vreti ca o sarcina recurenta (repetitiva) sa intervina.
2. &nbs 14314s1819o p; În Insert menu, selectati Recurring task.
3. &nbs 14314s1819o p; În câmpul numelui sarcinii, tastati numele sarcinii.
4. &nbs 14314s1819o p; În câmpul perioadei, tastati sau selectati cu mouse-ul perioada de desfasurare a unei singure repetari a sarcinii.
5. &nbs 14314s1819o p; Sub Recurrence pattern selectati Daily (zilnica), Weekly (saptamânala), Monthly (lunara) sau Yearly (anuala).
6. &nbs 14314s1819o p; În dreapta câmpului de repetitivitate pe care l-ati ales (daily, weekly, monthly sau yearly) specificati frecventa de repetare.
7. &nbs 14314s1819o p; Sub Range of recurrence, tastati o data a startului în casuta Start si apoi selectati End after sau End by.
&nbs 14314s1819o p; Daca ati selectat End after, tastati numarul de repetari prevazute ale acelei sarcini recurente.
&nbs 14314s1819o p; Daca ati selectat End by, tastati data la care vreti ca sirul repetarilor sarcinii sa se încheie.
8. &nbs 14314s1819o p; Faceti clic cu mouse-ul pe OK.
Sugestie:
&nbs 14314s1819o p; Pentru a vedea toate sarcinile repetitive, faceti clic cu mouse-ul pe semnul plus ce urmeaza sarcinii-mama ce se repeta.
STRUCTURAREA LOGICĂ A SARCINILOR
Aceasta structurare va ajuta sa aveti sarcinile în bucati mai usor de manipulat. Puteti lega sarcini apropiate ca si continut într-o sarcina mai generala, care le-ar cuprinde astfel pe toate acestea, creând astfel si o ierarhie între sarcini. Sarcinile generale se numesc summary tasks, iar cele care se cuprind în ele se numesc pur si simplu subtasks. Începutul si sfârsitul unei sarcini sumar sunt determinate de începutul celei mai timpurii subsarcini si de sfârsitul celei mai târzii subsarcini.
Pentru a va organiza structura, folositi urmatoarele butoane:
Indent Outdent Show All Subtasks
Show subtasks Hide subtasks
1. &nbs 14314s1819o p; În View Menu, faceti clic cu mouse-ul pe Gantt Chart.
2. &nbs 14314s1819o p; Marcati prin clic prima sarcina pe care vreti s-o transformati în subsarcina.
3. &nbs 14314s1819o p; În Insert Menu, selectati New Task.
4. &nbs 14314s1819o p; În rândul inserat, tastati numele noii sarcini-sumar în câmpul numelui sarcinii.

5. &nbs 14314s1819o p; În acelasi câmp, selectati sarcinile ce-i vor deveni subsarcini.
6. &nbs 14314s1819o p; Faceti clic cu mouse-ul pe Indent pentru a va rearanja structural sarcinile.
Sugestie:
&nbs 14314s1819o p; Puteti sa înaintati sau sa retrageti o sarcina în structura cu mouse-ul. Selectati sarcina, apoi pozitionati pointerul mouse-ului pe prima litera a numelui sarcinii. Când pointerul se schimba din sageata dubla în sageata simpla, trageti spre dreapta mouse-ul pentru a transforma sarcina în subsarcina sau spre stânga pentru a o transforma într-o sarcina-sumar.
EDITAREA UNEI LISTE DE SARCINI
Deoarece ati creat o lista de sarcini, veti vrea probabil sa vizualizati sarcinile mari în sarcini mai mici si sa rearanjati sarcinile. Veti fi nevoiti sa copiati, sa stergeti sau sa mutati sarcinile în cadrul proiectului dvs..
Veti putea usor sa rearanjati fazele proiectului dvs. într-un orar. Când mutati sau stergeti o sarcina-sumar, subsarcinile asociate vor fi mutate sau sterse de asemenea.
1. &nbs 14314s1819o p; În câmpul de identificare (ID), selectati sarcinile pe care vreti sa le copiati, sa le mutati sau sa le stergeti.
&nbs 14314s1819o p; Pentru a selecta un rând, faceti clic cu mouse-ul când pointer-ul este în câmpul ID.
&nbs 14314s1819o p; Pentru a selecta un grup de rânduri apropiate, tineti apasata, în timp ce faceti clic pe acelasi câmp, tasta <SHIFT>.
&nbs 14314s1819o p; Pentru a selecta mai multe rânduri neadiacente, tineti apasat <CTRL> în timp ce faceti clic cu mouse-ul pe aceleasi câmpuri.
2. &nbs 14314s1819o p; Copierea, stergerea sau mutarea sarcinilor.
&nbs 14314s1819o p; Pentru a copia sarcina, faceti clic cu mouse-ul pe Copy.
&nbs 14314s1819o p; Pentru a muta sarcina, faceti clic cu mouse-ul pe Cut.
&nbs 14314s1819o p; Pentru a sterge o sarcina, tastati Delete.
3. &nbs 14314s1819o p; Pentru a termina mutarea sau copierea unei sarcini (deocamdata, la punctul 2 doar ati selectat ce va fi copiat sau mutat), va trebui sa selectati locul unde vor fi mutate sau copiate sarcinile. Asigurati-va ca ati selectat toate rândurile unde vreti sa fie copiate sau mutate toate sarcinile.
4. &nbs 14314s1819o p; Faceti clic cu mouse-ul pe Paste.
Nota:
&nbs 14314s1819o p; Daca rândul (rândurile) unde vrem sa lasam informatiile pe care le-am selectat pentru copiere sau mutare este (sunt) ocupate cu alte informatii, informatiile noi vor fi lasate în rândul (rândurile) de deasupra rândului selectat.
&nbs 14314s1819o p; Bara cu instrumente pe care vreti sa o folositi poate fi temporar închisa. S-ar putea sa nu apara deoarece nu este destul spatiu pe ecran ca sa fie aratate toate acestea în acelasi timp. Faceti clic cu mouse-ul pe More Buttons, iar apoi alegeti optiunea care va foloseste.
Sugestie:
&nbs 14314s1819o p; Pentru a adauga o noua sarcina între cele existente, faceti clic cu mouse-ul pe câmpul de identificare (ID) a rândului unde va fi inserata noua sarcina, iar apoi apasati optiunea de inserare (INSERT). Sarcinile vor fi automat renumerotate.

LECŢIE: CÂND SE VOR DESFĂsURA SARCINILE? CÂND VOR ÎNCEPE sI CÂND SE VOR TERMINA?
Dupa ce ati creat sarcinile si o structura a acestora, este timpul sa stabiliti în ce fel depind unele de altele si sa dati mai multe detalii despre ele. Sunt multe feluri de relatii între sarcini, asa cum ar fi cele legate de începerea uneia doar dupa încheierea desfasurarii alteia. Aceste legaturi sunt numite dependente între sarcini.Microsoft Project determina automat datele de început si de sfârsit pentru sarcinile ce depind de alte sarcini.
Avantajele dependentelor sau a sarcinilor legate între ele sunt acelea legate de faptul ca oricând o sarcina se schimba, sarcinile legate de aceasta sunt automat reprogramate temporar. Puteti sa detaliati legaturile dintre sarcini folosind constrângeri suplimentare, cum ar fi sarcinile suprapuse (se desfasoara în acelasi timp depinzând una de alta) sau amânate (sfârsitul uneia amâna începutul celeilalte), precum si sa împartiti sarcinile când munca s-a oprit temporar.
Când veti termina aceasta lectie, veti avea practic un orar pentru proiectul dvs..
Aceasta lectie are cinci pasi.
STABILIREA RELAŢIILOR ÎNTRE SARCINI
Pentru a stabili relatii între sarcini, folositi dependentele între sarcini. În primul rând, selectati sarcinile ce se înrudesc, legati-le si apoi schimbati tipul legaturii, daca este necesar. Sarcina a carui început depinde de sfârsitul alteia este sarcina-succesor. Cea care îi precede este sarcina-predecesor. De exemplu, daca legati "fixarea ceasului în perete" de "zugravirea peretelui", "fixarea ceasului în perete" este sarcina succesor, iar "zugravirea peretelui" este sarcina predecesor.
Dupa ce sarcinile sunt legate, schimbarile datelor temporale ale sarcinilor-predecesoare afecteaza datele temporale ale sarcinilor-succesoare. Microsoft Project creeaza initial o legatura de tipul "sfârseste-sa-începi" între sarcini. Pentru ca o astfel de legatura dintre sarcini nu este fiabila în orice situatie, puteti schimba felul de legatura dintre sarcini. Astfel, puteti avea legaturi "începe-sa-începi" (ambele încep sa se desfasoare în acelasi timp), "termina-sa-termini", sau "începe-sa-termini", pentru a va modela proiectul într-un mod cât mai realist posibil.
1. În meniul View, selectati cu mouse-ul optiunea Gantt Chart.2. În câmpul Task Name, selectati una sau mai multe sarcini între care vreti sa stabiliti legaturi.
&nbs 14314s1819o p; Pentru a selecta sarcini adiacente, folositi tasta <SHIFT>, tinând-o apasata în timp ce cu mouse-ul faceti clic pe numele primei si ultimei sarcini din sirul pe care vreti sa-l corelati.
Pentru a selecta sarcini neadiacente, folositi <CTRL>, facând clic pe numele tuturor sarcinilor ce va intereseaza.
3. Selectati cu mouse-ul Link Tasks.4. Pentru a schimba tipul legaturii dintre sarcini, faceti dublu clic pe linia ce face legatura între sarcinile de care
sunteti interesati. Apare cutia Task Dependency. Daca în schimb apare cutia Bar Style, înseamna ca nu ati facut dublu-clic exact pe linia ce leaga cele doua sarcini. Închideti cutia cu stiluri de scris si mai încercati.
5. În cutia Type, selectati tipul de legatura care va intereseaza.6. Faceti clic pe OK.
Nota:
&nbs 14314s1819o p; Pentru a desface legaturile dintre sarcini, selectati în acelasi fel sarcinile care vreti sa nu mai fie interdependente, iar apoi alegeti optiunea Unlink Tasks. Sarcinile sunt reprogramate conform legaturilor ramase între alte sarcini.
EXTINDEŢI SARCINILE SAU ADĂUGAŢI TIMP DE ÎNTÂRZIERE ÎNTRE ELE
Dupa ce ati însiruit sarcinile prin crearea de link-uri, puteti crea de asemenea extensii sau întârzieri. În Microsoft Project întârziati (prelungiti) sarcinile prin adaugarea de timpi de întârziere, sau extindeti-le prin adaugarea de timpi de avans (lead). Acesti timpi pot fi adaugati si ca procentaj al sarcinii.

1. În câmpul Task Name dati clic pe sarcina careia doriti sa îi adaugati timp suplimentar (aceasta trebuie sa aiba predecesori) apoi apasati pe Task Information.
2. Apasati pe butonul Predecessors.
3. &nbs 14314s1819o p; În coloana Lag introduceti timpul de avans sau de întârziere dorit, ca si durata sau ca si procentaj a duratei sarcinii precedente.
Tastati timpul de avans ca numar negativ sau ca procentaj. Tastati timpul de întârziere ca numar pozitiv sau sub forma de procent.
4. Faceti clic pe OK.

Sugestie:
&nbs 14314s1819o p; Pentru a adauga rapid timp suplimentar sarcinii urmatoare, faceti dublu clic pe linia de legatura de pe diagrama Gantt, apoi tastati timpul dorit în casuta Lag din casuta de dialog Task Dependency.
STABILIREA DE DATE SPECIFICE PENTRU STARTUL SAU FINALUL SARCINILOR
Cel mai eficient mod de a programa sarcinile este prin introducerea duratei lor si crearea legaturilor (interdependentelor) între sarcini, si apoi lasând Microsoft Project sa calculeze datele de start si final în locul dvs.. Totusi, daca e necesar, puteti stabili date specifice de început si sfârsit pentru o sarcina.
Constrângerile ce leaga o sarcina de o data exacta, se numesc constrângeri inflexibile. Cele mai inflexibile sunt cele legate de date exacte de început sau sfârsit. Pentru ca Microsoft Project ia în considerare aceste constrângeri când calculeaza un program (orar), folositi aceste constrângeri inflexibile, doar când sarcinile trebuie sa înceapa sau sa fie finalizate la o data exacta.
1. În câmpul Task Name, selectati sarcina pentru care doriti sa stabiliti date de început si de sfârsit, apoi selectati Task Information.
2. Apasati butonul Advanced.3. În casuta Constraint Type, selectati tipul de constrângere.4. Tastati sau selectati o data din casuta Constraint apoi apasati OK.
Nota:
&nbs 14314s1819o p; Daca selectati o data de start din câmpul Start de pe Gantt Chart, sau daca mutati o bara Gantt, pentru a modifica o data de început,Microsoft Project stabileste o constrângere de tipul SNET (start no earlier then), pe baza noii date de început. Daca selectati o data de final pentru o sarcina, Microsoft Project va atribui automat o constrângere de tipul FNET (finish no earlier then).
ADĂUGAŢI UN TERMEN LIMITĂ UNEI SARCINI
Când stabiliti un termen limita pentru o sarcina, Microsoft Project va afisa un indicator daca sarcina este programata sa se termine dupa termenul limita.
Stabilirea unui termen limita nu afecteaza felul în care sarcinile sunt programate. E doar un mod prin care Microsoft Project va informeaza ca o sarcina se va termina dupa termenul limita. Aveti atunci optiunea de a ajusta programul (orarul) pentru a coincide cu termenul limita.
1. Din meniul View, selectati Gantt Chart.2. În câmpul Task Name, selectati sarcina pentru care doriti sa stabiliti un termen limita.3. Selectati Task Information si mai apoi apasati butonul Advanced.4. Sub Constrain Task tastati sau selectati termenul limita, în casuta Deadline, si apoi apasati OK.
Sugestie:
&nbs 14314s1819o p; Puteti "trage" simbolul termen limita de pe diagrama Gantt, pentru a modifica data - termen limita.
DIVIZAŢI SARCINILE ÎN SEGMENTE
Daca munca asupra unei sarcini e întrerupta, iar apoi reluata mai târziu în program, sarcinile pot fi divizate. Acest lucru e folositor de exemplu, când trebuie întrerupta momentan o sarcina pentru a se lucra la alta sarcina. O sarcina poate fi divizata ori de câte ori e necesar.
Luati în considerare ca a diviza o sarcina nu e acelasi lucru ca si a introduce o sarcina recurenta, o sarcina ce apare la intervale regulate, cum ar fi sedintele de personal.

1. Din meniul View, selectati Gantt Chart.2. Selectati Split task.3. De pe bara Gantt a sarcinii, selectati data în care doriti sa aiba loc divizarea, si "trageti" a doua sectiune a barii
pâna la data la care doriti sa înceapa din nou munca.
Sugestie: &nbs 14314s1819o p; Puteti înlatura divizarea "tragând" o portiune a sarcinii divizate, astfel încât sa atinga
cealalta portiune.
LECŢIE: CUM ATRIBUIŢI RESURSELE?
Ar trebui sa atribuiti resurse sarcinii când doriti sa:
&nbs 14314s1819o p; Urmariti cantitatea de munca depusa de oameni si echipamente atribuite unei sarcini, sau sa monitorizati materialele folosite.
&nbs 14314s1819o p; Aveti mai multa flexibilitate în programarea sarcinilor.
&nbs 14314s1819o p; Monitorizati resurse cu prea multa sau prea putina munca atribuita.
&nbs 14314s1819o p; Urmariti costurile resurselor.
Daca nu introduceti informatii despre resurse, Microsoft Project va calcula programul dumneavoastra folosind doar durata sarcinilor si dependentele.
Când veti termina aceasta lectie, veti avea adaugati oameni, echipament si materiale proiectului dumneavoastra si va trebui sa le atribuiti sarcini. Aceasta lectie are cinci proceduri.
CREAREA UNEI LISTE DE RESURSE
Puteti folosi Resource Sheet, în Microsoft Project pentru a crea o lista de resurse umane, echipamente si materiale, care formeaza echipa dumneavoastra si care duc la bun sfârsit sarcinile proiectului. Lista dumneavoastra de resurse va fi compusa din resurse de munca si resurse materiale. Resursele de munca sunt reprezentate de oameni si echipamente; cele materiale sunt formate din materialele consumabile si provizii (materii prime) cum ar fi cimentul, lemnul, sau cuiele.
1. Din meniul View, selectati Resources Sheet.2. Din meniul View, pozitionati-va pe Table, iar apoi selectati Entry.3. În câmpul Resources Name, tastati numele unei resurse.4. Pentru a desemna, în câmpul Group, grupuri de resurse, tastati numele grupului.5. În câmpul Type, specificati tipul de resursa:
Pentru o resursa de munca (oameni si echipament), selectati tipul de resursa Work. Pentru o resursa materiala (consumata pe durata proiectului), selectati tipul de resursa materiala.
6. Pentru fiecare resursa de munca, tastati numarul de unitati de resurse disponibile pentru aceasta resursa în câmpul Max. Units ca procent. Spre exemplu, tastati 300% pentru a indica trei unitati full-time a unei resurse anume.
7. Pentru fiecare resursa materiala, în câmpul Material Label, tastati o unitate de masura pentru resursa specificata, cum ar fi tona.
Note:
&nbs 14314s1819o p; Grupurile de resurse pot fi folosite pentru sortare, filtrare, sau împartirea sarcinilor dupa resurse apartinând unui grup specific. Puteti folosi grupurile pentru a indica carui departament îi apartine o resursa umana, sau pentru a specifica coduri de contabilitate pentru scopuri ca facturarea, eliberarea de chitante.
&nbs 14314s1819o p; Nu puteti atribui grupuri de resurse sarcinilor. Daca doriti sa specificati resurse "consolidate", cum ar fi "Tâmplari", "Editori", "Ingineri", introduceti aceasta ca nume de resurse, iar apoi atribuiti numele resursei "consolidate" unei sarcini.
Sugestie:

&nbs 14314s1819o p; În timp ce lucrati în diagrama Gantt, puteti introduce nume de resurse aditionale. Pentru a atribui resurse aditionale, selectati AssignResources, iar apoi tastati numele resursei în câmpul Name. Puteti selecta de asemenea Adress si sa alegeti o resursa din cartea de adrese a e-mail-ului dumneavoastra.
MODIFICAŢI PROGRAMUL DE MUNCĂ PENTRU O RESURSĂ
Orele de munca si zilele libere definite în calendarul proiectului, sunt orele de munca si zilele libere prestabilite pentru fiecare resursa. Când o resursa individuala are un program diferit, sau când trebuie sa luati în considerare vacantele si timpii morti ai echipamentelor, puteti modifica calendarul individual al unei resurse.
1. &nbs 14314s1819o p; În meniul View, selectati Resource Sheet si apoi alegeti resursa al carei program doriti sa îl modificati.
2. &nbs 14314s1819o p; În meniul Project, selectati Resources Information, iar apoi faceti clic pe butonul Working Time.
3. &nbs 14314s1819o p; Din calendar, alegeti zilele care doriti sa le schimbati. Pentru a schimba o zi a saptamânii pentru întreg calendarul, selectati abrevierea pentru ziua respectiva din partea superioara a calendarului.
4. &nbs 14314s1819o p; Selectati Use Default, Nonworking Time, sau Nondefault Working Time. Când alegeti Use default, zilele selectate vor reveni la setarile standard ale calendarului Microsoft Project, care e Luni - Vineri, 8:00AM - 12:00AM si 1:00PM - 5:00PM.
5. &nbs 14314s1819o p; Daca alegeti Nondefault Working Time în pasul 4, tastati timpul la care doriti ca lucrul sa înceapa, în casuta From si cel la care doriti ca lucrul sa se sfârseasca, în casuta To.
6. &nbs 14314s1819o p; Apasati OK.
Sugestii:
&nbs 14314s1819o p; Daca un grup de resurse are acelasi orar special de lucru, puteti crea un nou calendar de baza pentru el. Din meniul Tools, selectati Change Working Time. Alegeti New, si tastati un nume pentru noul calendar de baza. Selectati Create New Base Calendar pentru a începe cu un nou calendar de baza.
&nbs 14314s1819o p; Pentru a forma calendarul nou pe unul existent, alegeti Make a Copy Of, iar apoi selectati numele calendarului existent din casutaCalendar. Apasati OK, apoi modificati zilele si orele din calendar. Din meniul View, selectati Resource Sheet, si alegeti noul calendar de baza din câmpul Base Calendar pentru fiecare resursa careia doriti sa îi atribuiti calendarul.

ATRIBUIREA RESURSELOR UNOR SARCINI
Când atribuiti o resursa unei sarcini, creati o atribuire. Puteti atribui orice resursa oricarei sarcini si puteti modifica atribuirile oricând. Puteti atribui mai multe resurse unei sarcini si puteti specifica daca o resursa functioneaza full-time sau part-time la o sarcina. Daca munca atribuita unei resurse depaseste capacitatea zilnica indicata în calendar pentru orele de munca, Microsoft Project va afisa în rosu numele resursei respective.
1. &nbs 14314s1819o p; Din meniul View, selectati Gantt Chart.
2. &nbs 14314s1819o p; În câmpul Task Name, alegeti sarcina careia doriti sa îi atribuiti o resursa si apoi selectati Assign Resources.
3. &nbs 14314s1819o p; În câmpul Name alegeti resursa pe care doriti sa o atribuiti sarcinii.
&nbs 14314s1819o p; Pentru a atribui o resursa part-time, tastati sau selectati un procentaj mai mic de 100 în coloana Units, ce sa reprezinte procesul de timp de lucru a resursei care doriti sa fie atribuit sarcinii.
&nbs 14314s1819o p; Pentru a atribui mai multe resurse diferite, apasati <CTRL> si selectati numele resurselor.
&nbs 14314s1819o p; Pentru a atribui mai multe resurse de acelasi fel, tastati un procentaj mai mare de 100 în coloana Units. Daca e necesar tastati numele unei noi resurse în coloana Name.
4. &nbs 14314s1819o p; Selectati Assign.
5. &nbs 14314s1819o p; Un semn "selectat" în stânga coloanei Name, va indica faptul ca resursa e atribuita sarcinii selectate.
6. &nbs 14314s1819o p; Apasati Close.
Sugestie:
&nbs 14314s1819o p; Puteti înlocui o resursa cu alta. Selectati o sarcina a carei resursa doriti sa o înlocuiti. În casuta de dialog Assign Resources, alegeti resursa dorita, apoi selectati Replace. Alegeti una sau mai multe resurse pe care doriti sa le atribuiti, apoi apasati pe OK.
FIXAREA DURATEI UNEI SARCINI
Când se aloca mai multe resurse unei sarcini, Microsoft Project scade automat durata sarcinii. De exemplu, daca o sarcina are o durata de o zi si o resursa alocata are 8 ore de munca. Cu ajutorul programarii în functie de efort, daca se aloca mai multe resurse aceleiasi sarcini, aceasta are tot 8 ore de munca, dar durata sarcinii este redusa la o jumatate de zi. Daca însa vreti sa schimbati cantitatea de munca pentru o sarcina puteti sa dezactivati aceasta optiune si sa alocati alta resursa. Sarcina va avea atunci 16 ore de munca, însa va avea durata de o zi.
1. &nbs 14314s1819o p; În meniul View, apasati pe Gantt Chart.
2. &nbs 14314s1819o p; În câmpul Task Name selectati sarcinile pentru care vreti ca optiunea de programare sa fie dezactivata, în functie de efort.
3. &nbs 14314s1819o p; Apasati pe Task Information si apoi pe butonul Advanced.

4. &nbs 14314s1819o p; Deselectati casuta Effort driven si apoi apasati pe OK.
5. &nbs 14314s1819o p; Acum, când se aloca resurse aditionale, durata sarcinii nu se va modifica.
Sugestii:
&nbs 14314s1819o p; Puteti sa dezactivati programarea în functie de efort pentru toate sarcinile noi pe care le creati. Sarcinile existente nu vor fi afectate de aceasta modificare. În meniul Tools apasati pe Options, apoi pe butonul Schedule si apoi deselectati casuta pentru programarea noilor sarcini în functie de efort (Effort-driven).
&nbs 14314s1819o p; Optiunea Resource Usage afiseaza resursele proiectului împreuna cu sarcinile asociate lor grupate sub ele. Folosind aceiasi optiune puteti afla câte ore de munca sunt programate pentru fiecare resursa si pentru fiecare sarcina si câte resurse sunt supraalocate. De asemenea puteti determina cât timp este disponibila fiecare resursa pentru repartizari suplimentare.
VERIFICAREA sI EDITAREA RESURSELOR ALOCATE
Optiunea Resource Usage afiseaza resursele proiectului împreuna cu sarcinile asociate lor grupate sub ele. Folosind aceiasi optiune puteti afla câte ore de munca sunt programate pentru fiecare resursa si pentru fiecare sarcina si câte resurse sunt supraalocate. De asemenea puteti determina cât timp este disponibila fiecare resursa pentru repartizari suplimentare.
1. &nbs 14314s1819o p; În meniul View faceti clic pe Resource Usage. Pentru a vedea diferite informatii despre alocarea resurselor, cum ar fi munca si costul faceti clic pe optiunea Table în meniul View si apoi alegeti tabelul care vreti sa-l vizualizati în Resource Usage.
2. &nbs 14314s1819o p; În coloana Resource Name, revedeti alocarea resurselor.
3. &nbs 14314s1819o p; Pentru a repartiza o sarcina unei alte persoane, selectati întreaga linie, si pozitionati mouse-ul peste câmpul ID (coloana cea mai din stânga), apoi mutati sarcina în noua locatie.
Note:
&nbs 14314s1819o p; Puteti sa schimbati scala temporala, cum ar fi saptamânile daca este mai potrivit proiectului dvs.. În meniul Format apasati Timescale si modifici valorile în casutele Units sub scala Major si scala Minor.
&nbs 14314s1819o p; Schimbarea vizualizarii sau a tabelului nu adauga si nici nu îndeparteaza informatii din proiect, doar schimba informatia proiectului care este aratata.
&nbs 14314s1819o p; Daca numele unei resurse este scris cu rosu si este boldat, resursa respectiva este supraalocata.
LECŢIE: CUM SE INTRODUC COSTURILE?
Daca e nevoie sa evaluati costurile fiecarei sarcini sau costul total al proiectului, introducând rate pentru munca unei resurse asupra unei sarcini sau pentru costurile fixe ale unei sarcini, aveti posibilitatea sa vedeti daca va încadrati în buget.
Puteti alege când sa cresteti costurile, introducând valori individuale si valori suplimentare pentru resurse si sa le planificati cresterile.
Când ati terminat aceasta lectie veti avea introduse informatii despre costul resurselor si al sarcinilor. Daca nu aveti nevoie sa urmariti evolutia costurilor din proiect, apasati pe View în programul din stânga ca sa avansati la urmatoarea lectie.

Aceasta lectie are 5 proceduri.
ASOCIEREA COSTURILOR LA RESURSE
Microsoft Project permite asocierea de valori resurselor umane si materiale, astfel încât puteti administra cu acuratete costurile proiectului. Puteti asocia valori standard, valori suplimentare sau valori individuale pentru resurse.
1. &nbs 14314s1819o p; În meniul View, apasati pe Resource Sheet.
2. &nbs 14314s1819o p; În meniul View, alegeti optiunea Table si apoi apasati pe Entry.
3. &nbs 14314s1819o p; În câmpul Resource Name, selectati o resursa sau tipariti numele unei noi resurse.
4. &nbs 14314s1819o p; În câmpul Type, apasati pe Work, daca resursa e un muncitor sau o masina, sau Material, daca resursa este material sau înlocuitori (cum ar fi ciment).
5. &nbs 14314s1819o p; Pentru o resursa de munca, în câmpurile Std. Rate, Ovt. Rate sau Cost/Use, tipariti ratele pentru resurse. Pentru o resursa materiala în câmpul Material Label tipariti o unitate de masura pentru resursa materiala (cum ar fi tona) si în câmpurile Std. Rate sau Cost/Use, tipariti o rata.
6. &nbs 14314s1819o p; Apasati <ENTER>.
Note:
&nbs 14314s1819o p; Puteti seta valorile standard sau valorile suplimentare implicite pentru orice resurse noi introduse. În meniul Tools, apasati peOptions, si apoi pe butonul General. În casutele Default standard rate si Default overtime rate tipariti noile valori. Daca vreti ca acestea sa fie valorile implicite pentru toate proiectele viitoare, apasati pe Set as Default.
&nbs 14314s1819o p; Daca valoarea pentru o resursa se va schimba în cursul proiectului sau daca resursa va fi platita la valori diferite pentru sarcini diferite, sau daca lucrati cu grade diferite de material, apasati pe Resource Sheet în meniul View. În câmpul Resource Name, selectati o resursa si apoi apasati pe Resource Information. Apoi, introduceti informatiile în anexa Costs.
STABILIREA COSTURILOR FIXE ALE UNEI SARCINI
Când stiti un cost exact asociat unei sarcini, cum ar fi costul unui echipament, puteti introduce acest cost fix.
1. &nbs 14314s1819o p; În meniul View, apasati pe Gantt Chart.
2. &nbs 14314s1819o p; În meniul View, alegeti Table, si apoi Cost.
3. &nbs 14314s1819o p; În câmpul Fixed Cost pentru sarcina tipariti costul.
4. &nbs 14314s1819o p; Apasati <ENTER>.
Sugestie:
&nbs 14314s1819o p; În câmpul Cost, puteti de asemenea sa faceti modificari când costul fix creste selectând o metoda de marire în câmpul Fixed Cost Accrual.
STABILIREA MOMENTELOR ÎN CARE CRESC COSTURILE

În Microsoft Project, costurile resurselor sunt implicit împartite procentual. Cresterea lor este distribuita pe durata lor. Puteti, de altfel, sa schimbati metoda de crestere, astfel încât costurile resurselor vor avea efect la începutul si la sfârsitul sarcinii.
1. &nbs 14314s1819o p; În meniul View, apasati pe Resource Sheet.
2. &nbs 14314s1819o p; În meniul View, alegeti Table, si apoi Entry.
3. &nbs 14314s1819o p; În câmpul Accrue At, alegeti metoda de crestere pe care vreti s-o folositi.
Note:
&nbs 14314s1819o p; Când introduceti schimbarile de valori pentru o resursa si folositi împartirea procentuala ca metoda de crestere, costurile vor fi calculate folosind valorile pentru cele mai apropiate perioade de timp si se pot schimba în timpul completarii sarcinii.
&nbs 14314s1819o p; Nu puteti împarti procentual costurile resurselor individuale sau sa le mariti la sfârsitul repartizarii unei sarcini. Tot timpul vor fi crescute la începutul repartizarii.

VIZUALIZAREA COSTULUI SARCINILOR sI A RESURSELOR
Dupa ce alocati valori resurselor sau costuri fixe sarcinilor, puteti sa revedeti costul total al acestor alocari pentru a va asigura daca se încadreaza în asteptarile dumneavoastra. Daca însa costul total al unei sarcini sau al unei resurse nu se încadreaza în buget, trebuie sa analizati costul fiecarei sarcini si al fiecarei resurse alocate pentru a vedea unde pot fi reduse costurile.
1. &nbs 14314s1819o p; Pentru a vedea costurile sarcinii, în meniul View, apasati pe More Views, si apoi pe Task Sheet.
2. &nbs 14314s1819o p; În meniul View, alegeti Table, si apoi Cost.
Sugestii:
&nbs 14314s1819o p; De asemenea, puteti vedea cum sunt distribuite costurile pe durata unei sarcini, în Task Usage, afisând detaliile acestora. În meniulView, apasati pe Task Usage. În meniul Format, alegeti Details, si apoi Cost.
&nbs 14314s1819o p; Puteti vedea mai multe detalii despre costuri alegând optiunea Resource Usage din meniul View, apoi Details din meniul Format, si apasând pe Cost. Puteti de asemenea sa vedeti costul total al resurselor reprezentat grafic folosind Resource Graph din meniul View, alegândDetails din Format, si apoi Cost sau Cumulative Cost.
VIZUALIZAREA COSTULUI ÎNTREGULUI PROIECT
Puteti vizualiza costurile curente, costurile de baza, cele actuale precum si costurile ramase pentru a vedea daca va încadrati în bugetul global. Aceste costuri sunt actualizate de fiecare data când Microsoft Project recalculeaza proiectul.
1. &nbs 14314s1819o p; În meniul Project, apasati pe Project Information.
2. &nbs 14314s1819o p; Apasati pe Statistics.
3. &nbs 14314s1819o p; Sub Cost în linia Current, vedeti costul global planificat al proiectului.
Sugestii:
&nbs 14314s1819o p; Dupa ce ati setat un fond de baza si începeti sa urmariti costurile actuale, puteti compara câmpurile Baseline si Actual pentru a vedea daca costurile proiectului progreseaza conform asteptarilor.
&nbs 14314s1819o p; Puteti de asemenea compara variatia între câmpurile Current si Remaining pentru a vedea daca dispuneti de suma necesara pentru finalizarea proiectului.

LECŢIE: CUM VIZUALIZAŢI PROGRAMAREA sI DETALIILE EI?
Dupa introducerea datelor de baza ale proiectului, revizuiti-le. Va încadrati în termen? Daca nu, examinati sarcinile care dureaza pâna la terminarea proiectului si asigurati-va ca le-ati programat eficient.
Mai întâi priviti data de început si de sfârsit a proiectului precum si calea critica. Apoi verificati detaliile. Afisati sarcinile si resursele în vizualizari pe care le puteti schimba pentru a va îndeplini nevoile. Când ati terminat aceasta lectie, veti sti cum sa vedeti informatii despre orarul global precum si detaliile.
Lectia are 8 proceduri.
VIZUALIZAREA ÎNTREGULUI PROIECT PE ECRAN
Puteti avea o privire de ansamblu a datelor de început si de sfârsit a unui proiect si vedeti când se vor produce fazele majore marindu-le sau micsorându-le înGantt Chart.
1. &nbs 14314s1819o p; În meniu View, apasati pe Gantt Chart.
2. &nbs 14314s1819o p; În meniul View, alegeti Zoom, Entire project si apoi apasati pe OK.
Sugestii:
&nbs 14314s1819o p; Pentru a vedea barele Gantt pe o scala temporala mai mare sau mai mica, alegeti Zoom In sau Zoom Out.
&nbs 14314s1819o p; Daca trebuie sa vedeti data de sfârsit a proiectului, si ati asezat sarcinile într-o ierarhie, puteti vedea chiar la primul nivel sumarul sarcinilor. Apasati pe câmpul ID (prima coloana din stânga din Gantt Chart) si apoi pe Hide Subtasks.
&nbs 14314s1819o p; Pentru a vedea sarcinile specifice unui nivel, apasati pe coloana ID (prima coloana din stânga din Gantt Chart). Apoi pe Show, si alegeti ce nivel de sarcini doriti.
VERIFICAREA DATEI DE ÎNCEPUT SAU DE SFÂRsIT A PROIECTULUI
Puteti revedea informatiile importante ale proiectului, cum ar fi data de sfârsit, pentru a vedea daca proiectul si programarea acestuia corespund asteptarilor.
În meniul Project, selectati Project Information, apoi Statistics. Timpul de început si de sfârsit al proiectului sunt afisate, la fel si costul total si munca totala a proiectului.
IDENTIFICAREA CĂII CRITICE
Calea critica reprezinta o serie de sarcini care trebuiesc efectuate la timp pentru ca un proiect sa fie terminat la timp. Majoritatea sarcinilor pot fi amânate putin fara a afecta termenul limita a proiectului. Sarcinile care nu pot fi amânate fara a afecta termenul limita a proiectului se numesc sarcini critice. Atunci când modificati sarcinile pentru a rezolva unele probleme aparute aveti grija la sarcinile critice; modificarile aduse sarcinilor critice vor afecta data terminarii proiectului.
1. &nbs 14314s1819o p; În meniul View, faceti clic pe Gantt Chart.
2. &nbs 14314s1819o p; Faceti clic pe GanttChartWizard .
3. &nbs 14314s1819o p; Urmati instructiunile din GanttChartWizard pentru caile critice ale sarcinilor.î

Sugestii:
&nbs 14314s1819o p; Puteti sa filtrati programul astfel încât numai sarcinile critice sa fie expuse. În meniul Project, mergeti pe Filtered for si apoi faceti clic pe Critical. Apasati clic pe All Tasks în lista Filter pentru a arata toate sarcinile.
&nbs 14314s1819o p; Dupa ce s-au filtrat sarcinile critice, le puteti sorta dupa durata, si astfel sarcinile critice vor fi în ordine de la cea mai lunga la cea mai scurta. Sortarea sarcinilor critice va va ajuta sa vedeti mai bine unde sa scurtati sarcinile.
SCHIMBAREA IMAGINII
Puteti afisa informatiile proiectului în imaginea sarcinilor sau în imaginea resurselor. Unele imagini ale sarcinilor sau resurselor sunt în imaginea foii, continând informatii relevante (numite câmpuri). Puteti schimba tabelul în foaie pentru a vedea diferite câmpuri de informatii. Alte imagini arata sarcini si resurse în mod grafic (cum ar fi Calendar, Network Diagram, si Resource Graph views) altele pe scala timpului (cum ar fi Task Usage and Resource Usage views) .
1. &nbs 14314s1819o p; În meniul View, faceti clic pe sarcina si resursa pe care doriti sa o vedeti.
2. &nbs 14314s1819o p; Daca imaginea pe care doriti sa o vedeti nu este în meniul View, faceti clic pe More Views pentru a putea alege mai multe.
3. &nbs 14314s1819o p; Faceti clic pe o imagine din Views list, si apoi clic pe Apply.
Nota:
&nbs 14314s1819o p; Schimbând imaginea fara sa adaugati informatii sau sa mutati informatii din proiect, se modifica doar ceea ce este expus.
VEDEREA ÎN IMAGINE A DIFERITOR CÂMPURI
Asa cum v-ati planificat si ati urmarit programul, este util sa vedeti diferite combinatii ale informatiilor. Schimbând tabelul solicitat cu imaginea foii, puteti schimba si câmpurile de informatii expuse în acea imagine.
1. &nbs 14314s1819o p; Daca e necesar, în meniul View , faceti clic pe imaginea pe care o doriti. Pentru a folosi o imagine care nu este în meniul View, clic pe MoreViews, clic pe imaginea pe care o doriti din Views list, si apoi clic pe Apply.
2. &nbs 14314s1819o p; În meniul View, bifati Table, si apoi clic pe imaginea pe care o doriti. Atunci când tabelul nu este în submeniul Table, faceti clic pe MoreTables, apoi clic pe sarcina si resursa pe care o doriti.
Nota:
&nbs 14314s1819o p; Trebuie sa aveti în vedere faptul ca câmpurile se vor modifica în timp ce schimbati tabelele.
EVIDENŢIEREA INFORMAŢIILOR SPECIFICE FOLOSIND FILTRE
Atunci când doriti sa va concentrati pe anumite sarcini din imaginea curenta, puteti sa aplicati un filtru imaginii. Puteti sa specificati faptul ca filtrul arata numai acele sarcini sau resurse care întrunesc criteriile filtrului.
1. &nbs 14314s1819o p; În meniul Project, Filtered for, si apoi clic pe filtrul care vreti sa îl aplicati. Pentru a aplica filtrul care nu se gaseste în submeniul Filtered forsau sa aplicati un highlighting filtru, faceti clic pe submeniul More Filters.

2. &nbs 14314s1819o p; Faceti clic pe Apply pentru a aplica filtrul, sau clic pe Highlight pentru a aplica highlighting filtru.
3. &nbs 14314s1819o p; Daca vreti sa aplicati un filtru interactiv, tastati valoarea ceruta si apoi faceti clic pe OK.
4. &nbs 14314s1819o p; Daca doriti sa nu mai folositi filtrul, faceti clic pe Filtered for din meniul Project, si apoi clic pe All Tasks or All Resources.
Nota: &nbs 14314s1819o p; Nu puteti sa aplicati filtru de sarcina unei resurse sau sa aplicati un filtru de resursa
unei sarcini.

Sugestie:
&nbs 14314s1819o p; Puteti sa setati un autofiltru în mai multe imagini pentru a gasi mai repede un subset de date din câmp. În meniul Project, faceti clic peFiltered for, si apoi pe AutoFilter. faceti clic pe sageata în coloana care contine informatiile pe care le doriti, si apoi pe o valoare pe care doriti sa o folositi ca filtru. Pentru a renunta la AutoFilters, selectati Filtered for din meniul Project si apoi faceti clic pe AutoFilter.
SORTAREA INFORMAŢIILOR ÎNTR-O IMAGINE
Puteti sa sortati sarcini sau resurse dupa anumite criterii cum ar fi nume, data. Sortarea poate fi utila atunci când doriti sa vedeti sarcini segmentate. De exemplu: puteti sa vedeti care sarcina trebuie sa înceapa sau sa se termine mai repede.
Sortarea este mentinuta si atunci când schimbati imaginile si este salvata atunci când închideti fisierul proiect.
O clientela sortata nu poate fi salvata.
1. &nbs 14314s1819o p; În meniul View, faceti clic pe Gantt Chart.
2. &nbs 14314s1819o p; În meniul Project, selectati Sort, si apoi faceti clic pe modul în care doriti sa sortati.
3. &nbs 14314s1819o p; Pentru a individualiza o sortare, în meniul Project, faceti clic pe Sort, si apoi clic pe Sort by.
4. &nbs 14314s1819o p; În submeniul Sort by, faceti clic pe câmpul pe care doriti sa îl sortati, si apoi clic pe Ascending or Descending pentru a specifica ordinea în care doriti sortarea.
5. &nbs 14314s1819o p; Specificarea optiunilor de sortare:
&nbs 14314s1819o p; Pentru a sorta un câmp aditional, faceti clic pe câmp, si apoi pe Ascending or Descending pentru a specifica ordinea în care se doreste a fi facuta sortarea.
&nbs 14314s1819o p; Pentru a se renumara permanent sarcinile, selecteaza Permanently renumber tasks check box.
&nbs 14314s1819o p; Pentru a sorta sarcinile în conturul structurii, asa încât subsarcinile sa ramâna, selectati Keep outline structure. Pentru a se reseta ordinea de sortare la cea de dinainte, faceti clic pe Reset.
Nota:
&nbs 14314s1819o p; Folosind comanda Reset, resetati doar optiunile de sortare de dinainte. Daca sarcinile au fost renumarate permanent folosind comanda Permanently renumber tasks atunci folosind comanda Reset nu va va reseta ordinea sarcinilor.

GRUPĂRI DE INFORMAŢII ÎNTR-O IMAGINE
În multe imagini, puteti grupa informatii despre sarcini sau resurse pentru a le compara si observa contrastele. De exemplu: poate doriti sa vedeti grupate toate sarcinile care au o durata similara.
1. &nbs 14314s1819o p; Pentru a grupa sarcinile, în meniul View, faceti clic pe More Views, si apoi pe Task Sheet. Pentru a grupa resursele, în meniul View, faceti clic pe Resource Sheet.
2. &nbs 14314s1819o p; În meniul Project, selectati Group by, si apoi selectati grupul dorit. Pentru a va referi la un grup care nu se gaseste în submeniul Group by, faceti clic pe More Groups. De exemplu, pentru Task Sheet, faceti clic pe Duration pentru a vedea sarcinile grupate dupa durata. Pentru Resource Sheet, clic pe Resource Group pentru a vedea resursele grupate dupa informatii.
3. &nbs 14314s1819o p; Pentru a dezactiva gruparea, în meniul Project , selectati Group by, si apoi faceti clic pe No Group.
LECŢIE: CUM VĂ ADAPTAŢI PROGRAMUL?
Daca dupa ce v-ati revazut programul, va dati seama ca nu terminati în timp, va puteti adapta sarcinile pentru a scurta programul. Aveti grija la sarcinile critice deoarece orice modificare a acestor sarcini poate afecta termenul final.
Poate o sarcina sa înceapa mai repede? Daca da, începe mai repede. Exista o data la care o sarcina trebuie sa înceapa? Adaugati o constrângere. Sunt unele resurse prea aglomerate si altele libere? Restabiliti resursele pentru sarcini mai scurte.
Atunci când ati terminat aceasta lectie, v-ati adaptat programul pentru a fi gata la termen.
Aceasta lectie are 5 proceduri.
CONTROLAREA sI ADAPTAREA DEPENDENŢEI SARCINILOR
Dependenta sarcinilor descrie cum o sarcina depinde de începutul sau sfârsitul unei alte sarcini. Microsoft Project ofera 4 feluri în care sarcinile pot fi dependente si pe care le puteti folosi pentru a conecta o serie de sarcini în program: sfârsit - început, început - început, început - sfârsit si sfârsit - sfârsit. Utilizând aceste dependente puteti modifica caile critice si va puteti scurta proiectul.
Microsoft Project determina o dependenta de sarcini de tipul sfârsit - început atunci când faceti legatura între sarcini. Daca alta legatura este mai buna pentru sarcini atunci modificati tipul de dependenta. De exemplu, atunci când 2 sarcini trebuie sa înceapa în acelasi timp puteti crea o legatura de tipul început - început. Atunci când sarcinile trebuie sa se termine la acelasi timp puteti folosi o legatura de tipul sfârsit - sfârsit.
1. &nbs 14314s1819o p; În meniul View, faceti clic pe Gantt Chart.
2. &nbs 14314s1819o p; Faceti dublu-clic pe linia legaturii sarcinilor pe care doriti sa le verificati. Fereastra de dialog a dependentei sarcinilor apare. Daca apare fereastra de dialog Bar Styles, nu ati apasat precis pe legatura dintre sarcini si trebuie sa închideti aceasta fereastra de dialog si sa apasati din nou dublu-clic pe legatura dintre sarcini.
3. &nbs 14314s1819o p; În Type box, verificati dependenta sarcinilor.
4. &nbs 14314s1819o p; Pentru a schimba dependenta, în Type box, apasati clic pe tipul de legatura pe care doriti sa o folositi.

Sugestii:
&nbs 14314s1819o p; Daca aveti sarcini la care nu se poate lucra în acelasi timp, puteti sa scurtati calea critica modificând dependenta sarcinilor. De exemplu, daca doua sarcini pot sa înceapa în acelasi timp, puteti sa modificati dependenta sarcinilor în tipul început - început. Daca doua sarcini ar trebui sa se sfârseasca în acelasi timp, puteti sa modificati dependenta sarcinilor în tipul sfârsit - sfârsit.
&nbs 14314s1819o p; Puteti sa adaugati timp de avans sau întârziere pentru a face ca datele lor de început sau sfârsit sa se intersecteze ori sa duca la întârzierea sarcinii. Pentru a adauga repede timpul de avans sau întârziere pentru o sarcina succesoare, apasati dublu-clic pe linia de legatura peGantt Chart, si apoi tastati valoarea timpului de avans sau întârziere în interiorul comenzii Lag box din fereastra de dialog Task Dependency. Tastati valoarea timpului de avans ca si un numar negativ ( de exemplu, -2d pentru doua zile de avans) ori ca si un procent. Tastati timpul de întârziere ca si un numar pozitiv ori ca si un procent.
INTERSECTAREA SARCINILOR
Daca aveti sarcini care pot sa înceapa mai repede decât apar în program, puteti sa intersectati sarcinile adaugând timp de avans.
De exemplu, daca electricianul poate începe lucrul înainte ca toti peretii sa fie gata, puteti utiliza timpul mai eficient daca sarcina "Treaba electricianului" începe dupa ce jumatate din pereti au fost ridicati. Pentru a se întâmpla acest lucru, selectati timpul de avans între timpul de terminare a sarcinii "Ridicarea zidurilor" si timpul de început a sarcinii "Treaba electricianului". În Microsoft Project, tastati timpul de avans ca si un numar negativ ori ca si un procent negativ, cum ar fi -50 sau -30%.
1. &nbs 14314s1819o p; În câmpul Numele sarcinii, faceti clic pe sarcina pe care o doriti, si apoi pe câmpul informatii Sarcina.
2. &nbs 14314s1819o p; Faceti clic pe Predecessors tab.
3. &nbs 14314s1819o p; În câmpul Avans, timpul de avans pe care îl doriti, ca si numar negativ ori ca si un procent.
Sugestii:
&nbs 14314s1819o p; Puteti rapid sa adaugati timp de avans sarcinii succesoare apasând dublu-clic pe legatura din Gantt Chart si apoi tastând valoarea timpul avans în fereastra de dialog Task Dependency.
&nbs 14314s1819o p; Puteti de asemenea sa faceti ca sarcinile sa întârzie adaugând timpul de întârziere. De exemplu, daca aveti nevoie de doua zile de întârziere între terminarea unei sarcini si începerea alteia, apasati dublu clic pe linia de legatura din Gantt Chart si apoi tastati 2d în câmpul Lag(Întârziere) din fereastra de dialog Task Dependency.
VERIFICAREA sI AJUSTAREA SARCINILOR CARE AU CONSTRÂNGERI
Sarcinile pentru care sunt prevazute constrângeri ajuta la crearea unui program exact prin legaturi ale sarcinilor la date specifice. De exemplu, se poate specifica faptul ca o sarcina trebuie sa nu înceapa mai devreme decât o data particulara sau trebuie terminata pâna la o anumita data specifica. Se poate schimba tipul de constrângere al unei sarcini de la cel implicit, As Soon As Possible (cât mai repede posibil), la sapte alte tipuri, sau este posibila revenirea la cel implicit, pentru a reflecta mai bine termenul la care sarcina va fi terminata.
1. &nbs 14314s1819o p; În meniul View, faceti clic pe Gantt Chart.
2. &nbs 14314s1819o p; În meniul View, va pozitionati pe Table, si apoi faceti clic pe More Tables.

3. &nbs 14314s1819o p; În lista de tabele, faceti clic pe Constraint Dates, si apoi faceti clic pe Apply.
4. &nbs 14314s1819o p; S-ar putea sa trebuiasca sa trageti bara de divizare spre dreapta pentru a putea vizualiza câmpurile Constraint Type si Constraint Date.
5. &nbs 14314s1819o p; Tabelul Constraint Dates arata numele sarcinilor, durata lor, tipul fiecarui termen limita si data limita, care se aplica.
6. &nbs 14314s1819o p; Daca, spre exemplu, câmpul care se doreste a fi vizualizat nu este vizibil, se apasa tasta <TAB> pentru pozitionarea pe acel câmp.
7. &nbs 14314s1819o p; Pentru fiecare sarcina care are prevazut un alt tip de constrângere decât cel implicit, As Soon As Possible (cât mai repede posibil), trebuie urmarite sarcinile predecesoare (anterioare), precum si cele succesoare în Gantt Chart pentru a determina necesitatea constrângerii impuse.
8. &nbs 14314s1819o p; Schimbati o constrângere daca este necesar.
&nbs 14314s1819o p; Pentru a schimba un tip de constrângere, în câmpul Constraint Type, faceti clic pe sageata, si apoi din nou clic pe constrângerea potrivita.
&nbs 14314s1819o p; Pentru a schimba data limita a unei constrângeri, scrieti sau selectati data în câmpul Constraint Date.
Note:
&nbs 14314s1819o p; Daca scrieti o data de începere pentru o sarcina sau trageti banda Gantt pentru a schimba data de începere, Microsoft Project va seta o constrângere de tipul Start No Earlier Than (SNET) bazata pe noua data de începere. Daca se scrie o data de terminare pentru o sarcina,Microsoft Project automat va seta o constrângere de tipul Finish No Earlier Than (FNET).
&nbs 14314s1819o p; Daca spre exemplu se face un program pentru proiect pornind de la o data de terminare, atunci scriind o data de începere pentru o sarcina sau tragând banda Gantt pentru a schimba data de începere, se va seta o constrângere de tipul Start No Later Than (SNLT). Daca se va scrie o data de terminare pentru o sarcina, Microsoft Project automat va seta pentru sarcina respectiva o constrângere de tipul Finish No Later Than (FNLT).
REDUCEREA SARCINILOR PRIN ADĂUGAREA UNOR RESURSE SUPLIMENTARE
Dupa ce au fost repartizate resursele pentru o sarcina, Microsoft Project recalculeaza durata sarcinii daca de exemplu au fost adaugate sau îndepartate resursele suplimentare. De exemplu, daca se adauga o alta resursa pentru o sarcina de tipul effort-driven cu o durata de patru zile si care are repartizata o singura resursa, sarcina va fi redusa la doua zile. Daca exista o flexibilitate în ceea ce priveste repartizarea resurselor în concordanta cu termenele limita stabilite, adaugarea de resurse poate fi o modalitate eficace de a scurta programul.
1. &nbs 14314s1819o p; În meniul View, faceti clic pe Gantt Chart.
2. &nbs 14314s1819o p; În câmpul Task Name, faceti clic pe sarcina careia doriti sa-i repartizati resurse suplimentare si apoi faceti clic pe Assign Resources.
3. &nbs 14314s1819o p; În câmpul Name, faceti clic pe resursa pe care doriti sa o repartizati unei sarcini.
4. &nbs 14314s1819o p; Daca este necesar, scrieti numele unei noi resurse în câmpul Name.
5. &nbs 14314s1819o p; Faceti clic pe Assign.

6. &nbs 14314s1819o p; Un semn de bifare în stânga câmpului Name indica faptul ca resursa este repartizata sarcinii selectate.
Nota:
&nbs 14314s1819o p; Daca durata sarcinii nu este afectata de adaugarea altor resurse, asigurati-va ca optiunile pentru program sunt setate la effort-driven. Faceti clic pe Task Information, si apoi clic pe Advanced. Asigurati-va sa fie bifata casuta Effort-driven si tipul sarcinii sa fie Fixed Units sauFixed Work.
Sugestii:
&nbs 14314s1819o p; Daca nu stiti care resurse sunt disponibile pentru a angaja mai multa putere de munca, se pot vedea resursele curente alocate, printr-un clic pe Resource Usage din meniul View.
&nbs 14314s1819o p; Pentru a atribui o resursa part-time, se va scrie o valoare mai mica decât 100 în câmpul Units pentru a reprezenta procentul de timp pe care resursa îl va petrece muncind. Pentru a repartiza mai mult decât o resursa de acelasi tip (cum ar fi doi dulgheri), se va scrie valoarea procentuala mai mare de 100 în câmpul Units.
&nbs 14314s1819o p; Pentru a repartiza mai multe resurse diferite, se va tine apasata tasta <CTRL> atunci când se face clic pe Nonadjacent Resourcessau se va tine apasat pe <SHIFT> când se face clic pe Adjacent Resources.
DIVIZAREA UNEI SARCINI ÎN SEGMENTE
Divizarea sarcinilor poate fi utila atunci când se doreste ajustarea planificarii. Se poate diviza o sarcina, astfel încât sarcina sa poata fi întrerupta si apoi reluata mai târziu. Divizarea sarcinilor este folositoare atunci când se doreste întreruperea temporara a muncii pentru a lucra pentru o alta sarcina. O sarcina se poate diviza de oricâte ori este nevoie. Divizarea unei sarcini în parti mai mici nu reprezinta acelasi lucru cu introducerea unei sarcini recurente, programata sa apara la intervale de timp regulate, cum ar fi întâlnirea personalului.
1. &nbs 14314s1819o p; În meniul View faceti clic pe Gantt Chart.
2. &nbs 14314s1819o p; Faceti clic pe Task.
3. &nbs 14314s1819o p; Mutati cursorul mouse-ului pe banda care reprezinta sarcina pe care doriti sa o divizati si apoi faceti clic pe aceasta banda acolo unde doriti ca divizarea sa apara.
Note:
&nbs 14314s1819o p; Butonul din bara de unelte de care aveti nevoie poate fi temporar ascuns. Se poate ca el sa nu apara din cauza ca nu este destul loc pentru a afisa toate butoanele. Faceti clic pe More Buttons si apoi pe Split Task.
Sugestii:
&nbs 14314s1819o p; Se poate crea o divizare mai lunga printr-un clic si apoi tragerea benzii care reprezinta sarcina spre dreapta.
&nbs 14314s1819o p; Se poate îndeparta o divizare prin tragerea unei portiuni a unei sarcini divizate astfel încât sa atinga cealalta portiune.
LECŢIE: CUM SE SALVEAZĂ PLANUL DE-A LUNGUL ELABORĂRII LUI?

Dupa ce s-au introdus sarcinile, resursele si informatiile despre costul proiectului, se poate salva o varianta a planului original, denumita baseline.
Pentru a salva un punct de control al evolutiei actuale a proiectului, se poate salva un plan provizoriu si se pot compara schimbarile efectuate planuluibaseline.
Dupa ce proiectul este demarat, se pot introduce informatii actualizate si se poate compara acea data cu cea din baseline.
Când aceasta lectie a fost parcursa, veti avea un baseline al proiectului pentru referinte viitoare.
Aceasta lectie are cinci proceduri.
SALVAREA UNUI BASELINE PENTRU PLAN
Când au fost introduse toate informatiile despre proiect si sunteti gata sa începeti munca, se poate salva un baseline al informatiilor proiectului pentru a le compara cu evolutia actuala a proiectului. Utilizând un baseline, se poate urmari usor evolutia proiectului astfel încât sa se poata efectua corectarile necesare. De exemplu, se poate vedea care sarcina a început mai târziu decât a fost planificat, cât de multa munca au depus resursele si daca bugetul este în concordanta cu cel planificat.
1. &nbs 14314s1819o p; În meniul Tools, mutati mouse-ul pe Tracking, si apoi faceti clic pe Save Baseline.
2. &nbs 14314s1819o p; Faceti clic pe Entire project pentru a salva un baseline pentru proiect.
3. &nbs 14314s1819o p; Faceti clic pe Selected tasks pentru a adauga noi sarcini la un baseline existent.
4. &nbs 14314s1819o p; Faceti clic pe OK.
Sugestie:
&nbs 14314s1819o p; Pentru a crea un buget, prima data repartizati-va resursele dupa care introduceti costul informatiilor sau orice alt cost fix, dupa care salvati un baseline. Costul informatiilor în planul baseline poate servi ca buget. Nu se poate salva aceasta informatie ca un plan provizoriu.
Nota:
&nbs 14314s1819o p; Daca înca nu au fost introduse toate informatiile de baza ale proiectului atunci când se salveaza prima data fisierul, se poate alege optiunea de a-l salva fara un plan de baza.
SALVAREA UNUI PLAN PROVIZORIU
Dupa ce a fost salvat un baseline al informatiilor proiectului, se pot salva pâna la 10 planuri provizorii ca si puncte de control pe tot parcursul proiectului.
1. &nbs 14314s1819o p; În meniul Tools, mutati mouse-ul pe Tracking si apoi faceti clic pe Save Baseline.
2. &nbs 14314s1819o p; Faceti clic pe Save interim plan.
3. &nbs 14314s1819o p; În casuta Copy, faceti clic pe numele planului provizoriu curent.

4. &nbs 14314s1819o p; În casuta Into, faceti clic pe numele urmatorului plan provizoriu sau specificati un nume nou.
5. &nbs 14314s1819o p; Faceti clic pe Entire project, pentru a salva un plan provizoriu pentru întregul proiect.
6. &nbs 14314s1819o p; Faceti clic pe Selected tasks pentru a salva o portiune a planificarii.
7. &nbs 14314s1819o p; Faceti clic pe OK.
Nota:
&nbs 14314s1819o p; Un plan provizoriu salveaza data de începere si data de terminare a unei sarcini în câmpurile Start si Finish. Se pot afisa datele acestor planuri provizorii prin adaugarea câmpurilor Start si Finish la un tabel.
URMĂRIREA sI CONDUCEREA EVOLUŢIEI PROIECTULUI
Când conduceti un proiect, este necesar sa monitorizati elementele care alcatuiesc triunghiul proiectului: timp, bani si scop. Potrivirea unuia din aceste elemente, le afecteaza pe celelalte doua. Evenimente ca si întârzieri neasteptate, depasirea costurilor si schimbari de resurse pot cauza probleme în planificare.
Daca informatiile proiectului sunt actualizate, se poate întotdeauna consulta starea proiectului. În acest fel, se pot identifica problemele mai devreme, astfel încât sa nici nu afecteze succesul proiectului si sa utilizati Microsoft Project pentru a gasi solutii.
LECŢIE: CUM SE POATE URMĂRI EVOLUŢIA REALĂ A SARCINILOR?
Odata ce ati pus la cale un proiect si munca a început, se pot urmari datele reale de început si sfârsit, procentele de definitivare a sarcinilor si munca reala depusa. Aceasta monitorizare ne arata cum schimbarile afecteaza celelalte sarcini, si în final data de terminare a proiectului.
Dupa ce ati parcurs aceasta lectie, veti sti cum sa introduceti informatiile despre sarcini si cum sa observati efectele lor asupra planificarii.
Aceasta lectie are cinci proceduri.
CUM VERIFICĂM DACĂ SARCINILE EVOLUEAZĂ CONFORM PLANULUI?
Pentru a mentine proiectul în starea planificata, trebuie sa va asigurati ca sarcinile încep si se termina la data stabilita. Tracking Gantt View va ajuta sa identificati partile cu probleme, sarcinile care variaza fata de planul baseline. Se pot ajusta apoi dependenta sarcinilor, repartizarea resurselor, se pot sterge unele sarcini pentru încadrarea în termenele limita.
Tracking Gantt View face legatura între planificarea curenta si cea originala pentru fiecare resursa. Când ati salvat proiectul cu un baseline, dar înainte ati introdus datele reale on progress, Tracking Gantt View arata sarcinile cu benzile corespunzatoare planului baseline si benzile planificate sincronizate.
Daca sunt introduse datele reale, banda din vârf se poate sa se mute pentru a arata o abatere de la plan. De exemplu, daca data de începere pentru "Inventoryartifacts" (Inventarierea artifactelor) se muta cu doua zile mai târziu si este deja în proportie de 55% definitivata, banda rosie planificata se extinde cu doua zile spre cea mai de jos bara din planul baseline.
1. &nbs 14314s1819o p; În meniul View, faceti clic pe Tracking Gantt.

2. &nbs 14314s1819o p; Pentru a vedea câmpurile exceptie, în meniul View, mutati mouse-ul pe Table si apoi faceti clic pe Variance.
3. &nbs 14314s1819o p; Daca este necesar, apasati <TAB> pentru a vedea câmpurile exceptie.
4. &nbs 14314s1819o p; În meniul View, mutati mouse-ul pe Toolbars, si apoi faceti clic pe Tracking.
5. &nbs 14314s1819o p; Actualizati evolutia sarcinilor în proiectul dumneavoastra.
6. &nbs 14314s1819o p; Daca sarcina a început la momentul stabilit, faceti clic pe acea sarcina si apoi faceti clic pe Update as Scheduled.
7. &nbs 14314s1819o p; Daca sarcina nu evolueaza conform planului, în lectia viitoare veti învata sa introduceti data actuala de începere si terminare, sa introduceti durata actuala a sarcinii, sau sa actualizati evolutia unei sarcini ca si procent.
Nota: &nbs 14314s1819o p; Trebuie sa fi salvat un baseline pentru a avea informatii despre exceptii.
INTRODUCEREA DATELOR EFECTIVE DE ÎNCEPUT sI SFÂRsIT PENTRU O SARCINĂ
Sarcinile care încep sau se sfârsesc mai târziu pot influenta negativ întregul proiect amânând începutul sau sfârsitul datelor sarcinilor asemanatoare. Sarcinile care încep sau se termina mai devreme pot sa elibereze resursele pentru a lucra la alte sarcini care sunt în continuarea programului. Programul Microsoft Projectfoloseste valorile actuale pe care le-ai introdus pentru a reprograma portiunile restante ale proiectului.
1. &nbs 14314s1819o p; În meniul View, faceti clic pe Gantt Chart.
2. &nbs 14314s1819o p; În meniul View indicati Toolbars, si faceti clic pe optiunea Tracking daca nu este deja selectata.
3. &nbs 14314s1819o p; În câmpul Task Name selecteaza sarcinile pe care vrei sa le reactualizezi.
4. &nbs 14314s1819o p; Pentru a selecta mai multe sarcini care sunt neadiacente (sarcini care nu sunt una dupa alta), tineti apasat tasta <CTRL>, si apoi faceti clic pe sarcini. Pentru a selecta sarcini alaturate, tineti apasata tasta <SHIFT>, si apoi faceti clic pe prima si ultima sarcina pentru a le reactualiza.
5. &nbs 14314s1819o p; Faceti clic pe Update Tasks.
6. &nbs 14314s1819o p; Sub Actual, introduceti sau selectati o data în casuta Start sau Finish. Introduceti o data de sfârsit numai în cazul în care sunteti siguri de faptul ca sarcina este completa 100%. Programul Microsoft Project va presupune ca data este corecta si va reprograma sarcinile ca atare.
7. &nbs 14314s1819o p; Faceti clic pe OK.
Nota:
&nbs 14314s1819o p; Introducând o data reala de început si o data reala de sfârsit pentru o sarcina, modifica datele stabilite corespunzator pentru acea sarcina. Datele de baza totusi nu sunt afectate.

INTRODUCEREA DURATEI EFECTIVE A UNEI SARCINII
Daca cunoasteti numarul de zile de când o sarcina si-a început activitatea si daca progreseaza asa cum era planuit, puteti urmari progresul introducând durata în care resursa a lucrat la sarcina.
Când introduci durata efectiva a sarcinii, Microsoft Project reactualizeaza data reala a startului, procentul de completare a sarcinii si durata sarcinii care a mai ramas în program.
1. &nbs 14314s1819o p; În meniul View, faceti clic pe Gantt Chart.
2. &nbs 14314s1819o p; În câmpul Task Name faceti clic pe sarcina pentru care vreti sa introduceti durata actuala.
3. &nbs 14314s1819o p; În meniul Tools, indicati Tracking, si apoi faceti clic pe Update Tasks (sarcinile reactualizate).
4. &nbs 14314s1819o p; În casuta Actual dur, tastati durata actuala a sarcinii.
5. &nbs 14314s1819o p; Faceti clic pe OK.
Sugestie:
&nbs 14314s1819o p; Daca credeti ca sarcina urmeaza sa fie terminata mai curând sau mai târziu decât a fost programata initial, puteti sa introduceti o valoare în casuta Remaining dur.
Nota:
&nbs 14314s1819o p; Daca introduceti o durata efectiva mai lunga sau egala cu durata programata, sarcina devine 100% completa si durata programata ajunge sa egaleze durata efectiva.
REACTUALIZAREA PROGRESULUI UNEI SARCINII CA sI PROCENTAJ
Puteti sa indicati cât de mult progres s-a facut la o sarcina, introducând durata unei sarcini care este completa, în procente. Pentru sarcini relativ scurte nu ar fi necesar sa se urmareasca în detaliu progresul, dar pentru sarcini mai lungi indicarea procentului de completare a sarcinii va ajuta sa urmariti progresul real fata de planul de baza.
1. &nbs 14314s1819o p; În meniul View faceti clic pe Gantt Chart.
2. &nbs 14314s1819o p; În câmpul Task Name faceti clic pe sarcina pentru care vreti sa reactualizati progresul.
3. &nbs 14314s1819o p; Faceti clic pe Task Information, si apoi pe General tab.
4. &nbs 14314s1819o p; În casuta Percent complet, tastati un numar întreg între 0 si 100.
5. &nbs 14314s1819o p; Faceti clic pe OK.
Note:
&nbs 14314s1819o p; Microsoft Project calculeaza media procentuala a completarii sarcinii bazata pe progresul sarcinilor inferioare. Puteti de asemenea sa introduceti manual media procentuala a completarii sarcinii pe care Microsoft Project o va folosi pentru a calcula procentul de completare pentru sarcinile sale inferioare.

&nbs 14314s1819o p; În lipsa, Microsoft Project indica procentul de completare a sarcinii printr-o linie subtire neagra trasata orizontal prin mijlocul fiecarui diagrame Gantt.
&nbs 14314s1819o p; Când marcati o sarcina 100% completa, Microsoft Project va arata o nota de verificare în câmpul Indicators.
Sugestii:
&nbs 14314s1819o p; Puteti sa folositi butoanele din Tracking toolbar pentru a reactualiza progresul unei sarcini si pentru a urmari si alte activitati.
&nbs 14314s1819o p; Pentru a vizualiza Tracking toolbar, indicati Toolbars din meniul View, si apoi faceti clic pe Tracking.

REACTUALIZAREA MUNCII EFECTIV REALIZATE DE RESURSE LA ANUMITE INTERVALE DE TIMP
Puteti urmari munca efectiv realizata pentru resursele individuale folosind câmpurile perioadelor de timp în Microsoft Project. Urmarind munca efectiva a resurselor folosind câmpurile perioadelor de timp va poate ajuta sa va pastrati proiectul actualizat la anumite perioade de timp deoarece puteti sa introduceti informatii pentru o zi anume (sau alte perioade de timp) în planul dvs.
1. &nbs 14314s1819o p; În meniul View, faceti clic pe Resource Usage.
2. &nbs 14314s1819o p; În meniul View, indicati Table si apoi faceti clic pe Work.
3. &nbs 14314s1819o p; În meniul Format, indicati Details, si faceti clic pe Actual Work.
4. &nbs 14314s1819o p; În câmpul Actual Work pentru resurse, introduceti valorile muncii realizate.
Sugestii:
&nbs 14314s1819o p; Daca nu conteaza care dintre resursele repartizate pentru o sarcina sunt folosite pentru îndeplinirea ei, în câmpul Actual Work din cadrul sarcinii, tipariti o valoare pentru munca realizata pe sarcina din totalul resurselor. Microsoft Project separa munca realizata de cea nerealizata dintre resurse, bazându-se pe programarea acestora în cadrul sarcinii si munca ramasa pentru fiecare transfer.
&nbs 14314s1819o p; Puteti de asemenea sa introduceti munca efectiva realizata într-o saptamâna la un moment dat. În meniul View faceti clic pe Zoom si alegeti o luna (1 month) ca sa detaliati realizarile pe saptamâni. Apoi introduceti valoarea muncii realizate în câmpul Actual Work.
VEDEŢI DACĂ SARCINILE AU MAI MULTĂ SAU MAI PUŢINĂ MUNCĂ DECÂT LE-A FOST ATRIBUITĂ INIŢIAL
Daca planificati resursele pentru proiectul dvs., trebuie sa va asigurati ca resursele sunt suficiente pentru a îndeplini sarcinile la timp. Daca ati salvat un plan de baza pentru proiectul dvs. puteti verifica informatia referitoare la variatia planului.
Variatiile în program pot fi atât bune cat si rele, în functie de tipul si intensitatea acestora. O sarcina care necesita mai putina munca decât cea planificata, de exemplu, este de obicei un lucru bun, dar aceasta poate arata si ca resursele nu au fost alocate eficient.
1. &nbs 14314s1819o p; În meniul View, faceti clic pe Gantt Chart.
2. &nbs 14314s1819o p; În meniul View, indicati Table, si apoi faceti clic pe Work.
3. &nbs 14314s1819o p; Compara valorile din câmpurile Work, Baseline si Actual.
4. &nbs 14314s1819o p; Valorile din câmpul Variance arata diferenta dintre munca programata si cantitatea de munca planificata initial, salvata în Baseline.
COMPARAREA INFORMAŢIILOR REALE ALE UNEI SARCINI CU CELE DIN PLANUL DE BAZĂ
Când salvati planul de baza si apoi reactualizati datele, puteti sa comparati planul de baza cu realizarile actuale pentru a identifica variatiile. Variatiile atrag atentia asupra zonelor proiectului unde lucrurile nu sunt conform planului.

Pentru ca proiectul dvs. sa se desfasoare conform programului, asigurati-va ca sarcinile încep si se sfârsesc la timp, pe cât posibil. Orice proiect are variatii, dar e important sa determinati sarcinile care variaza de la planul de baza, cât mai repede pentru a putea ajusta unele dependente între sarcini, realoca resursele, sau a elimina unele sarcini pentru a termina la timp.
1. &nbs 14314s1819o p; În meniul View, faceti clic pe Tracking Gantt.
2. &nbs 14314s1819o p; Tracking Gantt arata variatiile sarcinii sub forma de grafic, facând mai usor de vazut variatiile în program.
3. &nbs 14314s1819o p; În meniul View, indicati Table, si apoi faceti clic pe Variance.
4. &nbs 14314s1819o p; Daca este necesar tastati <TAB> ca sa vedeti câmpurile de variatie.
Nota:
&nbs 14314s1819o p; Trebuie sa reactualizati - în cadrul sarcinii - datele initiale si finale, valorile muncii realizate, sau duratele efective a sarcinilor înainte ca variatiile sa apara. Microsoft Project, pe baza informatiilor introduse, determina date pentru alte sarcini.
LECŢIE: CUM URMĂRIŢI MUNCA REALIZATĂ CU AJUTORUL RESURSELOR?
Puteti sa urmariti cum fiecare resursa îsi îndeplineste menirea în cadrul fiecarei sarcini sau cumulativ în cadrul fiecarui proiect. Apoi, puteti compara totalul muncii planificate cu munca realizata pâna în prezent. Aceasta comparatie va poate ajuta sa tineti evidenta performantelor obtinute cu ajutorul resurselor folosite si sa planificati volumul de munca pentru proiectele viitoare.
La sfârsitul lectiei, veti sti sa introduceti nivelul muncii realizate de o resursa si sa observati diferenta dintre munca planificata si cea realizata efectiv cu ajutorul resursei respective.
Aceasta lectie contine trei proceduri.

INTRODUCEREA MUNCII TOTALE EFECTIV REALIZATĂ DE O RESURSĂ
Daca stabiliti sarcinile în functie de disponibilitatea resurselor, urmariti gradul de îndeplinire a acestora reactualizând munca realizata în cadrul lor. Folosind aceasta metoda, puteti determina realizarile fiecarei resurse.
Când actualizati munca efectiv realizata din cadrul unei sarcini, Microsoft Project determina automat si munca ramasa nerealizata, scazând din totalul planificat de munca, realizarile efective.
1. &nbs 14314s1819o p; În meniul View, faceti clic pe Task Usage.
2. &nbs 14314s1819o p; În meniul View, indicati Table, si faceti clic pe Work.
3. &nbs 14314s1819o p; În câmpul Task Name (numele sarcinii) se gaseste atât numele sarcinii cât si al resurselor. Daca e necesar apasati pe <TAB> ca sa vizualizati câmpul actual.
4. &nbs 14314s1819o p; În câmpul Actual, pentru fiecare resursa, introduceti valoarea actualizata a muncii si durata muncii realizata pentru fiecare resursa .
Sugestie:
&nbs 14314s1819o p; Daca nu conteaza care dintre resursele repartizate pentru o sarcina sunt folosite pentru îndeplinirea ei, tipariti o valoare pentru munca realizata pe sarcina prin combinarea tuturor resurselor în câmpul Actual Work din cadrul sarcinii. Microsoft Project separa munca realizata de cea nerealizata dintre resurse, bazându-se pe programarea acestora în cadrul sarcinii si ce a ramas neîndeplinit pentru fiecare.

DIFERENŢA DINTRE MUNCA PLANIFICATĂ sI MUNCA REALIZATĂ A UNEI RESURSE
Daca stabiliti sarcinile în functie de disponibilitatea resurselor si urmariti munca realizata, puteti analiza cât la suta din munca totala a unei resurse este realizata comparând diferenta dintre planul de baza si munca efectiv realizata. Puteti de asemenea sa comparati aceste calcule cu munca planificata si munca realizata peste program, pentru a vedea în detaliu cum evolueaza munca unei resurse.
1. &nbs 14314s1819o p; În meniul View, faceti clic pe Resource Usage.
2. &nbs 14314s1819o p; În meniul View, indicati Table, si faceti clic pe Work.
3. &nbs 14314s1819o p; Daca este necesar, apasati <TAB> pentru a vizualiza câmpurile Baseline si Actual.
4. &nbs 14314s1819o p; Comparati valorile în câmpurile Baseline si Actual pentru fiecare resursa .
5. &nbs 14314s1819o p; Asigurati-va ca apar câmpurile Work si Actual Work în partea în care e vizualizata scala temporala de pe ecran. În meniul Format, indicatiDetails, si apoi faceti clic pe Work daca nu este deja selectat. La fel si pentru Actual Work, în meniul Format indicati Details, si apoi faceti clic pe ActualWork.
6. &nbs 14314s1819o p; În partea în care e vizualizata scala temporala comparati câmpurile Work si Actual Work pentru o evaluare zilnica a muncii unei resurse.
LECŢIE: CUM SĂ COMPARĂM COSTURILE EFECTIVE CU BUGETUL?
S-ar putea sa vreti sa urmariti depasirea costului într-o faza a proiectului dvs. sau sa învatati cât va costa o anumita resursa într-o anumita zi. Sau se poate sa aveti simpla nevoie de a vedea cum costurile totale au sporit.
Urmarirea costurilor pentru proiectul dvs. va poate ajuta sa vedeti unde e nevoie sa faceti schimbari pentru a termina proiectul în timp si în limitele bugetului, si va poate ajuta în planificarea bugetelor pentru viitoarele proiecte.
Când ati terminat aceasta lectie veti sti cum sa introduceti si sa vedeti costurile efective.
Aceasta lectie are cinci proceduri.
INTRODUCEREA MANUALĂ A COSTURILOR CURENTE ALE SARCINILOR
Microsoft Project actualizeaza automat costurile efective ca si o sarcina progresista bazata pe metoda acumularii sarcinilor si a categoriilor de resurse. Dar, daca vreti sa urmariti costurile efective separat fata de efectuarea muncii curente dintr-o faza, puteti introduce costurile manual.
Pentru a actualiza manual costurile trebuie mai întâi sa închideti actualizarea automata a costurilor curente si apoi sa introduceti propriile voastre costuri efective pentru a fi repartizate dupa ce munca ramasa este zero
1. &nbs 14314s1819o p; Din meniul Tools, faceti clic pe Options, si apoi faceti clic pe eticheta Calculation.
2. &nbs 14314s1819o p; Totalul costurilor efective este întotdeauna calculat în cutia de control a Microsoft Project.

3. &nbs 14314s1819o p; Faceti clic pe OK.
4. &nbs 14314s1819o p; Din meniul View, faceti clic pe Task Usage.
5. &nbs 14314s1819o p; Din meniul View, pozitionati-va pe Table si apoi faceti clic pe Tracking.
6. &nbs 14314s1819o p; Daca este necesar, apasati <TAB> pentru a vedea câmpul Act Cost.
7. &nbs 14314s1819o p; În câmpul Act Cost, introduceti costul efectiv pentru sarcina pentru care actualizati costurile.
Sugestii: &nbs 14314s1819o p; Puteti stabili ca costurile fixe sa creasca la începutul sau la încheierea unei sarcini
sau sa fie constante pe toata durata sarcinii. Faceti clic pe Grant Chart din meniul View. În meniul View pozitionati-va pe Table si apoi faceti clic pe Cost. În câmpul Fixed Cost Accrual, introduceti sau selectati metoda pe care o doriti.
&nbs 14314s1819o p; Pe lânga valoarea standard, uneori costurile de repartizare includ o valoare fixa încasata pentru o resursa de fiecare data când resursa este repartizata pentru o sarcina, cum sunt costurile echipamentelor, cheltuielile organizatorice, livrarea, taxele cu chiria. Puteti introduce aceste costuri alegând Resource Sheet din meniul View, si apoi introducând un nou cost în câmpul Cost / Use pentru resursele ale caror costuri doriti sa le schimbati.
ACTUALIZAREA COSTURILOR EFECTIVE LA ANUMITE INTERVALE DE TIMP
Puteti sa urmariti costurile efective utilizând câmpuri periodice în Microsoft Project. Urmarirea costurilor curente utilizând câmpurile periodice, va poate ajuta sa va pastrati proiectul la zi, pentru ca puteti sa introduceti informatii pentru o zi anume, sau alte perioade de timp în programul dvs..
1. &nbs 14314s1819o p; Microsoft Project actualizeaza automat costurile efective ca si o sarcina progresista bazata pe metoda de acumulare aleasa. Trebuie mai întâi oprita actualizarea automata a costurilor curente pentru a putea edita voi costurile efective. În meniul Tools, faceti clic pe Options, si apoi faceti clic pe etichetaCalculation.
2. &nbs 14314s1819o p; Totalul costurilor curente este întotdeauna calculat în cutia de control a Microsoft Project.
3. &nbs 14314s1819o p; Faceti clic pe OK.
4. &nbs 14314s1819o p; Din meniul View faceti clic pe Task Usage.
5. &nbs 14314s1819o p; În meniul View, pozitionati-va pe Table si apoi faceti clic pe Cost.
6. &nbs 14314s1819o p; În meniul Format, pozitionati-va pe Details, si apoi faceti clic pe Cost.
7. &nbs 14314s1819o p; În meniul Format, pozitionati-va pe Details, si apoi faceti clic pe Actual Cost.
8. &nbs 14314s1819o p; Pentru a introduce valorile costului curent pentru o perioada, alegeti o zi sau o alta perioada de timp din portiunea data si tipariti valoarea lui în câmpul Act Cost al sarcinii.

9. &nbs 14314s1819o p; Pentru a introduce valorile efective pentru resursa, selectati o zi sau o perioada de timp din portiunea data si tipariti valoarea lor în câmpul Act Cost al resursei.
Sugestie:
&nbs 14314s1819o p; Puteti introduce costurile efective folosind si alte unitati de masurare a timpului cum ar fi saptamânile. Din meniul View, faceti clic peZoom, si apoi faceti clic pe metoda de masurare pe care o doriti.
VEDEŢI DACĂ ÎNDEPLINIREA SARCINILOR COSTĂ MAI MULT SAU MAI PUŢIN DECÂT SUMA ALOCATĂ DIN BUGET
Daca atribuiti costurile fixe pentru îndeplinirea sarcinilor sau specificati sumele pentru resurse, s-ar putea sa vedeti sarcini care costa mai mult decât suma care le-a fost alocata din buget. Pentru a crea un buget folosind un plan de baza si urmarind îndeaproape costurile proiectului dvs., puteti sa depistati mai devreme depasirile costurilor si sa va ajustati fie programul, fie bugetul alocat. Microsoft Project calculeaza costul pentru fiecare sarcina si resursa, si costul total al proiectului. Aceste costuri sunt considerate costuri programate sau proiectate care reflecta imaginea ultimului cost pe masura ce proiectul avanseaza.
1. &nbs 14314s1819o p; Din meniul View, faceti clic pe Gantt Chart.
2. &nbs 14314s1819o p; În meniul View, pozitionati-va pe Table, si apoi faceti clic pe Cost. Daca este necesar, apasati <TAB> pentru a vedea câmpurile Total Cost siBaseline.
3. &nbs 14314s1819o p; Comparati valorile în câmpurile Total Cost si Baseline.
4. &nbs 14314s1819o p; Pentru variatia costului uitati-va la valoare în câmpul Variance.
Sugestii:
&nbs 14314s1819o p; Pentru a vedea costul total, de baza, si variatia informatiei pentru întregul proiect, puteti afisa rezumatul proiectului pe sarcini. Din meniul Tools, faceti clic pe Options si apoi faceti clic pe eticheta View. Dupa optiunile Outline, selectati cutia de control pentru sarcina Projectsummary, si apoi faceti clic pe OK.
&nbs 14314s1819o p; Puteti sa vedeti resursele repartizate unei sarcini si costurile resursei referitoare la acea sarcina. Din meniul View, faceti clic peTask Usage. În meniul View, pozitionati-va pe Table, si apoi faceti clic pe Cost. Trageti bara separatoare spre dreapta si comparati valorile din câmpurile Total Cost, Baseline, Actual si Remaining pentru resursele atribuite sarcinii.
VEDEŢI COSTURILE TOTALE ALE PROIECTULUI
Puteti sa vedeti costurile efective ale proiectului, costurile de baza, specifice, si ramase pentru a va da seama daca va situati în limitele bugetului. Aceste costuri sunt actualizate de fiecare data când Microsoft Project va recalculeaza bugetul pentru proiect.
1. &nbs 14314s1819o p; Din meniul Project, faceti clic pe Project Information.
2. &nbs 14314s1819o p; Faceti clic pe Statistics.

3. &nbs 14314s1819o p; Costurile efective, de baza, specifice si ramase sunt afisate în coloana costurilor.
ANALIZAŢI COSTURILE CU TABELUL EARNED VALUE
Când vreti sa comparati progresele asteptate cu progresele reale puteti folosi tabelul valorilor câstigate. El compara în termeni de cost fiecare program al sarcinilor de baza cu programul specific.
Puteti de asemenea sa folositi tabelul valorilor câstigate pentru a previziona daca sarcina se va încheia cu un cost total mai mic sau mai mare decât bugetul prevazut initial, bazându-se pe costul estimat în timp ce sarcina este în progres. De exemplu, daca o sarcina este îndeplinita în proportie de 50% si costul specific estimat la zi este 200$, puteti vedea daca 200$ este mai mult, mai putin sau egal cu 50% din costul de baza (sau bugetar). Câmpul VAC arata variatia finala dintre costurile de baza si costurile programate pentru sarcina.
1. &nbs 14314s1819o p; În meniul View, faceti clic pe Gantt Chart.
2. &nbs 14314s1819o p; În meniul View, mergeti pe Table, si apoi faceti clic pe More Tables.
3. &nbs 14314s1819o p; În lista Tables, faceti clic pe Earned Value, si apoi clic pe Apply.
4. &nbs 14314s1819o p; Trageti bara separatoare spre dreapta pentru a afisa toate câmpurile din tabelul Earned Value. Valorile sunt calculate bazându-se pe munca si costurile specifice si sunt incluse în datele curente.
5. &nbs 14314s1819o p; Pentru a schimba datele calcularii în meniul Project, faceti clic pe Project Information. În casuta de date Status tastati data pe care vreti sa o folositi si apoi faceti clic pe OK.
Sugestii:
&nbs 14314s1819o p; Miscati sageata mouse-ului peste numele unui câmp pentru a obtine o descriere a câmpului. De exemplu, pozitionati-va sageata peste câmpul VAC si apoi faceti clic pe Help pe VAC pentru o descriere a câmpului.
&nbs 14314s1819o p; În meniul View, Task Usage puteti vizualiza valorile datelor câstigate de-a lungul unor perioade de timp, cum ar fi zilnic, saptamânal, lunar, trimestrial sau anual. Din meniul Format, faceti clic pe Detail Styles, si apoi faceti clic pe eticheta Usage Details. În lista câmpurilor Availabletineti apasat <CTRL>, apasati clic pe valorile câmpurilor câstigate pe care vreti sa le afisati (ca si ACWP, BCWP, CV sau SV), si apoi apasati clic peShow. Faceti dublu clic pe scala timpului pentru a schimba perioadele de timp pe care le folositi.
&nbs 14314s1819o p; Pentru a vedea variatia costului pentru întregul proiect puteti sa afisati cuprinsul sarcinilor proiectului. Din meniul Tools, faceti clic peOptions. Faceti clic pe eticheta View si dedesubt de optiunea Outline, selectati casuta cuprinsului sarcinilor proiectului.
LECŢIE: CUM SĂ ECHILIBRAŢI SARCINA DE MUNCĂ A UNEI RESURSE
Trebuie sa verificati programul de alocare pentru resursele cu prea multa sau prea putina munca.
Daca unele dintre resurse sunt alocate excesiv, vedeti daca adaugând mai multe resurse unei sarcini sau reatribuind o sarcina, va vor da rezultatele pe care le doriti.
Daca aceasta nu merge puteti întârzia atribuirea sarcinii spre o resursa supralucrata pâna mai târziu în program sau puteti sa reduceti cantitatea de munca pentru sarcina.
Când ati terminat aceasta lectie veti sti cum sa conduceti sarcinile de munca.

Aceasta lectie are cinci proceduri.
GĂSIREA RESURSELOR SUPRAALOCATE sI ACTUALIZĂRILE SARCINILOR
Oamenii si echipamentele sunt supraalocate când sunt actualizate, când li se atribuie mai multa munca decât pot duce la bun sfârsit în orele lor de program. înainte sa puteti sa rezolvati supraalocarea trebuie sa determinati care resurse sunt supraalocate, când acestea sunt supraalocate si ce sarcini li se atribuie la acel moment. Pentru a rezolva problema, oamenii si echipamentele trebuie sa fie alocate diferit sau sarcina trebuie sa fie alocata diferit sau sa fie reprogramata într-un alt moment când resursa este disponibila.
1. &nbs 14314s1819o p; Din meniul View apasati clic pe Resource Usage
2. &nbs 14314s1819o p; Vizualizarea câmpului Resource Usage arata totalitatea orelor în care resursa lucreaza pentru fiecare sarcina si orele lucrate în fiecare perioada de timp din scala timpului.
&nbs 14314s1819o p; Resursele fara nici o sarcina momentan atribuita nu au sarcini listate sub numele lor
&nbs 14314s1819o p; Sarcinile fara resurse atribuite sunt însirate în portiunea Unassigned din câmpul Resource Name.
3. &nbs 14314s1819o p; În meniul Project, pozitionati-va pe Filtered si apoi apasati clic pe Overallocated Resources. Orice resurse ale muncii care sunt supraalocate sunt afisate si luminate.
Sugestii:
&nbs 14314s1819o p; Daca vedeti numarul semnelor (##) în portiunea scalei timpului din planul Resource Usage din meniul View, coloanele din scala timpului nu sunt destul de exacte pentru a afisa informatiile. Pentru a schimba marimea coloanelor, faceti clic pe Timescale din meniul Format, si apoi cresteti valoarea din casuta Size.
&nbs 14314s1819o p; Puteti vedea ce cantitate din munca unei resurse este alocata sarcinilor particulare si pe perioade de timp. În meniul Format, faceti clic pe Detail Styles. Faceti clic pe eticheta Usege Details si în lista câmpurilor Available, faceti clic pe Percent Allocation, si apoi clic pe Show.
REDUCEREA MUNCII UNEI RESURSE
Dupa ce ati alocat o resursa unei sarcini, puteti schimba valoarea totala a muncii din sarcina sau puteti schimba valoarea numai pentru o perioada specifica de timp când resursele muncesc dupa sarcina. Croind valorile muncii în acest mod puteti sa va faceti programul mai exact la un nivel detaliat.
1. &nbs 14314s1819o p; În meniul View, faceti clic pe Task Usage. Resursele sunt grupate sub sarcinile pentru care sunt alocate.
2. &nbs 14314s1819o p; În portiunea stânga a tabelului View, introduceti o noua valoare în câmpul Work pentru a schimba valoarea totala a muncii pentru o tema.
Sugestii:

&nbs 14314s1819o p; Puteti folosi de asemenea meniul Resource Usage, pentru a vedea si edita valorile muncii pentru sarcini grupate sub resursele care le sunt alocate. În meniul View, faceti clic pe Resource Usage.
&nbs 14314s1819o p; Puteti de asemenea modifica valorile muncii individuale (sau ore) pentru resursele alocate din portiunea scala timpului din meniulView.

REDISTRIBUIREA MUNCII UNEI ALTE RESURSE
Daca ati încercat sa descompuneti o resursa suprasolicitata folosind alte metode si suprasolicitarea persista, este momentul sa redistribuiti sarcina unei alte resurse care dispune de mai mult timp. Aceasta este o metoda alternativa de a aranja programul dvs. prin redistribuirea muncii în detrimentul amânarii ei.
1. &nbs 14314s1819o p; În meniul View, faceti clic pe Resource Usage.
2. &nbs 14314s1819o p; În meniul Format, pozitionati-va pe Details, iar apoi faceti clic pe Overallocation.
3. &nbs 14314s1819o p; Uitati-va la scala timpului în dreapta si pentru fiecare suprasolicitare luminata studiati disponibilitatea altor resurse în acea zi.
4. &nbs 14314s1819o p; Faceti clic pe câmpul ID pentru a selecta întreaga linie a sarcinii pe care doriti sa o redistribuiti.
5. &nbs 14314s1819o p; Aduceti sarcina spre resursa pe care doriti sa o alocati.
AMÂNAREA UNEI SARCINI
O cale simpla de solutionare a suprasolicitarii este amânarea sarcinii alocate resursei pâna când resursa dispune de timpul necesar pentru a lucra la ea. Puteti adauga amânarea unei sarcini, verifica efectul asupra alocarii de resurse, iar apoi ajusta întârzierea pe viitor, daca acest lucru este necesar.
Amânarea unei sarcini se va reflecta si asupra datelor de începere a sarcinilor urmatoare prin amânarea lor si poate afecta data de sfârsit a programului dvs.. Pentru a evita acest lucru, întârziati sarcinile care nu au o importanta critica, în limita numarului total de renuntari valabile pentru fiecare sarcina. Experimentati prin adaugarea de amânari la diferite sarcini pentru a vedea efectul asupra programului dvs..
1. În meniul View faceti clic pe More Views.2. În lista Views, faceti clic pe Resource Allocation, iar apoi pe Apply.3. În partea din dreapta, sus, suprasolicitarea pentru o resursa este marcata cu rosu.4. În bara tabelului, sarcinile pentru care resursele sunt desemnate apar grafic ca bare subtiri învecinându-se cu
bara Gantt.5. În câmpul Resource Name sus, în partea stânga sus, faceti clic pe numele resursei care este suprasolicitata
alegând o sarcina pe care doriti sa o amânati.6. În câmpul Leveling Delay (stânga, jos) pentru sarcina pe care doriti sa o amânati, tastati timpul total pentru
care doriti acest lucru. Pentru a va asigura ca sarcinile urmatoare nu au fost afectate, nu introduceti un numar mai mare de cedari decât totalul pentru fiecare sarcina.
7. Pentru a reveni la o singura vizualizare, în meniul Window, faceti clic pe Remove Split.

MODIFICAREA ZILELOR sI A ORELOR DE LUCRU A RESURSELOR
Calendarul proiectului indica initial un program de lucru pentru proiect, dar puteti crea un calendar de resurse pentru a indica orele de munca, vacantele, plecari si absente, perioadele de boala pentru fiecare resursa .
1. În meniul Tools, faceti clic pe Change Working Time.2. În casuta For, faceti clic pe resursa al carei calendar vreti sa-l modificati.3. Pe calendar, selectati zilele pe care doriti sa le modificati. Pentru a schimba o zi a saptamânii pentru întregul
calendar, selectati ziua de la începutul calendarului.4. Faceti clic pe Use default, Nonworking time sau Nondefault working time.5. Daca ati selectat Nondefault working time la pasul 4, tastati ora la care doriti sa înceapa munca în
casutele From si ora la care doriti sa se sfârseasca în casutele To.6. Faceti clic pe OK.
Sugestie:
&nbs 14314s1819o p; Daca un grup de resurse va avea aceleasi ore de munca si zile libere, puteti crea un nou calendar pentru ele. Faceti clic pe New în casuta de dialog Change Working Time si tastati numele noului calendar. Faceti clic pe Create pentru a începe acest nou calendar sau pentru a-l crea într-un calendar deja existent, faceti clic pe Make a copy of, si apoi faceti clic pe numele calendarului în casuta Calendar. Faceti clic pe OK, iar apoi modificati zilele si orele în calendar. În meniul View, faceti clic pe Resource Sheet, iar apoi selectati noul calendar de baza în câmpul BaseCalendar pentru fiecare resursa careia vreti sa i-o desemnati.
COMUNICAREA REZULTATELOR
Pentru a conduce eficient un proiect, trebuie sa comunicati si sa distribuiti informatii referitoare la el. Puteti pregati rapoarte si prezentari; publica informatii pe site-uri Web, sau utiliza Microsoft Project Central pentru a comunica cu echipa de lucru pe Web. Cu Microsoft Project, puteti publica vizualizari si lista rapoarte pentru a întâmpina nevoile unei persoane sau grup. Puteti publica informatii pe Web format HTML, sau sa le includeti într-o prezentare folosind un program cum este MicrosoftPowerPoint.
Lectiile din aceasta sectiune va vor arata cum sa comunicati si sa distribuiti rezultatele proiectului dvs.

LECŢIE: CUM FORMATAŢI PROGRAMUL PENTRU A ARĂTA AsA CUM DORIŢI?
Când aveti o lista lunga de sarcini, poate fi dificil sa va orientati catre ariile care va privesc. Pentru a accentua ceea ce trebuie sa vedeti, puteti personaliza formatul listei de sarcini si barele Gantt.
Puteti formata categorii de informatii, ca de exemplu toate sarcinile care trebuie finalizate pâna la anumite date. De asemenea puteti realiza anumite sarcini îndraznete sau utiliza diferite fonturi pentru ele.
Aceasta lectie are patru proceduri.
FOLOSIŢI GANTTCHARTWIZARD PENTRU A FORMATA MAI UsOR
GanttChartWizard este de fapt, o serie de casute de dialog interactive care contin optiuni pe care le selectati pentru a formata Gantt Chart, cum ar fi iluminarea caii critice. Când terminati selectarea optiunilor pe care le doriti, GanttChartWizard formateaza diagrama Gantt pentru dvs.
1. &nbs 14314s1819o p; În meniul View, faceti clic pe Gantt Chart.
2. &nbs 14314s1819o p; Faceti clic pe GanttChartWizard
3. &nbs 14314s1819o p; Urmati instructiunile GanttChartWizard.
Sugestie:
&nbs 14314s1819o p; Pentru a reveni asupra formatarilor pe care le-ati ales cu GanttChartWizard, faceti clic pe GanttChartWizard si reaplicati optiunile initiale facând clic pe Next pentru fiecare pas si reveniti în Gantt Chart la setarile initiale.
FORMATAREA UNEI CATEGORII PENTRU GANTT BARS
Pentru a atrage atentia asupra unei anumite categorii, puteti modifica formatul Gantt bars care reprezinta o categorie în Gantt Chart. O categorie poate, spre exemplu, sa includa tipuri de sarcini specifice cum ar fi evenimente importante sau sarcini critice sau sarcini care s-au încheiat.
În loc de a selecta Gantt bars manual si a aplica formatele la el, puteti crea sau modifica stilul barei. Orice schimbare pe care o faceti asupra stilului va afecta toate barele categoriei.
1. &nbs 14314s1819o p; În meniul View, faceti clic pe Gantt Chart.
2. &nbs 14314s1819o p; În meniul Format, faceti clic pe Bar Styles.
3. &nbs 14314s1819o p; Pentru a modifica un stil deja existent, în câmpul Name, faceti clic pe numele din bara de stil.
4. &nbs 14314s1819o p; Faceti clic pe tabul Bars în zona de jos a Bar Styles din caseta de dialog.
5. &nbs 14314s1819o p; Pentru a crea un nou stil, faceti clic în Show For ... Tasks, apoi faceti clic pe sageata de lânga pentru a selecta a noua categorie (cum ar fiCritical sau Finished).
6. &nbs 14314s1819o p; Daca creati un nou stil, scrieti-i numele în câmpul Name, iar apoi faceti clic în tab-ul Bars.

7. &nbs 14314s1819o p; Sub Start, Mijloc si Sfârsit, selectati forme, modele sau tipuri si culori pentru bara.
8. &nbs 14314s1819o p; Faceti clic pe OK.
Sugestie:
&nbs 14314s1819o p; Pentru a schimba formatul pentru o bara individuala Gantt, selectati sarcina, iar apoi faceti clic pe Bar în meniul Format. Faceti clic pe tabul Bar Shape si formatati din bara Gantt.
FORMATAREA UNEI CATEGORII DE SARCINI ÎN LISTA DUMNEAVOASTRĂ DE SARCINI
Pentru a deosebi o categorie de sarcini, cum ar fi cele critice, de altele din proiect puteti schimba textul pentru toate sarcinile din acea categorie prin modificarea stilului textului. De asemenea puteti schimba imaginea unei linii sau coloane, scala timpului si textul diagramei Gantt.
Puteti modifica stilul textului în orice vizualizare cu exceptia Network Diagram. Schimbarile pe care le faceti vor fi aplicate doar curentei vizualizari.
Daca anumite informatii ale vizualizarii necesita atentie imediata, cum ar fi data de îndeplinire a unei sarcini care a fost omisa, puteti atrage atentia asupra acelei informatii prin formatarea ei individuala.
1. &nbs 14314s1819o p; În meniul View, faceti clic pe Gantt Chart.
2. &nbs 14314s1819o p; În meniul Format, faceti clic pe Text Styles.
3. &nbs 14314s1819o p; În casuta Item to Change, faceti clic pe tipul de informatie pe care doriti sa-l schimbati, iar apoi selectati formatarea optiunilor pentru informatie.
4. &nbs 14314s1819o p; Pentru a schimba formatul unui alt tip de informatie fara a închide casuta de dialog, faceti clic pe un nou tip în casuta Item to Change, iar apoi selectati formatarea optiunilor pentru informatie.
5. &nbs 14314s1819o p; Faceti clic pe OK.
Sugestii:
&nbs 14314s1819o p; Pentru a schimba formatul unei sarcini individuale, selectati sarcina, faceti clic pe Font în meniul Format, iar apoi selectati formatarea optiunilor pentru acel text.
&nbs 14314s1819o p; Pentru o copiere rapida a textului formatat de la o sarcina la alta, selectati sarcina cu formatarile pe care doriti sa le copiati, faceti clic pe Format Painter, iar apoi selectati sarcina la care doriti sa aplicati formatarile.
FORMATAREA TEXTULUI
Daca anumite informatii din vizualizarea dvs. necesita atentie imediata, cum ar fi data de îndeplinire a unei sarcini care a fost omisa, puteti atrage atentia asupra acelei informatii prin formatarea ei individuala. În majoritatea vizualizarilor, puteti schimba fontul, stilul fontului, culoarea si dimensiunea textului.
Pentru a modifica fontul, stilul fontului, culoarea si dimensiunea textului, selectati textul dorit, faceti clic pe Font din meniul Format, iar apoi selectati formatarile pe care doriti sa le aplicati.
Puteti rapid aplica formatari de caractere cum ar fi bold, italic sau underline folosind bara de instrumente. Selectati textul dorit, iar apoi faceti clic pe Bold, Italic sau Underline.

Pentru a schimba alinierea textului, faceti clic pe Align Left, Align Center sau Align Right.
Nota: Acest tip de formatari nu se vor schimba daca veti schimba data ulterior. Va trebui sa modificati individual formatarile pe care le-ati adaugat.
LECŢIE: CUM LISTAŢI INFORMAŢIILE PROIECTULUI?
Dupa ce ati introdus informatiile de baza despre proiectul dvs., poate veti dori sa-l listati sau sa revedeti planul.
Pentru a fi mai usoara identificarea planului dvs., puteti adauga note de început si subsol, si numerota paginile.
Daca doriti sa revedeti anumite parti ale planului, puteti schimba într-o alta vizualizare, personaliza vizualizarea pentru a arata doar acele informatii de care aveti nevoie, iar apoi sa le listati.
Când ati terminat aceasta lectie, veti sti sa listati informatiile pe care le doriti.
Aceasta lectie are 4 proceduri.
ADĂUGAŢI TITLUL, NUMĂRUL PAGINII SAU ALTE INFORMAŢII REFERITOARE LA PROIECT
Puteti sa adaugati informatii referitoare la proiect în antet, în notele de subsol sau în legenda unei imagini. Informatiile despre proiect pot fi date pe care le introduceti (cum ar fi numele companiei voastre sau numele managerului) sau date oferite de Microsoft Project (cum ar fi numarul paginii sau data încheierii proiectului).Puteti sa alegeti informatiile care ar avea cel mai mare impact asupra imaginii tiparite.
1. &nbs 14314s1819o p; În meniul View, faceti clic pe Page Setup.
2. &nbs 14314s1819o p; Apasati pe tab-urile Header, Footer, sau Legend.
3. &nbs 14314s1819o p; Apasati clic pe tab-urile Left, Center, sau Right.
4. &nbs 14314s1819o p; În casuta de text, plasati pointerul unde doriti sa inserati informatia despre proiect.
5. &nbs 14314s1819o p; În casutele câmpurilor General si Project, faceti clic pe fiecare tip de informatie pe care o doriti, si apoi faceti clic pe Add.
6. &nbs 14314s1819o p; Microsoft Project va folosi informatia tiparita în casutele de dialog Project Information si Properties pentru a introduce fiecare tip de informatie.
Nota:
&nbs 14314s1819o p; Pentru a formata informatia proiectului, trebuie sa selectati semnul & care preceda informatia, sau sa selectati întreaga linie si apoi sa faceti clic pe Format Text Font. Selectati fontul, marimea caracterelor si culoarea dorita; selectati casuta de control Underline, daca doriti.
VIZUALIZAREA PLANULUI ÎNAINTE DE A FI LISTAT
Înaintea listarii unei imagini, este bine sa se cunoasca cum va arata de fapt informatia listata. Se poate aranja orientarea si marimea paginii, se poate edita antetul, notele de subsol si legendele, si se pot seta optiunile pentru listare.
Daca vreti sa vedeti cum va arata proiectul dupa listare, faceti clic pe Print Preview.
LISTAREA IMAGINII AFIsATE PE ECRAN

De obicei, o imagine listata include doar informatia care este expusa pe ecran când se foloseste comanda Print. Se poate lista continutul unei pagini, al unui grafic si al majoritatii tabelelor, cu exceptia imaginilor forme si a Diagramei Relationale.
Pentru a lista o imagine folosind setarile implicite, faceti clic pe Print.
Sugestii:
&nbs 14314s1819o p; Pentru a schimba optiunile, cum ar fi tiparirea notitelor sau a unui numar specific de coloane, se foloseste comanda Page Setup din meniul File, dupa care se foloseste comanda View tab, apoi selectati optiunile pe care le doriti.
&nbs 14314s1819o p; Daca vizualizati înainte de listare o imagine, iar apoi doriti sa schimbati aranjarea în pagina, faceti clic pe Page Setup din fereastraPrint Preview, apoi faceti schimbarile dorite. Pentru a va reîntoarce la fereastra Print Preview faceti clic pe Page Setup.
Nota:
&nbs 14314s1819o p; Pentru a schimba setarile implicite, faceti clic pe Print din meniul File, apoi specificati tipul imprimantei, proprietatile acesteia si numarul de copii. Pentru a vedea rezultatele în urma schimbarilor facute, faceti clic pe Preview din casuta Print.
LISTAREA UNUI RAPORT STANDARD
Un raport este un set predefinit de informatii detaliate despre o anumita parte a planului. Microsoft Project furnizeaza mai mult de 20 de raporturi predefinite; de exemplu, raportul Who? Does? What? (Cine? Ce? Face ?) include automat fiecare sarcina a resursei, lucrul efectuat, întârzierile, datele de început si de sfârsit a fiecarei sarcini.
1. &nbs 14314s1819o p; În meniul View faceti clic pe Reports.
2. &nbs 14314s1819o p; Faceti clic pe tipul de raport pe care îl doriti, apoi pe Select.
3. &nbs 14314s1819o p; Faceti clic pe raportul specific pe care doriti sa-l tipariti, apoi pe Select.
4. &nbs 14314s1819o p; Faceti clic pe Print.
Sugestii:
&nbs 14314s1819o p; Puteti schimba înfatisarea paginilor raportului, apoi sa vedeti rezultatul înainte de imprimare. Faceti clic pe Page Setup din fereastraPrint Preview, faceti schimbarile pe care le doriti iar apoi faceti clic pe Print Preview pentru a va reintoarce la fereastra Print Preview. Puteti trece de la Print Preview la Page Setup ori de cate ori este necesar înainte de a lista raportul.
&nbs 14314s1819o p; Puteti lista orice raport fara sa folositi comanda Print Preview. În meniul View, faceti clic pe Custom, iar apoi pe Select. În listaReports, faceti clic pe raportul pe care doriti sa-l listati iar apoi faceti clic pe Print. Realizati toate schimbarile necesare din optiunile de listare, apoi faceti clic pe OK.
LECŢIE : CUM SE DISTRIBUIE O INFORMAŢIE DIN PROIECT ONLINE ?
Microsoft Project pune potentialul de comunicare al World Wide Web la dispozitia dvs. cu o varietate de trasaturi ale Internet-ului si intranet-ului. Cu Microsoft Project puteti beneficia de Web:
&nbs 14314s1819o p; Comunicând planurile proiectului si adunând informatii de la membrii echipei.

&nbs 14314s1819o p; Copiind informatia ca o imagine statica si salvând-o într-un fisier compatibil Web.
&nbs 14314s1819o p; Distribuind documente pe Web legate de proiect.
Aceasta lectie contine trei proceduri.
SETAREA UNUI SISTEM DE LUCRU ÎN ECHIPĂ
Un sistem de lucru în echipa permite membrilor acesteia sa se uneasca electronic în legaturi strânse, acest lucru usurând schimbul de informatii despre proiect între membrii echipei de lucru. În Microsoft Project exista doua moduri de setare a unui sistem de lucru în echipa : folosind Web-ul cu Microsoft Project Central, sau folosind e-mail-ul pentru a comunica sarcini informationale de baza si sarcini actualizate.
Folosind Web-ul: Microsoft Project Central este un produs pereche a Microsoft Project care face posibila planificarea colaborarii între membrii echipei de lucru si managerii de proiect. Microsoft Project Central ofera beneficii suplimentare si mai multa flexibilitate decât e-mail-ul bazat pe sistem de lucru în echipa.
Membrii echipei de lucru pot vizualiza ultima informatie a întregului proiect si nu doar sarcinile care le-au fost repartizate.
Membrii echipei de lucru pot realiza noi sarcini pe care le vor transmite pentru a fi incorporate în fisierul proiectului, sau pot delega sarcini pentru ceilalti membrii ai echipei.
Manageri de proiect pot cere, primi sau consolida statutul raportului.
Manageri de proiect pot stabili reguli transmise prin mesaje si pot primi mesaje reactualizate de la membrii echipei de lucru.
Oricine lucreaza cu Microsoft Project Central are nevoie de o licenta a Microsoft Project Central ; totusi i se cere doar managerului / administratorului sa aiba o licenta a Microsoft Project 2000 când sustine o baza de date Microsoft Project Central. Toti utilizatorii trebuie sa foloseasca corespunzator copiile licentiate aleMicrosoft Project 2000 sau Microsoft Project Central.
Folosind e-mail-ul - odata conectata electronic, o echipa de lucru poate folosi un e-mail special pentru:
&nbs 14314s1819o p; A repartiza sarcini.
&nbs 14314s1819o p; A accepta sau a refuza repartizarea sarcinilor.
&nbs 14314s1819o p; A cere sau a accepta statutul raportului.
&nbs 14314s1819o p; A trimite sau a primi datele sarcinilor.
Deoarece cerintele variaza, pentru a comunica printr-un sistem de e-mail managerul de proiect si toti membrii echipei de lucru trebuie:
&nbs 14314s1819o p; Sa fie conectati la retea.
&nbs 14314s1819o p; Sa foloseasca un MAPI, sistem e-mail de 32 de biti.
&nbs 14314s1819o p; Sa instaleze un Wgsetup.exe pe propriul calculator.
Pentru mai multe informatii legate de folosirea Microsoft Project Central sau a e-mail-ului pentru lucrul în echipa vezi Totul despre Microsoft Project Centralsau Totul despre mesaje între membrii echipei de lucru.

PREZENTAREA INFORMAŢIEI ÎN FORMAT HTML
Se poate include informatia dintr-un program Microsoft Project într-un document HTML pentru World Wide Web. Microsoft Project foloseste harti import/export pentru a determina fisierele care sunt exportate într-un format HTML si poate folosi un proiect standard pentru a determina cum si unde este expusa informatia într-un fisier HTML. Se pot crea sau edita atât hartile import/export HTML cât si un proiect standard HTML.
1. &nbs 14314s1819o p; În meniul File faceti clic pe Save As web Page.
2. &nbs 14314s1819o p; Daca este necesar tipariti numele fisierului în casuta cu numele fisierului, iar apoi faceti clic pe Save.
3. &nbs 14314s1819o p; În lista hartilor import / export faceti clic pe numele hârtii pe care doriti sa o folositi pentru a exporta datele, cum ar fi Export to HTML Folosind un proiect standard.
Nota: Se poate defini o noua harta sau edita una existenta facând clic pe New Map.
4. &nbs 14314s1819o p; Faceti clic pe Save.
Nota:
&nbs 14314s1819o p; Puteti edita mostra proiectului standard pe care Microsoft Project o asigura pentru crearea fisierelor în format HTML pentru informatiile exportate sau puteti crea propriul dvs. proiect standard. Pentru mai multe informatii în folosirea mostrei proiectului standard HTML veziProiecte standard exportate HTML.
PREZENTAREA INFORMAŢIEI SUB FORMA UNUI GRAFIC
Puteti copia informatia sub forma unei imagini statice din Microsoft Project, iar apoi o puteti lipi în orice program capabil sa expuna informatiile grafice asemenea unei imagini. De asemenea, puteti salva imaginea într-un fisier Web compatibil pentru a o folosi în Web. Puteti copia întreaga imagine sau doar o parte a acesteia.
1. &nbs 14314s1819o p; Selectati rândurile proiectului pe care doriti sa le copiati sau afisati aria pe care doriti sa o copiati pe ecran.
2. &nbs 14314s1819o p; În meniul Edit faceti clic pe Copy Picture.
3. &nbs 14314s1819o p; Sub imaginea redata, specificati cum vreti ca aceasta sa fie redata:
&nbs 14314s1819o p; Pentru a copia informatia salvata pe ecran, cum ar fi pentru Microsoft Office Power Point, faceti clic pe For screen.
&nbs 14314s1819o p; Pentru a copia informatia exact cum urmeaza sa fie listata faceti clic pe For Printer.
&nbs 14314s1819o p; Pentru a copia informatia unui fisier imagine GIF în scopul folosirii într-o pagina Web sau în alte programe faceti clic pe fisierul GIF, iar apoi specificati calea si numele fisierului pe care doriti sa copiati imaginea.

4. &nbs 14314s1819o p; Sub Copy, faceti clic pe Rows pentru a copia toate portiunile vizibile ale planului sau faceti clic pe Selected rows pentru a copia numai rândul pe care l-ati selectat.
5. &nbs 14314s1819o p; Pentru a copia informatia necesara unui sir de date, sub Timescale, introduceti o data de început si una de sfârsit în casutele From si To.
6. &nbs 14314s1819o p; Apoi faceti clic pe OK.
7. &nbs 14314s1819o p; Comutati-va la programul unde doriti sa lipiti informatia Microsoft Project, iar apoi lipiti informatia folosind comanda Paste.