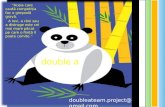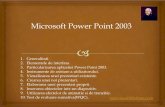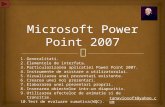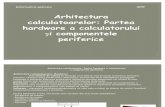Microsoft power point 2010 tic 10_v3
-
Upload
technoconcord -
Category
Education
-
view
245 -
download
0
description
Transcript of Microsoft power point 2010 tic 10_v3
- 1. [email protected] 1. Generalitati. 2. Elementele de interfata. 3. Particularizarea aplicatiei Power Point 2010. 4. Instrumente de asistare a utilizatorului. 5. Vizualizarea unei prezentari existente. 6. Crearea unei noi prezentari. 7. Elaborarea unei prezentari proprii. 8. Inserarea obiectelor intr-un diapozitiv. 9. Utilizarea efectelor de animatie si de tranzitie. 10. Test de evaluare sumativa(WQC).
2. Programul Microsoft Power Point 2010 face parte din suita de aplicatii Microsoft Office 2010.Prin acest program se pot realiza: 1. Prezentari(extensie .pptx). 2. Expuneri(extensie .ppsx). Unitatea de baza a unei prezentari(expuneri) o reprezinta diapozitivul(slide). 3. DEFINITIE: Reprezinta un ansamblu de diapozitive, structu- rat in mod coerent, avand o anumita tema, pentru un anumit public. Tematica unei prezentari poate fi orientata catre: promovarea unor produse,servicii, activitatea didactica(lectie); rapoarte de activitate pentru o firma; studii de eficienta a unei activitati; strategii de dezvoltare; album de familie(fotografii). 4. La realizarea unei prezentari, se va tine cont de urmatorii factori: specificul publicului tinta; spatiul ambiental in care se produce evenimentul; structurarea prezentarii pe obiective clare, concise; utilizarea facilitatilor oferite de program , in scopul mentinerii unui interes constant , pe durata prezentarii. Prezentarea poate fi: 1. in format electronic specific aplicatiei Power Point. 2. pe suport de hartie. 3. in format .pdf 5. Rularea unei prezentari poate fi : automata(prin setari particularizate). manuala(prin clic de mouse). O prezentare poate fi sustinuta pe un calculator sau intr-o retea de calculatoare. Utilizarea videoproiectorului in scopul proiectarii materialului in format electronic, devine o practica obisnuita, eficienta si atractiva. 6. 1. Se deschide prin clic de mouse meniul START. 2. Se selecteaza optiunea TOATE PROGRAMELE si se expandeaza. 3. Se deruleaza programele si se deschide folderul MICROSOFT OFFICE. 4. Se selecteaza pictograma MICROSOFT POWER POINT 2010. 5. Prin clic de mouse se dechide aplicatia POWER POINT 2010. 7. 1 2 3 4 5 76 1. Bara de instrumente-Acces rapid 2. Panglica-File(Taburi) 3. Bara de titlu 4. Butoane pentru dimensionare- fereastra 5. Panou vizualizare-diapozitive 6. Grupuri-instrumente 7. Bara derulanta 8. Bara de stare 9. Zona de editare-diapozitiv 8 ELEMENTELE DE INTERFATA 9 8. 1. Numar diapozitiv. 2. Nume tema. 3. Eroare ortografica. 4. Limba. 5. Normal. 6. Sortare diapozitive. 7. Vizualizare citire. 8. Expunere diapozitive. 9. Zoom. 10. Ajustare diapozitiv in fereastra curenta. 1 2 3 5 64 7 9 108 9. 1. Se selecteaza optiunea SALVARE CA... 2. Prin clic de mouse se deschide fereastra SALVARE CA. 3. In casuta text NUME FISIER se introduce numele fisierului. 4. In casuta text SALVARE CU TIPUL se selecteaza tipul formatului de fisier. 5. Se alege destinatia (locatia) pentru salvarea fisierului. 6. Se apasa butonul SALVARE. 10. 11. 12. 1. Se deschide fila(tabul) FISIER. 2. Se selecteaza optiunea INFORMATII. 3. Se expandeaza optiunea PROTEJARE PREZENTARE. 4. Se selecteaza si se executa clic pe CRIPTARE CU PAROLA. 5. Se introduce parola. 13. 14. 15. 1. Se deschide fila FISIER. 2. Se selecteaza optiunea IMPRIMARE si se executa clic. 3. In fereastra IMPRIMARE se alege IMPRIMANTA. 4. Se stabilesc SETARILE dorite. 5. Se stabileste numarul de COPII. 6. Se lanseaza IMPRIMANTA in executie. 16. 17. 18. 1. Se deschide fila FISIER. 2. Se selecteaza optiunea PARTAJARE SI TRIMITERE si se executa clic. 3. Se selecteaza CREARE DOCUMENT PDF/XPS si se executa clic. 4. In fereastra PUBLICARE PDF... se completeaza numele fisierului si tipul de fisier destinat salvarii. 5. Se apasa butonul PUBLICARE. 19. 20. 21. Particularizarea aplicatiei Power Point 2010 Se deschide fila(tabul) FISIER. Se selecteaza OPTIUNI si se deschide fereastra corespunzatoare: General. Verificare. Salvare. Limba. Complex. Particularizare Panglica. Bara de instrumente Acces rapid. Program de completare. Centru de autorizare. 22. Particularizare PANGLICA Se deschide fila(tabul) FISIER. Se selecteaza OPTIUNI si se deschide fereastra corespunzatoare: Se selecteaza optiunea Particularizare Panglica. Se selecteaza fila DEZVOLTATOR si se adauga in Panglica. Se apasa butonul OK. 23. 24. Optiunea COMPLEX 1. Se deschide fila FISIER. 2. Se selecteaza OPTIUNI si se executa clic de mouse. 3. Se selecteaza optiunea COMPLEX si se deschide fereastra. 4. Se selecteaza optiunile dorite. 25. 26. Optiunea VERIFICARE 1. Se deschide fila FISIER. 2. Se selecteaza OPTIUNI si se executa clic de mouse. 3. Se selecteaza optiunea VERIFICARE si se executa clic. 4. Pentru a elimina sublinierile pentru Autocorectie , se deselecteaza in fereastra AUTOCORECTIE ca in imaginea atasata. 5. Se apasa butonul OK. 6. Se deselecteaza optiunile pentru corectarea ortografiei. 7. Se apasa butonul OK. 27. 28. Fila PORNIRE 1. Se deschide fila PORNIRE. 2. In grupul DIAPOZITIVE se selecteaza pictograma Diapozitiv nou si se executa clic de mouse. 3. Se pot utiliza casetele text implicite sau se sterg(DELETE). 4. Cu clic dreapta in zona de editare, se deschide meniul contextual. 5. Se selecteaza Umplere solida si Ascundere ilustratii de fundal. 6. Selectia este pentru diapozitivul curent. 7. Se inchide fereastra Format fundal. Fila PORNIRE cuprinde urmatoarele grupuri: CLIPBOARD, DIAPOZITIVE, FONT, PARAGRAF, DESEN si EDITARE 29. Fila PORNIRE 1. Se deschide fila PORNIRE. 2. In grupul DIAPOZITIVE se selecteaza pictograma Aspect si se executa clic de mouse. 3. Se expandeaza optiunea Aspect . 4. Se selecteaza un tip de aspect pentru noul diapozitiv. 5. Se executa clic pe selectia facuta. Fila PORNIRE cuprinde urmatoarele grupuri: CLIPBOARD, DIAPOZITIVE, FONT, PARAGRAF, DESEN si EDITARE. Grupurile CLIPBOARD, FONT, PARAGRAF, DESEN si EDITARE se utilizeza in acelasi mod ca in aplicatia WORD 2010. 30. Instrumente de asistare a utilizatorului Se deschide aplicatia Power Point 2010. In bara(Panglica) de file(taburi) se identifica pictograma pentru lansarea in executie a asistentului pentru Power Point 2010. Se executa clic de mouse pe pictograma. In fereastra de navigare se identifica optiunea dorita . In casuta pentru cautare se introduce termenul specific destinat cautarii. 31. 32. 33. Vizualizarea unei prezentari existente 1. LANSAREA IN EXECUTIE PRIN APASAREA TASTEI F5(DERULARE COMPLETA). Se apasa tasta F5 si se deruleaza prezentarea prin clic de mouse sau cu tastele de navigare. Se poate iesi din executie prin apasarea tastei ESCAPE. 1. Lansarea in executie prin apasarea tastei F5(derulare completa). 2. Lansarea in executie prin fila EXPUNERE DIAPOZITIVE. 3. Lansarea in executie prin butonul EXPUNERE DIAPOZITIVE din bara de stare(derulare partiala). 4. Intreruperea derularii prezentarii prin apasarea tastei ESCAPE. 5. Navigarea intr-o prezentare. 34. 35. 36. 37. Navigarea intr-o prezentare 5. NAVIGAREA INTR-O PREZENTARE Se apasa tasta F5 si se deruleaza prezentarea: prin clic de mouse; tastele de navigare; butoanele de navigare plasate in stanga jos in prezentare; tasta ENTER si tasta BACKSPACE; butoane de navigare. Derularea prezentarii poate fi automata , in urma setarilor particularizate. Se poate iesi din executie prin apasarea tastei ESCAPE. 1. Lansarea in executie prin apasarea tastei F5(derulare completa). 2. Lansarea in executie prin fila EXPUNERE DIAPOZITIVE. 3. Lansarea in executie prin butonul EXPUNERE DIAPOZITIVE din bara de stare(derulare partiala). 4. Intreruperea derularii prezentarii prin apasarea tastei ESCAPE. 5. Navigarea intr-o prezentare. 38. 39. 40. 41. Crearea unei noi prezentari Se deschide fila FISIER. Se selecteaza optiunea NOU si se executa clic de mouse. Se selecteaza tipul de sablon si tema pentru o noua prezentare. Se apasa butonul CREARE. La lansarea in executie a aplicatiei Power Point 2010, se creaza o noua prezentare cu titlul implicit PREZENTARE1. Prezentarea poate fi salvata sub un NUME NOU. Pentru particularizarea prezentarii se deschide fila FISIER si se selecteaza optiunea NOU. 42. 43. 44. Crearea unei noi prezentari Se deschide fila PROIECTARE. Se selecteaza grupul INITIALIZARE PAGINA. Se selecteaza INITIALIZARE PAGINA si se executa clic. Se stabilesc pozitia marginilor si tipul orientarii. Orientarea diapozitivului se poate stabili si prin clic pe optiunea ORIENTARE DIAPOZITIV. Pentru particularizarea unei prezentari se deschide fila PROIECTARE. In aceasta fila sunt trei grupuri: 1. INITIALIZARE PAGINA. 2. TEME. 3. FUNDAL. 45. 46. Crearea unei noi prezentari Se deschide fila PROIECTARE. Se selecteaza grupul TEME. Se expandeaza fereastra pentru grupul TEME. Se selecteaza tema CARTE LEGATA si se executa clic. Pentru particularizarea unei prezentari se deschide fila PROIECTARE. In aceasta fila sunt trei grupuri: 1. INITIALIZARE PAGINA. 2. TEME. 3. FUNDAL. 47. 48. Crearea unei noi prezentari Se deschide fila PROIECTARE. Se selecteaza grupul FUNDAL. Se expandeaza fereastra pentru grupul FUNDAL. Se alege un anumit stil pentru fundal. Se selecteaza succesiv optiunile din fereastra FUNDAL si se aleg anumite caracteristici. Pentru particularizarea unei prezentari se deschide fila PROIECTARE. In aceasta fila sunt trei grupuri: 1. INITIALIZARE PAGINA. 2. TEME. 3. FUNDAL. 49. 50. Inserarea obiectelor intr-un diapozitiv 1. Tabele. 2. Imagini (Imagine, Miniatura, Captura ecran, Album foto). 3. Ilustratii (Forme, SmartArt, Diagrama). 4. Linkuri (Hiperlink, Actiune). 5. Text (Caseta text, Antet si subsol, WordArt, Data si ora, Numar diapozitiv, Obiect). 6. Simboluri (Ecuatie , Simbol). 7. Media (Video, Audio). Pentru inserarea obiectelor se deschide fila INSERARE. In aceasta fila sunt urmatoarele grupuri: 51. Inserarea unui tabel intr-un diapozitiv In fereastra TABEL sunt urmatoarele optiuni: Inserare tabel; Desenare tabel; Foaie EXCEL. Se deschide fereastra INSERARE TABEL... Se stabilesc numarul de coloane si numarul de randuri. Se apasa butonul OK. Pentru inserarea obiectelor se deschide fila INSERARE. In grupul TABELE se executa clic pe pictograma TABEL. 52. 53. 54. 55. Inserarea unui tabel intr-un diapozitiv In fereastra TABEL sunt urmatoarele optiuni: Inserare tabel; Desenare tabel; Foaie EXCEL. Se executa clic pe pictograma DESENARE TABEL. Se deschide INSTRUMENTE TABEL cu grupurile PROIECTARE si ASPECT. Cu instrumentul CREION se contureaza tabelul. Pentru inserarea obiectelor se deschide fila INSERARE. In grupul TABELE se executa clic pe pictograma TABEL. 56. 57. Inserarea unei imagini Se executa clic pe pictograma IMAGINE. Se deschide fereastra IMAGINILE MELE. Se deschide folderul Nature Photos. Se selecteaza o imagine si se executa clic. In zona de editare se insereaza o imagine. Se dimensioneaza imaginea corespunzator. Pentru inserarea obiectelor se deschide fila INSERARE. In grupul IMAGINI se executa clic pe una dintre pictograme. Se executa clic pe pictograma IMAGINE. 58. 59. 60. 61. Inserarea unei miniaturi Se executa clic pe pictograma MINIATURA. Se deschide panoul MINIATURA. Se expandeaza caseta Toate tipurile de fisiere. Se alege o optiune si se executa clic pe butonul Salt. Se alege o imagine si se insereaza. Se dimensioneaza imaginea corespunzator. Pentru inserarea obiectelor se deschide fila INSERARE. In grupul IMAGINI se executa clic pe una dintre pictograme. Se executa clic pe pictograma MINIATURA. 62. 63. 64. Inserarea unei imagini Se executa clic pe pictograma ALBUM FOTO. Se executa clic pe optiunea Album foto... Se deschide fereastra Album foto. Pentru inserarea obiectelor se deschide fila INSERARE. In grupul IMAGINI se executa clic pe una dintre pictograme. Se executa clic pe pictograma ALBUM FOTO. 65. 66. Inserarea unei forme Se executa clic pe pictograma FORME. Se deschide fereastra FORME. Se selecteaza formele alese si se executa clic in zona de editare. Pentru inserarea obiectelor se deschide fila INSERARE. In grupul ILUSTRATII se executa clic pe una dintre pictograme. Se executa clic pe pictograma FORME. 67. 68. 69. Inserarea unui SmartArt Se executa clic pe pictograma SMARTART. Se deschide fereastra SMARTART. Se selecteaza din lista prezenta un SMARTART. Se apasa butonul OK. Se completeaza fiecare caseta cu textul corespunzator. Pentru inserarea obiectelor se deschide fila INSERARE. In grupul ILUSTRATII se executa clic pe una dintre pictograme. Se executa clic pe pictograma SMARTART. 70. 71. 72. Inserarea unei diagrame Se executa clic pe pictograma DIAGRAMA. Se deschide fereastra INSERARE DIAGRAMA. Se selecteaza din lista prezenta tipul de diagrama. Se apasa butonul OK. Se modifica in aplicatia EXCEL parametrii diagramei. Se inchide aplicatia EXCEL. Se obtine diagrama inserata in zona de editare. In INSTRUMENTE DIAGRAMA se poate formata diagrama. Pentru inserarea obiectelor se deschide fila INSERARE. In grupul ILUSTRATII se executa clic pe una dintre pictograme. Se executa clic pe pictograma DIAGRAMA. 73. 74. 75. 76. Inserarea unui link Se scrie textul Microsoft Excel 2007. Se selecteaza Microsoft Excel 2007. Se executa clic pe pictograma Hyperlink. Se deschide fereastra INSERARE HYPERLINK. Se selecteaza fisierul Microsoft Excel 2007. Se apasa butonul OK. Textul selectat este subliniat. Pentru executie se lanseaza diapozitivul curent (clic pe expunere diapozitiv).Se executa clic pe link. Pentru inserarea obiectelor se deschide fila INSERARE. In grupul LINKURI se executa clic pe una dintre pictograme. Linkul poate avea ca suport un text, o imagine, o adresa de email, o adresa web. Pentru a activa pictograma Hyperlink este necesara selectia obiectului.Pentru setari suplimentare se executa clic pe ACTIUNE. 77. 78. 79. 80. 81. 82. Inserarea unui text Se executa clic pe pictograma CASETA TEXT. Se descrie prin tragere o CASETA TEXT. Se tasteaza in caseta textul propus. Se executa clic pe pictograma ANTET SI SUBSOL. Se executa clic pe WORDART. Se alege un format si se tasteaza textul propus. Se executa clic pe pictograma OBIECT si se selecteza tipul obiectului.Se apasa OK. Pentru inserarea obiectelor se deschide fila INSERARE. In grupul TEXT se executa clic pe una dintre pictograme. 3/26/2014 94 83. 84. 85. 86. 87. Inserarea unui simbol si unei ecuatii Se executa clic pe pictograma SIMBOL. Se selecteaza simbolul dorit. Se apas butonul INSERARE si apoi INCHIDERE. Se insereaza in text simbolul dorit. Se executa clic pe pictograma ECUATIE. Sunt doua optiuni: FORMAT si PROIECTARE. Se selecteaza PROIECTARE. Se tasteaza ecuatia dorita. Se inchide editorul de ecuatii. Pentru inserarea obiectelor se deschide fila INSERARE. In grupul SIMBOLURI se executa clic pe una dintre pictograme. 88. 89. 90. Inserarea unui fisier video Se executa clic pe pictograma VIDEO. Se insereaza un fisier selectand una dintre optiuni: Video din fisier,Video din site Web si Miniatura video. Se executa clic pe VIDEO DIN FISIER. Pentru inserarea obiectelor se deschide fila INSERARE. In grupul MEDIA se executa clic pe una dintre pictograme. 91. 92. 93. Inserarea unui fisier audio Se executa clic pe pictograma AUDIO. Se insereaza un fisier selectand una dintre optiuni: Audio din fisier,Inregistrare audio si Miniatura audio. Se executa clic pe AUDIO DIN FISIER. Se identifica fisierul audio si se insereaza. Se lanseaza diapozitivul si se executa clic pe obiectul audio. In grupul INSTRUMENTE AUDIO se deschide optiunea REDARE si se atribuie setarile dorite. Pentru inserarea obiectelor se deschide fila INSERARE. In grupul MEDIA se executa clic pe una dintre pictograme. 94. 95. 96. 97. 98. EFECTE DE ANIMATIE. EFECTE DE TRANZITIE Se deschide fila ANIMATII. In lipsa unei selectii de obiect, grupurile din fila ANIMATII nu sunt valide. Se selecteaza titlul diapozitivului. Se expandeaza fereastra ANIMATIE. Se selecteaza Aparitie si se executa clic pe pictograma. Se seteaza pentru obiectul 1 modul de pornire si durata. Se selecteaza caseta text cu cele 2 comentarii. In fereastra ANIMATIE se selecteaza ROTIRE, avand acceasi setare. Introducerea efectelor de animatie are loc intr-un diapozitiv. Pentru atribuirea unor efecte de animatie se deschide fila ANIMATII. Pentru atribuirea unor efecte de tranzitie se deschide fila TRANZITII. 99. 100. 101. 102. 103. EFECTE DE ANIMATIE. EFECTE DE TRANZITIE Se deschide fila INSERARE. Se insereaza o IMAGINE. Se deschide fila ANIMATII. Se selecteaza imaginea si i se atribuie efecte de animatie. Se examineaza efectele obtinute. Setarile se pot realiza si prin PANOUL de ANIMATIE. Pentru atribuirea unor efecte de animatie(intr-un diapozitiv) se deschide fila ANIMATII. Pentru atribuirea unor efecte de tranzitie(intre diapozitive) se deschide fila TRANZITII. 104. 105. 106. 107. EFECTE DE ANIMATIE.EFECTE DE TRANZITIE Se deschide fila TRANZITII. In grupul TRANZITIE LA ACEST DIAPOZITIV, se expandeaza fereastra. Se selecteaza efectul de tranzitie FEREASTRA. Se examineaza efectul obtinut. In grupul TEMPORIZARE, se atribuie sunet, durata, mod de avansare. Pentru atribuirea unor efecte de animatie(intr-un diapozitiv) se deschide fila ANIMATII. Pentru atribuirea unor efecte de tranzitie(intre diapozitive) se deschide fila TRANZITII. 108. 109. 110.