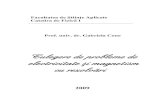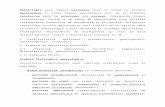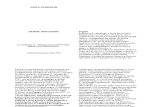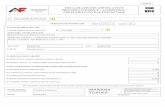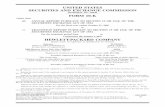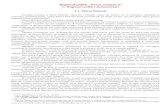Me176c Me176cx Em v2 for Web Only
description
Transcript of Me176c Me176cx Em v2 for Web Only

ASUS Tablet
Manual electronic

2
RO9541Iulie 2014A doua ediţie

3
CuprinsConvenţii utilizate în acest manual .............................................................................................9Informaţii privind îngrijirea produsului şi utilizarea acestuia în siguranţă.......................... 10
Linii directoare ....................................................................................................................................................10Reciclare corespunzătoare ..............................................................................................................................11
1 Sunteţi gata pentru era Zen!Componente şi caracteristici .........................................................................................................................14Instalarea unui card de memorie .................................................................................................................15Scoaterea cardului de memorie ....................................................................................................................17Încărcarea dispozitivului Tabletă ASUS ......................................................................................................19Pornirea sau oprirea tabletei ASUS ..............................................................................................................22
2 Nicăieri nu e mai bine ca acasăCaracteristicile ecranului de pornire al dispozitivului Zen .................................................... 26
Ecranul de pornire .............................................................................................................................................26Gestionarea ecranului de pornire ................................................................................................................28Setări rapide .........................................................................................................................................................32Setările tastaturii ASUS ....................................................................................................................................36Aplicaţia Voice Search ......................................................................................................................................37Ecranul de blocare .............................................................................................................................................40
Conectarea tabletei ASUS la computer .................................................................................... 41Conectarea la notebook ..................................................................................................................................41Conectarea la PC-ul desktop ..........................................................................................................................42
3 Organizarea contactelorGestionarea contactelor ........................................................................................................... 44
Adăugarea contactelor ....................................................................................................................................44Importul contactelor ........................................................................................................................................45Exportul contactelor .........................................................................................................................................46

4
4 Rămâneţi în contact cu cei dragi folosind Omlet ChatOmlet Chat ................................................................................................................................. 48
Înregistrarea pentru Omlet Chat ..................................................................................................................48Modul de utilizare a aplicaţiei Omlet chat ................................................................................................51Trimiterea mesajelor multimedia .................................................................................................................52
5 Accesarea e-mailurilorE-mail .......................................................................................................................................... 54
Configurarea unui cont de E-mail ................................................................................................................54Adăugarea conturilor de e-mail ....................................................................................................................55
Gmail .......................................................................................................................................... 56Configurarea unui cont Gmail .......................................................................................................................56
6 Surprindeţi momentulLansarea aplicaţiei Camera ....................................................................................................... 60
Din ecranul de blocare .....................................................................................................................................60Din ecranul de pornire .....................................................................................................................................60Din ecranul Toate aplicaţiile ...........................................................................................................................60Folosirea tastelor de volum ............................................................................................................................60
Utilizarea camerei pentru prima dată ...................................................................................... 61Tutorial ...................................................................................................................................................................61Locaţiile imaginilor ............................................................................................................................................61
Ecranul de pornire al camerei ................................................................................................... 62Setări privind imaginile ....................................................................................................................................63Setări video ..........................................................................................................................................................65
Caracteristici avansate ale camerei .......................................................................................... 66Derulare temporală ...........................................................................................................................................66HDR .........................................................................................................................................................................67Panoramă ..............................................................................................................................................................67Modul nocturn ....................................................................................................................................................68

5
Autoportret ..........................................................................................................................................................69Eliminare inteligentă .........................................................................................................................................70Toate zâmbetele .................................................................................................................................................70Înfrumuseţare ......................................................................................................................................................71Animaţie GIF ........................................................................................................................................................71Profunzimea câmpului .....................................................................................................................................72Decalaj temporal ................................................................................................................................................72
Party Link ................................................................................................................................... 73Partajarea fotografiilor .....................................................................................................................................73Primirea fotografiilor .........................................................................................................................................75
7 GalerieUtilizarea galeriei ...................................................................................................................... 78
Ecranul principal .................................................................................................................................................78Vizualizarea fotografiilor din alte surse ......................................................................................................79Partajarea fişierelor din galerie .....................................................................................................................80Ştergerea fişierelor din galerie ......................................................................................................................80Editarea unei imagini ........................................................................................................................................81Mărirea/Micşorarea miniaturilor sau unei imagini .................................................................................81
8 Munciţi intens, Jucaţi-vă la fel de intensSupernote .................................................................................................................................. 84
Crearea unui blocnotes nou ...........................................................................................................................86Partajarea unui blocnotes în spaţiul cloud ...............................................................................................86Partajarea unei note în spaţiul cloud ..........................................................................................................86
Calendar ..................................................................................................................................... 87Crearea unui eveniment cu ajutorul tabletei dvs. ASUS ......................................................................87Adăugarea unui cont la calendar .................................................................................................................88Crearea unui eveniment din contul dvs. ....................................................................................................88

6
Aplicaţia What’s Next ................................................................................................................ 89Do It Later ................................................................................................................................... 90
Accesarea sau crearea activităţilor planificate .........................................................................................90Aplicaţia Weather ...................................................................................................................... 91
Ecran de pornire pentru aplicaţia Weather ...............................................................................................92Aplicaţia Clock ........................................................................................................................... 93
Lansarea aplicaţiei Clock .................................................................................................................................93Ceas universal ......................................................................................................................................................94Alarmă ....................................................................................................................................................................95Cronometru ..........................................................................................................................................................96Temporizator .......................................................................................................................................................97
Manag fişiere ............................................................................................................................. 99Accesarea unităţii de stocare interne..........................................................................................................99Accesarea dispozitivului de stocare extern ........................................................................................... 100Accesarea spaţiului de stocare cloud ....................................................................................................... 101
9 InternetulBrowser ..................................................................................................................................... 104
Lansarea browserului din ecranul de blocare ....................................................................................... 104Lansarea browserului din ecranul de pornire ....................................................................................... 104Partajarea unei pagini ................................................................................................................................... 104
10 Distracţie şi divertismentUtilizarea unui set cu căşti ...................................................................................................... 106
Conectarea mufei audio ............................................................................................................................... 106Expert instalare automată ...................................................................................................... 107
Utilizarea Expert instalare automată ....................................................................................................... 107Aplicaţia Jocuri Play ................................................................................................................ 108
Utilizarea aplicaţiei Jocuri Play ................................................................................................................... 108

7
Aplicaţia Muzică ...................................................................................................................... 109Lansarea aplicaţiei Muzică ........................................................................................................................... 109Redarea melodiilor ......................................................................................................................................... 109Redarea melodiilor de pe cardul SD ......................................................................................................... 109Redarea muzicii din cloud ............................................................................................................................ 110
Aplicaţia Înregistrator sunet .................................................................................................. 111Lansarea aplicaţiei Înregistrator sunet .................................................................................................... 111Ecranul de pornire al aplicaţiei Înregistrator sunet ............................................................................. 111
11 Păstraţi-vă starea de spirit ZenMenţinerea dispozitivului actualizat ..................................................................................... 114
Actualizarea sistemului ................................................................................................................................. 114Stocare ...................................................................................................................................... 114Copiere de rezervă şi resetare ................................................................................................ 115Securizarea tabletei dvs. ASUS ............................................................................................... 116
Deblocarea ecranului .................................................................................................................................... 116
12 Conectaţi dispozitivul ZenWi-Fi .......................................................................................................................................... 126
Activarea funcţiei Wi-Fi ................................................................................................................................. 126Conectarea la o reţea Wi-Fi .......................................................................................................................... 126Dezactivarea funcţiei Wi-Fi .......................................................................................................................... 127
Bluetooth® ................................................................................................................................ 127Activarea funcţiei Bluetooth® ..................................................................................................................... 127Asocierea tabletei ASUS cu un dispozitiv Bluetooth® ........................................................................ 128Anularea asocierii tabletei ASUS cu un dispozitiv Bluetooth® ........................................................ 128
Aplicaţia PlayTo ....................................................................................................................... 129Spaţiul cloud ............................................................................................................................ 130
ASUS WebStorage ........................................................................................................................................... 130

8
13 Aspecte esenţiale privind aplicaţiileComutarea între aplicaţii ........................................................................................................ 132Blocarea aplicaţiilor ................................................................................................................ 132Descărcarea aplicaţiilor .......................................................................................................... 133
14 Ce mai puteţi face cu dispozitivul dvs. ZenAplicaţia Power saver .............................................................................................................. 136
Configurarea aplicaţiei Power Saver ........................................................................................................ 136Personalizarea aplicaţiei Power Saver...................................................................................................... 137
ASUS Splendid ......................................................................................................................... 138
AnexăNote .......................................................................................................................................... 140

9
Convenţii utilizate în acest manualPentru a evidenţia informaţii cheie din acest manual, mesajele sunt prezentate după cum urmează:
IMPORTANT! Acest mesaj conţine informaţii esenţiale care trebuie respectate pentru realiza o activitate.
NOTĂ: Acest mesaj conţine informaţii şi sfaturi suplimentare care pot fi utile la realizarea activităţilor.
ATENŢIE! Acest mesaj conţine informaţii importante care trebuie respectate pentru siguranţa dvs. în timpul realizării anumitor activităţi şi pentru prevenirea deteriorării datelor şi componentelor Tabletă ASUS dvs.

10
Informaţii privind îngrijirea produsului şi utilizarea acestuia în siguranţăLinii directoare
Siguranţa rutieră trebuie să fie pe primul plan. Vă recomandăm ferm să nu utilizaţi dispozitivul în timp ce conduceţi sau operaţi orice tip de vehicul.
Acest dispozitiv trebuie utilizat exclusiv în medii în care temperatura ambientală este cuprinsă între 0°C (32°F) şi 35°C (95°F).
Opriţi funcţionarea dispozitivului în zone restricţionate, în care utilizarea dispozitivelor mobile este interzisă. Întotdeauna respectaţi regulile şi reglementările atunci când vă aflaţi în zone restricţionate, precum în avioane, săli de teatru sau cinema, spitale sau atunci când vă aflaţi în apropierea echipamentelor medicale, a gazelor şi carburanţilor, a zonelor în care există substanţe explozive şi a altor zone similare.Folosiţi numai adaptoare şi cabluri de c.a. aprobate de către ASUS pentru utilizarea împreună cu acest dispozitiv. Consultaţi eticheta de pe partea inferioară a dispozitivului şi asiguraţi-vă că adaptorul de alimentare este conform cu valorile nominale înscrise pe aceasta.
Nu utilizaţi cabluri de alimentare, accesorii şi alte echipamente periferice deteriorate cu dispozitivul dvs.
Menţineţi dispozitivul uscat. Nu utilizaţi sau expuneţi dispozitivul la lichide, ploaie sau umezeală.
Puteţi trece dispozitivul prin echipamente de scanare cu raze X (cum sunt echipamentele utilizate pentru securitatea aeroporturilor), însă acesta nu trebuie să fie expus la detectoare sau baghete magnetice.Ecranul dispozitivului este realizat din sticlă. Dacă ecranul se sparge, încetaţi utilizarea dispozitivului şi nu atingeţi fragmentele de sticlă spartă. Trimiteţi imediat dispozitivul pentru a fi reparat de către personalul de service calificat al ASUS.
Pentru a preveni posibilele deteriorări ale auzului, nu ascultaţi sunete la volume înalte pe perioade mari de timp.
Înainte de a curăţa dispozitivul, deconectaţi-l de la sursa de alimentare cu c.a. Pentru curăţarea ecranului dispozitivului dvs. folosiţi numai bureţi din celuloză şi lavete din piele de căprioară.
Trimiteţi dispozitivul pentru a fi reparat numai de către personalul de service calificat al ASUS.

11
Reciclare corespunzătoare
Dacă bateria se înlocuieşte cu un tip incorect, există pericolul de explozie. Aruncaţi bateriile uzate conform instrucţiunilor.
A NU SE ARUNCA dispozitivul Tabletă ASUS în gunoiul menajer. Acest produs a fost creat pentru a permite reutilizarea şi reciclarea componentelor în mod corespunzător. Simbolul care reprezintă un container tăiat înseamnă că produsul (electric, dispozitiv electric şi baterie cu celule cu mercur) nu trebuie depozitat împreună cu gunoiul menajer. Verificaţi reglementările locale cu privire la casarea produselor electronice.
A NU SE ARUNCA bateria în gunoiul menajer. Simbolul tomberonului tăiat de linii transversale arată că bateria nu trebuie aruncată în gunoiul menajer.
NU aruncaţi dispozitivul Tabletă ASUS în foc. NU scurtcircuitaţi contactele. NU dezasamblaţi dispozitivul Tabletă ASUS.

12

1Sunteţi gata pentru era Zen!
1 Sunteţi gata pentru era Zen!
CAPITOLUL

14
Componente şi caracteristiciLuaţi dispozitivul în mână şi configuraţi-l în doar câteva mişcări.
IMPORTANT! Menţineţi dispozitivul, şi în special ecranul tactil al acestuia, uscate în permanenţă. Apa sau alte lichide pot face ca ecranul tactil să funcţioneze defectuos.
Buton de alimentare/blocare
Taste pentru volum
Mufă pentru căşti
Conector micro USB
Microfon
Ecran tactil
Cameră frontală
Slot pentru cardul de memorie*
Cameră spate
Difuzoare audio

15
Instalarea unui card de memorieTableta dvs. ASUS acceptă carduri microSD™, microSDHC™ şi microSDXC™ cu o capacitate maximă de 64 GB.
NOTĂ: Este posibil ca unele carduri de memorie să nu fie compatibile cu tableta dvs. ASUS. Asiguraţi-vă că utilizaţi numai carduri de memorie compatibile pentru a preveni pierderea datelor şi deteriorarea dispozitivului şi/sau a cardului de memorie.
ATENŢIE! Acordaţi o atenţie deosebită manipulării cardurilor de memorie. ASUS nu este responsabilă pentru pierderile de date sau deteriorările suferite de cardul dvs. de memorie.
Pentru a instala un card de memorie:
1 Orientaţi dispozitivul aşa cum este indicat în imagine.

16
NOTĂ: După instalarea unui card de memorie formatat, puteţi să accesaţi conţinutul acestuia din Manag fişiere > MicroSD.
2 Aliniaţi un card de memorie cu contactele metalice orientate în sus şi introduceţi-l în slotul pentru carduri de memorie.
3 Împingeţi cardul de memorie complet în slot, până când acesta se fixează în poziţie.

17
Scoaterea cardului de memorie
ATENŢIE!
• Acordaţioatenţiedeosebităatuncicândmanipulaţicarduridememorie.ASUSnuesteresponsabilăpentrupierderile de date sau deteriorările suferite de cardul dvs. de memorie.
• Decuplaţicarduldememorieînmodcorespunzătorpentrua-lîndepărtaîncondiţiidesiguranţădindispozitiv.Pentru a scoate cardul de memorie, mergeţi la Ecran de pornire > Toate aplicaţiile > Setări > Stocare > Unmount external storage (Demontare dispozitiv de stocare extern).
Pentru a scoate un card de memorie:
1 Orientaţi dispozitivul aşa cum este indicat în imagine.

18
2 Apăsaţi cardul de memorie pentru a-l decupla.
3 Trageţi cardul de memorie în afară.

19
Încărcarea dispozitivului Tabletă ASUSTableta dvs. ASUS vă este livrată încărcată parţial, însă dvs. trebuie să o încărcaţi complet înainte de a o utiliza pentru prima oară. Citiţi următoarele informaţii şi atenţionări importante înainte de a încărca dispozitivul.
IMPORTANT!
• UtilizaţinumaiadaptoruldealimentareşicablulmicroUSBinclusepentruaîncărcatabletaASUS.Utilizareaaltor adaptoare de c.a. şi altor cabluri poate duce la deteriorarea dispozitivului.
• Dezlipiţifoliiledeprotecţiedepeadaptoruldealimentareşidepecablulmicro-USDînaintedeautilizaacesteaccesorii cu dispozitivul dvs.
• Esteobligatoriusăconectaţiadaptoruldealimentarecuc.a.laoprizădealimentarecompatibilă.Puteţisăconectaţi adaptorul de alimentare cu c.a. la orice priză de alimentare cu tensiunea cuprinsă între 100 şi 240 V.
• Tensiuneadeieşireaacestuiadaptorestede5,2Vdc,1,35A.
• LautilizareadispozitivuluiTabletăASUSconectatlaoprizădealimentare,prizaîmpământatătrebuiesăfieaproape de unitate şi uşor accesibilă.
• Pentruaeconomisienergiaelectrică,deconectaţiadaptoruldealimentarecuc.a.delaprizadealimentareatunci când nu utilizaţi dispozitivul.
• NuaşezaţiobiectegrelepetabletaASUS.
ATENŢIE!
• Întimpulîncărcării,esteposibilcatabletadvs.ASUSsăseîncălzeascăfoartemult.Acestlucruestenormal.Cutoate acestea, dacă dispozitivul se încălzeşte neobişnuit de mult, deconectaţi cablul micro-USB de la dispozitiv şi trimiteţi dispozitivul, inclusiv adaptorul de alimentare cu c.a. şi cablul, personalului de service calificat al ASUS.
• Pentruaprevenioricedeteriorareatableteidvs.ASUS,aadaptoruluidealimentarecuc.a.sauacabluluimicro-USB, asiguraţi-vă că adaptorul de alimentare cu c.a., cablul micro-USB şi dispozitivul sunt conectate în mod corespunzător înainte de a începe încărcarea.

20
Pentru a încărca dispozitivul dvs. Tabletă ASUS:
1. Conectaţi cablul micro USB la adaptorul de alimentare.
2. Conectaţi adaptorul de alimentare la o priză împământată.
3. Conectaţi conectorul micro USB la dispozitivul Tabletă ASUS.
IMPORTANT!
• ÎncărcaţidispozitivulTabletăASUSpentruopt(8)oreînaintedea-lutilizaînmodulbateriepentruprimadată.
• Stareadeîncărcareabaterieiesteindicatăprinurmătoarelepictograme:
Nivel redus Nu se încarcă Se încarcă Baterie complet încărcată

21
4 Când dispozitivul este complet încărcat, deconectaţi cablul USB de la tableta ASUS înainte de a deconecta adaptorul de alimentare cu a.c. de la priza de alimentare.
NOTĂ:
• Puteţisăutilizaţidispozitivulîntimpceacestaesteîncursdeîncărcare,însăîncărcareacompletăadispozitivului va dura mai mult timp,
• FinalizareaîncărcăriiprinportulUSBalunuicomputerpoateduramaimulttimp.
• Încazulîncarecomputeruldvs.nufurnizeazăsuficientăputerepentruîncărcareaprinportulUSB,încărcaţitableta ASUS utilizând adaptorul de alimentare cu c.a. conectat la o priză de alimentare.

22
Pornirea sau oprirea tabletei ASUS
Pornirea dispozitivului dvs.Pentru a porni dispozitivul, apăsați şi țineți apăsat butonul de alimentare până când dispozitivul vibrează şi porneşte.
Oprirea dispozitivului dvs.Pentru a opri dispozitivul:
1 Dacă ecranul este stins, apăsaţi pe butonul de alimentare pentru a-l aprinde. Dacă ecranul este blocat, deblocaţi ecranul dispozitivului.
2 Apăsaţi şi menţineţi apăsat pe butonul de alimentare şi, atunci când vi se solicită, atingeţi Opriți alimentarea şi apoi atingeţi OK.
Modul de repausPentru a plasa dispozitivul în modul de repaus, apăsaţi o dată pe butonul de alimentare pentru a stinge ecranul.

23
Utilizarea pentru prima dată
Atunci când porniţi tableta ASUS pentru prima dată, un expert vă va ghida pe parcursul procesului de configurare. Urmaţi instrucţiunile de pe ecran pentru a selecta limba şi metodele de introducere preferate, pentru a configura reţeaua mobilă şi conexiunea Wi-Fi, pentru a sincroniza conturile şi pentru a configura serviciile de localizare.
Utilizaţi contul Google sau ASUS pentru a configura dispozitivul. Dacă nu aveţi un cont Google sau ASUS, puteţi să creaţi unul.
Cont Google
Utilizarea unui cont Google vă permite să utilizaţi la maximum aceste caracteristici ale sistemului de operare Android:
• Organizareaşivizualizareatuturorinformaţiilor,deoriundev-aţiafla.
• Copiereaderezervăautomatăatuturordatelor.
• UtilizareaserviciilorGoogleîncelmaisimplumod,deoriundev-aţiafla.
Cont ASUS
Deţinerea unui cont ASUS vă permite să vă bucuraţi de următoarele avantaje:
• ServiciuldeasistenţăpersonalizatăASUSşiprelungireagaranţieipentruproduseleînregistrate.
• Unspaţiudestocarede5GBgratuitîncloud,plusîncă11GBpentruprimulandeabonament.
• Primireacelormairecenteactualizăripentrudispozitiveşifirmware.
NOTĂ: puteţi să utilizaţi expertul de configurare şi pentru a vă reconfigura în orice moment dispozitivul. Din Ecranul de pornire mergeţi la Toate aplicaţiile > Expert de configurare.

24
Sfaturi pentru economisirea bateriei
Nivelul de încărcare a bateriei determină durata de timp pentru care puteţi utiliza tableta ASUS. În continuare puteţi găsi câteva sfaturi pentru conservarea bateriei tabletei dvs. ASUS.
– Atunci când nu utilizaţi dispozitivul, apăsaţi pe butonul de alimentare pentru a-l plasa în modul de repaus.
– Activaţi caracteristica de economisire inteligentă din aplicaţia Power Saver.
– Setaţi sunetul la modul de economisire a energiei.
– Reduceţi luminozitatea afişajului.
– Menţineţi volumul difuzoarelor la un nivel redus.
– Dezactivaţi caracteristica Wi-Fi.
– Dezactivaţi caracteristica Bluetooth.
– Dezactivaţi caracteristica Miracast.
– Dezactivaţi funcţia GPS.
– Dezactivaţi caracteristica de rotire automată a ecranului.
– Dezactivaţi toate caracteristicile de sincronizare automată din dispozitivul dvs.

2
2 Nicăieri nu e mai bine ca acasă
Nicăieri nu e mai bine ca acasă
CAPITOLUL

26
Caracteristicile ecranului de pornire al dispozitivului Zen
Ecranul de pornireBeneficiaţi de memento-uri cu privire la evenimentele importante, cu privire la actualizări ale aplicaţiilor şi sistemului, prognoze meteo şi mesaje text de la persoanele care contează pentru dvs., direct pe ecranul de pornire.
Glisaţi pe ecranul de pornire către stânga sau către dreapta pentru a afişa ecranul de pornire extins.
Glisaţi în jos în această zonă pentru a afişa Notificări de sistem
Glisaţi în jos în această zonă pentru a afişa Setări rapide
Atingeţi pentru a actualiza setările privind Vreme
Atingeţi pentru a afişa Setările referitoare la oră
Atingeţi pentru a deschide o aplicaţie
Atingeţi pentru a deschide ecranul Toate aplicaţiile
Atingeți uşor pentru a deschide pagina Căutare Google
Atingeți uşor pentru a deschide Căutare vocală

27
Înţelegerea pictogramelor
Aceste pictograme sunt afişate în bara de stare şi vă oferă indicaţii cu privire la starea curentă a tabletei dvs. ASUS.
Această pictogramă indică puterea semnalului conexiunii Wi-Fi.
Această pictogramă indică starea bateriei tabletei dvs. ASUS.
Această pictogramă indică faptul că în tableta ASUS a fost introdus un card microSD.
Această pictogramă indică faptul că aţi efectuat capturi de ecran pe tableta dvs. ASUS.
Această pictogramă indică faptul că tableta dvs. ASUS se află în modul avion.
Această pictogramă indică faptul că funcţia de hotspot Wi-Fi a fost activată pe tableta dvs. ASUS.
Această pictogramă indică faptul că este activat modul de economisire a energiei.
Această pictogramă indică faptul că este activat modul silenţios.
Această pictogramă indică starea de descărcare a unei aplicaţii sau a unui fişier.
Această pictogramă indică aplicaţiile şi actualizările care au fost descărcate.

28
Gestionarea ecranului de pornirePuneţi-vă amprenta asupra ecranului dvs. de pornire. Selectaţi un tapet atrăgător, adăugaţi comenzi rapide pentru a accesa rapid aplicaţiile preferate şi adăugaţi widgeturi pentru a fi mereu la curent cu cele mai importante informaţii. De asemenea, puteţi să adăugaţi mai multe pagini pentru a putea adăuga şi accesa rapid mai multe aplicaţii sau widgeturi pe ecranul de pornire.
• Pentruaadăugaelementelaecranuldepornire,atingeţişimenţineţiapăsatpeozonăliberădepeecranulde pornire şi selectaţi oricare din categoriile următoare: Aplicaţii, Widgeturi, Imagini de fundal şi Editare pagină.
• Pentruacomutaîntrepaginileecranuluidepornire,glisaţicătrestângasaucătredreapta.

29
Comenzi rapide pentru accesarea aplicaţiilorAdăugaţi comenzi rapide pentru a accesa rapid aplicaţiile cel mai frecvent utilizate direct de pe ecranul dvs. de pornire.
Pentru a adăuga o comandă rapidă pentru o aplicaţie:
1 Atingeţi şi ţineţi apăsată o zonă liberă de pe ecranul de pornire şi selectaţi opţiunea Aplicaţii.
2 Din secţiunea Toate aplicaţiile, atingeţi şi menţineţi apăsată o aplicaţie, după care trageţi-o într-o zonă liberă a ecranului de pornire.
Pentru a elimina o comandă rapidă pentru o aplicaţie:
Din ecranul de pornire, atingeţi şi menţineţi apăsată o aplicaţie, după care trageţi aplicaţia respectivă în zona X Eliminaţi din partea de sus a ecranului.
WidgeturiAdăugaţi widgeturi pentru a afla rapid informaţii referitoare la calendar, hărţi, starea bateriei şi multe altele.
Pentru a adăuga un widget:
1 Atingeţi şi ţineţi apăsată o zonă liberă de pe ecranul de pornire şi selectaţi opţiunea Widgeturi.
2 Din secţiunea Widgeturi, atingeţi şi menţineţi apăsat un widget, după care trageţi-l într-o zonă liberă a ecranului de pornire.
Pentru a elimina un widget:
Din ecranul de pornire, atingeţi şi menţineţi apăsat un widget, după care trageţi widgetul respectiv în zona X Eliminaţi din partea de sus a ecranului.
NOTĂ: De asemenea, puteţi atinge de pe ecranul de pornire pentru a vizualiza secţiunile Toate aplicaţiile şi Widgeturi.

30
Tapete
Aşezaţi aplicaţiile, pictogramele şi alte elemente Zen pe un tapet atrăgător. Puteţi adăuga un fundal translucid la tapetul dvs. pentru a îmbunătăţi lizibilitatea şi claritatea. Mai mult, puteţi să selectaţi un fundal animat pentru a da senzaţia că ecranul dvs. prinde viaţă
Atingeţi pentru a aplica o tentă pentru fundal
Atingeţi pentru a selecta tenta pentru fundalDeplasaţi glisorul pentru a regla nivelul de transparenţă al fundalului
Atingeţi pentru a selecta un tapet
Atingeţi pentru a aplica setările pentru tapet

31
Aplicarea tentei pentru tapet şi fundalPentru a aplica o tentă pentru tapet şi fundal:
1 Atingeţi şi ţineţi apăsată o zonă liberă de pe ecranul de pornire şi selectaţi opţiunea Imagini de fundal.
2 Selectaţi zona în care doriţi să plasaţi tapetul: pe ecranul de pornire, pe ecranul de blocare, pe ecranul de pornire şi pe ecranul de blocare. Dacă nu doriţi să adăugaţi o tentă de fundal la tapetul dvs., treceţi la pasul 5.
3 Bifaţi opţiunea Culoare de fundal, după care reglaţi nivelul de transparenţă.
4 Atingeţi , iar apoi selectaţi o culoare.
5 Selectaţi un tapet, iar apoi atingeţi Aplicaţi.
NOTE:
• Tentadefundalpoatefiaplicatăasupraecranuluidepornireşi/sauasupraecranuluideblocare.
• Înmodalternativ,puteţiconfigurasetărilepentrutapetdin > Setări > Afişare.
Aplicarea unui tapet animatPentru a aplica un tapet animat:
1 Atingeţi şi ţineţi apăsată o zonă liberă de pe ecranul de pornire şi selectaţi opţiunea Imagini de fundal.
2 Selectaţi zona în care doriţi să plasaţi tapetul: pe ecranul de pornire, pe ecranul de blocare, pe ecranul de pornire şi pe ecranul de blocare.
3 Selectaţi un tapet animat, iar apoi atingeţi Aplicaţi.
NOTĂ: în mod alternativ, puteţi configura setările pentru tapet din > Setări > Afişare.

32
Setări rapideActivaţi funcţii printr-o singură atingere şi personalizaţi-vă tableta ASUS prin utilizarea Setări rapide. Această caracteristică unică pentru dispozitivele Zen afişează notificări de sistem care vă ajută să ţineţi evidenţa actualizărilor şi modificărilor aplicate recent asupra tabletei dvs. ASUS.
Puteţi să lansaţi setările rapide oricând aveţi nevoie de acestea, chiar dacă utilizaţi o aplicaţie pe tableta ASUS.
Lansarea setărilor rapide
Glisaţi în jos dinspre colţul din dreapta sus al ecranului tabletei ASUS.
Atingeţi aceste butoane pentru a activa sau dezactiva funcţiile acestora.
Glisaţi către stânga sau către dreapta pentru a regla luminozitatea ecranului.
Atingeţi pentru a deschide secţiunea Setări.
Atingeţi pentru a activa/dezactiva caracteristicile din secţiunea de setări rapide.
Atingeţi pentru a vizualiza notificările de sistem existente.
Atingeţi aceste butoane pentru a lansa rapid aceste utilitare.

33
Accesarea setărilor Atingeţi pentru a lansa aplicaţia Settings a tabletei dvs. ASUS.
Vizualizarea listei de setări rapide ASUS
Atingeţi pentru a vizualiza lista curentă a caracteristicilor pe care le puteţi activa
sau dezactiva din panoul de notificări cu setări rapide.
Vizualizarea notificărilor de sistem
Atingeţi pentru a vizualiza actualizările şi modificările aplicate recent asupra
tabletei dvs. ASUS.
Revenirea la ecranul de pornire al setărilor rapide
Din ecranul notificărilor de sistem, atingeţi pentru a reveni la ecranul de pornire.
Accesarea setărilor privind afişarea
Atingeţi pentru a lansa aplicaţia Display.
Prezentarea setărilor rapide
Utilizaţi setările rapide pentru a accesa printr-o singură atingere o parte din caracteristicile şi programele de pe tableta dvs. ASUS.

34
Utilizarea panoului de notificări cu setări rapide
Panoul de notificări cu setări rapide oferă acces printr-o singură atingere la o parte din caracteristicile şi setările wireless ale tabletei dvs. ASUS. Fiecare dintre aceste caracteristici este reprezentată printr-un buton.
NOTĂ: Un buton de culoare albastră indică faptul că respectiva caracteristică este activată, în timp ce un buton de culoare gri indică o caracteristică dezactivată.
Adăugarea sau eliminarea butoanelor
Pentru a adăuga butoane în panoul de notificări cu setări rapide ASUS sau pentru a elimina butoane existente din acest panou:
1 Lansaţi setările rapide şi apoi atingeţi .
2 Atingeţi caseta din dreptul caracteristicii dorite pentru a o adăuga în panoul de notificări cu setări rapide ASUS sau pentru a o elimina din acest panou;
NOTĂ: O casetă bifată indică faptul că butonul caracteristicii poate fi accesat prin intermediul panoului de notificări cu setări rapide ASUS, în timp ce o casetă nebifată înseamnă contrariul.
3. Atingeți uşor pentru a face salt înapoi şi a vizualiza panoul de notificări curente Setări rapide ASUS.

35
Utilizarea notificărilor de sistem
În interiorul notificărilor de sistem puteţi vedea actualizările şi modificările aplicate cel mai recent asupra tabletei dvs. ASUS. Majoritatea acestor modificări se referă la date şi la sistem. Ecranul notificărilor de sistem este intuitiv, iar dvs. puteţi naviga în cadrul acestuia în următoarele moduri:
Atingeţi acest buton pentru a şterge toate notificările din listă.
Glisaţi notificarea către stânga sau către dreapta pentru a o elimina din listă.
Atingeţi notificarea pentru a vizualiza detaliile acesteia.

36
Setările tastaturii ASUSPuteţi să creaţi mesaje SMS, e-mailuri şi parole de conectare prin utilizarea tastaturii tactile a tabletei ASUS.
Pentru a accesa setările tastaturii ASUS:
1 Lansaţi setările rapide şi apoi atingeţi .
2 Derulaţi în jos în cadrul ecranului Setări şi selectaţi opţiunea Limbă şi introducere de text;
3. Atingeți uşor de lângă Tastatură ASUS.
4 Configuraţi setările în funcţie de preferinţele dvs. personale.

37
Aplicaţia Voice SearchCu ajutorul aplicaţiei Voice Search, rostiţi comenzi către tableta dvs. ASUS şi apoi urmăriţi-o cum vă ascultă, înţelege ce doriţi şi ia acţiunea corespunzătoare. Utilizând Voice Search, puteţi rosti comenzi vocale pentru a realiza următoarele:
• Căutareadatelorşiinformaţiiloronlinesaupetabletadvs.ASUS;
• Lansareaaplicaţiilorinstalatepetabletadvs.ASUS;
• Obţinereaindicaţiilordeorientarecătreolocaţie.
IMPORTANT! Pentru a putea utiliza această funcţie, tableta dvs. ASUS trebuie să fie conectată la internet.
Lansarea aplicaţiei Voice Search
1 Atingeţi > Căutare vocală.
2 După ce pictograma microfonului devine roşie, începeţi să rostiţi comanda vocală.
NOTĂ: vorbiţi clar şi utilizaţi expresii concise atunci când daţi comenzi vocale tabletei ASUS. De asemenea, este recomandat să începeţi comenzile cu un verb legat de caracteristica tabletei ASUS pe care doriţi să o utilizaţi.

38
Personalizarea rezultatelor căutării vocale din grupul de căutare al tabletei
Dacă doriţi să setaţi parametri cu privire la rezultatele căutării vocale colectate din contul Google şi din datele de pe tableta dvs. ASUS, puteţi face acest lucru urmând paşii de mai jos:
1 În ecranul de pornire al tabletei ASUS, atingeţi > Căutare vocală;
2 Atingeţi > Setări;

39
3. Atingeți uşor Căutare pe tabletă.
4. Selectați caseta grupurilor de căutare pe care doriți să le includeți drept sursă când utilizați Căutare vocală.

40
Ecranul de blocareÎn mod implicit, ecranul de blocare apare după ce porniţi dispozitivul şi atunci când îl activaţi din modul de repaus. Din ecranul de blocare, puteţi accesa sistemul Android® al dispozitivului glisând cu degetul pe panoul ecranului tactil.
În plus, ecranul de blocare al dispozitivului dvs. poate fi personalizat pentru a permite accesul la datele şi aplicaţiile mobile.
Personalizarea ecranului de blocare
Dacă doriţi să schimbaţi metoda de blocare a ecranului, de la opţiunea implicită Glisare, parcurgeţi paşii de mai jos:
1 Lansaţi setările rapide şi apoi atingeţi .
2. Defilați în jos în ecranul Setări şi selectați Ecran de blocare.
4. Atingeţi opţiunea de blocare a ecranului pe care doriţi să o utilizaţi;
3. În ecranul următor, atingeți uşor Blocarea ecranului.

41
Conectarea tabletei ASUS la computerConectaţi tableta ASUS la portul USB al computerului pentru a o încărca sau pentru a transfera fişiere între cele două dispozitive.
NOTE:
• FinalizareaîncărcăriiprinportulUSBalunuicomputerpoateduramaimulttimp.
• Încazulîncarecomputeruldvs.nufurnizeazăsuficientăputerepentruîncărcareatableteiASUS,încărcaţitableta ASUS utilizând o priză de alimentare împământată.
Conectarea la notebook

42
Pentru a conecta tableta ASUS la computer:
1 Conectaţi conectorul micro USB la tabletă;
2 Conectaţi conectorul USB la portul USB al computerului.
Conectarea la PC-ul desktop

3
3 Organizarea contactelor
Organizarea contactelor
CAPITOLUL

44
Gestionarea contactelorAdăugaţi, importaţi sau exportaţi contactele din conturile de e-mail către tableta ASUS şi vice-versa.
Adăugarea contactelorPentru a adăuga contacte:
1 Atingeţi şi apoi atingeţi Persoane.
2 Atingeţi şi apoi selectaţi contul în care doriţi să salvaţi contactul respectiv:
a. Contul de e-mail,
b. Dispozitiv.
3 Urmaţi instrucţiunile care vor apărea pe ecran pentru a adăuga şi salva noul contact.
NOTĂ: Dacă nu aveţi un cont de e-mail, atingeţi Adăugaţi un cont nou şi apoi creaţi un cont.

45
Importul contactelorImportaţi contactele şi datele acestora dintr-o sursă de contacte în tableta dvs. ASUS sau într-un cont de e-mail şi vice-versa.
Pentru a importa contacte:
1 Atingeţi şi apoi atingeţi Persoane.
2 Atingeţi > Gest. contacte > Importaţi/exportaţi şi apoi atingeţi Importaţi din stocare;
3 Atingeţi contul din care doriţi să importaţi contactele:
a. Contul de e-mail,
b. Dispozitiv.
4 Urmaţi instrucţiunile care vor apărea pe ecran pentru a importa contactele.

46
Exportul contactelorExportaţi contactele către oricare din conturile de stocare configurate în tableta ASUS.
1 Atingeţi şi apoi atingeţi Persoane.
2 Atingeţi > Gest. contacte > Importaţi/exportaţi apoi atingeţi Exportaţi în stocare.
3 Atingeţi pentru a selecta contactele din următoarele conturi:
a. Toate persoanele din agendă
b. Contul de e-mail,
c. Dispozitiv.
4 Urmaţi instrucţiunile care vor apărea pe ecran pentru a exporta contactele.

4
4 Rămâneţi în contact cu cei dragi folosind Omlet Chat
Rămâneţi în contact cu cei dragi folosind Omlet Chat
CAPITOLUL

48
Omlet ChatOmlet Chat este o aplicaţie de mesagerie online care vă permite să comunicaţi prin chat cu prietenii, să trimiteţi mesaje multimedia şi să stocaţi datele pe oricare din conturile dvs. cloud în condiţii de securitate maximă şi confidenţialitate.
NOTĂ: Este posibil ca aplicaţia Omlet Chat să nu fie disponibilă în toate ţările.
Înregistrarea pentru Omlet ChatExistă două modalităţi prin care vă puteţi înregistra pentru Omlet Chat: cu ajutorul numărul de telefon mobil şi cu ajutorul contului de e-mail sau al contului Facebook.
Înregistrarea cu numărul de telefon mobil
Utilizaţi numărul dvs. de telefon mobil pentru a vă conecta la Omlet Chat.Pentru a vă înregistrarea cu numărul de telefon mobil:1 Atingeţi şi apoi atingeţi aplicaţia Omlet Chat;2 În pagina Sign Up (Înregistrare), selectaţi ţara dvs. şi introduceţi numărul de telefon mobil, după care
atingeţi Next (Următorul). Aplicaţia Omlet Chat vă va trimite un mesaj text care conţine codul PIN necesar continuării procesului de înregistrare.
3 Introduceţi codul PIN şi apoi atingeţi Next (Următorul);4 Introduceţi-vă numele şi apoi atingeţi Get Started (Începere);5 Dacă doriţi ca aplicaţia Omlet Chat să actualizeze lista de prieteni pe baza listei de contacte, atingeţi
Okay! Let’s do it! (OK! Continuaţi!). Dacă doriţi să adăugaţi prietenii manual, atingeţi No thanks (Nu, mulţumesc).
NOTE: • Înprezentareaaplicaţieiaparmaimulteecrane.Urmaţiinstrucţiuniledinacesteecranepânăcândapareecranul
principal al aplicaţiei Omlet Chat.• AplicaţiaOmletChatpoateadăuganumaiacelecontactacareauinstalatăaplicaţiaOmletChatpedispozitivele
lor.
6 În ecranul principal al aplicaţiei Omlet Chat, atingeţi START CHAT (Începere chat) şi apoi selectaţi un contact cu care doriţi să conversaţi prin chat.

49
Înregistrarea cu ajutorul contului de e-mail sau Facebook
Utilizaţi contul de e-mail sau Facebook pentru a vă conecta la aplicaţia Omlet Chat.
Pentru a vă înregistra cu ajutorul contului de e-mail sau Facebook:
1 Atingeţi şi apoi atingeţi aplicaţia Omlet Chat;
2 În pagina Sign in (Conectare), atingeţi Connect a different account here (Doresc să conectez un alt cont) pentru a selecta un cont dintre opţiunile Email (E-mail) sau Facebook, după care urmaţi instrucţiunile care vor apărea pe ecran;
• DacăselectaţiopţiuneaEmail(E-mail),introduceţicontuldee-mailşiapoiatingeţiNext (Următorul). Aplicaţia Omlet Chat va trimite un mesaj de confirmare către contul dvs. de e-mail.
• DacăselectaţiopţiuneaFacebook,aplicaţiaOmletChatvăvaredirecţionacătreFacebookpentrucadvs. să vă puteţi conecta la contul Facebook.
3 Introduceţi-vă numele şi apoi atingeţi Get Started (Începere);
4 Dacă doriţi ca aplicaţia Omlet Chat să actualizeze lista de prieteni pe baza listei de contacte, atingeţi Okay! Let’s do it! (OK! Continuaţi!). Dacă doriţi să adăugaţi prietenii manual, atingeţi No thanks (Nu, mulţumesc).
NOTE: • Înprezentareaaplicaţieiaparmaimulteecrane.Urmaţiinstrucţiuniledinacesteecranepânăcândapareecranul
principal al aplicaţiei Omlet Chat.• AplicaţiaOmletChatpoateadăuganumaiacelecontactecareauinstalatăaplicaţiaOmletChatpedispozitivele
lor.
5 În ecranul principal al aplicaţiei Omlet Chat, atingeţi START CHAT (Începere chat) şi apoi selectaţi un contact cu care doriţi să conversaţi prin chat.

50
Trimiterea invitaţiilor pentru OmletPentru a adăuga contacte în aplicaţia Omlet Chat, trebuie să trimiteţi invitaţii către prietenii dvs. pentru ca aceştia să descarce şi să utilizeze aplicaţia Omlet Chat.Pentru a trimite o invitaţie Omlet:
1 Atingeţi Contacts (Contacte) din meniul principal al aplicaţiei Omlet Chat;
2 Din ecranul Add contacts (Adăugare contacte), atingeţi Invite a friend (Invitaţi un prieten) şi apoi selectaţi una din următoarele opţiuni:
• Invite an Email or Phone number (Invitare după e-mail sau număr de telefon). Introduceţi numărul de telefon mobil sau adresa de e-mail a prietenului dvs. şi apoi atingeţi Go (Start).
• Invite Facebook friends (Invitare prieteni de pe Facebook). Atingeţi pentru a vă conecta la contul Facebook.
• Invite address book friends (Invitare prieteni din agendă). Atingeţi pentru a invita prieteni din lista de contacte asociate contului dvs. de e-mail.
3 Aplicaţia Omlet Chat centralizează contactele din contul dvs. După selectarea contactelor, urmaţi instrucţiunile de pe ecran pentru a finaliza operaţia.
• PentruaplicaţiaFacebook,bifaţipentruaselectacontactele,dupăcareatingeţiSend (Trimitere).
• Pentruagendă,bifaţipentruaselectacontactele,dupăcareatingeţiSEND INVITES (Trimitere invitaţii).

51
Modul de utilizare a aplicaţiei Omlet chatTrimiteţi mesaje text şi multimedia pentru a crea conversaţii distractive, creative şi interactive.
Pentru a începe conversaţia, atingeţi Contacts (Contacte) din meniul aplicaţiei Omlet Chat şi apoi atingeţi numele contactului dorit.
Trimiterea unui mesaj în cadrul conversaţiei chatPentru a trimite un mesaj în cadrul conversaţiei chat, tastaţi mesajul în câmpul What’s up? (Tastaţi mesajul aici) şi apoi atingeţi .
Trimiterea unui mesaj vocal
Pentru a trimite un mesaj vocal, atingeţi şi menţineţi apăsat pe în timp ce rostiţi mesajul, după care
eliberaţi pentru a trimite mesajul respectiv.

52
Trimiterea unei etichete virtuale
Pentru a trimite o etichetă virtuală, atingeţi , după care selectaţi una din etichetele virtuale disponibile.
NOTĂ: puteţi să descărcaţi mai multe etichete virtuale din Sticker Store. Pentru a descărca etichetele virtuale, atingeţi > şi apoi atingeţi .
Trimiterea mesajelor multimediaDin firul conversaţiei chat, atingeţi şi apoi selectaţi din aceste pictograme pentru a trimite un anumit conţinut multimedia.
Atingeţi pentru a trimite locaţia în care vă aflaţi prin utilizarea unui fragment de hartă
Atingeţi pentru a trimite o imagine din tableta dvs. ASUS
Atingeţi pentru a lansa aplicaţia camerei foto şi pentru a trimite imaginea realizată
Atingeţi şi menţineţi apăsat pe o aplicaţie şi apoi atingeţi Pin it! (Fixare) pentru a adăuga aplicaţia respectivă la
lista de aplicaţii a Omlet Chat.
Atingeţi pentru a edita şi trimite o fotografie
Atingeţi pentru a crea o etichetă pe baza unei imagini salvate
Atingeţi pentru a căuta fişiere GIF pe internet şi pentru a copia fişierul
GIF dorit în firul de mesaje
Glisaţi în sus pe ecranul afişat mai sus pentru a vizualiza această pictogramă.
Atingeţi pentru a trimite sondaje
Atingeţi pentru a căuta şi trimite videoclipuri de pe YouTube™.
Atingeți uşor pentru a crea şi a trimite desene sau măzgălituri.
Atingeți uşor pentru a partaja o imagine pentru o perioadă limitată de timp.

5
5 Accesarea e-mailurilor
Accesarea e-mailurilor
CAPITOLUL

54
E-mailAdăugaţi conturi Exchange, Gmail, Yahoo! Mail, Outlook.com, POP3/IMAP pentru a putea primi, crea şi căuta e-mailuri direct de pe dispozitivul dvs. De asemenea, puteţi să sincronizaţi contactele e-mail din aceste conturi cu tableta dvs. ASUS.
IMPORTANT! Trebuie să fiţi conectat la internet pentru a putea adăuga un cont de e-mail sau pentru a trimite şi primi mesaje e-mail prin conturile adăugate.
Configurarea unui cont de E-mailPentru a configura un cont de e-mail:
1 Din ecranul de pornire, atingeţi E-mail pentru a lansa aplicaţia Email.
2 Atingeţi furnizorul de servicii e-mail pe care doriţi să îl configuraţi.
3 Introduceţi adresa dvs. de e-mail şi parola, după care atingeţi Înainte.
NOTĂ: aşteptaţi până când dispozitivul dvs. verifică automat setările de primire şi trimitere ale serverului de e-mail.
4. Configurați valorile pentru Setări cont, cum ar fi frecvența de verificare a inboxului, zilele de sincronizare sau notificările pentru e-mailurile primite. Când ați terminat, atingeți uşor Înainte.
5 Introduceţi un nume de cont care doriţi să fie afişat pentru mesaje trimise, apoi atingeţi Înainte pentru a vă conecta la inboxul dvs.

55
Adăugarea conturilor de e-mailPentru a adăuga alte conturi de e-mail:
1 Din ecranul de pornire, atingeţi E-mail pentru a lansa aplicaţia Email.
2 Atingeţi > Setări şi apoi adăugaţi un cont de e-mail;
3 Atingeţi furnizorul de servicii e-mail pe care doriţi să îl configuraţi.
4 Urmaţi instrucţiunile care vor apărea pe ecran pentru a finaliza configurarea noului dvs. cont de e-mail.
NOTĂ: De asemenea, puteţi consulta paşii de la 3 la 5 din secţiunea Configurarea unui cont de E-mail din acest manual pentru a finaliza procesul de configurare.

56
GmailUtilizând aplicaţia Gmail puteţi crea un nou cont Gmail sau puteţi sincroniza contul Gmail existent pentru a putea trimite, primi şi naviga prin mesajele e-mail direct de pe dispozitivul dvs.
Configurarea unui cont Gmail
1 Atingeţi Google şi apoi atingeţi Gmail.
2. Atingeţi Existent şi introduceţi opţiunile Email şi Parolă existente, apoi atingeţi .
NOTĂ:
• AtingeţiNou dacă nu aveţi deja un Cont Google.
• Cândvăconectaţi,trebuiesăaşteptaţipentrucadispozitivuldvs.săcomunicecuservereleGooglepentruavăconfigura contul.

57
3. Puteţi utiliza contul Google pentru a face copii de rezervă şi pentru a vă restaura setările şi datele. Atingeţi pentru a vă conecta la contul Gmail.
IMPORTANT! Dacă aveţi şi alte conturi de e-mail în afară de Gmail, utilizaţi Email pentru a economisi timp şi pentru a accesa simultan toate conturile de e-mail.

58

6
6 Surprindeţi momentul
Surprindeţi momentul
CAPITOLUL

60
Lansarea aplicaţiei CameraRealizaţi fotografii şi înregistraţi materiale video folosind aplicaţia Camera a tabletei dvs. ASUS. Consultaţi oricare din paşii de mai jos pentru a lansa aplicaţia Camera.
Din ecranul de blocare
Glisaţi în jos până când este lansată aplicaţia Camera.
Din ecranul de pornireAtingeţi Cameră Asus.
Din ecranul Toate aplicaţiileAtingeţi şi apoi atingeţi Cameră Asus.
Folosirea tastelor de volumCând tableta dvs. ASUS se află în modul de repaus, faceţi clic pe tasta de volum pentru a o activa şi pentru a lansa imediat aplicaţia Camera.
NOTĂ: înainte de a lansa tastele de volum pentru a lansa aplicaţia Camera, activaţi această funcţie din Setări > Ecran de blocare, după care glisaţi opţiunea Instant camera (Cameră instantanee) la DA.

61
Utilizarea camerei pentru prima datăDupă lansarea camerei pentru prima dată, vor apărea două mesaje care vă vor ajuta să cunoaşteţi mai bine aplicaţia: Tutorial şi Image locations (Locaţii imagini).
TutorialDacă este pentru prima dată când utilizaţi camera tabletei dvs. ASUS, veţi fi întâmpinat(ă) de următorul ecran demonstrativ după lansarea aplicaţiei Cameră Asus. Urmaţi paşii de mai jos pentru a continua din acest ecran.
1 Din ecranul Tutorial, atingeţi Ignorare dacă nu doriţi să vizualizaţi tutorialul sau atingeţi Start pentru a vizualiza un tutorial în care se explică funcţiile de bază ale aplicaţiei Camera.
2 După ce atingeţi oricare din aceste opţiuni, veţi putea accesa ecranul Image Locations (Locaţii imagini).
Locaţiile imaginilorDupă ce aţi parcurs Tutorialul, va apărea ecranul Image Locations (Locaţii imagini), care vă ajută să creaţi în mod automat etichete de locaţie pentru imaginile şi clipurile dvs. video. Urmaţi paşii de mai jos pentru a continua din acest ecran:
1 În ecranul Image Locations (Locaţii imagini) atingeţi Nu, mulţumesc pentru a continua la ecranul camerei sau Da pentru a configura caracteristica de creare a etichetelor de locaţie pentru imaginile şi clipurile video realizate;
2 Glisaţi locaţie la DA pentru a activa caracteristica de creare a etichetelor de locaţie;
3 Atingeţi Acceptați în următorul ecran pentru a activa complet această caracteristică şi pentru a continua la ecranul camerei.

62
Ecranul de pornire al camereiAtingeţi pictogramele pentru a începe să utilizaţi camera şi pentru a descoperi caracteristicile de realizare a imaginilor şi clipurilor video cu camera tableta dvs. ASUS.
Comutaţi între camera frontală şi camera spate
Reglaţi setările
Accesaţi galerie
Utilizaţi setările avansate ale camerei
Măriţi sau micşoraţi imaginea
Înregistraţi clipuri videoRealizaţi fotografii
Aplicaţi efecte asupra imaginii
Utilizare Turbo Burst (Rafală turbo)*
NOTĂ: *Caracteristica Turbo Burst (Rafală turbo) poate să difere în funcție de model.

63
Setări privind imaginileReglaţi aspectul imaginilor realizate prin configurarea setărilor camerei. Pentru aceasta, urmaţi paşii de mai jos.
IMPORTANT! Aplicaţi setările înainte de a începe să realizaţi fotografiile sau clipurile video.
1 În ecranul principal al camerei, atingeţi > .
2 Derulaţi în jos şi configuraţi opţiunile disponibile.
Imagine
Prin utilizarea acestor opţiuni puteţi să configuraţi calitatea imaginilor.

64
Mod înregistrare
Cu ajutorul acestei opţiuni puteţi să setaţi viteza obturatorului la modul Temp autom sau să modificaţi viteza modului Rafală.
Focalizare & expunere
Cu ajutorul acestei opţiuni puteţi să activaţi funcţia Exp autom tactilă sau Detectare facială.

65
Setări videoReglaţi aspectul clipurilor video realizate prin configurarea setărilor camerei. Pentru aceasta, urmaţi paşii de mai jos.
IMPORTANT! Aplicaţi setările înainte de a începe să realizaţi fotografiile sau clipurile video.
1 În ecranul principal al camerei, atingeţi > .
2 Derulaţi în jos şi configuraţi opţiunile disponibile.
Imagine
Prin utilizarea acestor opţiuni puteţi să configuraţi calitatea clipurilor video.
Focalizare & expunere
Cu ajutorul acestei opţiuni puteţi să activaţi funcţia Exp autom tactilă.

66
Caracteristici avansate ale camereiDescoperiţi noi modalităţi de a realiza imagini şi clipuri video şi de a surprinde toate momentele speciale utilizând caracteristicile avansate ale tabletei dvs. ASUS.
IMPORTANT! Aplicaţi setările înainte de a începe să realizaţi fotografiile sau clipurile video. Caracteristicile disponibile pot să difere în funcţie de model.
Derulare temporalăDupă selectarea opţiunii Time Rewind (Derulare temporală), obturatorul va începe să realizeze fotografii în rafală cu două secunde înainte ca dvs. să apăsaţi pe butonul obturatorului. Drept urmare, veţi obţine o serie de imagini organizate cronologic, iar dvs. puteţi să alegeţi cea mai bună imagine, care va fi salvată în galerie.
NOTĂ: Caracteristica Time Rewind (Derulare temporală) poate fi utilizată numai cu camera posterioară.
Înregistrare fotografiilor în modul Time Rewind (Derulare temporală)
1 Din ecranul principal al aplicaţiei Camera, atingeţi .
2 Atingeţi > Time Rewind (Derulare temporală).
3 Atingeţi sau tastele de volum pentru a începe înregistrarea fotografiilor.
Utilizarea vizorului caracteristicii Time Rewind (Derulare temporală)
1. După ce apăsați pe obturator, vizualizatorul Time Rewind (Derulare temporală) apare pe ecran în partea de sus a unei fotografii capturate. Rotiţi butonul de pe vizor pentru a naviga printre fotografiile pe care tocmai le-aţi realizat.
NOTĂ: Atingeţi Best (Cea mai bună) pentru a vedea cea mai bună fotografie din cronologie.
2 Selectaţi o fotografie şi apoi atingeţi Finaliz, pentru a salva fotografia respectivă în galerie.

67
HDRCaracteristica HDR (high dynamic range - interval dinamic înalt) vă permite să realizaţi imagini mai detaliate în condiţii de iluminare slabă şi contrast ridicat. Caracteristica HDR este recomandată atunci când realizaţi fotografii sau clipuri video în locaţii cu lumină strălucitoare, deoarece ajută la echilibrarea culorilor din imagini.
Înregistrarea fotografiilor în modul HDR
1 Din ecranul principal al aplicaţiei Camera, atingeţi .
2 Atingeţi > HDR.
3 Atingeţi sau tastele de volum pentru a începe înregistrarea fotografiilor în modul HDR.
PanoramăCu ajutorul funcţiei de panoramare puteţi captura imagini din diferite unghiuri. Această funcţie permite lipirea în mod automat a imaginilor capturate dintr-o perspectivă largă.
Realizarea imaginilor panoramice
1 Din ecranul principal al aplicaţiei Camera, atingeţi .
2 Atingeţi > Panoramă.
3 Atingeţi sau tastele de volum, după care deplasaţi tableta ASUS către stânga sau către dreapta pentru a surprinde întreaga scenă.
NOTĂ: atunci când deplasaţi tableta ASUS, o cronologie de miniaturi va apărea în partea de jos a ecranului, pe măsură ce camera surprinde fragmentele scenei.
4 Când terminaţi, atingeţi .

68
Modul nocturnUtilizând modul nocturn al tabletei dvs. ASUS, puteţi să realizaţi fotografii bine iluminate chiar şi pe timp de noapte sau în condiţii de iluminare slabă.
NOTĂ: Menţineţi mâinile cât mai fixe înainte şi în timpul înregistrării imaginilor cu tableta ASUS, pentru a preveni realizarea unor imagini neclare.
Realizarea fotografiilor în modul nocturn
1 Din ecranul principal al aplicaţiei Camera, atingeţi .
2 Atingeţi > Noapte.
3 Atingeţi sau tastele de volum pentru a începe înregistrarea fotografiilor în modul nocturn.

69
AutoportretProfitaţi de rezoluţia înaltă a camerei posterioară fără a trebui să apăsaţi pe butonul obturatorului. Utilizând opţiunea de detectare a chipului, puteţi seta tableta ASUS să vă detecteze faţa utilizând camera posterioară. Apoi, puteţi realiza în mod automat selfie-ul sau selfie-ul de grup.
Înregistrarea selfie-urilor
1 Din ecranul aplicaţiei Cameră Asus, atingeţi .
2 Atingeţi > Autoportret.
3 Atingeţi pentru a alege numărul de persoane care vor apărea în fotografie.
4 Utilizaţi camera posterioară pentru a detecta chipurile şi aşteptaţi ca tableta ASUS să înceapă să emită semnale sonore, ceea ce înseamnă că începe numărătoarea inversă până la realizarea fotografiei.
5. Vizualizatorul Time Rewind (Derulare temporală) apare pe ecran în partea de sus a unei fotografii capturate. Rotiţi butonul de pe vizor pentru a naviga printre fotografiile pe care tocmai le-aţi realizat.
6 Selectaţi o fotografie şi apoi atingeţi Finaliz, pentru a salva fotografia respectivă în galerie.

70
Eliminare inteligentăCaracteristica de eliminare inteligentă vă permite să eliminaţi detaliile nedorite imediat după înregistrarea imaginii.
Înregistrarea fotografiilor şi utilizarea funcţiei de eliminare inteligentă
1 Din ecranul aplicaţiei Cameră Asus, atingeţi .
2 Atingeţi > Elim. intel.
3 Atingeţi sau tastele de volum pentru a începe înregistrarea fotografiilor care ulterior vor putea fi editate prin utilizarea funcţiei de eliminare inteligentă.
4 În următorul ecran este prezentată fotografia pe care aţi înregistrat-o, alături de obiectele pe care aţi putea dori să le eliminaţi din aceasta.
5 Atingeţi pentru a elimina obiectele sau pentru a şterge fotografia şi reveni la aplicaţia Camera.
Toate zâmbeteleSurprindeţi zâmbetul perfect sau cea mai originală expresie dintr-o serie de fotografii prin utilizarea caracteristicii zâmbete. Această caracteristică vă permite să realizaţi cinci fotografii consecutive după apăsarea butonului obturatorului. Chipurile din imagine vor fi detectate şi comparate.
Înregistrarea fotografiilor în modul Zâmbetele
1 Din ecranul principal al aplicaţiei Camera, atingeţi .
2 Atingeţi > Zâmbete.
3 Atingeţi sau tastele de volum pentru a începe înregistrarea fotografiilor care ulterior vor putea fi editate prin utilizarea funcţiei Zâmbete.
4 Urmaţi instrucţiunile de pe ecran pentru a selecta cele mai bune fotografii.

71
ÎnfrumuseţareDistraţi-vă la maximum în timpul realizării fotografiilor şi după aceea, utilizând funcţia de înfrumuseţare a tabletei dvs. ASUS. Când este activată, această funcţie vă permite să înfrumuseţaţi în timp real chipul subiectului, înainte de a apăsa pe butonul obturatorului.
Înregistrarea fotografiilor în modul Înfrumuseţare
1 Din ecranul principal al aplicaţiei Camera, atingeţi .
2 Atingeţi > Înfrumuseţare.
3 Atingeţi pentru a începe să realizaţi fotografii care ulterior vor putea fi editate prin utilizarea funcţiilor Înfrumuseţare.
Animaţie GIFCreaţi imagini GIF (Graphics Interchange Format) direct cu ajutorul camerei tabletei ASUS, prin utilizarea caracteristicii de animare a imaginilor.
Înregistrarea fotografiilor animate în format GIF
1 Din ecranul principal al aplicaţiei Camera, atingeţi .
2 Atingeţi > Animație GIF.
3 Atingeţi pentru a începe înregistrarea fotografiilor care ulterior vor putea fi transformate în animaţii GIF.

72
Decalaj temporalCaracteristica de înregistrare a clipurilor video cu decalaj temporal a tabletei dvs. ASUS vă permite să înregistraţi imagini statice pentru redarea automată cu decalaj temporal. Efectul este că evenimentele par a se derula în mod rapid, deoarece imaginile care le compun sunt înregistrate de-a lungul unor perioade mari de timp.
Înregistrarea clipurilor video cu funcţia Filmare lentă
1 Din ecranul principal al aplicaţiei Camera, atingeţi .
2 Atingeţi > Filmare lentă.
3 Atingeţi pentru a începe înregistrarea clipurilor video cu funcţia Filmare lentă.
Adâncimea câmpuluiRealizați macrofotografii cu fundal estompat utilizând caracteristica de profunzime a câmpului. Această caracteristică se potriveşte fotografiilor de prim plan ale subiecților pentru un rezultat mai definit şi mai dramatic.
NOTĂ: Caracteristica de profunzime a câmpului poate să difere în funcție de model.
Capturarea fotografiilor cu caracteristica de profunzime a câmpului
1 Din ecranul aplicaţiei Cameră Asus, atingeţi .
2. Atingeți uşor > Adâncimea câmpului.
3. Atingeți uşor sau tasta de volum pentru a începe capturarea macrofotografiilor.

73
Party LinkActivaţi caracteristica Party Link şi partajaţi fotografiile în timp real prin crearea unui grup sau prin alăturarea la un grup existent. Prin utilizarea acestei caracteristici Zen, puteţi să partajaţi cu prietenii cele mai noi imagini realizate, chiar dacă nu aveţi o conexiune la internet.
IMPORTANT! Această caracteristică este disponibilă numai cu dispozitive care acceptă caracteristica Party Link.
Partajarea fotografiilorPentru a partaja fotografiile realizate direct cu camera tabletei dvs. ASUS:
1 Lansaţi aplicaţia Cameră Asus şi apoi atingeţi .
2 Atingeţi > OK;

74
3 (opţional) În ecranul de pornire Party Link, setaţi următoarele opţiuni:
4 Atingeţi Creaţi un grup sau Alăturaţi-vă unui grup pentru a începe să partajaţi fotografiile înregistrate cu tableta dvs. ASUS.
IMPORTANT! Dacă aţi creat un grup protejat prin parolă, va trebui să comunicaţi această parolă persoanelor către care doriţi să trimiteţi fotografiile.
Atingeţi această opţiune pentru a crea un nume pentru grupul creat cu tableta dvs. ASUS.Atingeţi această opţiune dacă doriţi să protejaţi prin parolă accesul la grupul dvs.

75
Primirea fotografiilorPentru a primi fotografii de la alte dispozitive compatibile cu caracteristica Party Link:
1 Lansaţi aplicaţia Camera şi apoi atingeţi .
2 Atingeţi > OK;
3 Atingeţi Alăturaţi-vă unui grup > Scanare pentru a începe să căutaţi alte dispozitive care sunt compatibile cu caracteristica Party Link;
4 Din listă, atingeţi grupul căruia doriţi să vă alăturaţi şi apoi atingeţi Alăturare.
5 (opţional) Dacă accesul la grup este protejat prin parolă, solicitaţi parola persoanei care a creat grupul.

76

7
7 Galerie
Galerie
CAPITOLUL

78
Utilizarea galerieiVizualizaţi imagini şi redaţi fişiere video pe dispozitivul Tabletă ASUS folosind aplicaţia Galerie. Această aplicaţie vă permite să editaţi, partajaţi sau ştergeţi imagini sau fişiere video salvate în dispozitivul Tabletă ASUS. Din galerie puteţi afişa imaginile într-o expunere de diapozitive sau puteţi atinge pentru a selecta fişierul video sau de imagine dorit.
Pentru a lansa galeria, atingeţi > Galerie.
Ecranul principal

79
Vizualizarea fotografiilor din alte surseÎn mod implicit, în galeria dvs. sunt afişate toate fişierele de pe tableta ASUS, organizate conform albumelor din care fac parte.
Pentru a vizualiza fişiere din alte locaţii care pot fi accesate prin intermediul tabletei ASUS:
1 Din ecranul principal, atingeţi .
2 Atingeţi oricare din următoarele locaţii sursă pentru a vizualiza fişierele salvate în acestea.
IMPORTANT! este necesară o conexiune la internet pentru vizualizarea fotografiilor şi clipurilor video şi secţiunile Fotografiile mele din Cloud şi Fotografiile prietenilor.

80
Partajarea fişierelor din galeriePentru a partaja fişiere din galerie:
1 Din ecranul Galerie, atingeţi folderul în care se află fişierele pe care doriţi să le partajaţi;
2 După deschiderea folderului, atingeţi pentru a activa caracteristica de selectare a fişierelor.
3 Atingeţi fişierele pe care doriţi să le partajaţi. O bifă va apărea deasupra imaginii pe care o selectaţi.
4 Atingeţi şi apoi selectaţi din listă locaţia cu care doriţi să partajaţi imaginile.
Ştergerea fişierelor din galeriePentru a şterge fişiere din galerie:
1 Din ecranul Galerie, atingeţi folderul în care se află fişierele pe care doriţi să le ştergeţi;
2 După deschiderea folderului, atingeţi pentru a activa caracteristica de selectare a fişierelor.
3 Atingeţi fişierele pe care doriţi să le ştergeţi. O bifă va apărea deasupra imaginii pe care o selectaţi.
4 Atingeţi .

81
Editarea unei imaginiGaleria este însoţită de propriile instrumente de editare a imaginilor, pentru ca dvs. să puteţi îmbunătăţi imaginile salvate pe tableta ASUS.
Pentru a edita o imagine:
1 Din ecranul Galerie, atingeţi folderul în care se află fişierele pe care doriţi să le editaţi;
2 După deschiderea folderului, atingeţi imaginea pe care doriţi să o editaţi;
3 După deschiderea imaginii, atingeţi-o din nou pentru a afişa funcţiile de editare;
4 Atingeţi pentru a deschide bara de instrumente pentru editarea imaginilor;
5 Atingeţi oricare din pictogramele de pe bara de instrumente pentru editare pentru a aplica modificările dorite asupra imaginii.
Mărirea/Micşorarea miniaturilor sau unei imaginiDin ecranul galerie sau din imaginea selectată, atingeţi ecranul cu două degete şi depărtaţi degetele pe panoul tactil pentru a mări imaginea. Pentru a micşora imaginea, apropiaţi degetele pe panoul tactil.

82

8
8 Munciţi intens, Jucaţi-vă la fel de intens
Munciţi intens? Jucaţi-vă la fel de intens
CAPITOLUL

84
SupernoteTransformaţi luarea notiţelor într-o activitate distractivă şi creativă, şi sincronizaţi toate aceste notiţe cu dispozitivele dvs. mobile prin utilizarea aplicaţiei Supernote.
Această aplicaţie intuitivă vă permite, prin simpla scriere sau desenare pe ecranul tactil, să creaţi note organizate pentru fiecare blocnotes în parte. În plus faţă de crearea notelor, puteţi să adăugaţi fişiere multimedia din alte aplicaţii şi să partajaţi aceste fişiere prin intermediul reţelelor de socializare sau al contului de stocare în cloud.
Atingeţi pentru a selecta modul de introducere
Atingeţi pentru a configura setările blocnotesului dvs.
Atingeţi pentru a reface modificarea efectuată
Atingeţi pentru a anula modificarea efectuată

85
Înţelegerea pictogramelor
În funcţie de modul de introducere selectat, aceste pictograme apar atunci când luaţi notiţe prin utilizarea aplicaţiei SuperNote.
Selectaţi acest mod de introducere atunci când doriţi să utilizaţi tastatura de pe ecran pentru a introduce notele.
Selectaţi acest mod de scriere atunci când doriţi să scrieţi de mână notele.
Selectaţi acest mod de desenare atunci când doriţi să creaţi desene sau să mâzgăliţi.
Atunci când vă aflaţi în modul de scriere sau de tastare, atingeţi această pictogramă pentru a selecta greutatea şi culoarea textului.
Atunci când vă aflaţi în modul de desenare, atingeţi această pictogramă pentru a selecta modul de desenare pe care doriţi să îl utilizaţi, precum şi culoarea sau dimensiunea tuşelor.
Atunci când vă aflaţi în modul de desenare, atingeţi această pictogramă pentru a şterge unele din conţinuturile notelor dvs.
Atingeţi această pictogramă pentru a înregistra o fotografie sau un clip video, pentru a înregistra sunet, pentru a adăuga un marcaj temporal şi pentru edita în multe alte moduri notele dvs.
Atingeţi această pictogramă pentru a adăuga o pagină nouă la blocnotesul dvs.

86
Crearea unui blocnotes nouPentru a crea fişiere noi prin utilizarea aplicaţiei Supernote, urmaţi paşii de mai jos:
1 Atingeţi > Supernote;
2. Atingeţi Blocnotes nou.
3. Denumiţi fişierul şi selectaţi Pentru tabletă sau Pentru pentru a stabili dimensiunea paginii.
4 Selectaţi un şablon şi începeţi să scrieţi notele.
Partajarea unui blocnotes în spaţiul cloudPuteţi să partajaţi blocnotesul în spaţiul cloud în următoarele moduri:
1 În ecranul de pornire al aplicaţiei Supernote, atingeţi şi menţineţi apăsat pe blocnotesul pe care doriţi să îl partajaţi;
2 În ecranul pop-up, atingeţi Activare sincronizare în cloud;
3 Introduceţi numele de utilizator şi parola contului ASUS WebStorage pentru a continua sincronizarea blocnotesului dvs. cu spaţiul cloud;
4 După ce blocnotesul a fost sincronizat cu succes în spaţiul cloud, pictograma unui nor va apărea deasupra blocnotesului partajat.
Partajarea unei note în spaţiul cloudÎn plus faţă de blocnotesul dvs., aveţi posibilitatea de a partaja note individuale din aplicaţia Supernote în contul de stocare cloud. Pentru aceasta:
1 Lansaţi blocnotesul care conţine nota pe care doriţi să o partajaţi;
2 Atingeţi şi ţineţi apăsat pe nota pe care doriţi să o partajaţi;

87
3 În ecranul pop up, atingeţi Partajare şi apoi selectaţi formatul în care doriţi să partajaţi nota;
4 În ecranul următor, selectaţi contul de stocare cloud prin intermediul căruia doriţi să partajaţi nota;
5 Urmaţi instrucţiunile din ecranele următoare pentru a finaliza partajarea notei selectate.
CalendarAplicaţia Calendar vă permite să ţineţi evidenţa evenimentelor importante prin utilizarea tabletei dvs. ASUS. În plus faţă de crearea evenimentelor, puteţi adăuga note, seta memento-uri sau crea o notificare cu numărătoare inversă pentru a vă asigura că nu uitaţi nicio ocazie specială.
Crearea unui eveniment cu ajutorul tabletei dvs. ASUS
1 Atingeţi > Calendar.
2 Atingeţi Eveniment nou pentru a începe crearea unui eveniment.
3 În ecranul Eveniment nou, introduceţi toate detaliile necesare pentru evenimentul dvs.
4. Când ați terminat, atingeți uşor Finaliz pentru a salva şi a ieşi.

88
Adăugarea unui cont la calendarAtunci când sunteţi conectat(ă) la tableta ASUS, puteţi crea evenimente şi puteţi utiliza calendarul pentru a sincroniza aceste evenimente cu conturile dvs. online. Însă, mai întâi, aceste conturi trebuie să fie adăugate la calendar prin parcurgerea următorilor paşi:
1 Lansaţi aplicaţia Calendar;
2 Atingeţi > Conturi;
3 Atingeţi contul pe care doriţi să îl adăugaţi;
4 Urmaţi instrucţiunile care vor apărea pe ecran pentru a finaliza adăugarea noului cont la calendar.
Crearea unui eveniment din contul dvs.După ce aţi adăugat conturile online pe care doriţi să le utilizaţi pentru sincronizarea calendarului, puteţi să utilizaţi tableta ASUS pentru a crea notificări pentru aceste conturi online. Pentru aceasta, urmaţi paşii de mai jos:
NOTĂ: Contul dvs. online trebuie să fie deja adăugat la calendar înainte ca dvs. să puteţi continua cu paşii de mai jos. Pentru mai multe detalii, puteţi consulta secţiunea Adăugarea unui cont la calendar din acest manual electronic.
1 Atingeţi > Calendar.
2 Atingeţi Eveniment nou pentru a începe crearea unui eveniment;
3 În ecranul Eveniment nou, atingeţi Calendarul meu pentru a vizualiza toate conturile sincronizate în acel moment cu calendarul;
4 Atingeţi contul în care doriţi să creaţi noul eveniment;
5 În ecranul Eveniment nou, introduceţi toate detaliile necesare pentru evenimentul dvs.

89
Aplicaţia What’s NextNu ratați evenimente importante, distracția la soare sau primirea de mesaje/e-mailuri/apeluri de la persoanele dvs. preferate. Configuraţi calendarul de evenimente, grupurile preferate şi VIP şi setările privind actualizarea stării vremii pentru a primi alerte şi memento-uri şi pentru a fi mereu la curent cu cele mai recente ştiri. Vizualizaţi alertele furnizate de serviciul What’s Next direct pe ecranul de blocare, în panoul notificărilor de sistem şi în widgetul sau aplicaţia What’s Next.
Dacă utilizaţi aplicaţia What’s Next pentru prima dată, va trebui să configuraţi contul de calendar sau să utilizaţi aplicaţia Calendar din tableta dvs. ASUS.
NOTE:
• ConfiguraţicontactelepreferateşigrupurileVIPpentruaprimialertereferitoarelaapelurilepierduteşimesajelesau e-mailurile necitite trimise de către persoanele care contează pentru dvs.
• ÎnsecţiuneaCalendar puteţi obţine detalii cu privire la crearea calendarului de evenimente.
• ÎnsecţiuneaWeather aflaţi cum puteţi obţine actualizări cu privire la starea vremii.

90
Do It LaterFiţi la curent chiar şi cu cele mai banale lucruri din viaţa dvs. Atunci când sunteţi prea ocupat(ă), puteţi să răspundeţi la e-mailuri, mesaje SMS, apeluri şi puteţi să citiţi ştirile online când prindeţi un minut liber.
Marcaţi mesajele sau e-mailurile necitite, paginile web interesante şi apelurile pierdute ca Răspuns mai târziu, Citiți mai târziu sau Apelare mai târziu. Aceste elemente marcate vor fi adăugate la lista de activităţi de făcut mai târziu, iar dvs. puteţi să reveniţi asupra acestora în momentul în care sunteţi liber(ă).
NOTE:
• PrintreaplicaţiileterţepopularecareacceptăcaracteristicaDo It Later se numără Google Maps, Google Chrome, Google Play, YouTube şi iMDb.
• NutoateaplicaţiilepotpartajaşiadăugaactivităţiprinintermediulcaracteristiciiDo It Later.
Accesarea sau crearea activităţilor planificateÎn cazul în care aţi setat un mesaj ca şi Răspuns mai târziu, un apel ca şi Apelare mai târziu sau o pagină web ca şi Citiți mai târziu, puteţi reveni asupra acestor elemente importante cu ajutorul aplicaţiei Read Later.
Pentru a vă accesa activităţile planificate:
1 Din ecranul de pornire, atingeţi , şi apoi atingeţi Do It Later din secţiunea Toate aplicaţiile;
2 Selectaţi activitatea pe care doriţi să o replanificaţi.
Pentru a planifica o nouă sarcină:
Din ecranul Do It Later, atingeţi , după care continuaţi planificarea activităţii.

91
Aplicaţia WeatherBeneficiaţi de actualizări în timp real privind starea vremii direct de pe tableta ASUS, prin utilizarea aplicaţiei meteo. Prin utilizarea aplicaţiei Weather puteţi vedea detalii cu privire la starea vremii din întreaga lume.
Lansator pentru aplicaţia Weather

92
Ecran de pornire pentru aplicaţia Weather
Glisaţi în jos pentru a vedea şi alte informaţii cu privire la starea vremii.
Atingeţi această opţiune pentru a configura setările aplicaţiei Weather.
Atingeţi această opţiune pentru a căuta informaţii despre starea vremii din alte oraşe.

93
Aplicaţia ClockAplicaţia Clock vă permite să personalizaţi setările referitoare la fusul orar pe tableta dvs. ASUS, să setaţi alarme şi să utilizaţi tableta ASUS pe post de cronometru.
Lansarea aplicaţiei Clock
Puteţi să lansaţi aplicaţia Clock în următoarele moduri:
• DinecranulprincipalaltableteiASUS,atingeţiceasuldigital;
• Atingeţi > Ceas.

94
Ceas universal
Atingeţi pentru a accesa setările privind ceasul universal pe tableta dvs. ASUS.
Atingeţi această opţiune pentru a seta ceasul în modul nocturn şi pentru a accesa setările ceasului universal.
Atingeţi această opţiune pentru a vedea lista de oraşe selectate în ceasul universal.
Atingeţi această opţiune pentru a adăuga un oraş nou pe harta ceasului dvs. universal.

95
Alarmă
Atingeți uşor pentru a accesa setările ceasului deşteptător de pe tableta ASUS.
Atingeţi această opţiune pentru a accesa setările alarmei.
Atingeţi această opţiune pentru a şterge oricare din alarmele setate anterior.
Atingeţi această opţiune pentru a seta o nouă alarmă.

96
Cronometru
Atingeţi pentru a utiliza tableta ASUS pe post de cronometru.
Atingeţi acest buton pentru a porni cronometrul.

97
TemporizatorPuteţi seta diferite opţiuni pentru temporizatorul tabletei ASUS. Pentru aceasta, urmaţi paşii de mai jos:
Setarea temporizatorului
1 Atingeţi pentru a accesa temporizatorul tabletei dvs. ASUS.
2 Utilizaţi tastatura numerică pentru a introduce timpul dorit, după care atingeţi Start pentru a porni temporizatorul.
tastatură numerică

98
Adăugarea sau ştergerea setărilor pentru temporizator
De asemenea, puteţi adăuga noi setări pentru temporizator sau puteţi şterge setările existente de care nu mai aveţi nevoie. Pentru aceasta, parcurgeţi paşii de mai jos:
1 Atingeţi pentru a accesa temporizatorul tabletei dvs. ASUS;
2 Dacă anterior aţi creat o setare pentru temporizator, aceasta va apărea pe ecranul de pornire al temporizatorului. Puteţi şterge sau adăuga setări pentru temporizator prin utilizarea pictogramelor din ecranul de pornire al temporizatorului.
Atingeţi această opţiune pentru a şterge temporizatorul setat anterior.
Atingeţi această opţiune pentru a crea o nouă setare pentru temporizator.

99
Manag fişiereManagerul de fişiere vă permite să vă localizaţi şi gestionaţi cu uşurinţă datele, aflate fie în spaţiul de stocare intern al tabletei ASUS, fie pe dispozitive externe de stocare conectate.
Accesarea unităţii de stocare internePentru a accesa unitatea de stocare internă:
1 Atingeţi > Manag fişiere.
2 Atingeţi > Stocare internă pentru a vizualiza conţinutul tabletei ASUS, după care atingeţi un element pentru a-l selecta.

100
Accesarea dispozitivului de stocare externPentru a accesa dispozitivul extern de stocare:
1 Introduceţi cardul microSD în tableta dvs. ASUS.
NOTĂ: Pentru detalii suplimentare, consultaţi secţiunea Instalarea unui card de memorie din acest ghid de utilizare.
2 Atingeţi > Manag fişiere.
3 Atingeţi > MicroSD pentru a vedea conţinutul cardului microSD.

101
Accesarea spaţiului de stocare cloud
IMPORTANT! Activaţi conexiunea Wi-Fi pe tableta dvs. ASUS pentru a putea vizualiza fişierele din Stocare în Cloud.
Pentru a accesa fişierele salvate în conturile dvs. de stocare cloud:
1 Atingeţi > Manag fişiere.
2 Atingeţi şi apoi atingeţi un spaţiu de stocare cloud din secţiunea Stocare în Cloud.

102

9
9 Internetul
Internetul
CAPITOLUL

104
BrowserInterfaţa Zen este curată şi intuitivă. Aceasta simplifică navigarea pe internet şi permite încărcarea rapidă a paginilor web datorită motorului bazat pe tehnologia Chrome. În plus, această interfaţă vă permite să partajaţi sau să trimiteţi prin e-mail conţinuturi web, dar şi să planificaţi pentru mai târziu lecturarea acestor conţinuturi.
Lansarea browserului din ecranul de blocare
Glisaţi în jos până când este lansată aplicaţia Browser.
Lansarea browserului din ecranul de pornire
Din ecranul de pornire, atingeţi .
Partajarea unei pagini
Accesaţi pagina pe care doriţi să o partajaţi, după care atingeţi .
• Pentruapartajaopagină,atingeţiDistribuiţi pagină, după care selectaţi contul sau aplicaţia cu care doriţi să partajaţi pagina respectivă.
• Pentruaplanificalecturareauneipaginipentrumaitârziu,atingeţiCitiţi mai târziu. Pagina va fi adăugată ca activitate planificată în aplicaţia Do It Later.
NOTE:
• Asiguraţi-văcătabletadvs.ASUSesteconectatălaoreţeaWi-Fisaulaoreţeadedatemobile.
• Dacăvăconectaţilaoreţeadedatemobile,esteposibilsăseaplicetaxeînfuncţiedeplanuldvs.tarifar.
• Pentrudetalii,consultaţisecţiuneaConectarea la o reţea Wi-Fi.
• AccesaţiactivităţileplanificatedinaplicaţiaDo It Later, în secţiunea Toate aplicaţiile.

10
10 Distracţie şi divertisment
Distracţie şi divertisment
CAPITOLUL

106
Utilizarea unui set cu căştiPrin utilizarea unui set de căşti puteţi beneficia de libertatea de a face alte lucruri atunci când vă aflaţi într-un apel sau de a asculta în orice moment melodiile preferate.
Conectarea mufei audioIntroduceţi mufa de 2,5 mm a setului cu căşti în portul audio al dispozitivului dvs.
AVERTISMENT!
• Nuintroduceţialteobiecteînportulaudio.
• Nuintroduceţiuncabludealimentareelectricăînportulaudio.
• Ascultareasunetelorlavolumeînaltepeperioademaridetimppoateduceladeteriorareaauzului.
NOTE:
• Recomandămcuinsistențăsăutilizațidoarcăşticompatibilesaucăştileincluseîmpreunăcuacestdispozitiv.
• Dacădeconectaţimufaaudioîntimpceascultaţimuzică,melodiaredatăvafiîntreruptăînmodautomat.
• Dacădeconectaţimufaaudioîntimpcevizionaţiunclipvideo,redareaclipuluivideorespectivvafiîntreruptăîn mod automat.

107
Expert instalare automatăExpert instalare automată vă permite să personalizaţi modurile de sunet ale dispozitivului dvs. Tabletă ASUS, pentru a obţine un sunet mai clar şi mai potrivit cu situaţiile efective de utilizare.
Utilizarea Expert instalare automată Pentru a utiliza Expert instalare automată:
1 Atingeţi > Expert instalare automată.
2 În fereastra Expert instalare automată, atingeţi modul de sunet pe care doriţi să îl activaţi şi apoi atingeţi Terminat pentru a salva şi a ieşi.

108
Aplicaţia Jocuri PlayDescoperiţi cele mai noi jocuri online şi partajaţi-le prin intermediul conturilor de interacţiune socială prin utilizarea aplicaţiei Jocuri Play. De asemenea, dacă sunteţi o fire competitivă, puteţi ataca clasamentele la jocurile multiplayer.
IMPORTANT! Conectaţi-vă la contul Google pentru a beneficia de toate caracteristicile aplicaţiei Play Games.
Utilizarea aplicaţiei Jocuri PlayPentru a utiliza aplicaţia Jocuri Play:
1 Atingeţi > Jocuri Play.
2 Atingeţi opţiunea pe care doriţi să o utilizaţi.
Atingeţi pentru a obţine o privire de ansamblu asupra activităţii dvs. în jocuri. Aici este afişată şi activitatea contactelor dvs. Google+.
Atingeţi pentru a afişa activităţile din cadrul următoarelor categorii: TOATE JOCURILE MELE, JOCURI RECETE, INSTALATEAtingeți uşor pentru a vedea toate jocurile pe care le-ați jucat utilizând contul Google+.
Atingeţi pentru a vizualiza toate contactele din Google care participă la jocuri prin intermediul Play Store. Puteţi vizualiza contactele din următoarele categorii: TOȚI, JUCĂTORI ACTIVI, POATE ÎI ȘTIȚI
Atingeţi pentru a naviga printre jocurile din următoarele categorii: SPECIALE, POPULARE, JOCURI MULTIPLAYER POPULARE.
Atingeţi pentru a lansa categoria Jocuri din Play Store.

109
Aplicaţia MuzicăAccesaţi colecţia muzicală direct de pe tableta ASUS utilizând aplicaţia Music. Aplicaţia Muzică vă permite să redaţi fişierele muzicale stocate în memoria internă sau pe dispozitive de stocare externe.
Lansarea aplicaţiei MuzicăPentru a lansa aplicaţia Muzică, atingeţi > Muzică.
Redarea melodiilorÎn mod implicit, aplicaţia Music redă toate melodiile salvate în spaţiul de stocare intern al tabletei dvs. ASUS. Puteţi începe redarea melodiilor atingând pe acestea.
Redarea melodiilor de pe cardul SDPentru a reda melodiile salvate pe cardul SD:
1 Asiguraţi-vă că aţi introdus cardul SD în tableta dvs. ASUS;
NOTĂ: Pentru detalii referitoare la modul de instalare a cardului SD, consultaţi secţiunea Introducerea cardului SD din acest manual electronic.
2 Din ecranul de pornire al aplicaţiei Muzică, atingeţi .
3 Din secţiunea Dispozitivul meu, atingeţi Muzică pentru a naviga printre fişierele muzicale salvate pe cardul dvs. SD.

110
Redarea muzicii din cloud
IMPORTANT! Activaţi conexiunea Wi-Fi pe tableta dvs. ASUS pentru a putea vizualiza fişierele din Muzică din cloud.
În acest moment, tableta dvs. ASUS acceptă fişierele muzicale salvate în următoarele conturi de stocare cloud:
• ASUSWebstorage
• Dropbox
• OneDrive
• Drive
Adăugarea unui cont de stocare în cloud
Pentru a reda melodii salvate în oricare din aceste conturi de stocare cloud:
1 Din ecranul de pornire al aplicaţiei Music, atingeţi .
2 În secţiunea Muzică din cloud, selectaţi Adăugați serviciul Cloud;
3 Selectaţi serviciul de stocare în cloud pe care doriţi să îl utilizaţi pentru redarea fişierelor muzicale;
4 Urmaţi instrucţiunile din ecranele care vor apărea pentru a finaliza procesul de conectare la contul de stocare cloud.
Redarea melodiilor dintr-un cont de stocare cloud
1 Lansaţi aplicaţia Music şi apoi atingeţi .
2 În secţiunea Muzică din cloud, selectaţi serviciul de stocare în cloud prin intermediul căruia doriţi să redaţi melodiile.

111
Aplicaţia Înregistrator sunetPrin utilizarea aplicaţiei Sound Recorder puteţi să înregistraţi fişiere audio cu ajutorul tabletei ASUS.
Lansarea aplicaţiei Înregistrator sunetPentru a lansa aplicaţia Sound Recorder, atingeţi > Înregistrator sunet.
Ecranul de pornire al aplicaţiei Înregistrator sunet
Atingeţi această opţiune pentru a porni înregistrarea sunetului.
Atingeţi această opţiune pentru a personaliza setările aplicaţiei Înregistrator sunet.
Atingeţi această opţiune pentru a vizualiza lista fişierelor audio înregistrate.

112

11
11 Păstraţi-vă starea de spirit Zen
Păstraţi-vă starea de spirit Zen
CAPITOLUL

114
Menţinerea dispozitivului actualizatMenţineţi tableta ASUS la curent cu cele mai recente actualizări ale sistemului de operare Android şi beneficiaţi în permanenţă de cele mai noi versiuni ale aplicaţiilor şi caracteristicilor.
Actualizarea sistemuluiPentru a actualiza tableta ASUS:
1 Atingeţi şi apoi atingeţi Setări;
2 În ecranul Setări, glisaţi în jos pentru a afişa şi alte elemente şi apoi atingeţi About (Despre);
3 Atingeţi System update (Actualizare sistem) şi apoi atingeţi Check Update (Verificare actualizări).
NOTĂ: Puteţi vedea la ce dată s-a efectuat ultima actualizare a tabletei ASUS în secţiunea Last update check: (Verificaţi ultima actualizare) din fereastra System update (Actualizare sistem).
StocareAveţi posibilitatea de a stoca date, aplicaţii sau fişiere pe tableta ASUS (în spaţiul de stocare intern al acesteia), pe un dispozitiv de stocare externă sau într-un spaţiu de stocare online. Veţi avea nevoie de o conexiune la internet pentru a transfera sau pentru a descărca fişierele dintr-un spaţiu de stocare online. Puteţi utiliza cablul USB inclus în pachet pentru a copia fişiere între computer şi tableta dvs. ASUS.

115
Copiere de rezervă şi resetarePuteţi copia de rezervă datele, parolele reţelelor Wi-Fi şi alte setări şi puteţi salva aceste informaţii pe serverele Google utilizând tableta dvs. ASUS. Pentru aceasta:
1 Atingeţi şi apoi atingeţi Setări > Backup şi resetare.
2 În fereastra Creare copii de rezervă şi resetare aveţi următoarele opţiuni:
• Backup pentru date: Atunci când este activată, această caracteristică are drept scop copierea de rezervă a datelor, parolelor reţelelor Wi-Fi şi altor setări şi salvarea acestor informaţii pe serverele Google.
• Cont de Backup: Această opţiune vă permite să specificaţi contul în care doriţi să salvaţi copiile de rezervă
• Restabilire automată: Atunci când reinstalaţi o aplicaţie, această caracteristică facilitează restabilirea setărilor şi datelor copiate de rezervă.
• Resetarea configurării din fabrică: Această opţiune determină ştergerea tuturor datelor de pe telefon.

116
Securizarea tabletei dvs. ASUSPuteţi utiliza caracteristicile de securitate ale tabletei ASUS pentru a preveni efectuarea neautorizată a apelurilor sau accesarea neautorizată a informaţiilor.
Deblocarea ecranuluiAtunci când ecranul este blocat, îl puteţi debloca utilizând opţiunile puse la dispoziţie de tableta dvs. ASUS.
Pentru a selecta o opţiune de deblocare a ecranului tabletei dvs. ASUS:
1 Atingeţi şi apoi atingeţi Setări > Ecran de blocare;
2 Atingeţi Blocarea ecranului şi apoi selectaţi opţiunea de deblocare a tabletei dvs. ASUS.
NOTE:
• Pentrumaimulteinformaţii,consultaţisecţiunea Opţiuni pentru deblocarea ecranului.
• Pentruadezactivaopţiuneadedeblocareaecranuluipecareaţisetat-o,atingeţiFără din ecranul Alegeţi blocare ecran.

117
Opţiuni pentru deblocarea ecranului
Alegeţi dintre următoarele opţiuni de blocare a tabletei dvs. ASUS.
• Glisare: Glisaţi degetul în orice direcţie pentru a debloca tableta ASUS.

118
• Deblocare facială: Staţi cu faţa spre dispozitiv atunci când este afişată fereastra neagră a ecranului de blocare pentru a debloca tableta dvs. ASUS.
IMPORTANT!
• Utilizarea funcţiei Deblocare facială este mai puţin sigură decât utilizarea unui model de deblocare, a unui cod PIN sau a unei parole.
• Opersoanăcarearetrăsăturifacialesimilarearputeadeblocatabletadvs.ASUS.
• Dateleutilizatepentruidentificareafeţeidvs.suntpăstrateîntabletadvs.ASUS.
Pentru a configura funcţia Deblocare facială:
1 Din ecranul Alegeţi blocare ecran, atingeţi Deblocare facială;
2 Citiţi condiţiile de utilizare a funcţiei Deblocare facială pentru ecranul dvs., după care atingeţi Configuraţi;
3 Citiţi condiţiile de utilizare a funcţiei Deblocare facială pentru ecranul dvs., după care atingeţi Continuaţi;
4 Ţineţi tableta ASUS la nivelul ochilor şi aliniaţi faţa cu conturul afişat pe ecran pentru ca tableta să poată înregistra trăsăturile acesteia;
NOTĂ: Conturul cu puncte verzi indică faptul că tableta dvs. ASUS v-a detectat faţa şi a început procesul de înregistrare a imaginii.

119
5 După ce trăsăturile feţei au fost înregistrate, atingeţi Continuaţi;
6 Dacă funcţia Deblocare facială nu poate recunoaşte trăsăturile feţei dvs., veţi primi un mesaj conform căruia trebuie să selectaţi o opţiune secundară de deblocare a tabletei dvs. ASUS. Selectaţi opţiunea Model dacă doriţi să deblocaţi tableta ASUS folosind un model sau opţiunea PIN pentru a debloca tableta prin introducerea unui cod PIN. Apoi, urmaţi instrucţiunile care vor apărea pe ecran.
IMPORTANT! Este important să nu uitaţi codul PIN sau modelul pe care l-aţi creat pentru deblocarea dispozitivului.
7 După ce aţi terminat de configurat funcţia Deblocare facială, atingeţi OK.

120
• Model: Glisaţi degetul pentru a uni punctele şi crea un model.
IMPORTANT! Trebuie să creaţi un model prin care să uniţi cel puţin patru puncte. Este important să nu uitaţi modelul pe care l-aţi creat pentru deblocarea dispozitivului.

121
• PIN: Creaţi un cod PIN compus din cel puţin patru cifre.
IMPORTANT! Este important să nu uitaţi codul PIN pe care l-aţi creat pentru deblocarea dispozitivului.

122
• Parolă: Creaţi o parolă compusă din cel puţin patru caractere.
IMPORTANT! Este important să nu uitaţi parola pe care aţi creat-o pentru deblocarea dispozitivului.

123
Configurarea celorlalte caracteristici de securizare a ecranului
În plus faţă de modalităţile de blocare a ecranului prezentate mai sus, puteţi să utilizaţi următoarele opţiuni din fereastra Screen security (Securitate ecran):
• Acces rapid: Glisaţi comutatorul Acces rapid la DA pentru a lansa aplicaţii de pe ecranul de blocare.
• Widgetul What’s Next: Glisaţi comutatorul widgetului What’s Next la DA pentru a afişa acest widget pe ecranul de blocare.
• Info. proprietar: Atingeţi această opţiune pentru a introduce şi edita informaţiile care doriţi să apară chiar şi atunci când ecranul este blocat.

124

12
12 Conectaţi dispozitivul Zen
Conectaţi dispozitivul Zen
CAPITOLUL

126
Wi-FiTehnologia Wi-Fi a tabletei dvs. ASUS vă asigură că sunteţi conectat(ă) wireless la întreaga lume. Actualizaţi-vă conturile de interacţiune socială, navigaţi pe internet şi schimbaţi date şi mesaje fără fir utilizând tableta ASUS.
Activarea funcţiei Wi-FiPentru a activa funcţia Wi-Fi:
1 Atingeţi din ecranul de pornire şi apoi atingeţi aplicaţia Setări.
2 Glisaţi comutatorul funcţiei Wi-Fi către dreapta pentru a porni această funcţie.
NOTĂ: Puteţi să activaţi funcţia Wi-Fi şi din ecranul Setări rapide. Consultaţi secţiunea Setări rapide pentru a obţine informaţii privind lansarea ecranului Setări rapide.
Conectarea la o reţea Wi-FiPentru a vă conecta la o reţea Wi-Fi:
1 În ecranul Setări, atingeţi Wi-Fi pentru a afişa toate reţele Wi-Fi detectate;
2 Atingeţi numele unei reţele pentru a vă conecta la aceasta. În cazul reţelelor securizate, este posibil să vi se solicite introducerea unei parole sau a altor acreditive de securitate.
NOTE:
• Tabletadvs.ASUSsereconecteazăînmodautomatlareţeaualacarev-aţiconectatanterior.
• DezactivaţifuncţiaWi-Fipentruaconservabateria.

127
Dezactivarea funcţiei Wi-FiPentru a dezactiva conexiunea Wi-Fi:
1 Atingeţi din ecranul de pornire şi apoi atingeţi aplicaţia Setări.
2 Glisaţi comutatorul funcţiei Wi-Fi către stânga pentru a opri această funcţie.
NOTĂ: Puteţi să dezactivaţi funcţia Wi-Fi şi din ecranul Setări rapide. Consultaţi secţiunea Setări rapide pentru a obţine informaţii privind lansarea ecranului Setări rapide.
Bluetooth®Utilizaţi funcţia Bluetooth a tabletei dvs. ASUS pentru a schimba fişiere cu alte dispozitive şi pentru a reda în flux fişiere multimedia pe alte dispozitive, pe distanţe mici. Cu ajutorul funcţiei Bluetooth puteţi să partajaţi fişierele multimedia cu dispozitivele inteligente ale prietenilor dvs., puteţi să trimiteţi date către o imprimantă Bluetooth sau puteţi să redaţi fişiere muzicale folosind un difuzor Bluetooth.
Activarea funcţiei Bluetooth®Pentru a activa funcţia Bluetooth:
1 Atingeţi din ecranul de pornire şi apoi atingeţi aplicaţia Setări.
2 Glisaţi comutatorul Bluetooth către dreapta pentru a activa această funcţie.
NOTĂ: Puteţi să activaţi funcţia Wi-Fi şi din ecranul Setări rapide. Consultaţi secţiunea Setări rapide pentru a obţine informaţii privind lansarea ecranului Setări rapide.

128
Asocierea tabletei ASUS cu un dispozitiv Bluetooth®Înainte de a putea beneficia de toate avantajele funcţiei Bluetooth a tabletei dvs. ASUS, trebuie mai întâi să asociaţi tableta cu dispozitivul Bluetooth dorit. Tableta ASUS memorează informaţiile de asociere cu dispozitivul Bluetooth.
Pentru a asocia tableta ASUS cu un dispozitiv Bluetooth:
1 În ecranul Setări, atingeţi Bluetooth pentru a afişa toate dispozitivele disponibile;
IMPORTANT!
• Dacădispozitivulpecaredoriţisăîlasociaţinuseaflăînlistă,asiguraţi-văcăacestaareactivatăcaracteristicaBluetooth şi că poate fi descoperit.
• Consultaţighiduldeutilizarecareaînsoţitdispozitivuldvs.pentruaaflacumsă-iactivaţifuncţiaBluetoothşicum să o setaţi astfel încât dispozitivul să poată fi descoperit.
2 Atingeţi Căutaţi dispozitive pentru a scana şi găsi alte dispozitive Bluetooth decât cele aflate în listă;
3 În lista cu dispozitive disponibile, atingeţi dispozitivul Bluetooth cu care doriţi să vă asociaţi. Urmaţi instrucţiunile care vor fi afişate pe ecran pentru a încheia procesul de asociere.
NOTĂ: Dezactivaţi funcţia Bluetooth pentru a conserva bateria.
Anularea asocierii tabletei ASUS cu un dispozitiv Bluetooth®Pentru a anula asocierea tabletei ASUS cu un dispozitiv Bluetooth:
1 În ecranul Setări, atingeţi Bluetooth pentru a afişa toate dispozitivele disponibile şi asociate;
2 În lista dispozitivelor asociate, atingeţi din dreptul dispozitivului Bluetooth pentru care doriţi anularea asocierii, apoi atingeţi Anulaţi împerecherea.

129
Aplicaţia PlayToAplicaţia PlayTo vă permite să reflectaţi ecranul tabletei dvs. ASUS pe un afişaj care acceptă această funcţie. Acest lucru vă permite să utilizaţi un afişaj extern pe post de monitor secundar pentru tableta ASUS.
IMPORTANT! Afişajul extern trebuie să aibă tehnologie Miracast™ sau DLNA® pentru a accepta aplicația PlayTo.
Lansarea aplicaţiei PlayToExistă două modalităţi prin care puteţi începe să utilizaţi aplicaţia PlayTo de pe tableta dvs. ASUS:
Din secţiunea Setări rapide
1 Configuraţi afişajul care acceptă reflectarea ecranului tabletei dvs. şi pe care doriţi să îl utilizaţi împreună cu tableta dvs. ASUS.
2 Lansaţi Setări rapide pe tableta dvs. ASUS şi apoi atingeţi opţiunea PlayTo.
3 Citiţi SSID-ul afişat pe afişajul care acceptă reflectarea ecranului tabletei dvs. şi selectaţi acelaşi SSID pe tableta dvs. ASUS pentru a începe procesul de asociere.
După efectuarea conexiunii, afişajul care acceptă reflectarea ecranului tabletei dvs. va afişa acelaşi conţinut care apare pe tableta dvs. ASUS.
Din secţiunea Setări
1 Atingeţi > Setări.
2 În secţiunea WIRELESS ȘI REȚELE, atingeţi Mai multe... şi apoi atingeţi PlayTo.
3 Citiţi SSID-ul afişat pe afişajul care acceptă reflectarea ecranului tabletei dvs. şi selectaţi acelaşi SSID pe tableta dvs. ASUS pentru a începe procesul de asociere.
După efectuarea conexiunii, afişajul care acceptă reflectarea ecranului tabletei dvs. va afişa acelaşi conţinut care apare pe tableta dvs. ASUS.

130
Spaţiul cloudCopiaţi de rezervă datele, sincronizaţi fişierele cu mai multe dispozitive şi partajaţi fişierele în siguranţă şi în mod confidenţial prin intermediul unui cont de stocare cloud, precum ASUS WebStorage, Drive, OneDrive şi Dropbox.
ASUS WebStorageÎnregistraţi-vă pentru serviciul ASUS WebStorage sau conectaţi-vă la acest serviciu şi beneficiaţi de până la 5 GB de stocare gratuită în cloud. Încărcaţi în mod automat fotografiile realizate recent şi partajaţi-le instantaneu. În plus, sincronizaţi fişiere cu diferite dispozitive sau partajaţi aceste fişiere prin intermediul contului ASUS WebStorage.
NOTĂ: Pentru a putea beneficia de funcţia de încărcare automată, activaţi opţiunea Instant Upload (Încărcare automată) din secţiunea Settings (Setări) > Instant Upload (Încărcare instantanee) a contul dvs. ASUS WebStorage.

13
13 Aspecte esenţiale privind aplicaţiile
Aspecte esenţiale privind aplicaţiile
CAPITOLUL

132
Comutarea între aplicaţiiAtunci când lansaţi mai multe aplicaţii pe dispozitivul Zen, puteţi să comutaţi cu uşurinţă între aceste aplicaţii.
Atingeţi pentru a vedea aplicaţiile lansate recent.
• Atingeţioaplicaţiepentruaoaccesa.• Pentruaeliminaoaplicaţie,trebuiedoarsăoglisaţicătrestângasaucătredreapta.
Blocarea aplicaţiilorSecurizaţi-vă aplicaţiile împotriva utilizării neautorizate, folosind o parolă compusă din 4-12 cifre.
Pentru a bloca aplicaţiile:
1 Din secţiunea Toate aplicaţiile, atingeţi > Blocare;
2 Introduceţi o parolă compusă din 4-12 cifre şi apoi atingeţi OK.
Pentru a schimba parola utilizată pentru blocarea aplicaţiilor:
1 Din secţiunea Toate aplicaţiile, atingeţi > Setări blocare aplicații; introduceţi parola atunci când vi se solicită acest lucru;
2 Atingeţi Schimbare parolă şi apoi introduceţi parola veche şi parola nouă.

133
Descărcarea aplicaţiilorPuteţi să descărcaţi mii de aplicaţii şi jocuri din Play Store direct pe tableta dvs. ASUS. Unele aplicaţii şi jocuri sunt gratuite, iar pe altele le puteţi cumpăra folosind un card de credit sau o altă formă de plată.
Pentru a descărca aplicaţii:
1 Atingeţi Play Store din ecranul dvs. de pornire;
2 Urmaţi instrucţiunile din ecranele care vor apărea pentru a vă conecta la contul Gmail existent. Dacă nu aveţi un cont Google, creaţi-vă unul.
3 După ce vă conectaţi cu succes, puteţi începe să descărcaţi aplicaţii din Play Store.

134

14
14 Ce mai puteţi face cu dispozitivul dvs. Zen
Ce mai puteţi face cu dispozitivul dvs. Zen
CAPITOLUL

136
Aplicaţia Power saverMaximizaţi sau extindeţi durata de viaţă a cumulatorului tabletei dvs. ASUS, chiar şi atunci când aceasta se află în modul de inactivitate sau când rămâne conectată la reţeaua dvs. Personalizaţi în mod inteligent setările de consum ale activităţilor dvs. frecvente, cum ar fi citirea e-mailurilor sau vizionarea clipurilor video.
Configurarea aplicaţiei Power SaverMaximizaţi, optimizaţi sau personalizaţi setările de consum ale tabletei dvs. ASUS folosind o serie de opţiuni de economisire inteligentă a energiei.
Pentru a configura aplicaţia Power Saver:
1 Din secţiunea Toate aplicaţiile, atingeţi Power Saver;
2 Glisaţi opţiunea Smart Saving (Economisire inteligentă) la ON (Activat);

137
3 Selectaţi oricare dintre aceste moduri:
• Ultra-saving mode (Mod extrem de economisire): Dezactivează conexiunea la reţea atunci când tableta dvs. ASUS se află în modul de inactivitate, pentru a maximiza durata de viaţă a acumulatorului.
• Optimized mode (Mod optimizat): Extinde durata de viaţă a bateriei cât timp tableta dvs. ASUS rămâne conectată la reţeaua dvs.
• Customized mode (Mod personalizat): Această opţiune vă permite să configuraţi setările de consum aferente activităţilor dvs.
Personalizarea aplicaţiei Power SaverSetaţi nivelul luminozităţii pentru activităţile dvs. frecvente, precum citirea e-mailurilor sau cărţilor, vizionarea clipurilor video, navigarea pe site-uri web sau ascultarea muzicii. De asemenea, puteţi să activaţi funcţia de economisire a energiei pentru unele aplicaţii sau puteţi să activaţi deconectarea automată a reţelei atunci când tableta dvs. ASUS se află în modul de inactivitate.
Pentru a personaliza aplicaţia Power Saver:
1. În Power Saver, selectați Customized mode (Mod personalizat), apoi atingeți uşor .
2. Selectați o activitate, apoi setați nivelul de luminozitate în procente.
3 Dacă doriţi să activaţi deconectarea automată a reţelei, bifaţi opţiunea IM and other apps using push notification (Aplicaţii IM şi alte aplicaţii care utilizează notificări push). Tableta dvs. ASUS se va deconecta în mod automat de la reţea atunci când se află în modul de inactivitate şi va relua conexiunea la reţea atunci când iese din modul de inactivitate.

138
ASUS SplendidCaracteristica ASUS Splendid vă permite să reglaţi în cel mai uşor mod setările afişajului.
Pentru a utiliza aplicaţia ASUS Splendid:
1 Atingeţi > ASUS Splendid;
2 Reglaţi temperatura de culoare şi contrastul ecranului prin utilizarea filelor Temperatură şi Îmbunătăţire;
3 Atingeţi Final pentru a aplica modificările.
Atingeţi pentru a comuta între file
Deplasaţi pentru a activa/dezactiva modul Vivid (Viu)
Deplasaţi pentru a regla temperatura culorilor
Atingeţi pentru a seta valorile implicite din fabrică
Atingeţi pentru a reseta cele mai recente modificări efectuate

A
Anexă
ANEXE

140
Note
Acest dispozitiv este în conformitate cu Regulile FCC (Comisia federală de comunicaţii), partea 15. Funcţionarea este supusă următoarelor două condiţii:
• Acestdispozitivnupoateproduceinterferenţedăunătoare
• Acestdispozitivtrebuiesăaccepteoriceinterferenţăprimită,inclusivinterferenţecarepotproducefuncţionarea nedorită.
Acest dispozitiv a fost testat şi s-a constatat că se încadrează în limitele pentru un dispozitiv digital clasa 8, în conformitate cu Partea 15 a regulilor Comisiei federale de comunicaţii (FCC). Aceste limite sunt create pentru a asigura protecţie rezonabilă împotriva interferenţei într-o instalaţie rezidenţială. Acest dispozitiv generează, utilizează şi poate radia energie cu frecvenţă radio şi, dacă nu este instalat şi utilizat în conformitate cu instrucţiunile, poate produce interferenţe dăunătoare comunicaţiilor radio. Cu toate acestea, nu există nicio garanţie că interferenţa nu va apărea într-o anumită instalaţie. În cazul în care acest dispozitiv produce interferenţe dăunătoare recepţiei radio sau TV, care pot fi determinate prin oprirea şi pornirea dispozitivului, utilizatorul este încurajat să încerce să corecteze interferenţa printr-una sau mai multe din măsurile următoare:
• Reorientaţisaureamplasaţiantenareceptoare.
• Măriţidistanţadintredispozitivşireceptor.
• Conectaţidispozitivullaoprizădintr-uncircuitdiferitdecelîncareesteconectatreceptorul.
• Cereţisfatuldistribuitoruluisaualunuitehnicianradio/TVexperimentat.
Orice modificări sau înlocuiri care nu sunt aprobate în mod expres de către partea responsabilă pentru conformitate ar putea anula autoritatea utilizatorului de a utiliza echipamentul.
Antenele utilizate pentru acest transmiţător nu trebuie amplasate în acelaşi loc şi nu trebuie să funcţioneze împreună cu nicio altă antenă sau transmiţător.

141
Informaţii privind expunerea la frecvenţa radio (SAR)Acest dispozitiv respectă cerinţele guvernamentale privind expunerea la unde radio. Acest dispozitiv este proiectat şi este fabricat astfel încât să nu depăşească limitele de emisii pentru expunerea la energia de frecvenţă radio (FR) stabilite de către Comisia Federală de Comunicaţii a Guvernului SUA.
Acest standard de expunere utilizează o unitate de măsură cunoscută drept Rata de absorbţie specifică sau SAR. Limita SAR stabilită de către FCC este de 1,6 W/kg. Testele pentru SAR sunt efectuate utilizând poziţii de operare standard acceptate de către FCC, iar terminalul pentru utilizatorul final transmite la nivelul de putere specificat pe diferite canale.
Cea mai ridicată valoare SAR pentru dispozitiv după cum a fost raportat de către FCC este de 1,15 W/kg atunci când dispozitivul este amplasat lângă corp.
FCC a acordat o Autorizaţie de echipament pentru acest dispozitiv cu toate nivelurile SAR raportate evaluate ca fiind în conformitate cu normele de expunere la FR ale FCC. Informaţiile SAR pentru acest dispozitiv sunt păstrate de către FCC şi se pot găsi în secţiunea Display Grant (Afişare aprobare) la adresa www.fcc.gov/oet/ea/fccid după căutarea ID-ului FCC: MSQK013.

142
Declaraţie de conformitate la CEAcest produs este în conformitate cu reglementările Directivei R&TTE 1999/5/CE. Declaraţia de conformitate poate fi descărcată de la http://support.asus.com.
Prevenirea pierderii auzuluiPentru a preveni vătămarea posibilă a auzului, nu ascultaţi la niveluri ridicate de volum pentru perioade îndelungate.
Pentru Franţa, după cum se solicită prin articolul L. 5232-1, acest dispozitiv este testat pentru a se conforma cu cerinţele privind presiunea sunetului din standardele NF EN 50332-2:200 şi NF EN 50332-1:20000.
À pleine puissance, l’écoute prolongée du baladeur peut endommager l’oreille de l’utilisateur.

143
Marcaj CE
Marcaj CE pentru dispozitive cu LAN/ Bluetooth wirelessAcest echipament este conform cu cerinţele Directivei 1999/5/EC a Comisiei şi a Parlamentului European din 9 martie 1999 prin care se reglementează echipamentele radio şi de telecomunicaţii şi recunoaşterea mutuală a conformităţii.
Cea mai ridicată valoare CE SAR pentru dispozitiv este de 0,377 W/Kg.
Acest echipament poate fi operat în:
AT BE BG CH CY CZ DE DK
EE ES FI FR GB GR HU IE
IT IS LI LT LU LV MT NL
NO PL PT RO SE SI SK TR
Utilizatorul nu va avea acces la comenzile DFS corelate sistemului de detectare a radarelor.

144
Avertisment ICDispozitivul poate întrerupe în mod automat transmiterea în cazul absenţei unor informaţii de transmis sau în cazul defectării. Reţineţi că acest lucru nu are ca scop interzicerea transmiterii de informaţii de control sau semnalizare sau utilizarea codurilor repetitive solicitate de tehnologie.
Caracteristica County Code Selection (Selectare cod naţional) este dezactivată pentru produsele comercializate în SUA/Canada. Pentru produsele disponibile pe piaţa din SUA/Canada, vor putea fi operate numai canalele de la 1 la 11. Nu este posibilă selectarea altor canale.
Informaţii expunere RF (SAR) - CEAcest dispozitiv întruneşte cerinţele EU (1999/519/EC) privind limitarea expunerii publicului larg la câmpuri electromagnetice, pentru protejarea sănătăţii.
Limitele fac parte dintr-o serie de recomandări extensive, care au rolul de a proteja publicul larg. Aceste recomandări au fost elaborate şi verificate de către organizaţii ştiinţifice independente, prin evaluarea regulată şi exhaustivă a studiilor ştiinţifice. Unitatea de măsură pentru limita recomandată de Consiliul European în ceea ce priveşte dispozitivele mobile este rata specifică de absorbţie (Specific Absorption Rate - SAR), iar limita SAR este de 2,0 W/kg, ca medie pentru 10 grame de ţesut corporal. Dispozitivul întruneşte cerinţele Comisiei Internaţionale cu privire la protecţia împotriva radiaţiilor non-ionizante (ICNIRP).
În cazul funcţionării lângă corp, acest dispozitiv a fost testat şi întruneşte limitele de expunere ICNRP şi cele din standardele europene EN 62311 şi EN 50566. Valoarea SAR este măsurată cu dispozitivul luând contact direct cu corpul şi transmiţând la nivelul de putere maxim certificat, în toate benzile de frecvenţă ale dispozitivului mobil.

145
Cerinţă de siguranţă pentru energiePentru produsele cu valori nominale ale curentului electric de până la 6A şi care cântăresc mai mult de 3 kg trebuie să utilizaţi cabluri de alimentare mai mari sau egale cu: H05VV-F, 3G, 0,75 mm2 sau H05VV-F, 2G, 0,75 mm2.
Serviciile de reciclare/returnare ASUSProgramele de reciclare şi returnare ASUS se datorează angajamentului nostru faţă de cele mai înalte standarde de protecţie a mediului. Credem în asigurarea soluţiilor pentru ca dvs. să puteţi recicla în mod responsabil produsele, bateriile şi alte componente ale noastre, precum şi materialele de ambalare. Accesaţi adresa http://csr.asus.com/english/Takeback.htm pentru informaţii detaliate privind reciclarea în diverse regiuni.
Notă referitoare la stratul de acoperire
IMPORTANT! Pentru a asigura izolarea electrică şi a menţine siguranţa în domeniul electric, se aplică un strat de acoperire pentru a izola dispozitivul, cu excepţia suprafeţelor unde sunt amplasate porturile IO.
Notificare ASUS cu privire la mediuActivitatea companiei ASUS este dedicată creării de produse/ambalaje ecologice care să protejeze sănătatea consumatorilor şi în acelaşi timp să minimizeze impactul asupra mediului înconjurător. Reducerea numărului de pagini ale acestui manual contribuie la reducerea emisiei de carbon.
Pentru manualul de utilizare detaliat şi informaţii asociate, consultaţi manualul de utilizare inclus împreună cu dispozitivul Tabletă ASUS sau vizitaţi site-ul de asistenţă ASUS la adresa http://support.asus.com/.

146
Producător: ASUSTeK Computer Inc.
Adresă: 4F, No.150, LI-TE RD., PEITOU, TAIPEI 112, TAIWAN
Reprezentant autorizat pentru Europa:
ASUS Computer GmbH
Adresă: HARKORT STR. 21-23, 40880 RATINGEN, GERMANY
Nume model: K013 (ME176C/ME176CX)

147
Informaţii referitoare la drepturile de autor
Nicio parte a acestui manual, inclusiv produsele şi software-ul descrise în acesta, nu poate fi reprodusă, transmisă, transcrisă, stocată într-un sistem de regăsire sau tradusă într-o altă limbă în orice formă sau prin orice metodă, cu excepţia documentaţiei păstrate de cumpărător din motive de siguranţă, fără permisiunea exprimată în scris a ASUSTeK Computer INC. („ASUS”).
ASUS FURNIZEAZĂ ACEST MANUAL „AŞA CUM ESTE”, FĂRĂ NICIO GARANŢIE, FIE EXPLICITĂ SAU IMPLICITĂ, INCLUSIV, DAR FĂRĂ A SE LIMITA LA GARANŢIILE IMPLICITE SAU CONDIŢIILE DE VANDABILITATE SAU CONFORMITATE CU UN ANUMIT SCOP. ÎN NICIUN CAZ ASUS, DIRECTORII SĂI, FUNCŢIONARII, ANGAJAŢII SAU AGENŢII NU VOR FI RESPONSABILI PENTRU VREO DAUNĂ INDIRECTĂ, SPECIALĂ, OCAZIONALĂ SAU ULTERIOARĂ (INCLUSIV DAUNELE PENTRU PIERDEREA BENEFICIILOR, PIERDEREA ÎNTREPRINDERII, PIERDEREA CAPACITĂŢII DE FOLOSINŢĂ SAU A DATELOR, ÎNTRERUPEREA AFACERILOR ŞI ALTELE DE ACEST FEL), CHIAR DACĂ ASUS A FOST INFORMAT ASUPRA POSIBILITĂŢII UNOR ASEMENEA DAUNE APĂRUTE CA URMARE A UNUI DEFECT SAU A UNEI ERORI ÎN ACEST MANUAL SAU PRODUS.
Produsele şi numele corporaţiilor care apar în acest manual pot fi sau nu mărci înregistrate sau drepturi de autor înregistrate ale respectivelor companii şi sunt utilizate numai pentru identificare sau explicaţii şi în beneficiul utilizatorului, fără a avea intenţia de a încălca legea.
SPECIFICAŢIILE ŞI INFORMAŢIILE CONŢINUTE ÎN ACEST MANUAL SUNT FURNIZATE NUMAI ÎN SCOP INFORMATIV ŞI SUNT SUPUSE MODIFICĂRILOR ÎN ORICE MOMENT, FĂRĂ ÎNŞTIINŢARE PREALABILĂ, ŞI NU TREBUIE INTERPRETATE CA UN ANGAJAMENT DIN PARTEA ASUS. ASUS NU ÎŞI ASUMĂ NICIO RESPONSABILITATE SAU RĂSPUNDERE PENTRU ERORILE SAU INADVERTENŢELE CARE POT APĂREA ÎN ACEST MANUAL, INCLUSIV PRODUSELE ŞI SOFTWARE-UL DESCRISE ÎN ACESTA.
Drept de autor © 2014 ASUSTeK COMPUTER INC. Toate drepturile rezervate.
Limitarea responsabilităţii
Pot apărea situaţii în care, din cauza neîndeplinirii unor obligaţii din partea ASUS sau a altor responsabilităţi, aveţi dreptul să solicitaţi daune din partea ASUS. În orice situaţie de acest tip, indiferent de baza în care aveţi dreptul să solicitaţi daune din partea ASUS, ASUS este cel mult responsabil pentru daune de rănire corporală (inclusiv deces) şi daune aduse proprietăţii reale şi proprietăţii personale tangibile; sau alte daune reale şi daune directe rezultate din omisiunea sau incapacitatea de a-şi îndeplini îndatoririle legale cuprinse în această Declaraţie de garanţie, până la preţul listat al contractului pentru fiecare produs.
ASUS va răspunde numai de sau vă va despăgubi pentru pierderile, daunele sau reclamaţiile menţionate în contract, prejudiciile sau încălcările menţionate în această Declaraţie de garanţie.
Această limită se aplică, de asemenea, furnizorilor ASUS şi distribuitorului acestuia. Aceasta reprezintă limita maximă pentru care ASUS, furnizorii săi şi distribuitorul dumneavoastră sunt responsabili împreună.
ÎN NICIO SITUAŢIE, ASUS NU RĂSPUNDE PENTRU ORICARE DINTRE URMĂTOARELE: (1) RECLAMAŢIILE TERŢILOR CĂTRE DUMNEAVOASTRĂ‚ REFERITOARE LA DAUNE; (2) PIERDEREA SAU DETERIORAREA ÎNREGISTRĂRILOR SAU DATELOR DUMNEAVOASTRĂ SAU (3) DAUNE SPECIALE, ACCIDENTALE SAU INDIRECTE SAU PENTRU ORICE DAUNE ECONOMICE PE CALE DE CONSECINŢĂ (INCLUSIV PIERDEREA PROFITURILOR SAU A ECONOMIILOR), CHIAR DACĂ ASUS, FURNIZORII SĂI SAU DISTRIBUITORII DUMNEAVOASTRĂ SUNT INFORMAŢI DE ACEASTĂ POSIBILITATE.
Service şi asistenţă
Vizitaţi site-ul nostru multilingv la http://support.asus.com

148
EC Declaration of Conformity We, the undersigned,
Manufacturer: ASUSTeK COMPUTER INC.
Address, City: 4F, No. 150, LI-TE Rd., PEITOU, TAIPEI 112, TAIWAN
Country: TAIWAN
Authorized representative in Europe: ASUS COMPUTER GmbH
Address, City: HARKORT STR. 21-23, 40880 RATINGEN Country: GERMANY
declare the following apparatus:
Product name : ASUS Tablet
Model name : K013
conform with the essential requirements of the following directives:
2004/108/EC-EMC Directive
EN 55022:2010+AC:2011 EN 61000-3-2:2006+A2:2009 EN 55013:2001+A1:2003+A2:2006
EN 55024:2010 EN 61000-3-3:2008 EN 55020:2007+A11:2011
1999/5/EC-R &TTE Directive
EN 300 328 V1.8.1 EN 300 440-1 V1.6.1(2010-08) EN 300 440-2 V1.4.1(2010-08) EN 301 511 V9.0.2(2003-03) EN 301 908-1 V5.2.1(2011-05) EN 301 908-2 V5.2.1(2011-07) EN 301 893 V1.6.1(2011-11) EN 302 544-2 V1.1.1(2009-01) EN 302 623 V1.1.1(2009-01) EN 50360:2001 EN 62479:2010 EN 50385:2002 EN 62209-1:2010 EN 50566:2013 EN 62311:2008
EN 301 489-1 V1.9.2(2011-09) EN 301 489-3 V1.4.1(2002-08) EN 301 489-4 V1.4.1(2009-05) EN 301 489-7 V1.3.1(2005-11) EN 301 489-9 V1.4.1(2007-11) EN 301 489-17 V2.2.1(2012-09) EN 301 489-24 V1.5.1(2010-09) EN 302 326-2 V1.2.2(2007-06) EN 302 326-3 V1.3.1(2007-09) EN 301 357-2 V1.4.1(2008-11) EN 302 291-1 V1.1.1(2005-07) EN 302 291-2 V1.1.1(2005-07)
2006/95/EC-LVD Directive
EN 60950-1 / A12:2011 EN 60065:2002 / A12:2011
2009/125/EC-ErP Directive
Regulation (EC) No. 1275/2008
Regulation (EC) No. 642/2009
Regulation (EC) No. 278/2009
Regulation (EC) No. 617/2013
2011/65/EU-RoHS Directive Ver. 130816
CE marking
Declaration Date: 02/04/2014
Year to begin affixing CE marking: 2014
Position : CEO Name : Jerry Shen
Signature : __________
(EC conformity marking)