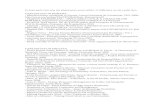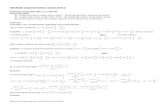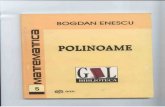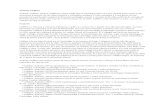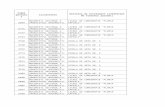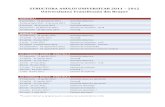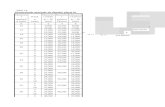MD2-TemaPOWERPOINT
-
Upload
florin-ionescu -
Category
Documents
-
view
466 -
download
2
Transcript of MD2-TemaPOWERPOINT
Medicină Dentară– Tema Power Point
Suport pentru lucrări de laborator pentru studenţi la disciplina Informatică Medicală şi Biostatistică
2008
1
UNIVERSITATEA DE MEDICINA SI FARMACIE
„CAROL DAVILA”
FACULTATEA DE MEDICINA DENTARA
Disciplina de Informatică Medicală şi Biostatistică
conferenţiar universitar doctor Elena Podoleanu
asistent universitar Ionuț Adrian Chiriac
PENTRU LUCRARILE PRACTICE
Pentru uzul studenților
Bucureşti 2008
Medicină Dentară– Tema Power Point
Suport pentru lucrări de laborator pentru studenţi la disciplina Informatică Medicală şi Biostatistică
2008
2
Programul Microsoft PowerPoint.
1. Generalităţi privind prezentări electronice ........................................ 3
2. Lucrul cu programul Microsoft PowerPoint ..................................... 3
2.1. Lansarea în execuţie a programului PowerPoint ............................... 3
2.2. Interfaţa aplicaţiei PowerPoint ............................................................ 4
2.3. Crearea unei prezentări ........................................................................ 5
2.4. Operaţii de bază la nivel de prezentare ............................................... 7
2.5. Moduri de vizualizare a diapozitivelor ................................................ 9
2.7 Introducerea de obiecte multimedia şi crearea de efecte speciale .. 13
2.8 Operaţii de bază cu diapozitive .......................................................... 15
3. Rularea unei prezentări electronice ...................................................... 16
4. Bibliografie .............................................................................................. 16
Medicină Dentară– Tema Power Point
Suport pentru lucrări de laborator pentru studenţi la disciplina Informatică Medicală şi Biostatistică
2008
3
1. Generalităţi privind prezentări electronice
Prin prezentare grafică se înţelege derularea pe un ecran a unei succesiuni de imagini în
scop informativ (prezentări de date sub formă de text, imagini, diagrame) astfel încât publicul
să reţină şi să înţeleagă mai uşor mesajul prezentatorului. Prezentările sunt folosite pe scară
largă (de exemplu, prezentările publicitare sau prezentările profesionale – raportul de
activitate al unei firme sau raportul unei comisii de cercetare ştiinţifică). Iniţial, astfel de
prezentări erau realizate pe foi de hârtie în format mare, pe diapozitive pentru diaproiector
sau pe folii transparente pentru retroproiector, însă tehnologia actuală a permis realizarea de
prezentări electronice (atributul de electronic fiind dat de folosirea calculatorului) cu un
impact estetic important asupra publicului.
În medicina dentară, astfel de prezentări sunt folosite în scop didactic (însoţesc cursurile
de pregătire şi formare profesională) sau ca mod de comunicare al rezultatelor activităţilor de
cercetare ştiinţifică în cadrul congreselor şi reuniunilor de specialitate. De asemenea, aceste
prezentări însoţesc frecvent prezentarea lucrărilor de diplomă sau a lucrărilor de doctorat.
O prezentare electronică, are două momente importante:
1. proiectarea prezentării;
2. reprezentaţia (execuţia prezentării proiectate, show-ul)
Pentru proiectarea şi realizării unei prezentări electronice au fost concepute o multitudine
de programe specializate, însă cel mai frecvent sunt folosite programele Microsoft Office
PowerPoint, Macromedia Flash, Corel Show, sub sistem de operare Windows sau K-
Presenter, sub sistem de operare Linux. Este important de menţionat faptul că o prezentare
realizată cu un anumit tip de program nu va putea fi rulată decât dacă în calculatorul de pe
care se va face rularea există instalat acelaşi program cu care a fost realizată prezentarea sau
măcar un viewer al programului respectiv (o versiune mai mică a aceluiaşi utilitar ce permite
doar vizualizarea prezentării respective, nu şi modificarea ei).
Utilitarul Microsoft PowerPoint face parte din grupul de produse Microsoft Office şi este
destinat realizării de prezentări profesionale în format electronic.
Un document PowerPoint apare ca o succesiunea de diapozitive ("slide"-uri),
reprezentând imagini prezentate la un moment dat pe ecran. Acestea au un background
specific şi pot contine texte (uzual liste conţinând ideile de baza ale prezentării) si diverse
tipuri de obiecte: imagini, grafice, obiecte multimedia, hiperlegături etc.
Un fişier care conţine o prezentare PowerPoint are extensia ".ppt" şi un icon
specific.
Prezentările create pe baza unor şabloane (printr-un procedeu similar cu documentele
Word sau Excel) au extensia “.pot”, iar cele salvate în format HTML sau executabil -
extensia ".pps".
2. Lucrul cu programul Microsoft PowerPoint
2.1. Lansarea în execuţie a programului PowerPoint
Medicină Dentară– Tema Power Point
Suport pentru lucrări de laborator pentru studenţi la disciplina Informatică Medicală şi Biostatistică
2008
4
Presupunând că programul PowerPoint este deja instalat în calculator (împreună cu
celelalte programe din pachetul Microsoft Office), pentru a-l lansa există următoarele
posibilităţi (similare celor de la Microsoft Word):
a) clic pe meniul Start, apoi submeniul Programs şi selectarea prin dublu clic a
programului PowerPoint;
b) dublu clic pe pictograma PowerPoint de pe Desktop sau din Task Bar, dacă
pictograma este prezentă în aceste locaţii;
c) dublu clic pe pictograma PowerPoint din bara de operaţii Microsoft Office
(Microsoft Office Shortcut Bar), dacă a fost selectată apariţia acestei bare pe
Desktop atunci când a fost instalat pachetul Microsoft Office.
2.2.Interfaţa aplicaţiei PowerPoint (figura 1)
Consecutiv executării uneia dintre aceste operaţiuni se va deschide fereastra
aplicaţiei, organizată în mare parte în mod similar cu celelalte ferestre ale aplicaţiilor
Microsoft Office.
Astfel, ca elemente standard, în Figura 1 se pot observa următoarele:
.
Figura 1. Fereastra programului PowerPoint din pachetul Microsoft Office XP
Bara de titlu – conţine denumirea aplicaţiei şi butoanele pentru controlul ferestrei
(minimizare, maximizare, închidere)
Bara de meniuri – conţine meniuri derulante cu opţiunile de lucru
Bara de instrumente – butoane cu cele mai utilizate opţiuni de lucru
Medicină Dentară– Tema Power Point
Suport pentru lucrări de laborator pentru studenţi la disciplina Informatică Medicală şi Biostatistică
2008
5
Zona de lucru – în această fereastră va fi vizualizat, editat şi prelucrat diapozitivul
curent
Zona de Previzualizare – aici sunt afişate diapozitivele întregii prezentări cu
opţiunea Slides în miniatură sau cu opţiunea Outline doar textul conţinut de acestea
Meniul Task Pane – se deschide implicit la fereastra New Presentation şi conţine
mai multe panouri cu comenzi care fac propun o operare mai rapidă
Butonul Normal View – validează vizualizarea normală în fereastra de prezentare
Butonul Slide Sorter View – afişează toate diapozitivele prezentării pe ecran în
format micşorat.
Butonul Slide Show – rulează prezentarea începând cu diapozitivul curent afişat pe
ecran
Zona pentru însemnări – aici se pot introduce însemnări privind diapozitivul în
lucru
Bara instrumente de desenat – oferă butoane cu funcţii grafice
Bara de stare – afişează mesaje informative referitoare la starea curentă a
documentului in curs de editare şi a poziției cursorului sau a obiectului selectat.
2.3. Crearea unei prezentări
Pentru crearea unei noi prezentări, PowerPoint pune la dispoziţia utilizatorului trei
variante. O prezentare nouă se poate crea alegând modalitatea dorită în fereastra
PowerPoint care apare la lansarea utilitarului sau în fereastra New Presentation (vezi
figura nr.1), deschisă cu File – New
În ferestrele de dialog de mai sus (figura 1) se va opta pentru una din următoarele
modalităţi:
1) Blank Presentation/Prezentare necompletată – oferă cel mai mic nivel de asistenţă,
începerea unei prezentări „de la zero”, folosind ca punct de plecare o prezentare
complet goală. Prin această metodă se poate personaliza o prezentare după propriile
dorinţe şi necesităţi, dar crearea unei prezentări folosind o astfel de metodă nu este
recomandată începătorilor.
Pentru a porni de la o prezentare necompletată – se va alege Blank
Presentation-Prezentare necompletată în fereastra PowerPoint.
Medicină Dentară– Tema Power Point
Suport pentru lucrări de laborator pentru studenţi la disciplina Informatică Medicală şi Biostatistică
2008
6
Figura 2. Fereastra Slide Designs
2) From Design Template/ Din Şablon Formă – permite selectarea şi utilizarea unui
şablon2 ce poate conţine un grup standard de diapozitive, toate având un aspect
apropiat, pentru o situaţie specifică. Fiecare şablon conţine un text-model ce poate fi
înlocuit cu propriul text al utilizatorului;
Şablonul (template) este un diapozitiv inclus în programul PowerPoint , selectarea
lui incluzând în cadrul prezentării schema de culori şi macheta generală a diapozitivului.
De asemenea, un şablon, conţine un anumit background şi formate de scriere / stiluri
proprii (acestea sunt definite pentru fiecare nivel al listelor). Şablonul dorit se poate alege din
fereastra Slide Designs (figura 3).
Medicină Dentară– Tema Power Point
Suport pentru lucrări de laborator pentru studenţi la disciplina Informatică Medicală şi Biostatistică
2008
7
Figura 3. Fereastra de dialog Autocontent Wizard
3) Wizard AutoContent/Expert conținut determinat automat (figura 3) oferă cel mai
înalt nivel de asistenţă, indicând pas cu pas etapele ce trebuiesc urmate pentru crearea
unei prezentări;
Expertii (vrăjitorii -wizards) reprezintă componente speciale oferite de
aproape toate produsele Microsoft. Un expert(vrăjitor) deschide o serie de casete
prin care utilizatorul este chestionat asupra conţinutului şi în care utilizatorul va
introduce textul. La final, expertul (vrăjitorul) va realiza produsul conform
indicaţiilor selectate sau introduse de utilizator.Într-o succesiune de ferestre de
dialog, asistentul permite alegerea stilului si conţinutului dorit – se pun la
dispoziţie planuri de prezentări pe diverse teme (general, financiar, un raport, un
plan de marketing sau un plan de business, prezentarea unor idei, a unui vorbitor
sau organizarea unei întâlniri etc.), cu background-uri specifice.
2.4. Operaţii de bază la nivel de prezentare
1) Crearea unei prezentări noi - a fost descrisă mai sus.
2) Salvarea unei prezentări - cu opţiunea Save din meniul File, sau butonul Save ,
respectiv File - Save As pentru salvare cu modificarea caracteristicilor fişierului
(locaţie, nume etc.);
3) Deschiderea unei prezentări existente (salvate anterior) – meniul File, opţiunea
Open sau butonul Open din bara de instrumente
4) Tipărirea unei prezentări – meniul File, opţiunea Print, sau butonul Print .
Observaţie : În fereastra de tipărire (figura 4) se poate opta pentru tipărirea
întregii prezentări - Slides (opţiunea implicită), a anumitor diapozitive sau doar a
Medicină Dentară– Tema Power Point
Suport pentru lucrări de laborator pentru studenţi la disciplina Informatică Medicală şi Biostatistică
2008
8
celui curent, precum şi pentru stilul de tipărire a prezentării: formatul uzual, mai
multe diapozitive pe o pagina ("handouts"), includerea notelor asociate slide-urilor
("Notes Pages").
Figura 4. Fereastra de dialog Print
5) Închiderea prezentării curente – meniul File, opţiunea Close sau butonul de
închidere a ferestrei de lucru .
6) Crearea unui format executabil pentru prezentarea curentă (care să poată fi
deschis în absenţa utilitarului PowerPoint) se realizează cu ajutorul opţiunii Pack and
Go din meniul File (figura 5).
Medicină Dentară– Tema Power Point
Suport pentru lucrări de laborator pentru studenţi la disciplina Informatică Medicală şi Biostatistică
2008
9
Figura 5. Meniul File, opţiunea Pack and Go
2.5. Moduri de vizualizare a diapozitivelor
Modurile de vizualizare a diapozitivelor (figura 6) se pot alege din meniul View sau
activând butoanele corespunzătoare din colţul stânga jos al ferestrei de proiectare (figura 6),
analog modurilor de vizualizare pentru documentele Word:
Figura 6. Modalităţi de afişare a diapozitivelor
Medicină Dentară– Tema Power Point
Suport pentru lucrări de laborator pentru studenţi la disciplina Informatică Medicală şi Biostatistică
2008
10
1) Normal View/Vizualizare Normală (figura 7) - permite afişarea şi modificarea
conţinutului unui diapozitiv. Sunt disponibile toate operaţiile de editare în căsuţele de
text, se pot realiza inserări, ştergeri şi actualizări de obiecte, diverse operaţii de
formatare. Figura nr. 6 exemplifică acest mod de vizualizare.
Figura 7. Modul de afişare Normal View
2) Slide Sorter View /Vizualizare Sortare Diapozitive (figura 8) - prezentarea se
vizualizează ca o succesiune de diapozitive în formatul de afişare a acestora - vezi
figura nr.8. Acest mod de afişare este utilizat atunci când se doreşte realizarea de
inserări, copieri, mutări sau ştergeri de diapozitive. Printr-un dublu clic pe un
diapozitiv, acesta se va deschide în mod Slide View.
Figura 8. Modul de afişare Slide Sorter
Medicină Dentară– Tema Power Point
Suport pentru lucrări de laborator pentru studenţi la disciplina Informatică Medicală şi Biostatistică
2008
11
3) Slide Show View/Expunere Diapozitive (figura 9) - prezentarea succesiunii de
diapozitive, începând cu cel curent, la întreaga dimensiune a ecranului, cu efectele,
formatele şi obiectele introduse. Este modul utilizat pentru "prezentări publice" şi se
mai poate activa cu opţiunea Slide Show - View Show (prezentarea se deruleaza de la
început).
Figura9. Modul de afişare Slide Show
Observaţie: Pentru operaţii de poziţionare pe diapozitive şi eventuale modificări asupra
cursorului mouse-ului (acesta se poate utiliza si pe post de "creion" pentru marcaje pe
prezentare) se poate utiliza un meniu care apare în coltul stânga jos al ecranului, la defilarea
cu mouse-ul. Trecerea la diapozitivul următor se realizează prin clic cu mouse-ul sau
apăsarea unei taste iar întreruperea prezentării - cu tasta <ESC>.
2.6. Operaţii de bază la nivel de diapozitiv
1) Operaţii la nivelul textului unui diapozitiv
Asupra textelor conţinute în diapozitive se pot realiza, după regulile cunoscute din
prelucrarea documentelor, operaţii uzuale de copiere, mutare sau ştergere. Pentru aceste
operaţii se pot utiliza:
opţiunile din meniul principal (Edit-Copy, Edit-Cut, Edit-Paste, Edit-Undo
etc.)
Medicină Dentară– Tema Power Point
Suport pentru lucrări de laborator pentru studenţi la disciplina Informatică Medicală şi Biostatistică
2008
12
meniul contextual,
butoanele din bara de instrumente
tastele şi combinaţiile de taste de editare (Ctrl+C, Ctrl+X, Ctrl+V, Ctrl+Z)
Pentru realizarea acestor operaţii este necesar ca diapozitivul respectiv să fie vizualizat
în mod Slide sau, eventual, Outline.
2) Operaţii la nivelul casetelor de text
Textele sunt conţinute în casete de text numite Text Box şi reprezintă obiecte ce se pot
introduce cu butonul omonim din bara Drawing. Operarea asupra casetelor de text se
realizează în modul de lucru Slide, utilizând mouse-ul, meniul principal, butoanele sau
meniul contextual. Se pot realiza operaţii de:
selecţie (clic cu mouse-ul);
mutare şi redimensionare a casetei selectate (deplasarea cu mouse-ul a casetei
sau deplasarea marginilor);
copieri şi mutări (de casete de text) prin mecanismul Copy / Cut - Paste;
ştergerea casetei de text selectate (tasta Delete);
editări şi formatări de texte incluse în casetele de text.
Bara Drawing, ( figura 10), este asemănătoare celei din Word şi permite introducerea
unor obiecte grafice diverse şi formatarea acestora (de exemplu, schimbarea culorii scrisului
sau fondului, a stilului liniilor si chenarelor etc.). Pentru operarea asupra acestor obiecte
grafice se mai pot utiliza meniurile lor contextuale.
Figura10 Bara Drawing
3) Operaţii de formatare al conţinutului unui diapozitiv:
Operaţii de formatare asupra conţinutului diapozitivelor se pot aplica pentru texte şi
pentru obiectele grafice.
Formatarea textelor:
Un text selectat poate fi formatat utilizând opţiunile meniului Format, meniul
contextual sau butoanele de formatare din bara de instrumente. Cu ajutorul acestor
comenzi se pot schimba fontul, stilul de scriere, dimensiunea, culoarea. Pentru
schimbarea culorilor se mai pot utiliza butoanele Font Color şi Fill Color (culoarea
background-ului) . Modificarea dimensiunii caracterelor (uzual cu 4 puncte) se mai
poate realiza utilizând butoanele specifice programului PowerPoint - Increase Font Size
şi Decrease Font Size .
Pentru alinierea textului curent ("paragraful" pe care este situat cursorul) se pot
utiliza opţiunile meniului Format sau butoanele din barele de instrumente Formatting şi
Outlining:
Medicină Dentară– Tema Power Point
Suport pentru lucrări de laborator pentru studenţi la disciplina Informatică Medicală şi Biostatistică
2008
13
Left, Right, Center – butoanele ;
Increase / Decrease Paragraph Spacing (spatierea paragrafelor)
– butoanele ;
Crearea şi formatarea listelor:
o transformarea unui text într-o listă se realizează cu opţiunea Bullet din
meniul Format sau cu butonul Bullets ;
o modificarea marcajului este disponibilă în fereastra afişată ca urmare a
selectării opţiunii Bullet din meniul Format ;
o pentru indentări se pot aplica facilităţile din Ruler.
Pentru scrierea pe coloane se pot utiliza alinieri create cu ajutorul unor tabulatori
definiţi în Ruler sau se pot defini (introduce, copia) mai multe căsuţe de text mutate şi
redimensionate convenabil.
Formatarea obiectelor grafice:
Obiectele grafice pot fi desene create cu bara Drawing sau imagini importate în
PowerPoint). Formatarea acestora se realizează cu opţiunea Format Object / Format
Picture ce permite modificarea culorilor (Colors), dimensiunii (Size), poziţiei (Position),
marginilor, modului de integrare în text etc. Opţiunile dorite se pot alege din meniul
Format sau din meniul contextual al obiectului.
2.7 Introducerea de obiecte multimedia şi crearea de efecte speciale
Pentru a aduce un supliment de expresivitate prezentărilor, în modul de lucru Normal
View există posibilitate introducerii de:
o Texte animate cu sau fără efecte speciale;
o Secvenţe sonore;
o Obiecte multimedia (de exemplu, video-clipuri);
o Link-uri către anumite pagini web.
1) Inserarea de desene, sunete, clip-uri video şi a altor tipuri de obiecte
Pentru realizarea de desene simple, se poate utiliza bara Drawing.
Pentru inserarea de filme, respectiv secvenţe sonore se utilizează opţiunile
Insert - Movie from File / Gallery, respectiv Insert - Sounds from File / Gallery din
meniul Insert. În cazul unei inserari dintr-un fişier existent de tip secvenţă sonoră
(uzual .wav) sau video (.mpg, .avi), acesta se va alege dintr-o fereastra de tip Browse
(utilizatorul va specifica calea si numele fişierului dorit). Pentru "Insert from Gallery",
se va alege dintr-o lista de obiecte (fişiere) puse la dispoziţie în grupul de produse MS
Office.
Medicină Dentară– Tema Power Point
Suport pentru lucrări de laborator pentru studenţi la disciplina Informatică Medicală şi Biostatistică
2008
14
O imagine se poate insera cu comanda Insert – Picture, disponibilă în meniul
Insert, imagine putând fi:
o Din galeria Clip Art (o galerie de obiecte de tip imagine afişate pe
diverse categorii), această facilitate fiind disponibilă în grupul de produse MS
Office);
o Word Art - un text de tip Banner, scris de utilizator într-un format pus
la dispoziţia utilizatorului prin facilitatea omonimă, disponibilă în grupul de
produse MS Office);
o From File –imaginea fiind aleasă dintr-un fişier de tip imagine (.jpg,
.gif, .bmp etc.) specificat de utilizator şi existent în memoria calculatorului.
Pentru editarea imaginilor, PowerPoint pune la dispoziţie bara de instrumente
Edit Picture.
Insert – Chart - se poate insera un grafic cu opţiunea sau cu butonul omonim,
care lansează aplicaţia Microsoft Excel Chart.
hiperlegătura (legătura către o resursa Web, se introduce cu opţiunea Insert
- Hyperlink sau cu butonul Hyperlink. Adresa URL se va specifica în fereastra
Hyperlink care apare pe ecran consecutiv lansării comenzii.
O hiperlegătură inserată poate fi ulterior modificată utilizând opţiunile din meniul
său contextual.
Un obiect creat de o altă aplicaţie (eventual chiar un fişier executabil) mai
poate fi introdus cu opţiunea Insert - Object, alegând aplicaţia cu care se doreşte a fi
creat sau introducându-l dintr-un fişier deja existent. În acest caz este vorba despre
legarea unui obiect (Link Object) din cadrul facilităţii OLE (Object Linking and
Embedding – Legarea şi Înglobarea Obiectelor).
Observaţie: Un obiect mai poate fi introdus dintr-o altă aplicaţie şi prin mecanismul
Copy - Paste (se va utiliza tehnica de înglobare sau încapsulare a obiectelor din cadrul
facilităţii OLE). După introducerea unui obiect, acesta poate fi editat cu dublu clic sau i se
pot modifica proprietăţile (se poate utiliza meniul său contextual). De exemplu, i se pot
configura caracteristicile de animaţie, se poate opta pentru activarea sa automată etc.
2) Animaţie şi efecte speciale
Definirea animaţiei asupra unui text sau obiect selectat (căsuţa de text curentă, o imagine
selectată etc.) se poate realiza:
o din meniul contextual (deschis cu clic dreapta) al textului (eventual al
obiectului curent),
o din meniul Slide Show cu opţiunea Custom Animation. În fereastra Custom
Animation se vor defini: ordinea apariţiei obiectelor (pagina Timing),efectele de
tranziţie, efectele sonore şi modul de apariţie dintr-o anumită zona a ecranului,
elementele fiind afişate simultan sau succesiv - la clic cu mouse-ul sau automat, la un
Medicină Dentară– Tema Power Point
Suport pentru lucrări de laborator pentru studenţi la disciplina Informatică Medicală şi Biostatistică
2008
15
interval specificat (pagina Effects), efecte de animare pentru grafice (pagina Chart
Effects), activarea automata (pagina Play Settings).
Cele mai uzuale efecte mai pot fi alese dintr-o bara de instrumente specifică deschisă cu
butonul Animation Effects.
Subliniem faptul că efecte de animaţie pot fi aplicate nu numai asupra textelor, ci şi
asupra obiectelor de tip imagine sau a altor obiecte integrate în prezentare. De exemplu,
activarea unui obiect multimedia, a unei resurse Web (se va deschide în browser) sau chiar a
unui fişier executabil se va descrie în pagina Play Settings, cu Activate Contents.
Cu optiunea Action Settings, disponibilă în meniul Slide Show sau în meniul contextual
al obiectului curent (text, căsuţa de text, obiect multimedia etc.) se pot defini anumite acţiuni
care să se ataşeze obiectului respectiv şi să se execute la efectuarea unui clic cu mouse-ul
asupra obiectului sau la deplasarea mouse-ului deasupra obiectului: legătura către o resursa
Web, execuţia unui program, emiterea unui sunet.
Opţiunea Action Buttons din meniul Slide Show permite definirea în prezentare a unor
butoane care să realizeze acţiuni specifice; cele mai uzuale sunt deplasarea la diapozitivului
(slide-ul) anterior şi următor, respectiv pe primul / ultimul diapozitiv (slide).
2.8 Operaţii de bază cu diapozitive
Operaţiile care implică mai multe diapozitive sunt disponibile în modurile de lucru Slide
Sorter View si Outline View; introducerea unui diapozitiv nou (eventual o copie a
anteriorului) se poate realiza însă şi în modul Slide View.
Pentru a realiza operaţii asupra diapozitivelor se selectează unul sau mai multe
diapozitive şi se foloseşte meniul Edit, bara de instrumente, meniul contextual sau
combinaţia de taste conform cu operaţia dorită, astfel:
Operaţia Meniul Bara de
instrumente
Meniul
contextual
Combina
ţia de taste
Copiere Edit Copy
Clic de dreapta
pe mouse şi selectare
Copy
Ctrl+C
Decupare Edit Cut
Clic de dreapta
pe mouse şi selectare
Cut
Ctrl+X
Lipire Edit Paste
Clic de dreapta
pe mouse şi selectare
Paste
Ctrl+V
Duplicare
diapozitiv Edit Dupl
icate
- - Ctrl+D
Inserare
nou diapozitiv Insert Ne
w Slide
Clic de dreapta
pe mouse şi selectare
New Slide
Ctrl+M
Ştergere Edit Delet
e Slide
- Clic de dreapta
pe mouse şi selectare
Delete Slide
Tasta
Delete
Medicină Dentară– Tema Power Point
Suport pentru lucrări de laborator pentru studenţi la disciplina Informatică Medicală şi Biostatistică
2008
16
3. Rularea unei prezentări electronice
Rularea (reprezentaţia) unei prezentări electronice se poate face pe:
o Ecranul monitorului unui computer personal;
o Ecranul de proiecţie dintr-o sală de conferinţe – în acest caz fiind necesară
prezenţa unui aparat special, numit video-proiector, care preia semnalul din PC şi
proiectează imaginile pe ecranul de proiecţie;
o Pe un site web – de pe care prezentarea se va tot pe ecranul PC-ului.
Pentru ca rularea să înceapă mai repede şi mai simplu, este recomandat ca prezentarea să
fie salvată în format executabil (Opţiunea Pack To Go), astfel nemaifiind necesară
deschiderea din programul Power Point şi nici prezenţa acestui program în varianta sa
completă în computerul de pe care se face rularea (este necesar însă, ca în computerul
respectiv să existe un Power Point Viewer).
4. Bibliografie
1. Informatică Medicală - Note de curs pentru Colegii”, Elena Podoleanu - Editura Tehnoplast
Company SRL, Bucureşti, 2004
2. Informatică Medicală, Elena Podoleanu – Editura Tridona, Olteniţa, 2002
3. Microsoft Power Point Quick Reference
4. Office Online - Microsoft
5. Microsoft PowerPoint 2000 Manual –Microsoft
6. http://192.168.0.100 – site Intranet, Disciplina Informatică Medicală şi Biostatistică, Facultatea
de Medicină Dentară, UMF “Carol Davila”, Bucureşti
7. http://stoma.rdsnet.ro – site Internet, Disciplina Informatică Medicală şi Biostatistică, Facultatea
de Medicină Dentară, UMF “Carol Davila”, Bucureşti
Temă Practică
Să se realizeze o prezentare PowerPoint care sa conţină ca schelet cv-ul personal , având inserat si tabelul si bioritm-ul, existând posibilitatea
utilizării de fotografii proprii în cadrul prezentării. În vederea notării maxime se va puncta:
utilizarea efectelor de animaţie si tranziţie utilizarea şabloanelor predefinte
utilizarea miniaturilor din Clip Art utilizarea de imagini pe fundal(background)
inserarea de muzică în cadrul prezentării inserarea de obiecte multimedia(clip-uri) în cadrul prezentării
originalitatea realizării
Fiecare prezentare trebuie sa aibă minimum 10 diapozitive complete