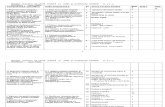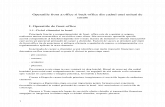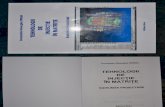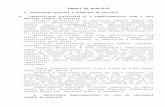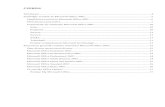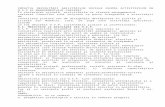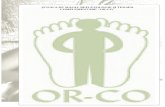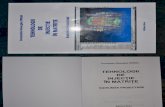matrita carte office
-
Upload
karlaroberta -
Category
Documents
-
view
2.018 -
download
3
Transcript of matrita carte office

Alexandrina Lišcan, Codruøa Negruøiu Software pentru biroticã
264
Popescu, V. (1975). Instruire programatã în calculatoare numerice.
Bucurešti: Editura Tehnicã.
Savu, Tom ši Savu, Gabriela. Informaticã – Tehnologii asistate de
calculator. (2000). Bucurešti: Editura All Educational.
Surse electronice
http://en.wikipedia.org/wiki/Tim_Berners-Lee
http://jalobean.itim-cj.ro/Cursuri/Istoria_Internet.html
http://public.web.cern.ch/Public/Welcome.html
http://ro.trendmicro-europe.com/enterprise/
security_info/overview.php
http://www.legi-internet.ro
http://www.ncsa.uiuc.edu/Projects/mosaic.html
http://www.thefreedictionary.com
http://www.webopedia.com
http://www.wombat.doc.ic.ac.uk
Alexandrina Lišcan Codruøa Negruøiu
Software pentru biroticã
Word, Excel, Power Point, Access Noøiuni de Internet ši HTML
Editura RISOPRINT Cluj-Napoca, 2007

Alexandrina Lišcan, Codruøa Negruøiu Software pentru biroticã
2
Alexandrina Lišcan, Codruøa Negruøiu Software pentru biroticã
263
noile tehnologii IT. Buzãu: Editura Casei Corpului Didactic
„I.Gh. Dumitrašcu”.
Lišcan, Alexandrina. (2004). Iniøiere în calculatoare. Word ši Excel în
imagini. Cluj-Napoca: Editura Mediamira.
Marquis, Annette ši Courter, Gini. (1998). Ghidul dumneavoastrã în
lumea calculatoarelor. Bucurešti: Editura All Educational.
Marquis, Annette ši Courter, Gini. (1997). Ghidul Dumneavoastrã
pentru Microsoft Office Professional pentru Windows 95,
Bucurešti: Editura All Educational.
Mâršanu, Radu ši Voicu Anca Elena (1999). Tehnologia informaøiei.
Informaticã Tehnologii asistate de calculator. Bucurešti:
Editura All Educational.
Milošescu, Mariana. (1999). Tehnologia Informaøiei, Informaticã –
Tehnologii asistate de calculator. Bucurešti: Editura Teora.
Nelson, Stephen (1997). Ghid de orientare Microsoft Word pentru
Windows 95. Bucurešti: Editura Teora.
Oltean, Octavia, Lišcan, Alexandrina ši Negruøiu, Codruøa. (2005).
Tehnici interactive moderne de predare a disciplinei
Tehnologia informaøiei ši a comunicaøiilor. În Preuniversitaria
- Curriculum ši evaluare, ediøia a XIII-a. Cluj-Napoca: Editura
Casei Corpului Didactic.
Peter Aitken. (1996). 10 minute Word pentru Windows 95.
Bucurešti: Editura Teora.
Pfaffenberger, Bryan ši Wall, David. (1999). Dicøionar de
calculatoare & Internet. Bucurešti: Editura Teora.

Alexandrina Lišcan, Codruøa Negruøiu Software pentru biroticã
262
BIBLIOGRAFIE
Boriga, Radu ši Huøanu, Vlad. (2005). Access: curs pentru liceu.
Bucurešti: Editura L&S Info-mat.
Bott, Ed (1996). Utilizare Windows 95. Bucurešti: Editura Teora.
Bott, Ed ši Leonhard, Woody. (2002). Microsoft Office XP, Bucurešti:
Editura Teora.
Cãldãruš, Tatiana ši Lišcan, Alexandrina (coord). (2005). Instrumente
didactice în sprijinul realizãrii ši evaluãrii progresului în
procesul de învãøare. Cluj-Napoca: Editura Casei Corpului
Didactic.
Curs rapid Microsoft Excel. (1999). Bucurešti: Editura Teora.
Dulu, Ana. (2006). Baze de date – Access/ECDL, modulul 5.
Bucurešti: Editura Andreco Internaøional.
Dulu, Ana. (2005). Calcul tabelar: Microsoft Excel: nivel avansat.
Bucurešti: Editura Andreco Internaøional.
Grosseck, Gabriela. (2003). Tehnoredactare computerizatã, note de
curs. Timišoara: Editura Orizonturi Universitare.
Lišcan, Alexandrina. (2005). Mic dicøionar de informaticã. Cluj-
Napoca: Editura Casei Corpului Didactic.
Lišcan, Alexandrina. (2005). Auxiliar curricular: Iniøiere în
calculatoare. Word ši Excel în imagini. În Sultãnescu, M ši
Harabagiu R. (coord), Simpozionul naøional: Managementul ši
Alexandrina Lišcan, Codruøa Negruøiu Software pentru biroticã
3
“Computers are not magic. Teachers are magic.”
Craig Barrett, prešedinte INTEL

Alexandrina Lišcan, Codruøa Negruøiu Software pentru biroticã
4
Alexandrina Lišcan, Codruøa Negruøiu Software pentru biroticã
261
<frameset cols="80,50,*">
<frame src ="unu.html">
<frame src ="doi.html">
<frame src ="trei.html">
</frameset>
</html>

Alexandrina Lišcan, Codruøa Negruøiu Software pentru biroticã
260
paginã afišatã într-un cadru se specificã utilizând tag-ul <frame>
care este inserat în tag-ul <framset>. Prin intermediul parametrilor
rows sau cols ai tag-ului <framset> se definešte spaøiul din cadrul
ferestrei browser-ului, alocat fiecãrei pagini web în parte. Spaøiul
alocat fiecãrei pagini web se poate face în pixeli sau în procente,
procentul referindu-se la cât la sutã din fereastra browser-ului este
alocatã fiecãrei pagini web în parte.
Cadre orizontale
a) împãrøirea browser-ului în douã secøiuni orizontale
<html>
<frameset rows="80, *"> <frame src ="unu.html"> <frame src
="doi.html"> </frameset> </html>
b) împãrøirea browser-ului în trei secøiuni orizontale
<html>
<frameset rows="80,50, *"> <frame src ="unu.html"> <frame src
="doi.html"> <frame src ="trei.html"> </frameset> </html>
Cadre verticale
a) împãrøirea browser-ului în douã
secøiuni verticale
<html>
<frameset cols="80,*"> <frame src
="unu.html"> <frame src =="doi.html">
</frameset> </html>
b) împãrøirea browser-ului în trei
secøiuni verticale (figura din dreapta)
<html>
Alexandrina Lišcan, Codruøa Negruøiu Software pentru biroticã
5
CUPRINS
Cuvânt înainte / 13
Capitolul I: Generalitãøi / 15
Capitolul II: Componentele calculatorului / 17
2.1. Componenta software / 17
2.1.1. Tipuri de sisteme de operare / 18
2.2. Componenta hardware / 19
2.2.1. Unitatea centralã / 19
2.2.2. Dispozitive de intrare / 19
2.2.2.1. Tastatura / 20
2.2.2.2. Mouse-ul / 22
2.2.2.3. Scanner-ul / 22
2.2.3. Dispozitive de iešire / 23
2.2.3.1. Monitorul / 23
2.2.3.2. Imprimanta / 24
2.2.4. Dispozitive de intrare-iešire / 25
2.2.5. Memoriile externe ale unui sistem de calcul / 26
2.2.6. Placa de bazã (motherboard) / 31
2.2.7. Placa video / 31
2.2.8. Placa audio / 32
2.2.9. Placa de reøea / 33
2.3. Structura ši funcøiile memoriei interne / 33
2.3.1. Reprezentarea datelor în memorie / 34
2.4. Tipuri de microprocesoare / 37

Alexandrina Lišcan, Codruøa Negruøiu Software pentru biroticã
6
2.4.1. Caracteristicile microprocesoarelor / 38
2.5. Pornirea/oprirea calculatorului / 39
2.6. Programe utilitare / 39
2.6.1. Programe de arhivare/dezarhivare / 39
2.7. Viruši. Programe antivirus / 40
2.8. Elemente de interfaøã la SO Windows XP / 42
2.8.1. Fereastra Windows / 42
2.8.2. Crearea unei scurtãturi / 47
2.9. Windows Explorer / 47
2.9.1. Fereastra Windows Explorer / 48
2.9.2. Directorul / 48
2.9.3. Fišierul / 48
2.9.4. Crearea unui director / 49
2.9.5. Operaøii cu directoare, subdirectoare, fišiere / 49
2.9.5.1. Cu ajutorul meniurilor / 49
2.9.5.2. Cu ajutorul mouse-ului / 50
2.10. Proprietãøile fišierelor / 51
2.11. Formatarea dischetei / 51
2.12. Instalarea/dezinstalarea unui program / 53
2.13. Schimbarea opøiunilor mouse-ului / 53
2.14. Schimbarea datei ši orei calculatorului / 54
2.15. Personalizarea suprafeøei de lucru / 54
2.16. Accesorii de sistem / 55
Teste ši întrebãri / 57
Capitolul III: Microsoft Office / 72
3.1. Editorul de texte Word / 72
3.1.1. Generalitãøi / 72
3.1.2. Lansarea în execuøie / 73
3.1.3. Fereastra Word / 73
3.1.4. Meniurile programului Microsoft Word / 73
Alexandrina Lišcan, Codruøa Negruøiu Software pentru biroticã
259
<li><a href="http://www.adevarulonline.ro/"
target=_blank> www.adevãrulonline.ro </a></li>
<li><a href="http://www.ziua.ro/"
target=_blank> www.ziua.ro </a></li>
<li><a href="http://www.evz.ro/"
target=_blank> www.evz.ro </a></li>
</ol>
</td>
<td width=40% valign=top>
Pe care le citesc cu:
<ul>
<li>Mozilla Firefox</li>
<li>Internet Explorer</li>
<li>Opera</li>
</ul>
</td>
</tr>
</table>
</body>
</html>
În exemplul de mai sus, link-urile sunt www.ziua.ro,
www.adevarulonline.ro, ši www.evz.ro.
5.6. Cadre
Cadrele (frames) sunt secøiuni care oferã posibilitatea de a
vizualiza în fereastra browser-ului mai multe pagini web. Fiecare

Alexandrina Lišcan, Codruøa Negruøiu Software pentru biroticã
258
<td>cluj-napoca</td>
</table> </body> </html>
5.5. Link-uri
Link-ul (legãturã sau referinøã) este tag-ul cheie care face
HTML-ul, HTML! Citirea pe Internet se poate face pe sãrite,
navigând între pagini cu ajutorul acestor legãturi.
Link-ul se definešte cu tag-ul <a> (între tag-uri se introduce
textul sau imaginea pe care se va da click pentru a activa link-ul) ši
are doi parametri importanøi: href care definešte locul unde sã
conducã acel link ši target care definešte în ce fereastrã sã se
încarce.
Exemplu:
<html>
<head>
<title>Prima paginã HTML</title>
</head>
<body bgcolor="lightblue">
<p align="center"><i>Prima paginã HTML</i></p><p>
<hr size="5" color="yellow" width="80%" align="center">
<table width=100% cellpadding=20 cellspacing=5 border=1
bordercolor=#000000>
<tr>
<td width=60% valign=top>
Cotidianele din România:
Alexandrina Lišcan, Codruøa Negruøiu Software pentru biroticã
7
3.1.4.1. Meniul File / 73
3.1.4.2. Meniul Edit / 76
3.1.4.3. Meniul View / 77
3.1.4.4. Meniul Insert / 78
3.1.4.5. Meniul Format / 80
3.1.4.6. Meniul Tools / 81
3.1.4.7. Meniul Table / 82
3.1.4.8. Meniul Window / 83
3.1.4.9. Meniul Help / 84
3.1.5. Prelucrarea textelor în Word / 84
3.1.5.1. Salvarea ši parolarea documentelor / 85
3.1.5.2. Deschiderea unui document nou / 86
3.1.5.3. Afišarea caracterelor netipãribile / 86
3.1.5.4. Deschiderea unui document salvat / 87
3.1.5.5. Închiderea programului Word / 87
3.1.5.6. Lucrul cu mai multe documente / 87
3.1.5.7. Deplasarea punctului de inserare / 88
3.1.5.8. Salvarea documentelor pe dischetã / 88
3.1.5.9. Selectarea textului / 88
3.1.5.10. Copierea ši mutarea textului / 89
3.1.5.11. Formatarea textului / 90
3.1.5.12. Editorul de ecuaøii / 91
3.1.5.13. Utilizarea butoanelor Undo ši Redo / 92
3.1.5.14. Inserarea unei imagini (Clip Art) / 92
3.1.5.15. Cãutarea ši înlocuirea unui caracter/cuvânt într-un text / 93
3.1.5.16. Setarea (configurarea) paginii / 93
3.1.5.17. Numerotarea paginilor / 94
3.1.5.18. Crearea de antete ši note de subsol / 95
3.1.5.19. Modificarea distanøei între liniile de text / 95
3.1.5.20. Crearea de tabele / 96
3.1.5.21. Împãrøirea textului pe coloane / 96
3.1.5.22. Scrierea cu WordArt / 97

Alexandrina Lišcan, Codruøa Negruøiu Software pentru biroticã
8
3.1.5.23. Inserarea de simboluri în text / 97
3.1.5.24. Numerotarea ši marcarea listelor / 98
3.1.5.25. Crearea de chenare ši umbre / 99
3.1.5.26. Aranjarea barelor cu butoane / 99
3.1.5.27. Tipãrirea documentelor / 100
3.1.5.28. Facilitatea AutoCorrect / 101
3.1.5.29. Tipãrirea de plicuri ši etichete / 102
3.1.5.30. Utilizarea šabloanelor în Word / 103
3.1.5.31. Utilizarea letrinelor / 104
3.1.5.32. Bara cu butoane Standard / 105
3.1.5.33. Bara cu butoane Tables and Borders / 106
3.1.5.34. Bara cu butoane Draw / 107
3.1.5.35. Index-uri ši cuprinsuri pentru cãrøi / 108
3.1.5.36. Butonul Format Painter / 110
3.1.5.37. Utilizarea fonturilor / 111
3.1.5.38. Stabilirea corpului caracterelor/stiluri de scriere / 112
3.1.5.39. Verificarea gramaticalã / 113
3.1.5.40. Scurtãturi în Word / 113
3.1.5.41. Crearea de macrocomenzi / 115
3.1.5.42. Mail merge / 116
3.1.6. Inscripøionarea documentelor pe CD-uri/DVD-uri / 117
Teste ši întrebãri / 120
3.2. Microsoft Excel / 140
3.2.1. Generalitãøi / 140
3.2.2. Lansarea în execuøie / 141
3.2.3. Fereastra Excel / 141
3.2.4. Deplasarea în foaia de calcul / 142
3.2.5. Închiderea ši deschiderea regištrilor / 142
3.2.6. Stabilirea unui nume pentru foaia de calcul / 143
3.2.7. Deplasarea în celule / 143
3.2.8. Introducerea de date în celule / 144
Alexandrina Lišcan, Codruøa Negruøiu Software pentru biroticã
257
</head>
<body>
<font size=”5”><center>Tabel</center><font>
<table border=”3”>
<tr>
<td>luni
<td>marøi
<td>miercuri
<tr>
<td>joi
<td>vineri
<td>sâmbãtã
</table>
</body></html>
Exemplu:
<html>
<head>
<title>tabele</title> </head> <body>
<table border height=100 width=100>
<tr><th rowspan=2 bgcolor=lightblue>elev</th>
<th>nume</th>
<th>prenume</th>
<th>localitatea</th>
<tr><td>popescu</td>
<td>ion</td>

Alexandrina Lišcan, Codruøa Negruøiu Software pentru biroticã
256
<ul>
<li>Mozilla Firefox</li>
<li>Internet Explorer</li>
<li>Opera</li>
</ul>
</td>
</tr>
</table>
</body>
</html>
Un tabel se creeazã folosind tag-ul table. În exemplul de mai
sus am introdus câøiva parametri: width (100%, adicã forøeazã
tabelul pe toatã lãøimea paginii); cellpadding (spaøiul dintr-o celulã
de la grilaj la conøinut); cellspacing (grosimea grilajului tabelei);
border (grosimea bordurii exterioare a tabelei); bordercolor
(culoarea bordurii).
Alt tag folosit la tabele este tr (table row, linia dintr-o tabelã).
În exemplul de mai sus avem o singurã linie cu douã celule. Celulele
sunt marcate mai departe de tag-ul td (table data cell). Am folosit din
nou parametrii width (lãøimea unei celule, am folosit la prima 60%
la a doua 40%, în total 100%); valign (alinierea verticalã în celulã,
am folosit top).
Exemplu:
<html>
<head>
<titlr>Exemplu:</title>
Alexandrina Lišcan, Codruøa Negruøiu Software pentru biroticã
9
3.2.9. Selectarea unui domeniu de celule / 144
3.2.10. Modificarea dimensiunii celulelor / 145
3.2.11. Inserarea unui comentariu în foaia de calcul / 146
3.2.12. Aranjarea textului pe mai multe rânduri ši rotirea textului / 146
3.2.13. Salvarea regištrilor / 147
3.2.14. Selectarea celulelor / 147
3.2.15. Formatarea datelor ši tabelelor / 147
3.2.16. Formatarea celulelor / 148
3.2.17. Efectuarea de calcule cu ajutorul formulelor ši funcøiilor / 149
3.2.17.1. Formule / 149
3.2.17.2. Funcøii / 151
3.2.18. Alinierea textelor / 153
3.2.19. Ajustarea lãøimii coloanelor ši rândurilor / 153
3.2.20. Inserarea de celule, rânduri ši coloane în foaia de calcul / 154
3.2.21. Inserarea de foi de calcul într-un registru / 154
3.2.22. Mutarea ši copierea conøinutului celulelor / 154
3.2.23. Utilizarea instrumentului AutoFill / 154
3.2.24. Tipãrirea rapidã a unei foi de calcul / 155
3.2.25. Construirea de diagrame / 155
3.2.26. Tipãrirea diagramelor / 159
3.2.27. Crearea unei baze de date / 159
3.2.28. Sortarea unei baze de date / 160
3.2.29. Filtrarea unei baze de date / 160
3.2.30. Setarea (configurarea) paginii / 161
3.2.31. Blocarea panourilor / 163
3.2.32. Previzualizarea paginii / 164
3.2.33. Subtotaluri / 164
3.2.34. Analiza datelor - tabele pivot / 165
3.2.35. Formatare condiøionatã / 167
3.2.36. Opøiunea Paste special / 168
3.2.37. Parolarea foilor de calcul / 168
3.2.38. Funcøia SUMIF / 169

Alexandrina Lišcan, Codruøa Negruøiu Software pentru biroticã
10
3.2.39. Erori de scriere în Excel / 170
Teste ši întrebãri / 172
3.3. Microsoft PowerPoint / 181
3.3.1. Generalitãøi / 181
3.3.2. Lansarea în execuøie / 181
3.3.3. Fereastra PowerPoint / 181
3.3.4. Alegerea tipului de prezentare cu AutoContent Wizard / 182
3.3.5. Inserarea textelor ši imaginilor într-o prezentare / 182
3.3.6. Inserarea de slide-uri într-o prezentare / 183
3.3.7. Štergerea slide-urilor / 183
3.3.8. Formatarea textelor din slide-uri / 183
3.3.9. Vizualizarea paginilor unei prezentãri / 183
3.3.10. Šabloanele programului PowerPoint / 185
3.3.11. Inserarea de tabele din Word / 185
3.3.12. Adãugarea efectelor speciale / 185
3.3.13. Rularea de probã a prezentãrii / 186
3.3.14. Inserarea unei prezentãri existente într-o prezentare nouã / 186
3.3.15. Stabilirea unei culori pentru fundalul prezentãrii / 187
3.3.16. Importul unui document Word într-o prezentare / 187
3.3.17. Salvarea unui slide în format imagine / 187
3.3.18. Lucrul cu imagini ši obiecte desenate / 188
3.3.19. Lucrul cu grafice / 188
3.3.20. Inserarea de elemente multimedia / 189
3.3.21. Opøiunea Insert Hyperlink / 191
3.3.22. Crearea macro-urilor / 192
3.3.23. Inserarea butoanelor / 192
3.3.24. Susøinerea prezentãrii / 192
Teste ši întrebãri / 193
Alexandrina Lišcan, Codruøa Negruøiu Software pentru biroticã
255
ginii. Tag-ul img poate avea ca parametri width ši height - lãøimea ši
înãløimea imaginii), border (recomandat = 0 dacã imaginea va fi
folositã ca link).
5.4. Crearea tabelelor
Exemplu:
<html>
<head>
<title>Prima paginã HTML</title>
</head>
<body bgcolor="lightblue">
<p align="center"><i>Prima paginã HTML</i></p><p>
<hr size="5" color="yellow" width="80%" align="center">
<table width=100% cellpadding=20 cellspacing=5 border=1
bordercolor=#000000>
<tr>
<td width=60% valign=top>
Cotidianele din România le pot citi online aici:
<ol>
<li>www.adevarulonline.ro</li>
<li>www.evz.ro</li>
<li>www.ziua.ro</li>
</ol>
</td>
<td width=40% valign=top>
Le pot citi cu:

Alexandrina Lišcan, Codruøa Negruøiu Software pentru biroticã
254
Inserarea unei imagini în pagina web o putem realiza astfel:
<html>
<head>
<title>Prima paginã HTML</title>
</head>
<body bgcolor="lightblue">
<p align="center"><i> Prima paginã HTML </i></p><p>
<hr size="5" color="yellow" width="80%" align="center">
Florile mele preferate le gãsesc aici:
<img src="lalele.jpg" align=right>
<ol>
<li> http://images.google.ro </li>
</ol>
Caut imagini cu:
<ul>
<li>Mozilla Firefox</li>
<li>Internet Explorer</li>
<li>Opera</li>
</ul>
</body>
</html>
Pentru imagini se
folosešte tag-ul img la
care este obligatoriu pa-
rametrul src prin care
este indicatã locaøia ima-
Alexandrina Lišcan, Codruøa Negruøiu Software pentru biroticã
11
3.4. Microsoft Access / 196
3.4.1. Generalitãøi / 196
3.4.2. Crearea unui tabel în modul Design View / 196
3.4.3. Tipuri de date în Access / 197
3.4.4. Crearea unei baze de date utilizând Wizard-ul / 198
3.4.5. Alegerea unei chei primare / 199
3.4.6. Operaøii asupra înregistrãrilor tabelei / 199
3.4.7. Legãturile unei tabele (Relashionships) / 200
3.4.8. Tipuri de relaøii / 203
3.4.9. Lucrul cu formularele / 203
3.4.10. Cãutarea ši filtrarea datelor / 207
3.4.11. Interogarea bazelor de date / 209
3.4.12. Crearea rapoartelor / 210
3.4.13. Tipãrirea / 214
Teste ši întrebãri / 215
Capitolul IV: Internet / 224
4.1. Istoria Internet-ului / 224
4.2. Motoare de cãutare / 226
4.3. Facilitãøi ši servicii asigurate de Internet / 226
4.4. Protocoale folosite pe Internet / 227
4.5. Reøele de calculatoare / 228
4.6. Utilizarea reøelei Web / 230
4.7. Cãutarea informaøiilor cu ajutorul Google sau Yahoo / 233
4.8. Crearea unui cont de e-mail utilizând Yahoo Mail / 234
4.9. Trimiterea unui mesaj cu pošta electronicã / 236
4.10. Trimiterea de mesaje atašate / 237
4.11. Opøiuni pentru formatarea textului / 238
4.12. Crearea unei agende cu adrese de mail / 238
4.13. Modificarea parolei / 239
4.14. Štergerea unui mesaj / 240

Alexandrina Lišcan, Codruøa Negruøiu Software pentru biroticã
12
4.15. Marcarea mesajelor / 240
4.16. Mutarea mesajelor / 240
4.17. Mesaje nedorite / 240
4.18. Yahoo Messenger / 242
Capitolul V: Limbajul HTML / 246
5.1. Generalitãøi / 246
5.2. Sfaturi de utilizare a tag-urilor / 252
5.3. Crearea de liste, imagini, tabele, link-uri / 252
5.4. Crearea tabelelor / 255
5.5. Link-uri / 258
5.6. Cadre / 259
Bibliografie / 262
Alexandrina Lišcan, Codruøa Negruøiu Software pentru biroticã
253
</head>
<body bgcolor="lightblue">
<p align="center"><i>Prima paginã HTML</i></p><p>
<hr size="5" color="yellow" width="80%" align="center">
Cotidiane românešti:
<ol>
<li>www.adevãrulonline.ro</li>
<li>www.cotidianul.ro</li>
<li>www.gândul.info</li>
</ol>
Le citesc cu:
<ul>
<li>Mozilla Firefox </li>
<li> Internet Explorer </li>
<li>Opera</li>
</ul>
</body>
</html>
Pagina web va arãta astfel:

Alexandrina Lišcan, Codruøa Negruøiu Software pentru biroticã
252
acestui fragment am aplicat un font Verdana, de dimensiune 5 pixeli
ši de culoare rošie, totul scris îngrošat. Dacã cumva uitaøi sã
închideøi tag-ul font, tot textul va fi rošu.
5.2. Sfaturi de utilizare a tag-urilor
Tag-urile ši parametrii se recomandã sã fie scriši cu litere
mici; tag-urile se închid pentru a cuprinde textul care se dorešte
formatat; valorile parametrilor tag-urilor se recomandã sã fie scrise
între ghilimele; este obligatoriu în cazul în care valoarea conøine
caracterul spaøiu (de exemplu face="Verdana") pentru ca browser-ul
la citirea paginii HTML sã štie unde începe ši unde se terminã
valoarea parametrului; valorile pot fi numerice (5) sau alfanumerice
(Verdana); pentru culori existã predefinite câteva folosind cuvintele
în limba englezã (red, blue, lightblue etc.), dar în general se folosešte
codul hexa RGB (Red Green Blue; rošu este #ff0000; verde #00ff00;
iar albastru #0000ff), care permite alegerea mai exactã a nuanøelor.
5.3. Crearea de liste, imagini, tabele, link-uri
Listele pot fi de douã tipuri: ol (order list, liste ordonate sau
numerice) ši ul (un-order list, liste neordonate sau nenumerice). Un
element al listei se definešte cu tagul li (list item).
Exemplu:
<html>
<head>
<title>Prima paginã HTML</title>
Alexandrina Lišcan, Codruøa Negruøiu Software pentru biroticã
13
Cuvânt înainte
“Computerele nu sunt magice. Profesorii sunt”, spunea Craig
Barrett, prešedintele Intel (una dintre cele mai importante companii
producãtoare de microprocesoare din lume). Dar nu toøi utilizatorii
calculatoarelor au ocazia sã studieze cu un profesor, astfel cã muløi au
nevoie de cãrøi în care fiecare noøiune sã fie explicatã simplu, la obiect, pe
înøelesul tuturor. Din acest motiv, am încercat sã construim un volum care
sã poatã fi folosit atât pentru studiul individual, pe calculatorul personal,
cât ši în cadrul unor cursuri organizate, ca suport teoretic. Linia
pedagogicã urmatã este aceea a învãøãrii ši practicii pe calculator, iar
fiecare capitol conøine la sfâršit diverse tipuri de probleme ši exerciøii
pentru evaluarea cunoštinøelor.
Cartea este conceputã astfel încât sã nu necesite cunoštinøe
prealabile în domeniul calculatoarelor, dar este utilã ši celor care doresc sã
se perfecøioneze în utilizarea produselor software incluse în pachetul
Microsoft Office. Ea este structuratã pe trei mari segmente, oferind mai
întâi noøiuni de bazã în ceea ce privešte arhitectura sistemelor de calcul,
sistemele de operare, lucrul cu fišiere, apoi insistând asupra studiului
programelor Word, Excel, PowerPoint ši Access, ši încheind cu douã
capitole, despre Internet ši limbajul HTML.
Numeroasele exemplificãri prin imagini, peste 270 la numãr,
faciliteazã asimilarea temeinicã a cunoštinøelor teoretice.

Alexandrina Lišcan, Codruøa Negruøiu Software pentru biroticã
14
Alexandrina Lišcan, Codruøa Negruøiu Software pentru biroticã
251
parametrul bgcolor (de la background color, adicã culoarea de
fundal) cu valoarea lightblue.
<html>
<head>
<title>Prima paginã HTML</title>
</head>
<body bgcolor="lightblue">
<p align="center"><i>A doua paginã HTML</i></p><p>
<hr size="5" color="yellow" width="80%" align="center">
A doua <font face="Verdana" size="5"
color="red"><b>paginã</b></font> HTML<br>
A treia paginã HTML.
</body>
</html>
Se obøine urmãtoarea paginã web:
Tag-ul <hr> afišeazã o linie (hr = horizontal rule) groasã de 5
pixeli, de culoare galbenã, de lungime 80%, aliniatã central. Tag-ul
nou introdus în exemplul de mai sus este font. Asupra cuvântului
"paginã" am aplicat douã tag-uri, ši font ši bold. Altfel spus, asupra

Alexandrina Lišcan, Codruøa Negruøiu Software pentru biroticã
250
<body>
<i> Prima mea paginã HTML.<p>
A doua mea paginã HTML.<br>
A treia mea paginã HTML.
</body>
</html>
Tag-ul pentru paragraf se
închide atunci când se dorešte ca
o anumitã formatare sã afecteze
doar o bucatã de text, delimitatã
de acest tag.
Exemplu:
<html>
<head>
<title> Prima mea paginã HTML</title>
</head>
<body bgcolor="lightblue">
<p align="center"><i> Prima mea paginã HTML</i></p><p>
A doua mea paginã HTML<br>
A treia mea paginã HTML.
</body>
</html>
Efectul care se obøine este urmãtorul: textul “Prima mea
paginã” va fi aliniat centrat, celelalte douã propoziøii vor fi ca în
exemplul anterior, iar fundalul va avea culoarea albastru deschis.
Culoarea de fundal a paginii am obøinut-o folosind la tag-ul body
Alexandrina Lišcan, Codruøa Negruøiu Software pentru biroticã
15
Capitolul I
Generalitãøi
Computerele din ziua de astăzi au forme ši prezentări diverse.
Cel mai familiar este computerul personal (Personal Computer – PC) ši
varianta sa portabilã, laptop-ul sau notebook-ul.
Însã multe mašini, începând de la avioanele de
luptã ši pânã la micile aparate foto digitale sunt
controlate de microprocesoare.
Calculatorul a fost inventat pentru a
prelucra date. Prelucrarea voluntarã a acestora s-a fãcut cu mult timp
înainte de apariøia calculatorului, atunci când babilonienii au scris
primele semne cuneiforme pe tãbliøe de lut.
Primul sistem de calcul inventat de om a fost
abacul, în urmã cu aproximativ 2000 de ani, în Asia
Micã; calculele erau efectuate prin deplasarea unor
pietre pe o tablã sau a unor mãrgele pe o serie de fire
de sârmã. În China anticã, abacul era cunoscut sub
numele de saun-pan, în Japonia se numea soroban.
Cel care a conceput primul calculator digital capabil sã
utilizeze programe stocate în memorie a fost americanul John Von
Neumann (1903–1957,) în anul 1945, deschizând astfel era

Alexandrina Lišcan, Codruøa Negruøiu Software pentru biroticã
16
prelucrãrii automate a informaøiei. La baza tuturor mašinilor de
calcul contemporane stã schema arhitecturalã creatã de acesta. Von
Neumann (foto) descrie un calculator ca fiind format din memoria
internã, Unitatea de
Comandã ši Control
(UCC), Unitatea Aritme-
ticã-Logicã (UAL) ši Sis-
temul de intrare-iešire.
UCC ši UAL formeazã
Unitatea Centralã de
Prelucrare (UCP) sau
procesorul. UCP interpreteazã programele, identificã instrucøiunile
dintr-un program, decodificã o instrucøiune, executã operaøii arit-
metice ši logice. Pentru executarea operaøiilor, UAL dispune de o
memorie proprie de dimensiuni reduse, organizatã sub formã de
regištri. Când microprocesorul executã o instrucøiune, din memoria
internã sunt aduši în regištri operanzii pe care trebuie sã-i execute
UAL. Microprocesorul poate executa urmãtoarele operaøii: adunare,
scãdere, împãrøire, funcøiile logice AND, OR, NOT, XOR.
Denumirea de PC (Personal Computer) provine de la numele
dat de firma IBM primului calculator construit în anul 1981 pe baza
unui microprocesor Intel 8080. În principiu, un PC este alcãtuit din:
o unitate centralã, un monitor, o tastaturã, un mouse. Opøional se
mai pot instala o imprimantã, boxe, scanner š.a.
Alexandrina Lišcan, Codruøa Negruøiu Software pentru biroticã
249
În browser, textul de mai sus aratã astfel:
Pentru ca textul sã fie scris îngrošat, se folosešte tagul <b> de
la Bold. Pentru a fi scris Italic se folosešte tagul <i>, iar pentru
subliniere, evident, <u>.
Exerciøiul va arãta astfel:
<html>
<head>
<title> Prima mea paginã HTML.</title>
</head>
<body>
<b> Prima mea paginã HTML.<b>
</body>
</html>
Tag-urile <br> (break) ši <p> (paragraph) vor insera un Enter
ši un rând liber.
Un alt exemplu, realizat pe scheletul primului:
<html>
<head>
<title> Prima mea paginã HTML.</title>
</head>

Alexandrina Lišcan, Codruøa Negruøiu Software pentru biroticã
248
prestabilit de imagini. Evident, pentru a vizualiza documentele
dumneavoastrã aveøi nevoie de un browser.
Editorul de text Notepad salveazã fišierele cu extensia
implicitã ".txt". De aceea, când salvaøi, este necesar sã precizaøi în
mod explicit extensia doritã (.html sau .htm).
Secretul HTML stã în tag-uri. Cu acestea veøi formata textul,
iar browser-ul le va interpreta. Tag-urile se scriu între paranteze
unghiulare <>. Textul care se dorešte a fi formatat se pune între
<nume> ... </nume>.
Un exemplu simplu:
<html>
<head>
<title>Prima mea paginã HTML.</title>
</head>
<body>
Prima mea paginã HTML.
</body>
</html>
Fiecare paginã HTML are douã secøiuni principale: head ši
body: <head> ... </head>. Secøiunea head include informaøii care nu
apar direct în paginã, dar pot influenøa conøinutul ei. Conøinutul
efectiv al paginii, cel care va fi vizualizat la încãrcarea în browser se
vede cu <body> ... </body>.
Dupã ce aøi scris exemplul de mai sus, salvaøi fišierul cu
extensia .html ši nu uitaøi sã-I daøi un nume.
Alexandrina Lišcan, Codruøa Negruøiu Software pentru biroticã
17
Capitolul II
Componentele calculatorului
2.1. Componenta software
Sistemul de operare ši programele formeazã partea
inteligentã, invizibilã a calculatorului ši formeazã componenta
software (soft). Fãrã sistemul de operare, utilizatorul nu poate comu-
nica cu sistemul de calcul. Soft-ul este un ansamblu de programe
care asigurã utilizarea optimã a resurselor fizice ši logice ale unui
sistem de calcul, cu rolul de a gestiona funcøionarea componentelor
hard, de a coordona ši controla execuøia programelor ši de a permite
comunicarea între utilizator ši sistemul de calcul. Altfel spus,
sistemul de operare este componenta soft care coordonează ši
supraveghează întreaga activitate a sistemului de calcul ši asigurã
comunicarea utilizatorului cu sistemul de calcul.
Existã douã tipuri de sisteme de operare: monotasking
(monoprogramare) – care permit executarea unui singur program la
un moment dat (aša cum este MS-DOS) ši multitasking
(multiprogramare) – care permit executarea mai multor programe în
acelaši timp (Windows 95, 98, 2000, XP, Vista). La achiziøionarea
unui produs software, de fapt, cumpãraøi o licenøã de utilizare a

Alexandrina Lišcan, Codruøa Negruøiu Software pentru biroticã
18
programului respectiv ši trebuie sã respectaøi prevederile acesteia.
Programele sunt cele care dau viaøã calculatorului.
Sistemul de operare (Operating System) sau software-ul de
bazã este format din programele care ajutã
calculatorul sã lucreze, controlând întreaga
activitate a acestuia. El asigurã legãtura între
componentele logice ši fizice ale sistemului.
Programele de aplicaøie (Application Programs) sunt instruc-
øiuni care se dau calculatorului de cãtre utilizator pentru efectuarea
unor aplicaøii dorite de acesta.
În urma prelucrãrii datelor de calculator se obøin informaøii.
2.1.1. Tipuri de sisteme de operare
Sistemele de operare Windows 95, Windows 98, Windows
NT, Windows 2000, Windows Me, Windows XP ši proaspãtul Vista
au fost create pentru calculatoarele IBM
ši compatibile IBM. „Pãrintele” siste-
mului de operare Windows este Bill
Gates (foto), prešedintele celei mai mari
firme de software din lume, Microsoft.
La 14 ani, Bill Gates urma cursuri de
programare; la 15 ani, câštiga deja bani
de pe urma programelor pe care le scria; a înfiinøat firma Microsoft
(Big Blue - Marele Albastru este denumirea în jargon a firmei,
deoarece folosešte albastrul ca fiind culoarea sa reperezentativã) la
21 de ani, împreunã cu prietenul sãu Paul Allen (foto). În anul 1975,
Alexandrina Lišcan, Codruøa Negruøiu Software pentru biroticã
247
editor grafic cu ajutorul cãruia sã prelucraøi imaginile pe care le veøi
introduce în paginã ši, nu în ultimul rând, o conexiune la Internet.
Pentru a scrie documente HTML se folosešte cel mai simplu
editor de texte care este Notepad, program pe care îl are în com-
ponenøã sistemul de operare Windows. Existã însã ši editoare
WYSIWYG (What You See Is What You Get, în traducere liberã
"ceea ce vezi la editare este ceea ce obøii la vizualizare").
Un editor de tip WYSIWYG permite alegerea ši formatarea,
cu ajutorul mouse-ului, a elementelor pe care doriøi sã le includeøi în
paginã: tabele, link-uri, formulare, puteøi stabili tipul fonturilor,
culorile, aranjarea textului în paginã.
Se pune însã întrebarea: este mai bine sã-øi scrii tu codul sau
sã folosešti editoare HTML performante? Existã, de asemenea, ši
editoare de tip "built-in" care oferã un numãr redus de template-uri
(pagini gata formatate) ši doar câteva opøiuni de editare: puteøi
adãuga text, modifica tipul fonturilor, culoarea fundalului ši a
textului, forma butoanelor de navigare, puteøi include un numãr

Alexandrina Lišcan, Codruøa Negruøiu Software pentru biroticã
246
Capitolul V
Limbajul HTML
5.1. Generalitãøi
HTML este abrevierea de la HyperText Markup Language ši
reprezintã “scheletul” oricãrei pagini de Web. Nu este un limbaj de
programare, este un limbaj descriptiv, prin care sunt descrise ele-
mentele structurale ale paginii de Web începând de la titluri, para-
grafe, liste, tabele, legãturile cãtre alte pagini, precum ši aspectul pe
care îl are pagina din punct de vedere grafic.
Pentru a crea pagini Web cu impact asupra cititorului ši
pentru a valorifica pe deplin puterea limbajului HTML, trebuie sã
øineøi seama de faptul cã HTML este destinat structurãrii docu-
mentele ši nu doar formatãrii în vederea afišãrii lor. Browser-ului i se
lasã posibilitatea de a afiša elementele unei pagini web în confor-
mitate cu rolul pe care îl au ele în structura documentului ši nu
respectând regulile impuse de creatorul documentului HTML.
Paginile web create vor fi vizualizate cu tipuri diferite de browser-e,
fiecare având versiuni diferite.
Pentru a realiza documente HTML aveøi nevoie de un editor de
text cu ajutorul cãruia sã scrieøi documentul, un browser, prin
intermediul cãruia sã vizualizaøi aspectul ši conøinutul documentului, un
Alexandrina Lišcan, Codruøa Negruøiu Software pentru biroticã
19
adicã la mai puøin de 20 de ani de la înfiinøarea firmei, Bill Gates era
declarat de revista Forbes cel mai bogat om din lume.
2.2. Componenta hardware
Componenta hardware este formatã din echipamente fizice ši
din circuite electronice: unitate centralã, monitor, mouse, tastaturã,
boxe, imprimantã, scanner, cabluri etc.
2.2.1. Unitatea centralã
Poate fi turn/tower (pe verticalã) sau desktop (pe orizontalã);
aici sunt localizate diversele module care compun
calculatorul, inclusiv placa de bazã pe care este
montat microprocesorul; este prevãzutã cu un
comutator Power pentru pornirea ši oprirea calcu-
latorului (pornirea se numešte pornire la rece),
butonul Reset (pentru repornirea calculatorului fãrã
a-l deconecta de la reøea în caz cã se blocheazã,
operaøie care se numešte pornire la cald), unitatea
de dischete, unitatea de CD-ROM, unitatea de CD-Writer etc.; (CPU
Central Processing Unit) sau procesorul este creierul calculatorului.
CPU controleazã ši coordoneazã întreaga activitate a sistemului.
2.2.2. Dispozitive de intrare
Dispozitivele de intrare sunt utilizate pentru a transmite
calculatorului date ši comenzi prin operaøia de citire.

Alexandrina Lišcan, Codruøa Negruøiu Software pentru biroticã
20
2.2.2.1. Tastatura (Keyboard)
Este cel mai utilizat dispozitiv
de intrare; folosind-o, utilizatorul poate
introduce date în calculator ši poate
transmite comenzi acestuia. Tastatura
pe care o folosim (de obicei) este
anglo-saxonã, conøine 101 sau 102 taste ši se numešte tastaturã
QWERTY (numele provine de la primele šase litere de pe tastaturã).
Tabel 1 – Semnificaøia tastelor
Caps Lock scriere numai cu majuscule când ea este activatã
Tab saltul cursorului cu un anumit numãr de spaøii (de exemplu, la alinierea textelor sau la tabele)
Shift + Literã scrierea acelei litere cu majusculã
Backspace šterge unul sau mai multe caractere la stânga cursorului
Delete šterge unul sau mai multe caractere la dreapta cursorului
Ctrl + Alt + Delete combinaøie de taste care executã repornirea calculatorului în cazul blocãrii lui
Enter tasta valideazã o comandã sau coboarã cursorul pe linia urmãtoare de text (la Word)
Print Screen
trimite în memoria Clipboard imaginea de pe ecran
Pause/Break pentru suspendarea temporarã a executãrii unui program
Alexandrina Lišcan, Codruøa Negruøiu Software pentru biroticã
245
mul. Cu ajutorul programului se pot trimite ši mesaje atašate, alegând
opøiunea Send file. (Se pot trimite fišiere mai
mari de 10 MB).
Avatar-urile sunt imagini de dimensiuni
mici (50x50, 96x96, 100x100) ce se folosesc de
cãtre utilizatorii de Yahoo Messenger, MSN,
MySpace sau forumuri, pentru o reprezentare
graficã personalizatã a persoanei în cauzã.
Termenul “Avatar” derivã din cuvântul
sanscrit Avatara, care înseamnã reîncarnare (conform DEX, este
“reîncarnarea succesivã a unei fiinøe”). Folosit ca o reprezentare pe
computer a unui utilizator, termenul dateazã cel puøin din 1985, când a
fost folosit într-o serie de
jocuri pe computer.
Pentru a invita o
persoanã sã vã vadã în timp
ce conversaøi (în cazul în care
aveøi instalatã o camerã web),
veøi folosi opøiunea Webcam.
Cu ajutorul Yahoo Messenger
se pot øine conferinøe, ale-
gând opøiunea Conferences ši, din cãsuøa care vã apare, sã selectaøi
persoanele cu care veøi purta acea conferinøã.

Alexandrina Lišcan, Codruøa Negruøiu Software pentru biroticã
244
posibilitate, sã alegeøi din agenda cu adrese, executând clic pe Choose a
Contact from your Adress Book. Când utilizaøi
programul, aveøi mai multe posibilitãøi de a vã alege
Status-ul sau vã puteøi crea unul (Available – “sunt
disponibil” , Busy – “sunt ocupat, Invisible to
Everyone – “nu mã vede nimeni” š.a.). Pentru a vã
crea alt Status alegeøi opøiunea New
Status Message.
Opøiunea Preferences din me-
niul Messenger vã oferã o paletã lar-
gã de opøiuni începând de la mo-
dificarea culorii interfeøei progra-
mului ši pânã la salvarea sau nu a
mesajelor.
Începerea unei conversaøii se face cu un clic pe numele
persoanei cu care doriøi sã conversaøi. În cãsuøa care vã apare, tastaøi
textul, dupã care sau faceøi clic pe butonul Send sau apãsaøi tasta Enter
pentru a trimite mesajul. Ši aici existã o listã cu emoticoane, o listã cu
IMVironment (în imaginea
din stânga am folosit toamna,
se vãd frunzele în fundal),
existã opøiuni pentru forma-
tarea textului, iar în cãsuøã, în
dreapta jos vã puteøi insera o
pozã sau un Avatar pe care
vi-l pune la dispoziøie progra-
Alexandrina Lišcan, Codruøa Negruøiu Software pentru biroticã
21
Space pentru spaøiu între cuvinte
Ctrl + End pentru deplasarea cursorului la sfâršitul docu-mentului
Ctrl + Home pentru deplasarea cursorului la începutul docu-mentului
Insert se poate stabili modul în care se va face corec-tura prin comutarea între corecturã cu supra-scriere ši corecturã cu inserare prin apãsarea acestei taste
Home tastã care permite cursorului sã ajungã la înce-putul unei linii de text
End tastã care permite cursorului sã ajungã la sfâršitul unei linii de text
Page up/Page down tastã care permite rularea paginii sus/jos
Taste cu sãgeøi permit mutarea cursorului stânga-dreapta, sus-jos
Tastatura are 4 blocuri ši anume:
a) tastatura numericã – este folositã pentru introducerea
datelor numerice ši se gãsešte în dreapta tastaturii; pentru ca aceasta
sã se poatã utiliza se activeazã tasta NumLock;
b) tastatura alfanumericã – se mai numešte tastatura mašinii
de scris, deoarece tastele sunt aranjate, în general, conform mašinii
de scris.
c) taste funcøionale – se gãsesc pe prima linie a tastaturii ši
conøin 12 taste notate cu F1, ..., F12; executã diferite comenzi în
funcøie de programul în care vã aflaøi la un moment dat; în stânga se
aflã tasta Esc care se folosešte pentru ieširea dintr-un program;
d) taste de editare – sunt taste folosite la tehnoredactare
(Insert, Home, Page Up, Delete, End, Page Down ši tastele-sãgeøi).

Alexandrina Lišcan, Codruøa Negruøiu Software pentru biroticã
22
2.2.2.2. Mouse-ul
Este un dispozitiv de intrare; poziøia lui pe
ecran este marcatã printr-un semn grafic care se
numešte cursorul mouse-ului; cu mouse-ul se pot
executa urmãtoarele operaøii: indicare (point) –
cursorul de mouse este deplasat pe ecran pentru a
indica un anumit obiect; operaøia clic – atunci când se
acøioneazã scurt un buton al mouse-ului; operaøia
dublu-clic – prin care se acøioneazã, scurt, de douã ori,
un buton al mouse-ului; operaøia de glisare sau tragere – prin care
se deplaseazã mouse-ul øinând un buton apãsat.
2.2.2.3. Scanner-ul
Este un dispozitiv de intrare cu ajutorul
cãruia pot fi citite imagini (fotografii, desene
fãcute pe hârtie etc.). Dupã ce imaginea a fost
cititã cu scanner-ul, ea poate fi prelucratã cu
ajutorul calculatorului, adicã poate fi micšoratã,
mãritã, rotitã, coloratã, suprapusã cu alte imagini etc. Scanner-ul
este caracterizat de: rezoluøie – numãrul de puncte pe inch pe care
acesta le poate citi, spre exemplu, 300–400 dpi (dots per inch –
puncte pe inch); numãrul de culori – reprezintã setul de culori care
sunt codificate de scanner; cu cât numãrul de culori este mai mare,
cu atât imaginea scanatã este mai apropiatã de cea realã; viteza de
scanare – reprezintã viteza cu care un scanner citešte ši prelucreazã
o imagine.
Alexandrina Lišcan, Codruøa Negruøiu Software pentru biroticã
243
mešte un mail sau un mesaj sau dacã ši-a setat vreun eveniment în
Yahoo Calendars. De asemenea, conversaøiile se pot pãstra ši printa.
O altã facilitate a acestui utilitar este aceea de creare de chat-room-
uri sau camere de conferinøã, în care utilizatorul îši poate invita un
numãr mai mare de prieteni pentru a conversa. Existã, de asemenea,
un online phone, un telefon online. Se pot întreøine discuøii cu
ajutorul unui microfon. Dacã este instalatã o camerã web, utili-
zatorul poate fi vãzut de prieteni în timpul conversaøiei. Acest pro-
gram utilitar se poate descãrca gratuit.
Pentru a-l utiliza este necesar un cont de utilizator, însã odatã
ce aveøi creat un cont pentru Yahoo mail, nu mai este nevoie de încã
un cont pentru Yahoo Messenger.
Yahoo Multi-Messenger vã oferã posibilitatea de a fi conectaøi
pe douã sau mai multe ID-uri diferite de pe acelaši calculator.
Versiunile disponibile în prezent pe Internet sunt: 8.1 ši 8.0.0.508.
Interfaøa programului Yahoo Messenger este simplã ši
prietenoasã. Ca sã adãugaøi
o persoanã la lista dispo-
nibilã se folosešte opøiunea
Add a Contact din meniul
Contacts. Aveøi douã posi-
bilitãøi: sã scrieøi ID-ul de
Messenger al persoanei sau
adresa de mail la Type the
person’s Messenger ID or
email adress sau, cealaltã

Alexandrina Lišcan, Codruøa Negruøiu Software pentru biroticã
242
Potrivit unei statistici realizate de furnizorii de Internet (AOL,
Yahoo, Microsoft Corp š.a.) spam-ul costã aproximativ zece miliarde de
euro/an. Ne putem proteja împotriva spam-ului prin douã metode: prima
este de naturã tehnicã ši are în vedere atitudinea adoptatã faøã de spam,
adicã putem sã ignorãm spam-ul, nerãspunzându-i, putem sã nu ne
postãm adresa de mail pe diferite site-uri, putem sã utilizãm o altã adresã
de e-mail când intrãm pe forumuri de discuøii, putem sã nu ne comuni-
cãm adresa altor persoane dacã nu štim în ce scop va fi folositã, putem
achiziøiona un program filtru împotriva spam-urilor sau putem sã nu
cumpãrãm ši sã nu utilizãm nici un serviciu la care se face publicitate
prin spam.
A doua posibilitate este de naturã juridicã ši ne permite sã
recurgem la mijloace legale care ne protejeazã viaøa privatã. Persoanele
afectate au deschisã calea depunerii unei plângeri, în format electronic
sau clasic, la autoritatea competentã sã ia mãsuri împotriva spam-urilor,
la administratorul server-ului prin care se face traficul de spam-uri, la
administratorul site-ului utilizat de spam-er sau la organizatiile non-
guvernamentale care au ca scop lupta împotriva spam-ului.
4.18. Yahoo Messenger
Yahoo Messenger este un serviciu
gratuit al celor de la Yahoo care oferã utili-
zatorului posibilitatea de a trimite mesaje
instant ši de a vedea persoanele care sunt
online. De asemenea, are un serviciu care
înštiinøeazã utilizatorul în cazul în care pri-
Alexandrina Lišcan, Codruøa Negruøiu Software pentru biroticã
23
2.2.3. Dispozitive de iešire
Dispozitivele de iešire sunt utilizate pentru a comunica
utilizatorului rezultatele operaøiilor efectuate ši informaøii despre
starea sistemului, prin operaøia de scriere.
2.2.3.1. Monitorul (Display)
Este un dispozitiv de iešire cu ajutorul cãruia calculatorul
afišeazã rezultatele prelucrãrilor, mesajele pentru utilizator ši infor-
maøiile despre starea sistemului. Monito-
rul reprezintã de fapt o suprafaøã de pete
foarte mici de culoare numite pixeli;
fiecare pixel la rândul sãu este format din
trei puncte de intensitate ši strãlucire
diferitã, corespunzãtoare celor trei culori
din care este compusã imaginea ši
anume: rošu, verde ši albastru. Dacã
cele trei puncte sunt de intensitate maxi-
mã, pixelul are culoare albã, iar dacã sunt de intensitate minimã,
pixelul are culoare neagrã. Monitoarele sunt construite pe principiul
televizorului (cu tub cinescop) sau cu cristale lichide (LCD-uri) sau
plasmã. Monitoarele sunt caracterizate de: diagonalã – 14, 15, 17
sau mai muløi inch în funcøie de întrebuinøarea lui; radiaøie – efectul
produs asupra omului de radiaøia generatã prin bombardarea
ecranului cu electroni; tipul semnalului intern folosit – pot fi cu
semnale analogice sau cu semnale digitale (ultimele sunt de

Alexandrina Lišcan, Codruøa Negruøiu Software pentru biroticã
24
construcøie nouã); rezoluøie – reprezintã numãrul de pixeli de pe
ecran exprimat în numãr de pixeli pe linie înmuløit cu numãrul de
pixeli pe coloanã (monitorul SVGA are rezoluøia 800x600 sau
1024x768); numãrul de culori – reprezintã numãrul de culori
folosite pentru realizarea imaginii (pentru monitoarele XGA numãrul
de culori este 65.536); viteza de afišare – depinde de viteza cu care
placa video poate prelucra informaøia ši de memoria folositã pentru
stocarea imaginii.
2.2.3.2. Imprimanta
Este un dispozitiv de iešire cu ajutorul cãruia calculatorul
comunicã utilizatorului rezultatele în urma prelucrãrii lor prin inter-
mediul unui suport de informaøie care este hârtia. Este caracterizatã de
urmãtoarele elemente: rezoluøie – numãrul de puncte afišate pe inch;
vitezã – reprezintã viteza de scriere a imprimantei - se mãsoarã în cps
(caractere pe secundã la imprimantele lente) ši în ppm (pagini pe minut)
la imprimantele rapide; dimensiunea maximã a hârtiei – este datã de
formatul de hârtie pe care poate scrie imprimanta (A4 = 210 x 297 mm,
A3 = 420 x 297 mm); memorie proprie – memoria imprimantei.
Existã mai multe tipuri constructive de impri-
mante: a) matriceale (Dot Matrix Printer) – au un
cap de scriere format din ace
foarte subøiri; sunt zgomo-
toase; b) cu jet de cernealã (Ink-Jet Printer) – ele
scriu pe hârtie aruncând un jet de cernealã cu o
Alexandrina Lišcan, Codruøa Negruøiu Software pentru biroticã
241
cu care expeditorul nu a avut niciodatã contact ši a cãror adresã
electronicã a fost obøinutã pe cãi ilegale”.
Spammer-ul – cel care trimite mesajele nesolicitate – are
nevoie de o listã de adrese e-mail pentru a le trimite. Aceste adrese
pot fi obøinute în mod legal sau ilegal. Se considerã cã o adresã este
obøinutã în mod ilicit atunci când spammer-ul folosešte diferite
motoare de cãutare pentru a gãsi pe Internet adrese valide sau când,
apelând la programe speciale, spammer-ul utilizeazã diverse
combinaøii pentru a obøine posibile adrese.
Ši, totuši, la ce sunt utile spam-urile? Spammer-ul, care poate fi o
persoanã fizicã sau juridicã, trimite cãtre aceste adrese, în interes propriu
sau în schimbul unei sume de bani, e-mailuri cu informaøii publicitare,
de naturã comercialã sau pornograficã, pentru a determina destinatarul
sã achiziøioneze diferite produse sau servicii.
Dacã vedeøi în casuøa de mail un mesaj primit de la o adresã
necunoscutã sau ciudat (poate sã pãstreze numele persoanei pe care o
cunoašteøi, numele mesajului poate fi în englezã ši poate avea fišier
atašat), aveøi un buton gri pentru a considera acest mesaj ca spam. Se
selecteazã (se bifeazã) acel mesaj ši se face clic pe Spam.
De ce sunt, totuši, spam-urile o belea pentru utilizator? Pentru cã
sunt mesaje electronice publicitare nesolicitate ši încalcã, fie în mod
direct, fie indirect, viaøa noastrã privatã ši trebuie sã ne rezervãm un timp
mai îndelungat de lucru pe Internet pentru selectarea, sortarea, prelu-
crarea ši štergerea mesajelor din cãsuøa de mail. Zilnic cãsuøa de mail ne
este bombardatã cu zeci sau sute de asemenea mesaje nedorite.

Alexandrina Lišcan, Codruøa Negruøiu Software pentru biroticã
240
aparã altã interfaøã, unde trebuie sã faceøi clic pe Change Password
ši sã tastaøi altã parolã.
4.14. Štergerea unui mesaj
Se face dupã selectarea mesajului ši se executã clic pe
butonul Delete.
4.15. Marcarea mesajelor
Mesajele se pot marca ca fiind Read (citite),
Unread (necitite) ši marcate/nemarcate cu un
steguleø Flag for Follow Up, Clear Flag.
4.16. Mutarea mesajelor
Mesajele se pot pãstra în directoare.
Directoarele se creeazã cu ajutorul butonului
Move, New Folder, iar mesajele se mutã în
directorul creat cu ajutorul butonului Move.
4.17. Mesaje nedorite (Spam-uri)
Termenul de SPAM a fost utilizat pentru prima datã în S.U.A.,
ca o prescurtare pentru non – Solicited Pornography and Marketing
Acted (SPAM). Spam-ul înseamnã, de fapt, “trimiterea masivã ši
uneori repetatã a mesajelor electronice nesolicitate, cãtre persoane
Alexandrina Lišcan, Codruøa Negruøiu Software pentru biroticã
25
anumitã intensitate; pot utiliza cerneluri de diferite culori, au o
calitate bunã a tipãririi;
c) imprimante laser (Laser Printer) – se bazeazã
pe principiul copiatoarelor, au o calitate înaltã a
tipãririi, viteza de tipãrire este de 4–18 ppm sau
mai mult; dezavantajul lor este cã au preøul de
vânzare relativ ridicat;
d) imprimante termice – tipãresc informaøia prin
fixarea termicã a vaporilor de cernealã pe o hârtie
specialã (funcøioneazã pe principiul fax-ului); sunt
mai lente decât cele cu jet de cernealã ši laser;
e) plotter-ul este un dispozitiv de
iešire cu ajutorul cãruia calculatorul deseneazã pe
hârtie imagini de mare precizie: hãrøi, desene tehni-
ce etc. Se deosebešte de imprimantele clasice prin
faptul cã hârtia poate fi parcursã în ambele sensuri, deci se poate
reveni în desen.
2.2.4. Dispozitive de intrare-iešire
a) Modem-ul
Este un dispozitiv de intrare-iešire
necesar pentru transmiterea datelor la distanøã
prin intermediul unei linii de comunicaøie; se
comercializeazã în douã variante constructive:
intern sau extern.

Alexandrina Lišcan, Codruøa Negruøiu Software pentru biroticã
26
b) Touch-screen-ul este un model de ecran
acoperit cu o folie transparentã sensibilã la atingere,
punctarea elementelor de pe ecran fãcându-se cu
degetele.
2.2.5. Memoriile externe ale unui sistem de calcul
a) Hard disc-ul (Hard Disk Drive, HDD) este un dispozitiv
electronic-mecanic pentru stocarea non-volatilã a datelor. Stocarea
se face pe o suprafaøã magneticã dispusã sub
forma unor platane rotunde metalice infle-
xibile (dure). În general, hard disc-urile sunt
utilizate ca suport de stocare pentru calcula-
toare personale, dar ši pentru anumite
aparate electronice (DVD playere ši recordere, MP3 playere). Dacã
la începuturi capacitatea unui hard disc nu depãšea 20 MB, astãzi,
un hard disc obišnuit poate ajunge pânã la câøiva TB.
Un hard disc este format din: o placã
electronicã de control logic; un numãr de pla-
tane (de obicei 2 sau 3), împãrøite în piste, sec-
toare ši cilindri; capete magnetice de citire/scri-
ere (read/write, R/W)) de o parte ši de alta a pla-
tanelor, legate printr-un braø metalic; un sistem
electro-mecanic de blocare a capetelor pe pista de stop atunci când
discul este oprit; un motor electric pas-cu-pas.
Fiecare platan are douã feøe ši este divizat într-un numãr de
piste, fiecare pistã fiind divizatã în sectoare. Platanele sunt astfel
Alexandrina Lišcan, Codruøa Negruøiu Software pentru biroticã
239
ce aøi trimis mail-ul unei persoane, fãcând clic pe butonul Add to
Adress Book.
Dupã ce aøi executat clic pe Add to Adress Book, trebuie sã
completaøi nište câmpuri cu numele, prenumele ši, eventual, o
poreclã (Nickname) a persoanei respective, dupã care clic pe Add to
Adress Book. Completarea acestor câmpuri este, însã, opøionalã.
4.13. Modificarea parolei
Se face din Options, Account Information.
Trebuie dupã aceea scrisã parola iniøialã. O sã

Alexandrina Lišcan, Codruøa Negruøiu Software pentru biroticã
238
4.11. Opøiuni pentru formatarea textului
Chiar ši un text trimis prin pošta electronicã poate fi formatat.
Lucrul acesta se poate face cu ajutorul barei de mai jos.
Butoanele sunt în ordine: Spell Check, Font Face, Font Size,
Bold, Italic, Underline, Text Color, Highlight Color, Insert
Emoticon, Create Hyperlink, Align Text, List, Decrease Indent,
Increase Indent, Stationary – care oferã facilitãøi în plus, contracost
(19.99$ pe an).
Toate celelalte opøiuni le cunoašteøi, au fost
tratate în paginile anterioare ale cãrøii. Ce sunt
însã, emoticoanele? Sunt mici desene care sem-
nificã diferite stãri sufletešti, ši care se pot intro-
duce în textul pe care vrea sã-l trimitã utilizatorul.
4.12. Crearea unei agende cu adrese de mail
Yahoo mail vã oferã facilitatea de a vã crea o agendã cu
adrese de mail. Este utilã aceastã agendã, deoarece nu mai trebuie sã
øineøi minte adresele de mail ši, atunci când tastaøi în câmpul To
prima literã a unui nume, programul o sã vã afišeze automat o listã
corespunzãtoare sã zicem, literei a, printre care se regãsešte ši
adresa de mail cãutatã. Crearea propriu-zisã a agendei se face dupã
Alexandrina Lišcan, Codruøa Negruøiu Software pentru biroticã
27
aranjate încât pista 0 de la platanul 1 sã fie situatã exact deasupra
pistei 0 de la platanul 2 ši 3. Pentru a accesa o pistã oarecare pe
unul din platane, braøul care susøine capetele le va muta spre acea
pistã. Deoarece aceastã metodã necesitã doar un singur mecanism
de poziøionare, simplificã design-ul. Totuši, pentru a accesa o
singurã pistã, trebuie mutate toate capetele. Deci, pentru a citi date
de pe pista 1 de pe platanul 1, apoi pista 50 pe platanul 3 ši apoi iar
pe pista 1 dar de pe al treilea platan, întregul braø cu capete trebuie
mutat de douã ori. Pentru a muta un braø
trebuie un timp semnificativ, comparativ cu
timpul de transfer. Pentru a minimiza
mutãrile trebuie împiedicatã împrãštierea
datelor pe mai multe piste.
O metodã prin care se optimizeazã timpul de acces este cea
prin care un grup de date ce sunt accesate secvenøial sã fie scrise toate
pe o singurã pistã. Dacã datele nu încap pe o singurã pistã, atunci se
continuã scrierea pe aceeaši pistã, dar pe un platan diferit. Prin aceastã
metodã, braøul nu mai trebuie sã execute aša multe mišcãri. Doar
trebuie sã fie selectat capul de citire/scriere cel mai apropiat. Selectarea
capetelor se face electronic ši, de aceea, ea este mult mai rapidã decât
mišcarea fizicã a braøului cu capete între piste. Se mai folosešte terme-
nul de cilindru pentru a descrie multiplele platane suprapuse. Un
cilindru se referã la toate pistele care au acelaši numãr de pistã, dar
care sunt localizate pe diferite platane.
b) Compact Disk-ul (CD) este un disc optic folosit pentru
stocarea datelor în format digital. În anul 1982, firmele Philips ši

Alexandrina Lišcan, Codruøa Negruøiu Software pentru biroticã
28
Sony au definitivat standardul actualelor CD-ROM-uri. Discurile CD-
ROM ši discurile CD-audio sunt asemãnãtoare (dintr-un anumit
punct de vedere) dar, în acelaši timp, sunt ši
diferite. Ele sunt identice ca suport, ca principiu
de citire, ca mãrime ši format fizic, însã diferã
din punct de vedere al conøinutului informaøio-
nal ši al unitãøilor hard pentru înregistrare ši
redare. Un CD-audio, introdus însã într-o unitate de CD-ROM, va
putea fi citit ši redat fãrã probleme. Capacitatea de stocare la un CD
este între 650 ši 900 MB.
Principalele caracteristici de performanøã ale unitãøilor de
CD-ROM sunt: capacitatea de stocare, timpul de acces, rata de
transfer, viteza de lucru. Timpul de acces reprezintã, ca ši la hard-
disc, durata de timp ce se consumã din momentul emiterii unei
cereri de citire sau scriere ši pânã în momentul când începe efectiv
operaøia respectivã. Acest parametru se mãsoarã în milisecunde ši
este mai mare ca la hard-disc, fiind cuprins, în medie, între 60
milisecunde ši 120 milisecunde. Astfel, în timp ce la hard-disc-uri
timpul de acces se situeazã sub 10 milisecunde, la CD-ROM-uri,
timpul de acces nu scade cu mult sub 100 milisecunde. Timpul mare
de acces se explicã, în primul rând, prin faptul cã, la fiecare
accesare, CD-ul trebuie adus la o anumitã vitezã de rotire, în timp ce
hard disc-ul are o vitezã de rotaøie constantã, iar în al doilea rând,
capul de citire la unitatea de CD-ROM este ceva mai greu ca la hard
disc conøinând mai multe elemente (laserul, fotocelula, unitatea de
focalizare š.a.), iar manevrarea acestuia cere mai mult timp. Rata de
Alexandrina Lišcan, Codruøa Negruøiu Software pentru biroticã
237
4.10. Trimiterea de mesaje atašate
Mesaj atašat înseamnã, de
fapt, un fišier atašat mail-ului.
Poate fi orice tip de fišier (.doc,
.jpeg .exe .ppt etc.). Pašii sunt
identici ca cei pe care-i parcurgeøi
când trimiteøi un mesaj simplu, cu
observaøia cã, trebuie sã atašaøi
fišierul cu un clic pe Attach Files
ši pe Browse. Dupã clicul pe
Browse vi se deschide o casetã de
dialog File upload, unde trebuie sã cãutaøi fišierul care trebuie atašat. Se
face clic de douã ori pe fišier, acesta apãrând în câmpul File 1.
(Observaøie.: se pot ataša fišiere care însumate sã nu
depãšeascã 10 MB). Pasul urmãtor este clic pe Attach Files, clic pe
Continue to Message ši ultimul pas este clic pe Send. Mesajul atašat
va fi trimis destinatarului.

Alexandrina Lišcan, Codruøa Negruøiu Software pentru biroticã
236
4.9. Trimiterea unui mesaj cu pošta electonicã
Se face cu un clic pe butonul Compose. În câmpul To veøi
scrie adresa de mail a destinatarului, la Subject ce conøine mesajul
vostru ši în cãsuøa de
jos, unde, evident,
spaøiul este mai mare,
scrieøi textul pe care
doriøi sã-l trimiteøi.
Dupã ce aøi
completat toate câm-
purile (Subject nu tre-
buie completat obligatoriu), clic pe butonul Send. Mesajul dum-
neavoastrã va fi trimis în timp real destinatarului. Ieširea din cãsuøa
de mail se face cu clic pe Sign Out. Ca sã rãspundeøi celui care v-a
scris fãrã sã accesaøi butonul Compose executaøi clic pe butonul
. Ca sã trimiteøi un mesaj primit ši altor persoane accesaøi
butonul .
Alexandrina Lišcan, Codruøa Negruøiu Software pentru biroticã
29
transfer se referã la cantitatea de informaøie ce se transferã într-o
secundã ši poate fi cuprinsã între 150 KB/s (la primele tipuri de
unitãøi de CD-uri) ši peste 7000 KB/s (la unitãøile moderne). Rata de
transfer depinde în primul rând de timpul de acces ši de viteza de
lucru a unitãøii de CD-ROM. Viteza de lucru este un parametru care
influenøeazã direct rata de transfer ši timpul de acces ši se stabilešte
în raport cu primul tip de unitate CD numit single-spid, care
lucreazã cu un transfer de 150 KB/secundã ši faøã de care s-au
dezvoltat apoi viteze de 2xSpeed, de 4xSpeed, de 8xSpeed š.a.m.d.,
ajungându-se în prezent pânã la 54x, pentru care ar corespunde, cel
puøin teoretic, unei rate de transfer de 7800 KB/s.
c) DVD-ul (Digital Video Disc sau Digital Versatile Disc) este
un mediu de stocare optic care vine ca succesor al CD-ului, cu o
capacitate mult mai mare, însã cu un alt mod de scriere a informaøiei
pe disc.
La începutul anilor '90 au fost
dezvoltate douã medii optice de
stocare cu densitate mare: pe de o
parte, discul Multimedia susøinut de
Philips ši Sony, iar pe de altã parte
discul SuperDensity, care avea ca susøinãtori pe Toshiba, Time-Warner,
Hitachi. În cele din urmã, DVD-ul, a fost lansat cu o capacitate de
stocare de 4.7 GB, chiar dacã proiectul iniøial era de 5 GB.
d) Discul Blu-Ray (BD, Blu-Ray Disc) este un tip de disc optic
de mare densitate folosit pentru stocarea de date digitale, în special
înregistrãri video de înaltã definiøie (High-Definition).

Alexandrina Lišcan, Codruøa Negruøiu Software pentru biroticã
30
Numele Blu-Ray sugereazã culoarea albastru-violet a razei
laser cu care se fac citirea ši scrierea acestui tip de disc. Din cauza
lungimii de undã relativ mici (405 nm), un disc Blu-Ray poate
conøine o cantitate de informaøii substanøial mai
mare decât unul de tip DVD, care folosešte un
laser de culoare rošie de 650 nm. Astfel, un
disc Blu-Ray poate sã conøinã 25 GB pe fiecare
strat, de peste 5 ori mai mult decât DVD-urile
cu un strat care pot stoca doar 4,7 GB; iar
discurile Blu-Ray cu douã straturi (50 GB) pot stoca de aproape 6 ori
mai multe date decât un DVD cu dublu strat (8,5 GB). Mai muløi
fabricanøi au lansat pe piaøã discuri Blu-Ray inscripøionabile ši
reinscripøionabile cu un singur strat sau cu strat dublu.
e) Discheta (Floppy-Disk) este un dipozitiv de memorie
externã pentru stocarea de date pe un disc magnetic flexibil. Ea este
cea mai micã ši mai lentã ca ši mediu de stocare
a fišierului. Este vorba de un mic disc magnetic
din plastic subøire (flexibil), acoperit cu un strat
de substanøã cu proprietãøi magnetice, pe care se
pot înregistra date prin tehnologia specificã înregistrãrilor magnetice.
Ca sã poatã fi folosite dischetele pe computer, acesta trebuie sã aibã
montatã în cutia computerului o unitate de dischetã (Floppy-Disk
Drive sau FDD). Volumul de date care poate fi înregistrat pe o
dischetã este mic în comparaøie cu alte dispozitive de stocare (1.44
MB, pe dischete de 3.5 inch, faøã de valori de mii de ori mai mari pe
un hard-disc), dar discheta încã se mai folosešte.
Alexandrina Lišcan, Codruøa Negruøiu Software pentru biroticã
235
Dupã ce vã apare interfaøa Yahoo, în dreapta ferestrei
executaøi un clic pe butonul
Mail.
Vi se deschide o paginã
web unde va trebui sã executaøi
un clic pe Sign up. Sign in este pentru utilizatorii care au deja construitã
o adresã de mail (se observã în imaginea din
stânga). O sã vi se deschidã o altã paginã, unde
va trebui sã completaøi nište câmpuri, începând
de la datele dumneavoastrã personale, nume ši
prenume, data ši locul našterii, gãsirea unui ID
(Identity) – un nume pentru adresa de mail (spre
exemplu, maria_ion), o parolã (Password) ši ter-
minând cu un cod format din litere ši cifre.
Dupã ce aøi completat toate acele câm-
puri, ultimul pas este sã executaøi clic pe un
buton pe care scrie Create My Account.
Acum aveøi o adresã de
mail. Cum vã deschideøi mail-ul?
Simplu, trebuie sã vã scrieøi Yahoo
ID (numele ales) ši Password
(parola). Observaøie: parola trebuie
sã aibã cel puøin šase caractere!
Poate conøine ši caracterele de la 0
la 9, underscore “_” ši punct.

Alexandrina Lišcan, Codruøa Negruøiu Software pentru biroticã
234
informaøii pe calculatorul pe care lucraøi. Cum se copiazã text ši
imagini de pe Internet?
În primul rând, se selec-
teazã textul, apoi se dã comandã
de copiere din meniul Edit, ši
Copy, dupã care se deschide un
editor de texte (Word sau
NotePad) ši se dã comandã de
lipire a textului utilizând Paste
din meniul Edit (în Word sau NotePad), dupã
care se salveazã documentul urmând pašii deja
cunoscuøi din paginile cãrøii.
O imagine se poate salva executând clic
dreapta pe ea, se alege opøiunea Save image as sau
Save picture as, dupã care se alege locul unde se
va face salvarea acelei imagini. Dacã se dorešte doar copierea într-un
document Word, atunci se alege opøiunea Copy image.
4.8. Crearea unui cont de e-mail
utilizând Yahoo Mail
Este relativ ušor sã vã creaøi o adresã de mail, ši este foarte
utilã, deoarece puteøi comunica cu diverse persoane în diverse
coløuri ale lumii. În rândurile urmãtoare, vom exemplifica pašii
pentru crearea unei cãsuøe de mail. Deschideøi Internet Explorer sau
Mozilla Firefox ši scrieøi adresa Yahoo (www.yahoo.com).
Alexandrina Lišcan, Codruøa Negruøiu Software pentru biroticã
31
f) Stick de memorie Flash – este format dintr-un chip de
memorie EEPROM (memorie diferitã de memoriile EEPROM clasice
prin aceea cã permite scrierea datelor în blocuri
mari) ši un controller. Dimensiunea stick-ului este
foarte redusã, capacitatea este mare, de la câteva
sute de MB pânã la câøiva GB. Fiind un dipozitiv
portabil, are o rezistenøã mecanicã mai bunã decât a altor
dispozitive, cum ar fi HDD-ul.
2.2.6. Placa de bazã (motherboard)
Dupã microprocesoare, placa de bazã reprezintã componenta
cea mai importantã a unui calculator, de ea depinzând în mare
mãsurã stabilitatea sistemului, precum ši optima corelare între
celelalte componente.
Placa de bazã constituie "temelia"
oricãrei configuraøii, aceasta oferind struc-
tura necesarã adãugãrii tuturor celorlalte
componente ale sistemului, în termeni de
alcãtuire fizicã ši funcøionalitate. De aceea,
alegerea unei plãci de bazã performante este primul pas spre obøi-
nerea unei configuraøii reušite.
2.2.7. Placa video
Este o altã componentã esenøialã a sistemului de calcul. Ea
pregãtešte imaginea generatã de sistem pentru a fi afišatã pe monitor.

Alexandrina Lišcan, Codruøa Negruøiu Software pentru biroticã
32
Unele plãci de bazã includ ši o placã video, care va fi on-board.
Dar, de cele mai multe ori, placa video este o componentã distinctã
care se monteazã pe placa de bazã, într-un slot special. Este acea
componentã a sistemului care se ocupã cu tot ceea ce înseamnã
"graficã", de la afišarea ferestrelor ši a conøinutului lor (caractere,
imagini etc.), pânã la redarea scenelor
complexe din jocurile 3D. Acum se vorbešte
despre "acceleratoare grafice", legat tocmai
de capacitatea plãcilor video de a opera cu
geometrie tridimensionalã. Principalii para-
metri care definesc o placã video sunt: interfaøa (AGP sau PCI, cu
variantele lor), care definešte lãøimea de bandã a transferului dintre
placa video ši placa de bazã, procesorul grafic, definit la rândul sãu
de frecvenøa de operare ši, extrem de important, de parametrii sãi
intrinseci, cantitatea ši calitatea memoriei proprii (de pe placa
video), frecvenøa bus-ului de memorie. În ziua de azi, chiar ši
sistemul de rãcire a unei plãci video devine un parametru important,
având în vedere cantitatea mare de caldurã degajatã de unele
acceleratoare.
2.2.8. Placa audio
Placa audio este componenta sistemului
care se ocupã cu tot ceea ce înseamnã sunet, de la
mesajele sonore ale sistemului de operare, pânã la
muzicã ši efectele din jocuri. Se atašeazã siste-
mului folosind interfaøa PCI sau poate fi înlocuitã
Alexandrina Lišcan, Codruøa Negruøiu Software pentru biroticã
233
Cea mai recentã versiune stabilã este Firefox
2.0.0.4, care a fost lansatã pe 30 mai 2007. Firefox
capãtã o cotã tot mai mare pe piaøa browser-elor, care
rãmâne dominatã totuši de Internet Explorer de la
Microsoft. Firefox deøine 17,4% din piaøã, cu 5,6% mai mult decât în
septembrie 2006 ši a ajuns la 400 de milioane de download-uri în 2007.
Internet Explorer a înregistrat o scãdere de 9,6%, Opera a crescut cu 1%.
4.7. Cãutarea informaøiilor cu ajutorul
Google sau Yahoo
Când nu štiøi adresa unui site (de exemplu, www.edu.ro), tot
ceea ce trebuie sã faceøi este sã deschideøi Google sau Yahoo ši în
spaøiul liber (aša cum se vede în figura de mai jos) scrieøi “ministerul
educatiei si cercetarii” (observaøie: nu este nevoie de majuscule, nici
de caractere românešti!). Programul o sã caute ši o sã afišeze mai
multe adrese de site-uri care conøin cuvintele-cheie tastate.
Ce trebuie sã facã mai departe utilizatorul? Sã execute un clic
pe una dintre adresele gãsite ši afišate de Google. În exemplul
nostru, executaøi clic pe “ANCS”, pe “Ministerul Educaøiei ši
Cercetãrii – Activitatea de cercetare” etc. Vi se vor deschide alte
pagini web unde puteøi citi sau de unde vã puteøi copia ši salva acele

Alexandrina Lišcan, Codruøa Negruøiu Software pentru biroticã
232
respectiva cheie de cãutare. Utilizatorul are de ales doar locaøia
doritã. Existã mai multe astfel de programe de navigare Web, dar
cele mai cunoscute sunt Internet Explorer, Firefox, Opera ši
Netscape Navigator.
Internet Explorer a fost creat
de Microsoft ši a fost inclus în
sistemul de operare Windows 95 ši
urmãtoarele. Mozilla Firefox este un
browser folosit de tot mai muløi utilizatori de Internet. Internet
Explorer, browser-ul web produs ši dezvoltat de Microsoft, este unul
dintre cele mai populare browser-e din lume, fiind livrat odatã cu
sistemul de operare Windows, deši are unele deficienøe de securitate
ši protecøie scãzutã la viruši.
Mozilla Firefox (cunoscut înainte sub
numele de Phoenix, apoi ca Mozilla Firebird)
este un browser dezvoltat de Fundaøia Mozilla.
În englezã, firefox înseamnã "vulpe de foc" ši
este numele dat unei specii de panda roşu.
Proiectul, început în 2002, îši propunea sã dezvolte un browser
open source rapid ši ušor de utilizat.
Firefox a devenit soft-ul asupra cãruia se concentreazã
momentan eforturile de dezvoltare a Mozilla, fiind astãzi browser-ul
oficial al Fundaøiei Mozilla ši parte a suitei de aplicaøii Mozilla
(alãturi de clientul de e-mail Thunderbird). Prima versiune stabilã
(1.0.0) a fost lansatã în noiembrie 2004.
Alexandrina Lišcan, Codruøa Negruøiu Software pentru biroticã
33
cu o soluøie on-board. Plãcile audio actuale oferã sunet multicanal,
precum ši o serie de efecte implementate direct în hardware.
Diferenøele, ca ši la plãcile video, sunt date de performanøa proce-
sorului audio ši a codecului prezent pe placã. De asemenea, ca ši în
cazul plãcilor video, soluøiile on-board sunt suficiente pentru
majoritatea aplicaøiilor.
2.2.9. Placa de reøea
Placa de reøea este interfaøa fizicã între calculator ši mediul de
transmitere a datelor. Rolul ei este sã pregã-
teascã datele din calculator pentru ca aces-
tea sã fie transmise prin cablul de reøea, sã
transmitã datele cãtre alt calculator, sã con-
troleze fluxul de date între calculator ši cablul de reøea, sã recep-
øioneze datele sosite prin cablu ši sã le transforme în octeøi pe care
unitatea centralã a calculatorului îi poate înøelege.
Este nevoie de ea dacã calculatorul urmeazã sã fie conectat
într-o reøea împreunã cu alte calculatoare. Pentru Internet printr-o
reøea de cartier, aceastã componentã devine esenøialã. Plãcile de
bazã actuale vin cu placã de reøea încorporatã.
2.3. Structura ši funcøiile memoriei interne
Memoria internã este un depozit de informaøii codificate în
binar ši este caracterizatã de capacitatea acestui depozit; cu cât
capacitatea memoriei interne este mai mare, cu atât permite

Alexandrina Lišcan, Codruøa Negruøiu Software pentru biroticã
34
folosirea unui software mai performant; memoria internã este de tip
RAM (Random Access Memory) – adicã memoria în care se poate
scrie ši din care se poate citi; memoria de tip ROM (Read Only
Memory) este memoria din care se poate citi,
dar nu se poate scrie.
Calculatorul folosešte sistemul de nu-
meraøie binar, adicã orice caracter introdus de
la tastaturã este codificat în memoria calculatorului sub formã de
cifre binare (0, 1) care se numesc biøi. Bit-ul (BInary digiT), cifra 0
sau 1, reprezintã atomul informaøiei, adicã nivelul de la care aceasta
nu se mai poate descompune. Biøii se grupeazã câte opt ši formeazã
un byte sau octet ši reprezintã unitatea de mãsurã a informaøiei. Aša
cum în sistemul internaøional de mãsuri metrul este unitatea care
mãsoarã lungimea sau kilogramul este unitatea de mãsurã pentru
masã, informaøia se mãsoarã în bytes.
Multiplii byte-ului sunt:
1 KB (kilobyte) = 1024 B
1 MB (megabyte) = 1024 KB = 10242 B
1 GB (gigabyte) = 1024 MB = 10242 KB = 10243 B
1 TB (terabyte) = 1024 GB = 10242 MB = 10243 KB = 10244 B
2.3.1. Reprezentarea datelor în memorie
Reprezentarea datelor în memorie se face la nivel de byte
(octet/8 biøi), cuvânt de memorie (2 bytes/16 biøi), dublu cuvânt (4
bytes/32 biøi), cvadruplu cuvânt (8 bytes/64 biøi) š.a.m.d. Sistemul de
Alexandrina Lišcan, Codruøa Negruøiu Software pentru biroticã
231
reøeaua Web. Folosindu-se aceastã metodã, textele sau imaginile
evidenøiate într-un document reprezintã trimiteri la alte documente
care conøin informaøii suplimentare; Hypermedia reprezintã o
extindere a metodei hypertext, prin care trimiterile sunt extinse ši la
alte medii cum sunt sunetele ši imaginile video; URL (Uniform
Resource Locator) reprezintã adresa unei locaøii cu informaøii din
reøeaua Internet.
Aceasta este formatã din trei pãrøi: numele protocolului care
precizeazã tipul resursei Internet, numele gazdei care prezintã numele
calculatorului pe care este stocatã informaøia ši calea fišierului ce
precizeazã numele fišierului în care se gãsešte informaøia ši calea de
cataloage pânã la catalogul în care se aflã fišierul.
Browser-ul este un program cu ajutorul cãruia se poate
naviga prin Web; afišeazã documente plasate pe diferite calculatoare
conectate prin Internet la reøeaua World Wide Web. Browser-ul este
format dintr-un set de programe care permit manevrarea infor-
maøiilor bazate pe text ši elemente de graficã ši rularea unor pro-
grame pe care documentele le pot include (applet-uri, scripturi).
Fiecare browser are o casetã de text unde utilizatorul introduce
adresa documentului dorit. Atunci când utilizatorul nu cunoašte
adresa exactã de identificare a documentului (URL-ul), acesta poate
introduce un text semnificativ pe care documentul ar trebui sã îl
conøinã. Browser-ul transmite acest text unor aplicaøii speciale
existente în Web, programe numite motoare de cãutare. Acestea
cautã în muløimea de documente existente respectivul text, oferind
apoi ca rezultat o listã de adrese ale unor documente care conøin

Alexandrina Lišcan, Codruøa Negruøiu Software pentru biroticã
230
unui singur calculator, tuturor calculatoarelor din reøea (difuzare) sau
unui subset de calculatoare (trimitere multiplã). Modul acesta de
transmitere este caracteristic reøelelor LAN (Local Area Network –
sunt în general reøele private situate într-o singurã camerã, în aceeaši
clãdire sau la o distanøã micã, de câøiva km).
Reøelele punct la punct dispun de multe conexiuni între
perechi de calculatoare individuale. Pentru a ajunge de la calcu-
latorul sursã la calculatorul destinaøie, un pachet trebuie sã treacã
prin unul sau mai multe calculatoare intermediare.
Reøelele MAN (Metropolitan Area Network) sunt o extensie a
reøelelor LAN ši folosesc tehnologii similare cu cele ale reøelelor LAN.
Reøelele WAN (World Area Network) sunt acele reøele care
acoperã o arie geograficã întinsã (o øarã sau chiar un continent).
Calculatoarele se numesc gazde (host) ši sunt conectate între ele prin
intermediul unei subreøele de comunicaøie.
4.6. Utilizarea reøelei Web
WWW este o colecøie de milioane de documente cu diferite
informaøii care sunt pãstrate pe calculatoare rãspândite în întreaga
lume. WWW este doar una dintre numeroasele aplicaøii de Internet, cu
o interfaøã de utilizator (GUI) foarte atrãgãtoare din punct de vedere
grafic, practicã ši simplu de folosit, inventatã de Tim Berners-Lee.
Pagina Web reprezintã un document Web; Site-ul Web este o
colecøie de pagini Web, care aparøin aceleiaši instituøii sau persoane;
Pagina sursã (Home Page) este pagina principalã dintr-un site Web;
Hypertext-ul este metoda folositã pentru a organiza informaøia în
Alexandrina Lišcan, Codruøa Negruøiu Software pentru biroticã
35
numeraøie binar are urmãtoarele caracteristici: baza sistemului de
numeraøie este 2, iar alfabetul este format din simbolurile 0 ši 1.
Iatã douã exemple pentru scrierea numerelor în baza 2,
respectiv reprezentarea lor în baza 10:
Ex: 111 (2) = 21⋅ 2 + 112⋅ + 1
02⋅ = 7(10)
001 (2) = 02
2⋅ + 012⋅ + 1
02⋅ = 1(10)
Operaøii cu numere binare:
Adunare: Scãdere: Înmuløire:
0 + 0 = 0 0 – 0 = 0 0 x 0 = 0
1 + 0 = 1 1 – 0 = 1 1 x 0 = 0
0 + 1 = 1 1 – 1 = 0 0 x 1 = 1
1 + 1 = 10 10 – 1 = 1 1 x 1 = 1
Deci, un bit poate reprezenta 2 stãri: 0 ši 1. Înseamnã cã,
într-un octet sunt posibile 28 combinaøii. Cum am ajuns la aceastã
concluzie? Trei biøi se pot combina în 8 formaøii (23), astfel:
0 0 0 1 0 0
0 0 1 1 0 1
0 1 0 1 1 0
0 1 1 1 1 1
Opt biøi vor permite 28 = 256 combinaøii.
Pentru a face posibilã reprezentarea logicã a oricãrui caracter,
octetul se considerã împãrøit în douã pãrøi:
- partea numericã – aratã poziøia caracterului respectiv într-o
numerotare de la 0 la 9
- partea de zonã – aratã ce fel de caracter este: literã, cifrã,
caracter special.

Alexandrina Lišcan, Codruøa Negruøiu Software pentru biroticã
36
Octet
partea de zonã partea numericã
Primii doi biøi iau urmãtoarele valori: pentru litere mari ši
cifre – 11, pentru litere mici – 10, pentru caractere speciale 01;
urmãtorii 2 biøi iau urmãtoarele valori: pentru cifre 11, pentru litere
mari de la A la I: 00, pentru litere mari de la J la R: 01, pentru litere
mari de la S la Z: 10.
Alfabetul se considerã poziøionat într-o matrice:
1 2 3 4 5 6 7 8 9
A B C D E F G H I
J K L M N O P Q R
S T U V W X Y Z
Iatã cum se codificã litera d:
Primii 2 biøi vor fi 10 pentru cã avem literã micã, urmãtorii
doi vor fi 00 pentru cã litera este cuprinsã între A ši I, urmãtorii patru
vor fi 0100, pentru cã am scris cifra 4 corespunzãtoare literei d în
binar. Deci, litera d va fi reprezentatã astfel: 1 0 0 0 0 1 0 0.
Alexandrina Lišcan, Codruøa Negruøiu Software pentru biroticã
229
d) dupã distanøã (reøele locale – LAN, metropolitane – MAN, de arie
întinsã – WAN ši Internet-ul);
e) dupã modul de realizare a legãturilor între nodurile reøelei (reøele
cu comutare de circuite ši reøele cu comutare de pachete).
Reøea LAN de tip magistralã (bus) – este cea mai simplã ši
utilizatã metodã de conectare a
calculatoarelor în reøea. Toate
calculatoarele au drepturi egale
în reøea. Cea mai cunoscutã
topologie de tip magistralã este Ethernet-ul.
Reøea LAN de tip stea (star) – în
acest tip de reøea toate calculatoarele
sunt conectate la un nod central (hub –
Host Unit Broadcast). Comunicarea
între calculatoare se face prin hub.
Reøea LAN de tip inel (ring) –
toate calculatoarele sunt legate între ele douã câte douã, ultimul
calculator fiind legat de primul. (Cea mai cunoscutã topologie de tip
inel este Token Ring de la IBM). Fiecare calculator primešte
datele de la predecesorul sãu, le verificã ši le
transmite amplificat cãtre calculatorul
urmãtor.
Reøelele cu difuzare sunt cele
care au un singur nod de comunicaøie ce
poate fi accesat de toate calculatoarele
din reøea. Mesajul (pachetul) poate fi adresat

Alexandrina Lišcan, Codruøa Negruøiu Software pentru biroticã
228
4.5. Reøele de calculatoare
O reøea de calculatoare (computer network) reprezintã un
ansamblu de calculatoare interconectate între ele prin intermediul
unor medii de comunica-
øie, asigurându-se astfel
utilizarea în comun de
cãtre numãr mare de utili-
zatori a resurselor fizice
(hardware), logice (soft-
ware ši aplicaøii de bazã) ši
informaøionale (baze de
date) de care dispune ansamblul de calculatoare conectate.
Metodele de conectare sunt diverse, începând cu diverse
cabluri metalice ši de fibrã de sticlã, cabluri submarine ši terminând
cu legãturi prin radio. Foarte rãspânditã este metoda Ethernet,
termen care se referã la natura fizicã a cablului folosit ši la tensiunile
electrice ale semnalului. Dacã drept mediu fizic sunt utilizate undele
radio, atunci reøeaua se numešte reøea fãrã fir (wireless).
În funcøie de criteriul de clasificare, existã mai multe tipuri de
reøele de calculatoare:
a) dupã tehnologia de transmisie (reøele punct la punct ši reøele cu
difuzare);
b) dupã topologie (reøele de tip magistralã – bus, de tip stea – star,
de tip inel – ring ši reøele combinate);
c) dupã tipul sistemului de operare (reøele peer-to-peer ši reøele
bazate pe server);
Alexandrina Lišcan, Codruøa Negruøiu Software pentru biroticã
37
2.4. Tipuri de microprocesoare
Microprocesorul (se mai numešte procesor sau chip) se
monteazã pe placa de bazã a calculatorului prin intermediul unor
picioruše numite pini. Este format din circuite electronice cu ajutorul
cãrora se pot interpreta ši executa instrucøiunile.
Acestea sunt širuri de cifre binare. Codul folosit
se numešte cod-mašinã, iar setul de instrucøiuni
pe care microprocesorul le înøelege ši le poate
executa formeazã limbajul-mašinã.
Existã la ora actualã trei familii mari de microprocesoare:
* Intel (cu sediul în Santa Clara, California) creat de firma cu acelaši
nume ši utilizat pentru construirea calculatoarelor IBM sau compa-
tibile IBM (International Business Machines), * Motorola, micro-
procesor pe baza cãruia Apple Computer (principala firmã rivalã a
celor de la IBM, cu sediul în Cupertino, California, înfiinøatã în anul
1977) a construit calculatorul Macintosh ši l-a lansat în anul 1984, la
trei ani de la lansarea calculatorului IBM ši * AMD K al firmei AMD
(Advanced Micro Devices) cu microprocesorul K, Duron sau Athlon.
AMD; are sediul în localitatea Sunnyvale, California ši, în anul 1999,
era a cincea firmã producãtoare de cipuri din Statele Unite ale
Americii.
Pe piaøã existã calculatoarele compatibile IBM (se mai
numesc ši clone IBM), calculatoare care au (teoretic) aceleaši
performanøe cu cele originale, dar un preø mai mic. Primul IBM a fost
creat în anul 1981 cu un microprocesor Intel 8080; de atunci

Alexandrina Lišcan, Codruøa Negruøiu Software pentru biroticã
38
microprocesoarele au evoluat rapid, apãrând: Intel 286, Intel 386,
Intel 486, Pentium, Pentium II, Pentium III, Pentium IV š.a.
Cele douã tipuri de microprocesoare (Intel ši Motorola) nu
sunt compatibile între ele, adicã nu recunosc acelaši set de
instrucøiuni. Un program scris pentru microprocesorul Intel nu va fi
înøeles de un microprocesor Motorola ši invers, dar în cadrul
aceleiaši familii, microprocesoarele sunt compatibile între ele.
2.4.1. Caracteristicile microprocesoarelor
• frecvenøa de lucru – este frecvenøa de tact a ceasului; el este cel
care stabilešte frecvenøa impulsurilor pentru circuitele electronice
ale calculatorului, impulsuri prin care li se comandã acestor
circuite sã execute operaøii. Se mãsoarã în MHz (megaherøi),
adicã milioane de impulsuri pe secundã. Dacã, de exemplu, un
microprocesor are frecvenøa de 233 MHz, aceasta înseamnã cã
ceasul lui genereazã un semnal cu 233 de milioane de impulsuri
pe secundã. Cu cât aceastã frecvenøã este mai mare, cu atât
microprocesorul este mai performant, deoarece frecvenøa este
direct proporøionalã cu viteza cu care microprocesorul executã o
instrucøiune, deci cu viteza de lucru a calculatorului;
• cuvânt – reprezintã numãrul de biøi întotdeauna multiplu de
octeøi care pot fi prelucraøi la un moment dat de cãtre
microprocesor (8, 16, 32, 64, 128, 256 biøi). Cu cât cuvântul are
mai muløi biøi, cu atât viteza de lucru a microprocesorului este
mai mare ši calculatorul mai performant;
Alexandrina Lišcan, Codruøa Negruøiu Software pentru biroticã
227
director al World Wide Web Consortium (W3C) din cadrul The
Massachusetts Institute of Technology din Boston. Use Net este un
protocol ce poate fi folosit pentru cuplarea la grupurile de discuøii,
pentru a colabora cu aløi colaboratori conectaøi la Internet. File Transfer
Protocol permite transferarea de fišiere de pe un calculator-gazdã pe
altul. Internet Relay Chat (IRC) poate fi folosit pentru a purta conversaøii
în direct, conferinøe video ši audio. Pošta electronicã (e-mail) este un
serviciu pentru primirea/transmiterea mesajelor.
4.4. Protocoale folosite pe Internet
Pentru a lucra în Web sunt folosite mai multe protocoale:
Internet Protocol (IP) este cel mai simplu protocol de comunicare
între calculatoare. Transmission Control Protocol (TCP) este mai
performant decât Internet Protocol, deoarece asigurã corectarea
erorilor de transmisie. Cele douã protocoale prezentate mai sus sunt
folosite de regulã împreunã, ši sunt menøionate mereu sub forma
TCP/IP. File Transfer Protocol (FTP) definešte modul în care este
transferat un fišier generic dintr-un calculator în altul. Fišierul poate fi
de forma unui document, program, o imagine etc. HyperText Markup
Language (HTML) definešte o metodã de adãugare a atributelor de
formatare în fišierele de text, pentru a fi vizualizate. Fišierele de text
sunt citite ca nište titluri, paragrafe centrate ši imagini înglobate. Hyper
Text Transfer Protocol (HTTP) definešte modul în care calculatoarele
transmit fišierele HTML în ambele direcøii.

Alexandrina Lišcan, Codruøa Negruøiu Software pentru biroticã
226
4.2. Motoare de cãutare
Motorul de cãutare este un server care acceseazã Internet-ul
în mod automat ši stocheazã titlul, cuvintele cheie ši conøinutul
paginilor ce compun site-urile într-o bazã de date. În momentul în
care un utilizator cautã într-un motor de cãutare dupã o anumitã
frazã sau cuvânt, motorul de cãutare se va uita în aceastã bazã de
date ši, în funcøie de anumite criterii de prioritate, va crea o listã de
rezultate pe care o va afiša sub formã de rezultat. Cele mai utilizate
motoare de cãutare sunt: Google, Yahoo, MSN, Altavista.
4.3. Facilitãøi ši servicii asigurate de Internet
World Wide Web (WWW – W3) sau pe scurt
Web, este o uriašã colecøie de documente care
conøin informaøii ce sunt
pãstrate pe calculatoare
rãspândite în toatã lumea.
În Elveøia, la The European Organization
for Nuclear Research (CERN), fizicianul
Tim Berners-Lee (foto stânga sus) a creat primul server web, browser
hypermedia ši editor web pe calculatorul NeXT. Actualmente, el este
Alexandrina Lišcan, Codruøa Negruøiu Software pentru biroticã
39
• viteza de lucru a microprocesorului – este determinatã de
elementele enumerate mai sus ši aratã cât de repede micro-
procesorul poate executa o instrucøiune. Viteza se mãsoarã în
milioane de instrucøiuni pe secundã (MIPS). Un calculator
performant are o vitezã de execuøie mai mare de 2 MIPS.
2.5. Pornirea/oprirea calculatorului
Pornirea calculatorului se face cu ajutorul butonului Start de
la unitatea centralã. Oprirea calculatorului se face din meniul Start ši
se alege opøiunea Shut down the computer.
2.6. Programe utilitare
Programele utilitare asigurã: comprimarea/decomprimarea
datelor, depistarea virušilor ši devirusarea, testarea echipamentului ši
diagnosticarea defecøiunilor, comunicarea prin modem pe linie
telefonicã etc.
2.6.1. Programe de arhivare/dezarhivare
A arhiva sau a comprima informaøii înseamnã a înregistra
aceleaši informaøii pe o suprafaøã mai micã de suport de memorie
externã - Floppy-disk (A:) sau Hard-disk (C:). Atunci când nu folosiøi
fišiere sau programe prea des, acestea pot fi arhivate pentru a nu
ocupa mult spaøiu pe disc.

Alexandrina Lišcan, Codruøa Negruøiu Software pentru biroticã
40
Fišierul arhivat poate fi
dezarhivat cu ajutorul progra-
melor de dezarhivare. Progra-
mele de arhivare/dezarhivare
cele mai utilizate sunt:
WinZip, WinRar, WinAce.
Programul WinZip (de exem-
plu) conøine urmãtoarele me-
niuri: New – creeazã o arhivã nouã; Open – deschide o arhivã de pe
disc; Add – adaugã fišiere la lista deschisã; Extract – extrage fišierele
din arhivã; View – vizualizeazã fišierul selectat.
2.7. Viruši. Programe antivirus
Pânã nu de mult, crearea unui virus cerea serioase cunoštinøe
de programare. Astãzi, aproape oricine are oarecare cunoštinøe
despre programarea pe calculator poate crea un virus. Atenøie însã,
virušii sunt creaøi în scopul distrugerii calculatoarelor. Prin natura sa,
un virus se va replica mult timp înainte de a se activa, ceea ce îi
oferã mult timp de rãspândire.
Ce este virusul? Este un program care conøine: un mecanism
de contaminare prin care se "îmbolnãvešte" calculatorul gazdã, un
mecanism de declanšare prin care virusul începe sã distrugã, un
mecanism de distrugere care reprezintã scopul pentru care a fost
creat virusul ši un mecanism prin care virusul se autoidentificã.
Obiectivul virusului este (oricum) distrugerea informaøiilor de pe un
calculator sau de pe o reøea de calculatoare.
Alexandrina Lišcan, Codruøa Negruøiu Software pentru biroticã
225
organizaøii denumitã pe atunci United States Defense Communications
Agency care a devenit mai târziu Defense Information Systems Agency.
În anul 1983, ARPAnet asigura conectarea a 500 de centre. În anul
1990, ARPAnet se desfiinøează datoritã apariøiei altor reøele performante.
În februarie 1993, NCSA (National Center for Superconducting
Applications) a anunøat prima versiune a programului Mosaic, un
browser pentru mašinile UNIX rulând în sistemul X-Windows care
folosea mediul Windows (pictograme, meniuri etc.). În plus, Mosaic a
putut îngloba imaginile color direct în paginile cu text, asigurând ši
posibilitãøi de folosire a sunetului, mišcãrii, animaøiei etc. În 1994,
Mosaic avea deja peste 1 milion de utilizatori în întreaga lume.
Intranet-ul este o reøea particularã cu aceleaši principii de
funcøionare ca ši Internetul, dar cu acces restrâns - de exemplu, intranet-
ul sau intranet-urile unei firme particulare.
Extranet-ul este un intranet particular al unei firme, la care însã
au acces (parøial) ši anumite persoane sau grupe externe, din alte firme,
ca de exemplu, de la firme furnizoare sau firme-cliente.
Dezvoltarea reøelei Internet a fost spectaculoasã, astfel cã, în
1985, erau conectate aproximativ 2.000 de calculatoare, iar în ziua de
azi, în lume, sunt peste 700 de milioane. În prezent, orice posesor al
unui calculator conectat la o linie telefonicã poate avea acces la Internet.
Pentru conectarea la Internet, trebuie îndeplinite urmãtoarele condiøii
minimale: un PC dotat cu Windows 95 sau unul mai performant dotat cu
un modem, o linie telefonicã ši un abonament la un furnizor de servicii
Internet independent sau un serviciu comercial online.

Alexandrina Lišcan, Codruøa Negruøiu Software pentru biroticã
224
Capitolul IV
Internet
4.1. Istoria Internet-ului
Internet-ul este o giganticã reøea de calculatoare (reøea de reøele
de calculatoare) la care se poate conecta orice utilizator care posedã o
legãturã la aceasta. A apãrut în anul 1969, când, în SUA, Ministerul
Apãrãrii a creat Agenøia pentru Proiecte de Cercetare Avansatã (ARPA),
având ca obiectiv dezvoltarea unei reøele de comunicaøii care sã poatã
asigura transmiterea mesajelor chiar ši în cazul distrugerii sale parøiale
într-un bombardament nuclear. Substantivul comun internet desem-
neazã în marea majoritate a cazurilor aceeaši reøea, însã vãzutã ca un
mediu de comunicare în masã, împreunã cu informaøia ši serviciile care
sunt oferite utilizatorilor prin intermediul acestei reøele. Topologia
ARPAnet consta în legãturi între mašinile din patru instituøii academice
(Institutul de Cercetãri Stanford, Universitatea Utah, Universitatea Califor-
nia din Los Angeles ši Universitatea California din Santa Barbara).
În anul 1972, ARPAnet avea aproximativ 40 de gazde (ceva mai
puøin decât o reøea localã). Este anul în care Tomlinson a creat pošta
electronicã (e-mail). În anul 1973, ARPAnet propune protocolul TCP/IP
(Transmission Control Protocol/Internet Protocol). În anul 1975 era deja
o reøea complet funcţionalã, iar controlul ARPAnet a fost încredinøat unei
Alexandrina Lišcan, Codruøa Negruøiu Software pentru biroticã
41
Legea interzice aceste acøiuni, care sunt considerate infracøiuni.
Virušii se ascund în fišierele executabile ši în memoria internã. Ei pot fi
în programul care încarcã sistemul de operare din sectorul de boot al
discului, în fišierele sistemului de operare, în fišierele executabile, în
memoria video etc. De asemenea, vã puteøi contamina calculatorul
copiind fišiere pe o dischetã de pe un calculator virusat, dupã care vã
copiaøi acele fišiere pe calculatorul dumneavoastrã. Sau dacã existã o
reøea de calculatoare care are virusat un calculator - se pot infecta ši
celelalte. Virušii se pot multiplica; dacã nu sunt depistaøi la timp, pot
infecta foarte multe fišiere. Cei care nu se multiplicã (worms) se
infiltreazã în sistem ši provoacã distrugeri lente. În faza a doua, virusul
declanšeazã atacul ši, dacã are îndeplinite anumite condiøii, declan-
šeazã distrugerea. Aceste condiøii pot fi: o anumitã datã calendaristicã
sau orã, un anumit numãr de taste apãsate, un anumit interval de timp
scurs de la pornirea calculatorului š.a.m.d.
Un calculator virusat se trateazã cu un program antivirus, la ora
actualã existând nenumãrate programe de acest gen. Iatã câteva dintre
ele: NAV (Norton AntiVirus), F-Prot, BitDefender, Panda AntiVirus,
Kaspersky, NOD 32 etc. Programele antivirus au o listã a virušilor pe
care îi pot dezactiva. Este foarte important sã aveøi instalat pe calculator
un program antivirus. De asemenea, când vã copiaøi fišiere de pe
dischetã sau de pe CD-ROM pe calculator acestea trebuie înainte
scanate cu programul antivirus pe care-l aveøi instalat. Programul
antivirus trebuie actualizat (update), din când în când, de pe Internet!
Prin acest update vã copiaøi de fapt o listã cu ultimii viruši care pot fi
dezactivaøi de programul antivirus.

Alexandrina Lišcan, Codruøa Negruøiu Software pentru biroticã
42
2.8. Elemente de interfaøã la SO Windows XP
2.8.1. Fereastra Windows
Windows este un produs software cu urmãtoarele carac-
teristici de bazã: este un sistem de operare, are interfaøã graficã ši
este un sistem mul-
titasking, adicã el
poate rula mai multe
programe la un mo-
ment dat. Fiecare pro-
gram sau aplicaøie
Windows lucreazã
într-un spaøiu propriu,
numit fereastrã. Când porniøi cal-
culatorul, sistemul de operare instalat
pe acesta se încarcã pe hard disc, iar pe
ecran apare interfaøa (Desktop) siste-
mului de operare, care nu este altceva
decât modul în care calculatorul
dialogheazã cu utilizatorul.
Interfaøa este formatã din:
pictograme (icons) în partea stângã a
ecranului (dar puteøi sã le ašezaøi
oriunde pe interfaøã), pictograme care
nu sunt altceva decât Shortcut-uri
(scurtãturi) ale programelor sau aplicaøii ale sistemului, pe care le
Alexandrina Lišcan, Codruøa Negruøiu Software pentru biroticã
223
7. Creaøi o interogare în care condiøia sã fie “angajaøii cu un salariu
peste 890". Numele interogãrii sã fie query_angajati.
8. Pe baza tabelului tabela_angajat generaøi un raport tip coloanã
sub numele raport_angajat.

Alexandrina Lišcan, Codruøa Negruøiu Software pentru biroticã
222
tabel_carte Cod_carte Titlu_carte Editura Nume_autor 1 Limba românã Humanitas 1 2 Informaticã Albastrã 1 3 Chimie Tehnicã 2 4 Aritmeticã Albastrã 2 5 Geografie Ares 1 6 Economie Libra 1
☺
1. Creaøi o bazã de date în directorul My Documents.
2. Creaøi un tabel care sã conøinã urmãtoarele câmpuri:
Angajat_ID – tip AutoNumber;
Nume_Angajat - tip Text, de lungime 20 caractere;
Salariu – tip Number, de lungime Long Integer;
Data_Angajãrii – tip Date/Time;
Permis_Auto – tip Yes/No.
3. Atribuiøi cheia primarã câmpului Angajat_ID.
4. Salvaøi tabelul sub numele de tabela_angajat.
5. Creaøi un formular al tabelului tabela_angajat în modul de
formatare automatã tip coloanã. Numele formularului sã fie este
formular_angajat.
6. Sã se întroducã în tabel urmãtoarele cinci articole.
Angajat_ID Nume_Angajat Salariu Data_Angajãrii Permis_Auto1 Popescu Ion 560 21 mai 2005 Da 2 Muresan Ilie 945 14 mai 2001 Da 3 Cupcea Radu 1110 10 iunie 1999 Nu 4 Rusu Traian 768 18 ianuarie 2001 Nu 5 Pop Ioana 890 16 august Da
Alexandrina Lišcan, Codruøa Negruøiu Software pentru biroticã
43
puteøi deschide efectuând clic de douã ori cu mouse-ul pe ele; bara
de aplicaøii (Taskbar) care se gãsešte, de regulã, în partea de jos a
ecranului, conøine meniul Start în stânga barei ši ora sistemului în
dreapta barei.
Pictogramele pot sau nu pot exista pe interfaøã. De ce sunt
necesare aceste pictograme? Pentru cã vã oferã posibilitatea de a
deschide programul/aplicaøia mai repede decât dacã aøi deschide
meniul Start ši aøi cãuta cu ajutorul acestuia programul dorit.
În meniul Start gãsiøi: Turn off
este comanda pentru închiderea cal-
culatorului; pentru repornire comanda
este Restart; opøiunea Log off – pentru
schimbarea contului utilizatorului cu-
rent; opøiunea Run - pentru deschiderea unui program sau a unei
aplicaøii dupã ce aøi scris o linie de comandã (de exemplu:
C:\NC.exe); opøiunea Help and Support – este o bibliotecã elec-
tronicã care se regãsešte în fiecare program (adaptatã, evident,
programului respectiv!) ši care vã oferã informaøii despre acel
program (este în limba englezã); opøiunea Search. În cazul în care aøi
“pierdut” un director sau un fišier, ca sã-l recuperaøi parcurgeøi pašii
urmãtori: Start, Search, Files or Folders. În caseta de dialog care
apare, în dreptul butonului pe care scrie Named, se scrie numele
directorului sau fišierului pierdut, dupã care se executã clic pe
butonul Find Now. Calculatorul va începe cãutarea pe disc; la un
moment dat, o sã aparã directorul sau fišierul pierdut, cu specificaøia
locului în care se gãsešte. Dacã doriøi sã gãsiøi toate fišierele Word,

Alexandrina Lišcan, Codruøa Negruøiu Software pentru biroticã
44
de exemplu, tastaøi la Named sintaxa *.doc. În fereastra din dreapta a
programului Windows Explorer, sub bara cu instrumente, observaøi
cã sunt afišate anumite date despre directoare ši fišiere, adicã: Name
(numele acestora), Size (mãrimea în bytes sau multiplii acestuia),
Modified (data la care au fost create sau data la care s-a fãcut ultima
modificare). Dacã nu vã apar aceste opøiuni, executaøi clic dreapta
cu mouse-ul ši
alegeøi de la View
una din cele patru
opøiuni: Large icons
(apar directoarele
sau fišierele sub
formã de pictogra-
me), Small icons
(apar directoarele
sau fišierele sub
formã de pictograme mai mici), List (apar directoarele sau fišierele sub
formã de listã) ši Details (apar directoarele sau fišierele cu detaliile
pe care le-am menøionat mai sus). Este recomandabil sã lucraøi cu
opøiunea Details. În Control Panel gãsiøi opøiuni pe care le puteøi
deschide ši puteøi modifica nište parametri, de exemplu:
Add/Remove Programs – pentru adãugarea sau štergerea de
programe), în Printers and Faxes vedeøi dacã existã imprimante/fax-
uri instalate pe calculator; de aici puteøi ši instala o imprimantã sau
un fax, iar în Taskbar puteøi adãuga sau šterge opøiunile din meniul
Start; opøiunea Documents – vã deschide o listã cu ultimele fišiere la
Alexandrina Lišcan, Codruøa Negruøiu Software pentru biroticã
221
☺
1. Creaøi un tabel cu urmãtoarele câmpuri:
Autor_ID – Number, Long Integer;
Nume_autor – Text, 20 de caractere.
2. Atribuiøi atributul de cheie primarã câmpului Autor_ID.
3. Salvaøi tabelul sub numele de tabela_autor.
4. Creaøi un tabel care sã aibã urmãtoarea structurã:
Cod_carte – AutoNumber;
Titlu_carte – Text, 50 de caractere;
Editura – Text, 40 caractere;
Nume_autor – Number, Long Integer.
5. Stabiliøi atributul de cheie primarã câmpului Cod_carte.
6. Salvaøi tabelul sub numele de tabel_carte.
7. Generaøi o relaøie de tipul "de la unu la mai muløi" între tabelele
tabela_autor ši tabel_carte, folosind câmpul Autor_ID.
8. Stabiliøi forøarea integritãøii relaøionale a relaøiei.
9. Generaøi urmãtoarele douã articole în tabelul tabela_autor ši
urmãtoarele šase articole în tabelul tabel_carte.
tabel_autor AutorID NumeAutor 1 Ionescu Maria 2 Murešan Vasile

Alexandrina Lišcan, Codruøa Negruøiu Software pentru biroticã
220
Nr_crt – numeric, întreg
Nume – text, 10
Prenume – text, 10
Oraš – text, 15
Vârsta – numeric, întreg
Salariu – numeric, întreg
Se cere:
1. Sã se introducã 10 înregistrãri cu diferite persoane din oraše
distincte
2. Sã se realizeze rapoarte prin intermediul cãrora sã se afišeze:
a) R1 – numele ši prenumele salariaøilor
b) R2 – numele, prenumele ši salariul angajaøilor
c) R3 – numãrul de ordine, numele, prenumele ši orašul de prove-
nienøã al salariaøilor
d) R4 – numele, prenumele salariaøilor ši totalul lor
e) R5 – media de vârstã a salariaøilor
f) R6 – totalul salariilor acordate
g) R7 – cel mai mare salariu acordat
h) R8 – cel mai mic salariu acordat
i) R9 – media salariilor
3. Sã se utilizeze ambele moduri de lucru Design View ši Wizard
4. Sã se realizeze un raport cu numele R10 care sã aibã in com-
ponenøã un subraport
5. Sã se observe asemãnãrile dintre subraport ši subformular.
Alexandrina Lišcan, Codruøa Negruøiu Software pentru biroticã
45
care aøi lucrat sau le-aøi deschis ši vã oferã posibilitatea sã le accesaøi
de aici executând clic pe unul din ele, fãrã a mai deschide progra-
mul respectiv; atunci când lista este prea mare, puteøi face curat
alegând: Start, Control Panel, Taskbar & Start Menu, Clear (fišierele
nu dispar însã de pe disc!); opøiunea All Programs – vã deschide o
listã cu programe sau aplicaøii pe care le puteøi activa executând clic
cu mouse-ul pe una din ele (asta în cazul în care nu aveøi la
îndemânã pictograma programului respectiv pe interfaøã).
Cu ajutorul pictogramei My Computer de pe interfaøã gãsiøi
componentele sistemului dumneavoastrã de calcul, ši anume:
unitatea de dischete (A:), unitatea de hard disc (C:), unitatea sau
unitãøile de CD-ROM (D:
sau E:), unitatea de DVD-
ROM, Control Panel ši
Printers, pe care le puteøi
deschide prin metoda deja
cunoscutã.
Ca sã aflaøi cât
spaøiu mai aveøi liber pe
hard disc sau pe dischetã,
cu clic dreapta pe hard
disc (C:) sau pe 31/2 Floppy
(A:), din lista cu opøiuni
care vã apare, alegeøi
Properties.

Alexandrina Lišcan, Codruøa Negruøiu Software pentru biroticã
46
În figura din pagina 45 vedeøi un exemplu în care capacitatea
hard disc-ului este de 18,6 GB, spaøiul ocupat pe disc este de 13,6
GB ši spaøiul liber rãmas pe hard, 4,92 GB.
Tot pe interfaøa sistemului de operare se aflã Recycle Bin
(cošul de gunoi sau containerul de reciclare al calculatorului), care
conøine fišierele šterse ši pe care le puteøi duce la loc, exact acolo de
unde le-aøi šters, oricând doriøi.
Atenøie! Dacã goliøi cošul de gunoi, nu mai puteøi recupera nimic.
Gândiøi-vã bine atunci când alegeøi opøiunea Empty Recycle Bin (golešte
cošul de gunoi) din meniul File al casetei de dialog Recycle Bin, dacã
doriøi sã faceøi acest lucru sau dacã mai doriøi sã recuperaøi ceva. Cu
opøiunea Restore din meniul File, dupã selectarea fišierelor, acestea se
recupereazã ši vor fi duse automat în locul de unde au fost šterse; orice
Alexandrina Lišcan, Codruøa Negruøiu Software pentru biroticã
219
Den_firmã – denumirea firmei – text(20)
Adresã – adresa fimei – text(30)
Cod_fisc – codul fiscal al firmei – numeric(15)
Banca – banca cu care lucrează firma – text(20)
Cont – contul firmei – text(15)
2. Se consideră apoi tabela Facturã compusă din următoarele
câmpuri:
Nr_fact – numãr facturã – numeric – întreg
Data_fact – data factură – datã calendaristicã
Cod_firmã – codul firmei – numeric(4).
Se cere:
a) Crearea tabelelor Firmã, Facturã
b) Sã se defineascã cheile primare pentru cele două tabele (Cod_fisc,
respectiv Nr_fact)
c) Sã se creeze relaøia de tipul One-to-Many între cele două tabele
d) Sã se creeze cu ajutorul wizard-ului un formular cu numele
Firma_A corespunzãtor tabelei Firmã, de tip coloane ši stilul
standard
e) Sã se construiascã cu ajutorul wizard-ului subformularul cores-
punzãtor tabelei Facturã, de tip coloane ši folosind stilul standard
f) Sã se verifice legătura dintre tabele, proprietãøile Link Child Fields
ši Link Master Fields.
☺
1. Sã se creeze baza de date Salariaøi având în componenøã
câmpurile:

Alexandrina Lišcan, Codruøa Negruøiu Software pentru biroticã
218
Adresã – text(25)
Oraš – text(15)
Judeø – text(2)
Sã se introducã 10 înregistrãri în tabela Date_elevi astfel încât sã se
respecte urmãtoarele cerinøe:
a) Sã existe elevi al cãror domiciliu sã nu fie Cluj-Napoca
b) Sã existe elevi de la ambele secøii IA şi ME
c) Sã existe elevi cu vârste mai mici de 14 ani
d) Sã se defineascã regulile de validare pentru câmpul Specializare
astfel încât sã fie permise doar valorile IA sau ME. Pentru câmpul Sex
valorile permise vor fi F sau M
Sã se creeze:
a) o listã cu numele elevilor din Cluj-Napoca, ordonaøi crescãtor
dupã vârstã
b) o listã cu numele elevilor bursieri din Cluj-Napoca
c) o listã cu numele elevilor de sex masculin care nu sunt bursieri
d) lista elevilor de la secøia ME
e) lista elevelor de la IA
f) lista elevilor ordonatã alfabetic dupã nume ši prenume
g) o listã cu numele elevilor bursieri
h) lista elevilor care nu au domiciliul în judeøul Cluj ši nu au bursã,
ordonaøi alfabetic dupã nume.
☺
1. Se consideră baza de date Firmã care are urmãtoarele câmpuri:
Cod_fiscal – numeric(4)
Alexandrina Lišcan, Codruøa Negruøiu Software pentru biroticã
47
fišier din Recycle Bin ocupã loc pe hard. My Briefcase este containerul
servietã care vã adunã tot ce doriøi sã luaøi cu dumneavoastrã în voiaj, pe
calculatorul portabil.
Pachetul Microsoft Office Professional conøine patru mari
programe ši anume: Word – editor sau procesor de texte utilizat pentru
tehnoredactare; Excel – editor de foi de calcul (se mai numešte editor
tabelar) cu ajutorul cãruia puteøi gestiona bugete, trasa diagrame ši efectua
calcule; Access – program pentru crearea de baze de date (inventare,
clienøi, angajaøi etc.); Power Point – program de prezentare folosit în
marketing (oricând doriøi sã “vindeøi” o idee, vã puteøi face prezentarea cu
ajutorul acestui program).
2.8.2. Crearea unei scurtãturi (Shortcut)
De ce sunt utile scurtãturile? (Shortcut-urile). Pentru cã oferã
accesul la un anumit program mai simplu, direct de pe Desktop, fãrã
a mai fi necesarã cãutarea lui în lista din All Programs. Procedeul
este foarte simplu pentru crearea unei scurtãturi: meniul Start, All
programs, Microsoft Office, Microsoft Word, clic dreapta pe
Microsoft Word, clic pe opøiunea Send to, clic pe Desktop. Astfel,
v-aøi creat o scurtãturã pentru editorul de texte care pe care îl veøi
studia în capitolele urmãtoare ale acestei cãrøi.
2.9. Windows Explorer
Este un program care se folosešte pentru crearea de directoare
ši pentru gestionarea fišierelor ši directoarelor pe disc. Lansarea

Alexandrina Lišcan, Codruøa Negruøiu Software pentru biroticã
48
acestui program se poate face în douã moduri simple: executând clic
de douã ori pe pictogramã (dacã ea existã pe interfaøã - Desktop) sau
acøionând meniul Start, Programs, Windows Explorer.
2.9.1. Fereastra Windows Explorer
Cele trei butoane din dreapta
sus a ferestrei programului sunt, în
ordine, de la stânga spre dreapta:
pentru minimizarea ferestrei, pentru
maximizarea ferestrei ši pentru închi-
derea programului (�, �, �).
2.9.2. Directorul (Folder)
Directorul este un dosar în care vã puteøi salva fišierele
lucrate. De ce într-un director? Ca sã aveøi ordine pe disc. Sã luãm
un mic exemplu: presupunem cã dumneavoastrã sunteøi bibliotecar;
vã creaøi un director pe care îl numiøi Biblioteca šcolii. În acest
director vã creaøi 12 subdirectoare cãrora le daøi numele fiecãrei luni
a anului: ianuarie, februarie š.a.m.d.; veøi salva fiecare fišier în care
aøi notat cãrøile intrate în luna respectivã în directorul Biblioteca
šcolii ši în subdirectorul lunii respective.
2.9.3. Fišierul (File)
Este o colecøie de informaøii identificatã printr-un nume.
Sistemul de operare Windows XP acceptã nume lungi de fišiere, care
Alexandrina Lišcan, Codruøa Negruøiu Software pentru biroticã
217
11. Sã se completeze câmpul introdus cu informaøiile corespun-
zãtoare pentru fiecare elev.
☺
Sã se creeze un tabel cu numele Salarii, în baza de date Personal.
Tabelul va avea urmãtoarea structurã:
Cod_personal – Numeric, întreg
Data_plãøii – Datã calendaristicã
Suma_plãtitã – Currency
a) Completaøi tabelul cu 10 înregistrãri
b) Sã se stabileascã cheia primarã
c) Sã se creeze o relaøie de tip 1:n între tabelul Personal ši tabelul
Salarii. Sã se forøeze integritatea referenøialã
d) Salvaøi baza de date în directorul My Documents.
☺
Se considerã baza de date Elevi. Sã se creeze tabela Date_elevi cu
structura urmãtoare:
Matricola – text(3)
NP – text(30); nume şi prenume
AN – datã calendaristicã; data našterii
Specializarea – text(2); IA ši ME
BRS – da/nu; bursier
Sex – text(1)
Telefon – numãr(15)

Alexandrina Lišcan, Codruøa Negruøiu Software pentru biroticã
216
Specializare – se va introduce IA sau ME – text – 2 caractere
Data_nasterii – data našterii – de tip datã calendaristicã
Adresa – adresa elevului – de tip text – 30 de caractere
Localitatea – localitatea de domiciliu – de tip text 20 de caractere
Bursier – bursier – da sau nu (Yes/No)
Media – media de admitere la liceu – de tip numeric, zecimal.
Salvaøi baza de date în directorul My Documents.
☺
Sã se creeze tabela Info_Elev cu câmpurile aferente.
2. Sã se stabileascã cheia primarã pentru tabelul Info_Elev
3. Câmpul de date Media sã permitã introducerea unor valori mai
mici sau egale cu 10. De asemenea, în cazul în care se introduc
valori mai mari de 10 sã se afišeze urmãtorul mesaj de eroare:
„Introduceøi valori mai mici decât 10!”
4. Pentru câmpul de date Specializare se va impune condiøia ca
specializarea sã fie numai IA sau ME
5. Sã se introducã câte 6 înregistrãri, 3 elevi de la IA ši 3 elevi de la ME
6. Sã se ordoneze baza de date crescãtor dupã câmpul Nume
7. Sã se ordoneze baza de date descrescãtor dupã câmpul Media
8. Sã se introducã un nou elev, Ionescu Mihai la secøia AM
9. Sã se šteargã elevul de pe poziøia a treia
10. Modificaøi structura bazei de date prin adãugarea unui nou câmp
Localitate – text (20), localitatea de unde provine elevul, dupã
câmpul adresã
Alexandrina Lišcan, Codruøa Negruøiu Software pentru biroticã
49
pot avea pânã la 255 de caractere. Nu abuzaøi de acest lucru! Este
nefolositor ši inestetic. Extensia fišierului este formatã din trei
caractere ši vã aratã apartenenøa acestuia la o clasã de fišiere.
Tipuri de extensii de fišiere: .doc (fišier Word); .xls (fišier
Excel); .db (fišier Access); .jpeg, .tiff, .gif (fišiere imagine), .ppt sau
.pps (fišier PowerPoint).
2.9.4. Crearea unui director
Pašii pentru crearea unui director sunt: se alege unitatea de
disc, de exemplu (C:), File, New, Folder, se dã un nume directorului
ši se apasã tasta Enter.
2.9.5. Operaøii cu directoare, subdirectoare, fišiere
Operaøiile care se efecteazã cu directoare/fišiere sunt cele de
copiere (Copy), Mutare (Cut), redenumire (Rename) ši štergere
(Delete). Posibilitãøile oferite de Windows Explorer pentru lucrul cu
directoare sunt meniurile, butoanele din barele cu butoane ši
butonul din dreapta al mouse-ului.
2.9.5.1. Cu ajutorul meniurilor
În meniul Edit din bara cu meniuri existã urmãtoarele opøiuni:
Cut (a tãia/a muta), Copy (a copia), Paste (a lipi).
Opøiunea Cut taie directorul sau fišierul (dupã selectarea
acestuia - selectare care înseamnã executarea unui clic pe el -

Alexandrina Lišcan, Codruøa Negruøiu Software pentru biroticã
50
devine albastru) dintr-un loc ši îl lipešte în altul, loc pe care Dvs. îl
specificaøi, însã în locul de unde l-aøi tãiat n-o sã-l mai aveøi.
Opøiunea Copy vã copiazã directorul (fišierul) dintr-un loc în
altul (dupã selectarea acestuia), cu menøiunea cã îl veøi gãsi ši acolo
de unde l-aøi copiat ši acolo unde l-aøi copiat.
În meniul File, dupã ce aøi selectat un director sau fišier, aveøi
opøiunile: Delete (Šterge) ši Rename (Redenumešte). Cu Delete
štergeøi directorul sau fišierul, lucru pe care-l puteøi face ši cu tasta
Delete din tastatura de editare, iar cu Rename puteøi da un alt nume
directorului sau fišierului.
2.9.5.2. Cu ajutorul mouse-ului
Selectaøi directorul sau fišierul pe care doriøi sã-l tãiaøi sau sã-l
copiaøi, executaøi clic pe butonul din dreapta al mouse-lui; observaøi
cã vã apar nište opøiuni; alegeøi Cut sau Copy, dupã care, directorul
sau fišierul respectiv cu care lucraøi poate fi lipit (Paste) unde doriøi.
Pentru štergere (Delete) sau redenumire (Rename), dupã
selectarea directorului sau fišierului, executaøi cu mouse-ul clic
dreapta, dupã care alegeøi opøiunile Delete sau Rename.
Observaøie: dacã doriøi sã copiaøi, sã tãiaøi sau sã štergeøi
toate directoarele sau fišierele, alegeøi din meniul Edit opøiunea
Select All (selectare totalã) sau folosiøi combinaøia de taste Ctrl + A,
dupã care folosiøi opøiunea doritã (Cut sau Copy) ši încheiaøi cu
Paste. Dacã doriøi sã selectaøi numai anumite directoare sau fišiere,
øineøi tasta Ctrl apãsatã ši executaøi clic pe respectivele directoare ši
fišiere sau dacã vreøi sã selectaøi un šir continuu, executaøi clic pe
Alexandrina Lišcan, Codruøa Negruøiu Software pentru biroticã
215
Teste ši întrebãri pentru evaluarea cunoštinøelor
☺
Sã se creeze urmãtoarea bazã de date:
Cod_cl – Numeric, întreg
CNP – Numeric, întreg
Nume – Text(30)
Prenume – Text(30)
Adresa – Text(120)
Localitate – Text(30)
Cod_judeø – Text(2)
Telefon – Text(15)
Data našterii – Datã calendaristicã (Date/Time)
Salvaøi baza de date în directorul My Documents.
☺
Sã se creeze o bazã de date cu numele elevi_clasa_9. Salvaøi baza
de date în directorul Clasa_9. Structura tabelului sã fie urmãtoarea:
CNP – cod numeric personal – numeric întreg
Matricola – numãrul matricol – de tip text – 2 caractere
Nume – numele elevului – de tip text – 20 de caractere
Prenume – prenumele elevului – de tip text – 20 de caractere

Alexandrina Lišcan, Codruøa Negruøiu Software pentru biroticã
214
Raportul creat aratã astfel:
3.4.13. Tipãrirea
Opøiunile ši comenzile pentru tipãrire sunt identice cu cele pe
care deja le-aøi parcurs în aceastã carte.
Alexandrina Lišcan, Codruøa Negruøiu Software pentru biroticã
51
primul director/fišier, øineøi tasta Shift apãsatã ši executaøi clic pe
ultimul director/fišier.
Observaøie: operaøia Cut se mai poate face ši în urmãtorul mod:
cu butonul din stânga al mouse-ului apãsat, deplasaøi directorul sau
fišierul pânã când se suprapune pe cel în care doriøi sã-l mutaøi. Atenøie
însã, dacã nu aøi fãcut corect aceastã operaøie, s-ar putea sã nu mai
gãsiøi directorul ši o sã vã pierdeøi timpul cãutându-l. Folosiøi aceastã
modalitate numai dacã stãpâniøi bine lucrul cu mouse-ul.
2.10. Proprietãøile fišierelor
Ca sã aflaøi informaøii
despre anumite fišiere, execu-
taøi clic dreapta pe fišier ši
alegeøi din listã opøiunea Pro-
perties. O sã aflaøi: tipul fišie-
rului, cu ce program se des-
chide, mãrimea lui, data la care
a fost creat, modificat ši accesat
ši, nu în ultimul rând, atributul
fišierului (Read-only - doar pen-
tru citire sau Hidden - ascuns).
2.11. Formatarea dischetei
Discheta (Floppy-disk) este un suport extern pentru stocarea
informaøiilor. Dacã aøi creat documente importante pe calculator,

Alexandrina Lišcan, Codruøa Negruøiu Software pentru biroticã
52
este recomandat sã vã faceøi copii de siguranøã pe dischete sau CD-
uri pe care le puteøi folosi în cazul în care nu mai puteøi deschide
acele fišiere pe hard. Discheta o mai puteøi folosi ši pentru copierea
informaøiilor de pe un calculator pe altul. Dischetele sunt de 3½
inch ši pot stoca 1,44 MB de informaøii. Înainte de utilizare, acestea
trebuie formatate, adicã trebuie pregãtite pentru lucru. Este bine sã
faceøi aceastã operaøie chiar dacã pe ele este scris “Formatted”.
Cum se face formatarea?
Introduceøi discheta în unitatea
de dischete cu eticheta în sus,
deschideøi Windows Explorer,
executaøi clic dreapta pe 3½
Floppy (A:) ši alegeøi Format din
lista de opøiuni care vã apare.
Dupã ce a apãrut caseta de dialog Format, executaøi clic pe
butonul Start din aceastã casetã.
Calculatorul va începe forma-
tarea. Rezultatele formatãrii o sã
aparã într-o casetã (Format
Results). Pasul urmãtor este clic
pe butonul Close. Acum, dis-
cheta este pregãtitã pentru lucru.
Important: prin formatare
se šterg toate informaøiile pe care
le conøine aceasta ši – atenøie! – ele nu mai pot fi recuperate.
Alexandrina Lišcan, Codruøa Negruøiu Software pentru biroticã
213
Stilurile de scriere se aleg din cãsuøa:
Numele bazei de date se stabilešte astfel:

Alexandrina Lišcan, Codruøa Negruøiu Software pentru biroticã
212
Datele din tabel pot fi sortate. Puteøi alege modul în care sã
fie sortate.
Modul în care vor fi afišate în paginã se stabilešte din cãsuøa
urmãtoare:
Alexandrina Lišcan, Codruøa Negruøiu Software pentru biroticã
53
2.12. Instalarea/dezinstalarea unui program
Instalarea/dezinstalarea unui program se face din meniul Start
Settings, Control Panel, Add/Remove Programs.
2.13. Schimbarea opøiunilor mouse-ului
Existã oameni care sunt
stângaci, în sensul cã le este greu sã
utilizeze mouse-ul dacã acesta este
ašezat în partea dreaptã a calcula-
torului. Neajunsul se poate însã
remedia simplu ši ušor.
Deschideøi meniul Start,
Settings, Control Panel, executaøi clic
de douã ori pe pictograma Mouse ši,
din caseta de dialog care apare, alegeøi Left-handed dupã care, clic
pe OK. Se vor inversa funcøiile butoanelor.

Alexandrina Lišcan, Codruøa Negruøiu Software pentru biroticã
54
2.14. Schimbarea datei ši orei calculatorului
În bara de task-uri, în dreapta jos, vã este afišatã ora
sistemului de calcul. Nu
întotdeauna ora coincide
cu cea realã ši trebuie sã o
actualizaøi.
Procedeul este sim-
plu: sau executaøi clic de
douã ori pe orã sau din
Control Panel alegeøi opøi-
unea Date/Time. Se va
deschide o casetã de dialog unde puteøi face corecturile necesare:
orã, datã (zi, lunã, an).
2.15. Personalizarea suprafeøei de lucru
(a Desktop-ului)
Pentru a efectua unele modificãri în aspectul interfeøei grafice
ši al unor elemente de funcøionare ale
monitorului se deschide opøiunea Display
din Control Panel. Opøiunea Background
cuprinde o listã cu imagini pentru suprafaøa
desktop-ului. Opøiunea Screen Saver con-
øine o listã de programe screen saver dis-
ponibile sau aša-numitele programe de pro-
tejare a ecranului atunci când o anumitã perioadã de timp (pe care o
Alexandrina Lišcan, Codruøa Negruøiu Software pentru biroticã
211
Dupã ce aøi ales tabela ši atributele pentru care doriøi sã creaøi
raportul, treceøi la pasul urmãtor.
Puteøi sã vã grupaøi datele din tabelã sau din interogare în
funcøie de prioritate (Priority).

Alexandrina Lišcan, Codruøa Negruøiu Software pentru biroticã
210
Trebuie sã completaøi câmpurile Field, Table, Sort, Criteria.
În exemplul nostru am creat o interogare dupã criteriul Numãr copii
ši condiøia sã afišeze persoanele care au mai mult de un copil (>1).
Tabelul care va rezulta în urma interogãrii este:
3.4.12. Crearea rapoartelor
Rapoartele se creeazã cu ajutorul butonului Reports din
partea stângã a ferestrei bazei de date, dupã care alegeøi opøiunea
Create report by using wizard.
Alexandrina Lišcan, Codruøa Negruøiu Software pentru biroticã
55
puteøi seta) nu se lucreazã nimic la calculator, inclusiv o cât de micã
mišcare a mouse-ului.
Opøiunea Settings din Display poate modifica rezoluøia
desktop-ului, dimensiunea fontului ši a paletei de culori. Rezoluøia
ecranului reprezintã numãrul de pixeli
afišaøi pe ecran. Cu cât aceštia sunt mai
muløi, cu atât se pot vedea ši folosi mai
multe detalii. La modificarea rezoluøiei
ecranului, este nevoie fie de restartarea
sistemului de operare Windows, fie de
câteva secunde pentru aplicarea noilor
configurãri.
2.16. Accesorii de sistem
În sistemul de operare Windows XP,
urmând pašii: Start, Programs, Accessories
(Accesorii), vi se deschide o listã cu opøiuni,
unde, printre altele, gãsiøi urmãtoarele apli-
caøii: Calculator – este exact ca un calculator
de buzunar, în douã variante: Scientific
(štiinøificã) ši Standard (standard); Clock –
permite afišarea orei sistemului în douã
variante: clasicã ši numericã; Games – jocuri,
cu ajutorul cãrora vã puteøi destinde dupã o
mai lungã perioadã de lucru la calculator,
fãrã a abuza însã, deoarece dacã aøi depãšit un anumit numãr de

Alexandrina Lišcan, Codruøa Negruøiu Software pentru biroticã
56
minute, n-o sã vã mai vinã cheful de a vã reîntoarce la lucrul pe
calculator; printre jocuri se numãrã: Solitaire (foarte bun pentru cã
vã ajutã sã mânuiøi mai bine mouse-ul), Hearts, FreeCell,
Minesweeper š.a.; Character Map – activând aceastã aplicaøie puteøi
sã folosiøi simboluri inexistente pe tastaturã ši pe care le puteøi insera
în diferite documente, executând clic de douã ori pe simbolul
respectiv (de exemplu: α, β).
Alexandrina Lišcan, Codruøa Negruøiu Software pentru biroticã
209
Filter Excluding Selection (filtrare cu excluderea selecøiei)
realizeazã filtrarea datelor ex-
cluzând datele selectate.
Advanced Filter (filtra-
re complexã), aša cum se ši
intituleazã este un mod de fil-
trare foarte complex în funcøie
de mai multe criterii.
3.4.11. Interogarea bazelor de date
Interogãrile se realizeazã cu ajutorul butonului Queries din
partea stângã a ferestrei bazei de date. Alegeøi opøiunea Create
Query in Design View care vã ajutã sã creaøi interogarea.

Alexandrina Lišcan, Codruøa Negruøiu Software pentru biroticã
208
În câmpul Find What introduceøi ce doriøi sã cãutaøi, în Look
in alegeøi coloana în care doriøi sã se realizeze cãutarea; la Search,
opøiunea All vã spune cã se va realiza cãutarea în toate înregistrãrile.
Aplicarea unui filtru asupra unei tabele se poate realiza din
meniul Records, Filter.
Filter by Form (filtrarea dupã formular) utilizeazã datele
curente din care puteøi alege ceea ce doriøi sã cãutaøi.
Filter By Selection (filtrare prin selectare) realizeazã o filtrare
a unei tabele în funcøie de înregistrãrile selectate.
Alexandrina Lišcan, Codruøa Negruøiu Software pentru biroticã
57
Teste ši întrebãri pentru evaluarea cunoštinøelor
☺ Întocmiøi o fišã a calculatorului vostru personal completând
urmãtoarele spaøii rãmase libere:
Calculatorul meu are un microprocesor de tip ................................
Microprocesorul este creat de firma .................................................
Unitatea centralã este dotatã cu o unitate de ........................ ši o
unitate de .......................
Monitorul este de .......................... inch ši are o rezoluøie de
...............................................
Monitorul este marca .................................
Ca sã ascult muzicã am nevoie de ............................................ ši
........................... sau .........................................
Discheta are o dimensiune de .......................... inch ši o capacitate
de .................. MB
Pentru a putea scrie pe CD-uri am nevoie de ..................................
de CD-uri
Hard-discul meu are o capacitate de ............................... GB
Sistemul de operare instalat pe calculator este .................................

Alexandrina Lišcan, Codruøa Negruøiu Software pentru biroticã
58
Ca sã pot crea prezentãri, sã utilizez funcøii, sã tehnoredactez, sã
creez baze de date, trebuie sã instalez pe calculator pachetul de
programe..........................................................................................
☺ Încercuiøi rãspunsul corect:
1. Pe o dischetã se pot stoca:
a) 144 MB de informaøie
b) 14,4 MB de informaøie
c) 1,44 MB de informaøie
2. Un fišier se poate cãuta rapid utilizând:
a) My Computer
b) opøiunea Find din meniul Start
c) programul Microsoft Word
3. Selectarea contiguã a mai multor fišiere se realizeazã prin:
a) utilizarea opøiunii Select All din meniul Edit
b) selectarea primului fišier, menøinerea tastei Shift apãsatã ši
selectarea ultimului fišier dorit
c) clic pe fišier ši opøiunea Select All din meniul Edit
4. Selectarea necontiguã a unor fišiere se realizeazã prin:
a) selectarea opøiunii Select All din meniul Edit
b) selectarea fišierelor dorite utilizând tasta Ctrl apãsatã ši clic pe
fišierele respective
c) selectarea fišierelor dorite utilizând tasta Shift ši clic pe fišierele
respective
5. Schimbarea orei sistemului de calcul se poate face:
a) executând clic pe ora afišatã în dreapta barei de taskuri
Alexandrina Lišcan, Codruøa Negruøiu Software pentru biroticã
207
- poziøionarea pe ultima înregistrare;
- adãugarea unei noi înregistrãri.
Pentru a adãuga ši modifica text în antetul sau subsolul unui
formular deschideøi butonul Design. O sã vã aparã o barã cu
instrumente cu ajutorul cãreia puteøi face o serie de modificãri în
formular.
3.4.10. Cãutarea ši filtrarea datelor
Opøiunea o cunoašteøi deja din capitolele precedente. Este
Find din meniul Edit.

Alexandrina Lišcan, Codruøa Negruøiu Software pentru biroticã
206
Formularul va arãta astfel:
Butoanele din partea de jos a formularului se folosesc (în
ordine) pentru:
- poziøionarea pe prima înregistrare a tabelei;
- reîntoarcerea la înregistrarea anterioarã;
- trecerea la poziøia urmãtoare;
Alexandrina Lišcan, Codruøa Negruøiu Software pentru biroticã
59
b) din Setting, Control Panel, Display
c) din meniul Start, opøiunea Program, System
6. Formatarea dischetei înseamnã:
a) vizualizarea informaøiilor existente pe dischetã
b) pregãtirea ei pentru a putea fi folositã
c) copierea informaøiilor de pe dischetã
☺ Încercuiøi litera corespunzãtoare rãspunsului corect:
1. Tastatura este un dispozitiv de:
a) intrare-iešire
b) intrare
c) iešire
2. Care dintre urmãtoarele componente este indispensabilã pentru
funcøionarea unui calculator?
a) joystick-ul
b) mouse-ul
c) microprocesorul
3. Care dintre urmãtoarele componente reprezintã o componentã
hardware?
a) ecranul
b) utilizatorul
c) Windows 95
4. Cursorul sare peste un anumit numãr de caractere spre dreapta
acøionând:
a) tasta End
b) tasta Tab

Alexandrina Lišcan, Codruøa Negruøiu Software pentru biroticã
60
c) tasta Alt
5. Pentru a ieši dintr-un program se acøioneazã tasta:
a) Alt
b) Esc
c) Caps Lock
6. Care dintre memoriile de mai jos se folosešte numai pentru
citirea informaøiilor?
a) RAM
b) ROM
c) SROM
7. Combinaøia de taste Ctrl + End se utilizeazã pentru:
a) poziøionarea cursorului la sfâršitul unei pagini
b) închiderea documentului
c) poziøionarea cursorului la sfâršitul documentului
8. Pentru a se utiliza tastatura numericã:
a) se acøioneazã tasta Caps Lock
b) se acøioneazã tasta F4
c) se acøioneazã tasta NumLock
9. Pentru scrierea unei litere cu majusculã se utilizeazã:
a) tastele Ctrl + literã
b) tastele Alt + literã
c) tastele Shift + literã
10. Calculatoarele Macintosh folosesc un microprocesor:
a) Duron
b) Motorola
c) Celeron
Alexandrina Lišcan, Codruøa Negruøiu Software pentru biroticã
205
(Available fields), dupã care clic pe butonul Next. Modul în care vor
fi afišate atributele se stabilesc din cãsuøa urmãtoare:
Stilul pe care doriøi sã-l conøinã formularul se stabilešte din
cãsuøa de dialog urmãtoare:
Ultimul pas pentru crearea formularului este sã introduceøi
numele pe care l-aøi stabilit pentru formular, dupã care clic pe
butonul Next.

Alexandrina Lišcan, Codruøa Negruøiu Software pentru biroticã
204
Din cãsuøa de mai sus puteøi alege: tabela doritã din
Tables/Queries, câmpurile pe care doriøi sã le introduceøi în formular
Alexandrina Lišcan, Codruøa Negruøiu Software pentru biroticã
61
☺ Încercuiøi rãspunsul corect:
1. Fišierele create în Paint au extensia:
a) .cmx
b) .jpeg
c).bmp
2. Fišierele create în Excel au extensia:
a) .doc
b) .xls
c) .dbf
3. Memoria ROM este acronimul de la:
a) Read Only Machine
b) Repeat Only Memory
c) Read Only Memory
4. 10 KB înseamnã:
a) 10 x 1034 B
b) 10 x 1024 B
c) 10 x 1044 B
5. Tasta Delete šterge textul:
a) de la stânga la dreapta din poziøia cursorului
b) de la dreapta la stânga din poziøia cursorului de sus în jos
c) de sus în jos
5. A/F Imprimanta este un dispozitiv de intrare-iešire
6. A/F Un bit este format din 8 bytes
7. A/F Tastele sãgeøi se utilizeazã pentru navigarea în text
8. A /F Tasta Backspace šterge caracterele de la stânga la dreapta
9. A/F Tasta Print este utilizatã pentru tipãrirea documentului

Alexandrina Lišcan, Codruøa Negruøiu Software pentru biroticã
62
10. A/F Mouse-ul este un dispozitiv de intrare pe care îl pot folosi
numai dreptacii
11. A/F Unitatea centralã poate fi turn sau desktop
12. A/F Sistemul de operare Windows a fost creat de Bill Gates
13. A/F Hârtia A4 are dimensiunea de 210 x 297 mm
14. A/F Butonul Reset se utilizeazã pentru pornirea la rece a calcu-
latorului
☺
1. Enumeraøi cel puøin 2 tipuri de microprocesoare.
2. Explicaøi noøiunea de software.
3. Enumeraøi cel puøin 2 metode prin care puteøi deschide un
program.
……………………………………………………………
……………………………………………………………
4. Numiøi microprocesorul cu ajutorul cãruia firma IBM ši-a construit
calculatoarele.
5. Numiøi programul studiat pentru crearea de directoare.
6. Rezolvaøi urmãtoarea problemã: aveøi o dischetã de 1.44 MB. Câøi
KB de informaøie puteøi copia pe dischetã?
7. Enumeraøi pašii pentru crearea unui director.
☺ Efectuaøi urmãtoarele operaøii:
1. Creaøi pe hard un director cu numele vostru
Alexandrina Lišcan, Codruøa Negruøiu Software pentru biroticã
203
3.4.8. Tipuri de relaøii
Existã mai multe tipuri de relaøii între tabele:
a) Relaøia one-to-one (unu la unu) este cea prin care fiecãrei
întergistrãri din tabelelul 1 îi corespunde o singurã înregistrare sau
nici una în tabelul 2;
b) Relaøia one-to-many (unu la mai muløi) este cea în care unei
înregistrãri din tabelul 1 îi corespund mai multe înregistrãri în tabelul 2;
c) Relaøia de tip many-to-many (mai muløi la mai muløi) este relaøia
prin care o înregistrare din tabelul 1 poate avea în corespondenøã
mai multe înregistrãri din tabelul 2 ši o înregistrare din tabelul 2
poate fi simultan în relaøie cu mai multe înregistrãri din tabelul 1.
3.4.9. Lucrul cu formularele
Un formular este compus din trei părţi: antetul (Form
Header); zona de detaliu (De-
tail); subsolul (Form Footer).
Formularele se creeazã
cu ajutorul opøiunii Form ši
Create form by using wizard,
dupã care trebuie sã parcurgeøi
mai muløi paši.

Alexandrina Lišcan, Codruøa Negruøiu Software pentru biroticã
202
tabelele pe care doriøi sã le legaøi ši atributele dupã care veøi realiza
legãtura. Butonul OK vã valideazã opøiunile alese.
Dupã validare, vi se deschide cãsuøa precedentã în care puteøi
defini restricøii asupra legãturii. Opøiunea Enforce Referential
Integrity definešte restricøii asupra legãturii nou create. Tipul
legãturii (Relashionship Type) este one-to-many. Dupã definirea
legãturilor ši a resticøiilor referitoare la legãturi faceøi clic pe butonul
Create. O sã vã aparã legãtura nou creatã. Observaøie: štergerea
legãturii se face cu clic dreapta pe legãturã ši cu opøiunea Delete.
Dacã selectaøi opøiunea
Cascade Update Related Fields
atunci când veøi actualiza cheia
primarã din tabelul 1, Access va
actualiza automat toate cheile
externe corespondente din tabelul n. Dacã dezactivaøi aceastã
opøiune, Access nu vã permite sã schimbaøi valoarea câmpului cheie
principalã din tabelul 1 atâta timp cât existã înregistrãri corespondente
în tabelul n. Opøiunea Cascade Delete Related Fields este similarã
opøiunii Cascade Update Related Fields, însã afecteazã modul în care
se face štergerea înregistrãrilor. Când aceastã opøiune este selectatã,
Access va šterge toate înregistrãrile corelate din tabelul 2 de exemplu,
atunci când štergeøi înregistrarea cu cheia primarã corespunzãtoare din
tabelul 1. Dacã nu este selectatã, Access nu va permite štergerea
înregistrãrii ce conøine cheia primarã din tabelul 2 atâta timp cât existã
înregistrãri corespondente între tabele.
Alexandrina Lišcan, Codruøa Negruøiu Software pentru biroticã
63
2. În acest director creaøi douã directoare care sã se numeascã 1,
respectiv 2
3. În directorul 2 creaøi un fišier document
4. Copiaøi fišierul document pe dischetã
5. Numiøi fišierul document Test
6. Mutaøi directorul 2 pe dischetã
7. Štergeøi directorul 1
8. Creaøi pe dischetã directorul 1
9. Copiaøi directorul 1 de pe dischetã pe hard
10. Copiaøi directorul care poartã numele vostru pe dischetã
11. Recuperaøi directorul 1 din cošul de gunoi
12. Cãutaøi toate fišierele document de pe calculatorul vostru
13. În fišierul document de pe dischetã scrieøi ce dimensiune are
hard-discul calculatorului
14. Creaøi un shortcut pentru fišierul Test pe desktop.
☺ Creaøi urmãtoarele directoare:
a) pe hard-disc, directoarele “test final”ši “test”
b) în directorul “test final”, creaøi 3 subdirectoare care sã se
numeascã: “evaluare1”, “evaluare2” ši “evaluare3”
c) în subdirectorul “evaluare3” creaøi 2 subdirectoare care sã se
numeascã “2” ši “3”
2. Copiaøi în subdirectorul “2” directorul “test”
3. Mutaøi directorul “evaluare3” pe hard-disc
4. Redenumiøi directorul “test final” în “test iniøial”
5. Štergeøi subdirectorul “1”

Alexandrina Lišcan, Codruøa Negruøiu Software pentru biroticã
64
6. Creaøi pe desktop o pictogramã pentru Windows Explorer
7. Copiaøi subdirectorul “2” pe dischetã
8. Štergeøi directorul “test iniøial”
9. Štergeøi subdirectoarele “2” ši “3”
10. Štergeøi pictograma creatã.
☺ Completaøi spaøiile rãmase libere:
1. Enumeraøi trei componente hardware ale calculatorului.
a) .........................................................
b) .........................................................
c) ........................................................
2. Enumeraøi trei dispozitive de intrare.
a) .......................................................
b) ........................................................
c) ........................................................
3. Calculatoarele IBM folosesc un microprocesor de tip ....................
4. Programele calculatorului alcãtuiesc componenta .........................
5. Unitatea de mãsurã a informaøiei se numešte .................................
6. Tasta NumLock face parte din .......................................................
7. Tasta Caps Lock se utilizeazã pentru .............................................
8. Discheta are o capacitate de .........................................................
9. Enumeraøi trei tipuri de imprimante.
a) ........................................................
b) .......................................................
c) .......................................................
Alexandrina Lišcan, Codruøa Negruøiu Software pentru biroticã
201
mai multe atribute (cheie compusã). Într-o tabelã pot exista la un
moment dat mai multe atribute care pot identifica o înregistrare.
Aceste combinaøii se numesc chei candidate. Dintre cheile can-
didate se alege o combinaøie care se folosešte efectiv ši se numešte
cheie primarã. Ea va identifica în mod unic o înregistrare din tabelã.
Dacã un atribut sau un ansamblu de atribute ia valori în acelaši
domeniu ca ši cheia primarã a unei tabele, acest ansamblu de
atribute se numešte cheie primarã.
O bazã de date este formatã din mai multe tabele legate între
ele. Dacã aveøi mai multe tabele ši doriøi sã creaøi anumite legãturi
între ele, acest lucru îl puteøi face cu ajutorul opøiunii Relashionships
din meniul Tools.
Pentru a defini legãtura
dintre cele douã tabele se folo-
sešte opøiunea Edit Relashion-
ships din meniul Tools. Cu clic
pe butonul Create veøi alege

Alexandrina Lišcan, Codruøa Negruøiu Software pentru biroticã
200
g) Sortarea înregistrãrilor – este operaøia pe care aøi întâlnit-o la
Excel, pentru sortarea datelor;
h) Cãutarea/înlocuirea înregistrãrilor – este operaøia pe care deja o
cunoašteøi de la Word ši Excel (Find and Replace – gãsešte ši înlocuiešte).
3.4.7. Legãturile unei tabele (Relashionships)
Deoarece s-ar putea sã
lucraøi cu tabele care conøin multe
date, acestea trebuie ierarhizate
pentru a putea fi regãsite mai ušor.
Orice tabelã trebuie sã aibã
definitã o cheie. Cheia este un
ansamblu minim de atribute care
identificã o înregistrare dintr-o tabe-
lã ši poate fi compusã dintr-un singur atribut (cheie simplã) sau din
Alexandrina Lišcan, Codruøa Negruøiu Software pentru biroticã
65
☺ Încercuiøi rãspunsul corect:
1. Unul dintre dispozitivele de intrare ale calculatorului este:
a) monitorul
b) boxele
c) scanner-ul
2. Vreøi sã vã cumpãraøi un calculator. Construiøi configuraøia
acestuia completând spaøiile punctate:
a) Microprocesorul va fi marca ......................................
b) Monitorul va fi de .......................... inch.
c) Hard disc-ul va fi de ......................... GB.
3. Rezolvaøi urmãtoarea problemã:
Calculatorul are capacitatea discului de 20 GB. Câøi MB va avea
hard disc-ul calculatorului? ................................................
4. Stabiliøi corespondenøa între componentele hard ale calcula-
torului ši rolul acestora:
1. monitor A. dispozitiv de intrare
2. scanner B. dispozitiv de iešire
3. imprimanta C. dispozitiv de intrare-iešire
☺ Încercuiøie rãspunsurile corecte din întrebãrile de mai jos:
1. Editorul de texte studiat este:
a) Windows Explorer
b) Word Pad
c) Word
2. Unitatea de mãsurã a vitezei microprocesorului este:

Alexandrina Lišcan, Codruøa Negruøiu Software pentru biroticã
66
a) MIP
b) MIS
c) MIPS
3. Windows XP este:
a) un sistem de operare
b) o aplicaøie
c) un program antivirus
Completaøi spaøiile rãmase libere:
4. Pašii care trebuie parcurši pentru crearea unui director sunt:
...........................................................................................................
...........................................................................................................
..........................................................................
5. Pašii pentru salvarea unui document nou creat sunt:
...........................................................................................................
...........................................................................................................
.........................................................................
6. Programul WinZip este utilizat în principal pentru:
a) crearea directoarelor
b) arhivarea/dezarhivarea fišierelor
c) devirusarea unitãøilor de disc
7. Un program antivirus poate devirusa:
a) hard disc-ul
b) dischetele
c) hard disc-ul, dischetele
8. Inseraøi în poziøia cursorului simboluri alegând fontul Windings
ši folosiøi un corp de literã de 16 p
Alexandrina Lišcan, Codruøa Negruøiu Software pentru biroticã
199
3.4.5. Alegerea unei chei primare
Cheia primarã este un câmp sau o combinaøie de câmpuri
prin care se identificã în mod unic o înregistrare din tabelã. În
exemplul urmãtor am construit o tabelã care are atributele din figura
de mai jos, în care am ales CodStud ca ši cheie primarã. Cheia se
stabilešte cu ajutorul comenzii Primary key din meniul Edit, dupã
selectarea în prealabil a câmpului/câmpurilor care se doresc a fi
cheie/chei pentru tabelã.
3.4.6. Operaøii asupra înregistrãrilor tabelei
a) Adãugarea unei înregistrãri – se face pe ultima linie a tabelului,
cea care are simbolul *.
b) Štergerea unei înregistrãri – se face cu clic dreapta pe prima
coloanã ši din lista care apare se alege Delete Record.
c) Štergerea unui câmp (a unui rând) – se face cu clic pe rândul
respectiv ši cu opøiunea Delete Record din meniul Edit;
e) Inserarea unui câmp – este operaøia inversã a štergerii unui câmp;
f) Mutarea înregistrãrii – se face cu Cut/Paste;

Alexandrina Lišcan, Codruøa Negruøiu Software pentru biroticã
198
- AutoNumber – reøine valori numerice atribuite în ordinea
înregistrãrilor sau aleator; programul completeazã automat datele de
acest tip;
- Yes/No – introduce valori logice;
- OLE Object – reøine legãturi cãtre documentele Word, Excel sau
alte formate de fišiere pentru a fi încorporate în baza de date;
- Hyperlink – reøine adrese ale unor pagini web.
3.4.4. Crearea unei baze de date
utilizând Wizard-ul
Se poate crea automat o bazã de date de la Sample Tables; se
alege modelul de tabel (Mailing List, Contacts, Customers, Employees
etc.), de la Sample Fields alegeøi antetele pentru coloanele tabelului
executând clic pe unul dintre butoanele cu sãgeøi (>, >>).
Alexandrina Lišcan, Codruøa Negruøiu Software pentru biroticã
67
9. Modificaøi ora sistemului de calcul dupã ora Berlinului
10. Lansaøi în execuøie aplicaøia Solitaire ši “exersaøi” o orã,
notându-vã punctajul la sfâršitul fiecãrui joc
11. Faceøi calcule utilizând aplicaøia Calculator din Start,
Accessories
12. Enumeraøi cele patru programe din pachetul Microsoft Office
Professional
13. Enumeraøi elementele care compun interfaøa
14. Lansaøi în execuøie programul Windows Explorer cu ajutorul
opøiunii Run din meniul Start.
☺ Încercuiøi litera corespunzãtoare rãspunsului corect:
1. Taouch-screen-ul este un dispozitiv de:
a) intrare-iešire
b) intrare
c) iešire
2. Care dintre urmãtoarele componente se utilizeazã pentru jocuri?
a) joystick-ul
b) mouse-ul
c) microprocesorul
d) scanner-ul
3. Care dintre urmãtoarele componente reprezintã o componentã
software?
a) ecranul
b) utilizatorul

Alexandrina Lišcan, Codruøa Negruøiu Software pentru biroticã
68
c) Windows XP
4. Cursorul sare peste un anumit numãr de caractere spre dreapta
acøionând:
a) tasta End
b) tasta Tab
c) tasta Alt
5. Pentru a reporni calculatorul folosiøi:
a) Alt
b) Esc
c) butonul Restart
6. Care dintre memoriile de mai jos se folosešte pentru citirea-scrierea
informaøiilor?
a) RAM
b) ROM
c) SROM
7. Combinaøia de taste Ctrl + Home se utilizeazã pentru:
a) poziøionarea cursorului la sfâršitul unei pagini
b) închiderea documentului
c) poziøionarea cursorului la începutul documentului
8. Pentru a asculta muzicã aveøi nevoie de:
a) monitor
b) scanner
c) placã de sunet
9. Pentru scrierea simbolului @ se utilizeazã:
a) tastele Ctrl + literã
b) tastele Shift + tasta 2
Alexandrina Lišcan, Codruøa Negruøiu Software pentru biroticã
197
unde, cu clic de douã ori pe Create Table in Design View, vi se
deschide un tabel ca ši cel din figura urmãtoare.
3.4.3. Tipuri de date în Access
Tipurile de date utilizate de Access sunt urmãtoarele:
- Text – poate reøine un text pânã la 255 de caractere;
- Memo – poate reøine un šir de cel mult 65.535 de caractere;
- Date/Time – poate reøine data ši/sau ora în diferite formate
prestabilite;
- Number – introduce valori numerice cu sau fãrã zecimale (ex.: 76,
76.12, -76.12);
- Currency – sunt valori numerice de un tip special astfel încât sã se
elimine erorile de rotunjire care ar putea afecta diferite calcule;

Alexandrina Lišcan, Codruøa Negruøiu Software pentru biroticã
196
3.4. Microsoft Access
3.4.1. Generalitãøi
Programul Microsoft Access este un program utilizat pentru
crearea de baze de date. O bazã de date este un ansamblu de fišiere
de date organizate ca tabele de date (Table), formulare pentru
introducerea datelor în tabele (Form) sau rapoarte (Report), sinteze
din datele tabelelor. O carte de telefon sau lista elevilor unei šcoli
reprezintã o bazã de date. Sistemul de gestionare a bazelor de date
(SGBD) reprezintã un ansamblu de programe ce asigurã legãtura
între colecøiile de date grupate în baza de date ši utilizatori.
3.4.2. Crearea unui tabel în modul
Design View
Din meniul File ale-
geøi opøiunea New. Veøi ob-
serva cã nu puteøi începe
lucrul pânã nu veøi salva
fišierul. Dupã ce aøi salvat
baza de date goalã, o sã vã
aparã o cãsuøã de dialog
Alexandrina Lišcan, Codruøa Negruøiu Software pentru biroticã
69
c) tastele Shift + literã
10. Calculatoarele IBM folosesc un microprocesor:
a) Duron
b) Motorola
c) Pentium IV
☺ Încercuiøi litera A dacã afirmaøia este adevãratã sau litera F dacã
afirmaøia este falsã:
1. A/F Schimbarea opøiunilor mouse-ului se face din meniul Start,
Programs
2. A/F Pentru crearea unui director cu ajutorul programului Windows
Explorer se urmeazã pašii: File, New Folder, se dã nume directorului,
tasta Enter
3. A/F Meniul Start conøine opøiunea Documents care afišeazã ultimele
fišiere deschise
4. A/F În Windows Explorer directoarele/fišierele se pot sorta dupã:
nume, tip, datã, orã, dimensiune
☺ Încercuiøi rãspunsul corect:
1. Care dintre urmãtoarele componente sunt necesare pentru ca un
calculator sã funcøioneze?
a. Boxele audio
b. Videocamera
c. Procesorul

Alexandrina Lišcan, Codruøa Negruøiu Software pentru biroticã
70
2. Care dintre urmãtoarele programe sunt necesare pentru ca un
calculator sã funcøioneze?
a. Programul Antivirus
b. Aplicaøia de arhivare
c. Sistemul de operare
3. Ce face tasta Caps Lock?
a. Blocheazã calculatorul
b. Închide monitorul
c. Caracterele sunt scrise cu majuscule
4. La ce folosešte un modem?
a. Stabilešte o conexiune peste o linie telefonicã
b. Monitorizeazã liniile telefonice
c. Contorizeazã impulsurile telefonice
5. Cum se interpreteazã acronimul CD-ROM?
a. Complet Disc – Rotating Only Media
b. Compaq Disc – Removable Only Media
c. Compact Disc – Read Only Memory
6. Câøi bytes are un gigabyte?
a. 1073741824
b. 1234567890
c. 1000000024
7. Ce numãr, în baza de numeraøie zecimalã, corespunde în baza de
numeraøie binarã numãrului 1111011?
a. 128
b. 123
b. 125
Alexandrina Lišcan, Codruøa Negruøiu Software pentru biroticã
195
învãøaøi, un tabel cu elevii clasei voastre, mediile elevilor ši un grafic
corespunzãtor, inseraøi imagini, utilizaøi efecte de animaøie ši inseraøi
un fundal muzical care sã dureze toatã perioada derulãrii
prezentãrii.

Alexandrina Lišcan, Codruøa Negruøiu Software pentru biroticã
194
6. Numerotaøi toate paginile prezentãrii.
9. Tipãriøi întreaga prezentare.
10. Salvaøi prezentarea sub numele “examen.ppt”
☺
1. Porniøi aplicaøia pentru prezentãri ši deschideøi o nouã prezentare.
2. Prima folie trebuie sã fie de tip titlu, imagine ši text. Selectaøi un
format potrivit pentru acest tip de slide.
3. Utilizaøi funcøia Help pentru a cãuta informaøii despre
Troubleshoot printing.
4. Introduceøi informaøiile gãsite în slide-ul 2.
5. Introduceøi un nou slide de tip Chart în prezentare.
6. Creaøi un grafic de tip Column cu urmãtoarele date:
Necesar lactate Ianuarie Februarie Martie
Unt 5600 Kg 5980 kg 9800 kg
Cašcaval 12500 kg 14000 kg 8900 kg
Brânzã 750 kg 2200 kg 5500 kg
7. Modificaøi culorile graficului în verde, galben ši maro.
9. Alegeøi pentru diapozitive formatul A4.
10. Salvaøi prezentarea sub numele diagrama.ppt
☺
1. Realizaøi o prezentare pentru šcoala voastrã. Prezentarea sã
cuprindã diferite tipuri de slide-uri cu date despre šcoala în care
Alexandrina Lišcan, Codruøa Negruøiu Software pentru biroticã
71
8. Ce este un laptop?
a. Un calculator portabil
c. Un telefon mobil
d. O combinã muzicalã
9. Ce rezoluøie are un ecran SVGA?
a. 800 x 600 pixeli
b. 1024 x 768 pixeli
c. 896 x 1024

Alexandrina Lišcan, Codruøa Negruøiu Software pentru biroticã
72
Capitolul III
Microsoft Office
3.1. Editorul de texte Word
3.1.1. Generalitãøi
Face parte din pachetul de programe Microsoft Office
Professional ši este un procesor (editor) de texte. Poate fi folosit
pentru tehnoredactare de documente. Extensia fišierelor lucrate în
Word este .doc. Existã pe piaøã ši alte produse similare, însã pro-
dusul Word este cel mai rãspândit.
Dintre facilitãøile pe care le oferã Word-ul se numãrã: crearea
ši corectarea documentelor, lucrul cu mai multe documente,
folosirea de šabloane pentru crearea de plicuri, CV-uri, fax-uri etc.,
formatarea documentelor la nivel de paginã (stabilirea marginilor,
mãrimea paginii), formatarea la nivel de caracter ši paragraf, crearea
de antete ši note de subsol, inserarea de imagini în text, AutoCorrect,
suportul OLE pentru inserarea obiectelor, limbajul de macro Word
Basic. De asemenea, permite copierea unor texte sau imagini create
în alte programe (Excel, Microsoft Photo Editor etc.).
Alexandrina Lišcan, Codruøa Negruøiu Software pentru biroticã
193
Teste ši întrebãri pentru evaluarea cunoštinøelor
☺
1. Deschideøi o nouã prezentare.
2. Pe primul slide introduceøi FORMULA 1 ca titlu.
4. Schimbaøi tipul fontului în Arial.
5. Adãugaøi o texturã sau un efect de umplere a titlului.
6. Inseraøi o formã automatã sub titlu.
7. Schimbaøi culoarea figurii în rošu.
8. Adãugaøi încã un slide prezentãrii în care introduceøi o cãsuøã cu
textul „Evenimentul anului 2007".
9. Aplicaøi un efect de tranziøie intregii prezentãri.
10. Salvaøi prezentarea sub denumirea formula_1.ppt .
☺
1. Deschideøi o prezentare nouã din General templates.
2. Primul slide sã conøinã titlul „Clasa noastrã se prezintã... ", corp
de 40 p, font Comic sans serif, stilul Shadow, culoare galbenã.
3. În slide-ul al doilea, creaøi un tabel cu elevii clasei voastre.
4. Începând din slide-ul al treilea creaøi un album al elevilor clasei,
completându-l cu poze, cu datele personale, hobby-uri etc.
5. Utilizaøi diferite tipuri de butoane din meniul Slide Show,
opøiunea Action Buttons.

Alexandrina Lišcan, Codruøa Negruøiu Software pentru biroticã
192
3.3.22. Crearea macro-urilor
Macro-urile se realizeazã exact ca ši în Word. Subiectul a fost
tratat în capitolul al treilea.
3.3.23. Inserarea butoanelor
Opøiunea Action Buttons din
meniul Slide Show vã ajutã sã inseraøi
diferite butoane în slide-uri: Custom,
Home, Help, Information, Back on
Previous, Forward or Next, Beginning,
End, Return, Document, Sound, Movie.
Rolul lor este ca în modul de vizualizare
al slide-urilor Slide Show, la un clic de mouse pe respectivul buton,
sã execute comanda respectivã. De exemplu, printr-un clic de
mouse pe el, butonul Home afišeazã primul slide al prezentãrii.
3.3.24. Susøinerea prezentãrii
Dupã ce aøi pus la punct ultimele amãnunte, a venit
momentul sã vã susøineøi prezentarea în faøa publicului. Opøiunea
Slide Show din meniul View vã ajutã sã începeøi. Succes!
Alexandrina Lišcan, Codruøa Negruøiu Software pentru biroticã
73
3.1.2. Lansarea în execuøie
Se face cu clic de douã ori pe pictograma de pe interfaøa
sistemului de operare sau se lanseazã programul din meniul Start,
All Programs, Microsoft Word.
3.1.3. Fereastra Word
Fereastra Word este formatã din: bara de titlu, bara cu
meniuri, bare cu butoane, suprafaøa utilã în care se poate scrie,
bara de stare ši barele de derulare pe orizontalã ši pe verticalã.
3.1.4. Meniurile programului Microsoft Word
3.1.4.1. Meniul File
În meniul File gãsiøi urmãtoarele opøiuni de meniu:
Bara cu meniuri
Bare cu butoane
Bara de stare
Documentul propriu-zis
Bara de titlu

Alexandrina Lišcan, Codruøa Negruøiu Software pentru biroticã
74
☺ New – vã oferã posibilitatea sã
deschideøi un document nou (aøi
observat cã, atunci când deschideøi
acest editor de texte, el vã afišeazã
un document nou – Blank Docu-
ment, dacã sunteøi pe butonul
General). Dacã sunteøi deja într-un
document, puteøi deschide cu aceastã
opøiune altul nou, peste cel în care
lucraøi. Tot aici, în caseta de dialog
New gãsiøi: Other Documents, Letters
& Faxes, Reports, Memos, Legal
Pleadings, Publications, Web Pages –
šabloane pentru fax-uri, scrisori, CV-
uri (Resume), rapoarte, publicaøii š.a.m.d. Dupã ce aøi ales un šablon, îl
puteøi modifica (îi puteøi modifica datele cu cele dorite)
☺ Open – opøiune pentru deschiderea unui document creat anterior
(salvat deja pe disc)
☺ Close – opøiune pentru închiderea documentului la care aøi lucrat
(Aveøi grijã! Veøi fi întrebaøi dacã doriøi salvarea acestuia înainte de
închidere)
☺ Save – opøiune pentru salvarea documentului
☺ Save as ... – opøiune pentru salvarea documentului (chiar dacã par
a fi la fel, existã, totuši, o diferenøã între ele: cu Save salvaøi un
document cãruia i-aøi dat deja un nume, cu Save as... puteøi sã-i daøi
alt nume sau sã-l salvaøi în altã parte; pe dischetã, de exemplu)
Alexandrina Lišcan, Codruøa Negruøiu Software pentru biroticã
191
Cu Stop playing alegeøi cum
(On click), dupã al câtelea
slide (After current slide) ši
dupã… (After…) sã se
opreascã sunetul/animaøia.
Pentru a renunøa la efect,
alegeøi Remove. Pentru ca
sunetul sã se repete pânã în
momentul în care îl veøi
opri, dupã ce aøi executat
clic dreapta pe iconiøa
pentru sunet, alegeøi Edit
Sound Object ši bifaøi Loop
until stopped.
3.3.21. Opøiunea Insert Hyperlink
Pentru a crea o legãturã între un
slide ši un anumit fišier se alege
opøiunea Insert Hyperlink din
meniul Insert. În slide o sã aparã
Calea de director (adicã locul
unde se aflã acel fišier pe hard
disc). În momentul în care
prezentarea se va face în modul Slide Show, dacã executaøi clic pe
aceastã cale de director (de exemplu: C:\Documents and
Settings\My Documents\Doc1.doc) o sã vã deschidã acel fišier.

Alexandrina Lišcan, Codruøa Negruøiu Software pentru biroticã
190
Opøiunea Start On Click este pentru ca
sunetul/animaøia sã aparã odatã cu apã-
sarea butonului mouse-ului.
Start With Previous este pentru ca
sunetul/animaøia sã înceapã automat
odatã cu animaøia obiectului precedent.
Start After Previous este pentru ca
sunetul/animaøia sã înceapã automat dupã un numãr de secunde de
sunetul/animaøia anterioarã. Pentru stabilirea numãrului de secunde
se utilizeazã Timing. În dreptul lui Delay trebuie sã introduceøi
numãrul de secunde dupã care doriøi sã aparã animaøia obiectului
selectat. Cu Repeat se alege de câte ori se dorešte a fi repetat acest
efect (pânã la un
anumit slide, pânã
la sfâršitul slide-
ului sau pânã la
urmãtorul clic).
Din cãsuøa Play
Sound ši Effect în
cadrul opøiunii
Start Playing alegeøi când sã înceapã sunetul (From the beginning –
de la început, From last position de la ultima poziøie ši From time –
alegeøi un anumit moment).
Alexandrina Lišcan, Codruøa Negruøiu Software pentru biroticã
75
☺ Page Setup – opøiune pentru setarea paginii. Cum setãm pagina?
Dacã alegeøi aceastã opøiune, vi se deschide o casetã de dialog unde
puteøi seta marginile paginii (Margins), mãrimea paginii (A3, A4
š.a.m.d.) ši orientarea paginii (Portrait – pagina în picioare ši
Landscape – pagina pe lãøime – orientare de tip carte poštalã)
☺ Print Preview – previzualizare înaintea tipãririi; este o opøiune pe
care este bine sã o folosiøi des atunci când doriøi sã tipãriøi un
document de calitate
☺ Print – opøiune folositã când tipãriøi documentul la care aøi lucrat.
Nu uitaøi: trebuie sã aveøi ši o imprimantã instalatã! De aici vã puteøi
seta câte pagini doriøi sã tipãriøi, orientarea paginii, puteøi tipãri
pagina curentã (alegând opøiunea Current Page), câte copii sã vã
tipãreascã š.a.m.d.
☺ Send To – vã trimite documentul cãtre altcineva, sub forma unui
mesaj prin pošta electronicã sau prin fax
☺ Properties – vã oferã tot felul de date despre documentul la care
aøi lucrat, începând de la numãrul de cuvinte (s-ar putea sã aveøi un
šef care sã vã cearã un document de 3000 de cuvinte, nici mai mult
nici mai puøin! Ce veøi face? Activaøi acest Properties care vã spune
dacã aveøi 2999 sau 3000 de cuvinte) ši terminând cu timpul de
editare al lui, aceasta însemnând chiar ši timpul în care nu aøi tastat
nimic la tastaturã
☺ 1, 2, 3, 4, + nume de fišier – când deschideøi editorul de texte,
vedeøi ultimele fišiere lucrate sau accesate ši pe care le puteøi
deschide executând clic pe unul dintre ele
☺ Exit – opøiune pentru ieširea din program

Alexandrina Lišcan, Codruøa Negruøiu Software pentru biroticã
76
3.1.4.2. Meniul Edit
☺ Undo Typing – puteøi anula modificãrile operate asupra unui
document, una câte una
☺ Redo Typing – puteøi relua ce aøi anulat cu Undo
☺ Cut – opøiune pentru tãierea unui caracter sau a unui text numai
dupã ce acesta a fost selectat
☺ Copy – opøiune pentru copierea unui caracter sau a unui text
numai dupã ce acesta a fost selectat
☺ Paste – opøiune pentru inserarea unui caracter sau a unui text
dupã operaøiile de tãiere (Cut) sau copiere (Copy)
☺ Paste Special – opøiune de inserare mai
specialã, incluzând obiecte
☺ Clear – opøiune care vã ajutã sã štergeøi
un caracter sau un text deja selectat
☺ Select All – opøiune care vã permite
selectarea totalã a textului (echivalentul
combinaøiei de taste Ctrl + A)
☺ Find & Replace – Aceste douã opøiuni
merg mânã în mânã; ce înseamnã aceasta?
Dacã la un moment dat doriøi sã înlocuiøi
ceva în text, activaøi una dintre aceste
douã opøiuni ši scrieøi astfel: la Find – ce
cuvânt (caracter) trebuie înlocuit, iar la
Replace se scrie noul cuvânt (caracter)
☺ Go To – mutã punctul de inserare în locul precizat de
dumneavoastrã
Alexandrina Lišcan, Codruøa Negruøiu Software pentru biroticã
189
Programul vã mai oferã posibili-
tatea sã creaøi organigrame de diferite
tipuri aša cum puteøi vedea în imaginea
din stânga.
Procedeul de lucru este simplu,
din meniul Insert, alegeøi Insert
Diagram.
3.3.20. Inserarea de elemente multimedia
(sunet ši film)
Prezentãrile sunt mai atractive
dacã introduceøi în slide-uri elemente
multimedia: sunete ši filmuleøe. În
meniul Insert aveøi opøiunea Movies
and Sounds de unde puteøi alege
opøiunile ca în figura alãturatã.
Pentru a stabili unele setãri pentru sunet sau pentru diferite
efecte de animaøie, dupã ce aøi executat clic dreapta pe imaginea
care vã apare, , alegeøi Custom Animation.

Alexandrina Lišcan, Codruøa Negruøiu Software pentru biroticã
188
salvare obišnuitã), cu observaøia cã va trebui ca fišierul sã-l stabiliøi
ca extensie .jpeg sau .tiff (de exemplu) din lista Save as type. Din
cãsuøa de dialog care vi se deschide puteøi alege ca fiecare slide sau
doar cel care vã apare pe ecran sã fie în format imagine.
3.3.18. Lucrul cu imagini ši obiecte desenate
Veøi proceda ca ši în Word cu formele automate –
AutoShapes, puteøi insera în slide diferite forme, le puteøi colora,
multiplica, le puteøi aplica diferite efecte (strãlucire, umbre etc.)
3.3.19. Lucrul cu grafice
În PowerPoint se pot aduce grafice din Excel sau se pot trasa
diagrame pe baza unui tabel cu ajutorul opøiunii Chart din meniul Insert.
Alexandrina Lišcan, Codruøa Negruøiu Software pentru biroticã
77
☺ AutoText – vã permite sã creaøi ši sã introduceøi rubrici AutoText
☺ Bookmark – vã permite sã creaøi ši sã mutaøi punctul de inserare la
anumite semne de carte
☺ Links – actualizeazã, modificã ši descrie legãtura obiectului
selectat
☺ Object – permite deschiderea ši modificarea obiectului selectat
3.1.4.3. Meniul View
☺ Normal – este modul prestabilit pentru
vizualizarea documentului; textul ocupã
întreaga lãøime a ecranului
☺ Online Layout – prezintã întreaga
paginã, inclusiv marginile, dar fãrã riglã
☺ Page Layout (Aranjare în paginã) –
prezintã întreaga paginã, inclusiv margi-
nile documentului, aša cum va arãta la
imprimantã; este recomandat sã utilizaøi
des aceastã opøiune când lucraøi în Word
☺ Outline (Schiøã) – prezintã structura
documentului, cu titluri, subtitluri ši blo-
curi de text aliniate decalat
☺ Master Document (Document principal) – este utilizat pentru a
face legãtura între mai multe documente; îl veøi folosi numai în cazul
în care veøi lucra cu documente lungi formate din mai multe fišiere
☺ Toolbars – opøiune care vã permite sã adãugaøi bare cu
instrumente de lucru care sã aparã în fereastra editorului de texte

Alexandrina Lišcan, Codruøa Negruøiu Software pentru biroticã
78
☺ Ruler – opøiune pentru vizualizarea liniarului pe orizontalã/verticalã
☺ Header and Footer – opøiune pentru crearea de antete ši note de
subsol
☺ Endnote – permite crearea unor note de final
☺ Comments – vezi meniul Insert
☺ Full Screen – opøiune pentru vizualizarea întregului ecran, fãrã
meniuri
☺ Zoom – opøiune care afišeazã documentele mai mici sau mai
mari; controleazã scara de afišare a acestora (100%, 500% etc.)
3.1.4.4. Meniul Insert
☺ Break (Pauzã) – pentru inserarea unui
spaøiu alb de la pagina curentã pânã la
pagina urmãtoare
☺ Page Numbers – opøiune pentru
numerotarea paginilor
☺ Date and Time – pentru inserarea datei
într-un document
☺ AutoText – este o colecøie de texte; (Attn -
în atenøia..., Best wishes... - cele mai bune
urãri š.a.m.d.)
☺ Field – pentru inserarea de câmpuri
într-un document (pentru inserarea rapidã
a câmpului numãr de paginã, apãsaøi
tastele Shift + Alt + P)
Alexandrina Lišcan, Codruøa Negruøiu Software pentru biroticã
187
3.3.15. Stabilirea unei culori
pentru fundalul prezentãrii
Cu opøiunea Background din
meniul Format sau cu clic dreapta pe
slide ši alegerea opøiunii Background vã
puteøi stabili o culoare pentru fundalul
slide-ului/slide-urilor.
3.3.16. Importul unui document Word
într-o prezentare
Se face din meniul Insert ši opøiunea Slides from Outline. Din
caseta de dialog Insert Outline veøi alege fišierul Word pe care vreøi
sã-l inseraøi (cu clic de douã ori pe el).
3.3.17. Salvarea unui slide în format imagine
În cazul în care doriøi sã aveøi slide-ul în format imagine
(.jpeg, .tiff) veøi alege opøiunea Save as din meniul File (ca la o

Alexandrina Lišcan, Codruøa Negruøiu Software pentru biroticã
186
speciale: Flying – cuvântul sau obiectul zboarã din stânga ši apare în
slide, Flash Once – cuvântul sau obiectul apare ši dispare imediat,
Typewriter Text – fiecare caracter apare ca ši cum ar fi tastat la
mašina de scris š.a.m.d. Meritã sã vã jucaøi incercând toate aceste
efecte speciale!
3.3.13. Rularea de probã a prezentãrii
Dacã prezentarea ruleazã fãrã
intervenøia prezentatorului, atunci puteøi
opta pentru derularea paginilor în mod automat. În meniul Slide
Show cu ajutorul opøiunii Rehearse Timings puteøi stabili durata
pentru fiecare slide. Dacã prezentarea este însoøitã de un discurs,
atunci ar fi bine ca derularea slide-urilor sã o faceøi manual.
3.3.14. Inserarea unei prezentãri existente
într-o prezentare nouã
Acest lucru se realizeazã cu ajutorul opøiunii Slides From
Files din meniul Insert.
Observaøie: în noua pre-
zentare se pot introduce
doar anumite slide-uri
sau toate slide-urile
odatã. În cãsuøa de dia-
log aceste opøiuni sunt
Insert sau Insert all.
Alexandrina Lišcan, Codruøa Negruøiu Software pentru biroticã
79
☺ Symbol – pentru crearea de simboluri care pot fi inserate într-un
text - se pot crea “chei” (de exemplu: pentru α nu aveøi de fãcut
decât sã deschideøi aceastã aplicaøie ši sã inseraøi acel simbol în text
executând clic de douã ori pe el sau sã vã confecøionaøi o “cheie” –
scurtãturã – Shortcut key – pentru acel simbol prin combinaøii de
taste stabilite de dumneavoastrã)
☺ Comment – pentru inserarea unui comentariu în text
☺ Footnote – pentru inserarea unei note de subsol
☺ Caption (Legendã) – este o etichetã care se atribuie obiectelor
inserate în document (desene, formule matematice etc.). Legendele
se folosesc pentru a numerota ši furniza informaøii despre obiectele
inserate
☺ Cross reference – pentru inserarea în document a unor titluri sau
texte în poziøia cursorului, care se gãsesc în caseta de dialog Cross
reference
☺ Index and Tables – conøine šabloane pentru cuprins, pentru
imagini sau tabele
☺ Picture – conøine mai multe opøiuni, ši anume: Clip Art (pentru
inserarea unei imagini în document – biblioteca de imagini a
editorului de texte Word conøine peste 100 de asemenea Clip Art-
uri); From File (permite aducerea unei imagini dintr-un anumit
director pe care trebuie sã-l specificaøi); WordArt (opøiune care
conøine mai multe šabloane de scriere, alb-negru ši color); From
Scanner (dacã aveøi un scanner legat la calculator vã puteøi aduce
imaginea în text); Chart (pentru construirea de diagrame)

Alexandrina Lišcan, Codruøa Negruøiu Software pentru biroticã
80
☺ Text Box – pentru construirea de cãsuøe în care puteøi scrie texte
sau insera imagini
☺ File – permite inserarea într-un text a unui fišier lucrat deja ši
salvat pe disc
☺ Object – permite crearea de obiecte care se pot insera în text
3.1.4.5. Meniul Format
☺ Font – permite schimbarea
fonturilor, a dimensiunii caracterelor ši
folosirea stilurilor (B, I, U; Bold –
pentru scrierea îngrošatã a caracte-
relor, Italic – pentru scrierea înclinatã
cu 15 grade a caracterelor, Underline –
pentru scrierea subliniatã a carac-
terelor), obøinerea de efecte speciale
pentru texte, chiar ši animaøie (Ani-
mation)
☺ Paragraph – pentru formatarea
paragrafelor (setarea marginilor para-
grafului, alinierea textului – la stânga,
la dreapta, centrat ši justify, adicã
aliniere stânga-dreapta pentru varianta
Word în limba românã, stabilirea distanøei între liniile de text,
mãrirea spaøiului dintre rânduri)
☺ Bullets and Numbering – pentru numerotarea (Numbered) ši
marcarea (Bulleted) listelor
Alexandrina Lišcan, Codruøa Negruøiu Software pentru biroticã
185
3.3.10. Šabloanele programului PowerPoint
Programul de prezentãri PowerPoint vã oferã un numãr de
prezentãri în care nu trebuie decât sã introduceøi texte, imagini sau
muzicã. Aceste šabloane se gãsesc în meniul File, opøiunea New,
General Templates.
3.3.11. Inserarea de tabele din Word
Dacã aveøi nevoie de tabele pe care le-aøi construit în Word,
le puteøi copia în slide, cu comenzile deja cunoscute: Copy, Paste.
3.3.12. Adãugarea efectelor speciale
Efecte speciale înseamnã muzicã, filmuleøe
(meniul Insert, opøiunea Music and Sound) sau
animaøie (meniul Slide Show, opøiunea Animation
Schemes ši Custom Schemes) pentru textele din
slide-uri sau pentru imagini. Sunt multe tipuri de
animaøie. Câteva exemple împreunã cu efectele lor

Alexandrina Lišcan, Codruøa Negruøiu Software pentru biroticã
184
prezintã lucrarea paginã cu paginã fãrã sã trebuiascã sã mânuiøi
mouse-ul sau tastatura sau, la un clic de mouse, adicã dupã fiecare
slide, sã executaøi un clic de mouse pentru a trece la slide-ul
urmãtor.
Modul de vizualizare Slide Sorter
Modul de vizualizare View Normal
Alexandrina Lišcan, Codruøa Negruøiu Software pentru biroticã
81
☺ Borders and Shading – pentru introducerea paragrafelor în
chenare, inclusiv umbre pentru chenare
☺ Columns – pentru împãrøirea textului pe coloane
☺ Tabs – pentru modificarea tabulatorilor (implicit, un tab face un
aliniat la 1,27 cm faøã de margine)
☺ Drop Cap – începutul unui paragraf se poate pune în evidenøã
prin supradimensionarea primului caracter
☺ Change Case – pentru modificarea tipului caracterelor din text,
fãrã a rescrie textul
☺ AutoFormat – pentru formatarea automatã a textului
☺ Style – pentru crearea de stiluri de scriere care se pot aplica
paragrafelor sau caracterelor
☺ Background – permite modificarea culorii fundalului
documentului
3.1.4.6. Meniul Tools
☺ Spelling and Grammar – opøiune pentru
verificare gramaticalã (dacã în document
existã un cuvânt care nu se gãsešte în
dicøionarul calculatorului, caseta de dialog
Spelling and Grammar vã afišeazã cuvinte
asemãnãtoare cu cel necunoscut în lista
Suggestions); existã ši varianta în limba
românã
☺ Language – aici gãsiøi opøiunea
Thesaurus (dicøionar) care vã permite sã

Alexandrina Lišcan, Codruøa Negruøiu Software pentru biroticã
82
gãsiøi sinonime ši antonime pentru cuvintele din documentul dum-
neavoastrã ši Hyphenation care vã permite sã despãrøiøi cuvintele la
sfâršit de linie de text
☺ Word Count – vã face statistica documentului la care lucraøi
(numãr de cuvinte, pagini, caractere etc.)
☺ AutoCorrect – permite corectarea automatã a unor grešeli obišnuite
de tastare (de exemplu cuvântul “teh” va fi transformat în “the”)
☺ Envelopes and Labels – pentru crearea de etichete ši plicuri de
diferite dimensiuni în vederea tipãririi
☺ Customize – permite adãugarea de bare cu butoane (din lista
Toolbars, puteøi alege de exemplu barele: Formatting – cu
instrumente pentru formatarea textului, Drawing – cu instrumente
pentru desen š.a.m.d.) sau de butoane (scurtãturi pentru barele cu
butoane)
3.1.4.7. Meniul Table
☺ Draw Table – permite desenarea unui
tabel cu ajutorul unui creion (cursorul
mouse-ului va lua forma unui creion)
☺ Insert Table – permite inserarea unui tabel
care va avea atâtea linii ši coloane câte doriøi
dumneavoastrã
☺ Delete Cells – permite štergerea de celule
într-un tabel
☺ Merge Cells – permite unirea celulelor
într-una singurã
Alexandrina Lišcan, Codruøa Negruøiu Software pentru biroticã
183
3.3.6. Inserarea de slide-uri într-o prezentare
Sigur cã, atunci când trebuie sã vã prezentaøi lucrarea în faøa
unui public mai mult sau mai puøin numeros, aveøi nevoie de mai
multe slide-uri. Pentru a adãuga unul sau mai multe slide-uri la o
prezentare, din meniul Insert, alegeøi opøiunea New Slide.
3.3.7. Štergerea slide-urilor
Slide-urile se šterg cu selectarea în prealabil a slide-ului ši
tasta Delete, în modul de vizualizare Normal.
3.3.8. Formatarea textelor din slide-uri
Opøiunile pentru formatare
se gãsesc în meniul Format ši sunt:
Font, Bullets and Numbering,
Alignment, Line Spacing, Change
Case, Replace Fonts š.a.m.d. dupã
cum observaøi ši în figura de mai
sus. Formatarea se face exact aša
cum se face în Word sau în Excel.
3.3.9. Vizualizarea paginilor unei prezentãri
Prezentarea lucrãrii dumneavoastrã se poate desfãšura în mai
multe moduri de afišare, moduri care se gãsesc în meniul View ši
sunt: Outline (Rezumat), Slide Sorter (Sortarea paginilor), Slide Show
(Prezentarea finalã) care se poate face automat, adicã calculatorul vã

Alexandrina Lišcan, Codruøa Negruøiu Software pentru biroticã
182
3.3.4. Alegerea tipului de prezentare
cu ajutorul instrumentului AutoContent Wizard
Din meniul File alegeøi opøiunea New, AutoContent Wizard,
selectaøi All pentru a vedea toate tipurile de prezentãri, dupã care
alegeøi, de exemplu, Certificate, aša cum vedeøi în exemplul de mai
jos. Fiecare prezentare poate conøine una sau mai multe pagini
(slide-uri se numesc), în funcøie de necesitãøile dumneavoastrã.
3.3.5. Inserarea textelor ši imaginilor în slide-uri
Fiecare slide are una sau mai multe cãsuøe de text în care
puteøi face completãri, introduce imagini sau diagrame. Deja
cunoašteøi de la Word cum se lucreazã cu aceste cãsuøe de text.
Alexandrina Lišcan, Codruøa Negruøiu Software pentru biroticã
83
☺ Select Row – permite selectarea rândurilor
☺ Select Columns – permite selectarea coloanelor
☺ Select Table – permite selectarea tabelului
☺ Table AutoFormat – permite formatarea automatã a tabelelor, aici
gãsindu-se mai multe šabloane pentru tabele
☺ Distribute Rows Evenly – dimensioneazã la fel rândurile
☺ Distribute Columns Evenly – dimensioneazã la fel coloanele
☺ Cell High and Width – permite stabilirea înãløimii ši lãøimii
coloanelor
☺ Convert Text to Table – vã ašeazã (convertešte) textul într-un
tabel dupã anumite criterii
☺ Sort – permite sortarea datelor din tabele în ordine crescãtoare
sau descrescãtoare
☺ Formula – permite efectuarea de formule ši funcøii
☺ Hide/Show Gridlines – permite vizualizarea/ascunderea liniilor
ajutãtoare (gridlines).
3.1.4.8. Meniul Window
Vã oferã posibilitatea lucrului cu mai
multe documente (Arrange All) sau împãrøirea
(Split) în douã panouri a ferestrei unui docu-
ment. Folosiøi Arrange All când aveøi nevoie de
informaøii din alt document pe care doriøi sã le
folosiøi în documentul la care lucraøi. Split vã

Alexandrina Lišcan, Codruøa Negruøiu Software pentru biroticã
84
împarte un document astfel încât sã vedeøi douã zone diferite ale
acestuia (de exemplu, începutul ši finalul) ši sã puteøi lucra astfel în
pãrøi diferite ale unui document.
3.1.4.9. Meniul Help
Conøine o listã întreagã de opøiuni care oferã sfaturi în ceea ce
privešte lucrul cu editorul de texte Word, posibilitatea conectãrii
directe (dacã existã Internet la calculatorul la
care lucraøi) la site-ul care permite update-ul
produsului ši terminând cu un “asistent” care
vã întreabã, drãguø, ce aøi
vrea sã faceøi. Pentru a
primi ajutorul asistentului
trebuie sã scrieøi o întreba-
re ši veøi primi un rãspuns la problema ridicatã de
dumneavoastrã.
3.1.5. Prelucrarea textelor în Word
Acum, dupã ce aøi parcurs meniurile ši opøiunile din meniuri,
sã vedem cum se tehnoredacteazã în Word ši ce înseamnã
tehnoredactarea, de fapt.
Tehnoredactarea (DeskTop Publishing – DTP) este pregãtirea
tehnicã ši graficã a unui document în vederea tipãririi.
Una dintre facilitãøile oferite de editorul de texte Word este
word wrap – adicã mutã automat cursorul pe linia de text urmãtoare
Alexandrina Lišcan, Codruøa Negruøiu Software pentru biroticã
181
3.3. Microsoft PowerPoint
3.3.1. Generalitãøi
Programul PowerPoint vã permite sã creaøi prezentãri
electronice pentru diferite tipuri de lucrãri. Într-o prezentare
PowerPoint puteøi introduce texte, imagini, diagrame construite în
Excel ši muzicã (pe care o puteøi asculta în cazul în care calculatorul
dumneavoastrã are o placã de sunet ši boxe).
3.3.2. Lansarea în execuøie
Pornirea acestui program se face aša cum štiøi deja, cu clic de
douã ori pe pictograma de pe interfaøã sau din All Programs,
alegând PowerPoint.
3.3.3. Fereastra PowerPoint
Conøine aceleaši ele-
mente ca ši cele douã progra-
me studiate în capitolele pre-
cedente, Word ši Excel: barã
de titlu, bãrã cu meniuri, bare
cu butoane, bara de stare.

Alexandrina Lišcan, Codruøa Negruøiu Software pentru biroticã
180
☺
Sã se creeze tabelul “Filme” care sã aibã urmãtoarea structurã:
Numele
filmului
Numele
regizorului
Actorii
principali
Genul
filmului
Preø
închiriere
1. Sã se completeze tabelul cu date pentru 10 filme, mai puøin
ultima coloanã.
2. Completaøi automat coloana cu Preø de închiriere astfel:
a) pentru filmele mai vechi de 15 ani preøul de închiriere sã fie de 10
RON
b) pentru filmele apãrute în anul 2007 preøul sã fie de 15 RON
c) pentru filmele apãrute în ultimii 15 ani preøul sã fie de 12 RON
2. Afišaøi filmele în care joacã un anumit actor sortate crescãtor dupã
anul apariøiei filmului
3. Calculaøi subtotalurile în funcøie de anul apariøiei
4. Trasaøi diagrama corespunzãtoare pentru punctul 3.
Alexandrina Lišcan, Codruøa Negruøiu Software pentru biroticã
85
atunci când textul depãšešte marginea stabilitã pentru pagina utilã în
care lucraøi, adicã nu trebuie sã tastaøi Enter la sfâršit de linie de text!
3.1.5.1. Salvarea ši parolarea documentelor
Pašii care trebuie parcurši pentru salvarea unui document –
(exemplul din figura de mai jos) - sunt urmãtorii: File, Save (Save as),
Programe (C:), se dã nume fišierului (“test1”) dupã care se apasã
tasta Enter sau se executã clic pe butonul Save.
În caseta de dialog Save as (Save), existã un buton Tools. La
ce folosešte? Dacã executaøi clic pe el, vi se deschide o listã, din
care dacã alegeøi Security options puteøi parola documentul. În
dreptunghiul alb de sub Password to open trebuie sã scrieøi o parolã;
numai cu ea puteøi deschide documentul; sub Password to open,
gãsiøi Password to modify; aici scrieøi o parolã cu ajutorul cãreia
puteøi modifica documentul, dupã care, clic pe OK.

Alexandrina Lišcan, Codruøa Negruøiu Software pentru biroticã
86
Observaøie: cele douã parole pot fi
la fel sau pot fi diferite! Cu parola pentru
deschidere puteøi deschide documentul,
dar nu-l puteøi modifica, iar modificãrile
le puteøi face doar dacã n-aøi uitat parola
pentru modificare.
3.1.5.2. Deschiderea unui document nou
Editorul de texte Microsoft Word vã oferã facilitatea ca la
deschiderea lui sã vã afišeze o paginã nouã. Sã presupunem cã aøi
salvat deja un document ši doriøi sã deschideøi altul. Acest lucru îl
puteøi face cu ajutorul meniului File ši alegând opøiunea New (nou).
3.1.5.3. Afišarea caracterelor netipãribile
Când tastaøi un caracter, indiferent cã este literã, cifrã sau
simbol de pe tastaturã, acest caracter apare pe ecran. Tabulatorii,
spaøiile ši tasta Enter plaseazã, de asemenea, caractere în document,
dar în mod normal nu apar pe ecran ši nici nu vor fi tipãrite.
Vizualizarea tuturor caracterelor este posibilã efectuând clic pe un
buton care se numešte Show/Hide din bara de instrumente
Standard. Pentru a le ascunde, efectuaøi din nou clic pe acest buton.
Alexandrina Lišcan, Codruøa Negruøiu Software pentru biroticã
179
☺ Sã se creeze în Excel urmãtorul tabel:
1. Datele din prima coloanã sã se completeze cu ajutorul cursorului
de umplere.
2. Datele din coloana Media gen. se vor calcula astfel: (Media sem. I
+ Media sem. II)/2.
3. Datele din coloana Total Abs. sunt egale cu Abs sem. I + Abs sem. II.
4. Sã se calculeze Media generalã pe clasã (media datelor din
coloana Media), Numãrul total de absenøe din semestrul I (media
datelor din coloana Abs sem. I), Numãrul total de absenøe din
semestrul II (media datelor din coloana Abs sem. II), Media
absenøelor (media datelor din coloana Total abs. )
5. Sã se sorteze alfabetic datele din tabel.

Alexandrina Lišcan, Codruøa Negruøiu Software pentru biroticã
178
9. Calculaøi TVA-ul în lei, štiind cã acesta se calculeazã ca fiind 19%
din preø ši introduceøi rezultatele în celulele D4:D12.
10. Calculaøi preøul de vânzare (preø în lei + adaos firmã + TVA) ši
introduceøi rezultatele în celulele E4:E12.
11. Preøul de vânzare sã fie scris cu culoare rošie.
12. Trasaøi diagrama corespunzãtoare produselor din ofertã ši a
preøului de vânzare astfel încât sã reiasã ponderea pentru fiecare
produs în parte.
Cerinøe:
a) Numele diagramei sã fie “Ofertã sisteme de calcul”;
b) Legenda sã fie afišatã sub diagramã;
c) Fiecare componentã a diagramei sã afišeze procentul cores-
punzãtor preøului de vânzare;
d) Diagrama sã fie afišatã pe o paginã distinctã din foaia de calcul.
Numiøi diagrama “Ofertã”;
e) Foaia de calcul în care aøi trasat tabelul sa se numeascã “Fišã de
lucru”;
13. Salvaøi registrul de calcul în directorul care are numele vostru.
Alexandrina Lišcan, Codruøa Negruøiu Software pentru biroticã
87
3.1.5.4. Deschiderea unui document salvat
Se face din meniul File, alegând opøiunea Open, executând
clic de douã ori pe directorul în care aøi salvat documentul, apoi
clic de douã ori pe acel document (fišier) sau din meniul Start,
alegând opøiunea My Recent Documents, cu clic pe fišierul dorit
de pe (C:), (A:), (D:).
3.1.5.5. Închiderea programului Word
Se face din meniul File alegând opøiunea Exit sau executând
clic pe butonul � din dreapta sus a barei de titlu.
3.1.5.6. Lucrul cu mai multe documente
Dacã aveøi douã sau mai multe documente deschise, puteøi
lucra în fiecare, vizualizându-le pe toate, în aceeaši fereastrã, cu
ajutorul meniului Window, alegând opøiunea Arrange All.

Alexandrina Lišcan, Codruøa Negruøiu Software pentru biroticã
88
3.1.5.7. Deplasarea punctului de inserare
Se face cu ajutorul tastelor sãgeøi din tastatura de editare, dar ši
folosind combinaøiile de taste trecute în tabelul de mai jos. Punct de
inserare înseamnã acel loc – care apare în document sub forma unei linii
verticale – unde puteøi introduce un caracter sau mai multe.
• Combinaøia de taste: Ctrl + Home – duce cursorul la
începutul documentului
• Combinaøia de taste: Ctrl + End – duce cursorul la sfâršitul
documentului
• Combinaøia de taste: Ctrl + Page Up – duce cursorul în partea
de sus a ecranului
• Combinaøia de taste: Ctrl + Page Down – duce cursorul în
partea de jos a ecranului.
3.1.5.8. Salvarea documentelor pe dischetã
Este o operaøie identicã cu salvarea pe discul (C:), însã se
alege discul (A:).
3.1.5.9. Selectarea textului
Selectarea textului se face cu ajutorul mouse-ului prin
poziøionarea cursorului acolo de unde doriøi sã începeøi selectarea ši,
øinând butonul din stânga al mouse-ului apãsat, îl trageøi pe pad
(masa virtualã pe care se deplaseazã mouse-ul) pânã unde doriøi sã
selectaøi textul.
Alexandrina Lišcan, Codruøa Negruøiu Software pentru biroticã
177
☺
1. Sã se creeze pe Desktop un director care are numele vostru.
2. Deschideøi editorul de foi de calcul studiat ši trasaøi urmãtorul
tabel:
Fig. 1
3. Scrieøi titlul tabelului cu fontul Arial de 14 puncte.
4. Formataøi tabelul ca în Fig. 1.
5. Pentru capul de tabel utilizaøi facilitatea programului de a scrie pe
mai multe rânduri într-o celulã. Folosiøi corp de literã de 10 puncte,
font Arial, culoare albastrã. Domeniul A3:E3 sã fie scris cu litere
îngrošate.
6. Datele din celulele A4:A12 sã fie scrise cu stilul Italic, culoarea
verde.
7. Preøul în lei sã fie scris cu culoare mov.
8. Calculaøi adaosul în lei, štiind cã acesta este de 15% din preø ši
introduceøi rezultatele în celulele C4:C12.

Alexandrina Lišcan, Codruøa Negruøiu Software pentru biroticã
176
2. Trasaøi diagrama corespunzãtoare datelor din acest tabel, astfel
încât sã aflaøi cât la sutã s-a vândut din fiecare produs.
3. Numiøi diagrama “Vânzãri produse Napolact”.
4. Numiøi foaia de calcul “Diagramã”.
5. Deschideøi o foaie de calcul nouã ši trasaøi urmãtorul tabel:
Nume elev Media sem. I Media sem. II Media generalã
Balcu Elena 8.50 9.50
Dumitru Iosif 9.75 9.50
Elencu Ioan 8.50 8
Pop Ioan 9.50 8
Rusu Cosmina 10 9.50
Stupar Mihaela 10 9
Totezan Mihai 8.50 8
Turcu Elena 5.50 8.50
6. În ultima coloanã calculaøi media generalã a fiecãrui elev din
tabel.
7. Salvaøi registrul.
Alexandrina Lišcan, Codruøa Negruøiu Software pentru biroticã
89
Exemplu de text selectat:
Existã mai multe moduri de selectare:
• la nivel de cuvânt se executã dublu clic oriunde în interiorul
cuvântului;
• la nivel de frazã se apasã tasta Ctrl ši se executã clic oriunde
în frazã;
• la nivel de paragraf se executã clic de trei ori oriunde în
paragraf;
• la nivel de document din meniul Edit , opøiunea Select All sau
tastele Ctrl + A;
• la nivel de linie de text se executã clic la marginea din stânga;
• la nivel de mai multe cuvinte, rânduri sau fraze se plaseazã
cursorul peste primul cuvânt, se apasã tasta Shift ši se
efectueazã clic pe ultimul cuvânt.
3.1.5.10. Copierea ši mutarea textului
Se face cu ajutorul opøiunilor Cut, Copy, Paste din meniul
Edit, astfel: pentru copiere se selecteazã textul, se executã clic pe
opøiunea Copy, se duce cursorul acolo unde se dorešte copierea

Alexandrina Lišcan, Codruøa Negruøiu Software pentru biroticã
90
textului, se face clic, dupã care se executã clic pe opøiunea Paste;
pentru mutarea textului (tãierea lui) se procedeazã ca ši la copiere,
dar se alege în loc de Copy opøiunea Cut. Puteøi folosi ši combinaøii
de taste: Ctrl + C pentru copiere, Ctrl + X pentru mutare ši Ctrl + V
pentru lipire.
3.1.5.11. Formatarea textului
Formatarea înseamnã modificarea aspectului textului, înce-
pând de la caracter, cuvânt, paragraf sau tot textul unui document.
Dacã bara Formatting nu este activã, o aduceøi în fereastrã din
meniul Tools alegând opøiunea Customize.
Bara Formatting aratã astfel:
Conøine, în ordine, urmãtoarele butoane: Normal - stilul de
scriere ales; Toronto - lista cu fonturile instalate pe calculator; 12 –
corpul de literã folosit; B – stilul Bold (Aldin), pentru scriere
îngrošatã; I – stilul Italic (cursiv), pentru scriere înclinatã spre
dreapta; U – (Underline), pentru scriere sublinatã;
pentru alinierea textelor (Left – la stânga, Center –
centrat, Right – la dreapta, Justify – stânga-dreapta)
Numbering – pentru crearea de liste numerotate
Bulleted – pentru marcarea listelor
Increase Indent – mãrirea unui aliniat cu un tab
Decrease Indent – scãderea mãrimii unui aliniat cu un tab
Alexandrina Lišcan, Codruøa Negruøiu Software pentru biroticã
175
☺
1. Construiøi într-o foaie de calcul urmãtorul tabel:
2. Efectuaøi calculele de mai jos, utilizând operatorii matematici
studiaøi ši treceøi rezultatele în coloana E.
a) A2 + B3;
b) C3 – A2;
c) C2 * A3;
d) D3/B2;
e) A3 ^ 3;
f0 A3 ^ (1/2);
3. Salvaøi registrul.
☺
1. Folosind editorul de foi de calcul Excel, trasaøi urmãtorul tabel:
Vânzãri produse Napolact - semestrul I anul 2003 (în kg)
Tip produs Ianuarie Februarie Martie
Cašcaval 235.400 260.987 310.000
Unt 95.700 87.200 89.300
Brãnzã burduf 122.100 110.876 99.200

Alexandrina Lišcan, Codruøa Negruøiu Software pentru biroticã
174
4. Adãugaøi antetul “Elevii clasei a IX-a C”
5. Copiaøi tabelul formatat în Word
6. Salvaøi foaia de calcul numind-o “clasa IX C”
7. Salvaøi fišierul Word numindu-l “clasa IX C”.
☺
1. Trasaøi în Excel urmãtorul tabel:
2. Construiøi o diagramã alegând tipul “Coloane” ši al doilea sub-tip
de diagramã
3. Numiøi diagrama “Cheltuieli energie electricã”, numiøi axa OX
“Licee”, iar axa OY “Total cheltuieli 2002-2003”
4. Ašezaøi diagrama în foaia de calcul în care aøi trasat tabelul
5. Salvaøi registrul pe Desktop.
Alexandrina Lišcan, Codruøa Negruøiu Software pentru biroticã
91
Border – pentru introducerea unui text într-un chenar
Highlight – marcarea unui text cu o anumitã culoare;
ex: text marcat cu highlight
Font Color – scrierea textului cu diferite culori
Important: dacã textul nu este selectat înainte de formatare,
aspectul lui rãmâne neschimbat!
3.1.5.12. Editorul de ecuaøii
Editorul de ecuaøii (în mod obišnuit) nu poate fi gãsit în barele
cu butoane, ci trebuie sã îl aduceøi acolo din meniul Tools, opøiunea
Customize, Insert, Equation Editor. Este o barã cu butoane care
conøine operatori matematici, litere grecešti etc.
Ca sã puteøi scrie formule matematice faceøi clic pe butonul
care conøine operatorul/ii pe care doriøi sã-l/sã-i utilizaøi în acea
formulã, alegeøi Σ ši scrieøi egalitatea ca în exemplul de mai jos.
De fiecare datã când trebuie sã alegeøi un operator sau un
caracter trebuie sã deschideøi butonul respectiv ši cu un clic alegeøi o
fracøie, sumã, operatorii aritmetici, integrale, matrici š.a.

Alexandrina Lišcan, Codruøa Negruøiu Software pentru biroticã
92
3.1.5.13. Utilizarea butoanelor Undo ši Redo
Butonul Undo se folosešte pentru a anula ultima operaøie
efectuatã. Butonul se gãsešte în bara Standard sau în meniul Edit.
Butonul Redo se folosešte pentru a reda ultima acøiune
anulatã. Butonul se gãsešte în bara Standard sau în meniul Edit.
3.1.5.14. Inserarea unei imagini (Clip Art)
Se face din meniul Insert, alegând opøiunile Picture ši Clip
Art. Dupã ce aøi introdus imaginea în
document, o puteøi multiplica executând
clic pe ea ši folosind apoi combinaøia de
taste Ctrl + D o datã sau de mai multe ori.
Clip-Art-ul se šterge executând clic pe el,
dupã care se apasã tasta Delete; acesta se
poate muta folosind cele patru sãgeøi de pe tastatura de editare sau
cu mouse-ul, folosind proprietatea de glisare, adicã øinând butonul
din stânga al mouse-ului apãsat ši trãgându-l pe pad.
Ca sã micšoraøi o imagine sau sã o mãriøi, executaøi clic pe ea
ši trageøi de pãtrãøelele care vã apar pe margine, cu
butonul din stânga al mouse-ului apãsat. (În stânga
sus vedeøi o imagine selectatã).
Imaginea multiplicatã.
Alexandrina Lišcan, Codruøa Negruøiu Software pentru biroticã
173
5. Care este diferenøa între un registru de calcul ši o foaie de
calcul?
a) sunt la fel
b) registrul de calcul este inclus în foaia de calcul
c) registrul de calcul conøine mai multe foi de calcul
6. Unui tabel construit în Excel i se poate modifica aspectul
utilizând:
a) opøiunea Cells din meniul Format
b) opøiunea AutoFormat
c) opøiunea Paragraph din meniul Format
7. Care dintre urmãtoarele comenzi vã permit efectuarea rapidã a
operaøiei de adunare?
a) Paste Function
b) copierea cu AutoFill
c) AutoSum
☺
1. Sã se creeze în Excel urmãtorul tabel:
2. Calculaøi în coloana D media generalã pentru cei patru elevi
3. Formataøi tabelul

Alexandrina Lišcan, Codruøa Negruøiu Software pentru biroticã
172
Teste ši întrebãri pentru evaluarea cunoštinøelor
☺ Încercuiøi rãspunsul/rãspunsurile corect/corecte:
1. La scrierea unui numãr într-o celulã, acesta este adus automat
sub forma unei date calendaristice deoarece:
a) în opøiunea Series este selectat Date
b) în opøiunea Number, Cells din meniul Format este selectatã
categoria numerelor de tip Date
2. Aøi scris urmãtoarea formulã: A2 + b6 + C5. Ce este grešit?
a) sunt adrese de celule
b) lipsesc parantezele
c) nu existã semnul egal în faøa formulei
3. O listã Excel este:
a) o colecøie de înregistrãri (records)
b) o colecøie de câmpuri (fields)
c) o coloanã a unui tabel
4. Stabiliøi ordinea pašilor pentru crearea unei diagrame:
a) executarea unui clic pe butonul Chart Wizard
b) selectarea datelor necesare pentru crearea diagramei
c) completarea datelor din cele patru casete de dialog ale lui Chart
Wizard
d) eliberarea butonului mouse-ului
Alexandrina Lišcan, Codruøa Negruøiu Software pentru biroticã
93
3.1.5.15. Cãutarea ši înlocuirea unui caracter/cuvânt
într-un text
Sã presupunem cã aøi scris un text, însã doriøi sã înlocuiøi în
acel text toate cuvintele primãvarã cu varã. Cum procedaøi? Din
meniul Edit, alegeøi opøiunea Find; în caseta de dialog care apare (ca
în figura de mai jos), executaøi clic pe butonul Replace.
În document, selec-
taøi cuvântul/caracterul pe
care doriøi sã-l înlocuiøi,
folosiøi combinaøia de taste
Ctrl + C pentru copierea
acestuia, reveniøi în casetã în
dreptul lui Find what cu un
clic, dupã care folosiøi combinaøia de taste Ctrl + V; o sã vã aparã
cuvântul primãvarã, pentru cã pe acesta doriøi sã-l înlocuiøi, apoi în
dreptul lui Replace with scrieøi cuvântul nou (varã); ultimul pas este
clic pe butonul Replace All. Toate cuvintele primãvarã din text vor fi
înlocuite cu varã.
3.1.5.16. Setarea (configurarea)
paginii
Se face din meniul File, alegând opøiu-
nea Page Setup. Cu ajutorul acestei opøiuni
puteøi modifica: marginile albe (sus, jos,
stânga, dreapta) ale documentului, valori care

Alexandrina Lišcan, Codruøa Negruøiu Software pentru biroticã
94
pot fi aplicate unui paragraf (Paragraph)
sau întregului document (Whole Docu-
ment); puteøi schimba orientarea paginii
(Portrait - pagina în picioare) sau Land-
scape (orientare de tip “peisaj”, adicã
pagina ašezatã pe orizontalã); puteøi
stabili formatul paginii: A3, A4, Letter sau
alte mãrimi.
3.1.5.17. Numerotarea paginilor
Se face alegând
opøiunea Page Num-
bers din meniul Insert.
Numerele vor apãrea
în partea de sus a
paginii (Top of page)
sau în partea de jos (Bottom of
page), putându-se alege mai multe
tipuri de aliniere a lor: centratã
(Center), la stânga (Left), la dreapta
(Right), în interiorul paginii (Inside)
sau în exteriorul paginii (Outside).
Din Format alegeøi mai multe
formate pentru numere: (a, b, c, A,
B, C š.a.m.d.), iar cu Start up puteøi stabili cu ce cifrã sã înceapã
numerotarea paginilor într-un document.
Alexandrina Lišcan, Codruøa Negruøiu Software pentru biroticã
171
#NULL! - specificã o intersecøie între douã zone care nu este validã;
#NUM! - utilizarea incorectã a unui numãr;
#REF - celula care nu este validã;
#VALUE! - argument sau operand incorect;
##### - rezultat prea lung pentru a încãpea în celulã.

Alexandrina Lišcan, Codruøa Negruøiu Software pentru biroticã
170
clic pe SUMIF. Se va deschide Formula Palette pentru SUMIF. În
caseta Range introduceøi domeniul celulelor care conøine criteriul (în
cazul nostru coloana Componentã hard, deoarece ea conøine
cuvântul Imprimantã). În caseta Criteria introduceøi criteriul pentru
care vreøi sã însumaøi valorile urmãrite. Dacã acest criteriu este un šir
de caractere, cum este Componenta hard, trebuie sã aveøi grijã sã
introduceøi ghilimelele de o parte ši de alta. În loc sã introduceøi de
la tastaturã širul de caractere ši ghilimelele, puteøi sã executaøi clic
pe celula care conøine înregistrarea Componenta hard.
Rezultatul va fi urmãtorul:
3.2.39. Erori de scriere în Excel
Excel afišeazã într-o celulã o eroare atunci când valorile ce
intervin în calcul nu sunt corecte. Erorile încep întotdeauna cu
semnul # ši sunt urmãtoarele:
#DIV/0! - încearcã sã facã o împãrøire la zero;
#N/A - se referã la o valoare care este indisponibilã;
#NAME? - utilizeazã un nume necunoscut de Excel;
Alexandrina Lišcan, Codruøa Negruøiu Software pentru biroticã
95
3.1.5.18. Crearea de antete ši note de subsol
Antetul (Header) con-
øine informaøii ce vor fi tipã-
rite în partea de sus a paginii,
iar subsolul (Footer) în partea
de jos a paginii (dacã un do-
cument are mai multe pagini,
acestea o sã aparã în toate
paginile documentului).
Antetele ši notele de
subsol se creeazã cu opøiunea
Header and Footer din me-
niul View. Antetul sau subsolul poate fi formatat ca orice text, puteøi
chiar introduce imagini. Puteøi crea un antet/notã de subsol pe prima
paginã a documentului ši alt antet/notã de subsol pentru celelalte
pagini ale documentului sau un antet/notã de subsol pentru paginile
pare ši alt antet/notã de subsol pentru paginile impare cu ajutorul
meniului File, opøiunea Page Setup, Layout, dupã care alegeøi opøi-
unea Different Odd and Even sau Different First Page.
3.1.5.19. Modificarea distanøei între liniile de text
Se face cu ajutorul opøiunii Paragraph din meniul Format,
alegând, de exemplu, 1,5 lines. Aceastã carte este scrisã cu o
spaøiere de 1,5 lines între liniile de text. Dumneavoastrã puteøi alege
ši alte opøiuni din dreptul lui Line spacing.

Alexandrina Lišcan, Codruøa Negruøiu Software pentru biroticã
96
3.1.5.20. Crearea de tabele
Tabelele se creeazã
utilizând opøiunea Insert
Table din meniul Table, cu
menøiunea cã dumneavoastrã
veøi stabili câte rânduri ši câte
coloane va conøine acesta. Dupã
ce aøi creat un tabel, puteøi
modifica liniile tabelului (linie
dublã, întreruptã) cu creionul din
bara Tables and Borders ši Line
Style sau puteøi folosi formatarea
automatã din AutoFormat.
Model de tabel cu diferite stiluri de linii
3.1.5.21. Împãrøirea textului pe coloane
Se face alegând opøiunea Columns
din meniul Format, cu menøiunea cã puteøi
sã ašezaøi textul pe o coloanã, douã, trei
(vezi Presets), puteøi modifica spaøiul dintre
coloane ši puteøi avea o linie între coloane
(Line between).
Alexandrina Lišcan, Codruøa Negruøiu Software pentru biroticã
169
coloanele, rândurile, sã insereze coloane, rânduri ši link-uri, sã šteargã
coloane, rânduri š.a.m.d.
3.2.38. Funcøia SUMIF
Vrem sã aflãm cât de mult s-a vândut din produsul
Imprimante. Utilizãm funcøia SUMIF care însumeazã valorile ce
satisfac criteriul stabilit. Scriem o formulã care însumeazã valorile
din coloana Valoare (RON), corespunzãtoare valorii Imprimante din
coloana Componentã hard. O formulã SUMIF poate fi scrisã în douã
moduri. Se poate folosi programul de completare Conditional Sum
Wizard sau se utilizeazã instrumentul Formula Palette.
Executaøi clic pe
celula în care vreøi sã intro-
duceøi formula, dupã aceea
clic pe butonul Paste
Function. În categoria All
sau Math & Trig, executaøi

Alexandrina Lišcan, Codruøa Negruøiu Software pentru biroticã
168
formatarea doritã dacã datele din celula selectatã îndeplinesc condiøia
definitã la Condition 1.
3.2.36. Opøiunea Paste special
Meniul Edit conøine o
lipire specialã, Paste special.
Dupã efectuarea comenzii
Copy, alegând opøiunea Paste
special aveøi urmãtoarele posi-
bilitãøi: All – copiazã tot; For-
mulas – copiazã numai for-
mula; Values – copiazã numai
valorile, ignorând formula;
Comments – copiazã doar
comentariile. De la Operation opøiunile sunt: Add pentru adunare,
Substract pentru scãdere, Multiply pentru înmuløire ši Divide pentru
împãrøire.
3.2.37. Parolarea foilor de calcul
Parolarea foilor de calcul se face din
meniul Tools, Protect, Protect Sheet. Opøiu-
nea Allow all users of this worksheet to
permite utilizatorilor sã selecteze celulele
parolate/neparolate, sã formateze celulele,
Alexandrina Lišcan, Codruøa Negruøiu Software pentru biroticã
97
Exemplu de scriere a textului
pe trei coloane
3.1.5.22. Scrierea cu WordArt
Scrierea cu WordArt se face alegând meniul Insert, opøiunea
Picture ši WordArt. Dupã ce aøi executat clic de 2 ori pe WordArt-ul
dorit, scrieøi textul în caseta care vã apare, dupã care, clic pe OK.
3.1.5.23. Inserarea de simboluri în text
Inserarea de sim-
boluri în text se face cu
ajutorul opøiunii Symbol
din meniul Insert. Pro-
cedeul este simplu: cu
clic pe unul dintre sim-

Alexandrina Lišcan, Codruøa Negruøiu Software pentru biroticã
98
bolurile din listã, vã alegeøi acel simbol care trebuie introdus în text,
dupã care, cu un clic pe Shortcut key vã creaøi “cheia” pentru acel
simbol - adicã o tastã sau o combinaøie de taste. O sã vã aparã altã
casetã de dialog, unde scrieøi tasta sau combinaøia de taste care
reprezintã “cheia” pentru acel simbol, executaøi clic pe butonul
Assign ši terminaøi cu clic pe butonul Close.
Ori de câte ori aveøi ne-
voie de simbolul respectiv, folo-
siøi acea combinaøie de taste ši
acel font. În exemplul de mai
sus, fontul este Normal text ši
simbolul ales pentru a-i crea o
scurtãturã este @. Dacã doriøi sã
introduceøi un singur simbol în
text, el o sã vã aparã în locul în
care aøi poziøionat cursorul.
3.1.5.24. Numerotarea ši marcarea listelor
Aceastã opøiune o
gãsiøi în meniul Format, ale-
gând Bullets and Num-
bering; se utilizeazã pentru
marcarea listelor cu diferite
simboluri sau pentru nume-
rotarea lor. Trebuie sã exe-
cutaøi un clic pe acel
Alexandrina Lišcan, Codruøa Negruøiu Software pentru biroticã
167
3.2.35. Formatare condiøionatã
Pentru ca unele celule ce îndeplinesc o anumitã condiøie sã aibã
o formatare specialã, se selecteazã celula sau grupul de celule ši se
alege din meniul Format opøiunea Conditional Formatting.
În câmpul Cell Vallue is de la Condition 1 se definešte condiøia
doritã. Pentru adãugarea unei alte condiøii se executã clic pe butonul
Add, Delete fiind butonul pentru štergere. Format vã ajutã sã stabiliøi

Alexandrina Lišcan, Codruøa Negruøiu Software pentru biroticã
166
Componentele, Bucãøile din fiecare sortiment ši Valoarea. Deschideøi
opøiunea Pivot Table and PivotChartreport din meniul Data.
Trebuie sã urmaøi trei paši pentru realizarea unui tabel pivot. La
primul pas (figura din stânga) alegeøi Microsft Office Excel list or
database, dupã care, clic pe Next.
La pasul 2 (figura din stânga)
trebuie sã alegeøi domeniul
pentru care construiøi un
tabel pivot.
La pasul trei alegeøi
locul în care sã fie
amplasat tabelul
pivot. În cazul nos-
tru, foaia de calcul
existentã.
Butonul Layout vã va
deschide o casetã cu aju-
torul cãreia stabiliøi ce
coloane cu date sã aparã în
tabelul pivot.
În cazul exemplului nostru, am ales Componentele, Bucãøile
din fiecare sortiment ši Valoarea. În urma acestor setãri, tabelul pivot
va arãta astfel:
Alexandrina Lišcan, Codruøa Negruøiu Software pentru biroticã
99
simbol, dupã care sã validaøi comanda ši lista dumneavoastrã va fi
marcatã sau numerotatã cu simbolul respectiv.
3.1.5.25. Crearea de chenare ši umbre
Cu opøiunea Bor-
ders and Shading din me-
niul Format puteøi trasa un
chenar întregii pagini, pu-
teøi sã încadraøi un para-
graf într-un chenar, pentru
linii puteøi
folosi stiluri: linii punctate, linii ši puncte, puteøi stabili
grosimea liniilor, culoarea lor, toate acestea putând fi
aplicate unui paragraf sau întregului document, de la
Page Border ši Art, puteøi alege diferite desene pentru chenar.
3.1.5.26. Aranjarea barelor cu butoane
Barele cu butoane se pot
îmbunãtãøi cu ajutorul opøiunii
Customize din meniul Tools. Øineøi
butonul mouse-ului apãsat pe una
din micuøele pictograme pe care le
vedeøi sub Commands ši o duceøi
într-una din barele cu butoane. De
exemplu, scrierea 32 se face cu
butonul Superscript , scrierea xn se face cu butonul Subscript .

Alexandrina Lišcan, Codruøa Negruøiu Software pentru biroticã
100
3.1.5.27. Tipãrirea documentelor
Se face cu opøiunea Print din meniul File. Din caseta de
dialog Print puteøi alege: tipãrirea paginii curente (Current Page);
tipãrirea anumitor pagini una dupã alta (Pages; exemplu: 1-7);
modificarea orientãrii
paginii (din butonul
Properties alegeøi Por-
trait sau Landscape);
tipãrirea tuturor pagini-
lor (All); tipãrirea unui
anumit numãr de copii
(Numbers of copies);
pentru tipãrirea pagini-
lor pare alegeøi Even Pages; pentru tipãrirea paginilor impare alegeøi
Odd Pages; dacã alegeøi Collate se vor tipãri pe rând, paginile
fiecãrei copii: numãrul de copii pentru prima paginã a docu-
mentului, pentru a doua paginã š.a.m.d.; dacã nu doriøi sã tipãriøi
fišierul, dar vreøi sã-l salvaøi cu extensie de tip .prn pentru a putea fi
listat din MS-DOS, trebuie sã activaøi opøiunea Print to File; acest
lucru vã este util dacã nu aveøi o imprimantã instalatã pe
calculatorul pe care lucraøi ši vreøi sã tipãriøi respectivul document
pe un alt calculator.
Dacã executaøi clic pe Options, puteøi stabili alte cerinøe
pentru tipãrire: Reverse Print Order – paginile vor fi tipãrite în
ordine inversã, de la ultima paginã, la prima paginã; Update Links –
vã actualizeazã obiectele inserate prin legare în document; Draft
Alexandrina Lišcan, Codruøa Negruøiu Software pentru biroticã
165
Pentru a crea subtotalul, vã poziøionaøi pe prima celulã a seriei
de date (în acest exemplu celula A2 – An fabricaøie) ši apoi din meniul
Data se alege opøiunea Subtotals. Rezultatul va fi urmãtorul:
Pentru a reveni la forma iniøialã a tabelului se executã clic pe
celula A2, dupã care, din meniul Data, Subtotals, Subtotal se alege
Remove All.
3.2.34. Analiza datelor - tabele pivot
Pentru a crea o
tabelã pivot se alege
opøiunea Pivot Table and
PivotChartreport din me-
niul Data. Vom exem-
plifica crearea tabelelor
pivot cu acelaši tabel de
mai sus. Vrem sã afišãm

Alexandrina Lišcan, Codruøa Negruøiu Software pentru biroticã
164
calcul. Comanda Freeze Panes “îngheaøã” liniile de deasupra celei
selectate, respectiv coloanele din stânga celei selectate, iar împreunã
cu selectarea unei singure celule duce la “îngheøarea” (blocarea)
spaøiului din stânga - sus a respectivei celule. Pentru a readuce toate
datele în fereastrã aša cu le-aøi avut iniøial alegeøi comanda Unfreeze
Panes din acelaši meniu.
3.2.32. Previzualizarea paginii
Pentru a vizualiza foaia de calcul
înainte de tipãrire, alegeøi opøiunea Print
Preview din meniul File.
3.2.33. Subtotaluri
Pentru a crea subtotaluri trebuie grupate datele prin organizarea
lor pe niveluri asupra cãrora ulterior se pot efectua diverse calcule sau
se pot centraliza datele. Înainte de a grupa datele care trebuie
însumate, acestea trebuie sortate.
Alexandrina Lišcan, Codruøa Negruøiu Software pentru biroticã
101
Output – din document vor fi tipãrite numai o parte din formatãri, în
funcøie de imprimanta pe care o aveøi; la o imprimantã laser nu se
vor tipãri imaginile; Background Printing – tipãrirea se va face cu o
vitezã mai micã, pentru ca dumneavoastrã sã puteøi face unele
corecturi în acel document, în timpul tipãririi; Comments vã ajutã sã
listaøi comentariile atašate documentului, dupã ce acel document a
fost listat; dacã executaøi clic pe Include with Document, puteøi cu
ajutorul opøiunii Document properties sã listaøi anumite informaøii
despre document separat, dupã ce acel document a fost tipãrit;
Drawing Object – vor fi tipãrite ši obiectele grafice din acel
document.
3.1.5.28. Facilitatea AutoCorrect
Este un instrument foarte util pe care îl gãsiøi în meniul Tools.
Prima facilitate – Correct TWo INitial CApitals – vã dã posibilitatea
sã corectaøi cuvântul scris cu 2 majuscule (în loc de una); a doua
Capitalize first letter of
sentences – vã corecteazã pri-
mul cuvânt dintr-o propoziøie
sau frazã dacã aøi scris-o cu
literã micã; a treia – Capitalize
names of days – vã scrie numele
zilelor cu majuscule; a patra
Correct accidental usage of
cAPS LOCK key vã corecteazã cuvântul dacã, din grešealã aøi apãsat
tasta Caps Lock; a cincea Replace text as you type vã scrie tot

Alexandrina Lišcan, Codruøa Negruøiu Software pentru biroticã
102
cuvântul pe mãsurã ce îl tastaøi (de exemplu: dacã la Replace scrieøi
tele ši la With scrieøi viziune, dupã ce în document aøi scris tele, va
adãuga automat ši viziune; astfel, aøi scris televiziune.
La final executaøi clic pe butonul Add. Dupã ce aøi bifat
una/toate din aceste opøiuni, pe viitor, calculatorul vã va corecta
automat grešelile pe care le faceøi la tastare.
3.1.5.29. Tipãrirea de plicuri ši etichete
Editorul de texte Word vã ajutã sã scrieøi plicuri ši etichete pe
baza unor šabloane
ši sã le tipãriøi. Gãsiøi
opøiunea pentru pli-
curi ši etichete Enve-
lopes and Labels – în
meniul Tools sau în
meniul New, Enve-
lope Wizard (Mai-
ling Label Wizard). Procedeul de lucru este urmãtorul: la Delivery
Adress scrieøi adresa destinatarului, iar la Return Adress adresa
expeditorului.
Alexandrina Lišcan, Codruøa Negruøiu Software pentru biroticã
163
Controlul Page Order vã stabilešte ordinea în care vor fi
tipãrite foile de calcul care includ mai multe pagini.
3.2.31. Blocarea panourilor
Când aveøi multe date într-o foaie de calcul ši nu vã
descurcaøi prea bine pentru cã tot trebuie sã derulaøi foaia de calcul,
puteøi “îngheøa” foaia de calcul, alegând opøiunea Freeze Panes din
meniul Windows. Blocaøi linii, coloane sau linii ši coloane, astfel
încât într-o parte a foii de calcul rãmân afišate liniile/coloanele
blocate, în timp ce în cealaltã parte puteøi derula alte zone ale foii de

Alexandrina Lišcan, Codruøa Negruøiu Software pentru biroticã
162
• Header/Footer (Antet/Subsol) – se creeazã unele noi sau se
aleg cele existente deja, executând clic pe Custom
Header/Footer;
• Sheet (Foaie) – se stabilesc domeniul de tipãrire, ordinea
tipãririi pentru foi de calcul cu mai multe pagini, tipãrirea
titlurilor š.a. Dacã la tipãrire doriøi sã aparã un anumit numãr
de rânduri (acelaši) pe fiecare foaie, în cãsuøa Rows to Repeat
at Top introduceøi numãrul de rânduri care doriøi sã fie
tipãrite. Spre exemplu, dacã scrieøi 1:5, pe fiecare foaie
tipãritã va apãrea conøinutul rândurilor de la 1 la 5. Tot aša,
dacã doriøi sã tipãriøi anumite coloane, la Columns to Repeat
at Left, treceøi antetul de coloane (de exemplu, A:A pentru
tipãrirea coloanei A). Pentru a tipãri foaia de lucru sub formã
de schiøã se marcheazã opøiunea Draft Quality (Calitate de
schiøã), aceasta însemnând cã foaia de calcul va fi tipãritã cu
tuš mai puøin. Opøiunea Gridlines permite ca la tipãrire sã
aparã liniile ajutãtoare din foaia de calcul.
Dacã se activeazã opøiunea Row and Column Headings din
butonul Print, în foaia care va fi tipãritã vor apãrea ši antetele de
rând ši coloanã.
Alexandrina Lišcan, Codruøa Negruøiu Software pentru biroticã
103
Puteøi executa clic pe butonul Add to document ši astfel aveøi
plicul scris cu adresele respective
sau dacã executaøi clic pe butonul
Options, puteøi sã vã alegeøi din
lista de plicuri pe care o gãsiøi la
Envelope size, alt font decât cel
prestabilit, puteøi folosi stilurile de
scriere pe care le cunoašteøi deja,
puteøi schimba mãrimea caracterelor ši culoarea lor, puteøi face
diferite sublinieri ši folosi efecte speciale (Effects). Procedeul pentru
etichete este identic, însã alegeøi Labels din caseta de dialog
Envelopes and Labels.
3.1.5.30. Utilizarea šabloanelor în Word
Editorul de texte Word vã oferã diferite šabloane pentru fax-
uri, scrisori, memorii, chiar ši pentru publicaøii. Cum le utilizaøi? Din
meniul File, alegeøi opøiunea
New. În caseta de dialog care
se deschide, aveøi urmãtoarele
opøiuni; General – Blank Docu-
ment (deschideøi un document
nou); Publications (puteøi folosi
acele šabloane pentru crearea de ziare sau reviste); Reports (pentru
crearea de rapoarte); Mail Merge (crearea unei baze de date); Web
Pages – documentul poate fi salvat ca o paginã web ši poate fi vãzut în
browser; Legal Pleadings (crearea documentaøiei pentru cei care

Alexandrina Lišcan, Codruøa Negruøiu Software pentru biroticã
104
lucreazã în avocaturã); Letters and Faxes (crearea de scrisori, etichete,
plicuri ši faxuri în vederea tipãririi); Memos (crearea de memo-uri);
Other Documents (crearea de CV-uri š.a.).
Cum se completeazã un fax? Editorul de texte vã oferã un fax
gata scris, formatat, care trebuie doar completat cu datele dum-
neavoastrã, dupã care, îl puteøi tipãri sau trimite cu pošta electronicã.
3.1.5.31. Utilizarea letrinelor
Letrina (Drop Cap) este prima
literã dintr-un capitol sau paragraf
mãritã faøã de restul textului. Op-
øiunea Drop Cap o gãsiøi în meniul
Format, Drop
Cap. Se foloseš-
te pentru efecte
speciale la înce-
putul unui text.
Alexandrina Lišcan, Codruøa Negruøiu Software pentru biroticã
161
AutoFilter. Criteriul stabilit pentru toate câmpurile este (All).
Urmãtoarea opøiune din listã este (Top 10) care este utilizatã pentru
a afiša cele mai mari 10 valori. A treia opøiune, (Custom), este
utilizatã pentru a construi criterii de filtrare.
Pentru a filtra baza de date prezentatã în figura din pagina 160
dupã elementele (localitãøile) care încep cu litera C, folosiøi opøiunea
Custom, iar în caseta de dialog care apare în stânga alegeøi opøiunea
equals ši în dreapta scrieøi C*. Dupã filtrare, rãmân numai elementele
(localitãøile) care încep cu litera C.
3.2.30. Setarea (configurarea) paginii
Setarea paginii se face alegând opøiunea Page Setup din
meniul File. Caseta de dialog Page Setup are patru butoane:
• Page (Paginã) – se alege dimensiunea paginii, calitatea tipãririi,
orientarea paginii ši scalarea; dimensiunea paginii poate fi, în
funcøie de imprimantã, A4, A3 sau alte formate; orientarea
paginii poate fi Portrait sau Landscape (la fel ca ši în Word);
calitatea tipãririi se alege în funcøie de câøi dpi (dots per inch)
doriøi sã aibã foaia de calcul – mai muløi dpi înseamnã o calitate
mai bunã a tipãririi; scalarea (Scaling) este folositã pentru a
reduce sau a mãri scara la care are loc tipãrirea;
• Margins (Margins) – de aici se aleg marginile ši se centreazã
foaia de calcul; la fel ca ši în Word;

Alexandrina Lišcan, Codruøa Negruøiu Software pentru biroticã
160
3.2.28. Sortarea unei baze de date
Sortarea bazei de date se face
alegând opøiunea Sort din meniul
Data. Se deschide o casetã de dialog
de unde puteøi sorta baza de date în
funcøie de informaøiile pe care le aveøi
în tabel ši de necesitãøi (în ordine
alfabeticã, dupã localitate, dupã vârstã
š.a.m.d.).
De asemenea, sortarea se poate face cu ajutorul butoanelor
Sort Ascending (sortare crescãtoare) ši Sort Descending (sortare
descrescãtoare), din barele cu butoane.
3.2.29. Filtrarea unei baze de date
Filtrarea unei baze de date este utilizatã pentru a selecta
anumite date cu care sã lucraøi la un moment dat, presupunând cã
aveøi mai multe
rânduri ši coloa-
ne ši vã inco-
modeazã sã tot
derulaøi foaia de
calcul în jos sau
în sus. Acest
lucru se realizeazã parcurgând urmãtorii paši: Data, Filter,
Alexandrina Lišcan, Codruøa Negruøiu Software pentru biroticã
105
3.1.5.32. Bara cu butoane Standard
În lucrul pe calculator aveøi nevoie de mai multe bare cu
butoane. Pe lângã bara de formatare care vã ajutã sã formataøi textul,
vã mai sunt utile încã trei: bara Standard, bara Tables and Borders ši
bara Draw. Aducerea lor
în fereastra editorului de
texte Word se face din
meniul Tools, alegând
opøiunea Customize ši
bifând numele cãsuøei,
dupã care, veøi observa
cã, în fereastra Word, vã
apare bara doritã. Tre-
buie doar sã øineøi buto-
nul din stânga al mouse-
ului apãsat ši sã o duceøi lângã toate celelalte. Aceste butoane mici
sunt scurtãturi (comenzi) corespunzãtoare opøiunilor din meniuri.
În bara Standard de mai sus, butoanele sunt în ordine: New –
deschide un document nou; Open – deschide un document salvat;
Save – salveazã un document; Print – tipãrešte un document; Print
Preview – previzualizeazã documentul înainte de tipãrire; Spelling
and Grammar – verificã textul din punct de vedere gramatical; Cut –
mutã un cuvânt/text; Copy – copiazã un cuvânt/text; Paste – lipešte
un cuvânt/text; Format Painter – copiazã formatarea unui text asupra

Alexandrina Lišcan, Codruøa Negruøiu Software pentru biroticã
106
altui text; Undo – anuleazã modificãrile operate asupra unui
document, una câte una; Redo – redã modificãrile cu Undo; Insert
Hiperlink – insereazã o legãturã, spre exemplu: C:\Documents and
Settings\user_1\My Documents\k.doc.
3.1.5.33. Bara cu butoane Tables and Borders
În bara Tables and Borders avem urmãtoarele butoane – în
ordinea în care sunt prezentate mai jos:
Draw Table – deseneazã tabel; Eraser – radierã, šterge linii într-un
tabel; Line Style – conøine o colecøie de tipuri de linii; Line Weight –
se stabilešte grosimea liniei; Border Color – coloreazã liniile
tabelului; Outside Border – pentru formatarea marginilor tabelului;
Shading Color - conøine o paletã de culori cu ajutorul cãreia coloraøi
celulele tabelului; Insert Table – pentru a insera un tabel; Merge
Cells – unešte celule; Split Cells – împarte celule; Align top left –
aliniazã textul în tabel; Distribute Rows Evenly – împarte uniform
rândurile; Distribute Columns Evenly – împarte uniform coloanele;
Table AutoFormat – formateazã tabelul automat dupã anumite
šabloane; Change Text Direction – schimbã direcøia unui text; Sort
Ascending – sorteazã crescãtor datele; Sort Descending – sorteazã
descrescãtor datele; AutoSum – adunare automatã.
Alexandrina Lišcan, Codruøa Negruøiu Software pentru biroticã
159
3.2.26. Tipãrirea diagramelor
Tipãrirea diagramelor se face la fel ca tipãrirea documentelor
create cu ajutorul editorului de texte Word, alegând opøiunea Print
din meniul File.
3.2.27. Crearea unei baze de date
O bazã de date este o listã care are o anumitã structurã. Elevii
unei clase, persoanele din cartea de telefon etc sunt baze de date.

Alexandrina Lišcan, Codruøa Negruøiu Software pentru biroticã
158
Rezultate test clasa a IX-a M
0
1
2
3
4
5
6
7
8
9
10
Numele elevilor
No
tele
ob
tin
ute
Ionescu Florea Adam Avram Cuc Todea Rad Imre Cocut
• Doughnut – (inelar); reprezintã datele sub formã de sectoare care
compun o coloanã circularã;
• Scatter – (dispersat); pentru corelaøia dintre variabile independente;
• Radar – (radar); reprezintã fiecare serie de date într-un sistem
propriu de axe radiale;
• Surface, Cylinder, Cone, Pyramid – pentru grafice 3-D.
Alegerea unui alt tip de diagramã:
vrem sã trasãm de exemplu dia-
grama pentru notele a nouã elevi la
o anumitã materie. Procedeul este
urmãtorul: se scriu într-o foaie de
calcul pe rânduri toøi elevii, dupã
care, pe rândul urmãtor se trec
notele, se selecteazã ši numele elevilor ši notele, dupã care se
procedeazã ca ši la diagrama Pie, alegând tipul de diagramã Line.
Alexandrina Lišcan, Codruøa Negruøiu Software pentru biroticã
107
3.1.5.34. Bara cu butoane Draw
În bara Drawing gãsiøi butoane cu ajutorul cãrora puteøi trasa
linii, sãgeøi, forme geometrice pe care apoi sã le coloraøi, linii
punctate, puteøi crea cãsuøe în care sã inseraøi text sau imagini, sã
scrieøi cu WordArt, sã utilizaøi nište šabloane de diferite forme din
AutoShapes.
Line – pentru trasarea liniilor; Arrow – pentru trasarea sãgeøilor;
Rectagle ši Oval – pentru construirea de forme geometrice; Text Box
– pentru construirea de cãsuøe de text; A – pentru scrierea cu
WordArt; Insert Diagram or Organisation Chart – crearea de
diagrame sau organigrame; Insert Clip Art – inserarea unei imagini
din biblioteca programului Word; Insert Picture – inserarea unei
imagini; Fill Color – pentru colorarea cãsuøelor de text, a formelor
geometrice; Line Color – pentru colorarea liniilor; Font Color –
pentru scrierea caracterelor cu diferite culori; Line Style – pentru
trasarea de linii de diferite dimensiuni; Dash Style
– diferite tipuri de linii; Arrow Style – diferite
tipuri de sãgeøi; Shadow Style ši 3D Style – pentru
trasarea de umbre. Butonul Draw conøine diferite
opøiuni pentru aducerea în prim plan a unui text,
rotirea unei imagini, moduri de plasare a imaginii
într-un text etc.

Alexandrina Lišcan, Codruøa Negruøiu Software pentru biroticã
108
Butonul AutoShapes conøine diferite forme care se pot insera
într-un document.
3.1.5.35. Index-uri ši cuprinsuri pentru cãrøi
Tabela de cuprins a unei cãrøi este lista entitãøilor din care
este alcãtuit documentul: capitole, subcapitole, paragrafe,
subparagrafe ši sec-
øiuni. Lista se constru-
iešte în ordinea în
care apar entitãøile în
document.
Procedura este
urmãtoarea: fiecãrei
entitãøi i se asociazã
numãrul paginii la
care începe. Un document foarte mare cum este aceastã carte este
structurat pe mai multe niveluri: documentul este împãrøit în mai
Alexandrina Lišcan, Codruøa Negruøiu Software pentru biroticã
157
Pentru štergerea datelor
introduse în diagramã se
selecteazã datele, iar
dupã efectuarea unui
clic dreapta cu mouse-ul
pe acele date se alege
opøiunea Delete. Textele
ši numerele inserate
într-o diagramã se pot formata, executând clic dreapta pe ele ši
alegând opøiunea Format. Dacã doriøi sã schimbaøi culoarea fiecãrei
serii din diagramã, executaøi clic dreapta pe o bucatã din diagramã ši
alegeøi opøiunea Format Data Series; o sã vã aparã altã casetã, de
unde puteøi schimba culorile. Existã mai multe tipuri de diagrame,
fiecare conøinând mai multe subtipuri. În funcøie de datele pe care le
aveøi în tabel puteøi alege tipul respectiv de diagramã.
Tipurile disponibile de diagrame sunt:
• Column – (coloanã); grafic pentru evidenøierea evoluøiei în timp a
unei variabile;
• Bar – (barã); grafic pentru evidenøierea evoluøiei în timp a unei
variabile sau pentru compararea valorilor mai multor variabile;
• Line – (linie); grafic pentru reprezentarea evoluøiei în timp a unei
variabile sau a mai multor variabile;
• Area – (suprafaøã); seamãnã cu graficul Line, dar cumuleazã mai
multe serii de date;
• Pie – (circular); pentru reprezentarea ponderii fiecãrei compo-
nente a graficului în valoarea totalã;

Alexandrina Lišcan, Codruøa Negruøiu Software pentru biroticã
156
• Se alege din caseta de dialog Step 1 of 4 (pasul 1 din 4) tipul
de diagramã ši subtipul acesteia Sub-type), dupã care se
executã clic pe butonul Next; aici am ales Pie;
• La Step 2 of 4 se verificã seriile de date si se denumesc seriile
de date;
• La Step 3 of 4 (pasul 3 din 4) alegeøi poziøionarea legendei, a
etichetelor, daøi un nume diagramei ši puteøi alege sub ce
formã sã fie afišate pãrøile componente ale diagramei: sub
formã de procente, de valori, de etichete sau de etichete ši
procente, dupã care executaøi clic pe Next;
• Când aøi ajuns la Step 4 of 4 (pasul 4 din 4) vi se dau douã
opøiuni pentru poziøionarea diagramei, ši anume: într-o foaie
nouã (As New Sheet) sau ca obiect (As Object) în foaia de
calcul în care aveøi construit tabelul;
• Ultimul pas este executarea unui clic pe butonul Finish din
Step 4 of 4.
Alexandrina Lišcan, Codruøa Negruøiu Software pentru biroticã
109
multe pãrøi; fiecare parte este divizatã în mai multe capitole;
capitolele sunt împãrøite în mai multe subcapitole; subcapitolele
conøin mai multe paragrafe; fiecare paragraf conøine mai multe
subparagrafe; fiecare subparagraf conøine mai multe secøiuni
(observaøie: sã nu se confunde secøiunea cu cea de la tehno-
redactare; aici reprezintã o parte logicã a documentului). Intrãrile în
tabela de cuprins sunt titlurile de pãrøi, de
capitole, de subcapitole, de paragrafe, de
subparagrafe sau de secøiuni. Organizarea pe
mai multe niveluri a documentului va avea
ca efect organizarea pe mai multe niveluri a
tabelei de cuprins.
Pentru a defini intrãri de cuprins
puteøi folosi douã metode: cea automatã care formateazã fiecare titlu
de carte, de capitol, de subcapitol, de paragraf sau de subparagraf cu
un anumit stil, folosind acelaši
stil pentru titlurile de acelaši
nivel ši în exclusivitate pentru
aceste titluri ši metoda manualã
care precizeazã fiecare titlu
prin intermediul casetei de
dialog Index and Tables.
Procedeul manual
înseamnã poziøionarea punc-
tului de inserare în poziøia în care se gãsešte titlul sau selectarea
titlului, apãsarea concomitentã a tastelor ALT+SHIFT+O. Se va

Alexandrina Lišcan, Codruøa Negruøiu Software pentru biroticã
110
deschide caseta de dialog Mark Table of Contens Entry; la Entry va
apãrea textul selectat; din Table identifier alegeøi identificatorul C
care corespunde tabelei de cuprins; în zona de editare Level scrieøi
nivelul la care vreøi sã aparã stilul selectat; executaøi clic pe Mark.
Dupã ce aøi marcat în document titlurile de capitole generaøi
tabela de cuprins astfel: poziøionaøi punctul de inserare în locul în
care vreøi sã aparã tabela de cuprins; deschideøi caseta de dialog
Index and Tabels din meniul Insert, References; din lista Format
alegeøi stilul de formatare al listei. Dacã vreøi sã personalizaøi stilul,
alegeøi From template; în zona de editare Show levels scrieøi sau
alegeøi numãrul de niveluri pe care vreøi sã fie structurat cuprinsul.
În cazul în care doriøi ca în dreptul titlurilor de listã sã fie
scrise ši numerele de pagini la care încep entitãøile din document
trebuie sã bifaøi Show page numbers. Dacã aøi ales Right align page
numbers, în zona de editare Tab leaders scrieøi sau alegeøi caracterul
de umplere dintre titlu ši numãrul de paginã. În mod prestabilit pe
primul nivel vor fi scrise titlurile care au fost formatate cu stilul Title
1, pe al doilea nivel vor fi scrise titlurile care au fost formatate cu
stilul Title 2 š.a.m.d. Validaøi toate acestea cu OK.
3.1.5.36. Butonul Format Painter
Formatarea textelor se poate face foarte simplu cu ajutorul
butonului Format Painter din bara cu butoane Standard.
Pentru a copia formatãrile în mai multe zone, se selecteazã
Alexandrina Lišcan, Codruøa Negruøiu Software pentru biroticã
155
folosiøi AutoFill-ul? Øinând butonul mouse-ului apãsat, în partea din
dreapta jos a celulei E1, veøi vedea cum cursorul mouse-ului ia
forma unui semn plus (+) mai îngrošat. Trageøi în jos, pânã în celula
E3. Excel vã afišeazã suma numerelor din rândurile 1, 2 ši 3 în celulele
E1, E2, E3.
3.2.24. Tipãrirea rapidã a unei foi de calcul
Tipãrirea se face ca ši în Word, alegând opøiunea Print din
meniul File sau micuøul buton din bara Standard.
3.2.25. Construirea de diagrame
Diagramele sunt reprezentãri grafice ale unor informaøii
numerice. Diagramele se construiesc folosind puncte de date (valori
individuale dintr-o foaie de calcul) ši serii de date (grupuri de puncte
de date dintr-un rând sau o coloanã).
Diagramele se construiesc cu ajutorul instrumentului Chart
Wizard care se gãsešte sau în barele cu butoane sau se activeazã din
meniul Insert, alegând opøiunea Chart.
Procedeu de lucru:
• Se selecteazã celulele pe care doriøi sã le includeøi în
diagramã; în exemplul din pagina 156 am selectat cele patru
etichete din celulele A4:A8 ši cu tasta Ctrl apãsatã am selectat
vânzãrile totale din E4:E8;
• Se activeazã butonul Chart Wizard (din barele cu butoane
sau din meniul Insert);

Alexandrina Lišcan, Codruøa Negruøiu Software pentru biroticã
154
3.2.20. Inserarea de celule, rânduri ši coloane
în foaia de calcul
Adãugarea de rânduri ši coloane se face alegând opøiunea
Cells, Rows sau Columns din meniul Insert.
3.2.21. Inserarea de foi de calcul într-un registru
Se face alegând opøiunea Worksheet din meniul Insert sau
executând clic dreapta pe Sheet 1, Sheet 2 (se gãsesc în partea de
jos a registrului), parcurgând aceleaši operaøii (Insert, Worksheet).
3.2.22. Mutarea ši copierea conøinutului celulelor
Se face exact ca ši în Word, cu opøiunile Cut, Copy, Paste din
meniul Edit, bineînøeles dupã selectarea în prealabil a acestora.
3.2.23. Utilizarea instrumentului AutoFill
Este un instrument care vã permite copierea rapidã a unor
formule. Dacã în exemplul nostru am calculat suma pentru primul
rând ši am trecut
rezultatul în celula
E1, pentru a calcula
suma ši pentru cele-
lalte rânduri fãrã a
mai apela la buto-
nul AutoSum, cum
Alexandrina Lišcan, Codruøa Negruøiu Software pentru biroticã
111
textul deja formatat ši se executã clic dublu pe butonul Format
Painter pentru a-l copia. Selectaøi apoi zona pe care vreøi s-o
formataøi.
3.1.5.37. Utilizarea fonturilor
Lista cu fonturile instalate pe calculator o gãsiøi în directorul
Windows, Fonts. Dacã doriøi sã instalaøi ši alte fonturi, o puteøi face
copiindu-le în directorul Fonts din directorul Windows de pe hard
disc-ul calculatorului.
Exemple de fonturi:
Editorul de texte Word – fontul se numešte Toronto
Editorul de texte Word - fontul se numešte Arabia
Editorul de texte Word – fontul se numešte Avalon
Editorul de texte Word – fontul se numešte Banff
Editorul de texte Word – fontul se numešte Frankenstein
Editorul de texte Word – fontul
se numešte Lincoln
Editorul de texte Word – fontul se
numešte Mystical
Editorul de texte Word – fontul se
numešte Paragon
Editorul de texte Word – fontul se
numešte Penguin
Editorul de texte Word –
fontul se numešte
Umbrella

Alexandrina Lišcan, Codruøa Negruøiu Software pentru biroticã
112
Cu ajutorul opøiunilor din aceastã casetã de dialog puteøi
modifica fonturile (Font), stilurile de scriere (Font style), mãrimea
caracterelor (Size), culoarea fonturilor (Font color), puteøi sublinia
cuvinte cu diferite formate de linii (Underline style) ši utiliza nište
efecte speciale pentru cuvinte (Effects). Dacã executaøi clic pe
Character Spacing puteøi scala cuvintele cu un anumit procent, mãri
sau micšora spaøierea dintre literele care formeazã un cuvânt etc., iar
dacã executaøi clic pe Animated, cuvântul sau textul selectat va
prinde, parcã, viaøã.
Exemple: Scalare la 150%; Scalare la 66%.
3.1.5.38. Stabilirea corpului caracterelor
ši utilizarea stilurilor de scriere
Când scrieøi anumite texte o faceøi, de obicei, utilizând fontul
Times New Roman ši corpul caracterelor având dimensiunea de 12
puncte (sunt formatele prestabilite ale programului).
Exemple de scriere cu
anumite corpuri de litere: corp de literã
de 8 p; corp de literã de 14 p; corp
de literã de 10 p. Exemple de
utilizare a stilurilor: stilul Bold
(Aldin); stilul Italic (Cursiv); stilul
Underline (Subliniat); stilul Bold,
Italic, Underline.
Alexandrina Lišcan, Codruøa Negruøiu Software pentru biroticã
153
3.2.18. Alinierea textelor
Tipurile de aliniere sunt:
• la dreapta (Right) – alinierea textului ši a numerelor se face la
marginea din dreapta a celulei
• la stânga (Left) - alinierea textului ši a numerelor se face la
marginea din stânga a celulei
• General – alinierea textului se face la stânga ši a numerelor la
dreapta
• centrat (Center) – alinierea textului ši a numerelor se face
centrat în celulã
• Fill – se repetã conøinutul pânã la umplerea celulei
• Justify – când textul este scris pe mai multe rânduri în celulã,
alinierea se face ši la marginea din dreapta ši la marginea din
stânga a celulei.
3.2.19. Ajustarea lãøimii coloanelor ši rândurilor
În mod prestabilit, într-o celulã încap 8,43 caractere. Pentru a
modifica lãøimea coloanelor/rândurilor, øineøi butonul din stânga al
mouse-ului apãsat, vã ašezaøi pe marginea antetului de coloanã/rând
ši trageøi spre stânga sau spre dreapta, sus sau jos. Dacã executaøi
dublu clic pe marginea antetului de coloanã/rând, lãøimea se va
modifica.

Alexandrina Lišcan, Codruøa Negruøiu Software pentru biroticã
152
Pentru calculul altor tipuri de funcøii se folosešte butonul
Paste Function din barele cu butoane:
- butonul Paste Function
Procedeul de calcul este urmãtorul: executaøi clic pe celula unde
doriøi sã vã aparã rezultatul, dupã care executaøi clic pe butonul Paste
Function; caseta de dialog care vã apare este cea de mai jos:
În stânga casetei, vã sunt
afišate funcøiile pe categorii
(Function category), iar în dreap-
ta, numele funcøiilor (Function
name). Pentru tabelul din pag.
150, vom aplica funcøia
AVERAGE (media aritmeticã).
Executaøi clic de douã ori pe AVERAGE ši vã apare o altã casetã,
unde trebuie sã introduceøi pe
rând numele celulelor pentru
care calculaøi media aritmeticã.
Dupã ce aøi trecut toate
datele, apãsaøi tasta Enter sau
executaøi clic pe OK ši rezultatul
o sã vã aparã în foaia de calcul
în celula selectatã în prealabil.
fx
Alexandrina Lišcan, Codruøa Negruøiu Software pentru biroticã
113
3.1.5.39. Verificarea gramaticalã
Aøi observat cã, atunci când tastaøi, anumite cuvinte vã apar
în document subliniate, deoarece calculatorul nu înøelege cuvintele
românešti. Cum puteøi scãpa de aceste sublinieri? Cu ajutorul
opøiunii Options, din meniul Tools executând clic pe Spelling &
Grammar ši executând clic în pãtrãøelele Check spelling as you type,
Check grammar as you type în aša fel încât sã nu mai fie bifate.
3.1.5.40. Scurtãturi în Word
Ctrl + N New – deschiderea unui document nou
Ctrl + O Open – deschiderea unui document salvat
Ctrl + S Save – salvarea documentului
Ctrl + P Print – tipãrirea documentului
Ctrl + Z Undo – anularea ultimei operaøii
Ctrl + Y Redo – reluarea ultimei operaøii
Ctrl + X Cut – mutarea textului
Ctrl + C Copy – copierea textului
Ctrl + V Paste – lipirea textului
Ctrl + A Select All – selectarea întregului document
Ctrl + F Find – gãsirea unui caracter sau a unui
cuvânt într-un text
Ctrl + H Replace – înlocuirea unui caracter sau a
unui cuvânt într-un text
Ctrl + G Go to – mutarea punctului de inserare într-un
loc precizat de utilizator

Alexandrina Lišcan, Codruøa Negruøiu Software pentru biroticã
114
F7 Spelling and Grammar – verificare din punct
de vedere gramatical
Alt + F4 Iešire Word – ieširea din programul Microsoft
Word
F12 Save as – salvarea unui document sub un alt
nume sau în alt loc pe disc
Ctrl + B Bold – scrierea îngrošatã a caracterelor/aldin
(dupã selectare)
Ctrl + I Italic – scrierea înclinatã a caracterelor/cursiv
(dupã selectare)
Ctrl + U Underline – scrierea subliniatã a caracterelor
(dupã selectare)
Ctrl + F2 Print Preview – previzualizare înaintea tipãririi
Ctrl + Home Comutare automatã la începutul documen-
tului
Ctrl + End Comutare automatã la sfâršitul documentului
Ctrl + Alt + P Vizualizarea paginii în mod Page Layout
Ctrl + Alt + N Vizualizarea paginii în mod Normal
Ctrl + Alt + O Vizualizarea paginii în mod Outline
Ctrl + Page Up Comutare automatã la începutul ecranului
curent
Ctrl + Page Down Comutare automatã la sfâršitul ecranului
curent
F8 Selectarea cuvântului în poziøia cursorului
De douã ori F8 Selectarea frazei în care se gãsešte cursorul
Alexandrina Lišcan, Codruøa Negruøiu Software pentru biroticã
151
3.2.17.2. Funcøii
Funcøiile sunt programe încorporate în Excel care evalueazã
numere sau texte ši calculeazã un rãspuns.
Exemple din cele mai utilizate funcøii:
1. ABS () – calculeazã valoarea absolutã a unui numãr (modulul
numãrului). Exemplu: ABS (B2-B3) = 39
2. AVERAGE () – calculeazã media aritmeticã a unor numere.
Exemplu: AVERAGE (A1;B2;D3) = 30
3. SQRT () – calculeazã radical dintr-un numãr pozitiv. Exemplu:
SQRT (C2) = 4.123106
4. PRODUCT () – calculeazã produsul unor numere.
Exemplu: PRODUCT (A1;B1;A3) = 3696
5. SUM () – calculeazã suma argumentelor din listã. Exemplu: SUM
(a1:c2) înseamnã suma valorilor numerice din celulele A1, B1, C1 ši
A2, B2, C2; R: 127
6. INT () – calculeazã partea întreagã dintr-un numãr. Exemplu: INT
(D3/C1) = 1
7. ROUND () – rotunješte o valoare numericã. Exemplu: ROUND
(B3/C1,2) înseamnã rotunjirea la douã zecimale a câtului obøinut
prin împãrøirea numãrului din celula B3 la numãrul din celula C1;
rezultatul este 2.38
8. COUNT () – numãrul de obiecte din listã. Exemplu: COUNT (B:B) = 3
9. MAX () – numãrul cu valoarea cea mai mare din primul rând.
Exemplu: MAX (1:1) = 39
10. MIN () – minimul dintre valorile numerice din celulele din
coloana a treia ši a patra. Exemplu: MIN (C:C;D:D) = 12

Alexandrina Lišcan, Codruøa Negruøiu Software pentru biroticã
150
Adunare: B1+C2+B3 = 112; (14 + 17 + 81)
Scãdere: D3-C2 = 19; (36 – 17)
Înmuløire: A2*A3 = 176; (8*22)
Împãrøire: D3/D2 = 3; (36/12)
Ridicare la putere: A2^2 = 64; (82)
Radical: B3^(1/3) = 4.326749; (pentru radical de ordinul 3
din 81)
Cum procedaøi: executaøi clic pe butonul Edit Formula (=)
care se aflã sub bara Formatting, dupã care scrieøi formulele dorite ši
apãsaøi Enter.
Pentru calcularea sumei numerelor din mai multe celule, pe
rânduri sau pe coloane se poate folosi butonul AutoSum din barele
cu butoane; pentru suma numerelor de pe primul rând se selecteazã
celulele pe care doriøi sã le adunaøi, vã poziøionaøi în celula E1 de
exemplu, dupã care clic pe butonul AutoSum; rezultatul va fi 20,
adicã A1+B1+C1+D1.
- butonul AutoSum
Dacã se dorešte calcularea sumei numerelor din celule
neadiacente se øine butonul Ctrl apãsat pentru selectarea acelor
celule ši se activeazã butonul AutoSum.
Σ
Alexandrina Lišcan, Codruøa Negruøiu Software pentru biroticã
115
De trei ori F8 Selectarea paragrafului în care se gãsešte
cursorul
De patru ori F8 Selectarea întregului document
F5 Find and Replace – gãsešte ši înlocuiešte
3.1.5.41. Crearea de macrocomenzi
O macrocomandã conøine o serie de comenzi ši/sau text pe
care utilizatorul le folosešte frecvent. Macrocomenzile se creeazã
pentru a ušura munca utiliza-
torului. Crearea lor se face cu
opøiunea Macro din meniul
Tools.
Se introduce un nume
pentru macrocomandã, se alege
butonul Record pentru înregis-
trarea macrocomenzii, dupã care din meniul Tools se alege opøiunea
Record New Macro.
Se alege un nume pentru
macrocomandã, se alege sec-
øiunea pentru asocierea macro-
comenzii cu bara cu butoane
(Toolbars) sau cu o combinaøie de
taste (Keyboard). Pentru a asocia
macrocomanda unei bare cu bu-
toane se executã aceiaši paši ca la înregistrarea unei macrocomenzi,
se alege opøiunea Toolbars, se executã clic pe numele

Alexandrina Lišcan, Codruøa Negruøiu Software pentru biroticã
116
macrocomenzii definite ši se alege pictograma care reprezintã cel
mai bine macrocomanda.
Odatã creatã, ea se poate executa în document de câte ori
este nevoie, cu observaøia cã modul în care se executã comanda
depinde de modul în care a fost înregistratã.
Se poziøioneazã punctul de inserare în locul unde se dorešte
sã înceapã macrocomanda, se alege Tools, Macro ši se executã clic
pe macrocomandã ši se face clic pe Run (Lansare).
Exemplu: sã se creeze o macrocomandã prin care la apãsarea
tastelor Shift + Alt + Q se va afiša litera Â.
Pašii pentru crearea macrocomenzii sunt: se alege un font
care are simbolul  (de exemplu, Times New Roman), din meniul
Tools se alege opøiunea Macro, Record New Macro ši secøiunea
pentru a asocia macrocomanda unei combinaøii de taste (Keyboard),
se tasteazã în casuøa Press New Short Key: Shift + Alt + Q, va apãrea
litera  la folosirea combinaøiei Shift + Alt + Q, se apasã butonul
Assign, dupã care butonul Close. Din meniul Insert se alege Symbol
ši caracterul Â, se apasã butonul Insert dupã care Close ši butonul
Stop Recording.
3.1.5.42. Mail merge
Facilitatea Word de realizare a scrisorilor formatate poate fi
folositã ši pentru tipãrirea seturilor de plicuri. Pašii necesari (cei mai
muløi sunt identici cu cei de la crearea scrisorilor formatate) sunt: se
deschide un nou document ši se alege Mail merge din meniul Tools;
se executã clic pe butonul Create ši se alege Envelopes din meniul
Alexandrina Lišcan, Codruøa Negruøiu Software pentru biroticã
149
Dacã aøi executat o
împãrøire ši are prea
multe zecimale, acestea
se pot ascunde cu aju-
torul butonului Decrease
Decimal din bara cu
butoane; (spre exemplu,
dacã numãrul este 1,5
vi-l rotunješte la 2), iar
dacã doriøi sã vedeøi
toate zecimalele folosiøi butonul Increase Decimal; dacã a terminat
de afišat toate zecimalele, vã adaugã cifra zero.
Butonul Decrease Decimal Butonul Increase Decimal
3.2.17. Efectuarea de calcule cu ajutorul
formulelor ši funcøiilor
3.2.17.1. Formule
Excel utilizeazã formule pentru a efectua operaøii matematice cu
numere. Când scrieøi formule veøi folosi urmãtorii operatori matematici:
(+) – adunare; (-) – scãdere; (*) – înmuløire; (/) – împãrøire. Un foarte
simplu exemplu de calcul vã este prezentat mai jos:
.00
+ . 0
+ . 0
.00

Alexandrina Lišcan, Codruøa Negruøiu Software pentru biroticã
148
3.2.16. Formatarea celulelor
Se face cu ajutorul opøiunii Cells din meniul Format, unde
aveøi instrumente pentru diferite formate:
� General – formatul prestabilit (de exemplu: 2313.5);
� Number – ca ši formatul General, dar puteøi stabili numãrul de
zecimale ši sã utilizaøi un separator pentru mii (de exemplu:
2,313.50);
� Currency (valoare monetarã) – adaugã un semn de dolar $ ši
douã zecimale la numãrul respectiv (de exemplu: numãrul 1500
va fi formatat ca $1,500.00);
� Comma – adaugã douã zecimale în numãrul respectiv ši
introduce virgulã în numerele care conøin patru sau mai multe
cifre (de exemplu: numãrul 1500 va fi formatat ca 1,500.00);
� Accounting (contabilitate) – valorile sunt aliniate la punctul
zecimal; dacã existã ši semne $, acestea vor fi spaøiate pentru a
se alinia; valorile nule sunt afišate cu cratimã (-);
� Percentage (procent) – înmuløešte cifra cu 100 ši adaugã simbolul
de procent: %; (de exemplu: cifra 2 cu aceastã opøiune se scrie
200%);
� Scientific – valorile sunt afišate în notaøie štiinøificã. În afarã de
tipurile de formatare arãtate mai sus, existã categoria Date din
acelaši meniu Format ši opøiunea Cells, care se referã la afišarea
datei ši care conøine o listã cu tipuri de afišare a datei. Dacã
doriøi ca textul sã aparã de exemplu rotit cu un anumit numãr de
grade, veøi alege din caseta de dialog Format Cells, opøiunile
Alignment ši Orientation.
Alexandrina Lišcan, Codruøa Negruøiu Software pentru biroticã
117
care va fi afišat; în caseta de mesaje, se executã clic pe butonul
Active window (se folosešte ca document principal documentul
deschis care se gãsešte pe ecran); în caseta de dialog Mail merge
helper, se executã clic pe butonul Get data, dupã care se efectueazã
unul din pašii urmãtori: pentru a folosi o sursã de date care este
creatã deja (de exemplu, cea folositã la scrisorile standard), se alege
Open data source, se selecteazã denumirea documentului din caseta
de dialog Open data source ši se executã clic pe butonul Open; în
cãsuøa de mesaje, se executã clic pe butonul Set up main document.
În Word se va deschide caseta de dialog Envelope options. Pentru a
crea o nouã sursã de date, se alege Create data source, în caseta de
dialog Create data source, se atribuie o denumire câmpurilor de
date ši se executã clic pe OK. În cãsuøa de dialog Save as, se
introduce denumirea noii surse de date, se executã clic pe butonul
Save, iar în caseta de mesaje care va fi afišatã, se executã clic pe
butonul Edit data source.
3.1.6. Inscripøionarea documentelor
pe CD-uri/DVD-uri
Pentru a inscripøiona documentul pe un suport optic este
nevoie în primul rând ca sistemul de calcul sã aibã un inscriptor de
CD-uri/DVD-uri ši de un program care sã fie instalat pe calculator.
Existã mai multe programe pentru inscripøionat, în carte vom
exemplifica inscripøionarea cu ajutorul programului Nero Burning
ROM. Dupã introducerea CD-ului sau DVD-ului în unitate se

Alexandrina Lišcan, Codruøa Negruøiu Software pentru biroticã
118
deschide programul Nero Burning ROM. Din meniul File se alege
opøiunea New,
dupã care se se-
lecteazã discul
care se va inscrip-
øiona: CD-ROM
sau DVD-ROM.
În partea
dreaptã a ferestrei
programului se
face clic dreapta
pe directorul sau fišierul dorit pentru inscripøionare ši din lista cu
opøiuni se alege Copy to compilation.
Directorul sau fišierul va trece în partea stângã a ferestrei (în
exemplul nostru
“test1”), dupã care
se alege din bara cu
butoane butonul
Burn.
La inscripøionare trebuie sã alegeøi viteza de scriere pe CD
sau pe DVD. În figura de mai sus se poate vedea viteza de
inscripøionare, care este de 16x(2,400KB/s).
Alexandrina Lišcan, Codruøa Negruøiu Software pentru biroticã
147
rãmânã în aceeaši celulã aša vor rãmâne, fiind însã dispuse pe mai
multe linii de text. Cu ajutorul opøiunii Orientation puteøi roti textul
cu câte grade doriøi sau îl puteøi ašeza pe verticalã.
3.2.13. Salvarea regištrilor
Salvarea se face exact aša cum aøi procedat în editorul de
texte Word. Când se salveazã registrul se salveazã toate foile de
calcul care existã în el.
3.2.14. Selectarea celulelor
Selectarea celulelor se poate face astfel: selectarea totalã se
face prin apãsarea în acelaši timp a tastelor Ctrl ši A, prin alegerea
opøiunii Select All din meniul Edit sau prin executarea unui clic pe
butonul Select All din stânga antetului de coloanã A. Selectarea
neadiacentã se face prin apãsarea tastei Ctrl dupã care se selecteazã
ši celelalte celule.
3.2.15. Formatarea datelor ši tabelelor
Formatarea datelor pe care le introduceøi în celule înseamnã
modificarea aspectului lor, nu modificarea valorii lor. Formatarea se
face cu ajutorul uneltelor din bara Formatting, aša cum procedaøi în
Word. Pentru formatarea tabelelor se utilizeazã acelaši procedeu ca
ši în Word, adicã meniul Format ši opøiunea AutoFormat.

Alexandrina Lišcan, Codruøa Negruøiu Software pentru biroticã
146
3.2.11. Inserarea unui comentariu în foaia de calcul
Inserarea se face executând clic dreapta în foaia de calcul,
dupã care alegeøi opøiunea Insert Comment. Este foarte utilã,
deoarece acolo vã puteøi nota o formulã mai complicatã, de
exemplu.
3.2.12. Aranjarea textului pe mai multe
rânduri în celule ši rotirea textului
Excel scrie textul pe un
singur rând într-o celulã. Ca sã-l
scrieøi pe mai multe rânduri în
cadrul aceleiaši celule, parcur-
geøi urmãtorii paši: meniul For-
mat, opøiunea Cells; vi se
deschide o casetã de dialog,
unde la Text alignment alegeøi
General, la Vertical alegeøi Top,
iar la Text Control alegeøi Wrap text. Cuvintele care doreaøi sã
Alexandrina Lišcan, Codruøa Negruøiu Software pentru biroticã
119
În funcøie de dimensiunea fišierelor care se doresc a fi
inscripøionate va trebui sã ašteptaøi un numãr de minute. Aøi terminat
de inscripøionat când vã apare mesajul Done.

Alexandrina Lišcan, Codruøa Negruøiu Software pentru biroticã
120
Teste ši întrebãri pentru evaluarea cunoštinøelor
☺
1. Deschideøi editorul de texte studiat.
2. Pe rând, minimizaøi, maximizaøi ši închideøi fereastra.
3. Deschideøi un document nou.
4. Fixaøi zoom-ul la 75%.
5. Aduceøi o imagine din biblioteca de clip-art-uri a editorului de
texte Word.
6. Utilizaøi opøiunea Print Preview.
7. Închideøi opøiunea Print Preview.
8. Salvaøi documentul pe dischetã ši numiøi-l test 5.
9. Deschideøi editorul de texte studiat.
10. Scrieøi la ce vã folosešte opøiunea Recycle Bin.
11. Descrieøi modul în care goliøi cošul de gunoi.
12. Scrieøi pãrøile componente ale tastaturii.
13. Scrieøi elementele de interfaøã la sistemul de operare Windows
pe care îl aveøi instalat pe calculator.
14. Salvaøi documentul pe hard disc ši numiøi-l test 3.
Alexandrina Lišcan, Codruøa Negruøiu Software pentru biroticã
145
Pentru selectarea unor zone neadiacente (care nu sunt situate
una lângã alta) selectaøi un domeniu, øineøi tasta Ctrl apãsatã ši
selectaøi celelalte domenii (cum aøi procedat în Windows Explorer la
selectarea directoarelor/fišierelor). Dacã, de exemplu, plasaøi indica-
torul de celulã în celula A1, øineøi mouse-ul apãsat ši trageøi în jos pe
diagonalã pânã în celula G10, caseta de nume va afiša domeniul
10R x 7C, adicã 10 rânduri ši 7 coloane. Dacã eliberaøi mouse-ul,
veøi vedea domeniul selectat, însã celula A1 rãmâne neselectatã,
ceea ce înseamnã cã este celula activã din acel domeniu.
Pentru a selecta o coloanã întreagã, executaøi clic pe antetul
de coloanã; de exemplu, dacã doriøi sã selectaøi coloana A, trebuie
sã executaøi clic pe antetul de coloanã A; pentru coloana B, clic pe
antetul de coloanã B š.a.m.d. Pentru a selecta un rând, executaøi clic pe
antetul de rând.
3.2.10. Modificarea dimensiunii celulelor
Pentru a mãri dimensiunea unei coloane puteøi executa clic cu
mouse-ul pe marginea antetului de coloanã ši sã trageøi mouse-ul pânã
la dimensiunea doritã. La fel procedaøi ši pentru modificarea rândurilor.
O altã metodã este folosirea opøiunilor Row ši Column din meniul
Format. Tot în Row ši Column gãsiøi opøiunea Hide cu ajutorul cãreia
ascundeøi o coloanã sau un rând (sau mai multe).

Alexandrina Lišcan, Codruøa Negruøiu Software pentru biroticã
144
3.2.8. Introducerea de date în celule
Introducerea de date ši numere în celule se face cu clic de
douã ori în celula respectivã sau prin poziøionarea indicatorului de
celulã (în Excel cursorul de mouse nu mai este o linie verticalã ci are
forma unei cruci: ) pe una dintre celule. Înainte de a introduce
date într-o celulã, alta decât A1, trebuie sã activaøi acea celulã
efectuând clic pe ea. Aveøi urmãtoarele posibilitãøi pentru activarea
unei celule: utilizând mouse-ul, tastatura (tasta F5) ši caseta de nume
(adresa celulei).
În Excel puteøi introduce valori numerice lungi care vor
apãrea însã altfel decât suntem obišnuiøi: de exemplu cifra
12345678912345 (!) va fi afišatã sub forma 1.23457E + 13, adicã
1.23457 înmuløit cu 1013.
Dacã setaøi manual lãøimea coloanei ši introduceøi o valoare
care conøine prea multe caractere pentru a putea fi afišatã în
întregime, Excel afišeazã simboluri diez (#).
3.2.9. Selectarea unui domeniu de celule
Orice bloc dreptunghiular care conøine mai mult de o celulã
reprezintã un domeniu (range).
Referinøa unui domeniu constã din adresa celulei aflate în
coløul din stânga sus al blocului dreptunghiular ši din adresa celulei
aflate în coløul din dreapta jos, cele douã adrese fiind separate prin
douã puncte (:). De exemplu, adresa A1:B2 înseamnã domeniul
alcãtuit din celulele A1, A2, B1, B2.
Alexandrina Lišcan, Codruøa Negruøiu Software pentru biroticã
121
☺
1. Deschideøi editorul de texte studiat.
2. Scrieøi elementele ferestrei Word.
3. Scrieøi cele mai folosite patru bare cu butoane.
4. Scrieøi pašii necesari pentru inserarea unei imagini într-un text ši
introduceøi o imagine.
5. Scrieøi combinaøia de taste care multiplicã imaginile ši multiplicaøi
de douã ori imaginea.
6. Salvaøi documentul pe dischetã ši numiøi-l test 4.
7. Creaøi un antet în care sã aduceøi o imagine.
8. În antet, lângã imagine, scrieøi numele unei firme imaginare,
adresa, numãrul de telefon ši adresa de e-mail.
9. Formataøi textul utilizând butoanele pentru formatare studiate.
10. Tipãriøi documentul.
11. Salvaøi documentul pe dischetã ši numiøi-l test 6.

Alexandrina Lišcan, Codruøa Negruøiu Software pentru biroticã
122
☺
1. Deschideøi editorul de texte studiat.
2. Cu ajutorul barei cu unelte pentru desenat realizaøi desenele:
3. Utilizând butonul Word Art scrieøi urmãtorul text:
4. Creaøi o caricaturã utilizând un clip-art ši o casetã din opøiunea
Callouts din AutoShapes astfel:
5. Salvaøi documentul pe dischetã ši numiøi-l test 7.
All That
Jazz!
Alexandrina Lišcan, Codruøa Negruøiu Software pentru biroticã
143
3.2.6. Stabilirea unui nume pentru foaia de calcul
Se face prin executarea unui clic dreapta pe Sheet-ul cãruia
doriøi sã-i daøi un nume ši alegând opøiunea Rename, dupã care
apãsaøi tasta Enter.
3.2.7. Deplasarea în celule
• Utilizaøi tasta Enter sau sãgeatã jos pentru a vã deplasa în jos
• Utilizaøi tastele Shift + Enter sau sãgeatã sus pentru a vã
deplasa în sus
• Utilizaøi tasta Tab sau sãgeatã dreapta pentru a vã deplasa
spre dreapta
• Utilizaøi tastele Shift + Tab sau sãgeatã stânga pentru a vã
deplasa spre stânga
• Utilizaøi tastele Ctrl + Home pentru a vã deplasa în celula A1
a foii de calcul
• Utilizaøi tastele Ctrl + End pentru a vã deplasa în ultima
celulã folositã a foii de calcul
• Utilizaøi tasta Page Up pentru deplasare în sus cu un ecran
• Utilizaøi tasta Page Down pentru deplasare în jos cu un
ecran.
Pentru a vã deplasa la o anumitã celulã selectaøi opøiunea Go
To din meniul Edit sau apãsaøi tasta F5 pentru a deschide pe ecran
caseta de dialog Go To. Completaøi în caseta de text Reference
referinøa celulei (de exemplu E9), dupã care apãsaøi tasta Enter.
Indicatorul de celulã se va muta la celula E9.

Alexandrina Lišcan, Codruøa Negruøiu Software pentru biroticã
142
Fiecare foaie de calcul este împãrøitã în linii ši coloane,
existând într-o foaie de calcul 65.536 de linii (numerotate de la 1 la
65.536) ši 256 de coloane (numerotate cu litere ši combinaøii de
litere de la A la IV).
Dreptunghiul format la intersecøia unei coloane cu o linie
reprezintã o celulã a foii de calcul, pentru identificarea celulelor,
Excel folosind o adresã, o referinøã formatã din litera coloanei ši cifra
rândului respectiv coloanei (de exemplu: A3 – celula A3 înseamnã
coloana A ši rândul al treilea). Celula activã, cea în care lucraøi, este
marcatã printr-un contur îngrošat. Adresa celulei active este afišatã
în caseta cu numele celulei, care se aflã la stânga barei de formule.
3.2.4. Deplasarea în foaia de calcul
În Excel, cursorul mouse-ului are forma unei cruci ( ši se
numešte indicator de celulã. Pentru modificarea unor date introduse
deja în celulã, trebuie sã executaøi clic de douã ori pe aceasta ši,
dupã ce apare cursorul, faceøi modificãrile. Deplasarea în celulele
unei foi de calcul se face mai ušor cu cele patru taste cu sãgeøi de pe
tastaturã.
3.2.5. Închiderea ši deschiderea regištrilor
Se face la fel ca în editorul de texte Word, din meniul File,
alegând opøiunea Close pentru închiderea regištrilor ši opøiunea
Open pentru deschiderea lor.
Alexandrina Lišcan, Codruøa Negruøiu Software pentru biroticã
123
☺
1. Deschideøi editorul de texte studiat.
2. Desenaøi urmãtoarea schemã logicã:
3. Salvaøi schema logicã pe hard disc ši daøi-i numele test 8.
☺
1. Deschideøi editorul de texte studiat.
2. Creaøi urmãtorul tabel:
Nume Prenume Localitate Sex Vârstã
Popescu Ion Cluj-N. M 38
Ionescu Maria Bucurešti F 52
Daminescu Florin Suceava M 47
Start
Citešte n
n = 0
Retur
Scrie ‘n nu poate fi 0’
Da
Nu

Alexandrina Lišcan, Codruøa Negruøiu Software pentru biroticã
124
3. Formataøi tabelul astfel:
Nume Prenume Localitate Sex Vârstã
Popescu Ion Cluj-N. M 38
Ionescu Maria Bucurešti F 52
Daminescu Florin Suceava M 47
4. Scrieøi sub tabel o ecuaøie de forma:
5. Salvaøi documentul ši numiøi-l test 9.
6. Tipãriøi tabelul (dacã aveøi imprimantã).
☺
1. Deschideøi fišierul test.doc de pe dischetã
2. Modificaøi fontul caracterelor în Arial
3. Corpul caracterelor sa fie de 10 puncte
4. Primul paragraf sa fie scris cu caractere albastre
5. Al doilea paragraf sã aibã spaøierea de 1,5 lines între liniile de text
6. Mutaøi primul cuvânt din text la sfâršit
7. Copiaøi ultimul cuvânt din text la începutul textului
8. Folosiøi alt tip de marcare pentru listã decât cel dat
9. Inseraøi în text, la sfâršit, simbolul ξ si modificaøi-i dimensiunea în
18 puncte
10. Scrieøi urmãtoarea formulã:
α=++234
366858 xyx
7124522 =+∑ yx
Alexandrina Lišcan, Codruøa Negruøiu Software pentru biroticã
141
3.2.2. Lansarea în execuøie
Procedaøi la fel ca ši în Word (clic de douã ori pe pictogramã
sau Start, All Programs, Microsoft Excel).
3.2.3. Fereastra Excel
Este asemãnãtoare cu cea a editorului de texte Microsoft
Word. Editorul tabelar nu lucreazã cu documente (Documents) ca
editorul de texte Word, ci cu regištri (Books). Deci, când deschideøi
programul, pagina nu se mai numešte Document 1, Document 2
š.a.m.d., ci Book 1, Book 2.... Fiecare Book (registru) conøine una
sau mai multe foi de calcul (Sheet – afišate în partea de jos a
registrului), numãrul acestora mergând pânã la 255. Extensia
fišierelor lucrate în Excel este .xls.

Alexandrina Lišcan, Codruøa Negruøiu Software pentru biroticã
140
3.2. Microsoft Excel
3.2.1. Generalitãøi
Programul Excel, care face parte din pachetul de programe
Microsoft Office Proffessional, vã ajutã sã creaøi tabele, sã faceøi
calcule, sã creaøi diagrame, sã sortaøi date, sã filtraøi date š.a.m.d.
Este un program performant ši are astãzi o utilizare largã,
pentru manipularea ši analizarea informaøiilor financiare existente
într-o varietate de situaøii de lucru, precum ši pentru afaceri
personale.
Prezentarea informaøiilor sub forma diagramelor este mult mai
sugestivã ši mai atrãgãtoare. Excel vã ajutã sã creaøi diagrame de
diferite tipuri.
Deši manipuleazã foarte bine lucrul cu numerele, programul
Microsoft Excel este un instrument utilizat ši pentru crearea ši
gestionarea bazelor de date.
Pentru cã face parte din pachetul Microsoft Office Pro-
fessional ši este compatibil cu celelalte programe din acest pachet,
veøi observa parcurgând acest capitol cã, multe din caracteristicile
programului Microsoft Word se regãsesc ši aici, începând de la bara
de titlu, bara cu meniuri, barele cu butoane š.a.m.d.
Alexandrina Lišcan, Codruøa Negruøiu Software pentru biroticã
125
☺ Într-un document Word scrieøi textul de mai jos rãspunzând la
întrebãri ši respectând întocmai formatarea textului ši a tabelului:
A/F Schimbarea opøiunilor mouse-ului se face din meniul Start, Programs
A/F Meniul Start conøine opøiunea Documents care afišeazã ultimele fišiere
deschise.
A/F În Windows Explorer directoarele/fišierele se pot sorta dupã: nume, tip,
datã, orã, dimensiune.
Completaøi spaøiul liber de mai jos:
Unitatea de mãsurã a informaøiei este …………………..
………………………… este un program folosit pentru tehnoredactare.
În coloana A de mai jos sunt enumerate componentele hardware, iar
în coloana B rolul acestora. Completaøi cifra din coloana A care
corespunde literei din coloana B.
A B
1. modem a) dispozitiv de intrare-iešire
2. joystick b) dispozitiv de intrare
3. boxe c) dispozitiv de iešire
4. memorie RAM

Alexandrina Lišcan, Codruøa Negruøiu Software pentru biroticã
126
☺ Încercuiøi rãspunsul corect:
1. Comanda care permite iniøializarea paginii este:
a) Comanda Page Setup din meniul File
b) Comanda Print Preview din meniul File
c) Comanda Properties din meniul File
2. Orientarea paginii în poziøie verticalã se realizeazã astfel:
a) Din meniul File se alege Page Setup – Paper Size
b) Din meniul File se alege Page Setup – Margins
c) Din meniul File se alege Page Setup – Portrait
3. Precizaøi din ce casetã de dialog face parte ši ce semnificaøie are
urmãtoarea imagine:
a) Stabilirea dimensiunii hârtiei, din
caseta de dialog Page Setup, opøiunea
Margins
b) Stabilirea spaøiului dintre rânduri, din caseta de dialog Paragraph
c) Stabilirea dimensiunilor antetului ši subsolului, din caseta de
dialog Page Setup, opøiunea Paper
4. Care dintre câmpurile de mai jos se utilizeazã pentru a stabili
marginea de îndosariere?
a) Top
b) Bottom
c) Gutter
5. Modificarea culorii caracterelor se realizeazã prin:
a) Deschiderea meniului Format ši selectarea opøiunii Font
b) Selectarea textului dorit ši deschiderea meniului Format, selec-
tarea opøiunii Font ši alegerea culorii din câmpul Color
Alexandrina Lišcan, Codruøa Negruøiu Software pentru biroticã
139
e) un tabel cu programul activitãøilor
f) textul sã fie poziøionat în aša fel încât invitaøia sã poatã fi
împãturatã în trei
g) creaøi un plic care sã aibã o dimensiune corespunzãtoare invitaøiei
h) tipãriøi.

Alexandrina Lišcan, Codruøa Negruøiu Software pentru biroticã
138
2. Centraøi al doilea paragraf.
3. Îngrošaøi cuvântul A3.
4. Cãutaøi cuvântul “foaie” ši înlocuiøi-l cu “Sheet”.
5. Aplicaøi culoarea verde primului paragraf.
6. Introduceøi un clip-art la sfâršitul textului.
7. Coloraøi textul celui de-al doilea paragraf cu albastru.
☺
1. Creaøi un antet în care sã introduceøi numele ši prenumele
dumneavoastrã, adresa, numãrul de telefon în stânga antetului, iar în
dreapta, data la care creaøi acest antet.
2. Introduceøi simbolul ☺ în partea dreaptã a antetului.
3. Realizaøi un grafic pe baza datelor din urmãtorul tabel:
Biroticã Bucãøi Preø (RON)
Stilouri 3500 30
Pixuri 8900 35
Carioca 3400 21
☺
Realizaøi o invitaøie la un eveniment cum ar fi serbarea de sfâršit de
an šcolar care sã conøinã urmãtoarele elemente:
a) titlu realizat cu Word Art
b) o imagine
c) textul invitaøiei
d) pagina sã fie format A4, landscape
Alexandrina Lišcan, Codruøa Negruøiu Software pentru biroticã
127
c) Selectarea textului dorit ši alegerea culorii prin acøionarea
butonului Color
6. Pentru a modifica în majusculã prima literã a primului cuvânt din
propoziøia selectatã se alege opøiunea:
a) Options din meniul Tools
b) Text Box din meniul Insert
c) Change Case din meniul Format
7. Introducerea efectelor într-un text se realizeazã astfel:
a) Opøiunea Borders and Shading din meniul Format
b) Opøiunea Font – Effects din meniul Format
c) Opøiunea Insert – Effects din meniul Format
8. Scrierea „cu indice” se obøine utilizând:
a) Butonul x2 din bara de instrumente
b) Setarea opøiunii Subscript din caseta de dialog Font a meniului
Format
c) Butonul x2 din bara cu butoane
9. Pentru aplicarea de chenare sau umbre asupra unui text se
folosešte opøiunea:
a) Symbol din meniul Insert
b) Borders and Shading din meniul Format
c) Style din meniul Format
10. Pentru scrierea cu majuscule se utilizeazã:
a) Opøiunea All Caps din fereastra Font din meniul Format
b) Activarea tastei Caps Lock
c) Comanda AutoFormat din meniul Format
11. Adãugarea unei letrine unui text se realizeazã prin:

Alexandrina Lišcan, Codruøa Negruøiu Software pentru biroticã
128
a) Comanda Text Direction din meniul Format
b) Comanda Drop Cap din meniul Format
c) Opøiunea Text Box din meniul Insert
12. Alinierea textului se face astfel:
a) Prin acøionarea butoanelor specifice din bara cu instrumente de
formatare
b) Cu ajutorul combinaøiilor de taste Ctrl+E, Ctrl+J
c) Cu ajutorul combinaøiilor de taste Ctrl+L, Ctrl+R
13. Formatarea pe coloane a unui paragraf se realizeazã astfel:
a) Se acøioneazã butonul Columns din bara de instrumente
b) Din meniul Format se alege opøiunea Columns
c) Din meniul Format se alege opøiunea Style
14. Urmãtoarea secvenøã din fereastra Paragraph, realizeazã
a) Modificarea spaøiului dintre rânduri
b) Modificarea spaøiului dintre paragrafe
c) Modificarea indentãrii unui paragraf
15. Pentru alinierea centratã a unui paragraf use utilizeazã butonul:
a. b. c. d.
Completaøi spaøiile punctate:
16. Descrieøi modul de formatare a cuvântului INFORMATICÃ
...........................................................................................................
........................................................................................................
17. Completaøi rolul fiecãrui buton:
...........................................................
...........................................................
Alexandrina Lišcan, Codruøa Negruøiu Software pentru biroticã
137
5. Numiøi documentul test 1 ši salvaøi-l pe dischetã.
6. Copiaøi documentul pe hard disc.
☺
1. Deschideøi editorul de texte studiat.
2. Scrieøi în document opøiunile din meniul File ši ce comenzi
executã fiecare.
3. Scrieøi pašii pentru salvarea unui document.
4. Mutaøi al doilea paragraf din ce aøi scris pânã acum la începutul
documentului.
5. Salvaøi documentul pe desktop ši numiøi-l test 4.
6. Redenumiøi fišierul: test 2.
☺
1. Introduceøi în cãsuøã urmãtorul text:
Fiecare foaie de calcul este împãrøitã în linii ši coloane,
existând într-o foaie de calcul 65.536 de linii (numerotate de la 1 la
65.536) ši 256 de coloane (numerotate cu litere ši combinaøii de
litere de la A la IV).
Dreptunghiul format la intersecøia unei coloane cu o linie
reprezintã o celulã a foii de calcul, pentru identificarea celulelor,
Excel folosind o adresã, o referinøã formatã din litera coloanei ši cifra
rândului respectiv coloanei (de exemplu: A3 – celula A3 înseamnã
coloana A ši rândul al treilea).

Alexandrina Lišcan, Codruøa Negruøiu Software pentru biroticã
136
☺
1. Deschideøi editorul de texte studiat.
2. Scrieøi la ce vã folosešte opøiunea Recycle Bin.
3. Descrieøi modul în care goliøi cošul de gunoi.
4. Scrieøi pãrøile componente ale tastaturii.
5. Scrieøi elementele de interfaøã la sistemul de operare Windows pe
care îl aveøi instalat pe calculator.
6. Salvaøi documentul pe hard disc ši numiøi-l test 3.
☺
1. Deschideøi editorul de texte studiat.
2. Scrieøi în document opøiunile din meniul File ši ce comenzi
executã fiecare.
3. Scrieøi pašii pentru salvarea unui document.
4. Mutaøi al doilea paragraf din ce aøi scris pânã acum la începutul
documentului.
5. Salvaøi documentul pe desktop ši numiøi-l test 5.
6. Redenumiøi fišierul: test 2.
☺
1. Deschideøi editorul de texte studiat.
2. Deschideøi opøiunea Help din meniul Start.
3. Copiaøi în documentul Word informaøii legate de Internet Explorer.
4. Formataøi textul astfel: corpul caracterelor sã fie de 11 puncte,
alinierea justify, stilul italic, distanøa între liniile de text sã fie de 1,5 lines.
Alexandrina Lišcan, Codruøa Negruøiu Software pentru biroticã
129
...........................................................
...........................................................
...........................................................
18. La ce se referã termenul de formatare a caracterelor?
...........................................................................................................
19 Precizaøi stilurile utilizate mai jos:
a) Formatarea caracterelor ................................................
b) Formatarea caracterelor ..................................................
c) Formatarea caracterelor ..................................................
20. Asociaøi fiecare literã din coloana A cu cifra corespunzãtoare
din coloana B, pentru a forma propoziøii adevãrate:
A B
a. Times New Roman 1. Scriere înclinatã
b. B 2. Scriere subliniatã
c. 10 3. Numele fontului
d. I 4. Scriere îngrošatã
e. U 5. Dimensiunea fontului
☺
1. Creaøi pe Desktop un director cu numele “Recapitulare”. În acest
director creaøi 2 subdirectoare: unul cu numele si prenumele vostru,
celãlalt cu numele copie_siguranøã.
2. În editorul de texte studiat deschideøi un document ši setaøi pagina
astfel: format A4, margini: stânga 3 cm, sus ši jos 2.5 cm, dreapta 2 cm.

Alexandrina Lišcan, Codruøa Negruøiu Software pentru biroticã
130
3. Inseraøi tabelul de mai jos ši completaøi-l cu caracteristicile
calculatorului vostru personal.
Tabel 1.
Tip
microprocesor
Frecvenøã Memorie
RAM
Sistem
de
operare
Dimensiune
monitor
Tip
imprimantã
4. Realizaøi o capturã de ecran cu dimensiunea fišierului Word.
Inseraøi captura de ecran în document, centrat, sub Tabelul 1.
5. Salvaøi documentul în directorul care are numele vostru. Numiøi-l “1”.
6. Deschideøi un nou document. Creaøi un antet care sã conøinã pe
primul rând numele ši prenumele vostru, pe al doilea rând clasa, pe
al treilea rând specializarea, pe al patrulea rând numele liceului în
care studiaøi.
7. Antetul sã fie formatat astfel: numele ši prenumele tãu: font Times
New Roman, îngrošat, italic ši corp de literã de 14 puncte; clasa ši
specializarea cu corp de literã de 10 p, italic; numele liceului cu
caractare îngrošate, italic.
8. Inseraøi un numãr de paginã, numerotarea sã înceapã de la 7.
9. Scrieøi urmãtorul text:
Legenda Rolling Stones
Turneul mondial al legendarei formaøii Rolling Stones, “A Bigger
Bang”, început în 2005, este cel mai lucrativ din istoria muzicii,
informeazã revista americanã de specialitate Billboard. Din cele 110
concerte organizate din august 2005 pretutindeni în lume, în faøa a
peste 3,5 milioane de fani, formaøia rock a încasat suma de 437
Alexandrina Lišcan, Codruøa Negruøiu Software pentru biroticã
135
11. Conøinutul unui šablon dupã ce a fost folosit pentru crearea
unui document:
a) preia modificãrile din documentul respectiv
b) rãmâne neschimbat, pãstrându-ši extensia (.dot)
☺
1. Deschideøi editorul de texte studiat.
2. Creaøi un antet în care sã aduceøi o imagine.
3. În antet, lângã imagine, scrieøi numele unei firme imaginare,
adresa, numãrul de telefon ši adresa de e-mail.
4. Formataøi textul utilizând butoanele pentru formatare studiate.
5. Tipãriøi documentul.
6. Salvaøi documentul pe dischetã ši numiøi-l test 6.
☺
1. Deschideøi editorul de texte studiat.
2. Scrieøi elementele ferestrei Word.
3. Scrieøi cele mai folosite patru bare cu butoane.
4. Scrieøi pašii necesari pentru inserarea unei imagini într-un text ši
introduceøi o imagine.
5. Scrieøi combinaøia de taste care multiplicã imaginile ši multiplicaøi
de douã ori imaginea.
6. Salvaøi documentul pe dischetã ši numiøi-l test 14.

Alexandrina Lišcan, Codruøa Negruøiu Software pentru biroticã
134
c) executând clic pe unul din butoanele folosite la alinierea textului
5. Cãutarea unui cuvânt sau caracter într-un text se face:
a) alegând opøiunea Run din meniul Start
b) alegând opøiunea Find din meniul Edit
c) alegând opøiunea Drop Cap din meniul Format
6. Pentru automatizarea operaøiilor de corespondenøã puteøi folosi:
a) tipãrire de tabele
b) tipãrire de imagini
c) tipãrire de etichete cu adrese, plicuri ši scrisori standard
7. Dacã aøi creat un antet ši acesta nu apare în document înseamnã cã:
a) nu l-aøi scris cu fontul Times New Roman
b) sunteøi în modul de afišare Outline din meniul View
c) nu aøi selectat opøiunea Page Layout din meniul View
8. Opøiunea Merge Cells din meniul Table:
a) unešte toate celulele
b) unešte celulele selectate
9. Caracterele unei linii dintr-un tabel se coloreazã astfel:
a) se selecteazã linia, se alege opøiunea Font din meniul Format ši se
alege culoarea doritã din Color
b) se selecteazã linia, se alege opøiunea Borders and Shadings din
meniul Format, se executã clic pe Shading ši se alege culoarea doritã
10. Inserarea unor texte predefinite se realizeazã prin:
a) utilizarea comenzii Find
b) utilizarea opøiunii AutoText
c) utilizarea funcøiei Replace
Alexandrina Lišcan, Codruøa Negruøiu Software pentru biroticã
131
milioane dolari. Pânã în prezent, recordul era deøinut de “Vertigo
Tour” al grupului irlandez “U2”, cu venituri cifrate la 377 milioane
de dolari. Turneul grupului Rolling Stones s-a dovedit a fi un triumf,
în pofida unor întârzieri ši a mai multor anulãri, dupã ce în cursul
lunii aprilie, chitaristul Keith Richards a cãzut dintr-un cocotier, în
Insulele Fidji sau din cauza laringitei contractate de Mick Jagger, 63
ani, solistul grupului, în august, 2006.
Cerinøe:
a) titlul sã fie scris cu Word Art, fontul Times New Roman,14 puncte,
centrat;
b) cuvintele “Rolling Stones” sã fie îngrošate;
c) cuvintele “A Bigger Bang” sã fie subliniate;
d) textul sã fie scris la un rând ši jumãtate;
e) prima literã din text sã fie scrisã cu letrinã coborâtã.
10. Construiøi urmãtorul tabel:
M
E
N
I
U
Completaøi tabelul de mai sus cu urmãtoarele definiøii:
a) Locul de depozitare al alimentelor;
b) Masa de dimineaøã;
c) Masa cea mai consistentã;

Alexandrina Lišcan, Codruøa Negruøiu Software pentru biroticã
132
d) Masa de searã;
e) Nu iese fãrã foc.
12. Salvaøi documentul în directorul care are numele vostru. Numiøi-l “2”.
13. Copiaøi documentele “1” ši “2” în directorul copie_siguranøã.
☺ Încercuiøi rãspunsul corect:
1. Ultimele documente care au fost accesate se pot vizualiza în
meniul:
a) View, opøiunea Normal
b) View, opøiunea Page Layout
c) File
2. Un document se închide folosind:
a) opøiunea Send to din meniul File
b) executând clic pe butonul (�) din dreapta sus a ferestrei
documentului
c) opøiunea Close din meniul File
3. Tabelele pot fi create cu ajutorul opøiunii:
a) Borders and Shading din meniul Format
b) opøiunii Convert din meniul Table
c) opøiunii Insert Table din meniul Table
4. Liniuøa (�) din dreapta sus a ferestrei Word se utilizeazã pentru:
a) maximizarea ferestrei
b) închiderea ferestrei
c) minimizarea ferestrei
5. Lucrul cu mai multe documente se face cu ajutorul:
a) opøiunii Open din meniul File
Alexandrina Lišcan, Codruøa Negruøiu Software pentru biroticã
133
b) opøiunii Arrange All din meniul Windows, dar când sunt mai
multe documente deschise
c) opøiunii Arrange All din meniul Windows, cu un document
deschis
6. Bara de stare este:
a) bara cu meniuri
b) bara situatã deasupra meniului Start
c) bara Standard
☺ Încercuiøi rãspunsul corect:
1. Transformãrile din Page Setup se pot aplica:
a) primei pagini
b) tuturor paginilor din document
c) ultimei pagini
2. Antetul ši nota de subsol se scriu folosind:
a) View, Page Layout
b) Insert, Autotext
c) View, Header and Footer
3. Dacã opøiunea Page Numbers nu este folositã, atunci:
a) Word nu numãrã paginile documentului
b) Word tipãrešte numerele paginilor
c) Word numãrã paginile documentului, dar numerotarea nu se vede
la imprimantã
4. Împãrøirea unui text în coloane se face:
a) alegând opøiunea Paragraph din meniul Format
b) alegând opøiunea Columns din meniul Format