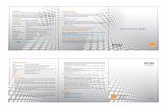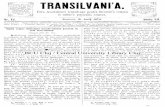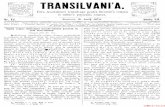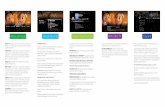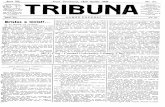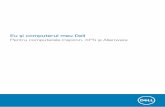Manual de utilizarecache-...mele). (Dacă doriţi să configuraţi modemul-ruter manual, faceţi...
Transcript of Manual de utilizarecache-...mele). (Dacă doriţi să configuraţi modemul-ruter manual, faceţi...
Cuprins
Primii paşi . . . . . . . . . . . . . . . . . . . . . . . . . . . . . . . . . . . . . . . . . . . . . . . . 1
Ce se găseşte în ambalaj . . . . . . . . . . . . . . . . . . . . . . . . . . . . . . . . . . . . . . . 1Configurarea iniţială . . . . . . . . . . . . . . . . . . . . . . . . . . . . . . . . . . . . . . . . . . . 1Conectarea dispozitivelor wireless . . . . . . . . . . . . . . . . . . . . . . . . . . . . . . 21Adăugarea dispozitivelor USB . . . . . . . . . . . . . . . . . . . . . . . . . . . . . . . . . . 23Pachet software opţional . . . . . . . . . . . . . . . . . . . . . . . . . . . . . . . . . . . . . . 26
prezentarea ruterului . . . . . . . . . . . . . . . . . . . . . . . . . . . . . . . . . . . . . . 34
Modem-ruter . . . . . . . . . . . . . . . . . . . . . . . . . . . . . . . . . . . . . . . . . . . . . . . . 34Panoul frontal . . . . . . . . . . . . . . . . . . . . . . . . . . . . . . . . . . . . . . . . . . . . . . . 34Panoul posterior . . . . . . . . . . . . . . . . . . . . . . . . . . . . . . . . . . . . . . . . . . . . . 35
Detalii tehnice . . . . . . . . . . . . . . . . . . . . . . . . . . . . . . . . . . . . . . . . . . . 36
Caracteristici tehnice . . . . . . . . . . . . . . . . . . . . . . . . . . . . . . . . . . . . . . . . . 36Cerinţe de sistem . . . . . . . . . . . . . . . . . . . . . . . . . . . . . . . . . . . . . . . . . . . . 37
FOLOsirEA ruTEruLui . . . . . . . . . . . . . . . . . . . . . . . . . . . . . . . . . . 38
Actualizarea automată pe ruterul Belkin . . . . . . . . . . . . . . . . . . . . . . . . . . 38Actualizarea firmware-ului de ruter prin interfaţa Web . . . . . . . . . . . . . . . 39Resetarea ruterului . . . . . . . . . . . . . . . . . . . . . . . . . . . . . . . . . . . . . . . . . . . 43Restaurarea setărilor implicite din fabrică pentru ruter . . . . . . . . . . . . . . 43Restaurarea ruterului la setările implicite folosind interfaţa web . . . . . . . 44
Depanare, asistenţă şi garanţie . . . . . . . . . . . . . . . . . . . . . . . . . . . . . 47
Depanarea . . . . . . . . . . . . . . . . . . . . . . . . . . . . . . . . . . . . . . . . . . . . . . . . . . 47Asistenţă tehnică . . . . . . . . . . . . . . . . . . . . . . . . . . . . . . . . . . . . . . . . . . . . 56Garanţia limitată de 2 ani oferită de Belkin International, Inc. . . . . . . . . . 57
Informaţii despre reglementări . . . . . . . . . . . . . . . . . . . . . . . . . . . . . 58
Declaraţie de conformitate privind compatibilitatea electromagnetică şi interferenţele electromagnetice . . . . . . . . . . . . . . . . . . . . . . . . . . . . . . . . . 58Europa – Declaraţie de conformitate UE . . . . . . . . . . . . . . . . . . . . . . . . . . 59Informaţii generale privind siguranţa . . . . . . . . . . . . . . . . . . . . . . . . . . . . . 59
1
Ce se găseşte în ambalaj
Ruter Gigabit Wireless AC+ AC1200 DB
Cablu Ethernet (ataşat la echipamentul ruter)
Sursă de alimentare (ataşată la echipamentul ruter)
Cartelă cu informaţiile de reţea (ataşată la echipamentul ruter)
Ghid de configurare rapidă
Configurarea iniţială
Unde să vă aşezaţi echipamentul ruter
Pentru cele mai bune rezultate, aşezaţi echipamentul ruter lângă modem, într-o locaţie deschisă, la distanţă de obiectele metalice de mari dimensiuni şi de magneţi, cum ar fi cele găsite în difuzoarele audio. Ridicarea echipamentului ruter deasupra nivelului podelei poate îmbunătăţi acoperirea semnalului wireless.
PrImII PaşI
2
PrImII PaşI
Conectaţi modemul de alimentare la mufa ADSL utilizând cablul telefonului/RJ11 furnizat (observaţie: filtrul poate fi necesar), iar apoi conectaţi modemul de alimentare la priza de alimentare de la reţea
1
http://router
Conectaţi-vă la reţeaua Wi-Fi®2
3
PrImII PaşI
Introduceţi http://router pentru a finaliza configu-rarea
sau încercaţi http://192.168.2.1
3
4
PrImII PaşI
Conectarea la modemul-ruter
Scoateţi cartela cu ID de reţea din suportul noului dumneavoastră modem-ruter Belkin.
Nu găsiţi cartela? Numele implicit de reţea şi parola sunt imprimate, de asemenea, pe suportul modemului-ruter.
Folosiţi computerul, tableta sau telefonul inteligent pentru a vă conecta la reţeaua wireless indicată pe cartela ID de reţea.
Pentru informaţii despre modul de conectare a dispozitivelor wireless, citiţi secţiunea „Conectarea dispozitivelor wireless” la pagina 21.
Când vi se cere, introduceţi parola (cheia de securitate) de pe cartelă.
După conectarea dispozitivului la modemul-ruter, folosiţi un browser pentru a vizita http://Modem Router/. Se va afişa pagina principală a modemului-ruter.
5
PrImII PaşI
Dacă pagina nu se încarcă, încercaţi să vizitaţi http://192.168.2.1 pentru vizualizarea paginii principale a modemului-ruter.
Faceţi clic pe butonul verde „Detect my connection” (Detectarea conexiunii mele). (Dacă doriţi să configuraţi modemul-ruter manual, faceţi clic pe legă-tura „set it up manually” (Configurare manuală) şi treceţi la pagina 11.)
După câteva momente, modemul-ruter ar trebui să detecteze automat conexiunea la Internet şi să repornească. Acest proces poate dura între 30 de secunde şi 3 minute, în funcţie de tipul conexiunii.
Dacă modemul-ruter nu reuşeşte să stabilească automat o conexiune la Internet, este posibil să vi se ceară să reporniţi modemul sau, dacă sunt necesare pentru realizarea conexiunii, să introduceţi un nume de utilizator şi o parolă. Urmaţi instrucţiunile de pe ecran.
6
PrImII PaşI
După conectare, modemul-ruter va determina dacă este disponibilă o actu-alizare a firmware-ului şi se va oferi să o instaleze. Aşteptaţi o perioadă de până la 5 minute până la terminarea actualizării firmware-ului.
Dacă nu există actualizări disponibile, procesul de configurare va continua.
Pe următorul ecran vi se va oferi posibilitatea de a modifica numele de reţea şi parola. Reutilizarea numelui de reţea (SSID) şi a parolei anterioare face mai uşoară conectarea dispozitivelor existente la noul modem-ruter.
7
PrImII PaşI
Dacă decideţi să modificaţi aceste setări, introduceţi noile valori şi faceţi clic pe „Save and Continue” (Salvare şi continuare) (Notă: Parola trebuie să conţină cel puţin 8 caractere.)
Dacă aţi modificat numele de reţea şi parola, notaţi-le pe cartela de service aflată pe suportul modemului-ruter. În acest caz, va trebui să vă conectaţi la noua reţea.
Profitaţi de această oportunitate pentru a vă înregistra modemul-ruter. Aceasta va ajuta asistenţa tehnică în cazul apariţiei unor probleme la echipa-mentul dumneavoastră modem-ruter.
Pur şi simplu, completaţi fiecare dintre câmpurile obligatorii şi faceţi clic pe „Complete Registration” (Terminare înregistrare). Dacă nu doriţi să înregis-traţi acum, faceţi clic pe „Register Later” (Înregistrare mai târziu) pentru a continua.
8
PrImII PaşI
Pe următorul ecran, aveţi posibilitatea de a descărca aplicaţii software opţio-nale incluse cu modemul-ruter.
Acest ecran vă prezintă aplicaţiile software opţionale care sunt disponibi-le pentru echipamentul dumneavoastră modem-ruter, cum ar fi aplicaţia software USB care vă permite să imprimaţi prin portul USB al modemului-ruter. Dacă doriţi să descărcaţi şi să instalaţi oricare dintre aceste programe software, pur şi simplu faceţi clic pe butonul corespunzător dispozitivului dumneavoastră.
9
PrImII PaşI
După terminarea instalării aplicaţiilor software opţionale, faceţi clic pe „Thanks, take me to the dashboard” (Mulţumesc, doresc să ajung la tabloul de bord).
Felicitări! Acum vă aflaţi la tabloul de bord al modemului-ruter. Echipamentul dumneavoastră modem-ruter este configurat şi gata de utilizare.
10
PrImII PaşI
Utilizarea butonului WPS
1 . Porniţi conexiunea WPS cu buton de comandă (WPS PBC) pe computer sau pe un alt dispozitiv Wi-Fi pe care doriţi să-l conectaţi în mod wireless la modemul-ruter. Deseori, în aplicaţia software livrată cu dispozitivul, există un buton în acest scop sau este prevăzut un buton fizic denumit „WPS,” „PBC,” sau „Security” pe dispozitivul în sine.
2 . În decurs de două minute, apăsaţi butonul WPS pe modemul-ruter şi ţineţi-l apăsat timp de două secunde.
Lumina WPS (o lumină de mici dimensiuni deasupra butonului WPS) se va aprinde cu albastru intermitent în timp ce echipamentul ruter ascultă dispozitivul Wi-Fi. După stabilirea conexiunii, lumina va deveni albastră, apoi se va stinge. Dacă nu se realizează conexiunea, lumina va fi gălbui intermitent. Puteţi repeta procesul pentru a încerca din nou.
Puteţi repeta procesul pentru fiecare dispozitiv cu funcţia WPS activată pe care doriţi să-l adăugaţi la reţea.
11
PrImII PaşI
Conectarea manuală a conexiunii la Internet
Folosiţi un program de navigare pentru a vizita http://Modem Router/. Puteţi vizita http://192.168.2.1/. Ar trebui să apară pagina principală a modemului-ruter.
Faceţi clic pe legătura „Set it up manually” (Configurare manuală). Selectaţi tipul de conexiune asigurat de Furnizorul de Servicii Internet. Consultaţi pagina 15 pentru o descriere a tipurilor de conexiune.
Dacă tipul de conexiune selectat necesită informaţii suplimentare (cum ar fi un nume de utilizator ISP şi o parolă), sistemul vi le va solicita.
12
PrImII PaşI
Pe următorul ecran vi se va oferi posibilitatea de a modifica numele de reţea şi parola. Reutilizarea numelui de reţea (SSID) şi a parolei anterioare face mai uşoară conectarea dispozitivelor existente la noul modem-ruter.
Dacă decideţi să modificaţi aceste setări, introduceţi noile valori şi faceţi clic pe „Save and Continue” (Salvare şi continuare) (Notă: Parola trebuie să conţină cel puţin 8 caractere.)
Dacă aţi modificat numele de reţea şi parola, notaţi-le pe cartela de service aflată pe suportul modemului-ruter. În acest caz, va trebui să vă conectaţi la noua reţea. Consultaţi pagina 20 pentru a afla cum să faceţi acest lucru.
13
PrImII PaşI
Faceţi clic pe „Great, what’s next?” (Excelent, care este următorul pas?) Profitaţi de această oportunitate pentru a vă înregistra modemul-ruter. Aceasta va ajuta asistenţa tehnică în cazul apariţiei unor probleme la echipamentul dumneavoastră modem-ruter.
14
PrImII PaşI
Pur şi simplu, completaţi fiecare dintre câmpurile obligatorii şi faceţi clic pe „Complete Registration” (Terminare înregistrare). Dacă nu doriţi să înregistraţi acum, faceţi clic pe „Register Later” (Înregistrare mai târziu) pentru a continua.
Pe următorul ecran, aveţi posibilitatea de a descărca aplicaţii software opţionale incluse cu modemul-ruter.
15
PrImII PaşI
Acest ecran vă prezintă aplicaţiile software opţionale care sunt disponibile pentru echipamentul dumneavoastră modem-ruter, cum ar fi aplicaţia software USB care vă permite să imprimaţi prin portul USB al modemului-ruter. Dacă doriţi să descărcaţi şi să instalaţi oricare dintre aceste programe software, pur şi simplu faceţi clic pe butonul corespunzător dispozitivului dumneavoastră.
După terminarea instalării aplicaţiilor software opţionale, faceţi clic pe „Thanks, take me to the dashboard” (Mulţumesc, doresc să ajung la tabloul de bord).
Felicitări! Acum vă aflaţi la tabloul de bord al modemului-ruter. Echipamentul dumneavoastră modem-ruter este acum configurat şi gata de utilizare.
16
PrImII PaşI
Starea conexiunii la Internet este indicată în colţul din stânga sus al paginii principale a echipamentului ruter.
Dacă aceasta nu indică „Online” (Conectat), vor fi afişate informaţii referitoare la depanare.
17
PrImII PaşI
IP Dinamic/Fix (Punte 1483)Selectați „Dynamic/Fixed IP (1483 Bridge)” din meniul care apare și apăsați „Next” (Următorul).
În cele mai multe cazuri, adresa IP este dinamică, caz în care tot ceea ce trebuie să faceți este să introduceți valorile corecte VPI și VCI și selectați modul corect de encapsulare (contactați Furnizorul de Servicii Internet dacă nu sunteți sigur), apoi faceți clic pe „Apply Changes” (Aplicare modificări).
Dacă conexiunea dumneavoastră folosește o adresă IP statică, modificați opțiunea „IP Assigned by ISP” (IP atribuit de ISP) la „No” (Nu) și introduceți detaliile adresei furnizate de Furnizorul de Servicii Internet. Apoi, introduceți valorile de mai sus și faceți clic pe „Apply Changes” (Aplicare modificări).
18
PrImII PaşI
Dacă după o vreme, dacă se afișează „Connected” (Conectat), ați terminat! Acum puteţi să navigaţi pe Internet.
Conexiunea PPPoE/PPPoaUnii furnizori de ADSL necesită o conexiune PPPoE sau PPPoA. Selectați fie PPPoE sau PPPoA (contactați Furnizorul de Servicii Internet dacă nu știți exact de care aveți nevoie) și apăsați „Next” (Următorul).
Dacă acești pași nu funcționează, încercați să reporniți modemul-ruter și să repetați procesul.
19
PrImII PaşI
Introduceți numele de utilizator și parola furnizate de Furnizorul de Servicii Internet, introduceți valorile VPI și VCI corecte și selectați modul corect de encapsulare (contactați Furnizorul de Servicii Internet dacă nu sunteți sigur de ce valori de encapsulare VPI/VCI să folosiți). Faceți clic pe „Apply Changes” (Aplicare modificări). Ignorați celelalte câmpuri. Ruterul va reporni.
20
PrImII PaşI
Dacă aceşti paşi nu funcţionează, încercaţi să reporniţi modemul şi să repetaţi procesul.
Dacă după o vreme, dacă se afişează „Connected” (Conectat), aţi terminat! Acum puteţi să navigaţi pe Internet.
21
PrImII PaşI
AndroidTM
(telefoane şi tablete)
1. deschideţi aplicaţia Settings (Setări) şi selec-taţi Wireless and Network (Wireless şi reţea).
2. aici, selectaţi Wi-Fi pentru a vizuali-za lista cu reţelele disponibile.
3. Selectaţi reţeaua wireless din listă. dacă vi se cere, introduceţi parola de reţea.
Conectarea dispozitivelor wirelessiOS
(iPhone, iPad şi iPod touch)
1. deschideţi aplicaţia Settings (Setări) şi se-lectaţi elementul de meniu Wi-Fi .
2. Selectaţi reţeaua wireless din lista afişată aici. dacă vi se cere, introduceţi parola de reţea.
Mac OS® X
Sistemul Mac® oferă un meniu cu reţelele wireless dis-ponibile la capătul din dreapta al barei de meniuri.
1. Faceţi clic pe pictograma care indică undele wireless.
2. Selectaţi reţeaua wireless din lista afişată aici. dacă vi se cere, introduceţi parola de reţea.
22
PrImII PaşI
Windows® 7
Computerul oferă un meniu cu reţelele wireless disponibile la capătul din dreapta al barei de sistem.
1. Faceţi clic stânga pe pictograma care arată asemănător cu barele care indică puterea semnalului.
2. Selectaţi reţeaua wireless din listă. dacă vi se cere, introduceţi parola de reţea (cheia de reţea).
Windows Vista® şi Windows XP
dispozitivul oferă un meniu cu reţelele wireless disponibile la capătul din dreapta al barei de sistem.
1. Faceţi clic dreapta pe pictograma care înfăţişează un computer cu unde wireless (XP)
sau două computere (Windows Vista).
2. În meniu, selectaţi View available Wireless Networks (Vizualizare reţele wireless disponibile) (XP) sau Connect to a network (Conectare la reţea) (Vista).
3. Selectaţi reţeaua wireless din listă. dacă vi se cere, introduceţi parola de reţea (cheia de reţea).
24
CaPaCITĂŢI SUPLImENTarE
adăugarea unei unităţi
Prin intermediul portului USB al echipamentului ruter puteţi partaja o unitate hard sau o unitate flash USB. După conectare, puteţi partaja fişiere şi muzică cu alte computere sau dispozitive aflate în reţea.
Cuplaţi unitatea hard USB la portul USB de pe partea posterioară a echipamentului ruter.
Puteţi verifica manual starea unităţii partajate, vizitând Managerul de imprimare şi stocare USB, aflat sub pictograma Belkin Router Manager, afişată în tava de sistem (Windows) sau pe bara de meniuri (Mac). Dacă aveţi dificultăţi cu partajarea unei unităţi în reţea, citiţi secţiunea „Depanarea” din acest manual.
Câteva hard discuri USB necesită o putere mai mare decât poate furniza portul USB al echipamentului ruter. În aceste cazuri, este posibil să observaţi că unitatea nu porneşte sau rămâne pornită pe o perioadă scurtă. Dacă discul dispune de o sursă de alimentare opţională, utilizaţi-o în timp ce discul este ataşat la echipamentul ruter.
adăugarea unei imprimante
Prin intermediul portului USB al echipamentului ruter puteţi adăuga o imprimantă la reţea. După conectare, puteţi imprima de pe diferite computere şi dispozitive wireless aflate în reţea.
Cuplaţi cablul USB al imprimantei la portul USB de pe partea posterioară a echipamentului ruter.
Puteţi verifica manual starea imprimantei, vizitând Managerul de imprimare şi stocare USB, aflat sub pictograma Belkin Router Manager, afişată în tava de sistem (Windows) sau pe bara de meniuri (Mac). Dacă aveţi dificultăţi cu partajarea unei imprimante în reţea, citiţi secţiunea „Depanarea” din acest manual.
Notă: Pe fiecare computer de pe care se va utiliza imprimanta va trebui instalată aplicaţia software Belkin şi driverul imprimantei. Dacă driverul de imprimare nu este instalat, Managerul de imprimare şi stocare USB Belkin vă va solicita să-l instalaţi.
25
CaPaCITĂŢI SUPLImENTarE
adăugarea altor dispozitive USB
Cu ajutorul echipamentului ruter pot fi partajate, de asemenea, alte dispozitive USB. Cuplaţi dispozitivul la portul USB de pe partea posterioară a echipamentului ruter.
Computerele care rulează Managerul de imprimare şi stocare de la Belkin vor putea utiliza dispozitivul partajat.
26
CaPaCITĂŢI SUPLImENTarE
Pachet software opţional
Centrul de imprimare şi stocare USB
Managerul de imprimare şi stocare USB ajută la gestionarea şi monitorizarea utilizării imprimantelor, scanerelor, unităţilor hard şi a altor dispozitive USB care sunt conectate la portul USB al echipamentului ruter şi partajate în reţea.
27
CaPaCITĂŢI SUPLImENTarE
Capacităţi suplimentare
acces vizitator
Puteţi permite vizitatorilor să utilizeze conexiunea dumneavoastră la Internet, fără să se conecteze la reţeaua personală. Numele de reţea şi parola pentru reţeaua vizitatorilor se află pe cartela cu informaţiile de reţea aflată sub piciorul de susţinere al echipamentului ruter.
O persoană care va utiliza reţeaua vizitatorilor se va putea conecta fără parolă, însă i se va afişa o pagină de autentificare dacă va încerca să navigheze pe Web. Aceasta va trebuie să introducă o parolă de vizitator în această pagină pentru a continua.
28
CaPaCITĂŢI SUPLImENTarE
Serverul media de la myTwonky
Serverul media de la myTwonky permite ruterului să transmită fluxuri de muzică, filme şi fotografii către diferite dispozitive DLNA/UPnP aflate în reţea.
Pentru a utiliza Serverul media de la myTwonky, va trebui să conectaţi un dispozitiv de stocare USB cu conţinut media la un port USB liber de pe partea posterioară a echipamentului ruter. Ruterul va începe automat să facă disponibil conţinutul pentru celelalte dispozitive din reţea.
Dacă doriţi să configuraţi Media Server de către myTwonky, vizitaţi
http://router/ şi alegeţi „Media Server”.
Există câteva setări pe pagina de configurare:Server DLNa: Activează sau dezactivează serverul media
Nume server: Numele sub care celelalte dispozitive vor vedea conţinutul
reîmprospătare: Rescanează dispozitivele de stocare USB pentru regăsirea conţinutului media
Unităţi partajate: Afişează informaţii despre fiecare dintre unităţile ataşate şi despre starea acestora. Puteţi vizualiza numele unităţii, capacitatea acesteia şi dacă este preluat conţinutul media de pe aceasta sau nu.
Când faceţi clic pe „Save” (Salvare), echipamentul ruter va salva modificările.
29
CaPaCITĂŢI SUPLImENTarE
Există patru opţiuni diferite de filtrare:
1. Blocarea paginilor periculoase, cu conţinut pentru adulţi şi alte conţinuturi nedestinate familiei
2. Blocarea paginilor periculoase şi pentru adulţi
3. Blocarea paginilor periculoase
4. Fără filtre
Dacă consideraţi că o pagină ar trebui adăugată la lista de filtrare, remiteţi o solicitare la safeweb.norton.com.
Filtrarea conţinutului nu va funcţiona corespunzător dacă:
1 . Vă conectaţi printr-un echipament ruter VPN.
2 . Direcţionaţi traficul printr-un server proxy.
3 . Aţi vizitat pagina Web în prealabil şi acesta a fost păstrat în memoria cache.
4 . Setaţi manual serverele DNS pe computerul, tableta sau telefonul inteligent.
Filtre pentru pagini Web. asigurat de Norton
Filtrele Web asigură un nivel iniţial de protecţie Internet pentru întreaga locuinţă pentru a vă proteja de paginile Web nesigure şi improprii pe orice dispozitiv din reţea.
30
CaPaCITĂŢI SUPLImENTarE
intellistream Qos
Intellistream prioritizează traficul video şi de jocuri pentru a asigura o experienţă mai bună de divertisment.
Există două modalităţi pentru a activa IntelliStream:
rularea testului de viteză:
Pentru ca IntelliStream să vă ofere cea mai bună experienţă media, echipamentul ruter trebuie să cunoască viteza dumneavoastră aproximativă pentru internet.
Faceţi clic pe „Run a Speed Test” (Rulare test de viteză) şi testul va începe.
31
CaPaCITĂŢI SUPLImENTarE
După terminare, veţi vedea rezultatele.
Dacă viteza internet este mai mare de 70 Mbps la descărcare, IntelliStream QoS va îmbunătăţi doar viteza de încărcare.
32
CaPaCITĂŢI SUPLImENTarE
Setare manuală – Permite setarea vitezelor aproximative pentru internet. Dacă nu cunoaşteţi vitezele internet, contactaţi Furnizorul de Servicii Internet.
Când faceţi clic pe „Save” (Salvare), echipamentul ruter va salva modificările.
Intellistream este activat.
reîmprospătare – Permite retestarea vitezei internet.
Când faceţi clic pe „Save” (Salvare), echipamentul ruter va salva modificările.
33
CaPaCITĂŢI SUPLImENTarE
Configurarea IPv6
O nouă versiune a Internet Protocol (IP) foloseşte o adresă de 128 biţi pentru a implementa funcţii suplimentare ce nu sunt prezente în adresa IP curentă.
Contactaţi Furnizorul de Servicii Internet pentru a solicita asistenţă privind IPv6.
Trecerea
Dispozitivele conectate la ruter pot comunica între ele utilizând pachete IPv6 native, însă informaţiile vor fi transmise la toate dispozitivele conectate. Funcţia de trecere nu este eficientă şi nu este recomandată pentru o utilizare consistentă.
34
prEzEnTArEA ruTEruLui
A
B
a) Lumina de stare a modemului-ruter
Starea echipamentului ruter este indicată de lumina de pe panoul frontal.Stinsă: Ruterul nu este conectat la o sursă de alimentare a modemului cu sursă.
albastru intermitent: Modemul-ruter se iniţializează.
albastru continuu: Modemul-ruter este conectat la Internet.
Gălbui intermitent: Modemul-ruter nu poate detecta modemul. Fie modemul nu răspunde fie cablul ADSL (RJ11) nu este conectat la modemul sursă sau nu există semnal.
B) Lumina şi butonul Wi-Fi Protected Setup (WPS)
Butonul WPS de pe panoul frontal al echipamentului ruter poate fi utilizat pentru stabilirea unei conexiuni securizate între echipamentul ruter şi dispozitivele Wi-Fi cu funcţie WPS, cum ar fi computerele. Pentru a utiliza funcţia WPS pe echipamentul ruter, citiţi „Primii paşi > Adăugarea computerelor la reţea > Utilizarea butonului WPS”.
Lumina de mici dimensiuni de lângă butonul WPS arată ce se întâmplă în timp ce utilizaţi WPS pentru stabilirea unei conexiuni .
Stinsă: Inactivitatealbastru intermitent: Modemul-ruter este în ascultarea unui computeractivat WPS sau a unui alt dispozitiv.
albastru continuu: Modemul-ruter a realizat o conexiune securizată cu computerul sau cu un alt dispozitiv.
Gălbui: nu s-a realizat o conexiune.
Modem-ruterPanoul frontal
35
prEzEnTArEA ruTEruLui
a) Conector modem (WaN)
Conectați cablul Ethernet de la modemul cu sursă livrat la acest port.
B) Conectoare cablate (LaN)
Conectaţi computerele şi celelalte dispozitive cablate de reţea la aceste porturi folosind cabluri Ethernet.
C) Porturi USB 2.0
Imprimantele, discurile şi celelalte dispozitive USB conectate la aceste porturi vor fi partajate în reţea. Fiecare port USB dispune de o lumină care-i indică starea.
Stinsă: nu există niciun dispozitiv USB conectat sau dispozitivul USB conectat nu este în uz.
Luminează intermitent: aşteptaţi cu decuplarea dispozitivului până când lumina se stinge.
aprinsă: dispozitivul USB este conectat şi partajat în reţea.
D) Butonul reset
Acest buton este folosit pentru repornirea echipamentului ruter în cazurile rare în care funcţionează necorespunzător. Resetarea echipamentului ruter va păstra setările dumneavoastră. Acest buton poate fi folosit, de asemenea, pentru restabilirea setărilor implicite de fabrică. Citiţi secţiunea „Depanarea” pentru mai multe informaţii.
E) Conector de alimentare
Conectaţi cablul de alimentare de la modemul cu sursă livrat la această mufă.
Panoul posterior
A
B
CDE
36
DETALii TEhniCE
Caracteristici tehnice
Punct de acces wireless 802.11ac integratFolosind tehnologia cu bandă dublă, echipamentul ruter creează două reţele separate (una pe banda de 2,4 GHz şi cealaltă pe banda de 5 GHz), asigurând o lăţime de bandă extinsă pentru toate dispozitivele şi computerele wireless.
Partajarea adreselor IP NaTPentru a economisi costul adăugării adreselor IP pe computer în casa dumneavoastră, echipamentul ruter Belkin utilizează tehnologia de translatare a adresei de reţea (NAT), permiţându-vă să partajaţi o singură adresă IP în reţeaua proprie.
Paravanul de protecţie SPIEchipamentul ruter este echipat cu un paravan care va proteja reţeaua împotriva unei game largi de atacuri obişnuite ale hackerilor şi viruşilor.
Compatibilitatea Universal Plug-and-Play (Plug-and-Play universal) (UPnP)UPnP oferă o funcţionare transparentă a mesageriei vocale şi video, a jocurilor şi altor aplicaţii care sunt conforme UPnP.
Interfaţa utilizator avansat bazată pe WebPuteţi efectua cu uşurinţă schimbări ale setărilor avansate ale echipamentului ruter prin intermediul programului de navigare pe Web. Aceste schimbări pot fi efectuate de pe orice computer din reţea.
Switch integrat cu 4 porturi GigabitEchipamentul ruter înglobează un echipament de comutare de reţea cu 4 porturi pentru a permite computerelor cablate să partajeze imprimante, date, fişiere MP3, fotografii digitale şi multe altele.
Port USBPortul USB vă permite să cuplaţi imprimante, hard diskuri şi alte dispozitive USB pentru a fi partajate în reţea.
37
DETALii TEhniCE
Cerinţe de sistem
ruter
Conexiune de bandă largă ADSL/ADSL2/ADSL2+
Cel puţin un computer cu: Cartelă de interfaţă de reţea instalată şi protocol de reţea TCP/IP
Program de navigare pe Internet
Pachetul software de configurare
Un computer care rulează Windows® XP SP3 sau mai recent, Windows Vista® sau Windows 7; sau Mac OS® X v10.5 sau mai recent
Procesor de minimum 1 GHz şi 512 MB RAM
600 MB de spaţiu liber pe hard disk pentru instalare
memory Safe şi managerul de imprimare şi stocare USB
Numai Windows XP SP3 sau mai recent, Windows Vista sau Windows 7; sau Mac OS X v10.5 sau mai recent
Procesor de minimum 1 GHz şi 512MB RAM
50MB de spaţiu liber pe hard disk pentru instalare
38
FOLOsirEA ruTEruLui
actualizarea automată pe ruterul Belkin
Ruterul va verifica în mod automat dacă există o versiune mai recentă de firmware de fiecare dată când vă conectaţi la panoul de bord şi vă va anunţa cu un mesaj, în partea de sus a ecranului, dacă există o astfel de versiune. Puteţi să descărcaţi noua versiune sau să o ignoraţi.
Veţi vedea o serie de mesaje prin care sunteţi avertizat că versiunea firmware va fi actualizată. Nu decuplaţi alimentarea ruterului întrucât poate cauza deconectarea sistemului.
39
FOLOsirEA ruTEruLui
39
actualizarea firmware-ului de ruter prin interfaţa Web
Următorii paşi vă arată cum să actualizaţi firmware-ul ruterului folosind interfaţa sa Web. Nu trebuie să fiţi conectat la Internet întrucât această interfaţă este înglobată în ruter.
Paşii de configurare:
1 . Găsiţi şi descărcaţi fişierul firmware de pe pagina de asistenţă Belkin. (Introduceţi codul de componentă în caseta de selectare din colţul dreapta sus şi căutaţi „Firmware” în titlu.)
2 . Salvaţi fişierul în computerul dumneavoastră, într-un loc unde poate fi găsit uşor, cum ar fi pe desktop.
3 . Conectaţi computerul la unul dintre cele patru porturi LAN de pe ruter. (consultaţi imaginea).
40
FOLOsirEA ruTEruLui
40
4 . Deschideţi un browser Web pe computer.
5 . În bara de adrese a programului de navigare pe Web introduceţi „http://router” sau „http://192.168.2.1” şi apăsaţi „Enter” pe tastatură.
6 . Faceţi clic pe „Firmware Update” (Actualizare firmware) în partea inferioară.
7 . Faceţi clic pe butonul „Choose File” (Alegere fişier) în partea centrală a ecranului pentru a căuta fişierul pe care l-aţi salvat anterior.
Notă: Versiunea firmware din imaginea de mai sus este prezentată ca un exemplu. Numele fişierului va fi diferit, în funcţie de model şi versiune.
41
FOLOsirEA ruTEruLui
41
8 . Selectaţi fişierul firmware făcând clic stânga pe acesta, apoi faceţi clic pe butonul „Open” (Deschidere) din partea dreaptă de jos a ecranului. Acest lucru vă va readuce la interfaţa ruterului.
9 . Faceţi clic pe butonul „Update” (Actualizare).
42
FOLOsirEA ruTEruLui
42
10 . Va apărea un mesaj cu întrebarea „Are you sure you want to continue with upgrading?” (Sunteţi sigur că vreţi să continuaţi actualizarea?). Faceţi clic pe „OK”.
11 . Va apărea un al doilea mesaj care vă va informa despre faptul că ruterul nu va răspunde în timpul actualizării şi vă va atenţiona să nu decuplaţi sursa de alimentare de la ruter. Faceţi clic pe „OK” încă o dată.
Felicitări. Firmware-ul a fost actualizat cu succes.
43
FOLOsirEA ruTEruLui
resetarea ruterului
Buton reset – roşu
Butonul “Reset” este folosit în cazuri rare când ruterul nu funcţionează corect. Resetarea ruterului va restabili modul normal de funcţionare a ruterului păstrând setările programate. De asemenea, cu ajutorul butonului “Reset” se pot restaura setările implicite din fabrică. Utilizaţi opţiunea restore (restaurare) în cazurile în care v-aţi uitat parola.
resetarea ruterului
Apăsaţi şi eliberaţi butonul “Reset”. Indicatoarele luminoase ale ruterului vor lumina intermitent, pentru o perioadă. Indicatorul „Router” va începe să lumineze intermitent. Când indicatorul „Router” revine la luminarea continuă, resetarea este terminată.
restaurarea setărilor implicite din fabrică pentru ruter
Apăsaţi şi menţineţi apăsat butonul “Reset” timp de cel puţin 5 secunde, apoi eliberaţi-l. Indicatoarele luminoase ale ruterului vor lumina intermitent, pentru o perioadă. Indicatorul „Router” va începe să lumineze intermitent. Când indicatorul „Router” revine la luminarea continuă, restaurarea este terminată.
44
FOLOsirEA ruTEruLui
restaurarea ruterului la setările implicite folosind interfaţa web
simptome
Trebuie să restauraţi setările implicite de fabrică folosind interfaţa Web. Procedura trebuie realizată dacă ruterul nu funcţionează corect sau dacă doriţi să îndepărtaţi setările configurate în prealabil.
Paşi de configurare
1 . Deschideţi un browser Web pe computer.
2. În bara de adrese a programului de navigare pe Web introduceţi „http://router” sau „http://192.168.2.1”.
3 . Faceţi clic pe „Restore Factory Defaults” (Restaurare setări implicite de fabrică) în coloana din stânga, sub titlul „Utilities” (Utilitare).
45
FOLOsirEA ruTEruLui
4 . Faceţi clic pe butonul „Restore Defaults” (Restaurare setări implicite). 5 . Se va afişa o casetă de avertizare, indicând: „Warning (Avertisment): All your settings will be lost (Toate setările vor fi pierdute). Are you sure you want to do this?” ( Sigur doriţi să continuaţi?) Faceţi clic pe „OK”.
46
FOLOsirEA ruTEruLui
6. Ruterul va începe procesul de restaurare. După terminarea restaurării, ruterul va reporni.
Notă: Această operaţie poate dura câteva minute.
Ruterul a fost restaurat cu succes la setările sale de fabrică.
47
DEPaNarE, aSISTENŢĂ şI GaraNŢIE
Depanarea
Nu pot să mă conectez la Internet în mod wireless.
Dacă lumina de pe panoul frontal al echipamentului ruter este albastru continuu, înseamnă că echipamentul ruter este conectat la Internet. Este posibil să nu fiţi conectat la reţeaua wireless a ruterului. Consultaţi „Conectarea dispozitivelor wireless” de la pagina 21 din manualul de instrucţiuni.
Dacă pe computerul dumneavoastră rulează Windows XP cu SP2, nu veţi putea configura ruterul prin procesul de configurare wireless. Trebuie să faceţi actualizarea la Windows XP SP3 sau să realizaţi configurarea printr-o conexiune cablată.
48
DEPaNarE, aSISTENŢĂ şI GaraNŢIE
Nu pot să mă conectez la Internet în mod wireless şi numele reţelei mele nu apare în reţele disponibile.
1 . Verificaţi dacă ruterul este pornit şi lumina de pe panoul frontal este albastru continuu.
2 . Dacă vă aflaţi la depărtare de ruter, încercaţi să vă apropiaţi pentru a vedea dacă eraţi în afara ariei acoperite.
3 . Folosind un computer ataşat la echipamentul ruter printr-un cablu de reţea, deschideţi http://router/ şi asiguraţi-vă că opţiunea „Difuzare SSID” este ACTIVATĂ. Această setare se găseşte pe pagina „Canal şi SSID”.
Performanţa reţelei wireless este de viteză redusă, inconsistentă, semnalul este slab sau am dificultăţi în menţinerea unei conexiuni VPN.
Tehnologia wireless se bazează pe unde radio, ceea ce însemnă că atât conectivitatea cât şi performanţa de transfer dintre dispozitive scade dacă creşte distanţa dintre dispozitive. Alţi factori care vor duce la scăderea semnalului (metalul este în general cauza cea mai frecventă) sunt obstacolele, cum ar fi pereţii şi instalaţiile metalice. Reţineţi, de asemenea, că viteza conexiunii ar putea să scadă dacă vă îndepărtaţi de echipamentul ruter.
Pentru a afla dacă problemele wireless sunt legate de acoperire, sugerăm să mutaţi computerul temporar, dacă este posibil, la 3 metri de echipamentul ruter.
Schimbarea canalului wireless –În funcţie de traficul wireless local şi de interferenţe, comutarea canalului wireless poate îmbunătăţi performanţa şi fiabilitatea. Citiţi secţiunea intitulată „Schimbarea canalului wireless” pentru instrucţiuni despre cum să alegeţi alte canale.
49
DEPaNarE, aSISTENŢĂ şI GaraNŢIE
am instalat acest nou echipament ruter şi unii dintre clienţii din reţea (computere, console de jocuri etc.) nu se mai pot conecta.
Noul echipament ruter este livrat preconfigurat cu un nume de reţea şi o parolă, imprimate pe o cartelă ataşată. Toţi clienţii trebuie să utilizeze acest nume de reţea şi această parolă pentru a se conecta wireless la echipamentul ruter. Va trebui să găsiţi setările de reţea pe client, să selectaţi numele de reţea imprimată pe cartelă din lista de reţele disponibile şi să introduceţi parola când vi se cere pentru a vă conecta la reţeaua wireless.
Limitarea ratei de transmisie wireless –Limitarea ratei de transmisie wireless poate ajuta la îmbunătăţirea acoperirii şi la stabilizarea conexiunii. Majoritatea cartelelor wireless au posibilitatea de a limita rata de transmisie. Pentru a modifica această proprietate, în Windows, mergeţi la Windows Control Panel (Panou de control), deschideţi „Network Connections” (Conexiuni de reţea) şi faceţi dublu clic pe conexiunea cartelei wireless. În dialogul de proprietăţi selectaţi butonul „Configure” (Configurare) de pe fila „General” (Generalităţi), apoi alegeţi fila „Advanced” (Avansat) şi selectaţi proprietatea ratei.
Cartelele client wireless sunt setate în general să ajusteze automat rata de transmisie wireless, însă acest mod poate duce la deconectări periodice atunci când semnalul wireless este prea slab; ca regulă, ratele de transmisie mai mici sunt mult mai stabile. Experimentaţi cu diferite rate de conexiune până când găsiţi cea mai bună soluţie pentru mediul dumneavoastră. Reţineţi că toate ratele disponibile de transmisie ar trebui să fie acceptabile pentru navigarea pe Internet. Pentru asistenţă suplimentară, consultaţi manualul de utilizare al cartelei wireless.
50
DEPaNarE, aSISTENŢĂ şI GaraNŢIE
Echipamentul ruter acceptă securitatea de tip Wireless Protected access (WPa)?
Ruterul este livrat cu securitatea WPA/WPA2 activată. Windows XP şi unele componente hardware de reţea mai vechi ar putea necesita o actualizare software pentru acceptarea WPA/WPA2.
am dificultăţi cu configurarea securităţii WPa pe echipamentul ruter.
1 . Autentificaţi-vă pe echipamentul ruter, vizitând „http://router/” sau „http://192.168.2.1” cu browserul Web. Faceţi clic pe „Securitate” sub titlul WiFi. Veţi fi pe pagina de securitate.
2 . Sub modul de securitate, selectaţi WPA/WPA2- Personal (PSK).
3 . Selectaţi „WPA/WPA2” din meniul derulant de sub titlul Authentication (Autentificare).
4 . Introduceţi o parolă. Aceasta poate conţine între 8 şi 63 de caractere alese de dumneavoastră, inclusiv spaţii şi semne de punctuaţie SAU un număr hexazecimal de 64 de cifre (folosindu-se numai cifrele între 0 şi 9 şi literele de la A la F).
5 . Faceţi clic pe „Save” (Salvare) pentru a termina. Conexiunea wireless este acum criptată. Fiecare computer din reţeaua wireless va trebui să utilizeze noua cheie.
Notă: Dacă configuraţi echipamentul ruter printr-o conexiune wireless, va trebui să vă reconectaţi la echipamentul ruter după schimbarea oricăror setări de securitate.
Notă: Unele componente hardware de reţea acceptă numai criptarea WEP. Dacă computerele mai vechi nu se pot conecta la reţea, încercaţi criptarea WEP de 128 biţi sau 64 biţi sau căutaţi actualizări software de la producătorii acestora.
51
DEPaNarE, aSISTENŢĂ şI GaraNŢIE
am dificultăţi în configurarea securităţii Wired Equivalent Privacy (WEP) pe echipamentul ruter.
1 . Autentificaţi-vă pe echipamentul ruter. Vizitaţi „http://router/” sau „http://192.168.2.1” cu programul de navigare pe Web. Faceţi clic pe „Securitate” sub titlul WiFi. Veţi fi pe pagina de securitate.
2 . Sub modul de securitate, selectaţi opţiunea „128-bit WEP”.
3 . Puteţi scrie manual cheia WEP sau puteţi genera una dintr-o frază de acces. Scrieţi o frază în câmpul „Passphrase” (Frază de acces) şi faceţi clic pe butonul „Generate” (Generare). O cheie WEP este compusă din 26 de cifre hexazecimale (0–9, A–F .. De exemplu, C3 03 0F AF 4B B2 C3 D4 4B C3 D4 EE 74 este o cheie WEP de 128 biţi corectă.
4 . Faceţi clic pe „Save” (Salvare) pentru a termina. Activitatea wireless este acum criptată. Fiecare computer din reţeaua wireless va trebui să utilizeze noua cheie.
Notă: Dacă configuraţi echipamentul ruter printr-o conexiune wireless, va trebui să vă reconectaţi la echipamentul ruter după schimbarea oricăror setări de securitate.
Notă: Unele componente hardware de reţea acceptă numai criptarea WEP de 64 biţi. Dacă computerele mai vechi nu se pot conecta la reţea, încercaţi criptarea WEP de 64 biţi.
52
DEPaNarE, aSISTENŢĂ şI GaraNŢIE
Un disc cuplat la portul USB nu apare pe computer.
1 . Încercaţi să decuplaţi şi să recuplaţi discul. Verificaţi dacă conectorul USB este cuplat ferm la echipamentul ruter.
2 . Dacă discul dispune de o sursă de alimentare opţională, utilizaţi-o în timp ce discul este ataşat la echipamentul ruter.
3 . Echipamentul ruter acceptă discuri formatate în sistem FAT16, FAT32 sau NTFS. Discurile de alt format nu vor apărea în Finder (Mac OS X) sau Windows Internet Explorer® .
Un disc pe care l-am cuplat la portul USB nu porneşte sau rămâne pornit o perioadă scurtă.
Unele unităţi necesită mai multă putere decât poate furniza portul USB al echipamentului ruter. Dacă discul dispune de o sursă de alimentare opţională, utilizaţi-o în timp ce discul este ataşat la echipamentul ruter.
O imprimantă cuplată la portul USB nu apare pe computer.
1 . Încercaţi să decuplaţi şi să recuplaţi imprimanta. Verificaţi dacă conectorul USB este cuplat ferm la echipamentul ruter.
2 . Pentru a imprima cu o imprimantă ataşată la echipamentul ruter, pe computer trebuie să fie instalat driverul imprimantei. Verificaţi dacă driverul este instalat.
3 . Imprimanta ar putea fi configurată să nu se conecteze automat. Utilizând aplicaţia Belkin Router Manager, deschideţi Centrul de imprimare şi stocare USB. Verificaţi dacă imprimanta apare pe lista dispozitivelor disponibile. Vizualizaţi proprietăţile imprimantei şi verificaţi dacă opţiunea „auto-connect” (conectare automată) este selectată.
53
DEPaNarE, aSISTENŢĂ şI GaraNŢIE
Un alt tip de dispozitiv USB cuplat la portul USB nu apare pe computer.
Majoritatea dispozitivelor USB, altele decât discurile şi imprimantele, trebuie accesate prin intermediul Centrului de imprimare şi stocare USB.
1 . Încercaţi să decuplaţi şi să recuplaţi dispozitivul. Verificaţi dacă conectorul USB este cuplat ferm la echipamentul ruter.
2 . Deschideţi Centrul de imprimare şi stocare USB. Verificaţi dacă dispozitivul apare pe lista dispozitivelor disponibile.
3 . Selectaţi dispozitivul şi faceţi clic pe butonul „Use” (Utilizare). Dispozitivul va fi conectat virtual la computer până când alegeţi „Stop Using” (Terminarea utilizării) pentru dispozitiv sau o altă persoană solicită utilizarea dispozitivului.
54
DEPaNarE, aSISTENŢĂ şI GaraNŢIE
Belkin Setup nu poate conecta echipamentul ruter la Internet.
Dacă Belkin Setup nu poate conecta echipamentul ruter la Internet, verificaţi următoarele elemente:
1 . Utilizaţi sfaturile de depanare din Belkin Setup.
2 . Dacă Furnizorul de Servicii Internet necesită un nume de utilizator şi o parolă, verificaţi că aţi introdus corect numele de utilizator şi parola. Unele nume necesită ca la sfârşitul lor să se afle numele de domeniu al furnizorului. Exemplu: „[email protected]”. Ar putea fi necesar ca partea „@isppropriu.ro” a numelui de utilizator să fie scrisă la fel ca numele dumneavoastră de utilizator.
3 . Dacă nu reuşiţi să stabiliţi conexiunea la Internet, consultaţi „Configurarea manuală a setărilor de reţea” în acest manual pentru o metodă alternativă de configurare.
Belkin Setup a terminat instalarea, dar nu pot să navighez pe Web. Lumina de pe panoul frontal al ruterului este gălbuie intermitentă.
1 . Asiguraţi-vă că ruterul este conectat la modemul cu sursă cu un cablu Ethernet, prin portul WAN (modem) al ruterului.
2 . Asiguraţi-vă că modemul cu sursă este conectat la linia ADSL printr-un filtru ADSL dacă este nevoie.
3 . Îndepărtaţi modemul cu sursă de la priza de alimentare. De asemenea, decuplaţi fişa de alimentare a modemului cu sursă din spatele ruterului.
4 . Recuplaţi modemul cu sursă la priza de alimentare, aşteptaţi 30 de secunde, apoi reconectaţi fişa de alimentare a modemului cu sursă în spatele ruterului. Această operaţie ar putea face ca echipamentul ruter să reia comunicaţia cu modemul.
55
DEPaNarE, aSISTENŢĂ şI GaraNŢIE
Belkin Setup a terminat instalarea, dar nu pot să navighez pe Web. Lumina de pe panoul frontal al ruterului este gălbuie continuă.
1 . Utilizaţi sfaturile de depanare din Belkin Setup.
2 . Dacă Furnizorul de Servicii Internet necesită un nume de utilizator şi o parolă, verificaţi că aţi introdus corect numele de utilizator şi parola. Unele nume necesită ca la sfârşitul lor să se afle numele de domeniu al furnizorului. Exemplu: „[email protected]”. Ar putea fi necesar ca partea „@isppropriu.ro” a numelui de utilizator să fie scrisă la fel ca numele dumneavoastră de utilizator.
3 . Dacă aveţi o conexiune statică, furnizorul vă va atribui o adresă IP, o mască de subreţea şi o adresă de poartă de acces. Rulaţi din nou Belkin Setup şi introduceţi aceste informaţii atunci când se menţionează conexiunea statică.
4 . Este posibil să fie necesar să configuraţi echipamentul ruter pentru a satisface anumite cerinţe ale Furnizorul de Servicii Internet. Pentru a căuta informaţii specifice furnizorului în baza noastră de cunoştinţe, accesaţi: http://www.belkin.com/support şi scrieţi „ISP”.
5 . Dacă nu reuşiţi să stabiliţi conexiunea la Internet, consultaţi „Configurarea manuală a setărilor de reţea” în acest manual pentru o metodă alternativă de configurare.
Nu pot să mă conectez la Internet în mod wireless.
Dacă lumina de pe panoul frontal al echipamentului ruter este albastru continuu, înseamnă că echipamentul ruter este conectat la Internet. Este posibil să nu fiţi conectat la reţeaua wireless a ruterului. Pentru instrucţiuni, consultaţi „Adăugarea computerelor la reţea” în acest manual.
Dacă pe computerul dumneavoastră rulează Windows XP cu SP2, nu veţi putea configura ruterul prin procesul de configurare wireless. Trebuie să faceţi actualizarea la Windows XP SP3 sau să realizaţi configurarea printr-o conexiune cablată.
56
DEPaNarE, aSISTENŢĂ şI GaraNŢIE
asistenţă tehnicăsuA http://www.belkin.com/supportregatul Unit http://www.belkin.com/uk/supportAustralia http://www.belkin.com/au/support Noua Zeelandă http://www.belkin.com/au/supportSingapore 1800 622 1130Europe http://www.belkin.com/uk/support
AUSTRIA 0820 200 766 www.belkin.com/de/networking/
BELGIA 07 07 00 073www.belkin.com/nl/networking/www.belkin.com/fr/networking/
REPUBLICA CEHĂ 239 000 406 www.belkin.com/uk/networking/
DANEMARCA 701 22 403 www.belkin.com/uk/networking/
FINLANDA 0972519123 www.belkin.com/uk/networking/
FRANŢA 08 - 25 54 00 26 www.belkin.com/fr/networking/
GERMANIA 0180 - 500 57 09 www.belkin.com/de/networking/
GRECIA 00800 - 44 14 23 90 www.belkin.com/uk/networking/
UNGARIA 06 - 17 77 49 06 www.belkin.com/uk/networking/
ISLANDA 800 8534 www.belkin.com/uk/networking/
IRLANDA 0818 55 50 06 www.belkin.com/uk/networking/
ITALIA 02 - 69 43 02 51 www.belkin.com/it/networking/
LUXEMBURG 34 20 80 85 60 www.belkin.com/uk/networking/
OLANDA 0900-040 07 90 EUR 0,10/min
www.belkin.com/nl/networking/
NORVEGIA 81 50 0287 www.belkin.com/uk/networking/
POLONIA 00800 - 441 17 37 www.belkin.com/uk/networking/
PORTUGALIA 707 200 676 www.belkin.com/uk/networking/
RUSIA 495 580 9541 www.belkin.com/networking/
SLOVACIA 08000 04614 www.belkin.com/networking/
SLOVENIA 0800 80510 www.belkin.com/networking/
AFRICA DE SUD 0800 - 99 15 21 www.belkin.com/uk/networking/
SPANIA 902 - 02 43 66 www.belkin.com/es/networking/
SUEDIA 07 - 71 40 04 53 www.belkin.com/uk/networking/
ELVEŢIA 08 - 48 00 02 19 www.belkin.com/de/networking/
REGATUL UNIT AL MARII BRITANII 0845 - 607 77 87
www.belkin.com/fr/networking/www.belkin.com/uk/networking/
ALTE ŢĂRI +44 - 1933 35 20 00 www.belkin.com/it/networking/
57
DEPaNarE, aSISTENŢĂ şI GaraNŢIE
Garanţia limitată de 2 ani oferită de Belkin International, Inc.
Ce acoperă această garanţie?Belkin International, Inc. („Belkin”) garantează cumpărătorului original al acestui produs Belkin că produsul nu va prezenta defecţiuni de concepţie, asamblare, material şi execuţie.
Care este perioada de garanţie?Belkin garantează produsul Belkin timp de doi ani.
Ce vom face pentru a rezolva problemele?Garanţia produsului.Belkin, la alegerea sa, va repara sau înlocui produsul defect fără niciun cost (cu excepţia costurilor de expediţie ale produsului). Belkin îşi rezervă dreptul de a întrerupe fabricarea oricăror produse ale sale fără notificare prealabilă şi declină orice responsabilitate şi garanţie limitată de a repara sau înlocui astfel de produse ale căror fabricare a fost întreruptă. În cazul în care Belkin nu poate repara sau înlocui produsul (de exemplu, din cauză că fabricarea acestuia a fost întreruptă), Belkin va oferi o rambursare sau un credit pentru achiziţionarea unui alt produs de la Belkin.com într-o cantitate egală cu preţul de achiziţie al produsului, aşa cum se evidenţiază pe chitanţa originală de achiziţie şi se reduce datorită uzurii naturale.
Ce nu este acoperit de această garanţie?Toate garanţiile de mai sus sunt nule şi lipsite de valabilitate dacă produsul Belkin nu este trimis la Belkin pentru verificare, la cererea Belkin, pe cheltuiala exclusivă a cumpărătorului sau dacă Belkin determină că produsul Belkin a fost instalat necorespunzător, modificat în orice fel sau există dovezi de intervenţie asupra produsului. Garanţia Belkin nu oferă protecţie împotriva calamităţilor naturale, cum ar fi, inundaţii, fulgerări, cutremure, război, vandalism, furt, uzură normală, eroziune, epuizare, învechire, abuz, deteriorare datorită defecţiunilor din reţeaua de alimentare (adică, scăderi sau căderi de tensiuni), modificări ori alterări neautorizate ale programului sau echipamentului.
58
DEPaNarE, aSISTENŢĂ şI GaraNŢIE
Cum se obţine asistenţa pentru service?Pentru a obţine asistenţă de service, trebuie să urmaţi paşii de mai jos:
1 . Contactaţi Belkin International, Inc. la numărul de telefon care apare pe pagina 56, în decurs de 15 zile de la apariţia problemei.
Pregătiţi-vă să puteţi furniza următoarele informaţii:a. Numărul de serie al produsului Belkin.b. Locul achiziţionării produsului.c. Data achiziţionării produsului.d. Factura în original.
2 . Reprezentantul de la serviciul clienţi Belkin vă va informa cu privire la modalitatea de expediere a facturii şi produsului Belkin şi la modalitatea de continuare a procesului.
Belkin îşi rezervă dreptul de a examina produsul Belkin deteriorat. Toate cheltuielile de transport în vederea examinării produsului Belkin vor fi suportate în exclusivitate de cumpărător. Dacă Belkin determină, la unica sa discreţie, că trimiterea echipamentului deteriorat Belkin nu este deloc practică, Belkin poate desemna, la unica sa discreţie, un atelier de reparaţii pentru a examina şi estima costurile reparaţiilor unui astfel de echipament. Costurile de transport ale echipamentului, dacă există, la şi de la un astfel de atelier de reparaţii şi cele aferente estimărilor vor fi suportate în exclusivitate de cumpărător. Echipamentul deteriorat trebuie să rămână disponibil pentru inspecţie până la finalizarea procesului de despăgubire. Ori de câte ori se ajunge la o rezolvare de despăgubire, Belkin îşi rezervă dreptul de a fi subrogată de orice asigurare existentă pe care o poate avea cumpărătorul.
59
DEPaNarE, aSISTENŢĂ şI GaraNŢIE
Ce legătură au legile statale cu garanţia?ACEASTĂ GARANŢIE CONSTITUIE UNICA GARANŢIE A BELKIN. CU EXCEPŢIA CELOR CERUTE DE LEGE, NU EXISTĂ ALTE GARANŢII, EXPRESE SAU IMPLICITE, INCLUSIV GARANŢIA IMPLICITĂ SAU CONDIŢIONAREA CALITĂŢII, A VANDABILITĂŢII SAU ADECVĂRII LA UN ANUMIT SCOP ŞI ASTFEL DE GARANŢII IMPLICITE, DACĂ EXISTĂ, VOR FI LIMITATE ÎN DURATĂ LA CONDIŢIILE ACESTEI GARANŢII.
Unele state nu permit limitări referitoare la durata garanţiei implicite, deci este posibil ca limitările de mai sus să nu fie valabile pentru dumneavoastră.
ÎN NICIUN CAZ BELKIN NU VA FI RĂSPUNZĂTOARE PENTRU DAUNELE INCIDENTE, SPECIALE, DIRECTE, INDIRECTE, REZULTANTE SAU MULTIPLE, CUM AR FI, DAR FĂRĂ A SE LIMITA LA, PIERDEREA AFACERILOR SAU PROFITURILOR CE REZULTĂ ÎN URMA ACHIZIŢIONĂRII SAU UTILIZĂRII UNUI PRODUS BELKIN, CHIAR DACĂ BELKIN A FOST ATENŢIONATĂ DE POSIBILITATEA PRODUCERII UNOR ASTFEL DE DAUNE.
Garanţia vă acordă anumite drepturi legale şi este posibil să aveţi şi alte drepturi, ce diferă în funcţie de ţară. Unele state nu recunosc excluderea sau limitarea pagubelor accidentale sau rezultante, deci este posibil ca limitarea sau excluderea de mai sus să nu fie valabilă în cazul dvs.
58
INFOrmaŢII DESPrE rEGLEmENTĂrI
Declaraţie de conformitate privind compatibilitatea electromagnetică şi interferenţele electromagnetice
Noi, Belkin International, Inc., din Schiphol-Rijk, Olanda, declarăm pe propria noastră răspundere că dispozitivul, F9J1106, respectă directivele menţionate în declaraţia noastră UE ce poate fi obţinută de pe pagina Web dată mai jos.
atenţie: Expunerea la radiaţia de radiofrecvenţă.
Acest dispozitiv este în conformitate cu limitele de expunere la radiaţii prevăzute pentru un mediu necontrolat. Acest echipament se va instala şi opera la o distanţă minimă de 20 cm între radiator şi corpul dumneavoastră
Note privind interferenţele CISPr 22
Acest echipament a fost testat şi s-a constatat că se încadrează în limitele pentru dispozitivele digitale din Clasa B, prevăzute în cerinţele EN 55022 şi EN 55024. Aceste limite sunt proiectate pentru a asigura o protecţie rezonabilă împotriva interferenţelor dăunătoare dintr-o instalaţie rezidenţială.
Acest echipament generează, utilizează şi radiază energie de radiofrecvenţă şi, dacă nu este instalat şi folosit în conformitate cu instrucţiunile, poate cauza interferenţe în reţelele de comunicaţii radio. Cu toate acestea, nu există garanţia că nu vor apărea interferenţe într-o anumită instalaţie. Dacă acest echipament provoacă interferenţe dăunătoare pentru comunicaţiile radio şi TV, care pot fi determinate prin oprirea şi pornirea echipamentului, utilizatorul este încurajat să încerce să remedieze interferenţa prin una sau mai multe dintre următoarele măsuri:
• Reorientarea sau reamplasarea antenei receptoare. • Creşterea distanţei dintre echipament şi receptor. • Conectarea echipamentului la o priză de pe un circuit
diferit de cel la care este conectat receptorul.• Consultarea distribuitorului sau a unui tehnician radio/TV experimentat.
Atenţie: Orice schimbări sau modificări neaprobate în mod expres de partea responsabilă pot duce la pierderea autorităţii utilizatorului de a utiliza acest echipament.
Acest dispozitiv şi antena(antenele) sale nu se vor amplasa sau utiliza împreună cu nicio altă antenă sau emiţător.
59
INFOrmaŢII DESPrE rEGLEmENTĂrI
Europa – Declaraţie de conformitate UE
Acest dispozitiv respectă cerinţele esenţiale ale directivei R&TTE 1999/5/EC, directivei EMC 2004/108/EC şi directivei echipamentelor de joasă tensiune 2006/95/EC. O copie a „Declaraţiei de conformitate” CE la cerinţele Uniunii Europene poate fi obţinută la următoarea pagină Web: www.belkin.com/doc
Pentru informaţii privind trecerea la deşeuri consultaţi
http://environmental.belkin.com
Informaţii generale privind siguranţa
• A se utiliza numai în interiorul clădirilor
• A se utiliza numai cu adaptorul de alimentare livrat
• Adaptorul de alimentare livrat este dispozitivul de decuplare al produsului. Suportul de bază trebuie să se afle lângă produs şi într-un loc uşor accesibil.
© 2014 Belkin International, Inc. Toate drepturile rezervate. Toate numele comerciale sunt mărci comerciale înregistrate ale producătorilor respectivi enumeraţi. iPad, iPhone, iPod touch, Mac, Mac OS şi Safari sunt mărci comerciale ale Apple Inc., înregistrate în S.U.A. şi alte ţări. Windows, Windows Vista, Internet Explorer şi DirectX sunt fie mărci comerciale înregistrate sau mărci comerciale ale Microsoft Corporation în Statele Unite şi/sau alte ţări. Android şi Google Chrome sunt mărci comerciale ale Google Inc.
F9J1106v4 8820aa01140roRevB00
Belkin Ltd.Express Business ParkShipton Way, RushdenNN10 6GL, Regatul Unit al Marii Britanii
Belkin IberiaAvda de Barajas, 24, Edificio Gamma,4ªpta, 28108 AlcobendasMadrid - Spania
Belkin Ltd.Express Business ParkShipton Way, RushdenNN10 6GL, Regatul Unit al Marii Britanii
Belkin Italy & GreeceVia Nino Bonnet, 4/6Milan 20154Italia
Belkin GmbHOtto-Hahn-Straße 2085609 AschheimGermania
Belkin B.V.Tupolevlaan 11119 NW Schiphol-Rijk,Olanda