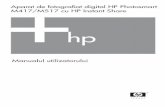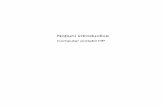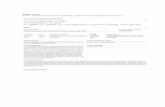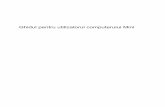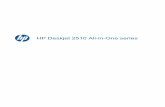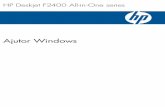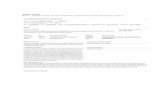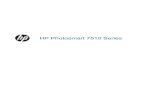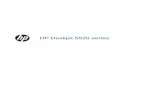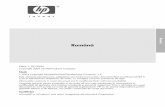Ghid pentru utilizatorwelcome.hp-ww.com/ctg/Manual/c03112278.pdfPosterul Instrucţiuni de...
Transcript of Ghid pentru utilizatorwelcome.hp-ww.com/ctg/Manual/c03112278.pdfPosterul Instrucţiuni de...
© Copyright 2011 Hewlett-PackardDevelopment Company, L.P.
Bluetooth este o marcă comercială deţinutăde proprietarul său şi este utilizată deHewlett-Packard Company sub licenţă.Microsoft şi Windows sunt mărci comercialeînregistrate în S.U.A. de MicrosoftCorporation. Sigla SD este o marcăcomercială a proprietarului său.
Informaţiile cuprinse în acest document sepot modifica fără preaviz. Singurele garanţiipentru produsele şi serviciile HP suntspecificate în declaraţiile exprese degaranţie ce însoţesc respectivele produse şiservicii. Nimic din conţinutul de faţă nutrebuie interpretat ca reprezentând ogaranţie suplimentară. Compania HP nu vafi răspunzătoare pentru erorile tehnice saueditoriale sau pentru omisiunile dindocumentaţia de faţă.
Prima ediţie: Octombrie 2011
Cod document: 664645-271
Notă despre produs
Acest ghid descrie caracteristici comunemajorităţii modelelor. Este posibil ca unelecaracteristici să nu fie disponibile pe PC-ultăbliţă Slate.
Condiţii de utilizare a software-ului
Prin instalarea, copierea, descărcarea sauutilizarea în orice alt mod a oricărui produssoftware preinstalat pe acest computer,sunteţi de acord să respectaţi condiţiilestipulate în Acordul de licenţă pentruutilizatorul final (EULA) elaborat de HP.Dacă nu acceptaţi aceste condiţii delicenţă, singurul remediu este returnareaintegrală a produsului nefolosit (hardware şisoftware) în cel mult 14 zile pentrudespăgubire conform politicii dedespăgubire existente în locul de unde aţiachiziţionat produsul.
Pentru orice alte informaţii sau pentrusolicitarea unei despăgubiri totale pentrucomputer, contactaţi punctul local dedistribuţie (vânzătorul).
Notificare de avertizare privind siguranţaAVERTISMENT! Pentru a reduce posibilitatea de vătămare prin arsuri sau de supraîncălzire acomputerului, nu plasaţi computerul direct pe genunchi şi nu obstrucţionaţi orificiile de ventilaţie alecomputerului. Utilizaţi computerul numai pe suprafeţe dure şi plane. Nu permiteţi blocarea fluxului deaer de către o altă suprafaţă tare, cum ar fi cea a unei imprimante opţionale alăturate sau de cătresuprafeţe moi, cum ar fi cele ale pernelor, păturilor sau hainelor. De asemenea, în timpul exploatăriinu permiteţi ca adaptorul de c.a. să intre în contact cu pielea sau cu suprafeţe moi, cum ar fi cele alepernelor, păturilor sau hainelor. Computerul şi adaptorul de c.a. respectă limitele de temperaturăpentru suprafeţele accesibile utilizatorului, definite de standardul internaţional pentru siguranţaechipamentelor din tehnologia informaţiilor (IEC 60950).
iii
Cuprins
1 Bun venit .......................................................................................................................................................... 1Găsirea informaţiilor ............................................................................................................................. 2
2 Familiarizaţi-vă cu PC-ul tăbliţă Slate ........................................................................................................... 4Utilizarea ecranului senzitiv .................................................................................................................. 4
Modificarea vizualizării ......................................................................................................... 4Reglarea luminozităţii ecranului ........................................................................................... 6Atingerea ............................................................................................................................. 6Lovirea uşoară ..................................................................................................................... 6Glisarea ............................................................................................................................... 7Derularea ............................................................................................................................. 7Rotirea ................................................................................................................................. 8Prinderea ............................................................................................................................. 8Setarea preferinţelor pentru ecranul senzitiv ....................................................................... 9
Utilizarea tastaturii de pe ecran .......................................................................................................... 10Opţiuni ale tastaturii de pe ecran ....................................................................................... 10
Utilizarea tastaturii Swype .................................................................................................................. 11Utilizarea creionului digital (numai la anumite modele) ...................................................................... 12Identificarea software-ului de pe PC-ul tăbliţă Slate ........................................................................... 13
Actualizarea software-ului instalat pe PC-ul tăbliţă Slate .................................................. 13Cunoaşterea componentelor .............................................................................................................. 14
Marginea de sus ................................................................................................................ 14Marginea de jos ................................................................................................................. 14Marginea din dreapta ......................................................................................................... 15
Deschiderea tăvii de etichetă ............................................................................ 17Marginea din stânga .......................................................................................................... 17Afişaj .................................................................................................................................. 18Partea din spate ................................................................................................................. 18
3 Lucrul în reţea (numai la anumite modele) ................................................................................................. 19Utilizarea unui furnizor de servicii Internet (ISP) ................................................................................ 20
v
Conectarea la o reţea wireless ........................................................................................................... 21Conectarea la o reţea WLAN existentă ............................................................................. 21Configurarea unei noi reţele WLAN ................................................................................... 22
Configurarea unui ruter wireless ....................................................................... 22Protejarea reţelei WLAN ................................................................................... 23Roaming la o altă reţea ..................................................................................... 23
Crearea unei conexiuni wireless ........................................................................................................ 24Identificarea pictogramelor de stare wireless şi reţea ........................................................ 24Activarea sau dezactivarea dispozitivelor wireless ............................................................ 24Utilizarea software-ului HP Connection Manager (numai la anumite modele) .................. 25Utilizarea comenzilor sistemului de operare ...................................................................... 25
Utilizarea soluţiei GPS (numai la anumite modele) ............................................................................ 26Utilizarea dispozitivelor wireless Bluetooth (numai la anumite modele) ............................................. 26
Bluetooth şi Partajare conexiune la Internet (Internet Connection Sharing - ICS) ............. 26Utilizarea benzii largi mobile HP (numai la anumite modele) ............................................................. 27
Introducerea unui SIM ....................................................................................................... 28Scoaterea unui SIM ........................................................................................................... 28
4 Multimedia ..................................................................................................................................................... 29Identificarea componentelor multimedia ............................................................................................. 29Audio .................................................................................................................................................. 30
Reglarea volumului ............................................................................................................ 30Verificarea funcţiilor audio pe PC-ul tăbliţă Slate ............................................................... 31
Camere ............................................................................................................................................... 32HP Slate Camera ............................................................................................................... 32Utilizarea software-ului HP Slate Camera ......................................................................... 32
5 Managementul energiei ................................................................................................................................ 34Oprirea PC-ului tăbliţă Slate ............................................................................................................... 34Setarea opţiunilor de alimentare ........................................................................................................ 35
Utilizarea stărilor de economisire a energiei ...................................................................... 35Iniţierea şi ieşirea din starea Repaus ................................................................ 35Iniţierea şi ieşirea din starea Hibernare ............................................................. 36
Utilizarea indicatorului de încărcare a acumulatorului ....................................................... 36Utilizarea planurilor de economisire a energiei .................................................................. 37
Vizualizarea planului curent de alimentare ....................................................... 37Selectarea unui alt plan de alimentare .............................................................. 37Particularizarea planurilor de alimentare ........................................................... 38
Setarea protecţiei prin parolă la reactivare ........................................................................ 38Utilizarea alimentării de la acumulator ............................................................................................... 39
Afişarea nivelului de încărcare a acumulatorului ............................................................... 39
vi
Maximizarea duratei de descărcare a acumulatorului ....................................................... 39Gestionarea nivelurilor reduse de încărcare ...................................................................... 39
Identificarea nivelurilor reduse de încărcare a acumulatorului .......................... 39Rezolvarea unui nivel redus de încărcare a acumulatorului ............................. 40
Rezolvarea unui nivel redus de încărcare a acumulatorului cândeste disponibilă sursa de alimentare externă ................................... 40Rezolvarea unui nivel redus de încărcare a acumulatorului cândeste disponibilă sursa de alimentare ................................................ 40Rezolvarea unui nivel redus de încărcare a acumulatorului cândPC-ul tăbliţă Slate nu poate ieşi din starea Hibernare ...................... 40
Conservarea energiei acumulatorului ................................................................................ 40Utilizarea sursei de alimentare externă de c.a. .................................................................................. 41
Protejarea PC-ului tăbliţă Slate la supratensiune .............................................................. 41
6 Unităţi ............................................................................................................................................................. 42Utilizarea programului Defragmentare disc ........................................................................................ 42Utilizarea programului Curăţare disc .................................................................................................. 43
7 Dispozitive şi carduri externe ...................................................................................................................... 44Utilizarea cardurilor de cititor de carduri media (numai la anumite modele) ...................................... 44
Introducerea unui card digital ............................................................................................ 44Scoaterea unui card digital ................................................................................................ 45
Utilizarea unui dispozitiv USB ............................................................................................................ 46Conectarea unui dispozitiv USB ........................................................................................ 46Scoaterea unui dispozitiv USB .......................................................................................... 47
Utilizarea dispozitivelor externe opţionale .......................................................................................... 48Utilizarea unităţilor externe opţionale ................................................................................. 48Andocarea PC-ului tăbliţă Slate la docul HP Slate (numai la anumite modele) ................. 49
8 Păstrarea PC-ului tăbliţă Slate în siguranţă ............................................................................................... 50Securizarea PC-ului tăbliţă Slate şi a informaţiilor ............................................................................. 50
Utilizarea parolelor ............................................................................................................. 51Setarea parolelor în Windows ........................................................................... 51Setarea parolelor în Setup Utility (BIOS) .......................................................... 52
Utilizarea software-ului antivirus ........................................................................................ 53Utilizarea software-ului paravan de protecţie ..................................................................... 53Gestionarea confidenţialităţii pentru Internet ..................................................................... 53Instalarea actualizărilor de software .................................................................................. 53
Instalarea actualizărilor de securitate Windows ................................................ 54Instalarea actualizărilor pentru software HP şi de la terţi .................................. 54
Securizarea reţelei wireless ............................................................................................... 54
vii
Copierea de rezervă a aplicaţiilor software şi a informaţiilor ............................................. 54
9 Copiere de rezervă şi recuperare ................................................................................................................ 55Copierea de rezervă a informaţiilor .................................................................................................... 56Efectuarea unei recuperări a sistemului ............................................................................................. 57
Utilizarea instrumentelor de recuperare din Windows ....................................................... 57Utilizarea unui DVD cu sistemul de operare Windows 7 (cumpărat separat) .................... 58
10 Întreţinere .................................................................................................................................................... 59Curăţarea PC-ului tăbliţă Slate ........................................................................................................... 59
Produse de curăţat ............................................................................................................ 59Proceduri de curăţare ........................................................................................................ 60
Curăţarea afişajului ........................................................................................... 60Curăţarea lateralelor şi capacului ...................................................................... 60Curăţarea unui creion şi a unui suport de creion pentru PC tabletă (numaila anumite modele) ............................................................................................ 60
Actualizarea programelor şi a driverelor ............................................................................................. 61Utilizarea SoftPaq Download Manager .............................................................................................. 62
11 Setup Utility (BIOS) şi System Diagnostics .............................................................................................. 63Cum se utilizează Setup Utility (BIOS) ............................................................................................... 63
Pornirea aplicaţiei Setup Utility .......................................................................................... 63Utilizarea aplicaţiei Setup Utility ......................................................................................... 64
Schimbarea limbii pentru Setup Utility .............................................................. 64Navigarea şi selectarea în Setup Utility ............................................................ 65Afişarea informaţiilor despre sistem .................................................................. 65Restabilirea setărilor din fabrică în Setup Utility ................................................ 66Ieşirea din Setup Utility ..................................................................................... 66
Actualizarea sistemului BIOS ............................................................................................ 67Determinarea versiunii de BIOS ........................................................................ 67Descărcarea unei actualizări de BIOS .............................................................. 68
Meniul BIOS Setup (Configurare BIOS) ............................................................................................. 69Meniul Main (Principal) ...................................................................................................... 69Meniul Security (Securitate) ............................................................................................... 69Meniul Diagnostics (Diagnostice) ...................................................................................... 69Meniul System Configuration (Configuraţie sistem) ........................................................... 70
Utilizarea aplicaţiei System Diagnostics ............................................................................................. 71
Anexa A Călătoria cu PC-ul tăbliţă Slate ....................................................................................................... 72
viii
Anexa B Resurse de depanare ....................................................................................................................... 74
Anexa C Descărcarea electrostatică .............................................................................................................. 75
Anexa D Specificaţii ......................................................................................................................................... 76Putere de intrare ................................................................................................................................. 76Mediul de funcţionare ......................................................................................................................... 77
Index ................................................................................................................................................................... 78
ix
1 Bun venit
După ce configuraţi şi înregistraţi PC-ul tăbliţă Slate, este important să efectuaţi următorii paşi:
● Conectaţi-vă la Internet – Configuraţi reţeaua wireless pentru a vă putea conecta la Internet.Pentru mai multe informaţii, consultaţi Lucrul în reţea (numai la anumite modele), la pagina 19.
● Familiarizaţi-vă cu PC-ul tăbliţă Slate – Documentaţi-vă în legătură cu caracteristicile PC-uluităbliţă Slate. Consultaţi Familiarizaţi-vă cu PC-ul tăbliţă Slate, la pagina 4 pentru informaţiisuplimentare.
● Găsiţi software-ul instalat – Accesaţi o listă cu software-ul preinstalat pe PC-ul tăbliţă Slate.Atingeţi Start, apoi atingeţi Toate programele. Pentru detalii despre utilizarea software-uluifurnizat împreună cu PC-ul tăbliţă Slate, consultaţi instrucţiunile producătorului de software, carepot fi furnizate împreună cu software-ul sau pe site-ul Web al producătorului.
1
Găsirea informaţiilorPC-ul tăbliţă Slate se livrează cu câteva resurse care vă ajută să efectuaţi diverse activităţi.
Resurse Pentru informaţii despre
Posterul Instrucţiuni de configurare ● Cum să configuraţi PC-ul tăbliţă Slate
● Ajutor pentru identificarea componentelor PC-ului tăbliţă Slate
Ghid pentru utilizator
Pentru a accesa acest ghid:
Atingeţi Start, atingeţi Ajutor şi Asistenţă, apoiatingeţi Ghiduri pentru utilizatori.
● Caracteristici ale PC-ului tăbliţă Slate
● Caracteristici de gestionare a energiei
● Instrucţiuni pentru următoarele:
◦ Conectarea la o reţea wireless
◦ Utilizarea tastaturii de pe ecran şi a dispozitivelor deindicare
◦ Utilizarea caracteristicilor multimedia ale PC-ului tăbliţăSlate
◦ Maximizarea duratei de viaţă a acumulatorului
◦ Protecţia PC-ului tăbliţă Slate
◦ Efectuarea unei copieri de rezervă şi a unei recuperări
◦ Contactarea asistenţei pentru clienţi
◦ Îngrijirea PC-ului tăbliţă Slate
◦ Actualizarea software-ului
● Specificaţii ale PC-ului tăbliţă Slate
Ajutor şi Asistenţă
Pentru acces la Ajutor şi Asistenţă, atingeţi Start, apoiatingeţi Ajutor şi Asistenţă.
NOTĂ: Pentru asistenţă specifică ţării/regiunii,vizitaţi http://www.hp.com/support, atingeţi ţara/regiunea, apoi urmaţi instrucţiunile de pe ecran.
● Informaţii despre sistemul de operare
● Actualizări de software, de drivere şi de BIOS
● Instrumente de depanare
● Cum să accesaţi asistenţa tehnică
Notificări despre reglementări, siguranţă şi mediu
Pentru a accesa acest ghid:
Atingeţi Start, atingeţi Ajutor şi Asistenţă, apoiatingeţi Ghiduri pentru utilizatori
● Informaţii despre reglementări şi despre siguranţă
● Informaţii despre dezafectare
Ghid pentru siguranţă şi confort
Pentru a accesa acest ghid:
Atingeţi Start, atingeţi Ajutor şi Asistenţă, apoiatingeţi Ghiduri pentru utilizatori
– sau –
Accesaţi http://www.hp.com/ergo.
● Configurarea corectă a staţiei de lucru, poziţia adecvată,menţinerea sănătăţii şi deprinderile corecte de lucru
● Informaţii despre siguranţa lucrului cu dispozitive electrice şimecanice
2 Capitolul 1 Bun venit
Resurse Pentru informaţii despre
Broşura Worldwide Telephone Numbers (Numere detelefon din lumea întreagă)
Această broşură este livrată împreună cu PC-ul tăbliţăSlate.
Numerele de telefon pentru serviciul de asistenţă pentru clienţi HP
Site-ul Web HP
Pentru a accesa acest site Web, navigaţi lahttp://www.hp.com/support.
● Informaţii despre asistenţa pentru clienţi
● Informaţii pentru comandarea componentelor
● Actualizări de software, de drivere şi de BIOS
● Informaţii despre accesoriile disponibile pentru dispozitiv
Garanţie limitată*
Pentru a accesa garanţia:
Atingeţi Start, atingeţi Ajutor şi Asistenţă, atingeţiGhiduri pentru utilizatori, apoi atingeţi Vizualizareinformaţii despre garanţie.
– sau –
Accesaţi http://www.hp.com/go/orderdocuments.
Informaţii despre garanţie
*Garanţia limitată furnizată explicit de HP şi aplicabilă pentru produsul dvs. se găseşte împreună cu ghidurile pentru utilizatorpe PC-ul tăbliţă Slate şi/sau pe CD-ul/DVD-ul furnizat în cutie. În unele ţări/regiuni, HP poate furniza în cutie o Garanţielimitată HP în format imprimat. În ţările/regiunile în care garanţia nu este furnizată în format imprimat, puteţi să solicitaţi ocopie imprimată de la http://www.hp.com/go/orderdocuments sau să scrieţi la:
● America de Nord: Hewlett-Packard, MS POD, 11311 Chinden Blvd, Boise, ID 83714, SUA
● Europa, Orientul Mijlociu, Africa: Hewlett-Packard, POD, Via G. Di Vittorio, 9, 20063, Cernusco s/Naviglio (MI), Italia
● Asia Pacific: Hewlett-Packard, POD, P.O. Box 200, Alexandra Post Office, Singapore 911507
Când solicitaţi o copie imprimată a garanţiei, includeţi codul produsului, perioada de garanţie (care se găseşte pe eticheta cunumărul de serie), numele şi adresa poştală.
IMPORTANT: NU returnaţi produsul HP la adresele de mai sus. Pentru asistenţă despre produs, consultaţi paginaprincipală a produsului la http://www.hp.com/go/contactHP.
Găsirea informaţiilor 3
2 Familiarizaţi-vă cu PC-ul tăbliţă Slate
Utilizarea ecranului senzitivPentru a efectua majoritatea acţiunilor pe ecranul senzitiv, puteţi să utilizaţi degetele.
Instrucţiunile din această secţiune sunt bazate pe preferinţele setate din fabrică. Pentru a modificasetările pentru atingerile şi lovirile recunoscute, consultaţi Setarea preferinţelor pentru ecranulsenzitiv, la pagina 9.
NOTĂ: Unele gesturi nu sunt acceptate în toate programele.
Modificarea vizualizăriiOrientarea sau vizualizarea se modifică automat din vizualizare în mod peisaj în vizualizare în modportret sau invers.
1. Pentru a modifica vizualizarea PC-ului tăbliţă Slate din vizualizare în mod peisaj în vizualizare înmod portret:
Ţineţi vertical PC-ul tăbliţă Slate, apoi rotiţi-l cu 90 de grade spre dreapta (în sensul acelor deceasornic).
2. Pentru a modifica vizualizarea PC-ului tăbliţă Slate din vizualizare în mod portret în vizualizare înmod peisaj:
Ţineţi vertical PC-ul tăbliţă Slate, apoi rotiţi-l cu 90 de grade spre stânga (în sens invers acelorde ceasornic).
4 Capitolul 2 Familiarizaţi-vă cu PC-ul tăbliţă Slate
Vizualizare mod peisaj
Vizualizare mod portret
NOTĂ: Aspectul desktop-ului poate varia.
Utilizarea ecranului senzitiv 5
Reglarea luminozităţii ecranuluiPentru a regla luminozitatea ecranului:
1. Atingeţi pictograma Indicator de încărcare din zona de notificare, aflată în extrema dreaptă abarei de activităţi.
2. Atingeţi Reglare luminozitate ecran.
3. Mutaţi cursorul lângă Luminozitate ecran, în partea de jos a ecranului.
AtingereaAtingeţi sau atingeţi de două ori un element de pe ecran aşa cum aţi face clic sau dublu clic cu unmouse extern. Ţineţi atins un element pentru a vedea meniul contextual.
NOTĂ: Atingeţi şi ţineţi degetul până când sistemul de operare trasează un cerc în jurul zonei pecare o atingeţi; ca urmare, apare meniul contextual.
Lovirea uşoarăAtingeţi ecranul prin mişcări uşoare şi rapide în sus, în jos, la stânga sau la dreapta pentru a navigaprin ecrane sau pentru a derula rapid prin documente.
NOTĂ: Pentru ca mişcarea cu lovire uşoară să aibă efect, în fereastra activă trebuie să fie prezentăo bară de derulare.
6 Capitolul 2 Familiarizaţi-vă cu PC-ul tăbliţă Slate
GlisareaApăsaţi cu degetul pe un element de pe ecran, apoi deplasaţi degetul pentru a glisa elementul într-opoziţie nouă. De asemenea, puteţi să utilizaţi această mişcare pentru a derula lent prin documente.
DerulareaDerularea este utilă pentru deplasarea în sus şi în jos sau la stânga şi la dreapta într-o pagină sauîntr-o imagine. Pentru a derula, plasaţi două degete uşor depărtate pe ecran, apoi glisaţi-le pe ecranîntr-o mişcare în sus, în jos, la stânga sau la dreapta.
NOTĂ: Viteza de derulare este controlată de viteza degetelor.
Utilizarea ecranului senzitiv 7
RotireaAceastă funcţie vă permite să rotiţi elemente precum fotografii şi pagini. Pentru a roti, fixaţi degetulmare pe ecran, apoi deplasaţi arătătorul în mişcare semicirculară în jurul degetului mare.
NOTĂ: Trebuie să deplasaţi circular arătătorul cel puţin 90 de grade.
PrindereaPrinderea vă permite să măriţi sau să micşoraţi elemente precum fişiere PDF, imagini şi fotografii.
Pentru a prinde:
● Micşoraţi aşezând două degete depărtate pe ecran, apoi trăgând degetele unul spre altul pentrua micşora dimensiunea unui obiect.
● Măriţi aşezând două degete apropiate pe ecran, apoi depărtând degetele unul de altul pentru amări dimensiunea unui obiect.
8 Capitolul 2 Familiarizaţi-vă cu PC-ul tăbliţă Slate
Setarea preferinţelor pentru ecranul senzitivPentru a modifica sau testa setările pentru atingere:
1. Atingeţi Start, apoi atingeţi Panou de control.
2. Atingeţi Hardware şi sunete, atingeţi Setări digitizor N-trig DuoSense, atingeţi fila Opţiunidigitizor, apoi urmaţi instrucţiunile de pe ecran.
Aceste preferinţe sunt specifice pentru ecranul senzitiv şi pentru PC-ul tăbliţă Slate.
Pentru a modifica sau a crea asocieri pentru lovire uşoară:
1. Atingeţi Start, apoi atingeţi Panou de control.
2. Atingeţi Hardware şi sunete, atingeţi Creion şi atingere, apoi atingeţi fila Loviri.
3. Atingeţi Loviri de navigare şi loviri de editare, apoi atingeţi Particularizare.
4. Urmaţi instrucţiunile de pe ecran pentru a modifica sau a crea o asociere pentru lovire uşoară.
5. Atingeţi OK.
Pentru a dezactiva caracteristica de rotire automată:
1. Atingeţi pictograma video din zona de notificare, din extrema dreaptă a barei de activităţi, apoiatingeţi Graphics Properties (Proprietăţi grafică) sau ţineţi atins desktop-ul.
2. Atingeţi Display Settings (Setări afişare), atingeţi pentru a deselecta caseta Enable Rotation(Activare rotire), apoi atingeţi OK.
Utilizarea ecranului senzitiv 9
Utilizarea tastaturii de pe ecranPC-ul tăbliţă Slate are o tastatură pe ecran care se afişează când trebuie să introduceţi informaţii într-un document sau într-un câmp de date.
1. Pentru a afişa tastatura, atingeţi în primul câmp de date. Atingeţi pictograma cu mica tastaturăcare se afişează.
– sau –
Atingeţi de două ori pictograma tastaturii din partea stângă a ecranului.
– sau –
Apăsaţi butonul Tastatură, amplasat în partea de sus a marginii din stânga a PC-ului tăbliţăSlate.
2. Pentru a mări dimensiunea tastaturii de pe ecran, atingeţi colţul din dreapta jos şi glisaţi-l până ladimensiunea dorită.
3. Atingeţi fiecare caracter, continuând până când aţi introdus complet numele sau cuvântul încâmpul de date.
NOTĂ: Este posibil ca în partea de sus a tastaturii să se afişeze cuvinte sugerate. Dacă seafişează un cuvânt adecvat, atingeţi-l pentru a-l selecta.
4. Apăsaţi enter de pe tastatură.
Opţiuni ale tastaturii de pe ecranPentru a accesa opţiunile tastaturii de pe ecran, atingeţi Instrumente în partea de sus a tastaturii,apoi atingeţi una din următoarele opţiuni:
● Afişare tastatură extinsă – afişează tastatura extinsă.
● Andocare – Vă permite să selectaţi locaţia de pe ecran în care apare tastatura de pe ecran.
◦ Flotant – Vă permite să repoziţionaţi tastatura de pe ecran atingând partea de sus aferestrei tastaturii şi glisând-o în locaţia dorită.
◦ Andocare în partea de sus a ecranului – Afişează tastatura automat în partea de sus aecranului.
◦ Andocare în partea de jos a ecranului – Afişează tastatura automat în partea de jos aecranului.
● Subiecte de ajutor – Afişează Ajutor şi Asistenţă.
● Opţiuni – Afişează Opţiuni panou de intrare.
10 Capitolul 2 Familiarizaţi-vă cu PC-ul tăbliţă Slate
Utilizarea tastaturii SwypeDupă configurarea PC-ului tabletă Slate, se afişează un ecran de bun venit care vă permite săselectaţi tastatura Swype ca tastatură de pe ecran implicită. După ce aţi selectat-o ca implicită,tastatura Swype se afişează atunci când atingeţi într-un câmp text.
1.Pentru a accesa setările pentru tastatura Swype, ţineţi atinsă pictograma Swype din zona
de notificare, din extrema dreaptă a barei de activităţi, apoi atingeţi Settings (Setări).
Dacă pictograma Swype nu este afişată în zona de notificare, ţineţi atinsă pictograma Seafişează pictogramele ascunse (săgeata din partea din extrema stângă a zonei de notificare).
2. Pentru a opri utilizarea tastaturii Swype ca tastatură de pe ecran implicită, ţineţi atinsăpictograma Swype, apoi atingeţi Exit (Ieşire).
Utilizarea tastaturii Swype 11
Utilizarea creionului digital (numai la anumite modele)
Pentru a introduce bateria în creion:
1. Deşurubaţi capacul creionului.
2. Introduceţi bateria în creion (1).
3. Montaţi la loc capacul creionului (2).
4. Răsuciţi capacul în sensul acelor de ceasornic (3) pentru a-l strânge.
Creionul digital este acum pregătit pentru utilizarea cu PC-ul tabletă HP Slate. Atingeţi uşor ecranulcu vârful creionului pentru a scrie text sau alte elemente pe ecran. Pentru a efectua o acţiune de tipclic dreapta, apăsaţi butonul de pe latura creionului când selectaţi un element de pe ecran.
Creionul digital utilizează sensibilitatea inerentă la presiune, deci puteţi crea o dungă mai groasăapăsând mai tare pe ecran cu creionul digital. Este posibil ca sensibilitatea la presiune să nu fieacceptată în toate programele.
Pentru a calibra creionul şi a modifica setările creionului, cum ar fi sensibilitatea creionului, atingeţiStart, atingeţi Panou de control, atingeţi Hardware şi sunete, atingeţi Setări digitizor N-trigDuoSense, apoi urmaţi instrucţiunile de pe ecran.
NOTĂ: Pentru informaţii despre reglementări şi despre siguranţă, consultaţi Notificări desprereglementări, siguranţă şi mediu de pe PC-ul tăbliţă HP Slate. Atingeţi Start, atingeţi Ajutor şiAsistenţă, apoi atingeţi Ghiduri pentru utilizatori.
12 Capitolul 2 Familiarizaţi-vă cu PC-ul tăbliţă Slate
Identificarea software-ului de pe PC-ul tăbliţă SlatePentru a vedea o listă cu software-ul preinstalat pe PC-ul tăbliţă Slate, urmaţi aceşti paşi:
▲ Atingeţi Start, apoi atingeţi Toate programele. Atingeţi numele unui program pentru a-ldeschide.
NOTĂ: Pentru detalii despre utilizarea software-ului livrat împreună cu PC-ul tăbliţă Slate, consultaţiinstrucţiunile producătorului software-ului, care pot fi furnizate cu software-ul sau pe site-ul Web alproducătorului.
Actualizarea software-ului instalat pe PC-ul tăbliţă SlateMajoritatea aplicaţiilor software, inclusiv sistemul de operare, sunt actualizate frecvent de cătreproducător sau furnizor. Este posibil să se fi produs actualizări importante ale software-ului livratîmpreună cu PC-ul tăbliţă Slate, după ieşirea acestuia din fabrică.
Este posibil ca unele actualizări să afecteze modul în care PC-ul tăbliţă Slate răspunde la softwareopţional sau la dispozitive externe. Multe dintre actualizări furnizează îmbunătăţiri ale securităţii.
Actualizaţi sistemul de operare şi alte programe software instalate pe PC-ul tăbliţă Slate imediat dupăconectarea lui la Internet. Accesaţi actualizările de pe site-ul Web HP la http://www.hp.com.
Identificarea software-ului de pe PC-ul tăbliţă Slate 13
Cunoaşterea componentelorMarginea de sus
Componentă Descriere
(1) Buton Reducere volum Reduce volumul în difuzor.
(2) Buton Creştere volum Măreşte volumul în difuzor.
(3) Port USB Conectează dispozitive USB opţionale.
NOTĂ: Pentru a utiliza o unitate de disc opticexternă (achiziţionată separat) conectată la PC-ultăbliţă Slate, trebuie să conectaţi separat sursa dec.a. la unitatea externă.
(4) Butonul Ctrl+alt+del (Securitate)
c
Efectuează aceeaşi acţiune ca şi apăsarea tastelorctrl+alt+del de la o tastatură de computer.
(5) Buton Reşedinţă Minimizează toate aplicaţiile deschise şi afişeazădesktop-ul Windows.
Marginea de jos
Componentă Descriere
(1) Difuzoare (2) Redau sunetul.
(2) Conector de alimentare Conectează un adaptor de c.a. sau un doc HPSlate.
14 Capitolul 2 Familiarizaţi-vă cu PC-ul tăbliţă Slate
Marginea din dreapta
Componentă Descriere
(1) Pictograma PowerLock Când PC-ul tăbliţă Slate este pornit, glisaţi în suscomutatorul de alimentare, în poziţia de blocare,pentru blocarea caracteristicii de rotire automată aafişajului.
Pentru a dezactiva caracteristica de rotire automată:
1. Atingeţi pictograma video din zona denotificare, din extrema dreaptă a barei deactivităţi, apoi atingeţi Graphics Properties(Proprietăţi grafică) sau ţineţi atins desktop-ul.
2. Atingeţi Display Settings (Setări afişare),atingeţi pentru a deselecta caseta EnableRotation (Activare rotire), apoi atingeţi OK.
(2) Comutator de alimentare ● Când PC-ul tăbliţă Slate este oprit, glisaţicomutatorul în jos pentru a-l porni.
● Când PC-ul tăbliţă Slate este pornit, glisaţiscurt comutatorul în jos pentru a iniţia stareaRepaus.
● Când PC-ul tăbliţă Slate este în stareaRepaus, glisaţi scurt comutatorul în jos pentrua ieşi din starea Repaus.
● Când PC-ul tăbliţă Slate este în stareaHibernare, glisaţi scurt comutatorul în jospentru a ieşi din această stare.
Dacă PC-ul tăbliţă Slate nu mai răspunde şiprocedurile de oprire din Windows sunt ineficiente,pentru a-l opri glisaţi comutatorul de alimentare înjos şi ţineţi-l acolo timp de cel puţin cinci secunde.
Pentru a afla mai multe despre setările dealimentare, atingeţi Start, atingeţi Panou decontrol, atingeţi Sistem şi securitate, apoi atingeţiOpţiuni de alimentare.
(3) Led de alimentare ● Alb:
◦ PC-ul tăbliţă Slate este pornit şi esteconectat la sursa de alimentare externă.
◦ PC-ul tăbliţă Slate este andocat în staţiade andocare opţională, iar staţia de
Cunoaşterea componentelor 15
Componentă Descriere
andocare este conectată la sursa dealimentare externă.
● Clipitor: PC-ul tăbliţă Slate este în stareaRepaus.
● Stins: PC-ul tăbliţă Slate este oprit sau înstarea Hibernare.
(4) Tavă de etichetă Păstrează eticheta cu numărul de serie şi alteetichete.
(5) Antene WLAN Trimit şi recepţionează semnale wireless pentrucomunicarea cu reţelele locale wireless (WLAN).
(6) Mufă combinată ieşire audio (căşti)/intrare audio Produce sunet când se conectează la dispozitiveopţionale precum difuzoare stereo alimentate, căşti,căşti pastilă, căşti cu microfon sau conectori de liniede intrare audio stereo. De asemenea, conecteazăun microfon opţional pentru căşti.
NOTĂ: Când o componentă audio este conectatăla mufă, difuzoarele PC-ului tăbliţă Slate suntdezactivate.
Cablul componentei audio poate avea un conectorcu 3 sau cu 4 conductori.
16 Capitolul 2 Familiarizaţi-vă cu PC-ul tăbliţă Slate
Deschiderea tăvii de etichetăTrageţi afară tava de etichetă pentru a vizualiza eticheta cu numărul de serie, eticheta certificatului deautenticitate Microsoft®, eticheta de reglementare, eticheta de certificare wireless (numai la anumitemodele), eticheta modulului SIM (subscriber identity module - modul de identitate a abonatului)(numai la anumite modele) şi eticheta cu numărul de serie al modulului pentru bandă largă HP (numaila anumite modele).
Marginea din stânga
Componentă Descriere
(1) Slot SIM (numai la anumite modele) Acceptă un modul SIM (subscriber identity module– modul de identitate a abonatului) wireless (numaila anumite modele).
(2) Unitate de citire card SD Acceptă următoarele formate de carduri digitaleopţionale:
● Card de memorie Secure Digital HighCapacity (SDHC) (dimensiune standard şimare)
● Card xD-Picture
(3) Buton Tastatură Afişează tastatura de pe ecran implicită.
(4) Microfon intern Înregistrează sunetul.
Cunoaşterea componentelor 17
Afişaj
Componentă Descriere
(1) Cameră interioară Înregistrează videoclipuri şi capturează imaginistatice.
Partea din spate
Componentă Descriere
(1) Cameră exterioară Înregistrează videoclipuri şi capturează imagini statice.
18 Capitolul 2 Familiarizaţi-vă cu PC-ul tăbliţă Slate
3 Lucrul în reţea (numai la anumitemodele)
NOTĂ: Caracteristicile hardware şi software pentru Internet variază în funcţie de modelul de PCtăbliţă Slate şi de locul în care vă aflaţi.
PC-ul tăbliţă Slate acceptă accesul wireless la Internet. Pentru acces la internet mobil, puteţi utiliza oconexiune wireless. Consultaţi Conectarea la o reţea WLAN existentă, la pagina 21 sauConfigurarea unei noi reţele WLAN, la pagina 22.
19
Utilizarea unui furnizor de servicii Internet (ISP)Înainte de a vă putea conecta la Internet, trebuie să creaţi un cont la un furnizor ISP. Contactaţi unfurnizor ISP local pentru a achiziţiona servicii de Internet şi un modem. Furnizorul ISP vă va ajuta săconfiguraţi modemul, să instalaţi un cablu de reţea pentru a conecta PC-ul tăbliţă Slate wireless lamodem şi să testaţi serviciile de Internet.
NOTĂ: Furnizorul ISP vă va oferi un ID de utilizator şi o parolă pentru accesul la Internet.Înregistraţi aceste informaţii şi păstraţi-le într-un loc sigur.
Caracteristicile următoare vă vor ajuta să configuraţi un cont nou de Internet sau să configuraţi PC-ultăbliţă Slate pentru a utiliza un cont existent:
● Oferte şi servicii Internet (disponibil în unele locaţii) – Acest utilitar vă asistă la abonarea laun cont nou de Internet sau la configurarea PC-ului tăbliţă Slate pentru a utiliza un cont existent.Pentru a accesa acest utilitar atingeţi Start, atingeţi Toate programele, atingeţi Servicii online,apoi atingeţi Acces online.
● Pictograme furnizate de ISP (disponibile în unele locaţii) – Aceste pictograme pot fi afişatefie individual pe desktop-ul Windows, fie grupate într-un folder de pe desktop denumit Serviciionline. Pentru a configura un cont nou de Internet sau pentru a configura PC-ul tăbliţă Slate învederea utilizării unui cont existent, atingeţi de două ori o pictogramă, apoi urmaţi instrucţiunilede pe ecran.
● Expertul Conectare la Internet din Windows – Puteţi utiliza Expertul Conectare la Internet dinWindows pentru a vă conecta la Internet în oricare din următoarele situaţii:
◦ Aveţi deja un cont la un ISP.
◦ Nu aveţi un cont de Internet şi doriţi să alegeţi un ISP din lista furnizată de expert. (Listafurnizorilor ISP nu este disponibilă în toate regiunile.)
◦ Aţi ales un ISP care nu apare în listă, iar furnizorul ISP v-a oferit informaţii precum o adresăIP şi setări POP3 şi SMTP specifice.
Pentru a accesa expertul Conectare la Internet din Windows şi instrucţiunile pentru utilizareaacestuia, atingeţi Start, atingeţi Panou de control, atingeţi Reţea şi Internet, apoi atingeţiCentru reţea şi partajare.
NOTĂ: Dacă expertul vă solicită să alegeţi între activarea sau dezactivarea paravanului deprotecţie din Windows, alegeţi activarea acestuia.
20 Capitolul 3 Lucrul în reţea (numai la anumite modele)
Conectarea la o reţea wirelessTehnologia wireless transferă datele prin unde radio, nu prin cabluri. PC-ul tăbliţă Slate poate fiechipat cu unul sau mai multe din următoarele dispozitive wireless:
● Dispozitiv pentru reţea locală wireless (WLAN)
● Dispozitiv Bluetooth (numai la anumite modele)
● Modul de bandă largă mobilă HP, un dispozitiv de reţea zonală wireless (WWAN) (numai laanumite modele)
Pentru mai multe informaţii despre tehnologia wireless şi despre conectarea la o reţea wireless,consultaţi informaţiile şi legăturile la site-uri Web furnizate în Ajutor şi Asistenţă.
Conectarea la o reţea WLAN existentă1. Porniţi PC-ul tăbliţă Slate.
2. Asiguraţi-vă că dispozitivul WLAN este pornit.
3. Atingeţi pictograma de reţea din zona de notificare, din extrema dreaptă a barei de activităţi.
4. Selectaţi o reţea la care doriţi să vă conectaţi.
NOTĂ: Dacă nu sunt listate reţele WLAN, nu sunteţi în aria de acoperire a unui ruter sau aunui punct de acces wireless.
NOTĂ: Dacă nu vedeţi reţeaua la care doriţi să vă conectaţi, atingeţi Deschidere centru reţeaşi partajare, apoi atingeţi Configurare conexiune sau reţea nouă. Se afişează o listă deopţiuni. Puteţi alege să căutaţi manual şi să vă conectaţi la o reţea sau să creaţi o conexiune dereţea.
5. Atingeţi Conectare.
6. Dacă reţeaua este o reţea WLAN cu securitatea activată, vi se solicită să introduceţi un cod desecuritate de reţea. Introduceţi codul şi atingeţi OK pentru a finaliza conectarea.
Conectarea la o reţea wireless 21
Configurarea unei noi reţele WLANEchipament necesar:
● Un modem de bandă largă (fie DSL, fie de cablu) (1) şi un serviciu de Internet de mare vitezăachiziţionat de la un furnizor de servicii de Internet (ISP)
● Un ruter wireless (cumpărat separat) (2)
● Noul dvs. PC tăbliţă Slate wireless (3)
NOTĂ: Unele modemuri au un ruter wireless încorporat. Consultaţi furnizorul ISP pentru adetermina ce tip de modem aveţi.
Ilustraţia prezintă un exemplu de instalare a unei reţele WLAN complete care este conectată laInternet. Pe măsură ce reţeaua dvs. se măreşte, la aceasta pot fi conectate computere suplimentarewireless şi cablate pentru a accesa Internetul.
Configurarea unui ruter wirelessPentru ajutor la configurarea unei reţele WLAN, consultaţi informaţiile furnizate de producătorulruterului sau de ISP.
De asemenea, sistemul de operare Windows furnizează instrumente care vă ajută să configuraţi onouă reţea wireless. Pentru a utiliza instrumentele Windows pentru configurarea reţelei, atingeţiStart, atingeţi Panou de control, atingeţi Reţea şi Internet, atingeţi Centru de reţea şi partajare,atingeţi Configurare conexiune sau reţea nouă, apoi atingeţi Configuraţi o reţea nouă. Apoiurmaţi instrucţiunile de pe ecran.
22 Capitolul 3 Lucrul în reţea (numai la anumite modele)
Protejarea reţelei WLANCând configuraţi o reţea WLAN sau accesaţi o reţea WLAN existentă, activaţi întotdeaunacaracteristicile de securitate pentru a vă proteja reţeaua împotriva accesului neautorizat. Este posibilca unele reţele WLAN din zone publice (hotspot-uri) precum cafenele şi aeroporturi să nu asigureniciun nivel de securitate. Dacă sunteţi preocupaţi de securitatea PC-ului tăbliţă Slate într-un hotspot,limitaţi activităţile de reţea la mesaje e-mail care nu sunt confidenţiale şi navigare pe Internet uzuală.
Semnalele radio wireless călătoresc în afara reţelei, astfel încât alte dispozitive WLAN pot interceptasemnale neprotejate. Puteţi lua următoarele măsuri de precauţie pentru a vă proteja reţeaua WLAN:
● Firewall – Un paravan de protecţie (firewall) verifică atât datele cât şi solicitările de date caresunt trimise către reţeaua dvs. şi respinge toate elementele suspecte. Paravanele de protecţie(firewall) sunt disponibile atât ca software, cât şi ca hardware. Unele reţele utilizează ocombinaţie din ambele tipuri.
● Criptare wireless – PC-ul tăbliţă Slate acceptă trei protocoale de criptare:
◦ WPA (Wi-Fi Protected Access – Acces protejat Wi-Fi)
◦ WPA2 (Wi-Fi Protected Access II – Acces protejat Wi-Fi II)
◦ WEP (Wired Equivalent Privacy – Confidenţialitate echivalentă cu cea prin cablu)
NOTĂ: HP vă recomandă să selectaţi WPA2, care este cel mai avansat dintre cele trei protocoalede criptare. Utilizarea criptării WEP nu este recomandată, deoarece peste aceasta se poate trece cupuţin efort.
● WPA (Wi-Fi Protected Access – Acces protejat Wi-Fi) şi WPA2 (Wi-Fi Protected Access II –Acces protejat Wi-Fi II) utilizează standarde de securitate pentru a cripta şi a decripta datelecare sunt transmise prin reţea. Atât WPA cât şi WPA2 generează dinamic o cheie nouă pentrufiecare pachet şi, de asemenea, generează un set diferit de chei pentru fiecare computer dinreţea. Pentru a realiza acest lucru:
◦ WPA utilizează standardul AES (Advanced Encryption Standard) şi protocolul TKIP(Temporal Key Integrity Protocol).
◦ WPA2 utilizează CCMP (Cipher Block Chaining Message Authentication Code Protocol),care este un nou protocol AES.
● WEP (Wired Equivalent Privacy – Confidenţialitate echivalentă cu cea prin cablu) utilizează ocheie WEP pentru a cripta datele înainte de a le transmite. Fără cheia corectă, alte persoane nuvor putea utiliza reţeaua WLAN.
Roaming la o altă reţeaCând deplasaţi PC-ul tăbliţă Slate în raza unei alte reţele WLAN, Windows încearcă să se conectezela acea reţea. Dacă încercarea are succes, PC-ul tăbliţă Slate se conectează automat la noua reţea.Dacă Windows nu recunoaşte noua reţea, parcurgeţi aceeaşi procedură pe care aţi utilizat-o iniţialpentru a vă conecta la reţeaua dvs. WLAN.
Conectarea la o reţea wireless 23
Crearea unei conexiuni wirelessPentru mai multe informaţii cu privire la tehnologia wireless, consultaţi informaţiile şi legăturile cătresite-uri Web furnizate în Ajutor şi Asistenţă.
Identificarea pictogramelor de stare wireless şi reţea
Pictogramă Nume Descriere
HP Connection Manager(numai la anumite modele)
Deschide HP Connection Manager, care vă permite să creaţi şi săgestionaţi conexiuni WWAN (numai la anumite modele) şi monitorizeazăstarea conexiunilor WLAN şi Bluetooth.
Reţea (conectată) Indică faptul că unul sau mai multe dispozitive de reţea sunt conectate la oreţea.
Reţea (deconectată) Indică faptul că dispozitivele de reţea nu sunt conectate la o reţea.
Reţea (dezactivată/deconectată)
Indică faptul că nu sunt disponibile conexiuni wireless.
Activarea sau dezactivarea dispozitivelor wirelessPuteţi să utilizaţi HP Connection Manager (numai la anumite modele) pentru a activa şi a dezactivadispozitivele wireless.
Pentru a dezactiva dispozitivele wireless utilizând HP Connection Manager:
▲ Ţineţi atinsă pictograma HP Connection Manager din zona de notificare, din extrema dreaptă abarei de activităţi, apoi atingeţi butonul de alimentare de lângă dispozitivul dorit.
– sau –
Atingeţi Start, atingeţi Toate programele, atingeţi HP, atingeţi HP Connection Manager, apoiatingeţi butonul de alimentare de lângă dispozitivul dorit.
24 Capitolul 3 Lucrul în reţea (numai la anumite modele)
Utilizarea software-ului HP Connection Manager (numai la anumitemodele)
HP Connection Manager asigură o locaţie centrală pentru gestionarea dispozitivelor wireless, ointerfaţă pentru conectare la Internet utilizând banda largă mobilă HP şi o interfaţă pentru trimiterea şiprimirea de mesaje SMS (text). HP Connection Manager vă permite să gestionaţi următoareledispozitive:
● Pentru reţea locală wireless (WLAN)/Wi-Fi
● Pentru reţea zonală wireless (WWAN)/bandă largă mobilă HP
● Bluetooth®
HP Connection Manager furnizează informaţii şi notificări despre starea conexiunii, starea alimentării,detalii despre SIM şi mesaje SMS. Informaţiile şi notificările despre stare se află în zona de notificare,în extrema dreaptă a barei de activităţi.
Pentru a deschide HP Connection Manager:
▲ Atingeţi pictograma HP Connection Manager din bara de activităţi.
– sau –
Atingeţi Start, atingeţi Toate programele, atingeţi HP, apoi atingeţi HP Connection Manager.
Pentru informaţii suplimentare, consultaţi Ajutorul software-ului HP Connection Manager:
Utilizarea comenzilor sistemului de operareOpţiunea Centru reţea şi partajare vă permite să configuraţi o conexiune sau o reţea, să vă conectaţila o reţea, să gestionaţi reţelele wireless şi să diagnosticaţi şi să reparaţi problemele de reţea.
Pentru a utiliza controalele sistemului de operare:
▲ Atingeţi Start, atingeţi Panou de control, atingeţi Reţea şi Internet, apoi atingeţi Centru reţeaşi partajare.
Pentru informaţii suplimentare, atingeţi Start, apoi atingeţi Ajutor şi Asistenţă.
Crearea unei conexiuni wireless 25
Utilizarea soluţiei GPS (numai la anumite modele)PC-ul tăbliţă Slate poate fi echipat cu GPS (Global Positioning System). Sateliţii GPS furnizeazăinformaţii privind locaţia, viteza şi direcţia către sistemele echipate cu GPS.
Pentru informaţii suplimentare, consultaţi sistemul de ajutor al software-ului HP GPS and Location.
Utilizarea dispozitivelor wireless Bluetooth (numai laanumite modele)
Un dispozitiv Bluetooth furnizează comunicaţii wireless cu rază mică de acţiune ce înlocuiescconexiunile prin cablu fizic care leagă în mod tradiţional dispozitive electronice, precum următoarele:
● Computere
● Telefoane
● Dispozitive de prelucrare a imaginilor (aparate foto şi imprimante)
● Dispozitive audio
Dispozitivele Bluetooth furnizează capabilitatea peer-to-peer care vă permite să configuraţi o reţeapersonală (personal area network – PAN) de dispozitive Bluetooth. Pentru informaţii cu privire laconfigurarea şi utilizarea dispozitivelor Bluetooth, consultaţi Ajutorul software-ului Bluetooth.
Bluetooth şi Partajare conexiune la Internet (Internet Connection Sharing -ICS)
HP nu recomandă configurarea unui PC tăbliţă Slate cu Bluetooth ca gazdă şi utilizarea acestuia cagateway prin care alte computere se pot conecta la Internet. Când două sau mai multe computeresunt conectate utilizând Bluetooth şi o Conexiune la Internet cu partajare (ICS) este activată pe unuldintre computere, este posibil ca celelalte computere să nu se poată conecta la Internet utilizândreţeaua Bluetooth.
Punctul forte al caracteristicii Bluetooth este sincronizarea transferurilor de informaţii între PC-ultăbliţă Slate şi dispozitivele wireless, inclusiv telefoane celulare, imprimante, aparate foto şi PDA-uri.Imposibilitatea de a conecta în mod repetat două sau mai multe computere pentru a partaja Internetulprin Bluetooth este o limitare a Bluetooth şi a sistemului de operare Windows.
26 Capitolul 3 Lucrul în reţea (numai la anumite modele)
Utilizarea benzii largi mobile HP (numai la anumitemodele)
NOTĂ: Pentru performanţe WWAN optimizate, este foarte recomandat să fie utilizată cutia care aînsoţit acest dispozitiv atunci când se porneşte WWAN.
Banda largă mobilă HP îi permite PC-ului tăbliţă Slate să utilizeze reţelele zonale wireless (WWAN)pentru a accesa Internetul din mai multe locuri şi pe zone mai mari decât în cazul în care se utilizeazăreţele WLAN. Utilizarea modulului HP de bandă largă mobilă necesită un furnizor de servicii de reţea,care în majoritatea cazurilor este un furnizor de servicii de reţea de telefonie mobilă.
Când este utilizat cu un serviciu al unui operator de reţea mobilă, modulul HP de bandă largă mobilăvă oferă libertatea de a rămâne conectat la Internet, de a trimite un mesaj e-mail sau de a vă conectala reţeaua de întreprindere chiar dacă sunteţi în deplasare sau în afara zonei de acoperire ahotspoturilor Wi-Fi.
NOTĂ: Este posibil să aveţi nevoie de numărul de serie al modulului de bandă largă mobilă HPpentru a activa serviciul de bandă largă mobilă. Consultaţi Marginea din stânga, la pagina 17 pentru aafla unde este amplasată eticheta cu numărul de serie.
Unii furnizori de servicii de reţele mobile impun utilizarea unui modul de identificare a abonatului(SIM). Un SIM conţine informaţii de bază despre dvs. sau despre PC-ul dvs. tăbliţă Slate, cum ar fi unnumăr de identificare personală (PIN), precum şi informaţii despre reţea. Unele PC-uri tăbliţă Slateinclud un SIM care este preinstalat. Dacă SIM-ul nu este preinstalat, acesta poate fi furnizat în pachetcu informaţiile despre modulul HP de bandă largă mobilă livrate cu PC-ul tăbliţă Slate sau poate fifurnizat separat de furnizorul de servicii de reţea mobilă.
Pentru informaţii despre introducerea sau scoaterea SIM-ului, consultaţi Introducerea unui SIM,la pagina 28 şi Scoaterea unui SIM, la pagina 28.
Pentru informaţii suplimentare despre modulul HP de bandă largă mobilă şi despre modul de activarea serviciului cu un furnizor de servicii de reţea mobilă preferat, consultaţi informaţiile despre modululHP de bandă largă mobilă livrate cu PC-ul tăbliţă Slate. Pentru informaţii suplimentare, consultaţi site-ul Web HP la http://www.hp.com/go/mobilebroadband (numai în SUA).
Utilizarea benzii largi mobile HP (numai la anumite modele) 27
Introducerea unui SIMNOTĂ: Pentru a identifica amplasarea slotului SIM, consultaţi Marginea din stânga, la pagina 17.
1. Opriţi PC-ul tăbliţă Slate. Dacă nu sunteţi sigur că PC-ul tăbliţă Slate este oprit sau în Hibernare,porniţi-l glisând comutatorul de alimentare. Apoi opriţi PC-ul tăbliţă Slate prin sistemul deoperare.
2. Deconectaţi toate dispozitivele externe conectate la PC-ul tăbliţă Slate.
3. Deconectaţi cablul de alimentare de la priza de c.a.
4. Introduceţi SIM-ul în slotul pentru SIM şi apăsaţi-l uşor în slot până când se poziţionează ferm.
ATENŢIE: Când introduceţi o cartelă SIM, poziţionaţi cartela astfel încât să corespundăpictogramei de lângă slotul SIM de la PC-ul tăbliţă Slate. Dacă o cartelă SIM este introdusăincorect, poate deteriora cartela SIM şi conectorul SIM.
Pentru a reduce riscul deteriorării conectorului, utilizaţi o forţă minimă când introduceţi un SIM.
5. Reconectaţi alimentarea externă şi dispozitivele externe.
6. Porniţi PC-ul tăbliţă Slate.
Scoaterea unui SIMNOTĂ: Pentru a identifica amplasarea slotului SIM, consultaţi Marginea din stânga, la pagina 17.
1. Opriţi PC-ul tăbliţă Slate. Dacă nu sunteţi sigur că PC-ul tăbliţă Slate este oprit sau în Hibernare,porniţi-l glisând comutatorul de alimentare. Apoi opriţi PC-ul tăbliţă Slate prin sistemul deoperare.
2. Deconectaţi toate dispozitivele externe conectate la PC-ul tăbliţă Slate.
3. Deconectaţi cablul de alimentare de la priza de c.a.
4. Apăsaţi SIM-ul, apoi scoateţi-l din slot.
5. Reconectaţi alimentarea externă şi dispozitivele externe.
6. Porniţi PC-ul tăbliţă Slate.
28 Capitolul 3 Lucrul în reţea (numai la anumite modele)
4 Multimedia
Identificarea componentelor multimediaIlustraţia şi tabelul următor descriu caracteristicile multimedia ale PC-ului tăbliţă Slate.
Componentă Descriere
(1) Cameră exterioară Înregistrează videoclipuri şi capturează imagini statice.
NOTĂ: Pentru a captura imagini statice şi a înregistravideoclipuri, puteţi să utilizaţi software-ul HP Slate Camera.Atingeţi butonul Exterior pentru a utiliza camera exterioară.
(2) Cameră interioară Înregistrează videoclipuri şi capturează imagini statice.
NOTĂ: Pentru a captura imagini statice şi a înregistravideoclipuri, puteţi să utilizaţi software-ul HP Slate Camera.Atingeţi butonul Interior pentru a utiliza camera interioară.
(3) Mufă combinată ieşire audio (căşti)/intrareaudio
Produce sunet când se conectează la dispozitive opţionaleprecum difuzoare stereo alimentate, căşti, căşti pastilă, căşticu microfon sau conectori de linie de intrare audio stereo.De asemenea, conectează un microfon opţional pentrucăşti.
NOTĂ: Când o componentă audio este conectată la mufă,difuzoarele PC-ului tăbliţă Slate sunt dezactivate.
Cablul componentei audio poate avea un conector cu 3 saucu 4 conductori.
(4) Difuzoare (2) Redau sunetul.
Identificarea componentelor multimedia 29
AudioPC-ul tăbliţă Slate are o varietate de caracteristici audio care vă permit să:
● Redaţi muzica prin difuzoarele PC-ului tăbliţă Slate, care au sunet SRS Premium.
● Înregistraţi sunet utilizând microfonul intern sau un microfon de căşti extern opţional.
● Descărcaţi muzică de pe Internet.
● Creaţi expuneri de diapozitive şi prezentări multimedia utilizând fişiere audio şi imagini.
● Transmiteţi sunetul şi imaginile cu programe de mesagerie instantanee.
Reglarea volumuluiAVERTISMENT! Pentru a reduce riscul de vătămare, reglaţi volumul înainte de a vă pune căştile,căştile pastilă sau setul cască-microfon. Pentru informaţii suplimentare despre siguranţă, consultaţiNotificări despre reglementări, siguranţă şi mediu.
Puteţi regla volumul utilizând următoarele elemente de control pentru volum:
● Pentru a mări volumul, apăsaţi butonul Mărire volum (1) de pe marginea de sus a PC-ului tăbliţăSlate.
● Pentru a micşora volumul, apăsaţi butonul Reducere volum (2) de pe marginea de sus a PC-uluităbliţă Slate.
● Control de volum din Windows®:
a. Atingeţi pictograma Difuzoare din zona de notificare, apoi atingeţi Mixer.
b. În coloana Difuzoare, măriţi sau reduceţi volumul prin deplasarea cursorului în sus sau înjos. De asemenea, puteţi să anulaţi volumul atingând pictograma Difuzoare fără sunet.
Dacă pictograma Difuzoare nu este afişată în zona de notificare, urmaţi aceşti paşi pentru a oadăuga:
a. Ţineţi atinsă pictograma Se afişează pictogramele ascunse (săgeata din extrema stângăa zonei de notificare).
b. Atingeţi Particularizare.
30 Capitolul 4 Multimedia
c. Sub Comportamente, atingeţi Afişare pictograme şi notificări pentru pictogramaDifuzoare.
d. Atingeţi OK.
● Control de volum din program:
De asemenea, volumul poate fi reglat din cadrul unor programe.
Verificarea funcţiilor audio pe PC-ul tăbliţă SlatePentru a verifica funcţiile audio de pe PC-ul tăbliţă Slate, parcurgeţi aceşti paşi:
1. Atingeţi Start, apoi atingeţi Panou de control.
2. Atingeţi Hardware şi sunete, apoi atingeţi Sunet.
3. Când se deschide fereastra Sunet, atingeţi fila Sunete. Din Evenimente program, atingeţi oriceeveniment de sunet, cum ar fi un semnal sonor sau o alarmă, apoi atingeţi butonul Test.
Ar trebui să auziţi sunetul prin difuzoare sau prin căştile conectate.
Pentru a verifica funcţiile de înregistrare de pe PC-ul tăbliţă Slate, parcurgeţi aceşti paşi:
1. Atingeţi Start, atingeţi Toate programele, atingeţi Accesorii, apoi atingeţi Înregistrator sunet.
2. Atingeţi Pornire înregistrare şi vorbiţi în microfon. Salvaţi fişierul pe desktop.
3. Deschideţi un program multimedia şi redaţi sunetul.
NOTĂ: Pentru rezultate optime la înregistrare, vorbiţi direct în microfon şi înregistraţi sunetul într-unloc fără zgomot de fundal.
Pentru a confirma sau a modifica setările audio:
1. Atingeţi Start, apoi atingeţi Panou de control.
2. Atingeţi Hardware şi sunete, apoi atingeţi Sunet.
Audio 31
CamerePC-ul tăbliţă Slate include o cameră exterioară şi o cameră interioară. Camerele sunt dispozitive deintrare care vă permit înregistraţi videoclipuri şi să capturaţi fotografii.
HP Slate CameraCu software-ul HP Slate Camera puteţi captura instantanee şi videoclipuri fie cu camera interioară, fiecu camera exterioară.
Pentru a porni software-ul HP Slate Camera:
▲ Atingeţi pictograma HP Slate Camera de pe desktop.
– sau –
Atingeţi Start, atingeţi Toate programele, atingeţi HP, apoi atingeţi HP Slate Camera.
Utilizarea software-ului HP Slate CameraNOTĂ: Pentru informaţii suplimentare despre software-ul HP Slate Camera, consultaţi Ajutorulsoftware-ului.
Pictogramă Descriere
Atingeţi pictograma Exterior/Interior pentru a comuta între camera interioară şi cea exterioară.
Atingeţi pictograma Foto pentru a captura fotografii.
Atingeţi pictograma Video pentru a înregistra video.
Atingeţi pictograma Fotografiere/Înregistrare video pentru a comuta între modul fotografiere şimodul înregistrare video.
32 Capitolul 4 Multimedia
Pictogramă Descriere
Atingeţi pictograma Bibliotecă pentru a afişa o previzualizare a fotografiei sau a înregistrării videoproaspăt capturate.
Atingeţi pictograma Setări pentru a selecta următoarele setări pentru cameră:
● Dimensiune imagine – Atingeţi săgeata în jos, apoi selectaţi dimensiunea pentru fotografiilepe care le capturaţi.
● Calitate video – Atingeţi săgeata în jos, apoi selectaţi o calitate video mare, medie sauredusă pentru fotografiile sau înregistrările video pe care le capturaţi.
● Temporizator – Atingeţi butonul + sau - pentru a seta o perioadă de întârziere înainte de aîncepe fotografierea sau înregistrarea video.
● Durata înregistrării – Atingeţi butonul + sau - pentru a seta o perioadă de timp după careînregistrarea video se opreşte automat sau atingeţi Nelimitat pentru a opri manualînregistrarea.
● Afişare previzualizare video în oglindă pentru camera interioară – Selectaţi caseta pentrua activa această opţiune.
● Îmbunătăţire automată a fotografiilor – Selectaţi caseta pentru a activa această opţiune.
● Hard disk – Afişează spaţiul disponibil de pe unitate.
● Durata estimată a înregistrării – Afişează durata disponibilă pentru înregistrare.
NOTĂ: Referinţele la „unitate de disc” din acest ghid se referă la unitatea robustă.
Camere 33
5 Managementul energiei
Oprirea PC-ului tăbliţă SlateATENŢIE: Când PC-ul tăbliţă Slate este oprit, toate informaţiile nesalvate se vor pierde.
Comanda Închidere închide toate programele deschise, inclusiv sistemul de operare, apoi opreşteafişajul şi PC-ul tăbliţă Slate.
Opriţi PC-ul tăbliţă Slate când nu este utilizat şi este deconectat de la alimentarea externă pentru untimp îndelungat.
Cu toate că puteţi opri PC-ul tăbliţă Slate de la comutatorul de alimentare, procedura recomandatăeste să utilizaţi comanda Închidere din Windows.
Pentru a opri PC-ul tăbliţă Slate, parcurgeţi aceşti paşi:
NOTĂ: În cazul în care PC-ul tăbliţă Slate este în starea Repaus sau Hibernare, trebuie mai întâi săieşiţi din starea Repaus sau Hibernare înainte ca închiderea să fie posibilă.
1. Salvaţi lucrările şi închideţi toate programele deschise.
2. Atingeţi Start.
3. Atingeţi Închidere.
Când PC-ul tăbliţă Slate nu răspunde şi nu reuşiţi să utilizaţi procedurile anterioare de închidere,încercaţi următoarele proceduri de urgenţă, în ordinea furnizată:
● Apăsaţi butonul ctrl+alt+del de pe marginea de sus a PC-ului tăbliţă Slate, lângă butonulReşedinţă, apoi glisaţi în jos comutatorul de alimentare.
● Glisaţi şi ţineţi apăsat în jos comutatorul de alimentare cel puţin 5 secunde.
34 Capitolul 5 Managementul energiei
Setarea opţiunilor de alimentareUtilizarea stărilor de economisire a energiei
PC-ul tăbliţă Slate are două stări de economisire a energiei, care sunt activate din fabrică: Repaus şiHibernare.
Când este iniţiată starea Repaus, ecranul este şters. Lucrarea dvs. este salvată în memorie,permiţându-vă să ieşiţi din starea Repaus mai repede decât din starea Hibernare. Când PC-ul tăbliţăSlate este în starea Repaus pentru un timp îndelungat sau dacă acumulatorul ajunge la un nivel criticde încărcare în timpul acestei stări, dispozitivul iniţiază starea Hibernare.
Când este iniţiată starea Hibernare, lucrarea dvs. este salvată într-un fişier de hibernare pe unitateade disc şi PC-ul tăbliţă Slate se opreşte.
ATENŢIE: Pentru a preveni degradarea materialelor audio şi video, pierderea funcţionalităţii deredare audio sau video sau pierderea informaţiilor, nu iniţiaţi starea Repaus sau Hibernare în timp cese citeşte sau se scrie pe un disc sau pe un card media extern.
NOTĂ: Nu puteţi iniţia niciun tip de conexiune de reţea şi nu puteţi efectua nicio funcţie a PC-uluităbliţă Slate cât timp acesta este în starea Repaus sau în starea Hibernare.
Iniţierea şi ieşirea din starea RepausSistemul este setat din fabrică pentru a iniţia starea Repaus după 10 minute de inactivitate cândfuncţionează alimentat de la acumulator şi după 20 minute de inactivitate când funcţionează cuenergie externă.
Setările şi timpii de întrerupere pentru alimentare se pot fi modifica utilizând Opţiuni de alimentare dinPanou de control din Windows.
Când PC-ul tăbliţă Slate este pornit, puteţi iniţia starea Repaus în oricare din următoarele modalităţi:
● Glisaţi scurt comutatorul de alimentare în jos.
● Atingeţi Start, atingeţi săgeata de lângă butonul Închidere, apoi atingeţi Repaus.
Pentru a ieşi din starea Repaus:
▲ Glisaţi scurt comutatorul de alimentare în jos.
Când PC-ul tăbliţă Slate iese din starea Repaus, lucrarea dvs. revine la ecranul de la care aţi opritlucrul.
NOTĂ: Dacă aţi setat o parolă care să fie solicitată când PC-ul tăbliţă Slate iese din starea Repaus,trebuie să introduceţi parola Windows înainte ca lucrarea să revină pe ecran.
Setarea opţiunilor de alimentare 35
Iniţierea şi ieşirea din starea HibernareSistemul este setat din fabrică pentru a iniţia starea Hibernare după o perioadă de inactivitate cândeste alimentat de la acumulator sau de la o sursă externă, sau când acumulatorul ajunge la un nivelcritic de încărcare.
Setările şi timpii de întrerupere pentru alimentare se pot fi modifica utilizând Opţiuni de alimentare dinPanou de control din Windows.
Pentru a iniţia starea Hibernare:
▲ Atingeţi Start, atingeţi săgeata de lângă butonul Închidere, apoi atingeţi Hibernare.
Pentru a ieşi din starea Hibernare:
▲ Glisaţi scurt comutatorul de alimentare în jos.
Când PC-ul tăbliţă Slate iese din starea Hibernare, lucrarea dvs. revine la ecranul de la care aţi opritlucrul.
NOTĂ: Dacă aţi setat o parolă care să fie solicitată când PC-ul tăbliţă Slate iese din stareaHibernare, trebuie să introduceţi parola Windows înainte ca lucrarea să revină pe ecran.
Utilizarea indicatorului de încărcare a acumulatoruluiIndicatorul de încărcare a acumulatorului se află în zona de notificare, în extrema dreaptă a barei deactivităţi. Indicatorul de încărcare a acumulatorului vă permite să accesaţi rapid setările dealimentare, să vedeţi starea de încărcare a acumulatorului şi să selectaţi un alt plan de alimentare.
● Pentru a afişa procentajul stării de încărcare a acumulatorului şi planul curent de alimentare,atingeţi pictograma Indicator de încărcare.
● Pentru a accesa Opţiuni de alimentare sau pentru a modifica planul de alimentare, atingeţipictograma Indicator de încărcare, apoi selectaţi un element din listă.
Diferite pictograme ale indicatorului de încărcare a acumulatorului indică dacă PC-ul tăbliţă Slate estealimentat de la acumulator sau de la o sursă de alimentare externă. Pictograma afişează deasemenea un mesaj dacă acumulatorul a ajuns la un nivel scăzut, un nivel critic sau nivelul derezervă.
Pentru a ascunde sau a afişa pictograma indicatorului de încărcare a acumulatorului:
1. Ţineţi atinsă pictograma Se afişează pictogramele ascunse (săgeata din partea stângă a zoneide notificare).
2. Atingeţi Particularizare pictograme notificare.
3. Sub Comportamente, atingeţi Afişare pictograme şi notificări pentru pictograma Indicator deîncărcare.
4. Atingeţi OK.
36 Capitolul 5 Managementul energiei
Utilizarea planurilor de economisire a energieiUn plan de alimentare este o colecţie de setări de sistem care gestionează modul în care PC-ultăbliţă Slate utilizează energia. Planurile de alimentare vă pot ajuta să economisiţi energia şi sămaximizaţi performanţa PC-ului tăbliţă Slate.
Sunt disponibile următoarele planuri de alimentare:
● Recomandat de HP
● Economisire de energie
Puteţi modifica setările acestor planuri de alimentare prin Opţiuni de alimentare.
Vizualizarea planului curent de alimentare▲ Atingeţi pictograma Indicator de încărcare din zona de notificare, apoi atingeţi Mai multe
opţiuni de alimentare.
– sau –
Atingeţi Start, atingeţi Panou de control, atingeţi Sistem şi securitate, apoi atingeţi Opţiuni dealimentare.
Selectarea unui alt plan de alimentare1. Atingeţi pictograma Indicator de încărcare din zona de notificare, apoi atingeţi Mai multe
opţiuni de alimentare.
– sau –
Atingeţi Start, atingeţi Panou de control, atingeţi Sistem şi securitate, apoi atingeţi Opţiuni dealimentare.
2. Selectaţi din listă un plan de alimentare.
Setarea opţiunilor de alimentare 37
Particularizarea planurilor de alimentare1. Atingeţi pictograma Indicator de încărcare din zona de notificare, apoi atingeţi Mai multe
opţiuni de alimentare.
– sau –
Atingeţi Start, atingeţi Panou de control, atingeţi Sistem şi securitate, apoi atingeţi Opţiuni dealimentare.
2. Atingeţi un plan de alimentare, apoi atingeţi Modificare setări plan.
3. Modificaţi setările în funcţie de necesităţi.
4. Pentru a modifica şi alte setări, atingeţi Modificare setări de alimentare complexe şi efectuaţimodificările.
Setarea protecţiei prin parolă la reactivarePentru a seta PC-ul tăbliţă Slate să solicite o parolă când iese din starea Repaus sau din stareaHibernare, urmaţi aceşti paşi:
1. Atingeţi pictograma Indicator de încărcare din zona de notificare, apoi atingeţi Mai multeopţiuni de alimentare.
– sau –
Atingeţi Start, atingeţi Panou de control, atingeţi Sistem şi securitate, apoi atingeţi Opţiuni dealimentare.
2. În panoul din stânga, atingeţi Se solicită parolă la reactivare.
3. Atingeţi Modificare setări care sunt indisponibile în prezent.
4. Atingeţi Solicitare parolă (recomandat).
NOTĂ: Dacă trebuie să creaţi o parolă pentru un cont de utilizator sau să schimbaţi parolaactuală a contului de utilizator, atingeţi Crearea sau schimbarea parolei contului de utilizator,apoi urmaţi instrucţiunile de pe ecran. Dacă nu trebuie să creaţi sau să schimbaţi parola contuluide utilizator, treceţi la pasul 5.
5. Atingeţi Salvare modificări.
38 Capitolul 5 Managementul energiei
Utilizarea alimentării de la acumulatorPC-ul tăbliţă Slate funcţionează alimentat de la acumulator atunci când nu este conectat laalimentarea externă. Durata de viaţă a acumulatorului Slate variază în funcţie de setările degestionare a energiei, de programele executate, de luminozitatea afişajului, de dispozitivele externeconectate la PC-ul tăbliţă Slate, precum şi de alţi factori.
Dacă acumulatorul este încărcat şi PC-ul tăbliţă Slate funcţionează alimentat de la o sursă externă dec.a. prin adaptorul de c.a., PC-ul tăbliţă Slate comută pe energia de la acumulator când adaptorul dec.a. este deconectat de la PC-ul tăbliţă Slate.
ATENŢIE: Dacă opţiunea Initiate orderly shutdown when AC is removed (Iniţiere oprireordonată la deconectarea de la c.a.) este activată în Setup Utility, pot surveni pierderi de date cândse deconectează alimentarea cu c.a. de la PC-ul tăbliţă Slate.
NOTĂ: Când deconectaţi sursa de alimentare de c.a., luminozitatea afişajului este redusă automatpentru a economisi energia acumulatorului. Pentru informaţii despre mărirea sau micşorarealuminozităţii afişajului, consultaţi Reglarea luminozităţii ecranului, la pagina 6.
Afişarea nivelului de încărcare a acumulatorului▲ Deplasaţi indicatorul deasupra pictogramei Indicator de încărcare din zona de notificare, din
extrema dreaptă a barei de activităţi.
Maximizarea duratei de descărcare a acumulatoruluiTimpul de descărcare a acumulatorului variază în funcţie de caracteristicile pe care le folosiţi în timpulalimentării de la acumulator. Timpul maxim de descărcare se reduce treptat, pe măsură cecapacitatea de stocare a acumulatorului de degradează natural.
Sfaturi pentru maximizarea timpului de descărcare a acumulatorului:
● Reduceţi luminozitatea afişajului.
● Depozitaţi PC-ul tăbliţă Slate într-un loc uscat şi răcoros.
● Atingeţi setarea Economisire energie din Opţiuni de alimentare.
Gestionarea nivelurilor reduse de încărcareInformaţiile din această secţiune descriu alertele şi răspunsurile sistemului setate din fabrică. Unelealerte de încărcare redusă şi răspunsuri ale sistemului pot fi modificate utilizând Opţiuni de alimentaredin Panou de control din Windows. Utilizând Opţiuni de alimentare, preferinţele setate nu afecteazăindicatoarele luminoase.
Identificarea nivelurilor reduse de încărcare a acumulatoruluiCând nivelul de încărcare a acumulatorului este critic, PC-ul tăbliţă Slate se comportă după cumurmează:
● Dacă starea Hibernare este activată şi PC-ul tăbliţă Slate este pornit sau în starea Repaus,acesta iniţiază starea Hibernare.
● Dacă starea Hibernare este dezactivată şi PC-ul tăbliţă Slate este pornit sau în starea Repaus,PC-ul tăbliţă Slate rămâne pentru scurt timp în Repaus, apoi se închide şi pierde toateinformaţiile nesalvate.
Utilizarea alimentării de la acumulator 39
Rezolvarea unui nivel redus de încărcare a acumulatorului
Rezolvarea unui nivel redus de încărcare a acumulatorului când este disponibilă sursa de alimentareexternă
Conectaţi unul din următoarele dispozitive:
1. Adaptor de c.a.
2. Doc HP Slate
Rezolvarea unui nivel redus de încărcare a acumulatorului când este disponibilă sursa de alimentare
▲ Iniţiaţi starea Hibernare.
– sau –
Salvaţi lucrările şi opriţi PC-ul tăbliţă Slate.
Rezolvarea unui nivel redus de încărcare a acumulatorului când PC-ul tăbliţă Slate nu poate ieşi dinstarea Hibernare
Când PC-ul tăbliţă Slate nu are suficientă energie pentru a ieşi din starea Hibernare, urmaţi aceştipaşi:
1. Conectaţi PC-ul tăbliţă Slate la sursa de alimentare externă.
2. Ieşiţi din Hibernare glisând scurt comutatorul de alimentare.
Conservarea energiei acumulatorului● Atingeţi planul Economisire de energie din Opţiuni de alimentare, de sub Sistem şi securitate,
din Panou de control, din Windows.
● Dezactivaţi conexiunile la reţeaua wireless şi la reţeaua locală (LAN) şi ieşiţi din aplicaţiile demodem atunci când nu le utilizaţi.
● Deconectaţi dispozitivele externe neutilizate care nu sunt conectate la o sursă de alimentareexternă.
● Opriţi, dezactivaţi sau scoateţi orice carduri media externe pe care nu le utilizaţi.
● Reducerea luminozităţii ecranului.
● Înainte de a întrerupe lucrul, iniţiaţi starea Repaus sau Hibernare sau opriţi PC-ul tăbliţă Slate.
40 Capitolul 5 Managementul energiei
Utilizarea sursei de alimentare externă de c.a.Sursa de alimentare externă de c.a. este asigurată de un adaptor de c.a. aprobat sau de un doc HPSlate.
AVERTISMENT! Pentru a reduce posibilele probleme de siguranţă, utilizaţi numai adaptorul de c.a.livrat împreună cu PC-ul tăbliţă Slate, un adaptor de c.a. de schimb furnizat de HP sau un adaptor dec.a. compatibil achiziţionat de la HP.
Conectaţi PC-ul tăbliţă Slate la sursa de alimentare externă de c.a. în oricare din următoarele situaţii:
AVERTISMENT! Nu încărcaţi acumulatorul în timp ce sunteţi la bordul avionului.
● Când încărcaţi sau calibraţi un acumulator
● Când instalaţi sau modificaţi software-ul de sistem
● Când scrieţi informaţii pe o unitate externă opţională
● Când se execută programul Defragmentare disc
● Când efectuaţi o copiere de rezervă sau o recuperare
Când conectaţi PC-ul tăbliţă Slate la sursa de alimentare externă de c.a., acumulatorul începe să seîncarce.
Când deconectaţi sursa de alimentare externă de c.a., PC-ul tăbliţă Slate comută pe alimentarea dela acumulator.
Protejarea PC-ului tăbliţă Slate la supratensiunePentru a proteja PC-ul tăbliţă Slate de supratensiuni provocate de o alimentare nesigură sau de ofurtună cu fulgere, respectaţi aceste proceduri:
● Conectaţi cablul de alimentare al PC-ului tăbliţă Slate într-un dispozitiv de protecţie lasupratensiune de calitate (cumpărat separat). Dispozitivele de protecţie la supratensiune suntdisponibile la majoritatea comercianţilor de hardware şi produse electronice.
● În timpul unei furtuni cu fulgere, fie utilizaţi PC-ul tăbliţă Slate alimentat de la acumulator, fieopriţi PC-ul tăbliţă Slate şi deconectaţi cablul de alimentare.
Utilizarea sursei de alimentare externă de c.a. 41
6 Unităţi
Utilizarea programului Defragmentare discPe măsură ce utilizaţi PC-ul tăbliţă Slate, fişierele de pe unitatea de disc devin fragmentate.Programul Defragmentare disc consolidează fişierele şi folderele fragmentate de pe unitatea de disc,astfel încât sistemul să poată rula mai eficient.
NOTĂ: Pe unităţile robuste nu este necesar să executaţi programul Defragmentare disc.
După ce porniţi programul Defragmentare disc, acesta funcţionează fără supraveghere. În funcţie dedimensiunea unităţii de disc şi de numărul de fişiere fragmentate, programul Defragmentare discpoate avea nevoie de mai mult de o oră pentru a realiza operaţia. Este posibil să doriţi setareaacestuia pentru executare în timpul nopţii sau într-un alt moment când nu aveţi nevoie de acces laPC-ul tăbliţă Slate.
HP recomandă defragmentarea unităţii de disc cel puţin o dată pe lună. Puteţi seta ca programulDefragmentare disc să se execute conform unei programări lunare, dar puteţi defragmenta manualPC-ul tăbliţă Slate în orice moment.
Pentru a executa programul Defragmentare disc:
1. Conectaţi PC-ul tăbliţă Slate la alimentarea cu c.a.
2. Atingeţi Start, atingeţi Toate programele, atingeţi Accesorii, atingeţi Instrumente de sistem,apoi atingeţi Defragmentare disc.
3. Atingeţi Defragmentare disc.
NOTĂ: Windows include o caracteristică denumită Control cont utilizator, pentru a îmbunătăţisecuritatea PC-ului tăbliţă Slate. Este posibil să vi se solicite permisiunea sau parola pentruactivităţi precum instalarea de software, executarea utilitarelor sau modificarea setărilorWindows. Pentru informaţii suplimentare, consultaţi Ajutor şi Asistenţă.
Pentru informaţii suplimentare, accesaţi Ajutorul pentru software-ul Defragmentare disc.
42 Capitolul 6 Unităţi
Utilizarea programului Curăţare discProgramul Curăţare disc caută pe unitatea de disc fişierele care nu sunt necesare, care pot fi şterseîn siguranţă pentru a elibera spaţiu pe disc şi a ajuta PC-ul tăbliţă Slate să funcţioneze mai eficient.
Pentru a executa programul Curăţare disc:
1. Atingeţi Start, atingeţi Toate programele, atingeţi Accesorii, atingeţi Instrumente de sistem,apoi atingeţi Curăţare disc.
2. Urmaţi instrucţiunile de pe ecran.
Utilizarea programului Curăţare disc 43
7 Dispozitive şi carduri externe
Utilizarea cardurilor de cititor de carduri media (numai laanumite modele)
Cardurile digitale opţionale asigură o stocare sigură a datelor şi o partajare convenabilă a datelor.Aceste carduri sunt adesea utilizate cu camere digitale şi PDA-uri echipate cu suport media precumşi cu alte computere.
Pentru a determina formatele de carduri digitale care sunt acceptate pe PC-ul tăbliţă Slate, consultaţiMarginea din stânga, la pagina 17.
Introducerea unui card digitalATENŢIE: Pentru a reduce riscul de deteriorare a conectorilor cardurilor digitale, utilizaţi o forţăminimă pentru a introduce cardurile digitale.
1. Ţineţi cardul cu eticheta în sus, cu conectorii spre PC-ul tăbliţă Slate.
2. Introduceţi cardul în cititorul de carduri media, apoi apăsaţi cardul spre interior până când sepoziţionează ferm.
Când dispozitivul a fost detectat, veţi auzi un sunet şi este posibil să se afişeze un meniu cuopţiuni.
44 Capitolul 7 Dispozitive şi carduri externe
Scoaterea unui card digitalATENŢIE: Pentru a reduce riscul de pierdere a datelor sau a evita lipsa de răspuns a sistemului,utilizaţi procedura următoare pentru a scoate în siguranţă cardul digital.
1. Salvaţi-vă informaţiile şi închideţi toate programele asociate cu cardul digital.
2. Atingeţi pictograma de eliminare hardware din zona de notificare, din extrema dreaptă a barei deactivităţi. Apoi urmaţi instrucţiunile de pe ecran.
3. Apăsaţi cardul (1), apoi scoateţi-l din slotul (2).
NOTĂ: În cazul în care cardul nu iese, trageţi cardul afară din slot.
Utilizarea cardurilor de cititor de carduri media (numai la anumite modele) 45
Utilizarea unui dispozitiv USBUniversal Serial Bus (USB) este o interfaţă hardware care poate fi utilizată pentru a conecta undispozitiv extern opţional, precum o tastatură USB, un mouse, o unitate, o imprimantă, un scaner sauun hub.
Unele dispozitive USB pot necesita software de asistenţă suplimentar, care de obicei este inclus îndispozitiv. Pentru mai multe informaţii cu privire la software-ul specific dispozitivului, consultaţiinstrucţiunile producătorului. Aceste instrucţiuni pot fi furnizate cu software-ul, pe disc sau pe site-ulWeb al producătorului.
PC-ul tăbliţă Slate are cel puţin 1 port USB care acceptă dispozitive USB 1.0, 1.1 sau 2.0. Un doc HPSlate opţional sau un hub USB opţional furnizează porturi USB suplimentare care pot fi utilizate cuPC-ul tăbliţă Slate.
Conectarea unui dispozitiv USBATENŢIE: Pentru a reduce riscul de deteriorare a unui conector USB, utilizaţi o forţă minimă pentrua conecta dispozitivul.
▲ Conectaţi cablul USB al dispozitivului la portul USB.
NOTĂ: Următoarea ilustraţie poate să arate uşor diferit faţă de PC-ul tăbliţă Slate al dvs.
Când dispozitivul a fost detectat, veţi auzi un sunet.
NOTĂ: Prima dată când conectaţi un dispozitiv USB, se afişează un mesaj în zona de notificarepentru a vă anunţa că dispozitivul a fost recunoscut de PC-ul tăbliţă Slate.
46 Capitolul 7 Dispozitive şi carduri externe
Scoaterea unui dispozitiv USBATENŢIE: Pentru a reduce riscul de deteriorare a unui conector USB, nu trageţi de cablu pentru ascoate dispozitivul USB.
ATENŢIE: Pentru a reduce riscul de pierdere a informaţiilor sau a evita lipsa de răspuns asistemului, utilizaţi procedura următoare pentru a scoate în siguranţă dispozitivul USB.
1. Pentru a scoate un dispozitiv USB, salvaţi-vă informaţiile şi închideţi toate programele asociatecu dispozitivul.
2. Atingeţi pictograma de eliminare hardware din zona de notificare, din extrema dreaptă a barei deactivităţi, apoi urmaţi instrucţiunile de pe ecran.
3. Scoateţi dispozitivul.
Utilizarea unui dispozitiv USB 47
Utilizarea dispozitivelor externe opţionaleNOTĂ: Pentru informaţii suplimentare despre software-ul şi driverele necesare sau pentru a afla ceport să folosiţi, consultaţi instrucţiunile producătorului.
Pentru a conecta un dispozitiv extern la PC-ul tăbliţă Slate:
ATENŢIE: Pentru a reduce riscul deteriorării echipamentului la conectarea unui dispozitiv alimentat,asiguraţi-vă că dispozitivul este oprit şi că este deconectat cablul de alimentare de c.a.
1. Conectaţi dispozitivul la PC-ul tăbliţă Slate.
2. În cazul în care conectaţi un dispozitiv alimentat, introduceţi cablul de alimentare al dispozitivuluiîntr-o priză de c.a. împământată.
3. Porniţi dispozitivul.
Pentru a deconecta un dispozitiv extern fără alimentare electrică, opriţi dispozitivul şi deconectaţi-l dela PC-ul tăbliţă Slate. Pentru a deconecta un dispozitiv extern alimentat electric, opriţi dispozitivul,deconectaţi-l de la PC-ul tăbliţă Slate, apoi deconectaţi cablul de alimentare de c.a.
Utilizarea unităţilor externe opţionaleUnităţile externe amovibile extind opţiunile dvs. de stocare şi accesare a informaţiilor. Se poateadăuga o unitate USB (cumpărată separat), conectând unitatea la un port USB al PC-ului tăbliţă Slatesau la docul HP Slate.
Unităţile USB includ următoarele tipuri:
● Unitate de dischetă de 1,44 megaocteţi
● Modulul de unitate de disc
● Unitate optică externă (CD, DVD şi Blu-ray)
● Dispozitiv MultiBay
48 Capitolul 7 Dispozitive şi carduri externe
Andocarea PC-ului tăbliţă Slate la docul HP Slate (numai la anumitemodele)
Pentru a andoca PC-ul tăbliţă Slate la docul HP Slate, urmaţi aceşti paşi:
1. Aliniaţi conectorul de andocare de la baza de andocare cu conectorul de alimentare de pemarginea inferioară a PC-ului tăbliţă Slate, apoi coborâţi PC-ul tăbliţă Slate pe doc.
2. Conectaţi adaptorul de c.a. la conectorul de alimentare de pe spatele docului.
3. Conectaţi cablul de alimentare la adaptorul de c.a.
4. Conectaţi celălalt capăt al cablului de alimentare la o priză de c.a.
Utilizarea dispozitivelor externe opţionale 49
8 Păstrarea PC-ului tăbliţă Slate însiguranţă
Fişierele Windows trebuie copiate de rezervă în mod regulat şi trebuie să vă protejaţi de viruşi şi deîncălcări ale confidenţialităţii. Secţiunile următoare se referă la importanţa protejării PC-ului tăbliţăSlate atunci când utilizaţi PC-ul tăbliţă Slate cu sistemul de operare Windows.
Securizarea PC-ului tăbliţă Slate şi a informaţiilorSecuritatea este esenţială pentru protejarea confidenţialităţii, a integrităţii şi a disponibilităţiiinformaţiilor. Soluţiile de securitate standard furnizate de sistemul de operare Windows®, deaplicaţiile HP, de utilitarul non–Windows Setup Utility (BIOS) sau de alt software de la terţi vă potproteja PC-ul tăbliţă Slate de o varietate de riscuri precum viruşi, viermi şi alte tipuri de coduri răuintenţionate.
IMPORTANT: Este posibil ca unele caracteristici de securitate listate în acest capitol să nu fiedisponibile pe PC-ul tăbliţă Slate.
Risc pentru PC-ul tăbliţă Slate Caracteristică de securitate
Utilizare neautorizată a PC-ului tăbliţă Slate Parolă de pornire
Viruşi de computer Software antivirus
Acces neautorizat la date Software paravan de protecţie
Acces neautorizat la setările Setup Utility (BIOS) şi la alteinformaţii de identificare a sistemului
Parolă de administrator
Ameninţări actuale sau viitoare pentru PC-ul tăbliţă Slate Actualizări de software
Acces neautorizat la un cont de utilizator Windows Parolă de utilizator
50 Capitolul 8 Păstrarea PC-ului tăbliţă Slate în siguranţă
Utilizarea parolelorO parolă este un grup de caractere alese de dvs. pentru a securiza informaţiile şi pentru a realizatranzacţii online mai sigure. Se pot seta câteva tipuri de parole. De exemplu, când aţi configurat PC-ultăbliţă Slate pentru prima dată, vi s-a solicitat să configuraţi o parolă de utilizator pentru a securizaPC-ul tăbliţă Slate. Se pot seta parole suplimentare în Windows sau în utilitarul HP Setup Utility(BIOS) care este preinstalat pe PC-ul tăbliţă Slate.
Poate fi util să utilizaţi aceeaşi parolă pentru o caracteristică din Setup Utility (BIOS) şi pentru ocaracteristică de securitate din Windows.
Utilizaţi următoarele sfaturi pentru crea şi salva parole:
● Pentru a reduce riscul de blocare a PC-ului tăbliţă Slate, înregistraţi fiecare parolă şi depozitaţi-oîntr-un loc sigur din afara PC-ului tăbliţă Slate. Nu păstraţi parolele într-un fişier de pe PC-ultăbliţă Slate.
● La crearea parolelor, respectaţi cerinţele stabilite de program.
● Schimbaţi-vă parolele cel mai rar din trei în luni.
● O parolă ideală este lungă şi conţine litere, semne de punctuaţie, simboluri şi numere.
● Înainte să trimiteţi PC-ul tăbliţă Slate la service copiaţi de rezervă fişierele, ştergeţi fişiereleconfidenţiale, apoi eliminaţi toate setările de parole.
Pentru informaţii suplimentare despre parolele Windows, precum parolele pentru economizoarele deecran, atingeţi Start, apoi atingeţi Ajutor şi Asistenţă.
Setarea parolelor în Windows
Parolă Funcţie
Parolă de utilizator Protejează accesul la un cont de utilizator Windows. Trebuieintrodusă, de asemenea, atunci când ieşiţi din starea Repaussau Hibernare.
Parolă de administrator Protejează accesul la nivel de administrator la conţinutul depe PC-ul tăbliţă Slate.
NOTĂ: Această parolă nu poate fi utilizată pentru a accesaconţinutul utilitarului Setup Utility (BIOS).
Securizarea PC-ului tăbliţă Slate şi a informaţiilor 51
Setarea parolelor în Setup Utility (BIOS)
Parolă Funcţie
Parolă de administrator* ● Trebuie introdusă de fiecare dată când accesaţi utilitarulSetup Utility (BIOS).
● Dacă uitaţi parola de administrator, nu veţi putea săaccesaţi Setup Utility (BIOS).
NOTĂ: Parola de administrator poate fi utilizată în loculparolei de pornire.
NOTĂ: Parola dvs. de administrator nu esteinterschimbabilă cu o parolă de administrator setată înWindows, nici nu este afişată atunci când este setată,introdusă, schimbată sau ştearsă.
NOTĂ: Dacă introduceţi parola de pornire la primaverificare de parolă înainte de a se afişa mesajul „Press theESC key for Startup Menu” (Apăsaţi tasta ESC pentru meniulde pornire), trebuie să introduceţi parola de administratorpentru a accesa utilitarul Setup Utility (BIOS).
Parolă de pornire* ● Trebuie introdusă de fiecare dată când porniţi saureporniţi PC-ul tăbliţă Slate sau când ieşiţi din stareaHibernare.
● Dacă uitaţi parola de pornire, nu veţi putea să porniţisau să reporniţi PC-ul tăbliţă Slate sau să ieşiţi dinstarea Hibernare.
NOTĂ: Parola de administrator poate fi utilizată în loculparolei de pornire.
NOTĂ: O parolă de pornire nu se afişează când estesetată, introdusă, modificată sau ştearsă.
Pentru a seta, a modifica sau a şterge o parolă de administrator sau de pornire din utilitarul SetupUtility (BIOS):
1. Deschideţi utilitarul Setup Utility (BIOS) pornind sau repornind PC-ul tăbliţă Slate. În timp cemesajul „Press the ESC key for Startup Menu” (Apăsaţi tasta ESC pentru meniul de pornire)este afişat pe ecran în colţul din stânga jos, apăsaţi în mod repetat butonul Reducere volum (-).
2. Când se afişează Startup Menu (Meniu de pornire), apăsaţi butonul Reducere volum (-) pentru anaviga.
3. Ţineţi apăsat butonul Reşedinţă, api apăsaţi fie butonul Reducere volum (-), fie butonul Creşterevolum (+) pentru a selecta Securitate, apoi urmaţi instrucţiunile de pe ecran.
Modificările devin efective după repornirea PC-ului tăbliţă Slate.
52 Capitolul 8 Păstrarea PC-ului tăbliţă Slate în siguranţă
Utilizarea software-ului antivirusCând utilizaţi PC-ul tăbliţă Slate pentru a accesa mesajele de e-mail, o reţea sau Internetul, văexpuneţi PC-ul tăbliţă Slate la viruşi de computer, la spyware şi la alte ameninţări online potenţiale.Un software antivirus (cumpărat separat) poate detecta majoritatea viruşilor, îi poate distruge şi, înmajoritatea cazurilor, poate repara defecţiunile provocate de aceştia. Pentru a asigura o protecţiecontinuă împotriva viruşilor nou descoperiţi, software-ul antivirus trebuie să fie actualizat la zi. Pentruinformaţii suplimentare despre viruşii de computer, tastaţi viruses (viruşi) în caseta de căutare dinAjutor şi Asistenţă.
Utilizarea software-ului paravan de protecţieParavanele de protecţie (firewall) sunt proiectate pentru a preveni accesul neautorizat la un sistemsau la o reţea. Un paravan de protecţie poate fi un software pe care îl instalaţi pe PC-ul tăbliţă Slateşi/sau în reţea sau poate fi o combinaţie de hardware şi software.
Există două tipuri de paravane de protecţie de luat în consideraţie:
● Paravane de protecţie bazate pe gazdă – Software care protejează numai computerul pe careeste instalat.
● Paravane de protecţie bazate pe reţea – Instalate între modemul DSL sau de cablu şi reţeauade domiciliu pentru a proteja toate computerele din reţea.
Când un paravan de protecţie este instalat pe un sistem, toate datele trimise către şi de la sistemsunt monitorizate şi comparate cu un set de criterii de securitate definite de utilizator. Toate datelecare nu îndeplinesc aceste criterii sunt blocate.
Gestionarea confidenţialităţii pentru InternetPentru a gestiona setările de confidenţialitate pentru Internet, urmaţi aceşti paşi:
1. Atingeţi Start, apoi atingeţi Panou de control.
2. Atingeţi Reţea şi Internet, apoi atingeţi Opţiuni Internet pentru a defini nivelul de securitate pecare îl va utiliza PC-ul tăbliţă Slate.
3. Faceţi clic pe fila Confidenţialitate pentru a stabili ce programe incluse trebuie să permităbrowserul dvs.
Instalarea actualizărilor de softwareSoftware-ul HP, Microsoft Windows şi de la terţi instalat pe PC-ul tăbliţă Slate trebuie să fie actualizatîn mod regulat pentru a corecta problemele de securitate şi pentru a îmbunătăţi performanţelesoftware-ului.
Securizarea PC-ului tăbliţă Slate şi a informaţiilor 53
Instalarea actualizărilor de securitate WindowsEste posibil ca unele actualizări pentru sistemul de operare sau pentru alt software să fi devenitdisponibile după ce PC-ul tăbliţă Slate a ieşit din fabrică. Microsoft® trimite alerte cu privire laactualizările esenţiale. Pentru a proteja PC-ul tăbliţă Slate împotriva breşelor de securitate şi aviruşilor de computer, instalaţi toate actualizările esenţiale de la Microsoft imediat după ce primiţi oalertă.
Pentru a vă asigura că toate actualizările disponibile sunt instalate pe PC-ul tăbliţă Slate, respectaţiaceste indicaţii:
● Executaţi Actualizare Windows cât mai curând după ce aţi configurat PC-ul tăbliţă Slate. AtingeţiStart, atingeţi Toate programele, apoi atingeţi Actualizare Windows.
● Apoi executaţi Actualizare Windows în fiecare lună.
● Obţineţi actualizări pentru Windows şi pentru alte programe Microsoft, atunci când suntpublicate, de pe site-ul Web Microsoft şi prin legătura pentru actualizări din Ajutor şi Asistenţă.
Instalarea actualizărilor pentru software HP şi de la terţiHP recomandă actualizarea cu regularitate a software-ului şi a driverelor instalate iniţial pe PC-ultăbliţă Slate. Pentru a descărca cele mai recente versiuni, accesaţi http://www.hp.com/support. Laaceastă locaţie puteţi şi să vă înregistraţi pentru a primi automat notificări despre actualizări cândacestea devin disponibile.
Dacă aţi instalat software de la terţi după ce aţi achiziţionat PC-ul tăbliţă Slate, actualizaţi curegularitate software-ul. Firmele de software furnizează actualizări software pentru produsele lorpentru a corecta problemele de securitate şi pentru a îmbunătăţi funcţionalitatea software-ului.
Securizarea reţelei wirelessCând vă configuraţi reţeaua wireless, activaţi întotdeauna caracteristicile de securitate. Pentru maimulte in formaţii, consultaţi Protejarea reţelei WLAN, la pagina 23.
Copierea de rezervă a aplicaţiilor software şi a informaţiilorCopiaţi de rezervă cu regularitate aplicaţiile software şi informaţiile pentru a le proteja împotrivapierderii sau deteriorării permanente ca urmare a unui atac cu viruşi sau a unei defecţiuni softwaresau hardware. Pentru mai multe in formaţii, consultaţi Copiere de rezervă şi recuperare,la pagina 55
54 Capitolul 8 Păstrarea PC-ului tăbliţă Slate în siguranţă
9 Copiere de rezervă şi recuperare
Pentru a vă proteja informaţiile, utilizaţi Copiere de rezervă şi restaurare din Windows pentru a copiade rezervă fişiere şi foldere individuale, pentru a copia de rezervă întreaga unitate de disc, pentru acrea discuri de reparare a sistemului (numai la anumite modele) utilizând o unitate optică externăopţională (cumpărată separat) sau pentru a crea puncte de restaurare a sistemului. În caz dedefectare a sistemului, puteţi utiliza fişierele copiei de rezervă pentru a restaura conţinutul PC-uluităbliţă Slate.
Copiere de rezervă şi restaurare din Windows oferă următoarele opţiuni:
● Crearea unui disc de reparare a sistemului (numai la anumite modele) utilizând o unitate opticăexternă opţională (cumpărată separat)
● Copierea de rezervă a informaţiilor
● Crearea unei imagini a sistemului (numai la anumite modele)
● Programarea copierilor de rezervă automate (numai la anumite modele)
● Crearea punctelor de restaurare a sistemului
● Recuperarea fişierelor individuale
● Restaurarea PC-ului tăbliţă Slate la o stare anterioară
● Recuperarea informaţiilor utilizând instrumentele de recuperare
NOTĂ: Pentru instrucţiuni detaliate, efectuaţi o căutare a acestor subiecte în Ajutor şi Asistenţă.
În caz de instabilitate a sistemului, HP recomandă să imprimaţi procedurile de recuperare şi să lesalvaţi pentru utilizare ulterioară.
NOTĂ: Windows include o caracteristică denumită Control cont utilizator, pentru a îmbunătăţisecuritatea PC-ului tăbliţă Slate. Este posibil să vi se solicite permisiunea sau parola pentru activităţiprecum instalarea de software, executarea utilitarelor sau modificarea setărilor Windows. Pentruinformaţii suplimentare, consultaţi Ajutor şi Asistenţă.
55
Copierea de rezervă a informaţiilorRecuperarea după o defecţiune a sistemului este cu atât mai bună cu cât copia de rezervă este mairecentă. Trebuie să creaţi discuri de reparare a sistemului utilizând o unitate optică externă opţională(cumpărată separat) şi copia de rezervă iniţială imediat după configurarea software-ului. Pe măsurăce adăugaţi software nou şi fişiere de date, trebuie să continuaţi să efectuaţi copieri de rezervă înmod regulat pentru a păstra o copie de rezervă destul de recentă. Discurile de reparare a sistemului(numai la anumite modele) se utilizează pentru pornirea (încărcarea) PC-ului tăbliţă Slate şi pentru arepara sistemul de operare în caz de instabilitate sau defectare a sistemului. Copiile de rezervăiniţiale şi ulterioare vă permit să restauraţi datele şi setările dacă survine o defecţiune.
Puteţi efectua copieri de rezervă ale informaţiilor pe o unitate de disc externă opţională, pe o unitatedin reţea sau pe discuri.
Când faceţi o copie de rezervă, reţineţi următoarele aspecte:
● Stocaţi fişierele personale din biblioteca Documente şi creaţi periodic o copie de rezervă a lor.
● Faceţi copii de rezervă ale şabloanelor care sunt stocate în programele lor asociate.
● Salvaţi setările particularizate care apar într-o fereastră, bară de instrumente sau bară de meniu,preluând o captură de ecran a setărilor. Cu capturile de ecran puteţi economisi timp dacă trebuiesă resetaţi preferinţele.
● Când faceţi copiere de rezervă pe discuri, utilizaţi oricare din următoarele tipuri de discuri(cumpărate separat): CD-R, CD-RW, DVD+R, DVD+R DL, DVD-R, DVD-R DL sau DVD±RW.Discurile pe care le utilizaţi depind de tipul unităţii optice externe pe care o utilizaţi.
NOTĂ: DVD-urile simple şi DVD-urile cu suport pentru strat dublu (DL) memorează mai multeinformaţii decât CD-urile şi prin utilizarea lor pentru copia de rezervă se reduce numărul dediscuri necesare pentru recuperare.
● Când faceţi copiere de rezervă pe discuri, numerotaţi fiecare disc înainte de a-l introduce înunitatea externă.
Pentru a crea o copie de rezervă utilizând Copiere de rezervă şi restaurare:
NOTĂ: Înainte de a începe procesul copierii de rezervă, asiguraţi-vă că aţi conectat PC-ul tăbliţăSlate la sursa de c.a.
NOTĂ: Procesul de copiere de rezervă poate dura mai mult de o oră, în funcţie de dimensiuneafişierelor şi de viteza PC-ului tăbliţă Slate.
1. Atingeţi Start, atingeţi Toate programele, atingeţi Întreţinere, apoi atingeţi Copiere de rezervăşi restaurare.
2. Urmaţi instrucţiunile de pe ecran pentru a configura copierea de rezervă, pentru a crea oimagine a sistemului (numai la anumite modele) sau pentru a crea un disc de reparare asistemului (numai la anumite modele).
56 Capitolul 9 Copiere de rezervă şi recuperare
Efectuarea unei recuperări a sistemuluiÎn caz de defectare sau instabilitate a sistemului, PC-ul tăbliţă Slate oferă următoarele instrumentepentru a vă recupera fişierele:
● Instrumentele de recuperare Windows: Puteţi utiliza Copiere de rezervă şi restaurare Windowspentru a recupera informaţiile pe care le-aţi copiat de rezervă anterior. De asemenea, puteţi săutilizaţi Reparare la pornire Windows pentru a rezolva problemele care pot împiedica Windowssă pornească corect.
NOTĂ: Dacă nu reuşiţi să iniţializaţi (porniţi) PC-ul tăbliţă Slate şi nu puteţi să utilizaţi discurile dereparare a sistemului pe care le-aţi creat anterior, trebuie să cumpăraţi un DVD cu sistemul deoperare Windows 7 pentru a reiniţializa PC-ul tăbliţă Slate şi pentru a repara sistemul de operare.Pentru informaţii suplimentare, consultaţi Utilizarea unui DVD cu sistemul de operare Windows 7(cumpărat separat) , la pagina 58.
Utilizarea instrumentelor de recuperare din WindowsPentru a recupera informaţii pe care anterior le-aţi copiat de rezervă:
1. Atingeţi Start, atingeţi Toate programele, atingeţi Întreţinere, apoi atingeţi Copiere de rezervăşi restaurare.
2. Urmaţi instrucţiunile de pe ecran pentru a recupera setările de sistem, PC-ul tăbliţă Slate (numaila anumite modele) sau fişierele personale.
Pentru a recupera informaţiile utilizând aplicaţia Reparare la pornire, urmaţi aceşti paşi:
ATENŢIE: Prin utilizarea aplicaţiei Reparare la pornire se şterge complet conţinutul unităţii de discşi se reformatează unitatea de disc. Toate fişierele pe care le-aţi creat şi orice software instalat pePC-ul tăbliţă Slate sunt şterse definitiv. Când reformatarea este finalizată, procesul de recuperarerestaurează sistemul de operare, precum şi driverele, software-ul şi utilitarele din copia de rezervăutilizată pentru recuperare.
NOTĂ: Pentru a parcurge aceşti paşi, puteţi conecta o tastatură externă (cumpărată separat) laportul USB.
1. Dacă este posibil, copiaţi de rezervă toate fişierele personale.
2. Dacă este posibil, verificaţi dacă există partiţia Windows şi partiţia HP Recovery.
Pentru a verifica dacă există partiţia Windows, atingeţi Start, apoi atingeţi Computer.
Pentru a verifica dacă există partiţia HP Recovery, atingeţi Start, ţineţi atins Computer, atingeţiGestionare, apoi atingeţi Gestionare disc.
NOTĂ: Dacă partiţia Windows şi partiţia HP Recovery nu sunt listate, trebuie să recuperaţisistemul de operare şi programele utilizând DVD-ul cu sistemul de operare Windows 7 şi disculDriver Recovery (Recuperare drivere) (amândouă achiziţionate separat). Pentru informaţiisuplimentare, consultaţi Utilizarea unui DVD cu sistemul de operare Windows 7 (cumpăratseparat) , la pagina 58.
3. Dacă partiţia Windows şi partiţia HP Recovery sunt listate, reporniţi PC-ul tăbliţă Slate, apoiapăsaţi f8 înainte ca sistemul de operare Windows să se încarce.
4. Selectaţi Reparare la pornire.
5. Urmaţi instrucţiunile de pe ecran.
Efectuarea unei recuperări a sistemului 57
NOTĂ: Pentru informaţii suplimentare despre recuperarea informaţiilor prin utilizarea instrumentelordin Windows, efectuaţi o căutare pentru aceste subiecte în Ajutor şi Asistenţă.
Utilizarea unui DVD cu sistemul de operare Windows 7 (cumpărat separat)Pentru a comanda un DVD cu sistemul de operare Windows 7, accesaţi http://www.hp.com/support,atingeţi ţara/regiunea şi urmaţi instrucţiunile de pe ecran. De asemenea, puteţi să comandaţi DVD-ulapelând la asistenţa tehnică. Pentru informaţii de contact, consultaţi broşura Worldwide TelephoneNumbers (Numere de telefon din lumea întreagă) livrată împreună cu PC-ul tăbliţă Slate.
ATENŢIE: Prin utilizarea DVD-ului cu sistemul de operare Windows 7, conţinutul unităţii de disceste şters complet şi unitatea de disc este reformatată. Toate fişierele pe care le-aţi creat şi oricesoftware instalat pe PC-ul tăbliţă Slate sunt şterse definitiv. Când reformatarea este finalizată,procesul de recuperare vă ajută să restauraţi sistemul de operare, precum şi driverele, software-ul şiutilitarele.
Pentru a iniţia recuperarea utilizând un DVD cu sistemul de operare Windows 7:
NOTĂ: Pentru a parcurge aceşti paşi, puteţi conecta o unitate optică externă opţională şi o tastaturăexternă (cumpărate separat) la portul USB.
NOTĂ: Acest proces durează câteva minute.
1. Dacă este posibil, copiaţi de rezervă toate fişierele personale.
2. Reporniţi PC-ul tăbliţă Slate, apoi introduceţi DVD-ul cu sistemul de operare Windows 7 înunitatea optică externă (cumpărată separat) conectată, înainte ca sistemul de operare Windowssă se încarce.
3. Când vi se solicită, apăsaţi orice tastă de pe tastatură.
4. Urmaţi instrucţiunile de pe ecran.
5. Atingeţi Următorul.
6. Selectaţi Reparare computer.
7. Urmaţi instrucţiunile de pe ecran.
După ce repararea este finalizată:
1. Scoateţi DVD-ul cu sistemul de operare Windows 7 din unitatea optică externă opţională(cumpărată separat) conectată, apoi introduceţi discul Driver Recovery (Recuperare drivere).
2. Instalaţi mai întâi driverele pentru activarea hardware-ului, apoi instalaţi aplicaţiile recomandate.
58 Capitolul 9 Copiere de rezervă şi recuperare
10 Întreţinere
Curăţarea PC-ului tăbliţă SlateProduse de curăţat
Pentru a curăţa şi a dezinfecta în siguranţă PC-ul tăbliţă Slate, utilizaţi următoarele produse:
● Clorură de dimetil benzil amoniu, concentraţie maximă de 0,3% (de exemplu: şerveţelegermicide de unică folosinţă. Aceste şerveţele sunt disponibile într-o diversitate de nume demarcă.)
● Fluid de curăţare fără alcool pentru geamuri
● Apă cu soluţie slabă de săpun
● Cârpă cu microfibre pentru curăţare uscată sau piele de căprioară (cârpă antistatică fără ulei)
● Cârpe antistatice
ATENŢIE: Evitaţi următoarele produse de curăţat:
Solvenţi puternici, precum alcool, acetonă, clorură de amoniu, clorură de metilen şi hidrocarburi, carepot să deterioreze permanent suprafaţa computerului.
Materialele cu fibre, precum prosoapele de hârtie, care pot zgâria PC-ul tăbliţă Slate. În timp, înzgârieturi pot să rămână particule de murdărie şi agenţi de curăţare.
Curăţarea PC-ului tăbliţă Slate 59
Proceduri de curăţareUrmaţi procedurile din această secţiune pentru a vă curăţa în siguranţă PC-ul tăbliţă Slate.
AVERTISMENT! Pentru a preveni electrocutarea sau deteriorarea componentelor, nu încercaţi săcurăţaţi PC-ul tăbliţă Slate când este pornit:
Opriţi PC-ul tăbliţă Slate.
Deconectaţi alimentarea externă.
Deconectaţi toate dispozitivele externe alimentate.
ATENŢIE: Nu pulverizaţi direct agenţi de curăţare sau lichide pe nicio suprafaţă a PC-ului tăbliţăSlate. Lichidele scurse pe suprafaţă pot să deterioreze permanent componentele interne.
Curăţarea afişajuluiŞtergeţi uşor afişajul utilizând o cârpă moale, fără scame, umezită cu o soluţie de curăţat geamurifără alcool. Înainte de a închide afişajul, aveţi grijă să fie uscat.
Curăţarea lateralelor şi capaculuiPentru a curăţa şi dezinfecta părţile laterale şi capacul, utilizaţi o cârpă moale cu microfibre sau opiele de căprioară umezită cu unul din agenţii de curăţare listaţi anterior sau utilizaţi un şerveţelgermicid de unică folosinţă acceptabil.
NOTĂ: Când curăţaţi capacul PC-ului tăbliţă Slate, utilizaţi o mişcare circulară pentru a contribui laeliminarea murdăriei şi a impurităţilor.
Curăţarea unui creion şi a unui suport de creion pentru PC tabletă (numai la anumitemodele)
Utilizând unul din agenţii de curăţare listaţi anterior, umeziţi o cârpă moale cu microfibre sau o pielede căprioară sau utilizaţi un şerveţel germicid de unică folosinţă acceptabil:
● Pentru a curăţa stiloul, ştergeţi-l cu o mişcare în sus şi în jos pentru a contribui la eliminareamurdăriei şi impurităţilor.
● Pentru a curăţa suportul de stilou, utilizaţi o mişcare de rotaţie în jurul deschiderii suportului destilou.
ATENŢIE: Nu puneţi niciun fluid sau alt material în afara stiloului în suportul pentru stilou. Suportulpentru stilou nu este izolat faţă de unele componente electronice interne ale PC-ului tabletă.
60 Capitolul 10 Întreţinere
Actualizarea programelor şi a driverelorPentru a descărca şi a instala alt software decât o actualizare BIOS, parcurgeţi aceşti paşi:
1. Accesaţi actualizările de pe site-ul Web HP la http://www.hp.com.
2. Urmaţi instrucţiunile de pe ecran pentru a găsi software-ul pe care doriţi să-l actualizaţi.
3. La zona de descărcare, atingeţi software-ul pe care doriţi să îl descărcaţi şi urmaţi instrucţiunilede pe ecran.
NOTĂ: Notaţi calea către locaţia de pe unitatea de disc în care se descarcă software-ul. Vatrebui să accesaţi această cale când sunteţi pregătit să instalaţi software-ul.
4. Când descărcarea este încheiată, deschideţi Windows Explorer atingând Start, apoi atingândComputer.
5. Atingeţi de două ori unitatea desemnată. Unitatea desemnată este în general discul local (C:).
6. Utilizând calea unităţii pe care aţi notat-o mai devreme, deschideţi folderul de pe unitatea careconţine actualizarea.
7. Atingeţi de două ori fişierul care are o extensie .exe (de exemplu, numefişier.exe).
Instalarea începe.
8. Finalizaţi instalarea urmând instrucţiunile de pe ecran.
NOTĂ: După ce un mesaj de pe ecran raportează o instalare cu succes, puteţi şterge fişieruldescărcat de pe unitate.
Actualizarea programelor şi a driverelor 61
Utilizarea SoftPaq Download ManagerSoftPaq Download Manager (SDM) de la HP este un instrument care asigură acces rapid lainformaţiile despre SoftPaq pentru computere HP pentru afaceri fără a fi necesar numărul SoftPaq.Utilizând acest instrument, puteţi căuta simplu pachete SoftPaq, urmând să le descărcaţi şi să ledespachetaţi.
SoftPaq Download Manager funcţionează prin citirea şi descărcarea, de pe site-ul FTP HP, a unuifişier bază de date publicat care conţine informaţii despre modelul de computer şi SoftPaq. SoftPaqDownload Manager vă permite să specificaţi unul sau mai multe modele de computer pentru adetermina care pachete SoftPaq sunt disponibile pentru descărcare.
SoftPaq Download Manager verifică dacă pe site-ul FTP HP există actualizări pentru baza de date şisoftware. Dacă sunt găsite actualizări, ele sunt descărcate şi aplicate automat.
SoftPaq Download Manager este disponibil pe site-ul Web HP. Pentru a utiliza SoftPaq DownloadManager pentru descărcarea pachetelor SoftPaq, trebuie mai întâi să descărcaţi şi să instalaţiprogramul. Mergeţi la site-ul Web HP de la adresa http://www.hp.com/go/sdm şi urmaţi instrucţiunilepentru a descărca şi instala SoftPaq Download Manager.
Pentru a descărca pachete SoftPaq:
1. Atingeţi Start, atingeţi Toate programele, atingeţi HP Software Setup, apoi atingeţi HPSoftPaq Download Manager.
2. Când SoftPaq Download Manager se deschide pentru prima dată, se afişează o fereastră carevă întreabă dacă doriţi să afişaţi numai software-ul pentru computerul pe care îl utilizaţi sau săafişaţi software-ul pentru toate modelele acceptate. Atingeţi Show software for all supportedmodels (Afişare software pentru toate modelele acceptate). Dacă aţi utilizat anterior SoftPaqDownload Manager de la HP, treceţi la pasul 3.
a. Selectaţi filtrele pentru sisteme de operare şi limbi din fereastra Configuration Options(Opţiuni configuraţie). Filtrele limitează numărul de opţiuni care sunt listate în panoulProduct Catalog (Catalog de produse). De exemplu, dacă în filtrul de sisteme de operareeste selectat numai Windows 7 Professional, singurul sistem de operare care este afişat înProduct Catalog (Catalog de produse) este Windows 7 Professional.
b. Pentru a adăuga alte sisteme de operare, modificaţi setările de filtrare din fereastraConfiguration Options (Opţiuni configuraţie). Pentru mai multe informaţii, consultaţi Ajutoruldin software-ul HP SoftPaq Download Manager.
3. În panoul din stânga, faceţi clic pe semnul (+) pentru a extinde lista de modele, apoi atingeţimodelul sau modelele produselor pe care doriţi să le actualizaţi.
4. Atingeţi Find Available SoftPaqs (Găsire pachete SoftPaq disponibile) pentru a descărca o listăde pachete SoftPaq disponibile pentru PC-ul tăbliţă Slate selectat.
5. Selectaţi din lista de pachete SoftPaq disponibile, apoi atingeţi Download Only (Numaidescărcare) dacă aveţi multe pachete SoftPaq de descărcat, deoarece selecţia SoftPaq şi vitezaconexiunii de Internet determină cât timp va dura procesul de descărcare.
Dacă doriţi să descărcaţi numai unul sau două pachete SoftPaq şi aveţi o conexiune de mareviteză la Internet, atingeţi Download & Unpack (Descărcare şi despachetare).
6. Ţineţi atins pe Install SoftPaq (Instalare SoftPaq) din software-ul SoftPaq Download Managerpentru a instala pachetele SoftPaq selectate pe PC-ul tăbliţă Slate.
62 Capitolul 10 Întreţinere
11 Setup Utility (BIOS) şi SystemDiagnostics
Cum se utilizează Setup Utility (BIOS)Setup Utility sau Basic Input/Output System (BIOS) controlează comunicaţiile dintre toatedispozitivele de intrare şi de ieşire ale sistemului (precum unităţi de disc, afişaj, tastatură, mouse şiimprimantă). Utilitarul Setup Utility (BIOS) include setări pentru tipurile de dispozitive instalate,secvenţa de pornire a PC-ului tăbliţă Slate şi volumul de memorie de sistem şi extinsă.
NOTĂ: Fiţi extrem de precaut când efectuaţi modificări în Setup Utility (BIOS). Erorile pot săîmpiedice funcţionarea corectă a PC-ului tăbliţă Slate.
Pornirea aplicaţiei Setup UtilitySetup Utility este un utilitar de informare şi particularizare instalat în memoria ROM, care poate fiutilizat chiar şi atunci când sistemul de operare Windows nu funcţionează.
Utilitarul raportează informaţii despre PC-ul tăbliţă Slate şi furnizează setări pentru pornire, securitateşi alte preferinţe.
Pentru a porni Setup Utility:
NOTĂ: Pentru a parcurge aceşti paşi, puteţi conecta o tastatură externă (cumpărată separat) laportul USB.
1. Deschideţi Startup Menu (Meniu de pornire) pornind sau repornind PC-ul tăbliţă Slate, apoi, întimp ce este afişată liniuţa din colţul din stânga sus al ecranului, apăsaţi în mod repetat butonulReducere volum (-) de pe PC-ul tăbliţă Slate sau f10 de pe o tastatură externă.
2. Apăsaţi butonul Reducere volum (-) de pe PC-ul tăbliţă Slate pentru a avansa până la opţiuneaBIOS Setup (Configurare BIOS) şi selectaţi-o apăsând butonul Reşedinţă de pe PC-ul tăbliţăSlate sau enter de pe o tastatură externă.
Cum se utilizează Setup Utility (BIOS) 63
Utilizarea aplicaţiei Setup Utility
Schimbarea limbii pentru Setup UtilityProcedura următoare explică modul de modificare a limbii pentru Setup Utility. Dacă Setup Utility nueste deja în execuţie, începeţi de la pasul 1. Dacă Setup Utility este deja în execuţie, începeţi de lapasul 3.
NOTĂ: Pentru a parcurge aceşti paşi, puteţi conecta o tastatură externă (cumpărată separat) laportul USB.
1. Deschideţi Startup Menu (Meniu de pornire) pornind sau repornind PC-ul tăbliţă Slate, apoi, întimp ce este afişată liniuţa din colţul din stânga sus al ecranului, apăsaţi în mod repetat butonulReducere volum (-) de pe PC-ul tăbliţă Slate sau f10 de pe o tastatură externă.
2. Apăsaţi butonul Reducere volum (-) de pe PC-ul tăbliţă Slate sau utilizaţi tastele săgeţi pentru aavansa până la opţiunea BIOS Setup (Configurare BIOS), apoi selectaţi-o apăsând butonulReşedinţă de pe PC-ul tăbliţă Slate sau enter de pe o tastatură externă.
3. Ţineţi apăsat butonul Reşedinţă, apoi apăsaţi fie butonul Creştere volum (+), fie butonulReducere volum (-) de pe PC-ul tăbliţă Slate, sau utilizaţi tastele săgeţi de pe o tastatură externăpentru a selecta System Configuration (Configuraţie sistem) > Language (Limbă).
4. Apăsaţi butonul Creştere volum (+) sau butonul Reducere volum (-) de pe PC-ul tăbliţă Slate sautastele săgeţi de pe o tastatură externă pentru a selecta o limbă, api apăsaţi butonul Reşedinţăde pe PC-ul tăbliţă Slate sau enter de pe o tastatură externă.
5. Pentru a salva modificările şi a ieşi din Setup Utility, atingeţi Exit (Ieşire), apoi atingeţi ExitSaving Changes (Ieşire cu salvarea modificărilor) sau utilizaţi tastele săgeţi de pe o tastaturăexternă pentru a selecta Exit (Ieşire) > Exit Saving Changes (Ieşire cu salvarea modificărilor).Apăsaţi apoi butonul Reşedinţă de pe PC-ul tăbliţă Slate sau enter de pe o tastatură externă.
Modificarea intră în vigoare imediat.
64 Capitolul 11 Setup Utility (BIOS) şi System Diagnostics
Navigarea şi selectarea în Setup UtilityNOTĂ: Pentru a parcurge aceşti paşi, puteţi conecta o tastatură externă (cumpărată separat) laportul USB.
● Pentru a alege un meniu sau un element de meniu, apăsaţi butonul Reşedinţă de pe PC-ultăbliţă Slate sau utilizaţi tastele săgeţi de pe o tastatură externă.
● Pentru a naviga între meniuri în Setup Utility, ţineţi apăsat butonul Reşedinţă, apoi apăsaţi fiebutonul Creştere volum (+), fie butonul Reducere volum (-), sau utilizaţi tastele săgeţi de pe otastatură externă.
● Pentru a alege un element dintr-o listă sau pentru a schimba valoarea unui câmp, de exempluun câmp Enable/Disable (Activare/Dezactivare), utilizaţi fie butonul Reşedinţă, fie butonulCreştere volum, fie butonul Reducere volum de pe PC-ul tăbliţă Slate, sau tastele săgeţi de pe otastatură externă.
● Pentru a selecta un element, apăsaţi butonul Reşedinţă de pe PC-ul tăbliţă Slate sau tasta enterde pe o tastatură externă.
● Pentru a închide o casetă text sau pentru a reveni la afişarea meniului, apăsaţi butonul Ctrl+alt+del (Securitate) de pe marginea de sus a PC-ului tăbliţă Slate sau esc de pe o tastaturăexternă.
● Informaţiile despre tastele de navigare sunt afişate în partea inferioară a ecranului. Pentru aafişa informaţii suplimentare de navigare şi selecţie când Setup Utility este deschis, apăsaţi f1de pe o tastatură externă.
Afişarea informaţiilor despre sistemProcedura următoare explică modul de afişare a informaţiilor de sistem în Setup Utility. Dacă SetupUtility nu este deschis, începeţi de la pasul 1. Dacă Setup Utility este deschis, începeţi de la pasul 3.
NOTĂ: Pentru a parcurge aceşti paşi, puteţi conecta o tastatură externă (cumpărată separat) laportul USB.
1. Deschideţi Startup Menu (Meniu de pornire) pornind sau repornind PC-ul tăbliţă Slate, apoi, întimp ce este afişată liniuţa din colţul din stânga sus al ecranului, apăsaţi în mod repetat butonulReducere volum (-) de pe PC-ul tăbliţă Slate sau f10 de pe o tastatură externă.
2. Apăsaţi butonul Reducere volum (-) de pe PC-ul tăbliţă Slate sau utilizaţi tastele săgeţi pentru aavansa până la opţiunea BIOS Setup (Configurare BIOS), apoi selectaţi-o apăsând butonulReşedinţă de pe PC-ul tăbliţă Slate sau enter de pe o tastatură externă.
3. Dacă Setup Utility nu se deschide cu informaţiile despre sistem afişate, ţineţi apăsat butonulReşedinţă, apoi apăsaţi butonul Creştere volum (+) de pe PC-ul tăbliţă Slate sau utilizaţi tastelesăgeţi de pe o tastatură externă pentru a selecta meniul Main (Principal).
Când este selectat meniul Main (Principal), sunt afişate informaţiile despre sistem.
4. Pentru a ieşi din Setup Utility fără să modificaţi nicio setare, apăsaţi butonul Ctrl+alt+del(Securitate) de pe marginea de sus a PC-ului tăbliţă Slate sau tastele săgeţi de pe o tastaturăexternă pentru a selecta Exit (Ieşire) > Exit Discarding Changes (Ieşire fără salvareamodificărilor). Apăsaţi apoi butonul Reşedinţă de pe PC-ul tăbliţă Slate sau tasta enter de pe otastatură externă.
Cum se utilizează Setup Utility (BIOS) 65
Restabilirea setărilor din fabrică în Setup UtilityProcedura următoare explică modul de restabilire a setărilor din fabrică în Setup Utility. Dacă SetupUtility nu este deja în execuţie, începeţi de la pasul 1. Dacă Setup Utility este deja în execuţie,începeţi de la pasul 3.
NOTĂ: Pentru a parcurge aceşti paşi, puteţi conecta o tastatură externă (cumpărată separat) laportul USB.
1. Deschideţi Startup Menu (Meniu de pornire) pornind sau repornind PC-ul tăbliţă Slate, apoi, întimp ce este afişată liniuţa din colţul din stânga sus al ecranului, apăsaţi în mod repetat butonulReducere volum (-) de pe PC-ul tăbliţă Slate sau f10 de pe o tastatură externă.
2. Apăsaţi butonul Reducere volum (-) de pe PC-ul tăbliţă Slate sau utilizaţi tastele săgeţi pentru aavansa până la opţiunea BIOS Setup (Configurare BIOS), apoi selectaţi-o apăsând butonulReşedinţă de pe PC-ul tăbliţă Slate sau enter de pe o tastatură externă.
3. Ţineţi apăsat butonul Reşedinţă, apoi apăsaţi butonul Mărire volum (+) pe PC-ul tăbliţă Slate sautastele săgeţi de pe o tastatură externă, pentru a selecta Exit (Ieşire) > Load Setup Defaults(Încărcare setări implicite de configurare). Apăsaţi apoi butonul Reşedinţă de pe PC-ul tăbliţăSlate sau tasta enter de pe o tastatură externă.
4. Când este afişat Setup Confirmation (Confirmare configurare), apăsaţi butonul Reşedinţă de pePC-ul tăbliţă Slate sau tasta enter de pe o tastatură externă
5. Pentru a salva modificările şi a ieşi din Setup Utility, apăsaţi butonul Ctrl+alt+del (Securitate) depe marginea de sus a PC-ului tăbliţă Slate sau utilizaţi tastele săgeţi de pe o tastatură externă,pentru a selecta Exit (Ieşire) > Exit Saving Changes (Ieşire cu salvarea modificărilor). Apăsaţiapoi butonul Reşedinţă de pe PC-ul tăbliţă Slate sau tasta enter de pe o tastatură externă.
Setările implicite ale utilitarului Setup Utility devin efective după ce PC-ul tăbliţă Slate este repornit.
NOTĂ: Setările parolei, de securitate şi de limbă nu sunt schimbate când restabiliţi setările implicitedin fabrică.
Ieşirea din Setup UtilityPuteţi ieşi din Setup Utility cu sau fără salvarea modificărilor.
NOTĂ: Pentru a parcurge aceşti paşi, puteţi conecta o tastatură externă (cumpărată separat) laportul USB.
● Pentru a ieşi din utilitarul de instalare şi a salva setările din sesiunea curentă:
Apăsaţi butonul Ctrl+alt+del (Securitate) de pe marginea de sus a PC-ului tăbliţă Slate sauutilizaţi tastele săgeţi de pe o tastatură externă pentru a selecta Exit (Ieşire) > Exit SavingChanges (Ieşire cu salvarea modificărilor). Apăsaţi apoi butonul Reşedinţă de pe PC-ul tăbliţăSlate sau tasta enter de pe o tastatură externă.
● Pentru a ieşi din utilitarul de instalare fără a salva setările din sesiunea curentă:
Apăsaţi butonul Ctrl+alt+del (Securitate) de pe marginea de sus a PC-ului tăbliţă Slate sauutilizaţi tastele săgeţi de pe o tastatură externă pentru a selecta Exit (Ieşire) > Exit DiscardingChanges (Ieşire fără salvarea modificărilor). Apăsaţi apoi butonul Reşedinţă de pe PC-ul tăbliţăSlate sau tasta enter de pe o tastatură externă.
După fiecare alegere, PC-ul tăbliţă Slate reporneşte în Windows.
66 Capitolul 11 Setup Utility (BIOS) şi System Diagnostics
Actualizarea sistemului BIOSVersiunile actualizate ale software-ului furnizat cu computerul pot fi disponibile pe site-ul Web HP.
Majoritatea actualizărilor de software şi BIOS de pe site-ul Web HP sunt împachetate în fişierecomprimate denumite SoftPaq.
Unele pachete de descărcare conţin un fişier denumit Readme.txt, care conţine informaţii referitoarela instalarea şi depanarea fişierului.
Determinarea versiunii de BIOSPentru a stabili dacă actualizările de BIOS disponibile conţin versiuni ulterioare de BIOS faţă de celeinstalate în momentul respectiv pe PC-ul tăbliţă Slate, trebuie să cunoaşteţi versiunea de BIOS asistemului instalată în momentul respectiv.
Informaţiile despre versiunea de BIOS (cunoscute şi sub numele de ROM date (Data ROM) şiSystem BIOS (BIOS sistem)) pot fi afişate apăsând fn+esc (dacă sunteţi deja în Windows) sauutilizând Setup Utility (BIOS).
NOTĂ: Pentru a parcurge aceşti paşi, puteţi conecta o tastatură externă (cumpărată separat) laportul USB.
1. Deschideţi Startup Menu (Meniu de pornire) pornind sau repornind PC-ul tăbliţă Slate, apoi, întimp ce este afişată liniuţa din colţul din stânga sus al ecranului, apăsaţi în mod repetat butonulReducere volum (-) de pe PC-ul tăbliţă Slate sau f10 de pe o tastatură externă.
2. Apăsaţi butonul Reducere volum (-) de pe PC-ul tăbliţă Slate sau utilizaţi tastele săgeţi pentru aavansa până la opţiunea BIOS Setup (Configurare BIOS), apoi selectaţi-o apăsând butonulReşedinţă de pe PC-ul tăbliţă Slate sau enter de pe o tastatură externă.
3. Dacă Setup Utility nu se deschide cu informaţiile despre sistem afişate, ţineţi apăsat butonulReşedinţă, apoi apăsaţi butonul Creştere volum (+) de pe PC-ul tăbliţă Slate sau utilizaţi tastelesăgeţi de pe o tastatură externă pentru a selecta meniul Main (Principal).
4. Pentru a ieşi din Setup Utility fără să modificaţi nicio setare, apăsaţi butonul Ctrl+alt+del(Securitate) de pe marginea de sus a PC-ului tăbliţă Slate sau tastele săgeţi de pe o tastaturăexternă pentru a selecta Exit (Ieşire) > Exit Discarding Changes (Ieşire fără salvareamodificărilor). Apăsaţi apoi butonul Reşedinţă de pe PC-ul tăbliţă Slate sau tasta enter de pe otastatură externă.
5. Pentru a ieşi din Setup Utility (BIOS) fără salvarea modificărilor, utilizaţi tasta tab şi tastele săgeţipentru a selecta Exit (Ieşire) > Exit Discarding Changes (Ieşire fără salvarea modificărilor),apoi apăsaţi enter.
Cum se utilizează Setup Utility (BIOS) 67
Descărcarea unei actualizări de BIOSATENŢIE: Pentru a reduce riscul de deteriorare a PC-ului tăbliţă Slate sau de instalare nereuşită,descărcaţi şi instalaţi o actualizare BIOS numai atunci când computerul este conectat la o sursă dealimentare externă fiabilă, utilizând un adaptor de c.a. Nu descărcaţi sau instalaţi o actualizare deBIOS când PC-ul tăbliţă Slate rulează cu alimentare de la acumulator, este andocat într-un dispozitivde andocare HP Slate opţional sau este conectat la o sursă de alimentare opţională. În timpuldescărcării şi instalării, urmaţi aceste instrucţiuni:
Nu deconectaţi alimentarea de la PC-ul tăbliţă Slate deconectând cablul de alimentare de la priza dec.a.
Nu opriţi PC-ul tăbliţă Slate şi nu iniţiaţi un Repaus sau o Hibernare.
Nu introduceţi, nu scoateţi, nu conectaţi şi nu deconectaţi niciun dispozitiv sau cablu.
1. Atingeţi Start, atingeţi Ajutor şi Asistenţă, apoi atingeţi Întreţinere.
2. Urmaţi instrucţiunile de pe ecran pentru a identifica PC-ul tăbliţă Slate şi a accesa actualizareade BIOS pe care doriţi să o descărcaţi.
3. În zona de descărcare, urmaţi aceşti paşi:
a. Identificaţi actualizarea BIOS care este mai recentă decât versiunea BIOS instalată înmomentul respectiv pe PC-ul tăbliţă Slate. Notaţi data, numele sau alt identificator. Acesteinformaţii vă pot fi necesare pentru a localiza ulterior actualizarea, după ce a fostdescărcată pe unitate.
b. Urmaţi instrucţiunile de pe ecran pentru a descărca selecţia pe unitate.
Notaţi calea pentru locaţia de pe unitate în care va fi descărcată actualizarea de BIOS. Vatrebui să accesaţi această cale când sunteţi gata să instalaţi actualizarea.
NOTĂ: În cazul în care conectaţi PC-ul tăbliţă Slate la o reţea, consultaţi administratorul dereţea înainte de instalarea oricăror actualizări de software, în special actualizările BIOS alesistemului.
Procedurile de instalare a sistemului BIOS variază. Urmaţi instrucţiunile afişate pe ecran după cedescărcarea s-a finalizat. Dacă nu sunt afişate instrucţiuni, urmaţi aceşti paşi:
1. Deschideţi Windows Explorer atingând Start, apoi Computer.
2. Atingeţi de două ori unitatea desemnată. Unitatea desemnată este în general discul local (C:).
3. Utilizând calea unităţii pe care aţi notat-o mai devreme, deschideţi folderul de pe unitatea careconţine actualizarea.
4. Atingeţi de două ori fişierul care are o extensie .exe (de exemplu, numefişier.exe).
Începe instalarea sistemului BIOS.
5. Finalizaţi instalarea urmând instrucţiunile de pe ecran.
NOTĂ: După ce un mesaj de pe ecran raportează o instalare cu succes, puteţi şterge fişieruldescărcat de pe unitate.
68 Capitolul 11 Setup Utility (BIOS) şi System Diagnostics
Meniul BIOS Setup (Configurare BIOS)Tabelele din această secţiune oferă o prezentare generală a opţiunilor BIOS Setup (ConfigurareBIOS).
NOTĂ: Este posibil ca unele dintre elementele de meniu din BIOS Setup (Configurare BIOS)enumerate în acest capitol să nu fie acceptate de PC-ul tăbliţă Slate.
Meniul Main (Principal)
Opţiune selectată Acţiune
System information (Informaţii de sistem) ● Vizualizaţi şi schimbaţi data şi ora sistemului.
● Vizualizaţi informaţiile de identificare despre PC-ul tăbliţă Slate.
● Vizualizaţi informaţiile de specificaţii despre procesor,dimensiunea memoriei şi BIOS-ul sistemului.
Meniul Security (Securitate)
Opţiune selectată Acţiune
Administrator password (Parolă de administrator) Controlează accesul la Setup Utility.
Power-on password (Parolă de pornire) Controlează accesul la PC-ul tăbliţă Slate
TPM Status (Stare TPM) Dezactivat sau inactiv (numai la anumite modele)
TPM Operation (Operaţie TPM) Nu (numai la anumite modele)
Meniul Diagnostics (Diagnostice)
Opţiune selectată Acţiune
Primary Hard Disk Self Test (Auto-test unitate dedisc principală)
Executaţi un auto-test rapid sau cuprinzător pentru unitatea de disc.
Memory Test (Test de memorie) Executaţi un test de diagnostic pe sistemul de memorie.
Meniul BIOS Setup (Configurare BIOS) 69
Meniul System Configuration (Configuraţie sistem)
Opţiune selectată Acţiune
Language (Limba) Modificaţi limba de afişare pentru BIOS Setup (Configurare BIOS).
USB rear-facing camera (Camera USB orientatăspre spate)
Activaţi sau dezactivaţi camera USB orientată spre spate.
Power-on when AC is detected (Pornire ladetectare c.a.)
Activaţi sau dezactivaţi pornirea automată a PC-ului tăbliţă Slate cândeste conectat la alimentarea de c.a.
Initiate orderly shutdown when AC is removed(Iniţiere oprire ordonată la deconectarea de lac.a.)
Activaţi sau dezactivaţi iniţierea opririi automate de către PC-ul tăbliţăSlate la deconectarea de la c.a.
ATENŢIE: Dacă această opţiune este activată, este posibil să survinăpierderea de date la deconectarea sursei de c.a.
USB Legacy (USB pentru sisteme moştenite) Activaţi sau dezactivaţi o tastatură, un disc sau o unitate USB care săfie utilizate în BIOS Setup (Configurare BIOS).
Boot Options (Opţiuni de încărcare) ● POST HotKey Delay (Întârziere comandă rapidă POST) – Selectaţi0, 5, 10, 15 sau 20 de secunde pentru a permite mai mult timppentru apăsarea unei taste rapide în vederea intrării în BIOS Setup(Configurare BIOS) atunci când PC-ul tăbliţă Slate reporneşte.
● Opţiuni Boot Order (Ordine încărcare) – Selectaţi ordinea în carePC-ul tăbliţă Slate caută un disc de încărcare.
70 Capitolul 11 Setup Utility (BIOS) şi System Diagnostics
Utilizarea aplicaţiei System DiagnosticsSystem Diagnostics vă permite să executaţi teste de diagnosticare pentru a determina dacăhardware-ul PC-ului tăbliţă Slate funcţionează corect. În funcţie de modelul PC-ului tăbliţă Slate, înSystem Diagnostics pot fi disponibile următoarele teste de diagnosticare:
● Hard disk test (Test hard disk) – Acest test analizează starea fizică a unităţii, apoi verifică toatedatele de pe fiecare sector al unităţii. Dacă testele detectează un sector deteriorat, se încearcămutarea datelor într-un sector bun.
● Memory test (Test de memorie) – Acest test analizează starea fizică a modulelor de memorie.Dacă testul raportează o eroare, înlocuiţi imediat modulele de memorie.
De asemenea, în fereastra System Diagnostics puteţi să vizualizaţi informaţii despre sistem şi jurnalede erori.
NOTĂ: Pentru a parcurge aceşti paşi, puteţi conecta o tastatură externă (cumpărată separat) laportul USB.
Pentru a porni aplicaţia System Diagnostics:
1. Porniţi sau reporniţi PC-ul tăbliţă Slate. În timp ce mesajul „Press the ESC key for Startup Menu”(Apăsaţi tasta ESC pentru meniul de pornire) este afişat pe ecran în colţul din stânga jos,apăsaţi în mod repetat butonul Reducere volum (-). Când se afişează Startup Menu (Meniu depornire), apăsaţi butonul Reducere volum (-).
2. Atingeţi testul de diagnosticare pe care doriţi să-l executaţi, apoi urmaţi instrucţiunile de peecran.
NOTĂ: Dacă trebuie să opriţi un test de diagnosticare când acesta este în execuţie, apăsaţi esc depe o tastatură externă.
Utilizarea aplicaţiei System Diagnostics 71
A Călătoria cu PC-ul tăbliţă Slate
Pentru rezultate optime, urmaţi aceste sfaturi cu privire la călătorie şi transport:
● Pregătiţi PC-ul tăbliţă Slate pentru călătorie sau transport:
◦ Faceţi o copie de rezervă a informaţiilor.
◦ Scoateţi toate discurile şi toate cardurile media externe, precum cardurile digitale.
ATENŢIE: Pentru a reduce riscul de deteriorare a PC-ului tăbliţă Slate, de deteriorare aunei unităţi sau de pierdere a informaţiilor, scoateţi suportul dintr-o unitate înainte de ascoate unitatea din doc şi înainte de a expedia, a depozita sau a călători cu o unitate.
◦ Opriţi, apoi deconectaţi toate dispozitivele externe.
◦ Opriţi PC-ul tăbliţă Slate.
● Faceţi o copie de rezervă a informaţiilor. Păstraţi copia de rezervă separat de PC-ul tăbliţă Slate.
● Când călătoriţi cu avionul, transportaţi PC-ul tăbliţă Slate ca bagaj de mână; nu îl transportaţi curestul bagajelor.
ATENŢIE: Evitaţi expunerea unităţii de disc la câmpurile magnetice. Printre dispozitivele desecuritate cu câmpuri magnetice se numără dispozitivele din pasajele de trecere din aeroporturişi baghetele de securitate. Benzile transportoare şi dispozitivele de securitate din aeroporturi,care verifică bagajele de mână, utilizează raze X în loc de magnetism şi nu deteriorează unităţilede disc.
● Utilizarea PC-ului tăbliţă Slate în timpul zborului este la discreţia liniei aeriene. Dacă aveţiintenţia să utilizaţi PC-ul tăbliţă Slate în timpul unui zbor, consultaţi în prealabil linia aeriană.
● Dacă transportaţi PC-ul tăbliţă Slate, utilizaţi un ambalaj de protecţie adecvat şi etichetaţiambalajul cu indicaţia „FRAGIL”.
● În cazul în care computerul are instalat un dispozitiv wireless sau un modul de bandă largămobilă HP, precum un dispozitiv 802.11b/g, un dispozitiv GSM (Global System for MobileCommunications) sau un dispozitiv GPRS (General Packet Radio Service), utilizarea acestordispozitive ar putea fi restricţionată în unele medii. Asemenea restricţii se pot aplica la bordulavioanelor, în spitale, în apropiere de explozibili şi în locuri periculoase. Dacă nu cunoaşteţi bine
72 Anexa A Călătoria cu PC-ul tăbliţă Slate
reglementările în vigoare pentru utilizarea unui anumit dispozitiv, înainte de a-l porni solicitaţiautorizaţia de a-l utiliza.
● Când efectuaţi o călătorie internaţională, urmaţi aceste sugestii:
◦ Verificaţi reglementările specifice cu privire la computer pentru fiecare ţară/regiune dinitinerariul dvs.
◦ Verificaţi cerinţele privind cablul de alimentare şi adaptorul pentru fiecare locaţie în careintenţionaţi să utilizaţi PC-ul tăbliţă Slate. Tensiunea, frecvenţa şi configuraţiile conexiunilorvariază.
AVERTISMENT! Pentru a reduce riscul de electrocutare, de incendiu sau de deteriorarea echipamentului, nu încercaţi să alimentaţi PC-ul tăbliţă Slate de la un convertizor detensiune comercializat pentru aparate casnice.
73
B Resurse de depanare
● Accesaţi legăturile către site-ul Web şi informaţiile suplimentare despre PC-ul tăbliţă Slate prinAjutor şi Asistenţă. Atingeţi Start, apoi atingeţi Ajutor şi Asistenţă.
NOTĂ: Unele instrumente de verificare şi de reparare necesită o conexiune la Internet. HPfurnizează şi instrumente suplimentare care nu necesită o conexiune la Internet.
● Contactaţi serviciul HP de asistenţă pentru clienţi la http://www.hp.com/go/contactHP.
NOTĂ: Pentru asistenţă în întreaga lume, atingeţi Contact HP worldwide (Contactare HP înîntreaga lume) din partea stângă a paginii sau accesaţi http://welcome.hp.com/country/us/en/wwcontact_us.html.
Alegeţi din următoarele tipuri de asistenţă:
◦ Discutaţi online cu un tehnician de la HP.
NOTĂ: Când serviciul de discuţii nu este disponibil într-o anumită limbă, este disponibil înengleză.
◦ Trimiteţi un e-mail la serviciul HP de asistenţă pentru clienţi.
◦ Găsiţi numerele de telefon valabile în întreaga lume pentru serviciul HP de asistenţă pentruclienţi.
◦ Localizaţi un centru de servicii HP.
74 Anexa B Resurse de depanare
C Descărcarea electrostatică
Prin descărcare electrostatică se înţelege eliberarea electricităţii statice când două obiecte intră încontact – de exemplu, şocul pe care îl simţiţi când mergeţi pe covor şi atingeţi mânerul metalic al uşii.
O descărcare de electricitate statică din degete sau din alte materiale conductoare electrostatic poatesă deterioreze componentele electronice. Pentru a preveni deteriorarea PC-ului tăbliţă Slate,defectarea unei unităţi sau pierderea de informaţii, respectaţi aceste măsuri de precauţie:
● Dacă instrucţiunile de scoatere sau de instalare vă îndrumă să deconectaţi PC-ul tăbliţă Slate,deconectaţi-l după ce a fost împământat corect şi înainte de scoaterea unui capac.
● Păstraţi componentele în ambalajele lor antistatice până când sunteţi pregătit să le instalaţi.
● Nu atingeţi pinii, firele şi circuitele imprimate. Manevraţi componentele electronice cât mai puţinposibil.
● Utilizaţi scule nemagnetice.
● Înainte de a manipula componentele, descărcaţi electricitatea statică atingând o suprafaţămetalică nevopsită a componentei.
● Dacă scoateţi o componentă, puneţi-o într-un ambalaj antistatic.
Dacă aveţi nevoie de informaţii suplimentare despre electricitatea statică sau de asistenţă pentruinstalare, contactaţi Asistenţa pentru clienţi HP.
75
D Specificaţii
Putere de intrareInformaţiile despre alimentare din această secţiune pot fi utile atunci când intenţionaţi să călătoriţi înstrăinătate cu PC-ul tăbliţă Slate.
PC-ul tăbliţă Slate funcţionează cu curent continuu, care poate fi furnizat de un adaptor de curentalternativ sau de o sursă de alimentare de curent continuu. Sursa de alimentare de c.a. trebuie săaibă tensiunea nominală de 100 – 240 V, 50 – 60 Hz. Deşi PC-ul tăbliţă Slate poate fi alimentat de lao sursă independentă de curent continuu, trebuie să fie alimentat numai de la un adaptor de c.a. HPSlate de 30 W sau de la o sursă de alimentare de c.c., furnizate şi aprobate de HP pentru utilizare cuacest PC tăbliţă Slate.
PC-ul tăbliţă Slate poate funcţiona cu curent continuu în cadrul specificaţiilor următoare.
Putere de intrare Valoare nominală
Tensiune şi curent de funcţionare 19,0 V c.c. la 1,58 A – 30 W
NOTĂ: Acest produs este proiectat pentru sistemele energetice IT din Norvegia, cu tensiune delinie care nu depăşeşte 240 V rms.
NOTĂ: Tensiunea şi curentul de funcţionare pot fi găsite pe eticheta de reglementare a sistemului,situată în interiorul tăvii de etichetă de pe marginea din dreapta a PC-ului tăbliţă Slate.
76 Anexa D Specificaţii
Mediul de funcţionareFactor În sistem metric S.U.A.
Temperatură
Funcţionare de la 5°C până la 35°C de la 41°F până la 95°F
Nefuncţionare de la -20°C până la 60°C de la -4°F până la 140°F
Umiditate relativă (fără condensare)
Funcţionare 10 – 90% 10 – 90%
Nefuncţionare 5 – 95% 5 – 95%
Altitudine maximă (nepresurizat)
Funcţionare de la -15 m până la 3.048 m de la -50 ft până la 10.000 ft
Nefuncţionare de la -15 m până la 12.192 m de la -50 ft până la 40.000 ft
Mediul de funcţionare 77
Index
Aactivare sau dezactivare
dispozitive wireless 24actualizări critice de securitate,
instalare 54actualizări de securitate Windows,
instalare 54actualizări pentru software HP şi
de la terţi, instalare 54actualizări software, instalare 53acumulator
alimentare 39descărcare 39niveluri reduse de încărcare
39afişare informaţii despre sistem
65antene, WLAN 16
BBIOS
actualizare 67descărcarea unei actualizări
68determinare versiune 67
butoaneReşedinţă 14Tastatură 17volum 14
buton Creştere volum 14buton ctrl+alt+del, identificare 14buton Reducere volum 14buton Reşedinţă 14buton Tastatură 17
Ccabluri, USB 46cablu USB, conectare 46cameră 18, 29, 32
card digitalformate acceptate 44introducere 44scoatere 45
călătoria cu PC-ul tăbliţă Slate 72căşti 16, 29căşti pastilă 16, 29componente
afişaj 18marginea de jos 14marginea de sus 14marginea din dreapta 15marginea din stânga 17partea din spate 18
componente multimedia,identificare 29
comutator, alimentare 15comutator de alimentare,
identificare 15conector, alimentare 14conexiune wireless, creare 24configurare conexiune Internet
22configurare wireless 22configurare WLAN 22Connection Manager 25copierea de rezervă a software-
ului şi a informaţiilor 54Copiere de rezervă şi restaurare
56Copiere de rezervă şi restaurare
din Windows 55crearea unei conexiuni wireless
24creion, utilizare 12creion digital, utilizare 12criptare wireless 23curăţarea PC-ului tăbliţă Slate 59
Ddescărcare electrostatică 75difuzoare 14, 29disc de reparare a sistemului 55dispozitiv Bluetooth 26dispozitive externe 48dispozitive externe opţionale,
utilizare 48dispozitive USB
conectare 46descriere 46scoatere 47
dispozitive wireless, activare saudezactivare 24
dispozitiv WWAN 27doc HP Slate 49DVD cu sistemul de operare
Windows 7 58
Eecran senzitiv
efectuare acţiuni pe ecran 9preferinţe 9utilizare 4
Ffuncţii audio, verificare 31
Ggest de atingere pe ecranul
senzitiv 6gest de derulare pe ecranul
senzitiv 7gest de glisare pe ecranul
senzitiv 7gest de lovire uşoară pe ecranul
senzitiv 6gest de prindere pe ecranul
senzitiv 8
78 Index
gest de rotire pe ecranul senzitiv8
gest de transfocare pe ecran 8gesturi pe ecranul senzitiv
atingere 6derulare 7glisare 7lovire uşoară 6prindere 8rotire 8transfocare 8
GPS 26
HHibernare
ieşire 36iniţiere 36stare iniţiată în timpul unui nivel
critic de încărcare aacumulatorului 39
HP Connection Manager 25HP Slate Camera 32huburi 46huburi USB 46
Iieşire din Setup Utility 66informaţii de sistem 69ISP, utilizare 20
Îînchidere 34îngrijirea PC-ului tăbliţă Slate 59întreţinere
Curăţare disc 43Defragmentare disc 42
Lled, alimentare 15led de alimentare, identificare 15limba 70loviri uşoare
creare asocieri 9modificare asocieri 9
luminozitate ecran, reglare 6
Mmediu de funcţionare 77meniul BIOS Setup (Configurare
BIOS) 69
meniul Diagnostics (Diagnostice)69
meniul Main (Principal) 69meniul Security (Securitate) 69meniul System Configuration
(Configuraţie sistem) 70microfon, identificare 17modul de bandă largă mobilă
HP 27, 28mufă căşti (ieşire audio) 16, 29mufă de microfon (intrare audio)
16, 29mufă ieşire audio (căşti) 16, 29mufă intrare audio (microfon) 16,
29mufe
ieşire audio (căşti) 16, 29intrare audio (microfon) 16, 29
Nnavigare în Setup Utility 65nivel critic de încărcare a
acumulatorului 39nivel redus de încărcare 39
Ooprirea PC-ului tăbliţă Slate 34opţiuni de încărcare 70ordine de încărcare 70orientare, modificare 4
Pparola de administrator 69parolă de pornire 69parole
Setup Utility (BIOS) 52Windows 51
parole din utilitarul Setup Utility(BIOS) 52
parole Windows 51pictogramă reţea 24pictograme
reţea 24wireless 24
porturi, USB 14porturi USB, identificare 14PowerLock 15programe, actualizare 61protejarea reţelei wireless 23puncte de restaurare a
sistemului 55
putere de intrare 76
RRepaus
ieşire 35iniţiere 35
restabilire setări implicite 66resurse de depanare 74reţea wireless, conectare 21reţea wireless, securizare 54reţea wireless (WLAN)
securitate 23reţea wireless (WLAN),
echipament necesar 22roaming la o altă reţea 23ruter wireless, configurare 22
Sschimbarea limbii Setup Utility 64securitate, wireless 23selectare în Setup Utility 65SIM
introducere 28scoatere 28
sistem care nu răspunde 34sistem de operare 34
comenzi 25SoftPaqs, descărcare 62software 13
Curăţare disc 43Defragmentare disc 42HP Connection Manager 25HP Slate Camera 32
software, actualizare 13software antivirus, utilizare 53software Curăţare disc 43software Defragmentare disc 42software paravan de protecţie
23, 53suporturi care pot fi citite 35suporturi pe care se poate scrie
35
Ttastatura de pe ecran
marcator 10opţiuni 10
tastaturăSwype 11
Index 79
tavă de etichetădeschidere 17identificare 16
test de memorie 69
Uunitate de citire card SD,
identificare 17unitate de disc
auto-test 69unitate externă 48unitate media 35unitate optică 48unităţi
externă 48optice 48ordine de încărcare 70
utilizarea parolelor 51
Vverificarea funcţiilor audio 31vizualizare, modificare 4vizualizare mod peisaj 4vizualizare mod portret 4volum, reglare 30
Wwireless
pictograme 24protejare 23
WLANconectare 21
80 Index