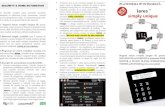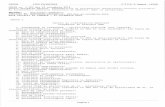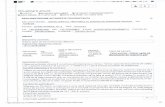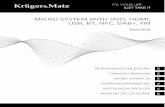Manual de utilizare - download.brother.comCaracteristică Descriere De unde obțin mai multe...
Transcript of Manual de utilizare - download.brother.comCaracteristică Descriere De unde obțin mai multe...

ADS-2400NADS-2800WADS-3000NADS-3600W
Versiunea E
ROM
Manual de utilizare ADS-2400N/ADS-2800W/ADS-3000N/ADS-3600W

i
Numere Brother
IMPORTANTPentru asistență tehnică trebuie să sunați în țara din care ați achiziționat aparatul. Apelurile trebuie efectuate din țara respectivă.
Înregistrați-vă produsul online la
www.brother.com/registration
Prin înregistrarea produsului la Brother, veți fi înregistrat ca fiind proprietarul inițial al produsului. Înregistrarea dvs. la Brother:
• poate servi ca o confirmare a datei achiziției produsului dvs. în cazul în care pierdeți factura;
• poate susține cererea dvs. de despăgubire în cazul pierderii produsului acoperite de asigurare; și
• ne va ajuta să vă anunțăm cu privire la îmbunătățirile aduse produsului dvs. și la ofertele speciale.
Înregistrați noul dvs. produs online la www.brother.com/html/registration
FAQ (Întrebări frecvente)
La Brother Solutions Center găsiți informații pentru toate aparatele dvs. Brother. Puteți descărca cea mai recentă documentație referitoare la programele software și pentru utilizatori, puteți citi întrebări frecvente și sfaturi de depanare și puteți afla cum să folosiți cel mai bine produsul Brother.
support.brother.com
NOTĂ• Aici puteți verifica dacă sunt disponibile actualizări ale driverelor Brother.
• Pentru a menține performanțele aparatului, verificați dacă sunt disponibile versiuni de upgrade ale programului firmware. În caz contrar, unele funcții ale aparatului vor fi indisponibile.

ii
Manualele de utilizare și unde pot fi găsite acestea?
1 Vizitați Brother Solutions Center la support.brother.com
Care manual? Ce conține? Unde este localizat?
Ghid de instalare și configurare rapidă
Urmați instrucțiunile pentru configurarea aparatului dvs. și pentru instalarea driverelor și a software-ului pentru sistemul de operare și tipul de conexiune la internet pe care le utilizați.
Imprimate / În cutie
Ghid de siguranța produsului Înainte de a vă configura aparatul, citiți acest ghid. Consultați acest ghid pentru sistemul de operare și tipul de conexiune pe care le utilizați.
Imprimate / În cutie
Manual de utilizare Familiarizați-vă cu operațiunile de scanare și caracteristicile de siguranță, învățați să efectuați întreținerea de rutină și consultați sfaturile de depanare.
Fișier PDF / Brother Solutions Center 1
Ghidul utilizatorului de rețea Acest ghid oferă informații utile despre setările rețelei Ethernet și de securitate privind utilizarea aparatului Brother. De asemenea, puteți găsi informații despre protocoalele acceptate de aparat și sfaturi detaliate pentru depanare.
Fișier PDF / Brother Solutions Center 1
Ghid Web connect (ADS-2800W / ADS-3600W)
Acest ghid oferă informații utile despre accesarea serviciilor de internet de pe aparatul Brother, precum și descărcarea imaginilor și încărcarea fișierelor direct din serviciile de internet.
Fișier PDF / Brother Solutions Center 1
Mobile Print/Scan Guide for Brother iPrint&Scan (Ghid de imprimare/tipărire mobilă pentru Brother iPrint&Scan) (ADS-2800W / ADS-3600W)
Acest ghid vă indică modul de utilizare al aparatului dvs. Brother pentru a scana pe și a tipări de pe dispozitivul dvs. mobil conectat la o rețea Wi-Fi.
Fișier PDF / Brother Solutions Center 1
Brother Image Viewer Guide for Android™ (Ghid Brother Image Viewer pentru Android™)
Acest ghid oferă informații utile despre utilizarea dispozitivului mobil cu Android™ pentru a vizualiza și edita documente care au fost scanate de către un aparat Brother.
Fișier PDF / Brother Solutions Center 1

iii
Pornirea
Caracteristici Aplicații Ce pot face? De unde obțin mai multe informații?
Scanare către PC
Scanare către imagine
ControlCenter4 (Windows®)
Brother iPrint&Scan (Mac)
Scanați documentul direct într-o aplicație grafică pentru editarea imaginilor.
Pentru scanarea din panoul de control al aparatului:
Modul acasă: Salvarea documentelor scanate pe calculatorul dvs. în Modul acasă la pagina 134
Modul avansat: Salvarea documentelor scanate pe calculatorul dvs. în Modul avansat la pagina 137
Pentru scanarea din ControlCenter4 (Windows®):
Modul acasă: Scanarea de bază la pagina 80
Modul avansat: Scanarea de bază la pagina 87
Scanare către OCR
Scanați documentul și-l convertiți în text. Acest text poate fi apoi editat cu ajutorul software-ului dumneavoastră preferat de editare.
Pentru scanarea din panoul de control al aparatului:
Modul acasă: Salvarea documentelor scanate pe calculatorul dvs. în Modul acasă la pagina 134
Modul avansat: Salvarea documentelor scanate pe calculatorul dvs. în Modul avansat la pagina 137
Pentru scanarea din ControlCenter4 (Windows®):
Modul acasă: Scanarea de bază la pagina 80
Modul avansat: Scanarea de bază la pagina 87

iv
Scanare către PC
(continuare)
Scanare către e-mail
ControlCenter4 (Windows®)
Brother iPrint&Scan (Mac)
(continuare)
Scanați un document în aplicația dvs. de e-mail implicită, astfel încât să puteți trimite comanda scanată ca atașament.
Pentru scanarea din panoul de control al aparatului:
Modul acasă: Salvarea documentelor scanate pe calculatorul dvs. în Modul acasă la pagina 134
Modul avansat: Salvarea documentelor scanate pe calculatorul dvs. în Modul avansat la pagina 137
Pentru scanarea din ControlCenter4 (Windows®):
Modul acasă: Scanarea de bază la pagina 80
Modul avansat: Scanarea de bază la pagina 87
Scanarea către fișier
Scanați documentul și salvați-l într-un director de pe unitatea de disc, într-unul dintre tipurile de fișiere indicate în lista tipurilor de fișiere (de exemplu, un fișier PDF).
Pentru scanarea din panoul de control al aparatului:
Modul acasă: Salvarea documentelor scanate pe calculatorul dvs. în Modul acasă la pagina 134
Modul avansat: Salvarea documentelor scanate pe calculatorul dvs. în Modul avansat la pagina 137
Pentru scanarea din ControlCenter4 (Windows®):
Modul acasă: Scanarea de bază la pagina 80
Modul avansat: Scanarea de bază la pagina 87
Caracteristici Aplicații Ce pot face? De unde obțin mai multe informații?

v
Scanare către PC
(continuare)
Scanarea cu ajutorul driverului TWAIN/WIA pentru utilizatorii de Windows®
Aplicații compatibile cu driverul TWAIN/WIA, cum ar fi:
Nuance™ PaperPort™ 14SE
Aplicația Fax și scanare Windows®
Galeria foto Windows®
Utilizați aplicația Nuance™ PaperPort™ 14SE inclusă în driverul scanerului sau alte aplicații compatibile cu specificațiile TWAIN sau WIA pentru scanare.
Pentru scanarea folosind driverul TWAIN/WIA:
Scanare utilizând Nuance™ PaperPort™ 14SE sau alte aplicații Windows® la pagina 108
Scanarea cu ajutorul driverului TWAIN/ICA pentru utilizatorii de Macintosh
Aplicații compatibile cu driverul ICA, cum ar fi:
ABBYY FineReader Pro
Aplicații compatibile cu driverul TWAIN/ICA, cum ar fi:
Apple Image Capture (Transfer de imagini)
Utilizați aplicațiile care acceptă specificațiile TWAIN pentru scanare.
După instalarea driverului scanerului, puteți utiliza și aplicația Apple Transfer de imagini.
Pentru scanarea folosind driverul TWAIN:
Scanarea utilizând aplicațiile TWAIN (Macintosh) la pagina 126
Pentru scanarea folosind driverul ICA:
Scanarea utilizând Apple Transfer de imagini (driverul ICA) la pagina 130
WS Scan (numai pentru utilizatorii Windows®)(ADS-2800W / ADS-3600W)
Aplicația Fax și scanare Windows®
Galeria foto Windows®
Scanați documentul folosind protocolul Web Services. Protocolul Web Services vă permite să scanați în rețea folosindu-vă de aparat și de un calculator pe care rulează Windows Vista®, Windows® 7, Windows® 8, Windows® 8.1 sau Windows® 10.
Pentru instalarea driverelor:
Instalarea driverelor utilizate pentru scanarea via Servicii web (Windows Vista®, Windows® 7, Windows® 8, Windows® 8.1, Windows® 10) în Ghidul utilizatorului de rețea
Pentru scanarea din panoul de control al aparatului:
Scanarea utilizând servicii web (Windows Vista®, Windows® 7, Windows® 8, Windows® 8.1 și Windows® 10) la pagina 186
Caracteristici Aplicații Ce pot face? De unde obțin mai multe informații?

vi
Scanare din panoul de control al aparatului
Scanare către USB
— Scanați documentul și salvați imaginea scanată pe o unitate USB flash.
(ADS-2800W / ADS-3600W)
Puteți configura setările de la panoul de control al aparatului.
Salvarea documentelor scanate pe o unitate USB flash la pagina 141
Scanarea către FTP
Scanați documentul direct pe un server FTP din rețeaua locală sau de pe internet.
Scanarea documentelor pe un server FTP la pagina 146
Scanarea către SFTP
Scanați documentul direct pe un server SFTP din rețeaua locală sau de pe internet.
Scanarea documentelor pe un server SFTP la pagina 156
Scanare către SharePoint
Scanarea documentelor direct pe un server SharePoint.
Scanarea documentelor către SharePoint la pagina 177
Scanarea către aplicații
(ADS-2800W / ADS-3600W)
Convertiți datele scanate într-un document compatibil Microsoft Office.
Ghidul utilizatorului de rețea
Scanarea în rețea (numai pentru utilizatorii Windows®)
Scanați documentul direct într-un director partajat din rețeaua locală sau de pe internet.
Scanarea documentelor într-un director/locație de rețea partajată (Windows®) la pagina 167
Scanare către serverul de e-mail
(ADS-2800W / ADS-3600W)
— Scanați documentul și trimiteți-l direct la o adresă de e-mail de pe aparat. Suplimentar, pentru că această caracteristică poate atribui o adresă de e-mail unui aparat, puteți utiliza acest aparat pentru a trimite documente prin rețeaua locală sau internet către calculatoare.
Trimiterea documentelor scanate direct către o adresă de e-mail (ADS-2800W / ADS-3600W) la pagina 188
Scanare către web
(ADS-2800W / ADS-3600W)
Scanați documentul și încărcați-l direct în servicii web cum ar fi Evernote, Dropbox, Box și OneDrive fără a utiliza un calculator.
Ghid Web connect
Caracteristici Aplicații Ce pot face? De unde obțin mai multe informații?

vii
De pe dispozitive mobile
Scanarea documentelor (Brother iPrint&Scan)
Brother iPrint&Scan
Scanați documentul direct de pe dispozitivele cu Android™, dispozitivele iOS și Windows® Phone fără a utiliza un calculator.
Puteți descărca și instala Brother iPrint&Scan din Google Play, App Store sau Windows® Phone Store.
Mobile Print/Scan Guide for Brother iPrint&Scan (Ghid de imprimare/tipărire mobilă pentru Brother iPrint&Scan)
Vizualizarea sau editarea datelor scanate (Android™)(ADS-2800W / ADS-3600W)
Brother Image Viewer
Utilizați dispozitivul mobil cu Android™ pentru a vizualiza și edita documente care au fost scanate cu un aparat Brother.
Puteți descărca și instala Brother Image Viewer din Google Play.
Brother Image Viewer Guide for Android™ (Ghid Brother Image Viewer pentru Android™)
Caracteristici Aplicații Ce pot face? De unde obțin mai multe informații?

viii
Puteți utiliza următoarele caracteristici
Gestionarea aparatului în siguranță
Optimizarea activității
Caracteristică DescriereDe unde obțin mai multe
informații?
Blocarea funcției de protecție 3.0(ADS-2800W / ADS-3600W)
Permite utilizatorilor să aleagă ce funcții poate utiliza fiecare dintre aceștia.
Blocarea funcției de protecție 3.0 (ADS-2800W / ADS-3600W) la pagina 41
Autentificarea Active Directory(ADS-2800W / ADS-3600W)
Restricționează utilizarea aparatului Brother dacă utilizatorii nu furnizează ID-ul de utilizator și parola.
Autentificarea Active Directory (ADS-2800W / ADS-3600W) la pagina 50
Configurarea blocării(ADS-2800W / ADS-3600W)
Vă permite să împiedicați utilizatorii care nu cunosc parola să schimbe setările aparatului.
Funcția Configurare blocare (ADS-2800W / ADS-3600W) la pagina 39
Autentificarea LDAP Restricționează utilizarea aparatului Brother dacă utilizatorii nu introduc numele utilizator și parola.
Autentificarea LDAP (ADS-2800W / ADS-3600W) la pagina 51
Caracteristică DescriereDe unde obțin mai multe
informații?
Scanarea utilizând Near Field Communication (NFC) (ADS-3600W)
Vă permite să scanați utilizând setările salvate când v-ați înregistrat cardul ID NFC printr-o comandă rapidă.
Adăugarea comenzilor rapide pentru Cardul ID (numai ADS-3600W) la pagina 15
BRAdmin Light (numai pentru Windows®)
BRAdmin Professional 3 (numai pentru Windows®)
Vă permite să gestionați aparatele Brother conectate la o rețea. Cu ajutorul unui calculator, puteți căuta aparatele Brother în rețea, afișa informațiile de stare ale dispozitivului și schimba setările pentru rețea.
Lansarea utilitarului BRAdmin la pagina 74
Scanare la o atingere(ADS-2800W / ADS-3600W)
Vă permite să scanați documente cu setările dvs. favorite cu un buton. Pentru a utiliza această funcție, creați o setare de tip „o atingere” în comanda dvs. rapidă și setați numărul comenzii rapide pe ecranul dvs. de pornire.
Setări comandă rapidă (ADS-2800W / ADS-3600W) la pagina 11

ix
Salvarea spațiului și gestionarea datelor dvs.
Caracteristică Descriere Consultați
Scanare către FTP/SFTP Vă permite să transmiteți datele scanate direct către un server FTP/SFTP fără a utiliza un calculator. Această funcție vă permite să partajați fișiere de date de mari dimensiuni care nu pot fi trimise prin email.
Scanarea documentelor pe un server FTP la pagina 146
Scanarea documentelor pe un server SFTP la pagina 156
Scanare către SharePoint Vă permite să transmiteți datele scanate direct către SharePoint fără a utiliza un calculator.
Scanarea documentelor către SharePoint la pagina 177
Scanare către serverul de e-mail(ADS-2800W / ADS-3600W)
Vă permite să scanați documentele și să le trimiteți direct către o adresă de e-mail de pe aparat.
Trimiterea documentelor scanate direct către o adresă de e-mail (ADS-2800W / ADS-3600W) la pagina 188
Scanare către web(ADS-2800W / ADS-3600W)
Vă permite să scanați documentele și să le încărcați direct pe Web Services.
Încărcarea documentelor scanate pe web (ADS-2800W / ADS-3600W) la pagina 194
Scanare către rețea Vă permite să scanați documentele și să le încărcați direct în rețea.
Scanare utilizând profilurile de scanare către rețea la pagina 175

x
Cuprins
1 Informații generale 1
Utilizarea ghidului ......................................................................................................................................1Simbolurile și convențiile folosite în cadrul ghidului.............................................................................1
Despre acest aparat ..................................................................................................................................2Prezentarea generală a panoului de control (ADS-2400N / ADS-3000N) .................................................3Prezentarea generală a panoului de control (ADS-2800W / ADS-3600W) ...............................................5
Ecran LCD tactil...................................................................................................................................6Operațiuni de bază ..............................................................................................................................9
Setări comandă rapidă (ADS-2800W / ADS-3600W) ..............................................................................11Adăugarea comenzilor rapide pentru scanare...................................................................................11Adăugarea comenzilor rapide pentru Web Connect..........................................................................13Adăugarea comenzilor rapide pentru aplicații ..................................................................................14Adăugarea comenzilor rapide pentru Cardul ID (numai ADS-3600W) ..............................................15Modificarea comenzilor rapide...........................................................................................................15Editarea denumirilor comenzilor rapide .............................................................................................16Ștergerea comenzilor rapide .............................................................................................................16Recuperarea comenzilor rapide ........................................................................................................17
Accesarea utilitarelor Brother (pentru Windows®) ...................................................................................18Setare generală (ADS-2400N / ADS-3000N) ..........................................................................................19
Setarea datei și orei...........................................................................................................................19Setarea Timp de hibernare................................................................................................................23Selectarea limbii dvs..........................................................................................................................27Alocarea funcției de scanare la cheia dispozitivului de rețea 1 – 3 ...................................................31
Setare generală (ADS-2800W / ADS-3600W).........................................................................................34Setarea luminozității de fundal a ecranului........................................................................................34Setarea temporizatorului de estompare a luminii de fundal ..............................................................34Configurarea paginii de pornire .........................................................................................................34Selectarea limbii dvs. ........................................................................................................................35Stocarea în memorie .........................................................................................................................35Volum semnal sonor..........................................................................................................................35Schimbarea automată a orei de iarnă/vară .......................................................................................36Timp de hibernare .............................................................................................................................36Oprire automată.................................................................................................................................37Detectare alimentare multiplă............................................................................................................38
Funcția Configurare blocare (ADS-2800W / ADS-3600W) ......................................................................39Setarea parolei ..................................................................................................................................39Modificarea parolei ............................................................................................................................40Activarea/dezactivarea funcției Configurare blocare .........................................................................40
Blocarea funcției de protecție 3.0 (ADS-2800W / ADS-3600W) ..............................................................41Înainte de a utiliza Blocarea funcției de protecție 3.0 ........................................................................42Activarea/dezactivarea blocării funcției de protecție..........................................................................43Configurarea Blocării funcției de siguranță 3.0 utilizând Administrarea bazată pe web ....................44Configurarea autentificării cardului pentru utilizatori (pentru ADS-3600W) .......................................46Configurarea și schimbarea modului de utilizator public ...................................................................46Comutarea între utilizatori .................................................................................................................48
Autentificarea Active Directory (ADS-2800W / ADS-3600W) ..................................................................50Activarea/dezactivarea Autentificării Active Directory .......................................................................50
Autentificarea LDAP (ADS-2800W / ADS-3600W) ..................................................................................51Activarea/dezactivarea Autentificării LDAP .......................................................................................51

xi
2 Specificații privind documentele 52
Documente acceptate..............................................................................................................................52Documente neacceptate..........................................................................................................................54
Capacitatea de încărcare ..................................................................................................................55Zona care nu permite perforațiile.......................................................................................................56Condiții pentru detectare alimentare multiplă ....................................................................................57Scanarea unui lot mixt .......................................................................................................................57
Recomandări privind coala suport ...........................................................................................................59
3 Pregătirea scanării 60
Configurarea scanerului...........................................................................................................................60Încărcarea documentelor .........................................................................................................................61
Documente în format standard ..........................................................................................................61Cărți de vizită.....................................................................................................................................63Carduri din plastic..............................................................................................................................65Documente a căror lungime o depășește pe cea a formatului standard ...........................................66Documente care nu sunt imprimate pe hârtie cu format standard.....................................................67Documente cu pagini în oglindă ........................................................................................................68Chitanțe, decupaje, fotografii și alte documente................................................................................68
4 Pregătirea rețelei pentru scanarea folosind calculatorul 70
Înainte de scanare ...................................................................................................................................70Înainte de scanarea în rețea....................................................................................................................70
Licența de rețea (Windows®) ............................................................................................................70Configurarea scanării în rețea pentru Windows®..............................................................................70Configurarea scanării în rețea pentru Macintosh...............................................................................74Lansarea utilitarului BRAdmin ...........................................................................................................74
5 Înainte de scanare 76
6 Scanarea folosind calculatorul 77
Modificarea interfeței utilizatorului a programului ControlCenter4 (Windows®) ......................................77Scanarea folosind modul ControlCenter4 în Modul acasă (Windows®)..................................................80
Scanarea de bază .............................................................................................................................80Scanarea documentelor utilizând coala suport..................................................................................81Scanarea cardurilor din plastic ..........................................................................................................83Scanarea documentelor către SharePoint.........................................................................................85
Scanarea folosind modul ControlCenter4 în Modul avansat (Windows®)...............................................87Scanarea de bază .............................................................................................................................87Scanare către imagine.......................................................................................................................88Scanare către OCR ...........................................................................................................................89Scanarea către e-mail .......................................................................................................................90Scanarea către fișier..........................................................................................................................91Modificarea setărilor predefinite pentru butonul de scanare..............................................................92Scanarea utilizând coala suport ........................................................................................................92Scanarea cardurilor din plastic ..........................................................................................................94Scanarea documentelor către SharePoint.........................................................................................96

xii
Crearea unei file personalizate (Modul avansat ControlCenter4) (Windows®) .......................................98Crearea unei file personalizate..........................................................................................................98Crearea unui buton particularizat într-o filă particularizată ................................................................99
Modificarea setărilor de scanare (ControlCenter4) (Windows®) ...........................................................100Scanarea utilizând Brother iPrint&Scan (Mac) ......................................................................................107
Schimbarea setărilor butonului de scanare din Brother iPrint&Scan (Mac).....................................107Scanare utilizând Nuance™ PaperPort™ 14SE sau alte aplicații Windows®.......................................108
Scanarea utilizând Nuance™ PaperPort™ 14SE ...........................................................................108Scanarea cu Galerie foto Windows® sau Instrument Fax și scanare Windows® ...........................124
Utilizarea ABBYY FineReader ...............................................................................................................125Scanarea utilizând aplicațiile TWAIN (Macintosh) .................................................................................126
Scanarea utilizând aplicațiile TWAIN (de exemplu, Presto! PageManager)....................................126Setările driverului TWAIN ................................................................................................................127
Scanarea utilizând Apple Transfer de imagini (driverul ICA) .................................................................130Scanarea utilizând Apple Transfer de imagini .................................................................................130Setările driverului ICA......................................................................................................................132
7 Scanarea utilizând panoul de control 134
Salvarea documentelor scanate pe calculatorul dvs. în Modul acasă ...................................................134Salvarea documentelor scanate pe calculatorul dvs. în Modul avansat ................................................137Salvarea documentelor scanate pe o unitate USB flash .......................................................................141Scanarea documentelor pe un server FTP............................................................................................146
Lansarea Administrare bazată pe web ............................................................................................147Configurarea setărilor implicite pentru FTP .....................................................................................149Scanarea utilizând profilurile de server FTP....................................................................................154
Scanarea documentelor pe un server SFTP .........................................................................................156Lansarea Administrare bazată pe web ............................................................................................157Configurarea setărilor prestabilite SFTP .........................................................................................159Scanarea utilizând profilurile de server SFTP .................................................................................165
Scanarea documentelor într-un director/locație de rețea partajată (Windows®) ...................................167Lansarea Administrare bazată pe web ............................................................................................168Configurarea setărilor implicite pentru scanarea în rețea................................................................170Scanare utilizând profilurile de scanare către rețea ........................................................................175
Scanarea documentelor către SharePoint.............................................................................................177Lansarea Administrare bazată pe web ............................................................................................178Configurarea unui profil de Scanare către SharePoint ....................................................................180
Scanarea utilizând servicii web (Windows Vista®, Windows® 7, Windows® 8, Windows® 8.1 și Windows® 10).....................................................................................................................................186
Configurarea setărilor de scanare ...................................................................................................187Trimiterea documentelor scanate direct către o adresă de e-mail (ADS-2800W / ADS-3600W) ..........188
Selectarea unei adrese de e-mail din agenda de adrese ................................................................189Introducerea manuală a unei adrese de e-mail ...............................................................................189
Configurarea agendei de adrese (ADS-2800W / ADS-3600W).............................................................190Înregistrarea unei adrese de e-mail.................................................................................................190Schimbarea unei adrese de e-mail..................................................................................................190Ștergerea unei adrese de e-mail .....................................................................................................191Configurarea unui grup....................................................................................................................192Modificarea unui grup .....................................................................................................................192Ștergerea unui grup.........................................................................................................................193
Încărcarea documentelor scanate pe web (ADS-2800W / ADS-3600W) ..............................................194Modificarea setărilor Scanare către PC (Windows®) ............................................................................195

xiii
Opțiuni de scanare utilizând ecranul tactil (ADS-2800W / ADS-3600W)...............................................203Funcția Omitere pagină albă ...........................................................................................................203Ajustarea poziției de scanare ..........................................................................................................203Divizați și salvați un fișier scanat .....................................................................................................203Scanarea zonei specifice.................................................................................................................204Detectarea automată dacă un document utilizează culoare............................................................204Ajustare detectare automată culori..................................................................................................205
8 Gestionarea aparatului de pe calculator 206
Monitorizarea stării aparatului de pe calculator (Windows®).................................................................206Indicatori Status Monitor..................................................................................................................207
Configurarea aparatului Brother de pe calculator ..................................................................................209
9 Întreținerea de rutină 214
Curățarea părților exterioare ale aparatului ...........................................................................................214Curățarea scanerului și a rolelelor .........................................................................................................215Înlocuirea consumabilelor ......................................................................................................................219
Numele, numerele și durata de viață pentru piese ..........................................................................219Verificarea ciclului de înlocuire al consumabilelor (ADS-2400N / ADS-3000N) ..............................220Verificarea ciclului de înlocuire al consumabilelor (ADS-2800W / ADS-3600W).............................223Înlocuirea rolei de preluare ..............................................................................................................223Înlocuirea rolei de inversare ............................................................................................................227Resetarea contoarelor de utilizare...................................................................................................229Resetarea contoarelor de utilizare (ADS-2800W / ADS-3600W) ....................................................232
Ambalarea și expedierea aparatului ......................................................................................................233
10 Depanarea 235
Prezentare generală ..............................................................................................................................235Identificarea problemei ..........................................................................................................................235Mesaje de eroare și de întreținere .........................................................................................................235
Document blocat..............................................................................................................................240Dificultăți operaționale și de software ....................................................................................................242Informații despre aparat.........................................................................................................................249
Verificarea numărului de serie (ADS-2400N / ADS-3000N) ............................................................249Verificarea numărului de serie (ADS-2800W / ADS-3600W) ..........................................................251Activarea/dezactivarea WLAN (ADS-2800W / ADS-3600W) ..........................................................251Activare/dezactivare LAN ................................................................................................................252Activare/dezactivare USB................................................................................................................252Funcții de resetare...........................................................................................................................253Resetarea aparatului (ADS-2400N / ADS-3000N) ..........................................................................254Resetarea aparatului (ADS-2800W / ADS-3600W).........................................................................254
A Specificații 255
Generalități ............................................................................................................................................255Scaner ...................................................................................................................................................257Caracteristica de scanare directă (Scanare către USB) ........................................................................257Interfețe .................................................................................................................................................258Rețea .....................................................................................................................................................258Cerințele calculatorului ..........................................................................................................................259

xiv
B Anexă 260
Introducerea textului (ADS-2800W / ADS-3600W)................................................................................260Introducerea spațiilor ......................................................................................................................260Efectuarea corecțiilor.......................................................................................................................260
Indicațiile cu LED (ADS-2400N / ADS-3000N) ......................................................................................261Indicații referitoare la un apel de service .........................................................................................272Setări de scanare ............................................................................................................................273
C Index 279

1
11
Utilizarea ghidului 1
Vă mulțumim că ați achiziționat un aparat Brother! Citirea documentației vă va ajuta să profitați din plin de aparatul dvs.
Simbolurile și convențiile folosite în cadrul ghidului 1
În acest ghid sunt folosite următoarele simboluri și convenții.
NOTĂ• Dacă nu se specifică altfel, ecranele și ilustrațiile din acest ghid ilustrează ADS-3600W.
• Dacă nu se specifică altfel, ecranele din acest manual sunt din Windows® 7 și OS X 10.10.x. Ecranele de pe calculatorul dumneavoastră pot să difere în funcție de sistemul dvs. de operare.
Informații generale 1
ATENȚIEATENȚIE indică o situație potențial periculoasă care, dacă nu este evitată, ar putea cauza răniri minore sau moderate.
IMPORTANT IMPORTANT indică o situație potențial periculoasă care, dacă nu este evitată, ar putea cauza pagube materiale sau defectarea produsului.
NOTĂ Notele vă informează asupra măsurilor care trebuie luate în anumite situații care pot surveni sau vă oferă indicații asupra altor caracteristici de scanare.
Caractere aldine Stilul aldin va identifica poziții de pe panoul de control al aparatului sau de pe ecranul computerului.
Caractere cursive Caracterele cursive evidențiază un aspect important sau fac referire la un subiect înrudit.
Courier New (ADS-2800W / ADS-3600W)
Textul în fontul Courier New identifică mesajele de pe ecranul tactil al aparatului.

Informații generale
2
1Despre acest aparat 1
1 Alimentator automat de documente (ADF) extensibil
2 Ghidaje pentru hârtie
3 Panoul de control
4 Capac frontal
5 Tavă de ieșire extensibilă
6 Opritor document
7 Port USB 2.0
8 Port cablu Ethernet
9 Port USB 2.0 de mare viteză (ADS-2400N / ADS-2800W)Port USB 3.0 SuperSpeed (ADS-3000N / ADS-3600W)
10 Conector adaptor AC
11 Slot de securitate
4
12
7
5
68
3
910
11

Informații generale
3
1Prezentarea generală a panoului de control (ADS-2400N / ADS-3000N) 1
1 Indicatorul de eroare (cu LED)Luminează intermitent când aparatul se află într-o stare de eroare. Pentru mai multe informații, consultați Indicațiile cu LED (ADS-2400N / ADS-3000N) la pagina 261.
2 Butonul de alimentare (cu LED)
Puteți porni sau opri aparatul.
Apăsați pentru a porni aparatul.
Apăsați și mențineți apăsat pentru a opri aparatul.
3 Butonul de oprireApăsați butonul Oprire pentru a: Opri alimentarea documentelor Anula o acțiune Relua funcționarea aparatului Permite recuperarea după o eroare Întrerupe Setarea de la distanță
4 Butonul Scanare către USB (cu LED)Apăsați butonul Scanare către USB pentru a: Scana către USB Relua funcționarea aparatului
5 Butonul Scanare către PC (cu LED)Apăsați butonul Scanare către PC (Conectare USB) pentru a: Scana către PC Relua funcționarea aparatului
6 5 4 3 2 1

Informații generale
4
16
Puteți aloca funcțiile Scanare către FTP/SFTP, Scanare către rețea, Scanare către SharePoint, Scanare către PC (conexiune la rețea) sau Scanare WS acestor butoane. După configurarea setărilor, apăsați butonul pentru a selecta funcția alocată. Aceste butoane sunt disponibile numai dacă aparatul a fost configurat utilizând metoda prin rețea cablată cu disc de instalare și un cablu USB (consultați Ghidul de instalare și configurare rapidă). Pentru mai multe informații, consultați Scanarea documentelor pe un server FTP la pagina 146, sau Scanarea utilizând servicii web (Windows Vista®, Windows® 7, Windows® 8, Windows® 8.1 și Windows® 10) la pagina 186.

Informații generale
5
1Prezentarea generală a panoului de control (ADS-2800W / ADS-3600W) 1
1 (Butonul Înapoi)Apăsați pentru a reveni la ecranul sau meniul anterior. Butonul Înapoi se aprinde atunci când este disponibil.
2 (Pornirea/oprirea alimentării)
Apăsați pentru a porni aparatul. Apăsați și mențineți apăsat pentru a opri aparatul. Ecranul tactil
afișează Oprire și rămâne activat câteva secunde înainte de a se dezactiva.
3 (Butonul Acasă)Apăsați-l pentru a reveni la ecranul de pornire și la modul Acasă. Butonul Acasă se aprinde atunci când este disponibil.
4 (Butonul Oprire)Apăsați-l pentru a opri sau a anula acțiunea curentă și a reveni la modul Gata de operare. Butonul de oprire se aprinde atunci când este disponibil.
5 Ecran LCD tactilAccesați meniurile și opțiunile prin apăsarea ecranului tactil.
6 Cititor NFC (Near Field Communication)(ADS-3600W)Puteți utiliza autentificarea cardului prin atingerea cardului IC de cititorul NFC de pe panoul de control.Dacă dispozitivul dvs. Android™ este compatibil cu standardul NFC, puteți scana pe dispozitivul dvs. prin atingerea acestuia de marca NFC. Trebuie să descărcați și să instalați aplicația Brother iPrint&Scan pe dispozitivul dvs. Android™ pentru a utiliza această caracteristică.
5 4 36 2 1

Informații generale
6
1Ecran LCD tactil 1
Puteți selecta unul dintre cele patru ecrane ca ecran de pornire. Atunci când este afișat ecranul de pornire puteți schimba ecranul afișat prin glisarea spre stânga sau spre dreapta, sau apăsând d sau c.
Următoarele ecrane afișează starea aparatului atunci când acesta este inactiv:
NOTĂ„Glisarea” presupune trecerea cu degetul peste ecranul tactil pentru a afișa următoarea pagină sau următorul element.
Ecranul Scanare 1
Ecranul Scanare 1 oferă acces la funcțiile de scanare, precum Scanare către Web, Scanare către PC, Scanare către rețea.
Ecranul Scanare 2
Ecranul Scanare 2 oferă acces la funcțiile de scanare, precum Scanare către FTP/SFTP, Scanare către server de e-mail, Scanare către SharePoint.
Ecranul Scanare 3
Ecranul Scanare 3 oferă acces la funcțiile de scanare, precum Scanare WS și Scanare către USB și la funcții suplimentare, precum Aplicații. Ecranul Scanare WS se afișează dacă ați configurat funcția Scanare WS.
4 5 63
1 2
7 8 9
10 11 12

Informații generale
7
11 (Configurarea WiFi)
Un indicator cu patru niveluri de pe ecranul Mod Gata de operare afișează puterea curentă a semnalului wireless când se folosește o conexiune wireless.
2 (Toate setările)
Apăsați pentru a accesa setările principale (pentru mai multe informații consultați Ecranul setări la pagina 9).
3 (Com rapide)
Apăsați pentru a configura Comenzile rapide.
Puteți scana și vă puteți conecta la serviciile web rapid utilizând opțiunile setate drept Comenzi rapide.
NOTĂ
Sunt disponibile opt file pentru Comenzile rapide. Puteți configura până la șase Comenzi rapide în fiecare filă pentru Comenzi rapide. Sunt disponibile un total de 48 Comenzi rapide.
4 către Web
Apăsați pentru a conecta aparatul Brother la un serviciu de Internet (pentru mai multe informații consultați Ghidul Web connect).
5 către calculator
Apăsați pentru a accesa funcția Scanare către PC.
6 către rețea
Apăsați pentru a accesa funcția Scanare în rețea.
7 către FTP/SFTP
Apăsați pentru a accesa funcția Scanare către FTP/SFTP.
8 către server de e-mail
Apăsați pentru a accesa funcția Scanare către server de e-mail.
0 Max.

Informații generale
8
19 la SharePoint
Apăsați pentru a accesa funcția Scanare către SharePoint.
10 Aplicații
Apăsați pentru a conecta aparatul Brother la meniul de aplicații Brother. (Pentru mai multe informații consultați Ghidul Web connect.)
11 Scanare WS
Apăsați pentru a accesa funcția Scanare WS.
Această pictogramă apare atunci când selectați scanarea WS. (Pentru mai multe informații, consultați Ghidul utilizatorului de rețea.)
12 către USB
Apăsați pentru a accesa funcția Scanare către USB.
13 Pictogramă de avertizare
Pictograma de avertizare se afișează atunci când există o eroare sau un mesaj privind întreținerea;
apăsați pentru a reveni la Modul Gata de operare.
Pentru mai multe informații, consultați Mesaje de eroare și de întreținere la pagina 235.
NOTĂAcest produs adoptă fonturi ale ARPHIC TECHNOLOGY CO., LTD.
Pornire aut. scanare 1
Funcția de Pornire aut. scanare vă permite să porniți automat scanarea, imediat ce un document este așezat în ADF. Pentru a utiliza Pornire aut. scanare, trebuie mai întâi să creați o comandă rapidă Pornire aut. scanare și apoi să activați setarea Pornire aut. scanare din Setări generale:
1 Apăsați Com. rap.
2 Apăsați a 9-a filă cu comenzi rapide.
3 Apăsați pentru a adăuga comanda rapidă Pornire automată scanare.
4 Selectați funcția Comenzi rapide (de exemplu, Scanare către PC).

Informații generale
9
15 Apăsați Salv drept cmd. rap. Când LCD-ul afișează Aceste setări se vor salva drept
comandă rapidă., apăsați OK.
6 Introduceți numele comenzii rapide. Când LCD-ul afișează Transf în com rap cu o sing atingere, apăsați OK.
7 Apăsați (Toate setările) pentru a accesa meniul de setări. Apăsați Setare Gener. > Mod
Pornire aut.scanare și selectați Pornit.
NOTĂDoar un singur profil Pornire aut. scanare poate fi salvat la un moment dat.
Ecranul setări 1
Apăsați (Toate setările) pentru a verifica și a accesa toate setările aparatului.
Setare Gener.
Apăsați pentru a accesa meniul complet de Setări.
Setări Comenzi rapide
Apăsați pentru a seta Comenzile rapide.
Pentru mai multe informații, consultați Setări comandă rapidă (ADS-2800W / ADS-3600W) la pagina 11.
Rețea
Apăsați pentru a accesa setările de rețea.
Info. aparat
Apăsați pentru a verifica informațiile aparatului.
Setare Initial
Apăsați pentru a accesa Data și ora, Corectare decalaj scanare, Resetează și meniurile Limba locală.
Operațiuni de bază 1
Apăsați cu degetul pe ecranul tactil pentru a-l utiliza. Pentru a afișa și a accesa toate meniurile sau opțiunile de pe ecran, glisați la stânga, la dreapta, în sus, în jos sau apăsați d c sau a b pentru a derula prin acestea.
IMPORTANTNU apăsați ecranul tactil cu un obiect ascuțit, cum ar fi un creion sau un stilou. Aparatul se poate deteriora.
Exemplul următor vă indică modalitatea de modificare a setărilor aparatului. În cadrul acestui exemplu, setarea Format document din Scanare către USB este modificată la Automat.
1 Glisați către stânga sau dreapta sau apăsați d sau c pentru a afișa Scanare 3.
2 Apăsați către USB.
3 Apăsați Opțiuni.

Informații generale
10
14 Apăsați a sau b pentru a afișa Format document.
5 Apăsați Format document.
6 Apăsați a sau b pentru a afișa Automat.
7 Apăsați Automat.
NOTĂApăsați pentru a reveni la ecranul sau meniul anterior.

Informații generale
11
1Setări comandă rapidă (ADS-2800W / ADS-3600W) 1
Puteți adăuga setările pentru scanare și Web Connect pe care le utilizați cel mai frecvent ca și Comenzi rapide. Ulterior puteți accesa și aplica rapid aceste setări. Puteți adăuga până la 48 de comenzi rapide.
Adăugarea comenzilor rapide pentru scanare 1
Următoarele setări pot fi incluse într-o comandă rapidă pentru scanare:
*1 Setarea pentru numele Profilului conține mai multe elemente. Pentru mai multe informații, consultați Ghidul utilizatorului de rețea.
Setare către PC către USBcătre un server de
către FTP / SFTP
către rețeacătre
SharePoint
Nume calculator
- - - - -
Setări scanare
- - - - -
Scanare pe 2 fețe
- - -
Tip scanare
- - -
Rezoluție
- - -
Fisier Tip
- - -
Format document
- - -
Fisier Nume -
- - -
Stil nume fișier -
- - -
Dimensiune fișier -
- - -
Autocor. încl.
- - -
Omitere pagină goală
- - -
Luminozitate
- - -
Contrast
- - -
Culoare -
- - -
Alb negru/gri -
- - -
Select niv detectare pag goale
- - -
Setări margini -
- - -
Separare document -
Nume profil *1 - - -

Informații generale
12
11 Apăsați .
2 Apăsați pe una din filele de la 1 la 8.
3 Apăsați acolo unde doriți să adăugați Comanda rapidă.
4 Glisați în sus sau în jos sau apăsați a sau b pentru a afișa tipul de scanare dorită și apoi apăsați pe aceasta.
5 Procedați conform uneia dintre metodele de mai jos:
Dacă ați apăsat către USB, mergeți la pasul8.
Dacă ați apăsat la serv. de email, mergeți la pasul6.
Dacă ați apăsat către calculator(OCR), către calculator(Fișier), către calculator(Imag), către calculator(Email), mergeți la pasul7.
Dacă ați apăsat către FTP/SFTP, către rețea, la SharePoint, glisați în sus sau în jos sau apăsați a sau a pentru b afișa Numele Profilului și apoi apăsați pe acesta. Mergeți la pasulB.
NOTĂPentru a adăuga o comandă rapidă pentru către FTP/SFTP, către rețea sau la SharePoint creați mai întâi un Nume Profil.
6 Procedați conform uneia dintre metodele de mai jos:
Pentru a introduce manual adresa de e-mail, apăsați Manual. Introduceți adresa de e-mail dorită utilizând tastatura de pe ecranul tactil al aparatului. (Pentru asistență la introducerea textului utilizând ecranul tactil, consultați Introducerea textului (ADS-2800W / ADS-3600W) la pagina 260.)
Apăsați OK.
Pentru a introduce adresa de e-mail din Agenda de adrese, apăsați Agendă. Glisați în sus sau în jos sau apăsați a sau b pentru a afișa adresa de e-mail dorită, iar apoi apăsați pe aceasta.
Apăsați OK.
După ce confirmați adresa de e-mail introdusă, apăsați pe OK. Mergeți la pasul 8.
NOTĂApăsați Detalii pentru a vizualiza lista de adrese introdusă.
7 Procedați conform uneia dintre metodele de mai jos:
Când aparatul este conectat la un computer cu ajutorul unei conexiuni USB:
Apăsați USB pentru a confirma că USB este selectat ca Nume PC. Mergeți la pasul A.
Când aparatul este conectat la o rețea:
Glisați în sus sau în jos sau apăsați a sau b pentru a afișa Numele PC-ului și apoi apăsați pe acesta. Mergeți la pasul8.
8 Apăsați Opțiuni.
9 Glisați în sus sau în jos sau apăsați a sau b pentru a afișa setările disponibile și apoi apăsați pe setarea dorită.

Informații generale
13
10 Glisați în sus sau în jos sau apăsați a sau b pentru a afișa opțiunile disponibile și apoi apăsați pe
opțiunea dorită.Repetați pașii 9 și 0 până când ați selectat toate setările pentru această Comandă rapidă.Apăsați OK.
A Revizuiți setările selectate:
Pentru a efectua mai multe modificări reveniți la pasul8.
Pentru a finaliza, apăsați Salvare ca și Cmd. rapidă.
B Revizuiți setările de pe ecranul tactil, iar apoi apăsați OK.
C Introduceți o denumire pentru Comanda rapidă utilizând tastatura de pe ecranul tactil al aparatului. (Pentru asistență la introducerea textului utilizând ecranul tactil, consultați Introducerea textului (ADS-2800W / ADS-3600W) la pagina 260.)Apăsați OK.
D Apăsați OK pentru a salva Comanda dvs. rapidă.
Adăugarea comenzilor rapide pentru Web Connect 1
Setările pentru aceste servicii pot fi incluse într-o comandă rapidă Web Connect:
Box
Google Drive™
Evernote®
Evernote Business
Dropbox
OneDrive
OneNote
NOTĂ• Este posibil ca anumite servicii Web să fie adăugate sau ca numele serviciilor să fie schimbate de furnizor
de la publicarea acestui document.
• Pentru a adăuga o Comandă rapidă Web Connect trebuie să dețineți un cont cu serviciul pe care doriți să îl utilizați (pentru mai multe informații consultați Ghidul Web Connect).
1 Apăsați .
2 Apăsați pe una din filele de la 1 la 8.
3 Apăsați acolo unde nu ați adăugat o Comandă rapidă.
4 Apăsați către web.
5 Dacă se afișează informații despre conexiunea la internet, citiți informațiile și confirmați-le apăsând OK.

Informații generale
14
16 Glisați la stânga sau la dreapta sau apăsați d sau c pentru a afișa serviciile disponibile, iar apoi apăsați
pe serviciul dorit.
7 Apăsați pe contul dumneavoastră.În cazul în care pentru accesarea contului aveți nevoie de un cod PIN (număr personal de identificare), introduceți codul PIN al contului respectiv folosind tastatura de pe ecranul tactil al aparatului.Apăsați OK.
8 Apăsați funcția dorită.
NOTĂFuncțiile care pot fi setate pot varia în funcție de serviciul selectat.
9 Citiți și confirmați lista afișată cu funcții selectate și apoi apăsați OK.
0 Introduceți o denumire pentru Comanda rapidă utilizând tastatura de pe ecranul tactil al aparatului. (Pentru asistență la introducerea textului utilizând ecranul tactil, consultați Introducerea textului (ADS-2800W / ADS-3600W) la pagina 260.)Apăsați OK.
A Apăsați OK pentru a salva Comanda dvs. rapidă.
Adăugarea comenzilor rapide pentru aplicații 1
Setările pentru aceste servicii pot fi incluse într-o comandă rapidă pentru aplicații:
NoteScan
Încadrare&scanare
NOTĂEste posibil ca anumite servicii Web să fie adăugate sau ca numele serviciilor să fie schimbate de furnizor de la publicarea acestui document.
1 Apăsați .
2 Apăsați pe una din filele de la 1 la 8.
3 Apăsați acolo unde nu ați adăugat o Comandă rapidă.
4 Apăsați Aplicații.
5 Dacă se afișează informații despre conexiunea la internet, citiți informațiile și confirmați-le apăsând OK.
6 Glisați la stânga sau la dreapta sau apăsați d sau c pentru a afișa aplicațiile disponibile, iar apoi apăsați pe aplicația dorită.
NOTĂAplicațiile disponibile depind de serviciul selectat.

Informații generale
15
17 Apăsați pe contul dumneavoastră.
În cazul în care pentru accesarea contului aveți nevoie de un cod PIN, introduceți codul PIN al contului respectiv folosind tastatura de pe ecranul tactil al aparatului.Apăsați OK.
8 Citiți și confirmați lista afișată cu aplicațiile selectate, iar apoi apăsați OK.
9 Introduceți o denumire pentru Comanda rapidă utilizând tastatura de pe ecranul tactil al aparatului. (Pentru asistență la introducerea textului utilizând ecranul tactil, consultați Introducerea textului (ADS-2800W / ADS-3600W) la pagina 260.)Apăsați OK.
0 Apăsați OK pentru a salva Comanda dvs. rapidă.
Adăugarea comenzilor rapide pentru Cardul ID (numai ADS-3600W) 1
1 Apăsați .
2 Apăsați o filă de la 1 la 8 pentru a afișa comanda rapidă dorită.
3 Apăsați și mențineți apăsat butonul Comandă rapidă.
4 Apăsați Înreg.NFC.
NOTĂ• Nu puteți utiliza același card ID pentru comenzi rapide diferite.
• Pentru a utiliza cardul ID pentru o altă comandă rapidă, anulați mai întâi înregistrarea cardului, iar apoi înregistrați-l cu noua comandă rapidă.
Modificarea comenzilor rapide 1
Puteți schimba setările pentru o comandă rapidă.
NOTĂPentru a schimba o comandă rapidă Web Connect, mai întâi trebuie să o ștergeți și apoi să adăugați o nouă comandă rapidă.
(Pentru mai multe informații, consultați Ștergerea comenzilor rapide la pagina 16 și Adăugarea comenzilor rapide pentru Web Connect la pagina 13.)
1 Apăsați .
2 Apăsați o filă de la 1 la 8 pentru a afișa comanda rapidă pe care doriți să o schimbați.
3 Apăsați pe comanda rapidă dorită, iar apoi apăsați pe Opțiuni. Sunt afișate setările pentru comanda rapidă selectată.

Informații generale
16
14 Schimbați setările pentru comanda rapidă selectată la pasul3 (pentru mai multe informații,
consultați Setări comandă rapidă (ADS-2800W / ADS-3600W) la pagina 11).
5 După ce ați terminat, apăsați OK, iar apoi apăsați Salvare ca și Cmd. rapidă.
6 Apăsați OK pentru confirmare.
7 Procedați conform uneia dintre metodele de mai jos:
Pentru a suprascrie comanda rapidă apăsați pe Da.
Pentru a păstra comanda rapidă existentă, apăsați pe Nu pentru a introduce o nouă denumire a comenzii rapide. Mergeți la pasul8.
8 Pentru a crea o nouă comandă rapidă, apăsați și mențineți apăsat pe pentru a șterge denumirea curentă și a introduce o nouă denumire cu ajutorul tastaturii de pe ecranul tactil al aparatului. (Pentru asistență la introducerea textului utilizând ecranul tactil, consultați Introducerea textului (ADS-2800W / ADS-3600W) la pagina 260.)Apăsați OK.
9 Apăsați OK pentru confirmare.
Editarea denumirilor comenzilor rapide 1
Puteți edita o denumire de comandă rapidă.
1 Apăsați .
2 Apăsați o filă de la 1 la 8 pentru a afișa comanda rapidă dorită.
3 Apăsați și mențineți apăsat butonul Comandă rapidă.
4 Apăsați redenumire.
5 Pentru a edita denumirea, apăsați și mențineți apăsat pe pentru a șterge denumirea curentă și a introduce o nouă denumire cu ajutorul tastaturii de pe ecranul tactil al aparatului. (Pentru asistență la introducerea textului utilizând ecranul tactil, consultați Introducerea textului (ADS-2800W / ADS-3600W) la pagina 260.)Apăsați OK.
Ștergerea comenzilor rapide 1
Puteți șterge o comandă rapidă.
1 Apăsați .
2 Apăsați o filă de la 1 la 8 pentru a afișa comanda rapidă dorită.
3 Apăsați și mențineți apăsat butonul Comandă rapidă.
4 Apăsați Elimina pentru a șterge comanda rapidă pe care ați selectat-o la pasul 3.
5 Apăsați Da pentru confirmare.

Informații generale
17
1Recuperarea comenzilor rapide 1
Setările comenzii rapide sunt afișate pe ecranul acesteia. Pentru a recupera o comandă rapidă, apăsați pur și simplu pe denumirea comenzii rapide.
1 Apăsați .
2 Apăsați o filă de la 1 la 8 pentru a afișa comanda rapidă dorită.
3 Apăsați butonul Comandă rapidă.

Informații generale
18
1Accesarea utilitarelor Brother (pentru Windows®) 1
Brother Utilities este un lansator de aplicații care oferă acces util la toate aplicațiile Brother instalate pe computerul dvs.
1 Lansați Brother Utilities pentru sistemul dvs. de operare:
Windows® 7 / Windows Vista® / Windows® XP
Faceți clic pe meniul (Start), selectați Toate programele > Brother > (Brother Utilities).
Windows® 8
Apăsați sau faceți clic pe (Brother Utilities) din ecranul de pornire sau de pe spațiul de lucru.
Windows® 8.1
Deplasați mouse-ul în colțul din stânga jos al ecranului Start și apoi faceți clic pe (dacă utilizați un dispozitiv tactil, glisați din partea inferioară a ecranului Start pentru a activa ecranul Aplicații).
Când se afișează ecranul Aplicații, atingeți sau faceți clic pe (Brother Utilities).
Windows® 10
Faceți clic pe meniul (Start), selectați Toate programele > Brother > (Brother Utilities).
2 Selectați aparatul dvs.
3 Selectați operațiunea pe care doriți să o utilizați.

Informații generale
19
1Setare generală (ADS-2400N / ADS-3000N) 1
Setarea datei și orei 1
1 Lansați aplicația.
Windows®
1 Faceți clic pe pictograma (ControlCenter4) din tava de sarcini și apoi selectați din meniu opțiunea Deschidere. Apare fereastra ControlCenter4.
2 Faceți clic pe fila Setări dispozitiv (exemplul de mai jos utilizează Modul acasă).
3 Faceți clic pe butonul Setare de la distanță.

Informații generale
20
1NOTĂ
Dacă utilizați Modul avansat, faceți clic pe pictograma (Setări) pentru a accesa Setări dispozitiv.
Macintosh
1 În bara de meniu Finder, faceți clic pe Accesare > Aplicații > Brother.
2 Faceți dublu clic pe pictograma Setare de la distanță.
NOTĂ• Pentru a utiliza funcția Setare de la distanță, accesați pagina Descărcări a modelului dvs. din
Brother Solutions Center, la adresa support.brother.com și descărcați Setare de la distanță din Utilitare.
• Setare de la distanță pentru Mac acceptă numai conexiunile USB.
• Setarea de la distanță pentru Mac este compatibilă cu macOS 10.13 sau o versiune mai recentă.
2 Se afișează fereastra Setare de la Distanță.
NOTĂPentru mai multe informații despre Setarea de la distanță, consultați Configurarea aparatului Brother de pe calculator la pagina 209.

Informații generale
21
13 Selectați Setare Initial din structura ramificată de navigare.
Windows®

Informații generale
22
1 Macintosh
4 Selectați Data&Ora.
Dacă setați Oră vară aut la Pornit, ora va fi reglată cu o oră înainte primăvara și cu o oră înapoi toamna.
5 Faceți clic pe OK.

Informații generale
23
1Setarea Timp de hibernare 1
1 Lansați aplicația.
Windows®
1 Faceți clic pe pictograma (ControlCenter4) din tava de sarcini și apoi selectați din meniu opțiunea Deschidere. Apare fereastra ControlCenter4.
2 Faceți clic pe fila Setări dispozitiv (exemplul de mai jos utilizează Modul acasă).
3 Faceți clic pe butonul Setare de la distanță.

Informații generale
24
1NOTĂ
Dacă utilizați Modul avansat, faceți clic pe pictograma (Setări) pentru a accesa Setări dispozitiv.
Macintosh
1 În bara de meniu Finder, faceți clic pe Accesare > Aplicații > Brother.
2 Faceți dublu clic pe pictograma Setare de la distanță.
NOTĂ• Pentru a utiliza funcția Setare de la distanță, accesați pagina Descărcări a modelului dvs. din
Brother Solutions Center, la adresa support.brother.com și descărcați Setare de la distanță din Utilitare.
• Setare de la distanță pentru Mac acceptă numai conexiunile USB.
• Setarea de la distanță pentru Mac este compatibilă cu macOS 10.13 sau o versiune mai recentă.
2 Se afișează fereastra Setare de la Distanță.
NOTĂPentru mai multe informații despre Setarea de la distanță, consultați Configurarea aparatului Brother de pe calculator la pagina 209.

Informații generale
25
13 Selectați Setare Gener. din structura ramificată de navigare.
Windows®

Informații generale
26
1 Macintosh
4 Selectați intervalul de timp în care aparatul trebuie să fie inactiv înainte ca acesta să intre în starea de hibernare. Pentru a activa aparatul, efectuați una dintre următoarele operațiuni:
Apăsați pe orice tastă.
Deschideți capacul superior.
Încărcați documentul.
Atingeți ecranul
Atingeți cardul IC de cititorul NFC
5 Faceți clic pe OK.

Informații generale
27
1Selectarea limbii dvs. 1
1 Lansați aplicația.
Windows®
1 Faceți clic pe pictograma (ControlCenter4) din tava de sarcini și apoi selectați din meniu opțiunea Deschidere. Apare fereastra ControlCenter4.
2 Faceți clic pe fila Setări dispozitiv (exemplul de mai jos utilizează Modul acasă).
3 Faceți clic pe butonul Setare de la distanță.

Informații generale
28
1NOTĂ
Dacă utilizați Modul avansat, faceți clic pe pictograma (Setări) pentru a accesa Setări dispozitiv.
Macintosh
1 În bara de meniu Finder, faceți clic pe Accesare > Aplicații > Brother.
2 Faceți dublu clic pe pictograma Setare de la distanță.
NOTĂ• Pentru a utiliza funcția Setare de la distanță, accesați pagina Descărcări a modelului dvs. din
Brother Solutions Center, la adresa support.brother.com și descărcați Setare de la distanță din Utilitare.
• Setare de la distanță pentru Mac acceptă numai conexiunile USB.
• Setarea de la distanță pentru Mac este compatibilă cu macOS 10.13 sau o versiune mai recentă.
2 Se afișează fereastra Setare de la Distanță.

Informații generale
29
13 Selectați Limbă din structura ramificată de navigare.
Windows®

Informații generale
30
1 Macintosh
4 Selectați limba dorită din lista derulantă Limbă pt. config. la distanță.
5 Faceți clic pe OK.
NOTĂTrebuie să închideți fereastra Setare de la distanță pentru a salva noua setare pentru limbă.

Informații generale
31
1Alocarea funcției de scanare la cheia dispozitivului de rețea 1 – 3 1
(ADS-2400N / ADS-3000N)
1 Lansați aplicația.
Windows®
1 Faceți clic pe pictograma (ControlCenter4) din tava de sarcini și apoi selectați din meniu opțiunea Deschidere. Apare fereastra ControlCenter4.
2 Faceți clic pe fila Setări dispozitiv (exemplul de mai jos utilizează Modul acasă).
3 Faceți clic pe butonul Setări Scanare către rețea.

Informații generale
32
1NOTĂ
Dacă utilizați Modul avansat, faceți clic pe pictograma (Setări) pentru a accesa Setări dispozitiv.
Macintosh
1 Confirmați că aparatul Brother este conectat la aceeași rețea precum computerul sau dispozitivul mobil.
2 Porniți browser-ul web.
3 Tastați „http://adresa IP a aparatului” în bara de adrese a browser-ului dvs. (unde „adresa IP a aparatului” este adresa IP a aparatului).De exemplu: http://192.168.1.2
NOTĂ• Puteți vedea adresa IP a aparatului dvs. în meniul Rețea de pe panoul de control al aparatului.
• Dacă ați setat o parolă de conectare la Administrare bazată pe web, introduceți parola în caseta
Login (Conectare) și apoi faceți clic pe .

Informații generale
33
12 Se afișează fereastra Administrare bazată pe web.
NOTĂOpțiunea Scan to Network Device (Scanare către dispozitivul de rețea) se afișează numai atunci când selectați LAN din interfața de conectare în timpul instalării.
3 Selectați dispozitivul de rețea (1, 2 sau 3) acolo unde doriți să alocați funcția Scanare către rețea.
4 Selectați Scan to Network (Scanare către rețea), Scan to Sharepoint (Scanare către Sharepoint), Scan to FTP/SFTP (Scanare către FTP/SFTP), Scan to PC (Scanare către PC), WS Scan (Scanare WS) sau None (Niciuna) din lista derulantă Type (Tip) pentru dispozitivul selectat în 3.
5 Selectați numele unui profil din lista derulantă Destination (Destinație) pentru dispozitivul selectat în 3.
6 Faceți clic pe Submit (Trimitere).
Pictograma panoului de control al aparatului dvs.
Setare
Network Device 1 (Dispozitiv de rețea 1)
Network Device 2 (Dispozitiv de rețea 2)
Network Device 3 (Dispozitiv de rețea 3)

Informații generale
34
1Setare generală (ADS-2800W / ADS-3600W) 1
Setarea luminozității de fundal a ecranului 1
Puteți ajusta luminozitatea de fundal a ecranului tactil. Dacă aveți dificultăți în a citi de pe ecranul tactil, încercați să modificați setarea pentru luminozitate.
1 Apăsați (Toate setările).
2 Apăsați Setare Gener.
3 Apăsați Setari LCD.
4 Apăsați Ilum. fundal.
5 Apăsați Luminos, Med sau Intunecos.
6 Apăsați .
Setarea temporizatorului de estompare a luminii de fundal 1
Puteți seta durata de menținere a luminii de fundal pentru ecranul tactil după apariția ecranului Gata de operare.
1 Apăsați (Toate setările).
2 Apăsați Setare Gener.
3 Apăsați Setari LCD.
4 Apăsați Cronometru estompare.
5 Apăsați Oprit, 10Sec., 20Sec. sau 30Sec.
6 Apăsați .
Configurarea paginii de pornire 1
Setați ecranul Gata de operare la Scanare 1 – 3 sau Comenzi rapide 1 – 8.Pentru exemple ale acestor ecrane, consultați Ecran LCD tactil la pagina 6.
Când aparatul este inactiv sau dacă apăsați , ecranul tactil afișează ecranul setat.
1 Apăsați (Toate setările).
2 Apăsați Setare Gener.
3 Apăsați Setări ecran.
4 Apăsați Ecran de pornire.
5 Apăsați Scanare 1 – 3 sau Comenzi rapide 1 – 8.
6 Apăsați .

Informații generale
35
1Selectarea limbii dvs. 1
1 Apăsați (Toate setările).
2 Apăsați a sau b pentru a afișa Setare Initial.
3 Apăsați Setare Initial.
4 Apăsați Limba locală.
5 Apăsați a sau b pentru a afișa limba dorită.Apăsați limba.
6 Apăsați .
Stocarea în memorie 1
Setările meniului dvs. sunt stocate permanent și, în cazul unei căderi de tensiune, se vor pierde doar setările temporare. Dacă ați selectat Setează Set. Noi pentru setările dvs. preferate Scanare către USB și Scanare către server de E-mail, acele setări nu se vor pierde. De asemenea, în timpul unei căderi de tensiune, aparatul reține setările datei și orei timp de aproximativ 24 de ore.
Volum semnal sonor 1
Când setarea semnalului sonor este Jos, Med, Sus, aparatul emite un semnal sonor atunci când apăsați o tastă sau când faceți o greșeală.
Puteți alege dintr-un interval de niveluri ale volumului semnalului sonor (de la Jos la Sus), sau puteți alege Oprit.
1 Apăsați (Toate setările).
2 Apăsați Setare Gener.
3 Apăsați Volum.
4 Apăsați Bip.
5 Apăsați Jos, Med, Sus sau Oprit.
6 Apăsați .

Informații generale
36
1Schimbarea automată a orei de iarnă/vară 1
Puteți configura ca aparatul să treacă automat la ora de vară. Ora este reglată cu o oră înainte primăvara și cu o oră înapoi toamna. Verificați dacă ați configurat data și ora corecte în setările Data și ora.
Setarea implicită este Oprit. Pentru a modifica setarea Schimbarea automată a orei de iarnă/vară la Pornit:
1 Apăsați (Toate setările).
2 Apăsați a sau b pentru a afișa Setare Initial.
3 Apăsați Setare Initial.
4 Apăsați Data și ora.
5 Apăsați Oră vară aut.
6 Apăsați Pornit.
7 Apăsați .
Timp de hibernare 1
Puteți introduce durata de timp în care aparatul trebuie să fie inactiv (maxim 90 Min. iar setarea implicită este de 10 Min.) înainte de a intra în Modul de hibernare. Cronometrul pornește dacă se efectuează o operațiune la aparat.
1 Apăsați (Toate setările).
2 Apăsați Setare Gener.
3 Apăsați Ecologie.
4 Apăsați Oră sleep.
5 Introduceți intervalul de timp în care aparatul trebuie să fie inactiv înainte de a trece în Modul de hibernare.
6 Apăsați OK.
7 Apăsați .

Informații generale
37
1Oprire automată 1
Funcția Oprire automată poate reduce consumul de energie. Setați perioada de timp pe care aparatul o va petrece în Modul de hibernare înainte ca acesta să se oprească automat. Când această funcție este setată la Oprit, trebuie să opriți aparatul manual. Pentru a opri aparatul după dezactivarea funcției Oprire automată,
apăsați .
Cronometrul va reporni dacă efectuați una dintre următoarele operațiuni:
Apăsați .
Apăsați orice buton.
Deschideți capacul ADF.
1 Apăsați (Toate setările).
2 Apăsați Setare Gener.
3 Apăsați Ecologie.
4 Apăsați Opr. autom.
5 Selectați intervalul de timp în care aparatul trebuie să fie inactiv înainte de a trece în modul Oprire automată.
6 Apăsați .
Oprirea automată va fi activată când sunt îndeplinite toate condițiile de mai jos:
Cablul de rețea nu este conectat.
LAN Wireless este dezactivat.
Oprirea automată nu este setată pe Oprit.
Aparatul a rămas în Modul de hibernare un interval mai îndelungat decât perioada setată.

Informații generale
38
1Detectare alimentare multiplă 1
Alimentarea multiplă are loc când aparatul alimentează mai multe pagini în același timp. Când funcția Detectare alimentare multiplă este setată la Pornit și aparatul dvs. detectează o alimentare multiplă, trebuie să confirmați că datele scanate până acum au fost salvate, apoi începeți să scanați din nou de la pagina următoare sau de la începutul documentului.
NOTĂ(Numai Scanare către USB) (ADS-2400N / ADS-3000N)
Dacă ați selectat JPEG pentru tipul de fișier, aparatul dvs. Brother salvează toate datele scanate înainte de apariția erorii de alimentare.
1 Apăsați (Toate setările).
2 Apăsați Setare Gener.
3 Apăsați a sau b pentru a afișa Detectare alimentare multiplă.
4 Apăsați Detectare alimentare multiplă.
5 Apăsați Pornit (sau Oprit).
6 Apăsați .

Informații generale
39
1Funcția Configurare blocare (ADS-2800W / ADS-3600W) 1
Funcția Configurare blocare vă permite setarea unei parole pentru a opri accesul accidental al altor utilizatori și modificarea setărilor aparatului. Scrieți parola cu atenție. În cazul în care o uitați, resetați parola stocată în aparat sau contactați administratorul sau Centrul de asistență clienți Brother.
Când funcția Configurarea blocării este pe Pornit, nu puteți schimba următoarele setări fără o parolă:
Setare Gener.
Setări Comenzi rapide
Retea
Info. aparat
Setare Initial
Salvare ca și Cmd. rapidă în toate acțiunile de scanare
Setează Set. Noi și Resetare Aparat în către USB
Agendă, Setează Set. Noi și Resetare Aparat în la serv. de email
Setarea parolei 1
1 Apăsați (Toate setările).
2 Apăsați Setare Gener.
3 Apăsați Blocare setări.
4 Introduceți o parolă formată din patru cifre folosind numere de la 0 – 9.Apăsați OK.
5 Introduceți din nou parola când ecranul tactil afișează Verificare:.Apăsați OK.
6 Apăsați .

Informații generale
40
1Modificarea parolei 1
1 Apăsați (Toate setările).
2 Apăsați Setare Gener.
3 Apăsați Blocare setări.
4 Apăsați Setează Parola.
5 Introduceți parola existentă formată din patru cifre.Apăsați OK.
6 Introduceți noua parolă formată din patru cifre.Apăsați OK.
7 Introduceți noua parolă când ecranul tactil afișează Verificare:.Apăsați OK.
8 Apăsați .
Activarea/dezactivarea funcției Configurare blocare 1
Dacă ecranul tactil afișează Parola greșită, introduceți parola corectă.
Activarea funcției Configurare blocare 1
1 Apăsați (Toate setările).
2 Apăsați Setare Gener.
3 Apăsați Blocare setări.
4 Apăsați Blocare OpritPornit.
5 Introduceți parola înregistrată din patru cifre utilizând tastatura de pe ecranul tactil al aparatului, iar apoi apăsați OK.
Dezactivarea funcției Configurare blocare 1
1 Apăsați .
2 Introduceți parola de administrator înregistrată din patru cifre utilizând tastatura de pe ecranul tactil al aparatului.Apăsați OK.
3 Apăsați .

Informații generale
41
1Blocarea funcției de protecție 3.0 (ADS-2800W / ADS-3600W) 1
Utilizând caracteristica Blocarea funcției de protecție puteți restricționa accesul public la următoarele caracteristici ale aparatului dvs. Brother:
Scanare către PC
Scanare către FTP
Scanare către rețea
Scanare către USB
Scanare către web
Scanare către serverul de e-mail
Scanare către SharePoint
Scanare către WSS (Web Service Scan)
Aplicații
Această funcție previne, de asemenea, modificarea de către utilizatori a setărilor implicite ale aparatului prin limitarea accesului la setările acestuia.
Administratorul poate configura restricții pentru utilizatori individuali, împreună cu parola utilizatorului.
NOTĂ• Blocarea funcției de protecție poate fi setată utilizând Administrarea bazată pe web sau
BRAdmin Professional 3 (numai Windows®).
• Doar administratorii pot seta limitări și efectua modificări pentru fiecare utilizator.
• (Pentru ADS-3600W) Utilizați autentificarea prin card pentru comutarea la un utilizator diferit și accesați operațiile precum Scanare către PC, Scanare către FTP sau Scanare către rețea.

Informații generale
42
1Înainte de a utiliza Blocarea funcției de protecție 3.0 1
Puteți configura setările pentru Blocarea funcției de protecție utilizând un browser web. Înainte de a începe, efectuați următoarele:
1 Porniți browser-ul web.
2 În bara de adrese a browser-ului dvs., introduceți adresa IP a aparatului dvs. (sau numele serverului dvs. de imprimare). De exemplu: http://192.168.1.2/Puteți utiliza ecranul LCD al aparatului dvs. pentru a-i găsi adresa IP.
NOTĂ• Puteți găsi adresa IP a aparatului dvs. din lista cu configurația rețelei (consultați Ghidul utilizatorului de
rețea).
• Dacă utilizați un Sistem de nume de domeniu sau dacă ați activat denumirea NetBIOS, introduceți în locul adresei IP un alt nume, de exemplu „ScanerPartajat”.
• De exemplu:http://ScanerPartajat/Dacă activați o denumire NetBIOS, puteți utiliza și numele nodului.
• De exemplu:http://brwxxxxxxxxxxxx/Puteți găsi denumirea NetBIOS pe LCD, sub Nume nod.
3 Introduceți o parolă de administrator în caseta Login (Conectare). (Aceasta este o parolă pentru conectarea la pagina web a aparatului.) Faceți clic pe .
NOTĂDacă utilizați un browser web pentru a configura setările aparatului pentru prima dată, setați o parolă (consultați Ghidul utilizatorului de rețea).

Informații generale
43
1Activarea/dezactivarea blocării funcției de protecție 1
1 Faceți clic pe Administrator.
2 Faceți clic pe User Restriction Function (Funcție de restricționare utilizatori).
3 Selectați Secure Function Lock (Blocarea securizată a funcțiilor) sau Off (Oprit).
4 Faceți clic pe Submit (Trimitere).
NOTĂPictograma Blocarea funcției de siguranță este afișată în partea superioară a ecranului.

Informații generale
44
1Configurarea Blocării funcției de siguranță 3.0 utilizând Administrarea bazată pe web 1
Configurați grupuri cu restricții și utilizatori cu o parolă și card ID 1. Puteți seta până la 100 de grupuri restricționate și 100 de utilizatori folosind un browser web. Pentru configurarea paginii web, consultați Înainte de a utiliza Blocarea funcției de protecție 3.0 la pagina 42și urmați pașii de mai jos:1 Pentru ADS-3600W
1 Faceți clic pe Administrator.
2 Faceți clic pe Restricted Functions xx-xx (Funcții restricționate xx-xx).
3 Tastați un nume de grup alfanumeric (până la 15 caractere) în câmpul User List / Restricted Functions (Listă utilizatori/Funcții restricționate).
4 În câmpul Scan to (Scanare către) și Apps (Aplicații), debifați caseta pentru a restricționa accesul la operații.
5 Faceți clic pe Submit (Trimitere).
6 Faceți clic pe User List xx-xx (Listă utilizatori xx-xx).
7 În câmpul User List (Listă utilizatori), introduceți numele utilizatorului, care trebuie să conțină până la 20 de caractere.
8 În câmpul PIN Number (Număr PIN), tastați o parolă formată din patru cifre.
9 (Pentru ADS-3600W)
În câmpul Card ID (ID card), tastați numărul de card (până la 16 caractere). 1
1 Puteți utiliza numere de la 0 la 9 și litere de la A la F (nu face diferența între majuscule și minuscule).

Informații generale
45
10 Selectați User List / Restricted Functions (Listă utilizatori/Funcții restricționate) din lista derulantă,
pentru fiecare utilizator.
A Faceți clic pe Submit (Trimitere).

Informații generale
46
1Configurarea autentificării cardului pentru utilizatori (pentru ADS-3600W) 1
Înainte de a configura autentificarea cardului pentru utilizatori, trebuie să configurați operațiile restricționate și o listă de utilizatori folosind browser-ul web.
Pentru mai multe informații, consultați Configurarea Blocării funcției de siguranță 3.0 utilizând Administrarea bazată pe web la pagina 44.
1 Comutați la modul de utilizator restricționat utilizând ecranul tactil (pentru mai multe informații consultați Comutarea la modul de utilizator restricționat utilizând ecranul tactil la pagina 48).
2 Apăsați .
3 Apăsați Înregistrare card.
4 Atingeți cardul de cititorul NFC. Ecranul tactil afișează ID-ul de card.
5 Apăsați OK.
NOTĂ• Pentru a schimba ID-ul de card, atingeți noul card de cititorul NFC la pasul 4.
• În cazul în care cardul se află într-o carcasă sau un înveliș, este posibil ca cititorul NFC să nu îl poată detecta. Îndepărtați întotdeauna cardul din carcasă sau din înveliș când atingeți cardul de cititorul NFC.
Configurarea și schimbarea modului de utilizator public 1
Modul de utilizator public restricționează operațiile disponibile pentru toți utilizatorii care nu au o parolă.
Pentru a configura restricțiile pentru utilizatorii publici, utilizați Administrarea bazată pe web sau BRAdmin Professional 3 (numai Windows®) (consultați Ghidul utilizatorului de rețea).
1 Faceți clic pe Administrator.
2 Faceți clic pe Restricted Functions xx-xx (Funcții restricționate xx-xx).
XXXXX

Informații generale
47
13 Pe rândul Public Mode (Mod public), debifați caseta pentru a restricționa accesul la modul de utilizator
public.
4 Faceți clic pe Submit (Trimitere).

Informații generale
48
1Comutarea între utilizatori 1
Această setare vă permite să comutați între utilizatorii înregistrați restricționați sau modul public atunci când funcția Blocarea funcției de siguranță este activată.
Comutarea la modul de utilizator restricționat utilizând ecranul tactil 1
1 Apăsați sau .
(Unde xxxxx este numele utilizatorului.)
2 Apăsați Schimba Utiliz.
3 Glisați în sus sau în jos sau apăsați a sau b pentru a afișa numele utilizatorului.
4 Apăsați pe numele utilizatorului.
5 Introduceți parola de utilizator formată din patru cifre utilizând tastatura cu ecran tactil.Apăsați OK.
NOTĂDacă ID-ul curent este restricționat pentru operațiunea dorită, Acces refuzat apare pe ecranul tactil.
Comutarea la modul utilizator restricționat utilizând cititorul NFC (pentru ADS-3600W) 1
1 Apăsați pe pentru a reveni la ecranul Gata de operare.
2 Atingeți cardul de cititorul NFC.
NOTĂ• Vă puteți conecta atingând cardul de cititorul NFC chiar dacă aparatul este setat la modul Public sau dacă
un alt utilizator este conectat.
• În cazul în care cardul se află într-o carcasă sau un înveliș, este posibil ca cititorul NFC să nu îl poată detecta. Îndepărtați întotdeauna cardul din carcasă sau din înveliș când atingeți cardul de cititorul NFC.
XXXXX

Informații generale
49
1Comutarea la modul public utilizând ecranul tactil 1
1 Apăsați .
(Unde xxxxx este numele utilizatorului.)
2 Apăsați Trecere la Public.
NOTĂ• După ce utilizatorul restricționat a terminat de utilizat aparatul, acesta din urmă revine la modul public după
un minut.
• Dacă operația dorită este restricționată pentru toți utilizatorii, Acces refuzat se afișează pe ecranul tactil, urmat de ecranul de schimbare a utilizatorului. Nu puteți accesa operația. Contactați administratorul pentru a verifica setările pentru Blocarea funcției de protecție.
XXXXX

Informații generale
50
1Autentificarea Active Directory (ADS-2800W / ADS-3600W) 1
Autentificarea Active Directory restricționează utilizarea aparatului Brother. Dacă Autentificarea Active Directory este activată, panoul de control al aparatului este blocat. Setările aparatului nu pot fi modificate până când utilizatorul nu introduce ID-ul de utilizator și parola.
Autentificarea Active Directory permite:
Obținerea adresei de e-mail a utilizatorului de pe serverul LDAP
Obținerea directorului de pornire al utilizatorului și setarea directorului de stocare pentru Scanarea către rețea
Puteți modifica setarea pentru Autentificarea Active Directory utilizând Administrarea bazată pe web sau BRAdmin Professional 3 (Windows®).
Pentru informații suplimentare despre Administrarea bazată pe web, consultați Ghidul utilizatorului de rețea.
Activarea/dezactivarea Autentificării Active Directory 1
1 Porniți browser-ul web.
2 În bara de adrese a browser-ului dvs., introduceți adresa IP a aparatului dvs. (sau numele serverului dvs. de imprimare).De exemplu: http://192.168.1.2/Puteți utiliza ecranul LCD al aparatului dvs. pentru a-i găsi adresa IP.
3 Faceți clic pe Administrator.
4 Faceți clic pe User Restriction Function (Funcție de restricționare utilizatori).
5 Selectați Active Directory Authentication (Autentificarea Active Directory) sau Off (Oprit).
6 Faceți clic pe Submit (Trimitere).
NOTĂ• Trebuie să configurați setările pentru serverul Active Directory pentru a activa autentificarea Active
Directory.
• Blocarea panoului de control este activată numai dacă serverul Active Directory este configurat corect.

Informații generale
51
1Autentificarea LDAP (ADS-2800W / ADS-3600W) 1
Autentificarea prin LDAP restricționează utilizarea aparatului Brother. Setările aparatului nu pot fi modificate până când utilizatorul nu introduce ID-ul de utilizator și parola.
Pentru informații suplimentare despre Autentificarea LDAP, consultați Ghidul utilizatorului de rețea.
Activarea/dezactivarea Autentificării LDAP 1
1 Porniți browser-ul web.
2 În bara de adrese a browser-ului dvs., introduceți adresa IP a aparatului dvs. (sau numele serverului dvs. de imprimare). De exemplu: http://192.168.1.2/Puteți utiliza ecranul LCD al aparatului dvs. pentru a-i găsi adresa IP.
3 Faceți clic pe Administrator.
4 Faceți clic pe User Restriction Function (Funcție de restricționare utilizatori).
5 Selectați LDAP Authentication (Autentificarea LDAP) sau Off (Oprit).
6 Faceți clic pe Submit (Trimitere).

52
2
2Documente acceptate 2
NOTĂNu încărcați documente cu pagini de diferite grosimi sau care diferă în ceea ce privește calitatea hârtiei.
Hârtie standard
*1 Pentru performanță optimă, vă recomandăm utilizarea unei coli suport pentru documente între 27 g/m2 și 39 g/m2.
Hârtie groasă
Specificații privind documentele 2
Lungime 51 mm – 297 mm
Lățime 51 mm – 215,9 mm
Greutate *1 27 g/m2 – 413 g/m2
Grosime 0,05 mm – 0,26 mmPentru a scana documente subțiri, utilizați coala suport.
Număr maxim de pagini Până la 50 de pagini și sub 5 mm
Dimensiune standard a hârtiei
A4 210 mm × 297 mm
A5 148 mm × 210 mm
A6 105 mm × 148 mm
A7 74 mm × 105 mm
A8 52 mm × 74 mm
B5 182 mm × 257 mm
B6 128 mm × 182 mm
B7 91 mm × 128 mm
B8 64 mm × 91 mm
Legal 215,9 mm × 355,6 mm
Legal - Mexic 215,9 mm × 339,9 mm
Legal - India 215 mm × 345 mm
Letter 215,9 mm × 279,4 mm
Lungime 51 mm – 297 mm
Lățime 51 mm – 215,9 mm
Greutate 210 g/m2 – 413 g/m2
Grosime 0,26 mm – 0,5 mm
Număr maxim de pagini Sub 5 mm

Specificații privind documentele
53
2
Hârtie lungă
NOTĂ• Pentru a scana un document de 355,6 mm – 5000 mm, selectați Hârtie lungă ca Dimensiune de scanare
sau Format document în caseta de dialog pentru setări.
• Lungimea maximă se va modifica în funcție de rezoluție și de formatul fișierului atunci când scanați.
Card din plastic
NOTĂCartela de plastic poate fi scanată și salvată pe calculatorul dvs. ca fișier imagine. Bifați caseta Mod Cartelă din plastic în caseta de dialog pentru setări.
Coală suport
NOTĂPuteți utiliza o coală suport la salvarea imaginii scanate pe calculatorul dvs. Coala suport nu poate fi utilizată atunci când scanați pe o unitate USB flash. Bifați caseta Mod Coală-suport din caseta de dialog pentru setări.
Lungime 297 mm – 355,6 mm
Lățime 51 mm – 215,9 mm
Greutate 40 g/m2 – 209 g/m2
Grosime 0,06 mm – 0,26 mmPentru a scana documente subțiri, utilizați coala suport.
Număr maxim de pagini Până la 40 de pagini și sub 4 mm
Dimensiune (ISO) 85,6 mm × 54,0 mm
Material Plastic (PET)
Tip Cartele de plastic, de exemplu, permise de conducere sau carduri emise de magazine
Grosime Până la 1,4 mm
Număr maxim de pagini Până la 5 cartele și sub 5,0 mm
Grosime Grosimea totală nu trebuie să depășească 0,6 mm (un document de 0,3 mm plus coala suport)
Număr maxim de pagini 1 pagină

Specificații privind documentele
54
2
Documente neacceptate 2
Următoarele tipuri de documente nu pot fi scanate cu succes:
Documentele care au atașată o foaie autocopiativă
Documentele scrise cu creionul
Documentele a căror grosime nu este uniformă, de exemplu plicurile
Documentele care sunt foarte șifonate sau încrețite
Documentele care utilizează hârtie de calc
Documentele care utilizează hârtie lucioasă
Fotografiile (hârtia foto)
Documentele imprimate pe hârtie perforată
Documentele imprimate pe hârtii cu forme neobișnuite (care nu sunt dreptunghiulare sau pătrate)
Documentele care au fotografii, note sau etichete adezive lipite pe ele
Documentele care utilizează hârtie fără carbon
Documentele care utilizează hârtie cu foi volante și hârtie cu găuri
Documentele prinse cu agrafe sau capse
Documentele pe care cerneala nu s-a uscat
Materialele textile, foile metalice, sau foile folosite la retroproiectoare
Suporturile lucioase sau strălucitoare
Documentele care depășesc grosimea recomandată
IMPORTANT• Hârtia fără carbon conține substanțe chimice care pot deteriora rolele (de exemplu, rola de preluare). Dacă
au loc în mod frecvent blocaje ale hârtiei, curățați rola de inversare și rola de preluare. (Consultați Curățarea scanerului și a rolelelor la pagina 215.) Durata de funcționare pentru rola de inversare și rola de preluare poate fi redusă în comparație cu cea pentru scanarea hârtiei pe bază de lemn.
• În cazul scanării hârtiei pe bază de lemn, durata de funcționare pentru rola de inversare și rola de preluare poate fi redusă în comparație cu cea pentru scanarea hârtiei care nu este fabricată pe bază de lemn.
• Rola de inversare și rola de preluare se pot deteriora în cazul în care o fotografie sau o notă adezivă lipită pe document atinge aceste piese în timpul scanării.
• Suprafața documentului se poate deteriora în cazul în care scanați hârtii lucioase precum fotografiile.
• Deteriorarea cauzată de utilizarea documentelor inadecvate pe aparatul dvs. Brother poate determina anularea garanției.

Specificații privind documentele
55
2
Capacitatea de încărcare 2
Numărul de coli care poate fi încărcat în Ghidajele pentru hârtie depinde de dimensiunea și greutatea hârtiei. Consultați graficul de mai jos.
Capacitate (coli) vs Tip de hârtie
Unitate Tip de hârtie
25 40 52 64 75 80 90 104 127 157 209 256 413
Capacitate (coli)
A4, LTR 50 50 50 50 50 50 44 38 31 25 19 16 10
LGL - 41 41 41 41 41 36 31 26 21 16 13 8
Greutatea hârtiei (g/m2)
Cap
acita
te (
coli)

Specificații privind documentele
56
2
Zona care nu permite perforațiile 2
Poate surveni o eroare în cazul în care documentul dvs. are perforații în zona marcată cu albastru deschis din următoarea imagine:
NOTĂCondiția de mai sus se aplică atunci când documentul este setat în centrul rolei de preluare.
(Unitate: mm)
SusPunct de referință
Partea din față
Direcția de introducere
Jos
35
Centru
40

Specificații privind documentele
57
2
Condiții pentru detectare alimentare multiplă 2
Alimentarea multiplă este o eroare în care două sau mai multe coli sunt alimentate prin ADF în același timp. Eroarea de alimentare multiplă apare și atunci când se detectează un document de lungime diferită.
Detectarea alimentării multiple este efectuată fie prin verificarea suprapunerii documentelor, a lungimii acestora sau prin combinația celor două. Următoarele condiții sunt necesare pentru o detectare exactă.
Detectarea prin suprapunere
• Încărcați documentele cu aceeași greutate a hârtiei în Ghidajele pentru hârtie.
• Greutatea adecvată a hârtiei: între 27 g/m2 și 413 g/m2.
• Nu efectuați perforații la o distanță de 40 mm față de centrul documentului.
• Nu atașați alte documente la o distanță de 40 mm față de centrul documentului.
NOTĂ• Condiția se aplică atunci când documentul este setat în centrul rolei de preluare.
• Atunci când utilizați detectarea prin suprapunere, scanarea documentelor groase, precum cartelele din plastic, va fi detectată incorect ca alimentare multiplă.
Pentru a scana cu succes aceste documente, dezactivați funcția de detectare alimentare multiplă.
Scanarea unui lot mixt 2
Următoarele condiții se aplică la scanarea unui lot mixt de documente cu diferite greutăți, coeficienți de frecare sau dimensiuni ale hârtiei.
Mai întâi, asigurați-vă că testați câteva coli pentru a verifica dacă documentele pot fi scanate.
Direcția hârtiei
Aliniați direcția fibrei de hârtie cu direcția de alimentare.
Greutatea hârtiei
Numai greutățile cuprinse între 40 g/m2 și 413 g/m2 pot fi utilizate.
Coeficientul de frecare
Vă recomandăm utilizarea aceluiași tip de hârtie produsă de același fabricant.
Când se amestecă diferiți producători/mărci, acest lucru afectează performanța de alimentare pe măsură ce coeficientul de frecare crește.
Vă recomandăm utilizarea coeficienților de frecare cuprinși între 0,35 și 0,60 (valoarea de referință pentru coeficientul de frecare).
Poziția documentului
Utilizați dimensiuni ale hârtiei care corespund lățimii de 39 mm a rolei de preluare în partea centrală.

Specificații privind documentele
58
2
Dimensiunea hârtiei
Atunci când scanați un lot mix de diferite dimensiuni, dacă nu alimentați documentele drept, pot apărea probleme, precum blocarea hârtiei sau lipsa unei părți a imaginii.
Vă recomandăm verificarea atentă a documentelor înainte de scanare și verificarea imaginii dacă documentul a fost înclinat.
IMPORTANTDacă scanați un lot mixt de diferite dimensiuni, există șanse mai mari ca documentele să fie înclinate deoarece ghidajele hârtiei nu intră în contact cu fiecare coală.
Documentele care nu pot fi scanate într-un lot mixt
Următoarele tipuri de documente nu pot fi amestecate în același lot:
• Hârtie fără carbon
• Hârtie de corespondență
• Documente perforate
• Hârtie termică
• Hârtie cu o față autocopiativă
• Pelicula OHP
• Hârtie de calc
• Hârtie sintetică
IMPORTANTUrmătoarele tipuri de documente nu pot fi scanate cu succes:
• Documentele îndoite sau deteriorate
• Hârtie subțire (mai puțin de 40 g/m2)

Specificații privind documentele
59
2
Recomandări privind coala suport 2
Documentele care au atașată o foaie autocopiativă
Documentele scrise cu creionul
Documentele mai înguste de 51 mm
Documentele mai scurte de 70 mm
Paginile a căror grosime este mai mică de 0,08 mm
Documentele a căror grosime nu este uniformă, de exemplu plicurile
Documentele care sunt foarte șifonate sau încrețite
Documentele îndoite sau deteriorate
Documentele care utilizează hârtie de calc
Documentele care utilizează hârtie lucioasă
Fotografiile (hârtia foto)
Documentele imprimate pe hârtie perforată
Documentele imprimate pe hârtii cu forme neobișnuite (care nu sunt dreptunghiulare sau pătrate)
Documentele cu fotografii, note sau benzi adezive atașate
Documentele care utilizează hârtie fără carbon
Documentele care utilizează hârtie cu foi volante și hârtie cu găuri
ATENȚIE
Pentru a nu vă tăia, nu treceți și nu frecați mâna sau degetele de-a lungul marginii colii suport.
IMPORTANT• Pentru a evita deformarea colii suport, nu așezați coala suport în lumina directă a soarelui sau în zone
expuse la temperaturi și umiditate ridicate.
• Pentru a evita deteriorarea colii suport, nu o îndoiți și nu trageți de ea. Nu utilizați coli suport deteriorate deoarece rezultatele de scanare pot fi incorecte.
IMPORTANT• Pentru a evita blocarea documentelor, nu încărcați coala suport invers. Pentru mai multe informații,
consultați instrucțiunile imprimate pe coala suport sau consultați Încărcarea documentelor la pagina 61.
• Pentru a evita blocarea documentelor, nu încărcați în același timp mai multe documente de mici dimensiuni pe coala suport. Introduceți documentele unul câte unul pe coala suport.
• Nu scrieți pe coala suport deoarece scrisul poate fi detectat în documentele scanate. În cazul în care coala suport se murdărește, ștergeți-o cu o cârpă uscată.
• Nu lăsați documentele în coala suport pe perioade îndelungate de timp, deoarece informațiile imprimate pe documente se pot transfera pe coala suport.
Deteriorarea cauzată de utilizarea documentelor neacceptate pe aparatul dvs. Brother poate determina anularea garanției.

60
3
3
Configurarea scanerului 3
Scoateți tava de ieșire și alimentatorul automat de documente extensibil din aparat.Poziționați cu atenție tava de ieșire. Dacă tava de ieșire este cu puțin mai lungă decât dimensiunea documentului, este posibil ca ordinea inițială a paginilor să nu poată fi menținută atunci când acestea sunt scoase din scaner.
Pregătirea scanării 3

Pregătirea scanării
61
3
Încărcarea documentelor 3
Alimentatorul automat de documente (ADF) are o capacitate de maximum 50 de pagini și alimentează fiecare coală individual. Utilizați hârtie de 80 g/m2 și răsfirați întotdeauna paginile înainte de a le introduce în ADF.
IMPORTANT• Asigurați-vă că documentele cu cerneală sau lichid corector sunt complet uscate.
• NU trageți de document în timp ce acesta este alimentat.
• NU folosiți hârtie care este ondulată, încrețită, împăturită, ruptă, cu capse, agrafe, cu adezivi sau cu bandă adezivă.
• NU folosiți carton sau materiale textile.
Documente în format standard 3
1 Reglați ghidajele pentru hârtiea în funcție de lățimea documentului.
2 Răsfirați paginile de câteva ori de-a lungul ambelor laturi.
1

Pregătirea scanării
62
3
3 Aliniați marginile paginilor.
4 Așezați paginile cu fața în jos și marginea superioară înainte în ADF între ghidaje, până când simțiți că acestea ating partea interioară a aparatului. Alimentați aceste pagini încet și cu atenție pentru a preveni plierea marginilor.

Pregătirea scanării
63
3
Cărți de vizită 3
1 Reglați ghidajele pentru hârtiea în funcție de lățimea documentului.
2 Trageți tava de ieșire până când puteți vedea marcajul inscripționat al cardului.
1

Pregătirea scanării
64
3
3 Așezați cardul cu fața în jos și marginea superioară înainte în ADF între ghidaje, până când simțiți că atinge partea interioară a aparatului.
NOTĂ• Puteți încărca până la 25 de cărți de vizită (cu o grosime totală mai mică de 5 mm simultan).

Pregătirea scanării
65
3
Carduri din plastic 3
1 Reglați ghidajele pentru hârtiea în funcție de lățimea documentului.
2 Așezați cardul cu fața în jos și marginea superioară înainte în ADF între ghidaje, până când simțiți că atinge partea interioară a aparatului.
NOTĂ• Puteți încărca până la cinci carduri din plastic simultan (cu o grosime totală mai mică de 5 mm).
• Unele tipuri de carduri din plastic pot fi zgâriate în timp ce sunt scanate.
• Este posibil ca în cazul cardurilor rigide, alimentarea să nu poată fi efectuată corect.
• Dacă suprafața cardului prezintă urme de grăsime (de exemplu, amprente) sau alte urme similare, îndepărtați murdăria înainte de scanare.
• Scanarea cardurilor din plastic poate fi detectată incorect ca alimentare multiplă.Pentru a scana cu succes aceste documente, dezactivați funcția de detectare alimentare multiplă.
1

Pregătirea scanării
66
3
Documente a căror lungime o depășește pe cea a formatului standard 3
Asigurați-vă că documentele cu cerneală sau lichid corector sunt complet uscate.
1 Reglați ghidajele pentru hârtiea în funcție de lățimea documentului.
2 Așezați documentul cu fața în jos și marginea superioară înainte în ADF între ghidaje, până când simțiți că atinge partea interioară a aparatului.
NOTĂ• Încărcați câte un singur document o dată.
• Susțineți documentul cu mâna dacă acesta este mai lung decât ADF extins.
1

Pregătirea scanării
67
3
Documente care nu sunt imprimate pe hârtie cu format standard 3
Asigurați-vă că documentele cu cerneală sau lichid corector sunt complet uscate.
1 Pliați documentul în jumătate și apoi introduceți documentul pe coala suport.
NOTĂAșezați documentul în centrul colii suport și aliniați partea de sus a documentului cu partea de sus a colii suport.
2 Reglați ghidajelea în funcție de lățimea colii suport.
1

Pregătirea scanării
68
3
3 Așezați coala suport în ADF, între ghidaje, până când simțiți că a atins aparatul.
NOTĂPentru a reduce spațiul alb din centrul paginii scanate, așezați marginea îndoită a documentului original cât mai aproape marginea colii suport.
Documente cu pagini în oglindă 3
Urmați indicațiile de la Documente care nu sunt imprimate pe hârtie cu format standard, la pagina 67.
Chitanțe, decupaje, fotografii și alte documente 3
Asigurați-vă că documentele cu cerneală sau lichid corector sunt complet uscate.
1 Introduceți documentul pe coala suport.

Pregătirea scanării
69
3
NOTĂ• Așezați documentul în centrul colii suport și aliniați partea de sus a documentului cu partea de sus a colii
suport.
• În cazul în care chitanța este mai lungă decât coala suport, puteți plia chitanța în două locuri pentru a se suprapune când o veți introduce în coala suport.
2 Reglați ghidajelea în funcție de lățimea colii suport.
3 Așezați coala suport în ADF, între ghidaje, până când simțiți că a atins aparatul.
1

70
4
4
Înainte de scanare 4
Confirmați următoarele înainte de scanare:
Asigurați-vă că ați instalat driverul scanerului respectând pașii din Ghidul de instalare și configurare rapidă.
Dacă aparatul dvs. Brother este conectat printr-un cablu de rețea, asigurați-vă că interfața cablului este securizată.
Înainte de scanarea în rețea 4
Licența de rețea (Windows®) 4
Acest produs include o licență pentru calculator pentru cel mult doi utilizatori.
Această licență oferă suport pentru instalarea driverului scanerului, inclusiv Nuance™ PaperPort™ 14SE pe până la două calculatoare din rețea.
Configurarea scanării în rețea pentru Windows®4
Dacă utilizați un alt aparat decât cel înregistrat inițial pe calculatorul dvs. în timpul instalării driverului scanerului, urmați indicațiile de mai jos:
1 Procedați conform uneia dintre metodele de mai jos:
Windows® 7, Windows® 8, Windows® 8.1 și Windows® 10
Faceți clic pe (Brother Utilities) de pe spațiul de lucru și apoi faceți clic pe lista derulantă și
selectați numele modelului dvs. (dacă nu este deja selectat). Faceți clic pe Scanare din bara de navigare din stânga, apoi faceți clic pe Scanere și aparate foto.
Windows® XP, Windows Vista®
Faceți clic pe meniul (Start), selectați Panou de control > faceți clic pe Scanere și aparate foto.
2 Procedați conform uneia dintre metodele de mai jos:
Windows® XP
Faceți clic dreapta pe pictograma Dispozitiv scanare și selectați Proprietăți.
Apare fereastra de dialog Proprietăți scanare în rețea.
Windows Vista®, Windows® 7, Windows® 8, Windows® 8.1 și Windows® 10
Faceți clic pe butonul Proprietăți.
Pregătirea rețelei pentru scanarea folosind calculatorul 4

Pregătirea rețelei pentru scanarea folosind calculatorul
71
4
NOTĂ(Windows Vista®, Windows® 7, Windows® 8, Windows® 8.1 și Windows® 10)
Dacă apare ecranul Control cont utilizator procedați astfel:
• Pentru utilizatorii cu drepturi de administrator: Faceți clic pe Continuare sau Da.
• Pentru utilizatorii fără drepturi de administrator: introduceți parola de administrator, apoi faceți clic pe OK sau pe Da.

Pregătirea rețelei pentru scanarea folosind calculatorul
72
4
3 Faceți clic pe fila Setare rețea și selectați metoda adecvată de conectare.
Specificați aparatul după adresă
Introduceți adresa IP a aparatului în Adresă IP, apoi faceți clic pe Aplicare sau OK.
Specificați aparatul după nume 4
1 Introduceți numele nodului aparatului în Nume nod, sau faceți clic pe Navigare și selectați aparatul pe care doriți să-l utilizați.
2 Faceți clic pe OK.

Pregătirea rețelei pentru scanarea folosind calculatorul
73
4
4 Faceți clic pe fila Tasta „Scanare către” și introduceți numele calculatorului în câmpul Nume ecran. Ecranul tactil al aparatului afișează numele pe care l-ați introdus. Numele implicit este cel al calculatorului dumneavoastră. Puteți introduce orice nume doriți.
5 (ADS-2800W / ADS-3600W) Pentru a evita recepționarea documentelor nedorite, introduceți un număr PIN din patru cifre în câmpurile Codul Pin și Confirmați codul Pin. Dacă trimiteți date scanate către un calculator protejat de un cod PIN, ecranul tactil al aparatului vă va solicita să introduceți codul PIN înainte ca documentul să poată fi scanat și trimis către calculator.

Pregătirea rețelei pentru scanarea folosind calculatorul
74
4
Configurarea scanării în rețea pentru Macintosh 4
Dacă ați urmat pașii de instalare în rețea descriși în Ghidul de instalare și configurare rapidă, aparatul dvs. Brother a fost adăugat la rețeaua dvs. automat.
Pentru a utiliza aparatul pe post de scaner în rețea, aparatul trebuie să fie configurat cu o adresă TCP/IP. Puteți configura sau modifica setările de adresă din panoul de control.
(Brother iPrint&Scan)
1 În bara de meniu Finder, faceți clic pe Accesare > Aplicații, iar apoi faceți dublu clic pe pictograma Brother iPrint&Scan.
2 Apare fereastra Brother iPrint&Scan.
3 Faceți clic pe butonul Selectare aparat și apoi urmați instrucțiunile pas cu pas pentru a selecta din nou aparatul din rețea.
(Driver TWAIN)
1 În bara de meniu Finder, faceți clic pe Accesare > Aplicații > Brother, iar apoi faceți clic pe pictograma Device Selector (Selector dispozitiv).
2 Apare fereastra Device Selector (Selector dispozitiv).
3 Reselectați aparatul din rețea, asigurați-vă că Status (Starea) este idle (inactiv), iar apoi faceți clic pe OK.
Lansarea utilitarului BRAdmin 4
Dacă ați instalat BRAdmin Light sau BRAdmin Professional 3 1, butonul BRAdmin vă permite să deschideți utilitarul BRAdmin Light sau BRAdmin Professional 3 1.
Utilitarul BRAdmin Light este conceput pentru configurarea inițială a dispozitivelor Brother conectate la rețea. De asemenea, acesta poate căuta produsele Brother într-un mediu TCP/IP, poate vizualiza starea și configura setările de bază ale rețelei, cum ar fi adresa IP. Pentru informații despre instalarea BRAdmin Light de pe discul de instalare furnizat, consultați Ghidul utilizatorului de rețea.
Dacă aveți nevoie de un sistem de gestionare avansat al aparatului, utilizați cea mai recentă versiune a utilitarului BRAdmin Professional 3 1 care poate fi descărcată de la adresa support.brother.com
1 Faceți clic pe pictograma (ControlCenter4) din tava de sarcini și apoi selectați din meniu opțiunea Deschidere. Apare fereastra ControlCenter4.
2 Faceți clic pe fila Setări dispozitiv.
3 Faceți clic pe BRAdmin. Va fi afișată caseta de dialog a utilitarului BRAdmin Light sau BRAdmin Professional 3 1.

Pregătirea rețelei pentru scanarea folosind calculatorul
75
4
NOTĂ(Doar pentru Windows®)
Dacă ați instalat atât BRAdmin Light, cât și BRAdmin Professional, ControlCenter4 va lansa BRAdmin Professional 3.
1 Doar Windows®.

76
5
5
Puteți scana utilizând următoarele metode:
Utilizând calculatorul
Utilizând panoul de control al aparatului
Setările disponibile pot varia în funcție de metoda selectată. Consultați tabelul din Anexă de la pagina 273 pentru setările disponibile pentru fiecare metodă.
Înainte de scanare 5

77
6
6
Modificarea interfeței utilizatorului a programului ControlCenter4 (Windows®) 6
ControlCenter4 este un software utilitar care permite accesul rapid și ușor la aplicațiile utilizate frecvent. Utilizând ControlCenter4, nu va mai fi necesară lansarea manuală a anumitor aplicații.
De asemenea, ControlCenter4 gestionează setările pentru (pentru ADS-2400N / ADS-3000N) sau pentru butonul către calculator (pentru ADS-2800W / ADS-3600W) de pe aparatul dvs. Brother. Pentru mai multe informații despre configurarea setărilor aparatului, consultați Modificarea setărilor Scanare către PC (Windows®) la pagina 195.
ControlCenter4 are două moduri de operare: Modul acasă și Modul avansat. Puteți schimba modul în orice moment.
Modul acasă
Vă permite accesarea funcțiilor principale ale aparatului dvs.
1 Opțiunea Tip documentVă permite să selectați tipul documentului.
2 Butonul Setări particularizateVă permite să configurați setările de scanare.
3 Lista derulantă Dimensiune de scanareVă permite să selectați dimensiunea de scanare.
4 Butonul ScanareÎncepe scanarea.
5 Aplicația de vizualizare a imaginilorAfișează o imagine scanată.
Scanarea folosind calculatorul 6
5
6
7
8
9
1
2
4
3
10

Scanarea folosind calculatorul
78
6
6 Butonul SalvareSalvează imaginea scanată într-un director de pe unitatea de disc sau o încarcă pe SharePoint ca un tip de fișier afișat în lista tipurilor de fișiere.
7 Butonul TipărireTipărește documentul scanat pe imprimanta dvs.
8 Butonul Se deschide cu o aplicațieScanează imaginea direct pe editorul de grafică.
9 Butonul Trimitere e-mailScanează documentul pe aplicația de e-mail predefinită.
10 Butonul OCRScanează documentul și îl convertește în text.
Modul avansat
Vă oferă mai mult control asupra detaliilor disponibile în funcțiile aparatului. Puteți adapta acțiunile de scanare cu un buton, în funcție de nevoile dvs. de scanare.
1 Butonul ImagineScanează documentul direct pe orice aplicație de vizualizare a imaginilor/editor.
2 Butonul OCRScanează documentul și îl convertește în text.
3 Butonul E-mailScanează documentul pe aplicația de e-mail predefinită.
4 Butonul FișierSalvează imaginea scanată într-un director de pe unitatea de disc sau o încarcă pe SharePoint ca un tip de fișier afișat în lista tipurilor de fișiere.
5 Butonul TipărireTipărește documentul scanat pe imprimanta dvs.
1 2 3 4 5

Scanarea folosind calculatorul
79
6
Pentru a schimba modul de operare pentru ControlCenter4:
1 Faceți clic pe pictograma (ControlCenter4) din tava de sarcini și apoi selectați din meniu opțiunea Deschidere. Apare fereastra ControlCenter4.
NOTĂ
Dacă pictograma nu este afișată în tava de sarcini, faceți clic pe (Brother Utilities) de pe spațiul
de lucru și apoi faceți clic pe lista derulantă și selectați numele modelului dvs. (dacă nu este deja selectat). Faceți clic pe Scanare din bara de navigare din stânga, apoi faceți clic pe ControlCenter4.
2 Faceți clic pe Configurație, iar apoi selectați Mod selectare.
3 Selectați Modul acasă sau Modul avansat, iar apoi faceți clic pe OK.

Scanarea folosind calculatorul
80
6
Scanarea folosind modul ControlCenter4 în Modul acasă (Windows®) 6
Există cinci opțiuni de scanare: Salvare, Tipărire, Se deschide cu o aplicație, Trimitere e-mail și OCR.
În această secțiune, este prezentată pe scurt funcția din fila Scanare. Pentru mai multe detalii referitoare la fiecare funcție, faceți clic pe (Ajutor).
Scanarea de bază 6
1 Selectați Tip document și Dimensiune de scanare pentru document.
2 Faceți clic pe (Scanare).
3 Confirmați și editați (dacă este necesar) imaginea scanată în aplicația de vizualizare a imaginilor.
4 Faceți clic pe una dintre următoarele opțiuni:
Pentru (Salvare)
Selectați Director de destinație și alte setări. Faceți clic pe OK.
Imaginea a fost salvată în directorul pe care l-ați specificat.
Pentru (Tipărire)
Selectați imprimanta din lista derulantă, configurați setările imprimantei și apoi faceți clic pe OK.
Documentul scanat va fi tipărit.
Pentru (Se deschide cu o aplicație)
Selectați aplicația din lista derulantă și faceți apoi clic pe OK.
Imaginea apare în aplicația selectată.
NOTĂDacă ați instalat aplicația Evernote pe calculator, puteți selecta Evernote din lista derulantă și faceți apoi clic pe OK pentru a încărca datele scanate direct în Evernote.
Pentru (Trimitere e-mail)
Configurați setările fișierului atașat, iar apoi faceți clic pe OK.
Aplicația de e-mail predefinită afișează imaginea și o atașează la un e-mail nou.
Pentru (OCR)
Configurați setările OCR, iar apoi faceți clic pe OK.
Aplicația selectată deschide documentul care conține datele textului convertit.

Scanarea folosind calculatorul
81
6
Scanarea documentelor utilizând coala suport 6
1 Încărcați documentul în coala suport, iar apoi încărcați coala suport în aparatul dvs. (consultați Chitanțe, decupaje, fotografii și alte documente la pagina 68).
NOTĂÎncărcați pe rând colile suport, una câte una.
2 Faceți clic pe pictograma (ControlCenter4) din tava de sarcini și apoi selectați din meniu opțiunea Deschidere. Apare fereastra ControlCenter4.
NOTĂ
Dacă pictograma nu este afișată în tava de sarcini, faceți clic pe (Brother Utilities) de pe spațiul
de lucru și apoi faceți clic pe lista derulantă și selectați numele modelului dvs. (dacă nu este deja selectat). Faceți clic pe Scanare din bara de navigare din stânga, apoi faceți clic pe ControlCenter4.
3 Faceți clic pe fila Scanare.

Scanarea folosind calculatorul
82
6
4 Selectați Personalizare din lista derulantă Tip document iar apoi faceți clic pe butonul Setări particularizate.Se afișează caseta Setări particularizate de scanare.
5 Selectați caseta Mod Coală-suport.
6 Selectați o altă dimensiune de scanare decât Auto din lista derulantă Dimensiune de scanare.
7 Configurați alte setări după cum este necesar (consultați Modificarea setărilor de scanare (ControlCenter4) (Windows®) la pagina 100).
8 Faceți clic pe butonul (Scanare). Aparatul începe să scaneze, după care apare caseta de dialog Scanare completă care afișează numărul de pagini scanate. Imaginea scanată va fi afișată în aplicația de vizualizare a imaginilor.
NOTĂÎn cazul în care caseta de dialog Scanare completă nu apare și doriți să afișați numărul de pagini scanate, selectați caseta Afișare rezultate de scanare din Setări complexe.
9 Procedați conform uneia dintre metodele de mai jos:
Faceți clic pe butonul (Salvare) pentru a salva datele scanate. Consultați Scanarea de bază la pagina 80.
Faceți clic pe butonul (Tipărire) pentru a tipări datele scanate. Consultați Scanarea de bază
la pagina 80.
Faceți clic pe butonul (Se deschide cu o aplicație) pentru a deschide datele scanate într-o altă aplicație. Consultați Scanarea de bază la pagina 80.
Faceți clic pe butonul (Trimitere e-mail) pentru a atașa datele scanate la un e-mail. Consultați Scanarea de bază la pagina 80.
Faceți clic pe butonul (OCR) pentru a scana pe un fișier text editabil. Consultați Scanarea de
bază la pagina 80.

Scanarea folosind calculatorul
83
6
Scanarea cardurilor din plastic 6
1 Încărcați un card din plastic (consultați Carduri din plastic la pagina 65).
NOTĂÎncărcați până la cinci cartele de plastic simultan.
2 Faceți clic pe pictograma (ControlCenter4) din tava de sarcini și apoi selectați din meniu opțiunea Deschidere. Apare fereastra ControlCenter4.
3 Faceți clic pe fila Scanare.
4 Selectați Personalizare din lista derulantă Tip document iar apoi faceți clic pe butonul Setări particularizate.Se afișează caseta Setări particularizate de scanare.
5 Selectați caseta Mod Cartelă din plastic.

Scanarea folosind calculatorul
84
6
6 Configurați alte setări după cum este necesar (consultați Modificarea setărilor de scanare (ControlCenter4) (Windows®) la pagina 100).
7 Faceți clic pe butonul (Scanare). Aparatul începe să scaneze și apoi apare caseta de dialog Scanare completă. Imaginea scanată va fi afișată în aplicația de vizualizare a imaginilor.
NOTĂÎn cazul în care caseta de dialog Scanare completă nu apare și doriți să afișați numărul de pagini scanate, selectați caseta Afișare rezultate de scanare din Setări complexe.
8 Procedați conform uneia dintre metodele de mai jos:
Faceți clic pe butonul (Salvare) pentru a salva datele scanate. Consultați Scanarea de bază la pagina 80.
Faceți clic pe butonul (Tipărire) pentru a tipări datele scanate. Consultați Scanarea de bază
la pagina 80.
Faceți clic pe butonul (Se deschide cu o aplicație) pentru a deschide datele scanate într-o altă aplicație. Consultați Scanarea de bază la pagina 80.
Faceți clic pe butonul (Trimitere e-mail) pentru a atașa datele scanate la un e-mail. Consultați Scanarea de bază la pagina 80.
Faceți clic pe butonul (OCR) pentru a scana pe un fișier text editabil. Consultați Scanarea de
bază la pagina 80.
NOTĂMod Cartelă din plastic utilizează automat aceste setări:
• Rezoluție: 600 x 600 dpi
• Format document: (2 în 1 (Auto))
• Scanare duplex: Pornit (Aliniere latura scurtă)
• Corecție automată înclinare: Oprit
• Detectare alimentare multiplă: Oprit
• Rotire automată imagine: Oprit
Aspect original Rezultatul scanării

Scanarea folosind calculatorul
85
6
Scanarea documentelor către SharePoint 6
Scanați documente și salvați-le pe un server SharePoint utilizând această funcție. Pentru a utiliza această funcție, conectați aparatul dvs. Brother la o rețea care are acces la Internet printr-o conexiune wireless (ADS-2800W / ADS-3600W) sau Ethernet.
1 Încărcați documentul (consultați Documente în format standard la pagina 61).
2 Faceți clic pe pictograma (ControlCenter4) din tava de sarcini și apoi selectați din meniu opțiunea Deschidere. Apare fereastra ControlCenter4.
3 Faceți clic pe fila Scanare.
4 Selectați tipul documentului.
5 Modificați dimensiunea documentului, după cum este necesar.
6 Configurați alte setări după cum este necesar (consultați Modificarea setărilor de scanare (ControlCenter4) (Windows®) la pagina 100).
7 Faceți clic pe butonul (Scanare). Aparatul începe să scaneze, după care apare caseta de dialog Scanare completă care afișează numărul de pagini scanate. Imaginea scanată va fi afișată în aplicația de vizualizare a imaginilor.
NOTĂÎn cazul în care caseta de dialog Scanare completă nu apare și doriți să afișați numărul de pagini scanate, selectați caseta Afișare rezultate de scanare din Setări complexe.
8 Faceți clic pe (Salvare). Se afișează caseta de dialog Salvare.

Scanarea folosind calculatorul
86
6
9 Faceți clic pe lista derulantă Tip fișier iar apoi selectați tipul de fișier.
NOTĂPentru a salva documentul ca PDF protejat cu parolă, selectați Secure PDF (*.pdf) (PDF securizat (*.pdf))
din lista derulantă Tip fișier faceți clic pe și apoi introduceți parola.
0 În câmpul Nume fișier, introduceți un prefix pentru numele fișierului dvs., dacă este necesar.
A În câmpul Locație de scanare, selectați butonul radio SharePoint iar apoi introduceți adresa serverului acolo unde doriți să salvați documentele dvs. scanate.
B Faceți clic pe butonul Testare conexiune pentru a confirma conexiunea la server. Se afișează mesajul Conectat.
NOTĂDacă se afișează caseta de dialog, introduceți numele de utilizator și parola.
C Faceți clic pe OK. Dacă se afișează o casetă de dialog pentru conexiunea la internet, citiți informațiile și apoi faceți clic pe OK.Documentul scanat este salvat pe serverul de destinație.

Scanarea folosind calculatorul
87
6
Scanarea folosind modul ControlCenter4 în Modul avansat (Windows®) 6
Există cinci opțiuni de scanare disponibile în Modul avansat. Imagine, OCR, E-mail, Fișier și Tipărire.
În această secțiune, este prezentată pe scurt funcția din fila Scanare. Pentru mai multe informații referitoare la fiecare funcție, faceți clic pe (Ajutor).
Scanarea de bază 6
1 Faceți clic pe fila Scanare.
2 Faceți clic pe una dintre următoarele opțiuni:
Pentru (Imagine)
Selectați aplicația din lista derulantă și faceți apoi clic pe Scanare.
Imaginea apare în aplicația selectată.
Pentru (OCR)
Configurați setările OCR, iar apoi faceți clic pe Scanare.
Aplicația selectată deschide documentul care conține datele de text convertite.
Pentru (E-mail)
Configurați setările fișierului atașat, iar apoi faceți clic pe Scanare.
Aplicația de e-mail predefinită afișează imaginea și o atașează la un e-mail nou.
Pentru (Fișier)
Selectați opțiunea dvs. pentru Locație de scanare și alte setări. Faceți clic pe Scanare.
Imaginea a fost salvată în directorul pe care l-ați selectat.
Pentru (Tipărire)
Selectați imprimanta din lista derulantă, configurați setările imprimantei și apoi faceți clic pe Scanare.
Documentul scanat va fi tipărit.
NOTĂ(Pentru Imagine și OCR)
Dacă ați instalat aplicația Evernote pe calculator, puteți selecta Evernote din lista derulantă și faceți apoi clic pe OK pentru a încărca datele scanate direct în Evernote.

Scanarea folosind calculatorul
88
6
Scanare către imagine 6
Funcția Scanare către imagine vă permite să scanați o imagine direct în aplicația dumneavoastră grafică pentru editarea imaginilor.
1 Faceți clic pe fila Scanare.
2 Faceți clic pe (Imagine).
Se afișează caseta de dialog Imagine.
3 Configurați setările de scanare, dacă este necesar.
Pentru scanarea duplex a unui document, selectați caseta Scanare duplex și alegeți Aliniere latura lungă sau Aliniere latura scurtă.
Pentru a schimba aplicația pe care doriți să o utilizați, selectați aplicația potrivită din lista derulantă Aplicație țintă.
4 Faceți clic pe Scanare.Aplicația implicită va porni și va afișa imaginea.
NOTĂDacă alegeți Secure PDF (*.pdf) (PDF securizat (*.pdf)) din lista Tip fișier, se afișează caseta de dialog Setare parolă PDF. Introduceți parola în casetele Parolă și Reintroducere parolă iar apoi faceți clic pe OK. Puteți, de asemenea, alege Secure PDF (*.pdf) (PDF securizat (*.pdf)) pentru Scanare către e-mail și Scanare către fișier.

Scanarea folosind calculatorul
89
6
Scanare către OCR 6
Funcția Scanare către OCR vă permite să scanați și să convertiți un document în text care poate fi editat de orice aplicație de editare dedicată. Puteți schimba aplicația implicită de editare text.
1 Faceți clic pe fila Scanare.
2 Faceți clic pe (OCR).
Se afișează caseta de dialog OCR.
3 Configurați setările de scanare, dacă este necesar.
Pentru scanarea duplex a unui document, selectați caseta Scanare duplex și alegeți Aliniere latura lungă sau Aliniere latura scurtă.
Pentru a schimba aplicația de editare pe care doriți să o utilizați, alegeți aplicația potrivită din lista derulantă Aplicație țintă.
4 Faceți clic pe Scanare.Aplicația implicită de editare a textului va porni și va afișa datele de text convertite.

Scanarea folosind calculatorul
90
6
Scanarea către e-mail 6
Caracteristica Scanare către E-mail vă permite scanarea unui document în aplicația dumneavoastră implicită de e-mail, astfel încât să puteți trimite documentul scanat ca atașament.
1 Faceți clic pe fila Scanare.
2 Faceți clic pe (E-mail).
Se afișează caseta de dialog E-mail.
3 Configurați setările de scanare, dacă este necesar.
Pentru scanarea duplex a unui document, selectați caseta Scanare duplex și alegeți Aliniere latura lungă sau Aliniere latura scurtă.
4 Faceți clic pe Scanare.Aplicația de e-mail predefinită se va activa iar imaginea va fi atașată la un e-mail nou.
NOTĂCaracteristica Scanare către e-mail nu suportă serviciile de tip webmail. Utilizați funcția Scanare către imagine sau Scanare către fișier pentru a scana un document sau o imagine, iar apoi atașați fișierul cu datele scanate la mesaj.

Scanarea folosind calculatorul
91
6
Scanarea către fișier 6
Funcția Scanare către fișier vă permite să scanați o imagine într-un director de pe unitatea de disc într-un format de fișier compatibil. Această funcție vă permite să arhivați documentele de hârtie.
1 Faceți clic pe fila Scanare.
2 Faceți clic pe (Fișier).
Se afișează caseta de dialog Fișier.
3 Configurați setările de scanare, dacă este necesar.
Pentru scanarea duplex a unui document, selectați caseta Scanare duplex și alegeți Aliniere latura lungă sau Aliniere latura scurtă.
Pentru a schimba numele fișierului, introduceți numele fișierului pe care doriți să îl utilizați pentru document (până la 100 de caractere) în caseta Nume fișier. Numele fișierul va fi cel introdus de dumneavoastră, plus data curentă și numărul secvențial.
Alegeți tipul de fișier pentru imaginea salvată din lista derulantă Tip fișier. Puteți salva fișierul în
directorul implicit sau puteți alege directorul preferat făcând clic pe (Navigare).
Pentru a afișa locația unde este salvată imaginea scanată după terminarea scanării, selectați caseta Afișare director. Dacă doriți să specificați destinația imaginii scanate de fiecare dată, selectați caseta Afișare fereastră Salvare ca.
4 Faceți clic pe Scanare.Imaginea va fi salvată în directorul pe care l-ați selectat.

Scanarea folosind calculatorul
92
6
Modificarea setărilor predefinite pentru butonul de scanare 6
1 Faceți clic dreapta pe butonul pe care doriți să îl configurați și faceți clic pe Setări buton. Se afișează caseta de dialog pentru setări.
2 Configurați celelalte setări după cum este necesar.
3 Faceți clic pe OK. Noile setări sunt acum salvate ca setări predefinite.
Scanarea utilizând coala suport 6
1 Încărcați documentul în coala suport, iar apoi încărcați coala suport în aparatul dvs. (consultați Chitanțe, decupaje, fotografii și alte documente la pagina 68).
NOTĂÎncărcați pe rând colile suport, una câte una.
2 Faceți clic pe pictograma (ControlCenter4) din tava de sarcini și apoi selectați din meniu opțiunea Deschidere. Apare fereastra ControlCenter4.
3 Selectați fila Scanare.

Scanarea folosind calculatorul
93
6
4 Faceți clic pe butonul pe care doriți să îl utilizați ( (Imagine), (OCR), (E-mail), (Fișier)
sau (Tipărire)). Se afișează caseta de dialog pentru setări (exemplul de mai jos utilizează Imagine).
5 Selectați caseta Mod Coală-suport.
6 Selectați un alt format pentru document decât Auto din lista derulantă Format document.
7 Schimbați celelalte setări după cum este necesar (consultați Modificarea setărilor de scanare (ControlCenter4) (Windows®) la pagina 100).
8 Faceți clic pe butonul Scanare.Aparatul începe să scaneze.
NOTĂDacă nu doriți să vizualizați din nou caseta de dialog pentru setări, selectați caseta Nu se mai afișează.

Scanarea folosind calculatorul
94
6
Scanarea cardurilor din plastic 6
1 Încărcați un card din plastic (consultați Carduri din plastic la pagina 65).
NOTĂÎncărcați până la cinci cartele de plastic simultan.
2 Faceți clic pe pictograma (ControlCenter4) din tava de sarcini și apoi selectați din meniu opțiunea Deschidere. Apare fereastra ControlCenter4.
3 Faceți clic pe fila Scanare.
4 Faceți clic pe butonul pe care doriți să îl utilizați ( (Imagine), (OCR), (E-mail), (Fișier)
sau (Tipărire)). Se afișează caseta de dialog pentru setări (exemplul de mai jos utilizează Imagine).

Scanarea folosind calculatorul
95
6
5 Selectați caseta Mod Cartelă din plastic.
6 Schimbați celelalte setări după cum este necesar (consultați Modificarea setărilor de scanare (ControlCenter4) (Windows®) la pagina 100).
7 Faceți clic pe butonul Scanare.Aparatul începe să scaneze.
NOTĂ• Dacă nu doriți să vizualizați din nou caseta de dialog pentru setări, selectați caseta Nu se mai afișează.
• Mod Cartelă din plastic utilizează automat aceste setări:
• Rezoluție: 600 x 600 dpi
• Format document: (2 în 1 (Auto))
• Scanare duplex: Pornit (Aliniere latura scurtă)
• Corecție automată înclinare: Oprit
• Rotire automată imagine: Oprit
• Detectare alimentare multiplă: Oprit
Aspect original Rezultatul scanării

Scanarea folosind calculatorul
96
6
Scanarea documentelor către SharePoint 6
Scanați documente și salvați-le pe un server SharePoint utilizând această funcție. Pentru a utiliza această funcție, aparatul dvs. Brother trebuie conectat la o rețea care are acces la Internet printr-o conexiune wireless (ADS2800W / ADS-3600W) sau prin cablu.
1 Încărcați documentul (consultați Documente în format standard la pagina 61).
2 Faceți clic pe pictograma (ControlCenter4) din tava de sarcini și apoi selectați din meniu opțiunea Deschidere. Apare fereastra ControlCenter4.
3 Faceți clic pe fila Scanare.
4 Faceți clic pe (Fișier). Se afișează caseta de dialog pentru setări.

Scanarea folosind calculatorul
97
6
5 În câmpul Locație de scanare, selectați butonul radio SharePoint iar apoi introduceți adresa serverului acolo unde doriți să salvați documentele dvs. scanate.
6 Schimbați celelalte setări după cum este necesar (consultați Modificarea setărilor de scanare (ControlCenter4) (Windows®) la pagina 100).
7 Faceți clic pe butonul Testare conexiune pentru a confirma conexiunea la server. Se afișează mesajul Conectat.
NOTĂDacă se afișează caseta de dialog, introduceți numele de utilizator și parola.
8 Faceți clic pe Scanare. Dacă se afișează o casetă de dialog pentru conexiunea la internet, citiți informațiile și apoi faceți clic pe OK.Documentul scanat este salvat pe serverul de destinație.

Scanarea folosind calculatorul
98
6
Crearea unei file personalizate (Modul avansat ControlCenter4) (Windows®) 6
Puteți crea până la trei file care includ până la cinci butoane care conțin setările dvs. preferate.
Crearea unei file personalizate 6
1 Faceți clic pe pictograma (ControlCenter4) din tava de sarcini și apoi selectați din meniu opțiunea Deschidere. Apare fereastra ControlCenter4.
2 Faceți clic pe Configurație, iar apoi selectați Creare filă particularizată. Puteți crea o filă personalizată și făcând clic dreapta pe zona filei și apoi selectând Creare filă particularizată.
3 Pentru a schimba numele unei file personalizate, faceți clic dreapta pe fila personalizată și selectați Redenumire filă particularizată. Introduceți noul nume. Numele apare în colțul stânga sus al filei particularizate.
NOTĂ• De asemenea, puteți schimba numele filei particularizate făcând clic dreapta pe Configurație, iar apoi pe
Redenumire filă particularizată.
• Puteți crea până la trei file particularizate.

Scanarea folosind calculatorul
99
6
Crearea unui buton particularizat într-o filă particularizată 6
1 Creați o filă personalizată. Consultați Crearea unei file personalizate la pagina 98.
2 Faceți clic dreapta pe fila Personalizare și selectați Creare buton particularizat. Selectați un buton pe care doriți să-l creați în meniu. Se afișează caseta de dialog pentru setări.
NOTĂ• Puteți copia un buton particularizat și prin selectarea opțiunii Copiere buton particularizat din meniul
care se afișează când faceți clic dreapta în fila Personalizare.
• Puteți crea până la cinci butoane particularizate.
3 Introduceți numele butonului și schimbați setările după cum este necesar. Faceți clic pe OK.(Opțiunile de setare pot varia în funcție de tipul de buton creat).
NOTĂPuteți modifica și elimina fila, butonul sau setarea create. Faceți clic pe Configurație și continuați conform instrucțiunilor.

Scanarea folosind calculatorul
100
6
Modificarea setărilor de scanare (ControlCenter4) (Windows®) 6
Pot fi modificate următoarele setări:
Setare Descriere Caracteristică aplicabilă
Imagine OCR E-mail Fișier Tipărire
Tip fișier Selectați tipul de fișier pe care doriți să-l utilizați pentru datele scanate.
NOTĂ• Pentru a salva documentul ca PDF protejat cu parolă,
selectați Secure PDF (*.pdf) (PDF securizat (*.pdf)) din lista derulantă Tip fișier, faceți clic pe butonul
(Setare parolă PDF) și introduceți parola (Doar
pentru Imagine, E-mail și Fișier).
• PDF cu opțiune de căutare este un format de fișier care include un strat de date text suprapus peste o imagine scanată. Acest strat vă permite căutarea textului în datele imaginii. Limbă OCR din setarea OCR trebuie setată pentru a corespunde limbii din fișierul PDF cu opțiune de căutare.
• Pentru a salva documentul ca PDF cu opțiune de căutare, selectați Searchable PDF (*.pdf) (PDF cu opțiune de căutare (*.pdf)) din lista derulantă Tip fișier.
• Pentru a salva documentul ca PDF puternic comprimat, selectați 300 x 300 dpi din lista derulantă Rezoluție, High Compression PDF (*.pdf) (PDF cu nivel ridicat de compresie (*.pdf)) din lista derulantă Tip fișier și Gri real sau 24bit Color din lista derulantă Tip scanare.
Da Da Da Da -
Aplicație țintă Selectați aplicația țintă, inclusiv Nuance™ PaperPort™ 14SE și Evernote din lista derulantă.
Da Da - - -
Limbă OCR Selectați limba corespunzătoare textului documentului scanat.
- Da - - -
Nume imprimantă
Selectați imprimanta pe care doriți s-o utilizați pentru a imprima datele scanate.
- - - - Da
Nume fișier Faceți clic pe butonul Modificare pentru Imagine, OCR sau E-mail. Dacă este necesar, introduceți un prefix pentru numele fișierului. Numărul maxim de caractere este 100.
Da Da Da Da -
Opțiuni imprimare
Faceți clic pe butonul Opțiuni imprimare pentru a configura setările imprimantei.
- - - - Da

Scanarea folosind calculatorul
101
6
Afișare fereastră Salvare ca
Pentru a specifica destinația imaginii scanate de fiecare dată când scanați, selectați caseta Afișare fereastră Salvare ca.
- - - Da -
Director de destinație
Faceți clic pe pictograma directorului pentru a schimba directorul în care doriți să salvați documentul scanat.
Da Da Da - -
Locație de scanare
Selectați una dintre locațiile de scanare:
• Directorul
Faceți clic pe pictograma directorului și navigați la directorul unde doriți să salvați documentul scanat. Selectați Afișare director pentru a afișa automat directorul țintă după scanare.
• SharePoint
Scrieți adresa URL unde doriți să salvați documentul scanat. Faceți clic pe Testare conexiune pentru a confirma destinația.
- - - Da -
Prioritate dimensiune fișier
Ajustați setarea Dimensiune fișier prin deplasarea cursorului spre dreapta sau stânga.
NOTĂOpțiunea Dimensiune fișier poate fi ajustată în funcție de opțiunea Tip fișier selectată.
Da - Da Da -
Prescanare Selectați Prescanare pentru a previzualiza imaginea dvs. și a decupa porțiunile nedorite înainte de scanare.
Da Da Da Da Da
Rezoluție Selectați o rezoluție de scanare din lista derulantă Rezoluție. Rezoluțiile mai mari necesită mai multă memorie și timp de transfer, dar produc imagini scanate mai fin.
Da Da Da Da Da
Setare Descriere Caracteristică aplicabilă
Imagine OCR E-mail Fișier Tipărire

Scanarea folosind calculatorul
102
6
1 În funcție de starea documentului inițial, este posibil ca această funcție să nu funcționeze corect.
Tipul de scanare
Selectați dintre mai multe opțiuni de adâncime de culoare pentru imaginile scanate:
Auto
Selectează automat culorile pentru documentul dvs. 1
Alb & Negru
Utilizați pentru text și imagini grafice.
Gri (Eroare difuzie)
Utilizați pentru imaginile fotografice și grafice. (Eroarea de difuzie este o metodă pentru crearea imaginilor gri simulate fără utilizarea punctelor gri reale. Punctele negre sunt dispuse într-un model specific pentru a crea senzația de gri.)
Gri real
Utilizați pentru imaginile fotografice și grafice. Acest mod este mai exact deoarece utilizează până la 256 nuanțe de gri.
24bit Color
Utilizează până la 16,8 milioane de culori pentru a scana imaginea. Deși utilizarea opțiunii 24bit Color creează o imagine cu cea mai bună acuratețe a reproducerii culorii, aceasta necesită cea mai mare memorie și are cel mai lung timp de transfer.
Da Da Da Da Da
Setare Descriere Caracteristică aplicabilă
Imagine OCR E-mail Fișier Tipărire

Scanarea folosind calculatorul
103
6
1 În funcție de starea documentului inițial, este posibil ca această funcție să nu funcționeze corect.
Setare Descriere Caracteristică aplicabilă
Imagine OCR E-mail Fișier Tipărire
Format document
Formatul documentului este setat implicit la Auto. Puteți scana documente de orice dimensiune fără a face ajustări asupra setării Format document. 1 Pentru viteze de scanare mai mari, selectați formatul exact al documentului din lista derulantă Format document.
NOTĂ• Dacă selectați formatul documentului 1 – 2,
imaginea scanată este împărțită în două documente care au jumătate din formatul setării. Dacă selectați 1-2 (A4), imaginea scanată este împărțită în două documente A5.
• Pentru a utiliza scanarea 1 – 2, debifați caseta Rotire automată imagine din caseta de dialog Setări complexe.
• Dacă selectați formatul de document 2 în 1, două imagini scanate sunt combinate într-un singur document.
Da Da Da Da Da
Luminozitate Ajustați setarea (de la -50 la 50) pentru a obține cea mai bună imagine. Valoarea predefinită 0 reprezintă o medie și este în general adecvată pentru cele mai multe imagini. Puteți seta nivelul de luminozitate trăgând cursorul către dreapta sau stânga pentru a deschide sau a întuneca imaginea. De asemenea, puteți introduce o valoare în casetă pentru a seta nivelul. Dacă imaginea scanată este prea deschisă, setați un nivel de luminozitate mai scăzut și scanați documentul din nou. Dacă imaginea este prea întunecată, setați un nivel de luminozitate mai ridicat și scanați documentul din nou.
Da Da Da Da Da

Scanarea folosind calculatorul
104
6
Setare Descriere Caracteristică aplicabilă
Imagine OCR E-mail Fișier Tipărire
Contrast Ajustați setarea (de la -50 la 50) pentru a obține cea mai bună imagine. Valoarea predefinită 0 reprezintă o medie și este în general adecvată pentru cele mai multe imagini. Puteți mări sau micșora nivelul contrastului prin deplasarea cursorului spre dreapta sau spre stânga. O creștere a valorii va evidenția zonele închise și deschise ale imaginii, iar o micșorare a valorii va evidenția mai multe detalii în zonele gri. De asemenea, puteți introduce o valoare în casetă pentru setarea Contrast.
NOTĂSetarea Contrast este disponibilă numai când setați opțiunea Tip scanare la Auto, Gri (Eroare difuzie), Gri real sau 24bit Color.
Da Da Da Da Da
Scanare continuă
Scanați mai multe pagini. După scanarea paginii, puteți continua sau puteți încheia scanarea. Utilizând această metodă, puteți scana mai multe pagini decât poate susține ADF.
Da Da Da Da Da
Scanarea duplex
Dacă selectați această casetă, aparatul scanează ambele fețe ale documentului. Dacă utilizați caracteristica de scanare automată față-verso (duplex), trebuie să selectați Aliniere latura lungă sau Aliniere latura scurtă în funcție de formatul originalului, pentru a vă asigura că fișierul de date creat apare corect în documentul scanat.
Da Da Da Da Da
Mod Coală-suport
Scanați următoarele tipuri de documente utilizând coala suport. Pentru acest mod, puteți selecta orice setare în afară de Auto din lista derulantă Format document.
Documente de mari dimensiuni (A3, B4 și Ledger)
Pliați documentul în jumătate și introduceți-l în coala suport pentru a efectua scanarea față-verso (duplex). Ambele pagini, față și verso, vor fi combinate într-o singură pagină. Selectați 2 în 1 (A4) pentru un document A3, 2 în 1 (B5) pentru un document B4 sau 2 în 1 (Letter) pentru un document Ledger din lista derulantă Format document.
Documente importante (fotografii, contracte)
Hârtie subțire (chitanțe)
Hârtie cu formă neregulată (decupaje)
NOTĂ• Încărcați pe rând colile suport, una câte una.
• Încărcați documentul în centrul colii suport și aliniați partea de sus a documentului cu partea de sus a colii suport.
Da Da Da Da Da

Scanarea folosind calculatorul
105
6
Mod Cartelă din plastic
Scanați cartelele, precum permisele de conducere sau cardurile de asigurări utilizând aceste setări automate.
Rezoluție: 600 x 600 dpi
Format document: (2 în 1 (Auto))
Scanare duplex: Pornit (Aliniere latura scurtă)
Corecție automată înclinare: Oprit
Rotire automată imagine: Oprit
Detectare alimentare multiplă: Oprit
NOTĂ• Pentru a scana o cartelă de plastic cu diferite setări,
setați Mod cartelă din plastic la Oprit și Rezoluție la 600 dpi.
• Încărcați până la cinci cartele de plastic simultan.
Da Da Da Da Da
Pre-definit Restaurați toate setările la valorile lor implicite din fabrică.
Da Da Da Da Da
Setare Descriere Caracteristică aplicabilă
Imagine OCR E-mail Fișier Tipărire

Scanarea folosind calculatorul
106
6
Puteți configura mai multe setări în caseta Setări complexe. Faceți clic pe butonul Setări complexe.
1 În funcție de starea documentului inițial, este posibil ca această funcție să nu funcționeze corect.
Setare Descriere Caracteristică aplicabilă
Imagine OCR E-mail Fișier Tipărire
Corecție automată înclinare
Corectați înclinarea (mai puțin de 9 mm de la centrul documentului până la margine) datelor scanate. 1
Da Da Da Da Da
Rotire automată imagine
Modifică direcția documentului pe baza orientării textului. 1
Da Da Da Da Da
Eliminare interferențe/Șablon / Eliminare culoare de fundal
Previne impregnarea și eliminarea culorii de fundal din documente, de exemplu, din ziare, pentru ca datele scanate să poată fi recunoscute mai ușor. 1
Sensibilitatea funcției Eliminare interferențe / Șablon / Culoare de fundal poate fi reglată cu ajutorul cursorului. Deplasarea cursorului spre „Ridicat” va crește șansele ca scanerul să elimine interferențele, șabloanele, culorile de fundal, iar deplasarea sa spre „Scăzut” va reduce șansele ca scanerul să le elimine.
Da Da Da Da Da
Omitere pagină albă
Elimină paginile albe ale documentului din rezultatele scanării. 1
Da Da Da Da Da
Detectare alimentare multiplă
Utilizează un senzor ultrasonic pentru a detecta când are loc o eroare de alimentare multiplă. Atunci când aparatul dvs. detectează eroarea de alimentare multiplă, confirmați dacă datele scanate până acum au fost salvate și apoi reluați scanarea de la următoarea pagină sau de la începutul documentului.
Da Da Da Da Da
Afișare rezultate de scanare
Afișează pe ecranul computerului numărul total de pagini salvate și pagini albe omise.
Da Da Da Da Da
sub 9 mm
centrul documentului
document
marginea din dreapta a tăvii de alimentare cu hârtie
marginea din stânga a tăvii de alimentare cu hârtie
centrul căii de transport
direcția de scanare

Scanarea folosind calculatorul
107
6
Scanarea utilizând Brother iPrint&Scan (Mac) 6
NOTĂ• Utilizați Brother iPrint&Scan pentru Mac pentru a imprima și scana de pe computerul dvs.
• Descărcați și instalați Brother iPrint&Scan din App Store.
1 În bara de meniu Finder, faceți clic pe Accesare > Aplicații, iar apoi faceți dublu clic pictograma iPrint&Scan.Apare ecranul Brother iPrint&Scan.
2 Dacă aparatul Brother nu este selectat, faceți clic pe butonul Selectare aparat, și apoi urmați instrucțiunile pas cu pas pentru a selecta aparatul Brother.
3 Faceți clic pe pictograma Scanare, iar apoi urmați instrucțiunile pas cu pas pentru a scana documentele dvs.
Schimbarea setărilor butonului de scanare din Brother iPrint&Scan (Mac) 6
1 În bara de meniu Finder, faceți clic pe Accesare > Aplicații, iar apoi faceți dublu clic pictograma iPrint&Scan.Apare ecranul Brother iPrint&Scan.
2 Dacă aparatul Brother nu este selectat, faceți clic pe butonul Selectare aparat, și apoi urmați instrucțiunile pas cu pas pentru a selecta aparatul Brother.
3 Faceți clic pe butonul Setări scanare aparat, iar apoi urmați instrucțiunile pas cu pas pentru a modifica setările de scanare.

Scanarea folosind calculatorul
108
6
Scanare utilizând Nuance™ PaperPort™ 14SE sau alte aplicații Windows®
6
Scanarea utilizând Nuance™ PaperPort™ 14SE 6
Pentru scanare puteți utiliza aplicația Nuance™ PaperPort™ 14SE, inclusă în driverul scanerului. Nuance™ PaperPort™ 14SE este compatibilă cu driverele TWAIN și WIA; driverul TWAIN (recomandat) este utilizat în exemplul din această secțiune. Pentru un exemplu de utilizare a driverului WIA consultați Scanarea cu Galerie foto Windows® sau Instrument Fax și scanare Windows® la pagina 124.
NOTĂ• Nuance™ PaperPort™ 14SE este compatibilă cu Windows® XP 32 biți (SP3), Windows Vista®,
Windows® 7, Windows® 8, Windows® 8.1 și Windows® 10.
• Pentru informații suplimentare despre aplicație, consultați fișierul de ajutor Nuance™ PaperPort™ 14SE, pe care îl puteți accesa din meniul Ajutor Nuance™ PaperPort™ 14SE.
Aceste instrucțiuni sunt destinate Nuance™ PaperPort™ 14SE, dar sunt asemănătoare cu cele pentru alte aplicații Windows®.
1 Încărcați documentul.
2 Lansați Nuance™ PaperPort™ 14SE. Procedați conform uneia dintre metodele de mai jos:Windows® XP, Windows Vista® și Windows® 7
Faceți clic pe (Start) > Toate programele > Nuance PaperPort 14 > PaperPort.
Windows® 8, Windows® 8.1 și Windows® 10
Faceți clic pe (PaperPort).
Se afișează fereastra Nuance™ PaperPort™ 14SE.

Scanarea folosind calculatorul
109
6
3 Faceți clic pe Setări scanare din fila Desktop de pe bandă.Panoul Scanare sau obținere fotografie se afișează în partea stângă a ferestrei.
4 Faceți clic pe butonul Selectare.
5 Din lista Scanere disponibile, selectați TWAIN: TW-Brother ADS-XXXXX (unde ADS-XXXXX este numele modelului aparatului dvs.). Pentru a utiliza driverul WIA, selectați driverul Brother care are prefixul „WIA”.Faceți clic pe OK.
6 Selectați caseta Afișare casetă de dialog scaner din panoul Scanare sau obținere fotografie.

Scanarea folosind calculatorul
110
6
7 Faceți clic pe butonul Scanare.Se afișează caseta de dialog pentru configurarea scanerului.
8 Ajustați setările din caseta de dialog pentru configurarea scanerului după cum este necesar (Rezoluție, Tip scanare, Scanare duplex și Dimensiune document).
Pentru mai multe informații despre Setările driverului TWAIN, consultați pagina 111.
Pentru mai multe informații despre Setările driverului WIA, consultați pagina 123.
9 Din lista derulantă Dimensiune document selectați dimensiunea documentului.
NOTĂDupă ce ați selectat o dimensiune a documentului, mai puteți regla aria de scanare făcând clic pe butonul stânga al mouse-ului și trăgând selecția. Acest lucru este necesar și la decuparea unei imagini pentru scanare.
0 Faceți clic pe butonul Start.Aparatul începe să scaneze.

Scanarea folosind calculatorul
111
6
Setările driverului TWAIN 6
Faceți clic pe ecranul de bază sau pe Setări complexe pentru setările driverului TWAIN.
Ecranul de bază
1 Scanare (Tip imagine)Selectați Foto, Web sau Text.
Puteți adăuga elemente noi făcând clic pe . Nu puteți modifica numele Foto, Web și Text, dar
puteți modifica numele elementelor modificate.
Scanare (Tip imagine) Rezoluție Tip scanare
Foto Utilizați pentru scanarea imaginilor foto
300 x 300 dpi 24bit Color
Web Utilizați pentru atașarea imaginii scanate la paginile web
100 x 100 dpi 24bit Color
Text Utilizați pentru scanarea documentelor text
200 x 200 dpi Alb & Negru
12
3
4
5
6
7

Scanarea folosind calculatorul
112
6
2 RezoluțieSelectați o rezoluție de scanare din lista derulantă Rezoluție. Rezoluțiile mai mari necesită mai multă memorie și timp de transfer, dar produc imagini scanate mai fin.
3 Tip scanareSelectați una dintre următoarele opțiuni: Auto
Detectează automat dacă documentul utilizează culoare și generează o imagine scanată a acestuia. În cazul documentelor care amestecă paginile color și pe cele alb-negru, paginile color vor fi scanate în modul Color, iar paginile alb-negru vor fi scanate în modul Alb & Negru.
Alb & NegruUtilizați pentru text și imagini grafice.
Gri (Eroare difuzie)Utilizați pentru imaginile fotografice și grafice. (Eroarea de difuzie este o metodă pentru crearea imaginilor gri simulate fără utilizarea punctelor gri reale. Punctele negre sunt dispuse într-un model specific pentru a crea senzația de gri.)
Gri realUtilizați pentru imaginile fotografice și grafice. Acest mod este mai exact deoarece utilizează până la 256 nuanțe de gri.
24bit ColorUtilizează până la 16,8 milioane de culori pentru a scana imaginea. Deși utilizarea opțiunii 24bit Color creează o imagine cu cea mai bună acuratețe a reproducerii culorii, aceasta necesită cea mai mare memorie și are cel mai lung timp de transfer.
4 Scanarea duplexSelectați Aliniere margine lungă sau Aliniere margine scurtă în funcție de formatul originalului, pentru a vă asigura că fișierul de date creat apare corect în documentul scanat.
Rezoluție
100 x 100 dpi
150 x 150 dpi
200 x 200 dpi
300 x 300 dpi
400 x 400 dpi
600 x 600 dpi
1200 x 1200 dpi
Setarea scanării duplex Aspect original Rezultatul scanării
Aliniere margine lungă

Scanarea folosind calculatorul
113
6
5 Dimensiune documentDimensiunea documentului este setată implicit la Auto. Pentru viteze de scanare mai mari, selectați formatul exact al documentului din lista derulantă Dimensiune document. Dacă selectați Definit, se afișează caseta de dialog Dimensiune document personalizat în care puteți specifica dimensiunea documentului.
6 Prescanare Faceți clic pe Prescanare pentru a previzualiza imaginea dvs. și a decupa zonele nedorite înainte de scanare. Decuparea este disponibilă la aceste setări: Scanare duplex: Oprit Corecție automată înclinare: Oprit Rotire automată imagine: Oprit Detectare final pagină: Oprit Dimensiune document: o altă dimensiune de scanare în afară de Auto și Hârtie lungă
7 Salvare ca profil nouFaceți clic pe Salvare ca profil nou pentru a salva setările de scanare utilizate frecvent. Următoarele setări sunt salvate ca parte a profilului: Setările configurate în ecranul de bază Setările configurate în ecranul de bază Setări complexe Limitele de scanare așa cum sunt specificate în imaginea de examinarePuteți crea până la 64 de profiluri.Profilurile create sunt adăugate la panoul Scanare sau obținere fotografie. Pentru a edita un profil, faceți clic pe Setări din panoul Scanare sau obținere fotografie. Pentru a șterge un anumit profil, faceți clic pe Ștergere.
Aliniere margine scurtă
Setarea scanării duplex Aspect original Rezultatul scanării

Scanarea folosind calculatorul
114
6
Setări complexe
Corectare document 6
1 Decupare Corecție automată înclinare
Corectează înclinarea datelor scanate.
NOTĂ• Dacă activați Mod Coală-suport, nu puteți activa Corecție automată înclinare.
• Această funcție nu se aplică dimensiunii Hârtie lungă a documentului sau Mod Coală-suport.
Detectare final pagină
Detectează sfârșitul paginii și ajustează automat dimensiunea unei pagini atunci când lungimea documentului este mai mică decât Dimensiune document selectat.
NOTĂDacă activați Mod Coală-suport, nu puteți activa Detectare final pagină.
Setări margini
Această funcție vă permite să adăugați sau să eliminați o anumită margine (între -3 mm și 3 mm) peste marginea imaginii.

Scanarea folosind calculatorul
115
6
2 Rotire imagine
Modifică direcția documentului pe baza orientării textului atunci când este selectat Auto.
3 Umplere margini
Puteți selecta Auto sau Personalizat. Când este selectat Personalizat, selectați Alb sau Negru și setați o valoare pentru a adăuga o margine albă sau neagră în jurul marginii imaginii scanate.
4 Eliminare găuri perforare
Această funcție elimină marcajele perforațiilor prin umplerea acestora cu alb sau cu culoare înconjurătoare.
Alb
Umpleți perforațiile cu alb.
Culoare înconjurătoare
Umpleți perforațiile cu culoare înconjurătoare.
5 Ajustare detectare automată culori
Când este selectat tipul de scanare Auto, puteți ajusta nivelul de detectare al culorii, alb-negru și nuanțe de gri.
Alb-negru/Gri - Color
Prin creșterea valorii cursorului, este mai mare probabilitatea ca aparatul să stabilească dacă un anumit document este un document color. Prin scăderea valorii, este mai mare probabilitatea ca aparatul să stabilească dacă un anumit document este un document alb-negru sau gri.
Alb-negru - Gri
Prin creșterea valorii cursorului, este mai mare probabilitatea ca aparatul să stabilească dacă un anumit document este un document gri. Prin scăderea valorii, este mai mare probabilitatea ca aparatul să stabilească dacă un anumit document este un document alb-negru.
6 Omitere pagină albă
Elimină paginile albe ale documentului din rezultatele scanării. Sensibilitatea funcției Omitere pagină albă poate fi ajustată cu ajutorul cursorului. Deplasarea cursorului spre Ridicat face mai probabilă omiterea paginilor de către aparat, pe când deplasarea acestuia spre Scăzut face mai puțin probabilă omiterea paginilor. Dacă activați setarea Afișare rezultate, calculatorul afișează numărul paginilor omise după finalizarea scanării. Dacă funcția Omitere pagină albă este activată pentru toate paginile documentului, nu se afișează nicio imagine scanată. În schimb, calculatorul afișează un mesaj de avertizare care indică faptul că toate paginile documentului sunt goale.
NOTĂAceastă funcție nu se aplică pentru dimensiunea documentului Hârtie lungă.

Scanarea folosind calculatorul
116
6
Calitate imagine 6
1 Reglare răspândire - gri
Această funcție ajustează luminozitatea și contrastul pentru a crea imagini gri.
Luminozitate
Valorile mai mari deschid imaginea.
Contrast
Valorile mai mari sporesc contrastul imaginii. Valorile excesiv de mari pot crea o imagine alb-negru.
NOTĂAceastă funcție este disponibilă dacă este selectat tipul de scanare Gri (Eroare difuzie).
2 Ajustare ton culoare
Vă permite să ajustați luminozitatea, contrastul, umbrele, evidențierile și gamma în timpul scanării gri și color.
Setarea implicită este Personalizat.
Auto
Scanează documentul utilizând setări optime pe baza conținutului său.
Personalizat
Vă permite să setați manual Luminozitate, Contrast, Umbră, Evidențieri și Gamma.
NOTĂ• Opțiunea Umbră nu poate fi setată la o valoare mai mare decât Evidențieri.
• Această funcție este disponibilă când este selectat tipul de scanare Auto, Gri real sau 24bit Color.
Original Luminozitate: 25Contrast: 25Umbră: 122
Evidențieri: 240Gamma: 5,0

Scanarea folosind calculatorul
117
6
3 Procesare fundal Eliminare interferențe/Șablon
Activarea acestei funcții previne fenomenul de impregnare pentru un document față-verso.
Eliminare culoare de fundal
Dacă activați setarea Eliminare culoare de fundal, acest aparat elimină culoarea de bază din documente, de exemplu, din ziare, pentru a face datele scanate mai ușor de recunoscut.
Nivel
Ajustează intensitatea efectelor Eliminare interferențe/Șablon și Eliminare culoare de fundal.
4 Pipetă culoare
Elimină anumite culori din datele dvs. scanate.
Selectați una dintre următoarele opțiuni:
Culoare din spectrul cromatic
Utilizați pentru a elimina toate culorile cu excepția negrului.
Roșu
Utilizați pentru a elimina culoarea Roșu.
Verde
Utilizați pentru a elimina culoarea Verde.
Albastru
Utilizați pentru a elimina culoarea Albastru.
Personalizat
Selectați culoarea pe care doriți să o eliminați.
5 Evidențiere margini
Această funcție vă permite să faceți ca imaginile neclare și textul din documente sau ziare să apară mai clar pentru o lizibilitate mai mare. Puteți utiliza cursorul pentru a ajusta puterea efectului Evidențiere margini.
NOTĂ• Această funcție este disponibilă când este selectat tipul de scanare Auto, Gri real sau 24bit Color.
• Această funcție nu se aplică pentru dimensiunea documentului Hârtie lungă.
Calitate imagine alb-negru 6
1 Ajustare prag A/N
Această setare vă permite să ajustați calitatea imaginii atunci când scanați în modul Alb & Negru.
Valorile mai mari cresc cantitatea de negru din imaginea scanată, în timp ce valorile mai mici cresc cantitatea de alb.
NOTĂAceastă funcție este disponibilă dacă este selectat tipul de scanare Alb & Negru.

Scanarea folosind calculatorul
118
6
2 Corectare caractere Corectare caractere neclare
Dacă există text estompat sau întrerupt în imaginea scanată, această funcție permite aparatului să corecteze literele pentru a fi detectate ca text, corectând nu doar textul, ci și punctele și liniile. Dacă ambele funcții Formatare cu caractere aldine și Corectare caractere neclare sunt activate, este utilizată doar funcția Formatare cu caractere aldine.
NOTĂAceastă funcție este disponibilă dacă este selectat tipul de scanare Alb & Negru.
Formatare cu caractere aldine
Această funcție vă permite mărirea și îngroșarea zonelor negre ale documentului, făcând textul mai dens. Are ca efect nu doar îngroșarea textului, ci și a punctelor și liniilor. Dacă ambele funcții Formatare cu caractere aldine și Corectare caractere neclare sunt activate, este utilizată doar funcția Formatare cu caractere aldine.
NOTĂAceastă funcție este disponibilă dacă este selectat tipul de scanare Alb & Negru.
Normal Corectare caractere neclare
Normal Formatare cu caractere aldine
abc2016 abc2016
abc2016 abc2016abc2016

Scanarea folosind calculatorul
119
6
3 Inversare B&W (alb-negru)
Creați o versiune alb-negru inversată a imagini scanate, utilizând această funcție.
NOTĂAceastă funcție este disponibilă atunci când tipul de scanare Alb & Negru este selectat.
4 Reducere zgomot
Această funcție vă permite să eliminați punctele mici sau petele denumite „zgomot” de pe fundalul imaginilor scanate. Eliminarea petelor nedorite ajută la reducerea dimensiunii fișierului comprimat.
NOTĂ• Această funcție este disponibilă dacă este selectat tipul de scanare Alb & Negru.
• Această funcție nu se aplică pentru dimensiunea documentului Hârtie lungă.
5 Eliminare linie de ghidare
Această funcție vă permite să eliminați liniile din document. Puteți selecta tipul direcției liniei pentru a elimina liniile (Verticală, Orizontală, Verticală și orizontală). Liniile perpendiculare sunt detectate ca linii și sunt eliminate dacă se află la mai puțin de 9 mm de la centrul documentelor până la marginea planului orizontal sau vertical.
Lungime minimă linie
Liniile mai lungi sau egale cu lungimea specificată sunt eliminate.
Distanță maximă
Dacă liniile sunt întrerupte, de exemplu din cauza estompării imaginii, liniile care sunt întrerupte pentru un interval mai mic sau egal cu distanța specificată a liniei întrerupte va fi detectată și eliminată.
NOTĂ• Această funcție este disponibilă dacă este selectat tipul de scanare Alb & Negru.
• Această funcție nu se aplică pentru dimensiunea documentului Hârtie lungă.
Când există o linie orizontală Linia orizontală nu a dispărut

Scanarea folosind calculatorul
120
6
Control alimentare 6
1 Format pagină
Scanați un document cu două pagini combinate într-o singură pagină sau scanați un document de o singură pagină divizată în două pagini. Selectați una dintre următoarele opțiuni:
2 în 1:Latura lungă
Combinați un document cu două pagini pe o singură pagină. utilizând orientarea tip peisaj.
Când există o linie verticală mai scurtă de 2 cm
Linia verticală nu a dispărut
Când există o linie verticală sub 5 mm între liniile verticale mai lungi de 2 cm
Linia verticală a dispărut
Când există o întrerupere de 5 mm sau mai mare între linia verticală mai lungă
de 2 cm și mai scurtă de 2 cm
Linia verticală mai scurtă de 2 cm nu a dispărut

Scanarea folosind calculatorul
121
6
2 în 1:Latura scurtă
Combinați un document cu două pagini pe o singură pagină utilizând orientarea tip portret.
1 – 2:Latura lungă
Divizați un document de o pagină în două pagini utilizând orientarea tip portret.
1 – 2:Latura scurtă
Divizați un document de o pagină în două pagini utilizând orientarea tip peisaj.
2 Mod Coală-suport
Utilizați coala-suport pentru a scana următoarele tipuri de document:
Documente importante (fotografii, contracte) Hârtie subțire (chitanțe) Hârtie cu formă neregulată (decupaje)
NOTĂ• Pentru acest mod, puteți selecta orice setare în afară de dimensiunile documentului Auto și Hârtie lungă.
• Dacă activați Detectare alimentare multiplă sau Mod Cartelă din plastic, nu puteți activa Mod Coală-suport, Corecție automată înclinare sau Detectare final pagină.

Scanarea folosind calculatorul
122
6
3 Mod Cartelă din plastic
Scanați cartelele, precum permisele de conducere sau cardurile de asigurări utilizând aceste setări automate:
Rezoluție: 600 x 600 dpi Dimensiune document: 2 în 1 (Auto) Scanare duplex: Pornit (Aliniere margine scurtă) Corecție automată înclinare: Oprit Detectare final pagină: Oprit Rotire automată imagine: Oprit Detectare alimentare multiplă: Oprit Mod Coală-suport: Oprit
4 Scanare pagini individuale
Scanarea paginilor individuale alimentează câte o pagină pe rând din ADF, indiferent de numărul de pagini din ADF.
5 Scanare continuă
Această funcție vă permite să scanați documente suplimentare utilizând aceleași setări după finalizarea scanării. Este utilă atunci când scanați mai multe documente decât poate susține ADF sau când scanați mai multe documente simultan.
6 Detectare alimentare multiplă
Atunci când aparatul dvs. detectează eroarea de alimentare multiplă, confirmați dacă datele scanate până acum au fost salvate și apoi reluați scanarea de la următoarea pagină sau de la începutul documentului.
NOTĂ• Dezactivați această setare când scanați hârtie groasă. Altfel este mult mai probabil ca aparatul să
detecteze o eroare de alimentare multiplă.
• Dacă activați Mod Coală-suport sau Mod Cartelă din plastic, nu puteți activa Detectare alimentare multiplă.
Funcții suplimentare
Detectare coduri de bare
Aparatul citește codul de bare imprimat pe imaginea scanată. Specificați tipul codului de bare și zona de detectare.
Comprimarea JPEG
Schimbă calitatea fișierului JPEG care urmează să fie salvat.
NOTĂAceastă funcție este disponibilă numai în modul Fișier disc.

Scanarea folosind calculatorul
123
6
Setările driverului WIA 6
1 Sursă hârtiePuteți selecta numai Alimentator document.
2 Tip imagineSelectați imagine Imagine color, Imagine în tonuri de gri, Imagine sau text în alb-negru sau Setări particularizate.Pentru a modifica setările complexe, faceți clic pe Reglarea calității imaginii scanate.
Rezoluție
Selectați o rezoluție de scanare din caseta de text Rezoluție. Rezoluțiile mai mari necesită mai multă memorie și timp de transfer, dar produc imagini scanate mai fin.
Luminozitate
Ajustați setarea (de la -50 la 50) pentru a obține cea mai bună imagine. Valoarea predefinită 0 reprezintă o medie și este în general adecvată pentru cele mai multe imagini. Puteți seta nivelul de luminozitate trăgând cursorul către dreapta sau stânga pentru a deschide sau a întuneca imaginea. De asemenea, puteți introduce o valoare în casetă pentru a seta nivelul. Dacă imaginea scanată este prea deschisă, setați un nivel de luminozitate mai scăzut și scanați documentul din nou. Dacă imaginea este prea întunecată, setați un nivel de luminozitate mai ridicat și scanați documentul din nou.
Contrast
Ajustați setarea (de la -50 la 50) pentru a obține cea mai bună imagine. Valoarea predefinită 0 reprezintă o medie și este în general adecvată pentru cele mai multe imagini. Puteți mări sau micșora nivelul contrastului prin deplasarea cursorului spre dreapta sau spre stânga. O creștere a valorii va evidenția zonele închise și deschise ale imaginii, iar o micșorare a valorii va evidenția mai multe detalii în zonele gri. De asemenea, puteți introduce o valoare în casetă pentru setarea Contrast.
1
2

Scanarea folosind calculatorul
124
6
Scanarea cu Galerie foto Windows® sau Instrument Fax și scanare Windows®6
Puteți utiliza aplicațiile Galeria foto Windows® sau Fax și scanare Windows® pentru scanare. Aceste aplicații utilizează driverul de scanare WIA. Pașii de mai jos vă vor ghida prin operațiunile de scanare. Este posibil să fie necesară descărcarea Galeriei foto Windows® sau aplicației Fax și scanare Windows®.
1 Încărcați documentul.
2 Deschideți aplicația dumneavoastră software și scanați documentul. Procedați conform uneia dintre metodele de mai jos:
Galeria foto Windows®
1 Faceți clic pe Fișier, apoi Import de la aparat foto sau scaner.
2 Selectați scanerul pe care doriți să-l utilizați.
3 Faceți clic pe butonul Import.Se afișează caseta de dialog pentru setări.
Aplicația Fax și scanare Windows®
Faceți clic pe Fișier > Nou > Scanare.
Se afișează caseta de dialog pentru setări.
Profil
Profilurile pot fi utilizate pentru a salva setări, precum Dimensiune pagină, Sursă, Format și altele.
3 Ajustați setările din caseta de dialog de setări după cum este necesar.
NOTĂPentru a salva setările dvs., selectați Adăugare profil din lista derulantă Profil.
4 Faceți clic pe butonul Scanare.Aparatul începe să scaneze.

Scanarea folosind calculatorul
125
6
Utilizarea ABBYY FineReader 6
Puteți utiliza aplicația pentru scanare ABBYY FineReader. Aceasta convertește datele scanate într-un format editabil, precum Microsoft® Word, Microsoft® Excel, Adobe® PDF, HTML și EPUB.
Consultați meniul de Ajutor al ABBYY FineReader pentru mai multe informații despre utilizarea ABBYY FineReader.

Scanarea folosind calculatorul
126
6
Scanarea utilizând aplicațiile TWAIN (Macintosh) 6
Pachetele de aplicații nu pot modifica setările TWAIN. Cu toate acestea, puteți utiliza alte aplicații, precum Presto! PageManager, pentru a configura setările TWAIN. Instrucțiunile de mai jos se referă la Presto! PageManager, dar sunt asemănătoare pentru alte aplicații Macintosh.
Scanarea utilizând aplicațiile TWAIN (de exemplu, Presto! PageManager) 6
1 Lansați Presto! PageManager prin dublu clic pe pictograma Presto! Pictograma PageManager de pe ecranul computerului.
NOTĂLa prima utilizare a driverului Brother TWAIN, setați-l ca driver predefinit:
1 Faceți clic pe File (Fișier) > Select Source (Selectare sursă).
2 Selectați Brother TWAIN 2.
2 Faceți clic pe File (Fișier) > Acquire Image Data (Achiziționare date imagine).Se afișează caseta de dialog pentru configurarea scanerului.
3 Ajustați setările din caseta de dialog de configurare scaner după cum este necesar.
4 Din meniul pop-up Document Size (Dimensiune document) selectați dimensiunea documentului.
NOTĂDupă ce ați selectat o dimensiune a documentului, mai puteți regla aria de scanare executând clic cu butonul stânga al mouse-ului și trăgând de margine. Acest lucru este necesar la decuparea unei imagini pentru scanare.
5 Faceți clic pe butonul Start.Aparatul începe să scaneze.
(Ecranul Brother TWAIN este compatibil cu limbile specificate în aplicația compatibilă TWAIN utilizată.)

Scanarea folosind calculatorul
127
6
Setările driverului TWAIN 6
1 Resolution (Rezoluție)
Selectați o rezoluție de scanare din meniul pop-up Resolution (Rezoluție). Rezoluțiile mai mari necesită mai multă memorie și timp de transfer, dar produc imagini scanate mai fin.
2 Scan Type (Tip scanare)
Selectați una dintre următoarele opțiuni:
Black & White (Alb & Negru)
Utilizați pentru text și imagini grafice.
Grey (Error Diffusion) (Gri (Eroare difuzie))
Utilizați pentru imaginile fotografice și grafice. (Eroarea de difuzie este o metodă pentru crearea imaginilor gri simulate fără utilizarea punctelor gri reale. Punctele negre sunt dispuse într-un model specific pentru a crea senzația de gri.)
True Grey (Gri real)
Utilizați pentru imaginile fotografice și grafice. Acest mod este mai exact deoarece utilizează până la 256 nuanțe de gri.
24bit Colour (24bit Color)
Utilizează până la 16,8 milioane de culori pentru a scana imaginea. Deși utilizarea opțiunii 24bit Colour (24bit Color) creează o imagine cu cea mai bună acuratețe a reproducerii culorii, aceasta necesită cea mai mare memorie și are cel mai lung timp de transfer.
3 Document Size (Format document)
Formatul documentului este setat implicit la Letter. Dacă selectați Custom (Personalizare), puteți specifica formatul documentului.
(Ecranul Brother TWAIN este compatibil cu limbile specificate în aplicația compatibilă TWAIN utilizată.)
1
2
5
4
3
6

Scanarea folosind calculatorul
128
6
4 Adjust Image (Ajustarea imaginii)
Faceți clic pe butonul Adjust Image (Ajustare imagine) pentru a ajusta imaginea.
Brightness (Luminozitate)
Ajustați setarea (de la -50 la 50) pentru a obține cea mai bună imagine. Valoarea predefinită 0 reprezintă o medie și este în general adecvată pentru cele mai multe imagini. Puteți seta nivelul de luminozitate trăgând cursorul către dreapta sau stânga pentru a deschide sau a întuneca imaginea. Puteți de asemenea introduce o valoare în casetă pentru a seta nivelul. Dacă imaginea scanată este prea deschisă, setați un nivel de luminozitate mai scăzut și scanați documentul din nou. Dacă imaginea este prea întunecată, setați un nivel de luminozitate mai ridicat și scanați documentul din nou.
Contrast
Ajustați setarea (de la -50 la 50) pentru a obține cea mai bună imagine. Valoarea predefinită 0 reprezintă o medie și este în general adecvată pentru cele mai multe imagini. Puteți mări sau micșora nivelul contrastului prin deplasarea cursorului spre dreapta sau spre stânga. O creștere a valorii va evidenția zonele închise și deschise ale imaginii, iar o micșorare a valorii va evidenția mai multe detalii în zonele gri. De asemenea, puteți introduce o valoare în casetă pentru setarea Contrast.
NOTĂSetarea Contrast este disponibilă numai când setați Scan Type (Tip scanare) la Grey (Error Diffusion) (Gri (Eroare difuzie)), True Grey (Gri real) sau 24bit Colour (24bit Color).
Reduce Noise (Reducere zgomot)
Puteți îmbunătăți și optimiza calitatea imaginilor scanate cu ajutorul acestei opțiuni. Setarea de reducere zgomot este disponibilă când utilizați 24bit Colour (24bit Color) și rezoluțiile de scanare de 300 dpi × 300 dpi, 400 dpi × 400 dpi sau 600 dpi × 600 dpi.

Scanarea folosind calculatorul
129
6
5 2-sided Scanning (Scanarea duplex)
Selectați Long-edge binding (Aliniere latura lungă) sau Short-edge binding (Aliniere latura scurtă) în funcție de formatul originalului, pentru a vă asigura că fișierul de date creat apare corect în documentul scanat.
6 PreScan (Prescanare)
Faceți clic pe PreScan (Prescanare) pentru a previzualiza imaginea dvs. și a decupa zonele nedorite înainte de scanare.
Decuparea este disponibilă când setarea de scanare duplex este Oprită.
Setarea scanării duplex Aspect original Rezultatul scanării
Long-edge binding (Aliniere latura lungă)
Short-edge binding (Aliniere latura scurtă)

Scanarea folosind calculatorul
130
6
Scanarea utilizând Apple Transfer de imagini (driverul ICA) 6
Puteți scana documentul folosind driverul ICA. Instalați driverul ICA din Brother Solutions Center (support.brother.com). De asemenea, puteți scana direct utilizând aplicația Transfer de imagini.
Scanarea utilizând Apple Transfer de imagini 6
1 Lansați aplicația Transfer de imagini.

Scanarea folosind calculatorul
131
6
2 Selectați aparatul din lista de DEVICES (Dispozitive) din partea stângă a ferestrei.Aparatele conectate prin wireless (ADS-2800W / ADS-3600W) sau Ethernet LAN, apar în lista SHARED (Partajat).
3 Încărcați documentul.
4 Selectați o dimensiune de scanare pentru documentul dvs.
5 Selectați directorul de destinație sau aplicația de destinație pentru scanare.
6 Faceți clic pe butonul Scan (Scanare).Aparatul începe să scaneze.

Scanarea folosind calculatorul
132
6
Setările driverului ICA 6
Pentru a ajusta setările de transfer imagine, faceți clic pe Show Details (Afișare detalii). Rețineți că numele elementului și valoarea alocată pot varia în funcție de aparat.
1 Tip
Vă permite să selectați dintre Color, Alb & Negru sau Text.
2 Rezoluție
Specifică rezoluția dorită a documentului.
3 Dimensiune de scanare sau Dimensiune
Specifică dimensiunea hârtiei documentului.
4 Orientare
Specifică orientarea documentului.
5 Duplex
Vă permite să selectați caseta Duplex pentru a efectua scanarea față-verso (duplex).
6 Scanează în
Selectați directorul de destinație sau aplicația de destinație.
7 Nume
Vă permite să introduceți textul prefix utilizat pentru numele imaginii scanate.
8 Format
Specifică formatul datelor scanate.
123456789
10

Scanarea folosind calculatorul
133
6
9 Combină într-un singur document
Vă permite să scanați un document ca un element și să îl salvați ca un fișier când selectați PDF sau TIFF ca format fișier.
10 Corectare imagine
În funcție de opțiunea Tip selectată, vă permite să configurați următoarele setări:
Tip Setări configurabile
Color Luminozitate, Tentă, Temperatură, Saturație
Alb & Negru Luminozitate, Contrast
Text Prag

134
7
7
Salvarea documentelor scanate pe calculatorul dvs. în Modul acasă 7
(ADS-2400N / ADS-3000N)
1 Lansați aplicația.
Windows®
1 Faceți clic pe pictograma (ControlCenter4) din tava de sarcini și apoi selectați din meniu opțiunea Deschidere. Apare fereastra ControlCenter4.
2 Faceți clic pe fila Setări dispozitiv (exemplul de mai jos utilizează Modul acasă).
3 Faceți clic pe butonul Setare de la distanță.
Scanarea utilizând panoul de control 7

Scanarea utilizând panoul de control
135
7
Macintosh
1 În bara de meniu Finder, faceți clic pe Accesare > Aplicații > Brother.
2 Faceți dublu clic pe pictograma Setare de la distanță.
NOTĂ• Pentru a utiliza funcția Setare de la distanță, accesați pagina Descărcări a modelului dvs. din
Brother Solutions Center, la adresa support.brother.com și descărcați Setare de la distanță din Utilitare.
• Setare de la distanță pentru Mac acceptă numai conexiunile USB.
• Setarea de la distanță pentru Mac este compatibilă cu macOS 10.13 sau o versiune mai recentă.
2 Se afișează fereastra Setare de la Distanță.
Windows®

Scanarea utilizând panoul de control
136
7
Macintosh
3 Selectați o acțiune de scanare pe care doriți să o atribuiți (Imagine, OCR, E-mail sau Fișier) din meniul pop-up.
4 Faceți clic pe OK pentru a închide fereastra Setare de la distanță.
5 Schimbați celelalte setări după cum este necesar (consultați Modificarea setărilor Scanare către PC (Windows®) la pagina 195).
6 Încărcați documentul.
7 Apăsați Scanare către PC. Aparatul scanează documentul.

Scanarea utilizând panoul de control
137
7
Salvarea documentelor scanate pe calculatorul dvs. în Modul avansat 7
(ADS-2400N / ADS-3000N)
1 Lansați aplicația.
Windows®
1 Faceți clic pe pictograma (ControlCenter4) din tava de sarcini și apoi selectați din meniu opțiunea Deschidere. Apare fereastra ControlCenter4.
2 Faceți clic pe fila (exemplul de mai jos utilizează Modul avansat).
3 Faceți clic pe butonul Setare de la distanță.

Scanarea utilizând panoul de control
138
7
Macintosh
1 În bara de meniu Finder, faceți clic pe Accesare > Aplicații > Brother.
2 Faceți dublu clic pe pictograma Setare de la distanță.
NOTĂ• Pentru a utiliza funcția Setare de la distanță, accesați pagina Descărcări a modelului dvs. din
Brother Solutions Center, la adresa support.brother.com și descărcați Setare de la distanță din Utilitare.
• Setare de la distanță pentru Mac acceptă numai conexiunile USB.
• Setarea de la distanță pentru Mac este compatibilă cu macOS 10.13 sau o versiune mai recentă.
2 Se afișează fereastra Setare de la Distanță.
Windows®

Scanarea utilizând panoul de control
139
7
Macintosh
3 Selectați o acțiune de scanare pe care doriți să o atribuiți (Imagine, OCR, E-mail sau Fișier) din meniul pop-up.
4 Faceți clic pe OK pentru a închide fereastra Setare de la distanță.
5 Schimbați celelalte setări după cum este necesar (consultați Modificarea setărilor Scanare către PC (Windows®) la pagina 195).
6 Încărcați documentul.
7 Apăsați Scanare către PC. Aparatul scanează documentul.
(ADS-2800W / ADS-3600W)
1 Încărcați documentul.
2 Glisați către stânga sau dreapta.
3 Apăsați către calculator.
4 Glisați la stânga sau la dreapta pentru a afișa acțiunea de scanare pe care doriți să o executați (către calculator(OCR), către calculator(Fișier), către calculator(Imag), către calculator(Email)).

Scanarea utilizând panoul de control
140
7
5 Apăsați acțiunea de scanare pe care doriți să o executați.
6 Dacă mai multe calculatoare sunt conectate la aparat, apăsați a sau b pentru a afișa calculatorul destinație pe care doriți să efectuați salvarea.Apăsați pe calculatorul destinație.
7 Apăsați Opțiuni.
8 Configurați următoarele setări, dacă este necesar: (Pentru a configura alte setări, apăsați Ajustra ton culoare. Pentru mai multe informații, consultați pagina 203.)
Setări scanare
Scanare pe 2 fețe
Tip scanare
Rezoluție
Fisier Tip
Format document
Autocor. încl.
Omitere pagină goală
Ajustra ton culoare
9 Apăsați OK.
0 Apăsați Pornire.Aparatul începe să scaneze.
NOTĂ• Puteți configura setările de scanare de pe calculatorul dvs. Consultați Modificarea setărilor Scanare către
PC (Windows®) la pagina 195.
• Pentru a salva setările ca o comandă rapidă, apăsați Salvare ca și Cmd. rapidă. Pentru mai multe informații, consultați Adăugarea comenzilor rapide pentru scanare la pagina 11.

Scanarea utilizând panoul de control
141
7
Salvarea documentelor scanate pe o unitate USB flash 7
1 Lansați aplicația.
Windows®
1 Faceți clic pe pictograma (ControlCenter4) din tava de sarcini și apoi selectați din meniu opțiunea Deschidere. Apare fereastra ControlCenter4.
2 Faceți clic pe fila Setări dispozitiv (exemplul de mai jos utilizează Modul acasă).
3 Faceți clic pe butonul Setare de la distanță.

Scanarea utilizând panoul de control
142
7
NOTĂDacă utilizați Modul avansat, faceți clic pe pictograma (Setări) pentru a accesa Setări dispozitiv.
Macintosh
1 În bara de meniu Finder, faceți clic pe Accesare > Aplicații > Brother.
2 Faceți dublu clic pe pictograma Setare de la distanță.
NOTĂ• Pentru a utiliza funcția Setare de la distanță, accesați pagina Descărcări a modelului dvs. din
Brother Solutions Center, la adresa support.brother.com și descărcați Setare de la distanță din Utilitare.
• Setare de la distanță pentru Mac acceptă numai conexiunile USB.
• Setarea de la distanță pentru Mac este compatibilă cu macOS 10.13 sau o versiune mai recentă.
2 Se afișează fereastra Setare de la Distanță.

Scanarea utilizând panoul de control
143
7
3 Selectați Scan. pe USB din structura ramificată de navigare și apoi configurați setările de scanare după cum este necesar.
Windows®

Scanarea utilizând panoul de control
144
7
Macintosh
4 Faceți clic pe Aplicare și apoi pe OK.
5 Introduceți o unitate USB flash în aparat.
6 Încărcați documentul.
7 Apăsați Scanare către USB pe panoul de control. Aparatul începe să scaneze.
NOTĂNumele fișierului constă în datele curente și un număr secvențial de două cifre.
(ADS-2800W / ADS-3600W)
1 Introduceți o unitate USB flash în aparat.
2 Încărcați documentul.
3 Glisați către stânga sau dreapta.
4 Apăsați către USB.

Scanarea utilizând panoul de control
145
7
5 Apăsați Opțiuni.
6 Configurați următoarele setări, dacă este necesar: (Pentru a configura alte setări, apăsați Ajustra ton culoare. Pentru mai multe informații, consultați pagina 203.)
Scanare pe 2 fețe
Tip scanare
Rezoluție
Fisier Tip
Format document
Fisier Nume
Stil nume fișier
Dimensiune fișier
Autocor. încl.
Omitere pagină goală
Separare document
Ajustra ton culoare
NOTĂ• Pentru a selecta Hârtie lungă pentru Format document, utilizați următoarele setări:
Tip scanare: Culoare sau Alb și negru
• Pentru a salva noile setări ca setări predefinite, apăsați Setează Set. Noi.
• Pentru a restabili setările din fabrică, apăsați Resetare Aparat.
7 Apăsați OK.
8 Apăsați Pornire.Aparatul va începe scanarea și apoi datele scanate vor fi salvate pe unitatea USB flash.
NOTĂPentru a salva setările ca o comandă rapidă, apăsați Salvare ca și Cmd. rapidă. Pentru mai multe informații, consultați Adăugarea comenzilor rapide pentru scanare la pagina 11.
IMPORTANTNU scoateți unitatea USB flash în timp ce aparatul scanează pe unitatea USB flash pentru a evita avarierea unității sau pierderea datelor memorate pe acesta.

Scanarea utilizând panoul de control
146
7
Scanarea documentelor pe un server FTP 7
Când selectați Scanare către FTP, puteți scana un document alb-negru sau color direct pe un server FTP din rețeaua dvs. locală sau de pe internet.
Detaliile necesare pentru a utiliza funcția Scanare către FTP pot fi introduse utilizând Administrarea bazată pe web pentru a configura și a seta detaliile unui profil FTP.
NOTĂ• Scanarea către FTP este disponibilă când profilurile FTP sunt configurate utilizând Administrarea bazată
pe web.
• Vă recomandăm Microsoft® Internet Explorer® 8/10/11 pentru Windows® și Safari 8.0 pentru Macintosh. De asemenea, asigurați-vă că browserul web are activat atât Javascript, cât și cookie-urile. Dacă utilizați un browser web diferit, asigurați-vă că este compatibil cu HTTP 1.0 și HTTP 1.1.

Scanarea utilizând panoul de control
147
7
Lansarea Administrare bazată pe web 7
NOTĂPentru a utiliza Administrarea bazată pe web trebuie să configurați aparatul utilizând metoda rețelei wireless (ADS-2800W / ADS-3600W) cu discul de instalare (consultați Ghidul de instalare și configurare rapidă).
(ADS-2400N / ADS-3000N)
1 Lansați aplicația.
Windows®
1 Faceți clic pe pictograma (ControlCenter4) din tava de sarcini și apoi selectați din meniu opțiunea Deschidere. Apare fereastra ControlCenter4.
2 Faceți clic pe fila Setări dispozitiv (exemplul de mai jos utilizează Modul acasă).
3 Faceți clic pe butonul Setări Scanare către rețea.

Scanarea utilizând panoul de control
148
7
NOTĂDacă utilizați Modul avansat, faceți clic pe pictograma (Setări) pentru a accesa Setări dispozitiv.
Macintosh
1 Confirmați că aparatul Brother este conectat la aceeași rețea precum computerul sau dispozitivul mobil.
2 Porniți browser-ul web.
3 Tastați „http://adresa IP a aparatului” în bara de adrese a browser-ului dvs. (unde „adresa IP a aparatului” este adresa IP a aparatului).De exemplu: http://192.168.1.2
NOTĂ• Puteți vedea adresa IP a aparatului dvs. în meniul Rețea de pe panoul de control al aparatului.
• Dacă ați setat o parolă de conectare la Administrare bazată pe web, introduceți parola în caseta
Login (Conectare) și apoi faceți clic pe .
2 Se va afișa fereastra Administrare bazată pe web.
(ADS-2800W / ADS-3600W)
Porniți browser-ul web.În bara de adrese a browser-ului dvs., introduceți adresa IP a aparatului dvs. (sau numele serverului dvs. de imprimare). Spre exemplu: http://192.168.1.2. Puteți utiliza ecranul LCD al aparatului dvs. pentru a-i găsi adresa IP. În mod implicit, nu este necesară nicio parolă. Dacă ați setat o parolă anterior, introduceți parola
și apoi apăsați .

Scanarea utilizând panoul de control
149
7
Configurarea setărilor implicite pentru FTP 7
1 Faceți clic pe fila Scan (Scanare).
2 Faceți clic pe meniul Scan to FTP/SFTP/Network/SharePoint (Scanare către FTP/SFTP/Rețea/SharePoint) din bara de navigare din stânga.
3 Selectați opțiunea FTP, iar apoi faceți clic pe Submit (Trimitere).
4 Faceți clic pe meniul Scan to FTP/SFTP/Network/SharePoint Profile (Scanare către FPT/SFTP/Rețea/Profil SharePoint) din bara de navigare din stânga.
5 Selectați profilul pe care doriți să îl configurați sau să îl schimbați.
6 În câmpul Profile Name (Nume profil), tastați un nume pentru profilul serverului (până la 15 caractere alfanumerice). Acest nume este afișat în câmpul Destination (Destinație) când faceți clic pe Scan to Network Device (Scanare către dispozitivul de rețea) în bara de navigare din stânga (ADS-2400N / ADS-3000N) sau pe ecranul tactil al aparatului (ADS-2800W / ADS-3600W).
7 În câmpul Host Address (Adresă gazdă) introduceți adresa gazdă (de exemplu: „ftp.example.com”; până la 64 de caractere) sau adresa IP (de exemplu: „192.23.56.189”) și introduceți calea (până la 60 de caractere) în directorul de pe serverul FTP unde doriți să trimiteți datele scanate. Nu introduceți semnul bară la începutul căii.
8 În câmpul Username (Nume utilizator) introduceți numele utilizatorului (până la 32 de caractere) care are permisiunea de a scrie datele pe serverul FTP.
9 În câmpul Password (Parolă) introduceți parola (până la 32 de caractere) asociată cu numele de utilizator introdus în câmpul Username (Nume utilizator). Introduceți din nou parola în câmpul Retype Password (Reintroducere parolă).
0 În câmpul Store Directory (Director stocare) introduceți directorul de destinație unde va fi stocat documentul dvs. pe serverul FTP (până la 60 de caractere).

Scanarea utilizând panoul de control
150
7
A Faceți clic pe lista derulantă File Name (Nume fișier) și apoi selectați un prefix de nume fișier din numele presetate furnizate sau din cele paisprezece nume de utilizatori definite. Numele fișierului utilizat pentru documentul scanat va fi prefixul numelui de fișier pe care îl selectați, urmat de ultimele șase cifre ale contorului scanerului și extensia fișierului (de exemplu: „Estimate_098765.pdf”).
B Selectați opțiunile color sau alb-negru/gri pentru a ajusta nivelul de detectare.
C Alegeți calitatea, tipul de fișier, dimensiunea documentului, luminozitatea, contrastul și opțiunile de scanare față-verso pe care doriți să le utilizați pentru datele scanate. Pot fi modificate următoarele setări:
Setare Opțiuni Descriere
Quality (Calitate) Colour 100 dpi (Color 100 dpi)
Colour 150 dpi (Color 150 dpi)
Colour 200 dpi (Color 200 dpi)
Colour 300 dpi (Color 300 dpi)
Colour 600 dpi (Color 600 dpi)
Colour Auto (Color Auto)
Grey 100 dpi (Gri 100 dpi)
Grey 150 dpi (Gri 150 dpi)
Grey 200 dpi (Gri 200 dpi)
Grey 300 dpi (Gri 300 dpi)
Grey 600 dpi (Gri 600 dpi)
Grey Auto (Gri Auto)
B&W 100 dpi (Alb-negru 100 dpi)
B&W 150 dpi (Alb-negru 150 dpi)
B&W 200 dpi (Alb-negru 200 dpi)
B&W 300 dpi (Alb-negru 300 dpi)
B&W 600 dpi (Alb-negru 600 dpi)
B&W Auto (Alb-negru Auto)
Auto 100 dpi
Auto 150 dpi
Auto 200 dpi
Auto 300 dpi
Auto 600 dpi
Auto
User Select (Selectare utilizator)
Puteți selecta o calitate a scanării din lista derulantă Quality (Calitate). Calitatea ridicată are nevoie de mai multă memorie și timp de transfer, dar produce imagini scanate mai fin.
Dacă alegeți User Select (Selectare utilizator), trebuie să selectați setarea din panoul de control al aparatului.

Scanarea utilizând panoul de control
151
7
File Type (Tip fișier) PDF Single-Page (O singură pagină PDF)
PDF Multi-Page (Mai multe pagini PDF)
JPEG
PDF/A Single-Page (PDF/O singură pagină)
PDF/A Multi-Page (PDF/Mai multe pagini)
Secure PDF Single-Page (O singură pagină PDF securizat)
Secure PDF Multi-Page (Mai multe pagini PDF securizat)
Signed PDF Single-Page (O singură pagină PDF semnat)
Signed PDF Multi-Page (Mai multe pagini PDF semnat)
High Compression PDF Single-Page (O singură pagină PDF cu compresie ridicată)
High Compression PDF Multi-Page (Mai multe pagini PDF cu compresie ridicată)
XPS
TIFF Single-Page (O singură pagină TIFF)
TIFF Multi-Page (Mai multe pagini TIFF)
User Select (Selectare utilizator)
Puteți selecta tipul de fișier pe care doriți să-l utilizați pentru datele scanate.
Dacă selectați Secure PDF (PDF securizat), aparatul vă va solicita să introduceți o parolă de patru cifre utilizând numerele 0 – 9 înainte de începerea scanării.
Dacă selectați Signed PDF (PDF semnat), trebuie să instalați un certificat pe aparat folosind Administrarea bazată pe web. Selectați Signed PDF (PDF semnat) din Administrator în Administrarea bazată pe web. Consultați Ghidul utilizatorului de rețea.
PDF/A este un format de fișier PDF folosit pentru arhivarea pe termen lung a documentelor. Acest format conține toate informațiile necesare pentru a reproduce documentul după stocarea pe termen lung.
Formatul PDF semnat ajută la prevenirea falsificării datelor și la asumarea personalității unui autor prin includerea unui certificat digital în document.
Puteți selecta PDF, Secure PDF (PDF securizat), PDF/A, Signed PDF (PDF semnat), JPEG sau XPS dacă selectați Colour (Color) sau Grey (Gri) la Quality (Calitate).
Puteți selecta PDF, Secure PDF (PDF securizat), PDF/A, Signed PDF (PDF semnat) sau TIFF dacă ați selectat B&W (Alb-negru) la Quality (Calitate).
Puteți selecta PDF, Secure PDF (PDF securizat) sau Signed PDF (PDF semnat) dacă ați selectat Auto la Quality (Calitate).
Dacă alegeți User Select (Selectare utilizator), trebuie să selectați setarea din panoul de control al aparatului.
Dacă selectați High Compression PDF (PDF cu compresie ridicată), puteți selecta numai Colour 300dpi/Grey 300dpi (Color 300 dpi/Gri 300 dpi).
Setare Opțiuni Descriere

Scanarea utilizând panoul de control
152
7
Document Size (Dimensiune document)
Auto
A4
Letter
Legal
B5
A5
B6
A6
Business Card (Carte de vizită)
Long Paper (Hârtie lungă)
Dacă selectați Auto, puteți scana documente de orice dimensiune fără a face ajustări asupra setării Document Size (Dimensiune document). Pentru viteze de scanare mai mari, puteți selecta dimensiunea exactă a documentului din lista derulantă Document Size (Dimensiune document).
Dacă selectați 600 dpi pentru Quality (Calitate), nu puteți selecta Auto.
Când Auto Deskew (Corecție automată înclinare) este setată la Oprit, puteți selecta A4, Letter, Legal, B5, A5, B6, A6, Business Card (Carte de vizită) sau Long Paper (Hârtie lungă) (când Auto XXX dpi nu este selectat la Quality (Calitate)).
Puteți selecta Long Paper (Hârtie lungă) la configurarea setărilor după cum urmează:
• Quality (Calitate): alta decât Auto
• Auto Deskew (Corecție automată înclinare): Off (Oprit)
• Skip Blank Page (Omitere pagină albă): Off (Oprit)
File Size (Mărime fișier)
Small (Mică)
Medium (Medie)
Large (Mare)
User Select (Selectare utilizator)
Puteți regla dimensiunea fișierului pentru datele scanate.
Dacă selectați Colour (Color) sau Grey (Gri) la Quality (Calitate), selectați dimensiunea fișierului pentru datele scanate din lista derulantă.
Dacă alegeți User Select (Selectare utilizator), trebuie să selectați setarea din panoul de control al aparatului.
2-sided Scan (Scanare față-verso)
Off (Oprit)
Long edge (Margine lungă)
Short edge (Margine scurtă)
La utilizarea scanării față-verso, selectați Long edge (Margine lungă) sau Short edge (Margine scurtă) astfel încât formatul paginilor fișierului de date să se potrivească cu originalul.
Setare Opțiuni Descriere

Scanarea utilizând panoul de control
153
7
D În câmpul Margin Settings (Setări margini), introduceți o valoare cuprinsă între -3 și 3 pentru a adăuga sau a elimina o anumită margine de la extremitatea imaginii.
E Setați Auto Deskew (Corecție automată înclinare) 1 la Auto dacă doriți să corectați înclinarea (mai puțin de 9 mm de la centrul documentului până la margine) datelor scanate.
F Pentru a elimina paginile albe ale documentului din datele scanate, setați Skip Blank Page (Omitere pagină albă) 1 la On (Pornit).
G Selectați o valoare cuprinsă între -5 și 5 din lista derulantă pentru a ajusta Skip Blank Page sensitivity (Sensibilitate omitere pagină albă).
H Selectați Number of Documents (Număr de documente) sau Number of Pages (Număr de pagini) din setarea Document Separation (Separare document) pentru a diviza un fișier scanat.
I Pentru a continua scanarea, setați Continuous Scan (Scanare continuă) la On (Pornit).
J Setați opțiunea Passive Mode (Mod pasiv) pe Off (Oprit) sau On (Pornit) în funcție de configurarea serverului FTP și configurarea firewall a rețelei. Setarea implicită este On (Pornit). În majoritatea cazurilor această setare nu trebuie schimbată.
1 În funcție de starea documentului inițial, este posibil ca această funcție să nu funcționeze corect.
Brightness (Luminozitate)
-50
-40
-30
-20
-10
0
+10
+20
+30
+40
+50
Ajustați setarea (-50 la 50) pentru a obține cea mai bună imagine. Valoarea predefinită 0 reprezintă o medie și este în general adecvată pentru cele mai multe imagini. Dacă imaginea scanată este prea deschisă, setați un nivel de luminozitate mai scăzut și scanați documentul din nou.
Dacă imaginea este prea întunecată, setați un nivel de luminozitate mai ridicat și scanați documentul din nou.
Contrast -50
-40
-30
-20
-10
0
+10
+20
+30
+40
+50
Ajustați setarea (-50 la 50) pentru a obține cea mai bună imagine. Valoarea predefinită 0 reprezintă o medie și este în general adecvată pentru cele mai multe imagini.
O creștere a valorii va evidenția zonele închise și deschise ale imaginii, iar o micșorare a valorii va evidenția mai multe detalii în zonele gri.
Setare Opțiuni Descriere

Scanarea utilizând panoul de control
154
7
K Schimbați setarea Port Number (Număr port) utilizată pentru a accesa serverul FTP. Valoarea implicită pentru această setare este port 21. În majoritatea cazurilor această setare nu trebuie schimbată.
L Faceți clic pe Submit (Trimitere).
NOTĂUtilizarea următoarelor caractere: ?, /, \, ”, :, <, >, | sau * poate determina apariția unei erori de trimitere.
Scanarea utilizând profilurile de server FTP 7
NOTĂ• Dacă ați configurat aparatul folosind metoda interfeței USB, trebuie să configurați aparatul cu ajutorul
metodei prin rețeaua wireless (ADS-2800W / ADS-3600W) cu discul de instalare (consultați Ghidul de instalare și configurare rapidă) pentru a utiliza funcția Scanare către FTP.
• Înainte de a începe Scanarea către FTP, trebuie să configurați profilul Scanare către FTP (consultați Scanarea documentelor pe un server FTP la pagina 146).
(ADS-2400N / ADS-3000N)
1 Încărcați documentul.
2 Apăsați pe butonul , sau la care ați alocat funcția Scanare către FTP. Aparatul începe
să scaneze.Pentru a aloca funcția de scanare tastei dispozitivului de rețea, consultați Alocarea funcției de scanare la cheia dispozitivului de rețea 1 – 3 la pagina 31.
(ADS-2800W / ADS-3600W)
1 Încărcați documentul.
2 Apăsați pe d sau c pentru a afișa către FTP/SFTP.
3 Apăsați către FTP/SFTP.
4 Apăsați a sau b pentru a selecta unul dintre profilurile de server FTP enumerate.Procedați conform uneia dintre metodele de mai jos:
Dacă profilul de Scanare către FTP este finalizat, mergeți la 8.
Dacă profilul de Scanare către FTP nu este finalizat, mergeți la 5.
5 Apăsați Opțiuni.

Scanarea utilizând panoul de control
155
7
6 Configurați următoarele setări, dacă este necesar: (Pentru a configura alte setări, apăsați Ajustra ton culoare. Pentru mai multe informații, consultați la pagina 203.)
Scanare pe 2 fețe
Tip scanare
Rezoluție
Fisier Tip
Format document
Fisier Nume
Stil nume fișier
Dimensiune fișier
Autocor. încl.
Omitere pagină goală
Nume utilizator
Separare document
Ajustra ton culoare
7 Apăsați OK.
8 Apăsați Pornire.Ecranul tactil afișează Se Conecteaza. În cazul în care conexiunea la serverul FTP are succes, aparatul începe scanarea.
NOTĂPentru a salva profilul ca o comandă rapidă, apăsați Salvare ca și Cmd. rapidă.

Scanarea utilizând panoul de control
156
7
Scanarea documentelor pe un server SFTP 7
Când selectați Scanare către SFTP, puteți scana un document alb-negru sau color direct pe un server SFTP din rețeaua dvs. locală sau de pe internet.
Detaliile necesare pentru a utiliza funcția Scanare către SFTP pot fi introduse utilizând Administrarea bazată pe web pentru a configura și a seta detaliile unui profil SFTP.
NOTĂ• Scanarea către SFTP este disponibilă când profilurile SFTP sunt configurate utilizând Administrarea
bazată pe web.
• Vă recomandăm Microsoft® Internet Explorer® 8/10/11 pentru Windows® și Safari 8.0 pentru Macintosh. De asemenea, asigurați-vă că browserul web are activat atât Javascript, cât și cookie-urile. Dacă utilizați un browser web diferit, asigurați-vă că este compatibil cu HTTP 1.0 și HTTP 1.1.

Scanarea utilizând panoul de control
157
7
Lansarea Administrare bazată pe web 7
NOTĂDacă ați configurat aparatul folosind metoda interfeței USB, trebuie să configurați aparatul cu ajutorul metodei rețelei wireless cu discul de instalare (consultați Ghidul de instalare și configurare rapidă) pentru a utiliza funcția Administrare bazată pe web.
(ADS-2400N / ADS-3000N)
1 Lansați aplicația.
Windows®
1 Faceți clic pe pictograma (ControlCenter4) din tava de sarcini și apoi selectați din meniu opțiunea Deschidere. Apare fereastra ControlCenter4.
2 Faceți clic pe fila Setări dispozitiv (exemplul de mai jos utilizează Modul acasă).
3 Faceți clic pe butonul Setări Scanare către rețea.

Scanarea utilizând panoul de control
158
7
NOTĂDacă utilizați Modul avansat, faceți clic pe pictograma (Setări) pentru a accesa Setări dispozitiv.
Macintosh
1 Confirmați că aparatul Brother este conectat la aceeași rețea precum computerul sau dispozitivul mobil.
2 Porniți browser-ul web.
3 Tastați „http://adresa IP a aparatului” în bara de adrese a browser-ului dvs. (unde „adresa IP a aparatului” este adresa IP a aparatului).De exemplu: http://192.168.1.2
NOTĂ• Puteți vedea adresa IP a aparatului dvs. în meniul Rețea de pe panoul de control al aparatului.
• Dacă ați setat o parolă de conectare la Administrare bazată pe web, introduceți parola în caseta
Login (Conectare) și apoi faceți clic pe .
2 Se afișează fereastra Administrare bazată pe web.
(ADS-2800W / ADS-3600W)
Porniți browser-ul web.În bara de adrese a browser-ului dvs., introduceți adresa IP a aparatului dvs. (sau numele serverului dvs. de imprimare). Spre exemplu: http://192.168.1.2. Puteți utiliza ecranul LCD al aparatului dvs. pentru a-i găsi adresa IP. În mod implicit, nu este necesară nicio parolă. Dacă ați setat o parolă anterior, introduceți parola
și apoi apăsați .

Scanarea utilizând panoul de control
159
7
Configurarea setărilor prestabilite SFTP 7
1 Faceți clic pe fila Scan (Scanare).
2 Faceți clic pe meniul Scan to FTP/SFTP/Network/SharePoint (Scanare către FTP/SFTP/Rețea/SharePoint) din bara de navigare din stânga.
3 Selectați opțiunea SFTP, iar apoi faceți clic pe Submit (Trimitere).
4 Faceți clic pe meniul Scan to FTP/SFTP/Network/SharePoint Profile (Scanare către FPT/SFTP/Rețea/ Profil SharePoint) din bara de navigare din stânga.
5 Selectați profilul pe care doriți să îl configurați sau să îl schimbați.
6 În câmpul Profile Name (Nume profil), tastați un nume pentru profilul serverului (până la 15 caractere alfanumerice). Acest nume este afișat în câmpul Destination (Destinație) în Scan to Network Device (Scanare către dispozitivul de rețea) din fila Scan (Scanare) (ADS-2400N / ADS-3000N) sau pe ecranul tactil al aparatului (ADS-2800W / ADS-3600W).
7 În câmpul Host Address (Adresă gazdă) introduceți adresa gazdă (de exemplu: „sftp.example.com”; până la 64 de caractere) sau adresa IP (de exemplu: „192.23.56.189”) și introduceți calea (până la 60 de caractere) în directorul de pe serverul SFTP unde doriți să trimiteți datele scanate. Nu introduceți semnul bară la începutul căii.
8 În câmpul Username (Nume utilizator) introduceți numele utilizatorului (până la 32 de caractere) care are permisiunea de a scrie datele pe serverul SFTP.
9 În câmpul Auth. Method (Metodă aut.), selectați Password (Parolă) sau Public Key (Cheie publică).

Scanarea utilizând panoul de control
160
7
0 Procedați conform uneia dintre metodele de mai jos:
Dacă selectați Password (Parolă) introduceți parola (până la 32 de caractere) asociată cu numele de utilizator introdus în câmpul Username (Nume utilizator). Introduceți din nou parola în câmpul Retype Password (Reintroducere parolă).
Dacă selectați Public Key (Cheie publică), selectați tipul de autentificare din lista derulantă Client Key Pair (Asociere chei client).
A Selectați tipul de autentificare din lista derulantă Server Public Key (Cheie publică server).
B În câmpul Store Directory (Director stocare) introduceți directorul de destinație unde va fi stocat documentul dvs. pe serverul SFTP (până la 60 de caractere).
C Faceți clic pe lista derulantă File Name (Nume fișier) și apoi selectați un prefix de nume fișier din numele presetate furnizate sau din cele paisprezece nume de utilizatori definite. Numele fișierului utilizat pentru documentul scanat va fi prefixul numelui de fișier pe care îl selectați, urmat de ultimele șase cifre ale contorului scanerului și extensia fișierului (de exemplu: „Estimate_098765.pdf”).
D Alegeți opțiunile pentru calitatea, tipul de fișier, dimensiunea documentului, dimensiunea fișierului, scanarea față-verso, luminozitatea, contrastul pe care doriți să le utilizați pentru datele scanate. Următoarele setări pot fi modificate.

Scanarea utilizând panoul de control
161
7
Setare Opțiuni Descriere
Quality (Calitate) Colour 100 dpi (Color 100 dpi)
Colour 150 dpi (Color 150 dpi)
Colour 200 dpi (Color 200 dpi)
Colour 300 dpi (Color 300 dpi)
Colour 600 dpi (Color 600 dpi)
Colour Auto (Color Auto)
Grey 100 dpi (Gri 100 dpi)
Grey 150 dpi (Gri 150 dpi)
Grey 200 dpi (Gri 200 dpi)
Grey 300 dpi (Gri 300 dpi)
Grey 600 dpi (Gri 600 dpi)
Grey Auto (Gri Auto)
B&W 100 dpi (Alb-negru 100 dpi)
B&W 150 dpi (Alb-negru 150 dpi)
B&W 200 dpi (Alb-negru 200 dpi)
B&W 300 dpi (Alb-negru 300 dpi)
B&W 600 dpi (Alb-negru 600 dpi)
B&W Auto (Alb-negru Auto)
Auto 100 dpi
Auto 150 dpi
Auto 200 dpi
Auto 300 dpi
Auto 600 dpi
Auto
User Select (Selectare utilizator)
Puteți selecta o calitate a scanării din lista derulantă Quality (Calitate). Calitatea ridicată are nevoie de mai multă memorie și timp de transfer, dar produce imagini scanate mai fin.
Dacă alegeți User selecte (Selectare utilizator), trebuie să selectați setarea din panoul de control al aparatului.

Scanarea utilizând panoul de control
162
7
File Type (Tip fișier) PDF Single-Page (O singură pagină PDF)
PDF Multi-Page (Mai multe pagini PDF)
JPEG
PDF/A Single-Page (PDF/O singură pagină)
PDF/A Multi-Page (PDF/Mai multe pagini)
Secure PDF Single-Page (O singură pagină PDF securizat)
Secure PDF Multi-Page (Mai multe pagini PDF securizat)
Signed PDF Single-Page (O singură pagină PDF semnat)
Signed PDF Multi-Page (Mai multe pagini PDF semnat)
High Compression PDF Single-Page (O singură pagină PDF cu compresie ridicată)
High Compression PDF Multi-Page (Mai multe pagini PDF cu compresie ridicată)
XPS
TIFF Single-Page (O singură pagină TIFF)
TIFF Multi-Page (Mai multe pagini TIFF)
User Select (Selectare utilizator)
Puteți selecta tipul de fișier pe care doriți să-l utilizați pentru datele scanate.
Dacă selectați Secure PDF (PDF securizat), aparatul vă va solicita să introduceți o parolă de patru cifre utilizând numerele 0 – 9 înainte de începerea scanării.
Dacă selectați Signed PDF (PDF semnat), trebuie să instalați un certificat pe aparat folosind Administrarea bazată pe web. Selectați Signed PDF (PDF semnat) din Administrator în Administrarea bazată pe web. Consultați Ghidul utilizatorului de rețea.
PDF/A este un format de fișier PDF folosit pentru arhivarea pe termen lung a documentelor. Acest format conține toate informațiile necesare pentru a reproduce documentul după stocarea pe termen lung.
Formatul PDF semnat ajută la prevenirea falsificării datelor și la asumarea personalității unui autor prin includerea unui certificat digital în document.
Puteți selecta PDF, Secure PDF (PDF securizat), PDF/A, Signed PDF (PDF semnat), JPEG sau XPS dacă selectați Colour (Color) sau Grey (Gri) la Quality (Calitate).
Puteți selecta PDF, Secure PDF (PDF securizat), PDF/A, Signed PDF (PDF semnat) sau TIFF dacă ați selectat B&W (Alb-negru) la Quality (Calitate).
Puteți selecta PDF, Secure PDF (PDF securizat) sau Signed PDF (PDF semnat) dacă ați selectat Auto la Quality (Calitate).
Dacă alegeți User Select (Selectare utilizator), trebuie să selectați setarea din panoul de control al aparatului.
Dacă selectați High Compression PDF (PDF cu compresie ridicată), puteți selecta numai Colour 300dpi (Color 300dpi) sau Grey 300dpi (Gri 300dpi).
Setare Opțiuni Descriere

Scanarea utilizând panoul de control
163
7
Document Size (Dimensiune document)
Auto
A4
Letter
Legal
B5
A5
B6
A6
Business Card (Carte de vizită)
Long Paper (Hârtie lungă)
User Select (Selectare utilizator)
Dacă selectați Auto, puteți scana documente de orice dimensiune fără a face ajustări asupra setării Document Size (Dimensiune document). Pentru viteze de scanare mai mari, puteți selecta dimensiunea exactă a documentului din lista derulantă Document Size (Dimensiune document).
Dacă selectați 600 dpi pentru Quality (Calitate), nu puteți selecta Auto.
Când Auto Deskew (Corecție automată înclinare) este setată la Oprit, puteți selecta A4, Letter, Legal, B5, A5, B6, A6, Business Card (Carte de vizită) sau Long Paper (Hârtie lungă) (când Auto XXX dpi nu este selectat la Quality (Calitate)).
Puteți selecta Long Paper (Hârtie lungă) la configurarea setărilor după cum urmează:
• Quality (Calitate): alta decât Auto
• Auto Deskew (Corecție automată înclinare): Off (Oprit)
• Skip Blank Page (Omitere pagină albă): Off (Oprit)
File Size (Mărime fișier)
Small (Mică)
Medium (Medie)
Large (Mare)
User Select (Selectare utilizator)
Puteți regla dimensiunea fișierului pentru datele scanate.
Dacă selectați Colour (Color) sau Grey (Gri) la Quality (Calitate), selectați dimensiunea fișierului pentru datele scanate din lista derulantă.
Dacă alegeți User Select (Selectare utilizator), trebuie să selectați setarea din panoul de control al aparatului.
Setare Opțiuni Descriere

Scanarea utilizând panoul de control
164
7
E Selectați opțiunile color sau alb-negru/gri pentru a ajusta nivelul de detectare.
F În câmpul Margin Settings (Setări margini), introduceți o valoare cuprinsă între -3 și 3 pentru a adăuga sau a elimina o anumită margine de la extremitatea imaginii.
G Setați Auto Deskew (Corecție automată înclinare) 1 la Auto dacă doriți să corectați înclinarea (mai puțin de 9 mm de la centrul documentului până la margine) datelor scanate.
H Dacă doriți să eliminați paginile albe ale documentului din datele scanate, setați Skip Blank Page (Omitere pagină albă) 1 la On (Pornit).
1 În funcție de starea documentului inițial, este posibil ca această funcție să nu funcționeze corect.
2-sided Scan (Scanare față-verso)
Off (Oprit)
Long edge (Margine lungă)
Short edge (Margine scurtă)
Pentru a scana ambele fețe ale documentului, selectați Long edge (Margine lungă) sau Short edge (Margine scurtă), în funcție de formatul originalului, pentru a vă asigura că fișierul de date creat apare corect în documentul scanat.
Brightness (Luminozitate)
-50
-40
-30
-20
-10
0
+10
+20
+30
+40
+50
Ajustați setarea (-50 la 50) pentru a obține cea mai bună imagine. Valoarea predefinită 0 reprezintă o medie și este în general adecvată pentru cele mai multe imagini. Dacă imaginea scanată este prea deschisă, setați un nivel de luminozitate mai scăzut și scanați documentul din nou.
Dacă imaginea este prea întunecată, setați un nivel de luminozitate mai ridicat și scanați documentul din nou.
Contrast -50
-40
-30
-20
-10
0
+10
+20
+30
+40
+50
Ajustați setarea (-50 la 50) pentru a obține cea mai bună imagine. Valoarea predefinită 0 reprezintă o medie și este în general adecvată pentru cele mai multe imagini.
O creștere a valorii va evidenția zonele închise și deschise ale imaginii, iar o micșorare a valorii va evidenția mai multe detalii în zonele gri.
Setare Opțiuni Descriere

Scanarea utilizând panoul de control
165
7
I Selectați o valoare cuprinsă între -5 și 5 din lista derulantă pentru a ajusta Skip Blank Page sensitivity (Sensibilitate omitere pagină albă).
J Selectați Number of Documents (Număr de documente) sau Number of Pages (Număr de pagini) din setarea Document Separation (Separare document) pentru a diviza un fișier scanat.
K Pentru a continua scanarea, setați Continuous Scan (Scanare continuă) la On (Pornit).
L Schimbați setarea Port Number (Număr port) utilizată pentru a accesa serverul SFTP. Valoarea implicită pentru această setare este port 21. În majoritatea cazurilor această setare nu trebuie schimbată.
M Faceți clic pe Submit (Trimitere).
NOTĂUtilizarea următoarelor caractere: ?, /, \, ”, :, <, >, | sau * poate determina apariția unei erori de trimitere.
Scanarea utilizând profilurile de server SFTP 7
NOTĂ• Dacă ați configurat aparatul folosind metoda interfeței USB, trebuie să configurați aparatul cu ajutorul
metodei prin rețeaua wireless cu discul de instalare (consultați Ghidul de instalare și configurare rapidă) pentru a utiliza funcția Scanare către SFTP.
• Înainte de a începe Scanarea către SFTP, trebuie să configurați profilul Scanare către SFTP (consultați Scanarea documentelor pe un server SFTP la pagina 156).
(ADS-2400N / ADS-3000N)
1 Încărcați documentul.
2 Apăsați pe butonul , sau la care ați alocat funcția Scanare către SFTP. Aparatul
începe să scaneze.
Pentru a aloca funcția de scanare tastei dispozitivului de rețea, consultați Alocarea funcției de scanare la cheia dispozitivului de rețea 1 – 3 la pagina 31.
(ADS-2800W / ADS-3600W)
1 Încărcați documentul.
2 Apăsați d sau c pentru a afișa către FTP/SFTP.
3 Apăsați către FTP/SFTP.
4 Apăsați a sau b pentru a selecta unul dintre profilurile de server SFTP enumerate.Procedați conform uneia dintre metodele de mai jos:
Dacă profilul Scanare către SFTP este finalizat, accesați 7.
Dacă profilul Scanare către SFTP nu este finalizat, accesați 5.
5 Apăsați Opțiuni.

Scanarea utilizând panoul de control
166
7
6 Configurați următoarele setări, dacă este necesar: (Pentru a configura alte setări, apăsați Ajustra ton culoare. Pentru mai multe informații, consultați pagina 203.)
Scanare pe 2 fețe
Tip scanare
Rezoluție
Fisier Tip
Format document
Fisier Nume
Stil nume fișier
Dimensiune fișier
Autocor. încl.
Omitere pagină goală
Nume utilizator
Separare document
Ajustra ton culoare
7 Apăsați Pornire.
Ecranul tactil afișează Se Conecteaza. În cazul în care conexiunea la serverul SFTP are succes, aparatul începe scanarea.
NOTĂPentru a salva profilul ca o comandă rapidă, apăsați Salvare ca și Cmd. rapidă.

Scanarea utilizând panoul de control
167
7
Scanarea documentelor într-un director/locație de rețea partajată (Windows®) 7
Când selectați Scanare către rețea, puteți scana documentele direct într-un director partajat aflat în rețeaua locală sau pe internet.
Detaliile necesare pentru a utiliza funcția Scanare către rețea pot fi introduse utilizând Administrarea bazată pe web pentru a configura și a seta detaliile unui profil Scanare către rețea. Profilul de Scanare către rețea stochează informațiile utilizatorului și de configurare pentru utilizarea într-o rețea sau pe internet.
NOTĂ• Scanarea către rețea este disponibilă când profilurile Scanare către rețea sunt configurate utilizând
Administrarea bazată pe web.
• Trebuie să configurați protocolul SNTP (server durată rețea) sau setați data, ora și fusul orar corect pentru autentificare. Pentru mai multe informații, consultați Ghidul utilizatorului de rețea.
• Vă recomandăm Microsoft® Internet Explorer® 8/10/11. De asemenea, asigurați-vă că browserul web are activat atât Javascript, cât și cookie-urile. Dacă utilizați un browser web diferit, asigurați-vă că este compatibil cu HTTP 1.0 și HTTP 1.1.

Scanarea utilizând panoul de control
168
7
Lansarea Administrare bazată pe web 7
NOTĂPentru a utiliza Administrarea bazată pe web trebuie să configurați aparatul utilizând metoda rețelei wireless (ADS-2800W / ADS-3600W) cu discul de instalare (consultați Ghidul de instalare și configurare rapidă).
(ADS-2400N / ADS-3000N)
1 Lansați aplicația.
Windows®
1 Faceți clic pe pictograma (ControlCenter4) din tava de sarcini și apoi selectați din meniu opțiunea Deschidere. Apare fereastra ControlCenter4.
2 Faceți clic pe fila Setări dispozitiv (exemplul de mai jos utilizează Modul acasă).
3 Faceți clic pe butonul Setări Scanare către rețea.

Scanarea utilizând panoul de control
169
7
NOTĂDacă utilizați Modul avansat, faceți clic pe pictograma (Setări) pentru a accesa Setări dispozitiv.
Macintosh
1 Confirmați că aparatul Brother este conectat la aceeași rețea precum computerul sau dispozitivul mobil.
2 Porniți browser-ul web.
3 Tastați „http://adresa IP a aparatului” în bara de adrese a browser-ului dvs. (unde „adresa IP a aparatului” este adresa IP a aparatului).De exemplu: http://192.168.1.2
NOTĂ• Puteți vedea adresa IP a aparatului dvs. în meniul Rețea de pe panoul de control al aparatului.
• Dacă ați setat o parolă de conectare la Administrare bazată pe web, introduceți parola în caseta
Login (Conectare) și apoi faceți clic pe .
2 Se afișează fereastra Administrare bazată pe web.
(ADS-2800W / ADS-3600W)
Porniți browser-ul web.În bara de adrese a browser-ului dvs., introduceți adresa IP a aparatului dvs. (sau numele serverului dvs. de imprimare). Spre exemplu: http://192.168.1.2. Puteți utiliza ecranul LCD al aparatului dvs. pentru a-i găsi
adresa IP. Dacă ați setat o parolă anterior, introduceți parola și apoi apăsați .

Scanarea utilizând panoul de control
170
7
Configurarea setărilor implicite pentru scanarea în rețea 7
1 Faceți clic pe fila Scan (Scanare).
2 Faceți clic pe meniul Scan to FTP/SFTP/Network/SharePoint (Scanare către FTP/SFTP/Rețea/ SharePoint) din bara de navigare din stânga.
3 Selectați opțiunea Network (Rețea), iar apoi faceți clic pe Submit (Trimitere).
4 Faceți clic pe meniul Scan to FTP/SFTP/Network/SharePoint Profile (Scanare către FTP/SFTP/Rețea/ Profil SharePoint) din bara de navigare din stânga.
5 Selectați profilul pe care doriți să îl configurați sau să îl schimbați.
6 În câmpul Profile Name (Nume profil), tastați un nume pentru profilul serverului (până la 15 caractere alfanumerice). Acest nume este afișat în câmpul Destination (Destinație) în Scan to Network Device (Scanare către dispozitivul de rețea) din fila Scan (Scanare) (ADS-2400N / ADS-3000N) sau pe ecranul tactil al aparatului (ADS-2800W / ADS-3600W).
7 Network Folder Path (Calea directorului rețelei) este adresa de destinație (de exemplu \\ComputerName\SharedFolder) (până la 255 de caractere).
8 Faceți clic pe lista derulantă File Name (Nume fișier) și apoi selectați un prefix de nume fișier din numele presetate furnizate sau din cele paisprezece nume de utilizatori definite. Numele fișierului utilizat pentru documentul scanat va fi prefixul numelui de fișier pe care îl selectați, urmat de ultimele șase cifre ale contorului scanerului și extensia fișierului (de exemplu: „Estimate_098765.pdf”).
9 În câmpul Margin Settings (Setări margini), introduceți o valoare cuprinsă între -3 și 3 pentru a adăuga sau a elimina o anumită margine de la extremitatea imaginii.
0 Alegeți setările pentru calitatea, tipul de fișier, dimensiunea documentului, dimensiunea fișierului, scanarea față-verso, luminozitatea, contrastul pe care doriți să le utilizați pentru datele scanate. Pot fi modificate următoarele setări:

Scanarea utilizând panoul de control
171
7
Setare Opțiuni Descriere
Quality (Calitate) Colour 100 dpi (Color 100 dpi)
Colour 150 dpi (Color 150 dpi)
Colour 200 dpi (Color 200 dpi)
Colour 300 dpi (Color 300 dpi)
Colour 600 dpi (Color 600 dpi)
Colour Auto (Color Auto)
Grey 100 dpi (Gri 100 dpi)
Grey 150 dpi (Gri 150 dpi)
Grey 200 dpi (Gri 200 dpi)
Grey 300 dpi (Gri 300 dpi)
Grey 600 dpi (Gri 600 dpi)
Grey Auto (Gri Auto)
B&W 100 dpi (Alb-negru 100 dpi)
B&W 150 dpi (Alb-negru 150 dpi)
B&W 200 dpi (Alb-negru 200 dpi)
B&W 300 dpi (Alb-negru 300 dpi)
B&W 600 dpi (Alb-negru 600 dpi)
B&W Auto (Alb-negru Auto)
Auto 100 dpi
Auto 150 dpi
Auto 200 dpi
Auto 300 dpi
Auto 600 dpi
Auto
User Select (Selectare utilizator)
Puteți selecta o calitate a scanării din lista derulantă Quality (Calitate). Calitatea ridicată are nevoie de mai multă memorie și timp de transfer, dar produce imagini scanate mai fin.
Dacă alegeți User Select (Selectare utilizator), trebuie să selectați setarea din panoul de control al aparatului.

Scanarea utilizând panoul de control
172
7
File Type (Tip fișier) PDF Single-Page (O singură pagină PDF)
PDF Multi-Page (Mai multe pagini PDF)
JPEG
PDF/A Single-Page (PDF/O singură pagină)
PDF/A Multi-Page (PDF/Mai multe pagini)
Secure PDF Single-Page (O singură pagină PDF securizat)
Secure PDF Multi-Page (Mai multe pagini PDF securizat)
Signed PDF Single-Page (O singură pagină PDF semnat)
Signed PDF Multi-Page (Mai multe pagini PDF semnat)
High Compression PDF Single-Page (O singură pagină PDF cu compresie ridicată)
High Compression PDF Multi-Page (Mai multe pagini PDF cu compresie ridicată)
XPS
TIFF Single-Page (O singură pagină TIFF)
TIFF Multi-Page (Mai multe pagini TIFF)
User Select (Selectare utilizator)
Puteți selecta tipul de fișier pe care doriți să-l utilizați pentru datele scanate.
Dacă selectați Secure PDF (PDF securizat), aparatul vă va solicita să introduceți o parolă de 4 cifre utilizând numerele 0 – 9 înainte de începerea scanării.
Dacă selectați Signed PDF (PDF semnat), trebuie să instalați un certificat pe aparat folosind Administrarea bazată pe web. Selectați Signed PDF (PDF semnat) din Administrator în Administrarea bazată pe web. Consultați Ghidul utilizatorului de rețea.
PDF/A este un format de fișier PDF folosit pentru arhivarea pe termen lung a documentelor. Acest format conține toate informațiile necesare pentru a putea reproduce documentul după o perioadă lungă de păstrare.
Formatul PDF semnat ajută la prevenirea falsificării datelor și la asumarea personalității unui autor prin includerea unui certificat digital în document.
Puteți selecta PDF, Secure PDF (PDF securizat), PDF/A, Signed PDF (PDF semnat), JPEG sau XPS dacă selectați Colour (Color) sau Grey (Gri) la Quality (Calitate).
Puteți selecta PDF, Secure PDF (PDF securizat), PDF/A, Signed PDF (PDF semnat) sau TIFF dacă selectați B&W (Alb-negru) la Quality (Calitate).
Puteți selecta PDF, Secure PDF (PDF securizat) sau Signed PDF (PDF semnat) dacă selectați Auto la Quality (Calitate).
Dacă alegeți User Select (Selectare utilizator), trebuie să selectați setarea din panoul de control al aparatului.
Dacă selectați High Compression PDF (PDF cu compresie ridicată), puteți selecta numai Colour 300dpi (Color 300dpi) sau Grey 300dpi (Gri 300dpi).
Setare Opțiuni Descriere

Scanarea utilizând panoul de control
173
7
Document Size (Dimensiune document)
Auto
A4
Letter
Legal
B5
A5
B6
A6
Business Card (Carte de vizită)
Long Paper (Hârtie lungă)
User Select (Selectare utilizator)
Dacă selectați Auto, puteți scana documente de orice dimensiune fără a face ajustări asupra setării Document Size (Dimensiune document). Pentru viteze de scanare mai mari, puteți selecta dimensiunea exactă a documentului din lista derulantă Document Size (Dimensiune document).
Dacă selectați 600 dpi pentru Quality (Calitate), nu puteți selecta Auto.
Când Auto Deskew (Corecție automată înclinare) este setată la Oprit, puteți selecta A4, Letter, Legal, B5, A5, B6, A6, Business Card (Carte de vizită) sau Long Paper (Hârtie lungă) (când Auto XXX dpi nu este selectat la Quality (Calitate)).
Puteți selecta Long Paper (Hârtie lungă) la configurarea setărilor după cum urmează:
• Quality (Calitate): alta decât Auto
• Auto Deskew (Corecție automată înclinare): Off (Oprit)
• Skip Blank Page (Omitere pagină albă): Off (Oprit)
File Size (Mărime fișier)
Small (Mică)
Medium (Medie)
Large (Mare)
User Select (Selectare utilizator)
Puteți regla dimensiunea fișierului pentru datele scanate.
Dacă selectați Colour (Color) sau Grey (Gri) la Quality (Calitate), selectați dimensiunea fișierului pentru datele scanate din lista derulantă.
Dacă alegeți User Select (Selectare utilizator), trebuie să selectați setarea din panoul de control al aparatului.
2-sided Scan (Scanare față-verso)
Off (Oprit)
Long edge (Margine lungă)
Short edge (Margine scurtă)
Pentru a scana ambele fețe ale documentului, selectați Long edge (Margine lungă) sau Short edge (Margine scurtă), în funcție de formatul originalului, pentru a vă asigura că fișierul de date creat apare corect în documentul scanat.
Setare Opțiuni Descriere

Scanarea utilizând panoul de control
174
7
A Selectați opțiunile color sau alb-negru/gri pentru a ajusta nivelul de detectare.
B Setați Auto Deskew (Corecție automată înclinare) 1 la Auto dacă doriți să corectați înclinarea (mai puțin de 9 mm de la centrul documentului până la margine) datelor scanate.
C Pentru a elimina paginile albe ale documentului din datele scanate, setați Skip Blanck Page (Omitere pagină albă) 1 la On (Pornit).
D Selectați o valoare cuprinsă între -5 și 5 din lista derulantă pentru a ajusta Skip Blank Page sensitivity (Sensibilitate omitere pagină albă).
E Selectați Number of Documents (Număr de documente) sau Number of Pages (Număr de pagini) din setarea Document Separation (Separare document) pentru a diviza un fișier scanat.
F Pentru a continua scanarea, setați Continuous Scan (Scanare continuă) la On (Pornit).
G Pentru a proteja profilul, alegeți On (Pornit) din Use PIN for Authentication (Utilizare PIN pentru autentificare) și introduceți un cod PIN de 4 cifre în PIN Code (Cod PIN).
1 În funcție de starea documentului inițial, este posibil ca această funcție să nu funcționeze corect.
Brightness (Luminozitate)
-50
-40
-30
-20
-10
0
+10
+20
+30
+40
+50
Ajustați setarea (-50 la 50) pentru a obține cea mai bună imagine. Valoarea predefinită 0 reprezintă o medie și este în general adecvată pentru cele mai multe imagini. Dacă imaginea scanată este prea deschisă, setați un nivel de luminozitate mai scăzut și scanați documentul din nou.
Dacă imaginea este prea întunecată, setați un nivel de luminozitate mai ridicat și scanați documentul din nou.
Contrast -50
-40
-30
-20
-10
0
+10
+20
+30
+40
+50
Ajustați setarea (-50 la 50) pentru a obține cea mai bună imagine. Valoarea predefinită 0 reprezintă o medie și este în general adecvată pentru cele mai multe imagini.
O creștere a valorii va evidenția zonele închise și deschise ale imaginii, iar o micșorare a valorii va evidenția mai multe detalii în zonele gri.
Setare Opțiuni Descriere

Scanarea utilizând panoul de control
175
7
H Selectați metoda de autentificare. Puteți selecta Auto, Kerberos sau NTLMv2. Dacă alegeți Auto, metoda de autentificare va fi detectată automat.
I Introduceți Username (Nume utilizator) care a fost înregistrat cu serverul CIFS pentru aparat (până la 96 de caractere).
J Introduceți Password (Parola) pentru a accesa serverul CIFS (până la 32 de caractere).
K Faceți clic pe Submit (Trimitere).
L Selectați Date&Time (Data și ora) din fila General.
M Introduceți data și ora utilizate pe serverul CIFS.
N Selectați fusul orar din lista derulantă.
O Faceți clic pe Submit (Trimitere).
Scanare utilizând profilurile de scanare către rețea 7
(ADS-2400N / ADS-3000N)
1 Încărcați documentul.
2 Apăsați pe butonul , sau la care ați alocat funcția Scanare către rețea.
Aparatul începe să scaneze.
(ADS-2800W / ADS-3600W)
1 Încărcați documentul.
2 Glisați către stânga sau dreapta.
3 Apăsați către rețea.
4 Apăsați a sau b pentru a selecta unul dintre profilurile de server de rețea listate.
Dacă ecranul tactil vă solicită să introduceți codul PIN, introduceți codul PIN de patru cifre pentru profilul de pe ecranul tactil.
Apăsați OK.
Procedați conform uneia dintre metodele de mai jos:
Dacă profilul de Scanare în rețea este finalizat, mergeți la 8.
Dacă profilul de Scanare în rețea nu este finalizat, mergeți la 5.
5 Apăsați Opțiuni.

Scanarea utilizând panoul de control
176
7
6 Configurați următoarele setări, dacă este necesar: (Pentru a configura alte setări, apăsați Ajustra ton culoare. Pentru mai multe informații, consultați pagina 203.)
Scanare pe 2 fețe
Tip scanare
Rezoluție
Fisier Tip
Format document
Fisier Nume
Stil nume fișier
Dimensiune fișier
Autocor. încl.
Omitere pagină goală
Nume utilizator
Separare document
Ajustra ton culoare
NOTĂ• Dacă selectați PDF securizat cu 1 pagină sau PDF securizat multi-pagină pentru Fisier Tip, aparatul vă va solicita să introduceți o parolă de patru cifre utilizând numerele 0 – 9 înainte de începerea scanării.
• Dacă selectați PDF semnat cu 1 pagină sau PDF semnat multi-pagină pentru Fisier Tip, trebuie să instalați un certificat pentru aparatul dvs., iar apoi configurați certificatul utilizând Administrarea bazată pe web.
• Pentru a salva setările ca o comandă rapidă, apăsați Salvare ca și Cmd. rapidă.
7 Apăsați OK.
8 Apăsați Pornire.
Ecranul tactil afișează Se Conecteaza. În cazul în care conexiunea la rețea are succes, aparatul începe scanarea.

Scanarea utilizând panoul de control
177
7
Scanarea documentelor către SharePoint 7
Când selectați Scanare către SharePoint, puteți scana un document alb-negru sau color direct pe un server SharePoint.
Detaliile necesare pentru a utiliza funcția Scanare către SharePoint pot fi introduse utilizând Administrarea bazată pe web pentru a configura și a seta detaliile unui profil SharePoint.
NOTĂ• Scanarea către SharePoint este disponibilă când profilurile SharePoint sunt configurate utilizând
Administrarea bazată pe web.
• Vă recomandăm Microsoft® Internet Explorer® 8/10/11 pentru Windows® și Safari 8.0 pentru Macintosh. De asemenea, asigurați-vă că browserul web are activat atât Javascript, cât și cookie-urile. Dacă utilizați un browser web diferit, asigurați-vă că este compatibil cu HTTP 1.0 și HTTP 1.1.

Scanarea utilizând panoul de control
178
7
Lansarea Administrare bazată pe web 7
NOTĂPentru a utiliza Administrarea bazată pe web, trebuie să configurați aparatul utilizând metoda rețelei wireless cu discul de instalare (consultați Ghidul de instalare și configurare rapidă).
(ADS-2400N / ADS-3000N)
1 Lansați aplicația.
Windows®
1 Faceți clic pe pictograma (ControlCenter4) din tava de sarcini și apoi selectați din meniu opțiunea Deschidere. Apare fereastra ControlCenter4.
2 Faceți clic pe fila Setări dispozitiv (exemplul de mai jos utilizează Modul acasă).
3 Faceți clic pe butonul Setări Scanare către rețea.

Scanarea utilizând panoul de control
179
7
NOTĂDacă utilizați Modul avansat, faceți clic pe pictograma (Setări) pentru a accesa Setări dispozitiv.
Macintosh
1 Confirmați că aparatul Brother este conectat la aceeași rețea precum computerul sau dispozitivul mobil.
2 Porniți browser-ul web.
3 Tastați „http://adresa IP a aparatului” în bara de adrese a browser-ului dvs. (unde „adresa IP a aparatului” este adresa IP a aparatului).De exemplu: http://192.168.1.2
NOTĂ• Puteți vedea adresa IP a aparatului dvs. în meniul Rețea de pe panoul de control al aparatului.
• Dacă ați setat o parolă de conectare la Administrare bazată pe web, introduceți parola în caseta
Login (Conectare) și apoi faceți clic pe .
2 Se afișează fereastra Administrare bazată pe web.
(ADS-2800W / ADS-3600W)
Porniți browser-ul web.În bara de adrese a browser-ului dvs., introduceți adresa IP a aparatului dvs. (sau numele serverului dvs. de imprimare). Spre exemplu: http://192.168.1.2. Puteți utiliza ecranul LCD al aparatului dvs. pentru a-i găsi adresa IP. Dacă ați setat o parolă anterior, introduceți parola și apoi apăsați .

Scanarea utilizând panoul de control
180
7
Configurarea unui profil de Scanare către SharePoint 7
1 Faceți clic pe fila Scan (Scanare).
2 Faceți clic pe meniul Scan to FTP/SFTP/Network/SharePoint (Scanare către FTP/SFTP/Rețea/ SharePoint) din bara de navigare din stânga.
3 Selectați opțiunea SharePoint, iar apoi faceți clic pe Submit (Trimitere).
4 Faceți clic pe meniul Scan to FTP/SFTP/Network/SharePoint Profile (Scanare către FTP/SFTP/Rețea/ Profil SharePoint) din bara de navigare din stânga.
5 Selectați profilul pe care doriți să îl configurați sau să îl schimbați.
6 În câmpul Profile Name (Nume profil), tastați un nume pentru profilul serverului (până la 15 caractere alfanumerice). Acest nume este afișat în câmpul Destination (Destinație) în Scan to Network Device (Scanare către dispozitivul de rețea) din fila Scan (Scanare) (ADS-2400N / ADS-3000N) sau pe ecranul tactil al aparatului (ADS-2800W / ADS-3600W).
7 În câmpul SharePoint Site Address (Adresa locației SharePoint), copiați și lipiți adresa de destinație completă (de exemplu: „ftp.example.com”; până la 64 de caractere) sau adresa IP (de exemplu: „192.23.56.189”).
8 Faceți clic pe lista derulantă File Name (Nume fișier) și apoi selectați un prefix de nume fișier din numele presetate furnizate sau din cele paisprezece nume de utilizatori definite. Numele fișierului utilizat pentru documentul scanat va fi prefixul numelui de fișier pe care îl selectați, urmat de ultimele șase cifre ale contorului scanerului ADF și extensia fișierului (de exemplu: „Estimate_098765.pdf”).
9 Selectați opțiunile color sau alb-negru/gri pentru a ajusta nivelul de detectare.

Scanarea utilizând panoul de control
181
7
0 Alegeți calitatea, tipul de fișier, dimensiunea documentului și scanarea față-verso pe care doriți să le utilizați pentru datele scanate. Pot fi modificate următoarele setări:
Setare Opțiuni Descriere
Quality (Calitate) Colour 100 dpi (Color 100 dpi)
Colour 150 dpi (Color 150 dpi)
Colour 200 dpi (Color 200 dpi)
Colour 300 dpi (Color 300 dpi)
Colour 600 dpi (Color 600 dpi)
Colour Auto (Color Auto)
Grey 100 dpi (Gri 100 dpi)
Grey 150 dpi (Gri 150 dpi)
Grey 200 dpi (Gri 200 dpi)
Grey 300 dpi (Gri 300 dpi)
Grey 600 dpi (Gri 600 dpi)
Grey Auto (Gri Auto)
B&W 100 dpi (Alb-negru 100 dpi)
B&W 150 dpi (Alb-negru 150 dpi)
B&W 200 dpi (Alb-negru 200 dpi)
B&W 300 dpi (Alb-negru 300 dpi)
B&W 600 dpi (Alb-negru 600 dpi)
B&W Auto (Alb-negru Auto)
Auto 100 dpi
Auto 150 dpi
Auto 200 dpi
Auto 300 dpi
Auto 600 dpi
Auto
User Select (Selectare utilizator)
Puteți selecta o calitate a scanării din lista derulantă Quality (Calitate). Calitatea ridicată are nevoie de mai multă memorie și timp de transfer, dar produce imagini scanate mai fin.
Dacă alegeți User Select (Selectare utilizator), trebuie să selectați setarea din panoul de control al aparatului.

Scanarea utilizând panoul de control
182
7
File Type (Tip fișier) PDF Single-Page (O singură pagină PDF)
PDF Multi-Page (Mai multe pagini PDF)
JPEG
PDF/A Single-Page (PDF/O singură pagină)
PDF/A Multi-Page (PDF/Mai multe pagini)
Secure PDF Single-Page (O singură pagină PDF securizat)
Secure PDF Multi-Page (Mai multe pagini PDF securizat)
Signed PDF Single-Page (O singură pagină PDF semnat)
Signed PDF Multi-Page (Mai multe pagini PDF semnat)
High Compression PDF Single-Page (O singură pagină PDF cu compresie ridicată)
High Compression PDF Multi-Page (Mai multe pagini PDF cu compresie ridicată)
XPS
TIFF Single-Page (O singură pagină TIFF)
TIFF Multi-Page (Mai multe pagini TIFF)
User Select (Selectare utilizator)
Puteți selecta tipul de fișier pe care doriți să-l utilizați pentru datele scanate.
Dacă selectați Secure PDF (PDF securizat), aparatul vă va solicita să introduceți o parolă de patru cifre utilizând numerele 0 – 9 înainte de începerea scanării.
Dacă selectați Signed PDF (PDF semnat), trebuie să instalați un certificat pe aparat folosind Administrarea bazată pe web. Selectați Signed PDF (PDF semnat) din Administrator în Administrarea bazată pe web. Consultați Ghidul utilizatorului de rețea.
PDF/A este un format de fișier PDF folosit pentru arhivarea pe termen lung a documentelor. Acest format conține toate informațiile necesare pentru a reproduce documentul după stocarea pe termen lung.
Formatul PDF semnat ajută la prevenirea falsificării datelor și la asumarea personalității unui autor prin includerea unui certificat digital în document.
Puteți selecta PDF, Secure PDF (PDF securizat), PDF/A, Signed PDF (PDF semnat), JPEG sau XPS dacă selectați Colour (Color) sau Grey (Gri) la Quality (Calitate).
Puteți selecta PDF, Secure PDF (PDF securizat), PDF/A, Signed PDF (PDF semnat) sau TIFF dacă ați selectat B&W (Alb-negru) la Quality (Calitate).
Puteți selecta PDF, Secure PDF (PDF securizat) sau Signed PDF (PDF semnat) dacă ați selectat Auto la Quality (Calitate).
Dacă alegeți User Select (Selectare utilizator), trebuie să selectați setarea din panoul de control al aparatului.
Dacă selectați High Compression PDF (PDF cu compresie ridicată), puteți selecta numai Colour 300dpi (Color 300dpi) sau Grey 300dpi (Gri 300dpi).
Setare Opțiuni Descriere

Scanarea utilizând panoul de control
183
7
Document Size (Dimensiune document)
Auto
A4
Letter
Legal
B5
A5
B6
A6
Business Card (Carte de vizită)
Long Paper (Hârtie lungă)
User Select (Selectare utilizator)
Dacă selectați Auto, puteți scana documente de orice dimensiune fără a face ajustări asupra setării Document Size (Dimensiune document). Pentru viteze de scanare mai mari, puteți selecta dimensiunea exactă a documentului din lista derulantă Document Size (Dimensiune document).
Dacă selectați 600 dpi pentru Quality (Calitate), nu puteți selecta Auto.
Când Auto Deskew (Corecție automată înclinare) este setată la Oprit, puteți selecta A4, Letter, Legal, B5, A5, B6, A6, Business Card (Carte de vizită) sau Long Paper (Hârtie lungă) (când Auto XXX dpi nu este selectat la Quality (Calitate)).
Puteți selecta Long Paper (Hârtie lungă) la configurarea setărilor după cum urmează:
• Quality (Calitate): alta decât Auto
• Auto Deskew (Corecție automată înclinare): Off (Oprit)
• Skip Blank Page (Omitere pagină albă): Off (Oprit)
File Size (Mărime fișier)
Small (Mică)
Medium (Medie)
Large (Mare)
User Select (Selectare utilizator)
Puteți regla dimensiunea fișierului pentru datele scanate.
Dacă selectați Colour (Color) sau Grey (Gri) la Quality (Calitate), selectați dimensiunea fișierului pentru datele scanate din lista derulantă.
Dacă alegeți User Select (Selectare utilizator), trebuie să selectați setarea din panoul de control al aparatului.
2-sided Scan (Scanare față-verso)
Off (Oprit)
Long edge (Margine lungă)
Short edge (Margine scurtă)
Pentru a scana ambele fețe ale documentului, selectați Long edge (Margine lungă) sau Short edge (Margine scurtă), în funcție de formatul originalului, pentru a vă asigura că fișierul de date creat apare corect în documentul scanat.
Brightness (Luminozitate)
-50
-40
-30
-20
-10
0
+10
+20
+30
+40
+50
Ajustați setarea (-50 la 50) pentru a obține cea mai bună imagine. Valoarea predefinită 0 reprezintă o medie și este în general adecvată pentru cele mai multe imagini. Dacă imaginea scanată este prea deschisă, setați un nivel de luminozitate mai scăzut și scanați documentul din nou.
Dacă imaginea este prea întunecată, setați un nivel de luminozitate mai ridicat și scanați documentul din nou.
Setare Opțiuni Descriere

Scanarea utilizând panoul de control
184
7A În câmpul Margin Settings (Setări margini), introduceți o valoare cuprinsă între -3 și 3 pentru a adăuga sau a elimina o anumită margine de la extremitatea imaginii.
B Setați Auto Deskew (Corecție automată înclinare) 1 la Auto dacă doriți să corectați înclinarea (mai puțin de 9 mm de la centrul documentului până la margine) datelor scanate.
C Pentru a elimina paginile albe ale documentului din datele scanate, setați Skip Blank Page (Omitere pagină albă) 1 la On (Pornit).
D Selectați o valoare cuprinsă între -5 și 5 din lista derulantă pentru a ajusta Skip Blank Page sensitivity (Omitere sensibilitate pagină albă).
E Selectați Number of Documents (Număr de documente) sau Number of Pages (Număr de pagini) din setarea Document Separation (Separare document) pentru a diviza un fișier scanat.
F Pentru a continua scanarea, setați Continuous Scan (Scanare continuă) la On (Pornit).
G Pentru a proteja cu un cod PIN acest profil, din câmpul Use PIN for Authentication (Utilizare PIN pentru autentificare) selectați On (Pornit).
H Dacă ați selectat On (Pornit) pentru câmpul Use PIN for Authentication (Utilizare PIN pentru autentificare). În câmpul PIN Code (Cod PIN), tastați un cod format din patru cifre.
I Pentru a seta metoda de autentificare, selectați Auto, Kerberos, NTLMv2 sau Basic (De bază) din meniul Auth. Method (Metodă aut.). Dacă alegeți Auto, metoda de autentificare va fi detectată automat.
J În câmpul Username (Nume utilizator), introduceți numele utilizatorului (până la 96 de caractere) care are permisiunea de a scrie datele pe directorul specificat în câmpul Sharepoint Site Address (Adresa locației SharePoint). Dacă numele de utilizator face parte dintr-un domeniu, introduceți numele de utilizator în unul dintre următoarele stiluri: utilizator@domeniudomeniu\utilizator
1 În funcție de starea documentului inițial, este posibil ca această funcție să nu funcționeze corect.
Contrast -50
-40
-30
-20
-10
0
+10
+20
+30
+40
+50
Ajustați setarea (-50 la 50) pentru a obține cea mai bună imagine. Valoarea predefinită 0 reprezintă o medie și este în general adecvată pentru cele mai multe imagini.
O creștere a valorii va evidenția zonele închise și deschise ale imaginii, iar o micșorare a valorii va evidenția mai multe detalii în zonele gri.
Setare Opțiuni Descriere

Scanarea utilizând panoul de control
185
7
K În câmpul Password (Parolă) introduceți parola (până la 32 de caractere) asociată cu numele de utilizator introdus în câmpul Username (Nume utilizator). Introduceți din nou parola în câmpul Retype Password (Reintroducere parolă).
L Pentru a seta manual Adresa de server Kerberos, tastați în câmpul Kerberos Server Address (Adresa de server Kerberos), Adresa de server Kerberos (de exemplu: kerberos.example.com; până la 64 de caractere).
M Faceți clic pe Submit (Trimitere).
NOTĂUtilizarea următoarelor caractere: ?, /, \, ”, :, <, >, | sau * poate determina apariția unei erori de trimitere.

Scanarea utilizând panoul de control
186
7
Scanarea utilizând servicii web (Windows Vista®, Windows® 7, Windows® 8, Windows® 8.1 și Windows® 10) 7
Dacă ați instalat driverul pentru scanare folosind servicii Web, meniul care vă permite să utilizați servicii Web pentru scanare se afișează în câmpul Destination (Destinație) când faceți clic pe Scan to Network Device (Scanare către dispozitivul de rețea) în bara de navigare din stânga (ADS-2400N / ADS-3000N) sau pe ecranul tactil al aparatului (ADS-2800W / ADS-3600W). Pentru mai multe informații despre instalarea servicii Web, consultați Instalarea driverelor utilizate pentru scanarea via Servicii web (Windows Vista®, Windows® 7, Windows® 8, Windows® 8.1, Windows® 10) în Ghidul utilizatorului de rețea.
NOTĂ• Dacă ecranul tactil sau indicațiile cu LED afișează mesajul „Memorie insuficientă”, reduceți setarea
Dimensiune hârtie sau setarea Rezoluție. Pentru mai multe informații, consultați Configurarea setărilor de scanare la pagina 187.
• Anumite caractere din mesajul afișat pe ecranul tactil pot fi înlocuite cu spații dacă setările pentru limbă ale SO și aparatul dvs. Brother sunt diferite.
(ADS-2400N / ADS-3000N)
Dacă utilizați ADS-2400N sau ADS-3000N, trebuie să alocați Scanare WS uneia dintre cele trei Chei ale dispozitivului de rețea. Pentru mai multe informații, consultați Alocarea funcției de scanare la cheia dispozitivului de rețea 1 – 3 la pagina 31.
1 Încărcați documentul.
2 Apăsați pe butonul , sau la care ați alocat funcția Scanare servicii web.
Aparatul începe să scaneze.
(ADS-2800W / ADS-3600W)
1 Încărcați documentul.
2 Glisați către stânga sau dreapta.
3 Apăsați Scanare WS.
4 Apăsați pe tipul de scanare pe care doriți să îl realizați.
5 Apăsați a sau b pentru a afișa calculatorul destinație unde doriți să trimiteți scanarea.Apăsați pe calculatorul destinație.
6 Apăsați Pornire.Aparatul începe să scaneze.

Scanarea utilizând panoul de control
187
7
Configurarea setărilor de scanare 7
Dacă ecranul tactil sau indicațiile cu LED afișează mesajul „Memorie insuficientă”, reduceți setarea Dimensiune hârtie sau setarea Rezoluție.
1 Deschideți setările dispozitivului pentru sistemul dvs. de operare.
Windows Vista®
(Start) > Panou de control > Hardware și sunet > Scanere și camere.
Windows® 7
(Start) > Panou de control > Hardware și sunet > Dispozitive și imprimante.
Windows® 8 și Windows® 8.1
Deplasați mouse-ul în colțul din stânga jos al spațiului de lucru. Când se afișează bara de meniu, faceți clic pe Setări, iar apoi faceți clic pe Panou de control. În grupul Hardware și sunet, faceți clic pe grupul Vizualizare dispozitive și imprimante.
Windows® 10
Clic dreapta (Start) > Panou de control > Hardware și sunet > Vizualizare dispozitive și imprimant.
2 Faceți clic pe aparatul dvs., apoi faceți clic pe butonul Profiluri de scanare.Se afișează caseta de dialog Profiluri de scanare.
3 Selectați profilul de scanare pe care doriți să îl utilizați. Asigurați-vă că scanerul selectat în opțiunea Scaner este un aparat Brother care acceptă serviciile web de scanare.Faceți clic pe Stabilire ca implicit.
4 Faceți clic pe Editare. Se afișează caseta de dialog Editare profil implicit.
5 Selectați setările Sursă, Dimensiune hârtie, Format culoare, Tip fișier, Rezoluție, Luminozitate și Contrast.
6 Faceți clic pe Salvare profil. Setările vor fi aplicate atunci când se scanează cu ajutorul protocolului servicii Web.
NOTĂDacă vi se solicită să selectați o aplicație software pentru a scana, selectați instrumentul Fax și scanare Windows® sau Galerie foto Windows® din listă.

Scanarea utilizând panoul de control
188
7
Trimiterea documentelor scanate direct către o adresă de e-mail (ADS-2800W / ADS-3600W) 7
1 Încărcați documentul.
2 Glisați către stânga sau dreapta.
3 Apăsați la serv. de email.
4 Selectați adresa de e-mail la care doriți să trimiteți documentul urmând indicațiile de mai jos: Pentru a selecta o adresă de e-mail din Agenda de adrese, apăsați Selectarea unei adrese de e-mail
din agenda de adrese la pagina 189. Pentru a introduce o adresă de e-mail manual, consultați Introducerea manuală a unei adrese de
e-mail la pagina 189. Pentru a trimite date scanate la adresa dumneavoastră de e-mail, apăsați la E-mailul meu. Când
apare adresa dumneavoastră pe ecranul LCD, apăsați Următorul.
NOTĂ• Puteți selecta până la 300 de adrese de e-mail din Agenda de adrese și introduce până la 50 de adrese
de e-mail manual. Datele scanate vor fi trimise concomitent la toate adresele.
• Dacă v-ați înregistrat adresa de e-mail cu ID-ul de utilizator și ați activat funcția Send to My E-mail (Trimitere pe e-mailul meu) folosind Management bazat pe web, butonul la E-mailul meu apare atunci când vă conectați la aparat folosind Blocare funcție de protecție, Autentificare Director Activ sau Autentificare LDAP. Dacă această opțiune nu este disponibilă, actualizați firmware-ul aparatului. Mergeți la pagina Descărcări a modelului dumneavoastră în cadrul Brother Solutions Center la support.brother.com
5 Apăsați OK, apoi urmați una din indicațiile de mai jos:
Pentru a utiliza setările predefinite, accesați 9.
Pentru a modifica setările predefinite, accesați 6.
6 Apăsați Opțiuni.
7 Configurați următoarele setări, dacă este necesar: (Pentru a configura alte setări, apăsați Ajustra ton culoare. Pentru mai multe informații, consultați pagina 203.) Scanare pe 2 fețe Tip scanare Rezoluție Fisier Tip Format document Fisier Nume Stil nume fișier Dimensiune fișier Autocor. încl. Omitere pagină goală Separare document Ajustra ton culoare

Scanarea utilizând panoul de control
189
7
NOTĂ• Pentru a salva noile setări ca setări predefinite, apăsați Setează Set. Noi.• Pentru a restabili setările din fabrică, apăsați Resetare Aparat.
8 Apăsați OK.
9 Apăsați Pornire.Aparatul începe scanarea și apoi trimite documentul scanat direct la adresa de e-mail.
NOTĂPentru a salva setările ca o comandă rapidă, apăsați Salvare ca și Cmd. rapidă. Pentru mai multe informații, consultați Setări comandă rapidă (ADS-2800W / ADS-3600W) la pagina 11.
Selectarea unei adrese de e-mail din agenda de adrese 7
1 Apăsați Agendă.
2 Apăsați . Tastatura apare pe ecranul tactil.
NOTĂ• Protocolul LDAP vă permite să căutați adrese de email pe serverul dvs. Pentru informații despre modul de
configurare al protocolului LDAP, consultați Modificarea configurării LDAP din Ghidul utilizatorului de rețea.• Rezultatele de căutare LDAP apar pe ecranul tactil cu înainte de rezultatul de căutare pentru agenda
de adrese locală.
3 Introduceți caracterele inițiale pentru căutarea dvs., iar apoi apăsați pe OK. Aparatul începe căutarea în agenda de adrese, iar apoi apar rezultatele de căutare.
4 Derulați la stânga sau la dreapta sau apăsați a sau b până când găsiți numele pe care-l căutați.
5 Apăsați pe numele din rezultat.
6 Apăsați Aplicare.
NOTĂ• Pentru a selecta o adresă de e-mail din Agenda de adrese, consultați Configurarea agendei de adrese
(ADS-2800W / ADS-3600W) la pagina 190.• Puteți selecta până la 300 de adrese de e-mail din Agenda de adrese și introduce până la 50 de adrese
de e-mail manual. Datele scanate sunt trimise către toate adresele simultan.
Introducerea manuală a unei adrese de e-mail 7
1 Apăsați Manual. Tastatura apare pe ecranul tactil.
2 Introduceți o adresă de e-mail, apoi apăsați OK.
NOTĂPuteți introduce manual până la 50 adrese de e-mail. Datele scanate sunt trimise către toate adresele simultan.

Scanarea utilizând panoul de control
190
7
Configurarea agendei de adrese (ADS-2800W / ADS-3600W) 7
Caracteristica Agendă de adrese vă permite să selectați o adresă de e-mail pentru a trimite direct datele scanate. Puteți configura Agenda de adrese de la panoul de control al aparatului.
NOTĂDe asemenea, puteți configura Agenda de adrese folosind Setare de la distanță sau Administrarea bazată pe web.
Înregistrarea unei adrese de e-mail 7
Puteți înregistra până la 300 de adrese de e-mail și introduce un nume pentru fiecare adresă.
1 Glisați către stânga sau dreapta sau apăsați d sau c pentru a afișa Scanare 2.
2 Apăsați la serv. de email.
3 Apăsați Agendă.
4 Apăsați Editare.
5 Apăsați Adăugare adresă nouă.
6 Apăsați Nume.
7 Introduceți un nume, apoi apăsați OK.
8 Apăsați Adresa.
9 Introduceți o adresă de e-mail, apoi apăsați OK.
0 Apăsați OK.
Schimbarea unei adrese de e-mail 7
1 Glisați către stânga sau dreapta sau apăsați d sau c pentru a afișa Scanare 2.
2 Apăsați la serv. de email.
3 Apăsați Agendă.
4 Apăsați Editare.
5 Apăsați Schimba.
6 Apăsați a sau b până când găsiți adresa de e-mail pe care doriți să o schimbați.
7 Apăsați pe adresa de e-mail. Dacă adresa de e-mail este utilizată de una sau mai multe comenzi rapide, adresa comenzii rapide se schimba de asemenea.

Scanarea utilizând panoul de control
191
7
8 Procedați conform uneia dintre metodele de mai jos:
Pentru a schimba numele, mergeți la pasul9.
Pentru a schimba adresa de e-mail, mergeți la pasul A.
9 Apăsați Nume. Tastatura apare pe ecranul tactil.
0 Introduceți un nume nou, apoi apăsați OK.
A Apăsați Adresa. Tastatura apare pe ecranul tactil.
B Introduceți o adresă nouă de e-mail, apoi apăsați OK.
C Apăsați OK.
NOTĂEcranul tactil afișează o listă de comenzi rapide utilizând adresa de e-mail pe care ați schimbat-o. Setările comenzii rapide se modifică automat.
Ștergerea unei adrese de e-mail 7
1 Glisați către stânga sau dreapta sau apăsați d sau c pentru a afișa Scanare 2.
2 Apăsați la serv. de email.
3 Apăsați Agendă.
4 Apăsați Editare.
5 Apăsați Elimina.
6 Apăsați a sau b până când găsiți adresa de e-mail pe care doriți să o ștergeți.
7 Apăsați pe adresa de e-mail.Apăsați OK.
NOTĂPentru a șterge o adresă de e-mail, ștergeți mai întâi comanda rapidă (consultați Ștergerea comenzilor rapide la pagina 16).

Scanarea utilizând panoul de control
192
7
Configurarea unui grup 7
Puteți înregistra până la 20 de grupuri. Fiecare grup poate avea până la 299 de adrese de e-mail.
NOTĂÎnainte de a configura un grup, trebuie să înregistrați mai mult de o adresă de e-mail.
1 Glisați către stânga sau dreapta sau apăsați d sau c pentru a afișa Scanare 2.
2 Apăsați la serv. de email.
3 Apăsați Agendă.
4 Apăsați Editare.
5 Apăsați Config. Grupuri.
6 Apăsați Nume.
7 Introduceți un nume de grup, apoi apăsați OK.
8 Apăsați Adăug./Șterg.
9 Apăsați a sau b până când găsiți adresa de e-mail pe care doriți să o adăugați grupului.
0 Apăsați pe adresa de e-mail, și apoi apăsați OK.
A Apăsați OK.
Modificarea unui grup 7
Puteți redenumi grupul, adăuga o adresă de e-mail grupului și șterge o adresă de e-mail din grup.
1 Glisați către stânga sau dreapta sau apăsați d sau c pentru a afișa Scanare 2.
2 Apăsați la serv. de email.
3 Apăsați Agendă.
4 Apăsați Editare.
5 Apăsați Schimba.
6 Apăsați a sau b până când găsiți grupul pe care doriți să-l modificați.
7 Apăsați numele grupului.
8 Procedați conform uneia dintre metodele de mai jos:
Pentru a redenumi grupul, mergeți la pasul9.
Pentru a adăuga o adresă de e-mail grupului, mergeți la pasul A.
Pentru a șterge o adresă de e-mail din grup, mergeți la pasul A.

Scanarea utilizând panoul de control
193
7
9 Apăsați Nume. Tastatura apare pe ecranul tactil.
0 Introduceți un nou nume pentru grup. Apăsați OK.
A Apăsați Adăug./Șterg.
B Apăsați a sau b până când găsiți adresa de e-mail pe care doriți să o adăugați sau să o ștergeți.
C Apăsați pe adresa de e-mail.
D Apăsați OK.
Ștergerea unui grup 7
1 Glisați către stânga sau dreapta sau apăsați d sau c pentru a afișa Scanare 2.
2 Apăsați la serv. de email.
3 Apăsați Agendă.
4 Apăsați Editare.
5 Apăsați Elimina.
6 Apăsați a sau b până când găsiți numele grupului pe care doriți să-l ștergeți.
7 Apăsați pe numele grupului și apoi apăsați OK.

Scanarea utilizând panoul de control
194
7
Încărcarea documentelor scanate pe web (ADS-2800W / ADS-3600W) 7
Scanarea către web vă permite să scanați un document și să-l încărcați direct în Web Services. Consultați Ghid Web connect.

Scanarea utilizând panoul de control
195
7
Modificarea setărilor Scanare către PC (Windows®) 7
1 Faceți clic pe pictograma (ControlCenter4) din tava de sarcini și apoi selectați din meniu opțiunea Deschidere. Apare fereastra ControlCenter4.
NOTĂ• Ecranele din acest ghid aparțin Windows® 7. Ecranele de pe calculatorul dumneavoastră pot să difere în
funcție de sistemul dvs. de operare.
• Dacă pictograma nu este afișată în tava de sarcini, faceți clic pe (Brother Utilities) de pe spațiul
de lucru și apoi faceți clic pe lista derulantă și selectați numele modelului dvs. (dacă nu este deja selectat). Faceți clic pe Scanare din bara de navigare din stânga, apoi faceți clic pe ControlCenter4.
2 Faceți clic pe fila Setări dispozitiv (exemplul de mai jos utilizează Modul acasă).

Scanarea utilizând panoul de control
196
7
NOTĂDacă utilizați Modul avansat, faceți clic pe pictograma (Setări) pentru a accesa Setări dispozitiv.
3 Faceți clic pe butonul Setări scanare dispozitiv. Se afișează caseta de dialog Setări scanare dispozitiv.Pot fi modificate următoarele setări:
4 Faceți clic pe fila pentru acțiunea Scanare către pe care doriți să o schimbați (Imagine, OCR, E-mail, sau Fișier).

Scanarea utilizând panoul de control
197
7
5 Modificați setările.
Setare Descriere Caracteristică aplicabilă
Imagine OCR E-mail Fișier
Tip fișier Selectați tipul de fișier pe care doriți să-l utilizați pentru datele scanate.
NOTĂ• Pentru a salva documentul ca PDF protejat cu parolă,
selectați Secure PDF (*.pdf) (PDF securizat (*.pdf)) din lista derulantă Tip fișier, faceți clic pe butonul
(Setare parolă PDF) și introduceți parola.
• PDF cu opțiune de căutare este un format de fișier care include un strat de date text suprapus peste o imagine scanată. Acest strat vă permite să căutați text în fișiere de imagine. Limbă OCR din setarea OCR trebuie setată pentru a corespunde limbii din fișierul PDF cu opțiune de căutare.
• Pentru a salva documentul ca PDF cu opțiune de căutare, selectați Searchable PDF (*.pdf) (PDF cu opțiune de căutare (*.pdf)) din lista derulantă Tip fișier.
• Mai multe tipuri de fișiere, cum ar fi TIFF, TIFF Multi-Page, PDF, PDF securizat și JPEG suportă comprimarea dimensiunii de fișier. Selectați Necompresat sau Compresat pentru a ajusta dimensiunea fișierului pentru formatele TIFF sau TIFF Multi-Page. Pentru PDF, PDF securizat și JPEG, utilizați cursorul pentru a ajusta dimensiunea fișierului (nu este disponibil pentru Scanare către OCR).
Da Da Da Da
Aplicație țintă Selectați aplicația destinație din lista derulantă. Da Da - -
Limbă OCR Selectați limba corespunzătoare textului documentului scanat.
- Da - -
Nume fișier Faceți clic pe butonul Modificare pentru Imagine, OCR sau E-mail. Dacă este necesar, introduceți un prefix pentru numele fișierului.
Faceți clic pe Introducere dată în numele de fișier dacă este necesar.
Da Da Da Da
Cale fișierdestinație
Faceți clic pe butonul Modificare, iar apoi pe pictograma directorului pentru a schimba directorul unde doriți să salvați documentul scanat.
Da Da Da -
Director de destinație
Faceți clic pe pictograma directorului și navigați la directorul unde doriți să salvați documentul scanat. Bifați Afișare director pentru a afișa automat directorul țintă după scanare.
- - - Da

Scanarea utilizând panoul de control
198
7
Prioritate dimensiune fișier
Ajustați setarea Prioritate dimensiune fișier prin deplasarea cursorului către dreapta sau stânga.
NOTĂOpțiunea Prioritate dimensiune fișier poate fi ajustată în funcție de opțiunea selectată Tip fișier selectată.
Da - Da Da
Rezoluție Selectați o rezoluție de scanare din lista derulantă Rezoluție. Rezoluțiile mai mari necesită mai multă memorie și timp de transfer, dar produc imagini scanate mai fin.
Da Da Da Da
Tip scanare Selectați dintr-o gamă de adâncimi de culoare.
Alb & Negru
Utilizați pentru text și imagini grafice.
Gri (Eroare difuzie)
Utilizați pentru imaginile fotografice și grafice. (Eroarea de difuzie este o metodă pentru crearea imaginilor gri simulate fără utilizarea punctelor gri reale. Punctele negre sunt dispuse într-un model specific pentru a crea senzația de gri.)
Gri real
Utilizați pentru imaginile fotografice și grafice. Acest mod este mai exact deoarece utilizează până la 256 nuanțe de gri.
24bit Color
Utilizează până la 16,8 milioane de culori pentru a scana imaginea. Deși utilizarea opțiunii 24bit Color creează o imagine cu cea mai bună acuratețe a reproducerii culorii, aceasta necesită cea mai mare memorie și are cel mai lung timp de transfer.
Auto
Utilizează culori potrivite pentru documentul dvs. automat.
Da Da Da Da
Setare Descriere Caracteristică aplicabilă
Imagine OCR E-mail Fișier

Scanarea utilizând panoul de control
199
7
Format document Formatul documentului este setat implicit la Auto. Puteți scana documente de orice dimensiune fără a face ajustări asupra setării Format document. Pentru viteze de scanare mai mari, selectați formatul exact al documentului din lista derulantă Format document.
NOTĂ• Dacă selectați formatul documentului 1 – 2, imaginea
scanată este împărțită în două documente care au jumătate din formatul setării. Dacă selectați 1-2 (A4), imaginea scanată este împărțită în două documente A5.
• Pentru a utiliza scanarea 1 – 2, debifați caseta Rotire automată imagine din caseta de dialog Setări complexe.
• Dacă selectați formatul de document 1 până la 2, două imagini scanate vor fi combinate într-un singur document.
Da Da Da Da
Luminozitate Ajustați setarea (de la -50 la 50) pentru a obține cea mai bună imagine. Valoarea predefinită 0 reprezintă o medie și este în general adecvată pentru cele mai multe imagini. Puteți seta nivelul de luminozitate trăgând cursorul către dreapta sau stânga pentru a deschide sau a întuneca imaginea. De asemenea, puteți introduce o valoare în casetă pentru a seta nivelul. Dacă imaginea scanată este prea deschisă, setați un nivel de luminozitate mai scăzut și scanați documentul din nou. Dacă imaginea este prea întunecată, setați un nivel de luminozitate mai ridicat și scanați documentul din nou.
Da Da Da Da
Contrast Ajustați setarea (de la -50 la 50) pentru a obține cea mai bună imagine. Valoarea predefinită 0 reprezintă o medie și este în general adecvată pentru cele mai multe imagini. Puteți mări sau micșora nivelul contrastului prin deplasarea cursorului spre dreapta sau spre stânga. O creștere a valorii va evidenția zonele închise și deschise ale imaginii, iar o micșorare a valorii va evidenția mai multe detalii în zonele gri. De asemenea, puteți introduce o valoare în casetă pentru setarea Contrast.
NOTĂSetarea Contrast este disponibilă numai când setați Tip scanare la Auto, Gri (Eroare difuzie), Gri real sau 24bit Color.
Da Da Da Da
Pre-definit Restaurați toate setările la valorile lor implicite din fabrică. Da Da Da Da
Setare Descriere Caracteristică aplicabilă
Imagine OCR E-mail Fișier

Scanarea utilizând panoul de control
200
7
Mod Coală-suport
Scanați următoarele documente utilizând coala suport. Pentru acest mod, puteți selecta orice setare în afară de Auto din lista derulantă Format document.
Documente de mari dimensiuni (A3, B4 și Ledger)
Pliați documentul în jumătate și introduceți-l în coala suport pentru a efectua scanarea față-verso (duplex), apoi ambele pagini, față și verso, vor fi combinate într-o singură pagină. Selectați 2 în 1(A4) pentru un document A3, 2 în 1(B5) pentru un document B4 sau 2 în 1(Letter) pentru un document Ledger din lista derulantă Format document.
Documente importante (fotografii, contracte)
Hârtie subțire (chitanțe)
Hârtie cu formă neregulată (decupaje)
NOTĂ• Încărcați pe rând colile suport, una câte una.
• Așezați documentul în centrul colii suport și aliniați partea de sus a documentului cu partea de sus a colii suport.
Da Da Da Da
Mod Cartelă din plastic
Scanați cartelele, precum permisele de conducere sau cardurile de asigurări utilizând aceste setări automate.
Rezoluție: 600 x 600 dpi
Format document: 2 în 1 (Auto)
Scanare duplex: Pornit (Aliniere latura scurtă)
Corecție automată înclinare: Oprit
Detectare alimentare multiplă: Oprit
Rotire automată imagine: Oprit
NOTĂ• Pentru a scana o cartelă de plastic cu diferite setări,
setați Mod Cartelă din plastic la oprit, Rezoluție la 600 dpi, și Detectare alimentare multiplă la Oprit.
• Încărcați până la cinci cartele de plastic simultan.
Da Da Da Da
Setare Descriere Caracteristică aplicabilă
Imagine OCR E-mail Fișier

Scanarea utilizând panoul de control
201
7
6 Faceți clic pe butonul Setări complexe. Se afișează caseta de dialog Setări complexe.

Scanarea utilizând panoul de control
202
7
7 Modificați setările.Pot fi modificate următoarele setări:
1 În funcție de starea documentului inițial, este posibil ca această funcție să nu funcționeze corect.
8 Faceți clic pe OK pentru a închide caseta de dialog Setări complexe.
9 Faceți clic pe OK pentru a închide caseta de dialog Setări scanare dispozitiv.
Setare Descriere Caracteristică aplicabilă
Imagine OCR E-mail Fișier Tipărire
Corecție automată înclinare
Corectați înclinarea (mai puțin de 9 mm de la centrul documentului până la margine) datelor scanate. 1
Da Da Da Da Da
Rotire automată imagine
Modifică direcția documentului pe baza orientării textului. 1
Da Da Da Da Da
Eliminare interferențe/Șablon / Eliminare culoare de fundal
Previne impregnarea și eliminarea culorii de fundal din documente, de exemplu, din ziare, pentru ca datele scanate să poată fi recunoscute mai ușor. 1
Sensibilitatea funcției Eliminare interferențe / Șablon / Culoare de fundal poate fi reglată cu ajutorul cursorului. Deplasarea cursorului spre „Ridicat” va crește șansele ca scanerul să elimine interferențele, șabloanele sau culorile de fundal, iar deplasarea sa spre „Scăzut” va reduce șansele ca scanerul să le elimine.
Da Da Da Da Da
Omitere pagină albă
Elimină paginile albe ale documentului din rezultatele scanării. 1
Da Da Da Da Da
Detectare alimentare multiplă
Utilizează un senzor ultrasonic pentru a detecta când are loc o eroare de alimentare multiplă. Atunci când aparatul dvs. detectează eroarea de alimentare multiplă, confirmați dacă datele scanate până acum au fost salvate și apoi reluați scanarea de la următoarea pagină sau de la începutul documentului.
Da Da Da Da Da
Afișare rezultate de scanare
Afișează pe ecranul computerului numărul total de pagini salvate și pagini albe omise.
Da Da Da Da Da
sub 9 mm
centrul documentului
document
marginea din dreapta a tăvii de alimentare cu hârtie
marginea din stânga a tăvii de alimentare cu hârtie
centrul căii de transport
direcția de scanare

Scanarea utilizând panoul de control
203
7
Opțiuni de scanare utilizând ecranul tactil (ADS-2800W / ADS-3600W) 7
Funcția Omitere pagină albă 7
Dacă setați această funcție la Pornit, aparatul elimină paginile albe ale documentului din rezultatele de scanare.
Utilizați cursorul pentru a ajusta sensibilitatea funcției Omitere pagină albă. Deplasarea cursorului spre „Ridicat” face mai probabilă omiterea paginilor de către scaner, pe când deplasarea acestuia spre „Scăzut” face mai puțin probabilă omiterea paginilor de către scaner.
1 Glisați spre stânga sau spre dreapta pentru a afișa acțiunea de scanare pe care doriți să o efectuați (către PC, către rețea, către FTP/SFTP, către serverul e-mailului, către SharePoint sau către USB).
2 Apăsați Opțiuni.
3 Apăsați Omitere pagină goală.
4 Apăsați Pornit (sau Oprit).
Ajustarea poziției de scanare 7
Puteți ajusta poziția în care sunt scanate documentele dacă poziția de ieșire a imaginilor se schimbă sau dacă imaginile sunt comprimate sau extinse pe verticală.
1 Glisați spre stânga sau spre dreapta pentru a afișa acțiunea de scanare dorită (către rețea, către FTP/SFTP, către serverul e-mailului, către SharePoint sau către USB).
2 Apăsați Opțiuni.
3 Apăsați Ajustra ton culoare.
4 Apăsați Setări margini.
5 Selectați o valoare între -3 și 3.
6 Apăsați OK.
Divizați și salvați un fișier scanat 7
Atunci când au fost scanate documente multiple, puteți diviza și salva documentele pagină cu pagină folosind această funcție. Puteți de asemenea seta numărul de pagini în care să fie divizat un document.
1 Pe ecranul LCD al aparatului, culisați spre stânga sau dreapta pentru a afișa acțiunea de scanare dorită (către rețea, către FTP/SFTP, către server de e-mail, către SharePoint, sau către USB).
2 Apăsați Opțiuni.
3 Apăsați Separare document.

Scanarea utilizând panoul de control
204
7
4 Apăsați Separare document din nou.
5 Apăsați Număr de documente sau Număr de pagini.
6 Apăsați Număr de documente sau Număr de pagini din nou.
7 Introduceți numărul de documente sau pagini care să fie divizate.
8 Apăsați OK.
Scanarea zonei specifice 7
Decuparea vă permite să selectați o porțiune a documentului care se scanează.
1 Apăsați (Toate setările).
2 Apăsați Setare Initial.
3 Apăsați Corectare decalaj scanare.
4 Selectați Decalare față sau Decalare verso.
5 Ajustați zona și apăsați OK.
6 Apăsați .
Detectarea automată dacă un document utilizează culoare 7
Detectează automat dacă documentul utilizează culoare și generează o imagine scanată a acestuia. Pentru documentele care amestecă paginile color și pe cele alb-negru, paginile color vor fi scanate în modul Color, pe când paginile alb-negru vor fi scanate în modul Alb & Negru.
1 Glisați spre stânga sau spre dreapta pentru a afișa acțiunea de scanare pe care doriți să o efectuați (către PC, către rețea, către FTP/SFTP, către serverul e-mailului, către SharePoint sau către USB).
2 Selectați acțiunea de scanare pe care doriți să o utilizați.
3 Apăsați Opțiuni.
4 Apăsați Tip scanare.
5 Selectați Automat.

Scanarea utilizând panoul de control
205
7
Ajustare detectare automată culori 7
Când este selectat tipul de scanare Automat, puteți ajusta nivelul de detectare al culorii, alb-negru și nuanțe de gri.
1 Glisați spre stânga sau spre dreapta pentru a afișa acțiunea de scanare pe care doriți să o efectuați (către rețea, către FTP/SFTP, către serverul e-mailului, către SharePoint sau către USB).
2 Selectați acțiunea de scanare pe care doriți să o utilizați.
3 Apăsați Opțiuni.
4 Apăsați Ajustra ton culoare.
5 Apăsați Regl. auto detectare culoare.
6 Ajustați nivelul de detectare a culorii.

206
8
8
Monitorizarea stării aparatului de pe calculator (Windows®) 8
Utilitarul Status Monitor este un program software configurabil, destinat monitorizării stării unuia sau mai multor dispozitive, care vă permite să primiți imediat o notificare cu privire la mesajele de eroare.
Procedați conform uneia dintre metodele de mai jos:
Faceți dublu clic pe pictograma (Status Monitor) din tava de sarcini.
Faceți clic pe (Brother Utilities) de pe spațiul de lucru și apoi faceți clic pe lista derulantă și selectați
numele modelului dvs. (dacă nu este deja selectat). Faceți clic pe Instrumente din bara de navigare din
stânga, apoi faceți clic pe Status Monitor. Va apărea fereastra Brother Status Monitor.
1 Depanare
Faceți clic pentru a accesa pagina web pentru depanare Status Monitor.
2 Căutați consumabile pentru înlocuire?
Faceți clic pentru a accesa pagina web pentru consumabile originale Brother.
Gestionarea aparatului de pe calculator 8
1
2

Gestionarea aparatului de pe calculator
207
8
Indicatori Status Monitor 8
Pictograma Brother Status Monitor își schimbă culoarea în funcție de starea aparatului dvs.
1 Faceți clic pe pictograma (ControlCenter4) din tava de sarcini.Apare fereastra ControlCenter4.
O pictogramă verde indică faptul că scanerul dvs. nu se află într-o stare normală de așteptare.
Pictograma galbenă indică un avertisment.
O pictogramă roșie indică apariția unei erori.
O pictogramă gri indică faptul că scanerul dvs. este în modul offline.

Gestionarea aparatului de pe calculator
208
8
2 Faceți clic pe Configurație și apoi selectați Preferințe.Se afișează fereastra Preferințe ControlCenter4.
3 Selectați (sau debifați) caseta Pornește ControlCenter la deschiderea calculatorului.
4 Faceți clic pe OK.

Gestionarea aparatului de pe calculator
209
8
Configurarea aparatului Brother de pe calculator 8
Utilizați aplicația Setare de la distanță pentru a configura setările aparatului dvs. direct de pe calculatorul dvs. și a le încărca direct în aparat. Aplicația Setare de la distanță descarcă automat setările de pe aparatul dvs. pe calculator și le afișează pe ecran.
NOTĂDacă apare o casetă de dialog de semnalare a unei erori, Setare de la distanță nu poate porni. Corectați eroarea și încercați apoi să reporniți Setare de la distanță.
(Numai pentru Windows®)
• În cazul în care calculatorul dumneavoastră este protejat de un firewall și nu poate utiliza Setare de la distanță, poate fi necesară configurarea setărilor pentru firewall pentru a permite comunicarea prin portul cu numărul 137 și 161.
• Dacă utilizați Windows® Firewall și ați instalat driverul scanerului de pe discul de instalare, setările necesare pentru firewall tocmai au fost efectuate.
1 Lansați aplicația.
Windows®
1 Faceți clic pe pictograma (ControlCenter4) din tava de sarcini și apoi selectați din meniu opțiunea Deschidere. Apare fereastra ControlCenter4.
2 Faceți clic pe fila Setări dispozitiv (exemplul de mai jos utilizează Modul acasă).

Gestionarea aparatului de pe calculator
210
8
3 Faceți clic pe butonul Setare de la distanță.
NOTĂDacă utilizați Modul avansat, faceți clic pe pictograma (Setări) pentru a accesa Setări dispozitiv.

Gestionarea aparatului de pe calculator
211
8
Macintosh
1 În bara de meniu Finder, faceți clic pe Accesare > Aplicații > Brother.
2 Faceți dublu clic pe pictograma Setare de la distanță.
NOTĂ• Pentru a utiliza funcția Setare de la distanță, accesați pagina Descărcări a modelului dvs. din
Brother Solutions Center, la adresa support.brother.com și descărcați Setare de la distanță din Utilitare.
• Setare de la distanță pentru Mac acceptă numai conexiunile USB.
• Setarea de la distanță pentru Mac este compatibilă cu macOS 10.13 sau o versiune mai recentă.
2 Se afișează fereastra Setare de la Distanță.
NOTĂPuteți lansa Setare de la distanță și urmărind instrucțiunile de mai jos.
Windows®
Faceți clic pe (Brother Utilities) de pe spațiul de lucru și apoi faceți clic pe lista derulantă și
selectați numele modelului dvs. (dacă nu este deja selectat). Faceți clic pe Instrumente din bara de navigare din stânga, apoi faceți clic pe Instalare de la distanță.
Macintosh
În bara de meniu Finder faceți clic pe Accesare > Aplicații > Brother, apoi faceți dublu clic pe pictograma Instalare de la distanță.
3 Selectați un meniu din structura ramificată de navigare și configurați setările după cum este necesar (exemplul de mai jos folosește Setare Gener. în Windows®).
OK
Faceți clic pentru a începe încărcarea datelor pe aparat și părăsirea aplicației de configurare de la distanță. Dacă este afișat un mesaj de eroare, introduceți din nou informațiile corecte și apoi faceți clic pe OK.
Anulare
Permite părăsirea aplicației Setare de la distanță fără a încărca datele în aparat.
Aplicare
Faceți clic pentru a încărca informațiile în aparat fără a părăsi aplicația Setare de la distanță.

Gestionarea aparatului de pe calculator
212
8
(ADS-2400N / ADS-3000N)

Gestionarea aparatului de pe calculator
213
8
(ADS-2800W / ADS-3600W)
NOTĂFaceți clic pe butonul Export pentru a vă salva toate setările pentru aparat.
Windows®
În cazul în care calculatorul dumneavoastră este protejat de un firewall și nu poate utiliza Instalare de la distanță, poate fi necesară configurarea setărilor pentru firewall pentru a permite comunicarea prin portul cu numărul 137.
Dacă utilizați Windows® Firewall și ați instalat driverul scanerului de pe discul de instalare, setările necesare pentru firewall tocmai au fost efectuate.
Macintosh
Dacă trebuie să modificați aparatul înregistrat pe calculator în timpul instalării pachetului complet de drivere și software (consultați Ghidul de instalare și configurare rapidă) sau dacă mediul de rețea s-a modificat, va trebui să specificați noul aparat. Deschideți Device Selector (Selector dispozitiv) și alegeți noul aparat. (Numai pentru utilizatorii de rețea). (Consultați Configurarea scanării în rețea pentru Macintosh la pagina 74.)
Dacă aveți nevoie de un sistem de gestionare avansat al aparatului, utilizați cea mai recentă versiune a utilitarului BRAdmin Light care poate fi descărcată de la adresa support.brother.com. Consultați meniul Ajutor al BRAdmin Light pentru mai multe informații despre utilizarea BRAdmin Light.

214
9
9
Curățarea părților exterioare ale aparatului 9
1 Ștergeți panoul de control cu o cârpă uscată, moale, fără scame, pentru a îndepărta praful.
2 Desfaceți tava de ieșire și opritorul pentru documente.
3 Ștergeți interiorul tăvii de ieșire cu o cârpă uscată, moale, fără scame, pentru a îndepărta praful.
4 Introduceți ferm tava de ieșire în aparat.
Întreținerea de rutină 9

Întreținerea de rutină
215
9
Curățarea scanerului și a rolelelor 9
O pată de mizerie sau de soluție corectoare depusă pe banda de sticlă poate fi cauza pentru care calitatea imaginilor scanate este scăzută. Dacă apare o linie verticală în datele scanate sau dacă părți ale documentului lipsesc, trebuie să curățați interiorul scanerului.
1 Deconectați aparatul de la priza de curent electric alternativ.
2 Eliminați ADF-ul extensibil eliberând în același timp manetele de pe partea din spate.
3 Deschideți capacul frontal a.
1
1

Întreținerea de rutină
216
9
4 Curățați benzile de sticlăas din unitatea ADF aflată în partea din spate a aparatului, folosind o lavetă moale, fără scame.
5 Prindeți lateralele capacului rolei de inversarea și apoi trageți capacul în jos.
6 Glisați rola de inversare către dreapta și trageți-o către dvs.
7 Curățați rola de inversare cu o lavetă moale, fără scame umezită cu puțină apă.
1 2
1
1

Întreținerea de rutină
217
9
8 Glisați rola de inversarea către marginea din stânga pentru a poziționa rola de inversare înapoi în aparat.
9 Închideți capacul rolei de inversare.
0 Curățați rola de preluare dintr-o parte în alta cu o lavetă moale, fără scame, umezită cu puțină apă.
A Închideți capacul frontal și atașați ADF-ul extensibil.
1

Întreținerea de rutină
218
9
NOTĂ(ADS-2800W / ADS-3600W)
În cazul în care continuați să utilizați aparatul fără a-l curăța, pot apărea probleme precum blocarea documentelor, alimentări multiple sau alimentări incorecte. Când se afișează Avertizare întreținere progr. , curățați rapid aparatul.
Puteți curăța benzile de sticlă cu o cârpă fără scame. După ce ați terminat, treceți cu degetul peste sticlă pentru a verifica dacă se simte ceva pe suprafața acesteia. Dacă simțiți murdărie sau praf de hârtie, curățați sticla din nou, insistând pe zona respectivă. Este posibil să fie necesară repetarea procesului de curățare de trei sau patru ori. Pentru a verifica, scanați câte un document după fiecare curățare.
Când există o pată de murdărie sau fluid de corectare pe banda de sticlă, mostra scanată va conține o linie verticală.
După curățarea benzii de sticlă, linia verticală dispare.

Întreținerea de rutină
219
9
Înlocuirea consumabilelor 9
Numele, numerele și durata de viață pentru piese 9
Nr. Nume piesă Nr. piesă Ciclu standard de înlocuire
1 Kit rolă
PRK-A2001 200.000 de coli
2 Coală suport
CS-A3001 500 de ori

Întreținerea de rutină
220
9
Verificarea ciclului de înlocuire al consumabilelor (ADS-2400N / ADS-3000N) 9
1 Lansați aplicația.
Windows®
1 Faceți clic pe pictograma (ControlCenter4) din tava de sarcini și apoi selectați din meniu opțiunea Deschidere. Apare fereastra ControlCenter4.
2 Faceți clic pe fila Setări dispozitiv (exemplul de mai jos utilizează Modul acasă).
3 Faceți clic pe butonul Setare de la distanță.

Întreținerea de rutină
221
9
NOTĂDacă utilizați Modul avansat, faceți clic pe pictograma (Setări) pentru a accesa Setări dispozitiv.
Macintosh
1 În bara de meniu Finder, faceți clic pe Accesare > Aplicații > Brother.
2 Faceți dublu clic pe pictograma Setare de la distanță.
NOTĂ• Pentru a utiliza funcția Setare de la distanță, accesați pagina Descărcări a modelului dvs. din
Brother Solutions Center, la adresa support.brother.com și descărcați Setare de la distanță din Utilitare.
• Setare de la distanță pentru Mac acceptă numai conexiunile USB.
• Setarea de la distanță pentru Mac este compatibilă cu macOS 10.13 sau o versiune mai recentă.
2 Se afișează fereastra Setare de la Distanță.

Întreținerea de rutină
222
9
3 Selectați Info. aparat din structura ramificată de navigare. Fereastra afișează Contor rolă preluare și Contor rolă invers. (exemplul de mai jos utilizează Windows®).
1 Porniți browser-ul web.
2 În bara de adrese a browser-ului dvs., introduceți adresa IP a aparatului dvs. (sau numele serverului dvs. de imprimare). Spre exemplu: http://192.168.1.2. Puteți utiliza ecranul LCD al aparatului dvs. pentru a-i găsi adresa IP.
3 Faceți clic pe General.
4 Faceți clic pe Maintenance Information (Informații despre întreținere).
5 Faceți clic pe OK.

Întreținerea de rutină
223
9
Verificarea ciclului de înlocuire al consumabilelor (ADS-2800W / ADS-3600W) 9
1 Pe ecranul tactil al scanerului, apăsați pe (Toate setările).
2 Apăsați Info. aparat.
3 Apăsați Contoare de utilizare. Ecranul tactil afișează Contor rolă invers. și Contor rolă prel.
NOTĂDacă notificările de pe ecranul tactil vă avertizează că trebuie să înlocuiți rola de inversare sau rola de preluare, comandați piesele necesare și înlocuiți apoi piesele vechi cu cele noi.
Înlocuirea rolei de preluare 9
Aparatul dvs. este echipat cu un contor pentru scaner care numără automat câte scanări a efectuat aparatul. După aproximativ 200,000 de scanări, poate fi necesar să înlocuiți rola de preluare.
1 Eliminați ADF-ul extensibil eliberând în același timp manetele de pe partea din spate.
2 Deschideți capacul frontala.
1
1

Întreținerea de rutină
224
9
3 Din partea frontală a aparatului, trageți ferm pentru a deschide agățătoarea capacului rolei de preluare.
4 Trageți maneta verde a înspre dvs. și glisați rola de preluare în afară, spre stânga.
NOTĂAveți grijă să nu rupeți cârligul verde. Dacă acesta nu poate fi tras cu ușurință în jos, folosiți cu grijă un pic mai multă forță.
NOTĂDacă aveți probleme cu îndepărtarea cârligului verde, trageți de el cu mai multă forță. Aveți grijă să nu rupeți cârligul rotindu-l forțat.
Pentru funcționarea dificilă a cârligului verde la pasul 4, rotiți cu un pic mai multă forță.
1
2
3

Întreținerea de rutină
225
9
5 Luați noua rolă de preluare și rotiți axul către dvs.
6 În timp ce țineți noua rolă de preluare ca în ilustrație, trebuie să vă asigurați că maneta verde va rămâne în poziție verticală.
7 Introduceți noua rolă de preluare în aparat, după cum este indicat în ilustrație.

Întreținerea de rutină
226
9
8 Rotiți maneta înainte și înapoi pentru a găsi punctul din care puteți glisa rola de preluare în slot.
9 Rotiți maneta verde până când rola de preluare se fixează în poziție.
0 Închideți capacul rolei de preluare.
A Închideți capacul frontal și atașați ADF-ul extensibil.
B Resetați contorul pentru rola de preluare (consultați Resetarea contoarelor de utilizare la pagina 229).
NOTĂConfirmați următoarele:
• Valoarea contorului rolei este 0.
• Ecranul tactil sau indicațiile cu LED nu afișează un mesaj privind înlocuirea rolei de preluare.

Întreținerea de rutină
227
9
Înlocuirea rolei de inversare 9
Aparatul dvs. este echipat cu un contor pentru scaner care numără automat câte scanări a efectuat aparatul. După aproximativ 200,000 de scanări, poate fi necesar să înlocuiți rola de inversare.
1 Deschideți capacul frontala.
2 Din partea din spate a aparatului, prindeți lateralele capacului rolei de inversarea, și apoi trageți capacul în jos.
3 Glisați rola de preluare către dreapta și trageți-o către dvs.
1
1
1

Întreținerea de rutină
228
9
4 Glisați noua rolă de inversarea în deschiderea din partea stângă și poziționați-o în aparat.
5 Închideți capacul rolei de inversare.
6 Închideți capacul frontal.
7 Resetați contorul pentru rola de inversare (consultați Resetarea contoarelor de utilizare la pagina 229).
NOTĂAsigurați-vă că ați verificat următoarele:
• Valoarea de pe contorul rolei de inversare este 0 (consultați Verificarea ciclului de înlocuire al consumabilelor (ADS-2400N / ADS-3000N) la pagina 220).
• Indicațiile de pe ecranul tactil sau cu LED nu afișează mesajul Înlocuire rolă sau Înlocuire piese.
1

Întreținerea de rutină
229
9
Resetarea contoarelor de utilizare 9
1 Lansați aplicația.
Windows®
1 Faceți clic pe pictograma (ControlCenter4) din tava de sarcini și apoi selectați din meniu opțiunea Deschidere. Apare fereastra ControlCenter4.
2 Faceți clic pe fila Setări dispozitiv (exemplul de mai jos utilizează Modul acasă).
3 Faceți clic pe butonul Setare de la distanță.

Întreținerea de rutină
230
9
NOTĂDacă utilizați Modul avansat, faceți clic pe pictograma (Setări) pentru a accesa Setări dispozitiv.
Macintosh
1 În bara de meniu Finder, faceți clic pe Accesare > Aplicații > Brother.
2 Faceți dublu clic pe pictograma Setare de la distanță.
NOTĂ• Pentru a utiliza funcția Setare de la distanță, accesați pagina Descărcări a modelului dvs. din
Brother Solutions Center, la adresa support.brother.com și descărcați Setare de la distanță din Utilitare.
• Setare de la distanță pentru Mac acceptă numai conexiunile USB.
• Setarea de la distanță pentru Mac este compatibilă cu macOS 10.13 sau o versiune mai recentă.
2 Se afișează fereastra Setare de la Distanță.

Întreținerea de rutină
231
9
3 Selectați Info. aparat în structura ramificată de navigare și apoi selectați opțiunea Contor de întreținere progr.
Pentru a reseta contorul pentru rola de inversare, selectați caseta Rolă inversare.
Pentru a reseta contorul pentru rola de preluare, selectați caseta Rolă preluare.
4 Faceți clic pe Aplicare.
5 Faceți clic pe OK.

Întreținerea de rutină
232
9
Resetarea contoarelor de utilizare (ADS-2800W / ADS-3600W) 9
1 Pe ecranul tactil al scanerului dvs., apăsați pe (Toate setările).
2 Apăsați Info. aparat.
3 Apăsați Contoare de utilizare.
4 Procedați conform uneia dintre metodele de mai jos:
Pentru a reseta contorul pentru rola de inversare, apăsați Contor rolă invers.
Pentru a reseta contorul pentru rola de preluare, apăsați Contor rolă prel.
5 Când ecranul tactil afișează un mesaj de confirmare, apăsați Da.
6 Apăsați .

Întreținerea de rutină
233
9
Ambalarea și expedierea aparatului 9
Când transportați aparatul, folosiți materialele de ambalare care v-au fost furnizate odată cu aparatul. Dacă nu ambalați corect aparatul, eventualele avarii ce pot surveni în tranzit nu sunt acoperite de garanție. Aparatul trebuie asigurat corespunzător la transportator.
1 Pliați ADF-ul extensibil.
2 Eliminați ADF-ul extensibil a eliberând în același timp manetele de pe partea din spate.
3 Împingeți ferm tava de ieșire în aparat.
4 Împachetați aparatul în ambalajul original.
1

Întreținerea de rutină
234
9
5 Împachetați aparatul și materialele de imprimare în ambalajul original cu materialele originale de ambalare așa cum se arată mai jos.
6 Închideți cutia și sigilați-o cu bandă adezivă.

235
10
10
Prezentare generală 10
În acest capitol sunt prezentate soluții de rezolvare a problemelor tipice care pot apărea în momentul folosirii aparatului Brother.
Accesați pagina Manuale a modelului dvs. din Brother Solutions Center la support.brother.com pentru a descărca celelalte manuale.
Identificarea problemei 10
Asigurați-vă că ați verificat următoarele: 10
Cablul de alimentare este conectat corect la curent alternativ și aparatul este pornit.
Toate componentele de protecție au fost îndepărtate.
Capacul frontal, capacul rolei de inversare și capacul rolei de preluare a hârtiei sunt complet închise.
Cablul de interfață este conectat în siguranță la aparat și la calculator.
A fost instalat driverul potrivit pentru aparat.
Calculatorul este conectat la portul corect de pe aparat.
Mesaje de eroare și de întreținere 10
(Pentru ADS-2800W / ADS-3600W)
Ca în cazul oricărui alt produs de birou sofisticat, pot apărea erori și consumabilele trebuie să fie înlocuite. Dacă acest lucru se întâmplă, aparatul dvs. identifică eroarea sau operațiile obișnuite de întreținere necesare și afișează mesajul adecvat. În tabel sunt prezentate cele mai uzuale mesaje de eroare și de întreținere.
Puteți corecta chiar dvs. majoritatea erorilor și, de asemenea, puteți șterge mesajele de întreținere de rutină. Dacă aveți nevoie de ajutor suplimentar, Brother Solutions Center vă oferă cele mai recente răspunsuri la întrebări frecvente și sfaturi de depanare.
Vizitați support.brother.com
NOTĂ(Pentru ADS-2400N și ADS-3000N)
Consultați și Indicațiile cu LED (ADS-2400N / ADS-3000N) la pagina 261.
Depanarea 10

Depanarea
236
10
Mesaj de eroare Cauză Acțiune
Verifica Conex. Aparatul nu este conectat la calculator.
Conectați aparatul la calculator și reîncercați.
Memorie plină Memoria aparatului este plină. Pentru remedierea erorii, urmați indicațiile de mai jos:
Apăsați orice buton (ADS-2400N / ADS-3000N)
sau (ADS-2800W / ADS-3600W).
Opriți aparatul scoțând cablul de alimentare din priza de c.a. și apoi reporniți-l introducând din nou cablul în priză.
Pentru evitarea erorii, urmați indicațiile de mai jos:
Reduceți numărul de documente.
Reduceți valoarea pentru setarea rezoluției sau dimensiunea fișierului.
Acest aparat nu este conectat la PC-ul dvs.
Aparatul nu este conectat la calculator.
Conectați aparatul la calculator și reîncercați.
Înlocuire rolă prel.
Rola de preluare a fost utilizată de peste 200.000 de ori.
Înlocuiți rola de preluare cu una nouă. Dacă nu înlocuiți piesa, pot surveni erori de scanare. Consultați Înlocuirea rolei de preluare la pagina 223.
Înlocuire rolă invers.
Rola de inversare a fost folosită de peste 200.000 de ori.
Înlocuiți rola de inversare cu una nouă. Dacă nu înlocuiți piesa, pot surveni erori de scanare. Consultați Înlocuirea rolei de inversare la pagina 227.
Înlocuire rolă preluare și inversare
Atât rola de inversare, cât și rola de preluare au fost utilizate de peste 200.000 de ori.
Înlocuiți rola de inversare și rola de preluare cu unele noi. Dacă nu înlocuiți piesele, pot surveni erori de scanare. Consultați Înlocuirea rolei de preluare la pagina 223 și Înlocuirea rolei de inversare la pagina 227.
Scan. Imposibil XX
(XX este un cod de eroare.)
A survenit o eroare la aparat. Opriți și reporniți aparatul, apoi încercați să scanați din nou. Dacă eroarea nu dispare după oprirea și repornirea aparatului, notați mesajul de eroare și raportați-l dealerului Brother sau Centrului de asistență clienți Brother.
Eroare scanare prin lungime, red.lung.
Documentele scanate au depășit lungimea maximă permisă.
Pentru a scana documentele care depășesc lungimea maximă permisă, reduceți rezoluția documentelor.

Depanarea
237
10
Blocare document/prea lung
Ghidajele pentru hârtie nu sunt reglate la dimensiunea corectă a documentului.
Setările nu sunt adecvate pentru documentul dvs.
Pe suprafața rolei de preluare sau a rolei de inversare s-a acumulat praf de hârtie.
Eliminați blocajul (consultați Document blocat la pagina 240) și apoi efectuați următoarele:
Reglați ghidajele pentru hârtie la lățimea documentului. Dacă dimensiunea de scanare este setată pe Auto și scanați un document care conține mai multe dimensiuni ale paginilor, introduceți paginile înguste drept și cât mai aproape de centrul aparatului cu putință. Dacă nu alimentați documentul drept, utilizați Scanare continuă.
Confirmați setările. Consultați Important în Document blocat la pagina 240.
Curățați rola de preluare și rola de inversare. Consultați Curățarea scanerului și a rolelelor la pagina 215.
Detectare alimentare multiplă
Au fost alimentate mai multe pagini simultan.
Anulați eroarea de alimentare multiplă. Consultați Document blocat la pagina 240.
Aparatul nu poate fi utilizat
Un dispozitiv care nu poate fi folosit a fost introdus în portul USB.
Deconectați dispozitivul. Opriți aparatul scoțând cablul de alimentare din priza de c.a. și apoi reporniți-l introducând din nou cablul în priză.
Dispozitiv USB inutilizabil
Un dispozitiv USB incompatibil este introdus în portul USB.
Scoateți dispozitivul USB incompatibil, de exemplu, un mouse sau un dispozitiv mobil care nu este compatibil cu modul unitate USB flash, din portul USB.
Nu puteți folosi un hub USB
Un hub sau o unitate USB flash cu un hub este introdusă în portul USB.
Scoateți dispozitivul incompatibil, de exemplu, hub-ul USB sau unitatea USB flash cu un hub, din portul USB.
Insuficient spațiu pe USB
Unitatea USB flash introdusă este plină.
Apăsați orice buton (ADS-2400N / ADS-3000N) sau Închidere (ADS-2800W / ADS-3600W) și urmați una din indicațiile de mai jos:
Ștergeți fișierele sau directoarele nefolosite de pe unitatea USB flash, apoi reîncercați.
Utilizați o unitate USB flash pe care este suficient spațiu disponibil.
Eroare accesare USB Unitatea USB flash a fost scoasă în timp ce era accesată.
Apăsați orice buton (ADS-2400N / ADS-3000N) sau Închidere (ADS-2800W / ADS-3600W).
USB protejat la scriere
Unitatea USB flash introdusă este protejată la scriere.
Scoateți unitatea USB flash protejată la scriere, apăsați orice buton (ADS-2400N / ADS-3000N) sau Închidere (ADS-2800W / ADS-3600W), și apoi urmați una din indicațiile de mai jos:
Dezactivați protecția la scriere a unității USB flash și apoi reîncercați.
Utilizați o unitate USB flash care nu este protejată la scriere.
Mesaj de eroare Cauză Acțiune

Depanarea
238
10
Pe USB sunt prea multe fișiere
Aparatul nu poate salva pe o unitate USB flash dacă aceasta conține prea multe fișiere.
Scoateți unitatea USB flash, apăsați orice buton
(ADS-2400N / ADS-3000N) sau (ADS-2800W /
ADS-3600W). Ștergeți fișierele sau directoarele nefolosite din directorul rădăcină de pe unitatea USB flash, apoi reîncercați.
Numele de fișier nu poate fi utilizat
Numărul secvențial maxim 99 pentru numele fișierului a fost atins.
Apăsați orice buton (consultați Numele fișierului nu poate fi utilizat (Scanare către USB) la pagina 265) (ADS-2400N / ADS-3000N) sau
(ADS-2800W / ADS-3600W) și urmați una din
indicațiile de mai jos:
Ștergeți fișierele nefolosite de pe unitatea USB flash, apoi reîncercați.
Modificați numele fișierului. Consultați Salvarea documentelor scanate pe o unitate USB flash la pagina 141.
Profil nedefinit Nu este înregistrat niciun profil de Scanare către FTP/SFTP sau Scanare în rețea.
Configurați profilul Scanare către FTP/SFTP sau Scanare în rețea înainte de a utiliza Scanare către FTP sau Scanare în rețea. Consultați Scanarea documentelor pe un server FTP la pagina 146, Scanarea documentelor pe un server SFTP la pagina 156 sau Scanarea documentelor într-un director/locație de rețea partajată (Windows®) la pagina 167.
Fără certificat Certificatul nu există sau este corupt. Configurați setările pentru Signed PDF (PDF semnat) din fila Administrator din Administrarea bazată pe web. Consultați Scanarea documentelor pe un server FTP la pagina 146 sau Scanarea documentelor într-un director/locație de rețea partajată (Windows®) la pagina 167.
Agenda este plină Agenda este plină. Ștergeți adresele de e-mail inutile și reîncercați.
Înregistrare eșuată
(Adresă de e-mail)
Adresa de e-mail este prea lungă.
Puteți introduce o adresă de e-mail care conține cel mult 64 de caractere.
(Comandă rapidă)
Numărul maxim de adrese de e-mail dintr-o comandă rapidă a fost atins.
Ștergeți adresele de e-mail inutile și reîncercați.
Comenzi rapide - plin
Numărul maxim de comenzi rapide a fost atins.
Ștergeți comenzile rapide inutile și reîncercați.
Ștergere imposibilă
Adresa de e-mail este înregistrată într-o comandă rapidă.
Nu puteți șterge o adresă de e-mail care este utilizată într-o comandă rapidă. Ștergeți mai întâi comanda rapidă, apoi reîncercați.
Mesaj de eroare Cauză Acțiune

Depanarea
239
10
Acces refuzat Blocarea funcției de protecție este activă.
Contactați administratorul pentru a verifica setările pentru Blocarea funcției de protecție.
Consultați Blocarea funcției de protecție 3.0 (ADS-2800W / ADS-3600W) la pagina 41.
Avertizare întreținere progr.
Sunt necesare operațiuni de întreținere periodice.(La fiecare 5000 de pagini)
Curățați rola de preluare și rola de inversare și resetați contorul.
Consultați Curățarea scanerului și a rolelelor la pagina 215.
Mesaj de eroare Cauză Acțiune

Depanarea
240
10
Document blocat 10
Documentele se pot bloca în ADF în cazul în care:
documentele nu sunt introduse sau alimentate corect
documentele sunt prea lungi
au fost alimentate mai multe pagini simultan (alimentare multiplă)
Urmați pașii de mai jos pentru a rezolva o blocare a documentelor:
1 Scoateți hârtia care nu este blocată din ADF.
2 Deschideți capacul frontal apăsând pe maneta de eliberare a capaculuia.
3 Scoateți documentul blocat din aparat.
NOTĂVerificați să nu existe bucăți de hârtie în aparat. Îndepărtați orice resturi de hârtie găsite în aparat.
1

Depanarea
241
10
4 Închideți capacul frontal.
5 Apăsați orice buton (ADS-2400N / ADS-3000N) sau (ADS-2800W / ADS-3600W).
NOTĂAtunci când remediați eroarea de alimentare multiplă, confirmați dacă datele scanate până în prezent au fost salvate și apoi reluați scanarea de la următoarea pagină sau de la începutul documentului.
IMPORTANT• Pentru a evita deteriorarea documentului blocat, NU trageți documentul afară înainte de a deschide
capacul frontal.
• Scoateți hârtia din ADF înainte de a închide capacul frontal.
• Pentru a evita viitoarele blocaje de documente, efectuați următoarele:
• Închideți complet capacul frontal împingându-l încet în centru.
• Configurați corect setările pentru documentul dvs.
• Curățați rola de inversare și rola de preluare. Pentru a curăța rola de inversare, consultați Înlocuirea rolei de inversare la pagina 227 pentru instrucțiuni privind modul de scoatere a rolei de inversare din aparat. Curățați partea din cauciuc a rolei de inversare cu o lavetă moale și fără scame, îmbibată cu apă, apoi fixați rola de inversare în aparat. Pentru a curăța rola de preluare, consultați Curățarea scanerului și a rolelelor la pagina 215.
• Stivuiți paginile, apoi încărcați documentul. Consultați Încărcarea documentelor la pagina 61.
• Asigurați-vă că documentul este adecvat pentru aparat. Consultați Documente acceptate la pagina 52.
• Încărcați corect documentul. Consultați Încărcarea documentelor la pagina 61.
• Nu încărcați mai mult de 50 de pagini în același timp.
• Pentru a evita blocajele atunci când utilizați hârtie în format longitudinal, selectați Hârtie lungă pentru Dimensiune de scanare sau Format document.
Când scanați de pe computerul dvs.
• Modificarea setărilor de scanare (ControlCenter4) (Windows®) la pagina 100
• Schimbarea setărilor butonului de scanare din Brother iPrint&Scan (Mac) la pagina 107
Când scanați de pe aparat (ADS-2800W / ADS-3600W)
Confirmați următoarele setări de pe ecranul tactil:
(Scanare către USB/FTP/rețea/server de e-mail)
• Tip scanare: Culoare sau Alb și negru
• Omitere pagină goală: Oprit

Depanarea
242
10
Dificultăți operaționale și de software 10
IMPORTANTPentru asistență tehnică, contactați serviciul de asistență clienți Brother.
În cazul în care considerați că este o problemă cu aparatul dvs., verificați tabelul de mai jos și urmați recomandările de depanare.
Puteți rezolva chiar dvs. majoritatea problemelor. Dacă aveți nevoie de ajutor suplimentar, Brother Solutions Center oferă cele mai recente Întrebări Frecvente și sfaturi de depanare, vizitați support.brother.com
Utilizarea consumabilelor non-Brother poate afecta calitatea scanării, performanțele hardware și fiabilitatea aparatului.
Dificultăți de scanare 10
Dificultate Cauză Sugestii
Se afișează erori TWAIN sau WIA atunci când începeți scanarea. (Windows®)
Driverul TWAIN sau WIA nu a fost selectat ca sursă primară în aplicația dvs. de scanare.
Asigurați-vă că driverul Brother TWAIN sau WIA este selectat ca sursă primară în aplicația dvs. de scanare. De exemplu, în Nuance™ PaperPort™ 14SE, faceți clic pe Setări scanare și apoi pe Selectare pentru a selecta driverul Brother TWAIN/WIA.
Apar erori TWAIN când începeți să scanați. (Macintosh)
Driverul TWAIN nu a fost selectat ca sursă primară în aplicația dvs. de scanare.
Asigurați-vă că driverul Brother TWAIN este selectat ca sursă primară în aplicația dvs. Puteți scana documente și folosindu-vă de driverul de scaner ICA.
OCR nu funcționează. Rezoluția scanerului este prea mică. Măriți rezoluția scanerului.
În imaginea scanată se observă linii verticale.
Pe suprafața benzilor de sticlă s-a acumulat praf de hârtie.
Curățați benzile de sticlă din interiorul aparatului. Consultați Curățarea scanerului și a rolelelor la pagina 215.
Imaginea scanată lipsește.
Ghidajele pentru hârtie nu sunt reglate la lățimea documentului.
Funcția Corecție automată înclinare a fost setată pe Pornit când a fost scanat documentul.
Setările nu sunt adecvate pentru documentul dvs. De exemplu, a fost alimentat un document în format Letter/A4 însă pentru dimensiunea documentului a fost selectat formatul Executive/A5.
Reglați ghidajele pentru hârtie la lățimea documentului. În cazul în care dimensiunea de scanare este setată pe Auto și scanați un document care conține mai multe dimensiuni ale paginilor, introduceți paginile înguste drept și cât mai aproape de centrul aparatului cu putință. Dacă documentul nu stă drept în timpul alimentării, utilizați scanarea continuă.
Setați Corecție automată înclinare pe Oprit.
Asigurați-vă că setările definite pentru dimensiunea documentului sunt adecvate pentru documentul dvs.
Configurați setările marginilor și reglați poziția de scanare. Pentru mai multe informații, consultați Ajustarea poziției de scanare la pagina 203.

Depanarea
243
10
Imaginea scanată este înclinată.
Ghidajele pentru hârtie nu sunt reglate la lățimea documentului.
Caracteristica Corecție automată înclinare a fost setată pe Oprit când a fost scanat documentul.
Setarea pentru Hârtie lungă a fost selectată.
Reglați ghidajele pentru hârtie la lățimea documentului. Dacă dimensiunea de scanare este setată pe Auto și scanați un document care conține mai multe dimensiuni ale paginilor, introduceți paginile înguste drept și cât mai aproape de centrul aparatului cu putință. Dacă documentul nu stă drept în timpul alimentării, utilizați scanarea continuă.
Setați Corecție automată înclinare pe Pornit.
Selectați o altă setare în afară de Hârtie lungă.
Scanarea se desfășoară prea lent.
Rezoluția nu este adecvată pentru documentul dvs.
Micșorați rezoluția scanerului. Selectați o altă setare decât Auto pentru dimensiunea de scanare.
Documentul nu a fost alimentat.
Pe suprafața rolei de preluare sau a rolei de inversare s-a acumulat praf de hârtie.
Prea multe documente sunt încărcate în ADF simultan.
În ADF există obiecte străine.
Documentul este prea subțire sau prea gros.
Configurarea de la distanță este în curs.
Eliminarea hârtiei a fost întreruptă.
Capacul rolei de inversare nu este închis corect.
Curățați rola de inversare și rola de preluare. Pentru a curăța rola de inversare, consultați Înlocuirea rolei de inversare la pagina 227 pentru a afla cum să extrageți rola de inversare din aparat, să curățați partea din cauciuc a rolei de inversare cu o lavetă moale și fără scame, îmbibată cu apă, apoi să atașați rola de inversare în aparat. Pentru a curăța rola de preluare, consultați Curățarea scanerului și a rolelelor la pagina 215.
Asigurați-vă că numărul maxim de pagini este adecvat pentru documentul dvs. Consultați Documente acceptate la pagina 52.
Îndepărtați eventualele obiecte străine sau resturile de hârtie din ADF.
Asigurați-vă că documentul este adecvat pentru aparat. Consultați Documente acceptate la pagina 52.
Anulați configurarea de la distanță.
Scoateți hârtia din ADF.
Prindeți bine capacul rolei de preluare până când cârligele se fixează în capacul frontal.
Dificultate Cauză Sugestii

Depanarea
244
10
Documentul s-a blocat.
Pe suprafața rolei de preluare sau a rolei de inversare s-a acumulat praf de hârtie.
În ADF există obiecte străine.
Documentul dvs. nu este acceptat de aparat.
Curățați rola de inversare și rola de preluare. Pentru a curăța rola de inversare, consultați Înlocuirea rolei de inversare la pagina 227 pentru a afla cum să extrageți rola de inversare din aparat, să curățați partea din cauciuc a rolei de inversare cu o lavetă moale și fără scame, îmbibată cu apă, apoi să atașați rola de inversare în aparat. Pentru a curăța rola de preluare, consultați Curățarea scanerului și a rolelelor la pagina 215.
Îndepărtați eventualele obiecte străine sau resturile de hârtie din ADF.
Asigurați-vă că documentul este adecvat pentru aparat. Consultați Documente acceptate la pagina 52.
Ordinea paginilor documentelor rezultate se schimbă.
Tava de ieșire a fost poziționată astfel încât nu corespunde dimensiunii documentului.
Poziționați cu atenție tava de ieșire astfel încât să corespundă dimensiunii documentului.
Calitatea scanării este slabă.
Pe suprafața rolei de preluare sau a rolei de inversare s-a acumulat praf de hârtie.
Pe suprafața benzilor de sticlă din interiorul aparatului s-a acumulat praf de hârtie.
Rezoluția este prea mică.
Curățați rola de inversare și rola de preluare. Pentu a curăța rola de inversare, consultați Înlocuirea rolei de inversare la pagina 227 pentru a afla cum să extrageți rola de inversare din aparat, să curățați partea din cauciuc a rolei de inversare cu o lavetă moale și fără scame, îmbibată cu apă, apoi să atașați rola de inversare în aparat. Pentru a curăța rola de preluare, consultați Curățarea scanerului și a rolelelor la pagina 215.
Curățați benzile de sticlă din interiorul aparatului. Consultați Curățarea scanerului și a rolelelor la pagina 215.
Măriți rezoluția scanerului.
Aparatul face pauză timp de circa trei secunde între fiecare pagină în timpul scanării.
Dacă scanați continuu, temperatura internă a aparatului poate crește, făcând ca motorul să intre în modul de protecție.
NOTĂDurata pauzei poate varia în funcție de condițiile de scanare.
Acest lucru este normal și puteți continua să scanați.
Pe datele scanate se pot observa impregnări.
Setările nu sunt adecvate pentru tipul de document scanat.
Bifați caseta Eliminare interferențe / Șablon / Eliminare culoare de fundal.
Dificultate Cauză Sugestii

Depanarea
245
10
Culorile din datele scanate sunt întunecate.
Setările nu sunt adecvate pentru tipul de document scanat.
Procedați conform uneia dintre metodele de mai jos:
Bifați caseta Eliminare interferențe / Șablon / Eliminare culoare de fundal, iar apoi scanați de pe computerul dvs.
Măriți luminozitatea, apoi scanați de pe computer.
Măriți contrastul, apoi scanați de pe computer.
Modificați tipul scanării pe gri sau color și scanați apoi de pe computer.
Este omisă o pagină care nu este albă.
Documentul este prea deschis.
Omitere pagină albă este setat pe Pornit.
Setați Omitere pagină albă pe Oprit.Alternativ, utilizați o setare de sensibilitate mai mică pentru Omitere pagină albă.
Nu se poate scana un document lung.
Nu s-a selectat Hârtie lungă pentru formatul documentului.
Selectați Hârtie lungă pentru formatul documentului. Dacă nu puteți selecta Hârtie lungă, la scanarea din panoul de control al aparatului, setați Omitere pagină albă pe oprit și setați Tipul scanării pe o opțiune alta decât Auto. Puteți selecta apoi Hârtie lungă pentru formatul documentului.
Are loc o eroare de alimentare.
Documentul nu este încărcat corect. Încărcați corect documentul (consultați Documente în format standard la pagina 61), apoi reîncercați.
Nu se poate scana. Blocarea funcției de protecție este activă.
Contactați administratorul pentru a verifica setările pentru Blocarea funcției de protecție.
Consultați Blocarea funcției de protecție 3.0 (ADS-2800W / ADS-3600W) la pagina 41
Cartelele groase nu pot fi scanate cu succes.
Amplasarea cartelei sau setările de scanare pot fi incorecte.
Așezați cartela pe o parte. Scanați utilizând următoarele setări:
Mod Cartelă din plastic: Oprit
Rezoluție: 600 dpi
Format document: Auto
Detectare alimentare multiplă: Oprit
Marginea documentului nu este scanată corect sau rezultatul scanării este deformat atunci când scanați un document gros.
Un document voluminos lovește tava de ieșire.
Scanați documentul fără a utiliza tava de ieșire.
Pornire aut. scanare nu pornește. (ADS-2800W/ADS-3600W)
Setările pentru Pornire aut. scanare (a 9-a filă cu comenzi rapide) sunt incorecte.
Confirmați setările pentru Pornire aut. scanare (a 9-a filă cu comenzi rapide).
Consultați Pornire aut. scanare la pagina 8
Dificultate Cauză Sugestii

Depanarea
246
10
Dificultăți software 10
Dificultate Cauză Sugestii
Software-ul nu poate fi instalat.
— (Numai pentru Windows®)
Rulați driverului scanerului de pe discul de instalare pentru a repara și reinstala software-ul.
ControlCenter4 nu poate fi lansat (Windows®).
— Dacă pictograma nu este afișată în tava de
sarcini, faceți clic pe (Brother Utilities) de pe
spațiul de lucru și apoi faceți clic pe lista derulantă și selectați numele modelului dvs. (dacă nu este deja selectat). Faceți clic pe Scanare din bara de navigare din stânga, apoi faceți clic pe ControlCenter4.
Nu pot configura setările pentru scanarea din panoul de control al aparatului.
(ADS-2400N / ADS-3000N)
— Utilizați Setare de la distanță. Consultați Configurarea aparatului Brother de pe calculator la pagina 209.
Nu pot salva setările în configurarea de la distanță sau Management bazat pe web.
Aparatul procesează.
Aparatul este configurat din panoul său de control.
Așteptați până când aparatul a terminat de procesat și reîncercați.
Încetați configurarea aparatului din panoul de control.
Nu pot porni Setarea de la distanță.
Aparatul este oprit.
Aparatul nu este conectat la calculator.
A survenit o eroare.
Aparatul scanează.
Aparatul este configurat din panoul său de control.
Opriți aparatul, apoi reîncercați din nou.
Conectați aparatul la calculator și reîncercați.
Ștergeți toate erorile și apoi reîncercați.
Așteptați până când scanarea a terminat și reîncercați.
Încetați configurarea aparatului din panoul de control.

Depanarea
247
10
Dificultăți legate de rețea 10
Dificultate Sugestii
Nu se poate scana în rețea. Asigurați-vă că aparatul este alimentat cu tensiune, că este online și că este în modul Gata de operare. Verificați setările de rețea curente.
Consultați Depanarea în Ghidul utilizatorului de rețea.
Opțiunea de scanare a rețelei nu funcționează.
Windows®
Trebuie să configurați un software de securitate/firewall furnizat de terți pentru a permite scanarea în rețea. Pentru a adăuga portul 54925 pentru scanarea în rețea, utilizați informațiile de mai jos:
Nume: Introduceți orice descriere, de exemplu Brother NetScan
Numărul portului: Introduceți 54925
Protocol: Selectați opțiunea UDP
Consultați manualul de instrucțiuni cu care a fost furnizat împreună cu software-ul de securitate/firewall-ul sau contactați producătorul software-ului.
Macintosh
(Brother iPrint&Scan)
În bara de meniu Finder, faceți clic pe Accesare > Aplicații, iar apoi faceți dublu clic pe pictograma Brother iPrint&Scan. Apare fereastra Brother iPrint&Scan. Faceți clic pe butonul Selectare aparat și apoi urmați instrucțiunile pas cu pas pentru a selecta din nou aparatul din rețea.
(Driver TWAIN)
În bara de meniu Finder, faceți clic pe Accesare > Aplicații > Brother > TWAIN Driver Utility (Utilitar driver TWAIN), iar apoi faceți dublu clic pe pictograma Device Selector (Selector dispozitiv). Apare fereastra Device Selector (Selector dispozitiv). Reselectați aparatul din rețea, asigurați-vă că Status (Starea) este idle (inactiv), iar apoi faceți clic pe OK.
Software-ul Brother nu poate fi instalat.
Windows®
Dacă apare avertismentul Software de securitate pe ecranul computerului în timpul instalării, modificați setările software-ului de securitate pentru a permite programului de instalare al produsului Brother sau altui program să ruleze.
Macintosh
Dacă utilizați o funcție de firewall a unui software de securitate anti-spyware sau antivirus, dezactivați-o temporar și instalați apoi software-ul Brother.
Nu se poate conecta la rețeaua wireless.(ADS-2800W / ADS-3600W)
Verificați setările de rețea wireless.
Consultați Depanarea în Ghidul utilizatorului de rețea.
Resetați setările de rețea. Consultați Resetarea aparatului (ADS-2400N / ADS-3000N) la pagina 254.
Consultați Resetarea aparatului (ADS-2800W / ADS-3600W) la pagina 254.

Depanarea
248
10
Alte dificultăți 10
Cum puteți verifica adresa IP a aparatului. (ADS-2400N / ADS-3000N)
(ADS-2400N / ADS-3000N)
1. Lansați aplicația ControlCenter.
2. Faceți clic pe fila Setări dispozitiv.
3. Faceți clic pe butonul Setări Scanare către rețea. Se afișează fereastra Administrare bazată pe web.
4. Selectați fila Network (Rețea).
5. Faceți clic pe Wired (Prin cablu).
Nu poate fi recunoscut cardul NFC. Setați NFC la Pornit.
Dificultate Cauză Sugestii
Aparatul este în Modul de hibernare (mod funcționare economică).(ADS-2800W/ADS-3600W)
Aparatul este inactiv, iar timpul specificat în acest sens a expirat.
Procedați conform uneia dintre metodele de mai jos:
Apăsați .
Apăsați .
Scanați folosind calculatorul.
Deschideți capacul superior.
Încărcați documentul.
Atingeți ecranul.
Atingeți cardul IC de cititorul NFC.
Aparatul nu este pornit.
Aparatul a fost conectat la sursa de alimentare fără a aștepta 60 secunde de la scoaterea din priză.
Opriți aparatul, așteptați 60 de secunde, iar apoi reporniți aparatul.
Aparatul este în modul offline.
Aparatul nu este conectat la calculator. Conectați aparatul la calculator și apoi porniți aparatul.
Dificultate Sugestii

Depanarea
249
10
Informații despre aparat 10
Verificarea numărului de serie (ADS-2400N / ADS-3000N) 10
1 Lansați aplicația.
Windows®
1 Faceți clic pe pictograma (ControlCenter4) din tava de sarcini și apoi selectați din meniu opțiunea Deschidere. Apare fereastra ControlCenter4.
2 Faceți clic pe fila Setări dispozitiv (exemplul de mai jos utilizează Modul acasă).
3 Faceți clic pe butonul Setare de la distanță.

Depanarea
250
10
NOTĂDacă utilizați Modul avansat, faceți clic pe pictograma (Setări) pentru a accesa Setări dispozitiv.
Macintosh
1 În bara de meniu Finder, faceți clic pe Accesare > Aplicații > Brother.
2 Faceți dublu clic pe pictograma Setare de la distanță.
NOTĂ• Pentru a utiliza funcția Setare de la distanță, accesați pagina Descărcări a modelului dvs. din
Brother Solutions Center, la adresa support.brother.com și descărcați Setare de la distanță din Utilitare.
• Setare de la distanță pentru Mac acceptă numai conexiunile USB.
• Setarea de la distanță pentru Mac este compatibilă cu macOS 10.13 sau o versiune mai recentă.
2 Se afișează fereastra Setare de la Distanță.

Depanarea
251
10
3 Selectați Info. aparat din structura ramificată de navigare. Se afișează Nr.Serial (exemplul de mai jos utilizează Windows®).
Verificarea numărului de serie (ADS-2800W / ADS-3600W) 10
1 Pe ecranul tactil al aparatului, apăsați pe (Toate setările).
2 Apăsați Info. aparat.
3 Apăsați Nr.Serial Pe ecranul tactil va fi afișat numărul de serie al aparatului.
Activarea/dezactivarea WLAN (ADS-2800W / ADS-3600W) 10
1 Apăsați (Toate setările).
2 Apăsați Retea.
3 Apăsați WLAN.
4 Apăsați a sau b pentru a afișa WLAN Activ.

Depanarea
252
10
5 Apăsați WLAN Activ.
6 Apăsați Pornit (sau Oprit).
Activare/dezactivare LAN 10
ADS-2800W/ADS-3600W
1 Apăsați .
2 Apăsați Rețea.
3 Apăsați Conexiune LAN.
4 Apăsați a sau b pentru a afișaj Activare prin cablu.
5 Apăsați Activare prin cablu.
6 Apăsați Pornit (sau Oprit).
ADS-2400N/ADS-3000N
1 Deschideți capacul frontal.
2 Apăsați și mențineți apăsat și timp de cinci secunde, până când aparatul emite un semnal sonor.
Pentru a dezactiva LAN: apăsați și mențineți apăsat și timp de cinci secunde, până când
aparatul emite un semnal sonor.
Activare/dezactivare USB 10
ADS-2800W/ADS-3600W
1 Apăsați .
2 Apăsați Setare Initial.
3 Apăsați Port USB/PC.
4 Apăsați Pornit (sau Oprit).
5 Apăsați OK timp de două secunde pentru a reporni aparatul.

Depanarea
253
10
ADS-2400N/ADS-3000N
1 Deschideți capacul frontal.
2 Apăsați și mențineți apăsat și timp de cinci secunde, până când aparatul emite un semnal sonor.
Pentru a dezactiva USB: apăsați și mențineți apăsat și timp de cinci secunde, până când
aparatul emite un semnal sonor.
3 Aparatul repornește.
Funcții de resetare 10
Sunt disponibile următoarele funcții de resetare:
Rețea
Puteți restaura setările de rețea, cum ar fi parola și informațiile despre adresa IP la valorile implicite din fabrică.
Agenda de adrese (ADS-2800W / ADS-3600W)
Puteți reseta setarea pentru agendă.
Toate setările
Puteți restabili toate setările la setările din fabrică.
Vă recomandăm insistent ca această procedură să fie executată înainte de a transfera sau a casa aparatul.
NOTĂDeconectați cablul de interfață înainte de a selecta Retea sau Toate setările.

Depanarea
254
10
Resetarea aparatului (ADS-2400N / ADS-3000N) 10
1 Deschideți capacul frontal 1.
2 Procedați conform uneia dintre metodele de mai jos:
Apăsați aprox. cinci secunde, până când aparatul emite un semnal sonor pentru a reseta
rețeaua.
Apăsați aprox. cinci secunde, până când aparatul emite un semnal sonor pentru a reseta IPsec.
Apăsați aprox. cinci secunde, până când aparatul emite un semnal sonor pentru a reseta
contorul pentru curățare periodică.
Apăsați aprox. cinci secunde, până când aparatul emite un semnal sonor pentru a reseta
contorul rolei de preluare.
Apăsați aprox. cinci secunde, până când aparatul emite un semnal sonor pentru a reseta
contorul rolei de inversare.
Apăsați aprox. cinci secunde, până când aparatul emite un semnal sonor pentru a reseta
contorul rolei de preluare și contorul rolei de inversare.
Resetarea aparatului (ADS-2800W / ADS-3600W) 10
1 Apăsați (Toate setările).
2 Apăsați a sau b pentru a afișa Setare Initial.
3 Apăsați Setare Initial, iar apoi Resetează.
4 Apăsați pe tipul de resetare dorit.
5 Apăsați OK timp de două secunde pentru a reporni aparatul.
1

255
A
A
Generalități A
NOTĂAcest capitol oferă un rezumat al specificațiilor aparatului. Pentru specificații suplimentare vizitați support.brother.com
1 Măsurat pe diagonală.2 Măsurat în timp ce aparatul este conectat la calculatorul dvs.3 La scanarea față-verso (duplex).4 Portul USB, portul rețelei LAN prin cablu și NFC (numai pentru modelul la care se aplică) sunt activate.
Portul USB este conectat.5 Măsurat când USB-ul aparatului, conexiunea LAN prin cablu sunt activate și unitatea USB flash este conectată.6 Măsurat când USB-ul aparatului, conexiunea LAN prin cablu și NFC (numai pentru modelul la care se aplică) sunt activate și unitatea USB flash
este conectată.
Specificații A
Model ADS-2400N 5 ADS-3000N 5 ADS-2800W 5 ADS-3600W 6
Capacitatea memoriei Standard 256 MB 512 MB
Sursa de alimentare c.a.: 220 – 240 V, 50/60 Hz
LCD tactil (ecran cu cristale lichide) - LCD tactil de 93,4 mm TFT color 1
Consum aprox. de energie 2 Scanare 3 27 W 30 W 27 W 30 W
Gata de operare 4
2,5 W 3,6 W 3,3 W 4,4 W
Hibernare 1,3 W 2,2 W 1,4 W 2,3 W
Oprire 0,12 W

Specificații
256
A
Model ADS-2400N ADS-3000N ADS-2800W ADS-3600W
Dimensiuni
Greutate aproximativă 4,45 kg (ADS-2400N / ADS-3000N)
4,55 kg (ADS-2800W / ADS-3600W)
Temperatură În funcționare 5 °C – 35 °C
Depozitare 0 °C – 40 °C
306 mm
250
mm
182 mm
258 mm
306 mm
199
mm
356
mm
352 mm313 mm
665 mm

Specificații
257
A
Scaner A
1 Pentru cele mai recente actualizări de driver pentru versiunea macOS utilizată, vizitați support.brother.com
Caracteristica de scanare directă (Scanare către USB) A
1 Suport de stocare USB standard până la 64 GBFormat suport: FAT12/FAT16/FAT32/exFAT
Umiditate În funcționare 20 – 80%
Depozitare 10 – 90%
ADF (Alimentator automat de documente) Max. 50 pagini (hârtie: 80 g/m2 format Legal, sau mai puțin de 5 mm)
Format document
Formate multiple de hârtie
Lățime 51 – 215,9 mm
Lungime 51 – 355,6 mm
Format unic de hârtie
Lățime 51 – 215,9 mm
Lungime 51 – 5000 mm
Color/Negru Da / Da
Compatibil TWAIN Windows® Windows® XP 32 biți (SP3) / Windows Vista® / Windows Server® 2003 R2 32 biți (SP2) / Windows Server® 2008 / Windows Server® 2008 R2 / Windows Server® 2012 / Windows Server® 2012 R2 / Windows® 7 / Windows® 8 / Windows® 8.1 / Windows® 10
Macintosh OS X 10.8.5, 10.9.x, 10.10.x, 10.11.x 1
Compatibil WIA Windows® Windows® XP 32 biți (SP3) / Windows Vista® / Windows® 7 / Windows® 8 / Windows® 8.1 / Windows® 10
Compatibil ICA Macintosh OS X 10.8.5, 10.9.x, 10.10.x, 10.11.x 1
Compatibil ISIS™ Windows® Windows Vista® / Windows® 7 / Windows® 8 / Windows® 8.1 / Windows® 10
Adâncime de culoare
Intrare Procesare color pe 30 biți
Ieșire Procesare color pe 24 biți
Rezoluție Interpolată Până la 1200 dpi × 1200 dpi
Optică Până la 600 dpi × 600 dpi
Lățime de scanare 215 mm
Tonuri de gri 256 niveluri
Viteză max. Pentru specificații detaliate vizitați www.brother.com
Suporturi media compatibile
Unitatea de memorie USB flash 1 1
Interfață Interfață USB 2.0 de mare viteză
Model ADS-2400N ADS-3000N ADS-2800W ADS-3600W

Specificații
258
A
Interfețe A
1 Aparatul dvs. dispune de o interfață USB 2.0 de mare viteză. De asemenea, aparatul poate fi conectat la un calculator cu interfață USB 1.0/1.1.2 Aparatul dvs. dispune de o interfață USB 3.0 SuperSpeed. De asemenea, aparatul poate fi conectat la un calculator cu interfață USB 2.0/
USB 1.1/USB 1.0.3 Nu pot fi utilizate porturi USB produse de terți.4 Consultați Rețea la pagina 258.
Consultați Protocoale și funcții de securitate compatibile din Ghidul utilizatorului de rețea.
Rețea A
NOTĂPentru informații suplimentare despre specificațiile rețelei, consultați Ghidul utilizatorului de rețea.
1 Dacă aveți nevoie de un sistem de gestionare avansat al scanerului, utilizați cea mai recentă versiune a utilitarului Brother BRAdmin Professional, care poate fi descărcată de la adresa support.brother.com
USB (ADS-2400N / ADS-2800W)USB 2.0 de mare viteză 1, 3
Utilizați un cablu USB 2.0 (tip A / B) de maximum 2 metri lungime.(ADS-3000N / ADS-3600W)Port SuperSpeed USB 3.0 1, 2
LAN 4 Utilizați un cablu Ethernet UTP categoria 6 sau ulterioară.
LAN fără fir(ADS-2800W/ADS-3600W)
IEEE 802.11b/g/n (Mod infrastructură/Ad-hoc)IEEE 802.11g/n (WiFi Direct)
LAN Puteți conecta aparatul la o rețea pentru scanare în rețea și setare de la distanță. Este inclus, de asemenea, software-ul Brother BRAdmin Light 1 de Administrare a rețelei.
Securitatea rețelei wireless (ADS-2800W / ADS-3600W)
WEP 64/128 biți, WPA-PSK (TKIP/AES), WPA2-PSK (AES), Enterprise WPA/WPA-PSK (AES), EAP, EAP RAST, PEAP, EAP TTLS, EAP TLS
Utilitar suport configurare (ADS-2800W / ADS-3600W)
WPS Asistent WLAN

Specificații
259
A
Cerințele calculatorului A
SISTEMELE DE OPERARE ȘI FUNCȚIILE SOFTWARE ACCEPTATE
Platforma calculatorului și versiunea sistemului de
operare
Funcțiile aplicațiilor software pentru
computer acceptate
Interfață calculator
Viteza minimă a procesorului
RAM minim
RAM recomandat
Spațiu disponibil pe hard disc
pentru instalare
Pentru drivere
Pentru aplicații
Sistemul de operare Windows®
Windows® XP 32 biți (SP3) 1
Scanare USB
10/100/1000Base-TX (Ethernet)
Wireless 4 802.11b/g/n
Intel® Pentium® II sau un procesor echivalent
128 MB 256 MB 150 MB 1 GB
Windows Vista® 1 Intel® Pentium® 4 sau CPU echivalent, pe 64 biți (Intel® 64 sau AMD64) compatibil
512 MB 1 GB 500 MB 1 GB
Windows Server® 2003 R2 32 biți (SP2) 2, 3
Windows Server® 2008 2
Windows Server® 2008 R2 2
Windows Server® 2012 2
Windows Server® 2012 R2 2
Windows® 7 1
Windows® 8 1
Windows® 8.1 1
Windows® 10 1
1 GB (32 biți)
2 GB (64 biți)
1 GB (32 biți)
2 GB (64 biți)
650 MB 1 GB
Sistem de operare Macintosh
OS X 10.8.5OS X 10.9.xOS X 10.10.xOS X 10.11.x
Scanare USB 5
10/100/1000Base-TX (Ethernet)
Wireless 4 802.11b/g/n
Procesor Intel® 2 GB 2 GB 80 MB 1 GB
Condiții:1 Nuance™ PaperPort™ 14SE este compatibil cu Windows® XP
32 biți (SP3), Windows Vista®, Windows® 7, Windows® 8, Windows® 8.1 și Windows® 10.
2 • Este necesar pachetul Desktop Experience.• Acest sistem de operare nu este compatibil cu aplicațiile furnizate.
3 OS al serverului acceptă doar driverul scanerului.4 ADS-2800W și ADS-3600W.5 Nu pot fi utilizate porturi USB produse de terți.
Pentru cele mai recente actualizări ale driverelor, vizitați support.brother.com
Toate mărcile comerciale, denumirile mărcilor și ale produselor menționate aici sunt proprietatea companiilor respective.

260
B
B
Introducerea textului (ADS-2800W / ADS-3600W) B
Atunci când trebuie să introduceți text în aparat, tastatura se afișează pe ecranul tactil.
NOTĂ• Pentru a comuta între scrierea cu minuscule și cea cu majuscule, apăsați .
• Pentru a comuta între structurile tastaturii (litere, numere sau simboluri), apăsați .
Introducerea spațiilor B
Pentru a introduce un spațiu, apăsați Spațiu. Sau mutați cursorul înainte apăsând c.
NOTĂCaracterele disponibile pot varia în funcție de țara dvs.
Efectuarea corecțiilor B
Dacă ați introdus un caracter incorect și doriți să-l schimbați, apăsați d pentru a muta cursorul spre a evidenția caracterul incorect, apoi apăsați . Introduceți caracterul corect. De asemenea, puteți introduce litere prin mutarea cursorului și introducerea unui caracter.
Apăsați pentru fiecare caracter pe care doriți să-l ștergeți sau apăsați și mențineți apăsată pentru a șterge toate caracterele.
Anexă B

Anexă
261
B
Indicațiile cu LED (ADS-2400N / ADS-3000N) B
Semnificația modului în care LED-urile sunt aprinse este prezentată în tabelul de mai jos și va fi utilizată în figurile din acest capitol.
sau LED-ul este stins.
sau LED-ul este aprins.
sau LED-ul luminează intermitent.
LED-uri Starea aparatului Gata de operare (Conectat prin USB)
Aparatul este pregătit pentru scanare și este conectat la un dispozitiv USB.
Gata de operare (Conectat la calculator)
Aparatul este pregătit pentru scanare și este conectat la calculatorul dvs.
Gata de operare (Dispozitiv de rețea 1)
Aparatul este pregătit pentru scanare și este conectat la dispozitivul de rețea 1.

Anexă
262
B
Gata de operare (Dispozitiv de rețea 2)
Aparatul este pregătit pentru scanare și este conectat la dispozitivul de rețea 2.
Gata de operare (Dispozitiv de rețea 3)
Aparatul este pregătit pentru scanare și este conectat la dispozitivul de rețea 3.
Conectare (Scanare către PC)
Aparatul se conectează pentru a scana către un computer.
Conectare (Scanare către dispozitivul de rețea 1)
Aparatul se conectează pentru a scana către dispozitivul de rețea 1.
LED-uri Starea aparatului

Anexă
263
B
Conectare (Scanare către dispozitivul de rețea 2)
Aparatul se conectează pentru a scana către dispozitivul de rețea 2.
Conectare (Scanare către dispozitivul de rețea 3)
Aparatul se conectează pentru a scana către dispozitivul de rețea 3.
Scanare (Scanare de la PC)
Aparatul scanează de la un computer.
Trimitere (Scanare către dispozitivul de rețea 1)
Aparatul scanează către dispozitivul pe care l-ați alocat dispozitivului de rețea 1.
LED-uri Starea aparatului

Anexă
264
B
Trimitere (Scanare către dispozitivul de rețea 2)
Aparatul scanează către dispozitivul pe care l-ați alocat dispozitivului de rețea 2.
Trimitere (Scanare către dispozitivul de rețea 3)
Aparatul scanează către dispozitivul pe care l-ați alocat dispozitivului de rețea 3.
Au fost omise toate paginile
Toate paginile scanate au fost omise ca pagini albe. Apăsați pe orice buton, apoi urmați una din indicațiile de mai jos:
Așezați documentul cu fața în jos și marginea superioară înainte în ADF.
Setați opțiunea Omitere pagină albă pe Oprit urmând indicațiile de mai jos:
• Consultați Modificarea setărilor de scanare (ControlCenter4) (Windows®) la pagina 100.
• Consultați Scanarea utilizând Brother iPrint&Scan (Mac) la pagina 107.
• Consultați Modificarea setărilor Scanare către PC (Windows®) la pagina 195.
• Consultați Opțiuni de scanare utilizând ecranul tactil (ADS-2800W / ADS-3600W) la pagina 203.
LED-uri Starea aparatului

Anexă
265
B
Memorie insuficientă (Scanare către USB)
Memoria aparatului este plină și aparatul nu va putea scana întregul document.Pentru remedierea erorii, urmați indicațiile de mai jos:
Apăsați orice buton.
Opriți aparatul scoțând cablul de alimentare din priza de c.a. și reporniți-l introducând din nou cablul în priză.
Pentru prevenirea erorii, urmați una din indicațiile de mai jos:
Reduceți numărul de documente.
Reduceți valoarea de setare a rezoluției sau dimensiunea fișierului.
Prea multe fișiere pe suportul USB (Scanare către USB)
Aparatul nu poate salva pe o unitate USB flash dacă aceasta conține prea multe fișiere. Deconectați unitatea USB flash, apăsați pe orice tastă și urmați una din indicațiile de mai jos:
Ștergeți fișierele sau directoarele nefolosite din directorul rădăcină de pe unitatea USB flash, apoi reîncercați.
Utilizați o unitate USB flash care conține mai puțin de 999 de fișiere.
Numele fișierului nu poate fi utilizat (Scanare către USB)
Numărul secvențial maxim pentru numele fișierului a fost atins. Apăsați pe orice buton, apoi urmați una din indicațiile de mai jos:
Ștergeți fișierele nefolosite de pe unitatea USB flash, apoi reîncercați.
Schimbați numele fișierului și urmați indicațiile de mai jos:
• Consultați Modificarea setărilor de scanare (ControlCenter4) (Windows®) la pagina 100.
• Consultați Scanarea utilizând Brother iPrint&Scan (Mac) la pagina 107.
• Consultați Modificarea setărilor Scanare către PC (Windows®) la pagina 195.
• Consultați Salvarea documentelor scanate pe o unitate USB flash la pagina 141.
LED-uri Starea aparatului

Anexă
266
B
Protecție la scriere
Suportul media este protejat la scriere. Pentru a remedia eroarea, apăsați Oprire.
Alertă întreținere programată
Contorul de alertă întreținere programată este la max. Vă rugăm să curățați rolele aparatului și să resetați contorul.
Eroare de accesare
Suportul media a fost scos. Pentru a remedia eroarea, apăsați Oprire.
Eroare autentificare (Scanare către FTP)
Numele de utilizator FTP și parola introduse sunt incorecte sau nu sunt configurate corect.
Confirmați că numele de utilizator și parola sunt configurate sau introduse corect, apoi reîncercați.
LED-uri Starea aparatului

Anexă
267
B
Server indisponibil (Scanare către FTP)
Verificați următoarele aspecte și apoi reîncercați:
Setările de rețea sunt corecte.
Punctul de acces/routerul wireless este pornit.
Serverul FTP la distanță este pornit.
Numele (sau adresa IP) serverului FTP la distanță este corect.
Eroare trimitere (Scanare către FTP)
Verificați următoarele aspecte și apoi reîncercați:
Aveți drepturi de scriere pentru directorul de destinație.
Hard discul care conține directorul de destinație nu este plin. (Dacă hard discul este plin, eliberați spațiu pe acesta și apoi reîncercați.)
Memorie insuficientă (Scanare către FTP)
Memoria aparatului este plină și aparatul nu va putea scana întregul document. Pentru remedierea erorii, urmați indicațiile de mai jos:
Apăsați orice buton.
Opriți aparatul scoțând cablul de alimentare din priza de c.a. și apoi reporniți-l introducând din nou cablul în priză.
Pentru prevenirea erorii, urmați una din indicațiile de mai jos:
Reduceți numărul de documente.
Reduceți valoarea de setare a rezoluției sau dimensiunea fișierului.
Memorie insuficientă (Scanare către PC)
Verificați următoarele aspecte și apoi reîncercați:
Aveți drepturi de scriere pentru directorul de destinație.
Hard discul care conține directorul de destinație nu este plin. (Dacă hard discul este plin, eliberați spațiu pe acesta și apoi reîncercați.)
LED-uri Starea aparatului

Anexă
268
B
Memorie insuficientă (Scanare WS)
Verificați următoarele aspecte și apoi reîncercați:
Aveți drepturi de scriere pentru directorul de destinație.
Hard discul care conține directorul de destinație nu este plin. (Dacă hard discul este plin, eliberați spațiu pe acesta și apoi reîncercați.)
Mod de hibernare
Aparatul este în Modul de hibernare.
Pentru a relua funcționarea aparatului urmați indicațiile de mai jos:
Apăsați tasta de alimentare.
Deschideți capacul ADF.
Încărcați documentul.
Atingeți ecranul.
Atingeți cardul IC de cititorul NFC (numai la modelul ADS-3600W).
Aparatul intră în modul Gata de operare. Document blocat
Eliminați blocajul (consultați Document blocat la pagina 240) și apoi efectuați următoarele:
Selectați Hârtie lungă (Auto) din listele derulante Dimensiune de scanare sau Format document atunci când scanați un document lung.
Pentru modificarea setărilor, urmați indicațiile de mai jos:
Consultați Modificarea setărilor de scanare (ControlCenter4) (Windows®) la pagina 100.
Consultați Schimbarea setărilor butonului de scanare din Brother iPrint&Scan (Mac) la pagina 107.
Consultați Modificarea setărilor Scanare către PC (Windows®) la pagina 195.
LED-uri Starea aparatului

Anexă
269
B
Scoatere hârtie
Aparatul scoate hârtia.
Oprirea scoaterii
Pentru a întrerupe scoaterea documentului sau a cartelelor din plastic, apăsați Oprire. Pentru a relua scoaterea, apăsați din nou Oprire.
Setarea de la distanță
Setarea de la distanță este în curs. Pentru a anula funcția Setare de la distanță, faceți clic pe butonul Anulare din fereastra Setare de la distanță de pe computerul dvs.
Scanarea depășește o anumită zonă
Aparatul a scanat mai mult de cinci metri dintr-un document cu setarea Hârtie lungă. Pentru a remedia eroarea, apăsați Oprire.
LED-uri Starea aparatului

Anexă
270
B
Eroarea Detectare alimentare multiplă
A avut loc o alimentare multiplă. Pentru a remedia eroarea, apăsați Oprire.
Capac ADF deschis
Capacul ADF este deschis.
Alertă rolă de preluare
Contorul pentru rola de preluare și-a atins limita. Pentru a remedia eroarea, urmați indicațiile de mai jos:
Resetați contorul pentru rola de preluare.
Alertă rolă de inversare
Rola de inversare a fost folosită de peste 200.000 de ori. Pentru a remedia eroarea, urmați indicațiile de mai jos:
Resetați contorul pentru rola de inversare.
LED-uri Starea aparatului

Anexă
271
B
Alertă pentru rola de preluare și rola de inversare
Rola de preluare și rola de inversare au fost utilizate peste o anumită limită. Înlocuiți consumabilele și apoi, pentru a remedia eroarea, urmați indicațiile de mai jos:
Resetați contorul pentru rola de preluare.
Resetați contorul pentru rola de inversare.
Alertă pentru rola de preluare, rola de inversare și alertă pentru întreținere programată
Rola de preluare și rola de inversare au fost utilizate peste o anumită limită, iar contorul pentru curățarea periodică depășește limita. Înlocuiți consumabilele și apoi, pentru a remedia eroarea, urmați indicațiile de mai jos:
Resetați contorul pentru rola de preluare.
Resetați contorul pentru rola de inversare.
Resetați contorul pentru curățare periodică. Alertă pentru rola de preluare și alertă pentru
întreținere programată
Rola de preluare a fost utilizată peste o anumită limită, iar contorul pentru curățarea periodică depășește limita. Înlocuiți consumabilele și apoi, pentru a remedia eroarea, urmați indicațiile de mai jos:
Resetați contorul pentru rola de preluare.
Resetați contorul pentru curățare periodică.
Alertă pentru rola de inversare și alertă pentru întreținere programată
Rola de inversare a fost utilizată peste o anumită limită, iar contorul pentru curățarea periodică depășește limita. Înlocuiți consumabilele și apoi, pentru a remedia eroarea, urmați indicațiile de mai jos:
Resetați contorul pentru rola de inversare.
Resetați contorul pentru curățare periodică.
LED-uri Starea aparatului

Anexă
272
B
Indicații referitoare la un apel de service B
Dacă o eroare nu poate fi anulată de către utilizator, aparatul va indica faptul că trebuie să efectuați un apel de service aprinzând toate LED-urile.
Dacă observați că aparatul indică necesitatea efectuării unui apel de service în acest mod, opriți și reporniți aparatul, apoi încercați din nou să scanați.
Dacă eroarea nu s-a remediat după oprirea și repornirea aparatului, apăsați Oprire. LED-urile se aprind așa cum este indicat în tabelul de mai jos pentru a indica tipul de eroare:
Notați codul de eroare și raportați-l dealerului Brother sau Centrului de asistență clienți Brother.
Cod de eroare Dispozitiv de rețea 1
Dispozitiv de rețea 2
Dispozitiv de rețea 3
Scanare către PC
Scanare către USB
Indicator de eroare
Indicator de alimentare
A7: Eroare de potrivire a parametrilor de culoare din ROM în unitatea CIS
A9: A fost detectată o eroare de scanare specială

Anexă
273
B
Setări de scanare 10
Când utilizați aparatul și computerul pentru a efectua scanarea:
Categorie Setare OpțiuneSetări
configurabile în TWAIN
Setări configurabile
în CC4
Setări de bază
Scanare față-verso Oprit / Margine lungă / Margine scurtă
Tip scanareAuto / Alb-negru / Gri real / Culoare pe 24 biți
Gri (Eroare difuzie)
Rezoluție
100 dpi / 150 dpi
200 dpi / 300 dpi / 600 dpi
400 dpi
1200 dpi
Tip fișier
O singură pagină PDF / Mai multe pagini PDF / JPEG / O singură pagină TIFF / Mai multe pagini TIFF
-
PDF / O singură pagină / PDF / Mai multe pagini / O singură pagină PDF securizat / Mai multe pagini PDF securizat / O singură pagină PDF puternic comprimat / Mai multe pagini PDF puternic comprimat / O singură pagină PDF cu opțiune de căutare / Mai multe pagini PDF cu opțiune de căutare
-
O singură pagină PDF semnat / Mai multe pagini PDF semnat
- -
Windows Bitmap (.bmp) / Portable Network Graphics (.png) / XPS
-
Format document
Auto / A4 / Letter / Legal / JIS B5 / A5 / JIS B6 / A6 / Carte de vizită / Hârtie lungă (Auto)
Executive / Card index / Foto / Foto L / Foto 2L / Carte poștală 1 / Carte poștală 2 (dublu) / Folio
1 – 2(A3) / 1 – 2(Ledger) / 1 – 2(B4) / 1 – 2(A4) / 2 – 1(A4) / 2 – 1(Letter) / 2 – 1(A5) / 2 – 1(B5)
-
Personalizat
-
Mărime fișier (Ajustare grad de compresie)
- -
Procesare imagine
Corecție automată înclinare
Pornit / Oprit
Eliminare culoare de fundal
Impregnare / Eliminare culoare de fundal

Anexă
274
B
Procesare imagine
Ajustare ton culoare
Auto
-
Personalizat Luminozitate
Contrast
Umbră
-
Evidențieri
-
Gamma
-
Ajustare nuanțe de gri Luminozitate / Contrast
-
Ajustare detectare automată culori
Ajustare detectare automată culori
-
Omitere pagină albă Omitere pagină albă
Setări margini pentru decupare
Sus: -3,0 mm – 3,0 mmStânga: -3,0 mm – 3,0 mmDreapta: -3,0 mm – 3,0 mmJos: -3,0 mm – 3,0 mm
-
Eliminare găuri de perforare
Culoare vopsea alb / Culoare de fundal
-
Evidențiere margini Pornit (Scăzut, Mediu, Ridicat) / Oprit
-
Formatare cu caractere aldine
Pornit (Scăzut, Mediu, Ridicat) / Oprit
-
Corectare caractere neclare
Pornit / Oprit
-
Versiune alb-negru inversată
Pornit / Oprit
-
Reducere zgomot Pornit (Scăzut, Mediu, Ridicat) / Oprit
-
Eliminare linie de ghidare Verticală / Orizontală / Verticală și orizontală
-
Umplere margini Alb / Negru
-
Eliminare culoareCuloare din spectrul cromatic / Roșu / Verde / Albastru / Personalizat
-
Mod Special
Detectare alimentare multiplă
Pornit / Oprit
Format paginăFără / 2 în 1: Latura lungă / 2 în 1: Latura scurtă / 1 în 2: Latura lungă / 1 în 2: Latura scurtă
-
Mod Coală-suport Pornit / Oprit
Mod Cartelă din plastic Pornit / Oprit
Setări detaliate
Scanare continuă Pornit / Oprit
Scanare pagini individuale
Pornit / Oprit
-
Categorie Setare OpțiuneSetări
configurabile în TWAIN
Setări configurabile
în CC4

Anexă
275
B
Când utilizați panoul de control al aparatului și computerul pentru a efectua scanarea:
Categorie Setare Opțiune
Setări configurabile
de la CC4 (ADS-2400N / ADS-3000N / ADS-2800W / ADS-3600W)
Setări configurabile în panoul de
control (ADS-2800W /ADS-3600W)
Salvare setări pe o
comandă rapidă
(ADS-2800W /ADS-3600W)
Setări de bază
Scanare față-verso Oprit / Margine lungă / Margine scurtă
Tip scanareAuto / Alb-negru / Gri real / Culoare pe 24 biți
Gri (Eroare difuzie)
- -
Rezoluție
100 dpi
- -
150 dpi / 200 dpi / 300 dpi / 600 dpi
400 dpi
- -
1200 dpi
- -
Tip fișier
O singură pagină PDF / Mai multe pagini PDF / JPEG / O singură pagină TIFF / Mai multe pagini TIFF
PDF / O singură pagină / PDF / Mai multe pagini / O singură pagină PDF securizat / O singură pagină PDF puternic comprimat / Mai multe pagini PDF puternic comprimat / O singură pagină PDF cu opțiune de căutare / Mai multe pagini PDF cu opțiune de căutare
- -
O singură pagină PDF semnat / Mai multe pagini PDF semnat
- - -
Windows Bitmap (.bmp) / Portable Network Graphics (.png) / Microsoft Office Word (*.docx) / Microsoft Office PowerPoint (*.pptx) / XPS
- -
Mai multe pagini PDF semnat / O singură pagină PDF semnat
- - -
Format document
Auto / A4 / Letter / Legal / JIS B5 / A5 / JIS B6 / A6 / Carte de vizită / Hârtie lungă (Auto)
A3 / Ledger / JIS B4 / Executive / Card index / Foto / Foto L / Foto 2L / Carte poștală 1 / Carte poștală 2 (dublu) / Folio
- -
1 – 2(A3) / 1 – 2(Ledger) / 1 – 2(B4) / 1 – 2(A4) / 2 – 1(A4) / 2 – 1(Letter) / 2 – 1(A5) / 2 – 1(B5)
- -
Personalizat - - -
Mărime fișier (Ajustare grad de compresie)
-
- -
Procesare imagine
Corecție automată înclinare
Pornit / Oprit
Eliminare culoare de fundal
Impregnare / Eliminare culoare de fundal
- -

Anexă
276
B
Procesare imagine
Ajustare ton culoare
Auto - - -
Personalizat Luminozitate
Contrast
Umbră - - -
Evidențieri - - -
Gamma - - -
Ajustare nuanțe de gri Luminozitate / Contrast - - -
Ajustare detectare automată culori
Ajustare detectare automată culori - - -
Omitere pagină albă Omitere pagină albă
Separare document Oprit / Număr de documente / Număr de pagini -
Setări margini pentru decupare
Sus: -3,0 mm – 3,0 mmStânga: -3,0 mm – 3,0 mmDreapta: -3,0 mm – 3,0 mmJos: -3,0 mm – 3,0 mm
- - -
Eliminare găuri de perforare
Culoare vopsea alb / Culoare de fundal - - -
Optimizare margine - - - -
Formatare cu caractere aldine
- - - -
Corectare caractere neclare
Pornit / Oprit - - -
Reducere zgomot - - - -
Eliminare linie de ghidare
Verticală / Orizontală / Verticală și orizontală - - -
Umplere margini Alb / Negru - - -
Eliminare culoareCuloare din spectrul cromatic / Roșu / Verde / Albastru / Personalizat
- - -
Mod Special
Detectare alimentare multiplă
Pornit / Oprit
- -
Mod Coală-suport Pornit / Oprit
- -
Mod Cartelă din plastic
Pornit / Oprit
- -
Setări detaliate
Scanare continuă Pornit / Oprit
Detectare final pagină Pornit / Oprit - - -
Categorie Setare Opțiune
Setări configurabile
de la CC4 (ADS-2400N / ADS-3000N / ADS-2800W / ADS-3600W)
Setări configurabile în panoul de
control (ADS-2800W /ADS-3600W)
Salvare setări pe o
comandă rapidă
(ADS-2800W /ADS-3600W)

Anexă
277
B
Când utilizați panoul de control al mașinii pentru a efectua scanarea:
Categorie Setare Opțiune
Setări configurabile în panoul de
control (ADS-2800W / ADS-3600W)
Salvare setări pe o
comandă rapidă
(ADS-2800W / ADS-3600W)
Setări de bază
Scanare față-verso Oprit / Margine lungă / Margine scurtă
Tip scanareAuto / Alb-negru / Gri real / Culoare pe 24 biți
Gri (Eroare difuzie) - -
Rezoluție
100 dpi - -
150 dpi / 200 dpi / 300 dpi / 600 dpi
400 dpi - -
1200 dpi - -
Auto
Tip fișier
O singură pagină PDF / Mai multe pagini PDF / JPEG / O singură pagină TIFF / Mai multe pagini TIFF
PDF / O singură pagină / PDF / Mai multe pagini / O singură pagină PDF securizat / Mai multe pagini PDF securizat / O singură pagină PDF puternic comprimat / Mai multe pagini PDF puternic comprimat / O singură pagină PDF cu opțiune de căutare / Mai multe pagini PDF cu opțiune de căutare
O singură pagină PDF semnat / Mai multe pagini PDF semnat
Windows Bitmap (.bmp) / Portable Network Graphics (.png) / XPS
- -
Format document
Auto / A4 / Letter / Legal / JIS B5 / A5 / JIS B6 / A6 / Carte de vizită / Hârtie lungă (Auto)
A3 / Ledger / JIS B4 / Executive / Card index / Foto / Foto L / Foto 2L / Carte poștală 1 / Carte poștală 2 (dublu) / Folio
- -
1 – 2(A3) / 1 – 2(Ledger) / 1 – 2(B4) / 1 – 2(A4) / 2 – 1(A4) / 2 – 1(Letter) / 2 – 1(A5) / 2 – 1(B5)
- -
Personalizat - -
Mărime fișier (Ajustare grad de compresie)
-

Anexă
278
B
Procesare imagine
Corecție automată înclinare
Pornit / Oprit
Eliminare culoare de fundal
Impregnare / Eliminare culoare de fundal - -
Ajustare ton culoare
Auto - -
Personalizat Luminozitate
Contrast
Ajustare nuanțe de gri Luminozitate / Contrast - -
Ajustare detectare automată culori
Ajustare detectare automată culori
Omitere pagină albă Omitere pagină albă
Separare document Oprit / Număr de documente / Număr de pagini
Setări margini pentru decupare
Sus: -3,0 mm – 3,0 mmStânga: -3,0 mm – 3,0 mmDreapta: -3,0 mm – 3,0 mmJos: -3,0 mm – 3,0 mm
Eliminare găuri de perforare
Culoare vopsea alb / Culoare de fundal - -
Optimizare margine - - -
Formatare cu caractere aldine
- - -
Corectare caractere neclare
Pornit / Oprit - -
Reducere zgomot - - -
Eliminare linie de ghidare Verticală / Orizontală / Verticală și orizontală - -
Umplere margini Alb / Negru - -
Eliminare culoareCuloare din spectrul cromatic / Roșu / Verde / Albastru / Personalizat
- -
Mod Special
Detectare alimentare multiplă
Pornit / Oprit - -
Mod Coală-suport Pornit / Oprit - -
Mod Cartelă din plastic Pornit / Oprit - -
Setări detaliateScanare continuă Pornit / Oprit
Detectare final pagină Pornit / Oprit - -
Categorie Setare Opțiune
Setări configurabile în panoul de
control (ADS-2800W / ADS-3600W)
Salvare setări pe o
comandă rapidă
(ADS-2800W / ADS-3600W)

279
C
C
A
ABBYY FineReader Pro .......................................... 125
B
BrotherAplicații .................................................................. 14Brother iPrint&Scan ............................................. 107FAQ (Întrebări frecvente) .......................................... iNumere Brother ........................................................ iSolutions Center ....................................................... i
C
Cădere de curent ...................................................... 35Configurarea de la distanță ..................................... 209ControlCenter4
Windows® ......................................................77, 195
D
Depanarea .............................................................. 235Drivere
MacintoshICA .................................................................... 130TWAIN .............................................................. 126
Windows®
TWAIN .............................................................. 108WIA ................................................................... 108
L
LCD (ecran cu cristale lichide)Luminozitate .......................................................... 34Temporizator estompare ........................................ 34
N
Nuance PaperPort 14SE (Windows) ....................... 108
S
ScanWindows®
Compatibil TWAIN ............................................ 108Compatibil WIA ................................................. 108Nuance PaperPort 14SE .................................. 108
ScanareMacintosh
ABBYY FineReader .......................................... 126Compatibil ICA .................................................. 130Compatibil TWAIN ............................................ 126
Selector dispozitiv .............................................74, 213Status Monitor
Windows® ............................................................ 206Stocarea în memorie ................................................. 35
T
Text, introducere ..................................................... 260Timp de hibernare ..................................................... 36
V
Volum, setăriBeeper ................................................................... 35
W
Web connect ............................................................... ii
Index

www.brotherearth.com
Vizitați-ne pe internet la adresawww.brother.com