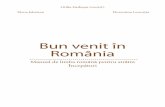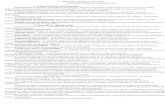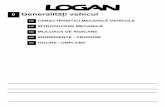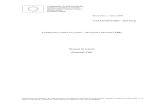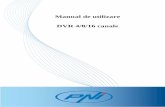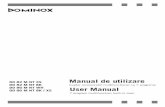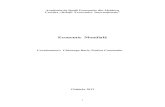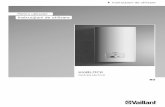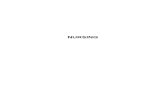manual
description
Transcript of manual

Ghidul utilizatoruluiNPD4687-00 RO

Drepturi de autor și mărci înregistrate
Drepturi de autor și mărci înregistrate
Nicio parte a acestei publicații nu poate fi reprodusă, stocată pe un sistem de recuperare sau transmisă sub orice formăși prin orice mijloace, electronice, mecanice, prin fotocopiere, înregistrare sau în alt mod, fără permisiunea scrisăprealabilă din partea Seiko Epson Corporation. Referitor la utilizarea informațiilor incluse în prezentul, nu se asumăresponsabilitatea pentru nici un patent. De asemenea, nu se asumă nici o responsabilitate care rezultă din utilizareainformațiilor incluse. Informațiile conținute în publicația de față sunt destinate utilizării cu acest produs Epson. Epsonnu răspunde pentru orice utilizare a acestor informații cu orice alt produs.
Nici Seiko Epson Corporation și nici subsidiarele acesteia nu răspund față de cumpărătorul acestui produs sau față deterți pentru daunele, pierderile, costurile sau cheltuielile suportate de cumpărător sau de terți ca rezultat alaccidentelor, utilizării incorecte sau abuzive a acestui produs sau modificărilor, reparațiilor sau intervențiilorneautorizate asupra acestui produs sau (cu excepția S.U.A.) nerespectarea strictă a instrucțiunilor de operare șiîntreținere furnizate de Seiko Epson Corporation.
Seiko Epson Corporation și afiliații săi nu vor fi responsabili pentru orice daune sau probleme care apar în urmautilizării oricărei opțiuni sau a oricăror produse consumabile altele decât cele desemnate Produse Epson originale sauProduse aprobate de Epson de către Seiko Epson Corporation.
Seiko Epson Corporation nu va răspunde pentru nicio daună ce decurge din interferențele electromagnetice cauzatede utilizarea oricăror cabluri de interfață altele decât cele indicate drept Produse Aprobate Epson de Seiko EpsonCorporation.
EPSON® este o marcă comercială înregistrată, iar EPSON EXCEED YOUR VISION sau EXCEED YOUR VISIONeste o marcă comercială a Seiko Epson Corporation.
PRINT Image Matching™ și logotipul PRINT Image Matching sunt mărci comerciale ale Seiko Epson Corporation.Copyright © 2001 Seiko Epson Corporation. Toate drepturile rezervate.
Intel® este o marcă comercială înregistrată a Intel Corporation.
PowerPC® este o marcă comercială înregistrată a International Business Machines Corporation.
Microsoft®, Windows® și Windows Vista® sunt mărci comerciale înregistrate ale Microsoft Corporation.
Apple®, Macintosh®, Mac OS® și OS X® sunt mărci înregistrate ale Apple Inc.
Adobe, Adobe Reader, Acrobat și Photoshop sunt mărci comerciale ale Adobe systems Incorporated și pot fiînregistrate în anumite jurisdicții.
Informație generală: În publicația de față sunt utilizate alte nume de produse doar în scopuri de identificare și acestea potfi mărci comerciale ale proprietarilor respectivi. Epson își declină orice drepturi asupra acestor mărci.
Copyright © 2012 Seiko Epson Corporation. Toate drepturile rezervate.
Ghidul utilizatorului
Drepturi de autor și mărci înregistrate
2

Cuprins
Drepturi de autor și mărci înregistrateDrepturi de autor și mărci înregistrate. . . . . . . . . . . 2
IntroducereUnde se găsesc informații. . . . . . . . . . . . . . . . . . . . 5Avertizare, Important și Notă. . . . . . . . . . . . . . . . . 5Versiuni ale sistemelor de operare. . . . . . . . . . . . . . 5
Instrucțiuni importanteInstrucțiuni de siguranță. . . . . . . . . . . . . . . . . . . . . 7Sfaturi legate de produs și avertismente. . . . . . . . . . 7
Configurarea/folosirea produsului. . . . . . . . . . . . 7Manipularea cernelii. . . . . . . . . . . . . . . . . . . . . . 9
Cunoașterea produsuluiComponentele produsului. . . . . . . . . . . . . . . . . . . 10Ghid pentru panoul de control. . . . . . . . . . . . . . . . 11
Butoane. . . . . . . . . . . . . . . . . . . . . . . . . . . . . . 12Indicatori luminoși. . . . . . . . . . . . . . . . . . . . . . 12
Manipularea hârtieiIntroducere în utilizarea, încărcarea șidepozitarea mediilor de tipărire. . . . . . . . . . . . . . . 13
Depozitarea hârtiei. . . . . . . . . . . . . . . . . . . . . . 13Selectarea hârtiei. . . . . . . . . . . . . . . . . . . . . . . . . . 13
Setări de la driverul imprimantei pentru tipulde hârtie. . . . . . . . . . . . . . . . . . . . . . . . . . . . . . 14
Încărcarea hârtiei. . . . . . . . . . . . . . . . . . . . . . . . . 15Încărcarea plicurilor. . . . . . . . . . . . . . . . . . . . . . . 16
TipărireaDriverul imprimantei și Status Monitor. . . . . . . . . 18
Accesarea driverului de imprimantă pentruWindows. . . . . . . . . . . . . . . . . . . . . . . . . . . . . 18Accesarea driverului de imprimantă pentruMac OS X. . . . . . . . . . . . . . . . . . . . . . . . . . . . . 19
Operațiuni de bază. . . . . . . . . . . . . . . . . . . . . . . . 20Tipărirea de bază. . . . . . . . . . . . . . . . . . . . . . . . 20Anularea tipăririi. . . . . . . . . . . . . . . . . . . . . . . 23
Alte opțiuni. . . . . . . . . . . . . . . . . . . . . . . . . . . . . 25
Cum să tipărim ușor fotografiile. . . . . . . . . . . . 25Presetările produsului (numai pentruWindows). . . . . . . . . . . . . . . . . . . . . . . . . . . . . 25Imprimare pe 2 fețe (doar la Windows). . . . . . . 26Adaptare la tipărire de pagină. . . . . . . . . . . . . . 27Tipărirea Pages per sheet (Pagini pe foaie). . . . . 28
Partajarea produsului pentru imprimare. . . . . . . . 30Configurare pentru Windows. . . . . . . . . . . . . . 30Configurare pentru Mac OS X. . . . . . . . . . . . . . 33
Reumplerea cu cernealăInstrucțiuni de siguranță pentru sticlele cucerneală, măsuri de precauție și specificații. . . . . . . 34
Instrucțiuni de siguranță. . . . . . . . . . . . . . . . . . 34Măsuri de precauție la efectuarea operației dereumplere cu cerneală a rezervoarelor. . . . . . . . 34Specificațiile de pe sticla cu cerneală. . . . . . . . . . 35
Verificarea nivelurilor cernelii. . . . . . . . . . . . . . . . 35Reumplerea rezervoarelor de cerneală. . . . . . . . . . 36
Întreținerea imprimantei și a software-uluiVerificarea duzelor capului de tipărire. . . . . . . . . . 40
Folosirea utilitarului Nozzle Check (Curățareduză) la Windows. . . . . . . . . . . . . . . . . . . . . . . 40Folosirea utilitarului Nozzle Check (Curățareduză) la Mac OS X. . . . . . . . . . . . . . . . . . . . . . 40
Curățarea capului de tipărire. . . . . . . . . . . . . . . . . 41Folosirea utilitarului Head Cleaning (Curățarecap) la Windows. . . . . . . . . . . . . . . . . . . . . . . . 41Folosirea utilitarului Head Cleaning (Curățarecap) la Mac OS X. . . . . . . . . . . . . . . . . . . . . . . 41
Alinierea capului de tipărire. . . . . . . . . . . . . . . . . 42Folosirea utilitarului Print Head Alignment(Alinierea capului de tipărire) la Windows. . . . . 42Folosirea utilitarului Print Head Alignment(Alinierea capului de tipărire) la Mac OS X. . . . . 43
Curățarea ghidajului de hârtie. . . . . . . . . . . . . . . . 43Folosirea utilitarului Paper Guide Cleaning(Curățarea dispozitiv ghidare hârtie) laWindows. . . . . . . . . . . . . . . . . . . . . . . . . . . . . 43Folosirea utilitarului Paper Guide Cleaning(Curățarea dispozitiv ghidare hârtie) la MacOS X. . . . . . . . . . . . . . . . . . . . . . . . . . . . . . . . 44
Înlocuirea cernelii din interiorul tuburilor cucerneală. . . . . . . . . . . . . . . . . . . . . . . . . . . . . . . . 44
Ghidul utilizatorului
Cuprins
3

Folosirea utilitarului Power Ink Flushing(Sistem de spălare a cernelii) în Windows. . . . . . 45Folosirea utilitarului Power Ink Flushing(Sistem de spălare a cernelii) în Mac OS X. . . . . 45
Economisirea energiei. . . . . . . . . . . . . . . . . . . . . . 45Pentru Windows. . . . . . . . . . . . . . . . . . . . . . . . 46Pentru Mac OS X. . . . . . . . . . . . . . . . . . . . . . . 46
Verificarea numărului de foi de hârtie alimentate. . . . . . . . . . . . . . . . . . . . . . . . . . . . . . . . . . . . . . 46Curățarea imprimantei. . . . . . . . . . . . . . . . . . . . . 46
Curățarea exteriorului imprimantei. . . . . . . . . . 46Curățarea interiorului imprimantei. . . . . . . . . . 47
Transportarea produsului. . . . . . . . . . . . . . . . . . . 47Verificarea și instalarea programului. . . . . . . . . . . 50
Verificarea software-ului instalat pe computer. . . . . . . . . . . . . . . . . . . . . . . . . . . . . . . . . . . . 50Instalarea software-ului. . . . . . . . . . . . . . . . . . . 51
Dezinstalarea programului. . . . . . . . . . . . . . . . . . 51Pentru Windows. . . . . . . . . . . . . . . . . . . . . . . . 51Pentru Mac OS X. . . . . . . . . . . . . . . . . . . . . . . 52
Depanarea la imprimareDiagnosticarea problemei. . . . . . . . . . . . . . . . . . . 54
Verificarea stării produsului. . . . . . . . . . . . . . . 54Blocaje de hârtie. . . . . . . . . . . . . . . . . . . . . . . . . . 56
Eliminarea hârtiei blocate din interiorulprodusului. . . . . . . . . . . . . . . . . . . . . . . . . . . . 56Prevenirea blocajelor de hârtie. . . . . . . . . . . . . . 57
Ajutor privind calitatea tipăririi. . . . . . . . . . . . . . . 57Benzi orizontale. . . . . . . . . . . . . . . . . . . . . . . . 58Benzi verticale sau aliniere incorectă. . . . . . . . . 59Culori lipsă sau incorecte. . . . . . . . . . . . . . . . . . 59Tipăriri neclare sau murdare. . . . . . . . . . . . . . . 59
Probleme de tipărire diverse. . . . . . . . . . . . . . . . . 60Caractere incorecte sau deformate. . . . . . . . . . . 60Margini incorecte. . . . . . . . . . . . . . . . . . . . . . . 60Materialul tipărit prezintă o ușoară înclinare. . . . . . . . . . . . . . . . . . . . . . . . . . . . . . . . . . . . 61Imagine inversată. . . . . . . . . . . . . . . . . . . . . . . 61Tipărirea paginilor goale. . . . . . . . . . . . . . . . . . 61Partea tipărită este neclară sau zgâriată. . . . . . . . 61Tipărirea se face prea încet. . . . . . . . . . . . . . . . 62
Hârtia nu este alimentată corect. . . . . . . . . . . . . . . 62Alimentarea cu hârtie nu are loc. . . . . . . . . . . . 62Alimentarea cu pagini multiple. . . . . . . . . . . . . 63Hârtia este încărcată incorect. . . . . . . . . . . . . . . 63Hârtia nu este expulzată complet dinimprimantă sau este încrețită. . . . . . . . . . . . . . . 63
Imprimanta nu tipărește. . . . . . . . . . . . . . . . . . . . 64Toți indicatorii luminoși sunt stinși. . . . . . . . . . 64Este aprins numai indicatorul luminos dealimentare. . . . . . . . . . . . . . . . . . . . . . . . . . . . 64
Creșterea vitezei de tipărire (numai la Windows). . . . . . . . . . . . . . . . . . . . . . . . . . . . . . . . . . . . . . 65Alte probleme. . . . . . . . . . . . . . . . . . . . . . . . . . . . 66
Tipărirea silențioasă pe hârtie normală. . . . . . . . 66
Informații despre produsSticle de cerneală. . . . . . . . . . . . . . . . . . . . . . . . . . 68Cerințe de sistem. . . . . . . . . . . . . . . . . . . . . . . . . 68
Pentru Windows. . . . . . . . . . . . . . . . . . . . . . . . 68Pentru Mac OS X. . . . . . . . . . . . . . . . . . . . . . . 68
Specificații tehnice. . . . . . . . . . . . . . . . . . . . . . . . 69Specificații imprimantă. . . . . . . . . . . . . . . . . . . 69Mecanice. . . . . . . . . . . . . . . . . . . . . . . . . . . . . 71Caracteristici electrice. . . . . . . . . . . . . . . . . . . . 71Date referitoare la mediu. . . . . . . . . . . . . . . . . . 71Standarde și aprobări. . . . . . . . . . . . . . . . . . . . 72Interfața. . . . . . . . . . . . . . . . . . . . . . . . . . . . . . 72
Unde puteți obține ajutorSitul Internet de asistență tehnică. . . . . . . . . . . . . . 73Contactarea serviciul de asistență clienți. . . . . . . . . 73
Înainte de a contacta Epson. . . . . . . . . . . . . . . . 73Ajutor pentru utilizatorii din Europa. . . . . . . . . 74Ajutor pentru utilizatorii din Taiwan. . . . . . . . . 74Ajutor pentru utilizatorii din Singapore. . . . . . . 75Ajutor pentru utilizatorii din Tailanda. . . . . . . . 75Ajutor pentru utilizatorii din Vietnam. . . . . . . . 76Ajutor pentru utilizatorii din Indonezia. . . . . . . 76Ajutor pentru utilizatorii din Hong Kong. . . . . . 77Ajutor pentru utilizatorii din Malaezia. . . . . . . . 77Ajutor pentru utilizatorii din India. . . . . . . . . . . 78Ajutor pentru utilizatorii din Filipine. . . . . . . . . 79
Index
Ghidul utilizatorului
Cuprins
4

Introducere
Unde se găsesc informații
Pe pagina web pentru suport Epson sunt disponibile ultimele versiuni ale următoarelor manuale.http://www.epson.eu/Support (Europa)http://support.epson.net/ (altul decât Europa)
❏ Începeți aici (hârtie):
Vă oferă informații despre configurarea produsului și instalarea software-ului.
❏ Ghidul utilizatorului (PDF):
Vă furnizează informații detaliate privind operarea, siguranța și depanarea. Consultați acest ghid când folosițiacest produs cu un calculator.Pentru a vizualiza manualul PDF, trebuie să aveți instalat Adobe Acrobat Reader 5.0 sau o versiune mai nouă,eventual Adobe Reader.
Avertizare, Important și Notă
Avertizare, Important și Notă sunt indicate precum se arată mai jos, ele având următoarea semnificație.
!Avertizaretrebuie respectate cu atenție pentru evitarea accidentărilor.
c Importanttrebuie respectate pentru evitarea deteriorării echipamentului.
Notăconține sfaturi și restricții importante privind operarea produsului.
Versiuni ale sistemelor de operare
În acest manual, sunt utilizate următoarele abrevieri.
❏ Windows 7 se referă la Windows 7 Home Basic, Windows 7 Home Premium, Windows 7 Professional și laWindows 7 Ultimate.
❏ Windows Vista se referă la Windows Vista Home Basic Edition, Windows Vista Home Premium Edition,Windows Vista Business Edition, Windows Vista Enterprise Edition și Windows Vista Ultimate Edition.
❏ Windows XP se referă la Windows XP Home Edition, Windows XP Professional x64 Edition și Windows XPProfessional.
Ghidul utilizatorului
Introducere
5

❏ Mac OS X se referă la Mac OS X 10.5.8, 10.6.x, 10.7.x.
Ghidul utilizatorului
Introducere
6

Instrucțiuni importante
Instrucțiuni de siguranță
Citiți și respectați aceste instrucțiuni, pentru a asigura folosirea în siguranță a acestui produs. Păstrați acest ghid pentrureferințe ulterioare. De asemenea, respectați toate avertismentele și instrucțiunile marcate pe produs.
❏ Folosiți doar cablul furnizat împreună cu produsul și nu folosiți cablul cu niciun alt echipament. În urma folosiriialtor cabluri cu acest produs sau a folosirii cablului livrat cu alte echipamente, există pericolul de incendiu sau deelectrocutare.
❏ Asigurați-vă de conformitatea cablului de alimentare cu c.a. cu standardele de siguranță locale.
❏ Nu dezasamblați, modificați sau încercați să reparați cablul de alimentare, priza, imprimanta, sau altecomponente, cu excepția cazurilor explicate expres în manualele produsului.
❏ Deconectați produsul de la priză și apelați la personal de service autorizat pentru reparații în următoarele condiții:Cablul de alimentare sau priza sunt deteriorate; în produs a pătruns lichid; produsul a fost supus șocurilormecanice sau carcasa este deteriorată; produsul nu funcționează normal sau prezintă modificări clare înfuncționare. Nu reglați butoanele care nu sunt incluse în instrucțiunile de funcționare.
❏ Amplasați produsul în apropierea unei prize de rețea de unde fișa poate fi deconectată cu ușurință.
❏ Nu amplasați sau depozitați produsul afară, lângă surse excesive de mizerie sau praf, apă, sau lângă surse deîncălzire, sau în locații în care se produc șocuri, vibrații, valori mari de temperatură și umiditate.
❏ Nu vărsați lichide pe produs și nu manevrați produsul cu mâinile ude.
Sfaturi legate de produs și avertismente
Citiți și urmați aceste instrucțiuni, pentru a evita deteriorarea produsului sau a altor echipamente personale. Păstrațiacest ghid pentru referințe ulterioare.
Configurarea/folosirea produsului
❏ Nu blocați și nu acoperiți orificiile de ventilație și deschiderile produsului.
❏ Folosiți numai tipul de sursă de alimentare indicat pe eticheta produsului.
❏ Evitați utilizarea prizelor pe același circuit cu fotocopiatoarele sau sistemele de climatizare ce pornesc și se oprescperiodic.
❏ Evitați prizele electrice controlate prin comutatoare de perete sau temporizatoare automate.
❏ Mențineți întregul computer departe de sursele potențiale de interferențe electromagnetice cum ar fi difuzoarelesau unitățile de bază ale telefoanelor fără fir.
Ghidul utilizatorului
Instrucțiuni importante
7

❏ Cablurile de alimentare trebuie amplasate astfel încât să se evite frecările, tăieturile, rosăturile, îndoirile șirăsucirile. Nu așezați obiectele peste cordoanele de alimentare cu curent și nu permiteți amplasarea cablurilor înzonele în care se circulă. Fiți foarte atenți și păstrați toate cablurile de alimentare drepte la capete și în punctele încare intră și ies din transformator.
❏ Dacă folosiți un prelungitor, verificați dacă intensitatea nominală a aparatelor conectate la acesta nu depășeșteintensitatea nominală a prelungitorului respectiv. De asemenea, verificați dacă intensitatea nominală a aparatelorconectate la priză nu depășește intensitatea nominală a prizei respective.
❏ Dacă intenționați să utilizați produsul în Germania, instalația electrică a clădirii trebuie protejată de un disjunctorde 10 sau 16 A pentru asigurarea unei protecții adecvate la scurtcircuit și supraintensitate pentru produs.
❏ La conectarea produsului la un computer sau la alt dispozitiv printr-un cablu, asigurați orientarea corectă aconectorilor. Fiecare conector are o singură orientare corectă. Introducerea unui conector cu orientare incorectăpoate cauza deteriorarea ambelor dispozitive conectate prin cablu
❏ Amplasați produsul pe o suprafață orizontală stabilă ce depășește perimetrul bazei în toate direcțiile. Dacăamplasați produsul lângă perete, lăsați un spațiu de peste 10 cm între partea posterioară a produsului și perete.Produsul nu va funcționa corect dacă este înclinat.
❏ Dacă depozitați sau transportați produsul, încercați să nu îl înclinați, să nu îl așezați vertical sau să nu îl răsuciți; încaz contrar cerneala se poate scurge din cartușe.
❏ Lăsați spațiu suficient pentru cabluri în spatele produsului și suficient spațiu deasupra produsului pentru a putearidica complet capacul imprimantei.
❏ Evitați locurile expuse modificărilor bruște de temperatură și umiditate. De asemenea, păstrați produsul departede lumina solară directă, sursele de lumină puternică și de căldură.
❏ Nu introduceți obiecte prin fantele produsului.
❏ Nu introduceți mâna în interiorul produsului în timpul tipăririi.
❏ Nu atingeți cablul alb plat și tuburile de cerneală din interiorul produsului.
❏ Nu folosiți în interiorul sau în exteriorul produsului produse cu aerosoli care conțin gaze inflamabile. Asemeneaacțiuni pot cauza incendii.
❏ Nu scoateți cu mâna capul de tipărire; în caz contrar, produsul se poate defecta.
❏ Întotdeauna opriți produsul folosind butonul P. Nu scoateți produsul din priză și nu opriți alimentarea de lasursă decât după ce becul P nu mai luminează intermitent.
❏ Înainte de a transporta produsul, trebuie să verificați poziția în care se află capul de tipărire; acesta trebuie să se afleîn poziția inițială (la capătul cursei în dreapta).
❏ Nu continuați tipărirea dacă nivelul cernelii este sub linia marcată pe rezervorul de cerneală. Utilizarea încontinuare a produsului în timp ce nivelul cernelii se află sub linia marcată pe rezervor, poate duce la defectareaprodusului. Epson recomandă umplerea tuturor rezervoarelor de cerneală până la nivelul liniei superioare în timpce produsul nu funcționează pentru a reinițializa nivelul cernelii. Dacă rezervorul de cerneală este umplutconform indicațiilor de mai sus, acest produs va vă va avertiza și va opri funcționarea la un moment dat, astfel încâtnivelurile cernelii să nu scadă sub nivelul inferior marcat pe rezervorul de cerneală.
❏ Dacă urmează să nu folosiți produsul pentru o perioadă lungă de timp, deconectați cablul de alimentare din prizade curent.
Ghidul utilizatorului
Instrucțiuni importante
8

❏ În timpul duratei de viață a produsului poate fi necesară înlocuirea dispozitivului de absorbție cerneală, dacăacesta s-a umplut. Dacă și cât de des este necesară înlocuirea, aceasta depinde de numărul de pagini tipărite, tipulmaterialului de tipărit și numărul ciclurilor de curățare pe care le execută produsul. Epson Status Monitor, ecranulLCD sau indicatoarele de pe panoul de control vă vor avertiza când această componentă trebuie înlocuită.Necesitatea de a înlocui dispozitivul de absorbție cerneală nu înseamnă că produsul nu mai funcționează înconformitate cu specificațiile sale. Înlocuirea acestei componente este o activitate de asigurare a întreținerii derutină în cadrul instrucțiunilor legate de produs, deci nu reprezintă o problemă ce impune repararea. Din acestmotiv, garanția Epson nu acoperă cheltuielile acestei înlocuiri. Dacă dispozitivul de absorbție al produsuluitrebuie înlocuit, înlocuirea poate fi executată doar de către un furnizor de servicii autorizat Epson. Nu este ocomponentă ce poate fi întreținută de către utilizator.
Manipularea cernelii
În secțiunea indicată găsiți instrucțiuni de siguranță privind cerneala și sfaturi/avertizări legate de produs.
& „Reumplerea cu cerneală” la pagina 34
Ghidul utilizatorului
Instrucțiuni importante
9

Cunoașterea produsului
Componentele produsului
Notă:În funcție de produs, figurile din acest manual pot să difere.
a. Suport hârtie
b. Rezervorul de cerneală
c. Tavă de ieșire
d. Extensie tavă de ieșire
e. Opritor
f. Panou de control
g. Ghidaj margine
h. Alimentator hârtie spate
Ghidul utilizatorului
Cunoașterea produsului
10

abc
d
e
a. Capac imprimantă
b. Tuburi de cerneală
c. Tancurile rezervoarelor de cerneală (Rezervoare de cerneală)
d. Zăvor pentru transport
e. Cap de tipărire (sub această secțiune)
b a
a. Conector USB
b. Intrare CA
Ghid pentru panoul de control
Ghidul utilizatorului
Cunoașterea produsului
11

Butoane
Butoane Funcție
P Pornește sau oprește produsul.
Continuă tipărirea după ce produsul a rămas fără hârtie sau dacă mai multe foi de hârtie au fostalimentate simultan.Oprește operațiunea în curs.Pentru a efectua curățarea capului de tipărire, apăsați timp de trei secunde până când indicatorul Pîncepe să lumineze intermitent.În timp ce apăsați pe acest buton, porniți produsul pentru tipărirea modelului de verificare a duzelor.Dacă durata de viață a dispozitivelor de absorbție aproape s-a terminat, apăsați pe acest buton pentrua continua imprimarea.
Indicatori luminoși
Indicatori luminoși Funcție
P Aprins când produsul este pornit.Luminează intermitent când produsul primește date, tipărește, încarcă cerneala sau curăță capul detipărire.
b Se aprinde dacă produsul a rămas fără hârtie sau dacă mai multe foi de hârtie au fost alimentatesimultan. Încărcați corect hârtia în spatele imprimantei și apăsați pe y.Luminează intermitent dacă hârtia s-a blocat. Scoateți hârtia blocată în tava de alimentare din spate,încărcați hârtia corect și apăsați pe y.
B Este aprins dacă nivelul cernelii a ajuns în dreptul marcajului inferior. Umpleți toate rezervoarele cucerneală și anulați eroarea.& „Reumplerea rezervoarelor de cerneală” la pagina 36
Luminează intermitent dacă nivelul cernelii este scăzut. Puteți continua tipărirea. Totuși, pregătiți câtmai repede sticlele cu cerneală. Epson recomandă utilizarea sticlelor Epson originale cu cerneală. & „Sticle de cerneală” la pagina 68 Pentru a confirma nivelul real al cernelii din rezervor, verificați vizual nivelul cernelii din rezervoareleprodusului. Utilizarea în continuare a produsului în timp ce nivelul cernelii se află sub linia marcată perezervor, poate duce la defectarea produsului.
Ghidul utilizatorului
Cunoașterea produsului
12

Manipularea hârtiei
Introducere în utilizarea, încărcarea și depozitareamediilor de tipărire
Puteți obține rezultate bune cu majoritatea tipurilor de hârtie simplă. Totuși, hârtia cretată oferă rezultate de tipăriresuperioare deoarece absoarbe mai puțină cerneală.
Epson furnizează tipuri de hârtie specială create pentru cerneala utilizată în produsele cu jet de cerneală Epson șirecomandă aceste tipuri de hârtie pentru obținerea de rezultate de calitate superioară.
La încărcarea hârtiei speciale distribuite de Epson, citiți în prealabil foile cu instrucțiuni ambalate împreună cu hârtiași rețineți aspectele următoare.
Notă:❏ Încărcați hârtia în alimentatorul din spate, cu fața imprimabilă în sus. Fața tipăribilă este de obicei mai albă sau mai
lucioasă. Consultați foile cu instrucțiuni ambalate cu hârtia pentru informații suplimentare. Unele tipuri de hârtie aucolțurile tăiate pentru identificarea direcției de încărcare corecte.
❏ Dacă hârtia este curbată, aplatizați-o sau curbați-o ușor în direcție opusă înainte de încărcare. Tipărirea pe hârtiecurbată poate cauza întinderea cernelii pe exemplare tipărite.
Depozitarea hârtiei
Returnați hârtia neutilizată în ambalajul original imediat după terminarea tipăririi. Când manevrați suport special detipărire, Epson recomandă depozitarea exemplarelor tipărite într-o pungă din plastic resigilabilă. Păstrați hârtianefolosită și exemplarele tipărite într-un loc ferit de temperaturi ridicate, umiditate și lumina solară directă.
Selectarea hârtiei
Consultați tabelul de mai jos pentru a afla capacitățile de încărcare cu hârtie și cu alte suporturi de tipărire.
Ghidul utilizatorului
Manipularea hârtiei
13

Media Type (Tip mediu) Format Capacitate de încărcare (coli)
Hârtie normală*1 Letter*2 până la 6mm (L110/L210), 11mm(L300/L350)
A4*2 până la 6mm (L110/L210), 11mm(L300/L350)
B5*2 până la 6mm (L110/L210), 11mm(L300/L350)
A5*2 până la 6mm (L110/L210), 11mm(L300/L350)
A6*2 până la 6mm (L110/L210), 11mm(L300/L350)
Legal 1
Definit de utilizator 1
Plic #10 5 (L110/L210)10 (L300/L350)
DL 5 (L110/L210)10 (L300/L350)
C6 5 (L110/L210)10 (L300/L350)
Epson Bright White Ink Jet Paper (Hârtie albăstrălucitoare pentru imprimantă cu jet de cer-neală)
A4*2 40 (L110/L210)80 (L300/L350)
Epson Photo Quality Ink Jet Paper (Hârtie de cali-tate foto pentru imprimantă cu jet de cerneală)
A4 40 (L110/L210)80 (L300/L350)
Epson Matte Paper - Heavyweight (Hârtie mată –greutate mare)
A4 20
Epson Premium Glossy Photo Paper (Hârtie fotolucioasă premium)
A4 10 (L110/L210)20 (L300/L350)
10 × 15 cm (4 × 6 țoli) 10 (L110/L210)20 (L300/L350)
13 × 18 cm (5 × 7 țoli) 10 (L110/L210)20 (L300/L350)
16:9 format lat (102 × 181 mm) 10 (L110/L210)20 (L300/L350)
*1 Hârtie cu o densitate de 64 g/m2 (17 livre) - 90 g/m2 (24 livre).
*2 Capacitatea de încărcare pentru tipărirea manuală pe 2 fețe este de 15 coli (L110/L210) sau de 30 de coli (L300/L350).
Setări de la driverul imprimantei pentru tipul de hârtie
Produsul (imprimanta) se adaptează automat tipului de hârtie selectat în setările de tipărire. Din acest motiv, setareatipului de hârtie este importantă. Aceasta comunică imprimantei tipul de hârtie utilizat și adaptează corespunzătorcantitatea de cerneală utilizată. Tabelul de mai jos prezintă setările ce trebuie selectate pentru hârtie.
Ghidul utilizatorului
Manipularea hârtiei
14

Pentru acest tip de hârtie Driverul imprimantei pentru tipul de hârtie
Hârtie normală* plain papers (hârtii normale)
Epson Bright White Ink Jet Paper (Hârtie albă strălucitoarepentru imprimantă cu jet de cerneală)*
plain papers (hârtii normale)
Epson Premium Glossy Photo Paper (Hârtie foto lucioasă pre-mium)*
Epson Premium Glossy
Epson Matte Paper – Heavyweight (Hârtie mată – greutatemare)*
Epson Matte
Epson Photo Quality Ink Jet Paper (Hârtie de calitate foto pen-tru imprimantă cu jet de cerneală)*
Epson Matte
Plicuri Envelope (Plic)
* Aceste tipuri de hârtie sunt compatibile cu Exif Print și PRINT Image Matching. Pentru mai multe informații, consultațidocumentația pe care ați primit-o la cumpărarea unei camere digitale compatibile cu Exif Print sau PRINT Image Matching.
Notă:Disponibilitatea mediilor de tipărire speciale diferă în funcție de loc. Pentru cele mai recente informații despre mediile detipărire disponibile în zona dumneavoastră, contactați serviciul de asistență Epson.& „Situl Internet de asistență tehnică” la pagina 73
Încărcarea hârtiei
Urmați etapele următoare pentru încărcarea hârtiei:
A Scoateți prin glisare suportul pentru hârtie și tava de ieșire (de evacuare) și ridicați opritorul.
*
Notă:Dacă utilizați hârtie format Legal, coborâți opritorul (*).
B Glisați ghidajul de margine către stânga.
Ghidul utilizatorului
Manipularea hârtiei
15

C Răsfoiți teancul cu foile de hârtie, apoi loviți-l ușor pe o suprafață plană pentru a nivela marginile.
D Încărcați hârtia cu partea de tipărit în sus, în partea dreaptă a alimentatorului de hârtie aflat în spate. Partea detipărit este în general mai albă sau mai lucioasă decât cealaltă față.
Notă:Întotdeauna încărcați hârtia mai întâi în latura scurtă a alimentatorului din spate, chiar dacă imprimați fotografiicu peisaje.
E Glisați ghidajul de margine către marginea stângă a hârtiei, dar nu cu forță.
Notă:❏ Lăsați spațiu suficient în fața produsului pentru evacuarea completă a hârtiei.
❏ Dacă folosiți hârtie obișnuită, aceasta nu trebuie să depășească marcajul în formă de săgeată Haflat în interiorulghidajului de margine.Pentru suporturile speciale Epson, numărul de coli trebuie să fie mai mic decât limita specificată pentru respectivulsuport.
& „Selectarea hârtiei” la pagina 13
Încărcarea plicurilor
Urmați indicațiile de mai jos pentru încărcarea plicurilor:
Ghidul utilizatorului
Manipularea hârtiei
16

A Scoateți prin glisare suportul pentru hârtie și tava de ieșire (de evacuare) și ridicați opritorul.
B Glisați ghidajul de margine către stânga.
C Încărcați plicurilor cu margine scurtă înainte, cu clapa în jos și îndreptată spre stânga. Împingeți ghidajul demargine către marginea stângă a hârtiei, dar fără să forțați.
Notă:❏ Grosimea și capacitatea de pliere a plicurilor variază în limite foarte largi. Dacă grosimea totală a teancului de
plicuri depășește limita marcată pentru hârtia normală, apăsați pe plicuri pentru a le aplatiza înainte de a leîncărca. În cazul în care calitatea tipăririi scade la încărcarea unui teanc de plicuri, încărcați plicurile câteunul.
❏ Nu utilizați plicuri curbate sau pliate.
❏ Aplatizați plicurile și clapele înainte de încărcare.
❏ Aplatizați marginea din față a plicului înainte de încărcare.
❏ Evitați utilizarea plicurilor prea subțiri, deoarece acestea se pot curba în timpul tipăririi.
❏ Aliniați marginile plicurilor înainte de a le încărca.
Ghidul utilizatorului
Manipularea hârtiei
17

Tipărirea
Driverul imprimantei și Status Monitor
Driverul imprimante permite selectarea a diverse setări pentru obținerea rezultatelor optime la tipărire. ProgramulStatus Monitor și programele utilitare ale imprimantei vă ajută să verificați imprimanta și să asigurați condiția optimăde funcționare.
Notă pentru Windows utilizatori:❏ Driverul imprimantei dumneavoastră găsește și instalează automat ultima versiune a programului driverului
imprimantei de pe situl Epson. Dați clic pe butonul Software Update (Actualizare software) din fereastra deMaintenance (Întreținere) a driverului de imprimantă și apoi urmați instrucțiunile de pe ecran. Dacă butonul nuapare în fereastra Maintenance (Întreținere), indicați cu mouse-ul All Programs (Toate programele) sau Programs(Programe) în meniul Start din Windows și căutați în folderul EPSON.
❏ Dacă doriți să modificați limba driverului, din fereastra de setare Language (Limbă) selectați limba pe care doriți să ofolosiți, care se află în fereastra Maintenance (Întreținere) a driverului. În funcție de locație, această funcție s-ar puteasă nu fie disponibilă.
Accesarea driverului de imprimantă pentru Windows
Puteți accesa driverul de imprimantă din majoritatea aplicațiilor Windows, din meniul Windows Start sau din taskbar(bară de activități).
Pentru efectuarea setărilor valabile doar pentru aplicația utilizată, accesați driverul imprimantei din aplicațiarespectivă.
Pentru efectuarea setărilor valabile pentru toate aplicațiile Windows, accesați driverul imprimantei din meniul Startsau din taskbar (bară de activități).
Consultați secțiunile următoare pentru accesarea driverului imprimantei.
Notă:Capturile de ecran pentru ferestrele driverului de imprimantă folosite în Ghidul utilizatorului sunt preluate din sistemul deoperare Windows 7.
Din aplicațiile Windows
A Dați clic pe Print (Imprimare) sau Print Setup (Inițializare imprimare) din meniul File (Fișier).
B În fereastra care apare dați clic pe Printer (Imprimantă), Setup (Instalare), Options (Opțiuni), Preferences(Preferințe) sau Properties (Proprietăți). (În funcție de aplicație, poate fi necesar să faceți clic pe unul sau maimulte din aceste butoane.)
Ghidul utilizatorului
Tipărirea
18

Din meniul Start
❏ Windows 7:Dați clic pe butonul start și selectați Devices and Printers (Dispozitive și imprimante). Apoi dați clic dreapta peimprimantă și selectați Printing preferences (Preferințe imprimare).
❏ Windows Vista:Dați clic pe butonul start, selectați Control Panel (Panou de control) și apoi selectați Printer (Imprimantă) dincategoria Hardware and Sound (Hardware și sunete). Apoi selectați produsul (imprimanta) și dați clic pe Selectprinting preferences (Selectare preferințe imprimare).
❏ Windows XP:Dați clic pe Start, Control Panel (Panou de control), (Printers and Other Hardware (Imprimante și altecomponente hardware),) apoi Printers and Faxes (Imprimante și faxuri). Selectați produsul, apoi dați clic pePrinting Preferences (Preferinte imprimare) din meniul File (Fișier).
Din pictograma (icoana) de acces rapid de pe taskbar (bară de activități)
Dați clic dreapta pe icoana produsului de pe taskbar (bară de activități) și apoi selectați Printer Settings (Setăriimprimantă).
Pentru a adăuga o icoană de acces rapid la Windows taskbar (bară de activități), mai întâi accesați driverulimprimantei din meniul Start, precum am amintit mai sus. Apoi, faceți clic pe fila Maintenance (Întreținere) și pebutonul Monitoring Preferences (Preferințe de monitorizare). În fereastra Monitoring Preferences (Preferințe demonitorizare), bifați caseta de selectare Shortcut Icon (Pictograma comenzii rapide).
Obținerea informațiilor prin sistemul de asistență online
În fereastra driverului imprimante, încercați una din procedurile următoare.
❏ Dați clic dreapta pe element, apoi clic pe Help (Ajutor).
❏ Dați clic pe butonul din partea din dreapta sus a ferestrei, apoi faceți clic pe element (numai la WindowsXP).
Accesarea driverului de imprimantă pentru Mac OS X
Tabelul de mai jos descrie modul de accesare a dialogului driverului imprimantei.
Casetă de dialog Mod de accesare
Page Setup Dați clic pe Page Setup din meniul File (Fișier) al aplicației curente.
Notă:În funcție de aplicația dumneavoastră, meniul Page Setup ar putea să nu apară în meniul File(Fișier).
Print Dați clic pe Print din meniul File (Fișier) al aplicației curente.
Ghidul utilizatorului
Tipărirea
19

Epson Printer Utility 4 La Mac OS X 10.7, dați clic pe System Preferences de pe meniul Apple și apoi clic pe Print & Scan.Selectați produsul dvs. din caseta-listă Printers, dați clic pe Options & Supplies, Utilityși apoi clicpe Open Printer Utility.
Pentru Mac OS X 10.6, faceți clic pe System Preferences în meniul Apple și apoi faceți clic pe Print& Fax. Selectați produsul dvs. din caseta-listă Printers, dați clic pe Options & Supplies, Utilityșiapoi clic pe Open Printer Utility.
Pentru Mac OS X 10.5, faceți clic pe System Preferences în meniul Apple și apoi faceți clic pe Print& Fax. Selectați produsul dvs. din caseta-listă Printers, dați clic pe Open Print Queue și apoi clic pebutonul Utility.
Obținerea informațiilor prin secțiunea de ajutor online
Faceți clic pe butonul Help (Ajutor) din caseta de dialog Print (Tipărire).
Operațiuni de bază
Tipărirea de bază
Notă:❏ Capturile de ecran din acest manual pot să difere în funcție de model.
❏ Înainte de imprimare încărcați hârtia corespunzător.& „Încărcarea hârtiei” la pagina 15 & „Încărcarea plicurilor” la pagina 16
❏ Consultați secțiunea de mai jos pentru zona ce poate fi tipărită.& „Zona care poate fi tipărită” la pagina 70
❏ După finalizarea setărilor, tipăriți un exemplar de test și examinați rezultatul înainte de tipărirea unei comenzicomplete.
Setările de bază ale imprimantei pentru Windows
A Deschideți fișierul pe care doriți să-l tipăriți.
Ghidul utilizatorului
Tipărirea
20

B Accesați parametrii de configurare ai imprimantei.& „Accesarea driverului de imprimantă pentru Windows” la pagina 18
C Faceți clic pe fila Main (Principal).
D Selectați setarea Document Size (Dimensiuni document) adecvată. Puteți defini, de asemenea, un format dehârtie particularizat. Pentru detalii, consultați sistemul de asistență online.
E Selectați opțiunea Portrait (Portret) (orientare pe verticală) sau Landscape (Peisaj) (orientare pe orizontală)pentru modificarea orientării exemplarului tipărit.
Notă:Select Landscape (Peisaj) când tipăriți plicuri.
F Selectați setarea Paper Type (Tip hârtie) adecvată.& „Setări de la driverul imprimantei pentru tipul de hârtie” la pagina 14
Notă:Calitatea tipăririi se reglează automat pentru selecția Paper Type (Tip hârtie).
G Pentru închiderea ferestrei cu setările imprimantei, dați clic pe OK.
Notă:Pentru a modifica setările avansate, consultați secțiunea relevantă.
H Tipăriți fișierul.
Ghidul utilizatorului
Tipărirea
21

Setările de bază ale imprimantei pentru Mac OS X
Notă:În această secțiune, capturile de ecran ale ferestrelor driverului imprimantei sunt realizate folosind Mac OS X 10.7.
A Deschideți fișierul pe care doriți să-l tipăriți.
B Accesați caseta de dialog Print (Tipărire).& „Accesarea driverului de imprimantă pentru Mac OS X” la pagina 19
Notă:Dacă este afișat ecranul de stare simplificat, faceți clic pe butonul Show Details (pentru Mac OS X 10.7) sau pebutonul d(pentru Mac OS X 10.6 sau 10.5), pentru a mări această casetă de dialog.
C Selectați produsul (imprimanta) pe care îl (o) folosiți ca setare pentru Printer.
Notă:În funcție de aplicație, este posibil să nu puteți selecta unele dintre elementele din această casetă de dialog. În acestcaz, dați clic pe Page Setup din meniul File (Fișier) al aplicației și apoi efectuați setările adecvate.
D Selectați setarea Paper Size (Format hârtie) adecvată.
Ghidul utilizatorului
Tipărirea
22

E Selectați setarea de Orientation corespunzătoare.
Notă:Select Landscape (Peisaj) când tipăriți plicuri.
F Selectați Print Settings (Setări tipărire) din meniul contextual (pop-up).
G Selectați setarea de Media Type (Tip media) corespunzătoare.& „Setări de la driverul imprimantei pentru tipul de hârtie” la pagina 14
H Pentru pornirea tipăririi, dați clic pe Print (Tipărire).
Anularea tipăririi
Dacă este necesară anularea tipăririi, urmați instrucțiunile din secțiunea corespunzătoare de mai jos.
Utilizarea butonului produsului (imprimantei)
Apăsați y, pentru a anula o comandă de tipărire în curs.
Ghidul utilizatorului
Tipărirea
23

Pentru Windows
Notă:Nu puteți anula o comandă de tipărire care a fost trimisă complet la imprimantă. În acest caz, anulați comanda de tipărireutilizând imprimanta.
A Accesați EPSON Status Monitor 3.& „Pentru Windows” la pagina 54
B Dați clic pe butonul Print Queue (Coadă tipărire). Apare Windows Spooler (Derulator Windows).
C Dați clic dreapta pe sarcina pe care vreți să o anulați și apoi selectați Cancel (Revocare).
Pentru Mac OS X
Urmați etapele de mai jos pentru anularea unei comenzi de tipărire.
A Dați clic pe icoana (pictograma) produsului dvs. din Dock.
B În lista Document Name (nume document), selectați documentul în curs de tipărire.
C Pentru anularea tipăririi, dați clic pe butonul Delete.
Ghidul utilizatorului
Tipărirea
24

Alte opțiuni
Cum să tipărim ușor fotografiile
Epson Easy Photo Print permite încadrarea și tipărirea imaginilor digitale pe diverse tipuri de hârtie. Instrucțiunile pascu pas din fereastră permit previzualizarea imaginilor tipărite și obținerea efectelor dorite fără necesitatea efectuării desetări dificile.
Utilizând funcția Quick Print, puteți efectua tipărirea printr-un simplu clic cu setările definite de dumneavoastră.
Notă:Disponibilitatea acestui program software diferă în funcție de produs.
Pornirea Epson Easy Photo Print
Pentru Windows❏ Dați dublu clic pe icoana (pictograma) Epson Easy Photo Print aflată pe desktop.
❏ Pentru Windows 7 și Vista:Dați clic pe butonul start, mergeți cu cursorul pe All Programs (Toate programele), dați clic pe Epson Softwareși apoi clic pe Easy Photo Print.
Pentru Windows XP:Dați clic pe Start, mergeți cu cursorul pe All Programs (Toate programele), apoi pe Epson Software și apoi dațiclic pe Easy Photo Print.
Pentru Mac OS XDați dublu clic pe folderul Applications din hard discul Mac OS X, apoi pe rând dați dublu clic pe folderele EpsonSoftware și Easy Photo Print și la urmă dați dublu clic pe icoana Easy Photo Print.
Presetările produsului (numai pentru Windows)
Presetările pentru driverul imprimantei facilitează imprimarea. Puteți crea propriile tipare de presetare.
Setări de imprimantă la Windows
A Accesați setările de imprimantă.& „Accesarea driverului de imprimantă pentru Windows” la pagina 18
Ghidul utilizatorului
Tipărirea
25

B Selectați o Printing Presets (Presetări tipărire) din fila (tabul) Main (Principal). Setările de produs sunt automatajustate la valorile afișate în fereastra contextuală.
Imprimare pe 2 fețe (doar la Windows)
Folosiți driverul imprimantei pentru a imprima pe ambele fețe ale hârtiei.
Sunt disponibile două tipuri de tipărire pe 2 fețe: broșură standard și broșură pliată.
2-sided printing (imprimare pe 2 fețe) este disponibilă numai pentru următoarele tipuri și formate de hârtie.
Hârtie Format
Hârtie normală Legal, Letter, A4, B5, A5, A6
Epson Bright White Ink Jet Paper (Hârtie albă strălucitoarepentru imprimantă cu jet de cerneală)
A4
Notă:❏ Această funcție nu este disponibilă pentru Mac OS X.
❏ Este posibil ca această funcție să nu fie disponibilă la unele setări.
❏ Este posibil ca această funcție să nu fie disponibilă când imprimanta este accesată prin rețea sau este utilizată caimprimantă partajată.
❏ Capacitatea de încărcare diferă la tipărirea duplex.& „Selectarea hârtiei” la pagina 13
❏ Folosiți numai tipuri de hârtie adecvate pentru 2-sided printing (imprimare pe 2 fețe). În caz contrar, este posibilădeteriorarea calității tipăririi.
❏ În funcție de hârtie și de cantitatea de cerneală utilizată pentru tipărirea textului și a imaginilor, este posibil ca cernealasă traverseze coala de hârtie.
❏ Suprafața colii de hârtie poate fi murdărită în timpul 2-sided printing (imprimare pe 2 fețe).
❏ Această funcție este disponibilă doar dacă EPSON Status Monitor 3 este activat. Pentru a activa monitorizarea stării,accesați driverul imprimantei și faceți clic pe fila Maintenance (Întreținere) și apoi pe butonul Extended Settings(Setări extinse). În fereastra Extended Settings (Setări extinse), bifați caseta de selectare Enable EPSON StatusMonitor 3 (Activare EPSON Status Monitor 3).
Ghidul utilizatorului
Tipărirea
26

Setări de imprimantă la Windows
A Accesați setările de imprimantă.& „Accesarea driverului de imprimantă pentru Windows” la pagina 18
B Bifați caseta de selectare 2-Sided Printing (Tipărire duplex).
C Dați clic pe Settings (Parametrii) și faceți setările corespunzătoare.
Notă:Dacă doriți să imprimați o broșură pliantă, selectați Booklet (Broșură).
D Bifați celelalte setări și imprimați.
Notă:❏ Marginea de legare reală poate diferi de setările specificate în funcție de aplicație. Experimentați cu câteva coli
pentru a examina rezultatele reale înainte de tipărirea întregii comenzi de tipărire.
❏ Înaintea reîncărcării hârtiei, asigurați-vă că cerneala s-a uscat complet.
Adaptare la tipărire de pagină
Permite mărirea sau reducerea automată a dimensiunilor documentului pentru a se încadra în dimensiunile hârtieiselectate din driverul imprimantei.
Notă:Este posibil ca această funcție să nu fie disponibilă la unele setări.
Setări de imprimantă la Windows
A Accesați setările de imprimantă.& „Accesarea driverului de imprimantă pentru Windows” la pagina 18
Ghidul utilizatorului
Tipărirea
27

B Selectați Reduce/Enlarge Document (Micșorare/Mărire document) și Fit to Page (Adaptare la formatpagină) din fila (tabul) More Options (Mai multe opțiuni) și apoi din Output Paper (Rezultat tipărire) selectațidimensiunea hârtiei folosite.
C Bifați celelalte setări și imprimați.
Setări de imprimantă la Mac OS X
A Accesați caseta de dialog Print (Tipărire).& „Accesarea driverului de imprimantă pentru Mac OS X” la pagina 19
B Selectați Scale to fit paper size pentru Destination Paper Size din panoul Paper Handling și alegețidimensiunea dorită a hârtiei din meniul contextual (pop-up).
C Bifați celelalte setări și imprimați.
Tipărirea Pages per sheet (Pagini pe foaie)
Permite folosirea driverului de imprimantă pentru tipărirea a două sau patru pagini pe o singură coală de hârtie.
Notă:Este posibil ca această funcție să nu fie disponibilă la unele setări.
Setări de imprimantă la Windows
A Accesați setările de imprimantă.& „Accesarea driverului de imprimantă pentru Windows” la pagina 18
B Selectați 2-Up (2 pe o foaie) sau 4-Up (4 pe o foaie) ca Multi-Page (Pagini multiple) din tabul Main (Principal).
C Dați clic pe Page Order (Ordine pagini) și faceți setările corespunzătoare.
Ghidul utilizatorului
Tipărirea
28

D Bifați celelalte setări și imprimați.
Setări de imprimantă la Mac OS X
A Accesați caseta de dialog Print (Tipărire).& „Accesarea driverului de imprimantă pentru Mac OS X” la pagina 19
B Selectați numărul dorit de Pages per Sheet și Layout Direction (ordinea paginilor) din panoul Layout.
C Bifați celelalte setări și imprimați.
Ghidul utilizatorului
Tipărirea
29

Partajarea produsului pentru imprimare
Configurare pentru Windows
Aceste instrucțiuni vă informează asupra modului de configurare a imprimantei pentru a putea fi partajată cu alțiutilizatori din rețea.
Mai întâi, veți configura imprimanta ca imprimantă partajată pe calculatorul conectat direct la aceasta. Apoi vețiadăuga imprimanta pe fiecare calculator din rețea ce o va accesa.
Notă:❏ Aceste instrucțiuni sunt destinate exclusiv rețelelor mici. Pentru partajarea imprimantei într-o o rețea mare, consultați
administratorul de rețea.
❏ Capturile de ecran din secțiunea următoare se referă la Windows 7.
Configurarea imprimantei ca imprimantă partajată
Notă:❏ Pentru a seta produsul ca imprimantă partajată în Windows 7 sau Vista, trebuie să aveți un cont cu privilegii de
administrator și o parolă în cazul în care vă autentificați ca utilizator standard.
❏ Pentru a seta produsul ca imprimantă partajată în Windows XP, trebuie să vă autentificați în contul ComputerAdministrator (Administrator computer).
Urmați etapele de mai jos pe calculatorul conectat direct la imprimantă:
A Windows 7:Dați clic pe butonul start și selectați Devices and Printers (Dispozitive și imprimante).
Windows Vista:Dați clic pe butonul start, selectați Control Panel (Panou de control) și apoi selectați Printer (Imprimantă)din categoria Hardware and Sound (Hardware și sunete).
Windows XP:Faceți clic pe Start și selectați Control Panel (Panou de control), iar apoi selectați Printers and Faxes(Imprimante și faxuri) din categoria Printers and Other Hardware (Imprimante și alte componentehardware).
B Windows 7:Dați clic dreapta pe pictograma (icoana) imprimantei, apoi dați clic pe Printer properties (Proprietățiimprimantă) și din nou clic pe Sharing (Partajare). Apoi dați clic pe butonul Change Sharing Options(Modificare opțiuni partajare).
Windows Vista:Dați clic dreapta pe pictograma (icoana) imprimantei, apoi dați clic pe Sharing (Partajare). Faceți clic pebutonul Change sharing options (Modificare opțiuni partajare) și apoi pe Continue (Continuare).
Windows XP:Dați clic dreapta pe pictograma (icoana) imprimantei, apoi clic pe Sharing (Partajare).
Ghidul utilizatorului
Tipărirea
30

C Selectați Share this printer (Partajează această imprimantă), apoi introduceți un nume pentru partajare.
Notă:Nu utilizați spații sau cratime în numele de partajare.
Dacă doriți să descărcați automat drivere de imprimantă pentru calculatoarele pe care rulează versiuni diferitede Windows, faceți clic pe Additional Drivers (Drivere suplimentare) și selectați mediul și sistemul deoperare ale celorlalte calculatoare. Dați clic pe OK, apoi introduceți discul cu programul produsului.
D Faceți clic pe OK sau Close (Închidere) (dacă ați instalat drivere suplimentare).
Adăugarea imprimantei pe alte calculatoare din rețea
Urmați aceste etape pentru adăugarea imprimantei pe fiecare calculator din rețea ce o va accesa.
Notă:Imprimanta trebuie să fie configurată ca imprimantă partajată pe calculatorul la care este conectată înainte de a putea fiaccesată de la un alt calculator.& „Configurarea imprimantei ca imprimantă partajată” la pagina 30.
Ghidul utilizatorului
Tipărirea
31

A Windows 7:Dați clic pe butonul start și selectați Devices and Printers (Dispozitive și imprimante).
Windows Vista:Dați clic pe butonul start, selectați Control Panel (Panou de control) și apoi selectați Printer (Imprimantă)din categoria Hardware and Sound (Hardware și sunete).
Windows XP:Faceți clic pe Start și selectați Control Panel (Panou de control), iar apoi selectați Printers and Faxes(Imprimante și faxuri) din categoria Printers and Other Hardware (Imprimante și alte componentehardware).
B Windows 7 și Vista:Faceți pe butonul Add a printer (Adăugare imprimantă).
Windows XP:Faceți pe butonul Add a printer (Adăugare imprimantă). Este afișat programul expert Add Printer Wizard(Expert adăugare imprimantă). Faceți clic pe butonul Next (Următorul).
C Windows 7 și Vista:Faceți clic pe Add a network, wireless or Bluetooth printer (Adăugare imprimantă de rețea, fără fir sauBluetooth), apoi faceți clic pe Next (Următorul).
Windows XP:Selectați A network printer, or a printer attached to another computer (Imprimantă din rețea sauimprimantă atașată unui alt computer), apoi faceți clic pe Next (Următorul).
D Urmați instrucțiunile de pe ecran pentru a selecta imprimanta pe care doriți să o folosiți.
Notă:În funcție de sistemul de operare și de configurația calculatorului la care este conectată imprimanta, aplicația Add PrinterWizard (Expert adăugare imprimantă) vă poate solicita instalarea driverului de imprimantă de pe discul CD-ROM cuprogramul imprimantei. Faceți clic pe butonul Have Disk (Disc disponibil) și urmați instrucțiunile afișate.
Ghidul utilizatorului
Tipărirea
32

Configurare pentru Mac OS X
Pentru a instala produsul pe o rețea Mac OS X, folosiți setarea Printer Sharing. Consultați documentația Macintoshpentru detalii.
Ghidul utilizatorului
Tipărirea
33

Reumplerea cu cerneală
Instrucțiuni de siguranță pentru sticlele cu cerneală,măsuri de precauție și specificații
Instrucțiuni de siguranță
Respectați instrucțiunile următoare la manipularea cernelii:
❏ Nu lăsați sticlele cu cerneală și unitatea cu rezervorul de cerneală la îndemâna copiilor. Nu lăsați copiii să bea dinsticle sau să se joace cu sticlele sau cu capacele sticlelor de cerneală.
❏ Nu înclinați și nu agitați sticlele cu cerneală după ce acestea au fost desigilate; cerneala se poate scurge.
❏ Fiți atenți și nu atingeți cerneala în timp ce lucrați la rezervoarele de cerneală, desfaceți capacele sticlelor sticlele cucerneală deschise sau capacele sticlelor.Dacă cerneala intră în contact cu pielea, spălați temeinic zona afectată cu apă și săpun.Dacă cerneala intră în contact cu ochii, clătiți imediat cu apă. Dacă starea de disconfort sau problemele de vederepersistă după o clătire temeinică, solicitați imediat asistență medicală.Dacă cerneala pătrunde în gura dvs., scuipați-o imediat și consultați imediat un medic.
Măsuri de precauție la efectuarea operației de reumplere cu cerneală a rezervoarelor
Citiți toate instrucțiunile din această secțiune înainte de a începe operația de reumplere cu cerneală a rezervoarelor.
❏ Utilizați sticle de cerneală având codul corect pentru acest produs.& „Sticle de cerneală” la pagina 68
❏ Epson recomandă utilizarea sticlelor Epson originale cu cerneală. Epson nu poate garanta calitatea sau siguranțafuncțională a cernelii neoriginale. Utilizarea cernelii neoriginale poate produce daune ce nu sunt acoperite degaranțiile Epson și, în anumite circumstanțe, poate determina funcționarea defectuoasă a imprimantei.
❏ Utilizarea altor produse care nu sunt produse de Epson poate produce daune ce nu sunt acoperite de garanțiileEpson și, în anumite circumstanțe, poate determina funcționarea defectuoasă a produsului.
❏ Acest produs necesită manipularea cu atenție a cernelii. Cerneala poate sări în timp ce umpleți sau reumplețirezervoarele cu cerneală. Dacă cerneala intră în hainele sau pe lucrurile dumneavoastră, este posibil să nu mai iasăla spălat.
❏ Pentru a asigura performanța optimă a capului de tipărire, o cantitate mică de cerneală este consumată din toatecartușele nu numai în timpul imprimării, dar și în timpul efectuării operațiilor de întreținere cum ar fi curățareacapului de tipărire.
❏ Nu deschideți ambalajul în care se află sticla de cerneală decât în momentul în care sunteți gata să reumplețirezervorul. Sticla cu cerneală este ambalată în vid pentru a își păstra caracteristicile. Dacă lăsați o sticlă cu cernealădezambalată o perioadă îndelungată înainte de utilizare, este posibil să nu puteți tipări în condiții normale.
Ghidul utilizatorului
Reumplerea cu cerneală
34

❏ Dacă nivelul cernelii a scăzut sub linia inferioară marcată pe rezervorul de cerneală, reumpleți cât mai repedeposibil rezervorul cu cerneală. Utilizarea în continuare a produsului în timp ce nivelul cernelii se află sub liniamarcată pe rezervor, poate duce la defectarea produsului.
❏ Nu continuați tipărirea dacă nivelul cernelii este sub linia marcată pe rezervorul de cerneală. Utilizarea încontinuare a produsului în timp ce nivelul cernelii se află sub linia marcată pe rezervor, poate duce la defectareaprodusului. Epson recomandă umplerea tuturor rezervoarelor de cerneală până la nivelul liniei superioare în timpce produsul nu funcționează pentru a reinițializa nivelul cernelii. Dacă rezervorul de cerneală este umplutconform indicațiilor de mai sus, acest produs va vă va avertiza și va opri funcționarea la un moment dat, astfel încâtnivelurile cernelii să nu scadă sub nivelul inferior marcat pe rezervorul de cerneală.
❏ După aducerea unei sticle de cerneală în interior dintr-un loc de depozitare rece, permiteți încălzirea cartușului latemperatura camerei timp de minim trei ore înainte de utilizarea acestuia.
❏ Depozitați sticlele cu cerneală într-un loc întunecat și rece.
❏ Depozitați sticlele cu cerneală în același mediu ca și produsul. La depozitarea sau transportul sticlelor cu cernealădupă ce aceasta a fost desigilată, nu înclinați sticla și nu o supuneți la impacturi sau la schimbări de temperatură. Încaz contrar, cerneala se poate scurge, chiar în cazul în care capul de pe sticlă este bine strâns. Păstrați sticla cucerneală în poziție verticală în timp ce strângeți capacul și luați măsurile necesare pentru a preveni scurgereacernelii în timpul transportului.
Specificațiile de pe sticla cu cerneală
❏ Epson recomandă utilizarea sticlelor de cerneală înainte de data imprimată pe ambalaj.
❏ Sticlele de cerneală ambalate împreună cu produsul sunt utilizate parțial în timpul instalării inițiale. Pentruproducerea unor materiale tipărite de calitate superioară, capul de tipărire al imprimantei va fi încărcat completcu cerneală. Acest proces consumă o cantitate de cerneală și, ca urmare, aceste sticle pot tipări mai puține pagini încomparație cu următoarele sticle de cerneală.
❏ Consumurile indicate pot varia în funcție de imaginile pe care le tipăriți, tipul de hârtie folosit, frecvența tipăririi șicondițiile de mediu, precum temperatura.
❏ Pentru a obține o calitate optimă la tipărire și pentru a proteja capul de tipărire, în rezervor se păstrează suficientăcerneală, din motive de siguranță chiar și atunci când imprimanta indică necesitatea reumplerii rezervorului cucerneală. Consumurile indicate nu includ această rezervă de cerneală.
❏ Cu toate că sticle cu cerneală pot conține materiale reciclabile, acest lucru nu afectează funcționarea sauperformanțele produsului.
❏ La tipărirea monocromă sau în tonuri de gri, se pot utiliza cernelurile colorate în locul cernelii negre, în funcție detipul de hârtie sau de setările calității de imprimare. Asta deoarece se utilizează un amestec de cerneluri coloratepentru a crea culoarea neagră.
Verificarea nivelurilor cernelii
Pentru a confirma nivelul real al cernelii din rezervor, verificați vizual nivelul cernelii din rezervoarele produsului.
Ghidul utilizatorului
Reumplerea cu cerneală
35

c Important:Dacă nivelul cernelii a scăzut sub linia marcată pe rezervor, reumpleți rezervorul până la linia superioară de pe acesta.Utilizarea în continuare a produsului în timp ce nivelul cernelii se află sub linia marcată pe rezervor, poate duce ladefectarea produsului.
Reumplerea rezervoarelor de cerneală
Notă:În figură este prezentată umplerea rezervorului cu cerneală neagră. Totuși, instrucțiunile sunt aceleași pentru toaterezervoarele de cerneală.
A Aveți grijă ca becul P să fie aprins, dar să nu pâlpâie.
B Deblocați unitatea cu rezervorul de cerneală de pe produs și așezați-o jos.
Notă:Nu scoateți tuburile.
C Deschideți capacul unității rezervorului de cerneală și scoateți capacul rezervorului de cerneală.
Ghidul utilizatorului
Reumplerea cu cerneală
36

Notă:❏ Fiți atenți să nu împroșcați cu cerneală.
❏ Verificați dacă respectiva culoare a rezervorului de cerneală corespunde cu culoarea cernelii pe care doriți să oreumpleți.
D Desfaceți capacul la partea de sus, scoateți capacul sticlei de cerneală, desigilați sticla și apoi instalați capacul.
c Important:Înșurubați bine capacul sticlei de cerneală; în caz contrar cerneala se poate scurge.
Notă:Nu aruncați dopul de la partea de sus a capacului. Dacă după reumplerea rezervorului în sticlă mai rămânecerneală, folosiți acest dop pentru a sigila capacul sticlei cu cerneală.
E Reumpleți rezervorul de cerneală folosind culoarea corectă de cerneală până la linia superioară de pe rezervorulde cerneală.
Ghidul utilizatorului
Reumplerea cu cerneală
37

Notă:Dacă după umplerea rezervorului până la linia superioară, în sticlă mai rămâne cerneală, înșurubați bine capaculși depozitați sticla cu cerneală în poziție verticală pentru a o putea utiliza data viitoare.
F Înșurubați bine capacul pe rezervorul de cerneală.
G Repetați pașii de la 3 la 6 pentru fiecare sticlă de cerneală.
H Închideți capacul unității cu rezervoarele de cerneală.
Ghidul utilizatorului
Reumplerea cu cerneală
38

I Fixați unitatea cu rezervoarele de cerneală pe produs folosind elementul de blocare.
Notă:❏ Dacă becul Beste aprins, apăsați butonul y.
❏ Chiar dacă nu aveți sticle noi cu cerneală și dacă unul sau mai multe rezervoare nu sunt umplute până la liniasuperioară de pe rezervor, puteți continua să utilizați produsul. Totuși, pentru ca produsul dumneavoastră să aibă celemai bune performanțe, reumpleți imediat rezervoarele de cerneală până la nivelul indicat.
Ghidul utilizatorului
Reumplerea cu cerneală
39

Întreținerea imprimantei și a software-ului
Verificarea duzelor capului de tipărire
În cazul în care remarcați că exemplarul tipărit are un aspect neașteptat de estompat sau dacă lipsesc puncte, putețiidentifica problema verificând duzele capului de tipărire.
Puteți verifica duzele capului de tipărire de la calculator prin folosirea utilitarului Nozzle Check (Curățare duză) sau dela imprimantă prin folosirea butoanelor.
Folosirea utilitarului Nozzle Check (Curățare duză) la Windows
Pentru folosirea utilitarului Nozzle Check (Curățare duză), urmați pașii de mai jos.
A Verificați ca pe panoul de control să nu apară avertizări sau erori.
B Asigurați-vă că în alimentatorul de hârtie din spate este încărcată hârtie format A4.
C Dați clic dreapta pe icoana produsului de pe taskbar (bară de activități) și apoi selectați Nozzle Check (Curățareduză).
În cazul în care pictograma imprimantei nu este afișată, consultați secțiunea următoare pentru a o adăuga.& „Din pictograma (icoana) de acces rapid de pe taskbar (bară de activități)” la pagina 19
D Urmați instrucțiunile afișate.
Folosirea utilitarului Nozzle Check (Curățare duză) la Mac OS X
Pentru folosirea utilitarului Nozzle Check (Curățare duză), urmați pașii de mai jos.
A Verificați ca pe panoul de control să nu apară avertizări sau erori.
B Asigurați-vă că în alimentatorul de hârtie din spate este încărcată hârtie format A4.
C Accesați Epson Printer Utility 4.& „Accesarea driverului de imprimantă pentru Mac OS X” la pagina 19
D Dați clic pe pictograma Nozzle Check (Curățare duză).
E Urmați instrucțiunile afișate.
Ghidul utilizatorului
Întreținerea imprimantei și a software-ului
40

Curățarea capului de tipărire
În cazul în care remarcați că exemplarul tipărit are un aspect neașteptat de estompat sau dacă lipsesc puncte, putețirezolva aceste probleme curățând capul de tipărire, fapt ce vă va asigura de faptul că duzele furnizează cerneala în modadecvat.
Puteți curăța duzele capului de tipărire de la calculator prin folosirea utilitarului Head Cleaning (Curățare cap) de ladriverul imprimantei, sau de la produs prin folosirea butoanelor.
c Important:Nu opriți imprimanta în timpul curățării capului. Dacă curățarea capului nu a fost finalizată, este posibil să nu putețitipări (imprima).
Notă:❏ Deoarece la curățarea capului de tipărire se utilizează o cantitate redusă de cerneală din toate rezervoarele, curățați
capul de tipărire numai în cazul scăderii calității tipăririi; de exemplu, dacă materialul tipărit este neclar sau în cazulîn care culorile sunt incorecte sau lipsesc.
❏ Folosiți mai întâi utilitarul Nozzle Check (Curățare duză) pentru a confirma necesitatea curățării capului de tipărire.Astfel economisiți cerneală.
❏ Când nivelul de cerneală este scăzut, există posibilitatea să nu puteți curăța capul de tipărire. Pregătiți o nouă sticlă cucerneală.
❏ În cazul în care calitatea tipăririi nu s-a îmbunătățit după repetarea acestei proceduri de trei ori, utilizați utilitarulSistem de spălare a cernelii.& „Înlocuirea cernelii din interiorul tuburilor cu cerneală” la pagina 44
❏ Pentru a menține nivelul calitativ al tipăririi, vă recomandăm să tipăriți în mod regulat câteva pagini.
Folosirea utilitarului Head Cleaning (Curățare cap) la Windows
Pentru a curăța capul de tipărire folosind utilitarul Head Cleaning (Curățare cap), urmați pașii de mai jos.
A Asigurați-vă că zăvorul pentru transport este așezat în poziția de transport.
B Verificați ca pe panoul de control să nu apară avertizări sau erori.
C Dați clic dreapta pe icoana produsului de pe taskbar (bară de activități) și apoi selectați Head Cleaning(Curățare cap).
În cazul în care pictograma imprimantei nu este afișată, consultați secțiunea următoare pentru a o adăuga.& „Din pictograma (icoana) de acces rapid de pe taskbar (bară de activități)” la pagina 19
D Urmați instrucțiunile afișate.
Folosirea utilitarului Head Cleaning (Curățare cap) la Mac OS X
Pentru a curăța capul de tipărire folosind utilitarul Head Cleaning (Curățare cap), urmați pașii de mai jos.
Ghidul utilizatorului
Întreținerea imprimantei și a software-ului
41

A Asigurați-vă că zăvorul pentru transport este așezat în poziția de transport.
B Verificați ca pe panoul de control să nu apară avertizări sau erori.
C Accesați Epson Printer Utility 4.& „Accesarea driverului de imprimantă pentru Mac OS X” la pagina 19
D Dați clic pe pictograma Head Cleaning (Curățare cap).
E Urmați instrucțiunile afișate.
Alinierea capului de tipărire
Dacă remarcați o aliniere incorectă a liniilor verticale sau formarea incorectă a celor orizontale, puteți rezolva aceastăproblemă folosind utilitarul Print Head Alignment (Alinierea capului de tipărire) din driverul de imprimantă.
Consultați secțiunea respectivă de mai jos.
Notă:Nu apăsați y pentru a anula imprimarea unui model de test cu utilitarul Print Head Alignment (Alinierea capului detipărire).
Folosirea utilitarului Print Head Alignment (Alinierea capului de tipărire) la Windows
Pentru a alinia capul de tipărire folosind utilitarul Print Head Alignment (Alinierea capului de tipărire), urmați pașiide mai jos.
A Verificați ca pe panoul de control să nu apară avertizări sau erori.
B Asigurați-vă că în alimentatorul de hârtie din spate este încărcată hârtie format A4.
C Dați clic dreapta pe icoana produsului de pe taskbar (bară de activități) și apoi selectați Print Head Alignment(Alinierea capului de tipărire).
În cazul în care pictograma imprimantei nu este afișată, consultați secțiunea următoare pentru a o adăuga.& „Din pictograma (icoana) de acces rapid de pe taskbar (bară de activități)” la pagina 19
D Urmați instrucțiunile afișate pentru a alinia capul de tipărire.
Ghidul utilizatorului
Întreținerea imprimantei și a software-ului
42

Folosirea utilitarului Print Head Alignment (Alinierea capului de tipărire) la Mac OS X
Pentru a alinia capul de tipărire folosind utilitarul Print Head Alignment (Alinierea capului de tipărire), urmați pașiide mai jos.
A Verificați ca pe panoul de control să nu apară avertizări sau erori.
B Asigurați-vă că în alimentatorul de hârtie din spate este încărcată hârtie format A4.
C Accesați Epson Printer Utility 4.& „Accesarea driverului de imprimantă pentru Mac OS X” la pagina 19
D Dați clic pe pictograma Print Head Alignment (Alinierea capului de tipărire).
E Urmați instrucțiunile afișate pentru a alinia capul de tipărire.
Curățarea ghidajului de hârtie
Puteți să observați o dâră pe partea posterioară a materialului imprimat, dacă pe ghidajul de hârtie rămâne cerneală înexces. Ghidajul de hârtie este banda neagră din plastic din interiorul produsului. În acest caz, puteți rezolva problemafolosind utilitarul Paper Guide Cleaning (Curățarea dispozitiv ghidare hârtie) de la driverul de imprimantă.
Consultați secțiunea respectivă de mai jos.
Notă:Repetați procedura până ce interiorul produsului s-a curățat.
Folosirea utilitarului Paper Guide Cleaning (Curățarea dispozitiv ghidare hârtie) la Windows
Pentru a curăța ghidajul de hârtie folosind utilitarul Paper Guide Cleaning (Curățarea dispozitiv ghidare hârtie),urmați pașii de mai jos.
A Verificați ca pe panoul de control să nu apară avertizări sau erori.
B Asigurați-vă că ați încărcat hârtie format A4.
C Deschideți driverul imprimantei, faceți clic pe fila Maintenance (Întreținere) și apoi dați clic pe butonul PaperGuide Cleaning (Curățarea dispozitiv ghidare hârtie).& „Accesarea driverului de imprimantă pentru Windows” la pagina 18
Ghidul utilizatorului
Întreținerea imprimantei și a software-ului
43

D Urmați instrucțiunile afișate pentru curățarea ghidajului de hârtie.
Folosirea utilitarului Paper Guide Cleaning (Curățarea dispozitiv ghidare hârtie) la Mac OS X
Pentru a curăța ghidajul de hârtie folosind utilitarul Paper Guide Cleaning (Curățarea dispozitiv ghidare hârtie),urmați pașii de mai jos.
A Verificați ca pe panoul de control să nu apară avertizări sau erori.
B Asigurați-vă că ați încărcat hârtie format A4.
C Accesați caseta de dialog Epson Printer Utility 4.& „Accesarea driverului de imprimantă pentru Mac OS X” la pagina 19
D Faceți clic pe butonul Paper Guide Cleaning (Curățarea dispozitiv ghidare hârtie).
E Urmați instrucțiunile afișate pentru curățarea ghidajului de hârtie.
Înlocuirea cernelii din interiorul tuburilor cu cerneală
Dacă în documentele tipărite mai apar benzi sau culori lipsă, chiar și după ce ați efectuat de mai multe ori operațiaHead Cleaning (Curățare cap), s-ar putea să fie nevoie să înlocuiți cerneala din tuburile de cerneală pentru a rezolvaproblema.
Utilitarul Power Ink Flushing (Sistem de spălare a cernelii) permite înlocuirea întregii cantități de cerneală dininteriorul tuburilor.
c Important:Această funcție consumă multă cerneală. Înainte de a utiliza această funcție, verificați dacă în rezervoarele cucerneală ale produsului este suficientă cerneală. Dacă nu este suficientă cerneală, reumpleți rezervoarele de cerneală.
Notă:❏ Această funcție consumă multă cerneală. Vă recomandăm să utilizați această funcție după ce ați efectuat de mai multe
ori operația Head Cleaning (Curățare cap).
❏ Această funcție influențează durata de viață a dispozitivelor de absorbție a cernelii. Prin folosirea acestei funcții,dispozitivele de absorbție a cernelii vor ajunge mai repede la saturație. Contactați serviciul de asistență tehnică alEpson pentru a cere înlocuirea acestora înainte de terminarea duratei de viață a acestor dispozitive. Dacă dispozitivelede absorbție a cernelii au ajuns la sfârșitul duratei de viață, imprimanta se va opri și va trebui să contactați serviciul deasistență Epson pentru a continua tipărirea.
❏ După utilizarea utilitarului Power Ink Flushing (Sistem de spălare a cernelii), efectuați din nou operația de curățare aduzei și repetați operația de curățare a capului de tipărire dacă este nevoie. În cazul în care calitatea tipăririi nu s-aîmbunătățit, opriți produsul și așteptați cel puțin șase ore. Dacă nu puteți rezolva problema după ce ați încercat toatemetodele de mai sus, contactați serviciul de asistență tehnică al Epson.
Ghidul utilizatorului
Întreținerea imprimantei și a software-ului
44

Folosirea utilitarului Power Ink Flushing (Sistem de spălare a cernelii) în Windows
Urmați indicațiile de mai jos pentru a folosi utilitarul Power Ink Flushing (Sistem de spălare a cernelii).
A Asigurați-vă că zăvorul pentru transport este așezat în poziția de transport.
B Verificați ca pe panoul de control să nu apară avertizări sau erori.
C Accesați driverul imprimantei.& „Accesarea driverului de imprimantă pentru Windows” la pagina 18
D Faceți clic pe fila Maintenance (Întreținere), apoi faceți clic pe butonul Power Ink Flushing (Sistem despălare a cernelii).
E Urmați instrucțiunile afișate.
Folosirea utilitarului Power Ink Flushing (Sistem de spălare a cernelii) în Mac OS X
Urmați indicațiile de mai jos pentru a folosi utilitarul Power Ink Flushing (Sistem de spălare a cernelii).
A Asigurați-vă că zăvorul pentru transport este așezat în poziția de transport.
B Verificați ca pe panoul de control să nu apară avertizări sau erori.
C Accesați Epson Printer Utility 4.& „Accesarea driverului de imprimantă pentru Mac OS X” la pagina 19
D Faceți clic pe pictograma Power Ink Flushing (Sistem de spălare a cernelii).
E Urmați instrucțiunile afișate.
Economisirea energiei
Produsul se va opri automat dacă nu se efectuează nicio operație pentru o anumită perioadă de timp predefinită.
Puteți regla durata înaintea căreia se aplică gestionarea alimentării. Orice creștere va afecta randamentul energetic alprodusului. Țineți cont de mediul înconjurător înainte de a efectua modificări.
Urmați pașii de mai jos pentru a regla ora.
Ghidul utilizatorului
Întreținerea imprimantei și a software-ului
45

Pentru Windows
A Accesați setările de imprimantă.& „Accesarea driverului de imprimantă pentru Windows” la pagina 18
B Dați clic pe fila Maintenance (Întreținere) și apoi clic pe butonul Printer and Option Information(Informații despre imprimantă și opțiuni).
C Selectați Off (Dezactivat), 30 minutes (30 de minute), 1 hour (1 oră), 2 hours (2 ore), 4 hours (4 ore), 8 hours(8 ore), sau 12 hours (12 ore) ca setare pentru Power Off Timer (Cronometru oprire).
D Dați clic pe butonul OK.
Pentru Mac OS X
A Accesați Epson Printer Utility 4.& „Accesarea driverului de imprimantă pentru Mac OS X” la pagina 19
B Faceți clic pe butonul Printer Settings (Setări imprimantă). Se afișează ecranul Printer Settings (Setăriimprimantă).
C Selectați Off (Dezactivat), 30 minutes (30 de minute), 1 hour (1 oră), 2 hours (2 ore), 4 hours (4 ore), 8 hours(8 ore), sau 12 hours (12 ore) ca setare pentru Power Off Timer (Cronometru oprire).
D Faceți clic pe butonul Apply (Se aplică).
Verificarea numărului de foi de hârtie alimentate
Puteți verifica numărul de foi de hârtie alimentate de la driverul imprimantei.
Faceți clic pe butonul Printer and Option Information (Informații despre imprimantă și opțiuni) din fereastraMaintenance (Întreținere) a driverului imprimantei (pentru Windows) sau din Epson Printer Utility 4 (pentru MacOS X).
Curățarea imprimantei
Curățarea exteriorului imprimantei
Pentru a vă menține imprimanta la nivel optim de funcționare, curățați-o complet de câteva ori respectândurmătoarele instrucțiuni.
c Important:Nu utilizați niciodată alcool sau solvenți pentru a curăța imprimanta. Aceste substanțe chimice pot deterioraimprimanta.
Ghidul utilizatorului
Întreținerea imprimantei și a software-ului
46

Notă:Închideți suportul de hârtie și tava de ieșire când nu utilizați imprimanta, pentru a o proteja de praf.
Curățarea interiorului imprimantei
Pentru a menține calitatea materialelor tipărite la cel mai înalt nivel, curățați partea interioară a tamburului folosindutilitarul Paper Guide Cleaning (Curățarea dispozitiv ghidare hârtie).& „Curățarea ghidajului de hârtie” la pagina 43
!Atenție:Aveți grijă să nu atingeți componentele interioare ale imprimantei.
c Important:❏ Procedați cu atenție pentru a evita contactul apei cu componentele electronice.
❏ Nu pulverizați lubrifianți în interiorul imprimantei.
❏ Uleiurile inadecvate pot deteriora mecanismul acesteia. În cazul în care este necesară lubrifierea, contactați-văreprezentantul sau o persoană de service calificată.
Transportarea produsului
Dacă transportați produsul pe o anumită distanță, trebuie să o pregătiți pentru transport folosind cutia originală sau ocutie de dimensiuni asemănătoare.
c Important:❏ Dacă depozitați sau transportați produsul, încercați să nu îl înclinați, să nu îl așezați vertical sau să nu îl răsuciți;
în caz contrar cerneala se poate scurge din cartușe.
❏ La depozitarea sau transportul sticlelor cu cerneală după ce aceasta a fost desigilată, nu înclinați sticla și nu osupuneți la impacturi sau la schimbări de temperatură. În caz contrar, cerneala se poate scurge, chiar în cazul încare capul de pe sticlă este bine strâns. Păstrați sticla cu cerneală în poziție verticală în timp ce strângeți capacul șiluați măsurile necesare pentru a preveni scurgerea cernelii în timpul transportului.
A Băgați în priză produsul și porniți-l. Așteptați până când capul de tipărire revine în poziție inițială, apoiînchideți capacul imprimantei.
B Opriți produsul și scoateți cablul de alimentare.
C Deconectați cablul de interfață de la produs.
D Scoateți toată hârtia din alimentatorul de hârtie aflat în spate.
Ghidul utilizatorului
Întreținerea imprimantei și a software-ului
47

E Deschideți capacul imprimantei. Fixați capul de tipărire cu bandă adezivă, așa cum este prezentat în figura demai jos, apoi închideți capacul imprimantei.
F Fixați butonul de blocare la transport în poziția de blocare.
G Scoateți unitatea cu rezervoarele de cerneală de pe produs și așezați-l jos, iar apoi asigurați-vă că ați înșurubatbine capacul pe rezervorul de cerneală.
Ghidul utilizatorului
Întreținerea imprimantei și a software-ului
48

H Instalați capacele produsului peste părțile proeminente ale rezervorului de cerneală și apoi fixați unitatea curezervoarele de cerneală pe produs.
I Închideți suportul de hârtie și tava de evacuare (de ieșire).
J Reambalați imprimanta în cutia sa, folosind materialele de protecție originale.
c Important:❏ Mențineți imprimanta în plan orizontal în timpul transportului. În caz contrar, pot apărea scurgeri.
❏ După ce ați deplasat-o, scoateți banda adezivă care fixează capul de tipărire și capacele rezervoarelor decerneală, apoi deblocați butonul de blocare la transport. Dacă observați o scădere a calității imprimării, efectuațiun ciclu de curățare sau de aliniere a capului de tipărire.
❏ Nu puneți sticlele de cerneală deschise în aceeași cutie cu produsul.
Ghidul utilizatorului
Întreținerea imprimantei și a software-ului
49

Notă:Păstrați capacele rezervoarelor de cerneală instalate în laterala produsului pentru a le putea folosi în cazul în care trebuie sătransportați produsul.
Verificarea și instalarea programului
Verificarea software-ului instalat pe computer
Pentru a utiliza funcțiile descrise în acest Ghidul utilizatorului, trebuie să instalați următorul program.
❏ Epson Driver and Utilities (Driverul și utilitarele Epson)
❏ Epson Easy Photo Print
Notă:Disponibilitatea Epson Easy Photo Print diferă în funcție de produs.
Urmați pașii de mai jos pentru a verifica dacă software-ul este instalat pe computer.
Pentru Windows
A Windows 7 și Vista: faceți clic pe butonul start și selectați Control Panel (Panou de control).
Windows XP: Faceți clic pe Start și selectați Control Panel (Panou de control).
B Windows 7 și Vista: faceți clic pe Uninstall a program (Dezinstalare program) din categoria Programs(Programe).
Windows XP: Dați clic dublu pe icoana Add or Remove Programs (Adăugare sau eliminare programe).
C Verificați lista cu programele instalate în mod curent.
Pentru Mac OS X
A Faceți clic dublu pe Macintosh HD.
Ghidul utilizatorului
Întreținerea imprimantei și a software-ului
50

B Faceți clic dublu pe folderul Epson Software din folderul Applications și verificați conținutul.
Notă:❏ Folderul Applications conține software furnizat de terți.
❏ Pentru a verifica dacă s-a instalat driverul imprimantei, faceți clic pe System Preferences din meniul Apple și apoi pePrint & Scan (pentru Mac OS X 10.7) sau pe Print & Fax (pentru Mac OS X 10.6 sau 10.5). Apoi localizați produsul încaseta cu lista Printers.
Instalarea software-ului
Introduceți discul cu software-ul imprimantei livrat împreună cu produsul și pe ecranul Software Select (Selectareprogram) selectați software-ul pe care doriți să-l instalați.
Dezinstalarea programului
Este posibil să fie nevoie să dezinstalați și să reinstalați programul, pentru a rezolva anumite probleme sau dacăactualizați sistemul de operare.
Pentru informații privind determinarea aplicațiilor instalate, consultați următoarea secțiune.& „Verificarea software-ului instalat pe computer” la pagina 50
Pentru Windows
Notă:❏ În cazul Windows 7 și Vista, aveți nevoie de un cont și o parolă de administrator dacă vă conectați ca utilizator
obișnuit.
❏ În cazul Windows XP, trebuie să vă conectați la un cont Computer Administrator (Administrator computer).
A Opriți produsul.
B Deconectați cablul de interfață a produsului de la computer.
C Efectuați una din următoarele operații.
Windows 7 și Vista: faceți clic pe butonul start și selectați Control Panel (Panou de control).
Windows XP: Faceți clic pe Start și selectați Control Panel (Panou de control).
D Efectuați una din următoarele operații.
Windows 7 și Vista: faceți clic pe Uninstall a program (Dezinstalare program) din categoria Programs(Programe).
Windows XP: Dați clic dublu pe icoana Add or Remove Programs (Adăugare sau eliminare programe).
Ghidul utilizatorului
Întreținerea imprimantei și a software-ului
51

E Selectați software-ul pe care doriți să îl dezinstalați, cum ar fi driverul produsului și aplicația, din lista afișată.
F Efectuați una din următoarele operații.
Windows 7: Dați clic pe Uninstall/Change (Dezinstalare/modificare) sau pe Uninstall (Dezinstalare).
Windows Vista: Faceți clic pe Uninstall/Change (Dezinstalare/modificare) sau pe Uninstall (Dezinstalare)și apoi faceți clic pe Continue (Continuare) în fereastra User Account Control (Control cont utilizator).
Windows XP: Dați clic pe Change/Remove (Modificare/Eliminare) sau pe Remove (Eliminare).
Notă:Dacă doriți să dezinstalați driverul de imprimantă al produsului la pasul 5, selectați pictograma produsului și apoifaceți clic pe OK.
G Când se afișează fereastra de confirmare, faceți clic pe Yes (Da) sau pe Next (Următorul).
H Urmați instrucțiunile afișate.
În anumite cazuri, este afișat un mesaj care vă cere să reporniți computerul. Dacă se întâmplă așa, asigurați-vă că I wantto restart my computer now (Vreau să repornesc computerul acum) este selectat și apoi dați clic pe Finish(Terminare).
Pentru Mac OS X
Notă:❏ Pentru a dezinstala software-ul, trebuie să descărcați Uninstaller.
Accesați site-ul la adresa:http://www.epson.comApoi selectați secțiunea de asistență a site-ului Web Epson local.
❏ Pentru dezinstalarea aplicațiilor, trebuie să fiți autentificat sub contul Computer Administrator.Nu puteți dezinstala programe dacă vă conectați ca utilizator de cont cu drepturi limitate.
❏ În funcție de aplicație, programul de instalare poate fi separat de programul de dezinstalare.
A Părăsiți toate aplicațiile în curs.
B Dați dublu clic pe pictograma Uninstaller din hard-diskul Mac OS X.
C Bifați caseta de selectare a software-ului pe care doriți să îl dezinstalați, cum ar fi driverul produsului și aplicația,din lista afișată.
D Dați clic pe Uninstall (Dezinst.).
E Urmați instrucțiunile afișate.
Ghidul utilizatorului
Întreținerea imprimantei și a software-ului
52

Dacă nu găsiți software-ul pe care doriți să-l dezinstalați în fereastra Uninstaller, faceți clic dublu pe folderulApplications pe hard diskul Mac OS X, selectați aplicația pe care doriți să o dezinstalați și apoi glisați-o la pictogramaTrash.
Notă:Dacă dezinstalați driverul imprimantei și numele produsului nu este șters din fereastra Print & Scan (pentru Mac OS X10.7) sau din fereastra Print & Fax (pentru Mac OS X 10.6 sau 10.5), selectați denumirea produsului și faceți clic pe butonul- eliminare.
Ghidul utilizatorului
Întreținerea imprimantei și a software-ului
53

Depanarea la imprimare
Diagnosticarea problemei
Rezolvarea problemelor la imprimantă este realizată optim în două etape: mai întâi diagnosticați problema și apoiaplicați soluțiile plauzibile până la eliminarea problemei.
Informațiile de care aveți nevoie pentru a identifica și rezolva probleme uzuale vă sunt oferite de sistemul de rezolvareonline a problemelor, de panoul de comandă sau de monitorul de stare. Consultați secțiunea respectivă de mai jos.
Dacă aveți o problemă specifică referitoare la calitatea tipăririi, o problemă de tipărire ce nu se referă la calitateatipăririi sau o problemă de alimentare cu hârtie sau dacă imprimanta nu tipărește deloc, consultați secțiuneacorespunzătoare.
Pentru rezolvarea unei probleme, poate fi necesară anularea tipăririi.& „Anularea tipăririi” la pagina 23
Verificarea stării produsului
Dacă în timpul tipăririi apar probleme, în fereastra monitorului de stare este afișat un mesaj de eroare.
Dacă este afișat un mesaj de eroare ce indică expirarea duratei de viață a dispozitivelor de absorbție a cernelii aleimprimantei, contactați serviciul de asistență Epson în vederea înlocuirii acestora. Mesajul va fi afișat la intervaleregulate, până când se înlocuiesc dispozitivele de absorbție. Dacă dispozitivele de absorbție a cernelii sunt saturate,imprimanta se oprește și este necesară contactarea serviciului de asistență Epson pentru a continua tipărirea.
Pentru Windows
Există două moduri de accesare a programului EPSON Status Monitor 3:
❏ Dați dublu clic pe pictograma de acces rapid, care se află pe Windows taskbar. Pentru adăugarea unei pictogramede acces rapid pe taskbar (bara de activități), vezi următoarea secțiune:& „Din pictograma (icoana) de acces rapid de pe taskbar (bară de activități)” la pagina 19
❏ Deschideți driverul imprimantei, faceți clic pe fila Maintenance (Întreținere) și apoi dați clic pe butonul EPSONStatus Monitor 3.
Ghidul utilizatorului
Depanarea la imprimare
54

La accesarea programului EPSON Status Monitor 3, este afișată fereastra următoare:
Notă:Dacă nu se afișează EPSON Status Monitor 3, accesați driverul imprimantei, faceți clic pe fila Maintenance (Întreținere) șiapoi pe butonul Extended Settings (Setări extinse). În fereastra Extended Settings (Setări extinse), bifați caseta de selectareEnable EPSON Status Monitor 3 (Activare EPSON Status Monitor 3).
Programul EPSON Status Monitor 3 furnizează următoarele informații:
❏ Technical Support (Asistență tehnică):Dați clic pe Technical Support (Asistență tehnică), pentru a accesa pagina web de asistență tehnică Epson.
❏ Print Queue (Coadă tipărire):Puteți vizualiza Windows Spooler (Derulator Windows) dând clic pe Print Queue (Coadă tipărire).
Pentru Mac OS X
Urmați acești pași pentru a accesa EPSON Status Monitor.
A Accesați Epson Printer Utility 4.& „Accesarea driverului de imprimantă pentru Mac OS X” la pagina 19
Ghidul utilizatorului
Depanarea la imprimare
55

B Dați clic pe pictograma EPSON Status Monitor. Apare EPSON Status Monitor.
Blocaje de hârtie
!Atenție:Nu atingeți butoanele de pe panoul de control în timp ce mâna dumneavoastră se află în imprimantă.
c Important:Procedați cu atenție pentru a nu scoate cablurile sau tuburile de cerneală, sau pentru a nu atinge inutil altecomponente din interiorul produsului. În caz contrar, cerneala se poate scurge, iar produsul se poate defecta.
Notă:❏ Anulați sarcina de imprimare, dacă un mesaj de la driverul imprimantei vă solicită acest lucru.
❏ Dacă se aprind toate becurile de pe panoul de control, apăsați butonul P pentru a opri produsul și apăsați-l din nou,pentru a porni imprimanta. Dacă sunt aprinse doar becurile P și b, apăsați butonul y.
Eliminarea hârtiei blocate din interiorul produsului
A Deschideți capacul imprimantei.
Ghidul utilizatorului
Depanarea la imprimare
56

B Scoateți toată hârtia din interior, inclusiv bucățile rupte.
C Închideți capacul imprimantei.
Prevenirea blocajelor de hârtie
Dacă hârtia se blochează frecvent, verificați următoarele.
❏ Hârtia este netedă, nu este curbată sau încrețită.
❏ Utilizați hârtie de calitate superioară.
❏ Fața imprimabilă a hârtiei este orientată în sus în alimentatorul de hârtie aflat în spate.
❏ Teancul de hârtie a fost scuturat înainte de încărcare.
❏ Dacă folosiți hârtie obișnuită, aceasta nu trebuie să depășească linia de sub marcajul în formă de săgeată H aflat îninteriorul ghidajului de margine.Pentru suporturile speciale Epson, numărul de coli trebuie să fie mai mic decât limita specificată pentrurespectivul suport.& „Selectarea hârtiei” la pagina 13
❏ Ghidajul de margine este așezat fără a fi tensionat la marginea din stânga a hârtiei.
❏ Imprimanta este amplasată pe o suprafață orizontală, stabilă care depășește perimetrul bazei în toate direcțiile.Imprimanta nu va funcționa corect dacă este înclinată.
Ajutor privind calitatea tipăririi
Dacă întâmpinați probleme de calitate a tipăririi, comparați-le cu figurile de mai jos. Faceți clic pe descrierile de subfigura ce se aseamănă cel mai mult materialului tipărit.
Ghidul utilizatorului
Depanarea la imprimare
57

Mostră bună Mostră bună
& „Benzi orizontale” la pagina 58 & „Benzi verticale sau aliniere incorectă” la pagina 59
& „Benzi orizontale” la pagina 58 & „Benzi verticale sau aliniere incorectă” la pagina 59
& „Culori lipsă sau incorecte” la pagina 59 & „Tipăriri neclare sau murdare” la pagina 59
Benzi orizontale
❏ Asigurați-vă că în alimentatorul de hârtie partea de imprimat (partea mai albă sau mai lucioasă) a hârtiei este cufața în sus.
❏ Pentru a curăța duzele de cerneală înfundate, rulați utilitarul de curățare cap.& „Curățarea capului de tipărire” la pagina 41
❏ Încercați să utilizați sticle de cerneală Epson originale.
❏ Asigurați-vă că tipul de hârtie selectat din driverul imprimantei coincide cu tipul de hârtie încărcat în imprimantă.& „Setări de la driverul imprimantei pentru tipul de hârtie” la pagina 14
Ghidul utilizatorului
Depanarea la imprimare
58

Benzi verticale sau aliniere incorectă
❏ Asigurați-vă că în alimentatorul de hârtie partea de imprimat (partea mai albă sau mai lucioasă) a hârtiei este cufața în sus.
❏ Pentru a curăța duzele de cerneală înfundate, rulați utilitarul de curățare cap.& „Curățarea capului de tipărire” la pagina 41
❏ Rulați utilitarul Print Head Alignment (Alinierea capului de tipărire).& „Alinierea capului de tipărire” la pagina 42
❏ Pentru Windows, debifați caseta de selectare High Speed (Rapid) din fereastra More Options (Mai multeopțiuni) a driverului imprimantei. Consultați ajutorul online pentru detalii.La Mac OS X selectați Off (Dezactivat) de la High Speed Printing. Pentru afișarea High Speed Printing, faceți clicpe următoarele meniuri: System Preferences, Print & Scan (pentru Mac OS X 10.7) sau Print & Fax (pentru MacOS X 10.6 sau 10.5), produsul dumneavoastră (în caseta cu lista Printers), Options & Supplies și apoi peDriver.
❏ Asigurați-vă că tipul de hârtie selectat din driverul imprimantei coincide cu tipul de hârtie încărcată înimprimantă.& „Setări de la driverul imprimantei pentru tipul de hârtie” la pagina 14
Culori lipsă sau incorecte
❏ Asigurați-vă că încărcarea inițială a cernelii s-a terminat.
❏ Asigurați-vă că butonul de blocare pentru transport este deblocat.
❏ Pentru Windows, debifați setarea Grayscale (Scală de gri) în fereastra Main (Principal) din driverul imprimantei.La Mac OS X debifați setarea Grayscale (Scală de gri) în Print Settings (Setări tipărire) din căsuța de dialog Print(Tipărire) a driverului de imprimantă.Consultați ajutorul online pentru detalii.
❏ Reglați setările de culoare în aplicație sau în setările driverului imprimantei.Pentru Windows, bifați fereastra More Options (Mai multe opțiuni).La Mac OS X bifați căsuța de dialog Color Options din căsuța de dialog Print (Tipărire).Consultați ajutorul online pentru detalii.
❏ Pentru a curăța duzele de cerneală înfundate, rulați utilitarul de curățare cap.& „Curățarea capului de tipărire” la pagina 41
❏ Dacă nu ați utilizat produsul o lungă perioadă de timp, folosiți utilitarul Sistem de spălare a cernelii din driverulimprimantei.& „Înlocuirea cernelii din interiorul tuburilor cu cerneală” la pagina 44
❏ Încercați să utilizați sticle cu cerneală originală Epson și hârtia recomandată de Epson.
Tipăriri neclare sau murdare
❏ Încercați să utilizați sticle cu cerneală originală Epson și hârtia recomandată de Epson.
Ghidul utilizatorului
Depanarea la imprimare
59

❏ Asigurați-vă că imprimanta este amplasată pe o suprafață orizontală stabilă ce depășește perimetrul bazei în toatedirecțiile. Imprimanta nu va funcționa corect dacă este înclinată.
❏ Asigurați-vă că hârtia nu este deteriorată, murdară sau prea veche.
❏ Asigurați-vă că în alimentatorul de hârtie aflat în spate hârtia este uscată, iar partea de imprimat (partea mai albăsau mai lucioasă) a hârtiei este cu fața în sus.
❏ Dacă hârtia este curbată spre fața tipăribilă, aplatizați-o sau curbați-o ușor în direcție opusă.
❏ Asigurați-vă că tipul de hârtie selectat din driverul imprimantei coincide cu tipul de hârtie încărcată înimprimantă.& „Setări de la driverul imprimantei pentru tipul de hârtie” la pagina 14
❏ Scoateți fiecare coală din sertarul de ieșire odată ce este tipărită.
❏ Nu atingeți și evitați contactul obiectelor cu fața tipărită a hârtiei lucioase. Pentru a manipula documenteletipărite, respectați instrucțiunile hârtiei.
❏ Pentru a curăța duzele de cerneală înfundate, rulați utilitarul de curățare cap.& „Curățarea capului de tipărire” la pagina 41
❏ Rulați utilitarul Print Head Alignment (Alinierea capului de tipărire).& „Alinierea capului de tipărire” la pagina 42
❏ Dacă hârtia este murdărită cu cerneală după tipărire, curățați interiorul imprimantei.& „Curățarea interiorului imprimantei” la pagina 47
Probleme de tipărire diverse
Caractere incorecte sau deformate
❏ Eliminarea unei comenzi de tipărire care stagnează.& „Anularea tipăririi” la pagina 23
❏ Opriți imprimanta și calculatorul. Verificați dacă ați fixat bine cablul de interfață al imprimantei.
❏ Dezinstalați și reinstalați driverul imprimantei.& „Dezinstalarea programului” la pagina 51
Margini incorecte
❏ Asigurați-vă că în alimentatorul de hârtie din spate hârtia este încărcată corespunzător.& „Încărcarea hârtiei” la pagina 15 & „Încărcarea plicurilor” la pagina 16
❏ Verificați setarea referitoare la margini în aplicație. Asigurați-vă că marginile sunt situate în interiorul suprafețeitipăribile a paginii.& „Zona care poate fi tipărită” la pagina 70
Ghidul utilizatorului
Depanarea la imprimare
60

❏ Asigurați-vă că setările driverului imprimantei sunt adecvate pentru formatul de hârtie utilizat.La Windows bifați fereastra Main (Principal).Pentru Mac OS X, verificați caseta de dialog Page Setup sau caseta de dialog Print (Tipărire).
❏ Dezinstalați și reinstalați driverul imprimantei.& „Dezinstalarea programului” la pagina 51
Materialul tipărit prezintă o ușoară înclinare
❏ Asigurați-vă că în alimentatorul de hârtie din spate hârtia este încărcată corespunzător.& „Încărcarea hârtiei” la pagina 15 & „Încărcarea plicurilor” la pagina 16
❏ Dacă Draft (Schiță) este selectat în Quality (Calitate) din fereastra Main (Principal) a driverului de imprimantă(la Windows), sau Fast Economy (Rapid economic) este selectat în Print Quality (Calitate tipărire) din PrintSettings (Setări tipărire) (la Mac OS X), selectați o altă setare.
Imagine inversată
❏ Pentru Windows, debifați caseta de selectare Mirror Image (Imagine în oglindă) din fereastra More Options(Mai multe opțiuni) a driverului imprimantei sau dezactivați setarea Mirror Image (Imagine în oglindă) dinaplicație.La Mac OS X, debifați caseta de selectare Mirror Image (Imagine în oglindă) din Print Settings (Setări tipărire)de la caseta de dialog Print (Tipărire) a driverului de imprimantă, sau dezactivați setarea Mirror Image (Imagineîn oglindă) din aplicație.Pentru instrucțiuni, consultați ajutorul online pentru driverul imprimantei sau pentru aplicație.
❏ Dezinstalați și reinstalați driverul imprimantei.& „Dezinstalarea programului” la pagina 51
Tipărirea paginilor goale
❏ Asigurați-vă că setările driverului imprimantei sunt adecvate pentru formatul de hârtie utilizat.La Windows bifați fereastra Main (Principal).Pentru Mac OS X, verificați caseta de dialog Page Setup sau caseta de dialog Print (Tipărire).
❏ Pentru Windows, bifați setarea Skip Blank Page (Omite pagina albă) făcând clic pe butonul Extended Settings(Setări extinse) din ecranul Maintenance (Întreținere) al driverului imprimantei.La Mac OS X selectați On (Activat) de la Skip Blank Page (Omite pagina albă). Pentru afișarea Skip Blank Page(Omite pagina albă), faceți clic pe următoarele meniuri: System Preferences, Print & Scan (pentru Mac OS X10.7) sau Print & Fax (pentru Mac OS X 10.6 sau 10.5), produsul dumneavoastră (în caseta cu lista Printers),Options & Supplies și apoi pe Driver.
❏ Dezinstalați și reinstalați driverul imprimantei.& „Dezinstalarea programului” la pagina 51
Partea tipărită este neclară sau zgâriată
❏ Dacă hârtia este curbată spre fața tipăribilă, aplatizați-o sau curbați-o ușor în direcție opusă.
Ghidul utilizatorului
Depanarea la imprimare
61

❏ Încărcați și evacuați hârtie simplă de mai multe ori.& „Curățarea interiorului imprimantei” la pagina 47
❏ Dezinstalați și reinstalați driverul imprimantei.& „Dezinstalarea programului” la pagina 51
Tipărirea se face prea încet
❏ Asigurați-vă că tipul de hârtie selectat din driverul imprimantei coincide cu tipul de hârtie încărcată înimprimantă.& „Setări de la driverul imprimantei pentru tipul de hârtie” la pagina 14
❏ Pentru Windows, alegeți un nivel mai mic pentru Quality (Calitate) în fereastra Main (Principal) a driveruluiimprimantei.La Mac OS X, alegeți Print Quality (Calitate tipărire) mai redusă din caseta de dialog Print Settings (Setări tipărire)a căsuței Print (Tipărire) a driverului de imprimantă.& „Accesarea driverului de imprimantă pentru Windows” la pagina 18 & „Accesarea driverului de imprimantă pentru Mac OS X” la pagina 19
❏ Închideți toate aplicațiile ce nu sunt necesare.
❏ Dacă tipăriți în continuu mai mult timp, tipărirea se poate face extrem de încet. Această măsură este destinatăreducerii vitezei de tipărire și prevenirii supraîncălzirii și deteriorării mecanismului imprimantei. În acest caz,puteți continua tipărirea, dar se recomandată să opriți tipărirea și să lăsați imprimanta în repaus timp de cel puțin30 de minute, fără a o mai folosi. (Imprimanta nu revine la starea funcțională dacă alimentarea este întreruptă.)După repornire, imprimanta va tipări la viteza normală.
❏ Dezinstalați și reinstalați driverul imprimantei.& „Dezinstalarea programului” la pagina 51
Dacă încercați toate metodele de mai sus și nu puteți rezolva problema, consultați:& „Creșterea vitezei de tipărire (numai la Windows)” la pagina 65
Hârtia nu este alimentată corect
Alimentarea cu hârtie nu are loc
Scoateți teancul de hârtie și asigurați-vă de următoarele:
❏ Hârtia nu este curbată sau încrețită.
❏ Hârtia nu este prea veche. Consultați instrucțiunile furnizate împreună cu hârtia pentru informații suplimentare.
❏ Dacă folosiți hârtie obișnuită, aceasta nu trebuie să depășească linia de sub marcajul în formă de săgeată H aflat îninteriorul ghidajului de margine.Pentru suporturile speciale Epson, numărul de coli trebuie să fie mai mic decât limita specificată pentrurespectivul suport.& „Selectarea hârtiei” la pagina 13
❏ Hârtia nu este blocată în interiorul imprimantei. Dacă este, scoateți hârtia blocată.& „Blocaje de hârtie” la pagina 56
Ghidul utilizatorului
Depanarea la imprimare
62

❏ Ați urmat orice instrucțiuni speciale de încărcare furnizate împreună cu hârtia.
❏ Hârtia nu trebuie să aibă perforații.
Alimentarea cu pagini multiple
❏ Dacă folosiți hârtie obișnuită, aceasta nu trebuie să depășească linia de sub marcajul în formă de săgeată Haflat îninteriorul ghidajului de margine.Pentru suporturile speciale Epson, numărul de coli trebuie să fie mai mic decât limita specificată pentrurespectivul suport.& „Selectarea hârtiei” la pagina 13
❏ Asigurați-vă că ghidajul de margine este așezat fără a fi tensionat la marginea din stânga a hârtiei.
❏ Asigurați-vă că hârtia nu este curbată sau pliată. Dacă este cazul, aplatizați-o sau curbați-o ușor în direcția opusăînainte de încărcare.
❏ Îndepărtați teancul de hârtie și asigurați-vă că hârtia nu este prea subțire.& „Hârtie” la pagina 69
❏ Scuturați marginile teancului pentru separarea colilor și reîncărcați hârtia.
❏ Dacă sunt tipărite prea multe exemplare ale unui fișier, verificați setarea Copies (Copii) din driverul imprimantei,conform procedurii următoare, și verificați de asemenea și aplicația.Pentru Windows, bifați setarea Copies (Copii) din fereastra Main (Principal).La Mac OS X, verificați setarea Copies din căsuța de dialog Print (Tipărire).
Hârtia este încărcată incorect
Dacă ați introdus hârtia excesiv în imprimantă, aceasta nu poate prelua corect hârtia. Opriți imprimanta și scoatețiușor hârtia. Apoi reporniți imprimanta și încărcați hârtia corect.
Hârtia nu este expulzată complet din imprimantă sau este încrețită
❏ Dacă hârtia nu a fost evacuată complet, apăsați pe butonul y pentru a scoate hârtia. Dacă hârtia este blocată îninteriorul imprimantei, scoateți hârtia procedând astfel.& „Blocaje de hârtie” la pagina 56
❏ Dacă hârtia este încrețită când iese din imprimantă, poate fi udă sau prea subțire. Încărcați un nou teanc dehârtie.
Notă:Depozitați orice hârtie neutilizată în ambalajul original într-un loc uscat.
Ghidul utilizatorului
Depanarea la imprimare
63

Imprimanta nu tipărește
Toți indicatorii luminoși sunt stinși
❏ Apăsați pe butonul P pentru a vă asigura că imprimanta este pornită.
❏ Verificați dacă ați conectat bine cablul de rețea.
❏ Asigurați-vă că priza de rețea funcționează și că nu este controlată de un comutator de perete sau de untemporizator.
Este aprins numai indicatorul luminos de alimentare
❏ Opriți imprimanta și calculatorul. Verificați dacă ați fixat bine cablul de interfață al imprimantei.
❏ Dacă utilizați interfața USB, asigurați-vă de conformitatea cablului cu standardele USB sau Hi-Speed USB.
❏ Dacă imprimanta este conectată la calculator printr-un hub USB, conectați imprimanta la primul hub de pecalculator. Dacă driverul imprimantei nu este recunoscut de calculator, încercați să conectați direct imprimanta lacalculator fără a folosi un hub USB.
❏ Dacă imprimanta este conectată la calculator printr-un hub USB, verificați dacă hubul USB este recunoscut decalculatorul dumneavoastră.
❏ Dacă încercați să tipăriți o imagine de mari dimensiuni, este posibil ca memoria calculatorului să fie insuficientă.Încercați reducerea rezoluției imaginii sau tipărirea imaginii la dimensiuni mai reduse. Poate fi necesarăinstalarea de memorie suplimentară în calculator.
❏ Utilizatorii Windows pot șterge orice operații de tipărire suspendate din Windows Spooler (Derulator Windows).& „Anularea tipăririi” la pagina 23
❏ Dezinstalați și reinstalați driverul imprimantei.& „Dezinstalarea programului” la pagina 51
Ghidul utilizatorului
Depanarea la imprimare
64

Creșterea vitezei de tipărire (numai la Windows)
Viteza de tipărire poate fi mărită prin selectarea unor anumite setări din fereastra Extended Settings (Setări extinse)atunci când viteza de tipărire este mică. Faceți clic pe butonul Extended Settings (Setări extinse) din fereastraMaintenance (Întreținere) a driverului imprimantei.
Ghidul utilizatorului
Depanarea la imprimare
65

Este afișată caseta de dialog următoare.
Selectați următoarele casete de validare și viteza de tipărire poate fi mărită.
❏ High Speed Copies (Copii rapide)
❏ Always spool RAW datatype (Întotdeauna comprimați datele de tip RAW)
❏ Page Rendering Mode (Mod redare pagină)
❏ Print as Bitmap (Tipărire ca Bitmap)
Pentru detalii suplimentare despre fiecare element, consultați ajutorul online.
Alte probleme
Tipărirea silențioasă pe hârtie normală
Când este selectată hârtie normală pentru tipul de hârtie și Standard (Windows) sau Normal (Mac OS X) este selectatpentru calitate la driverul imprimantei, produsul imprimă la viteză crescută. Încercați alegerea Quiet Mode (Modulsilențios) pentru o operare mai silențioasă, ceea ce reduce viteza de imprimare.
Ghidul utilizatorului
Depanarea la imprimare
66

Pentru Windows, bifați caseta de selectare Quiet Mode (Modul silențios) din fereastra Main (Principal) a driveruluiimprimantei.La Mac OS X selectați On (Activat) de la Quiet Mode (Modul silențios). Pentru afișarea Quiet Mode (Modul silențios),faceți clic pe următoarele meniuri: System Preferences, Print & Scan (pentru Mac OS X 10.7) sau Print & Fax (pentruMac OS X 10.6 sau 10.5), produsul dumneavoastră (în caseta cu lista Printers), Options & Supplies și apoi peDriver.
Ghidul utilizatorului
Depanarea la imprimare
67

Informații despre produs
Sticle de cerneală
Cu această imprimantă, puteți utiliza următoarele sticle de cerneală:
Sticle de cerneală Coduri de produs
Black (Negru) T6641
Cyan T6642
Magenta T6643
Yellow (Galben) T6644
c Important:Cerneală Genuine Epson, de alt tip decât cel specificat aici, poate duce la producerea unor defecțiuni care nu suntacoperite de garanțiile Epson.
Culoare Black (Negru), Cyan, Magenta, Yellow (Galben)
Durata de viață a sticleicu cerneală
Pentru a obține cele mai bune rezultate, utilizați cerneala în termen de șase luni de la desigilareasticlei.
Temperatura Depozitare:-20 - 40 ˚C (-4 - 104 ˚F)
1 lună la 40 ˚C (104 ˚F)
Înghețare:*-16 ˚C (3,2 ˚F)
* Cerneala se dezgheață și poate fi utilizată după ce a fost ținută aproximativ 3 ore la o temperatură de 25 ˚C (77 ˚F).
Cerințe de sistem
Pentru Windows
Sistem Interfață PC
Windows 7 (32-bit, 64-bit), Vista (32-bit, 64-bit), XP SP1 sau mai mare (32-bit), sau XPProfessional x64 Edition
USB
Pentru Mac OS X
Sistem Interfață PC
Ghidul utilizatorului
Informații despre produs
68

Mac OS X 10.5.8, 10.6.x, 10.7.x USB
Notă:Sistemul de fișiere UNIX (UFS) pentru Mac OS X nu este suportat.
Specificații tehnice
Notă:Specificațiile pot fi modificate fără notificare prealabilă.
Specificații imprimantă
Traseul hârtiei Alimentator hârtie spate, intrare pe sus
Capacitate L110/L210: 6 mm (0,2 in.)L300/L350: 11 mm (0,4 in.)
Hârtie
Notă:❏ Deoarece calitatea oricărei mărci de hârtie sau oricărui tip de hârtie poate fi modificată de producător în orice
moment, Epson nu poate atesta calitatea mărcilor sau tipurilor de hârtie non-Epson. Testați întotdeauna mostre dehârtie înainte de achiziționarea cantităților mari sau de tipărirea sarcinilor masive.
❏ Hârtia de calitatea slabă poate reduce calitatea tipăririi și poate cauza blocări ale hârtiei și alte probleme. Dacăîntâmpinați probleme, treceți la hârtie de calitate superioară.
Coli simple:
Format A4 210 × 297 mm
10 × 15 cm (4 × 6 in)
13 × 18 cm (5 × 7 in)
A6 105 × 148 mm
A5 148 × 210 mm
B5 182 × 257 mm
9 × 13 cm (3.5 × 5 in)
13 × 20 cm (5 × 8 in)
20 × 25 cm (8 × 10 in)
16:9 lat (102 × 181 mm)
100 × 148 mm
Letter 8 1/2 × 11 in
Legal 8 1/2 × 14 in
Ghidul utilizatorului
Informații despre produs
69

Tipuri de hârtie Hârtie normală sau hârtie specială distribuită de Epson
Grosime(pentru hârtia normală)
0,08–0,11 mm (0,003–0,004 in.)
Masă(pentru hârtia normală)
64 g/m2 (17 lb)–90 g/m2 (24 lb)
Plicuri:
Format Plic #10 4 1/8 × 9 1/2 in
Plic DL 110 × 220 mm
Plic C6 114 × 162 mm
Tipuri de hârtie Hârtie normală
Masă 75 g/m2 (20 lb) - 90 g/m2 (24 lb)
Zona care poate fi tipărită
Porțiunile evidențiate indică zona care poate fi tipărită.
Foi simple Plicuri
Marginea minimă
Tip mediu Foi simple Plicuri
A 3,0 mm (0,12 in.) 3,0 mm (0,12 in.)
B 3,0 mm (0,12 in.) 5,0 mm (0,20 in.)
C 3,0 mm (0,12 in.) 21,0 mm (0,83 in.)
Notă:În funcție de tipul de hârtie, calitatea tipăririi poate scădea în zonele superioară și inferioară ale materialului tipărit sauzona poate fi neclară.
Ghidul utilizatorului
Informații despre produs
70

Mecanice
Dimensiuni Depozitare
Lățime: 472 mm (18,6 inch)
Adâncime: 222 mm (8,7 inch)
Înălțime: 130 mm (5,1 inch)
Tipărire*
Lățime: 472 mm (18,6 inch)
Adâncime (L110): 499 mm (19,6 inch)Adâncime (L300): 499 mm (19,6 inch)
Înălțime: 284 mm (11,2 inch)
Masă L110: Cca. 2,7 kg (6,0 lv.) fără cerneală și cablu de alimentare.L300: Cca. 2,7 kg (6,0 lv.) fără cerneală și cablu de alimentare.
* Cu tava de ieșire, extensia tăvii de ieșire și opritorul extinse.
Caracteristici electrice
Modelul 100-240 V
Domeniul de tensiune de intrare 90 - 264 V
Domeniul de frecvență nominală 50 - 60 Hz
Domeniul de frecvență intrare 49,5 - 60,5 Hz
Intensitate nominală 0,5 - 0,3 A
Putere consumată Tipărirea L110: Cca. 10 W (ISO/IEC24712)L300: Cca. 10 W (ISO/IEC24712)
Modul Pregătit Cca. 2,2 W
Modul inactiv Cca. 1,2 W
Oprit Cca. 0,3 W
Notă:Verificați eticheta de pe partea posterioară a imprimantei pentru tensiunea nominală.
Date referitoare la mediu
Temperatura Utilizare:10 - 35 ˚C (50 - 95 ˚F)
Depozitare:-20 - 40 ˚C (-4 - 104 ˚F)
1 lună la 40 ˚C (104 ˚F)
Ghidul utilizatorului
Informații despre produs
71

Umiditate Funcționare:*20 - 80% RH
Depozitare:*5 - 85% RH
* Fără condensare
Standarde și aprobări
Modelul european:
Directiva 2006/95/CE referitoare la echipa-mentele electrice de joasă tensiune
EN60950-1
Directiva EMC 2004/108/CE EN55022 Clasa BEN61000-3-2EN61000-3-3EN55024
Interfața
USB - Compatibil cu specificațiile USB 2.0
Ghidul utilizatorului
Informații despre produs
72

Unde puteți obține ajutor
Situl Internet de asistență tehnică
Site-ul Web de asistență tehnică al companiei Epson vă oferă ajutor pentru problemele care nu pot fi rezolvate folosindinformațiile din documentația produsului dumneavoastră. Dacă dispuneți de un browser web și vă puteți conecta laInternet, accesați situl la adresa:
http://support.epson.net/http://www.epson.eu/Support (Europa)
Dacă aveți nevoie de ultimele drivere, de răspunsurile la întrebările adresate frecvent (FAQ), manuale sau altemateriale care pot fi descărcate, accesați pagina la adresa:
http://www.epson.comhttp://www.epson.eu/Support (Europa)
Selectați apoi secțiunea de asistență a sitului Internet Epson local.
Contactarea serviciul de asistență clienți
Înainte de a contacta Epson
Dacă produsul dumneavoastră Epson nu funcționează corect și nu puteți rezolva problema folosind informațiile dedepanare din documentația produsului, contactați serviciul de asistență clienți de la Epson. Dacă serviciul de asistențădin regiunea dumneavoastră nu este precizat mai jos, contactați reprezentantul de la care ați achiziționat produsul.
Serviciul de asistență vă va putea ajuta mult mai rapid dacă le oferiți următoarele informații:
❏ Numărul de serie al produsului(Eticheta cu numărul de serie se află de obicei pe fața posterioară a produsului.)
❏ Modelul produsului
❏ Versiunea software a produsului(Clic pe About (Despre), Version Info (Informații despre versiune) sau pe un buton similar în software-ulprodusului.)
❏ Marca și modelul calculatorului dumneavoastră
❏ Numele și versiunea sistemului de operare a calculatorului dumneavoastră
❏ Numele și versiunile aplicațiilor software pe care le utilizați în mod normal împreună cu produsul
❏ Numărul de foi de hârtie alimentate& „Verificarea numărului de foi de hârtie alimentate” la pagina 46
Ghidul utilizatorului
Unde puteți obține ajutor
73

Ajutor pentru utilizatorii din Europa
Verificați Documentul de garanție pan-europeană pentru informații referitoare la modul în care puteți contactaserviciul de asistență EPSON.
Ajutor pentru utilizatorii din Taiwan
Datele de contact pentru informații, asistență și servicii sunt:
World Wide Web (http://www.epson.com.tw)
Sunt disponibile informații asupra specificațiilor produselor, drivere pentru descărcare și solicitări despre produse.
Serviciu de asistență Epson (Telefon: +0280242008)
Serviciul nostru de asistență vă poate ajuta în următoarele privințe la telefon:
❏ Solicitări cu privire la vânzări și informații despre produse
❏ Întrebări sau probleme legate de utilizarea produselor
❏ Solicitări privind activitățile de service și garanția
Centru de asistență pentru reparații:
Numărul de telefon Numărul de fax Adresa
02-23416969 02-23417070 No.20, Beiping E. Rd., Zhongzheng Dist., Taipei City 100, Tai-wan
02-27491234 02-27495955 1F., No.16, Sec. 5, Nanjing E. Rd., Songshan Dist., Taipei City105, Taiwan
02-32340688 02-32345299 No.1, Ln. 359, Sec. 2, Zhongshan Rd., Zhonghe City, TaipeiCounty 235, Taiwan
039-605007 039-600969 No.342-1, Guangrong Rd., Luodong Township, Yilan County265, Taiwan
038-312966 038-312977 No.87, Guolian 2nd Rd., Hualien City, Hualien County 970,Taiwan
03-2810606 03-2810707 No.413, Huannan Rd., Pingzhen City, Taoyuan County 324,Taiwan
03-5325077 03-5320092 1F., No.9, Ln. 379, Sec. 1, Jingguo Rd., North Dist., Hsinchu City300, Taiwan
04-23291388 04-23291338 3F., No.510, Yingcai Rd., West Dist., Taichung City 403, Taiwan
04-23805000 04-23806000 No.530, Sec. 4, Henan Rd., Nantun Dist., Taichung City 408,Taiwan
05-2784222 05-2784555 No.463, Zhongxiao Rd., East Dist., Chiayi City 600, Taiwan
06-2221666 06-2112555 No.141, Gongyuan N. Rd., North Dist., Tainan City 704, Taiwan
Ghidul utilizatorului
Unde puteți obține ajutor
74

Numărul de telefon Numărul de fax Adresa
07-5520918 07-5540926 1F., No.337, Minghua Rd., Gushan Dist., Kaohsiung City 804,Taiwan
07-3222445 07-3218085 No.51, Shandong St., Sanmin Dist., Kaohsiung City 807, Tai-wan
08-7344771 08-7344802 1F., No.113, Shengli Rd., Pingtung City, Pingtung County 900,Taiwan
Ajutor pentru utilizatorii din Singapore
Sursele de informare, asistență și serviciile disponibile de la Epson Singapore sunt:
World Wide Web (http://www.epson.com.sg)
Prin e-mail, sunt disponibile informați asupra specificațiilor produselor, drivere pentru descărcare, întrebări adresatefrecvente (FAQ), Solicitări asupra vânzărilor și asistență tehnică.
Serviciul de asistență Epson (Telefon: (65) 6586 3111)
Serviciul nostru de asistență vă poate ajuta în următoarele privințe la telefon:
❏ Solicitări cu privire la vânzări și informații despre produse
❏ Întrebări sau probleme legate de utilizarea produselor
❏ Solicitări privind activitățile de service și garanția
Ajutor pentru utilizatorii din Tailanda
Datele de contact pentru informații, asistență și servicii sunt:
World Wide Web (http://www.epson.co.th)
Prin e-mail, sunt disponibile informați asupra specificațiilor produselor, drivere pentru descărcare, întrebări adresatefrecvente (FAQ) și asistență prin e-mail.
Epson Hotline (Telefon: (66)2685-9899)
Serviciul nostru de asistență telefonică vă poate ajuta în următoarele privințe la telefon:
❏ Solicitări cu privire la vânzări și informații despre produse
❏ Întrebări sau probleme legate de utilizarea produselor
❏ Solicitări privind activitățile de service și garanția
Ghidul utilizatorului
Unde puteți obține ajutor
75

Ajutor pentru utilizatorii din Vietnam
Datele de contact pentru informații, asistență și servicii sunt:
Epson Hotline (Telefon): 84-8-823-9239
Centrul de service: 80 Truong Dinh Street, District 1, Hochiminh CityVietnam
Ajutor pentru utilizatorii din Indonezia
Datele de contact pentru informații, asistență și servicii sunt:
World Wide Web (http://www.epson.co.id)
❏ Informații asupra specificațiilor produselor, drivere pentru descărcare
❏ Întrebări adresate frecvent (FAQ), solicitări cu privire la vânzări, întrebări prin e-mail
Epson Hotline
❏ Solicitări cu privire la vânzări și informații despre produse
❏ Asistență tehnică
Telefon (62) 21-572 4350
Fax (62) 21-572 4357
Centrul de service Epson
Jakarta Mangga Dua Mall 3rd floor No 3A/BJl. Arteri Mangga Dua,Jakarta
Tel/Fax: (62) 21-62301104
Bandung Lippo Center 8th floorJl. Gatot Subroto No.2Bandung
Tel/Fax: (62) 22-7303766
Surabaya Hitech Mall lt IIB No. 12Jl. Kusuma Bangsa 116 – 118Surabaya
Telefon: (62) 31-5355035Fax: (62) 31-5477837
Ghidul utilizatorului
Unde puteți obține ajutor
76

Yogyakarta Hotel Natour GarudaJl. Malioboro No. 60Yogyakarta
Telefon: (62) 274-565478
Medan Wisma HSBC 4th floorJl. Diponegoro No. 11Medan
Tel/Fax: (62) 61-4516173
Makassar MTC Karebosi Lt. Ill Kav. P7-8JI. Ahmad Yani No.49Makassar
Telefon: (62)411-350147/411-350148
Ajutor pentru utilizatorii din Hong Kong
Pentru a obține asistență tehnică și pentru servicii postvânzare, utilizatorii sunt rugați să contacteze Epson Hong KongLimited.
Pagina de start
Epson Hong Kong a creat o pagină locală atât în limba chineză cât și în engleză pentru a pune la dispoziția utilizatoriiurmătoarele informații:
❏ Informații despre produs
❏ Răspunsuri la întrebările frecvente (FAQ)
❏ Ultimele versiuni ale driverelor produselor Epson
Utilizatorii pot accesa pagina de start web la:
http://www.epson.com.hk
Linia de asistență tehnică
De asemenea, puteți contacta echipa noastră tehnică la următoarele numere de telefon și fax:
Telefon: (852) 2827-8911
Fax: (852) 2827-4383
Ajutor pentru utilizatorii din Malaezia
Datele de contact pentru informații, asistență și servicii sunt:
Ghidul utilizatorului
Unde puteți obține ajutor
77

World Wide Web (http://www.epson.com.my)
❏ Informații asupra specificațiilor produselor, drivere pentru descărcare
❏ Întrebări adresate frecvent (FAQ), solicitări cu privire la vânzări, întrebări prin e-mail
Epson Trading (M) Sdn. Bhd.
Sediul principal
Telefon: 603-56288288
Fax: 603-56288388/399
Serviciul de asistență Epson❏ Solicitări cu privire la vânzări și informații despre produse (Infoline)
Telefon: 603-56288222
❏ Solicitări cu privire la serviciile de reparații și garanție, utilizarea produselor și asistență tehnică (Techline)
Telefon: 603-56288333
Ajutor pentru utilizatorii din India
Datele de contact pentru informații, asistență și servicii sunt:
World Wide Web (http://www.epson.co.in)
Sunt disponibile informații asupra specificațiilor produselor, drivere pentru descărcare și solicitări despre produse.
Ghidul utilizatorului
Unde puteți obține ajutor
78

Sediu central Epson India - Bangalore
Telefon: 080-30515000
Fax: 30515005
Sedii regionale Epson India:
Adresa Numărul de telefon Numărul de fax
Mumbai 022-28261515 /16/17 022-28257287
Delhi 011-30615000 011-30615005
Chennai 044-30277500 044-30277575
Kolkata 033-22831589 / 90 033-22831591
Hyderabad 040-66331738/ 39 040-66328633
Cochin 0484-2357950 0484-2357950
Coimbatore 0422-2380002 NA
Pune 020-30286000 /30286001/30286002 020-30286000
Ahmedabad 079-26407176 / 77 079-26407347
Linia de asistență
Pentru service, informații despre produs și pentru comandarea cartușelor - 18004250011 (9AM - 9PM) - acesta este unnumăr netaxabil.
Pentru service (CDMA & utilizatori mobili) - 3900 1600 (9AM - 6PM) cod standard pentru prefixul local
Ajutor pentru utilizatorii din Filipine
Pentru obținerea asistenței tehnice precum și a altor servicii, utilizatorii sunt invitați să contacteze Epson PhilippinesCorporation la numerele de telefon și fax și adresa de e-mail de mai jos:
Linie principală: (63-2) 706 2609
Fax: (63-2) 706 2665
Linie directă serviciulasistență clienți:
(63-2) 706 2625
E-mail: [email protected]
World Wide Web (http://www.epson.com.ph)
Prin e-mail, sunt disponibile informați asupra specificațiilor produselor, drivere pentru descărcare, întrebări adresatefrecvente (FAQ) și asistență prin e-mail.
Ghidul utilizatorului
Unde puteți obține ajutor
79

Nr. netaxabil. 1800-1069-EPSON(37766)
Serviciul nostru de asistență telefonică vă poate ajuta în următoarele privințe la telefon:
❏ Solicitări cu privire la vânzări și informații despre produse
❏ Întrebări sau probleme legate de utilizarea produselor
❏ Solicitări privind activitățile de service și garanția
Ghidul utilizatorului
Unde puteți obține ajutor
80

Index
AAdministrarea sarcinilor de tipărire
Windows......................................................................................54Ajutor
Epson............................................................................................73Alinierea capului de tipărire..........................................................42Anulare tipărire
Mac OS X.....................................................................................24Windows......................................................................................24
Anularea tipăririi............................................................................23Asistență tehnică.............................................................................73
BBenzi...........................................................................................58, 59Benzi orizontale...............................................................................58Butoane
panou de control.........................................................................11
CCabluri de interfață.........................................................................72Calitate tipărire
îmbunătățire................................................................................57Cap de tipărire
aliniere..........................................................................................42curățare........................................................................................41verificare.......................................................................................40
Caractere incorecte.........................................................................60Cerințe de sistem.............................................................................68Cerneală
precauție.......................................................................................34Contactare Epson............................................................................73Curățare
cap de tipărire..............................................................................41ghidaj de hârtie............................................................................43
Curățare capMac OS X.....................................................................................41Windows......................................................................................41
Curățare duzăMac OS X.....................................................................................40Windows......................................................................................40
DDocumente
tipărire..........................................................................................20drepturi de autor...............................................................................2Driver
accesare pentru Mac OS X.........................................................19accesare pentru Windows..........................................................18dezinstalare..................................................................................51
EEasy Photo Print.............................................................................25Epson
Easy Photo Print.........................................................................25hârtie.............................................................................................13
Eroritipărire..........................................................................................54
Expedierea produsului...................................................................47
FFoto
software........................................................................................25
GGhidaj de hârtie
curățare........................................................................................43
HHârtie
blocaje...........................................................................................56capacitatea de încărcare.............................................................13hârtie specială Epson..................................................................13încărcare.......................................................................................15încrețire........................................................................................63probleme de alimentare.............................................................62specificații....................................................................................69zonă care poate fi tipărită..........................................................70
IImagine în oglindă..........................................................................61Imprimantă
verificarea stării...........................................................................54Imprimare
acces rapid (shortcut).................................................................25pe 2 fețe........................................................................................26presetare.......................................................................................25
imprimare pe 2 fețe.........................................................................26Indicatoare
panou de control.........................................................................11Informații privind siguranța............................................................7
ÎÎncărcare
hârtie......................................................................................13, 15plicuri...........................................................................................16
Ghidul utilizatorului
Index
81

MMac OS X
accesarea setărilor produsului...................................................19verificarea stării produsului......................................................55
Marginiprobleme......................................................................................60
Mărci înregistrate..............................................................................2Mărirea paginilor............................................................................27
NNealiniere.........................................................................................59
PPagini goale......................................................................................61Pagini multiple pe foaie.................................................................28Panou de control.............................................................................11Partajare imprimantă
Windows......................................................................................30Partajarea imprimantei
Mac OS X.....................................................................................33Plicuri
încărcare.......................................................................................16zona care poate fi tipărită..........................................................70
Problemealimentare cu hârtie....................................................................62benzi.......................................................................................58, 59blocaje hârtie...............................................................................56caractere incorecte......................................................................60contactare Epson.........................................................................73culori incorecte...........................................................................59diagnosticare...............................................................................54imagine în oglindă......................................................................61imprimanta nu tipărește............................................................64margini.........................................................................................60pagini goale..................................................................................61rezolvare.......................................................................................73tipărire..........................................................................................54tipăriri murdare....................................................................59, 61tipăriri neclare.............................................................................59viteză de tipărire..........................................................................62
Probleme de culoare.......................................................................59Produs
componente.................................................................................10curățare........................................................................................46transport.......................................................................................47
RRedimensionarea paginilor...........................................................27Reducerea formatului paginilor....................................................27Reumplerea rezervoarelor de cerneală.........................................36
SServiciu.............................................................................................73Setări produs
temporizator oprire....................................................................45Setările produsului
accesare pentru Mac OS X.........................................................19accesare pentru Windows..........................................................18
Softwaredezinstalare..................................................................................51
Specificațiihârtie.............................................................................................69imprimantă..................................................................................69mecanice......................................................................................71standarde și aprobări..................................................................72sticle de cerneală.........................................................................68
Specificațiile suprafeței de tipărit..................................................70Status Monitor
Mac OS X.....................................................................................55Sticle de cerneală
cod articol....................................................................................68
TText
tipărire documente.....................................................................20Tipărire
adaptare la pagină.......................................................................27anulare..........................................................................................23pagini multiple pe foaie.............................................................28text................................................................................................20
Tipărire cu adaptare la dimensiunile paginii..............................27Tipărire pagini pe foaie..................................................................28Tipăriri murdare.......................................................................59, 61Tipăriri neclare................................................................................59Transportul produsului..................................................................47
UUSB
conector........................................................................................72
VVerificare duze................................................................................40Viteză
creștere...................................................................................62, 65Viteză de tipărire
creștere...................................................................................62, 65
WWindows
accesarea setărilor produsului...................................................18administrarea sarcinilor de tipărire..........................................54verificarea stării imprimantei....................................................54
Ghidul utilizatorului
Index
82