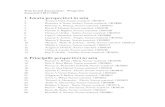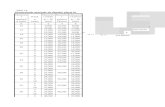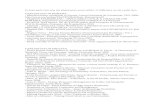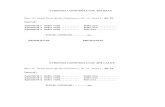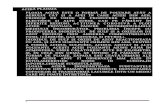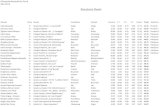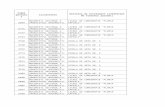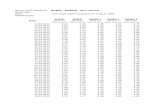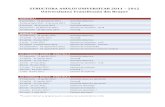M102_1
-
Upload
robert-colban -
Category
Documents
-
view
2 -
download
0
description
Transcript of M102_1
Modulul 1:
Introducere în P3e 2.0
Scop şi Obiective
Acest capitol introduce cursantul în elementele de bază ale sistemului P3e.
După parcurgerea capitolului, veţi fi capabili să:
Intraţi în sesiunea de lucru
Deschideţi un proiect
Navigaţi prin ferestrele programului
Deschideţi un layout existent
Personalizaţi un layout
Salvaţi un layout
Planificarea şi Controlul Proiectelor cu P3e 2.0
Modulul 1: Introducere în P3e 2.0
Intrarea în Sesiunea de lucru cu P3e
Înainte de utilizarea P3e, trebuie să introduceţi un nume de logare şi o
parolă valide. dacă nu cunoaşteţi numele/parola de logare, contataţi
administratorul de sistem
Parolele P3e sunt case sensitive
Caseta de Logare
Paşi 1. Apăsaţi butonul Start, apoi alegeţi Programs, Primavera Enterprise, Project
Planner pentru a deschide aplicaţia
2. Tastaţi <admin> în caseta Login Name şi <admin> în caseta Password
3. Apăsaţi butonul pentru a selecta baza de date ce conţine informaţii
despre proiectul dumneavoastră
3. Alegeţi baza de date <PMDB_PE> şi apoi apăsaţi bunonul Select
4. Apăsaţi butonul OK
Planificarea şi Controlul cu P3e 1-2
Modulul 1: Introducere în P3e 2.0
Ecranul Iniţial
Create New...
Aceasta vă introduce imediat în wizard-ul Create a New Project.
Adăugaţi un nou proiect dându-i acestuia un nume, un cod scurt
de identificare şi câteva informaţii de start
Open Existing...
Deschide caseta de dialog Open Project permiţându-vă accesul
la lista proiectelor disponibile
Open Last...
Deschide ultimul proiect care a fost utilizat
Open Global Data
Sunt disponibile doar datele globale
Nu permite deschiderea proiectelor
Paşi 1. Apăsaţi butonul Open Existing
Planificarea şi Controlul cu P3e 1-3
Modulul 1: Introducere în P3e 2.0
Deschiderea unui Proiect Existent
Puteţi selecta un mod de acces înainte de deschiderea unui proiect
Tipuri de Acces
Modul Read-only
Puteţi analiza datele, dar nu aveţi dreptul de a introduce sau
modifica date
Modul Shared
Mai mulţi utilizatori simultan pot analiza, introduce, sau modifica
date
Acesta este modul implicit al P3e
Modul Exclusiv
Sunteţi singurul utilizator care poate modifica datele acestui
proiect.
Alţi utilizatori pot doar să vizualizeze acest proiect, având drept
de acces read-only.
Planificarea şi Controlul cu P3e 1-4
Selectaţi un mod de acces
Modulul 1: Introducere în P3e 2.0
Deschiderea unui Proiect
Deschideţi un singur proiect
Deschideţi un singur nod EPS
Toate proiectele din cadrul nodului vor fi deschise
Deschideţi mai multe proiecte care aparţin diferitelor noduri EPS
Folosiţi combinaţia Ctrl+click pentre a selecta mai multe
proiecte
Paşi 1. Selectaţi proiectul <Design-01>
2. Apăsaţi butonul Open
Planificarea şi Controlul cu P3e 1-5
Indică faptul că acest nivel este descompus
Indică prezenţa unor articole suplimentare la nivelul ierarhic următor
Indică cel mai detaliat nivel al structurii ierarhice - nivelul proiectelor
Modulul 1: Introducere în P3e 2.0
Fereastra Home
Tabelul 1: Fereastra Home
1. Bara Titlu 4. Bara de Navigaţie
2. Bara Meniu 5. Bara de Stare
3. Bara Director
Notă: Puteţi apăsa butonul dreapta al mouse-ului în bara Director sau
bara de Navigaţie, pentru a personaliza barele
Planificarea şi Controlul cu P3e 1-6
1
2
3
4
5
Modulul 1: Introducere în P3e 2.0
Fereastra Activităţi
Fereastra Activităţi este utilizată pentru creearea, vizualizarea şi editarea
activităţilor din cadrul unui proiect deschis
Poate fi împărţită în două vederi: una superioară şi una inferioară
Tabelul 2: Fereastra Activităţi
1. Bara de butoane Activităţi 5. Tabelul Activitate
2. Bara Comenzi 6. Divizorul de panouri
3. Graficul Gantt 7. Bara Opţiuni
4. Formularul Activităţi
Paşi 1. Din fereastra Home, bara Directory, selectaţi Activities
Planificarea şi Controlul cu P3e 1-7
1
2
3
4
5
6
7
Modulul 1: Introducere în P3e 2.0
Layout-uri
Un layout este o imagine personalizată a informaţiilor proiectului.
El reprezintă o combinaţie de elemente vizuale care sunt afişate
pe ecran. Fereastra Activităţi pune la dispoziţie opţiuni de
vizualizare a layout-urilor în zona superioară sau inferioară.
Alegeţi unul din tipurile următoare de layout-uri pentru a fi afişate în
zona superioară
Tabelul Activităţi
Graficul Gantt
Tabelul de utilizare a Activităţilor
Graficul Reţea PERT
Alegeţi unul din tipurile următoare de layout-uri pentru a fi afişate în
zona inferioară
Nici un layout inferior
Detalii de Activitate
Tabelul de Activitate
Graficul Gantt
Tabelul de utilizare Activitate
Histograma Activitate
Tabelul de utilizare de Resurse
Histograma de Resurse
Urmărirea Relaţiilor de Condiţionare
Lista următoare conţine elemente configurabile ale layout-urilor
Bare
Coloane
Scara Timpului
Font-uri şi culori
Filtre
Gruparea şi sortarea Activităţilor
Planificarea şi Controlul cu P3e 1-8
Modulul 1: Introducere în P3e 2.0
Deschiderea unui Layout existent
Layout-urile afişate în caseta de dialog Open Layout sunt acelea
atribuite utilizatorului curent, la care se adaugă toate layout-urile
globale
Paşi 1. Din bara Layout Options se alege comanda Layout, Open
2. Selectaţi layout-ul ce urmează a fi aplicat proiectului dumneavoastră
<Classic Schedule Layout>
3. Apăsaţi butonul Open
Notă: Dacă faceţi modificări în layout-ul curent, vi se cere să salvaţi
aceste modificări. În cele mai multe cazuri, selectaţi No
Planificarea şi Controlul cu P3e 1-9
Modulul 1: Introducere în P3e 2.0
Personalizarea Layout-urilor
Prin creearea layout-urilor personalizate, puteţi vizualiza cu uşurinţă
datele, într-o manieră specifică cerinţelor dumneavoastră
Bara Layout Options este un meniu centralizat pentru personalizarea
layout-urilor
Selectaţi un layout ce urmează a fi afişat în zona superioară sau
inferioară
Tabelul Activităţi
Vă dă posibilitatea să vedeţi datele proiectului într-un format tabelar
Puteţi modifica afişarea coloanelor în zona tabelară a layout-ului pentru
a îndeplini cerinţele dumneavoastră
Paşi 1. Din bara Layout Options selectaţi Show on Top, Activity Table
Planificarea şi Controlul cu P3e 1-10
Modulul 1: Introducere în P3e 2.0
Selectarea Coloanelor
Modificaţi datele afişate în coloane şi ordinea lor, de la stânga la
dreapta
Utilizaţi săgeţile simple stânga/dreapta pentru a muta datele
selectate
Utilizaţi săgeţile duble stânga/dreapta pentru a muta toate datele
selectate
Utilizaţi săgeţile sus/jos pentru a stabili ordinea de afişare a datelor
Paşi 1. Selectaţi bara Layout Options şi apoi alegeţi Columns, sau apăsaţi
butonul dreapta al mouse-ului şi alegeţi Columns
2. Din bara Available Columns Options alegeţi Group and Sort by,
List
3. Selectaţi ca tip dată ce va fişată în Tabelul Activităţi <Original
Duration>. Folosiţi combinaţia Ctrl+click pe un alt tip de dată
<Schedule % Complete>
4. Apăsaţi butonul pentru a muta datele selectate în lista
Display Columns
5. Utilizaţi săgeţile sus/jos pentru a configura ordinea datelor, în
concordanţă cu imaginea de mai sus
6. Apăsaţi butonul Apply
Planificarea şi Controlul cu P3e 1-11
Modulul 1: Introducere în P3e 2.0
Utilizarea Sfaturilor
Utilizarea Sfaturilor
Butonul Hint (sfat) pune la dispoziţie ecrane de ajutor pentru diverse
tipuri de date. Puteţi selecta orice tip de dată în lista din coloană
pentru a afişa definiţia acelui câmp.
Paşi 1. Din bara Available Columns Options, selectaţi Hint Help
2. Selectaţi articolul <Scedule % Complete>
3. Apăsaţi icoana pentru a afişa ecranul de ajutor într-o singură
poziţie
4. Din bara Available Columns Options, selectaţi Hint Help
5. Apăsaţi butonul Ok
Planificarea şi Controlul cu P3e 1-12
Modulul 1: Introducere în P3e 2.0
PERT Primavera's Easy Relationship Tracing
Vizualizaţi cu claritate relaţiile de condiţionare pe care le-aţi stabilit
între activităţi şi fluxul întregii planificări
Zona din stânga a acestui layout afişează structura ierarhica WBS
Zona din dreapta afişează o imagine grafică a fluxului activităţilor
Paşi 1. Din bara Layout Options, selectaţi Show on Top, PERT
2. Mutaţi bareta de separare pentru a vizualiza WBS Name
3. Selectaţi nivelul WBS <Design - 01.1.1. Model SA124>
4. Pentru a avea o imagine mărită, apăsaţi butonul din
bareta de buoane Activităţi
Planificarea şi Controlul cu P3e 1-13
Modulul 1: Introducere în P3e 2.0
Detalii de Activitate
Afişaţi informaţii detaliate pentru o activitate selectată în tabelul
Activităţi sau PERT
Utilizate pentru introducerea şi editarea informaţiilor despre
activităţi
Paşi 1. Din bara Layout Options, selectaţi Show on Botom, Activity
Details
Planificarea şi Controlul cu P3e 1-14
Modulul 1: Introducere în P3e 2.0
Selectarea Ferestrelor de Detaliu
Ferestrele din Detalii de Activitate sunt personalizabile
Paşi 1. Selectaţi bara Layout Options şi alegeţi Botom Layout Options, sau
apăsaţi pe butonul dreapta al mouse-ului când cursorul se află pe
o etichetă şi alegeţi Customize Activity Details
2. Din Coloana Display Tabs, selectaţi tipul de dată <Codes>
3. Folosiţi combinaţia Shift+click pe tipul de dată <Summary>
4. Apăsaţi butonul pentru a muta datele selectate în coloana
Available Tabs
5. Apăsaţi butonul OK
Planificarea şi Controlul cu P3e 1-15
Modulul 1: Introducere în P3e 2.0
Salvarea Layout-urilor
Layout-urile pot fi salvate şi folosite de alţi utilizatori pentru a facilita
comunicarea datelor despre proiect
Layout, Save va salva modificările în layout-ul existent
Layout, Save As va salva layout-ul sub un alt nume
Layout-urile pot fi globale, sau specifice utilizatorului
Current User - Doar utilizatorul care a creat layout-ul poate să îl
acceseze în viitor
All Users - Toţi utilizatorii înregistraţi pot accesa layout-ul
Another User - Utilizatorul specificat poate accesa layout-ul în
viitor. Utilizatorul curent nu mai are acces la layout
Paşi 1. Din bara Layout Options, alegeţi Layout, Save As
2. Introduceţi un nume de layout <WBS - PERT with Detail Tabs>
3. În câmpul Available, selectaţi All Users
4. Apăsaţi butonul Save
5. Din bara Navigation, selectaţi Home
Planificarea şi Controlul cu P3e 1-16
Modulul 1: Introducere în P3e 2.0
Recapitulare
Introducere în P3e 2.0
1. Atunci când deschideţi un proiect în modul , sunteţi singurul
utilizator care are dreptul de a modifica datele din cadrul proiectului.
a. Read Only
b. Shared
c. Exclusive
d. User
2. Adevărat sau Fals: Când selectaţi Open Global Data, puteţi modifica
datele proiectului.
3. Care din elementele de mai jos nu este vizibil în Fereastra Home ?
a. Bara Director
b. Bara de Comenzi
c. Bara de Navigaţie
d. Bara de Stare
4. Adevărat sau Fals: Layout-urile pot fi salvate astfel încât doar un
utilizator să aibă acces la ele.
5. Care dintre următoarele comenzi vor afişa pe ecran descrierea
elementelor programului ?
a. Home
b. Hint Help
c. Help
d. Nici unul din elementele de mai sus
Planificarea şi Controlul cu P3e 1-17