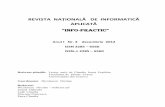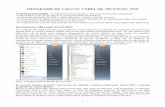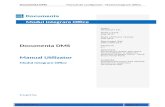Lucrare de Laborator Nr3 La Ms Excel
-
Upload
alex-savin -
Category
Documents
-
view
312 -
download
6
description
Transcript of Lucrare de Laborator Nr3 La Ms Excel

LUCRARE DE LABORATOR LA MS EXCEL1. Crează un registru de calcul numit Exerciţiu.xls 2. Începând cu celula A1 construieşte următorul tabel:
3. Selectează celula B1 şi introdu titlul Data. 4. Aplică în celulele B3:B6 date calendaristice consecutive începând cu 1 martie 2002. 5. În câmpul C1 introdu titlul Nume. 6. Introdu în celule C3:C6 diferite nume de persoane. 7. Ingroaşă titlurile din capul de tabel creat, înclină-le şi atribuie-le înălţimea de 13 puncte. 8. Liniază tabelul cu o linie dublă ca şi chenar şi cu linii subţiri, continue, în interior. 9. Salvează registrul de calcul. 10. În fişierul Exerciţiu.xls să se modifice celulele din coloana Data astfel încât toate câmpurile să conţină aceeaşi dată calendaristică. 11. Să se unească celulele A1 şi A2 într-o singură celulă. La fel pentru B1, B2 şi C1,C2. 12. Să se centreze pe verticală şi orizontală titlurile de coloană din celulele nou formate. 13. Din celulele D1şi D2 să se facă o singură celulă care să coţină titlul Salariu. 14. Următoarele celule să aibă valorile trecute în dreptul lor: D3 8.950.445 D4 9.875.200 D5 5.123.900 D6 6.048.907 Formatul valorilor să fie cu separator de mii şi fără zecimale. 15. Din celulele E1şi E2 să se facă o singură celulă care să coţină titlul Deducere. 16. Valoarea care trebuie să fie conţinută în câmpurile domeniului E3:E6 este 1.200.000. 17. Să se redenumească titlul Salariu în Salariu brut. 18. Din celulele F1şi F2 să se facă o singură celulă care să conţină titlul Impozit. 19. Valoarea impozitului este egală cu 15% din Salariu brut. 20. Din celulele G1şi G2 să se facă o singură celulă care să coţină titlul Salariu net. 21. Valoarea salariului net este egală cu Salariu brut + Deducere – Impozit. 22. Să se evidenţieze color coloana Salariu net. 23. Să se calculeze suma impozitelor şi suma salariilor nete şi să se îngroaşe valorile obţinute. 24. Să se aplice format numerelor fără zecimale şi cu separator de mii. 25. Să se linieze tabelul modificat. 26. Să se selecteze tabelul ca zonă de tipărit. 27. Să se previzualizeze foaia de calcul. 28. Să se facă modificările de rigoare astfel încât tabelul să încapă pe o singură pagină cu orientare Potrait. În final tabelul trebuie să arate aşa:
29. Să se insereze 3 rânduri deasupra capului de tabel creat. În celula A2 să se insereze titlul tabelului „Salarii luna Ianuarie”. Să se centreze de-a lungul tabelului, să i se atribuie o înăţime a fontului de 16 pct., să se incline şi să se îngroaşe.
1

30. Redenumeşte foaia de lucru curentă cu numele Ianuarie. 31. Redenumeşte următoarele foi de calcul cu numele Februarie şi Martie. 32. Copiază foaia de calcul Ianuarie în Februarie şi Martie 33. Pentru luna februarie între poziţia 103 şi rândul care conţine totalurile mai inserează 3 rânduri. 34. Continuă seria din coloana Număr folosind opţiunea AutoFill. 35. Completează conţinutul coloanei Data până în ultima celulă folosind Paste Special. 36. Completează celulele următoare cu conţinutul: C10 Albu D10 7.850.569 C11 Pârvu D11 5.985.121 C12 Anghel C12 6.875.432 37. Completează deducerea şi efectuează calculele pentru impozit şi salariu net pentru persoanele nou introduse. 38. Pentru luna martie tabelul rămâne la fel. 39. Redenumeşte coloana Salariu net în Salariu net [lei]. 40. Uneşte celulele H4 şi H5 şi, în celula nou creată, inserează titlul Salariu net [$].41. Pentru luna ianuarie Salariu net [$] se calculează împărţind Salariul net [lei] la 32.500. 42. Pentru luna februarie Salariu net [$] se calculează împărţind Salariul net [lei] la 32.857. 43. Pentru luna martie Salariu net [$] se calculează împărţind Salariul net [lei] la 33.200. 44. Să se vizualizeze valorile obţinute cu 2 zecimale şi cu separator de mii. 45. Să se vizualizeze în întregime titlurile din coloanele H şi G fără a modifica lăţimea coloanelor. 46. Să se insereze comentarii celulelor din coloana H în care să se specifice la ce valoare a dolarului s-a făcut conversia. 47. Să se refacă linierea tabelului. 48. Sa se modifice titlurile tabelelor în funcţie de luna aferentă. 49. Salvează local acest registru de calcul cu numele Salarii I trimestru.xls.
50. Deschide registrul de calcul Salarii I trimestru.xls şi goleşte de conţinut (exceptând titlurile) coloanele Salariu brut şi Deducere de pe fiecare foaie de calcul în parte.
51. Inserează o coloană cu titlul Direcţia între coloanele Nume şi Salariu brut şi completeaz-o cu datele de mai jos. dir. Economica
dir. Comerciala
dir. IT
dir. Comerciala
dir. economica
dir. IT
dir. economica
52. Pe fiecare foaie de calcul inserează un antet care să conţină numele fişierului şi data şi ora curentă şi un subsol de pagină care să conţină numele paginii curente şi numele foii de calcul. 53. Orientarea pe fiecare pagină să fie Landscape. 54. În acest registru de calcul completează câmpurile goale cu valorile din tabelul următor pentru luna ianuarie.
2

55. Sortează acest tabel după coloana Nume pe luna ianuarie. 56. Filtrează acest tabel după persoanele care au un salariu net mai mare sau egal cu 5.000.000 şi mai mic strict dacât 6.500.000 pe luna februarie. Reafişează lista întreagă. 57. Crează un filtru avansat astfel încât să fie evidenţiate toate persoanele din direcţia Economică ce au un salariu net mai mare strict de 6.000.000 pe luna martie. În final cele trei foi de calcul trebuie să arate aşa:
58. Imobilizează capul de tabel pe pe fiecare foaie de calcul.59. Pentru luna februarie află care a fost cel mai mic şi cel mai mare salariu net în lei şi în dolari.60. Să se anuleze subtotalurile pe luna ianuarie.61. Să se calculeze pe fiecare lună suma şi media aritmetică a salariului brut şi a salariului net în lei şi în dolari.
3

62. În faţa foii Ianuarie să se insereze o foaie de calcul cu numele Centralizator.63. În foaia de calcul Centralizator din celula B4 să se creeze o serie care să cuprindă toate lunile anului.64. Să se redimensioneze înălţimea rândurilor acestei foi de calcul la 18,00 iar lăţimea coloanelor C şi D la 15,00.65. În celula C3 să se insereze titlul Salariu net [lei] iar în celula D3 Salariu net [$].66. În celula C4 să apară valoarea sumei totale a salariului net în lei din foaia de calcul Ianuarie iar în celula D4 să apară valoarea sumei totale a salariului net în [$].67. Pe aceste valori să se creeze hiperlegături spre foile de calcul care le conţin.68. Să se aplice cele două puncte anterioare pentru toate lunile.69. Să se linieze acest tabel.
4

70. Pentru fiecare lună crează subtotaluri pentru fiecare direcţie pe Impozit, Salariu net[lei] şi Salariu net[$]. Să se refacă linierea tabelului.
5

1. Să se creeze un registru de calcul numit „Produse rafinarie.xls”.2. Să se denumească o foaie de calcul cu numele „Date de intrare”.3. Să se denumească o foaie de calcul cu numele „Introducere date”.
4. În foaia de calcul „Date de intrare” să se creeze următorul tabel, din celula A1:
5. Celulele în care se vor introduce date sunt cele marcate cu vernil. Conţinutul celorlalte celule va rezulta înurma calculelor. În coloana „COD PRODUS_IF” să se verifice dacă valoarea din coloana „COD PRODUS”este situată între 1 şi 13 (sunt 13 produse). Dacă nu să se returneze mesajul „Cod incorect”. Sa se corectezevaloare de intrare a codului.
6

6. Pentru codul produsului corect atunci se caută valoarea de pe coloana „COD PRODUS” în vectorul A1:A13din foaia de calcul „Date de intrare” şi se returnează valoarea aferentă din vectorul C1:C13 din foaia de calcul „Date de intrare”.7. Pe coloana „NIVEL” să se valideze datele astfel încât nivelul unei sfere să nu depăşească 1240 cm. dar nici să nu coboare sub zero. Mesajul care apare să fie „NIVEL ERONAT!”8. Pe coloana „TEMP.” să se valideze datele astfel încât temperatura din interiorul sferelor să nu fie mai mică decât -500C şi să nu depăşească 1000C. Mesajul care apare să fie „TEMPERATURĂ ERONATĂ”9. Să se introducă următorul set de valori pentru nivel şi temperatură:
10. În foaia de calcul „Date de intrare”, din celula E1 să se insereze datele:
7

11. Pe coloana „VOLUME”, să se calculeze volumul aferent nivelului din coloana „NIVEL”, astfel: să se cautevaloarea din coloana volum, în vectorul E1:E32 şi să se returneze valoarea asociată din vectorul F1:F32.Valoarea obţinută se împarte la 1000 pentru a obţine rezultatul în „mii litri”.12. Pe coloana „Densitate” să se introducă datele:
13. Pentru a calcula „SPAŢIU TOTAL DEP.” dintr-un anumit produs trebuie să aplici formula 997.000*DENSITATEA/1000.14. Crează în celula M6 titlul „SPAŢIU RĂMAS DISPONIBIL (TONE)”. Pentru a calcula spaţiul rămas dedepozitare se scade din Spaţiul total de dep valoarea stocului real.15. Blochează toate celulele din foaia de calcul „Introducere date”, exceptând coloanele „COD PRODUS”,„NIVEL” şi „TEMP.”16. Protejează cu parolă foaia de calcul „Introducere date” şi întregul registru de calcul.În final tabelul trebuie să arate aşa:
8

Formulele utilizate sunt următoarele:pentru „COD PRODUS_IF”=IF(AND(C7>=1;C7<=13);C7;"COD INCORECT")pentru „PRODUS”=LOOKUP(E7;'Date de intrare'!$A$1:$A$13;'Date de intrare'!$C$1:$C$13)pentru „VOLUME”=LOOKUP(G7;'Date de intrare'!$E$1:$E$32;'Date de intrare'!$F$1:$F$32)/1000
1. Să se creeze un registru de calcul „Vânzari 2002.xls”.2. În interiorul noului registru să se denumească trei foi de calcul cu numele „Vânzări pe produse”, „Vânzăripe lună” şi „Date”.3. Conţinutul foii „Vânzări pe produse” să fie următorul:
4. Conţinutul foii „Vânzări pe lună” să fie următorul:
5. Conţinutul foii „Date” să fie următorul:
9

6. Să se creeze formulele pe foile de calcul „Vânzări pe produse” şi „Vânzări pe lună” astfel încât pe coloana„Valoare” să apară valorile aferente pe luna şi produsul specificate.1. Deschide un nou registru de calcul Excel pe care denumeşte-l Diagrame.xls.2. În interiorul acestui nou registru crează tabelul următor:
3. Selectează întregul tabel şi aplică tipul de diagramă cu bare.
5. Pentru categoria Calculatoare schimbă tipul de grafic coloană cu cel serie. Îngroaşă linia de diagramă.6. Inserează o axă secundă Y pentru categoria Calculatore.7. Schimbă înălţimea fontului legendei, mută locaţia acesteia în partea de sus a graficului, să se anuleze linia decontur şi să nu aibă fundal.8. Adaugă titlul diagramei „Evoluţia vânzărilor în anul 2001”9. Titlul axei X să fie „Trimestrul” iar titlul axei Y să fie „Valoarea vânzărilor”.10. Sa se înlocuiască etichetele de pe axa X cu 1, 2, 3, 4 fără să se modifice capul de tabel.11. Să se insereze între axa X şi etichetele axei numele Semestrul 1 şi Semestrul 2.12. Pe axa Y valoarile să se măsoare în mii lei (thousands).13. Zona de diagramă (Plot Area) să nu aibă fundal.14. Zona Chart Area să aibă fundalul gradat.15. Îngroaşă liniile de axă şi textul aferent axelor.
10

În final diagrama trebuie să arate astfel:
1. Pentru categoriile Imprimantă şi Software să se creeze o diagramă 3D cu cilindri.2. Titlul diagramei să fie „Evoluţia vânzărilor pe anul 2001”, titlul pentru axa X să fie „Trimestrul” şi pentruaxa Y „Valoarea vânzărilor”.3. Pentru seria de date schimbă tipul de diagramă existent cu tipul trunchi de piramidă.4. Etichetele seriilor de date să fie vizibile pe diagramă şi situate în interiorul cilindrilor şi trunchiurilor depiramidă. Modifică etichetele de pe axa X astfel încât să apară cu numele: trim. 1, trim. 2, trim. 3, trim. 4 fărăsă se modifice capul de tabel.5. Să se anuleze pereţii diagramei şi liniile de grilă.6. Fundalul zonei Chart Area să fie tip Texture.7. Fundalul podelei să fie de tip gradient.8. Înălţimea fontului etichetele pe cele două axe să fie de 9 pct. şi fontul să fie îngroşat.9. Schimbă locată.În final, diagrama trebuie să arate aşa:
7. Pentru categoria de date Consultanţă crează o diagramă tip plăcintă expandată 3D, pe o foaie de tip diagramă.8. Diagrama să aibă evidenţiate atât etichete cât şi procente.9. Să se înalţe plăcinta faţă de planul orizontal cu 30.10. Să se rotească diagrama astfel încât eticheta Trimestrul 1 să fie în faţă.11. Să se micşoreze grosimea feliilor la 50%.12. Să se renunţe la linia care înconjoară fiecare felie.13. Felia cu eticheta Trimestrul 4 să fie detaşată de restul diagramei.14. Diagrama să nu aibă legendă.15. Titlul diagramei să fie Consultanţă, să fie îngroşat şi să aibă înălţimea de 18 pct.16. Toate etichetele să fie îngroşate, să aibă o înălţime de 10 pct. şi să se afle în interiorul diagramei.17. Zonei Chart Area să i se aplice un fundal de tip gradient de la albastru la bleu din colţul dreapta sus.În final, diagrama trebuie să arate aşa:
11

1. Deschide un nou registru de calcul Excel pe care denumeşte-l Forme.xls.2. Inserează un dreptunghi pe care umple-l cu culoarea galbenă şi atribuie-i o linie de contur portocalie cu grosimea de 2 ¼.3. Desenează alăturat un poligon pe care umple-l cu culoarea bleu şi atribuie-i o linie de contur albastră cu grosimea de 1 ½.4. Desenează o elipsă pe care umple-o cu culoarea roz şi atribuie-i o linie de contur albastră cu grosimea de 3.
5. Suprapune poligonul peste dreptunghi şi elipsa peste poligon.
6. Adu dreptunghiul direct în prim plan.
12

7. Adu paralelogramul pe poziţia a doua şi apoi pe prima poziţie.
8. Selectează poligonul şi trage-l în exteriorul grupului. Modifică forma poligonului.
9. Grupează cele trei forme.10. Crează următoarea formă:
Caseta de text să fie fără fundal şi fără linie de contur iar scrisul să aibă înăltimea de 12 pct.11. Crează un hexagon şi roteşte-l astfel încât să fie cu unul din vârfuri în sus. Aplică-i o culoare tip gradient şi oumbră. Transformă forma într-o formă 3D cu adâncimea de 144 pct. cu aspect metalic şi lumina să vină de sus.
13

12. Inserează un WordArt pentru textul „Obiecte desenate” şi atribuie-i fontul Lucinda Console cu înălţimeade 28 pct.
13. Schimbă textul „Obiecte desenate” cu „Text artistic” şi modelul WordArt iar fontul să fie Comic Sans MSîngroşat. Măreşte inălţimea obiectului WordArt şi scrisul să apară vălurit.
14. Schimbă direcţia scrisului astfel încât să apară pe verticală.
1. Să se creeze un fişier numit Magazin universal.xls care să conţină 7 foi de calcul şi anume: Magazin, Papetărie, Calculatoare, Îmbrăcăminte, Încălţăminte, Alimente, Bijuterii. 2. Aceste foi de calcul trebuie să aibă următoarea componenţă:
Papetărie
14

15

3. Pe fiecare foaie de calcul data se inserează folosind funcţia Now(). 4. Pe foaia de calcul Magazin pe coloana Vânzări ziua curentă se vor prelua datele corespunzătoare fiecărui deparatment de pe foile cu acelaşi nume, din celula B14.
16

5. Pe foaia de calcul Magazin pe coloana Vânzări cumulat lună se vor prelua datele corespunzătoare fiecărui deparatment de pe foile cu acelaşi nume, din celula B15. 6. Să se introducă următoarele date, începând din celula B8, pentru fiecare foaie de calcul în parte, după cum se specifică: Papetărie Calculatoare Îmbrăcăminte
7. În foaia de calcul Magazin să se creeze cu ajutorul WordArt un buton cu textul Hide căruia să i se asigneze macrocomanda Hide. 8. În foaia de calcul Magazin să se creeze cu ajutorul WordArt un buton cu textul Sumă căruia să i se asigneze macrocomanda Sumă.
Exerciţiu 1. Crează tabelul următor din celula A3:
17

2. Atribuie următoarele nume domeniilor specificate: NR_buc pentru domeniul F4:F21 PRET_lei pentru domeniul E4:E21 PRET_TOTAL pentru domeniul G4:G21 3. Pe coloana Preţ calculează pentru fiecare înregistrare preţul total folosind în formulă numele de domenii. 4. În celula G22 calculează preţul total (suma valorilor de pe coloana Preţ) folosind numele de domeniu creat la punctul anterior. 5. Pe coloana Preţ pe buc., folosind formatele condiţionate, evidenţiază cu roşu pe fundal roz valorile cuprinse între 5.000 şi 100.000, cu verde pe fundal galben valorile cuprinse între 150.000 şi 500.000 şi cu albastru pe fundal bleu valorile mai mari de 550.000. 6. În celula A24 crează şi aplică un format numeric personalizat astfel: • pentru valori pozitive, acestea să fie afişate cu culoarea albastră, în format cu separatori de mii şi cu două zecimale • pentru valori negative, acestea să fie afişate cu culoarea roşie, în format cu separatori de mii şi două zecimale • pentru valoarea zero să se afişeze mesajul „valoare nulă” • pentru date tip text, să apară mesajul „introdu o valoare numerică” În final tabelul trebuie să apară aşa:
18

19