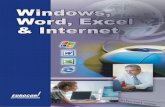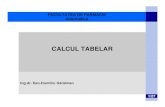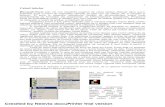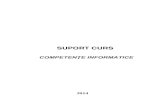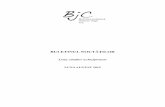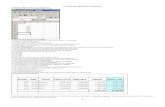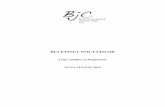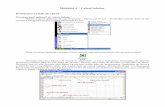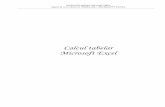laborator nr. 2 - programe de calcul tabelar. ms excel 2010
Transcript of laborator nr. 2 - programe de calcul tabelar. ms excel 2010
PROGRAME DE CALCUL TABELAR. MS EXCEL 2010 Scopul protocolului - la sfârșitul acestui laborator veți avea următoarele cunoștințe: -să deschideți şi să salvați fișiere cu programul Microsoft Excel -să efectuați operațiile de bază cu date: selectare, copiere, mutare, ștergere -să faceți calcule cu datele existente, folosind funcții introduse de la tastatura sau alese din meniuri -să creați grafice, folosind datele avute la dispoziție -să creați automat serii de date folosind diverse opțiuni şi comenzi rapide ale programului MS Excel
Introducere. Microsoft Excel 2010 Un program de calcul tabelar („spreadsheet”) reprezintă un tip special de software, folosit pentru organizarea si analiza datelor afișate sub forma unor tabele de dimensiuni mari, in care putem scrie atât text, cât şi (mai ales) numere. Programele de calcul tabelar au fost create ca simulări computerizate ale foilor de lucru din contabilitate, unde datele erau scrise pe hârtie. Programul Microsoft Excel, parte a pachetului Microsoft Office, este o aplicație de tip spreadsheet cerată de firma Microsoft pentru sistemele de operare Windows şi Mac OS X. Dispune de instrumente avansate pentru efectuarea de calcule și pentru realizarea de grafice sau de tabele pivot, precum si de alte caracteristici necesare prelucrării eficiente a unor cantități mari de date; el reprezintă, de asemenea, "standardul industrial" pentru programele de calcul tabelar.
1.a 1.b Fig.1. Lansarea aplicatiei MS Excel 2010 În această lucrare practică veți învăța să utilizați versiunea Microsoft Excel 2010 a acestui program de calcul tabelar. Pentru a lansa aplicația, apăsați butonul START, daţi click pe opţiunea "All Programs" și selectați "Microsoft Office" din lista care apare. În listă de programe cuprinse în MS Office veţi găsi Microsoft Excel 2010 - faceți click o dată pe el, folosind butonul din stânga al mouse-ului și veţi deschide programul. Pe unele calculatoare, puteți găsi comenzi rapide („shortcuts”) către Microsoft Excel direct pe desktop sau în mediul disponibil imediat la apăsarea butonului START.
1
La lansare, programul va crea si va deschide un fisier nou (“workbook”), care contine trei pagini de lucru (“worksheets”); din aceasta cauza, fereastra care apare va arata ca in imaginea de mai jos (Fig.2), având ca element principal o structură similară cu un tabel.
Fig.2. Elementele interfeţei grafice a MS Excel 2010
Va trebui sa verificati in meniul “View” daca optinuea “Formula bar” este selectata, pentru ca bara de formule sa apara pe ecran. Aceasta bara contine doua casute, una de dimensiuni mai mici în care este afișat numele celulei curente (marcata printr-un cerc rosu in Fig.2) si una de dimensiuni mai mari, in care este afisat textul scris in celula (în cazul în care vom face un calcul si vom folosi o formulă, numai rezultatul va fi afișat în foaia de calcul, în timp ce in bara de formule vom vedea textul formulei).
Salvarea şi deschiderea fișierelor Este recomandabil să salvați frecvent fișierul cu care lucraţi, pentru a nu pierde accidental date. Pentru a face acest lucru, faceți click pe meniul "File", apoi pe opțiunea "Save". Puteţi folosi şi opţiunea "Save as" în cazul în care doriţi să modificaţi numele unui fişier sau să îl salvaţi în alt folder. Dacă salvaţi pentru prima oară fişierul, pe ecran va apărea o fereastră asemănătoare cu cea din imaginea următoare. Aceeaşi fereastră apare dacă alegeţi opţiunea “Save as…”. Dacă apăsați butonul "Save" în timp ce lucraţi cu un fișier salvat anterior, nu vi se va cere din nou un nume sau o destinație, numai informațiile din fișier vor fi actualizate. Pentru a salva fișierul, mai întâi alegeți următoarea destinație: Computer - DATA(D:) - numele folderului grupei dv.(de ex. MG1, TD1 etc.). Scrieți, la rubrica “File name“, numele fișierului (”Tabel”), iar la rubrica "Save as type" alegeți formatul dorit şi extensia corespunzătoare lui (”.xlsx”). Pentru a încheia, apăsați butonul "Save", situat în colțul din dreapta jos al ferestrei. După apăsarea butonului "Save", veţi observa că pe bara de titlu de deasupra ferestrei programului MS Excel este scris noul nume al fişierului - "Tabel.xlsx".
Bara de titlu
Bara de meniuri
Bara de instrumente
Bara de formule
Celula Numele coloanelor
Coloana
Rand
Numerele randurilor
2
Fig.3.Fereastra de dialog pentru optiunile “Save” si “Save As” Dacă trebuie să deschideţi un fişier Excel, alegeți opțiunea "Open" din meniul "File", apoi parcurgeți structura de directoare până ajungeţi la folderul în care știți că se găseşte fişierul dorit. După ce aţi selectat fișierului, apăsați butonul "Open" din partea de jos, în dreapta ferestrei. Dacă aveți nevoie să creați un alt fişier, accesați meniul File, selectați „New”, apoi “Blank Workbook”
Introducerea datelor în fişiere Pentru a începe lucrul cu MS Excel, vă rugăm să introduceți în tabel datele afișate mai jos:
Aceste date reprezintă temperaturile înregistrate la fiecare 4 ore pentru un pacient, pentru o perioadă de cinci zile.
3
Operaţiile de bază - selectarea, copierea, mutarea şi ştergerea datelor Pentru a copia sau a muta date pe o foaie de calcul, în primul rând trebuie să selectați acele date. Puteți face acest lucru folosind mouse-ul - apăsați butonul din stânga, apoi trageți cursorul mouse-ului peste zona în care se afla celulele dorite, creând astfel un dreptunghi de selecție. Culoarea celulelor selectate se va schimba, de obicei devenind albastre. În acest fel, un întreg grup de celule va fi selectat. Puteți, de asemenea, selecta un bloc de celule folosind tasta Shift - dacă faceți click pe o celulă, apoi faceți Shift-click pe o altă celulă, zona dreptunghiulară care are aceste două celule ca si colțuri opuse va fi selectată. Dupa ce ati selectat datele, efectuați comanda dorita – “Copy” pentru copierea datelor sau “Cut” pentru a le muta. Puteti selecta comenzile direct din meniul “Home” sau din meniul care apare cand faceți click-dreapta pe zona selectata (ca in imaginea de mai jos). Puteți folosi si comenzi rapide din taste, folosind scurtăturile consacrate – Ctrl+”C” pentru “Copy” si Ctrl+”X” pentru “Cut”. Al treilea pas constă în selectarea primei celule a noii locații sau in selectarea întreagii zone în care doriți sa copiati datele. Pentru a încheia operația de copiere sau mutare a datelor, efectuați comanda “Paste” - o puteți alege din meniul “Home” sau din meniul disponibil la click-dreapta, sau puteti folosi comanda rapida Ctrl+”V”. Ca exercițiu, vă rugăm să copiați datele de pe prima coloană a tabelului, de la A1 la A7, în partea dreaptă a tabelului, într-o zona începând cu G1. Utilizați următoarele imagini pentru a finaliza această sarcină.
4
Dacă doriți să mutați datele în Excel, puteți să utilizați comenzile "Cut" și "Paste", într-un mod similar celui pentru copiere. Dar exista si o altă opțiune, sa trageti datele selectate într-o alta zona, plasând cursorului mouse-ului pe marginea dreptunghiului de selecție (vezi mai jos forma sa atunci când a atinge marginea zonei selectate) și trăgând datele în zona dorită, cu butonul stâng al mouse-ului apăsat. Vă rugăm să mutați datele pe care le-ati copiat înainte, situat în celulele G1:G7, pe coloana următoare, la dreapta, începând de la H1.
Pentru a finaliza exercițiul, ștergeți datele pe care tocmai le-ați mutat, situate în celulele H1: H7. Dacă utilizați meniul click-dreapta și selectați "Delete", va apărea o fereastră nouă, întrebându-va cum să înlocuiască celulele care vor fi eliminate din foaia de lucru. Acest lucru nu se va întâmpla dacă folosiți comanda "Delete" de pe tastatura, pentru că în acest fel efectuați, de fapt, comanda “Clear Contents” - celulele nu sunt eliminate, numai conținutul lor este șters.
5
Functii si formule MS Excel Funcția principală a MS Excel este de a efectua calcule cu datele scrise în foile de lucru. Acest lucru se face prin folosirea unor formule matematice sau a altor funcții specifice Excel, scrise manual sau introduse din meniurile programului, in care numerele sau alte tipuri de date sunt înlocuite cu trimiteri la celulele unde sunt scrise ele în tabel - adresele sau numele celulelor. În primul rând, calculati valoarea medie pentru temperaturile înregistrate pentru ziua de luni, adunandu-le și împărțirnd suma la numărul de valori. Formula va fi scris mai jos, sub datele utilizate - în celula B8.
Când ați terminat de scris, apăsați tasta "Enter" pentru a vedea rezultatul. Atenție: textul scris de voi pentru formula va fi afișat in "bara de formule", cand selectati celula B8, în timp ce in celula din tabel veti vedea rezultatul calculului.
6
O modalitate mai ușoară de a face acest calcul, mai ales pentru un număr mare de celule de date, este să folosiți o formulă Excel. Functia pentru calcularea mediei este numita "AVERAGE". Aceasta folosește ca parametru zona în care se află datele, indicată prin celula din stânga sus și celula din dreapta jos, separate prin ":". ATENTIE: orice calcul efectuat in MS Excel trebuie sa inceapa cu semnul "=".
Dacă apăsați tasta "Enter" veți obține același rezultat ca și mai înainte, atunci când ati utilizat prima formulă. Pentru a calcula valoarea medie pentru celelalte coloane, în loc sa scriem formula pentru fiecare dintre ele, putem copia prima formulă în celula corespunzătoare din celelalte coloane. Putem face acest lucru pentru că MS Excel are capacitatea de a schimba parametrii unei formule în funcție de locul in care va fi copiata. Pentru a copia formula din B8 sau B9 putem folosi abordarea clasică ("Copy" + "Paste") sau putemfolosi o scurtătură - selectați celula în care se află formula, apoi trageți de colțul din dreapta jos, efectuand astfel o operație de "completare automata" (“auto fill”)..
7
In timp ce unele formule pot fi invatate pe dinafara (SUM, AVERAGE, MIN, MAX, MEDIAN), întreaga listă de funcții disponibile în MS Excel este prea mare pentru a fi memorată. Acesta este motivul pentru care toate funcțiile pot fi gasite si introduse in celulele din tabel prin meniul “Formulas”-“Insert Function” (sau folosind butonul “fx” de pe bara de formule - “Formula bar”).
8
Va apărea o fereastră nouă în care puteți alege categoria generală a funcțiilor pe care le cauți. Din acea lista puteti cauta si apoi selecta funcția pe care doriți să o utilizați. Pentru fiecare funcție, va apărea o fereastră de dialog nouă, cu casete de text unde puteti scrie sau alege din tabel zona în care sunt datele de care aveti nevoie. Ca exercițiu, calculati suma temperaturilor înregistrate pentru ziua de luni, si afișati rezultatului în celula B10. Apoi, copiați această formulă pentru a calcula sumele pentru toate celelalte zile.
9
Crearea de grafice De obicei, reprezentarea vizuală a datelor este mai ușor de rememorat și de inteles decât cifrele din care provin. În acest exemplu, vom reprezenta printr-un grafic evoluția pe o perioadă de cinci zile a temperaturilor unui pacient. Pentru a face acest lucru, mai întâi trebuie să selectați datele pe care doriți să le transformati intr-un grafic.
Dupa ce ati selectat datele, pentru a crea graficul trebuie sa folosim una dintre optiunile disponibile in regiunea, Charts” din meniul “Insert. Pentru acest exemplu, folositi optiunea “Line” si alegeti modelul de grafic din imaginea de mai jos..
Cand veti finaliza aceste operatii, graficul va apărea, ca obiect de sine statator, pe aceeași pagina unde sunt si datele.
10
Un grafic este un obiect independent, situat pe suprafata unei foi de calcul. El poate fi mutat, daca dati click pe el și țineți apăsat butonul din stânga al mouse-ului în timp ce trageți, sau modificat ca mărime, prin glisarea pătratelor de control pe care le are la colțuri și la mijlocul fiecarei margini. Pentru a modifica aspectul sau pentru a adăuga mai multe elemente pe suprafata graficului, MS Excel 2010 utilizează trei meniuri speciale, care apar doar atunci când este selectat un grafic și care sunt grupate sub denumirea "Chart Tools" diagramă de etichete, în dreapta barei de meniuri. Aceste trei meniuri speciale sunt numite “Design”, “Layout” si “Format”. Ca exercitiu, folositi meniul “Layout” pentru a adauga pe grafic o casuta-text in care sa puteti scrie un titlu si doua casute text pentru a scrie denumirile axelor orizontala si verticala. Veti folosi butonul ”Chart Title” de pe meniul “Layout”( marcat cu un chenar roșu în imaginea de mai sus), si butonul “Axis Titles” pentru a adauga cate un titlu pentru fiecare axa, asa cum arata imaginea urmatoare.
Vă rugăm să scrieti textele corespunzătoare, astfel încât în cele din urmă graficul sa arate ca in modelul în imaginea următoare.
ATENTIE! La crearea unui grafic, ar trebui să scrieti întotdeauna unitățile de măsură pentru ambele axe, pentru a face graficul mai ușor de înțeles pentru oricine. Un grafic este, de fapt, o colecție de mai multe elemente grafice: casete de text, zone de desen, diverse forme si linii. Fiecare dintre ele are mai multe proprietăți care pot fi personalizate, fie prin dublu click pe acel elementul sau prin click dreapta pe element, urmat de selectarea optiunii "Format [element_name] ..." din meniul pop-up. Vă rugăm să încercați să modificati cât mai multe elemente (linii, puncte care arata valorile, titluri) din graficul facut de dv., pentru a vedea opțiunile disponibile pentru texte si forme.
11
Completarea automata a unei zone (auto fill) Pentru a putea efectua corect un nou exercitiu, va rugam sa selectati a doua pagina de lucru din fisier, facand click pe butonul “Sheet 2”, care se afla jos, in partea stanga, a ferestrei MS Excel.
Pentru a copia conținutul unei celule în celulele situate în jurul ei putem folosi opțiunea “Fill” din meniul “Home” sau putem trage de coltul din dreapta jos al celulei, care apara mai pronuntat cand celula este selectata (asa cum ati facut la copierea automata a functiilor). De exemplu, daca scriem valoarea “1” in celula A1 si vrem sa scriem aceeasi valoare in celule situate sub ea, sa zicem de la A2 la A10, putem selecta zona dorita, inclusiv celula A1 (deci zona A1:A10), si sa alegem “Fill”-“Down” din meniul “Home”.
35.5
36
36.5
37
37.5
38
38.5
39
39.5
40
4:00 8:00 12:00 16:00 20:00 0:00
Tem
pera
tura
(gra
de C
elsi
us)
Momentul masurarii (ore)
Evolutia temperaturii
Monday
Tuesday
Wednesday
Thursday
Friday
12
Daca vrem sa copiem o valoare in celule situate in lateral, ar trebui sa folosim optiunea “Fill”-“Right”. Folosind aceasta comanda, va rugam completati zona B1 - C10 cu valorile care sunt scrise in celulele de la A1 la A10. Atentie: selectati toata zona A1 - C10 inainte de a efectua operatia “Fill”-“Right”.
Faceti operatii asemanatoare pentru a copia texte (de ex., scrieti literele “a”, “b”, “c”, “d”, “e” in celulele E1 - E5, apoi copiati aceste celule in zona F1 - H5.
Pentru a crea un sir de valori in ordine crescatoare (sau descrescatoare), vom folosi comanda “Fill”-“Series” din meniul “Home. Vom scrie prima valoarea de inceput a seriei (de ex. scrieti valoarea “1” in celul K1), apoi lansam comanda “Fill”-“Series”. Pe ecran va aparea o noua fereastra de dialog, in care trebuie sa alegem directia in care cream seria ( alegeti “Columns pentru a face sirul sa apara pe verticala), pasul cu care se creste sirul de la o valoare la alta (“Step value”) si valoarea pana la care merge seria (“Stop value”).
13
Pentru a crea o serie de la 1 la 20, cu o creștere de 1 de la o valoare la alta, vă rugăm să faceți alegeri în conformitate cu următoarele imagini. Rezultatul va fi asemanator cu imaginea din dreapta.
Vă rugăm să încercați să faceti, pe coloana L, o serie de numere de la 0 (scrieti această valoare în celula L1) la 100, diferența dintre celule de fiind 5. Alegerile făcut pentru fereastra de dialog "Fill" - "Series" ar trebui sa fie următoarele:
Rezultatul va fi sirul de pe coloana L din imaginea din dreapta.
14
Există inca o modalitate de a crea o serie de numere consecutive: scrieti primele două valori din serie, pentru a permite programului să înțeleagă ca există o diferență între valorile, apoi selectați ambele celule și trageți selecția de colțul din dreapta jos. Astfel, prima valoare nu va fi copiate în celelalte celule, ci va fi creat un sir de numere, cu pas egal cu diferența dintre cele două valori scrise initial. De exemplu, pentru a crea o serie de la 10 pana la 200, cu o creștere de 10 unități între valori, ar trebui să scriem primele două valori ale seriei, 10 (in celula M1) si 20 (in celula M2), după care selectam ambele celule, M1 si M2, si tragem de coltul din dreapta jos al selecției pana când apare valoarea 200. Când vom eliberam butonul mouse-ului, seria dorita va apărea in zona M1:M20 de pe foaia de calcul.
Exercitii Exercitiul 1. Creați graficul funcției f(x)=x3+x+1, pentru valori ale lui x cuprinse in intervalul [-2;2]. Pentru a crea acest grafic, va trebui sa cream cat mai multe puncte care fac parte din el si sa le unim. Aceste puncte sunt, de fapt, reprezentarea grafică a unor perechi de numere constând dintr-o valoare “x” si valoarea lui “f(x)”,
calculata prin formula de mai sus. Prin urmare, mai intai va trebui sa cream o lista cu valori ale lui x, cu un pas de crestere mic, intre -2 si 2 (vom folosi un pas egal cu 0.1, pentru a genera un numar mare de valori ale lui x). Apoi, pentru fiecare valoare a lui “x”, va trebui sa calculam valoarea lui “f(x)”. La pasul trei, dupa ce vom selecta lista cu toate valorile pentru “x” si “f(x)”, vom crea un grafic special, denumit grafic “XY Scatter”, alegand varianta in care punctele desenate sunt unite printr-o linie curba. Mai inati, selectati pagina a treia a fisierului (alegeti “Sheet 3” din parta stanga-jos a ferestrei MS Excel), si scrieti prima valoare a lui x, -2, in celula A1. Apoi, folosind comanda “Fill”-“Series” faceti urmatoarele alegeri:
15
După ce am creat lista cu valorile lui “x”, in celula B1 vom scrie formula de mai jos, pentru a calcula “f(x)”, pentru prima valoare, -2, scrisa in celula A1.
Atentie: in formula Excel de mai sus am inlocuit fiecare “x” din functia f(x) cu numele celulei in care se gaseste valoarea lui x. Simbolul pentru ridicare la putere este “^”, care se obtine folosind combinatia de taste Shift+”6”. Dupa ce am calculat prima valoare pentru “f(x)”, putem copia formula in celulele de sub ea, pana cand ajungem la sfarsitul listei cu valorile lui “x”.
Dupa ce ambele liste, pentru “x” si “f(x)”, au fost create, le putem selecta si putem crea graficul, folosind meniul “Insert” si optiunea “Chart…”. Atentie: în loc sa selectam toate datele, de la A1 la B41, ar fi mai ușor sa selectam cu totul coloanele A și B, făcând click pe numele coloanei "A", dupa care tinem butonul stâng al mouse-ului apăsat și tragem cursorul mouse-ului peste coloana "B", înainte de a elibera butonul mouse-ului. Dupa ce ati selectat datele, va rugam folositi meniul “Insert” pentru a alege tipul de grafic necesar pentru acest exercitiu. Va trebui sa alegeti un grafic de tip “Scatter”, mai precis modelul care afiseaza doar linia care uneste punctele de pe grafic, fara elemente grafice care sa indice valorile.
16
Un grafic similară cu cel din imaginea urmatoare ar trebui să apară pe ecran.
Folosind ce ati invatat mai devreme, la crearea de grafice, folositi meniul “Layout” din regiunea “Chart Tools (care apare doar cand este selectat un grafic), pentru a adauga un titlu pentru graficul creat (scrieti “Graficul functiei x^3+x+1”), un titlu pentru axa orizontala, pe care o denumiti “x” si un titlu pentru axa verticala, pe care o denumiti “f(x)”. De asemenea, va rugam stergeti legenda graficului, “Series 1” - se afla in partea dreapta. La final, graficul ar trebui sa arate astfel:
-10
-5
0
5
10
15
-3 -2 -1 0 1 2 3
Series1
-10
-5
0
5
10
15
-3 -2 -1 0 1 2 3
f(x)
x
Graficul functiei x^3+x+1
17
Pentru a incepe un nou exercitiu, avem nevoie de o pagina noua, deci va trebui sa introducem o alta foaie de calcul in fisier. Putem face acest lucru folosind optiunea “Insert”-“Insert Sheet” din meniul “Home” sau butonul “Insert Worksheet” de pe bara care afiseaza paginile din fisierul curent, din partea de jos a ferestrei MS Excel.
Exercitiul 2. Pentru un pacient supraponderal (de 120 kg.), faceți un tabel cu greutatile pe care ar trebui sa le atinga in fiecare luna, timp de un an, stiind ca dupa 12 luni trebuie sa ajunga la 80 kg. Calculati scaderea lunara, in procente fata de luna anterioara. Reprezentati grafic evolutia greutatii. Mai întâi, veti crea o listă cu numele lunilor, așa cum se arată în imaginea următoare. Apoi, langa numele primei luni veți scrie valoarea inițială a greutății (120), iar langa numele ultimei luni veți scrie valoarea finală a greutății (80).
Diferența dintre valoarea inițială și finală trebuie să fie distribuite uniform. Pentru aceasta, selectați zona dintre 120 si 80, dupa care executati comanda"Fill" - "Series" din meniul "Home". În fereastra de dialog care apare, casuta "Step Valuea" va arăta o valoare calculată automat de Excel, pe care nu trebuie sa o modificați. Apăsați butonul "OK" pentru a crea lista de greutăți.
18
Pentru fiecare lună (cu excepția lunii ianuarie) trebuie calculata scăderea procentuală față de luna anterioară. Pentru a face asta, va trebui să împărțiți diferența de greutate dintre luna anterioară si luna actuala la greutatea din luna anterioara și sa afișați rezultatul în procente. Vă rugăm, în celula C3, care corespunde cu lunii februarie, scrieti formula din imaginea următoare, apoi copiați conținutul celulei în toate celelalte celule, până la luna decembrie, așa cum se arată în continuare.
19
Pentru a afișa rezultatele ca procente, selectați toate datele din coloana C, faceți click dreapta pe selecție și alegeți opțiunea "Format Cells ..." din meniul care apare. Va apărea o nouă fereastră, cu mai multe rubrici in zona superioară. Selectați primul tab, "Number" (daca nu e selectat automat) și din lista afișata acolo selectați "Percentage", fără a modifica valoarea din caseta text numita “Decimal places”, din dreapta listei. Pentru a finaliza operatia, apăsați pe "OK" și datele de pe coloana C vor fi afișate în procente.
20