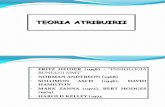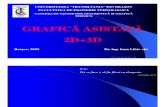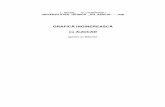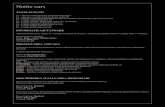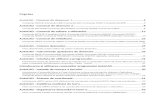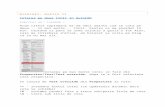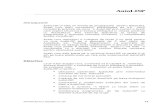LAYER ă ţ ş - Colegiul Tehnic de Constructii si ...ctconstructii.ro/scoala/autocad/04.Laborator...
Transcript of LAYER ă ţ ş - Colegiul Tehnic de Constructii si ...ctconstructii.ro/scoala/autocad/04.Laborator...

1 LABORATOR IV
5. LUCRUL CU STRATURI (LAYERE) CONCEPT Diferite elemente ale unui desen pot fi organizate pe straturi, pentru fiecare strat (LAYER) putându-se asocia o anumită culoare, un anumit tip de linie şi o anumită grosime a liniei. De exemplu peste un plan de arhitectură, pot fi desenate toate instalaţiile, fiecare pe câte un strat separat, având oricând posibilitatea de a renunţa la unul din straturi sau de a le putea face vizibile pe toate în acelaşi timp. Fig.x. Organizarea desenului pe straturi PROCEDURA Pentru a crea sau modifica straturi (LAYERE) pot fi utilizate mai multe metode: • Alegând din meniul Format opţiunea Layer • Cu click stânga pe butonul Layer Properties Manager de pe bara Layers • De la linia de comandă: Command: layer Oricare din metoda aleasă afişează fereastra de dialog Layer Properties Manager din fig.x, în care se pot face modificări asupra proprietăţilor asociate straturilor: nume, activ-inactiv, culoare, tipul liniei utilizate, grosimea liniei, opţiuni de plotare.
Strat pentru chenar şi indicator
Strat pentru planuri de arhitectură
Strat pentru instalaţii sanitare
Strat pentru instalaţii termice
Strat pentru instalaţii electrice

2 LABORATOR IV
EFECT
Fig. X. Fereastra de dialog Layer Properties Manager În cadrul celor două panouri ale ferestrei, Tree view (panoul din stânga) şi List view (panoul din dreapta), straturile şi filtrele din desen sunt afişate ierarhic, respectiv ca o listă de proprietăţi. Fiecare dintre cele două panouri are câte un meniu rapid, accesibil prin clic cu butonul drept de mouse în interiorul panoului. Pe panoul din stânga, se stabileşte care dintre straturi sunt listate. Alegerea se face în funcţie de diverse criterii (filtre), ca de exemplu: toate straturile, doar cele care conţin obiecte, cele a căror nume începe cu un anumit caracter. Se pot folosi drept criterii de afişare proprietăţile straturilor (nume, culoare, tip de linie, grosime etc.). Butoanele din partea superioară a panoului permit definirea şi organizarea acestor criterii.
New Property Filter – permite crearea unor filtre de afişare a straturilor, pe baza uneia sau mai multor proprietăţi ale acestora.
New Group Filter – permite construirea unui grup de filtrare bazat pe proprietăţile unor straturi sau obiecte selectate.
Layer Stateas Manager – permite salvarea configuraţiei de proprietăţi curente ale straturilor sub un nume, pentru a putea fi restaurate.
În caseta Search for Layer, se poate folosi un criteriu de afişare dependent de caracterele din numele straturilor. De exemplu, dacă se vor introduce caracterele N* în caseta Search for Layer, pe anoul din dreapta vor fi afişate doar straturile ale căror nume începe cu litera N. p
Există, de asemenea, opţiunea invert filter, prin care se obţine afişarea straturilor care nu îndeplinesc un anumit criteriu. Caseta Indicate Layers in Use permite afişarea în lista de straturi doar a acelora care sunt folosite (conţin obiecte).

3 LABORATOR IV
Prin butonul Settings se deschide fereastra Layer Settings, ca cea din figura x.
Fig.x. Fereastra de dialog Layer Settings
Din secţiunea New Layer Notification Settings a ferestrei se poate controla modul de atenţionare la apariţia unor noi straturi în desen. Caseta Apply to layers toolbar din secţiunea Dialog Settings determină afişarea în linia Layers din partea superioară a ecranului doar a straturilor care îndeplinesc criteriul curent de filtrare. Butoanele din partea superioară dreapta a ferestrei Layer Properties Manager au următoarele semnificaţii:
New Layer – creează un nou strat, fără ca acesta să devină strat curent. La acţionarea butonului, în lista straturilor apare un strat nou, cu numele implicit Layer1 (numele poate fi modificat pe loc). Se pot crea mai multe straturi simultan, prin introducerea numelor acestora, separate prin virgulă..
Delete Layer – permite ştergerea unui strat. Nu pot fi şterse: straturile care conţin 'JStâ obiecte, stratul curent, stratul 0, stratul DEFPOINTS.
Set Current – face ca stratul selectat să devină strat curent (stratul în care se lucrează în momentul respectiv).
Panoul din dreapta al ferestrei Layer Properties Manager afişează straturile şi proprietăţile lor.

4 LABORATOR IV
Acestea sunt:
Status - tipul stratului: strat curent, strat în uz (conţine obiecte), strat vid;
Name - numele stratului; prin selectare, numele poate fi modificat;
On/Off - face un strat vizibil/invizibil;
Freeze/Thaw - „îngheaţă”/„dezgheaţă” un strat; AutoCAD ignoră entităţile de pe un strat „îngheţat", reducându-se astfel timpul necesar regenerării desenului; un strat „îngheţat" este invizibil;
Lock/Unlock - determină blocarea/deblocarea accesului la editarea obiectelor aflate pe strat, prevenind modificarea accidentală a acestora;
Color - stabileşte culoarea entităţilor de pe un strat; prin clic cu mouse-ul asupra numelui culorii respective, culoarea poate fi schimbată prin selectare dintr-o casetă de dialog;
Linetype - stabileşte tipul de linie asociat stratului; la fel ca în cazul culorii, executând clic cu butonul mouse-ului asupra numelui tipului de linie, acesta poate fi schimbat;
Lineweight - stabileşte grosimea de linie asociată obiectelor de pe un strat; executând clic asupra grosimii de linie respective, aceasta poate fi modificată, în mod asemănător cu proprietăţile anterioare;
Plot Style - se poate asocia unui strat un stil de tipărire, definit anterior;
Plot/Don't Plot - se pot stabili straturile care vor fi tipărite;
New VP freeze - permite „îngheţarea'V'dezgheţarea" unor straturi în ferestrele viewport nou create în spaţiul hârtie;
Description - opţional, se poate include o scurtă descriere a stratului. În versiunea AutoCAD 2008 a apărut posibilitatea atribuirii de proprietăţi diferite straturilor (culori, grosimi de linie etc), altele decât cele din spaţiul model, în ferestrele de afişare de tip viewport din spaţiul hârtie. Până la versiunea AutoCAD 2008, pentru a obţine o afişare diferită a obiectelor în ferestrele viewport, procedura consta în folosirea unor obiecte duplicat, pe straturi diferite şi modificarea vizibilităţii acestor straturi în fiecare fereastră. Astfel, în spaţiul hârtie, ferestra Layer Properties Manager afişează coloane suplimentare:
VP freeze - permite „Îngheţarea'V'dezgheţarea" unor straturi în ferestrele viewport ale machetei layout curente în spaţiul hârtie; VP Color - asociază o culoare pentru straturi din ferestrele viewport ale machetei layout curente în spaţiul hârtie. VP Linetype - asociază un tip de linie pentru straturi din ferestrele viewport ale machetei layout curente în spaţiul hârtie. VP Lineweight - asociază o grosime de linie pentru straturi din ferestrele viewport ale machetei layout curente în spaţiul hârtie. VP Plot Style - asociază un sil de plotare pentru straturi din ferestrele viewport ale machetei layout curente în spaţiul hârtie.

5 LABORATOR IV
prezentat mai jos.
La începerea unui desen, este creat automat un strat 0, care nu poate fi şters sau redenumit. Proprietăţile implicite ale stratului 0 sunt: culoarea cu numărul de cod 7 (alb sau negru, în funcţie de culoarea de fundal a ecranului), tip de linie - continuă (continuous), grosimea liniei implicită (0,01 inch sau 0,25 mm) şi stilul de plotare corespunzător culorii.
În AutoCAD 2008, conţinutul ferestrei Layer Properties Manager poate fi modificat, prin renunţarea la unele dintre coloanele cu proprietăţile straturilor. De asemenea, ordinea coloanelor poate fi schimbată. Prin clic cu butonul drept al mouse-ului pe linia cu numele coloanelor, este afişat un meniu din care se poate stabili aranjamentul coloanelor.
Fig. X. Accesarea meniului ce stabileşte aranjamentul coloanelor
Din acelaşi meniu se poate reveni la starea iniţială a acestora. De asemenea, selectând opţiunea Customize din acelaşi meniu, este afişată fereastra Customize Layer Columns din care se pot alege coloanele ce vor fi vizibile, ca în Fig.x. Accesând meniul Format de pe bara de meniuri şi poziţionând cursorul pe Layer Tools putem observa ca ne apar subcomenzile grupului, iar explicitarea fiecărei alegeri este făcută în tabelul x ce este
Fig. x. Fereastra Costumize Layer Properties Columns

6 LABORATOR IV
Tabel x. Subcomenzi ale grupului Layer Tools
Numele subcomenzii
Numele din meniul Layer Tools
Semnificaţia
Laymcur Make Object’s Layer Current
Transformă stratul obiectului selectat în strat curent
Layerp Layer Previous Transformă stratul folosit anterior în strat current Laywalk Layer Walk Afişează ce obiecte aparţin fiecărui strat Laymch Layer Match Modifică stratul unui obiect selectat în funcţie de
stratul unui alt obiect Laycur Change to Current
Layer Transformă stratul unui obiect selectat în strat curent
Copytolayer Copy Ojects to New Layer
Copiază obiecte pe stratul unui obiect selectat
Layiso Layer Isolate Izolează stratul unui obiect selectat, făcând invizibile celelelalte straturi
Layvpi Isolate Layer to Current Viewport
Izolează stratul unui obiect selectat în fereastra de afişare curentă
Layuniso Layer Unisolate Anulează izolarea unui strat Layoff Layer Off Face invizibil stratul unui obiect selectat Layon Turn All Layers On Face vizibile toate straturile Layfrz Layer Freeze „Îngheaţă” stratul obiectului selectat Laythw Thaw All Layers „Dezgheaţă” toate straturile Laylck Layer Lock Blochează stratul obiectului selectat Layulk Layer Unlock Deblochează stratul obiectului selectat Laymrg Layer Merge Mută toate obiectele de pe stratul unui obiect
selectat pe stratul unui alt obiect selectat Laydel Layer Delete Şterge un strat, împreună cu toate obiectele de pe el

7 LABORATOR IV
PROBLEME Să se deseneze următoarele figuri: