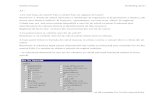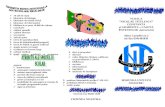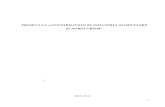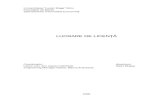Laborator Nr 3 Informatică Economică
-
Upload
adelina-pricope -
Category
Documents
-
view
250 -
download
3
description
Transcript of Laborator Nr 3 Informatică Economică
Laborator nr
Universitaea Dunarea de Jos
Grupa de marketing
Eelva: Paraschiv CristinaLaborator nr. 3
Aplicatia 1
1. Deschideti un fisier text nou.Introduceti datele Dvs. de identificare pe primul rand al documentului si salvati fisierul sub numele test1.
Se creeaza un fisier text executand clic dreapta pe o portiune libera de pe desktop, se alege optiunea New apoi se selecteaza Wordpad. Se deschide fisierul prin dublu clic sau alegand optiunea Open din meniul de context. Pe primul rand al fisierului tastati datele dvs. de indentificare si salvati accesand meniul FileSave as si denumiti fisierul test1.
2.Descrieti pe scurt termenul de hyperlink, introduceti raspunsul in fisier si salvati.
Se deschide fisierul test1 creat anterior, iar in intetiorul acestuia se descrie termenul de hyperlink(Unhyperlink, este o referin, legtur, element de navigaie ntr-un document electronic ctre alte pri ale aceluiai document, alte documente sau seciuni din alte documente, spre care un utilizator este trimis atunci cnd acceseaz elementul de navigaie) apoi se salveaza accesand FileSave sau utilizand combinatia de taste Ctrl+S.
3.Deschideti o aplicatie de navigare pe Internet si accesati URL-ul: http://www.ugal.ro.
O aplicatie de navigare pe internet se acceseaza prin intermediul pictogramei de pe desktop, in cazul in care aceasta exista, prin intermediul meniului StartPrograms sau cautand aplicatia in Windows Explorer. Dupa ce se deschide aplicatia de navigare pe internet, cu ajutorul acesteia se acceseaza URL-ul : http://www.ugal.ro tastandu-l in bara de adrese si apasand pe butonul Go sau apasand tasta Enter.
4.Copiati sigla universitatii in fisier si salvati.
Dupa ce se acceseaza URL-ul de mai sus, se copiaza sigla universitatii in fisier astfel: clic dreapta pe siglaCopy image, apoi in fisier se selecteaza optiunea Paste din meniul de context sau se foloseste combinatia de taste Ctrl+V. Se salveaza accesand FileSave sau utilizand combinatia de taste Ctrl+S.
7.Reveniti la pagina anterioara si salvati-o in format html.
Reveniti la pagina anterioara folosind butonul Back din bara de instrumente si salvati pagina in format HTML dand clic dreaptaSave asSave as typeWeb Page, HTMLOK.8.Accesati pagina de start a aplicatiei si copiati URL-ul acesteia in fisier.Accesati aplicatia Internet Explorer sau o alta aplicatie de navigare pe internet si copiati URL-ul paginii de start a aplicatiei selectand URL-ul din bara de adrese,apoi clic dreaptaCopy si lipiti in fisier prin optiunea Paste.
9. Tipariti in format tip vedere la o imprimanta disponibila sau in fisier.
Pentru a tipari tip vedere pagina executati clic dreaptaPrint si alegeti optiunea Landscape din meniul Layout apoi apasati butonul Print.
10.Salvati fisierul si inchideti toate aplicatiile.
Salvati fisierul prin FileSave sau prin combinatia de taste Ctrl+S. Aplicatiile se inchid apasand butonul X sau prin clic dreaptaClose.
11.Deschideti o aplicatie electronica de e-mail.
Pentru a deschide o aplicatie electronica de e-mail accesati meniul Start si selectati aplicatia Outlook Express sau cautati prin intermediul aplicatiei Search sau Windows Explorer.
12.Va trebui sa compuneti si sa trimiteti un mesaj. Creati un nou mesaj si introduceti o adresa in campul To.
Creati un mesaj prin accesarea optiunii Create Mail din aplicatia Outlook Express. In campul To introduceti o adresa de e-mail.
13.Atasati fisierul test1.
Atasati fisierul Test1 executand clic pe optiunea Insert,alegeti File Attachment si cautati fisierul text apoi apasati pe butonul Insert.
14.Introduceti Rezultate modul 1 in campul Subject.
Executati clic pe campul Subject si introduceti de la tastatura textul Rezultate modul 1.
15.Introduceti urmatorul text: Astept raspunsul dumneavoastra cu privire la rezulatele obtinute.Va multumesc anticipat! Si trimiteti mesajul.
Pentru a introduce un text executati clic pe spatiul de scris si tastati urmatorul mesaj: Astept raspunsul dumneavoastra cu privire la rezulatele obtinute.Va multumesc anticipat!. Trimiteti mesajul selectand optiunea Send si completand campul Display Name.
16.Deschideti un mesaj din Imbox si adaugati adresa in Address Book.
Selectati Imbox din aplicatie si deschideti un mesaj prin dublu clic. Adaugati adresa in Adress Book astfel: ToolsAdd to Adress BookSender.
17.Veti raspunde(reply) la acest mesaj(cu sau fara textul initial)
Raspundeti la mesajul din Imbox selectand optiunea Reply si apoi Send.
18.Descrieti pe scurt termenul de blind copy(Bcc) si introduceti raspunsul in mesaj.
Se introduce de la tastatura in mesaj urmatorul text: Blind copy(Bcc) este o abreviere pentru a trimite o copie a mesajului si altor persoane, dar adresele de e-mail trecute in acest camp nu vor fi vizibile si celorlalte persoane care citesc mesajul.
19.Introduceti o adresa [email protected] in campul Cc si trimiteti mesajul(xxx-oarecare)
In campul Cc(carbon copy) se introduce o adresa de e-mail oarecare de forma [email protected] si se trimite mesajul prin butonul Send.
20.Inchideti aplicatia.
Aplicatia electronica de e-mail se inchide executand clic pe butonul X sau alegand optiunea Exit din File.
Aplicatia 2
1. Deschideti un fisier text nou.Introduceti datele Dvs. de identificare pe primul rand al documentului si salvati fisierul sub numele test1.
Se creeaza un fisier text executand clic dreapta pe o portiune libera de pe desktop, se alege optiunea New apoi se selecteaza Wordpad. Se deschide fisierul prin dublu clic sau alegand optiunea Open din meniul de context. Pe primul rand al fisierului tastati datele dvs. de indentificare si salvati accesand meniul FileSave as si denumiti fisierul test2.
2.Descrieti in cateva cuvinte ce este acela un site protejat si dati un exemplu;salvati raspunsul in fisier.
Se introduce de la tastatura, in fisierul Test2, urmatorul text: Un site protejat este o pagina de web care restrictioneaza accesul la anumite sectiuni. Pentru a putea fi vizibil, trebuie sa se creeze un cont pe acea pagina web care presupune un nume de utilizator(username) si o parola. Se salveaza accesand FileSave sau utilizand combinatia de taste Ctrl+S.
3.Deschideti o aplicatie de navigare pe Internet.
Executati StartProgramsInternet Explorer sau deschideti prin dublu clic pe pictograma aplicatiei de pe desktop(daca exista).
4.Schimbati pagina de start in http://www.ugal.ro; accesati pagina de start a aplicatiei.
Pentru a schimba pagina de start se deschide aplicatia Internet Explorer, se acceseaza optiunea Internet Options din meniul Tools, iar in sectiunea Home Page se tasteaza in interiorul campului Adress, URL-ul: http://www.ugal.ro si se apasa butonul Use Current. Pentru a accesa pagina de start a aplicatiei se deschide din nou Internet Explorer.
5.Deschideti o noua fereastra in aplicatie si accesati URL-ul http://www.ase.ro.
Pentru a deschide o noua fereastra in aplicatie selectati optiunea New Window din meniul File sau apasati simultan Ctrl+N. In noua fereastra tastati in bara de adrese URL-ul: http://www.ase.ro si accesati-l prin tasta Enter.
6.Reveniti la prima fereastra si accesati link-ul existent in aceasta pagina spre pagina din cealalta fereastra.
Se revine la fereastra anterioara si in bara de adrese se introduce link-ul existent in cealalta fereastra si se acceseaza prin Enter.
7.Salvati pagina in format txt.
Pentru a salva pagina de web in format txt se executa clic dreapta,se apeleaza functia Save as din meniul File iar in caseta Save as type se selecteaza extensia .txt si se apasa butonul Save.
8.Accesati pagina www.ecdl.com si copiati cele trei randuri referitoare la ECDL in fisier.
Se deschide aplicatia de navigare pe internet,se acceseaza URL-ul : www.ecdl.com tastandu-l in bara de adrese si apasand pe butonul Go sau apasand tasta Enter. Se selecteaza primele trei randuri referitoare la ECDL, se executa clic dreapta si Copy apoi se introduce in fisierul text Test2 prin optiunea Paste.
9.Reveniti la pagina initiala si tipariti in format tip vedere.
Se revine la pagina anterioara si se tipareste tip vedere astfel: executati clic dreaptaPrint si alegeti optiunea Landscape din meniul Layout apoi apasati butonul Print.
10.Salvati fisierul si inchideti toate aplicatiile existente.
Salvati fisierul prin FileSave sau prin combinatia de taste Ctrl+S. Aplicatiile se inchid apasand butonul X sau prin clic dreaptaClose.
11.Deschideti o aplicatie electronica de e-mail.
Pentru a deschide o aplicatie electronica de e-mail accesati meniul Start si selectati aplicatia Outlook Express sau cautati prin intermediul aplicatiei Search sau Windows Explorer.
12.Introduceti adresa Centrului ID in Address Book.
Pentru a introduce adresa Centrului ID in Address Book se procedeaza astfel: ToolsAddress BookNewNew ContactE-mail Address (tastati adresa Centrului ID)Display(tastati numele care doriti sa apara in lista dvs de contacte)OK.
13.Folosind lista de adrese veti trimite un mesaj nou catre Centrul ID.
Pentru a trimite un mesaj nou catre Centrul ID se acceseaza Address Book din meniul Tools, se executa clic dreapta pe adresa Centrului IDActionSend Mail
14.Introduceti Rezultate modul 2 in campul Subject si atasati fisierul test2.
Executati clic pe campul Subject si introduceti de la tastatura textul Rezultate modul 2.
Atasati fisierul Test2 executand clic pe optiunea Insert,alegeti File Attachment si cautati fisierul text apoi apasati pe butonul Insert.
15.Trimiteti mesajul si sortati mesajele din Sent Items dupa subject in ordine descrescatoare.
Se completeaza meniul Subject si se compune un mesaj (daca se doreste) si apoi se trimite mesajul apasand butonul Send. Se deschide Sent Items prin dublu clic si se sorteaza mesajele in fuctie de subiect in ordine descrescatoare executand clic pe optiunea Subject de doua ori pana apare sageata orientata in jos .
16.Deschideti primul mesaj din folderul Sent Items.
Se selecteaza primul mesaj din folderul Send Items si se deschide prin dublu clic sau clic dreaptaOpen.
17.Selectati primul paragraph si tipariti selectia.
Se selecteaza primul paragraf cu ajutorul mouse-ului si se tipareste cu ajutorul combinatiei de taste Ctrl+P.
18.Veti retransmite mesajul(forward).
Pentru a retransmite mesajul se apasa pe butonul Forward din bara de instrumente.
19.Introduceti [email protected] in campul To si trimiteti mesajul.
In campul To se introduce o adresa de e-mail oarecare de forma [email protected] si se trimite mesajul prin butonul Send.
20.Inchideti aplicatia.
Aplicatia se inchide executand clic pe butonul X sau alegand optiunea Exit din File.
Aplicatia 3
1. Deschideti un fisier text nou.Introduceti datele Dvs. de identificare pe primul rand al documentului si salvati fisierul sub numele test1.
Se creeaza un fisier text executand clic dreapta pe o portiune libera de pe desktop, se alege optiunea New apoi se selecteaza Wordpad. Se deschide fisierul prin dublu clic sau alegand optiunea Open din meniul de context. Pe primul rand al fisierului tastati datele dvs. de indentificare si salvati accesand meniul FileSave as si denumiti fisierul test3.
2.Deschideti o aplicatie de navigare pe Internet.
Executati StartProgramsInternet Explorer sau deschideti prin dublu clic pe pictograma aplicatiei de pe desktop(daca exista).
3.Accesati URL-ul http:// www.ecdl.com/main/index.php.Se deschide aplicatia de navigare pe internet,se acceseaza URL-ul : http://www.ecdl.com/main/index.php tastandu-l in bara de adrese si apasand pe butonul Go sau apasand tasta Enter.
4.Adaugati adresa paginii in Bookmarks(Favorites).
Pentru a introduce adresa paginii in Bookmarks se acceseaza optiunea Favorites din bara de instrumente, apoi Add to Favorites iar in cutia Name se tasteaza adresa paginii si se apasa pe butonul OK.
5.Introduceti in fisier adresa paginii de start a aplicatiei si salvati.
Copiati adresa paginii de start a aplicatiei prin optiunea Copy apoi o lipiti in fisier selectand Paste din meniul de context. Salvati selectand optiunea Save din meniul File sau prin combinatia de taste Ctrl+S.
7.Copiati sigla ECDL(sau adresa locatiei imaginii) in fisier si salvati.
Se copiaza sigla ECDL in fisier astfel: clic dreapta pe siglaCopy image, apoi in fisier se selecteaza optiunea Paste din meniul de context sau se foloseste combinatia de taste Ctrl+V. Se salveaza accesand FileSave sau utilizand combinatia de taste Ctrl+S.
8.Setati aplicatia astfel incat sa incarce doar textul, nu si imaginile si reincarcati pagina folosind butonul potrivit.
Accesati ToolsInternet OptionsAdvancedMultimediaShow pictures(debifati). Reincarcati pagina folosind butonul Refresh din bara de instrumente.
10.Salvati fisierul si inchideti toate aplicatiile existente.
Salvati fisierul prin FileSave sau prin combinatia de taste Ctrl+S. Aplicatiile se inchid apasand butonul X sau prin clic dreaptaClose.
11.Deschideti o aplicatie electronic de e-mail.
Pentru a deschide o aplicatie electronica de e-mail accesati meniul Start si selectati aplicatia Outlook Express sau cautati prin intermediul aplicatiei Search sau Windows Explorer.
12.Sortati mesajele din Imbox dupa subiect in ordine crescatoare.
Se deschide folderul Imbox prin dublu clic si se sorteaza mesajele in fuctie de subiect in ordine crescatoare executand clic pe optiunea Subject cu sageata orientata in sus .
13.Deschideti primul mesaj care are fisiere atasate.
Deschideti mesajul care are fisiere atasate prin dublu clic sau prin clic dreaptaOpen.
14.Deschideti un nou mesaj de e-mail si copiati textul mesajului anterior in mesajul nou.
Selectati optiunea Creat Mail, copiati textul din mesajul deschis anterior si lipiti-l in noul mesaj prin optiunea Paste.
15.Introduceti adresa Centrului ID in campul To si [email protected] in campul Cc.
In campul To se introduce adresa Centrului ID iar in campul Cc se introduce o adresa de forma [email protected] .
16.Introduceti Test Modul 3 in campul Subject si trimiteti mesajul.
In campul Subject se introduce de la tastatura textul Test Modul 3 si se trimite mesajul prin intermediul butonului Send.
17.Reveniti la primul mesaj si marcati-l.
Se executa clic dreapta pe mesajul ce contine fisiere atasate si se alege optiunea Mark as read.
18.Salvati unul din fisierele atasate mesajului in folderul My Documents.
Deschideti mesajul si apasati clic dreapta pe unul din fisierele atasate. Alegeti functia Save as, iar in fereastra Opening Mail Attachment alegeti varianta Save to disk , dupa care apasati butonul OKse deschide fereastra Save asindicati locul in care trebuie salvat ( My documents).
19.Printati primul mesaj in 2 copii la o imprimanta disponibila sau in fisier.
Selectati mesajul si apasati pe butonul Print. In fereastra ce se va deschide introduceti numarul 2 in campul Number of copies, apoi apasati pe butonul Print.
20.Inchideti aplicatia.
Aplicatia se inchide executand clic pe butonul X sau alegand optiunea Exit din File.
Aplicatia 4
1. Deschideti un fisier text nou.Introduceti datele Dvs. de identificare pe primul rand al documentului si salvati fisierul sub numele test1.
Se creeaza un fisier text executand clic dreapta pe o portiune libera de pe desktop, se alege optiunea New apoi se selecteaza Wordpad. Se deschide fisierul prin dublu clic sau alegand optiunea Open din meniul de context. Pe primul rand al fisierului tastati datele dvs. de indentificare si salvati accesand meniul FileSave as si denumiti fisierul test4.
2.Deschideti o aplicatie de navigare pe web.
Executati StartProgramsInternet Explorer sau deschideti prin dublu clic pe pictograma aplicatiei de pe desktop(daca exista).
3.Stergeti lista paginilor accesate anterior(browsing history).
Pentru a sterge lista paginilor accesate anterior alegeti Internet Options din meniul Tools din bara de instrumente, apoi apasati butonul Clear History.
4.Accesati un motor de cautare si efectuati o cautare folosind cuvantul cheie virus.
Pentru a accesa un motor de cautare se introduce adresa acestuia in bara de adrese si se apasa Enter. Cautarea se afectueaza tastand cuvantul cheie virus si apasand butonul Search.
5.Rafinati cautarea anterioara pentru a obtine informatii despre virus in limba romana si accesati orice pagina dintre cele gasite.
Pentru a rafina cautarea anterioara este nevoie de o cautare avansata ce se realizeaza prin accesarea hyperlink-ului Advanced Search. Pentru a obtine informatii despre virus in limba romana alegem in cadrul campului Language limba romana.Accesati orice pagina din cele gasite printr-un clic.
6.Creati un nou folder in Bookmarks(Favourites) si salvati URL-ul paginii in acest folder.
Crearea unui folder nou in Bookmarks se face prin apasarea butonului New Folder din fereastra Add Favorite. Adaugati in acest folder URL-ul paginii accesate anterior prin optiunea Favorites din bara de instrumente, apoi Add to Favorites iar in cutia Name se tasteaza adresa paginii si se apasa pe butonul OK.
7.Copiati in fisier doua randuri de text din pagina de web si salvati.
Din pagina pe care ati accesat-o anterior copiati doua randuri de text prin optiunea Copy si introduceti-le in fisierul Test4 prin optiunea Paste, apoi salvati prin Ctrl+S sau FileSave.
8.Folosind bara de adrese, vizualizati lista paginilor vizitate, copiati URL-ul primei pagini din lista in fisier si salvati.
Pentru a vizualiza lista paginilor accesate anterior cu ajutorul barei de adrese apasati pe butonul situat in dreapta.Deschideti prima adresa din lista si copiati URL-ul in fisier prin optiunea Paste, apoi salvati prin Ctrl+S sau FileSave.
9.Folosind functia Help, cautati informatii despre firewall si copiati doua randuri de text in fisier.
Functia Help se deschide apasand tasta F1 sau executand clic pe butonul Help.Pentru a cauta informatii se utilizeaza optiunea Contents and Index. In campul Type in the keyword to find din meniul Search introduceti cuvantul firewall si apasati butonul List topics. Pentru a vizualiza informatiile gasite, selectati unul dintre rezultate si apasati butonul Display.Copiati doua randuri de text in fisier prin optiunile Copy, respectiv Paste.
10.Salvati fisierul si inchideti toate aplicatiile.
Salvati fisierul prin FileSave sau prin combinatia de taste Ctrl+S. Aplicatiile se inchid apasand butonul X sau prin clic dreaptaClose.
11.Deschideti o aplicatie electronica de e-mail.
Accesati meniul Start si selectati aplicatia Outlook Express sau cautati prin intermediul aplicatiei Search sau Windows Explorer.
12.Sortati mesajele din Imbox descendent dupa data la care au fost primite.
Pentru a sorta mesajele in Imbox descendent dupa data la care au fost primite se deschide folderul Imbox si se executa clic pe optiunea Received cu sageata orientata in jos().
13.Deschideti primul mesaj care are fisiere atasate.
Pentru a deschide primul mesaj care are fisiere atasate trebuie sa sortati mesajele in functie de acest lucru, executand clic pe simbolul reprezentativ pentru fisiere atasate.Se selecteaza primul mesaj din lista si se deschide prin dublu clic sau clic dreaptaOpen.
14.Salvati pe disc unul din fisierele atasate mesajului.
Clic dreapta pe unul din fisierele atasate. Alegeti functia Save as, iar in fereastra Opening Mail Attachment alegeti varianta Save to disk , dupa care apasati butonul OKse deschide fereastra Save asindicati locul in care diriti sa il salvati.
15.Creati un nou folder in folderul Sent Items. Denumiti-l Folder Test.
Pentru a crea un nou folder in folderul Send Items se executa clic dreapta pe Send ItemsNew FolderFolder Name ( scireti Folder Test)OK.
16.Mutati mesajul in folderul nou creat.
Pentru a muta mesajul deschis anterior in folderul numit Folder Test, se executa clic dreapta pe mesaj si se alege optiunea Move to Folder. In fereastra care se deschide marcati Folder Test din Send Items, apoi apasati butonul OK.
17.Marcati mesajul ca necitit.
Pentru a marca mesajul ca necitit executati clic dreaptaMark as unread.
18.Vizualizati mesajul pentru tiparire.
Deschideti mesajul, apasati butonul Print apoi selectati optiunea Print Preview.
19.Tipariti mesajul in 2 copii la o imprimanta disponibila sau in fisier.
Selectati mesajul si apasati pe butonul Print. In fereastra ce se va deschide introduceti numarul 2 in campul Number of copies, apoi apasati pe butonul Print.
20.Inchideti aplicatia.
Aplicatia se inchide executand clic pe butonul X sau alegand optiunea Exit din File.
Aplicatia 5
1. Deschideti un fisier text nou.Introduceti datele Dvs. de identificare pe primul rand al documentului si salvati fisierul sub numele test1.Se creeaza un fisier text executand clic dreapta pe o portiune libera de pe desktop, se alege optiunea New apoi se selecteaza Wordpad. Se deschide fisierul prin dublu clic sau alegand optiunea Open din meniul de context. Pe primul rand al fisierului tastati datele dvs. de indentificare si salvati accesand meniul FileSave as si denumiti fisierul test5.
2.Descrieti pe scurt termenul de HTTP, introduceti raspunsul in fisier si salvati.
Se introduce de la tastatura urmatorul text: HTTP(Hypertext Transfer Protocol) este un protocol folosit la accesarea paginilor web si salvati fisierul prin FileSave sau Ctrl+S.
3.Deschideti o aplicatie de navigare pe Internet si accesati URL-ul http://www.ecdl.orq.ro.
Executati StartProgramsInternet Explorer sau deschideti prin dublu clic pe pictograma aplicatiei de pe desktop(daca exista) si accesati URL-ul : http://www.ecdl.orq.ro tastandu-l in bara de adrese si apasand pe butonul Go sau apasand tasta Enter.
4.Copiati sigla ECDL in fisier si salvati.
Se copiaza sigla ECDL in fisier astfel: clic dreapta pe siglaCopy image, apoi in fisier se selecteaza optiunea Paste din meniul de context sau se foloseste combinatia de taste Ctrl+V. Se salveaza accesand FileSave sau utilizand combinatia de taste Ctrl+S.
5.Accesati pagina fundatiei ECDL folosind image link-ul cu sigla ECDL existent.
Clic dreapta pe sigla ECDLCopy image URL, apoi in fisier se selecteaza optiunea Paste din meniul de context sau se foloseste combinatia de taste Ctrl+V. Se selecteaza cu ajutorul mouse-ului intregul URL salvat in fisier, se executa clic dreapta si se alege optiunea Hyperlink. Se creeaza hyperlink-ul si se apasa butonul OK. Pagina ECDL se acceseaza executand clic pe image link in timp ce se tine apasat pe tasta Ctrl.7.Reveniti la pagina anterioara si salvati-o in format txt.
Se revine la pagina anterioara cu ajutorul butonului Back, iar pentru a salva pagina de web in format txt se executa clic dreapta,se apeleaza functia Save as din meniul File iar in caseta Save as type se selecteaza extensia .txt si se apasa butonul Save.
8.Accesati pagina de start a aplicatiei si copiati URL-ul acesteia in fisier.
Se acceseaza pagina de start a aplicatiei deschizand aplicatia de navigare pe internet, se selecteaza URL-ul apoi se executa clic dreaptaCopy. Adresa paginii se introduce in fisier prin optiunea Paste.
9.Schimbati orientarea paginii in tip portret si tipariti.
Orientarea paginii se schimba in tip portret astfel: executati clic dreaptaPrint si alegeti optiunea Portrait din meniul Layout.Se tipareste apasand butonul Print.
10.Salvati fisierul si inchideti toate aplicatiile.
Salvati fisierul prin FileSave sau prin combinatia de taste Ctrl+S. Aplicatiile se inchid apasand butonul X sau prin clic dreaptaClose.
11.Deschideti o aplicatie electronica de e-mail.
Accesati meniul Start si selectati aplicatia Outlook Express sau cautati prin intermediul aplicatiei Search sau Windows Explorer.
12.Creati un nou folder in folderul Sent Items.
Pentru a crea un nou folder in folderul Send Items se executa clic dreapta pe Send ItemsNew FolderFolder NameOK.
13.Numiti acest folder Folder Test.
Noul folder se denumeste in Folder Test completand optiunea Folder Name in procesul de creare al acestuia.
14.Sortati mesajele din folderul Sent Items in ordine crescatoare dupa subiect.
Se deschide Sent Items prin dublu clic si se sorteaza mesajele in fuctie de subiect in ordine crescatoare executand clic pe optiunea Subject de doua ori pana apare sageata orientata in sus .
15.Mutati cateva mesaje care au fisiere atasate in Folder Test.
Pentru a muta mesajele care au fisiere atasate trebuie sa sortati mesajele in functie de acest lucru, executand clic pe simbolul reprezentativ pentru fisiere atasate. Pentru a muta mesajele in folderul numit Folder Test, se executa clic dreapta pe fiecare mesaj si se alege optiunea Move to Folder. In fereastra care se deschide marcati Folder Test din Send Items, apoi apasati butonul OK.
16.Marcati toate mesajele din Folder Test.
Pentru a marca toate mesajele din Folder Test, se selecteaza acestea cu ajutorul mouse-ului, se executa clic pe optiunea Message din bara de intrumente, apoi se alege optiunea Flag Message.
17.Deschideti un nou mesaj si introduceti adresa [email protected] in campul To.
Se selecteaza optiunea Creat Mail si in campul To se introduce o adresa de forma [email protected] .
18.Introduceti Rezultate modul 5 in campul Subject si atasati fisierul test5.
In campul Subject se introduce de la tastatura textul Rezultate modul 5 iar apoi se ataseaza fisierul Test5 cu ajutorul optiunii InsertFile Attachment.
19.Trimiteti mesajul si Centrului ID folosind functia carbon copy(Cc).
In campul Cc(carbon copy) se introduce adresa Centrului Id si se trimite mesajul prin apasarea butonului Send.
20.Inchideti aplicatia.
Aplicatia se inchide executand clic pe butonul X sau alegand optiunea Exit din File.
Aplicatia 6
1. Deschidei un fiier text nou. Introducei datele Dvs. de identificare pe primul rnd al documentului i salvai fiierul sub numele test6.- pentru a va descurca mai uor, va putei crea propriile directoare: Favorites/Add to favorites/New folder.
Directorul este creat implicit in directorul selectat.
- pentru a va organiza directoarele create, a redenumi anumite directoare, sau a terge unele directoare, apelai Favorites/Organize Favorites sau apasai butonul corespunzator din fereastra Favorites.
La apelarea acestei funcii apare o fereastra.
- scrieti in fisier date de indentificare si salvati fisierul prin save as, denumit fusierul test1 si apasati butonul ok.
2. Deschidei o aplicaie de navigare pe Internet.
se folosete pictograma Windows Explorer de pe desktop;
- Start>All Programs>Accessories> Windows Explorer;
se d clic pe butonul stng al mouse-ului i se alege opiunea Explore;
se alege opiunea Run din meniul Start, se introduce de la tastatur comanda explorer i apoi se apas tasta Enter.
3. Descriei pe scurt termenul de http n fiier i salvai.
HTTP (Hyper Text Transfer Protocol) este numele serviciului Internet prin care paginile Web sunt transferate prin Internet. Prin HTTP se precizeaz programului de navigare faptul c se va conecta la o pagin Web.
Salvarea fisierului se face prin urmatori pasi :-file saveok.
4. Accesai URL-ul : http://www.ecdl.com/main/index.php.
- se scrieti in bara de adrese adresa paginii respective- de obicei o adresa de web incepe cu www, ca de exemplu www.ecdl.org.ro.
- de fiecare data dupa ce ati introdus o adresa in bara de adrese si ati apasat butonul GO, incepe incarcarea paginii web si adresa web se modifica devenind: http://www.ecdl.orq.ro/, URL-ul paginii de web.5. Accesai pagina Regions folosind hyperlink-ul existent. Deschideti unul din cele doua documente, din Windows Explorer. Faceti acum click pe textul sau imaginea pe care le-ati selectat cand ati dat comanda Hyperlink. Ar trebui sa se deschida acum celalalt fisier. In acest fisier, cautati textul sau imaginea pe care ati creat link si faceti click, se va deschide fisierul de mai inainte.
6. Copiai informaiile referitoare la Romnia n fiier i salvai.
Copierea textului:
- pas 1 : se selecteaz textul care se copiaz
- pas 2: Edit/Copy sau Ctrl+C
- pas 3: Edit/Paste sau Ctrl+V
Mutarea textului:
- pas 1 : se selecteaza textul care se copiaz
- pas 2: Edit/Cut sau Ctrl+X
- pas 3: Edit/Paste sau Ctrl+V
Salvarea fisierului se face prin urmatori pasi :
-file saveok.
7. Accesai seciunea download i downloadai unul dintre fiiere n My Documents sub numele de test.Atunci cand dorim sa salvam o aplicatie sau imagine de pe Internet aceasta va trebui salvata (descarcata) in calculator pentru a fi accesata si atunci cand calculatorul nu este conectat la Internet.Acest lucru se realizeaza astfel:clic dreapta pe imaginea respectiva sau pe fisierul pe care doriti sa le salvati /Save target AssauSave Pictures As- aceasta optiune va deschide fereastraFile Downloadin care puteti alege daca salvati fisierul pe calculator sau daca deschideti fisierul respectiv de unde este el localizat.Dupa apasarea butonuluiOKva aparea fereastraSave As, in care va trebui sa introducetilocul in cazul nostru in My Documenta unde va fi salvat fisierul si respectivnumeleacestuia test.Dupa apasarea butonuluiSaveva aparea fereastraFile Downloadin care se poate observa evolutia procesului de salvare a fisierului.8. Salvai pagina de web n format html.
Pentru aceasta se apeleazaFile/Save ASDupa alegerea acestei optiuni pe ecran apare caseta de dialogSave asWeb Pagein care se stabileste tipul documentului si calea unde se doreste a se salva, si eventual noua denumire.9. Folosind funcia Help cutai informaii despre encryption i copiai dou rnduri n fiier.
Dac ajutorul nu apare pe ecran el se poate activa prin apsarea tastei respective. Pe ecran va
aprea fereastra Word Help (Ajutor Word). Scriei ntrebarea n cmpul Search for
(Cutare pentru) i apsai butonul Start searching (Pornire cutare) pentru a ncepe cutarea.
- Fereastra Word Help (Ajutor Word) se mai poate activa i prin apsarea tastei F1.
- Pentru a nchide fereastra se va apsa butonul existent n dreapta sus a ferestrei Word Help (Ajutor Word).Standardul de Criptare a Datelor(nenglezData Encryption Standard,DES) este uncifru(o metod decriptarea informaiei), selectat ca standard federal de procesare a informaiilor n Statele Unite n 1976, i care s-a bucurat ulterior de o larg utilizare pe plan internaional.Algoritmula fost controversat iniial, avnd elemente secrete, lungimea cheii scurt i fiind bnuit c ascunde de fapt o porti pentruNSA. DES a fost analizat intens de ctre profesionaliti n domeniu i a motivat nelegerea cifrurilor bloc icriptanalizalor.10. Salvai fiierul i nchidei toate aplicaiile.
FileSave asOk.
Pentru a inchide toate aplicatiile putem flosim tasta Esc.11. Deschidei o aplicaie electronic de e-mail.
Pentru a deschide aplicaia de pota electronica exista mai multe posibilitai:
- Start /Programs /Microsoft Outlook
- dublu clic pe aceasta pictograma.
- elementele ferestrei: bara de meniu, bara de instrumente etc.
- inchiderea aplicaiei :File/Exit sau se va inchide printr-un clic pe butonul din dreapta sus a ferestrei.
12. Deschidei un mesaj din Inbox. Vei retransmite (forward) acest mesaj.
Dati click pe inbox si duclu click pe mesaj.
Dupa ce ai deschis i citit un mesaj pentru a raspunde acestuia va trebui sa apasati butonul Reply existent in bara de meniuri.
Pentru a raspunde la toate mesajele din Inbox va trebui sa apasai butonul "Reply to All" existent pe bara de instrumente.
Raspunderea la un mesaj, cu textul iniial sau nu
Daca dorii, putei pastra textul iniial atunci cand raspundei unui mesaj. Daca nu, dupa ce ai apasat butonul Reply, putei selecta intregul text al mesajului i apoi il tergei.
Introducei mesajul de raspuns i apoi apasai butonul Send. In acest mesaj trimitei raspunsul dumneavoastra cu textul iniial inclus.
Pentru a trimite un mesaj mai departe altor persoane, va trebui sa apasai butonul Forward existent pe bara de instrumente a aplicaiei. Dupa ce ai introdus toate adresele dorite in campurile To, Cc, Bcc apasai butonul Send.
13. Deschidei un al doilea mesaj i copiai tot textul din cel de al doilea mesaj n primul mesaj.
Mesajele existente in directorul Inbox se pot deschide:
- dublu clic pe mesajul respectiv dupa ce acesta a fost selectat.
- File/ Open-Selected Items
Exista posibilitatea de a avea mai multe mesaje deschise simultan. Ele sunt suprapuse pe ecran (asemanator
unor foi suprapuse) i semnalate in bara de jos (Taskbar).
Pentru a schimba de pe un mesaj pe altul va trebui sa dati un clic pe mesajul pe care doriti sa-l vizualizai.
Pentru a copia texul din al doilea mesaj in primul trebuie sa facem urmatori pasi:
- pentru a copiate textul : Ctrl +A si dupa Ctrl+C,, iar pentru al lipi primului mesaj trebue sa flosim combinatia de taste Ctrl+V.
14. Introducei adresa Centrului ID n cmpul To i transmitei mesajul.
Atunci cand creai un mesaj nou va trebui sa introducei adresa celui caruia ii trimitei mesajul. Aceasta adresa
se va introduce in campul To: In campul To putei introduce mai multe adrese, separate prin. Dupa ce ai introdus toate adresele dorite in campurile To, Cc, Bcc apasai
butonul Send.
15. Deschidei un nou mesaj i introducei adresa [email protected] n cmpul To.
Se duce cursorul mouse-ului catre compose message sau new message, dupa care in capul To se scrie aderesa de email la care dorim sa trimitem .
16. Introducei Rezultate modul 7 n cmpul subject i ataai fiierul test6.
Este de preferat ca fiecarui mesaj sa ii ataai un titlu semnificativ, astfel incat persoana care primeste mesajul sa inteleaga despre ce este vorba. Titlul mesajului se introduce in campul Subject : Rezultate modul 7 , iar pentru a atasat un fisier vor proceda astefel; ne ducem in attach files dam click pe el si ne va aparea o fereastra selectam fisierul apasam butonul open .
17. Trimitei mesajul i Centrului ID folosind funcia blind copy (Bcc) Bcc realizeaza acelai lucru ca funcia Cc, diferena constand in faptul ca adresa din acest camp nu va fi vizibila celorlalte persoane care primesc mesajul.Daca campul Bcc nu este vizibil atunci cand creati un mesaj nou, il puteti adauga. Acest lucru il faceti alegand opiunea Bcc din meniul afisat dupa apasarea sagetii din partea dreapta a butonului Options, dupa ce ati scris aderesa la care vreti sa trimiteti selectati optiunea send.
18. tergei toate mesajele trimise din folderul Sent Items.
- se selecteaz mesajele
- Edit/Delete al aplicaiei, sau apasand butonul Delete existent in bara de instrumente.
19. Golii folderul Deteled Items.
Atunci cand alegei sa golii Deleted Items, trebuie sa fii foarte siguri ca nu mai avei nevoie de mesajele la care renuntai, deoarece odata terse mesajele din Deleted Items, ele nu mai pot fi recuperate. Golirea Coului se realizeaza prin apasarea butonului dreapta al mouse-ului pe iconia aflata pe bara de scurtaturi i alegerea opiunii "Empty Deleted Items Folder" din meniul aparut. Pe ecran va aparea o caseta de dialog ce va cere sa confirmai tergerea definitiva a mesajelor. Pentru a terge mesajele definitiv, apasai butonul Yes.20. nchidei aplicaia.
Aplicatia se inchide executand clic pe butonul X sau alegand optiunea Exit din File.Aplicatia 7
1. Deschidei un fiier text nou. Introducei datele Dvs. de identificare pe primul rnd al documentului i salvai fiierul sub numele test7
Se va proceda la fel ca la exerciul anterior.
2. Descriei n cteva cuvinte ce este acela un server de mail i dai un exemplu; salvai rspunsul n fiier.
Un server de e-mail permite comunicarea (trimitere/primire) de mesaje e-mail folosind protocolulSMTP(Simple MailTransportProtocol).Interfaa care permite vizualizarea e-mailurilor i transmiterea lor poate fi accesat la adresa mail.exemplu.ro fiind un modul software al serverului care permite acest lucru.E-mail-urile pot fi citite i cu un client de e-mail (ex Outlook, Thunderbird etc.) folosind protocolulPOP(PostOfficeProtocol). Nefuncionarea serviciului de POP nu implic i nefuncioarea serviciului de e-mail.Pentru al salva intrun fisier trebuie sa exevutam urmatori pasi:creaarea unui folder prin new folder Microsoft office.
dupa care il salvam prin urmaroti pasi : filesave asok.
3. Deschidei o aplicaie de navigare pe Internet.
Deschiderea aplicatiei Internet Explorer:
a) Start/Programs/Internet Explorer
b) dublu clic pe pictograma existenta pe desktop
c) apasarea butonului din bara din josul ecranului (Tool Bar)4. Schimbai pagina de start n http://www.ecdl.orq.ro; accesai pagina de start a aplicaiei.Atunci cnd pornii aplicaia Internet Explorer acesta ncarc o pagin de start. Pagina implicit este: http://www.ecdl.orq.ro, dar ea poate fi schimbat dup dorinele fiecrui utilizator. Schimbarea acestei pagini Tools/Internet Options.
Se observ c n cadrul acestui meniu avei trei butoane, fiecare avnd diferite funcii, astfel:
- apsarea butonului Use Current realizeaz nscrierea ca pagin de start a aplicaiei, chiar pagina deschis n momentul respectiv.
- apsarea butonului Use Default realizeaz nscrierea ca pagin de start a aplicaiei, adresa celui care a realizat programul.
- apsarea butonului Use blank realizeaz nscrierea ca pagin de start a aplicaiei, o pagin alb (Blank Page).
5. Deschidei o nou fereastr n aplicaie i accesai URL-ul http://www.atic.org.ro.
- se scrieti in bara de adrese adresa paginii respective- de obicei o adresa de web incepe cu www, ca de exempluwww.atic.org.ro.- de fiecare data dupa ce ati introdus o adresa in bara de adrese si ati apasat butonul GO, incepe incarcareapaginiiwebsiadresawebsemodifica devenind: http://www.atic.orq.ro/, URL-ul paginii de web.6. Revenii la prima fereastr i accesai link-ul existent n aceast pagin spre pagina din cealalt fereastr.
- se pot folosi butoanele Back si Forward existente pe bara de instrumente.- Butonul Back realizeaza intoarcerea la pagina anterior vizitata sau la una dintre paginile vizitate anterior.- Daca dupa ce ati apasat butonul Back doriti revenirea la pagina respectiva puteti apasa butonul Forward.7. Salvai pagina de web n format txt.
Pentru aceasta se apeleazaFile/Save ASDupa alegerea acestei optiuni pe ecran apare caseta de dialogSave asWeb Pagein care se stabileste tipul documentului si calea unde se doreste a se salva, si eventual noua denumire.8. Accesai pagina Hot Topics i copiai cele trei rnduri referitoare la ECDL n fiier.
9. Revenii la pagina iniial i tiprii n format tip portret.
Butonul Back realizeaza intoarcerea la pagina anterior vizitata sau la una dintre paginile vizitate anterior.
Atunci cand dorii sa imprimai o anumita pagina va trebui sa verificai formatul paginii. Acesta se realizeaza
apeland funcia File/ Edit with Microsoft FrontPage/ Page Setup al aplicaiei Internet Explorer.
10. Salvai fiierul i nchidei toate aplicaiile existente.
Pentru a salva fisierele trebuie sa selectam FileSave asOk.Aplicatiile se inchid executand clic pe butonul X sau alegand optiunea Exit din File.
11. Deschidei o aplicaie electronic de e-mail.
Pentru a deschide aplicaia de pota electronica exista mai multe posibilitai:
- Start /Programs /Microsoft Outlook
- dublu clic pe aceasta pictograma.
- elementele ferestrei: bara de meniu, bara de instrumente etc.
- inchiderea aplicaiei :File/Exit sau se va inchide printr-un clic pe butonul din dreapta sus a ferestrei.
12. Introducei numele dumneavoastr n cmpul pentru semntura digital.
13. Deschidei un mesaj din Inbox. Vei retransmite (forward) acest mesaj.
Dati click pe inbox si duclu click pe mesaj.
Dupa ce ai deschis i citit un mesaj pentru a raspunde acestuia va trebui sa apasati butonul Reply existent in bara de meniuri.
Pentru a raspunde la toate mesajele din Inbox va trebui sa apasai butonul "Reply to All" existent pe bara de instrumente.
Raspunderea la un mesaj, cu textul iniial sau nu
Daca dorii, putei pastra textul iniial atunci cand raspundei unui mesaj. Daca nu, dupa ce ai apasat butonul Reply, putei selecta intregul text al mesajului i apoi il tergei.
Introducei mesajul de raspuns i apoi apasai butonul Send. In acest mesaj trimitei raspunsul dumneavoastra cu textul iniial inclus.
Pentru a trimite un mesaj mai departe altor persoane, va trebui sa apasai butonul Forward existent pe bara de instrumente a aplicaiei. Dupa ce ai introdus toate adresele dorite in campurile To, Cc, Bcc apasai butonul Send.
14. Deschidei un al doilea mesaj i copiai tot textul din cel de al doilea mesaj n primul mesaj.
Vom proceda la fel ca la aplicatia anterior.
15. Introducei adresa Centrului ID n cmpul To i transmitei mesajul.
16. Deschidei un nou mesaj i introducei adresa [email protected] n cmpul To.
17. Introducei Rezultate modul 7 n cmpul subject i ataai fiierul test7.
La cele trei puncte vom proceda la fel ca la aplicatia anterioara.18. Trimitei mesajul i Centrului ID folosind funcia carbon copy (Cc)Cc este o abreviere pentru a trimite o copie a mesajului i altor persoane. Daca adaugai o adresa in acest camp, atunci o copie a acestui mesaj va fi trimisa i persoanei respective, dar numele acestei persoane va fi vizibil tuturor celor carora ai trimis mesajul.Dupa ce scrieti adresa la care vreti sa trimiteti apasati send.19. Marcai cele dou mesaje trimise n folderul Sent Items.
Pentru a marca cele doua mesaje din folderul Sent Items vom duce cursorul mouse-ului pe mesaj si vom executa clic dreapta si selectam mark read.20. nchidei aplicaia.
Aplicatiile se inchid executand clic pe butonul X sau alegand optiunea Exit din File.
Aplicatia 8.
1. Deschidei un fiier text nou. Introducei datele Dvs. de identificare pe primul rnd al documentului i salvai fiierul sub numele test8.Vom proceda la fel ca la aplivatia anterioara.
2. Deschidei o aplicaie de navigare pe web.
Executati StartProgramsInternet Explorer.3. tergei lista paginilor accesate anterior ( browsing history ).
Pentru a terge (dezactiva) mai multe hyperlinkuri odat, procedai astfel:Selectai o zon de celule din care dorii s eliminai hyperlinkurile. Zona de celule poate fi discontinu.SfatPentru a selecta o celul care are un hyperlink n ea fr a face saltul la destinaia hyperlinkului, facei clic pe celul i inei apsat butonul mouse-ului pn cnd indicatorul devine o cruce, apoi eliberai butonul mouse-ului.Poziionai mouse-ul peste orice celul din zona care este selectat, facei clic cu butonul din dreapta, apoi facei clic peEliminare hyperlinkuri. Stergerea unei pagini de web se realizeaza apasand butonul Delete care se afla in fereastra "Organize Favorites".Atenie: Pentru a terge o pagina web, aceasta trebuie sa fie selectata!
4. Accesai un motor de cutare i efectuai o cutare folosind cuvntul cheie contract.
Pentru a cauta diferite informaii va trebui sa introducei in campul de cautare un cuvant cheie. Acest cuvant trebuie sa fie cat mai reprezentativ, deoarece motorul de cautare va cauta adresele paginilor ce conin cuvantul respectiv.
De exemplu daca dorii sa cautai diferite imagini pe Internet, va trebui sa scriei in campul de cautare cuvantul pictures, apoi va trebui sa apasai butonul Search existent de obicei in partea dreapta a campului de cautare. Pentru exemplificare vom folosi motorul de cautare Google.scriem cuvantul cantract Search.
5. Rafinai cutarea anterioar pentru a obine informaii despre contract n limba roman i accesai orice pagin dintre cele gsite.
Pentru a rafina cautarea anterioara este nevoie de o cautare avansata ce se realizeaza prin accesarea hyperlink-ului Advanced Search. Pentru a obtine informatii despre contract in limba romana alegem in cadrul campului Language limba romana.Accesati orice pagina din cele gasite printr-un clic.
6. Creai un nou folder n Bookmarks (Favorites) i salvai URL-ul paginii n acest folder.
Crearea unui folder nou in Bookmarks se face prin apasarea butonului New Folder din fereastra Add Favorite. Adaugati in acest folder URL-ul paginii accesate anterior prin optiunea Favorites din bara de instrumente, apoi Add to Favorites iar in cutia Name se tasteaza adresa paginii si se apasa pe butonul OK.
7. Copiai n fiier dou rnduri de text din pagina de web i salvai.
Din pagina pe care ati accesat-o anterior copiati doua randuri de text prin optiunea Copy si introduceti-le in fisierul Test4 prin optiunea Paste, apoi salvati prin Ctrl+S sau FileSave.
8. Folosind bara de adrese, vizualizai lista paginilor vizitate, copiai URL-ul ultimei pagini din list n fiier i salvai.
Pentru a vizualiza lista paginilor accesate anterior cu ajutorul barei de adrese apasati pe butonul situat in dreapta.Deschideti prima adresa din lista si copiati URL-ul in fisier prin optiunea Paste, apoi salvati prin Ctrl+S sau FileSave.
9. Folosind funcia Help, cutai informaii despre ISP i copiai cteva rnduri de text n fiier.
10.Salvati fisierul si inchideti toate aplicatiile.
Salvati fisierul prin FileSave sau prin combinatia de taste Ctrl+S. Aplicatiile se inchid apasand butonul X sau prin clic dreaptaClose.
11.Deschideti o aplicatie electronica de e-mail.
Accesati meniul Start si selectati aplicatia Outlook Express sau cautati prin intermediul aplicatiei Search sau Windows Explorer.
12. Introducei adresa Centrului ID n Address Book.
Pentru a adauga o adresa existenta intr-o lista de distribuie, va trebui sa deschideti fereastra "Address Book", apoi in aceasta fereastra selectai adresa dorita.
In aceasta fereastra dai dublu clic pe lista dorita sau alegei opiunea Properties din meniul aparut dupa ce ai dat clic dreapta pe lista.
Deschiderea ferestrei de proprietati se realizeaza i prin apasarea butonului Properties existent pe bara de instrumente a ferestrei.
Aceasta opiune va deschide fereastra de proprietai a listei selectate.
13. Folosind lista de adrese (Address Book) vei trimite un mesaj nou ctre Centrul ID.
14. Introducei Rezultate modul 7 n cmpul Subject i ataai fiierul test8.Vom proceda la fel ca la eplicatia anteroara.
15. Trimitei mesajul i sortai mesajele din Sent Items dup From n ordine descresctoare.
Daca dorii ca mesajele sa fie sortate in mod descendent, dai clic de doua ori pe opiunea dorita. Pe buton va aparea un semn ce va indica faptul ca fiierele sunt sortate in mod descendent.
16. Deschidei primul mesaj din folderul Sent Items.
Dati click pe folderol Sent Items si dublu click pe mesaj iar acesta se va deschide .
17. Selectai ultimul paragraf i tiprii selecia.
Pentru a edita (listare pe hartie) un mesaj, folosii opiunea File/Print. Aceasta comanda va deschide o fereastra din care va putei alege daca imprimarea se va face pe hartie sau in fiier, nunrul de copii dorite, imprimanta care va fi folosita. Daca vrei sa imprimai documentul folosind opiunile implicite, atunci pentru o mai mare simplitate, putei da clic pe butonul PRINT existent pe bara de instrumente.18. Marcai mesajul ca necitit.
Pentru a marca mesajul necitit , vom duce cursorul mouse-ului pe mesaj vom executa click dreapta si selectam mark unread.
20.Inchideti aplicatia.
Aplicatia se inchide executand clic pe butonul X sau alegand optiunea Exit din File.
Aplicatia 9.
1. Deschidei un fiier text nou. Introducei datele Dvs. de identificare pe primul rnd al documentului i salvai fiierul sub numele test9.Vom proceda la fel ca la aplicatia anterioara.2. Deschidei o aplicaie de navigare pe Internet.
Executati StartProgramsInternet Explorer sau deschideti prin dublu clic pe pictograma aplicatiei de pe desktop(daca exista).
3. Accesai URL-ul http://www.ecdl.com/main/index.php .
4. Adugai adresa paginii n Bookmarks (Favorites).
La cele 2 puncte vom proceda la fel ca la aplicatiile anterioare.
5. Introducei n fiier adresa paginii de start a aplicaiei i salvai.
Copiem link-ul paginii de start si il punem in fisier si salvam prin optiunea save as ok .
6. Accesai pagina de nouti (News) folosind hyperlink-ul existent.
7. Copiai sigla ECDL (sau adresa locaiei imaginii) n fiier i salvai.
Se copiaza sigla ECDL in fisier astfel: clic dreapta pe siglaCopy image, apoi in fisier se selecteaza optiunea Paste din meniul de context sau se foloseste combinatia de taste Ctrl+V. Se salveaza accesand FileSave sau utilizand combinatia de taste Ctrl+S.
8. Setai aplicaia a.. s ncarce doar textul, nu i imaginile i rencrcai pagina folosind butonul potrivit.
9. Schimbai orientarea paginii n tip vedere i salvai pagina n format txt.
Atunci cand dorii sa imprimai o anumita pagina va trebui sa verificai formatul paginii. Acesta se realizeaza apeland funcia File/ Edit with Microsoft FrontPage/ Page Setup al aplicaiei Internet Explorer.pentru a salva pagina in format txt. selectam FileSave as ne ducem la seva as type si selectam word document. 10. Salvai fiierul i nchidei toate aplicaiile existente.
11. Deschidei o aplicaie electronic de e-mail.
12. Deschidei un mesaj din Inbox. Vei retransmite (forward) acest mesaj.
13. Deschidei un al doilea mesaj i copiai tot textul din el n primul mesaj.
14. Introducei adresa Centrului ID n cmpul to i transmitei mesajul.
15. Deschidei un nou mesaj i introducei adresa [email protected] n cmpul To.
16. Introducei Rezultate modul 9 n cmpul subject i ataai fiierul test9.
La toate punctele de mai sus vom proceda la fel ca la aplicatia anterioara.
18. Creai un nou folder numit Mesaje vechi.
Selectam optiunea MoreNew Folders.
Va aparea o fereastra in care ne cere sa denumim folderul si anume mesaje vechi , dupa care vom apasa butonul ok.
19. Mutai toate mesajele din folderul Sent Items n folderul Mesaje vechi.
Dam click pe Sent Items , selectam toate mesajele , dupa care alegem optiunea More si selectam folderul mesaje vechi. 20.Inchideti aplicatia.
Aplicatia se inchide executand clic pe butonul X sau alegand optiunea Exit din File.
Aplicatia 10.
Se face la fel ca aplicatia anterioara.
PAGE 14