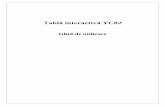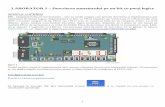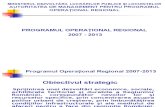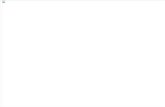LABORATOR 2 – Descrierea sumatorului pe un bit cu por ţi ...luci/CSO/CSO_Lab2_Sum1gates.pdf ·...
Transcript of LABORATOR 2 – Descrierea sumatorului pe un bit cu por ţi ...luci/CSO/CSO_Lab2_Sum1gates.pdf ·...

1
LABORATOR 2 – Descrierea sumatorului pe un bit cu porţi logice SCOPUL LUCRĂRII ISE– Integrated Software Environment – este un mediu integrat care permite descrierea şi implementarea unei multitudini de blocuri logice. Implementarea se face cu FPGA (Spartan sau Virtex) sau cu CPLD-uri din seria 9500. Circuitele integrate de tip FPGA sau CPLD sunt, de asemenea fabricate de compania Xilinx. La nivel didactic, pentru testarea corectitudinii blocurilor logice proiectate, dispunem de o placa de test bazată pe modulul FPGA de tip Spartan 3 cu codul XC3S400. Placa de dezvoltare este dotată cu comutatoare, taste, LED-uri şi afişoare 7 segmente cu LED-uri. Documentaţia aferentă plăcii de dezvoltare S3 se găseşte în fişierul S3BOARD-rm.pdf, disponibil la http://www.cs.ucv.ro/~lemeni/Downloads/S3BOARD-rm.pdf#.
figura 1
Scopul lucrării constă în implementarea unui sumator elementar descris prin intermediul schemei. De asemenea se vor detalia etapele ce trebuie parcurse pentru a obţine fişierul de configurare al FPGA-ului.
Desfăşurarea lucrării
Pasul 1: Crearea proiectului.
Se lansează în execuţie ISE prin intermediul icoanei şi se creează un nou proiect cu următoarele specificaţii:

2
figura 2
ISE creează câte un folder pentru fiecare proiect. Folderul va avea acelaşi nume ca şi proiectul. Din acest motiv, mai întâi se specifică folderul părinte (adică folderul ce va conține folderul proiectului), iar apoi numele proiectului, sum1g. În momentul în care completaţi numele proiectului, ISE va actualiza automat calea, aceasta devenind: d:\cale\sum1g. Cale este calea folderului de lucru al fiecărei echipe (D:\oc….).
Atenţie: pentru orice proiect ISE, nu folosiţi foldere al căror nume conţine spaţii. Astfel de nume nu trebuie folosite nici pentru folderele care alcătuiesc calea, nici pentru numele folderului proiectului nici pentru numele fi şierelor din proiect. Datorită unui bug în ISE 9.2 anumite programe funcţionează defectuos dacă cerinţa de mai sus nu este respectată. Un exemplu de folder foarte des utilizat al cărui nume conţine spaţii este „Documents and Settings”.
Ca şi în cazul proiectelor software, un proiect ISE este compus din mai multe fişiere. Funcţionalitatea proiectelor hardware se poate specifica fie prin intermediul schemelor logice, fie prin intermediul unui limbaj de descriere hardware, cum ar fi VHDL sau Verilog. Aşa cum în cazul unui proiect scris în C există o funcţie care se execută prima, şi anume main, în cazul proiectelor hardware rolul lui main este jucat de modulul din vârful ierarhiei.
Modulul din vârful ierarhiei poate fi de tip schematic sau HDL (HDL=Hardware Description Language = Limbaj de descriere hardware). Pe parcursul laboratoarelor la disciplina „Organizarea calculatoarelor” se vor folosi atât descrierile de tip schematic cât şi cele de tip VHDL. În acest prim laborator Top-Level Source Type se alge Schematic. Mai mult despre structura ierarhică a proiectelor hardware, în laboratoarele următoare.
După ce aţi particularizat şi completat toate informaţiile din figura 2 apăsaţi butonul Next. Va apare fereastra din figura 3.

3
Modulul în jurul căruia este construită placa de dezvoltare S3 aparţine familiei Spartan3, are codul XC3S400 (400 însemnă ca modulul conţine echivalentul a 400000 de porţi logice), împachetarea este de tip FT iar numărul de pini este 256.
Celelalte câmpuri se setează la valorile din figura 3. Este foarte important ca pentru acest proiect cât şi pentru toate proiectele pe care le veți crea ulterior să faceţi setările exact ca în figura 3. In caz contrar implementarea pe placa Spartan 3 nu va fi posibulă.
În continuare se apasă butonul Next. Acţiunile aferente următoarelor două ferestre, Create a New Source şi Add Existing Sources sunt opţionale şi din acest motiv se apasă Next pentru fiecare în parte, fără să se completeze nimic. În final apare o fereastră de informare pentru care se apasă Finish. După executarea tuturor acţiunilor descrise mai sus trebuie să se obţină situaţia din figura 4.
figura 4
figura 5
Pasul 2: Organizarea spaţiului de lucru.
În continuare se adaugă fişierul care va conține schema sumatorului. Se va face clic dreapta pe numele FPGA-ului (xc3s400..), şi din meniul contextual apărut se selectează New Source. În fereastră New Source, se selectează tipul Schematic iar apoi se completează numele fişierului - sum1g -, ca în figura 5. Apoi se apasă Next, apare o fereastră de informare şi în cadrul acesteia se apasă Finish. Ca efect al apăsării lui Finish, sum1g este adăugat la proiect şi este lansat în execuţie programul care permite desenarea schemei. Acesta se numeşte (în cadrul ISE) ECS - Engineering Capture System. În general, pentru programele de desenare a schemelor logice, în limba engleză, se foloseşte termenul de „Schematic Capture”. Veţi obține situaţia din figura 6.
Modul de desenare în ISE este foarte asemănător cu desenarea în OrCAD.
figura 3

4
Înainte de a trece la desenarea sumatorului elementar se va reorganiza spaţiul de lucru. Mai întâi se vor închide barele de scule folosite rar. Pentru aceasta poziţionaţi cursorul oriunde în zona barelor de scule şi faceţi clic dreapta. Veţi obţine o fereastră în care sunt afişate barele de scule active. Această fereastră este încadrată de un dreptunghi roşu în figura 6. Activaţi numai barele de scule active din dreptunghiul marcat cu roşu în figura 6.
figura 6
Organizarea iniţială a interfeţei ISE este foarte proastă în cazul proiectelor schematic. Pentru a separa editorul grafic de restul interfeţei procedaţi astfel:
1. Afi şaţi schema sum1g.sch în fereastra principală a ISE. Pentru aceasta faceţi clic pe câmpul tab sum1g.sch încadrat într-un dreptunghi verde în figura 6 .
2. Din meniul Window alegeţi opţiunea Float, sau apăsaţi icoana din dreptunghiul violet din figura 6.
După ce se execută cei doi paşi, interfaţa ISE se divide în două ferestre: o fereastră principală în care se gestionează proiectul şi o fereastră în care se va desena sumatorul elementar.

5
figura 7 – Fereastra proiectului
Fereastra proiectului este prezentată în figura 7 iar fereastra de desenare în figura 8.
figura 8 - Editorul grafic
În restul acestui laborator, cât şi în laboratoarele următoare se recomandă folosirea variantei cu două ferestre.

6
Pasul 3: Crearea schemei sumatorului elementar.
În laboratorul precedent s-a prezentat structura simplificată a unui FPGA precizându-se ca acesta este alcătuit din LUT-uri si bistabile. Deşi LUT-urile sunt cărămizile din care este alcătuit un FPGA, proiectarea cu LUT-uri conduce la scheme neclare: toate funcţiile de 4 variabile vor avea aceeaşi schemă, şi anume un LUT4. Pentru a înţelege ce funcţie se implementează, trebuie construită reconstituită tabela de adevăr memorată în LUT.
Pentru ca schemele să fie mai clare ar fi mult mai bine să folosim formele logice. În cazul sumatorului elementar o variantă des întâlnită de forme este:
BCiACiABCo
CiBAS
++=⊕⊕=
Implementarea cu porţi logice a acestor forme necesită un XOR3, 3 porţi AND2 şi o poartă OR3. Dar FPGA-ul conţine doar LUT-uri şi bistabile, nu şi porţi logice. Pentru ca specificarea funcţiilor cu porţi logice sa fie posibilă este nevoie de o operaţie de transformare: pornind de la schema cu porţi trebuie construită o schemă echivalentă cu LUT-uri. Această operaţie se numeşte sinteză şi se aseamănă conceptual cu compilarea unui program C. Aşa cum compilatorul transformă programul C în program cod maşină, aşa sintetizatorul transformă o schema cu porţi într-o schemă cu LUT-uri. Sinteza se face şi dacă specificarea hardware-ului se face folosind un limbaj de descriere hardware (VHDL sau Verilog).
Pentru desenarea sumatorul elementar se vor folosi butoanele din figura 9:
figura 9
Rolul acestor butoane este următorul:
1. Select. Este folosit pentru selectarea obiectelor în vederea ştergerii sau copierii. Acest buton se activează automat atunci când se apasă ESC.
2. Adaugă fir sau magistrala.
3. Adaugă etichetă.
4. Adaugă conexiune fir-magistrală.
5. Adaugă IO marker.
6. Adaugă simbol.
Utilitatea butoanelor va fi detaliată pe măsură ce va fi nevoie de obiectele generate de acestea.

7
Folosind butonul 6 - „Adaugă simbol” , se adaugă porţile XOR3, AND2, şi OR3, din care este alcătuit sumatorul elementar.
Apăsarea butonului „Adaugă simbol” face ca în subfereastra Option and Symbol să se selecteze automat câmpul tab Symbols.
Pentru a plasa poarta XOR3 selectaţi Logic în subfereastra Option and Symbol –Symbols iar subfereastra Symbols amplasata dedesubt, selectaţi XOR3.
Atunci când se selectează un simbol, respectivul simbol funcţionează ca o ştampilă ataşată de cursor. Plasarea unui obiect se face printr-un singur clic cu butonul stânga al mouse-ului. În acest moment se „ştampilează”. Efectul va fi apariţia unui simbol fix – amprenta ştampilei. Ştampila propriu-zisă rămâne ataşată de cursor şi poate fi folosită în continuare pentru a genera noi simboluri fixe. În figura 10 se observă o poartă XOR3 amplasată şi „ ştampila” ataşată de cursor.
În continuare se adaugă celelalte porţi.
figura 11
figura 12
Apoi se adaugă conexiunile. Pentru a adăuga conexiunile (firele) dintre porţi, se apasă butonul 2 - Adaugă conexiune din figura 9. Apoi în subfereastra Option and Symbol se selectează câmpul tab Options. Sub câmpul Tab Options apar două opţiuni: Autoruter şi Manual (figura 12).
Dacă pentru adăugarea de noi conexiuni se foloseşte opţiunea implicită Autoruter , se procedează astfel:
figura 10

8
1. Se mişcă cursorul deasupra unuia din capetele noii conexiuni. De exemplu, capătul unei conexiuni poate fi terminalul unei porţi. Două astfel de terminale sunt marcate cu cerc roşu în figura 11. În momentul în care suntem cu cursorul chiar deasupra terminalului, vor apare în jurul acestuia 4 pătrate mici (figura 11, cercul roşu marcat cu „1”)
2. Se face clic pe terminalul marcat de cele 4 pătrăţele.
3. Se deplasează cursorul până la celălalt capăt al conexiunii. Pe măsură ce cursorul este deplasat, între acesta şi punctul de pornire apare o linie. Această linie poate să intersecteze orice alt element grafic din desen, fără ca acest fapt să constituie o eroare.
4. Când cursorul ajunge deasupra terminalului destinaţie - de exemplu terminalul identificat prin cercul roşu 2 din figura 11– apar cele 4 pătrate mici. Dacă în acest moment se face clic, cele două terminale vor fi unite prin segmente perpendiculare. Observaţie: uneori cele patru pătr ăţele nu apar dar conexiunea se poate face urmând procedura anterioară.
Conform procedurii descrise anterior, se unesc ieşirile porţilor AND2 cu intrările porţii OR3, obţinându-se desenul din figura 13.
Observaţii:
1. Un terminal folosit pentru o conexiune, poate fi folosit pentru o nouă conexiune. Chiar dacă pătrăţelul de identificare a terminalului dispare după efectuarea primei conexiuni, în momentul în care cursorul ajunge deasupra unui astfel de terminal, cele 4 pătratele de identificare vor reapare. Mai mult, orice punct al unei conexiuni existente poate fi folosit ca punct terminal al unei noi conexiuni.
2. În momentul în care există prea multe obiecte pe suprafaţa de desenare, este posibil ca autorouterul să nu găsească o soluţie de desenare pentru conexiunea ce
se doreşte creată. In această situaţie va apare mesajul din figura 14.
figura 14
Acest mesaj poate să apară şi dacă s-a specificat greşit un capăt al conexiunii. Dacă se face clic în interiorul unei porţi în loc de terminalul corespunzător, acest mesaj poate să apară. Dacă se reface conexiunea, specificându-se corect ambele capete, mesajul va dispare.
În cazul în care mesajul apare ca urmare a unei densităţi prea mari de componente, se alege opţiunea de desenare prin metoda manuală (opţiunea Manual în figura 12). În această variantă, conexiunea este desenată segment cu segment, după următoarele reguli:
figura 13

9
� Se porneşte la fel ca în cazul „Autorouter”, adică se mişcă cursorul deasupra unuia din capetele noii conexiuni. În momentul în care suntem cu cursorul chiar deasupra terminalului, vor apare în jurul acestuia cele 4 pătrate mici
� Pentru a genera un nou segment se face clic stânga o singură dată.
� Pentru a termina conexiune se face clic pe terminalul unui simbol sau pe o conexiune deja desenată.
� Conexiune se poate termina în orice moment dacă se face dublu clic stânga. Dacă o conexiune nu se termină pe terminalul unui simbol, ci a fost terminată cu dublu clic, atunci respectiva conexiune se numeşte terminată „în aer” şi se evidenţiază printr-un pătrăţel roşu la capul terminat „în aer”.
În continuare se ataşează la terminalele porţii marcheri I/O . Marcherii I/O reprezintă conexiunile unui bloc logic cu blocul ierarhic superior. În cazul blocului din vârful ierarhiei (Top level) marcherii I/O reprezintă conexiunile cu exteriorul, conexiuni făcute prin intermediul pinilor modulului FPGA.
Pentru a plasa un marcher I/O, se apasă butonul Add I/O Marker (marcaj cu 5 în figura 9) şi apoi se deplasează cursorul de care este ataşat marcherul de intrare în spaţiul de desenare până când se atinge de terminalul cel mai de sus al porţii XOR3. În acest moment se face clic şi marcherul este plasat pe planşă. În acelaşi mod se plasează încă doi marcheri pe ceilalţi doi pini ai porţii XOR3, un marcher pe ieşirea porţii XOR3 şi încă unul pe ieşirea porţii OR3.
În momentul în care a fost creat fiecare marcher primeşte un nume de tip XLXN_n. n este al câtelea marcher IO este marcherul adăugat şi diferă de la calculator la calculator. Deoarece aceste nume nu sunt absolut de loc sugestive ele vor fi schimbate în A, B, Ci, S şi Co. Pentru a schimba numele unui marcher se face dublu clic pe acesta şi se schimbă numele în meniul contextual care apare. După schimbare se obţine desenul din figura 15.
figura 15
figura 16
În continuare ar trebui adăugate conexiunile de la marcherii IO la intrările porţilor AND2. Dacă s-ar face acest lucru s-ar obţine situaţia din figura 16. Nu adăugaţi conexiunile din figura 16. Se va folosi altă metodă!
În cazul unui număr mare de conexiuni, desenarea schemelor numai cu fire este dezavantajoasă deoarece funcţionalitatea este „ascunsă” de numărul mare de conexiuni. Pentru a reduce acest număr, se foloseşte conectarea prin nume.
Într-o schemă, indiferent de programul de desenare, orice conexiune este identificată printr-un identificator sau etichetă. În momentul desenării conexiuni programul atribuie automat un identificator respectivei conexiuni. Acest identificator (etichetă) este „invizibil”. Dacă se face dublu clic pe o conexiune, se poate afla identificatorul asociat acesteia.

10
figura 17
De exemplu, dacă se face dublu clic stânga pe conexiunea marcata cu roşu în figura 17, ISE va afişa fereastra „Net Attributes”. De remarcat că în loc de conexiune, ISE foloseşte „net” sau „wire”. În funcţie de ordinea de desenare se poate obţine o etichetă diferită de XLNX_7.
Conexiunile între marcherii IO şi alte terminale primesc numele marcherului IO. Verificaţi acest fapt!
Conform procedurii detaliate la pagina 9, adăugaţi conexiuni terminate în aer pentru fiecare intrare de poartă AND2. Trebuie să obţineţi configuraţia din figura 18. După ce adăugaţi prima conexiune, pentru următoarele puteţi folosi „Copy and Paste”.
figura 18

11
În continuare, trebuie modificaţi identificatorii conexiunile aferente porţilor AND2 pentru a realiza conexiunile făcute tradiţional cu „fire”. Reamintim că în momentul desenării orice conexiune primeşte un identificator. Verificaţi că identificatorii conexiunilor terminate în aer, pe care tocmai le-aţi desenat, sunt distincţi!
Există mai multe modalităţi de a edita numele unui identificator de conexiune. În continuare se va prezenta una dintre acestea. De acum înainte veți folosi NUMAI această procedură:
1. Se activează modul de lucru Add net name prin apăsarea butonului 3 din figura 9.
2. In câmpul „Name” se introduce numele identificatorului. Vom începe cu „A”.
3. Se mişcă cursorul pe suprafaţa de desenare din dreapta. Se observă că identificatorul „A” este acum ataşat de cursor.
4. Se plasează cursorul deasupra primei conexiuni terminate în aer, ca în figura 19, iar apoi se face clic stânga, Atenţie: pentru o plasare sigură, în momentul în care faceţi clic stânga, punctul de intersecţie al segmentelor ce formează cursorul
trebuie să fie chiar pe linia care va primi identificatorul.
5. La fel ca la plasarea simbolurilor, identificatorul acţionează ca o „ştampilă”, astfel încât acesta poate fi plasat de mai multe ori, până când se apasă „ESC” sau până când se introduce alt identificator în câmpul „Name”.
figura 20
figura 21
Urmând procedura descrisă mai sus, adăugaţi identificatori de conexiune A, B, Ci. Trebuie să obţineţi desenul din figura 20.
figura 19

12
În continuare trebuie executată o operaţie care va contribui la claritatea schemei. Marcherii de intrare A, B, Ci sunt în dreptul numelor iar S nu este aliniat cu C0. Pentru a evidenţia marcherii de IO, aceştia se trag ca în figura 21.
Selectaţi marcherii de intrare A, B şi Cin. Selecţia se poate face cu CTRL+clic stânga sau prin încadrarea acestora într-un dreptunghi. Dreptunghiul se trasează cu butonul stânga al mouse-ului apăsat. Toate obiectele cuprinse complet în acest dreptunghiul se selectează. Un obiect selectat îşi schimbă culoarea conturului în roşu. Apoi trageţi de cei trei marcheri spre stânga. Pentru a trage de un obiect sau grup de obiecte plasaţi cursorul deasupra obiectului sau grupului şi executaţi „drag”. Pe măsură ce trageţi de cei trei marcheri, veţi observa apariţia a trei conexiuni, câte una per marcher. Procedati la fel pentru a alinia pe S cu Co.
În continuare vom verifica că toate segmentele identificate prin „A” formează o singură conexiune.
Pentru aceasta apăsaţi butonul „Find”
, iar apoi în fereastra „Find” completaţi câmpurile „What”, „ With ” şi „ Net Name” ca în figura 22. După ce veţi apăsa butonul „Find”, toate segmentele cu numele „A” vor fi evidenţiate prin desenarea lor pe fond galben, ca în figura 22. Marcajul galben specifică că marcherul IO cu numele „A”, intrarea porţi XOR3 şi intrarea porţii AND2 de sus sunt conectate.
În final verificaţi corectitudinea schemei! Pentru aceasta apăsaţi butonul . Dacă există erori pe care nu puteţi să le corectaţi sau pe care nu le înţelegeţi, chemaţi profesorul. Salvaţi şi închideţi fereastra de desenare. Apoi reveniţi în fereastra proiectului.
Pasul 4: Implementarea proiectului şi consumul de resurse.
Implementarea actuală necesită 5 porţi. Dacă fiecare poartă ar fi implementată cu un LUT, atunci ar fi nevoie de 5 LUT-uri. Schema este mai clară dar consumul de resurse este aproape dublu. Dacă ar fi necesare 5 LUT-uri, implementarea cu porţi ar fi complet nefolositoare deoarece ceea ce contează în final este preţul produsului şi nu frumuseţea schemei. În mod evident, un consum sporit de resurse înseamnă un FPGA mai mare şi implicit un preţ pe măsură.
Pentru a vizualiza consumul de resurse trebuie parcurse rapoartele de sinteză şi mapare. În acest sens trebui ca mai întâi să se înţeleagă procesul de generare a fişierului de configurare FPGA. Acest proces cuprinde următorii paşi:
1. Synthesize – Sinteză. Programul de sinteză primeşte la intrare o reprezentare de tip schemă sau HDL şi generează o reprezentare echivalentă de tip graf. Acest graf se reprezintă prin intermediul listelor de adiacenţă şi se numeşte reprezentare netlist. Nodurile grafului sunt de două tipuri: elemente de procesare şi conexiuni (fire). Elementele de procesare sunt porţi logice şi bistabile. Acestea se mai numesc BELs – Basic Elements of Logic. În această fază nu contează care sunt de fapt resursele fizice ale dispozitivului programabil, porţi logice sau LUT-uri. Această fază este asemănătoare cu compilarea programelor. Deosebirea principală între compilare şi sinteză este că în urma compilării se obţine o
figura 22

13
succesiune de instrucţiuni cod maşină ce se vor executa secvenţial iar în urma sintezei logice se obţine un graf.
Pentru a sintetiza sumatorul faceţi dublu clic pe procesul Synthesize, conform marcajului 1 din figura 23. Sinteza, sau orice alt proces, se mai poate executa făcând clic dreapta pe numele procesului. Va apare un meniu din care se va alege opţiunea Run.
După ce sinteza se termină în dreptul acestui proces va apare simbolul √.
În continuare se vizualizează raportul de sinteză. Pentru această se selectează Syntesis Report din secţiunea FPGA Design Summary (vezi marcajul 2 în figura 23). Derulaţi raportul de sinteză până ajungeţi la secţiunea Final Report. Din raport rezultă că implementarea necesită o poartă XOR3, o poarta OR3 şi 3 porţi AND2. Utilizarea resurselor este conform schemei, ceea ce era de aşteptat.
figura 23
Faceţi sinteza şi verificaţi că şi în cazul proiectului dumneavoastră se obţin rezultatele de mai sus.
2. Translate – Translatare. Este posibil ca în proiect să se folosească anumite module pentru care există doar reprezentarea netlist. În această fază toate netlist-urile ce constituie proiectul se contopesc într-o singură reprezentare. Această fază este asemănătoare cu Linkeditarea programelor.
3. Map – Mapare. În această fază se trece de la BELs la elementele fizice reale. Aici BEL-rile sunt mapate în LUT-uri şi bistabile. Pentru a vedea consumul real de resurse trebuie parcurs raportul de mapare. Pentru a obţine consumul de resurse se parcurg paşii 1, 2, 3 şi 4 din figura 24.

14
figura 24
Mai întâi se execută maparea făcând clic dreapta pe procesul Map. Din meniul contextual care apare se selectează Run. Alternativ, se poate face dublu clic pe Map, dar această metodă uneori nu funcţionează.
În continuare se vizualizează raportul de mapare (marcaj roşu 2 în figura 24). Pentru această se selectează Map Report şi se caută secţiunea Design Sumary. Din raport rezultă că implementare se face doar cu două LUT-uri.
Verificaţi că şi în cazul proiectului dumneavoastră se obţin aceleaşi rezultate.
Dacă ați obținut rapoartele din figura 23şi figura 24 chemaţi profesorul!
Concluzie: Nu contează dacă sumatorul elementar se desenează cu porţi sau cu LUT-uri. Procesul de mapare face împachetările necesare astfel încât sumatorul elementar se implementează cu doar două LUT-uri.
4. Place&Route – Plasare şi rutare. LUT-uri şi bistabile rezultate în urma mapării se plasează în Slice-uri şi CLB-uri şi apoi acestea se conectează între ele. Această fază este asemănătoare cu proiectarea unui cablaj.
5. Generate Programming File – Generare fişierului de configurare.
Observaţie: pentru a obţine fişierul de configurare ordinea de execuţie a proceselor este:
Synthesize → Translate → Map → Place&Route → Genareate Programming File
Pentru a executa un proces, toate procesele anterioare trebuie să se fi terminat fără erori. Dacă vreunul din procesele precedente nu a fost rulat, aceasta va fi lansată automat de ISE. În cazul mapării de la punctul 3, procesul translate nu a fost executat explicit dar lansarea în execuţie a lui Map face să se execute mai întâi Translate.
În continuare se vor executa procesele necesare generării fi şierului de configurare.
Pasul 5: Crearea fişierului de constrângeri şi specificarea acestora. Pentru a verifica funcţionarea sumatorului, intrărilor A, B şi Ci li se asignează pini FPGA conectaţi la
comutatoare iar ieşirilor S şi Cout li se asignează pini FPGA conectaţi la LEDuri. Această asignare se numeşte

15
constrângere de tip LOC (LOC=Locate). Există mai multe tipuri de constrângeri, aceasta fiind una dintre ele. Vom aloca 3 comutatoare glisante pentru A, B, Cin şi două LED-uri pentru S şi Cout, conform tabelului următor:
Ci B A Co S
SW2 SW1 SW0 LD1 LD0 F12
Din documentaţia plăcii S3, capitolul Switches and LEDs, rezultă că intrarea A este conectată la pinul F12. În plus, pinul FPGA la care este conectată o resursă este scris chiar pe placă. Completaţi tabelul de mai sus.
Corespondenţa marcher I/O - pin se memorează în fişierul de constrângeri. Mai întâi se creează fişierul de constrângeri. Se face clic dreapta pe numele circuitului (xc3s400..) sau pe numele fişierului VHDL sum1g.vhd şi din meniul contextual apărut se selectează New Source. În fereastră New Source, se selectează tipul Implementation Constraints File iar apoi se completează numele fişierului. Fie numele acestui fişier sum1cf. Se apasă Next, în următoarea fereastră din nou Next, iar apoi în fereastra de informare se apasă Finish. Dacă totul a decurs conform celor explicate anterior se va obţine situaţia din figura 25. În caz contrar chemaţi profesorul!
figura 25
figura 26
Se observă ca procesele posibile pentru un anumit fişier sunt diferite în funcţie de fişierul selectat în fereastra Sources. Dacă în această fereastră este selectat sum1g.sch, în fereastra Processes apar procesele din figura 25. Dacă în fereastra Sources in Project se selectează sum1cf.ucf, în fereastra Processes apar procesele din figura 26.
Pentru crearea/editarea constrângerilor pornind de la configuraţia din figura 26, se face dublu clic pe procesul Assign Package Pins, pentru a lansa în execuţie editorul de constrângeri pentru pini şi arie (PACE=Pin and Area Constraints Editor) şi apoi se completează ca în figura 27.

16
figura 27
Atenţie: după ce introduceţi ultima valoare LOC apăsaţi Enter!, iar apoi salvaţi.
Pasul 6: Crearea fişierului de configurare şi verificarea funcţionalităţii.
Se configurează procesul Generate Programming File -> click dreapta, apoi Properties…(figura 28).
figura 28
figura 29
Modificaţi Categoria Startup Option, Proprietatea FPGA Start-up Clock: în loc de CCLK se setează valoarea JTAG Clock (figura 29).
Există două tipuri de cabluri de conectare: cablu JTAG-USB şi cablu paralel JTAG3. Numele cablului este scris pe capătul negru al cablului. Dacă aveţi cablu paralel JTAG3 mai este necesara o setare. Modificaţi Categoria Configuration Options, Proprietatea Configuration Rate de la 6 la 3.

17
În final lansaţi (se face dublu click) procesul Generate Programming File. Ca urmare, în folderul proiectului se va crea fişierul de configurare al FPGA, şi anume sum1g.bit. Generarea va dura aproximativ 1 minut.
Pasul 7: Configurarea FPGA Spartan 3 de pe placa de dezvoltare Aşa cum s-a precizat anterior, sunt disponibile două tipuri de cabluri de conectare: cablu JTAG-USB şi cablu paralel JTAG3. Numele cablului este scris pe capătul negru al cablului. Paşii 1 şi 2 se aplică pentru ambele tipuri de cablu. Diferențele apar de la pasul 3.
1. Se conectează cablul de programare ca în figura 30. Atenţie la modul de conectare! Este foarte uşor să introduceţi cablul decalat! După ce aţi făcut conexiunea chemaţi profesorul pentru verificare.
figura 30
2. Se alimentează placa ca în figura următoare:
figura 31
3. Dacă aveţi cablu JTAG3 urmaţi procedura de la pasul 6. Dacă aveţi cablu JTAG_USB se lansează în execuţie programul Adept care permite programarea FPGA. Va apare fereastra din figura 32.

18
4. Se apasă butonul Browse... corespunzător modulului FPGA. Găsiţi fi şierul de configurare, sum1g.bit, şi selectaţi-l.
5. Se apasă butonul Program. Se va face programarea FPGA.
Prin acţionarea comutatoarelor SW se generează toate combinaţiile posibile ale intrărilor şi se verifică corectitudinea ieşirilor. Dacă funcţionează corect, chemaţi profesorul pentru validare!
6. Pentru cablu JTAG3: Lansaţi în execuţie programul iMPACT , conform figurii din stănga. Ca urmare va apare figura din dreapta.
În fereastra din dreapta nu modificaţi nimic, doar apăsaţi Finish. Dacă procesul de conectare cu placa decurge corect va apare următoarea fereastră:
figura 32

19
Primul modul care se poate programa este FPGA-ul (xc3s400). Pentru acest modul selectaţi fi şierul cu extensia bit din fereastra Assign New Configuration File.
În continuare va reapare fereastra Assign New Configuration File pentru cel dea-l doilea modul (xcf02s). Pentru acest modul selectaţi obligatoriu Bypass.
În continuare faceţi clic stânga undeva unde nu există nici un element grafic.
Apoi faceţi clic dreapta pe modulul FPGA şi din meniul contextual ce va apare selectaţi Program. Va apare o nouă fereastră. În această fereastră apăsaţi OK fără a modifica nimic. Fişierul de configurare se va trimite în FPGA.
Prin acţionarea comutatoarelor SW se generează toate combinaţiile posibile ale intrărilor şi se verifică corectitudinea ieşirilor. Dacă funcţionează corect, chemaţi profesorul pentru validare!
Pasul 8 : Sumator pe doi biţi – simulare pentru nota >5
Acest pas este opţional şi va fi parcurs numai de studenţii care doresc o notă mai mare ca 5. Creaţi un nou proiect. Proiectul va implementa un sumator pe doi biţi. Intrările vor fi:
• A=a1a0 primul operand, a0 LSB • B=b1b0 al doilea operand, b0 fiind LSB
Ieşirile vor fi: • S = co1s1s0 = a1a0+ b1b0, co1 este ieşirea de transport a sumatorului corespunzător rangului 1.
Intrările şi ieşirile se vor conecta la comutatoare şi leduri conform tabelului următor: S B A
co1 s1 s0 b1 b0 a1 a0
LD2 LD1 LD0 SW3 SW2 SW1 SW0 F12
Obţineţi fi şierul de configurare şi configuraţi FPGA-ul. Dacă funcţionează corect chemaţi profesorul pentru validare!