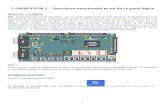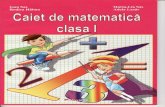Tablă interactivă YC82 · Instalarea pe un sistem de operare de 64-bit se efectuează similar...
Transcript of Tablă interactivă YC82 · Instalarea pe un sistem de operare de 64-bit se efectuează similar...

Tablă interactivă YC82
Ghid de utilizare

1.Introducere
Tabla interactivă YC82 foloseşte tehnologia prin infraroşu (IR) cu o atingere.
Tehnologia IR se bazează pe utilizarea receptoarelor infraroşii Light Emitting Diode (LED)
de-a lungul axei orizontale X, şi a axei verticale Y. Când un utilizator atinge suprafaţa
interactivă, razele infraroşii emise de fasciculul LED sunt truncate şi receptorul transmite
poziţionarea pe axele X-Y către calculator printr-un port de control. Tehnologia prin infraroşu
va deveni, cu siguranţă, principala tehnologie folosită de sistemele touchscreen.
Tabla interactivă YC82 reprezintă un instrument profesional şi interactiv pentru sălile
de curs. Este o tablă inteligentă care poate fi folosită atât ca prezentare a materialelor de curs,
cât şi ca predare deoarece suprafaţa tablei permite scrierea cu carioca.
Suprafaţa de scris este realizată dintr-un material metalo-ceramic rezistent la
zgârieturi. Rama tablei este confecţionată din aluminiu şi are suport pentru cretă şi marker.
Cu o diagonală a suprafeţei de proiecţie de 203 cm, tabla interactivă YC82 transformă spaţiul
de lucru într-un mediu dinamic, aducând un plus de interactivitate.
Datorită posibilităţii de a adăuga adnotări sau orice alte completări pe orice document deschis
(word, excel, powerpoint, pdf, etc.), cursurile predate vor deveni mult mai interesante şi mai
eficiente. Prezentările pot fi salvate sau înregistrate în timp real, pentru a putea fi vizualizate
sau editate ulterior. De asemenea, flexibilitatea tablei interactive YC82 face posibilă rularea
oricărei surse multimedia, sau navigarea pe internet. Textele pot fi introduse cu ajutorul
tastaturii virtuale.Pe laterale, tabla dispune de butoane pentru acces rapid al unor comenzi.
De asemenea, tabla interactivă YC82 are o suprafaţă specială care poate face posibilă scrierea
cu markere uscate tip whiteboard.

2. Dimensiuni şi specificaţii tehnice
1.Dimensiuni
Diagonala suprafeței de scris 203 cm
Dimensiunea tablei 179.2x130.2x4 cm
Greutate netă 21 kg
Format (L:l) 4:3
2.Specificații tehnice
Tehnologie Detectare prin infraroșu
Mod de scriere Prin simpla atingere a tablei cu arătătorul interactiv sau cu degetul
Mod acționare Single-touch
Rezoluție 4096*4096 pxi
Viteza urmărire semnal 8 m/s
Viteza de transmisie 12 m/s
Viteza de procesare 120 puncte/s
Tip conectare USB
Consum ≤100mA
Temperatura de lucru -30~50℃
Umiditate de operare 20~90%
Unghi de vizualizare Orizontal: 170°
Vertical:160°
3.Accesorii
Cablu USB 10m
Arătător interactiv
Cd Soft de instalare
4.Echipamente suplimentare necesare
Calculator

3. Configurarea YCWhiteBoard
3.1. Conectarea la calculator
În partea din stânga jos a tablei se află un port USB. Conectaţi unul din cele două
capete ale cablului USB la portul USB al tablei, iar celălalt capăt al cablului la un port USB
din calculator.
Conectaţi videoproiectorul, prin intermediul unui cablu VGA, la calculator.
Notă: Asiguraţi-vă că imaginea reprodusă de videoproiector nu depăşeşte limitele tablei interactive.
Consultaţi manualul de utilizare al videoproiectorului pentru o configurare şi poziţionare corectă a
imaginii proiectate.
3.2. Instalarea software-ului
3.2.1. Instalarea pe Windows XP/Vista 32-bit
Introduceţi CD-ul livrat împreună cu tabla interactivă YC82. După cum se poate
observa in imagine, pe CD se află două directoare denumite astfel: Win32bit, respectiv
Win64bit.
Notă: 1. Pentru aflarea sistemului de operare al calculatorului pe care se doreşte instalarea, click
Start, click-dreapta My Computer şi apoi Properties. Va afişa o fereastră în care se găsesc informaţii
despre sistem cât şi versiunea de Windows pe care lucrează.
2. Dacă sistemul lucrează pe Windows XP şi în descriere nu apare „x64 Edition” , atunci
calculatorul rulează o versiune de 32-bit.
Videoproiector
Cablu VGA

Deschideţi directorul Win32bit cu dublu-clic, sau clic dreapta şi Open.
Deschideţi directorul WritingSoftware cu dublu-clic, respectiv folderul DotNetFX35.
Executaţi cu dublu-clic fişierul dotNetFx35Setup.exe .
După executare, va fi afişată fereastra din imagine:
,
urmată de fereastra:
Clic „Next”. Vor apărea următoarele fereastre:

După afişarea următoarei ferestre din imagine, faceţi clic pe „Exit” :
După această procedură, instalarea va continua cu următoarea fereastră:
Vă rugăm să selectaţi directorul în care doriţi să se facă instalarea utilizând butonul „Browse”.
Clic „Next”. Următoarea fereastră ar trebui sa apară:

Pentru a continua instalarea, clic „Next”. Următoarea fereastră ar trebui sa apară:
Dupa terminarea instalării, următoarea fereastră ar trebui sa apară:
Clic „Close”. Aşteptaţi un moment pentru afişarea următoarei ferestre:

Clic „Next” pentru a continua instalarea. Următoarea fereastră ar trebui să apară:
Clic „Finish” pentru a termina instalarea.
După terminarea instalării, pictograma ar trebui să apară în bara de instrumente. Dacă
această pictogramă nu apare, accesaţi directorul YCWhiteBoard astfel: Start All Programs
YCWhiteBoard Locate Soft.
Dacă în colţul din dreapta jos va apărea pictograma , înseamnă că tabla interactivă este
conectată şi funcţională. Dacă va apărea pictograma , înseamnă că tabla interactivă nu este
conectată la calculator. Pentru remedierea acestei probleme, verificaţi conexiunea cablului USB.

După aceste proceduri, se recomandă restartarea calculatorului. Dupa această operaţiune,
pictograma ar trebui să apară în bara de instrumente automat. Astfel nu va trebui să
repetaţi procedura de localizare a soft-ului ori de câte ori conectaţi tabla interactivă la
calculator.
3.2.2. Instalarea pe Windows 7 32-bit
Introduceţi CD-ul livrat împreună cu tabla interactivă YC82. După cum se poate
observa in imagine, pe CD se află două directoare denumite astfel: Win32bit, respectiv
Win64bit.
Deschideţi directorul Win32bit cu dublu-clic, sau clic dreapta şi Open.
Executaţi cu dublu-clic fişierul setup.exe .
Următoarea fereastră va fi afişată:

Pentru a continua instalarea, va trebui să citiţi şi să acceptaţi acordul de licenţiere.
Clic „Accept” pentru a continua.
Următoarea fereastră va fi afişată:
Vă rugăm să selectaţi directorul în care doriţi să se facă instalarea utilizând butonul „Browse”.
Clic „Next”. Următoarea fereastră ar trebui sa apară:

Pentru a continua instalarea, clic „Next”. Următoarea fereastră ar trebui sa apară:
Dupa terminarea instalării, următoarea fereastră ar trebui sa apară:
Clic „Close”. Aşteptaţi un moment pentru afişarea următoarei ferestre:

Clic „Next” pentru a continua instalarea. Următoarea fereastră ar trebui să apară:
Clic „Finish” pentru a termina instalarea.
După terminarea instalării, iconiţa ar trebui să apară în bara de instrumente. Dacă această
iconiţa nu apare, accesaţi directorul YCWhiteBoard astfel: Start All Programs
YCWhiteBoard Locate Soft.
Dacă în colţul din dreapta jos va apărea iconiţa , înseamnă ca tabla interactivă este conectată şi
funcţională. Daca va apărea iconiţa , înseamnă ca tabla interactivă nu este conectată la
calculator. Pentru remedierea acestei probleme, verificaţi conexiunea cablului USB.
3.2.3. Instalarea pe Windows 64-bit
Instalarea pe un sistem de operare de 64-bit se efectuează similar instalării pe
Windows 32-bit, cu menţiunea că se for folosi fişierele din directorul Win64bit.
Pentru instalarea pe Windows XP/Vista se va folosi procedura explicată anterior la
subcapitolul 3.1. Instalarea pe Windows XP/Vista 32-bit, iar pentru instalarea pe Windows 7
64-bit se va folosi procedura explicată anterior la subcapitolul 3.2. Instalarea pe Windows 7
32-bit.

3.3. Dezinstalarea
Dezinstalarea soft-ului YCWhiteBoard se poate face prin două metode:
Clic Start All Programs YCWhiteBoard Uninstall
Clic Start Control Panel Add or Remove Programs YCWhiteBoard
Notă : Pentru Windows 7 a doua metodă de dezinstalare se efectuează astfel: Start Control Panel
Programs Programs and Futures din listă se selectează YCWhiteBoard, si clic Uninstall.
4. Utilizarea produsului
4.1. Calibrarea
După ce au fost efectuaţi paşii anteriori cu privire la conectarea la calculator şi
instalarea soft-ului, se poate face calibrarea tablei interactive YC82 astfel:
Pasul 1: În partea dreaptă jos va apărea pictograma .
Clic dreapta pe aceasta va genera următoarea fereastră:
Pasul 2: Clic „Location” pentru a afişa interfaţa necesară calibrării table interactive. După
acest pas, va fi afişată următoarea imagine:

Notă: Pentru calibrarea şi utilizarea tablei interactive este recomandat să se folosească
stiloul interactiv care vine inclus în pachet, însă se poate folosi chiar şi degetul.
Pentru a calibra tabla interactivă, se atinge centrul simbolului în formă de plus apărut pe
ecran. După acest pas, un alt simbol identic va apărea într-o altă poziţie. După 6 astfel de
proceduri, calibrarea este terminată.
Notă: Odată calibrat, soft-ul va salva parametrii corespunzători calibrării. Astfel, nu este
necesar să se repete acest procedeu, ori de câte ori tabla interactivă va fi folosită.
Notă: Dacă videoproiectorul a fost mutat/schimbat/sau are altă poziţie decât cea initială,
atunci este necesară reluarea procedeului de calibrare.
4.2. Verificarea calibrării
După procesul de calibrare, va fi afişată fereastra din următoarea imagine.
Aceasta constă în verificarea calibrării.
Dacă punctul în care acţionează stiloul interactiv şi cursorul nu coincid, atunci va trebui să
corectaţi folosind cele patru butoane corespunzătoare funcţiilor „Sus”, „Dreapta”, „Jos”,
„Stânga” până când acestea coincid.

4.3. Utilizarea soft-ului YCWhiteBoard
4.3.1. Executarea
După instalare, şi după ce aţi efectuat paşii de calibrare şi verificare puteţi utiliza
aplicaţia YCWhiteBoard. Executaţi dublu clic pe comanda rapidă de pe desktop ,
sau clic Start All Programs YCWhiteBoard Board Soft.
4.3.2. Prezentarea soft-ului
După executarea soft-ului YCWhiteBoard, va fi afişată interfaţa de conectare după cum este
prezentat în imagine:
Pentru a lansa aplicaţia, este necesar să completaţi câmpurile „User Name”
sau „Password”. Pentru a continua, clic „Ok”.
După lansarea soft-ului, în partea dreaptă va apărea bara de instrumente,
după cum este prezentat în imaginea alăturată.
Bara de instrumente este structurată în patru domenii de funcţionare:
Domeniul de funcţionare 1
Domeniul de funcţionare 2
Domeniul de funcţionare 3
Domeniul de funcţionare 4

Domeniul de funcţionare 1
Pe domeniul de funcţionare 1 se găsesc cele patru moduri de utilizare şi anume:
- Mouse Model
- Window Model
- Annotation Model
- Full Screen Mode
Domeniul de funcţionare 2
Pe domeniul de funcţionare 2 se găsesc următoarele funcţii:
- Select Objects Are proprietatea de a opera asupra conţinutului
paginii. Puteţi selecta obiecta pentru a mări, a micşora, a copia, ş.a.
- Page Up (P) Se întoarce la pagina anterioară
- Page Down (N) Trece la pagina următoare
- Standard Pen Creion standard
- Brush Pen Cariocă
- Undo Anulează ultima operaţie
- Redo Recuperează ultima operaţie anulată
- Medium Eraser Asemănător radierei
- Curtain Cortină
- Magnifier Are proprietatea de a mări o zonă preferenţială
Domeniul de funcţionare 3
Pe domeniul de funcţionare 3 se găsesc următoarele funcţii:
- Color Culoare
- Pen Width Grosimea creionului

- Transparency Transparenţă
- Line Style Tipul liniei
Domeniul de funcţionare 4
Pe domeniul de funcţionare 4 se găsesc următoarele funcţii:
- Setup Setări
- Restore Restaurare
- Menu Meniu
4.3.3. Utilizarea soft-ului
Interfaţa principală în care se va lucra este Window Model. Apăsaţi clic pe pictograma
corespunzătoare . Va fi afişată o fereastră ca în imaginea următoare:
După cum se poate observa în imagine, interfaţa include un meniu: File (F), Edit (E), View
(V), Insert (I), Format (O), Draw (D), Tool (T), Network (N), Help (H).
Meniul File
Aşa cum se poate vedea în imaginea următoare, meniul „File” conţine 12 funcţii.
Numele, pictograma corespunzătoare şi descrierea acestora se pot vedea în tabelul 1.1.
Clic „File” va genera următoarea fereastră:

Tabel 1.1
Meniul Edit
Aşa cum se poate vedea în imaginea următoare, menil „Edit” conţine 10 funcţii. Numele,
pictograma corespunzătoare şi descrierea acestora se pot vedea în tabelul 1.2.
Icon Name Function
New Afişează o nouă pagină albă
Open Deschide un fişier existent
save Salvează fişierul curent în directorul implicit
Save as Salvează fişierul curent în directorul specificat
Import
Importă fişiere format doc, xls, ppt, pdf, etc. şi se pot
edita.
Preview Examinarea paginii de imprimat
Print Printează pagina
Export
Pictures Salvează fişierul curent ca imagine
Export
HTML Salvează fişierul curent în format HTML
Export
Resources Salvează fişierul curent sub formă de resurse
Send E-mail Se poate trimite e-mail direct
Exit Închidere soft WhiteBoard

Clic „Edit” va genera următoarea ferastră:
Tabelul 1.2
Icon Name Function
Undo Anulează ultima operaţie
Redo Recuperează ultima operaţie anulată
Copy
Copiază obiectul ales. Obiectul ales este păstrat în locaţia
originară.
No Icon Cut
Extrage obiectul ales şi il păstrează în memoria
Clipboard pentru a fi lipit. Obiectul ales se şterge din
memoria originară.
Paste Lipeşte obiectul într-o locaţie specificată.
No Icon Clone Copiază şi lipeşte un obiect ales
Clear Şterge obiectul ales.
No Icon Select
All Selectează conţinutul paginii.
No Icon Clear Şterge tot conţinutul scris din pagina curentă.
No Icon Delete
Page Şterge întreaga pagină.
Meniul View
Aşa cum se poate vedea în imaginea următoare, meniul „View” conţine 14 funcţii. Numele,
pictograma corespunzătoare şi descrierea acestora se pot vedea în tabelul 1.3.
Clic „View” va genera următoarea fereastră:

Tabelul 1.3
Icon Name Function
No Icon Page
Preview Examinează pagina curentă
No Icon Resource
Preview Examinează librăria de resurse
Previous
Page Se întoarce la pagina anterioară
Next Page Trece la următoarea pagină
No Icon First Page Se întoarce la prima pagină de la pagina curentă
No Icon Last Page Se întoarce la pagină anterioară de la pagina
curentă
Playback
the Current
Page
Redă înregistrarea de la pagina curentă
No Icon
Loop
Playback
the Current
Page
Redă repetitiv înregistrarea de la pagina curentă
No Icon
Playback of
the Optional
Page
Redă înregistrarea de la o pagină aleasă
No Icon Show
Toolbar Arată sau ascunde bara de instrumente
No Icon Zoom Poate mări pagina curentă
No Icon Full Screen Ascunde bara de instrumente şi afişează interfaţa
de lucru pe tot ecranul
Skin Schimba culoarea barei de instrumente
Options Opţiuni setare parametrii
Redare pagina curentă
Fiecare process este înregistrat, astfel puteti reda înregistrarea oricând doriţi.
Puteţi modifica viteza de redare folosind acest buton; clic pe acest buton pentru a
ajunge la poziţia iniţială; clic pe acest buton pentru a porni înregistrarea; clic pe acest buton
pentru a opri înregistrarea; clic pe acest buton pentru a închide fişierul media.

Redare pagină aleatorie
Puteţi selecta paginile care doriţi să fie redate. După cum se poate observa în imaginea de mai jos,
meniul oferă posibilitatea selectării paginii dorite şi reglarea vitezei de redare.
Zoom
După cum se poate observa în imagine, puteţi selecta rata de vizualizare a paginii curente.
Interfaţă customizabilă
Tipurile de interfaţă suportate:
Opţiuni
Puteţi customiza anumite funcţii modificând setările ca în imaginea de mai jos:

Funcţia Insert
După cum se poate observa în figura următoare, funcţia Insert conţine 7 subfuncţii. Pentru denumire,
respectiv descriere, vă rugăm consultaţi tabelul 2.1
Tabel 2.1
Denumire Descriere
Insert Page Inserează pagină nouă
Clone Page Copiază şi inserează pagina curentă
Insert
Resources Inserează imagini, texte şi alte resurse
Insert
Template
Inserează template-ul în pagina
curentă
Hyperlink Inserează link-ul în pagina curentă
Insert Text Inserează text în pagina curentă
Funcţia Format
Funcţia format conţine 5 subfuncţii. Pentru denumirea şi descrierea acestora, vă rugăm consultaţi tabelul
2.2
Tabel 2.2
Denumire Descriere
Page Theme Denumeşte tema paginii şi aplică pe toate
paginile
Wallpaper Adăugare wallpaper în pagina curentă
Background
Color
Setează culoarea de pe fundal a paginii
curente
Delete
Template Şterge template-ul paginii curente
Alignment Ajustează poziţia obiectului selectat în pagina
curentă

Funcţia Paint
Funcţia Paint include 15 subfuncţii. Pentru pictograma, denumire şi descriere, vă rugăm consultaţi
tabelul 2.3
Tabel 2.3
Icon Name Function
Select Objects
Operează asupra paginii curente. Selectează obiecte
pentru a mări, micşora, copia, lipi, etc.
Several
Objects
Selectează simultan mai multe obiecte
Standard Pen
Creion standard. Desenază ca un creion obişnuit.
Highlighters
Marker semitransparent pentru marcaj.
Brush Pen
Creion tip cariocă
Row Pen
Creion tip pensulă
Texture Pen
Creion tip textură
Seal
Ştampilă
Eraser
Şterge conţinutul paginii.
Handwriting
Recognition
Recunoaştere scris de mână şi tipărire în scris digital
Smart Pen
Recunoaştere triunghiul, patrulaterul, cercul şi elipsa
în figure standard.
Straight Line
Selectează tipul liniei
Geometric
Shape
Desenează figure geometrice standard.

Spray Tool
Colorează regiunile selectate.
Scratch Card
Brush
Dezvăluie zona acoperită şi arată conţinutul acestora.
În figura de mai jos sunt redatele cele 5 moduri de scriere astfel:
“Learning is a pleasure” este scris cu creion standard.
“Knowledge is power” este scris cu creion standard si marcat cu marker semitransparent.
“Welcome to NANHAO” este scris cu creion tip cariocă.
“Cherish your life” este scris cu creion tip pensulă.
“A B C D” este scris cu creion tip textură.
Pentru a selecta creionul şi culoarea, vă rugăm să faceţi clic pe . Puteţi selecta
culori predefinite. Pentru alte culori, vă rugăm apăsaţi “More”
Guma de şters
Există mai multe tipuri de ştergere: ştergere mică, medie, mare, respectiv ştergere
secţiune. În figura de mai jos este reprezentat efectul acestei funcţii.

Recunoaştere scris de mână
Softul permite transformarea scrisului de mână, în scris standard (de calculator). După
cum se poate observa în figură, litera “W” din partea dreaptă este scrisă de mână. Astfel
softul recunoaşte scrisul de mână şi il transformă în caractere standard.
Funcţia Tool
Funcţia Tool conţine 15 subfuncţii. Pentru pictogramă, denumire respectiv descriere vă
rugăm consultaţi tabelul 2.4
Tabel 2.4
Icon Name Functions
Cortină Activează funcţia tip cortină
Mută pagina Puteţi muta pagina în orice direcţie doriţi.
Lupă
Puteţi mări o zonă locală paginii şi ajusta
mărimea lupei. De asemenea, puteţi muta
lupa în orice direcţie.
Reflector Apare efectul luminii date de un reflector.
Camera Captură de ecran
Tastatură
virtuală Activează tastatura virtuală
Calculator Activează calculatorul
Ceas analog Activează ceasul analog

Raportor
Activează raportorul. Puteţi muta şi roti
raportorul pentru a măsura unghiul.
Riglă
Activează rigla. Puteţi muta şi roti rigla pentru
a măsura lungimea unui segment de linie
dreaptă.
Compas
Activează compasul. Puteţi muta piciorul
stâng pentru a stabili centrului unui cerc, şi
roti piciorul drept pentru a desena un cerc
sau un arc de cerc.
Triunghi
Activează triunghiul. Are caracteristici similar
cu rigla.
Funcţia Cortină
Dacă activaţi această funcţie, ecranul va fi acoperit de o cortină. Folosind săgeţile, puteţi trage
cortina în direcţia dorită. De asemenea, transparenţa cortinei poate fi ajustată.
Lupă
În figura de mai jos se poate observa efectul funcţiei “Lupă”

Reflector
Ecranul va fi acoperit cu o cortină semitransparentă şi doar zona dorită va fi luminată. Această
funcţie este asemănătoare reflectorului. Puteţi ajusta mărimea reflectorului şi transparenţa
cortinei.










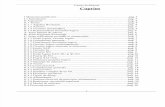

![Lucrări publicate de N - Academia Română · Web viewale prezentei bibliografii cu menţiunea : „reprodus(ă) în Contrib. ist. lit.”]. Contribuţii la istoria culturii româneşti.](https://static.fdocumente.com/doc/165x107/5e3891b851dcba61644e14e2/lucrfri-publicate-de-n-academia-romnf-web-view-ale-prezentei-bibliografii.jpg)