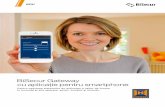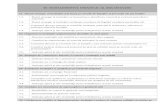LABORATOR 1 I.1. COMPONENTELE UNUI … informatiei - Laboratoare IT.pdfunui program şi se alege din...
Transcript of LABORATOR 1 I.1. COMPONENTELE UNUI … informatiei - Laboratoare IT.pdfunui program şi se alege din...

LABORATOR 1
I.1. COMPONENTELE UNUI CALCULATOR
Ex.1. Pentru microprocesorul calculatorului pe care lucraţi, verificaţi:
a. frecvenţa de lucru a microprocesorului (adică nr. de instrucţiuni pe care le poate
efectua în unitatea de timp);
b. numărul de biţi necesari microprocesorului pentru a reprezenta numerele în
calculator.
Indicaţie:
Modelul procesorului se verifică din Lista de Proprietăţi (System Property) a
calculatorului: clic dreapta pe pictograma My Computer, se alege opţiunea
Properties (fereastra System Property se mai poate deschide tastând combinația de
taste Windows+Break), după care se caută pe Internet specificaţiile
microprocesorului.
Obs. A nu se confunda numărul de biţi al microprocesorului/calculatorului cu numărul
de biţi al sistemului de operare Windows.
Ex.2. Precizaţi numărul de biţi şi frecvenţa ai microprocesorului unui laptop Toshiba
pe care este instalat Windows 8 din Figură 1. Fereastra Control Panel Home afişează
informaţiile de bază ale unui PC Figura 1:
Figură 1. Fereastra Control Panel Home afişează informaţiile de bază ale unui PC
Ex.3. Precizaţi capacitatea memoriei interne RAM a microcalculatorului pe care
lucraţi.
Indicaţie:
Pentru verificarea capacităţii RAM din Windows, se accesează Lista de Proprietăţi
(System Property) a calculatorului: clic dreapta pe pictograma My Computer, se

alege opţiunea Properties (fereastra System Property se mai poate deschide tastând
combinația de taste Windows+Break).
Ex.4. Efectuaţi următoarele transformări:
a. 4GB =…B
b. 1024 B= …GB
c. 64b=…B
Lect. dr. univ. TILCA MAGNOLIA

LABORATOR 2
I.1. COMPONENTELE UNUI CALCULATOR (continuare)
Ex.1. Precizaţi capacitatea de memorie a hard discului microcalculatorului la care
lucraţi.
Indicaţie:
Se determină capacitatea de memorie a fiecărei partiţii a HDD-ului: dublu clic pe My
Computer � din fereastra My Computer se execută dublu clic pe partiţia C (Local
Disk: C ) � din fereastra de Proprietăţi (Properties) a partiţiei accesate, se
vizualizează tabul General � se citeşte capacitatea partiţiei Capacity; analog pe
celelalte partiţii, dacă există, apoi se însumează valorile.
Ex.2. Transformaţi capacitatea de memorie a HDD-ului mai sus determinată, în TB.
Ex.3. Pentru monitorul calculatorului pe care lucraţi, vizualizaţi:
a. rezoluţia ecranului (claritatea imaginii).
Indicaţie:
Informaţii despre caracteristicile monitorului precum şi setări ale acestora se găsesc în fereastra Diplay Properties: deschideţi Control Panel → Display � Display
Properties: - tabul Settings afişează
o rezoluţia ecranului (e indicată lăsarea rezoluţiei native a ecranului, adică rezoluţia la care monitorul a fost proiectat);
o calitatea culorilor (pentru o afişare optimă a culorilor, alegeţi cel puţin 32 de biţi).
Ex.4. Verificaţi principalele taste şi combinaţii de taste ale tastaturii:
- tasta de comutare Caps Lock comută (prin apăsări succesive) între două stări;
- tasta Alt (Alternare) activează bara de meniuri a softurilor;
- tasta Windows (simbolul sistemului de operare) are același efect ca și butonul
”Start”;
- tasta Meniu contextual afișează pe ecran o listă cu meniul contextual specific fiecărui
soft;
- tasta Tab (tabulator) ajută navigării rapide între elementele importante ale ferestrei
unui soft;
- tasta NumLock (Numeric Lock) activează grupul de taste numerice din dreapta;
- tasta PrtSc (Print Screan) realizează o captură de imagine a aplicației de pe descktop
ce poate fi plasată într-un document.

Ex.5. Folosiţi tastatura virtuală.
Indicaţie: În Windows XP, tastatura virtuală se poate folosi accesând: din directorul Accessories (Accesorii), tastatura virtuală On-Screen Keyboard. Temă: realizaţi o analogie între componentele hardware ale unui PC (procesor,
tastatură, boxe, microfon, cameră Web etc.) şi corpul uman. (de exemplu:
procesorul=creierul)
Lect. dr. univ. TILCA MAGNOLIA

LABORATOR 3
II. SISTEMUL DE OPERARE MS WINDOWS
I. Componente hardware şi SO
1. Afişaţi informaţii cu privire la a. Sistemul de operare pe care îl conţine calculatorului pe care lucraţi în momentul de
faţă; b. Numărul de biţi pentru care este conceput Sistemul de operare respectiv; c. Tipul microprocesorului, frecvenţa acestuia, numărul de biţi ai microprocesorului;
Indicaţie:
a. Start, clic dreapta pe My Computer, Properties;
SAU
Combinaţia de taste Windows+Break;
b. Start, clic dreapta pe My Computer, Properties;
c. combinația de taste Windows+Break - aflăm modelul procesorului din Lista de
Proprietăţi, după care se caută pe Internet specificaţiile microprocesorului. (Vezi
Modul 1);
II. Meniul Start şi bara de sarcini (taskbar)
2. Modificaţi numărul de programe care să apară în meniul Start.
Indicaţie:
clic dreapta pe bara de sarcini (taskbar) şi succesiv alegeţi Properties, Start Menu,
Customize, General, apoi modificaţi numărul de programe din caseta corespunzătoare
Number of Programs on Start Meniu.
3. Adăugaţi un nou utilizator al calculatorului la care lucraţi, dând drepturi doar de utilizare, nu şi de administrare.
Indicaţie:
Start, clic pe imaginea din partea superioara a meniului Start…
SAU
Control Panel, User Accounts…
III. Bara de sarcini Taskbar
4. Mutaţi bara de sarcini în dreapta ecranului, vertical; reveniţi la starea anterioară.
Indicaţie: Clic pe o zonă liberă a barei şi se glisează bara în marginea ecranului dorită.

5. Grupaţi butoanele similare din bara de opţiuni (lista aplicaţiilor sau Task List), apoi reveniţi a starea anterioară.
Indicaţie: se execută clic dreapta într-un spaţiu liber al zonei de notificare, se alege opţiunea
Properties din meniul rapid al barei de lucru, iar din fereastra ce se deschide ”Taskbar and
Start Meniu Properties” se bifează caseta ”Group similar taskbar buttons”.
6. Adăugaţi în sertarul Quick Launch al barei de opţiuni directorul Postliceal.
Indicaţie: Prin glisare a directorului dorit în zona Quick Lunch.
7. În zona de notificare şi stabilire a parametrilor (Settings Area) ascundeţi permanent una din aplicaţii, apoi reveniţi la starea anterioară.
Indicaţie: Clic dreapta într-un spaţiu liber al zonei de notificare, alegând opţiunea Properties
din meniul rapid al barei de lucru, iar din fereastra ce se deschide ”Taskbar and Start Meniu
Properties” se accesează butonul Customize; noua fereastră ”Customize Notifications”
permite modificarea afişării/ascunderii astfel: se execută clic în coloana Behaviour în dreptul
unui program şi se alege din meniul derulant opţiunea dorită, apoi se confirmă modificările
făcute accesând OK.
SAU
Clic dreapta pe butonul Start, apoi Properties etc.
IV. Desktop
8. Aranjaţi pictogramele de pe desktop după mărime.
Indicaţie: clic dreapta într-o zonă liberă a ecranului, Arange Iconc by, Size;
V. Managementul fişierelor (My Documents, My Computer şi Windows Explorer)
9. Urmăriţi şi notaţi acţiunile pe care le execută opţiunile componentei de gestionare a fişierelor Windows Explorer (My Computer) menţionate mai jos: a. WIN+E - apăsarea concomitentă a tastei cu steguleţul Windows şi a tastei E; b. accesarea butonului Folders de pe bara de meniuri; c. accesarea butonului View din bara de meniuri; d. modificarea pictogramei unui director; e. efectul tastării textului p*.docx în caseta Search din Windows Explorer şi apoi a
apăsării butonului Search; f. accesarea opţiunii Toolbar din fila View a barei de meniuri, iar apoi din fereastra
Customize Tools ce apare în urma accesării comenzii Customize se alege butonul Refresh din lista Available toolbar buttons, iar la final se apasă butoanele Add şi Close;
g. accesarea opţiunii Favorites din bara de instrumente Windows Explorer; Răspuns: a. lansează în execuţie Windows Explorer;
b. ascunde sau afişează panoul Folders ce se găseşte în stânga ferestrelor
Explorer;

c. stabileşte modalitatea dorită de vizualizare a obiectelor conţinute într-un
director aflat în arborele director;
d. clic dreapta pe directorul dorit, iar din fereastra New Folder Properties se
alege tabul Customize şi opţiunea Change Icon, după care se alege imaginea dorită
pentru director;
e. se caută şi se afişează toate fişierele cu extensia docx care încep cu litera
p (de exemplu PROCESVERBAL.docx)
f. adăugarea pe bara de instrumente a pictogramei Refresh;
g. afişarea listei cu legăturile către paginile web şi a dosarelor favorite.
10. (Se ştie că numele fişierelor sunt formate din nume.extensie (de exemplu curs.doc). Extensiile definesc tipul fişierului.) Asociaţi tipul de fişier cu extensia potrivită:
Col. A. Col. B. a. fişier executabil .txt 1. b. documente de tip text formatat, create cu Microsoft Word .zip 2. c. foi de calcul tabelar, create cu Microsoft Excel .gif 3. d. prezentări multimedia realizate cu MS Power Point .exe 4. e. grafică realizabilă cu Microsoft Paint .jpg 5. f. imagine de rezoluţie mare, realizabilă cu PaintShop Pro .xlsx 6. g. arhiva comprimata realizată cu Winzip .ppt 7. h. documente de tip text formatat, create cu Notepad .docx 8. i. fişier în format video .divx 9. Indicaţii:
a-4, b-8, c-6, d-7, e-5, f-3, g-2, h-1, i-9
11. Precizaţi valoarea de adevăr a afirmaţiei: „Redenumirea unui fişier se poate realiza doar dacă documentul corespunzător fişierului este închis.”
12. (Se ştie că, pentru a găsi un fişier sau un dosar se utilizează secvenţa de paşi My
Computer –Search şi tastând numele fişierului/dosarului sau o porţiune a numelui. De asemenea, puteti utiliza caractere de inlocuire la cautarea tuturor fisierelor de un anumit tip.) Asociaţi caracterele de înlocuire a numelor fişierelor cu explicaţia corectă a ceea ce indică caracterul respectiv:
Col. A. Col. B. *.xlsx -indică toate fişierele cu extensia xlsx d*.xlsx -indică fişierele al căror nume începe cu
raport, urmat de încă 2 litere raport??.docx -indică toate fişierele al căror nume începe cu
d, cu extensia xlsx
Lect. dr. univ. TILCA MAGNOLIA

LABORATOR 4
II. SISTEMUL DE OPERARE MS WINDOWS: WordPed
I. WordPad
Ex.1. Realizaţi în WordPad următoarea scrisoare de intenţie, ţinând cont de
următoarele condiţii de formatare:
a. Font Arial, 12pt;
b. Marginile paginii: stânga, dreapta 2 cm, sus, jos 3 cm;
c. Orientare pagină portret;
d. Formula de adresare să fie text boldat:
Lect. dr. univ. TILCA MAGNOLIA

LABORATOR 4’
II. SISTEMUL DE OPERARE MS WINDOWS: WordPed
I. WordPad
Ex.1. Realizaţi în WordPad următoarea scrisoare de intenţie, ţinând cont de
următoarele condiţii de formatare:
a. Font Arial, 12pt;
b. Marginile paginii: stânga, dreapta 2 cm, sus, jos 3 cm;
c. Orientare pagină portret;
Formula de adresare să fie text boldat:
ACTE NECESARE LA ÎNCEPUT DE DRUM PENTRU FARMACIŞTI ŞI ASISTENŞI DE FARMACIE
La început de an avem nevoie de câteva aprobari şi acte noi pentru a funcţiona conform legilor şi pentru
a nu ne pierde dreptul de libera practică.
Pentru a ne putea continua activitatea in farmacie, avem nevoie să ne revizuim urmatoarele acte,
respectiv certificate:
- trebuie achitată taxa la Colegiul farmacistilor, respectiv OAMMR;
- trebuie avizat certificatul de membru în CFR/OAMMR;
- trebuie urmarit când expiră asigurarea de malpraxis pentru a fi reînnoită înainte de expirare;
- trebuie refacut consultul medical la un cabinet de medicina muncii;
- trebuie să avem la zi instruirea pentru Situaţii de Urgenţă şi Siguranţă şi Sanatatea în Muncă, unde ne
vor cere avizul medicului de la medicina muncii.
Sursa: http://www.farmacistonline.ro/2015/01/pentru-farmacisti-acte-la-inceput-de-an.html
06.03.2015

LABORATOR 5
II. SISTEMUL DE OPERARE MS WINDOWS-MS Paint
I. MS Paint
Ex.1. Realizaţi în Paint sigla din figura de mai jos;
a. Salvaţi imaginea ca fişier sigla.jpg şi verificaţi nr. de biţi ai imaginii .jpg;
b. Salvaţi imaginea apoi ca sigla.bmp şi verificaţi nr. de biţi ai imaginii .bmp;
Comparaţi
Fig. 1. Sigla farmacia Ava
Ex.2. Realizaţi în Paint o imagine reclamă a farmacia Ava care să cuprindă (exploataţi cât
mai multe comenzi Paint):
a. Imaginea sigla.jpg (open);
b. Un banner orizontal îngust cu sloganul „Farmacia Ava, aproape de inima ta!” (casetă
text, grafică, culoare, contur de culori diferite, contur de linii diferite, grosimi
diferite);
c. Un colaj vertical îngust format din imagini preluate de pe Internet care să reflecte
sloganul (Prtsc, Copy, Paste, Resize, Crop, Rotate etc.);
d. Forme geometrice care să conţină text cu referire la serviciile oferite de farmacie.
e. Să se salveze imaginea.
Lect. dr. univ. TILCA MAGNOLIA

LABORATOR 6
III. EDITORUL DE TEXTE MS WORD
Ex. 1. Tastaţi în editorul de texte MS Word frazele de mai jos (folosind diacritice), apoi realizaţi cerinţele enunţate:
„Sedarea
Sedativele se utilizează ca adjuvanţi pentru tratamentul agitaţiei şi al
anxietăţii. Cauzele anxietăţii la pacientul critic sunt multifactoriale şi de cele mai
multe ori secundare faptului că pacientul nu poate comunica eficient, existenţei
zgomotului continuu (alarme, personal gălăgios, aparatură zgomotoasă), lumină
permanentă şi unei stimulări permanente (ca analgezie inadecvată, repoziţionare,
lipsa de mobilitate sau temperatura camerei). Lipsa de somn sau alte motive care
duc la internarea în terapie intensivă determină creşterea anxietăţii pacienţilor,
peste 50% dintre pacienţii din terapie intensivă prezentând anxietate sau tulburări
de somn. (…)
Prima scală utilizabilă la pacientul critic adult este Scala Riker de
sedare-agitaţie (SAS).” (Zdrehuş, 2010)------
a. Formataţi pagina astfel încât aceasta să fie orientată portret, foaie A4, margini la stânga şi dreapta de 2,7 cm, iar sus şi jos de 1 cm;
b. Aliniaţi textul stânga dreapta (Ctrl+J); c. Folosiţi fontul caracterelor Arial de dimensiunea 12pt. cu spaţiu de 1.15 între
rânduri; d. Între cele două paragrafe să se utilizeze o spaţiere de 12 pt; e. Marcaţi textul ca citat şi introduceţi referinţa acestuia (Tipul sursei: site Web
accesat pornind de la site-ul www.spvg-bm.ro, pagina Cărţi de specialitate, Introducere în sistemul de urgenţă);
f. Coloraţi fundalul din spatele textului (opţiunea Umbrire); g. Salvaţi documentul ca fişier Word 2007 cu numele Laborator4_UT, iar pe parcurs
realizaţi salvări succesive folosind Ctrl+S; h. Folosiţi opţiunea Despărţire în silabe, apoi reveniţi la starea anterioară; i. Realizaţi o întrerupere de secţiune (Întreruperi, Pagina următoare) astfel ca a doua
pagină să fie orientată Vedere; j. Marcaţi textul (marcare tot conţinutul documentului: Ctrl+A) şi copiaţi-l pe a doua
pagină; k. Formataţi acest text astfel: alegeţi un font caligrafic, de dimensiune 13 pt, scris pe
2 coloane, fără umbrire, titlul centrat, pagina de dimensiune Îngustă, l. Inseraţi referinţa acestui text (autorul, cartea) alegând din lista de referinţe create
la pasul e.; m. Pentru textul de la pagina 1, folosiţi cratima neseparatoare (non-breaking hyphen)
pentru ca cele doua cuvinte: „sedare-agitaţie” să rămână împreună pe un rând; n. Verificaţi corectitudinea ortografică a textului; o. Înlocuiţi cuvântul „somn” cu „odihnă” în ambele texte; p. La finalul documentului, pe pagina a III-a, orientată Portret, să se genereze
automat bibliografia; q. Salvaţi apoi documentul ca .pdf.

Sedarea
„Sedativele se utilizează ca adjuvanţi pentru
tratamentul agitaţiei şi al anxietăţii. Cauzele anxietăţii la pacientul critic sunt multifactoriale şi de cele mai multe ori secundare faptului că pacientul nu poate comunica eficient, existenţei zgomotului continuu (alarme, personal gălăgios, aparatură zgomotoasă), lumină permanentă şi unei stimulări permanente (ca analgezie inadecvată, repoziţionare, lipsa de mobilitate sau temperatura camerei). Lipsa de somn sau alte motive care duc la internarea în terapie intensivă determină
creşterea anxietăţii pacienţilor, peste 50% dintre pacienţii din terapie intensivă prezentând anxietate sau tulburări de somn. (…)
Prima scală utilizabilă la pacientul critic adult este Scala Riker de sedare-agitaţie (SAS).” (Zdrehuş, 2010)

Bibliografie
1. Zdrehuş, Claudiu. 2010. Sedarea şi analgezia la pacientul critic. Ministerul sanatatii.
[Interactiv] 2010. [Citat: 23 Octombrie 2014.] http://www.ms.ro/?pag=181.
Lect. dr. univ. TILCA MAGNOLIA

Numele şi prenumele:
1
LABORATOR 7
III. EDITORUL DE TEXTE MS WORD (cont.)
Ex.1. Să se creeze următorul tabel folosind tabulatori:
Tabel medicamente
Tabelul 1. Medicamente
Cod An verificare Clasa Denumire Preţ
365 2002 antibiotice ampic i l ină 23,54
455 2001 antihipertensive nol ipre l 8,95
161 2003 antibiotice amoxic i l ină 100,05
677 2001 vitamină vitamina A 13,30
8 1996 antihipertensive cor lentor 123,452
Sursa: www.paginafarmacistilor.ro/medicamente
a) Textul are formatarea: font: Times New Roman, dimensiune 12, prima linie este aladină (boldată) şi centrată; primele două coloane şi ultima coloană sunt aliniate la dreapta, a treia coloană este aliniată la stânga, iar a patra este centrată; textul din utlima coloană să fie italic.
b) spaţiaţi literele denumirilor medicamentelor să fie Extinsă la 1,12 pt; c) adăugaţi o bordură sub prima linie a tabelului; d) modificaţi tipul de tabulator al ultimei coloane: din tabulator la dreapta schimbaţi în
tabulator zecimal; e) Denumiţi tabelul: Tabelul 1. Medicamente folosind opţiunea de Inserare legendă din
grupul de comenzi Legende a filei Referinţe; aliniaţi titlul tabelului în partea stângă superioară;
f) Precizaţi sursa de informare a datelor din tabel: Sursa: www.paginafarmacistilor.ro/medicamente;
g) Adăugaţi sursa în lista de bibliografie; h) Salvaţi documentul cu numele Laborator 6_UC.docx.

Numele şi prenumele:
2
Ex.2. Inseraţi o nouă foaie şi realizaţi lista numerotată de mai jos:
Categorii de Handicap
Tabelul 2. Categorii de handicap
a) Handicapul fizic (locomotor)
→ Paralizia cerebrală
→ Leziuni ale măduvei spinării
→ Lipsa sau deformarea membrelor
o Amputaţiile o Deformările congenitale
b) Handicapul senzorial
→ Deficienţa vizuală
→ Ambliopia
Cerinţe:
a) Menţionaţi sursa bibliografică: Bara Monica Angela, Boca Loredana, Danuletiu Dan, „Suport curs de formare profesională”, Editura Universitatea „1 Decembrie 1918” din Alba Iulia, 2013, ISBN: 400258812630;
b) Adăugaţi textului o bordură exterioară dublă, albastră; c) Denumiţi tabelul Tabelul2. Categorii de handicap (denumirea să fie poziţionată în
partea stânga sus); d) Inseraţi o nouă secţiune în care să copiaţi lista numerotată de mai sus:
- Eliminaţi chenarul; - Renumerotaţi lista ca cea de mai jos:

Numele şi prenumele:
3
1. Handicapul fizic (locomotor) 1.1 Paralizia cerebrală 1.2 Leziuni ale măduvei spinării 1.3 Lipsa sau deformarea membrelor
1.1.1 Amputaţiile 1.1.2 Deformările congenitale
2. Handicapul senzorial 1.1 Deficienţa vizuală 1.2 Ambliopia

Numele şi prenumele:
4
Ex.3.
a) Adăugaţi antet şi subsol documentului creat care să conţină:
- În antet pe pagini impare: numele dumneavoastră; - În antet pe pagini pare: specialitatea şi anul de studiu; - În subsol: numărul paginii.
b) Adăugaţi chenar ultimei pagini.
Ex.4. Generaţi lista de tabele, precum şi bibliografia.

Numele şi prenumele:
5
Lista de tabele
Tabelul 1. Medicamente ............................ ................................................... ....................................... 1
Tabelul 2. Categorii de handicap...................................................................... .................................... 2
Bibliografia: ….

LABORATOR 8
III. EDITORUL DE TEXTE MS WORD (TABELE)
Ex.1. Creaţi următorul tabel:
Tabelul 1. Tabel privind bolnavii de cancer
Nr.
crt.
Numele şi prenumele bolnavului
Localitatea, str. nr., sector,
CNP
Sex
M/F
Anul
naşterii
Diagnosticul clinic şi
histopatologic
Suma alocată
pentru tratament
(RON)
01 02 03 04 05 06
1 POP IOAN M 1970 Cancer pulmonar 10304,5
CNP 1 7 0 0 3 1 2 2 3 2 8 9 0
2 ACHIM ANA F 1968
Cancerul de
endometru 9034,24
CNP 2 6 8 1 2 0 5 1 0 0 0 9 7
VALOARE TOTALĂ
Sursa: http://www.amfms.ro/documents/334.html
Setaţi proprietăţile tabelului astfel:
- Lăţimea celulei unde se completează numele pacientului este de5,43cm, iar înălţimea de 0,8cm;
- Înălţimea celulelor în care se completează CNP-ul este de 0,8cm; - Chenarul tabelului să aibă bordură linie dublă; - Fontul folosit: Times New Roman, 11pt, capul de tabel aladin, text
centrat exceptând ultima coloană unde textul va fi aliniat la dreapta - coloanele Diagnosticul clinic şi histopatologic să aibă lăţimea de 3 cm - cuvintele „Nr. Crt.” să fie scrise vertical - introduceţi încă două înregistrări - scindaţi tabelul în două tabele după produsul cu nr. curent 3 şi
introduceţi textul „pacienţi noi”

- inseraţi o linie în primul tabel care conţine totalul sumelor alocate, total ce se va calcula folosind formulă de calcul
- alegeţi un stil nou pentru primul tabel - Să se insereze un rând text deasupra tabelului, ce va conţine titlul:
Laborator 7 - Denumiţi tabelul Tabelul 2. Tabel privind bolnavii de cancer, centrat la
dreapta, deasupra tabelului - Sub tabel notaţi sursa, introducând sursa la bibliografie - Salvaţi documentul
Ex.2. Inseraţi o nouă secţiune;
- Copiaţi Tabelul 1;
- Denumiţi-l Tabelul 2;
- Formataţi pagina acestei secţiuni: marginie jos: 21cm;
- Repetaţi capul de tabel 2 pe fiecare foaie;
- Eliminaţi rândul cu CNP;
- Sortaţi datele crescător după colana Suma alocată pentru tratament;
Ex. 3. Creaţi tabelul şi denumiţiel Tabel3.Greutatea la naştere şi presiune arterială:
Sursa: http://www.info.umfcluj.ro/ro/did-ro/biostat-ro/md2ro/item/724-laborator-2-
microsoft-word
Ex. 4. Generaţi automat bibliografia şi lista de tabele.

LABORATOR 9
III. EDITORUL DE TEXTE MS WORD (ECUAŢII; LUCRUL CU DOCUMENTE MARI)
Ex.1. Introduceţi şi formataţi următorul text:
Sursa: http://odl.info.umfcluj.ro/index.php/home/start-ro/didactic/profil-medical/18-
romana-ro/profil-medical/12-lucrari-practice-informatica.html
Ex.2. Scrieţi pe o pagină nouă a documentului, următoarele formule chimice:
Sursa: http://www.bioterapi.ro/formulechimice/index_reactia_metale_acizi.html
Ex.3. Deschideţi documentul Laborator8.docx.
a. Copiaţi conţinutul documentului Laborator9.docx la finalul documentului
Laborator8.docx;
b. Folosiţi aceleaşi formatări ale textului şi ale paginilor, în tot documentul;
c. Numerotaţi paginile;
d. Adăugaţi antet şi subsol care să conţină: antet pagină pară - Activităţi practice,
Utilizarea calculatorului, antet pagină impară – Şcoala Postliceală V. Goldiş, Baia
Mare, subsol: An I, 2014-2015;
e. Generaţi automat lista di figuri şi lista de tabele;

f. Puneţi titlu fiecărui laborator, apoi generaţi automat cuprinsul (pe ultima pagină);
g. Specificaţi citatele referite şi generaţi automat bibliografia.

LABORATOR 8
III. EDITORUL DE TEXTE MS WORD (GRAFICĂ)
Ex.1. Creaţi următorul tabel şi denumiţi tabelul precum se observă mai
jos:
Tabelul 1. Urmărire pacienţi – asistent Pop Ioana
- realizaţi diagrama evoluţiei valorilor glicemice ale pacientului şi denumiţi
figura:
Figura 1. Graficul valorilor glicemice ale pacientului Pop Ana
Ex.2. Inseraţi o nouă pagină şi realizaţi tabelul care cuprinde calsificarea
pacienţilor după sex şi grupa de vârstă:
150
170
150
250 230 230
180
230 230
0
50
100
150
200
250
300
dimineata pranz seara
Valorileglicemiei
Mementele zilei în care s-a efectuat analiza glicemiei
Glicemia pacientului în cele 3
ziledespitalizare
ziua 1
ziua 2
siua 3

Tabelul 2. Clasificarea pacienţilor după sex şi grupa de vârstă
- realizaţi diagrama clasificării pacienţilor după sex şi grupa de vârstă şi
denumiţi figura (Coloană grupată);
- Adăugaţi titlu diagramei şi axelor;
- Alegeţi alt Stil de diagramă, apoi reveniţi la starea anterioară;
- Alegeţi alt Tip de diagramă, apoi reveniţi la starea anterioară;
- Inversaţi poziţia barelor (axele), apoi reveniţi la starea anterioară;
- Modificaţi nr. de pacienţi femei a unui grup de vârstă şi observaţi
actualizarea automată a diagramei;
- Adăugaţi etichete fiecărei bare din diagramă;
- Pentru aceleaşi date, realizaţi o diagramă Coloană stratificată
100% (adăugaţi titlu figură);
- Pentru aceleaşi date, realizaţi o diagramă Coloană 3D (adăugaţi
titlu figură);
0
20
40
60
80
100
120
140
<30 30-40 40-50 50-60 >60
Femei
Barbati

Ex.3. Copiaţi textul de la adresa http://www.ms.ro/?pag=181 într-o pagină
nouă a documentului:
„Vârsta de gestaţie (VG) este cel mai
semnificativ factor predictiv al mortalităţii şimorbidităţiineonatale[1,2,3,4,5,6]. Operarea cu date statistice şiraportarea adecvată a morbidităţii şi mortalităţiineonatale şi perinatale, ca şi compararea între ele a diferitelor populaţii de nou-născuţi depind deidentificarea cât mai exactă a gradului de maturare a acestora, deci de o estimare corectă
a VG[1,2,3,5,7]. Mulţi dintre nou-născuţi provin din sarcini pentru care nu se cunoaşte cu certitudine data ultimei menstruaţii (DUM), la care dispensarizarea este incompletă sau neadecvată şi la care singura posibilitate de estimare corectă a VG este examinarea postnatală.. În concluzie, pentru a asigura nou născuţilor o îngrijire conformă cu necesităţile şi riscurile acestora, este necesară o determinare cât mai exactă şi mai rapidă a VG. Vârsta de gestaţie a nou-născutului se poate determina folosind criterii antenatale (DUM, estimări
ecografice[8,9]) sau postnatal, cu ajutorul unor scoruri de maturare.”
- Formataţi textul a.î. acesta să fie aliniat stânga-dreapta, font Arial, mărime
caractere 12pt;
- Menţionaţi sursa: http://www.ms.ro/?pag=181;
- Inseraţi imaginea Greutatea la naştere în funcţie de gestaţie care se află pe
aceeaşi pagină a paginii web, pg. 15;
- Poziţionaţi imaginea în partea dreaptă dreaptă, cu încadrarea textului în
formă pătrată;
- Inseraţi numele figurii într-o casetă text şi poziţionaţi caseta sub grafic cu
încadrarea textului în formă pătrată;
- Inseraţi o casetă text cu textul „mediana” şi o săgeată (precum în Figura 2.
Curbe de creştere intrauterină)
Ex.4. Generaţi automat lista de figuri şi tabele:
Figura 1. Graficul valorilor glicemice ale pacientului Pop Ana ............................................................. 1
Figura 2. Curbe de creştere intrauterină ............................................................................................ 3
Tabelul 1. Urmărire pacienţi – asistent Pop Ioana .............................................................................. 1
Tabelul 2. Clasificarea pacienţilor după sex şi grupa de vârstă ............................................................ 2
mediana
Figura 2. Curbe de creştere intrauterină

Ex.5. Pentru documentul creat, să se realizeze o pagină tip copertă care să
utilizeze elemente WordArt, ClipArt şi SmartArt, precum în figura:
Activităţi
tabele
diagrame
imagini
grafice de prezentare
Student: Pop Ioana
Specializarea: AMG

Laborator 12
MS POWER POINT
PRINCIPII PENTRU REALIZAREA UNEI PREZENTĂRI POWERPOINT
� Textul prezentării trebuie să fie MARE. Nu folosiţi dimensiuni mai mici de 24.
� Prezentarea trebuie să fie simplă:
� Nu folosiţi prea multe culori, fonturi sau stiluri. Numărul maxim acceptat este 2
� Regula 7×7: nu mai mult de 7 linii per diapozitiv & nu mai mult de 7 cuvinte per linie.
� Includeţi doar idei principale.
� Nu folosiţi efecte de animaţie pentru text. Se acceptă utilizarea animaţiei per diapozitiv.
� Prezentarea trebuie să fie clară:
� Nu scrieţi propoziţii întregi cu litere mari.
� Utilizaţi fonturi cunoscute (Arial, Calibri, Times, etc.).
� Utilizaţi text normal sau bold.
� Pe cât se poate nu folosiţi Italic – e dificil de citit.
� Evitaţi sublinierea cuvintelor – aceasta poate avea semnificaţia unui hyperlink.
� Utilizaţi secvenţe numerotate atunci când există prioritate sau o ierarhie.
� Utilizaţi contrastul maxim posibil (cel mai bun contrast e între alb şi negru – nu folosiţi niciodată combinaţia
albastru - roşu)
STRUCTURA UNEI PREZENTĂRI POWER POINT
O prezentare ppt trebuie să fie o schiţă a referatului, cu puncte, subpuncte, imagini, grafice, tabele, scheme,
statistici (unde e cazul) şi trebuie să conţină, în mare, următoarele aspecte:
1. titlul referatului, numele profesorului coordonator şi al studentului, facultatea etc.
2. cuprinsul referatului
3. scopul referatului, principalele obiective realizate/atinse în referat, mijloacele prin care s-au realizat
obiectivele
4. prezentarea foarte pe scurt a conţinutului referatului (4-5 slide-uri), care poate să conţină, orientativ:
- definirea principalelor noţiuni teoretice (definiţii),
- menţionarea schematică a rezultatelor teoretice,
- descrierea utilităţii ideilor teoretice în contextul social
- prezentarea rezultatelor de calcul, statistice, evidenţierea lor prin grafice (dacă este cazul)
- descrierea exemplelor
Slide-urile să fie însoţite de scheme Smart Art, animaţii, sunete etc.
5. concluzii (care este ideea principală a referatului, ce concluzii se pot desprinde din tema respectivă, ce aduce
nou, ce dezvoltări ulterioare se pot face etc.)
6. Bibliografia (acele cărţi, cursuri şi site-uri Web folosite mai mult în realizarea referatului)

Exerciţiu
Să se realizeze o prezentare PowerPoint pornind de la documentul cu tema Windows XP (ataşat cursului Curs
11 de pe platforma de cursuri http://centre.uvvg.ro/course/view.php?id=4654), respectând cerinţele
următoare:
a. Selectaţi o temă;
b. Folosiţi mai multe cadre (2,3 cadre);
c. Folosiţi instrumente Smart Art, Word art, butoane de acţiune;
d. Folosiţi marcatori şi numerotări;
e. Inseraţi capturi de imagini;
f. Creaţi tabel şi grafic;
g. Folosiţi animaţii, tranziţii între slide-uri;
h. Inseraţi sunete;
i. Folosiţi note de subsol pentru a facilita prezentarea orală;
j. Configuraţi şi rulaţi prezentarea;

EXCEL
RECAPITULAŢI
1. Introducerea datelor în Excel: tipuri de date (text şi numerice), formatarea datelor
(aliniere, folosirea punctului zecimal, font etc.),
2. Adăugarea bordurilor tabelului în Excel;
3. Îmbinarea mai multor celule în Excel (Merge and Center) şi scrierea pe 2 rânduri ale
aceleiaşi celule Excel (Încadrare text);
4. Scrierea unei formule în Excel (de ex: =A1/B5*100);
5. Folosirea funcţiilor în Excel (SUM, AVERAGE, MAX, MIN);
6. Sortarea datelor (de ex: sortaţi pacienţii în ordinea alfabetică a numelui: fila Pornire,
pictograma Sortare şi Filtrare, comanda Sortare de la A la Z) sau (de ex: ordonaţi
pacienţii crescător după vârstă: paşii de la Filtrare de mai jos şi comanda Sortare de
la cel mai mic la cel mai mare);
(Revenirea la tabelul nesortat, iniţial: undo sau sortarea crescătoare a valorilor din
coloana nr.crt.)
7. Filtrarea datelor (de ex: afişarea pacienţilor cu vârste mai mari ca 50 ani: fila Date,
pictograma Filtru, din coloana VARSTA se accesează săgeata, iar în caseta care se
deschide se alege opţiunea FiItrare de număr, apoi se alege criteriul de comparaţie
Mai Mare sau egal cu, se completează 50 apoi OK):
Fig.1. Filtrarea pacienţilor cu vârsta peste 50 ani
(Revenire la Tabelul iniţial: fila Date, pictograma Golire)
8. (pentru nota 10) Realizarea de diagrame în Excel (Inserare, Diagrame, Proiectare,
Selectare date etc.)

EXCEL
PROBLEME PRACTICE
1. Să se realizeze următorul tabel folosind Excel şi respectând cerinţele:
a. Formataţi tabelul precum în figură; (2p)
b. Introduceţi datele din tabel; (1p)
c. Să se folosească funcţia SUM pentru a calcula totalul naşterilor premature,
naşterilor naturale, naşterilor ce se încadrează în naşterile cu lungime col mai
mică ca 26 mm, precum şi a celor ce se încadrează în lungimea colului mai mare
ca 26 mm. Efectuaţi şi totalul final. (2p)
d. Să se insereze o nouă coloană „Procentaj”, la dreapta coloanei „Total”. (1p)
e. În câmpurile coloanei, să se folosească o formulă care să calculeze procentul
naşterilor ce se încadrează în naşteri cu lungimea colului mai mică decât 26 mm,
respectiv procentul celor cu lungime col mai mare decât 26 mm. (1p)
(se va folosi raţionamentul matematic =CANTITATEA/TOTAL adică
nr_naşterilor_cu_col_mai_mic_ca_26/nr_total_de_naşteri)
f. Să se formateze valorile procentuale obţinute la (e) ca Număr Procentaj; (1p)
g. Să se traseze o diagramă radială care să reprezinte cele două procentele. (1p)
(1p oficiu)

2. Să se realizeze următorul tabel ce conţine date pacienţii bolnavi de cancer.
Acest tabel monitorizează stadiul de evoluţie al bolii (coloana STEV) şi durata de
Supravieţuire (coloana DURSUP).
a. realizaţi tabelul, introducând datele; (1p)
b. Să se denumească foaia de calcul „Pacienţi” şi să se salveze registrul de lucru
„Monitorizare cancer.xlsx”; (1p)
c. Folosind funcţia AVERAGE în celula H9, să se determine durata medie de
supravieţuire, apoi să se aplice o culoare de umplere (galben) pentru această
celulă. (2p)
d. Să se aleagă un model de Formatare tabel; (1p)
e. Să se sorteze în ordine alfabetică pacienţii, apoi după sex (femei, apoi bărbaţi);
(1p)
f. Să se copieze foaia de calcul în acelaşi registru, dar într-o foaie nouă denumită
”Femei”; (1p)
g. În foaia de calcul „Femei”, eliminaţi înregistrările ce conţin pacienţii de sex
masculin, astfel încât în tabel să rămână numai pacienţii de sex feminin, apoi
notaţi într-o celulă numărul total de femei; (2p)
(1p oficiu)

3. Să se realizeze următorul tabel folosind Excel şi respectând cerinţele:
a. Formataţi tabelul precum în figură; (2p)
b. Introduceţi datele din tabel; (1p)
c. Să se folosească funcţia SUM pentru a calcula totalul pacienţilor expuşi,
pacienţilor neexpuşi, totalul pacienţilor depistaţi cu boala (boală prezentă),
precum şi a celor cu boală absentă. Efectuaţi şi totalul final. (2p)
d. Să se insereze o nouă coloană „Procentaj”, la dreapta coloanei „Total”. (1p)
e. În câmpurile coloanei, să se folosească o formulă care să calculeze procentul
factorului de risc la pacienţii expuşi, respectiv procentul la pacienţii neexpuşi.
(1p)
(se va folosi raţionamentul matematic =CANTITATEA/TOTAL adică
nr_pacienţi_expuşi/nr_total_pacienţi)
f. Să se formateze valorile procentuale obţinute la (e) ca Număr Procentaj; (1p)
g. Să se traseze o diagramă radială 3D care să reprezinte cele două procentele. (1p)
(1p oficiu)






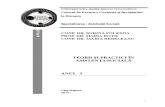

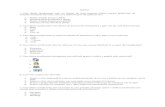
![TRACK-Leader - HORSCH€¦ · drepte, paralele, modificaţi modul de ghidare. [ 40] 9. Dacă doriţi să lucraţi suprapus, setaţi distanţa dorită dintre liniile de ghidare [ 38].](https://static.fdocumente.com/doc/165x107/5f44b9a1ceb965448317fe8b/track-leader-horsch-drepte-paralele-modificai-modul-de-ghidare-40-9-dacf.jpg)