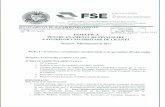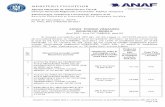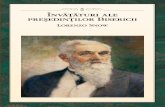INSTRUCŢIUNI DE UTILIZARE A SERVICIULUI DE DEPUNERE A...
Transcript of INSTRUCŢIUNI DE UTILIZARE A SERVICIULUI DE DEPUNERE A...

1
INSTRUCŢIUNI DE UTILIZARE A SERVICIULUI DE DEPUNERE A DECLARAŢIILOR ON-LINE
C u p r i n s
1. Scopul acestui manual ..............................................................................................1 2. Etapele pe scurt .......................................................................................................1 3. Cerinţe de sistem .....................................................................................................2 4. Etapele în detaliu .....................................................................................................2 4.1. Instalarea mediului de lucru ....................................................................................2 4.2. Crearea contului de utilizator...................................................................................4 4.3. Utilizarea certificatelor digitale.................................................................................8 4.3.1. Obţinerea certificatelor digitale calificate ................................................................8 4.3.2. Utilizarea certificatelor digitale calificate .................................................................9 4.3.3. Revocarea accesului la serviciul de depunere on-line .............................................. 12 4.3.4. Dacă aveţi mai multe certificate digitale (eliberate de Autoritatea de certificare a MEF)14 4.3.5. Exportul şi importul certificatului digital obţinut de la Autoritatea de certificare MEF.... 18 4.4. Descărcarea formularelor de declaraţii fiscale........................................................... 33 4.5. Completarea formularelor ..................................................................................... 34 4.6. Depunerea declaraţiilor fiscale ............................................................................... 37 4.7. Vizualizarea declaraţiilor depuse prin Internet .......................................................... 39 4.7.1. Recipisa........................................................................................................... 40 5. Mesaje primite după prelucrarea declaraţiei................................................................ 41
1. SCOPUL ACESTUI MANUAL
Aceste instrucţiuni descriu etapele necesare pentru transmiterea prin Internet a declaraţiilor fiscale, conform Ordinului ministrului finanţelor publice nr.858/2008, publicat în Monitorul Oficial nr.242/28.03.2008. Pentru a putea folosi acest serviciu, trebuie să deţineţi un certificat digital eliberat de un furnizor autorizat. Se pot depune în acest mod următoarele declaraţii: • 100 Declaraţie privind obligaţiile de plată la bugetul de stat • 101 Declaraţie privind impozitul pe profit • 102 Declaraţie privind obligaţiile de plată la bugetele asigurărilor sociale şi
fondurilor speciale • 103 Declaraţie privind accizele • 120 Decont privind accizele • 130 Decontul privind impozitul la ţiţeiul din producţia internă • 300 Decont de taxă pe valoarea adăugată • 301 Decont special de taxa pe valoarea adăugată • 390 Declaraţie recapitulativă privind livrările/achiziţiile intracomunitare de
bunuri • 710 Declaraţie rectificativă
2. ETAPELE PE SCURT
1. Creaţi pe calculatorul dvs. folderul DECEL, unde veţi depune toate fişierele acestei aplicaţii, apoi instalaţi programul Adobe Reader.

2
2. Creaţi-vă un cont de utilizator al portalului ANAF. 3. Descărcaţi formularul de confirmare de pe portalul ANAF. 4. Completaţi şi transmiteţi formularul de confirmare pe portalul ANAF. 5. Listaţi, semnaţi şi ştampilaţi formularul 151 care rezultă în urma transmiterii pe portalul ANAF a documentului de confirmare şi a completării datelor de înregistrare cerute după încărcărea documentului de confirmare. 6. Prezentaţi formularul 151 împreună cu documentele necesare la Direcţia generală a finanţelor publice de care aparţineţi. 7. Aşteptaţi primirea pe e-mail a dreptului de utilizare a serviciului de depunere electronică a declaraţiilor fiscale. 8. Descărcaţi formularele de declaraţii fiscale de pe portalul ANAF. 9. Completaţi formularele – fără conectare la Internet. Aplicaţi pe formular semnătura electronică primită prin certificatul digital. 10. Transmiteţi declaraţiile fiscale. 11. Examinaţi starea declaraţiilor transmise.
3. CERINŢE DE SISTEM
Sistemul de transmitere prin Internet a declaraţiilor fiscale a fost testat utilizând următoarele configuraţii: Software: 1. Windows XP-SP2 Adobe Reader 8.1.2 versiune engleză Internet Explorer 6.0 s, Mozilla/5.0 Firefox/2.0 2. Windows Vista Enterprise Mozilla/5.0 Firefox/2.0 Hardware: Calculator PC, procesor 3 GHz, 512 Mb RAM.
4. ETAPELE ÎN DETALIU
4.1. INSTALAREA MEDIULUI DE LUCRU
Înainte de orice operaţie, vă recomandăm să creaţi un folder cu numele DECEL (declarare electronică), unde se vor găsi toate fişierele necesare acestei aplicaţii. Pentru evitarea eventualelor incidente, vă recomandăm să eliminaţi versiunile precedente ale programului Adobe Reader. Pentru aceasta, utilizaţi comenzile sistemului Windows (Start – Settings – Control Panel – Add/Remove Programs). Înainte de a descărca gratuit fişierul de instalare a programului Adobe Reader 8.1.2, vă rugăm să consultaţi configuraţia hardware solicitată de producătorul Adobe, în funcţie de sistemul de operare al calculatorului dvs. la adresa:

3
http://www.adobe.com/products/acrobat/acrrsystemreqs.html . Descărcarea kit-ului aplicaţiei Adobe Reader 8.1.2 de pe site-ul producătorului Adobe http://www.adobe.com/products/acrobat/readstep2.html se efectuează în două faze. Mai întâi se alege kitul Adobe Reader 8.1.2 în funcţie de sistemul de operare pe care-l aveţi, de versiunea şi caracteristicile acestuia.
Rezultatul acţionării butonului „Download Adobe Reader” reprezintă descărcarea unui fişier cu extensia „.exe” care trebuie salvat pe calculatorul dvs.

4
În faza a doua se instalează fişierul de mai sus, care reprezintă în fapt un „download manager” al producătorului. După instalare, „download manager-ul” se va conecta automat (în cazul în care calculatorul dvs. este legat la Internet) la un site al producătorului şi va descărca kit-ul de Adobe Reader 8.1.2.
4.2. CREAREA CONTULUI DE UTILIZATOR
1. Accesaţi adresa de Internet a Agenţiei Naţionale de Administrare Fiscală: http://anaf.mfinante.ro , apoi apăsaţi butonul CREARE CONT, reprezentat de iconiţa creion:
Atenţie: În funcţie de configuraţia sistemului dvs., la deschiderea oricărei pagini de site Internet poate să apară mesajul următor, care vă avertizează asupra siguranţei paginii pe care o veţi vizita. În cazul nostru, pagina ANAF este sigură, aşa că apăsaţi întotdeauna butonul YES:
2. Apare macheta următoare, în care veţi introduce datele dvs. de identificare:

5
Presupunem că numele utilizatorului este Gabriel Ionescu. Dl. Gabriel Ionescu este contabilul care se ocupă de obligaţiile fiscale ale firmei “SOLVABIL S.R.L.” Macheta se completează ca în exemplul următor. Observaţi faptul că informaţiile notate cu semnul ∗ sunt obligatorii. ID utilizator: gionescu Introduceţi o succesiune de caractere care să constituie identificarea dvs. De exemplu, “gionescu”. Nu se acceptă spaţii. Folosiţi doar litere şi cifre (fără semne speciale, cum ar fi & % ” [ / + … ) Parola: pop57 Introduceţi o succesiune de caractere care să constituie parola dvs. De exemplu, “pop57” Confirmare parola: pop57 Repetaţi parola introdusă iniţial, adică în exemplul nostru “pop57” Observaţi că în zona de parolă se afişează ∗∗∗∗∗∗ în loc de caracterele tastate de dvs. Prenume: Gabriel Introduceţi prenumele dvs. Nume: Ionescu Introduceţi numele dvs. de familie. Email: [email protected] Introduceţi adresa de poştă electronică la care veţi primi răspunsul din partea ANAF. De exemplu, [email protected]

6
Limba preferata: Niciuna Trebuie să selectaţi opţiunea “Niciuna”. Când aţi terminat de completat macheta, vă recomandăm să listaţi pe hârtie conţinutul ecranului (File – Print) şi să notaţi parola. Apoi apăsaţi butonul CONTINUĂ. Portalul ANAF va analiza informaţiile primite şi veţi primi răspunsul corespunzător. Poate ca sistemul să vă informeze că mai există un utilizator cu numele Gabriel Ionescu. În acest caz adăugaţi la numele dvs. o cifră, până găsiţi un nume liber. De exemplu: Ionescu2 sau Ionescu12 sau Ionescu123… Păstraţi prenumele neschimbat. O altă problemă care poate să apară este apariţia următorului mesaj din partea sistemului: „Eşec subsistem utilizator”. Acesta indică faptul că există deja cineva înregistrat cu identificatorul folosit acum (ID). În exemplul nostru, „gionescu” există deja. Soluţia este să folosiţi un alt ID, de exemplu „gionescu2”.
3. Dacă nu sunt probleme, apare mesajul următor:

7
Verificaţi datele afişate şi, dacă doriţi să faceţi o modificare, apăsaţi butonul ANULARE şi vă întoarceţi la momentul completării machetei. Dacă informaţiile introduse sunt corecte, apăsaţi butonul CONTINUA. Apare atunci următorul mesaj:
4. Apăsaţi butonul LOGIN (simbolizat prin iconiţa cheie), pentru a vă conecta în calitate de membru activ al portalului ANAF.
5. Apare mesajul pentru verificarea clientului, la care veţi apăsa butonul CANCEL.
6. La următoarea fereastră apăsaţi butonul YES, pentru a continua.

8
7. Acum introduceţi identificarea dvs. de utilizator şi parola, aşa cum le-aţi transmis în macheta precedentă.
Atenţie: Nu folosiţi caractere româneşti (ş î ă ţ â, înlocuiţi cu s i a t a) !
În exemplul nostru, dl. Gabriel Ionescu va introduce: ID utilizator: gionescu Parola: pop57 după care apăsaţi butonul CONECTEAZĂ:
8. Veţi vedea pe ecran pagina portalului ANAF care conţine meniurile pentru depunerea declaraţiilor.
4.3. UTILIZAREA CERTIFICATELOR DIGITALE
4.3.1. OBŢINEREA CERTIFICATELOR DIGITALE CALIFICATE
9. Conform OMEF 858/2008, începând cu data de 1 mai 2008 certificatele digitale se pot solicitata numai de la furnizorii de servicii de certificare, acreditaţi în condiţiile Legii 455/2001 privind semnătura electronică, publicată în Monitorul Oficial nr. 429 din 31 iulie 2001, cu modificările şi completările ulterioare. Acest certificat digital este denumit în continuare "certificat calificat". Agenţia Naţională de Administrare Fiscală recunoaşte următorii furnizori de certificate digitale calificate: • CertSIGN Calea Şerban Vodă, nr. 133, clădirea C2, etaj 2 Bucureşti. Telefon: (+4021)311.99.04 Fax: (+4021)311.99.05 E-mail: [email protected] Internet: www.certsign.ro

9
• DigiSign S.A. Str. Prometeu, nr. 26, sector 1, Bucureşti. Telefon: +40 31 620 1284 / 620 1286 Fax: +40 31 620 1291 E-mail: Vânzări: [email protected] Helpdesk: [email protected] Tehnic: [email protected] Internet: www.digisign.ro • S.C. Trans Sped S.R.L. Str. Despot Vodă Nr. 38, Sector 2, Bucuresti Telefon: 021 / 210.75.00, 210.87.00, 212.04.38, 212.04.39, 211.92.89 Fax: 021/211.02.07 Email: [email protected], [email protected] Internet: www.transsped.ro Cei interesaţi să obţină certificate digitale calificate vor lua contact cu furnizorii la adresele respective.
4.3.2. UTILIZAREA CERTIFICATELOR DIGITALE CALIFICATE
10.Înregistraţi-vă ca utilizator al serviciului de depunere on-line pe portalul Agenţiei Naţionale de Administrare Fiscală, aşa cum se prezintă la punctele 1-9 din acest document. Acest cont este necesar pentru a vizualiza declaraţiile depuse. 11.Descărcaţi documentul de confirmare a certificatului digital calificat de pe portalul ANAF, pagina Asistenţă Contribuabili, modulul „Toate formularele cu explicaţii” . Pentru deschiderea acestui fişier trebuie să folosiţi programul Adobe Reader v.8.1.2 .
12. Completaţi documentul de confirmare, aplicând semnătura digitală în căsuţa „Semnătură utilizator”, folosind certificatul digital calificat pe care îl aveţi deja. Trimiteţi prin e-mail acest fişier pe adresa autorităţii de certificare care v-a eliberat certificatul digital (adresele autorităţilor de certificare sunt în

10
prezent: [email protected], [email protected] şi [email protected]). Autoritatea de certificare va verifica datele din documentul dvs. şi va aplica semnătura electronică în căsuţa „Semnătură autoritate de certificare”, după care va trimite pe adresa dvs. de e-mail documentul confirmat. 13. Intraţi pe portalul ANAF (nu este necesar să vă logaţi prin nume şi parolă), apoi navigaţi în meniul Depunere Declaratii si accesaţi modulul „Înregistrare certificate calificate”.
14. Cu comanda BROWSE, selectaţi de pe calculatorul dvs. fişierul .pdf conţinând documentul de confirmare, apoi îl trimiteţi apăsând butonul TRANSMITE DOCUMENTUL.
15. În continuare sunteţi solicitat să introduceţi următoarele date: - codul unic de identificare, unde veţi introduce codul agentului economic pentru care veţi transmite declaraţiile fiscale; - denumirea contribuabilului, unde veţi introduce denumirea agentului economic de mai sus; - adresa contribuabilului, unde veţi introduce adresa agentului economic de mai sus. Apăsaţi apoi butonul SUBMIT pentru transmiterea acestor date.

11
16. Pe ecranul dvs. se va afişa formularul 150 „Cerere pentru utilizarea unui certificat digital calificat”, completat cu datele pe care le-aţi introdus mai înainte. Apăsaţi butonul TIPARESTE CEREREA pentru a obţine un formular pe hârtie.
Atenţie: dacă aveţi dreptul să depuneţi declaraţii fiscale pentru mai mulţi agenţi economici, apăsaţi link-ul „Continuă cu înregistrarea unui alt CUI” şi procedura se reia ca mai sus. Este necesar un singur certificat calificat pentru a depune on-line declaraţii fiscale pentru mai multe companii. Conform metodologiei existente, persoana posesoare a certificatului digital calificat trebuie să fie împuternicită de companiile respective.
17. Obţineţi semnătura şi ştampila agentului economic pentru care veţi depune declaraţiile fiscale on-line. Cu această ocazie, solicitaţi şi un document prin care contribuabilul vă împuterniceşte să semnaţi declaraţiile fiscale. Depuneţi această cerere la Direcţia generală a finanţelor publice judeţeană sau, după caz, la Direcţia generală a finanţelor publice a municipiului Bucureşti, în a cărei

12
rază teritorială contribuabilul îşi are domiciliul fiscal. Cererea în format hârtie va fi însoţită de următoarele documente: -documentul de identitate al solicitantului, în original şi copie; -documentul eliberat de contribuabil, din care rezultă dreptul solicitantului de a semna declaraţiile fiscale pentru contribuabil. Pe baza documentelor depuse, organul fiscal verifică realitatea datelor înscrise în cerere. 18. Veţi primi confirmarea dreptului de utilizare a serviciului “Depunere declaraţii on-line” prin poşta electronică, la adresa menţionată în cerere. Adresa de e-mail de la care veţi primi confirmarea activării contului este [email protected], având subiectul: „MEF - activare cont”, iar textul mesajului va fi de forma: „Contul dvs. a fost activat pentru CUI-ul (ex. 1234). Puteţi utiliza serviciul de depunere electronică declaraţii.” Din acest moment puteţi depune declaraţii fiscale on-line, pentru contribuabilul cu Codul Unic de Identificare de la care aveţi această împuternicire.
4.3.3. REVOCAREA ACCESULUI LA SERVICIUL DE DEPUNERE ON-LINE
19. Pot exista cazuri în care agentul economic care depune declaraţiile on-line doreşte să renunţe la acest serviciu; de exemplu, când persoana împuternicită să aplice semnătura digitală nu mai lucrează pentru aceeaşi firmă. 20. În situaţia în care certificatul digital este obţinut de la ANAF (certificatele digitale eliberate de ANAF sunt valabile până la data de 1 mai 2009), revocarea certificatului digital se solicită de titularul acestuia prin completarea formularului 141 „Cerere pentru revocarea certificatului digital”, care se descarcă de pe acest portal, pagina Asistenţa contribuabililor, modulul Toate formularele cu explicaţii. Cererea pentru revocarea certificatului digital se semnează de posesorul certificatului digital şi de către contribuabilul în numele căruia a transmis declaraţiile on-line, se scanează şi se transmite prin e-mail pe adresa [email protected].

13
21. Dacă revocarea certificatului digital se solicită de o persoană diferită de persoana pentru care acesta a fost eliberat, Cererea pentru revocarea certificatului digital se depune în format hârtie, semnat şi ştampilat, de către contribuabil, la direcţia generală a finanţelor publice judeţeană sau, după caz, la Direcţia generală a finanţelor publice a municipiului Bucureşti, în a cărei rază teritorială contribuabilul îşi are domiciliul fiscal. Cererea va fi însoţită de următoarele documente: - documentul de identitate al persoanei care solicită revocarea certificatului digital, în original şi copie;
- un document eliberat de contribuabil din care rezultă dreptul persoanei solicitante de a revoca certificatul digital.
22. În situaţia în care certificatul digital este obţinut de la o altă autoritate de certificare, revocarea dreptului de utilizare a serviciului “Depunere declaraţii on-line” se solicită de titularul certificatului calificat prin completarea formularului 151 „Cerere pentru revocarea dreptului de utilizare a serviciului Depunere declaraţii on-line”, care se descarcă de pe acest portal, pagina Asistenţă Contribuabili, modulul Toate formularele cu explicaţii. Cererea pentru revocarea dreptului de utilizare a serviciului Depunere declaraţii on-line se semnează de titularul certificatului şi de către contribuabil, se scanează şi se transmite prin e-mail pe adresa [email protected].
23. În situaţia în care revocarea dreptului de utilizare a serviciului “Depunere declaraţii on-line” se solicită de o persoană diferită de persoana pentru care acest drept a fost obţinut, Cererea pentru revocare se depune în format hârtie, semnat şi ştampilat, de către contribuabili, conform legii, la direcţia generală a finanţelor publice judeţeană sau, după caz, la Direcţia generală a finanţelor publice a municipiului Bucureşti, în a cărei rază teritorială contribuabilul îşi are domiciliul fiscal. Cererea va fi însoţită de următoarele documente:

14
- actul de autorizare a funcţionării contribuabilului, în original şi copie; - documentul de identitate al persoanei care solicită revocarea
certificatului digital, în original şi copie; - documentul eliberat de contribuabil din care rezultă dreptul persoanei
solicitante de a revoca dreptul de utilizare a serviciului Depunere declaraţii on-line.
Atenţie: prin formularul 151 nu se anulează certificatul digital, ci doar dreptul de acces la serviciul de depunere declaraţii fiscale on-line.
4.3.4. DACĂ AVEŢI MAI MULTE CERTIFICATE DIGITALE (ELIBERATE DE AUTORITATEA DE CERTIFICARE A MEF)
24. Pentru simplificarea alegerii certificatului corespunzător firmei pentru care se depune declaraţia electronică, se recomandă utilizarea unor “porecle” pentru certificate. Atribuirea acestor porecle se realizează o singură, dată conform procedurii de mai jos:
a. După importarea certificatului în browser (ex. Internet Explorer) se va selecta Tools > Internet Options > Content > Certificates. Se selectează certificatul importat > View > Details > Subject de unde se va copia CUI-ul (se află la secţiunea O) > Edit Properties > Friendly name, unde se va introduce CUI-ul corespunzător firmei.
b. La semnarea declaraţiei se va selecta certificatul aferent firmei pentru care s-a completat declaraţia. Se procedează în felul următor:

15

16
25. În urma acestei proceduri, la semnarea declaraţiilor folosind programul Adobe Reader 8.1.2, în lista de certificate vor apare “poreclele”, în locul numelui posesorului de certificate. În acest fel, se identifică cu uşurinţă certificatul care corespunde firmei pentru care se depune declaraţia.
Observaţie: la depunere se verifică dacă CUI-ul din declaraţie este identic cu CUI-ul din certificatul cu care a fost semnată declaraţia, pentru a se asigura că persoana care a semnat reprezintă firma respectivă.

17
26. Vizualizarea declaraţiilor depuse Vizualizarea declaraţiilor depuse necesită logarea pe portal. Pentru logare apăsaţi butonul (cheiţa) LOGIN.
Selectaţi certificatul care corespunde firmei pentru care aţi completat declaraţia fiscală, apoi apăsaţi butonul OK. - În fereastra următoare apăsaţi butonul Yes:

18
Apoi introduceţi numele de utilizator şi parola, după care apăsaţi butonul CONECTEAZĂ. 27. După logare, pentru afişarea declaraţiilor depuse, apăsaţi butonul Vizualizare declaratii din meniul principal. Va fi afişată apoi pagina Vizualizare declaratii depuse, ca în exemplul de mai jos. Selectaţi codul firmei pentru care doriţi să vizualizaţi declaraţiile depuse şi apăsaţi butonul Afiseaza .
- se vor afişa declaraţiile corespunzătoare CUI-ului selectat
- pentru vizualizarea declaraţiilor corespunzătoare altei firme se selectează din aceeaşi listă CUI-ul aferent firmei respective. În acest fel este necesară o singură autentificare pe portalul ANAF, folosind oricare certificat din lista certificatelor deţinute de persoana autorizată.!!!!!
4.3.5. EXPORTUL ŞI IMPORTUL CERTIFICATULUI DIGITAL OBŢINUT DE LA AUTORITATEA DE CERTIFICARE MEF
28. În acest capitol este descrisă procedura de export a certificatului obţinut de la Autoritatea de certificare MEF şi instalat în browser (ex. Internet Explorer). Această procedură este foarte importantă, deoarece link-ul primit pe e-mail funcţionează o singură dată, după care el nu mai este valabil.

19
Cu această procedură certificatul se poate instala cu uşurinţă de câte ori se doreşte, de exemplu în următoarele situaţii:
• defectarea calculatorului ce necesită reinstalarea sistemului de operare, • înlocuirea calculatorului, • depunerea declaraţiilor de pe un alt calculator,
Reinstalarea este valabilă dacă aveţi certificatul exportat în format .pfx, atât local, cât şi pe un dispozitiv extern. 29. Instrucţiuni de operare pentru Internet Explorer: 1. EXPORTUL CERTIFICATULUI Se selectează Tools – Internet Options – Content - Certificates

20
Se selectează Export.
Se selectează Next.

21
Se selectează Next.
Se selectează Next. Se introduce parola cu care se exportă certificatul. Această parolă va fi folosită ulterior la importul certificatului:

22
Se selectează Next. Se alege numele sub care se salvează certificatul şi calea unde se salvează.
Dacă operaţiunea de export a decurs cu succes, trebuie să apară ecranul de mai jos:

23
2. IMPORTUL CERTIFICATULUI Se selectează Tools – Internet Options – Content - Certificates

24
Se selectează Import.
Se selectează Next.

25
Se selectează cu Browse certificatul. Se selectează Next.
Se introduce parola cu care s-a exportat certificatul. Se bifează Mark the private key as exportable.

26
Se selectează Next.
Se selectează Finish. 30. Instrucţiuni de operare pentru Mozilla Firefox 2.0.0.7 În meniul din browser mergeţi la: Tools -> Options -> Advanced -> View Certificates

27
1. EXPORTUL CERTIFICATULUI
Se selectează Backup, se alege calea unde se salvează certificatul, precum şi numele sub care se salvează, se tastează parola de acces la certificate:

28
Se selectează OK. Se tastează parola cu care se exportă certificatul:
Dacă operaţiunea de export s-a realizat cu succes, veţi avea următorul mesaj:
2. IMPORTUL CERTIFICATULUI
Se selectează Import.

29
Se tastează parola pentru accesul la certificate.
Dacă operaţiunea de import s-a realizat cu succes, veţi avea următorul mesaj:
31. Instrucţiuni de operare pentru Netscape 8.0 În meniul din browser mergeţi la: Tools -> Options -> Advanced -> Manage Certificates:

30
1. EXPORTUL CERTIFICATULUI
Se selectează Backup, se alege calea unde se salvează certificatul, precum şi numele sub care se salvează, se tastează parola de acces la certificate:
Se tastează parola cu care s-a exportat certificatul:

31
Dacă operaţiunea de export s-a realizat cu succes, veţi avea următorul mesaj:
2. IMPORTUL CERTIFICATULUI
Se selectează Import, se alege calea către certificat, se tastează parola de acces la certificate:

32
Se introduce parola cu care s-a exportat certificatul:
Dacă operaţiunea a decurs cu succes, veţi avea mesajul de mai jos:

33
4.4. DESCĂRCAREA FORMULARELOR DE DECLARAŢII FISCALE
32. Accesaţi adresa de Internet a Agenţiei Naţionale de Administrare Fiscală: http://anaf.mfinante.ro.
33. Apăsaţi butonul Login, apoi introduceţi ID utilizator (în exemplul nostru: gionescu) şi parola (în exemplul nostru: pop57), după care apăsaţi butonul CONECTEAZA.
34. Apăsaţi apoi butonul DEPUNERE DECLARAŢII:
35. Apare ecranul următor, specific activităţii de depunere prin Internet a declaraţiilor fiscale. Alegeţi opţiunea Descarcare formulare.

34
De aici se pot descărca atât formularele de declaraţii, cât şi instrucţiunile de completare ale acestora. Formularele se pot descărca în format pdf sau în format zip (fişierul este comprimat, deci este mai mic şi transferul se face mai repede, dar apoi necesită decomprimarea, cu programul WinZip. După transfer, selectaţi opţiunea SAVE). Pentru a descărca o declaraţie în format pdf, faceţi click pe numele acesteia. Se va deschide următoarea pagină (în exemplul nostru, am selectat declaraţia 100):
În această pagina faceţi click pe FILE iar apoi SAVE AS pentru ca fişierul să fie salvat pe calculatorul dumneavoastră. Pentru a descărca instrucţiunile de completare se procedează în mod similar.
4.5. COMPLETAREA FORMULARELOR
36. Completarea formularelor de declaraţii fiscale se poate face fără a vă conecta la Internet. Alegeţi fişierul cu declaraţia pe care doriţi s-o completaţi, apoi executaţi un dublu-click pentru a lansa în execuţie programul Adobe Reader, cu care veţi introduce datele în formular. Declaraţiile conţinute în fişierele în format PDF reprezintă în fapt formulare cu funcţiuni complexe, ce pot fi completate, copiate, salvate, şterse. Completarea acestora se realizează local, pe calculatorul dvs., prin intermediul aplicaţiei Adobe Reader 8.1.2. Există următoarele etape în lucrul cu declaraţiile format PDF: 37. Obţinerea declaraţiilor în format PDF: se face prin descărcarea lor de pe portalul ANAF şi salvarea lor pe calculatorul dvs.;

35
38. Deschiderea lor: realizată cu ajutorul aplicaţiei Adobe Reader 8.1.2 ; 39. Completarea declaraţiei cu datele dvs.: - navigarea în cadrul unei declaraţii în format PDF se efectuează cu ajutorul tastei „Tab” sau direct printr-un click cu mouse-ul în cadrul unei celule (câmp); - câmpurile ce au ca valoare rezultatul calculat al altor câmpuri sunt colorate diferit; nu puteţi să le modificaţi pe toate;
- în cadrul unor declaraţii în format PDF se află un buton „?” poziţionat sub denumirea declaraţiei, care la acţionarea cu mouse-ul oferă ajutor pentru completarea formularului;
40. Salvarea declaraţiei: dacă se doreşte întreruperea temporară a completării declaraţiei şi păstrarea datelor încărcate până la acest moment (în Adobe Reader meniul – File – Save as ... ); 41. Verificarea corectitudinii datelor încărcate: pentru a vă asigura că datele introduse sunt cele pe care doriţi să le declaraţi; 42. Validarea declaraţiei completate: se realizează prin intermediul butonului existent la finalul declaraţiei:

36
Validarea are ca scop: - verificarea completării câmpurilor minime obligatorii. Ele apar încadrate într-un chenar roşu la apăsarea butonului „Highlight fields”. De exemplu, la declaraţia 100 se prezintă astfel:
- în cazul în care validarea nu a generat mesaje de eroare sau avertizare, declaraţia este pregătită pentru semnarea electronică. 43. Semnarea electronică a declaraţiei: reprezintă un element foarte important pe care vă rugăm să-l trataţi cu mare atenţie: - din punct de vedere tehnic, semnarea electronică reprezintă o modalitate prin care se certifică şi se protejează confidenţialitatea datelor înscrise în formularul PDF completat; - din punct de vedere practic, semnarea electronică se realizează prin intermediul certificatului digital primit şi instalat pe calculatorul dvs. acţionând câmpul special dedicat al declaraţiei tip PDF. În cazul în care există mai multe certificate digitale instalate pe calculatorul dvs., selectaţi semnătura adecvată contribuabilului pentru care se întocmeşte declaraţia, prin intermediul listei derulante corespunzătoare opţiunii „Digital ID”.

37
44. Apăsarea butonului „Sign” generează o fereastră de salvare distinctă a formularului completat şi semnat, cu numele recomandat în finalul formularului (Exemplu: declaraţia 100 întocmită pentru luna martie 2007).
Observaţie: Vă recomandăm să copiaţi denumirea fişierului PDF de salvat (prin selectarea textului, click buton dreapta mouse, alegere „Copy”) după acţionarea butonului VALIDARE, click buton dreapta mouse şi alegerea opţiunii „Paste” în cadrul rubricii „File name:” din fereastra „Save As”.
45. Formularul salvat în etapa anterioară trebuie transmis întocmai, orice intervenţie ulterioară asupra sa, chiar şi simpla lui deschidere fără a efectua vreo modificare, conduce la vicierea semnăturii şi neînregistrarea ei. Dacă totuşi aţi intervenit asupra formularului după momentul semnării şi salvării, atunci trebuie acţionat butonul „Validare” şi reluat procesul semnării. Nu recomandăm modificări repetate asupra unei declaraţii urmate de validare, semnare şi salvare, deoarece formularul creşte din punct de vedere al dimensiunii, îngreunând ulterior transmiterea sa.
4.6. DEPUNEREA DECLARAŢIILOR FISCALE
Atenţie: nu lăsaţi transmiterea declaraţiilor pentru ultima clipă! Vă expuneţi riscului unui trafic aglomerat pe portalul ANAF. Există şi riscul de a nu a putea depune declaraţia în termen !
46. Accesaţi adresa de Internet a Agenţiei Naţionale de Administrare Fiscală: http://anaf.mfinante.ro şi apăsaţi butonul Depunere Declaraţii din meniu,

38
selectaţi apoi pagina Transmitere Declaraţii.
47. Apăsaţi butonul Browse, selectaţi declaraţia completată pentru transmitere şi apăsaţi OPEN. În exemplul nostru, dl. Ionescu transmite fişierul 100_0307_J22000010.pdf. El a fost iniţial formularul gol al declaraţiei 100, cu numele de fişier D100-V1.pdf, aşa cum a fost descărcat de pe portalul ANAF. Vă recomandăm ca, pentru declaraţia completată, să folosiţi numele de fişier propus de program; astfel se va şti că s-a transmis declaraţia 100 pentru luna martie, în anul 2007, pentru agentul economic cu codul fiscal J22000010. Apăsaţi apoi butonul Transmite Declaraţia.

39
Un document transmis cu succes va fi urmat de un mesaj de tipul următor:
48. Puteţi să vă opriţi aici, deoarece declaraţia a fost înregistrată la ANAF. Dar puteţi să mai trimiteţi altă declaraţie, sau să vedeţi numărul cu care a fost înregistrată.
4.7. VIZUALIZAREA DECLARAŢIILOR DEPUSE PRIN INTERNET
49. Vizualizarea declaraţiilor depuse necesită logarea pe portal. Pentru logare apăsaţi butonul LOGIN.
Selectaţi certificatul (în exemplul nostru, Gabriel Ionescu), apoi apăsaţi butonul OK.
În fereastra următoare apăsaţi butonul Yes:

40
Apoi introduceţi identificatorul dvs. de utilizator şi parola, după care apăsaţi butonul CONECTEAZĂ.
50. După logare, pentru afişarea declaraţiilor depuse, apăsaţi butonul Vizualizare declaratii din meniul principal. Va fi afişată apoi pagina Vizualizare declaratii depuse, ca în exemplul de mai jos. Selectati codul firmei pentru care doriţi să vedeţi declaraţiile depuse.
Atunci veţi primi următoarele informaţii:
4.7.1. RECIPISA
51. Observaţi că pentru fiecare depunere există asociată o recipisă. Dacă faceţi click pe aceasta, veţi obţine următorul ecran:

41
Puteţi salva această recipisă (click dreapta, „Save target as...”) şi denumiţi fişierul cu numărul de înregistrare al documentului asociat. Aceasta este dovada dvs. că aţi depus respectiva declaraţie la data specificată în recipisă. 52. Dacă doriţi să verificaţi semnătura electronică a celui care a emis recipisa – ea este a Serviciului de depunere declaraţii din cadrul ANAF – trebuie să urmaţi instrucţiunile de mai jos: 1. În modulul Declaratii electronice, daţi click pe "Verificarea recipisei". 2. Instalaţi programul jdk-1_5_0_09-windows-i586-p.exe în folderul C:\Program Files\Java. 3. Descărcaţi aplicaţia VerificaRecipisa din aceeaşi adresă. Dezarhivaţi aplicaţia, folosind programul WinZip, în discul C: 4. Creaţi folderul C:\Recipisa din cadrul meniului Depunere declaraţii. În acest folder veţi pune recipisele, în vederea verificării. 5. Rulaţi aplicaţia de verificare prin dublu click pe verifica_recipisa.bat, din folderul C:\VerificaRecipisa. Aceasta va citi toate recipisele existente în acest folder. Dacă recipisa a fost semnată corect va apărea mesajul: Documentul ... a fost semnat corect de catre .... .
5. MESAJE PRIMITE DUPĂ PRELUCRAREA DECLARAŢIEI
53. După prelucrarea declaraţiei dvs. la unitatea fiscală de care aparţine contribuabilul, se pot primi următoarele mesaje: 54. Mesaje obţinute la depunere:
• Stare: Documentul depus este o declaratie fiscala.
Acest mesaj apare dacă documentul depus este o declaraţie validă (documentul conţine codul formularului, perioada de raportare şi CUI-ul). Dacă primiţi acest mesaj, atunci depunerea se poate considera efectuată. Pentru a afla dacă declaraţia este completată corect, urmăriţi în continuare mesajele ce apar, până ce vedeţi mesajul Declaraţia a fost prelucrată. Dacă în locul acestui mesaj veţi obţine mesaje care indică erori la prelucrare, veţi fi contactat de Administraţia finanţelor publice respectivă; depunerea se consideră invalidă şi trebuie să repetaţi procedura de depunere după corectarea erorilor, folosind formularele şi respectând instrucţiunile de completare prezentate în modulul Descărcare formulare.
• Documentul depus nu este o declaratie tip pdf sau nu este semnat cu un certificat digital. Va rugam refaceti depunerea. Daca eroarea persista sunati la 319.98.89/int. 175, sau trimiteti email pe adresa [email protected]

42
Acest mesaj indică faptul că declaraţia depusă nu este semnată cu certificat digital. Vă rugăm să respectaţi instrucţiunile pentru depunerea electronică a declaraţiilor. • Stare: Documentul depus nu conţine o declaraţie fiscală. Nu există cod
formular. Vă rugăm să refaceţi documentul utilizând formularele şi instrucţiunile de completare prezentate la Descărcare formulare. Acest mesaj apare în cazul în care documentul trimis nu are codul formularului. Aceasta eroare poate să apară numai în cazul în care încercaţi să folosiţi alte formulare decât cele existente pe site în secţiunea Descărcare formulare.
• Stare: Documentul depus nu conţine o declaraţie fiscală. Nu conţine luna
din perioada de raportare. Vă rugăm să refaceţi documentul utilizând formularele şi instrucţiunile de completare prezentate la Descărcare formulare. Acest mesaj apare în cazul în care documentul trimis nu are completată luna din perioada de raportare. Aceasta eroare poate să apară numai în cazul în care încercaţi să folosiţi alte formulare decât cele existente pe site în secţiunea Descărcare formulare.
• Stare: Documentul depus nu conţine o declaraţie fiscală. Nu conţine anul
din perioada de raportare. Vă rugăm să refaceţi documentul utilizând formularele şi instrucţiunile de completare prezentate la Descărcare formulare. Acest mesaj apare în cazul în care documentul trimis nu are completat anul din perioada de raportare. Aceasta eroare poate să apară numai în cazul în care încercaţi să folosiţi alte formulare decât cele existente pe site în secţiunea Descărcare formulare.
• Stare: Documentul depus nu conţine o declaraţie fiscală. Nu corespunde
codul din document cu codul din certificat. Va rugăm verificaţi că aţi introdus corect CUI-ul şi că ati semnat cu certificatul corespunzător. Vă rugăm să refaceţi documentul şi să efectuaţi o nouă depunere. Acest mesaj apare în cazul în care documentul trimis nu are completat corect codul de identificare fiscală. Aceasta eroare poate fi datorată completării incorecte a codului de identificare fiscală. De exemplu, codul real este 19578 şi s-a introdus 19577. Comparaţia se face între codul introdus în document şi cel din certificatul cu care s-a semnat documentul. Depunerea se consideră invalidă şi trebuie repetată procedura de depunere, cu remedierea erorilor, prin folosirea formularelor şi a instrucţiunilor de completare prezentate pe site, în secţiunea Descarcare formulare.
• Stare: Documentul depus nu conţine o declaraţie fiscală. Semnătura este
invalidă. Vă rugăm să refaceţi documentul utilizând formularele şi instrucţiunile de completare prezentate la Descarcare formulare.

43
Acest mesaj apare în cazul în care documentul semnat a suferit modificări după semnare, înainte de a fi transmis. Acest caz este ipotetic dacă se utilizează formularele de pe site, deoarece modificarea documentului după semnare produce automat ştergerea semnăturii şi imposibilitatea salvării documentului cu modificări ulterioare semnării lui. Depunerea se consideră invalidă şi trebuie repetată procedura de depunere, cu remedierea erorilor, prin folosirea formularelor şi a instrucţiunilor de completare prezentate pe site, în secţiunea Descarcare formulare.
55. Mesaje primite în urma verificării declaraţiilor la organul fiscal competent:
• Informaţii după prelucrare: Declaraţia a fost prelucrată. • Informaţii după prelucrare: Declaraţia a fost prelucrată şi au fost
identificate erori. Veţi fi notificat pentru corectarea acestora. Erorile provin de la corelaţiile din cadrul declaraţiei – sume calculate, totaluri, verificări cu alte declaraţii, etc.
• Informaţii după prelucrare: Declaraţia nu a fost prelucrată. Fişierul transmis este eronat. Nu se respectă conţinutul standard al fişierului (include şi faptul că fişierul conţine aceleaşi date cu ale unei declaraţii depuse anterior) sau informaţiile referitoare la codul fiscal, perioada de raportare, tipul formularului sunt eronate. ● Informaţii după prelucrare: Declaraţia nu a fost prelucrată. Fişierul transmis are erori de completare. Verificaţi sumele datorate/deductibile/de plată şi de recuperat. Erorile provin de la corelaţiile din cadrul declaraţiei 100 – a se citi instrucţiunile de completare pentru rândurile 1, 2, 3, 4. • Informaţii după prelucrare: Declaraţia nu a fost prelucrată. A mai fost
depusă o declaraţie pentru aceeaşi perioadă. Nu se acceptă depunerea mai multor deconturi de TVA pentru aceeaşi perioadă de raportare.
• Informaţii după prelucrare: Declaraţia nu a fost prelucrată. Contribuabilul nu este înregistrat ca plătitor de TVA.
Pentru declaraţii depuse de contribuabili care nu sunt înregistraţi ca plătitori de TVA la organul fiscal de care aparţin.
• Informaţii după prelucrare: Declaraţia nu a fost prelucrată. Contribuabilul este înregistrat ca plătitor de TVA trimestrial. Pentru declaraţii depuse la alte perioade de raportare decât trimestrul – lunile 3, 6, 9 ,12.

44
• Informaţii după prelucrare: Declaraţia nu a fost prelucrată. Contribuabilul este înregistrat ca plătitor de TVA semestrial. Pentru declaraţii depuse la alte perioade de raportare decât semestrul – lunile 6, 12.
• Informaţii după prelucrare: Declaraţia nu a fost prelucrată. Contribuabilul
este înregistrat ca plătitor de TVA anual. Pentru declaraţii depuse la alte perioade de raportare decât anul – luna 12.
• Informaţii după prelucrare: Declaraţia nu a fost prelucrată. Codul de
identificare fiscala este eronat. • Informaţii după prelucrare: Declaraţia nu a fost prelucrată. Vă rugăm să
folosiţi alt canal de depunere a declaraţiei. Dacă mesajul este altul decât “Declaraţia a fost prelucrată”, veţi fi notificat pentru corectarea acestora de către administraţia finanţelor publice de care aparţineţi, fiind totodată informat de erorile conţinute de declaraţia depusă.