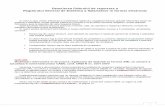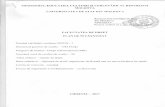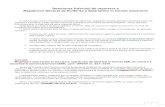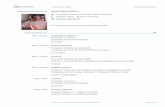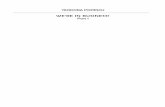InkZone Perfect user romana - Digital Information · 2019. 1. 6. · 4.18 Emulatorul caseta pentru...
Transcript of InkZone Perfect user romana - Digital Information · 2019. 1. 6. · 4.18 Emulatorul caseta pentru...
-
InkZone Perfect
Manual de utilizare
-
Digital Information Ltd. Technoparkstrasse 1 CH-8005 Zürich
© Copyright by Digital Information Ltd. 2006
Drepturile de autor ale acestei documentatii tehnice apartin Digital Information Ltd.
Toate drepturile, incluzand reproducerea si ditribuirea, cat si traducerea, sunt rezervate. Nicio parte a acestei documentatii nu poate fi reprodusa sub nicio forma (tiparire, fotocopiere microfilm sau alte procese) fata permisiune scrisa, si nici nu poate fi stocata, procesata, repordusa sau distribuita prin intermediul sistemelor electronice.
Orice incalcare se va pedepsesi si se vor plati daune.
Identificator Manual de utilizare - RO
Se adreseaza Utilizator
Produs InkZone Perfect
Versiune V2.10
Cod articol InkZone Perfect HB04-009 RO
-
Cuprins
InkZone Perfect – Manual de utilizare I
InkZ
one
Per
fect
HB
04-0
09 R
O
Cuprins
1 Modul Standard .......................................................................................................... 1-1 1.1 Pornire ............................................................................................................................................. 1-1 1.2 Sectiunea de navigare ...................................................................................................................... 1-2 1.3 Lista de joburi................................................................................................................................... 1-2
1.3.1 Navigarea in lista de joburi ................................................................................................ 1-2 1.3.2 Sorteaza dupa data si dupa nume .................................................................................... 1-2 1.3.3 Alternare intre joburi curente si joburi arhivare ................................................................... 1-3 1.3.4 Stergere Joburi ................................................................................................................. 1-3 1.3.5 Reincarcarea jobului.......................................................................................................... 1-3
1.4 Suprafata de tiparire a masinii .......................................................................................................... 1-4 1.4.1 Alocarea jobului catre grupuri de tipar............................................................................... 1-4 1.4.2 Atribuirea fata/verso pe grupuri de tiparire......................................................................... 1-5 1.4.3 Afisarea profilului de cerneala............................................................................................ 1-5 1.4.4 Trimiterea unui job catre consola....................................................................................... 1-6
2 Modul Hotfolder .......................................................................................................... 2-1 2.1 Pornire ............................................................................................................................................. 2-1
2.1.1 Activarea modului Hotfolder .............................................................................................. 2-2 2.1.2 Oprirea modului Hotfolder................................................................................................. 2-3
3 Salvati joburile tiparire in arhiva ...................................................................................... 3-1 3.1 Salvarea profilului de cerneala al unui job ......................................................................................... 3-1 3.2 Stocarea profilului de cerneala petru retiparire si pentru liniarizare .................................................... 3-2 3.3 Gestionarea joburilor in arhiva .......................................................................................................... 3-4
3.3.1 Modificarea folderului arhiva.............................................................................................. 3-4 3.3.2 Mutarea joburilor arhivate.................................................................................................. 3-4
4 Setari de consola specifice ............................................................................................. 4-1 4.1 KBA Logotronic Web - Formatul fisierului de iesire ........................................................................... 4-1 4.2 Monigraf MDS - Formatul fisierului de iesire...................................................................................... 4-1 4.3 AP Maschinen - Formatul fisierului de iesire...................................................................................... 4-2 4.4 Muller Martini - Formatul fisierului de iesire ....................................................................................... 4-2 4.5 Komori - Formatul fisierului de iesire ................................................................................................. 4-3 4.6 TGC Grafitel - Formatul fisierului de iesire ......................................................................................... 4-3 4.7 Rockwell – Formatul fisierului de iesire.............................................................................................. 4-4 4.8 Mitsubishi – Formatul fisierului de iesire ............................................................................................ 4-4 4.9 XML – Formatul fisierului de iesire..................................................................................................... 4-4 4.10 MAN Jobcard –Iesire catre cititorul de Job Card .............................................................................. 4-5
4.10.1 Formatul de iesire RCI1, RCI2 si RCI 3.............................................................................. 4-5
-
Cuprins
II InkZone Perfect – Manual de utilizare
InkZ
one
Per
fect
HB
04-0
09 R
O
4.10.2 Format de iesire de tip EPS............................................................................................... 4-6 4.11 Perreta – Formatul fisierului de iesire................................................................................................. 4-6 4.12 Eltromat – Formatul fisierului de iesire............................................................................................... 4-6 4.13 Caber – Formatul fisierului de iesire .................................................................................................. 4-7 4.14 KBA – Formatul fisierului de iesire de tipCOL and GRO.................................................................... 4-7 4.15 GMI Microcolor – Formatul fisierului de iesire.................................................................................... 4-8
4.15.1 Formatul J0L..................................................................................................................... 4-8 4.15.2 Formatul REP ................................................................................................................... 4-8
4.16 Emulatorul de Card pentru MAN ...................................................................................................... 4-9 4.16.1 MAN Roland ..................................................................................................................... 4-9 4.16.2 Heidelberg ...................................................................................................................... 4-10
4.17 Emulatorul de banda magnetica pentru Komori, Mitsubishi, Akiyama............................................. 4-10 4.18 Emulatorul caseta pentru Planeta Varimat ...................................................................................... 4-10 4.19 Ryobi – Formatul fisierului de iesire................................................................................................. 4-11
4.19.1 Formatul MCN (profil de cerneala)................................................................................... 4-11 4.19.2 Formatul DEM (Acoperirea de cerneala) .......................................................................... 4-11
4.20 KBA – E-Floppy.............................................................................................................................. 4-12
-
Modul StandardPornire 1
InkZone Perfect – Manual de utilizare 1-1
InkZ
one
Per
fect
HB
04-0
09 R
O
1 Modul Standard
Cand folosim modul standard pentru presetarea cernealei, secventa de tiparire si curba de calibrare trebuie selectata manual. Daca Jobul va fi tiparit si fata si verso, trebuie activat perfectorul.
1.1 Pornire Lansati aplicatia cu ajutorul Shortcut-ului (1) sau din start menu.
Va aparea interfata utilizator. Ea este impartita in 3 mari sectiuni:
(1) Navigarea: unele taskuri pot fi accesate de aici.
(2) Lista de joburi: contine toate joburile curente. Fiecare este afisat cu toate separatiile de culoare. In functie de tipul jobului, culorile pentru fata si / sau verso sunt afisate.
(3) Masina virtual de tipar: Bara orizontala reprezinta grupurile de tiparire ale masinii.
1
1 1 1
-
1 Modul Standard Sectiunea de navigare
1-2 InkZone Perfect – Manual de utilizare
InkZ
one
Per
fect
HB
04-0
09 R
O
1.2 Sectiunea de navigare Pentru a rula un task, apasati pe optiunile din sectiunea de navigare
(1) Stocheaza un job in arhiva
(1) Stocheaza un job pentru ajustarea curbelor de calibrare
(2) Ajusteaza curbele de calibrare manual
(3) Creaza o curba de calibrare cu asistentul de liniarizare
(4) Obtine informatii despre versiunea de software si de licenta
(5) Inchide aplicatia
(6) Defineste configurarile aplicatiei
1.3 Lista de joburi
1.3.1 Navigarea in lista de joburi
Deruleaza in sus (1) si in jos (2) in lista de joburi.
1.3.2 Sorteaza dupa data si dupa nume
Sortati joburile dupa nume (1) sau dupa data (2), apasand butoanele sageata. Sagetile indica in ce directie vor fi listate joburile in ordine crescatoare sau descrescatoare. Modificarea unei directii de sortare se face apasand din nou butonul.
1
1
1
1
1
1
1
1
1 1
-
Modul StandardLista de joburi 1
InkZone Perfect – Manual de utilizare 1-3
InkZ
one
Per
fect
HB
04-0
09 R
O
1.3.3 Alternare intre joburi curente si joburi arhivare
Apasand butoanele (1) si (2), schimbati intre joburile curente dispinibile si joburile din arhiva. In ambele moduri disponibile sunt afisate numele jobului si data crearii (3) si separatiile de culoare disponibile pentru fata (4) si pentru verso (5).
Nota
In functie de setari, vom avea un preview mai mare mai mic sau nu vom avea preview.
1.3.4 Stergere Joburi
Stergerea unui job din lista sau dintr-o arhiva cu butonul (1). Pentru a sterge, mai intai apasa pe jobul din lista si apasa apoi butonul (1). Toate informatiile referitoare la acest job vor fi sterse.
1.3.5 Reincarcarea jobului
Lista de joburi va fi actualizata automat. Apasati butonul (1) pentru o actualizare imediata.
1 1
1
1 1
1
1
-
1 Modul Standard Suprafata de tiparire a masinii
1-4 InkZone Perfect – Manual de utilizare
InkZ
one
Per
fect
HB
04-0
09 R
O
1.4 Suprafata de tiparire a masinii
1.4.1 Alocarea jobului catre grupuri de tipar
Aceste campuri (1) reprezinta masina virtuala de tipar cu grupurile de tiparire. Drag and drop un job din lista de joburi catre aceasta zona. Secventa de tiparire este aranjata automat in functie de secventa preselectata
Nota Culorile speciale vor fi atribuite grupurilor de tipar in mod manual.
Daca masina de tipar este echipata cu un perfector, o linie gri sau verde (2) va simboliza acest lucru. Linia verde indica faptul ca perfectorul este activ, gri inseamna ca este inactiv. In exemplul din dreapta, perfectorul este montat intre grupurile al cincilea si al saselea.
In acest exemplu, un job va fi mutat catre presa virtuala. Fiecare grup activ va avea informatia de culoare si numele jobului.
Apasati butonul (1) pentru a afisa profilul de cerneala in uz.
Pentru a sterge culoarea din grup, selectati butonul (2). Pentru a sterge culoarea doar de la un singur grup, selecati [No Color] (4) din lista culorilor si trageti-l peste grup.
Cand secventa de tiparire curenta trebuie utilizata ca implicita pentru urmatoarele joburi, selectati butonul (3).
Nota Fiecare culoare a jobului poate fi trasa independent peste un grup de tiparire.
1
1
11 1
1
-
Modul StandardSuprafata de tiparire a masinii 1
InkZone Perfect – Manual de utilizare 1-5
InkZ
one
Per
fect
HB
04-0
09 R
O
1.4.2 Atribuirea fata/verso pe grupuri de tiparire
In primul rand trebuie activat perfectorul apasand o data pe linia gri (1). Linia devine verde. Acum perfectorul va fi activ.
Daca avem doar o fata pentru tiparire, tragem jobul fata peste grupuri (2).
Revenim la verso. Trageti culoarea peste grupul de verso (3).
Jobul fata/verso va fi afisat pe grupuri asa cum arata in imaginea din dreapta.
Nota Cand setam un job de 4/4, jobul verso poate fi tras direct peste grupurile verso. Nu exista o regula privind fata care sa fie setata prima.
1.4.3 Afisarea profilului de cerneala
Cand un job a fost atribuit grupurilor, apasam pe butonul (1) pentru a vedea profilurile de cerneala.
1
1
1
1
1
-
1 Modul Standard Suprafata de tiparire a masinii
1-6 InkZone Perfect – Manual de utilizare
InkZ
one
Per
fect
HB
04-0
09 R
O
Fereastra de vizualizare a profilului afiseaza profilul de cerneala pentru grupul selectat. Schimbati grupul de aici (1). Apasati pe imagine (2) si se va deschide o vizualizare la o scala mai mare.
In vizualizarea profilului, acoperirea de cerneala este reprezentata de segmentele verticale. O portiune din segmentul neagru (3) indica acoperirea pentru placa, portiunea gri (4) indica schimbarile aplicate de curba de calibrare selectata (5).
Inchideti fereastra cu butonul (6).
1.4.4 Trimiterea unui job catre consola
Cand grupul din presa virtuala va fi setat cu un job, continuam prin selectarea unei curbe de calibrare din lista (1). Apoi exportam jobul prin apasarea butonului (2). Jobul va fi stocat pentru consola.
Nota In functie de formatul masinii de tipar, vom avea diverse optiuni care vor trebui selectate inainte de a salva.
1
1
1
1
1 1
11
-
Modul HotfolderPornire 2
InkZone Perfect – Manual de utilizare 2-1
InkZ
one
Per
fect
HB
04-0
09 R
O
2 Modul Hotfolder
In modul automatic Hotfolder, setarile de iesire, cum ar fi secventa culorilor, curba de calibrare, etc. vor fi configurate automat pentru fiecare job.
Nota
Informatia de presetare a masinii de tipar va fi transferata fie de un fisier conventional de iesire sau, in functie de consola, de catre un mediu specific cum ar fi flash card, banda magnetic, etc. Pe unele din aceaste medii de stocare si in functie de formatul de fisier, poate fi stocat la un moment dat doar un singur job. Limitarea poate proveni fie din formatul de consola sau din emulatorul hardware accesat de catre software. Astfel, jobul trimis anterior va fi rescris cu jobul current.
2.1 Pornire Lansati aplicatia cu ajutorul icoanei (1) de pe desktop sau din Start Menu.
1
-
2 Modul Hotfolder Pornire
2-2 InkZone Perfect – Manual de utilizare
InkZ
one
Per
fect
HB
04-0
09 R
O
Interfata utilizator va aparea ca in imaginea din dreapta.
2.1.1 Activarea modului Hotfolder
Cand lansam aplicatia, modul hotfolder va fi activat imediat fiind indicat de linia albastra (1) ce se va misca constant de la stanga la dreapta.
Toate butoanele (3) accesibile in modul standard vor fi dezactivate.
Numele aplicatiei este vizibil in taskbarul din windows.
(1)
1
1
1
1
1
1
-
Modul HotfolderPornire 2
InkZone Perfect – Manual de utilizare 2-3
InkZ
one
Per
fect
HB
04-0
09 R
O
Modul activ este selectat din configurarile aplicatiei. Mergeti la meniul Settings (1) in sectiunea de navigare si deschide obiectul Hotfolder (2). Activati modul Hotfolder in lista (3).
2.1.2 Oprirea modului Hotfolder
Modul Hotfolder este oprit imediat ce veti accesa sectiunea Settings din aplicatie.
Modul activ este selectat in configurarile programului. Mergi la meniul Settings (1) in sectiunea de navigatie si deschide submeniul Hotfolder (2). Opreste modul Hotfolder in lista de optiuni (3).
1
1
1
1
1
1
-
Salvati joburile tiparire in arhivaSalvarea profilului de cerneala al unui job 3
InkZone Perfect – Manual de utilizare 3-1
InkZ
one
Per
fect
HB
04-0
09 R
O
3 Salvati joburile tiparire in arhiva
Dupa ce am tiparit un job, aplicatia va putea stoca informatiile in arhiva, de unde mai tarziu poate fi folosit pentru retiparire. Informatia poate fi folosita, de asemenea, pentru liniarizare. Cand stocam, trebuie specificat aplicatiei daca va stoca pentru arhivare sau pentru liniarizare.
3.1 Salvarea profilului de cerneala al unui job In ciculul standard de productie, aplicatia trimite infomatia de cerneala catre consola. Consola va potrivi culorile masinii de tipar cu culorile referinta verificate pe un proof etc.. Dupa ce am terminat, jobul va putea intra in productie.
Stocheaza setarile de cerneala de la Coala OK in arhiva cat mai curand posibil.
(1) PC cu soft
(2) Informatia de preset cerneala este trimisa catre consola
(3) Consola va fi presetata, productia poate porni
(4) Culorile jobului o data obtinute, salvati profilul de cerneala de la coala OK
(5) Profilul de cerneala va fi arhivat si va fi reutilizat pentru retiparire si pentru liniarizare.
1
1
1
1
1
-
3 Salvati joburile tiparire in arhiva Stocarea profilului de cerneala petru retiparire si pentru liniarizare
3-2 InkZone Perfect – Manual de utilizare
InkZ
one
Per
fect
HB
04-0
09 R
O
3.2 Stocarea profilului de cerneala petru retiparire si pentru liniarizare Deschideti ReadBack (1) in bara de navigare. Un submeniu va aparea si va afisa in mod curent formatul de iesire. Apasati pe el pentru a accesa panelul de control pentru readback (1).
Nota Mai intai, salvati profilul de cerneala de la coala OK la consola.
In functie de consola, aceasta poate fi fie intr-un fisier in retea, fie pe o discheta etc., sau salvata pe emulatorul hardware cum ar fi E-Floppy, Emulatorul Tape, Strip Emulator, Emulatorul Flash Card etc.
Apoi mergeti la meniul ReadBack
(1) Selecati unul dintre cele doua butoane, daca informatia va fi stocata in arhiva pentru retiparire (butonul din sanga) sau pentru liniarizare (butonul din dreapta).
(2) Accesati profilul de cerneala stocat anterior de la coala ok. Nota In functie de consola si de formatul de iesire pentru masinii de tipar, aplicatia va receptiona datele din emulatorul hardware sau direct din fisierul system.
(3) Selectati jobul care a fost utilizat pentru presetarea de cerneala. Implicit, ultimul job transferat va fi preselectat.
(4) Selectati tipul de hartie. Aceasta infomatie va fi utilizata doar pentru liniarizare.
(5) Continuam cu pasul urmator, o noua fereastra se va deschide.
1
1 1
1
1 1
-
Salvati joburile tiparire in arhivaStocarea profilului de cerneala petru retiparire si pentru liniarizare 3
InkZone Perfect – Manual de utilizare 3-3
InkZ
one
Per
fect
HB
04-0
09 R
O
(1) Setati secventa de tiparire. Implicit, secventa va fi transferata de la ultimul job folosit.
(2) Selectati tipul jobului, daca va fi o singura fata sau va fi un job fata/verso.
(3) Introduceti numele jobului, asa cum va aparea el in arhiva.
(4) Selectati locatia pentru arhiva prin deschiderea ferestrei de dialog.
(5) Salvati configuratia.
Acum jobul va fi disponibil in folderul arhiva sau va fi gata pentru a fi utilizat de catre procedura de liniarizare.
Functii aditionale:
(1) Anulati operatia.
(2) Activati secventa standard de tiparire asa cum a fost definita in configurarea jobului.
(3) Selectati secventa de tiparire in functie de coala OK.
(4) Setati secventa culorilor in concordanta cu ultimul job exportat.
(5) Afiseaza imaginea cu profilul de cerneala pentru coala ok.
(6) Listeaza toate culorile disponibile pentru secventa de tiparire. Drag and drop catre presa virtuala din dreapta.
(1) Fereastra afiseaza profilul de cerneala pentru coala OK.
1
1
1 1
1
1 1 1
1 1
1
1
-
3 Salvati joburile tiparire in arhiva Gestionarea joburilor in arhiva
3-4 InkZone Perfect – Manual de utilizare
InkZ
one
Per
fect
HB
04-0
09 R
O
3.3 Gestionarea joburilor in arhiva Arhiva are la baza un folder arhiva cu un numar nelimitat de subfoldere.
3.3.1 Modificarea folderului arhiva
Schimbati folderul arhiva apasand butonul (1) folosind butonul drept al mouse-ului. Va aparea un nou meniu (2) care va lista toate subfolderele din arhiva. Selectati o arhiva apasand cu butonul stang al mouse-ului. Acum joburile arhivate vor aparea in lista. De aici trimite un job catre tiparire prin drag and drop peste grupurile virtuale.
3.3.2 Mutarea joburilor arhivate
Selectati arhiva cu butonul (1). Apasati pe job in lista cu butonul dreapta al mouse-ului (2). Un nou meniu (3) va aparea continand foderele disponibile in arhiva. Selectati o arhiva apasand cu butonul stang al mouse-ului. Jobul va fi mutat in acest nou folder de arhiva.
1
1
1
1
1
-
Setari de consola specificeKBA Logotronic Web - Formatul fisierului de iesire 4
InkZone Perfect – Manual de utilizare 4-1
InkZ
one
Per
fect
HB
04-0
09 R
O
4 Setari de consola specifice
Fiecare format de consola are propriile moduri caracteristice de a gestiona parametrii joburilor, cum ar fi lungimea numelui, modul de calcul al curbelor de calibrare etc.
Astfel, fereastra Run va aparea in diverse formate pentru fiecare consola de tipar.
4.1 KBA Logotronic Web - Formatul fisierului de iesire Caracteristici disponibile pentru iesire:
• (1) Curba de calibrare.
4.2 Monigraf MDS - Formatul fisierului de iesire Caracteristici disponibile pentru iesire:
• (1) Curba de calibrare.
1
1
-
4 Setari de consola specifice AP Maschinen - Formatul fisierului de iesire
4-2 InkZone Perfect – Manual de utilizare
InkZ
one
Per
fect
HB
04-0
09 R
O
4.3 AP Maschinen - Formatul fisierului de iesire Caracteristici disponibile pentru iesire:
• (1) Curba de calibrare.
4.4 Muller Martini - Formatul fisierului de iesire Caracteristici disponibile pentru iesire:
• (1) Curba de calibrare.
1
1
-
Setari de consola specificeKomori - Formatul fisierului de iesire 4
InkZone Perfect – Manual de utilizare 4-3
InkZ
one
Per
fect
HB
04-0
09 R
O
4.5 Komori - Formatul fisierului de iesire Caracteristici disponibile pentru iesire:
• (1) Curba de calibrare.
• (2) PQ0 versiunea 2 poate fi selectata, fiind standard pentru consola Komori
• (3) Campul nume fisier este editabil.
4.6 TGC Grafitel - Formatul fisierului de iesire Output features available:
Caracteristici disponibile pentru iesire:
• (1) Curba de calibrare.
• (2) Campul nume fisier este editabil
1
1
1
1
-
4 Setari de consola specifice Rockwell – Formatul fisierului de iesire
4-4 InkZone Perfect – Manual de utilizare
InkZ
one
Per
fect
HB
04-0
09 R
O
4.7 Rockwell – Formatul fisierului de iesire Daca aplicatia este setata sa trimita fisiere de prestare cerneala catre o masina rotativa controlata de Rockwell, modul Hotfolder va si setat automat. Modul manual nu este disponibil. Hotfolderul este indicat de catre linia albastra (1) care se misca constant de la stanga la dreapta.
4.8 Mitsubishi – Formatul fisierului de iesire Caracteristici disponibile pentru iesire:
• (1) Curba de calibrare.
4.9 XML – Formatul fisierului de iesire Caracteristici disponibile
• (1) Curba de calibrare
• (2) Selecteaza un fiesier XML care va contine informatiile de presetare cerneala
• (3) Selecteaza pentru a umple grupurile goale ale masinii cu “dummy color”.
1
1
1 1
1
-
Setari de consola specificeMAN Jobcard –Iesire catre cititorul de Job Card 4
InkZone Perfect – Manual de utilizare 4-5
InkZ
one
Per
fect
HB
04-0
09 R
O
4.10 MAN Jobcard –Iesire catre cititorul de Job Card
4.10.1 Formatul de iesire RCI1, RCI2 si RCI 3
Caracteristici disponibile
• (1) Curbe de calibrare
• (2) Setari LCS
Setarile LCS disponibile
Pentru fiecare grup, LCS este activ atat pentru cheile pare (1) (cheia cu numarul 2, 4, 6, etc.) cat si pentru cheile impare (2) (cheile numarul 1, 3, 5, etc.).
Dezactivati LCS pentru un grup bifand butonul correspondent (3).
1
1
11
1
-
4 Setari de consola specifice Perreta – Formatul fisierului de iesire
4-6 InkZone Perfect – Manual de utilizare
InkZ
one
Per
fect
HB
04-0
09 R
O
4.10.2 Format de iesire de tip EPS
Caracteristici disponibile pentru iesire:
• Niciuna.
4.11 Perreta – Formatul fisierului de iesire Caracteristici disponibile pentru iesire:
• (1) Curba de calibrare.
4.12 Eltromat – Formatul fisierului de iesire Caracteristici disponibile pentru iesire:
• (1) Curba de calibrare.
1
1
-
Setari de consola specificeCaber – Formatul fisierului de iesire 4
InkZone Perfect – Manual de utilizare 4-7
InkZ
one
Per
fect
HB
04-0
09 R
O
4.13 Caber – Formatul fisierului de iesire Caracteristici disponibile pentru iesire:
• (1) Curba de calibrare.
4.14 KBA – Formatul fisierului de iesire de tipCOL and GRO Caracteristici disponibile pentru iesire:
• (1) Curba de calibrare.
• (2) Cand informatia de presetare cerneala contine pentru cheia de la margine valoarea zero, cheia de pe consola poate fi dezactivata bifand aceasta optiune.
1
1
1
-
4 Setari de consola specifice GMI Microcolor – Formatul fisierului de iesire
4-8 InkZone Perfect – Manual de utilizare
InkZ
one
Per
fect
HB
04-0
09 R
O
4.15 GMI Microcolor – Formatul fisierului de iesire
4.15.1 Formatul J0L
Caracteristici disponibile pentru iesire:
• (1) Curba de calibrare.
• (2) Bifeaza aceasta optiune daca aplicatia este conectata la o masina de tipar rotativa.
4.15.2 Formatul REP
Caracteristici disponibile pentru iesire:
• (1) Curba de calibrare.
1
1
1
-
Setari de consola specificeEmulatorul de Card pentru MAN 4
InkZone Perfect – Manual de utilizare 4-9
InkZ
one
Per
fect
HB
04-0
09 R
O
4.16 Emulatorul de Card pentru MAN
4.16.1 MAN Roland
Caracteristici disponibile pentru iesire:
• (1) Curba de calibrare.
• (2) LCS
Setarile LCS disponibile
Pentru fiecare grup, LCS este activ atat pentru cheile pare (1) (cheia cu numarul 2, 4, 6, etc.) cat si pentru cheile impare (2) (cheile numarul 1, 3, 5, etc.).
Dezactivati LCS pentru un grup bifand butonul correspondent (3)
1
1
11 1
-
4 Setari de consola specifice Emulatorul de banda magnetica pentru Komori, Mitsubishi, Akiyama
4-10 InkZone Perfect – Manual de utilizare
InkZ
one
Per
fect
HB
04-0
09 R
O
4.16.2 Heidelberg
Caracteristici disponibile pentru iesire:
• (1) Curba de calibrare.
4.17 Emulatorul de banda magnetica pentru Komori, Mitsubishi, Akiyama Caracteristici disponibile pentru iesire:
• (1) Curba de calibrare.
4.18 Emulatorul caseta pentru Planeta Varimat Caracteristicile disponibile
• (1) Curba de calibrare.
• (2) Reseteaza emulatorul de caseta.
• (3) Verifica emulatorul de caseta, asa cum arata indicatorul de vizavi verde=online rosu=offline
• (4) Butonul intre conexiuni
– consola catre emulatorul de caseta
– consola catre cititorul de caseta original.
• (5) Indica conexiunea selectata.
1
1
1
1
1
11
-
Setari de consola specificeRyobi – Formatul fisierului de iesire 4
InkZone Perfect – Manual de utilizare 4-11
InkZ
one
Per
fect
HB
04-0
09 R
O
4.19 Ryobi – Formatul fisierului de iesire
4.19.1 Formatul MCN (profil de cerneala)
Caracteristici disponibile pentru iesire:
• (1) Curba de calibrare.
4.19.2 Formatul DEM (Acoperirea de cerneala)
Caracteristici disponibile pentru iesire:
• (1) Campul nume fisier este editabil.
1
1
-
4 Setari de consola specifice KBA – E-Floppy
4-12 InkZone Perfect – Manual de utilizare
InkZ
one
Per
fect
HB
04-0
09 R
O
4.20 KBA – E-Floppy Caracteristici disponibile pentru iesire:
• (1) Curba de calibrare.
1
![Personal information - doctorate.ulbsibiu.rodoctorate.ulbsibiu.ro/wp-content/uploads/01_Europass_TIPLIC.pdf · [Bibliotheca Septemcastrensis, XX]. II.2. Cărţi apărute la edituri](https://static.fdocumente.com/doc/165x107/5c7656d809d3f2ff328bfbb5/personal-information-bibliotheca-septemcastrensis-xx-ii2-carti-aparute.jpg)