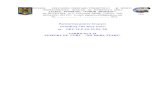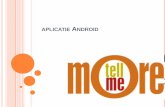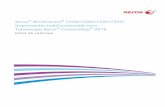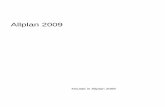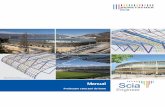EN More Information FR RU Дополнительные сведения RO...
Transcript of EN More Information FR RU Дополнительные сведения RO...
Xerox® VersaLink® B7025 / B7030 / B7035Multifunction Printer • Imprimante multifonction • Многофункциональное устройство • Imprimantă multifuncţională • Көп функциялы принтер • طابعة متعددة الوظائف •
Quick Use GuideFrançaisРусскийRomânăҚазақшаالعربية
Guide d'utilisation rapideКраткое руководство пользователяGhid rapid de utilizareҚысқаша пайдалану бойынша нұсқаулықدليل االستخدام السريع
FR
RU
RO
KK
AR
607E18290 Rev A© 2017 Xerox Corporation. All Rights Reserved. Xerox®, Xerox and Design®, and VersaLink® are trademarks of Xerox Corporation in the United States and/or other countries. BR19542
www.xerox.com/office/B70xxsupport
www.xerox.com/office/businessresourcecenter
www.xerox.com/msds (U.S./Canada)www.xerox.com/environment_europe
www.xerox.com/office/B70xxsupplies
More InformationInformations supplémentairesДополнительные сведенияInformaţii suplimentareҚосымша ақпаратالمزيد من المعلومات
www.xerox.com/office/businessresourcecenter
Templates, tips, and tutorialsModèles, conseils et didacticielsШаблоны, рекомендации и учебные руководстваModele, sfaturi şi tutorialeҮлгілер, кеңестер мен оқулықтарالقوالب، والتلميحات، والبرامج التعليمية
www.xerox.com/office/B70xxsupplies
Printer suppliesConsommables pour l'imprimanteРасходные материалы для принтераConsumabile pentru imprimantăПринтер жабдығыمستلزمات الطابعة
FR Avant d’utiliser votre imprimante, lisez les chapitres relatifs à la sécurité et aux réglementations du Guide de l'utilisateur disponible sur Xerox.com ou le Guide de référence sur la sécurité, la réglementation, le recyclage et la mise au rebut sur le CD-ROM Software and Documentation (Logiciel et documentation).La Fiche de données de sécurité du matériel (États-Unis/Canada) et les informations de protection de l’environnement (Europe) sont disponibles en ligne.
EN Before operating your printer, read the safety and regulatory chapters in the User Guide available on Xerox.com, or the Safety, Regulatory, Recycling, and Disposal Reference Guide on the Software and Documentation disc.Material Safety Data Sheets (US/Canada) and environmental information (Europe) are available online.
EN
FR
RU
RO
KK
AR
EN
FR
RU
RO
KK
AR
EN
FR
RU
RO
KK
AR
RU Перед эксплуатацией принтера следует прочесть раздел по безопасности и раздел с нормативной информацией в Руководстве пользователя, доступном на сайте Xerox.com, или Справочное руководство по безопасности, нормативным требованиям, вторичной переработке и утилизации на компакт-диске Software and Documentation disc (Диск с программным обеспечением и документацией).Сведения Material Safety Data Sheets (Данные по безопасности материалов) для США и Канады и информация об охране окружающей среды для Европы доступны на сайте.
KK Принтерді қолдану алдында, Xerox.com сайтында қолжетімді User Guide (Пайдаланушы нұсқаулығы) ішіндегі қауіпсіздік жəне нормативтік мəліметтер қамтитын тарауларды немесе Software and Documentation (Бағдарламалық жасақтама жəне құжаттама) дискісіндегі Safety, Regulatory, Recycling, and Disposal Reference Guide (Қауіпсіздік, нормативтік талаптар, қайта өңдеу жəне кəдеге жарату бойынша нұсқаулық) құжатын оқып шығыңыз.Material Safety Data Sheets (АҚШ/Канада) жəне қоршаған орта туралы ақпарат (Еуропа) онлайн түрде қолжетімді.
AR قبل تشغيل الطابعة، اقرأ السالمة والفصول التنظيمية فيدليل المستخدم المتوفر على Xerox.com أو دليل المرجع
حول السالمة واللوائح التنظيمية والتخلص الموجود على Software and Documentation CD (قرص البرامج والوثائق).
Material Safety Data Sheets (أوراق بيانات أمان المواد) (الواليات المتحدة/كندا) والمعلومات البيئية (أوروبا) متوفرة
عبر اإلنترنت.
RO Înainte de a utiliza imprimanta, citiţi capitolele despre siguranţă şi despre legislaţie din Ghidul de utilizare de pe Xerox.com sau citiţi Ghidul de referinţă despre siguranţă, legi, reciclare şi eliminare de pe discul Software and Documentation (Software şi documentaţie).Material Safety Data Sheets (SUA/Canada) şi informaţiile despre mediu (Europa) sunt disponibile online.
2www.xerox.com/office/B70xxsupport
EN ContentsSommaireСодержаниеCuprins
Printer Basics ............................................................... 3Fonctions standard de l’imprimanteОсновные сведения о принтереImprimanta: elemente de bază
Copying .......................................................................12CopieКопированиеCopierea
النسخ
Printing ......................................................................... 8ImpressionПечатьImprimarea
Printer Tour...................................................................3Tour d’horizon de l’imprimanteОбщие сведения о принтереPrezentarea imprimantei
Control Panel ................................................................4Panneau de commandeПанель управленияPanou de comandă
Embedded Web Server...............................................5Serveur Web intégréВстроенный веб-серверServer web inclus
Customizing Your Workflow......................................6Personnalisation de votre flux de travailНастройка рабочего процессаPersonalizarea fluxului de lucru
Supported Papers ........................................................8Papier pris en chargeПоддерживаемые виды бумагиHârtie acceptată
Basic Printing .............................................................. 9Impression standardОсновные сведения о печатиBazele imprimării
Printing from a USB Flash Drive ............................10Impression depuis une clé USBПечать с USB-накопителяImprimarea de pe o unitate Flash USB
USB
Basic Copying ............................................................12Copie standardRussianBazele copierii
Scanning.....................................................................13NumérisationСканированиеScanarea
Faxing..........................................................................18TélécopieФаксLucrul cu faxul
Troubleshooting ........................................................20DépannageУстранение проблемRezolvarea problemelor
Paper Jams................................................................. 20Incidents papierЗастревание бумагиBlocaje de hârtie
More Information: Back coverInformations supplémentaires – Couverture finДополнительные сведения – на задней обложкеInformații suplimentare – Coperta din spate
Using the Scan To App ............................................ 14Utilisation de l’application NumérisationИспользование приложения «Скан. (куда)»Utilizarea aplicaţiei Scanare în
Scanning to Email .................................................... 16Numérisation courrielСканирование в электронную почтуScanarea în e-mail
Scanning to a Default Folder.................................. 17Numérisation vers un dossier par défautСканирование в папку по умолчаниюScanarea într-un folder implicit
Scanning to a USB Flash Drive ............................... 15Numérisation depuis une clé USBСканирование на USB-накопительScanarea pe o unitate Flash USB
USB
Basic Faxing............................................................... 19Télécopie standardОсновные сведения о работе с факсомBazele lucrului cu faxul
Printing Jobs Stored on the Printer.......................11Impression de travaux stockés sur l’imprimanteПечать сохраненных на принтере работImprimarea lucrărilor stocate pe imprimantă
FR
RU
RO
KK
AR
FR
RU
RO
KK
AR
EN
FR
RU
RO
KK
AR
EN
FR
RU
RO
KK
AR
EN
FR
RU
RO
KK
AR
EN
FR
RU
RO
KK
AR
EN
FR
RU
RO
KK
AR
EN
FR
RU
RO
KK
AR
EN
EN
FR
RU
RO
KK
AR
EN
FR
RU
RO
KK
AR
EN
FR
RU
RO
KK
AR
EN
FR
RU
RO
KK
AR
EN
FR
RU
RO
KK
AR
EN
FR
RU
RO
KK
AR
EN
FR
RU
RO
KK
AR
EN
FR
RU
RO
KK
AR
EN
FR
RU
RO
KK
AR
EN
FR
RU
RO
KK
AR
EN
FR
RU
RO
KK
AR
EN
FR
RU
RO
KK
AR
EN
FR
RU
RO
KK
AR
EN
FR
RU
RO
KK
AR
EN
FR
RU
RO
KK
AR
3www.xerox.com/office/B70xxsupport
2
3
4
6
1234
121
21
Printer TourTour d’horizon de l’imprimanteОбщие сведения о принтереPrezentarea imprimantei
Work SurfaceSurface de travailРабочая поверхностьSuprafaţă de lucru
Booklet MakerPlieuse/brocheuseБрошюровщикDispozitiv de broşurare
USB PortPort USBПорт USBPort USB
USB
Optional accessories may be part of your printer setup.See the User Guide for more information.Votre configuration d'imprimante peut inclure des accessoires en option. Consultez le Guide de l'utilisateur pour plus d'informations.Поставляющиеся отдельно принадлежности могут входить в компоновку вашего аппарата. Дополнительная информация приведена в Руководстве пользователя.În configuraţia imprimantei dvs. pot apărea accesorii opţionale. Consultaţi Ghidul de utilizare pentru informaţii suplimentare.
EN
FR
FinishersModules de finitionФинишерыDispozitive finisher
Envelope TrayMagasin pour enveloppesЛоток для конвертовTavă pentru plicuri
Reversing Automatic Document Feeder (RADF)Chargeur-inverseur automatique de documents (RADF)Реверсивный автоматический податчик оригиналовAlimentatorul automat de documente cu inversare (RADF)
(RADF)
Output TraysBacs récepteursВыходные лоткиTăvi de ieşire
FuserFourФьюзерCuptor
Toner CartridgeCartouche de tonerТонер-картриджCartuş cu toner
Drum CartridgeModule photorécepteurПринт-картриджCartuş cilindru
Transfer RollerRouleau de transfertРолик переносаRolă de transfer
Bypass TrayDépart manuelОбходной лотокTava manuală
Trays 1–6Magasins 1-6Лотки 1-6Tăvile 1–6
6–1
EN
FR
RU
RO
KK
AR
EN
FR
RU
RO
KK
AR
EN
FR
RU
RO
KK
AR
EN
FR
RU
RO
KK
AR
EN
FR
RU
RO
KK
AR
EN
FR
RU
RO
KK
AR
EN
FR
RU
RO
KK
AR
EN
FR
RU
RO
KK
AR
EN
FR
RU
RO
KK
AR
EN
FR
RU
RO
KK
AR
EN
FR
RU
RO
KK
AR
EN
FR
RU
RO
KK
AR
EN
FR
RU
RO
KK
AR
EN
FR
RU
RO
KK
AR
RU
RO
KK
AR
4www.xerox.com/office/B70xxsupport
1 2 3
4
6
7
5
Control PanelPanneau de commandeПанель управленияPanou de comandă
3Power/WakeMise sous tension/RéveilПитание/Выход из режима снаPornire/activare
7Status LED indicates printer status. For detailed information, refer to the User Guide.Le voyant d’état indique l’état de l’imprimante. Pour plus informations, consultez le Guide de l’utilisateur.Этот индикатор показывает состояние принтера. Дополнительные сведения см. Руководство пользователя.LED-ul de stare indică starea imprimantei. Pentru informaţii detaliate, consultaţi Ghidul de utilizare.
User Guide LED
4Home returns to the main app screen.Page d’accueil pour revenir sur l’écran principal de l’application.Возврат на экран основных приложений.Cu butonul Pornire se revine în ecranul principal de aplicaţie.
1Log in for special access and customizing your experience.Connectez-vous pour obtenir un accès spécial et personnaliser votre expérience.Вход в систему обеспечивает особый доступ и возможности индивидуальной настройки.Conectaţi-vă pentru drepturi de acces speciale şi experienţă personalizată.
5The Device app provides access to printer information and settings.L’application du périphérique donne accès aux paramètres et informations de l’imprimante.Приложение «Устройство» обеспечивает доступ к сведениям о принтере и настройкам.Aplicaţia Dispozitiv asigură acces la informaţiile despre imprimantă şi la setările acesteia.
2Reset clears settings for all apps.Réinitialiser supprime les paramètres de toutes les applications.Сброс настроек для всех приложений.Resetarea şterge toate setările, din toate aplicaţiile.
6NFC Area allows pairing with a mobile device to print or scan from an app.La zone NFC permet de coupler un appareil mobile pour imprimer ou numériser à partir d’une application.В зоне связи NFC можно подключаться с моб. устр-ва для печати или сканир. из приложений.Zona NFC permite asocierea cu un dispozitiv mobil pentru a putea imprima sau scana dintr-o aplicaţie.
NFC
EN
FR
RU
RO
KK
AR
EN
FR
RU
RO
KK
AR
EN
FR
RU
RO
KK
AR
EN
FR
RU
RO
KK
AR
EN
FR
RU
RO
KK
AR
EN
FR
RU
RO
KK
AR
EN
FR
RU
RO
KK
AR
EN
FR
RU
RO
KK
AR
5www.xerox.com/office/B70xxsupport
www.xerox.com/office/B70xxdocs3
http://xxx.xxx.xxx.xxx
1 2
Embedded Web ServerServeur Web intégréВстроенный веб-серверServer web inclus
EN The Xerox® Embedded Web Server enables you to access printer configuration details, paper and supplies status, job status, and diagnostic functions over a network. You can also manage fax, email, and address books.For details on using the Embedded Web Server, refer to the User Guide located on Xerox.com.
FR Le serveur Web intégré Xerox® vous permet d’obtenir les détails de configuration de l’imprimante, l’état du papier, des consommables, et des travaux, ainsi que des fonctions de diagnostic sur un réseau. Vous pouvez également gérer les télécopies, le courrier électronique et les carnets d’adresses.Pour de plus amples informations sur l’utilisation du serveur Web intégré, reportez-vous au Guide de l’utilisateur disponible sur le site Xerox.com.
EN
FR
To connect, in a Web browser, type the printer IP address. The network IPv4 address is available on the control panel touch screen. Touch Device app > About, then scroll down.Pour vous connecter, saisissez l’adresse IP de l’imprimante dans un navigateur Web. L’adresse IPv4 du réseau est disponible sur l’écran tactile du panneau de commande. Sélectionnez Application du périphérique > À propos de, puis faites défiler vers le bas.Для подключения введите в окне браузера IP-адрес принтера. Сетевой адрес IPv4 отображается на сенсорном экране панели управления. Выберите приложение Устройство > Об аппарате и перейдите вниз.Pentru a vă conecta, tastaţi adresa IP a imprimantei într-un browser web. Adresa de reţea IPv4 se poate afişa pe ecranul senzorial al panoulul de comandă. Atingeţi aplicaţia Dispozitiv > Despre, apoi derulaţi în jos.
IPv4 IPAbout Device
RU Встроенный веб-сервер Xerox® обеспечивает доступ по сети к сведениям о конфигурации принтера, состоянии бумаги и расходных материалов, статусе работы и функциям диагностики. Также предусмотрена возможность управления функциями факса, электронной почты и адресными книгами.Сведения об использовании встроенного факс-сервера см. Руководство пользователя, доступное на сайте Xerox.com.
RO Cu serverul web inclus Xerox® puteţi accesa detaliile de configurare ale imprimantei, starea alimentării cu hârtie şi cu consumabile, starea lucrării şi funcţiile de diagnoză prin reţea. De asemenea, puteţi gestiona faxurile, e-mailurile şi agendele cu adrese.Pentru detalii despre utilizarea serverului web inclus, consultaţi Ghidul de utilizare de pe Xerox.com.
KK
AR Xerox®
User GuideXerox.com
RU
RO
KK
AR
EN
FR
RU
RO
KK
AR
6www.xerox.com/office/B70xxsupport
XYZ
12
3
www.xerox.com/office/B70xxdocs
Customizing Your WorkflowPersonnalisation de votre flux de travailНастройка рабочего процессаPersonalizarea fluxului de lucru
EN The printer offers options for personalizing your experience by saving settings presets, customizing app and setting list layout, and expanding your app collection. Note: access to login and personalization features may be limited by your system administrator. For details, refer to the User Guide and System Administrator Guide.
FR Vous pouvez enregistrer des préréglages, personnaliser des applis, configurer la disposition des listes et étendre votre collection d'applis afin de personnaliser votre expérience. Remarque : l'accès aux fonctions de connexion et de personnalisation peut faire l'objet de restrictions définies par l'administrateur système. Pour en savoir plus, consultez le Guide de l'utilisateur et le Guide de l'administrateur système.
FR
EN To begin creating your personalized experience, first create a login identity. Touch Login, then touch + (add). Type your user name, then touch OK. You are now logged in and can start saving presets and customizing app layout.Pour démarrer la procédure de personnalisation, créez une identité de connexion. Sélectionnez Ouvrir une session, puis + (ajouter). Saisissez votre nom d'utilisateur, puis sélectionnez OK. Vous êtes maintenant connecté et pouvez commencer à enregistrer des préréglages et à personnaliser l'agencement des applis.Чтобы приступить к персонализации необходимо предварительно создать идентификацию для входа в систему. Нажмите Вход, затем + (добавить). Введите свое имя пользователя, затем нажмите OK. Теперь вы зарегистрированы в системе и можете приступить к сохранению предустановок и пользовательской настройки приложений.Pentru a începe crearea experienţei personalizate, creaţi o identitate de conectare. Atingeţi Conectare, apoi atingeţi + (adăugare). Tastaţi numele de utilizator, apoi atingeţi OK. V-aţi conectat. Acum puteţi începe să salvaţi presetări şi să personalizaţi aspectul aplicaţiilor.
LoginOK
RU Данный аппарат предлагает возможности для персональной настройки ваших предпочтений за счет сохранения предустановок, пользовательской настройки приложений, задания макета списка настроек и расширения коллекции приложений. Примечание. Доступ к входу в систему и функциям персональной настройки может быть органичен системным администратором. Дополнительные сведения см. в Руководстве пользователя и System Administrator Guide (Руководство системного администратора).
RO Imprimanta oferă opţiuni de personalizare a experienţei de utilizare, prin salvarea presetărilor cu opţiuni, personalizarea aplicaţiei şi a aspectului listei de setări, precum şi prin extinderea colecţiei de aplicaţii. Notă: administratorul de sistem poate limita accesul la funcţiile de conectare şi de personalizare. Pentru detalii, consultaţi Ghidul de utilizare şi System Administrator Guide (Ghid pentru administrarea sistemului).
KK
AR
System Administrator Guide
EN
FR
RU
RO
KK
AR
RU
RO
KK
AR
7www.xerox.com/office/B70xxsupport
www.xerox.com/appgallery
XYZ
3
21
FR
EN To save your commonly used feature settings in an app, enter your settings, then scroll to the bottom of the list and touch Save. Save as New Preset adds your settings as a Preset (top of the settings list). Save as Default changes the default settings. For New Preset, type a name and choose an icon. To manage your feature list and presets, touch the Customize menu.Pour enregistrer les paramètres fréquemment utilisés dans une appli, définissez ces paramètres, puis accédez au bas de la liste et sélectionnez Enregistrer. Enreg. en tant que nouveau préréglage ajoute vos paramètres sous forme de préréglage (en haut de la liste de paramètres). Enreg. en tant que valeur par défaut modifie les paramètres par défaut. Dans le cas d'un nouveau préréglage, indiquez un nom et choisissez une icône. Pour gérer vos préréglages et votre liste de fonctions, sélectionnez le menu Personnaliser.Чтобы сохранить обычно используемые настройки приложения, задайте их, затем перейдите в конец списка и нажмите Сохранить. Функция "Сохр. как новую предуст." обеспечивает сохранение настроек в качестве предустановки (в самом верху списка настроек). Сохранение в качестве настройки по умолчанию меняет настройки по умолчанию. Для новой предустановки необходимо ввести имя и выбрать пикограмму. Для управления списком функций и предустановками следует воспользоваться меню "Настроить"Pentru a salva setările funcţiiilor de aplicaţie pe care le utilizaţi frecvent, configuraţi setările, apoi derulaţi până la sfârşitul listei şi atingeţi Salvare. Opţiunea Salvare ca presetare nouă adaugă setările ca presetare, la începutul listei de setări. Salvare ca implicit modifică setările implicite. Dacă salvaţi o Presetare nouă, tastaţi o denumire şi alegeţi o pictogramă pentru aceasta. Pentru a gestiona lista de funcţii şi presetările, atingeţi meniul Personalizare.
Save
FR
EN The Xerox® App Gallery has a growing collection of productvity apps that you can install on your printer. Find the app on your home screen and create your login directly, or go to www.xerox.com/appgallery to log in and add your device. To simplify app installation, use the same name for your app gallery login credentials that you used for the printer login.Xerox® App Gallery comprend une collection croissante d'applis de productivité que vous pouvez installer sur votre imprimante. Recherchez l'appli sur votre écran d'accueil et créez directement votre connexion ou accédez à www.xerox.com/appgallery pour vous connecter et ajouter votre périphérique. Pour simplifier l'installation des applis, utilisez votre nom de connexion à l'imprimante dans vos informations de connexion à la galerie d'applis.Xerox® App Gallery предлагает растущий выбор приложений для повышения продуктивности, которые можно установить на вашем аппарате. Найдите приложение на основном экране и создайте идентификацию для входа в систему напрямую, или перейдите на веб-сайт www.xerox.com/appgallery, войдите в систему и зарегистрируйте свой аппарат. Для упрощения установки приложения используйте то же имя, для входа в систему, которое используется для входа в систему аппарата.Xerox® App Gallery are o colecţie din ce în ce mai mare de aplicaţii de productivitate pe care le puteţi instala pe imprimantă. Găsiţi aplicaţia în ecranul de pornire şi creaţi direct utilizatorul de conectare sau accesaţi www.xerox.com/appgallery pentru a vă conecta şi a vă adăuga dispozitivul. Pentru a simplifica instalarea aplicaţiei, introduceţi în acreditările de conectare App Gallery numele de conectare utilizat pe imprimantă.
Xerox® App Gallery
www.xerox.com/appgallery
RU
RO
KK
AR
RU
RO
KK
AR
8www.xerox.com/office/B70xxsupport
60–256 g/m2
(16 lb. Bond – 140 lb Index)
Statement...................5.5 x 8.5 in.Executive .....................7.25 x 10.5 in.Letter ............................8.5 x 11 in.8.5 x 13 ........................8.5 x 13 in.Legal .............................8.5 x 14 in.Tabloid ........................... 11 x 17 in.
A5 ..................................148 x 210 mmB5 ..................................182 x 257 mmA4 ..................................210 x 297 mmB4 ..................................257 x 364 mmA3 ..................................297 x 420 mm
Executive .....................7.25 x 10.5 in.Letter ............................8.5 x 11 in.
B5 ..................................182 x 257 mmA4 ..................................210 x 297 mm
3 460–256 g/m2
(16 lb. Bond – 140 lb Index)
60–216 g/m2
(16 lb. Bond–80 lb. Cover)
60–216 g/m2
(16 lb. Bond – 80 lb. Cover)
2
3
4
6
1
4 x 6 ..............................4 x 6 in.5 x 7 ..............................5 x 7 in.Statement...................5.5 x 8.5 in.Executive .....................7.25 x 10.5 in.8 x 10............................8 x 10 in.Letter ............................8.5 x 11 in.8.5 x 13 ........................8.5 x 13 in.Legal .............................8.5 x 14 in.11 x 15 ........................... 11 x 15 in.Tabloid ........................... 11 x 17 in.
A6 ..................................105 x 148 mmB6 ..................................128 x 182 mmA5 ..................................148 x 210 mmB5 ..................................182 x 257 mmA4 ..................................210 x 297 mm215 x 315 mm .............215 x 315 mmB4 ..................................257 x 364 mmA3 ..................................297 x 420 mm
Monarch ......................3.9 x 7.5 in. Commercial #10 ........4.1 x 9.5 in.
DL ..................................110 x 220 mmC5 ..................................162 x 229 mm
1 2
LLWW
W: 140–297 mm (5.5–11.7 in.)L: 182–432 mm (7.2–17 in.)
LLWW
1 2
W: 89–297 mm (3.5–11.7 in.)L: 98–483 mm (3.9–19 in.)
LLWW
6
Supported PaperPapier pris en chargeПоддерживаемые виды бумагиHârtie acceptată
Bypass TrayDépart manuelОбходной лотокTava manuală
Trays 1–6Magasins 1-6Лотки 1-6Tăvile 1–6
6–1
60–105 g/m2
(16–28 lb. Bond)PlainStandardОбычнаяObişnuită
Envelope TrayMagasin pour enveloppesЛоток для конвертовTavă pentru plicuri
Monarch ......................3.9 x 7.5 in. Commercial #10 ........4.1 x 9.5 in.
DL ..................................110 x 220 mmC5 ..................................162 x 229 mm
75–90 g/m2
(20–24 lb. Bond)
106–169 g/m2
(28 lb. Bond–63 lb. Cover)Lightweight CardstockSupport cartonné finТонкие карточкиCarton subţire
217–256 g/m2
(80 lb. Cover – 140 lb Index)Heavyweight CardstockSupport cartonné épaisПлотная картотечнаяCarton gros
170–216 g/m2
(63–80 lb. Cover)CardstockCarteКарточкиCarton
Custom SizeFormat personnaliséПользоват. форматFormat personalizat
EN
FR
RU
RO
KK
AR
EN
FR
RU
RO
KK
AR
EN
FR
RU
RO
KK
AR
EN
FR
RU
RO
KK
AR
EN
FR
RU
RO
KK
AR
EN
FR
RU
RO
KK
AR
EN
FR
RU
RO
KK
AR
EN
FR
RU
RO
KK
AR
EN
FR
RU
RO
KK
AR
9www.xerox.com/office/B70xxsupport
Monarch ......................3.9 x 7.5 in.Commercial #10 ........4.1 x 9.5 in.
1 2
Basic PrintingImpression standardОсновные сведения о печатиRomanian
EN
FR
At the printer control panel, change size and type settings. In the Xerox® print driver, select printing options.Modifiez les paramètres du format et du type dans le panneau de commande de l'imprimant. Sélectionnez les options d’impression dans le pilote d’imprimante Xerox®.На панели управления принтера установите настройки формата и типа бумаги. В интерфейсе драйвера принтера Xerox выберите параметры печати.Modificaţi setările de format şi de tip prin intermediul panoului de comandă al imprimantei. Selectaţi opţiunile de imprimare în driverul de imprimare Xerox.
Xerox
EN
FR
RU
RO
KK
AR
RU
RO
KK
AR
10www.xerox.com/office/B70xxsupport
Printing
2
3
4
1
Printing from a USB Flash DriveImpression depuis une clé USBПечать с USB-накопителяImprimarea de pe o unitate Flash USBUSB флэш-жадынан басып шығаруUSB الطباعة من محرك فالش
FR
EN Touch USB or insert your USB Flash Drive, then choose Print from USB.Sélectionnez USB ou insérez une clé USB, puis sélectionnez Imprimer depuis USB.Нажмите USB или вставьте USB-накопитель и выберите Печать с USB.Atingeţi USB sau introduceţi unitatea Flash USB, apoi alegeţi Imprimare de pe USB.USB түймесін түртіңіз немесе USB флэш-жадын салып, Print from USB (USB арқылы басып шығару) опциясын таңдаңыз..(USB الطباعة من) Print from USB ثم اختر ،USB أو أدخل محرك فالش USB المس
FR
EN If more documents are needed, touch Add Document. Select settings as desired, then touch Print.Si vous devez utiliser d’autres documents, sélectionnez Ajouter document. Choisissez les paramètres souhaités, puis sélectionnez Imprimer.Для добавления других документов выберите Добавить документ. Выберите настройки и нажмите Печать.Dacă este nevoie de mai multe documente, atingeţi Adăugare document. Selectaţi setările dorite, apoi atingeţi Imprimare.Көбірек құжат қажет болса, Add Document (Құжат қосу) тармағын түртіңіз. Параметрлерді қажетінше таңдап, Print (Басып шығару) түймесін түртіңіз.في حالة الحاجة إلى مزید من المستندات، المس Add Document (إضافة مستند). حدد اإلعدادات حسب
الطلب، ثم المس Print (طباعة).
EN Touch Add Document, then navigate to your files and select them.Sélectionnez Ajouter document, puis accédez à vos fichiers pour les sélectionner.Выберите Добавить документ, перейдите к файлам и выделите их.Atingeţi Adăugare document, apoi navigaţi la fişier şi selectaţi-l.Add Document (Құжат қосу) тармағын түртіңіз, содан кейін файлдарға өтіп, оларды таңдаңыз.المسAdd Document (إضافة مستند)، ثم انتقل إلى الملفات وحددھا.
FR
EN To select the number of copies, touch + or -. For larger numbers, touch Quantity and enter a number.Pour choisir le nombre de copies, sélectionnez + ou -. Pour un nombre important, sélectionnez Quantité, puis saisissez un nombre.Выберите количество копий с помощью кнопки + или -. Чтобы указать большое количество копий, нажмите Количество и введите число.Pentru a selecta numărul de copii, atingeţi + sau -. Pentru a specifica numere mai mari, atingeţi Cantitate şi introduceţi un număr.Көшірмелер санын таңдау үшін, + немесе - түймесін түртіңіз. Көшірмелер санын арттыру үшін, Quantity (Мөлшер) опциясын түртіп, санын енгізіңіз.لتحدید عدد النسخ، المس + أو -. لألعداد الكبیرة، المس Quantity (الكمیة) وأدخل رقًما.
FR
EN
FR
RU
RO
KK
AR
RU
RO
KK
AR
RU
RO
KK
AR
RU
RO
KK
AR
RU
RO
KK
AR
11www.xerox.com/office/B70xxsupport
Printing
1
2
31 2 3
4 5 6
7 8 9
01 2 3
4 5 6
7 8 9
0
1
Printing Jobs Stored on the PrinterImpression de travaux stockés sur l’imprimanteПечать сохраненных на принтере работImprimarea lucrărilor stocate pe imprimantăПринтерде сақталған тапсырмаларды басып шығаруطباعة المھام المخزنة على الطابعة
FR
EN You can send a print job to save to the printer, then select the job from the printer control panel to print at a later time. Jobs can be saved in the public folder or be password protected. In the Xerox® printer driver, select Properties (Windows) or Xerox Features (Mac OS), then Job Type. Select Saved Job or Secure Print. For Secure Print, type a passcode. Vous pouvez enregistrer un travail d’impression sur l’imprimante, puis le sélectionner à partir du panneau de commande pour l’imprimer à un moment ultérieur. Vous pouvez enregistrer les travaux dans le dossier public ou les protéger à l’aide d’un mot de passe. Dans le pilote d’imprimante Xerox®, sélectionnez Propriétés (Windows) ou Fonctionnalités Xerox (Mac OS), puis Type de travail. Sélectionnez Travail enregistré ou Impression protégée. Saisissez un code d’accès pour l’impression protégée. Работу печати можно отправить для сохранения на принтере, а позднее выбрать ее для печати с панели управления принтера. Работы можно сохранять в общей папке или защищать паролем. В интерфейсе драйвера принтера Xerox® выберите Свойства (Windows) или Функции Xerox (Mac OS), затем Тип работы. Выберите опцию Сохраненная работа или Защищенная печать. Для защищенной печати введите пароль.Puteţi trimite o lucrare de imprimare cu salvare pe imprimantă. Ulterior, o puteţi selecta prin intermediul panoului de comandă. Lucrările se pot salva în folderul public sau se pot proteja prin parolă. În driverul de imprimare Xerox®, selectaţi Proprietăţi (Windows) sau Funcţii Xerox (Mac OS), apoi selectaţi Tip lucrare. Selectaţi Lucrare salvată sau Imprimare securizată. Dacă alegeţi Imprimare securizată, tastaţi o parolă Басып шығару тапсырмасын сақтап қою үшін принтерге жіберіп, кейінірек басып шығару үшін тапсырманы принтердің басқару панелінен таңдауға болады. Құжаттарды ортақ қалтада сақтауға немесе құпиясөзбен қорғауға болады. Xerox® принтер драйверінде, Properties (Сипаттар) (Windows) немесе Xerox Features (Xerox мүмкіндіктері) (Mac OS), содан кейін Job Type (Тапсырма түрі) тармағын таңдаңыз. Saved Job (Сақталған тапсырма) немесе Secure Print (Қауіпсіз басып шығару) тармағын таңдаңыз. Қауіпсіз басып шығару үшін, құпия кодты енгізіңіз.یمكنك إرسال مھمة الطباعة إلى الطابعة، ثم تحدید المھمة من لوحة التحكم بالطابعة لطباعتھا في وقت العام أو محمیة بكلمة مرور. في برنامج ®Xerox، حدد المجلد المحفوظة في المھام الحق. یمكن حفظ Saved Job (نوع المھمة). حدد Job Typeثم ،(Mac OS) Xerox أو میزات (Windows) (الخصائص) Properties(المھمة المحفوظة) أو Secure Print (الطباعة اآلمنة). لـ Secure Print (الطباعة اآلمنة)، اكتب رمز المرور.
FR
EN
FR
EN
To print stored jobs from the control panel, touch Jobs, then touch Saved Jobs or Personal & Secure Jobs. Select the folder or job. Pour imprimer des travaux enregistrés à partir du panneau de commande, sélectionnez Travaux, puis Travaux enregistrés ou Travaux personnels et protégés. Sélectionnez le dossier ou un travail. Чтобы распечатать сохраненные работы с панели управления, выберите Работы, затем Сохр.работы или Личные и защищ. работы. Выберите папку или работу.Pentru a imprima lucrările stocate folosind panoul de comandă, atingeţi Lucrări, apoi atingeţi Lucrări salvate sau Lucrări personale şi securizate. Selectaţi folderul sau lucrarea. Сақталған тапсырмаларды басқару панелінен басып шығару үшін, Jobs (Құжаттар) тармағын түртіп, содан кейін Saved Jobs (Сақталған тапсырмалар) немесе Personal & Secure Jobs (Жеке жəне қорғалған тапсырмалар) тармағын түртіңіз. Қалтаны немесе тапсырманы таңдаңыз.
لطباعة المھام المخزنة من لوحة التحكم، المس Jobs (المھام) ، ثم المس Saved Jobs (المھام المحفوظة) أو Personal & Secure Jobs (المھام الشخصیة واآلمنة). حدد المجلد أو المھمة.
If requested, type the password. Select the quantity. To print the job, touch OK. To delete the job, touch the trash icon, then touch Delete.À l’invite, saisissez le mot de passe. Sélectionnez la quantité. Pour imprimer le travail, sélectionnez OK. Pour supprimer le travail, sélectionnez l’icône de la corbeille puis Supprimer.При необходимости введите пароль. Выберите количество копий. Для печати работы нажмите кнопку OK. Для удаления работы нажмите значок корзины, затем кнопку Удалить.Tastaţi parola, dacă vi se solicită acest lucru. Selectaţi cantitatea. Pentru a imprima lucrarea, atingeţi OK. Pentru a şterge lucrarea, atingeţi pictograma Coş de gunoi, apoi atingeţi Ştergere.Сұралған жағдайда, құпиясөзді енгізіңіз. Мөлшерді таңдаңыз. Тапсырманы басып шығару үшін, OK түймесін түртіңіз. Тапсырманы жою үшін, себет белгішесін түртіп, Delete (Жою) түймесін түртіңіз.اكتب كلمة المرور، إذا طلبت ذلك. حدد الكمیة. لطباعة المھمة، المس "موافق". لحذف المھمة، المس
رمز سلة القمامة، ثم المس Delete (حذف).
EN
FR
RU
RO
KK
AR
RU
RO
KK
AR
RU
RO
KK
AR
RU
RO
KK
AR
12www.xerox.com/office/B70xxsupport
1
38–128 g/m2
(26 lb. Text–34 lb. Bond)50–128 g/m2
(20 lb.–34 lb. Bond)X: 85–432 mm (5.5–17 in.)Y: 125–297 mm (8.26–11.69 in.)≤110 (80 g/m2)
XY
A5
0
1 2 3
4 5 6
7 8 9
0
1
2
3
Load the original images.Chargez les images initiales.Вложите оригиналы.Încărcaţi imaginile originale.
Basic CopyingCopie standardОсновные сведения о копированииBazele copierii
Touch Copy and select the number of copies desired.Sélectionnez Copier puis le nombre de copies souhaitées.Нажмите кнопку Копия и выберите количество копий.Atingeţi Copiere şi selectaţi numărul de copii dorit.
Copy
Select settings from the list, then touch Start.Choisissez les paramètres dans la liste, puis sélectionnez Démarrer.Выберите настройки в списке и нажмите кнопку Старт.Selectaţi setările din listă, apoi atingeţi Start.
Start
FR
EN Note: Settings from previous users remain for a short time. To clear the temporary settings in all apps, on the Home screen, touch Reset.Remarque : les paramètres saisis par d’autres utilisateurs sont conservés pendant une courte période de temps. Pour supprimer les paramètres temporaires dans toutes les applications, sélectionnez Réinitialiser dans l’écran de la page d’accueil.Примечание. Некоторое время остаются настройки предыдущих пользователей. Для сброса временных настроек во всех приложениях нажмите на главном экране кнопку Сброс.Notă: Setările utilizatorului anterior se păstrează o perioadă de timp scurtă. Pentru a şterge setările temporare din toate aplicaţiile, atingeţi Resetare în ecranul de Pornire.
Reset
EN
FR
RU
RO
KK
AR
EN
FR
RU
RO
KK
AR
EN
FR
RU
RO
KK
AR
EN
FR
RU
RO
KK
AR
RU
RO
KK
AR
13www.xerox.com/office/B70xxsupport
www.xerox.com/office/B70xxdocs
38–128 g/m2
(26 lb. Text–34 lb. Bond)50–128 g/m2
(20 lb.–34 lb. Bond)X: 85–432 mm (5.5–17 in.)Y: 125–297 mm (8.26–11.69 in.)≤110 (80 g/m2)
XY
A5
ScanningNumérisationСканированиеScanarea
Load original images on the document glass or in the document feeder.Placez les images initiales sur la glace d’exposition ou dans le chargeur de documents.Поместите оригиналы на стекло экспонирования или в автоподатчик.Puneţi imaginile originale pe ecranul documentului sau în alimentatorul de documente.
En général, l’imprimante est connectée à un réseau non à un seul ordinateur. Sélectionnez une destination pour l’image numérisée sur l’imprimante. Certaines méthodes sont accessibles à tous. D’autres méthodes nécessitent un accès réseau ou des destinations préparées. Ce guide décrit plusieurs méthodes et se concentre sur les principaux avantages de chacune d’elles. Pour obtenir une procédure détaillée et des options de numérisation supplémentaires, reportez-vous au Guide de l’utilisateur.
FR
The printer is connected typically to a network rather than a single computer. You select a destination for the scanned image at the printer. Some methods are available to anyone. Other methods require network access or prepared destinations. This guide covers several methods and focuses on key advantages of each. For detailed procedures and more scanning options, refer to the User Guide.
EN
Принтер, как правило, подключается к сети, а не к отдельному компьютеру. Вы выбираете назначение для сканируемого изображения на принтере. Одни способы доступны для всех пользователей. Другие способы требуют доступа к сети или подготовленных назначений. В данном руководстве приведено несколько способов и их основные преимущества. Дополнительные сведения о вариантах сканирования см. Руководство пользователя.
RU
A nyomtató általában valamilyen hálózathoz, és nem egy számítógéphez csatlakozik. A szkennelt kép célját a nyomtatónál kell kiválasztani. Bizonyos megoldások mindenki számára rendelkezésre állnak. Más módszerekhez hálózati hozzáférésre vagy előkészített célhelyekre van szükség. Ez az útmutató több módszert is bemutat, és mindegyiknél a kulcsfontosságú előnyökre koncentrál. A részletes folyamatleírásokért és további szkennelési opciókért lásd a Felhasználói útmutatót.
RO
KK
User Guide
AR
EN
FR
RU
RO
KK
AR
EN
FR
RU
RO
KK
AR
14www.xerox.com/office/B70xxsupport
1
2
3.pdf
.pdf(a)
.xps
.tif
.jpg
FR
EN
Using the Scan To AppUtilisation de l’application NumérisationСканирование в папку по умолчаниюUtilizarea aplicaţiei Scanare în
FR
EN To include more destinations of any available type, touch Add Destination. For a menu to remove a destination or add it to the address book, touch the destination.Pour ajouter d’autres destinations d’un type disponible, sélectionnez Ajouter destination. Pour afficher un menu permettant de supprimer une destination ou d’en ajouter une au carnet d’adresses, sélectionnez la destination.Для сканирования в подготовленный сетевой каталог нажмите Scan To... и выберите Сеть. Gerekirse bir alt klasör seçin.Pentru a include mai multe destinaţii, cu oricare dintre tipurile disponibile, atingeţi Adăugare destinaţie. Pentru a afişa un meniu cu opţiuni de eliminare sau de adăugare într-o agendă cu adrese, atingeţi destinaţia.
Network Scan To
FR
EN Choose the file type and other scan settings. To edit the default scan name, touch the name, and type the changes. Touch Scan.Sélectionnez le type de fichier et les autres paramètres de numérisation. Pour modifier le nom d’une numérisation, sélectionnez le nom et saisissez vos modifications. Sélectionnez Numériser.Выберите тип файла и другие настройки сканирования. Для изменения имени сканирования по умолчанию нажмите его и измените. Нажмите кнопку Сканирование.Alegeţi tipul de fişier şi celelalte setări de scanare. Pentru a edita numele de scanare implicit, atingeţi-l şi tastaţi modificările. Atingeţi Scanare.
Scan
Scan To offers a variety of scan destinations to choose from and allows you to send to multiple destinations not accessible to single-purpose apps such as scanning to Email or USB. Touch Scan To then choose your first destination. To prepare destinations, refer to the User Guide.La Numérisation vous permet de choisir parmi une variété de destinations de numérisation et d’envoyer vos documents vers plusieurs destinations non accessibles aux applications à objectif unique telles que Numérisation courriel ou Numérisation USB. Sélectionnez Numérisation puis votre première destination. Pour plus informations, consultez le Guide de l’utilisateur.Папку для сканирования можно настроить в сети или в интернете. Для создания местоположения нажмите Устройство > Приложения > Скан. (куда) и выберите Сеть или FTP. Для сканирования в FTP введите настройки FTP. Для выбора папки в сети или в интернете перейдите в соответствующее местоположение.Scanare în vă pune la dispoziţie diferite destinaţii de scanare şi vă permite să selectaţi mai multe destinaţii care nu sunt accesibile aplicaţiilor specializate, ca scanarea în e-mail sau pe USB. Atingeţi Scanare în, apoi alegeţi prima destinaţie.
DeviceFTP Network ...Scan To Apps
FTP FTP
EN
FR
RU
RO
KK
AR
RU
RO
KK
AR
RU
RO
KK
AR
RU
RO
KK
AR
15www.xerox.com/office/B70xxsupport
1
3.pdf
.pdf(a)
.xps
.tif
.jpg
2
Scanning to a USB Flash DriveNumérisation depuis une clé USBСканирование на USB-накопительScanarea pe o unitate Flash USB
USB
FR
EN Scan to USB is a simple way to acquire a scan if you do not have prepared destinations or network access. Touch USB or insert your USB Flash Drive, then choose Scan to USB.La Numérisation USB est un moyen simple permettant d’obtenir une numérisation si vous n’avez préparé aucune destination ou aucun accès réseau. Sélectionnez USB ou insérez une clé USB, puis sélectionnez Numérisation USB.Сканирование на USB-накопитель — это простой способ получения изображения, когда нет подготовленных назначений или доступа к сети. Нажмите USB или вставьте USB-накопитель и выберите Сканировать на USB.Dacă nu aţi pregătit destinaţii sau nu aveţi acces la reţea, puteţi folosi Scanare pe USB. Atingeţi USB sau introduceţi unitatea Flash USB, apoi alegeţi Scanare pe USB.
USBScan to USB USB USB
FR
EN Choose the file type and other scan settings. To edit the default scan name, touch the name, and type the changes. Touch Scan.Sélectionnez le type de fichier et les autres paramètres de numérisation. Pour modifier le nom d’une numérisation, sélectionnez le nom et saisissez vos modifications. Sélectionnez Numériser.Выберите тип файла и другие настройки сканирования. Для изменения имени сканирования по умолчанию нажмите его и измените. Нажмите кнопку Сканирование.Alegeţi tipul de fişier şi celelalte setări de scanare. Pentru a edita numele de scanare implicit, atingeţi-l şi tastaţi modificările. Atingeţi Scanare.
Scan
EN Touch Switch Destination, then navigate to your preferred destination.Sélectionnez Changer destination, puis accédez à votre destination préférée.Нажмите Изменить назначение и выберите назначение.Atingeţi Comutare destinaţie, apoi navigaţi la destinaţia preferată.Επιλέξτε Αλλαγή προορισµού και µεταβείτε στον προτιµώµενο προορισµό.
Switch Destination
FR
EN
FR
RU
RO
KK
AR
RU
RO
KK
AR
RU
RO
KK
AR
RU
RO
KK
AR
16www.xerox.com/office/B70xxsupport
Scanning
1
3.pdf
.pdf(a)
.xps
.tif
.jpg
2
Scanning to EmailNumérisation courrielСканирование в электронную почтуScanarea în e-mail Электрондық хатқа сканерлеуالمسح الضوئي إلى البرید اإللكتروني
FR
EN
FR
EN To add stored addresses to the email, touch the address book button. For a menu to remove an address or add it to the address book, touch the address. To create a subject line, touch the subject line.Pour ajouter des adresses enregistrées au courrier électronique, sélectionnez le bouton du carnet d’adresses. Pour afficher un menu permettant de supprimer une adresse ou d’en ajouter une au carnet d’adresses, sélectionnez l’adresse. Pour créer un objet, sélectionnez la ligne de l’objet.Чтобы добавить сохраненные адреса в сообщение, нажмите кнопку адресной книги. Для вывода меню для удаления адреса или его добавления в адресную книгу нажмите адрес. Чтобы создать тему, нажмите строку темы.Pentru a adăuga adrese stocate la e-mail, atingeţi butonul de agendă cu adrese. Pentru a afişa un meniu cu opţiuni de eliminare sau de adăugare într-o agendă cu adrese, atingeţi adresa. Pentru a introduce un subiect, atingeţi rândul de subiect.Сақталған мекенжайларды электрондық хатқа қосу үшін, мекенжай кітапшасының түймесін түртіңіз. Мекенжайды жоюға немесе мекенжай кітапшасына қосуға арналған мəзір үшін мекенжайды түртіңіз. Тақырып жолын жасау үшін, тақырып жолын түртіңіз.
إلضافة العناوین المخزنة إلى البرید اإللكتروني، المس زر دفتر العناوین. بالنسبة للقائمة إلزالة عنوان أو إضافتھ إلى دفتر العناوین، المس العنوان. إلنشاء سطر الموضوع، المس سطر الموضوع.
FR
EN Choose the file type and other scan settings. From, Reply To, and Message settings are at the bottom of the list. To edit the default scan name, touch the name, then type the desired name. Touch Send.Sélectionnez le type de fichier et les autres paramètres de numérisation. Les paramètres De, Répondre à et Message se trouvent au bas de la liste. Pour modifier le nom par défaut d’une numérisation, sélectionnez le nom et saisissez le nom souhaité. Sélectionnez Envoyer.Выберите тип файла и другие настройки сканирования. Настройки «От», «Ответить кому» и «Сообщение» отображаются в конце списка. Для изменения имени сканирования по умолчанию нажмите его и введите другое имя. Нажмите кнопку Отправить.Alegeţi tipul de fişier şi celelalte setări de scanare. Setările De la, Răspuns către şi Mesaj se află la sfârşitul listei. Pentru a edita numele de scanare implicit, atingeţi câmpul corespunzător şi tastaţi numele dorit. Atingeţi Transmisie.Файл түрін жəне басқа да сканерлеу параметрлерін таңдаңыз. From (Кімнен), Reply To (Жауап алушы) жəне Message (Хабар) параметрлері тармақтары тізімнің төменгі жағында орналасқан. Əдепкі кескін атауын өзгерту үшін, атауды түртіп, қалаулы атауды енгізіңіз. Send (Жіберу) түймесін түртіңіз.اختر نوع الملف وإعدادات المسح الضوئي األخرى. توجد الحقول من، ورد على وإعدادات الرسالة االسم اكتب ثم االسم المس االفتراضي، الضوئي المسح اسم لتحریر القائمة. من السفلي بالجزء
المطلوب. المس Send (إرسال).
The Email app offers a variety of controls for sending scanned images in emails. Touch Email, then touch To and type an address. To add more recipients, touch the address field again. For details about email and address book features, refer to the User Guide.L’application Numérisation courriel offre une variété de commandes pour envoyer des images numérisées via courrier électronique. Sélectionnez Courrier électronique, puis À et saisissez une adresse. Sélectionnez à nouveau le champ d’adresse pour ajouter d’autres destinataires. Pour de plus en informations sur les fonctionnalités du courrier électronique et du carnet d’adresses, reportez-vous au Guide de l’utilisateur.В приложении «Эл. почта» предусмотрены различные настройки для отправки по электронной почте изображений после сканирования. Нажмите кнопку Эл. почта, выберите Кому и введите адрес. Чтобы добавить других получателей, снова нажмите поле адреса. Дополнительные сведения о функциях электронной почты и адресной книги см. Руководство пользователя.Aplicaţia E-mail oferă mai multe comenzi pentru trimiterea imaginilor scanate prin e-mail. Atingeţi E-mail, apoi atingeţi Către şi tastaţi o adresă. Pentru a adăuga mai mulţi destinatari, atingeţi din nou câmpul de adresă. Pentru detalii despre funcţiile de e-mail şi agendă cu adrese, consultaţi Ghidul de utilizare.Email (Электрондық пошта) қолданбасы сканерленген кескіндерді электрондық хатпен жіберу үшін əртүрлі басқару элементтерін ұсынады. Email (Электрондық пошта) түймесін түртіп, To (Қайда) түймесін түртіңіз де, мекенжайды енгізіңіз. Көбірек алушылар қосу үшін, мекенжай өрісін қайта түртіңіз. Электрондық пошта жəне мекенжай кітапшасының мүмкіндіктері туралы толық ақпаратты User Guide (Пайдаланушы нұсқаулығы) ішінен қараңыз.
یوفر تطبیق البرید اإللكتروني مجموعة متنوعة من عناصر التحكم إلرسال الصور الممسوحة ضوئًیا عنواًنا. واكتب (إلى) To المس ثم اإللكتروني)، (البرید Email المس اإللكتروني. البرید رسائل في
إلضافة مزید من المستلمین، المس حقل العنوان مرة أخرى. (دلیل User Guide إلى ارجع العناوین، دفتر ومیزات اإللكتروني البرید حول تفاصیل على لالطالع
المستخدم).
EN
FR
RU
RO
KK
AR
RU
RO
KK
AR
RU
RO
KK
AR
RU
RO
KK
AR
17www.xerox.com/office/B70xxsupport
2
3
1
.pdf(a)
.xps
.tif
.jpg
Scanning to a Default FolderNumérisation vers un dossier par défautСканирование в папку по умолчаниюScanarea într-un folder implicit
FR
EN To scan to your prepared network location, touch Scan To... and choose Network. Select a subfolder as needed.Pour numériser vers l’emplacement réseau que vous avez préparé, appuyez sur Numériser vers... et choisissez Réseau. Sélectionnez le cas échéant un dossier secondaire.Для сканирования в подготовленный сетевой каталог нажмите Scan To... и выберите Сеть. Gerekirse bir alt klasör seçin.Pentru a scana într-o locaţie de reţea pregătită anterior, atingeţi Scanare în... şi alegeţi Reţea. Selectaţi subfolderul dorit.
Network Scan To
FR
EN Choose the file type and other scan settings. To edit the default scan name, touch the name, and type the changes. Touch Scan.Sélectionnez le type de fichier et les autres paramètres de numérisation. Pour modifier le nom d’une numérisation, sélectionnez le nom et saisissez vos modifications. Sélectionnez Numériser.ыберите тип файла и другие настройки сканирования. Для изменения имени сканирования по умолчанию нажмите его и измените. Нажмите кнопку Сканирование.Alegeţi tipul de fişier şi celelalte setări de scanare. Pentru a edita numele de scanare implicit, atingeţi-l şi tastaţi modificările. Atingeţi Scanare.
Scan
FR
EN You can set up a scan-to folder on the network or online. To create a location, touch Device > Apps > Scan To... then choose Network or FTP. To scan to FTP, enter the FTP settings. To select a folder on the network or online, navigate to the desired location.Vous pouvez configurer un dossier de numérisation sur le réseau ou en ligne. Pour créer un emplacement, sélectionnez Périphérique > Applis > Numérisation..., puis choisissez Réseau ou FTP. Pour la numérisation vers FTP, définissez les paramètres FTP. Pour sélectionner un dossier sur le réseau ou en ligne, accédez à l’emplacement souhaité.Папку для сканирования можно настроить в сети или в интернете. Для создания местоположения нажмите Устройство > Приложения > Скан. (куда) и выберите Сеть или FTP. Для сканирования в FTP введите настройки FTP. Для выбора папки в сети или в интернете перейдите в соответствующее местоположение.Puteţi configura un folder de destinaţie pentru scanare, în reţea sau online. Pentru a crea o locaţie, atingeţi Dispozitiv > Aplicaţii > Scanare în..., apoi alegeţi Reţea sau FTP. Pentru a scana pe FTP, introduceţi setările FTP. Pentru a selecta un folder în reţea sau online, navigaţi la locaţia dorită.
DeviceFTP Network ...Scan To Apps
FTP FTP
EN
FR
RU
RO
KK
AR
RU
RO
KK
AR
RU
RO
KK
AR
RU
RO
KK
AR
18www.xerox.com/office/B70xxsupport
www.xerox.com/office/B70xxdocs
38–128 g/m2
(26 lb. Text–34 lb. Bond)50–128 g/m2
(20 lb.–34 lb. Bond)X: 85–432 mm (5.5–17 in.)Y: 125–297 mm (8.26–11.69 in.)≤110 (80 g/m2)
XY
A5
Load original images on the document glass or in the document feeder.Placez les images initiales sur la glace d’exposition ou dans le chargeur de documents.Поместите оригиналы на стекло экспонирования или в автоподатчик.Puneţi imaginile originale pe ecranul documentului sau în alimentatorul de documente.
EN
FR
Vous pouvez entrer des numéros de fax manuellement et les enregistrer dans le carnet d’adresses ou les sélectionner à partir de celui-ci.Pour de plus amples informations sur les paramètres de télécopie et la gestion des numéros de fax enregistrés dans le carnet d’adresses, reportez-vous au Guide de l’utilisateur..
FR
FaxingTélécopieФаксLucrul cu faxul
EN You can enter fax numbers manually and store them in the address book, or select fax numbers from the address book.For information about fax settings and managing stored fax numbers in the address book, refer to the User Guide.
RU Номера факсов можно вводить вручную и сохранять в адресной книге или выбирать в адресной книге.Сведения о настройках факса и управлении номерами факса, сохраненными в адресной книге, см. Руководство пользователя.
RO Aveţi posibilitatea să introduceţi manual numerele de fax şi să le stocaţi în agenda cu adrese. De asemenea, puteţi selecta numere deja stocate în agendă.Pentru informaţii despre setările de fax şi despre gestionarea numerelor de fax stocate în agenda cu adrese, consultaţi Ghidul de utilizare.
KK
AR
User Guide
RU
RO
KK
AR
EN
FR
RU
RO
KK
AR
19www.xerox.com/office/B70xxsupport
1
2
3
123
Basic FaxingTélécopie standardRussianBazele lucrului cu fax
FR
EN
FR
EN To add stored destinations to the fax, touch the address book button. To add, edit or remove a number from the address book, touch and hold the number and select an option.Pour ajouter des destinations enregistrées au fax, sélectionnez le bouton du carnet d'adresses. Pour ajouter, modifier ou supprimer un numéro du carnet d'adresses, maintenez appuyé le numéro et sélectionnez une option.Чтобы добавить сохраненные адреса в сообщение, нажмите кнопку адресной книги. Чтобы добавить, изменить или удалить номер в адресной книге, нажав и удерживая его, выберите команду.
Pentru a adăuga destinaţii stocate la fax, atingeţi butonul de agendă cu adrese. Pentru a adăuga, a edita sau a elimina un număr din agenda cu adrese, atingeţi prelung numărul şi selectaţi o opţiune.
. , , .
إلضافة وجهات مخزنة إىل الفاكس، املس زر دفرت العناوين. إلضافة أو تحرير أو إزالة رقم من دفرت العناوين، املس مع االستمرار الرقم وحدد خياًرا.
FR
EN Choose fax settings as desired, then touch Send.Choisissez les paramètres de télécopie souhaités, puis sélectionnez Envoyer.Выберите настройки факса и нажмите Отправить.Selectaţi setările de fax dorite, apoi atingeţi Transmisie.
Send
Touch Fax, then touch Destination and type a fax number. To add more recipients, touch the destination field again.Sélectionnez Fax, puis Destination et saisissez un numéro de fax. Sélectionnez à nouveau le champ de destination pour ajouter d'autres destinataires.Выберите Факс, нажмите Назначение и введите номер факса. Чтобы добавить других получателей, снова нажмите поле назначения.Atingeţi Fax, apoi atingeţi Destinaţie şi tastaţi un număr de fax. Pentru a adăuga mai mulţi destinatari, atingeţi din nou câmpul destinaţie.
Destination Fax
ABC/123 >
EN
FR
RU
RO
KK
AR
RU
RO
KK
AR
RU
RO
KK
AR
RU
RO
KK
AR
20www.xerox.com/office/B70xxsupport
EN CAUTION: To avoid damage, remove misfed media gently and avoid tearing it. Try to remove the media in the direction that it would normally feed. Any pieces left in the printer can cause further misfeeds. Do not reload media that has misfed.The printed side may smudge, and toner may stick to your hands. Avoid spills, and wash off any toner with cool water and soap. Do not use hot water.
ATTENTION : pour éviter tout dommage, retirez délicatement le support coincé, sans le déchirer. Essayez d'extraire le support dans le sens normal d'alimentation. Tout morceau de papier présent dans l'imprimante peut entraîner d'autres faux départs. Ne rechargez pas le support à l'origine du faux départ.Des bavures peuvent apparaître sur la face imprimée et le toner peut rester collé à vos mains. Évitez de répandre du toner et enlevez les résidus de toner avec de l'eau froide et du savon. N'utilisez pas d'eau chaude.
FREN When a jam occurs, the control panel displays graphics showing how to clear the jam.
For tips on avoiding paper jams, refer to the User Guide. www.xerox.com/office/B70xxdocs
FR Lorsqu’un incident se produit, le panneau de commande affiche un schéma indiquant comment résoudre l’incident.Reportez-vous au Guide de l’utilisateur pour savoir comment éviter les incidents papier.
Paper JamsIncidents papierЗастревание бумагиBlocaje de hârtie
RU При застревании на панели управления выводится изображение, показывающее способ устранения.Советы по предотвращению застревания бумаги см. Руководство пользователя.
RO În caz de blocaj, pe panoul de comandă apar figuri care arată cum se elimină hârtia blocată.Pentru sfaturi privind evitarea blocajelor de hârtie, consultaţi Ghidul utilizatorului.
KK
AR
User Guide
RO ATENŢIE: Pentru a evita deteriorările, scoateţi cu grijă suportul de imprimare/copiere alimentat greşit, fără a-l rupe. Încercaţi să scoateţi suportul de imprimare/copiere în direcţia în care acesta este alimentat de obicei. Dacă rămân bucăţi în imprimantă, acestea pot duce la alimentarea greşită a altor coli. Nu reîncărcaţi suportul de imprimare/copiere care a fost alimentat greşit anterior.Pe faţa imprimată pot apărea urme de cerneală, iar tonerul vă poate murdări mâinile. Evitaţi scurgerile. Spălaţi tonerul de pe piele cu apă rece şi săpun. Nu folosiţi apă fierbinte.
ПРЕДУПРЕЖДЕНИЕ. Во избежание повреждений застрявшие материалы необходимо извлекать осторожно, стараясь не порвать их. Старайтесь извлекать застрявшие материалы в обычном направлении их подачи. Оставшиеся внутри аппарата обрывки могут вызвать дополнительное застревание. Не загружайте застрявшие материалы в аппарат повторно.Тонер на стороне для печати может смазаться и попасть на руки. Не следует допускать рассыпания тонера. Попавший на кожу тонер следует смыть холодной водой с мылом. Горячую воду использовать нельзя.
RU
AR
KK
EN
FR
RU
RO
KK
AR