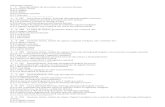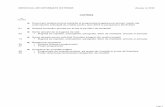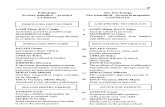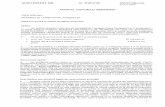informatii
description
Transcript of informatii

Word > Colaborare
Information Rights Management în Office 2010
Acest articol descrie modalitatea de restricționare a permisiunii la conținutul din documente, registre de
lucru și prezentări utilizând Information Rights Management (IRM), care este disponibil în Microsoft Office
2010. Pentru informații despre modalitatea de restricționare a permisiunii la conținutul mesajelor de poștă
electronică, consultați Introducere în utilizarea IRM pentru mesajele de poștă electronică.
Pentru informații despre modalitatea de setare a unei parole pentru a deschide sau a modifica un fișier,
consultați Protejarea documentului, registrului de lucru sau a prezentării cu parole, permisiuni și alte
restricții. Există și alte articole care descriu utilizarea parolelor pentru restricționarea sau permiterea
modificărilor de formatare și protejarea elementelor dintr-un registru de lucru sau dintr-o foaie de lucru.
În acest articol
Scopul IRM și limitările sale
Tipuri de fișiere pentru care se pot gestiona drepturile cu IRM
Configurarea computerului pentru a utiliza IRM
Permisiuni de descărcare
Restricționarea permisiunilor la conținutul din fișiere
Utilizarea unui alt cont de utilizator Windows pentru a gestiona drepturile la fișiere
Vizualizarea conținutului cu permisiune restricționată
Scopul IRM și limitările sale
IRM (Information Rights Management) permite persoanelor individuale și administratorilor să specifice
permisiunile de acces la documente, registre de lucru și prezentări. Astfel, se împiedică imprimarea,
redirecționarea sau copierea informațiilor sensibile de către persoane neautorizate. După ce au fost
restricționate permisiunile pentru un fișier utilizând IRM, accesul și restricțiile de utilizare sunt impuse
indiferent de locația informațiilor, deoarece permisiunile pentru accesul la un fișier sunt stocate chiar în
document, registru de lucru sau fișierul de prezentare în sine.
IRM permite utilizatorilor să impună preferințele personale cu privire la transmiterea informațiilor personale
sau confidențiale. De asemenea, IRM permite organizațiilor să impună politici cu privire la controlul și
răspândirea informațiilor confidențiale sau cu drept de proprietate.

IRM AJUTĂ LA REALIZAREA URMĂTOARELOR:
Un destinatar care este autorizat pentru a primi conținut restricționat este împiedicat să
redirecționeze, să copieze, să modifice, să imprime, să trimită prin fax sau să lipească conținutul
pentru utilizare neautorizată
Se împiedică utilizarea caracteristicii Print Screen în Microsoft Windows pentru copierea de
conținut restricționat
Se restricționează conținutul oriunde este trimis
Este acceptat termenul de expirare al fișierelor, astfel încât conținutul documentelor,
registrelor de lucru sau prezentărilor să nu mai poată fi vizualizat după o perioadă specificată de
timp
Se impun politicile de firmă care controlează utilizarea și răspândirea conținutul în cadrul
firmei
IRM NU POATE ÎMPIEDICA URMĂTOARELE:
Ștergerea, furtul sau capturarea și trimiterea conținutul printr-un program rău intenționat, cum
ar fi un cal troian, înregistratorii de secvențe de tastare și anumite tipuri de spyware
Pierderea sau deteriorarea conținutului din cauza acțiunilor virușilor de computer
Restricționarea conținutul de la copierea de mână sau retastarea sa de pe afișajul ecranului
destinatarului
Efectuarea unei fotografii digitale de către destinatar a conținutului afișat pe ecran
Copierea conținutului restricționat prin utilizarea programelor terțe de efectuare a capturilor de
ecran
Începutul paginii
Tipuri de fișiere pentru care se pot gestiona drepturile cu IRM
Utilizând IRM în Office 2010, se pot gestiona drepturile pentru fișiere .xps și pentru următoarele tipuri de
fișiere:
Fișiere Word

Tip fișier Extensie
Document .doc
Document .docx
Document care permite macrocomenzi
.docm
Șablon .dot
Șablon .dotx
Șablon care permite macrocomenzi
.dotm
Fișiere Excel
Tip fișier Extensie
Registru de lucru .xls
Registru de lucru .xlsx
Registru de lucru care permite macrocomenzi .xlsm
Șablon .xlt
Șablon .xltx
Șablon care permite macrocomenzi .xltm
Registru de lucru binar non-XML .xlsb
Program de completare activat pentru macrocomenzi
.xla
Program de completare activat pentru macrocomenzi
.xlam
Fișiere PowerPoint
Tip fișier Extensie
Prezentare .ppt
Prezentare .pptx
Prezentare care permite macrocomenzi
.pptm
Șablon .pot
Șablon .potx
Șablon care permite macrocomenzi
.potm

Expunere .pps
Expunere .ppsx
Expunere care permite macrocomenzi
.ppsm
Temă Office .thmx
NOTE
Atunci când aceste tipuri de fișiere sunt atașate unui mesaj de poștă electronică ce are
drepturi gestionate, în Microsoft Outlook, acesta va avea, de asemenea, automat, drepturi
gestionate.
Când atașați un fișier mesaj (.msg) unui mesaj de poștă electronică ce are drepturi
gestionate, mesajul atașat nu are drepturi gestionate. IRM nu gestionează drepturile pentru
tipurile de fișiere .msg.
Începutul paginii
Configurarea computerului pentru a utiliza IRM
Pentru a utiliza IRM în Office 2010, software-ul minim necesar este clientul Windows Rights Management
Services (RMS) Service Pack 1 (SP1). Dacă utilizați un computer care execută Windows Vista, clientul
Windows Rights Management Services (RMS) este deja instalat. Dacă utilizați un computer care execută
Windows XP, clientul Windows Rights Management Services (RMS) Service Pack 1 (SP1) trebuie să fie
instalat pe computer de către dvs. sau de către administratorul RMS. Administratorul RMS poate configura
politici IRM specifice firmei, care stabilesc cine are acces la informații și care este nivelul de editare permis
pentru un mesaj de poștă electronică. De exemplu, administratorul unei firme poate defini un șablon de
drepturi denumit „Confidențialitate în firmă”, care specifică faptul că un mesaj de poștă electronică care
utilizează această politică poate fi deschis numai de utilizatorii din cadrul domeniului firmei.
INSTALAREA CLIENTULUI WINDOWS RIGHTS MANAGEMENT SERVICES (RMS)
Windows Vista
1. Faceți clic pe Start, apoi pe Panou de control.
2. Faceți clic pe Programe, apoi pe Programe și caracteristici. În panoul din stânga, faceți clic
pe Instalare program din rețea. În lista de programe, faceți clic pe Windows Rights
Management Services Client, apoi pe Adăugare.

NOTĂ În vizualizarea clasică, faceți dublu clic pe Programe și caracteristici, apoi, în panoul
din stânga, faceți clic pe Instalare program din rețea. În lista de programe, faceți clic pe
Windows Rights Management Services Client, apoi pe Adăugare.
Windows XP
1. Faceți clic pe Start, apoi pe Panou de control.
2. Faceți clic pe Adăugare sau eliminare programe, apoi pe Adăugare sau eliminare
programe. În panoul din stânga, faceți clic pe Adăugare programe noi. În lista de programe,
faceți clic pe Windows Rights Management Services Client, apoi pe Adăugare.
NOTĂ În vizualizarea clasică, faceți dublu clic pe Adăugare sau eliminare programe, apoi, în
panoul din stânga, faceți clic pe Adăugare programe noi. În lista de programe, faceți clic pe
Windows Rights Management Services Client, apoi pe Adăugare.
Ca alternativă, când încercați să deschideți pentru prima oară fișiere ale căror drepturi au fost gestionate
prin utilizarea IRM, Office 2010 vă solicită descărcarea clientului Windows Rights Management Services
dacă acest software nu se execută pe computer. Pentru mai multe informații despre clientul Rights
Management Services, vizitați site-ul Web Windows Rights Management Services (în limba engleză).
Începutul paginii
Permisiuni de descărcare
La prima încercare de deschidere a unui document, a unui registru de lucru sau a unei prezentări cu
permisiuni restricționate, trebuie să vă conectați la un server de licențiere pentru a vă verifica acreditările și
a descărca o licență de utilizare. Aceasta definește nivelul de acces pe care îl aveți pentru un fișier.
Procesul este necesar pentru fiecare fișier care are permisiuni restricționate. Cu alte cuvinte, conținutul cu
permisiuni restricționate nu se poate deschide fără o licență de utilizare. Descărcarea permisiunilor
necesită ca Microsoft Office să trimită acreditările dvs. (inclusiv adresa de poștă electronică) și informațiile
despre drepturile de permisiuni către serverul de licențiere. Informațiile conținute în document, registru de
lucru sau prezentare nu se trimit la serverul de licențiere. Pentru mai multe informații, citiți Angajamentul de
respectare a confidențialității.
Începutul paginii
Restricționarea permisiunilor la conținutul din fișiere

Autorii pot restricționa permisiunile pentru documente, registre de lucru și prezentări prin criterii stabilite la
nivel de utilizator, de fișier sau de grup (permisiunile la nivel de grup necesită serviciul de directoare Active
Directory pentru extinderea grupului). Autorii utilizează caseta de dialog Permisiune pentru a da
utilizatorilor acces în Citire și modificare și de a stabili date de expirare pentru conținut. De exemplu,
Daniel, autorul, poate da Cristinei permisiunea de a citi un document Word, dar nu de a face modificări în
el. Daniel poate să dea apoi lui Ioan permisiunea de a modifica documentul și să îi permită să salveze
documentul. De asemenea, Daniel poate decide să limiteze accesul Cristinei și lui Ioan la acest document
timp de cinci zile înainte ca permisiunea la document să expire. Pentru informații despre cum se setează o
dată de expirare pentru un document, un registru de lucru sau o prezentare, consultați Stabilirea unei date
de expirare pentru un fișier.
1. Salvați documentul, registrul de lucru sau prezentarea.
2. Faceți clic pe fila Fișier.
3. Alegeți una dintre următoarele variante:
În Word, pe fila Informații, faceți clic pe Protejare document, indicați spre
Restricționare permisiune după persoane, apoi faceți clic pe Acces restricționat.
În Excel, pe fila Informații, faceți clic pe Protejare registru de lucru, indicați spre
Restricționare permisiune după persoane, apoi faceți clic pe Acces restricționat.

În PowerPoint, pe fila Informații, faceți clic pe Protejare prezentare, indicați spre
Restricționare permisiune după persoane, apoi faceți clic pe Acces restricționat.
4. În caseta de dialog Permisiuni , alegeți una din următoarele variante:
În Word, selectați Restricționare permisiune pentru acest document , apoi
atribuiți nivelele de acces dorite pentru fiecare utilizator.
În Excel, selectați Restricționare permisiune pentru acest registru de lucru ,
apoi atribuiți nivelele de acces dorite pentru fiecare utilizator.
În PowerPoint, selectați Restricționare permisiuni la această prezentare, apoi
atribuiți nivelurile de acces dorite pentru fiecare utilizator.
Opțiunile pe care le aveți pot fi limitate dacă un administrator a setat politici de permisiune
particularizate, pe care persoanele individuale nu le pot modifica.
Niveluri de permisiune
Citire Utilizatorii cu permisiune Citire pot să citească un document, un registru de
lucru sau o prezentare, dar nu au permisiunea să editeze, să imprime sau să copieze.
Modificare Utilizatorii cu permisiune Modificare pot să citească, să editeze și să
salveze modificările într-un document, într-un registru de lucru sau într-o prezentare, dar nu
au permisiunea să imprime.
Control total Utilizatorii cu permisiune Control total au permisiuni de autor
complete și pot să facă cu documentul, cu registrul de lucru sau cu prezentarea tot ceea ce
poate să facă un autor: să stabilească datele de expirare pentru conținut, să împiedice
imprimarea și să acorde permisiuni pentru utilizatori. După expirarea permisiunii pentru un
document, un registru de lucru sau o prezentare, pentru utilizatorii autorizați, documentul,
registrul de lucru sau prezentarea se poate deschide numai de autor sau de utilizatorii cu
permisiune Control total pentru document, registru de lucru sau prezentare. Autorii au
întotdeauna permisiune Control total.
5. Pentru a da cuiva permisiunea Control total, în caseta de dialog Permisiuni faceți clic pe Mai
multe opțiuni, apoi, în coloana Nivel acces, faceți clic pe săgeată, apoi pe Control total în lista
Nivel de acces.

6. După ce atribuiți niveluri de permisiune, faceți clic pe OK.
Apare Bara de mesaje, care indică faptul că documentul, registrul de lucru sau prezentarea are
drepturi gestionate. Dacă trebuie să mai faceți alte modificări ale permisiunilor de acces la
document, la registrul de lucru sau la prezentare, faceți clic pe Modificare permisiune.
Dacă un document, un registru de lucru sau o prezentare care are permisiuni restricționate este
redirecționat către o persoană neautorizată, apare un mesaj cu adresa de poștă electronică a
autorului sau o adresă de site Web, astfel încât utilizatorii individuali să poată cere permisiuni
pentru document, pentru registrul de lucru sau pentru prezentare.
Dacă autorul optează să nu includă adresa sa de poștă electronică, utilizatorii neautorizați
primesc un mesaj de eroare.
Stabilirea unei date de expirare pentru un fișier
1. Deschideți fișierul.
2. Faceți clic pe fila Fișier.
3. Alegeți una dintre următoarele acțiuni:
În Word, pe fila Informații, faceți clic pe Protejare document, indicați spre
Restricționare permisiune după persoane, apoi faceți clic pe Acces restricționat.

În Excel, pe fila Informații, faceți clic pe Protejare registru de lucru, indicați spre
Restricționare permisiune după persoane, apoi faceți clic pe Acces restricționat.
În PowerPoint, pe fila Informații, faceți clic pe Protejare prezentare, indicați spre
Restricționare permisiune după persoane, apoi faceți clic pe Acces restricționat.
4. În caseta de dialog Permisiuni , alegeți una din următoarele variante:
În Word, bifați caseta de selectare Restricționare permisiune pentru acest
document , apoi faceți clic pe Mai multe opțiuni .
În Excel, bifați caseta de selectare Restricționare permisiune pentru acest
registru de lucru , apoi faceți clic pe Mai multe opțiuni .
În PowerPoint, bifați caseta de selectare Restricționare permisiuni pentru
această prezentare, apoi faceți clic pe Mai multe opțiuni.
5. Sub Permisiuni suplimentare pentru utilizatori, alegeți una dintre următoarele variante:
În Word, bifați caseta de selectare Acest document expiră pe, apoi introduceți o
dată.
În Excel, bifați caseta de selectare Acest registru de lucru expiră pe, apoi
introduceți o dată.
În PowerPoint, bifați caseta de selectare Această prezentare expiră pe, apoi
introduceți o dată.
6. Faceți clic de două ori pe OK.
Începutul paginii
Utilizarea unui alt cont de utilizator Windows pentru a gestiona drepturile la fișiere
1. Deschideți documentul, foaia de lucru sau prezentarea.
2. Faceți clic pe fila Fișier.
3. Alegeți una dintre următoarele acțiuni:
În Word, pe fila Informații, faceți clic pe Protejare document, indicați spre
Restricționare permisiune după persoane, apoi faceți clic pe Gestionare acreditări.
În Excel, pe fila Informații, faceți clic pe Protejare registru de lucru, indicați spre
Restricționare permisiune după persoane, apoi faceți clic pe Gestionare acreditări.

În PowerPoint, faceți clic pe fila Informații, pe Protejare prezentare, indicați spre
Restricționare permisiune după persoane, apoi faceți clic pe Gestionare acreditări.
4. Alegeți una dintre următoarele acțiuni:
În caseta de dialog Selectare utilizator, selectați adresa de poștă electronică
pentru contul pe care doriți să-l utilizați, apoi faceți clic pe OK.
În caseta de dialog Selectare utilizator, faceți clic pe Adăugare, tastați
acreditările pentru noul cont, apoi faceți clic pe OK de două ori.
Începutul paginii
Vizualizarea conținutului cu permisiune restricționată
Pentru a vedea conținut cu drepturi gestionate la care aveți permisiuni utilizând Office 2010, doar
deschideți documentul, registrul de lucru sau prezentarea.
Dacă doriți să vedeți permisiunile pe care le aveți, fie faceți clic pe Vizualizare permisiune în Bara de
mesaje, fie faceți clic pe una dintre următoarele în bara de stare din partea de jos a ecranului:
← Acest document conține o politică în ceea ce privește permisiunile
← Acest registru de lucru conține o politică în ceea ce privește permisiunile
← Această prezentare conține o politică în ceea ce privește permisiunile
.
Începutul paginii