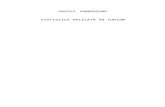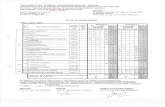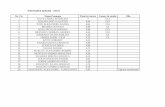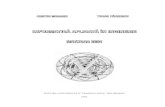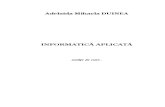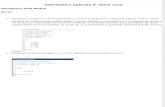Informatica Aplicata in SSM
-
Upload
dima-marius -
Category
Documents
-
view
34 -
download
2
Transcript of Informatica Aplicata in SSM
-
1
FACULTATEA DE METALURGIE, TIINA MATERIALELOR I MEDIU
Programul postuniversitar de formare i dezvoltare profesional continu EVALUAREA NIVELULUI DE RISC I AUDIT N DOMENIUL
SECURITII I SNTII N MUNC
INTEGRAREA MANAGEMENTULUI SSM MANAGEMENTUL FIRMEI
Conf.dr.ing. Gheorghe GURU
FACUL
TATE
AD
EM
ETA
LURG
IE, TIINA MATERIA
LEL
ORIM
EDIU
FONDAT1976
-
2
Galai 2013
CUPRINS Cuprins ..................................................................................................................2 capitolul 1 MICROSOFT WORD ..............................................................3
1.1. Generaliti.................................................................................................3 1.2. Tehnici de proiectare a documentelor........................................................4
1.2.1. Tehnoredactarea la nivel de document ...............................................4 1.2.2. Tehnoredactarea la nivel de paragraf..................................................6 1.2.3. Tehnoredactarea la nivel de caracter ................................................10 1.2.4. Editarea tabelelor ..............................................................................11
1.3. Utilizarea abloanelor i aplicarea stilurilor ............................................12 1.4. Lucrul cu documente tehnice ...................................................................15 1.5. Imagini i secvene multimedia ...............................................................19 1.6. Lucrul cu documente lungi ......................................................................21
1.6.1 Crearea unui document master ..........................................................21 1.6.2. Inserarea unui cuprins .......................................................................22
capitolul 2 MICROSOFT EXCEL...........................................................25 2.1. Generaliti...............................................................................................25 2.2. Introducerea datelor n foile de lucru Excel.............................................25 2.3. Modificarea foilor i registrelor de calcul................................................27 2.4. Efectuarea de calcule folosind formule i funcii ....................................30 2.5. Utilizarea diagramelor n Excel ...............................................................35 2.6. Baze de date n Excel ...............................................................................39 2.7. Macrocomenzi i macrofuncii ................................................................54
capitolul 3 MICROSOFT ACCEES ......................................................57 3.1. Generaliti...............................................................................................57 3.2. Operaii cu tabele .....................................................................................58 3.3. Realizarea interogrilor............................................................................61 3.4. Formulare i rapoarte ...............................................................................62
Bibliografie .........................................................................................................64
-
3
CAPITOLUL 1 MICROSOFT WORD
1.1. Generaliti Microsoft Word este un procesor de texte (word processing program). Pn la prima salvare a fiierelor, cnd acestea primesc un nume dat de utilizator, Word le acord automat numele Document1, Document2, etc. De aceea fiierele Word se numesc documente. Bara de meniuri (Menu Bar): conine meniurile:
File (Fiier) - comenzi pentru lucrul cu fiiere. Edit (Editare) - comenzi pentru lucrul cu zone de text. View (Aspect) - comenzi pentru setarea modului n care va apare ecranul Word. Insert (Inserare) - comenzi pentru introducerea n document a unor obiecte. Format (Formatare) - comenzi pentru aranjarea textului n paginile documentului, operaie numit dup cuvntul din limba englez
formatare. Tools (Unelte) - comenzi pentru lucrul cu diferite funcii ajuttoare la scrierea documentului. Table (Tabel) - comenzi pentru editarea tabelelor. Window (Fereastr) - arat cte ferestre Word sunt deschise i permite trecerea rapid de la o fereastr la alta. Help (Ajutor) - comenzi pentru lucrul cu meniul de ajutor n scopul
obinerii de informaii asupra lucrului n Word. Implicit, ca unitate de msur, este folosit inch-ul (1 inch = 2,54 cm). Pentru ca unitatea de msur s fie centimetrul se parcuge secvena Tools/ Options/ General. La rubrica Measurement units, se selecteaz opiunea Centimeters. Configuraia pictogramelor care apar n barele afiate pe ecranul Word poate fi modificat folosind comanda Customize din meniul Tools. n fereastra cu acelai nume Customize, se apas butonul Commands, se parcurg rubricile Categories i Commands pn se gsete pictograma dorit care se trage apoi pe una din barele din partea de sus a ecranului. Figura de mai jos arat cum se gsete pictograma de la Microsoft Equation Editor care trebuie tras pe bara Formatting atunci cnd editorul pentru formule matematice este folosit frecvent.
-
4
Moduri de scriere: inserare sau suprapunere Programul Word ofer dou moduri pentru introducerea unui text: Modul Inserare (Insert mode) - este modul de lucru n care textul existent se deplaseaz spre dreapta pe msura introducerii noului text n stnga lui. Este modul prestabilit de lucru. Modul suprascriere (Overstrike mode) - este modul de lucru n care textul existent este nlocuit cu textul nou pe care l tastai. Se folosete mai rar deoarece trebuie introdus un text de aceeai lungime cu cel suprascris. Comutarea ntre cele dou moduri de lucruri se face apsnd tasta Insert.
1.2. Tehnici de proiectare a documentelor
1.2.1. Tehnoredactarea la nivel de document nainte de a ncepe scrierea textului se stabilesc caracteristicile globale ale documentului: dimensiunile i orientarea paginii fizice (foaia de hrtie); marginile paginii utile (partea din pagina fizic ocupat de text); dimensiunea antetului i a subsolului paginii; tipul de document (cu un singur tip de pagin sau cu dou tipuri de pagin); alinierea pe vertical n cadrul paginii. Pentru setarea acestor caracteristici se deschide meniul File i se d comanda Page Setup .Pentru a seta dimensiunile i orientarea paginii se apas butonul Paper Size. Orientarea paginii (Orientation) poate fi: portret (Portrait) - n care dimensiunea mic a paginii este pus pe orizontal, iar cea mare pe vertical; peisaj (Landscape) - care se caracterizeaz prin dispunerea pe orizontal a dimensiunii mai mari a paginii i pe vertical a dimensiunii mai mici.
-
5
Pentru documentele care se tipresc pe ambele fee ale foii de hrtie, n fereastra Page Setup, se selecteaz opiunea Mirror Margins (Margini n oglind). Atunci denumirile marginilor paginii Left i Right se modific n Inside i Outside. Structura paginii fizice Pagina fizic este echivalentul colii de hrtie. Ea conine urmtoarele zone: pagina logic sau util - poriunea din pagin fizic n care se scrie documentul; zonele de margine ale paginii: superioar (Top) inferioar (Bottom) stng (Left) dreapt (Right); antetul paginii (Header) - o poriune de text care se repet pe fiecare pagin n partea de sus a documentului. Este introdus o singur dat pentru o seciune a documentului. Exemplu de antet: titlul unui capitol sau paragraf. subsolul paginii (Footer) - o poriune de text care se repet pe fiecare pagin n partea de jos a documentului. Este introdus o singur dat pentru o seciune a documentului. Exemplu de subsol: numrul de pagin. marginea suplimentar pentru legat (Gutter) - opional.
-
6
Alinierea textului pe vertical n cadrul unei pagini se poate face n trei moduri: la marginea superioar (Top); pe centru (Center); la ambele margini (Justified). Aceste setri se fac n fereastra Page Setup, unde se apas butonul Layout i se alege din lista derulant de la Vertical Alignment opiunea dorit. De regul, aceasta este Top, adic aliniere la marginea superioar. Pentru scrierea n antet sau n subsolul paginii se folosete comanda Header or Footer din meniul View sau bara de instrumente similar.
Folosind pictogramele acestei bare putem introduce n antetul sau subsolul paginii unele funcii ca:
(Insert Page Number) contor pentru numrul paginii curente; (Insert Number of Pages) numrul total de pagini ale documentului; (Insert Date) data crerii documentului; (Insert Time) ora crerii documentului.
1.2.2. Tehnoredactarea la nivel de paragraf n domeniul tehnoredactrii, prin paragraf se nelege poriunea de text ncadrat de dou coduri sfrit de paragraf. Introducerea unui astfel de cod, la poziia cursorului, se face prin apsarea tastei Enter. Caracteristicile care definesc un stil de paragraf sunt:
-
7
indentarea textului spre stnga sau spre dreapta; spaiul de dinaintea i de dup un paragraf; spaiul dintre liniile paragrafului; alinierea paragrafului; poziiile de tabulare la nivelul paragrafului; numerotarea sau aezarea n faa paragrafului a unor caractere speciale (bullets). Operaiile de aliniere se execut numai asupra unui text selectat prin unul din urmtoarele procedee:
cu ajutorul celor patru pictograme de pe bara Formatting.
cu comanda Paragraph din meniul Format;
Indentarea unui paragraf Introducerea textului unui paragraf n interiorul paginii utile, adic deprtarea marginilor paragrafului de marginile paginii utile, va fi numit indentare, dup cuvntul englezesc indentation. Operaia este folosit frecvent pentru a scoate n eviden textul unui paragraf. Indentarea poate fi la stnga sau la dreapta. Ea se realizeaz stabilind dimensiunile indentrii n fereastra Paragraph din meniul Format. Indentarea unui paragraf se poate realiza i cu rigla.
Pe rigl se disting trei triunghiuri i un dreptunghi: triunghiul din partea dreapt, ndreptat cu vrful n sus, numit Right Indent, stabilete marginea din dreapta a paragrafului n lucru sau a textului selectat;
-
8
triunghiul din partea stng, ndreptat cu vrful n sus, numit Hanging Indent, stabilete marginea din stnga a paragrafului n lucru sau a textului selectat; triunghiul din partea stng, ndreptat cu vrful n jos, numit First Line Indent, stabilete nceputul alineatului; dreptunghiul din partea stng, numit Left Indent, se folosete pentru deplasarea simultan a marginii din stnga i a nceputului de alineat. Spaiile dintre rndurile unui paragraf n mod normal un text este introdus la un rnd. Pentru a modifica distana pe vertical dintre rndurile unui paragraf se selecteaz paragraful respectiv i din meniul Format se alege comanda Paragraph... . n fereastra de dialog de la butonul Indents and Spacing, la rubrica Line Spacing se poate face una dintre alegerile:
Single (Ctrl+1) - scriere la un rnd 1.5 Lines (Ctrl+5) - scriere la un rnd i jumtate Double (Ctrl+2) - scriere la dou rnduri At Least - spaiul normal, dar nu mai puin de o valoare minim,
introdus n cmpul de editare At. Exactly - spaiu dat de utilizator n cmpul At. Multiple scriere la n rnduri, unde n, mai mare sau egal cu trei, este
introdus n cmpul de editare At. ntre rndurile paragrafului vor apare n-1 rnduri goale.
Spaiul dinaintea i de dup paragraf este un spaiu suplimentar care se adaug spaiului normal dintre paragrafe (egal cu spaiul dintre rnduri). Dac se dorete includerea acestor spaii n modelul de paragraf stabilit se deschide fereastra Paragraph... i la rubrica Spacing se completeaz valorile dorite n rubricile Before (nainte) i After (Dup). Numerotarea i aplicarea de simboluri speciale n meniul Format exist comanda Bullets and Numbering care permite marcarea nceputului de paragraf cu diferite simboluri speciale (bullets) sau numerotarea paragrafelor. Aceste operaii se pot realiza rapid i cu butoanele existente pe bara Formatting.
-
9
Efecte speciale La nivel de paragraf efectele speciale cuprind: ncadrarea paragrafului ntr-un chenar. Umbrirea sau colorarea paragrafului. Supradimensionarea primului caracter al paragrafului.
n figura de mai sus se vede fereastra Borders and Shading cu funciile Borders active. Aici se pot stabili: Tipul de chenar pentru paragraf la rubrica Setting. Tipul de linie care mrginete paragraful la rubrica Style. Culoarea liniilor chenarului la rubrica Color. Grosimea liniei chenarului la rubrica Width. Adugarea unui efect de umbrire se realizeaz cu eticheta Shading din fereastra Borders and Shading.
-
10
Supradimensionarea primului caracter al paragrafului se realizeaz cu comanda Drop Cap din meniul Format.
1.2.3. Tehnoredactarea la nivel de caracter Caracteristicile textului la nivel de caracter sunt: fontul; stilul de afiare (normal, bold, italic); dimensiunea caracterelor; eventualele atribute (subliniat, tiat, scrierea ca exponent (superscript) sau ca indice (subscript), scrierea cu MAJUSCULE sau cu majuscule de dimensiuni mai mici SMALL CAPS); spaiul dintre caractere; poziionarea pe vertical a textului n cadrul rndului.
-
11
Toate aceste caracteristici se stabilesc prin intermediul ferestrei Font deschis cnd se d comanda cu acelai nume din meniul Format (vezi figura care urmeaz).
n cazul n care este nevoie frecvent de utilizarea ferestrei Font se recomand completarea barei Formatting cu pictogramele operaiilor des folosite. Fonturi (Corpuri de liter) nainte de a ncepe scrierea unui text trebuie s alegem fontul folosit i dimensiunea acestuia. Prin font sau corp de liter se nelege: un stil (Regular, Bold, Italic, Bold Italic) o dimensiune (mrime a literei) Fonturile sunt grupate n familii cu acelai nume. De exemplu: Times New Roman, Courier New, Arial. Fiecare are un set propriu de dimensiuni msurate n numr de puncte pe ecran, n general, cuprinse ntre 6 i 72 (72 puncte = 1 inch).
1.2.4. Editarea tabelelor Pentru a crea un tabel ntr-un document se pot folosi dou metode:
a) folosind comanda Table/ Draw Table i instrumentele de pe bara Tables and Borders.
b) folosind comanda Table/ Insert/ Table n fereastra de dialog care apare se stabilete numrul de linii i de coloane pe care urmeaz s le aib tabelul.
-
12
La rubrica AutoFit behavior se stabilete limea coloanelor tabelului. Dac se dorete ca limea paginii utile s fie mprit n mod egal ntre numrul de coloane se alege Fixed column width: Auto. ntr-un tabel deja construit se pot introduce linii sau coloane folosind comanda Insert din meniul Table. Unirea a dou sau mai multe celule ale unui tabel se face selectnd celulele respective i dnd comanda Merge Cells din meniul Table. mprirea celulelor unui tabel n subcelule se face selectnd celulele care urmeaz a fi mprite i dnd comanda Split Cells... din meniul Table. tergerea unor tabele, a unor linii sau coloane din tabele, sau chiar a celulelor, se poate face cu comanda Delete din meniul Table.
1.3. Utilizarea abloanelor i aplicarea stilurilor Microsoft Word ofer mai multe abloane - documente care conin formatri, stiluri, macrocomenzi i alte instrumente predefinite. La pornirea programului Word, se deschide un document gol, bazat pe un ablon prestabilit. Acesta definete marginile paginii, fontul utilizat, formatrile pentru paragrafe. Crearea unui document pe baza unui ablon presupune etapele:
1. meniul File/New 2. comanda On my computer din seciunea Templates 3. selectarea unui ablon (de exemplu din eticheta Publications) 4. selectarea opiunii Document pentru a crea un document nou pe baza
ablonului ales Pentru crearea unui document se poate utiliza o aplicaie expert pentru abloane. De exemplu, pentru crearea unei scrisori se poate folosi aplicaia Letter Wizard, din seciunea Letters&Faxes a ferestrei Templates
-
13
Salvarea unui document ca ablon se realizeaz astfel:
1. File/Save As 2. alegerea dosarului Templates n cmpul Save in 3. opiunea Document Template din lista Save as type
Crearea i modificarea stilurilor Un stil este o colecie predefinit de formate font, mrime, atribute. Un stil paragraf este un set de formatri care poate fi aplicat doar textului dintr-un paragraf. Un stil caracter se poate aplica oricrui bloc de text. Crearea unui stil nou
1. Format/Styles and Formatting/New Style 2. introducerea unui nume 3. alegerea tipului de stil 4. alegerea stilului ce va fi aplicat dup un paragraf care va avea noul stil
creat 5. validarea casetei Add to template pentru a aduga stilul la ablonul
documentului
-
14
Modificarea unui stil se realizez cu opiunile comenzii Format din fereastra Modify Style.
Aplicarea unui stil se poate face n mai multe moduri: a. Cu instrumentul Format Painter din bara de instrumente Standard
1. se selectez textul care are stilul care se copiaz 2. clic pe butonul Format Painter 3. cu indicatorul Format Painter se selecteaz textul la care se aplic
formaterea b. Selectnd stilul de aplicat din panoul Styles and Formatting. c. Folosind o combinaie de taste de scurtcircuitare( de exemplu Ctrl+1 pentru stilul Heading 1). Pentru aceasta: Tools/Customize/Keyboard
-
15
Din fereastra Customize Keyboard selectm categoria Format i comanda ApplyHeading1. Se introduce combinaia de taste i se apas butonul Assign.
1.4. Lucrul cu documente tehnice Inserarea de simboluri i caractere speciale Insert/Symbol
-
16
Unui simbol i se poate atribui o combinaie de taste scurttur cu comanda Shortcut Kez. Inserarea unei intrri AutoText Insert/AutoText Caracteristica AutoText stocheaz text, imagini, tabele care pot fi reutilizate.
Crearea unei intrri AutoText
1. Se selecteaz textul, imaginea sau tabelul care vor deveni intrri AutoText
2. Insert/AutoText/New 3. Se introduce un nume pentru intrare
-
17
Crearea de note de subsol i note de final Notele de subsol apar n partea de jos a paginii iar notele de final apar la sfritul documentului.
1. Se poziioneaz punctual de inserare acolo unde se inserez o not de subsol
2. Insert/Reference/Footnote 3. Se alege una dintre opiunile
Footnotes sau Endnotes 4. Insert 5. Introducerea textului notei de subsol
sau de final Crearea unui semn de carte
1. Clic n locul unde se insereaz un semn de carte 2. Insert/Bookmark 3. Alegerea unui nume pentru semnul de carte 4. Add
Deplasarea la un semn de carte se face cu Edit/Go To/Bookmark
-
18
Inserarea unei legende
1. Se selecteaz imaginea la care se adaug o legend 2. Insert/Reference/Caption 3. Alegerea tipului de etichet (Figure, Equation, Table)
Crearea unei ecuaii Pentru a scrie o formul matematic ntr-un document Word este necesar s folosim un program auxiliar Word-ului, numit Microsoft Equation. Pentru a deschide Equation se parcurge secvena Insert/ Object/ Microsoft Equation
dxxxxf
=
10
03
2
52)(
Crearea unei diagrame Cu aplicaia Microsoft Graph se pot crea diagrame ntr-un document Word. ntr-o diagram sunt reprezentate una sau mai multe serii de date. Obiectele unei diagrame (axe, legende, serii de date) pot fi formatate. Insert/Picture/Chart creaz o diagrama nou.
-
19
Crearea unei organigrame Insert/ Picture/ Organization Chart
1.5. Imagini i secvene multimedia Imaginile i obiectele multimedia sunt mpritre n patru tipuri generale: clip art, imagini, sunet i video. Inserarea de obiecte Clip Art
1. Insert-Picture-Clip Art 2. Se introduce cuvntul care descrie
obictul Clip Art 3. Se selecteaz coleciile n care se
caut 4. Se se lecteaz tipurile de obiecte
de gsit
Director
Resurse umane
-
20
Inserarea unei imagini Principalele formata grafice sunt: Windows Bitmap (.bmp), JPEG File Interchange Format (.jpg), Portable Network Graphics (.png), Graphics Interchange Format (.gif). La inserarea unei imagini apare bara de instrumente Picture cu care se poate modifica aspectul imaginii:
Modificarea culorilor Butonul Color Modificarea luminozitii butoanele More Brightness i Less Brightness Modificarea contrastului butoanele More Contrast i Less Contrast Retezarea unei imagini butonul Crop Scalarea unei imagini
1. Clic dreapta pe imaginea de scalat i apoi Format Picture 2. Eticheta Size 3. Modificarea valorilor din casetele Height (nlime) i Width (Lime) 4. Pentru a pstra proporiile se selectez caseta de validare Lock aspect
ratio
Crearea unui fundal Fundalele sunt afiate doar n modul de vizualizare Web Layout. Un fundal se adaug cu Format/Background i poate fi o culoare sau un efect special: gradient de una sau dou culori, textur, model de umplere sau imagine.
-
21
Adugarea unui filigran Un filigran este un efect pentru fundalul unui document. Poate fi un text sau o imagine.
1. Format/Background/Printed Watermark 2. Clic pe butonul radio Picture Watermark pentru un filigran imagine i
selectarea fiierului imagine 3. Clic pe butonul radio Text Watermark pentru un filigran text i selectarea
textului
1.6. Lucrul cu documente lungi
1.6.1 Crearea unui document master Un document master este format din subdocumente care por fi create i salvate ca fiiere separate. Dup ce aceste fiiere sunt completate sunt reinserate n documentul master. Etapele sunt:
1. New Blank Document
-
22
2. View/Outline 3. Se introduc titlurile i subtitlurile pentru a realiza schia subiectelor din
documentul master 4. Se selecteaz titlul pentru care se creaz un subdocument 5. Clic pe butonul Create subdocument de pe bara de instrumente Outlining 6. Se salveaz documentul master
Pentru a afia subdocumentele se folosete butonul Expand Subdocument de pe bara cu instrumente Outlining. Inserarea unui subdocument se face cu butonul Insert Subdocument.
1.6.2. Inserarea unui cuprins Un cuprins ofer o schi a titlurilor i subtitlurilor dintr-un document i a paginilor la care se gsesc acestea. Cuprinsul este construit pe baza stilurilor folosite n document. Implicit, Heading 1 este intrarea de nivel 1 pentru titluri, Heading 2 este intrarea de nivel 2, etc. Intrrile dintr-un cuprins devin hiperlegturi ctre titlurile dintr-un document. Pentru a crea un cuprins se parcurg etapele:
1. Insert/Reference/Index and Tables, eticheta Table of Contents 2. Din lista Tab Leader se alege un stil de marcaj de spaiere 3. Se selecteaz un stil de cuprins din lista Formats 4. Se introduce numrul de niveluri de titlu
-
23
Un cuprins poate fi creat i manual:
1. Se selecteaz primul text ce va fi introdus n cuprins 2. Se folosete combinaia de taste Alt+Shift+O 3. n fereastra Mark Table of Contents Entry se alege nivelul de indexare i
butonul Mark 4. Se introduc i se marcheaz urmtoarele intrri 5. Clic n locul unde va fi inserat cuprinsul 6. Insert/Reference/Index and Tables, eticheta Table of Contents 7. Clic pe Options 8. Se deselecteaz casetele Styles i Outline levels 9. Se selecteaz caseta Table entry fields
-
24
-
25
CAPITOLUL 2 MICROSOFT EXCEL
2.1. Generaliti Excel este un program de calcul tabelar. Documentul principal se numete registru sau map de lucru (workbook). Un registru are, de regul, 16 foi de lucru (worksheets). Se pot aduga pn la 255 foi de lucru. Pentru a seta numrul de foi de lucru pe trebuie s-l conin un registru nou se procedeaz astfel: Tools/Options/General. La rubrica Sheets in new workbook: se scrie un numr cuprins ntre 1 i 255. Foaia de calcul sau de lucru (worksheet) este unitatea de baz a programului Excel. n ea se introduc datele, se scriu formulele de calcul, se obin rezultatele. O foaie de lucru este alctuit dintr-o reea de coloane (columns) i rnduri (rows). Fiecare foaie de lucru poate avea maxim 256 de coloane i 65.536 linii. Coloanele i rndurile au un antet, care permite identificarea lor. Coloanele sunt etichetate cu litere. Primele 26 de coloane sunt etichetate cu literele alfabetului de la A la Z, coloanele 27-52 sunt etichetate de la AA la AZ. Acest sistem continu pn la ultima coloan din foaia de lucru, cea cu numrul 256, etichetat IV. Rndurile sunt etichetate cu numere de la 1 la 65.536. Intersecia unei coloane cu un rnd se numete celul (cell). Fiecare celul poate fi identificat n mod unic prin adresa (referina) sa. Aceasta este format din litera coloanei i numrul rndului la intersecia crora se afl. Prin domeniu de celule se nelege o zon dreptunghiular din foaia de calcul format din mai multe celule adiacente. Adresa unui domeniu de celule este format din adresa celulei din colul din stnga sus, caracterul dou puncte i adresa celulei din colul din dreapta jos.
2.2. Introducerea datelor n foile de lucru Excel ntr-o foaie de calcul se pot introduce: texte; valori numerice; date calendaristice (an, lun, zi); timpi (or, minute, secunde); formule.
-
26
Formatele numerice predefinite sunt: formatul ntreg (iii): 251, -1453. formatul fracie zecimal (nnn.zzz): 34.456, -4563.87. formatul tiinific (n.mmmmE+/-ee): 0.324E5 nseamn 32400.
Precizia de reprezentare a numerelor n Excel este de 15 cifre semnificative. Cnd un numr nu poate fi afiat n spaiul oferit de o celul, Excel umple celula respectiv cu un ir de caractere diez #.
Excel folosete implicit conveniile anglo-saxone pentru scrierea numerelor:
separatorul dintre partea ntreag i cea fracionar este punctul zecimal. Deci, 1542.006 nseamn 1542 ntregi i 6 miimi. separatorul miilor, sutelor de mii etc. este virgula. Deci, 1,542,006
nseamn un milion cinci sute patruzeci i dou de mii ase. Copierea, mutarea i lipirea datelor La copierea sau decuparea datelor, acestea sunt stocate ntr-o zon de memorie numit Windows Clopboard. n Office 2003 se poate folosi memoria Office Clipboard pentru a stoca mai multe informaii. n Office Clipboard pot fi stocate 24 de imagini sau fragmente de text, din fiiere diferite. Pentru a copia date n Office Clipboard:
1. Edit/Office Clipboard 2. Se selecteaz datele de copiat 3. Clic pe butonul Copy din bara de instrumente Standard 4. Butonul Close din panoul Clipboard
Pentru a lipi date din Office Clipboard: 5. Edit/Office Clipboard 6. Se selecteaz prima celul a domeniului n care se lipesc datele 7. Se selectez obiectul de lipit din panoul Clipbord 8. Butonul Close din panoul de lucru
-
27
Copiere i mutare date prin operaii drag and drop
1. Se selecteaz celula sau domeniul de celule 2. Se selecteaz una din marginile domeniului 3. Se trage domeniul de celule n noua poziie, pentru operaii de mutare.
Pentru copiere se ine tasta Ctrl apsat. Lipire date cu rezultate speciale
1. Se selecteaz celula sau domeniul care conin datele de copiat 2. Comanda Copy 3. Clic n celula n care se lipesc datele 4. Edit/Paste Special 5. Se selecteaz opiunile pentru rezultate
2.3. Modificarea foilor i registrelor de calcul n Excel formatarea cuprinde pe lng toate posibilitile de aranjare a textului cunoscute de la Word i urmtoarele cerine:
-
28
Pentru desprirea prii ntregi de cea fracionar se folosete ca separator virgula.
Numerele mari sunt desprite n grupe de cte trei cifre folosind ca separator punctul.
Lng valorile numerice care reprezint bani se adaug simbolul monetar (Lei, Euro, $)
Datele calendaristice sunt scrise n stilul limbii romne: zi, lun, an. Pentru formatarea unui domeniu de celule se procedeaz astfel: 1. Se selecteaz domeniul de celule care trebuie formatat. 2. Se deschide fereastra Format Cells folosind unul din urmtoarele procedee: a) Din meniul Format i se d comanda Cells(Ctrl+1). b) Se d clic cu butonul drept al mouse-ului pe domeniul selectat i din meniul contextual care apare se execut comanda Format Cells . Inserarea foilor de calcul
1. Clic pe eticheta foii n stnga creia se insereaz o nou foaie 2. Insert/Worksheet
tergerea foilor de calcul
1. Clic pe eticheta foii de calcul 2. Edit/Delete Sheet
Copierea foilor de calcul 1. Clic pe eticheta foii de calcul 2. Edit/Move Or Copy Sheet 3. Selectarea unei opiuni
-
29
Ascunderea foilor de calcul
1. Clic pe eticheta foii 2. Format-Sheet-Hide
Ascunderea registrului de calcul 1. Se deschide registrul 2. Window-Hide
Ajustarea limii coloanelor i a nlimii rndurilor a. Clic dreapta pe antetul rndului sau coloanei i alegerea comenzii
Column Width sau Row Height b. Cu ajutorul mouse-ului c. Cu funcia AutoFit dublu clic pe marginea din dreapta al
antetului coloanei sau pe marginea de jos al antetului rndului nghearea unei coloane sau a unui rnd n cazul foilor de calcul mari coloanele sau rndurile de titlu pot fi fixate (sau ngheate) pentru a rmne pe ecran.
1. Se selecteaz coloana din dreapta coloanelor ce vor fi ngheate sau rndul de sub rndurile ce vor fi ngheate
2. Windows Frezee Panes Pentru dezghearea rndurilor sau coloanelor: Windows/Unfreeze Panes
-
30
Crearea unui ablon Un ablon conine formatri i formule pentru prelucrarea informaiilor repetitive (de exemplu o factur, un inventar, etc.).
1. Se introduc formatrile necesare ntr-un registru de calcul nou 2. File Save As 3. Se alege dosarul n care va fi salvat ablonul. Pentru a fi accesibil din
fereastra New se selecteaz C:/Program Files/Microsoft Ofiice/Templates
4. Se introduce un nume pentru ablon 5. Din lista Save as type se elege opiunea Template
2.4. Efectuarea de calcule folosind formule i funcii Funciile Excel sunt formule predefinite, care efectueaz o serie de operaiuni pe un anumit domeniu de valori. Ele primesc la intrare anumite
-
31
valori, numite argumente, efectueaz prelucrarea acestora i ntorc n program una sau mai multe valori. De exemplu, pentru a calcula suma celulelor de la A5 la G5 se scrie: =SUM(A5:G5). Excel conine numeroase funcii predefinite, care sunt grupate pe categorii dup domeniul lor de aplicabilitate. Ele se pot vedea executnd comanda Function din meniul Insert. n cazul n care Excel nu poate evalua o formul afieaz un mesaj de eroare. Aceste mesaje sunt: #DIV/0! - mprire la zero; #N/A - valoare lips; #NAME? - nume invalid; #NULL! - intersecie vid ntre dou domenii; #NUM! - numr invalid; #REF! - referin invalid; #VALUE! - valoare incorect ####### - indicator de afiare imposibil. Referinele celulelor n formule sunt de mai multe feluri:
Referinele absolute indic poziia exact a celulei in foaia de lucru. Notaia folosit pentru a specifica o referin absolut conine caracterul $ n faa literei coloanei i a numrului liniei. De exemplu $C$7. Referinele absolute se folosesc n formulele n care se dorete adresarea la o anumit celul indiferent de locul unde este plasat formula printr-o copiere.
Referinele relative sunt cele de forma cunoscut, litera coloanei i numrul rndului. De exemplu C7. Se folosesc n aceast form ntr-o formul atunci cnd se dorete referirea la adresele unor celule aflate ntr-o anumit poziie fat de celula care conine formula i dup copierea formulei. Prin copiere referinele relative se modific n mod automat pstrndu-se ns relaiile poziionale dintre ele.
Referinele mixte sunt compuse din referine absolute pentru o component i referine relative pentru cealalt component. De exemplu, $C7 sau C$7. Aplicaie 1 Se calculeaz salariul n lei cunoscnd salariul n euro i valoarea cursului zilei. Se calculeaz suma tuturor salariilor, salariul mediu, cel mai mic i cel mai nmare.
-
32
Structuri de control Funcia logic IF( ) are trei argumente:
n cmpul Logical_test se pot folosi alte funcii logice predefinite : AND( ), OR( ), NOT( ). Aplicaie 2 Se calculeaz media notelor la probele unui examen i se precizeaz situaia candidailor: promovat sau respins. Se folosete funcia IF( ) iar n cmpul Logical_test funcia AND( ).
-
33
Aplicaie 3 Se calculez venitul brut al angajailor cunoscnd salariul de baz i sporul de vechime. Sporul de vechime este: 10 % pentru vechime mai mic de 10 ani 20 % pentru vechime ntre 10 i 20 ani 30 % pentru vechime mai mare (inclusiv) 20 de ani n celula D2 se introduce o formul care folosete trei funcii IF( ) pentru evaluarea vechimii i calculul salariului brut.
Aplicaie 4 Pe baza CNP-ului unei persoane se introduce o formul care afieaz data naterii i genul. Se folosete funcia MID( ) care extrage dintr-un text unul sau mai multe caractere i operatorul de concatenare text &.
-
34
-
35
Funcii de cutare i referin 1. Funcia MATCH furnizeaz indicele liniei din coloana cu date n care se gsete prima valoare mai mare sau egal cu valoarea de referin.
2. Funcia INDEX extrage dintr-un domeniu de celule o valoare, preciznd numarul liniei i numrul coloanei.
2.5. Utilizarea diagramelor n Excel O diagram este o reprezentare grafic a datelor dintr-o foaie de lucru. Diagramele convertesc datele din rndurile i coloanele unei foi de lucru ntr-un limbaj vizual care poate fi citit i neles imediat. Diagramele se pot crea direct n foaia de lucru, pentru a fi afiate i salvate ca pri componente ale acesteia, numite diagrame fixate, sau n documente separate. Ambele tipuri de diagrame sunt legate de datele foii de calcul din care au fost create, n sensul c ori de cte ori datele foii de lucru sunt actualizate sunt actualizate i diagramele corespunztoare. Crearea diagramelor ataate unei foi de lucru se face cu aplicaia ChartWizard. Pentru deschiderea acestuia se d comanda Chart...din meniul Insert sau se d un clic pe pictograma ChartWizard aflat pe bara Standard.
-
36
Excel ofer 14 tipuri de diagrame standard: Column, Bar, Line, Pie, XY (Scatter), Area, Doughnut, Radar, Surface, Bubble, Stock, Cylinder, Cone, Pyramid. Fiecare tip de diagram are predefinit o serie de subtipuri din care utilizatorul si poate alege unul, care se potrivete mai bine scopurilor sale.
ChartWizard acioneaz n patru pai: 1. alegerea tipului de diagram i a subtipului corespunztor.
n cadrul acestei etape, se alege tipul (Chart Type) i subtipul diagramei
(Chart sub-type). Dac n prealabil (nainte de pasul 1), s-a selectat un domeniu de date, prin apsarea butonului Press and Hold to View Sample apare vizibil ntr-o fereastr (Sample) diagrama corespunztoare datelor selectate i tipului ales. Astfel, exist posibilitatea testrii diferitelor tipuri de diagrame n scopul alegerii celui mai potrivit. Precizarea datelor care se reprezint grafic nu este obligatorie la nceputul operaiei, deoarece se poate realiza la pasul 2 al procedurii. Butonul Next asigur trecerea la pasul urmtor.
2. precizarea datelor ce vor fi reprezentate n fereastra Chart Source Data, pagina Series, se stabilesc seriile de date
de reprezentat. Butoanele Add i Remove asigur adugarea sau ndeprtarea unor serii, iar cmpurile Name i Value permit introducerea numelui seriei i selectarea celulelor ce vor constitui o anumit serie.
-
37
3. opiuni pentru diagram
Se selecteaz diferite opiuni referitoare la aspectul diagramei, respectiv titlurile diagramei i ale axelor (pagina Titles), legend (Legend), etichete pentru date (Data Labels), caroiaj (Gridlines).
4. localizare diagram
Din acest punct de vedere exist dou posibiliti. Diagrama nglobat este plasat n aceeai foaie de calcul care conine datele folosite pentru crearea ei (As object in). O diagram poate fi creat i ntr-o foaie separat a registrului de calcul (As new sheet). Ambele tipuri de diagrame sunt legate de datele din foaia de calcul pe care le reprezint.
-
38
Modificarea unei diagrame
Dup creare, diagrama poate fi mutat sau redimensionat prin operaiile cunoscute, realizate cu mouse-ul. O diagram este format din mai multe elemente:
Legenda (legend) conine o descriere a marcajelor, fiind destinat identificrii lor.
Cadrul diagramei (chart area) este reprezentat de fundalul diagramei, iar zona de trasare (plot area) este spaiul dintre axe.
Punctelor de date li se pot asocia spre afiare valori (value) sau etichete (label).
Pentru a schimba un obiect al diagramei, se poate folosi una din urmtoarele trei metode: Dublu clic pe obiectul respectiv determin afiarea casetei de dialog Format specific obiectului accesat. Aceasta este metoda cea mai direct, dar sunt situaii n care obiectul respectiv este dificil de identificat, mai ales dac diagrama este aglomerat i obiectele ei suprapuse. Indicnd un obiect al diagramei, va aprea un mic Help Prompt cu numele obiectului; clic dreapta afieaz un meniu din care se alege comanda Format.
Se folosete bara cu instrumente Chart din care se deschide lista derulant Chart Objects i se alege obiectul de modificat. Se execut clic pe butonul alturat, Format Selected Object, pentru a afia aceeai caset de dialog Format. Metoda presupune alegerea unui element al diagramei dup nume, nu prin indicare. View Toolbars Chart afieaz pe ecran bara cu instrumente Chart .
-
39
2.6. Baze de date n Excel O baz de date este o colecie de informaii referitoare la un anumit subiect i care au fost strnse, organizate i memorate n scopul folosirii lor ulterioare. ntr-o baz de date informaiile sunt organizate ntr-o structur tabelar de rnduri i coloane. Fiecare rnd al bazei de date este o nregistrare (record) i fiecare element de informaie dintr-o nregistrare este un cmp (field) al nregistrrii. Toate nregistrrile (rndurile) conin acelai numr de cmpuri, de acelai tip i aezate n aceeai ordine. Prin urmare, fiecare coloan va memora aceeai categorie de informaii. De aceea, pentru fiecare coloan se precizeaz o etichet, care este numele cmpului. n Excel se pot folosi dou tipuri de baze de date: interne, pe care le vom numi liste, i externe. n continuare ne vom ocupa de bazele interne, deci de liste. Dup ce a fost creat o list este utilizat pentru:
cutarea anumitor date, folosind condiii definite; aranjarea total sau parial a datelor n ordine alfabetic, numeric sau
cronologic; extragerea unor submulimii de date, n baza unor condiii specificate; tiprirea datelor astfel organizate sub form de rapoarte.
Crearea unei liste Pentru crearea unei liste se deschide o nou foaie de lucru Excel i se introduc n celulele unui rnd numele cmpurilor. Apoi se introduc datele nregistrrilor n domeniul de sub rndul care conine numele cmpurilor fr a lsa nici un rnd liber. Fiecare rnd al documentului va conine o nregistrare a listei i fiecare coloan va conine un cmp. La organizarea unei liste trebuie s inem seama de urmtoarele recomandri: ntr-o foaie de lucru se creeaz o singur list; nu se introduc rnduri goale ntre numele cmpurilor i nregistrri; nu se folosesc spaii la nceputul celulelor; datele importante sunt aranjate grupat n list; numele cmpurilor se formateaz diferit de datele care urmeaz, pentru a se evita posibile confuzii.
Nr. crt. Nume Prenume
Limba romana Matematica Fizica Media Situatia
1 Anghel Marian 6 7 7 6.67 promovat 2 Boldea Vasile 8 6 8 7.33 promovat 3 Cristea Nicusor 4 3 6 4.33 respins 4 David Ion 5 6 6 5.67 respins 5 Enescu Maria 8 9 8 8.33 promovat
-
40
6 Fulger Ionut 7 5 6 6.00 promovat 7 Jalba Misu 6 4 8 6.00 respins 8 Lazar Ana 5 7 6 6.00 promovat 9 Mihai Nicolae 6 5 6 5.67 respins
10 Stan Vasile 9 8 9 8.67 promovat Introducerea automat a datelor Exist mai multe faciliti de completare a unei foi de calcul legate de situaii diferite cum ar fi: introducerea datelor care se repet sau introducerea seriilor de date. Dup cum se manevreaz valori numerice sau texte, procedurile corespunztoare difer. Funcia AutoFill se folosete pentru a repeta valori, pentru a continua serii sau pentru a extinde o list pe baza primelor valori introduse. Funcioneaz cu numere, cu zilele sptmnii, cu luni sau cu date calendaristice. Completarea celulelor cu ajutorul lui AutoFill se face astfel: 1. Se introduce prima valoare - valoarea care se repet sau primul termen al seriei. Celula completat este celula activ marcat printr-un contur ngroat. Colul din dreapta jos al chenarului este numit marcaj de umplere. Se plaseaz indicatorul mouse-ului pe marcajul de umplere, forma acestuia schimbndu-se ntr-o cruce neagr. 2. Se trage marcajul de umplere peste domeniul de celule ce urmeaz a fi completat. Procednd la tragerea marcajului de umplere, se realizeaz copierea valorii numerice introduse. Dac n timpul extinderii marcajului se ine i tasta Ctrl apsat, este completat automat o serie, respectiv valorile numerice sunt incrementate cu o unitate. De exemplu, seria cu prima valoare 1 va fi 1, 2, 3, n ceea ce privete seriile constituite din cuvinte (recunoscute dintr-o list predefinit), tragerea marcajului de umplere are drept efect obinerea seriei, iar realizarea operaiei cu tasta Ctrl duce la copierea primei intrri. De exemplu, seria care ncepe cu Jan va fi Jan, Feb, Mar, Pentru a introduce o serie personalizat (cu pas diferit de unu, cu valori descresctoare etc.), se procedeaz ca mai sus, cu deosebirea c sunt furnizate iniial dou intrri i, nainte de extinderea marcajului de umplere, se selecteaz cele dou celule. Excel va calcula seria i va completa celulele selectate cu valorile corespunztoare. Modul n care Excel acioneaz asupra diferitelor tipuri de date este mai clar evideniat dac marcajul de umplere este tras cu butonul din dreapta al mouse-ului. Indicatorul i recapt forma de sgeat, iar la eliberarea butonului se afieaz un meniu imediat din care se alege aciunea dorit. Astfel, nu mai este necesar ajutorul tastei Ctrl care funcioneaz diferit pentru numere i text.
-
41
Seriile constituite din texte sunt completate de AutoFill dintr-o list predefinit. Accesul la aceast list este permis de comenzile Tools/ Options/ Custom Lists. Aceast list poate fi completat cu opiuni ale utilizatorului, care pot fi introduse n cmpurile List entries sau Import list from cells. Odat introduse n AutoFill liste suplimentare, acestea pot fi utilizate oricnd pentru completarea seriilor corespunztoare.
n afar de modalitatea prezentat pentru automatizarea operaiei de introducere a datelor, se mai pot folosi, n acelai scop, comenzile: Edit Fill (Down, Up, Left, Right, Series). Primele patru opiuni realizeaz copierea pe direcia indicat, iar comanda Series asigur completarea unei serii cu caracteristicile fixate.
-
42
Extinderea unei liste pe baza primelor valori Cnd se introduc primele litere ale unei intrri, funcia AutoComplete poate completa n mod inteligent intrarea respectiv pe baza intrrilor oferite anterior. AutoComplete funcioneaz numai pentru date introduse n coloane, nu i pe rnduri. Dup scrierea primelor litere este completat automat numele respectiv, existent deja n list. Dac se accept intrarea, se apas tasta Enter.
Pentru a vedea o list cu intrrile din AutoComplete, se execut clic dreapta pe urmtoarea celul (dup cele completate) i se selecteaz Pick From List din meniul cu comenzi rapide afiat. Excel va arta lista de intrri, n ordine alfabetic, creat n mod automat pe baza cuvintelor introduse n coloan.
n configuraia prestabilit, funcia AutoComplete este ntotdeauna activat, astfel nct nu trebuie selectat. Dac ns aciunea ei incomodeaz n timpul lucrului, se poate dezactiva astfel: Tools Options Edit Enable AutoComplete for cell values. Gestionarea unei liste Pentru gestionarea informaiilor dintr-o list, Excel dispune de comenzi speciale grupate n meniul Data. Principalele operaiuni care se pot efectua asupra unei liste sunt:
1. ntreinerea listei. Aceasta nseamn c asupra nregistrrilor din list se pot face operaiile:
introducerea (adugarea) unei noi nregistrri; cutarea unei nregistrri; modificarea unei nregistrri; eliminarea (tergerea) unei nregistrri; selectarea unor nregistrri; 2. ordonarea listei; 3. obinerea unor subtablouri pentru anumite cmpuri (rezumarea listei); 4. crearea unor tabele i rapoarte de sintez.
Formulare Cea mai bun metod pentru gestionarea nregistrrilor dintr-o baz de date este folosirea formularului pentru date. Aceasta este o caset pentru dialog
-
43
special, destinat prelucrrii informaiilor dintr-o list. Pentru utilizarea formularului, acesta trebuie mai nti afiat. Afiarea formularului pentru date: Se selecteaz o celul din list. Se deschide meniul Data. Se d comanda Form . Excel afieaz formularul pentru date, n casetele cruia gsim informaiile din prima nregistrare a listei. Deplasarea de la un cmp la altul al unei nregistrrii se face prin apsarea tastei TAB. Observaie. Formularul pentru date poate s afieze maxim 32 de cmpuri.
Adugarea unei nregistrri Adugarea unei nregistrri cu ajutorul formularului pentru date se face n felul urmtor: 1. Acionm butonul New. 2. n partea de sus a formularului este afiat mesajul New Record (nregistrare nou) i formularul pentru date se golete n vederea primirii datelor unei noi nregistrrii. 3. Se introduc datele noii nregistrrii. 4. La terminarea introducerii se apas tasta Enter. Noua nregistrare este introdus n foaia de lucru. Modificarea unei nregistrri Pentru a modifica datele din unele cmpuri ale unei nregistrri folosind formularul pentru date se procedeaz astfel: 1. Se deschide formularul pentru date. 2. Se caut nregistrarea care se dorete a fi modificat. 3. Cu TAB sau mouse-ul ne plasm n cmpul de modificat. 4. tergem caracterele nedorite cu tasta Delete sau Backspace. 5. Introducem noile date. 6. La terminarea introducerii datelor se apas tasta Enter. Modificrile apar i n foaia de lucru.
-
44
Observaie. Cmpurile protejate i cele calculate nu pot fi editate cu ajutorul formularului pentru date. Eliminarea unei nregistrri O nregistrare se poate terge direct n ecranul Excel selectnd nregistrarea i apsnd tasta Delete. Selectarea unei nregistrri se face dnd clic pe numrul liniei corespunztoare din foaia Excel. Recuperarea unei nregistrri terse se face cu butonul Undo. O nregistrare se poate terge i cu ajutorul formularului pentru date astfel: 1. Se selecteaz nregistrarea vizat. 2. Se acioneaz tasta Delete. 3. Excel afieaz un mesaj prin care ne avertizeaz c operaia va elimina definitive datele coninute n nregistrare i ne solicit decizia de tergere: Displayed record will be permanently deleted. Se poate alege ntre OK, pentru confirmarea operaiei, sau Cancel pentru abandonarea ei. Observaie. nregistrrile terse astfel nu mai pot fi recuperate. Cutarea informaiilor dintr-o list Pentru cutarea unor informaii coninute n anumite nregistrri ale unei liste se folosete formularul pentru date astfel: 1. Se deschide formularul pentru date i se acioneaz butonul Criteria. 2. n partea din dreapta-sus a formularului apare afiat mesajul Criteria i formularul se golete. Tot ceea ce se introduce din acest moment n casetele pentru cmpuri va fi interpretat de Excel ca fiind condiiile de cutare. 3. Se specific n dreptul cmpurilor condiiile pe care trebuie s le satisfac nregistrarea cutat. Construcia condiiilor se face folosind valori corespunztoare tipului de date al cmpului respectiv sau expresii. n expresii putem folosi operatori relaionali (de exemplu: < mai mic dect, >= mai mare sau egal cu, etc). 4. La terminarea introducerii condiiilor se apas Enter. Excel va afia prima nregistrare care satisface toate condiiile impuse. n cazul c nu exist nici o nregistrare care s satisfac condiiile impuse, programul emite un semnal sonor i afieaz prima nregistrare. 5. Pentru parcurgerea listei nainte se apas butonul Find Next (gsete urmtoarea nregistrare), iar pentru parcurgerea listei spre nceputul acesteia se apas Find Prev (gsete nregistrarea anterioar). Sortarea nregistrrilor dintr-o list Operaia de rearanjare a nregistrrilor dintr-o list, dup valorile unuia sau mai multor cmpuri alese de utilizator, poart numele de sortare. Selectnd cmpurile, putem s impunem i modul de selectare: numeric, alfabetic sau cronologic, n funcie de tipul de date al cmpului. Sortarea unei liste se poate
-
45
face prin ordonarea nregistrrilor dup valorile cresctoare sau descresctoare ale cmpurilor selectate. Observaie. Opiunile de sortare precizate sunt memorate de Excel i folosite implicit la orice nou sortare pn la urmtoarea modificare a lor. Excel permite rearanjarea datelor din ntreaga list sau numai dintr-o anumit poriune a ei. Sortarea unei liste ntregi se face astfel: 1. Se selecteaz o celul din list. 2. Se execut comanda Sort din meniul Data. 3. n caseta Sort by se introduce numele cmpului dup care se dorete s se fac ordonarea. O alt metod de a indica condiia de sortare este deschiderea listei derulante cu numele tuturor cmpurilor i alegerea cmpului dorit din lista astfel afiat. Cmpul selectat n caseta Sort by se numete cheia de sortare a listei. 4. Se selecteaz butonul de opiune care precizeaz modul n care se face ordonarea: Ascending - pentru ordonri dup valori cresctoare; Descending - pentru ordonri dup valori descresctoare. 5. Se stabilete dac lista are nume pentru cmpuri n primul rnd (butonul de opiune Header Row) sau nu (butonul de opiune No Header Row). 6. Se acioneaz butonul OK. Sortarea unei prii a listei: 1. Se selecteaz nregistrrile sau cmpurile de interes. 2. Se execut sortarea dup procedeul prezentat mai sus. Sortarea dup mai multe chei Excel permite sortarea dup maxim trei cmpuri de nregistrare. Pentru a depi aceast limitare suntem nevoii s repetm operaia de mai multe ori.De exemplu, n anumite situaii, poate fi necesar ordonarea alfabetic dup nume i prenume.
Selectarea unor nregistrri dintr-o list Operaia de alegere dintr-o list a unor nregistrri care satisfac anumite condiii se numete selectare sau filtrare. Excel permite selectarea nregistrrilor n urmtoarele moduri: cu ajutorul formularului pentru date, aa cum s-a menionat anterior; folosind subcomanda AutoFilter a comenzii Filter din meniul Data. folosind subcomanda Advanced Filter a comenzii Filter din meniul Data. Avantajul unei selectri este acela c permite lucrul numai cu acele nregistrri din list care ne intereseaz. Dintre prelucrrile posibile ale listelor
-
46
filtrate menionm: editarea, tiprirea, reprezentarea grafic, sortarea i nsumarea. Selectarea cu AutoFilter AutoFilter este funcia Excel care permite alegerea unei submulimi de nregistrri care satisfac anumite condiii. Pentru aceasta se procedeaz astfel: 1. Se deschide meniul Data, se selecteaz comanda Filter i se execut subcomanda AutoFilter. Excel afieaz lng numele cmpurilor butoane pentru liste derulante. 2. Se acioneaz aceste butoane de extindere i se alege, pentru fiecare cmp de interes, criteriul de selectare din lista de valori unice. 3. Excel va ascunde automat toate nregistrrile care nu conin valorile selectate.
Pentru a anula o condiie de selectare impus unui anumit cmp se alege din lista derulant a cmpului respectiv elementul All (Toate). Cu AutoFilter putem selecta primele 10 valori (superioare, Top, sau inferioare, Bottom) dintr-o list. Aceast facilitate se numete AutoFilter cu Top 10 (primele zece). Alegerea elementului Custom din lista derulant a unui cmp permite precizarea de ctre utilizator a condiiilor de selectare. Aceast facilitate este util atunci cnd se dorete afiarea nregistrrilor care conin una dintre valorile indicate sau care conin valori dintr-un domeniu. De exemplu, pentru selectarea candidailor care au obinut medii ntre 5 i 6 fereastra Custom AutoFilter se completeaz astfel:
-
47
Listele derulante care apar la cele dou rubrici ale coloanei din partea stng a ferestrei Custom AutoFilter conin opiunile: equals = este egal does not equal = nu este egal is greater than = este mai mare (strict) dect is greater than or equal to = este mai mare dect sau egal cu is less than = este mai mic (strict) dect is less than or equal to = este mai mic dect sau egal cu begins with = ncepe cu does not begin with = nu ncepe cu ends with = se termin cu does not end with = nu se termin cu contains =conine does not contain = nu conine Anularea tuturor seleciilor fcute i revenirea la forma iniial a listei se obine dnd subcomanda Show All a comenzii Filter din meniul Data. Selectarea cu Advanced Filter Comanda Advanced Filter permite efectuarea de selectri folosind condiii multiple. Pentru utilizarea comenzii Advanced Filter: 1. Se definete domeniul condiiilor ntr-o zon a foii de lucru (deasupra sau sub list). De exemplu, pentru a selecta din lista de candidai pe aceia care au medii mai mari de 5 i sunt respini, dup lista grupei scriem condiiile:
Media Situatia >=5 respins
2. Se selecteaz o singur celul din list. 3. Se execut subcomanda Advanced Filter a comenzii Filter din meniul Data.
-
48
4. n caseta de dialog Advanced Filter se precizeaz domeniul n care se gsete lista i domeniul n care se gsesc condiiile de selectare (inclusiv numele cmpurilor). 5. Se alege locul de afiare al rezultatului selectrii: Filter the List, in-place pentru selectarea n poziia existent (recomandabil). Copy in Another location, pentru copierea selectrilor fcute n domeniul precizat n caseta Copy to. 6. Se acioneaz butonul OK. Excel va ascunde automat toate nregistrrile care nu conin valorile selectate, n cazul opiunii Filter the List, in-place, sau copiaz nregistrrile selectate n locul indicat, n cazul opiunii Copy in Another location.
Rezumarea informaiilor cu ajutorul subtotalurilor Subtotalurile sau, altfel spus, totalurile pariale iau n considerare o parte
a listei, aplicnd asupra unui cmp selectat o funcie i afind apoi rezultatul. Subtotalurile permit controlul detaliilor care sunt afiate sau tiprite.
Pentru ca aceast metod s funcioneze, trebuie ca mai nti lista s fie sortat dup cmpul dorit. Drept exemplu se consider lista cu fondul de carte dintr-o bibliotec, sortat dup cmpul domeniu. Se introduc totaluri pariale pentru valorile crilor achiziionate pe fiecare domeniu.
-
49
Comenzile Data Subtotals afieaz caseta de dialog Subtotals, care conine trei liste derulante: At each change in - pentru afiarea cmpurilor bazei de date. Aici se indic grupurile de nregistrri pentru care se face subtotalul. n exemplul considerat se cere cte un total parial al valorii crilor pentru fiecare domeniu n parte, deci se alege cmpul domeniu din baza de date. Use function - pentru stabilirea funciei care se aplic: Sum pentru sumare, Count pentru numrarea nregistrrilor unui grup, Average pentru calculul mediei nregistrrilor unui grup etc. Add subtotal to - pentru alegerea cmpurilor care vor fi totalizate.
Lista conine toate cmpurile bazei de date. n cazul de fa se valideaz caseta corespunztoare cmpului valoare.
Rezultatul rezumrii informaiilor sub forma unor totaluri pariale este redat n figura urmtoare. Totalurile pariale sunt scrise automat ca nite titluri, iar la sfritul listei apare i totalul general (Grand Total).
-
50
Butoanele din stnga listei controleaz detaliile care se pot afia, tipri sau reprezenta grafic. Simbolul - corespunde unei zone detaliate, iar + unei poriuni restrnse a listei. Pentru a scoate n eviden informaiile din list, se pot formata liniile care conin totalurile pariale cu alte fonturi, chenare, modele sau culori. O metod mai rapid este folosirea comenzii AutoFormat. Aducerea listei la forma anterioar, respectiv ndeprtarea subtotalurilor, se realizeaz selectnd comenzile Data Subtotals Remove All. Totalurile pariale se pot aplica i listelor filtrate. Se alege succesiunea de comenzi Data Filter AutoFilter, se selecteaz criteriul de filtrare din lista derulant asociat fiecrei coloane, apoi se pot subtotaliza datele filtrate.
Tabele pivot Excel furnizeaz numeroase instrumente pentru extragerea datelor din liste. Prin sortare, datele sunt ordonate astfel nct s poat fi privite din diferite perspective. Filtrarea permite extragerea anumitor date din list pentru a le vedea mai clar. Subtotalizarea rezum datele, oferind o imagine de ansamblu. Tabelele pivot realizeaz simultan aceste operaii. Altfel spus, un tabel pivot este un mod eficient de a rezuma datele. nainte de a crea un tabel pivot, se elimin din lista respectiv toate filtrele i totalurile pariale. Pentru a exemplifica crearea unui tabel pivot, se folosete acelai exemplu cu fondul de carte dintr-o bibliotec i instrumentul PivotTable Wizard. Tabelul pivot obinut va conine totalul valorilor crilor grupate pe domenii, edituri i autori.
Se selecteaz o celul din list, apoi comenzile Data Pivot Table and PivotChart Report. Fereastra PivotTable and PivotChart Wizard anun c trebuie parcuri mai muli pai. Primul dintre ei se refer la proveniena datelor (Where is the data that you want to analyze?) i tipul raportului ce urmeaz a fi creat (What kind of report do you want to create?).
-
51
Opiunile de rspuns pentru prima ntrebare sunt: Microsoft Excel list or database caz n care raportul va fi creat pe baza unei liste Excel i memorat n registrul de lucru curent; External data source - raportul va fi realizat folosind o baz de date creat cu un program diferit de Excel sau care a fost creat cu programul Excel, dar nu face parte din registru de lucru curent; Multiple consolidation ranges informaiile sunt coninute n diverse foi de calcul sau zone din aceeai foaie de calcul, cu structur identic; Another PivotTable or PivotChart opiune ce se poate utiliza doar atunci cnd n registrul de lucru exist deja rapoarte de tip tabel pivot sau diagram pivot. Pentru cea de a doua ntrebare, opiunile de rspuns sunt: PivotTable atunci cnd se dorete crearea unui raport de tip tabel pivot; PivotChart (with PivotTable) atunci cnd se creeaz o diagram pivot avnd n asociere i un tabel pivot. Pentru exemplul nostru, se selecteaz opiunea Microsoft Excel list or database. La pasul urmtor (Where is the data that you want to use?) trebuie selectat domeniul cu informaiile pe baza crora se va crea tabelul pivot . Dac a fost deja selectat o celul din baza de date, domeniul afiat ar trebui s acopere ntreaga list. n caz contrar, se face selecia folosind butonul Browse i apoi mouse-ul. Domeniul selectat va fi afiat n caseta de text Range.
Pasul 3 stabilete locul unde se salveaz tabelul pivot obinut (Where do you want to put the PivotTable?), respectiv ntr-o foaie de calcul nou (New worksheet) sau n foaia de lucru curent (Existing worksheet).
-
52
Cu ajutorul butonului Layout se stabilete structura raportului de tip tabel pivot. Se va afia o nou fereastr mprit n dou zone. Astfel, n dreapta apar butoanele corespunztoare fiecrui cmp din baza de date, iar n centrul ferestrei un formular gol cu patru zone dreptunghiulare denumite astfel: ROW (zona de linie a raportului), COLUMN (zona de coloan a raportului), DATA (zona de dat a raportului unde se vor efectua calcule), PAGE (zona de pagin).
Butoanele se pot trage cu mouse-ul deasupra formularului, n poziia dorit, semnificaia lor fiind funcie de zona n care sunt plasate: n zona COLUMN orice buton devine o etichet de coloan; n zona DATA se face nsumarea cmpurilor ca subtotal, iar sumele vor fi afiate n tabelul pivot ntr-o coloan numit DATA. Funcia Sum utilizat
-
53
implicit poate fi nlocuit cu o alt funcie existent ntr-o list predefinit de operaii; n cazul datelor de tip text, funcia folosit implicit este Count. n zona PAGE butoanele aduse vor deveni filtre i n tabelul pivot ele vor fi afiate cu sgei de derulare similare celor de la AutoFilter; n zona ROW butoanele trase devin etichete de linie, iar datele din acel cmp al listei vor fi dispuse pe linii. Avnd n vedere problema formulat n exemplul anterior, crile vor fi aranjate pe linii dup numele autorilor (ROW) i pe coloane dup domeniu (COLUMN). Valorile crilor se plaseaz n zona DATA pentru a fi nsumate, iar cmpul editura se va duce n zona PAGE, astfel nct s poat fi filtrate datele pentru o singur editur sau s fie afiate simultan toate crile. Structura tabelului pivot care se creeaz i tabelul pivot astfel obinut sunt prezentate n figurile urmtoare.
La crearea propriu-zis a tabelului pivot, pe ecran apare automat bara cu instrumente PivotTable . Aceasta conine butoane pentru gruparea, restrngerea i extinderea tabelului pivot, pentru modificarea calculelor care se efectueaz
-
54
asupra cmpurilor de date, ca i pentru apelul aplicaiei PivotTable and PivotChart Wizard. Odat creat un raport de tip tabel pivot, el poate fi editat prin una din metodele: selectnd o celul din tabel i apoi alegnd comanda PivotTable and PivotChart Report, iar din fereastra de la pasul al treilea se selecteaz butonul Layout; folosind butonul din dreapta al mouse-lui ntr-o celul oarecare a tabelului pivot, operaie ce are ca efect afiarea unui meniu imediat specific tabelelor pivot, din care se alege opiunea dorit.
Denumirea de tabel pivot vine de la faptul c el poate fi reorientat (rotit sau pivotat), astfel nct s prezinte datele din perspective diferite. Pentru aceasta, este suficient s fie schimbat poziia unui buton de cmp n tabel.
2.7. Macrocomenzi i macrofuncii Pachetul Microsoft Office ncorporeaz mediul de programare Visual Basic. Acesta permite scriere unor funcii proprii sau a unor macrocomenzi. Mediul de programare Visual Basic se deschide cu: Tools/Macro/Visual Basic Editor. Codul pentru funciile declarate de utilizator se scrie ntr-o foaie pentru Module (Insert/Module).
-
55
Sintaxa unei funcii declarate de utilizator este: Function nume_funcie (list argumente) List instruciuni End Function Lista de instruciuni trebuie s conin o instruciune prin care numelui funciei i se atribuie o valoare. Un exemplu de funcie de calculeaz aria unui cerc: Function aria (raza) aria = 3.14 * raza ^ 2 End Function Funciile declarate de utilizator se gsesc n categoria User Defined.
Macrocomenzile sunt miniprograme care grupeaz aciuni i comenzi sub un singur nume. Macrocomenzile se pot realiza n dou moduri:
a) se scriu n Visual Basic.
-
56
b) se nregistreaz cu nregistratorul de macrocomenzi. nregistrarea unei macrocomenzi presupune etapele:
1. Tools/Macro/Record New Macro 2. Alegerea unui nume pentru macrocomand 3. Asocierea unei combinaii de taste pentru executia nacrocomenzii 4. Selectarea locului unde va fi stocat macrocomanda din lista Store
Macro In. Dac sunt stocate n registrul Personal Macro, macrocomenzile vor fi disponibile oriunde n Excel.
5. Execuia comenzilor sau aciunilor ce vor fi nregistrate. 6. Oprirea nregistrrii cu butonul Stop Recording.
Rularea unei macrocomenzi se poate realiza n mai multe moduri:
1. Tools/Macro/Macros, selectarea macrocomenzii i butonul Run 2. folosind combinaia de taste precizat la nregistrarea macrocomenzii 3. asociind macrocomanda unei interfee grafice. De exemplu, din bara de
instrumente Forms se construiete un buton la apsarea cruia este lansat n execuie macrocomanda.
-
57
CAPITOLUL 3 MICROSOFT ACCEES
3.1. Generaliti Baza de date este un sistem de colecii de date ntre care exist o interdependen logica multipl, sistemul de colecii de date putnd fi exploatat de mai muli utilizatori n viziuni diferite. Bazele de date relaionale se bazeaz pe existena unor tabele ntre care au fost stabilite nite relatii. Access este unul dintre cele mai bune sisteme pentru baze de date disponibile pentru calculatoarele personale. Spre deosebire de alte sisteme de gestiune a bazelor de date relaionale, Microsoft Access stocheaz toate componentele unei baze de date ntr-un singur fiier cu extensia MBD. Atunci cnd este deschis o baz de date toate obiectele care formeaz baza de date sunt afiate n fereastra Database.
Aceste obiecte sunt: Tabelele pstreaz toate datele cu care se lucreaz n baza de date Access n formatul rnd coloan, asemnator formatului utilizat de aplicaiile de calcul tabelar. Fiecare coloan a tabelului este denumita cmp, iar fiecare rnd al tabelului este o nregistrare. Fiecare cmp al unui tabel va conine acelasi tip de informaie, avnd acelasi tip de date i aceleai caracteristici.
-
58
Tabelele sunt identificate printr-un nume si afisate n fereastra Database, n momentul selectrii butonului Tables. n baza de date pot exista mai multe tabele, fiecare continnd informaii despre subiecte diferite. Fiecare tabel poate conine date de mai multe tipuri, ca de exemplu text, numere, date calendaristice, imagini. Interogrile sunt obiecte Access care reprezint o ntrebare formulat de utilizator n legatur cu informaiile existente n baza de date. Rezultatul interogrii const ntr-o mulime de nregistrari care aparin unul tabel sau mai multor tabele din baza de date. Rolul interogrilor este s extrag din tabelele bazei de date numai informaiile necesare la un moment dat, lucru care sporete eficiena aplicaiei i viteza de prelucrare a datelor. Formularele sunt obiecte Access destinate, n principal, pentru introducerea datelor pe ecran, pentru afisarea si editarea datelor. n timp ce tabelele sau interogarile prezinta datele ntr-o forma asemanatoare cu o foaie de calcul, formularele pot afisa cte o singura nregistrare. n consecinta, ele dau posibilitatea efectuarii operatiilor tipice din bazele de date. Suplimentar, formularele pot contine subformate pentru a afia date asociate. De asemenea ele pot conine butoane pentru a realiza sarcini specifice. Formularele reprezint interfaa utilizator a bazei de date. Raportul este un obiect al bazei de date Access utilizat pentru prezentarea datelor din una sau mai multe tabele si a rezultatelor operatiilor efectuate asupra lor. Rapoartele pot fi afisate pe ecran, tiparite la imprimanta sau salvate ntr-un fisier n vederea unei tipariri ulterioare. Pentru tiparirea tipurilor de rapoarte uzuale se poate utiliza asistentul WIZARD. De asemenea se poate utiliza o interogare pentru a genera un raport care combin informaii din mai multe tabele. Macrocomenzile reprezinta o secventa de una sau mai multe actiuni care se executa la comanda utilizatorului. Fiecare actiune executa o anumita opratie ca de exemplu deschiderea unui format sau imprimarea unui raport. Realizarea secventei se face cu ajutorul ferestrei Macros care pune la dispozitia utilizatorului o lista de actiuni disponibile .
3.2. Operaii cu tabele O tabel este constituit din cmpuri, care sunt coloane crora li se atribuie un nume, fiecare avnd un tip de date si o dimensiune bine precizate. Aceasta abordare structurat a datelor asigur bazelor de date puterea i viteza de lucru de care au nevoie. Exist trei modaliti de creare a unui tabel i anume: 1. crearea n modul Design n care utilizatorul furnizeaza toate datele necesare crearii tabelelor cu ajutorul ferestrei urmatoare:
-
59
2. crearea tabelelor utiliznd asistentul (Wizard) care este utilizat n cazul n care baza de date care se creaz se ncadreaza ntr-un tip general de baze de date pentru care Access are deja create astfel de tabele.
3. crearea unei tabele prin introducerea datelor ntr-o structura asemanatoare cu cea a unei foi de calcul tabelar
-
60
naintea crearii unei tabele trebuie cunoscute modul de descriere a structurii sale si a cmpurilor care contin datele nmagazinate n tabela. Crearea tabelei n modul Design presupune furnizarea urmatoarelor informatii:
Numele cmpului (Field Name). Numele poate avea o lungime de pna la 64 caractere, inclusiv spatiile nglobate. Numele cmpurilor sunt obligatorii si unice, deci ntr-o tabela nu se poate atribui acelasi nume mai multor cmpuri.
Tipul datei (Data type) este selectat dintr-o caseta. Descrierea (Description) permite introducerea unei descrieri optionale a
cmpului. Cheia primara (Primary Key). Pentru a alege un cmp drept cheie primara
se selecteaza cmpul executnd clic pe butonul de selectie situat n partea stnga a coloanei Field Name si apoi executn un clic pe butonul Primary Key din bara de unelte standard.
Tipul de date pe care-l contine fiecare cmp:
Text: Cu toate c n Access dimensiunea prestabilita a unui cmp este de 50 de caractere, se poate alege orice dimensiune de la 1 la 255. Numr:Tipul numar include mai multe categoriii care difera prin modul de stocare si viteza de raspuns. Byte - accepta numai valori ntregi pozitive pna la 255 Integer - acopera domeniul numarului numerelor ntregu de la -32768 la 32768. Long Integer numere ntregi de plus, minus 2 miliarde, spatiul de alocare este de patru ori mai mare dect pentru Byte Single - numere fractionare cu pna la 7 cifre semnificative Double - mareste precizia pna la 15 cifre semnificative Decimal - mareste precizia pna la 28 de cifre zecimale Data calendaristica Moneda Numar cu incrementare automata
-
61
Yes/No - sunt cmpuri logice, booleene. Ele folosesc valori logice numerice de tip ntreg: -1 pentru cmpurile Yes (True, On) si 0 pentru No (False, Off).
3.3. Realizarea interogrilor Interogrile extrag dintr-o tabel una sau mai multe nregistrri. n modul Design view o interogare se creaz astfel:
1. se adaug n fereastra interogrii tabelele din care se extrag date
2.Se selectez cmpurile ce vor fi afiate i se precizez criteriile de extragere a datelor.
-
62
3.4. Formulare i rapoarte Formularele i rapoartele se construiesc uor folosind o aplicaie wizard.
Se selectez tabelul sau interogarea pe baza crora se creaz formularul sau raportul i cmpurile ce vor fi folosite.
-
63
-
64
BIBLIOGRAFIE 1.Steve Johnson, Microsoft Office Word 2003, Editura Teora, Bucureti, 2004 2. Steve Johnson, Microsoft OfficeExcel 2003, Editura Teora, Bucureti, 2004 3. Steve Johnson, Microsoft Office Access 2003, Editura Teora, Bucureti, 2004 4. Steve Johnson, Microsoft Office 2003, Editura Teora, Bucureti, 2004