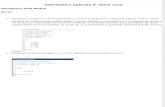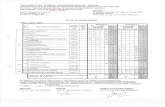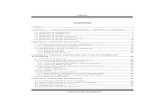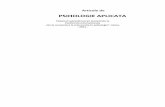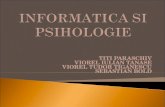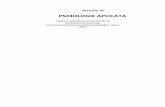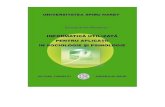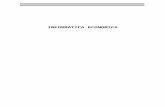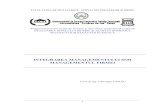Informatica Aplicata in Psihologie
-
Upload
anastasiu-liliana-nicoleta -
Category
Documents
-
view
283 -
download
26
description
Transcript of Informatica Aplicata in Psihologie

Facultatea de Sociologie – Psihologie Informatică aplicată în Psihologie
Univeristatea SPIRU HARET
Facultatea de Sociologie – Psihologie
Specializarea Psihologie
INFORMATICĂ APLICATĂ ÎN PSIHOLOGIE
Anul I Semestrul I
Lector univ. drd. Alexandru Aurel DUMITRU
1

Facultatea de Sociologie – Psihologie Informatică aplicată în Psihologie
I. 1NOŢIUNI GENERALE DESPRE COMPUTER2
Schematic, pentru un utilizator, avem următoarele componente:
– unitatea centrală;
– monitorul;
– tastatura;
– mouse-ul.
Unitatea centrală reprezintă „creierul” unui computer.
Monitorul este modul în care computerul ne comunică rezultatele comenzilor ce le-am dat.
Tastatura reprezintă modul în care noi comunicăm computerului comenzile, un rol
asemănător avându-l şi mouse-ul.
La mouse, important este să ştim următorul lucru: butonul din stânga execută, iar cel din
dreapta activează o fereastră prin care ni se explică ce putem face într-o anumită zonă de pe ecran.
Datorită rolului important pe care-l are tastatura, vom insista ceva mai mult asupra ei, adică
asupra funcţionalităţii unor taste:
Tab – pentru a face un salt de câteva spaţii. Se poate folosi pentru începutul unui paragraf,
pentru saltul de la o celulă la alta într-un tabel în Word.
Caps Lock – odată activată, orice tastă apăsată va apărea ca majusculă.
Shift – dacă avem combinaţia Shift+Literă, efectul va fi ca pe ecran, va apărea majusculă,
combinaţia Shift+Altă Tastă va avea ca efect apariţia simbolului de sus de pe tastă.
Backspace – şterge ceea ce se află la stânga cursorului.
Delete – şterge ceea ce se află în dreapta cursorului.
Stocarea informaţiei. Informaţia pe computer poate fi stocată:
– pe unitatea fixă – harddisk;
– pe unităţi mobile: dischetă sau CD-ROM. (Avem mai multe tipuri de unităţi mobile de
stocare, dar le-am amintit pe cele mai uzuale).
O altă noţiune importantă este cea legată de comenzile de întreţinere a computerului.
Disk Defragmenter – realizează aranjarea fişierelor şi a spaţiului nefolosit de computer.
Acesta măreşte viteza de lucru a computerului şi realizează o mai rapidă accesare a fişierelor
aflate pe diferite suporturi de stocare a informaţiei.
1 Examenul la această disciplină va fi susținut pe baza consultării prezentului material, a manualului Pomohaci C.M. (2007) – Informatică utilizată pentru aplicaţii în sociologie şi psihologie – Editura Fundaţiei România de Mâine și a notelor de curs.
2 Prezentul material reprezintă reproducerea integrală sau parțială din Pomohaci C.M. (2007) – Informatică utilizată pentru aplicaţii în sociologie şi psihologie – Editura Fundaţiei România de Mâine, Bucureşti și Dumitru, Alexandru (coautor), (2011), E-business – Tehnologii Informaționale pentru Afaceri, Editura Universitaria, Craiova.
2

Facultatea de Sociologie – Psihologie Informatică aplicată în Psihologie
Scandisk – are rolul de a detecta eventualele erori şi de a repara zonele defecte.
DiskCleanup – eliberează spaţiul de pe hardisk, eliminând fişierele de care nu mai avem
nevoie (cele temporare, cele puse în Recycle Bin etc.).
II. PREZENTAREA SISTEMULUI DE OPERARE WINDOWS
După ce am pornit computerul şi înainte de a da orice comandă, ceea ce apare pe ecran este
spaţiul de lucru. În legătură cu acesta, avem următoarele noţiuni importante:
Taskbar – de obicei, această bară este situată jos pe pagină, dar se poate muta în oricare
parte a ecranului (de exemplu, în dreapta). Un buton important este butonul de Start, care se află
în stânga barei (în cazul când bara se află jos). În dreapta se află indicatorul orei. Dând un dublu
clic pe acesta, va apărea o fereastră în care se vor afişa ora şi ziua curentă. După ce vom face
modificări, pentru ca acestea să rămână permanente, trebuie să dăm un clic pe butonul Apply, care
se activează atunci când am făcut o modificare în această fereastră.
My Computer – dând un dublu clic pe această imagine vom avea acces la resursele
computerului: unitatea de dischetă, harddisk-ul etc.
Internet Explorer – este programul cu ajutorul căruia putem naviga pe Internet.
Network – dacă avem computerul într-o reţea, dând dublu-clic pe această imagine, vom
putea vedea ce alte computere mai sunt în reţea cu computerul dumneavoastră.
Recycle Bin – reprezintă „coşul” în care se duc diferitele obiecte. (Prin obiect înţelegem un
document, o imagine, un director etc.). Dacă dorim, le putem lua de aici şi le putem readuce pe
computer, ori le putem şterge permanent mergând cu mouse-ul pe imagine, apoi dăm un clic pe
butonul din dreapta al mouse-ului, iar din imaginea care apare dăm un clic stânga pe opţiunea
Empty Recycle Bin.
Găsirea rapidă a unui fişier. Pentru a găsi repede un fişier în computer putem folosi
comanda Find care se găseşte în fereastra activată de butonul Start
Lista ultimelor documente utilizate. Pe măsură ce lucrăm, sistemul de operare Windows
ţine evidenţa ultimelor 15 fişiere cu care s-a lucrat pe acel computer. Pentru a vizualiza această
listă, dăm un clic pe start şi alegem opţiunea Documents. Astfel se va afişa lista. Dacă dorim să
accesăm unul din fişiere, dăm un dublu clic pe acest fişier.
Ştergerea unui fişier. Pentru a şterge un fişier sau director trebuie să îndeplinim următoarea
succesiune de comenzi:
1. Mergem cu mouse-ul pe fişierul pe care dorim să-l ştergem.
2. Dăm un clic dreapta pe acest fişier.
3. Din fereastra care va apărea vom alege opţiunea Delete şi dăm un clic pe ea.
3

Facultatea de Sociologie – Psihologie Informatică aplicată în Psihologie
4.Va apărea o fereastră intitulată Confirm File Delete, în care va fi următorul mesaj: Are you
sure you want to send nume fişier to the Recycle Bin? (Eşti sigur că vrei să trimiţi nume fişier la
Recycle Bin?), unde în loc de „nume fişier” va fi scris chiar numele fişierului ce-l dorim a fi şters.
5. Dacă fişierul este cel pe care dorim să-l ştergem, dăm un clic pe butonul Yes. În acest
moment fişierul este trimis în coş (Recycle Bin). Reamintim că dacă dorim să fie şters cu totul,
trebuie să mergem pe imaginea cu Recycle Bin, dăm un clic dreapta şi alegem opţiunea Empty
Recycle Bin.
Oprirea computerului. La terminarea sesiunii de lucru, computerul se închide astfel: se dă
un clic pe butonul de Start, apoi, din fereastra ce se va deschide, vom alege opţiunea Shut down.
Dând un clic pe aceasta, se va deschide o a doua fereastră, la care trebuie să fim atenţi să fie
selectată opţiunea Shut Down (pe lângă această opţiune, mai avem: Restart – pentru repornire
imediată după oprirea computerului, „Restart in MS-DOS mode” – pentru ieşirea din Windows şi
intrarea în modul MS-DOS, „Stand by” – pentru modul în care computerul consumă mai puţin
curent, dar prin apăsarea unei taste reintră imediat în regimul de lucru), după care fie dăm un clic
pe butonul OK, fie apăsăm tasta Enter.
Selectarea. De multe ori, pentru a da o comandă asupra unei secvenţe de pe ecran (cuvânt,
mai multe cuvinte, imagini etc.), trebuie mai întâi să selectăm acea zonă pentru a indica unde să se
facă modificările. Pentru a selecta avem două moduri: cu ajutorul mouse-ului sau cu tastatura.
Comenzile Cut, Copy şi Paste. Aceste comenzi sunt aproape universale în Windows. Se pot
aplica la copierea pe dischete, la text sau chiar la scrierea unor adrese în Web. Comanda CUT:
Această operaţie se aplică atunci când vrem să luăm o informaţie dintr-un loc şi s-o mutăm într-un
alt loc. Propriu-zis, informaţia este luată din locul ei şi pusă în Clipboard. Comanda COPY:
Efectul acestei operaţii este asemănător cu cel al comenzii CUT, cu singura diferenţă că
informaţia rămâne şi în locul iniţial. Comanda PASTE: Se merge în locul unde dorim să punem
informaţia şi dăm comanda PASTE.
Accesarea acestor comenzi se poate face dând un clic dreapta pe informaţia pe care dorim s-
o punem şi în altă parte. Se va deschide o fereastră în care se vor afla şi cele 3 comenzi. De la
tastatură avem următoarele combinaţii de taste: Ctrl-C – pentru copiere (Copy), Ctrl-X – pentru
decupare (Cut), Ctrl-V – pentru lipire (Paste).
4

Facultatea de Sociologie – Psihologie Informatică aplicată în Psihologie
III. EDITORUL DE TEXTE WORD
Tipuri de editoare de texte. Înainte de a începe prezentarea unor tipuri de editoare de texte,
vom prezenta câteva reguli generale pentru editare.
● La începutul unui paragraf, se apasă tasta Tab pentru a avea mereu aceeaşi distanţă.
● Înainte de orice semn de punctuaţie ( . , :; ) nu se lasă spaţiu, iar după orice semn de
punctuaţie se lasă un spaţiu.
● La sfârşit, se salvează fişierul prin accesarea opţiunii File din meniu, iar din fereastra care
se va deschide se selectează opţiunea Save.
În general, putem recunoaşte fişierele realizate cu un editor de texte şi după tipul lor. După
numele fişierului urmează un grup de 3 litere (extensia fişierului) precedat de punct. Din forma
acestui grup de litere putem deduce programul în care putem lucra cu fişierul. De aceea, la
prezentarea fiecărui editor vom indica şi extensia fişierului.
În continuare, vom prezenta alte tipuri de editoare de text (le vom prezenta doar acele
editoare ce rulează în Windows).
Notepad. Acest editor este unul din cele mai simple. Faţă de o maşină de scris clasică,
prezintă singurul avantaj de a putea face inserări în text (de exemplu, dacă am uitat să pun această
paranteză în text, atunci o pot insera mergând cu cursorul după cuvântul text, după care, de la
tastatură, introduc textul ce doresc a fi inserat).
Mod de accesare al acestui editor: se dă un clic pe butonul Start, Programs, Accesories,
Notepad.
Extensia txt
Wordpad. Acest editor are ceva mai multe opţiuni decât Notepad-ul. Aici putem găsi opţiuni
pentru alinierea textului, distanţa între linii (1 rând, 1/2 rânduri sau 2 rânduri), mărimea
caracterului etc.
Mod de accesare al acestui editor: Se dă un clic pe butonul Start, Programs, Accesories,
Wordpad.
Extensia doc.
Aceste două editoare sunt înglobate în pachetul de programe al sis-temului Windows, deci
licenţa de Windows se extinde şi asupra acestor editoare de texte.
Extensia doc o vom regăsi şi la fişierele de tip Word, ceea ce înseamnă că putem vedea
aceste fişiere şi cu Wordpad şi cu Word. Tre-buie să ţinem cont însă de editorul în care am făcut
fişierul (de exemplu, anumite operaţii realizate în Word nu le putem „vedea” în Wordpad).
Pe lângă aceste editoare mai există şi altele: StarOffice Editor (cu extensia sdw), 602Text (cu
extensia wpd) etc.
5

Facultatea de Sociologie – Psihologie Informatică aplicată în Psihologie
Prezentarea mediului de lucru. În cele ce urmează vom prezenta părţile ferestrei ce se
deschide atunci când deschidem editorul de texte Word:
Bara de titlu (Title bar). Partea cea mai de sus (de obicei de culoare albastră) se numeşte
bară de titlu. După cum lesne se poate înţelege din denumire, este bara în care se poate vedea
editorul de texte cu care lucrăm, cât şi titlul documentului.
Denumirea implicită este Document1, dacă documentul nu este salvat.
În partea dreaptă a acestei bare se pot observa 3 butoane. Primul buton este pentru
minimizarea ferestrei, al doilea este pentru extinderea ferestrei de lucru la dimensiunile ecranului,
iar cea de-al treilea buton este pentru închiderea ferestrei de lucru, deci şi încheierea sesiunii de
lucru. Primele două butoane sunt stil comutator (dacă la primul clic se activează, la al doilea se
dezactivează).
Bara de meniu (Menu Bar). Modul de accesare a meniului: O primă posibilitate este prin
folosirea mouse-ului, dând un clic stânga pe opţiunea pe care dorim s-o activăm. Un alt mod este
cu ajutorul tastaturii. Se apasă odată pe tasta Alt, apoi fie ne deplasăm cu ajutorul tastelor cu săgeţi
până la opţiunea dorită, fie apăsăm pe tasta cores-punzătoare literei subliniate din opţiune. De
exemplu, pentru a accesa Opţiunea Table, apăsăm tasta Alt şi apoi tasta A. O opţiune va fi activată
în momentul în care se deschide o fereastră în josul ei.
Barele de ustensile (Toolbars). Am folosit pluralul întrucât pot ajunge până la 13 bare de
ustensile. În mod obişnuit, la deschiderea editorului de texte Word avem cele două bare: Bara
Standart (Stan-dard Bar) şi Bara pentru caracteristici (Formatting Bar).
Accesarea acestor bare se face cu ajutorul mouse-ului.
Dacă vreuna din aceste bare nu este prezentă, ea se poate activa mergând la bara de meniu la
opţiunea View, din fereastra ce se va des-chide se selectează opţiunea Toolbars, iar din fereastra ce
se va deschide se alege acea bară de care avem nevoie. În mod similar se poate face şi dacă dorim
să nu mai avem vizibilă una din barele de ustensile. De exemplu, să zicem că dorim să nu mai fie
vizibilă bara standart. Mergem la meniu la opţiunea View, apoi Toolbars şi se dă un clic pe
opţiunea Standard. Pentru a o reactiva, analog se merge la opţiunea View, se alege Toolbar şi se dă
un clic pe opţiunea Standard.
Rigla (Ruler). Aceasta se află imediat sub barele de ustensile. Are mai mult un rol de
ghidare. La fel ca şi barele de ustensile, şi această bară se poate activa/dezactiva din opţiunea
View: se merge pe opţiunea View şi se dă un clic pe Ruler (Riglă) pentru a o bifa/debifa, ceea ce
reprezintă faptul că am activat/dezactivat această bară.
6

Facultatea de Sociologie – Psihologie Informatică aplicată în Psihologie
Bara de stare (Status Bar). Această bară se găseşte la baza ecranului de lucru şi conţine un
indicator pentru pagina curentă în care suntem, altul ne arată Pagina curentă/Total de pagini, iar
ultimele două, ne indică linia respectiv coloana în care se află cursorul pe pagină.
Barele de derulare rapidă (Scroll Bar). Pentru parcurgerea textului se pot folosi una din
tastele din grupul celor 4 săgeţi. Dacă dorim o parcurgere mai rapidă, putem folosi una din tastele
PageUp sau PageDown. La un text de dimensiuni mari (10-20 de pagini) chiar şi această metodă
poate părea destul de lentă. Pentru o parcurgere mai rapidă, putem folosi bara de derulare verticală
astfel: mergem cu mouse-ul pe pătratul (dreptunghiul) din bara de derulare. Ţinând apăsat butonul
din stânga mouse-ului, mişcăm mouse-ul în sus sau în josul paginii în funcţie de locul unde dorim
să ajungem. Când am ajuns în locul dorit, ridicăm degetul de pe butonul stâng al mouse-ului şi
dăm un clic oriunde pe pagină pentru a activa pagina. Atenţie! Dacă nu dăm un clic pe pagina la
care am ajuns, atunci, încercând să scriem ceva, vom observa că ne-am întors la locul unde era
cursorul înainte de a folosi bara de derulare (scroll bar).
Lista de fişiere recent utilizate. Aşa cum în sistemul de operare aveam o posibilitate de a
vedea lista ultimilor fişiere cu care s-a lucrat, la fel şi în Word avem un mod prin care putem
vedea şi accesa unul din ultimele documente cu care s-a lucrat.
Se merge pe opţiunea File, se dă un clic şi vom obţine o fereastră în care vor fi în partea de
jos lista de fişiere. Dând un clic pe unul din fişiere, acesta se va deschide. Singura posibilitate ca
să nu se deschidă un fişier când îl accesăm în acest mod este ca fişierul din listă să fi fost accesat
de pe o dischetă sau un CD-Rom, în care situaţie va apărea un mesaj prin care vom fi avertizaţi de
aceasta.
Terminarea sesiunii de lucru. Pentru a încheia sesiunea de lucru avem 2 metode. Prima este
de a închide de la butonul din bara de titlu (cel cu X). O a doua metodă este de a merge pe
opţiunea File, iar din fereastra ce se deschide să alegem opţiunea Exit. Dacă s-au făcut ceva
modificări în fişier, atunci, la închidere va apărea mesajul: Do you want to save changes to
Document? Pentru a păstra modificările se apasă pe Yes, altfel pe No. Putem anula comanda de
închidere prin apăsarea pe butonul Cancel.
Ştergerea caracterelor. Unul din primele lucruri cu care ne întâl-nim când lucrăm în Word
este cursorul. Cursorul se prezintă sub forma unei linii verticale aproximativ de înălţimea literei I.
Din dreapta curso-rului începe introducerea textului.
Pentru a introduce un text într-un document Word, se tastează la fel ca la o maşină de scris
mecanică. Pentru a scrie cu literă mare, se ţine apăsată tasta Shift şi se apasă scurt pe tasta
corespunzătoare literei pe care dorim s-o introducem. Nu este nevoie să dăm Enter la sfârşitul
7

Facultatea de Sociologie – Psihologie Informatică aplicată în Psihologie
rândului, deoarece, când ajungem la sfârşitul rândului, se va trece automat la rândul următor. Se
va folosi tasta Enter în momentul când se doreşte începerea unui nou paragraf.
Dacă la un moment dat dorim să ştergem ceva din text, avem două taste la dispoziţie. Tasta
Backspace ne ajută să ştergem caracterele ce sunt în stânga cursorului, iar tasta Delete să ştergem
caracterele se sunt în dreapta cursorului.
Scrierea îngroşată, înclinată şi subliniată. Exact aşa cum ne-am obişnuit, şi la aceste trei
moduri de scriere avem cele două moduri de execuţie: cu mouse-ul sau din tastatură.
Salvarea unui document. Comenzile învăţate mai înainte dorim să le avem într-un fişier pe
care să-l deschidem mai târziu pentru a repeta comenzile. Operaţia de memorare a unui fişier se
numeşte salvarea fişierului. Pentru a salva un fişier, vom executa următoarele comenzi:
1. Accesăm opţiunea File din meniu.
2. Din fereastra ce se va deschide alegem opţiunea Save As.
La dreptunghiul din dreptul opţiunii Save înscriem locul unde dorim să salvăm fişierul, la
File name se pune numele fişierului pe care dorim să-l salvăm, iar Save as type trebuie să fie tipul
de fişier (în cazul nostru, tip Word) pe care dorim să-l salvăm. Dacă dorim să renunţăm la
comanda de salvare, dăm un clic pe butonul Cancel.
Găsirea şi înlocuirea unui cuvânt. De multe ori, după scrierea unui text, avem nevoie să
găsim un anumit cuvânt. Pentru aceasta avem comanda Find. Ca să accesăm această comandă,
avem două posibilităţi:
Cu ajutorul mouse-ului: dăm un clic pe opţiunea View din meniu, apoi din fereastra ce se va
deschide alegem opţiunea Find.
Cu ajutorul tastaturii: ţinem apăsată tasta Ctrl şi apăsăm scurt pe tasta F.
În fereastra ce apare, în primul dreptunghi alb scriem cuvântul pe care dorim să-l căutam (ca
să activăm acel dreptunghi este suficient să dăm un clic pe el). Apoi, dăm un clic pe butonul Find.
Dacă dorim o căutare doar într-o anumită zonă a textului, atunci mai înainte selectăm acea zonă şi
apoi executăm operaţiile corespunzătoare căutării.
Pentru înlocuire avem operaţiuni asemănătoare.
Modificarea caracterului: mărime, tip (font) şi aliniere. În Word se poate schimba
mărimea caracterelor. Pentru a accesa butonul de modificare a mărimii, vom merge pe cu mouse-
ul la bara de format.
Dacă dorim să schimbăm mărimea unor caractere, vom selecta mai întâi textul, apoi dăm un
clic: pe săgeata din dreapta butonului pentru modificarea mărimii, se va deschide o listă din care
vom alege mărimea ce-o dorim pentru acel text. Un alt mod de folosire al acestui stil este acela de
a stabili de la început mărimea caracterelor şi apoi să scriem textul.
8

Facultatea de Sociologie – Psihologie Informatică aplicată în Psihologie
Similar putem stabili tipul de font.
Tot în bara de format mai avem şi butoanele de aliniere.
Distanţa între linii. Implicit, distanţa între linii este de un rând. Pentru a modifica distanţa
între rânduri, mai întâi vom selecta textul pe care vrem să-l modificăm. Apoi, la meniu, dăm un
clic pe Format. În fereastra ce se va deschide vom selecta Paragraph. Se va deschide o nouă
fereastră ce va conţine 4 zone: Alignment, Indentation, Spacing şi Preview.
În cele ce urmează vom vorbi despre ultimele două zone. Pentru a modifica distanţa între
linii în zona Spacing. În dreptunghiul de sub opţiunea Line spacing vom vedea că scrie Single
(adică distanţa este la un rând). Dacă vrem să scriem la 1,5 rânduri, vom da un clic pe săgeata din
dreapta dreptunghiului şi vom selecta opţiunea dorită din fereastra ce se va deschide. În zona
Preview vom avea o vizualizare a comenzii efec-tuate. După ce am realizat toate modificările
dorite, dăm un clic pe butonul OK şi atunci comanda se va executa pentru porţiunea din text
selectată.
Tipărirea unui document. După ce am scris un document, o posibilă etapă ce ar putea urma
ar fi să tipărim documentul realizat. O metodă directă ar fi ca, având documentul deschis, să dăm
un clic pe butonul specific.
O altă metodă este aceea de a merge la opţiunea File apoi Print (pentru a deschide direct
fereastra pentru tipărire, putem da Ctrl-P). În această fereastră putem specifica paginile pe care
dorim să le tipărim, numărul de copii şi putem verifica de asemenea dacă tipul de imprimantă
instalată este în concordanţă cu imprimanta pe care o avem.
Crearea de tabele. Deplasarea în tabel, inserarea de linii. Pentru a înţelege mai bine cum
să creăm tabele, vom explica prin exemple. Pentru început vom realiza un tabel cu cinci coloane
şi patru linii:
1. Dăm un clic pe opţiunea Table din meniu, apoi clic pe Insert Table.
2. La opţiunea Number of columns: dăm un clic, ştergem cu tasta Backspace numărul 2, şi
scriem 5, asemănător, la opţiunea Number of rows, scriem numărul 4.
3. Dăm un clic pe butonul OK.
O altă metodă de realizare a unui tabel este de a da un clic pe butonul pentru tabele, iar din
fereastra ce va apărea să selectăm numărul de coloane şi linii ce-l dorim.
Dacă dorim să mai inserăm încă o linie, mergem la ultima celulă din dreapta jos şi apăsăm
pe tasta Tab; automat va apărea o nouă linie cu acelaşi număr de coloane ca restul tabelului. Tot
pentru inserarea unei linii, putem să mergem cu mouse-ul în tabel, dăm un clic dreapta şi din
fereastra ce apare selectăm opţiunea de inserare linii.
9

Facultatea de Sociologie – Psihologie Informatică aplicată în Psihologie
Sortarea unui tabel. Unirea a două celule dintr-un tabel. Pentru sortarea unui tabel, dăm
un clic oriunde în tabel. Mergem în meniu la opţiunea Table, iar din fereastra ce apare vom da clic
pe opţiunea Sort. Dacă avem cap de tabel, dăm un clic pe opţiunea Header Row. Apoi, în partea
de sus a ferestrei de sortare avem opţiunea Sort By. În primul dreptunghi va trebui să avem
caracteristica după care vrem să sortăm. În al doilea dreptunghi vom avea tipul datelor, iar în
dreapta opţiunea de sortare: Ascending sau Descending. După ce am realizat toate aceste comenzi,
dăm un clic pe butonul OK şi se va realiza sortarea.
Pentru a uni două sau mai multe celule dintr-un tabel, trebuie să realizăm următorii paşi:
1. Selectăm celulele pe care dorim să le unim.
2. Mergem pe opţiunea Table din meniu, apoi pe Merge Cells.
O altă metodă, ceva mai rapidă, este ca la pasul 2 să dăm un clic dreapta pe selecţie şi din
fereastra ce rezultă să dăm un clic stânga pe opţiunea Merge Cells.
Dacă am realizat corect aceşti doi paşi, atunci vom vedea că în locul celulelor selectate vom
avea o singură celulă.
Anularea ultimei comenzi. Uneori, după realizarea unei comenzi, dorim să revenim asupra
ei, să-i anulăm efectele. Aceasta se poate realiza fie din opţiunea Edit din meniu, apoi Undo.
Folosind această metodă, putem vedea ce comandă putem anula (de exemplu, să zicem că am unit
două celule. Mergând pe opţiunea Edit, vom vedea în fereastra ce apare la prima opţiune scris
Undo Merge Cells). O altă posibilitate este să dăm un clic pe butonul . O a treia posibilitate
este să folosim combinaţia de taste Ctrl-Z. Putem anula mai multe comenzi, nu numai ultima
comandă. În general, în Word se pot anula comenzile ce au fost date de la ultima salvare a
fişierului. Putem chiar anula comanda de anulare, adică dacă am anulat comanda de unire a două
celule să revenim totuşi şi să realizăm unirea celulelor folosind comanda Redo.
IV. UTILIZAREA EXCEL-ULUI
Expunem aici doar acele noţiuni din Excel necesare sociologiei şi psihologiei. În special
vom insista pe modul de lucru cu formule, intrând puţin şi în noţiuni simple de statistică ce
se pot rezolva cu ajutorul Excel-ului. Pentru o descriere mai amplă a statisticii realizate cu
ajutorul computerului, recomandăm consultarea unui manual de statistică.
Amintim că:
1) pentru a ne deplasa pe foaia de calcul, putem folosi grupul de patru săgeţi. 2) similar cu
editorul de texte Word, şi aici putem scrie îngroşat, înclinat sau subliniat, folosind aceleaşi
metode.
10

Facultatea de Sociologie – Psihologie Informatică aplicată în Psihologie
Bara de formule. Un lucru important îl reprezintă bara de formule (Formula Bar): În partea
stângă a acestei bare avem scrisă celula care este selectată şi în care se va scrie formula. În partea
dreaptă avem locul unde se vede ceea ce este în celulă. Dacă datele introduse sunt de tip caracter,
atunci ceea ce se vede în celulă este şi ceea ce vom avea în bara de formule. Dacă introducem o
formulă în bara de formule vom avea scrisă formula, iar în celulă vom avea rezultatul formulei.
Bara de stare. O altă bară importantă este bara de stare: Ceea ce ne interesează la această
bară este ca opţiunea NUM să fie activă (să existe pe bară). În cazul când aceasta este activă,
putem introduce numerele din partea dreaptă a tastaturii. Dacă nu este activă, o putem activa prin
apăsarea tastei NumLock ce se află în colţul din stânga sus a grupului de taste.
Selecţia unor celule. Similar cu procedeul de la Word, putem şi aici să facem selecţii. Aici
însă ceea ce se va selecta este celula.
Alinierea în celule. Dacă nu am modificat alinierea în celule de la butoanele din meniu,
atunci modul în care se aliniază datele în celulă poate reprezenta un indiciu despre tipul datelor:
– datele de tip caracter se aliniază la stânga;
– datele de tip număr se aliniază la dreapta.
Această informaţie este utilă când dorim să verificăm dacă am introdus datele corect. De
exemplu, dacă din greşeală în loc de „10” vom tasta cifra „1” şi litera „O”, atunci „1O” se va
alinia la stânga, ceea ce ne va indica faptul că pentru computer avem o dată de tip caracter, şi nu
una de tip număr (la anumite formule această greşeală poate duce la un re-zultat incorect sau la
afişarea unui mesaj de eroare).
Modificarea dimensiunii unei coloane. Aceasta se realizează ducând cursorul până la
îmbinarea dintre etichetele celulelor.
Pentru modificare avem două metode: fie mişcăm mouse-ul până la dimensiunea dorită, fie
dăm un dublu-clic şi atunci coloana îşi va modi-fica lăţimea astfel încât să cuprindă tot textul din
celulele din acea co-loană.
Trecerea la o altă foaie de lucru. În josul paginii, în Excel, avem mai multe foi pe care
putem scrie datele. Dacă suntem pe foaia 1 şi dorim să trecem pe foaia 2, ducem mouse-ul în
partea de jos a paginii şi dăm un clic pe foaia nouă pe care dorim s-o deschidem.
Dacă dorim să dăm un nume foii, nume care să apară în loc de Sheet1, avem două
posibilităţi:
– dăm un dublu clic pe „Sheet1”. Denumirea se va selecta. Apăsăm pe tasta „Delete” şi apoi
scriem de la tastatură denumirea dorită;
– mergem pe „Sheet1”, dăm un clic dreapta şi din fereastra ce apare alegem opţiunea
„Rename”. Apoi, de la tastatură introducem denumirea dorită.
11

Facultatea de Sociologie – Psihologie Informatică aplicată în Psihologie
Deplasarea rapidă la anumite celule. În timpul lucrului într-o foaie de calcul s-ar putea să
avem nevoie să ajungem cu cursorul direct la o anumită celulă. Pentru aceasta vom folosi
comanda „Go to”. Execuţia acestei comenzi se poate realiza în două moduri:
1) se apasă pe tasta „F5”, ce se află pe primul rând al tastaturii. În fereastra ce va apărea se
va tasta adresa celulei în care dorim să ajungem. Dăm Enter; 2) similar cu operaţiile de mai
sus, cu singura diferenţă că în loc să apăsăm tasta F5 folosim combinaţia de taste Ctrl-G.
Simboluri pentru cele patru operaţii. Modul de introducere al operaţiilor matematice.
Pentru operaţiile în Excel avem următoarele taste specifice fiecărei operaţii:
+ → adunare
- → scădere
* → înmulţire
/ → împărţire
În afară de aceste operaţii, mai avem ridicarea la putere:
52 se scrie 5^2.
Pentru a introduce o formulă în Excel, trebuie să punem mai întâi semnul egal. De exemplu,
dacă dorim să adunăm ceea ce avem în celula A1 cu ceea ce avem în celula A2 şi dorim să scriem
rezultatul în celula A3, atunci vom scrie: =A1+A2.
Forma numerelor. Putem să modificăm forma numerelor în Excel cu ajutorul următorului
grup de taste:
Primul din stânga este pentru a scrie date de tip valutar.
Cel de-al doilea buton este pentru a scrie date de tip procent, iar cel de-al treilea buton este
pentru scrierea numărului astfel încât să avem separatori pentru mii şi numărul să aibă 2 zecimale.
Ultimele 2 butoane sunt pentru modificarea numărului de zecimale: mărirea, respectiv
micşorarea numărului de zecimale.
Modul de introducere a datelor. În fiecare celulă putem avea următoarele tipuri de date:
text, date numerice, formule sau funcţii.
În general, celulele în care avem text ne ajută pentru a înţelege mai bine ceea ce este scris
în foaia de calcul, pentru computer ele neavând nici o relevanţă. Pentru a introduce o formulă,
se pune întâi semnul „=” apoi se scrie formula, iar în celulă va apărea rezultatul calculului.
Un alt mod de folosire a formulelor este acela de a face calcule cu valorile din celule,
referindu-ne la eticheta celulei. De exemplu, fie o foaie ca aceea de mai jos:A B C D
1 12 12
12

Facultatea de Sociologie – Psihologie Informatică aplicată în Psihologie
A B C D2 25 253 Suma(25+12) Suma(B1+B2)4 37 37
Pentru a aduna numerele 12 şi 25, putem fie să scriem în căsuţa A4, =12+25, fie să scriem
=B1+B2, rezultatul din căsuţa A4 fiind acelaşi. Dacă dorim să facem o altă adunare în coloana A,
trebuie să schimbăm conţinutul căsuţelor A1, A2, A4, pe când în coloana B vom schimba doar
conţinutul celulelor B1 şi B2, rezultatul din B4 schimbându-se automat.
Pentru a modifica conţinutul unei celule, putem rescrie conţinutul peste ceea ce era deja scris
în celulă. Însă, în cazul când într-o celulă avem o formulă mai complicată în care trebuie să
modificăm doar un termen, este mai convenabil să folosim o altă metodă. Prin apăsarea tastei F2
„intrăm” în formulă şi putem să ne deplasăm prin ea cu ajutorul uneia din tastele cu săgeţi.
Funcţia SUM. Aşa cum se poate deduce din denumire, reali-zează suma unor numere.
Sintaxa ei este: sum(PCel:UCel), unde PCel este prima celula din şirul celor care trebuie adunate
şi UCel este ultima celulă din şirul celulelor ce trebuie adunate.
– Un alt mod de a calcula suma este: mergem în căsuţa B6 şi cu mouse-ul dăm un clic pe
semnul Σ, iar computerul va afişa direct formula sumei pentru căsuţele B1:B5, după care apăsăm
pe tasta Enter.
Funcţia AVERAGE. Calculează media unor valori din celulele selectate.
– spre diferenţă de sumă, la medie, dacă în şirul de celule avem şi celule text, nu mai
obţinem mesaj de eroare, ci pur şi simplu celulele cu text sunt citite ca fiind celule goale.
Funcţiile MAX şi MIN. Aceste funcţii calculează maximul, respectiv minimul dintr-un şir
de celule.
Exemple de min Exemple de max Celulele Răspuns max
Răspuns min
=min (b1:b4) =max (b1:b4) b1,b2,b3,b4 30 10=min (b1:b4, 100)
=max (b1:b4, 100)
B1,B2,B3,B4 şi 100
100 10
=min (b2, b3) =max (b2, b3) B1, B3 30 20=min (b1, b5) =max (b1, b5) B1, B5 10 10
Funcţia COUNT. Numără (contorizează) numărul de celule ce sunt folosite. Dacă o celulă e liberă sau de formă text nu e contorizată.
Forma funcţiei Celulele cu care lucrează Răspuns=Count (B1:B3) B1, B2, B3 3=Count (B1:B3, 100) B1, B2, B3 şi 100 4=Count (B1, B3) B1, B3 2=Count (B1, B4) B1, B4 1=Count (B1, B5) B1, B5 1
13

Facultatea de Sociologie – Psihologie Informatică aplicată în Psihologie
Dacă dorim să numărăm şi celulele text se va folosi funcţia counta în loc de count.
Realizarea unei diagrame. Adeseori, pentru a înţelege mai bine datele dintr-un tabel, avem
nevoie să trasăm grafice. De exemplu, rezultatele unui test pot fi analizate foarte uşor dacă le
punem într-un grafic în care avem pe axa Ox numărul de elevi, iar pe axa Oy notele. Pentru
diferite tipuri de clase putem avea următoarele tipuri de grafice:
pentru o clasă sub medie:
0123456789
10
4 5 6 7 8 9 10note
nr.e
levi
pentru o clasă cu rezultate bune:
0123456789
10
4 5 6 7 8 9 10
note
nr.e
levi
Desigur, graficele au o paletă mai largă de aplicaţii practice.
Să luăm un exemplu şi să vedem efectiv modul de realizare a unui grafic:
Fie următoarele rezultate la un test:
cu nota 4 – 3 elevi,
cu nota 5 – 5 elevi,
cu nota 6 – 2 elevi,
cu nota 7 – 4 elevi,
cu nota 8 – 3 elevi,
cu nota 9 – 4 elevi,
cu nota 10 – 3 elevi.
Dorim să realizăm un grafic care să ne ajute la analiza rezultatelor testului. În primul rând,
vom scrie aceste rezultate într-o foaie de calcul:
14

Facultatea de Sociologie – Psihologie Informatică aplicată în Psihologie
A B C1 Note Nr.elevi2 4 33 5 64 6 25 7 56 8 47 9 28 10 1
Selectăm celulele de la A1 la B3. Ducem săgeata mouse-ului sus în bara de butoane şi dăm
un clic pe butonul pentru diagrame.
Va apărea o fereastră intitulată Chart Wizard – Step 1 of 4 – Chart Type, fereastră din care
trebuie să alegem tipul de grafic. Pentru exemplu nostru, cel mai indicat este cel de tipul
XY(Scatter). În partea dreaptă vom avea exemple de grafice de tipul XY. Vom alege pe cel cu
linii curbe (pe rândul al doilea în dreapta). Apoi dăm un clic pe butonul Next din partea de jos a
ferestrei sau putem apăsa tasta Enter.
A apărut fereastra Chart Wizard – Step 2 of 4 – Chart source Data, adică fereastra în care
se indică sursa de unde se vor lua valorile pentru grafic şi forma graficului. Dacă am făcut selecţia
bine la început, aici nu ar trebui să mai scriem nimic. Pentru a verifica dacă datele sunt bine
selectate, dăm un clic pe partea de sus a ferestrei acolo unde scrie Series. Fereastra o să se
modifice în partea din mijloc (cea de sub grafic). În stânga acestei părţi ar trebui să avem scris
denumirea Nr.elevi, iar în dreapta, în dreptul lui Name, vom avea scris =Sheet1!$B$1; în dreptul
lui X Values vom avea scris =Sheet1!$A$2:$A$8, iar în dreptul lui Y Values vom avea scris
=Sheet1!$B$2:$B$8. Apoi, dăm un clic pe butonul Next din partea de jos a ferestrei sau putem
apăsa tasta Enter.
Avem acum fereastra Chart Wizard – Step 3 of 4 – Chart Options, adică acea etapă în care
stabilim opţiunile de scriere pentru grafic. În partea de sus avem mai multe butoane:
1. Titles – dacă dorim, putem pune un titlu graficului şi putem scrie ceva în dreptul axelor
Ox şi Oy. La titlu vom scrie Rezultate test, la axa Ox vom scrie nr. elevi, iar la axa Oy vom scrie
Note.
2. Axes – stabileşte dacă dorim să avem numerotate axele. Implicit, ele vor fi numerotate.
3. Gridlines – stabilim dacă dorim linii suplimentare în dreptul gradaţiilor axelor. De obicei,
liniile stabilite implicit sunt suficiente.
4. Legend – se referă la legenda graficului, dacă o dorim, şi unde să fie plasată. Se foloseşte
când avem mai multe serii de numere de repre-zentat. În acest caz, având doar o singură serie,
vom da un clic pe căsuţa de lângă opţiunea Show legend, până când aceasta va rămâne liberă.
15

Facultatea de Sociologie – Psihologie Informatică aplicată în Psihologie
5. Data labels – dacă dorim ca pe grafic să apară valorile de la fiecare notă, apăsăm pe
opţiunea Show value. Dacă dorim să apară nr. de elevi, apăsăm pe opţiunea Show labels. În cazul
acesta, aleg opţiunea None, adică să nu scrie nimic pe grafic.
Apoi, dăm un clic pe butonul Next din partea de jos a ferestrei sau putem apăsa tasta Enter.
– Ultima fereastră Chart Wizard – Step 4 of 4 – Chart Location este cea în care stabilim
unde să apară graficul:
As new sheet, adică pe o foaie separată.
As object in, adică pe aceeaşi foaie cu tabelul.
Alegem opţiunea pentru o foaie separată şi obţin următorul grafic:
0
1
2
3
4
5
6
7
8
9
10
4 5 6 7 8 9 10
Observaţie: nu este obligatoriu să selectăm de la început datele pe care le vom folosi pentru
a trasa graficul. Putem face aceasta şi la pasul 2, Chart Wizard – Step 2 of 4 – Chart source Data,
unde la căsuţa X Values scriem =a2:a8, iar la căsuţa Y Values scriem =b2:b8.
V. Comenzi rapide sub Windows
Comenzi rapide de la tastatură generale• CTRL+C (Copiere) • CTRL+X (Decupare) • CTRL+V (Lipire) • CTRL+Z (Anulare) • DELETE (Ştergere) • SHIFT+DELETE (Ştergerea definitivă a elementului selectat fără a-l plasa în Coşul de
reciclare) • CTRL în timp ce se glisează un element (Copierea elementului selectat) • CTRL+SHIFT în timp ce se glisează un element (Crearea unei comenzi rapide pentru
elementul selectat)
16

Facultatea de Sociologie – Psihologie Informatică aplicată în Psihologie
• Tasta F2 (Redenumirea elementului selectat) • CTRL+SĂGEATĂ LA DREAPTA (Deplasarea punctului de inserare la începutul
cuvântului următor) • CTRL+SĂGEATĂ LA STÂNGA (Deplasarea punctului de inserare la începutul
cuvântului anterior) • CTRL+SĂGEATĂ ÎN JOS (Deplasarea punctului de inserare la începutul paragrafului
următor) • CTRL+SĂGEATĂ ÎN SUS (Deplasarea punctului de inserare la începutul
paragrafului anterior) • CTRL+SHIFT cu oricare dintre tastele săgeată (Evidenţierea unui bloc de text) • SHIFT cu oricare dintre tastele săgeată (Selectarea mai multor elemente dintr-o
fereastră sau de pe desktop, sau selectarea textului dintr-un document) • CTRL+A (Selectare totală) • Tasta F3 (Căutarea unui fişier sau folder) • ALT+ENTER (Vizualizarea proprietăţilor pentru elementul selectat) • ALT+F4 (Închiderea elementului activ sau închiderea programului activ) • ALT+ESC (Circulare prin elemente în ordinea în care s-au deschis) • ALT+Litera subliniată dintr-un nume de meniu (Afişarea meniului corespunzător) • Litera subliniată dintr-un nume de comandă sau meniu deschis (Efectuarea comenzii
corespunzătoare) • Tasta F10 (Activarea barei de meniu a programului activ) • SĂGEATĂ LA DREAPTA (Deschiderea meniului următor de la dreapta sau
deschiderea unui submeniu) • SĂGEATĂ LA STÂNGA (Deschiderea meniului următor de la stânga sau închiderea
unui submeniu) • ESC (Revocarea activităţii curente) • SHIFT când se introduce un CD-ROM într-o unitate CD-ROM (Împiedicarea redării
automate a CD-ROM-ului) • CTRL+SHIFT+ESC (Deschiderea Managerului de activităţi)• SHIFT+F10 Deschiderea unui meniu de comenzi rapide pentru elementul selectat
(este echivalent cu clic cu butonul din dreapta pe un obiect) • CTRL+ESC: Deschiderea meniului Start (se utilizează tastele SĂGEATĂ pentru a
selecta un element)
17

Facultatea de Sociologie – Psihologie Informatică aplicată în Psihologie
• CTRL+ESC sau ESC: Selectarea butonului Start (se apasă TAB pentru a selecta bara
de activităţi sau se apasă SHIFT+F10 pentru un meniu contextual) • CTRL+SHIFT+ESC: Deschide Manager activități Windows • ALT+SĂGEATĂ ÎN JOS: Deschiderea unei casete listă verticale • ALT+TAB: Comutare la alt program în execuţie (se ţine apăsată tasta ALT, apoi se
apasă tasta TAB pentru a vizualiza fereastra de comutare activităţi) • SHIFT: Prin apăsarea şi menţinerea apăsată a tastei SHIFT în timp ce se introduce un
CD-ROM se evită caracteristica de executare automată • ALT+BARĂ DE SPAŢIU: Afişarea meniului Sistem al ferestrei principale (din
meniul Sistem se poate restaura, deplasa, redimensiona, minimiza, maximiza sau
închide fereastra) • ALT+- (ALT+cratimă): Afişarea meniului Sistem al ferestrei fiu a interfeţei pentru
documente multiple (MDI) (din meniul Sistem al ferestrei MDI se poate restaura,
deplasa, redimensiona, minimiza, maximiza sau închide fereastra fiu) • CTRL+F4: Închiderea ferestrei curente de interfaţă pentru documente multiple (MDI) • ALT+F6: Comutare între mai multe ferestre din acelaşi program (de exemplu, atunci
când este afişată caseta de dialog Notepad Căutare, ALT+F6 comută între caseta de
dialog Căutare şi fereastra principală Notepad)
Comenzi rapide de la tastatură pentru casete de dialog
Dacă apăsaţi SHIFT+F8 în casetele listă cu selecţie extinsă, activaţi modul de selecţie
extins. În acest mod se pot utiliza tastele săgeată pentru a deplasa un cursor fără a schimba
selecţia. Apăsaţi CTRL+BARĂ DE SPAŢIU sau SHIFT+BARĂ DE SPAŢIU pentru a ajusta
selecţia. Pentru a revoca modul de selecţie extins, apăsaţi din nou SHIFT+F8. Modul de
selecţie extins se revocă singur atunci când deplasaţi focalizarea la alt control. • CTRL+TAB (Deplasare înainte prin file) • CTRL+SHIFT+TAB (Deplasare înapoi prin file) • TAB (Deplasare înainte prin opţiuni) • SHIFT+TAB (Deplasare înapoi prin opţiuni) • ALT+Literă subliniată (Efectuarea comenzii corespunzătoare sau selectarea opţiunii
corespunzătoare) • ENTER (Efectuarea comenzii pentru opţiunea activă sau butonul activ) • Tastele săgeată (Selectarea unui buton, dacă opţiunea activă este un grup de butoane
de opţiune)
18

Facultatea de Sociologie – Psihologie Informatică aplicată în Psihologie
• BACKSPACE (Deschiderea unui folder cu un nivel mai sus, dacă este selectat un
folder în caseta de dialog Salvare ca sau Deschidere)
Comenzi rapide de la tastaturile Microsoft Natural Keyboard• Sigla Windows (Afişarea sau ascunderea meniului Start) • Sigla Windows+BREAK (Afişarea casetei de dialog Proprietăţi sistem) • Sigla Windows+M (Minimizarea tuturor ferestrelor) • Sigla Windows+SHIFT+M (Restaurarea ferestrelor minimizate) • Sigla Windows+E (Deschidere Computerul meu) • Sigla Windows+F (Căutarea unui fişier sau folder) • CTRL+Sigla Windows+F (Căutare computere) • Sigla Windows+F1 (Afişare Ajutor Windows) • Sigla Windows+R (Deschiderea casetei de dialog Executare) • Sigla Windows+U (Deschidere Manager utilitare)• Siglă Windows+E: Explorator Windows • Siglă Windows+D: Minimizare totală a ferestrelor deschise şi afişare desktop • CTRL+Siglă Windows+TAB: Deplasarea focalizării de la Start la bara de instrumente
Lansare rapidă, la bara de stare a sistemului (se utilizează SĂGEATĂ LA DREAPTA
sau SĂGEATĂ LA STÂNGA pentru a deplasa focalizarea la elementele din bara de
instrumente Lansare rapidă şi bara de stare a sistemului) • Siglă Windows+TAB: Circulare prin butoanele barei de activităţi
Microsoft Natural Keyboard instalată cu software IntelliType• Siglă Windows+L: Logoff Windows • Siglă Windows+P: Pornire Manager imprimante • Siglă Windows+C: Deschidere Panou de control • Siglă Windows+V: Pornire Clipboard • Siglă Windows+K: Deschiderea casetei de dialog Proprietăţi tastatură • Siglă Windows+I: Deschiderea casetei de dialog Proprietăţi mouse • Siglă Windows+A: Pornire Opţiuni de accesibilitate (dacă sunt instalate) • Siglă Windows+BARĂ DE SPAŢIU: Afişarea listei de taste de comenzi rapide
Microsoft IntelliType • Siglă Windows+S: Comutare între activare şi dezactivare CAPS LOCK
Comenzi rapide de la tastatură pentru Windows Explorer• END (Afişarea părţii de jos a ferestrei active) • HOME (Afişarea părţii de sus a ferestrei active)
19

Facultatea de Sociologie – Psihologie Informatică aplicată în Psihologie
• NUM LOCK+semnul asterisc (*) (Afişarea tuturor subfolderelor de sub folderul
selectat) • NUM LOCK+semnul plus (+) (Afişarea conţinutului folderului selectat) • NUM LOCK+semnul minus (-) (Restrângerea folderului selectat) • CTRL+B (Deschiderea casetei de dialog Organizare Preferinţe) • CTRL+E (Deschiderea barei Căutare) • CTRL+F (Pornirea utilitarului Găsire) • CTRL+H (Deschiderea barei Istoric) • CTRL+I (Deschiderea barei Preferinţe) • CTRL+L (Deschiderea casetei de dialog Deschidere) • CTRL+O (Deschiderea casetei de dialog Deschidere, aceeaşi cu CTRL+L) • CTRL+P (Deschiderea casetei de dialog Imprimare) • CTRL+R (Actualizarea paginii Web curente) • CTRL+W (Închiderea ferestrei curente)• * din minitastatura numerică: Extindere completă sub selecţia curentă • + din minitastatura numerică: Extinderea selecţiei curente • - din minitastatura numerică: Restrângerea selecţiei curente.
Comenzi rapide de la tastatură pentru fereastra principală MMC (Microsoft
Management Console) • CTRL+N (Deschiderea unei console noi) • CTRL+S (Salvarea consolei deschise) • CTRL+M (Adăugarea sau eliminarea unui element de consolă) • CTRL+N (Deschiderea unei ferestre noi) • ALT+A (Afişarea meniului Action) • ALT+V (Afişarea meniului View) • ALT+F (Afişarea meniului File) • ALT+O (Afişarea meniului Favorites)• ALT+semnul minus (-) (Afişarea meniului ferestrei pentru fereastra consolei active) • SHIFT+F10 (Afişarea meniului de comenzi rapide Action pentru elementul selectat) • Tasta F1 (Deschiderea subiectului de Ajutor, dacă există, pentru elementul selectat) • Tasta F5 (Actualizarea conţinutului tuturor ferestrelor consolei) • CTRL+F10 (Maximizarea ferestrei consolei active) • CTRL+F5 (Restaurarea ferestrei consolei active)
20

Facultatea de Sociologie – Psihologie Informatică aplicată în Psihologie
• ALT+ENTER (Afişarea casetei de dialog Properties, dacă există, pentru elementul
selectat) • CTRL+F4 (Închiderea ferestrei consolei active Când o consolă are numai o singură
fereastră de consolă, această comandă rapidă închide consola)
Combinaţiile de taste ale programelor Windows• CTRL+B: Aldin • CTRL+U: Subliniat • CTRL+I: Cursiv
Pentru a copia un fişier
Se apasă şi se ţine apăsată tasta CTRL în timp ce se glisează fişierul în alt folder.
Pentru a crea o comandă rapidă
Se apasă şi se ţin apăsate tastele CTRL+SHIFT în timp ce se glisează un fişier în
desktop sau într-un folder.
Control pentru comenzi rapide/folder general• F4: Selectarea casetei Salt la alt folder şi deplasarea în intrările din casetă (dacă bara
de instrumente este activă în Exploratorul Windows) • F6: Deplasarea prin panourile din exploratorul Windows • CTRL+Z: Anularea ultimei comenzi • CTRL+A: Selectarea tuturor elementelor din fereastra curentă • BACKSPACE: Comutarea la folderul părinte • SHIFT+clic+butonul Închidere: Pentru foldere, închiderea folderului curent şi a
tuturor folderelor părinte
Controlul proprietăţilor• CTRL+TAB/CTRL+SHIFT+TAB: Deplasarea prin filele de proprietăţi
Comenzi rapide de accesibilitate• Apăsarea de cinci ori a tastei SHIFT: Comutare între activarea şi dezactivarea TasteAdezive • Apăsarea şi ţinerea apăsată a tastei SHIFT din dreapta, timp de opt secunde: Comutare între
activare şi dezactivare TasteFiltrare • Apăsarea şi ţinerea apăsată a tastei NUM LOCK, timp de cinci secunde: Comutare între
activare şi dezactivare TasteComutare • ALT stânga+SHIFT stânga+NUM LOCK: Comutare între activare şi dezactivare TasteMaus
ALT stânga+SHIFT stânga+PRINT SCREEN: Comutare între activare şi dezactivare contrast
puternic
21

Facultatea de Sociologie – Psihologie Informatică aplicată în Psihologie
VI. Content Management System3
6.1. Alegerea unui nume de domeniu, înregistrarea şi găzduirea acestuia
Alegerea unui nume de domeniu
Deşi ni se pare, poate cea mai simplă problematică în raport cu munca pe care o vom
depune cu construirea site-ului, lucrurile nu stau deloc aşa. La alegerea denumirii trebuiesc
avute în vedere următoarele elemente:
• Grupul ţintă spre care este îndreptat site-ul;
• Alegereaa 4 sau 5 denumiri (este posibil în cazul în care alegem doar o
denumire ca aceasta să nu fie disponibilă);
• Numele să fie cât mai scurt posibil şi să fie cât mai uşor de memorat;
• Dacă este destinat în mare parte pentru vizitatorii din România, să aibă
extensia .ro sau .com pentru cei din afară;
• Să nu conţină diacritice, cratimă sau să fie adăugate numere în locul literelor;
• Să aibe un înţeles clar (mare atenţie! - Să nu conţină înţelesuri rasiste,
xenofobe sau să aducă atingere anumitor categorii de grupuri sau persoane).
Înregistrarea şi găzduirea unui domeniu
Vă recomand, în momentul în care doriţi să cumpăraţi un domeniu, să vizitaţi direct
sursa – Romanian Top Level Demain la adresa http:www.rotld.ro.
În felul acesta veţi accesa direct sursa, fără să vă complicaţi cu intermediari. În plus
rotld dispune de un registru unuic, naţional în care sunt stocate denumirile domeniilor .ro.
Procedura de înregistrare, respectiv cumpărare este următoarea:
- accesarea rotld;
- căutarea în baza de date Whois (vom afla rapid dacă numele domeniului este
disponibil sau a fost înregistrat de altcineva);
- demararea procedurii de înregistrare prin completarea unor formulare;
- eliberarea facturii de plată în urma achiziţionării domeniului.
3 Crearea acestui capitol are la bază Instrumentul Joomla! 1.5.20 pus la dispoziţie de către joomla.org. la adresa http://www.joomla.org/, capitolul este unul original şi nu reprezintă o traducere. Subdomeniul http://exemplu.sociologie-psihologie.ro constituie drept de proprietate al coautorului Alexandru Dumitru pe care acesta îl foloseşte în scop pur Academic, fără a ridica pretenţii materiale sau de altă natură.
22
[Type the abstract of the document here. The abstract is typically a short summary of the contents of the document. Type the abstract of the document here. The abstract is typically a short summary of the contents of the document.]
Proiect cofinanțat din Fondul Social European prin Programul Operational Dezvoltarea Resurselor Umane 2007-2013
Investește în oameni!

Facultatea de Sociologie – Psihologie Informatică aplicată în Psihologie
În principiu domeniul .ro este achitat o singură dată, fiind valabil pe viaţă, specificându-
se acest lucru în contract, deşi undeva în subsolul acestuia apare o clauză de schimbare a
statutului în funcţie de legislaţia în vigoare.
Presupunând că aţi parcurs această etapă, aveţi factura care atestă achiziţionarea
domeniului, pasul următor fiind găsirea unui provider4 pentru găzduirea acestuia.
Găzduirea domeniului
La găzduirea domeniului trebuie să fim atenţi la:
a. Preţ – sintagma „cu cât mai ieftin cu atât mai bine” nu este întotdeauna cea mai
potrivită alegere, un preţ mic iniţial poate să se transforme în unul foarte mare pe parcurs;
b. Suport
- numărul de baze SQL, MySQL, oferite de provider;
- numărul de adrese de mail (nume domeniu.ro);
- spaţiul de stocare pe serverul providerului (limitat sau nelimitat);
- dacă serverul este dedicat sau împărţit cu alţi utilizatori;
- suport PHP;
- softuri automate de mentenenţă şi protecţie a site-ului (instalare, back-up,
antispam, antivirus etc.).
c. Vizibilitate
Deşi cazurile sunt rare, trebuie să ne asigurăm că site-ul funcţioneză şi din altă ţară spre
exemplu. După încheierea contractului de hosting, cu un provider, ni se vor comunica de către
acesta nişte name-servere5 ce vor fi la rândul lor comunicate printr-un formular celui de la
care am achiziţionat domeniul, în cazul nostru rotld.ro.
6.2. Cum să construieşti un site Joomla!- soluţia pentru nonprogramatori
Cerinţe minime pentru instalarea Joomla!1.5.20
CMS-ul Joomla! are la bază LINUX, APACHE, MySQL şi PHP. Cerinţele6 pentru
serverul în care vom instala Joomla sunt:
Soft Cerinţă minimă Cerinţă recomandatăPHP 4.3.10 5.2+MySql 3.23 4.1xApache 1.3 2.x+Joomla! instalare locală (pe calculatorul de acasă)
4 Internet provider - furnizor de servicii de găzduire, hosting site-uri şi proiecte online.5 Nameserver este un serviciu cu rol de legătură dintre un ip gen 82.76.19x.xx şi un nume asignat acelui
ip.6 Cerinţe conform http: www.joomla.org/tehnical-requirements.html
23

Facultatea de Sociologie – Psihologie Informatică aplicată în Psihologie
Pasul 1: este de a merge la joomla.org şi a descărca versiunea arhivată Joomla_1.5.20-
Stable-Full-Package.zip.
Pasul 2: De la adresa http://www.wampsever.com/en/ de unde vom descărca pachetul
WAMP (WINDOWS, APACHE, MYSQL, PHP).
Pasul 3: Vom lăsa în execuţie pachetul WampSever 2.0i.exe (vezi fig.6.1), după
acceptarea termenului de licenţiere, se trece la stabilirea locaţiei de instalare (în cazul nostru
c:/wamp) şi parametrii pentru PHP mail (recomand să fie lăsaţi default) (vezi fig 6.2.).
Fig. 6.1. – Fereastra de lansare in execuţie WampServer
Fig. 6.2. Vizualizare parametrii Php
Pasul 4: În meniul de start al sistemului de operare Windows găsim WampServer, apăsăm click pe opţiunea start WampServer. Observăm faptul că pe bara de stare, acolo unde
24

Facultatea de Sociologie – Psihologie Informatică aplicată în Psihologie
avem afişat ceasul calculatorului avem un nou icon. Click stânga pe acest icon şi vom accesa pe rând opţiunile StartAllServices şi Put Online (fig. 6.3.).
Fig. 6.3. Fereastra icon-ului din bara de stare
Pasul 5: Deschidem un browser şi tastăm la adresa http:/localhost/ pentru a vedea dacă instalarea a fost făcută cu succes. (fig. 6.4.).
Fig. 6.4. Vizualizarea conţinutului instalat
- mergem în directorul c:/wamp/www unde vom redenumi singurul fişier găsit, din
index.php în index134.php. Tot în acest folder dezarhivăm conţinutul pachetului prezentat la
Pasul 6: Ne întoarcem în browser şi tastăm http:/localhost/phpmyadmin/ de unde vom
crea şi prima bază de date ce va avea denumirea “bază-joomla” (fig. 6.5).
Atenţie! După introducerea în câmpul Create new database a denumirii şi acţionarea
butonului Create, vom părăsi următoarea fereastră deschisă prin închiderea browserului.
25

Facultatea de Sociologie – Psihologie Informatică aplicată în Psihologie
Fig. 6.5. – Crearea bazei de date
Pasul 7: Redeschidem browserul, unde vom introduce din nou adresa http://localhost.
În acest moment trebuie să ne apară prima fereastră de instalare Joomla!. Lăsăm la limbă en-
US-English (US) şi apăsăm Next (vezi fig.6.6). Derulăm mai departe apăsând butonul Next,
prin ferestrele Pre-installation check şi License. În fereastra Database introducem următoarele
(vezi fig.6.7):
- Database Type- lăsăm mysgl
- Hostname-localhost
- Username- root7
- Password- rămâne necompletat
-Database Name- baza_joomla (vezi Pasul 6)
Fig. 6.6. – Prima fereastră de instalare Joomla!
7 Întrucât atunci când am creat baza de date nu am stabilit un user şi o parolă, folosim implicit userul root
26

Facultatea de Sociologie – Psihologie Informatică aplicată în Psihologie
Fig. 6.7. – Fereastra Database
Parcurgem mai departe cu next fereasta FTP Configuration fără a aduce completări,
pană la fereastra Configuration, unde vom introduce numele site-ului, adresa de email şi
parola de administrare vezi fig.6.8.
Fig. 6.8. – Fereastra Configuration
La final ne este comunicat numele de utilizator, în cazul nostru admin şi suntem invitaţi
să ştergem documentele de instalare.
Pentru aceasta este suficient să mergem în locaţia c:/wamp/www şi să ştergeţi folderul
Installation. În acest moment dacă introducem în browser adresele http://localhost (pentru
front-end) şi http://localhost/administrator (pentru back-end) vom vizualiza un site complet
funcţional.
Instalarea pe server
În linii mari procedura de instalare este asemănătoare cu cea de pe calculatorul personal
cu următoarele precizări:
27

Facultatea de Sociologie – Psihologie Informatică aplicată în Psihologie
- utilizatorul trebuie să se autentifice pe domeniul găzduit de provider (va folosi un user
şi o parolă oferite de provider);
- va căuta Databases şi va da un click pe Mysgl Databases unde va crea o bază de date;
- în această bază de date trebuie creat un user şi o parolă cu drepturi depline, va ţine
minte userul şi parola pentru a putea fi folosite ulterior în procesul de instalare Joomla!;
- va descărca pachetul de instalare şi va avea (uploada) documentele dezarhivate pe
server în funcţie de situaţie în public_html sau în htdocs;
- după încărcarea fişierelor, urmând aceeaşi procedură ca la intalarea Joomla! pe
calculator, vom avea un site online.
6.3. Panoul de administrare Joomla!
După instalarea site-ului pasul pe care îl recomand este de a accesa panoul de
administare www.site.ro/administrator8, iar după introducerea user-ului şi a parolei ne apare
interfaţa Joomla! Administrator.
Fereastra deschisă aşa cum se vede în figura 6.9, denumită Control Panel (panou de
control) conţine iconuri (scurtături către partea de management a site-ului) şi date generale
despre site.
Rolul acestor iconuri este următorul:
Add New Article- oferă posibilitatea utilizatorului de a adăuga un articol.
Article Manager- de aici pot fi managerizate toate articolele.
Front Page Number- în cazul în care este folosită această component, se poate realize
managementul pentru layout-ul paginii de început al site-ului.
Section Manager- face posibilă vizualizarea şi managementul listei secţiunilor site-
ului.
Category Manager- lista categoriilor din site.
Media Manager- fereastra prin intermediul căreia utilizatorul are acces la folderul
Media, folder ce conţine imaginile cu care se lucrează în Joomla!.
Menu Manager- din această locaţie putem manageriza meniurile din site.
Language Manager- prin accesarea acestei ferestre avem posibilitatea de a instala
traduceri în limba română atât pentru partea de administrare cât şi pentru site.
User Manager- managementul articolelor în site.
Global Configuration- configurări globale.
8 - unde site.ro reprezintă denumirea şi metoda aleasă de utilizator
28

Facultatea de Sociologie – Psihologie Informatică aplicată în Psihologie
În prima fereastră de administrare mai sunt afişate şi următoarele butoane:
Logged in Users- oferă informaţii cu privire la utilizatorii legaţi în site.
Popular- afişează cele mai vizualizate articole, ordonate în funcţie de numărul de
accesări.
Recent added Articles - cuprinde o listă cu ultimele 10 articole adăugate.
Menu Stats- lista meniurilor în site.
Joomla! Security Newsfeed- informaţii cu privire la securitatea Joomla! Şi modalităţi
de rezolvare a breşelor de securitate.
Fig. 6.9. – Panoul de control Joomla
Meniul Joomla!
Este structurat în următoarele categorii:
Site - conţine submeniurile Control Panel, User Manager, Media Manager, Global
Configuration şi Logout reprezentând în genere partea de configurare a site-ului
managementul utilizatorilor, de organizare a documentelor media şi configuraţii globale.
Menus- meniurile din site
Content - sunt regăsite submeniurile Article Manager, Article Trash, Section Manager,
Category Manager, Front Pager Mnager.
Components - aici veţi găsi pede o parte, toate componentele instalate în Joomla!
Benere, contacte etc.
29

Facultatea de Sociologie – Psihologie Informatică aplicată în Psihologie
Extensions - configurarea extensiilor, instalarea şi dezinstalarea acestora, teme,
plunging-uri, modele manager de limbă.
Tools - acest meniu conţine elemente de mesagerie, verificare global şi golire cache.
Help- conţine linkuri de asistenţă Joomla! şi informaţii despre sistem.
La lucru cu Joomla!
Înainte de a trece la explicarea componentelor din Joomla! Recomand ca prim pas,
instalarea modulelor de limba română, atât pentru partea de administare cât şi pentru partea de
site.
Primul pas este descărcarea din pagina http://www.joomla.ro a pachetelor de limbă-
traducere Joomla!1.5.22-Site şi Administrator (front-end şi back-end), pachete arhivate zip.
Din meniul Extensions-Install/Uninstall, se acţionează butonul Browse din dreptul
câmpului Package File, se selectează pachetul de limbă ce se doreşte a fi instalat, iar în final
după acţionarea butonului Uplood File & Install ar trebui să vizualizaţi următorul mesaj:
Install Language Success.
După instalarae celor două pachete, tot din meniul Extensions efectuăm click stânga pe
butonul Language Manager, bifăm română, apoi dăm click pe Defauld, din colţul dreapta sus
al paginii.
Odată ce am finalizat pasul de instalare a modulelor de limbă pentru site şi partea de
administrare putem trece la configurarea unor setări de bază ale site-ului nostru.
Fig. 6.10. – Selectarea modulului de limbă
6.4. Joomla! - configuraţii de bază
30

Facultatea de Sociologie – Psihologie Informatică aplicată în Psihologie
Din meniul Site - Configurare de bază putem modifica obţiunile care privesc platforma,
accesul la server, opţiunile ce ţin de site. În mare aşa cum se observă şi în fig. 6.11., cele 3
opţiuni au următorul rol:
Site9 - utilizatorul10 poate deconecta site-ul pentru mentenanţă, poate stabili un masaj ce
va fi afişat în perioada în care site-ul este deconectat, pot fi introduce metodele descriptive şi
cuvinte cheie globale.
System – configuraţiile de bază ale platformei.
Server - setări ce privesc interacţiunea platformei cu serverul.
Atenţie! Din orice modificare efectuată în Joomla! se iese accesând după caz butoanele
poziţionate în partea dreaptă sus a paginii, Aplicare şi apoi Salvare sau Renunţare. În caz
contrar pot apărea blocaje în platformă, meniurile, documentele îşi pot schimba starea din
disponibile în indisponibile.
Fig. 6.11. Fereastra de configurare globală
O setare de care vom avea nevoie pe parcurs este dreptul de scriere pe unel fişiere în
Joomla!.
Din meniul Asistenţă- Informaţii Sistem, apăsând butonul Permisiuni director, starea
documentelor afişate în pagină trebuie să fie - Poate fi scris. Spun acest lucru pentru că în alte
condiţii, datele introduce în site nu pot fi rescrise peste cele iniţiale.
Extensii Joomla! 9 Recomand ştergerea metodelor descriptive, a cuvintelor cheie şi înlocuirea mesajului Offline cu unul în
limba română.10 Pentru o mai bună optimizare vom folosi metodele şi cuvinte cheie pe fiecare articol în parte.
31

Facultatea de Sociologie – Psihologie Informatică aplicată în Psihologie
Extensiile Joomla! Sunt dezvoltate în general de către personae cu cunoştinţe avansate
de programare lăsate sub licenţă GNU/GPU dar şi contra cost, de asemenea manieră încât
site-ul nostrum să poată fi updatat cu un singur click. La ora actuală sunt zeci de mii de
extensii Joomla!. Extensiile sunt prezentate de regulă pe WWW sub formă de arhive zip.
Câteva tipuri de extensii Joomla!
Pentru că tocmai am învăţat să instalăm extensia de limbă pentru Joomla! vom începe
cu Language.
Language este reprezentată prin fişiere cu ajutorul cărora putem traduce parţial sau
total site-ul nostrum sau doar o componentă. De menţionat faptul că în Joomla! 1.5 una din
principalele inovaţii constă în faptul că spre deosebire de versiunile mai vechi extensia este
recunoscută automat de către sistem, fără ca utilizatorul să trebuiască să mai efectueze alte
setări suplimentare.
Modules (module) - prin intermediul acestora componentele sunt ajutate să afişeze
anumite zone de conţinut sau informaţii.
Components (componentele) - reprezintă după părerea mea poate cele mai importante
extensii, deoarece prin intermediul acestora sunt generate conţinutul paginilor.
Templates (templeturi) - regăsite de regulă sub denumirea de Joomla Templates, ajută
nonprogramatorii Joomla! să schimbe în câteva secunde identitatea (design-nul) siteu-lui.
Există templet-uri atât pentru front-end (site-ul aşa cum este el văzut de către utilizatori) cât şi
pentru back-end (administrator).
De cele mai multe ori extensiile arhivate zip se identifică după forma de scriere a
acesteia. com_numele extensiei.zip, de unde rezultă că avem de-a face cu o componentă,
mod_numele extensiei.zip, în acest caz avem la dispoziţie un modul.
Exemple de extensii Joomla! 1.5 :
Benere (Banners) - reprezintă componenta prin care utilizatorul poate afişa în site
diverse benere unde se vor regăsi numele companiei, a site-ului sau individualizat, o reclamă.
Contacte (Contacts) - se realizează managementul listei de persoane de contact, se
afişează nume, prenume, adresa de contact, telefonul etc. şi un formular prin care utilizatorii
îşi pot introduce numele, adresa de email, subiectul mesajului şi conţinutul acestuia pentru a
transmite direct din site un mesaj către persoana de contact.
Fluxuri de ştiri (News Feeds) - utilizatorul ajutat de această componentă poate realiza
un management rapid pentru fluxurile de ştiri în site cu posibilitatea împărţirii acestora pe
categorii.
32

Facultatea de Sociologie – Psihologie Informatică aplicată în Psihologie
Sondaje (Polls) - pot fi adăugate sondaje în site pentru vizitatori. Acest instrument este
unul foarte util în cazul în care doriţi să aflaţi păreri despre produsele afişate în site.
Căutare (Search) - această componentă ne oferă posibilitatea de a căuta în conţinutul
site-ului folosind criterii multiple de ordonare şi căutare. Concret căutarea poate fi efectuată
după unul sau mai multe cuvinte, o frază exactă, poate fi ordonată după cele mai noi primate,
cele mai vechi, cele mai populare, alfabetic, în funcţie de secţiune sau categoeie. Se pot aplica
filtre de căutare doar pentru articole, link-uri web, contacte, categorii, secţiuni sau fluxuri de
setări aşa cum se vede şi în figura 6.13.
Pentru a instala şi testa alte tipuri de extensii este suficient să căutăm fie în site-urile
http://www.joomla.org, http://www.joomla.ro, sau pur şi simplu folosind motorul de căutare
Google.
Fig.6.12. Formularul componentei de căutare in site
Fig.6.13. Filtrare pentru componenta de căutare in site
6.5. Administrarea modulelor
Administrarea se face din meniul Extensii - Manager module (fig. 6.14)
33

Facultatea de Sociologie – Psihologie Informatică aplicată în Psihologie
Condiţia esenţială înainte de a trece la administarea unui modul este cunoaşterea poziţiei
în care poate fi dispusă acesta pe pagina web. Cea mai simplă metodă de aflare a poziţiilor
afişate în pagina noastră este să folosim link-ul http//:www.site-ul nnostru.ro/index.php?tr=1,
vom observa faptul că peste pagina iniţială va apărea o peliculă transparent ce va indica
poziţia şi numele modulelor. (fig. 6.15)
Fig. 6.14. Fereastra de management a modulelor
Fig. 6.15. Peliculă transparentă vizibilă în front-end
Revenind la Extensii - Manager module, aşa cum se observă în fig. 6.14, pagina
deschisă conţine o listă cu toate modulele existente. Se observă faptul că o parte sunt activate
(cele din coloana Activat cu o pictogramă verde) iar altele sunt inactive (din aceeaşi coloană
dar cu o pictogramă roşie). Pentru activare se bifează căsuţa cu numărul 2 (Banners) şi se
acţionează butonul Activează, buton poziţionat în dreapta sus a paginii. În mod similar se
procedează la dezactivarea acestuia. Dacă vom selecta aceeaşi poziţie (Banners) şi vom
34

Facultatea de Sociologie – Psihologie Informatică aplicată în Psihologie
acţiona butonul editare, se observă că aceasta conţine o serie de parametrii (fig. 6.16) cum ar
fi: titlu, afişare titlu, dacă acesta este activat sau nu, poziţie, sortare nivel de acces11 şi
parametrii specifici modulului respective: target, contor, categorie, ordonare etc, parametrii
specifici depend de la un modul la altul. După editarea acestuia vom ieşi din aceasta prin
apăsarea după caz, aşa cum spuneam în paginile anterioare, prin apăsare butoanelor Aplicare
şi Salvare sau Renunţare.
Lista cu module implicite în Joomla! cuprinde:
Modulul de căutare (search) - va afişa o căsuţă de căutare.
Modulul de logare - conţine căsuţe pentru user name şi password.
Modul sondaj (pool) - afişează un sondaj de opinie.
Modul meniu (menu) - afişează un meniu.
Toate acestea reprezintă doar o parte din modulele Joomla!, în funcţie de necesităţi
atunci când este cazul putem crea un modul prin apăsarea butonului Nou din Manager
module.
Fig. 6.16. Parametrii pentru banner
Template-uri Joomla! - adăugare, managerizare
11 De regulă este setat Public, în cazul în care nivelul de acces conţine starea Înregistrat, doar utilizatorii înregistraţi au acces la acesta.
35

Facultatea de Sociologie – Psihologie Informatică aplicată în Psihologie
Plecând de la meniul Extensii – Manager teme, utilizatorului i se conferă posibilitatea în
pagina nou deschisă să bifeze tema aleasă din coloana Nume temă şi să acţioneze butonul
Implicit pentru a seta tema curentă.
În cazul în care poziţionăm cursorul mouse-ului pe denumirea temei fără a apăsa click
observăm faptul că vom avea o previzualizare a temei dorite. Starea implicit a temei este
marcată în coloana Implicit printr-o steluţă de culoare galbenă. În cazul în care tema aleasă
corespunde cerinţelor noastre o putem păstra, sau urmând aceeaşi paşi, putem stabili o nouă
temă.
Fig.6.17. Bifare si vizualizare temă
Dacă până acum am discutat având în vedere doar temele default (cele care vin implicit
cu pachetul Joomla!), mai putem spune că utilizatorul are posibilitatea să descarce din WWW,
noi templet-uri gratuite sau contra cost. Ideea de bază care stă în alegerea unei teme este
faptul că trebuie să avem în minte clar imaginea despre cum ar trebui să arate site-ul nostru şi
scopul final al acestuia (site de publicistică, bibliotecă, librărie, magazin virtual etc.).
În general dezvoltatorii de teme contra cost oferă şi teme gratuite cu precizarea că la
acestea din urmă trebuie depus puţin efort pentru a le putea aduce la un standard calitativ
ridicat.
Concret, procedura de instalare este identică cu cea a modulului de limbă despre care am
mai discutat.
36

Facultatea de Sociologie – Psihologie Informatică aplicată în Psihologie
Prefer să nu intru în partea de editare a unui template, mai ales editarea html pentru că
secţiunea presupune cunoştiinţe avansate de html, css, php, etc.(fig 6.18.)
Fig.6.18. Secvenţă de cod html
Dezinstalarea diferitelor extensii din Joomla!
Dezinstalarea diverselor component, module, plugin-uri, traduceri sau teme se face din
meniul Instalare/Dezinstalare, se alege, în cazul nostrum butonul Plugin-uri, se bifează căsuţa
corespunzătoare din coloana plugin apoi se apasă butonul dezinstalare.
Schimbarea logo-ului
Logo-ul este de fapt imaginea inclusă în template, imagine poziţionată în partea de sus a
site-ului.
Primul pas pentru a-l putea schimba este să aflăm unde este ca poziţie şi denumire în
structura internă a site-ului.
În browser, se poziţionează poiterul mousului deasupra imaginii, se dă click dreapta,
alegem în cazul nostru view background image, acţiune în urma căreia va rezulta următorul
link http://exemplu.sociologie-psihologie.ro/exemplu/templtes/site-j15-
133/images/headerimg.jpg.
Tragem concluzia că în acest caz nu avem un logo afişat, fiind obligaţi să înlocuim tot
header-ul cu unul personalizat. În situaţia în care avem déja un logo în urma acţiunii de mai
sus linkul ar fi fost de forma http://exemplu.sociologie-
psihologie.ro/exemplu/templates/sitegrundj15-133/images/logo.gif. Este bine atunci când
înlocuim un header sau un logo să păstrăm dimensiunile iniţiale (înălţime, lăţime) celui din
template.
37

Facultatea de Sociologie – Psihologie Informatică aplicată în Psihologie
Linkurile de mai sus ne-au spus practic locaţia unde putem găsi imaginile respective şi
mai exact locul unde acestea pot fi înlocuite prin suprascriere.
Atenţie! Vă recomand atenţie sporită în lucrul cu fişierele pe server, în cazul în care
înlocuim sau ştergem în mod eronat documente, site-ul poate fi compromis în totalitate.
6.6. Partea de conţinut - Secţiuni, Categorii, Articole
Partea de imagini şi text ce apar în imaginile site-ului nostru reprezintă şi partea de
conţinut. Adăugarea articolelor fiind o treabă simplă, mai mult intuitivă, folosind de regulă un
editor de text foarte asemănător cu MS Word.
Trebuiesc avute în vedere pentru o bună organizare în site următoarele elemente:
- categoriile conţin articole;
- secţiunile conţin categorii, de unde tragem concluzia că butonul conţinut este
organizat pe 3 niveluri:
Manager secţiuni (Section Manager)
Manager categorii (Category Manager)
Manager Articole (Article Manager)
Fig. 6.19. Meniul Conţinut şi fereastra Manager Secţiuni
Pentru a crea o secţiune folosind imaginea de mai sus vom accesa din meniul Conţinut-
Manager secţiuni şi vom apăsa un click pe butonul Adăugare. În fereastra nou deschisă vom
adăuga la titlu (vezi fig. 6.20.) - prima mea secţiune, apoi vom apăsa butonul aplicare
respective salvare.
38

Facultatea de Sociologie – Psihologie Informatică aplicată în Psihologie
Fig. 6.20. Formularul pentru crearea primei sectiuni
Pentru a crea o categorie vom urma aceeaşi paşi ca şi în cazul unei secţiuni, din meniul
Conţinut - Manager categorii - Adăugare (fig. 6.21.), singura diferenţă apare în dreptul
câmpului secţiune unde va trebui să selectăm secţiunea creată mai devreme prima secţiune.
Fig. 6.21. Formularul pentru crearea primei categorii
Atenţie! Atât în cazul secţiunii cât şi a categoriei, în dreptul câmpului Pseudonim nu se
vor folosi spaţii,diacritice sau scriere cu majuscule.
Acum că avem o secţiune şi o categorie putem trece la crearea unui articol. Tot din
meniul Conţinut - Manager articole pot crea sau modifica articole existente (fig. 6.22.).
39

Facultatea de Sociologie – Psihologie Informatică aplicată în Psihologie
Fig. 6.22. Fereastra pentru managementul articolelor
Aşa cum se observă în figura de mai sus tabelul cu articole conţine următoarele
informaţii:
• Nr. - numărul curent;
• Căsuţa de selectare;
• Titlu - titlul articolelor;
• Publicat- indicator de stare (dacă este sau nu publicat);
• Pagină de start- indică dacă articolul este publicat pe prima pagină;
• Sortare - ordinea articolelor;
• Nivel de acces - cu referire la accesul articolului (liber sau restricţionat);
• Secţiune - secţiunea din care face parte categoria;
• Categorie - categoria din care face parte articolul;
• Autor - afişează autorul articolului;
• Data - data creării articolului;
• Accesări - numărul de accesări de la publicare;
• Id - identificator unic.
Reţinem cele trei mari operaţii care pot fi efectuate în cadrul Managerului de articole:
- crearea - se face prin apăsarea butonului Adăugare;
- ştergerea - se efectuează prin bifarea căsuţei din dreapta articolului, apăsarea
butonului Retragere şi a celui de Eliminare;
- editarea - se efectuează direct prin clik pe articol sau selectarea acestuia şi apăsarea
butonului Editare.
Editarea unui articol
În situaţia în care site-ul conţine mai multe articole, este mult mai uşor să selectăm doar
articolele dintr-o anumită categorie sau secţiune (fig. 6.22).
40

Facultatea de Sociologie – Psihologie Informatică aplicată în Psihologie
Efectuând click pe articol, evident tot din meniul Conţinut - Manager articole, observăm
faptul că zona de editare este împărţită în două coloane (fig. 6.23.).
Fig. 6.22. Fereastra de editare a unui articol
Coloana poziţionată în partea stângă conţine:
- titlul articolului;
- afişul;
- secţiunea din care face parte;
- daca este sau nu publicat;
- dacă este afişat în pagina de start;
- categoria din care face parte.
Tot în aceeaşi coloană găsim câmpul de editare cu mai multe bare de instrumente.
Printre acestea sunt regăsite instrumente de formatare a textului, instrumente de inserare
imagini, video etc.
Atenţie! Bara de formatare a textului diferă în funcţie de editorul de text ales.
Coloana din dreapta conţine 3 zone:
- parametri articol;
- parametri avansat;
- metodate.
Atenţie! În zona Metodate vor fi adăugate descrierea şi cuvintele cheie pentru orice articol.
Descrierea nu trebuie să depăşească 160 de caractere iar cuvintele cheie un număr de 4-8
cuvinte representative pentru articol, scrise fără majuscule şi despărţite prin virgulă.
41

Facultatea de Sociologie – Psihologie Informatică aplicată în Psihologie
În cazul în care nu sunt completate câmpurile din cea de-a doua coloană, articolul va
moşteni descrierea şi cuvintele cheie globale ale site-ului. Trebuie menţionat faptul că
descrierea apare numai în cadrul sursă având importată doar pentru SEO12.
Atenţie! Dacă se iese din editarea articolului în alt mod decât prin Salvare, Aplicare sau
Renunţare, în momentul revenirii în lista de articole vom vedea în faţa acestuia un lăcăţel, fapt
ce semnifică că acel articol este în editare. Se intră pe acel articol şi la ieşire vor fi folosite
unul din butoanele de mai sus.
Procedura de copiere a unui text dintr-un document Word într-un articol se va face
folosind un instrument intermediar NotePad. În acest fel se va evita copierea de coduri sau
link-uri invizibile.
Inserarea imaginilor într-un articol
În subsolul articolului deschis în modulul editare poziţionăm pointul mousului acolo
unde dorim să introducem o imagine şi dăm un click pe butonul Imagine insert.
Fig. 6.23. Fereastra de introducere a unei imagini
Aşa cum se observă în fig. 6.23, fereastra nou deschisă ne invită să inserăm una din
imaginile deja existente în contentul Joomla!. În situaţia în care dorim să inserăm o imagine
proprie, este suficient să apăsăm click pe butonul Browse, să deschidem imaginea din propriul
calculator iar în final să acţionăm butonul porneşte încărcarea.
12 SEO reprezintă acronimul termenului Search Engine Optimization(optimizare pentru motoarele de căutare) şi reprezintă un set de acţiuni întreprinse pe un site cu scop în manipularea favorabilă a ranking-ului cuvintelor cheie relevante în motoarele de căutare. Ranking reprezintă poziţia cuvântului cheie în motorul de căutare şi de aici locul pe care este poziţionat propriul site.
42

Facultatea de Sociologie – Psihologie Informatică aplicată în Psihologie
Fig. 6.24. Fereastra de introducere a unei imagini din calculator
O altă metodă de încărcare a imaginilor în contentul Joomla! este să mergem să
localizăm Managerul Media (Site - Manager media). Observăm că în această locaţie sunt
stocate toate imaginile folosite în site. Cel mai important folder pentru Joomla! este Stories,
folder recomdat pentru stocarea propriilor imagini. Pentru o mai bună organizare se apasă un
click pe acesta, introducem, aşa cum se vede în fig. 6.25., denumirea dorită şi acţionăm
butonul creare director. Acum că avem propriul subdirector stories-folderul_meu putem trece
la încărcarea propriilor imagini pe care le vom folosi în articolele Joomla!.
Fig. 6.25. Fereastra de management media
Atenţie! Imaginile folosite sunt de tipul nume imagine.extensie jpg, png sau gif.
Secretul stă în faptul că imaginea să fie cât mai mică ca greutate, încercaţi pe cât posibil
ca aceasta să nu depăşească 4-500kb. Cu cât imaginea este mai mare, cu atât durata de
43

Facultatea de Sociologie – Psihologie Informatică aplicată în Psihologie
încărcare la vizualizare pentru utilizatori va creşte. Ţinând cont de faptul că sunteţi la început
puteţi folosi în loc de Corel Draw sau Adobe Photoshop, un soft gratuit şi foarte util GIMP.
Adăugarea unui link într-un articol
Pentru a adăuga un link, după redactarea paragrafului se selectează textul care va deveni
link şi se dă click pe pictograma din bara de instrumente prezentate sub forma unei zale de
lanţ.
6.7. Meniurile Joomla!
Totalitatea butoanelor dintr-o grilă sau poziţionate pe o bară, cu linkuri interne către
articole din site sau către URL-uri externe pot reprezenta unul sau mai multe meniuri.
Atunci când am discutat despre crearea unui articol, am creat un content, iar în acest
moment avem ocazia să îi adăugăm un link în cadrul meniului care să ne ducă către acesta.
Un prim pas ar fi ca din Meniuri să selectăm Managerul de meniuri.
Fig. 6.26. Fereastra Manager meniuri
Se dă un click pe pictograma Element(e) de meniu, în dreptul meniului unde dorim să
introducem un link, se acţionează butonul Adăugare (fig. 6.26), click pe Articol din noua
fereastră, alegere Formatare articol (fig. 6.27), se introduce titlul linkului aşa cum doriţi să
apară acesta în meniul din site, (fig. 6.28), afişajul, poziţia de afişare (Main Menu, User
Menu, Top Menu etc.), poziţia de deschidere a acestuia (fereastră părinte sau fereastră nouă).
44

Facultatea de Sociologie – Psihologie Informatică aplicată în Psihologie
Fig. 6.27. Alegerea tipului de format pentru articol
Fig. 6.28. Parametrii de setare pentru articol
În partea dreaptă sub Parametri bază vom selecta articolul, evident selecţia va fi
efectuată pe primul articol creat anterior iar în final vom acţiona butonul salvare. Dacă
revenim în site, vom observa în meniul main menu o nouă poziţie şi anume primul articol
proaspăt adăugat.
45

Facultatea de Sociologie – Psihologie Informatică aplicată în Psihologie
Poziţionarea meniurilor în Joomla!
Plecând de la idea că meniurile sunt şi module, parte integrantă a templet-ului utilizat,
parcurgând succesiunea Extensii - Manager module - click direct pe Main Menu spre
exemplu, avem posibilitatea să stabilim poziţia acestuia în funcţie de necesităţile site-ului
nostru.
Fig. 6.29. Parametrii Mainmenu
Adăugarea unui nou meniu
Pentru configurarea unui nou meniu sunt necesari următorii paşi:
• Meniuri - manager meniuri
• Click pe Adăugare (din partea dreaptă sus)
• Introduceţi numele meniului în câmpul Nume unic, numele titlului, descriere şi
site-ul meniului apoi acţionaţi butonul Salvare (fig. 6.30).
Fig. 6.30. Câmpurile de completat pentru noul meniu
Atenţie! Câmpul Nume unic este folosit de Joomla! ca nume de identificare în cod,
obligatoriu, acesta trebuie să fie unic şi să nu conţină spaţii. Titlul meniu conţine titlul dat
46

Facultatea de Sociologie – Psihologie Informatică aplicată în Psihologie
modulului mod_mainmenu în managerul de module, în cazul în care acesta nu este completat
meniul nu va fi creat neputând fi afişat în front-end.
Următorul pas este să mergem în Manager module (Extensii – Manager module), de
unde vom adăuga un filtru în mod_mainmenu, observăm că meniul nostru (Primul meniu) nu
este publicat, din coloana Activat apăsăm un click pe bulina roşie pentru a-şi schimba starea
în activat.
Fig. 6.31. Activarea primului meu meniu
În acest moment avem un meniu vizibil în front-end complet funcţional.
Tipuri de butoane
Am observat mai devreme în fig 6.27., o listă de categorii la adăugarea unui Element de
meniu, spun asta pentru că unui buton îi putem atribui o secţiune, o categotrie, un articol etc.
Întorcându-ne la un meniu şi apăsând un click pe Adăugare avem următoarele posibilităţi:
A. Link intern
1. Articole
a. Arhivare:
• Lista articole afişate – formatarea ca articol arhivat arată articolele arhivate
care pot fi regăsite după dată;
b. Articol:
• Formatare articol - afişează un singur articol;
• Formatul de propunere al articolelor - permite utilizatorilor să propună un
articol.
c. Categorie:
• Aspect categorie blog - afişează categoria articolelor în formatul blog;
47

Facultatea de Sociologie – Psihologie Informatică aplicată în Psihologie
• Formatare listă pentru categorie - sfişează toate articolele dintr-o categorie;
d. Pagină de start:
• Aspect tip blog pentru pagina de start - afişează categoria articolelor în format
blog;
e. Secţiune:
• Formatare blog pentru secţiune - afişează o listă cu articole dintr-o secţiune în
format blog;
• Section Lagout - afişează o listă de categorii dintr-o secţiune.
2. Contacte
a. Categorie:
• Formatarea categoriei contactelor- toate contactele dintr-o categorie;
b. Contact:
• Formatarea standard a contactelor- sunt afişate detaliile pentru un singur
contact.
3. Fluxuri de ştiri - conţine formatori după toate categoriile, o categorie şi un flux
individual de ştiri;
4. Sondaj - se efectuează formatare pentru afişarea rezultatelor unui sondaj;
5. Căutare - formatarea implicită ce afişează formularul de căutare şi rezultatele
generate în urma acesteia;
6. Utilizator - conţine formatări pentru autentificare, înregistrare, amintire parolă,
resetare;
7. Linkuri web - pot fi afişate toate categoriile care conţin link-uri, o singură categorie
sau un singur link;
8. Înglobare - afişează un iFrame ce va îngloba un site sau o pagină externă în
Joomla!.
B. Legătură externă web - crează o legătură către un link extern;
C. Separator - va genera un separator între ramurile meniurilor;
D. Alias- crează o legătură către un element déjà existent al meniului.
Adăugarea unui submeniu
Adăugarea unui submeniu poate fi efectuată în două moduri, prin crearea acestuia sau
transformarea unui buton existent.
48

Facultatea de Sociologie – Psihologie Informatică aplicată în Psihologie
Pentru crearea unuia nou vom merge în Meniuri – Manager meniuri, click pe un element
de meniu deja existent, vom da un click pe adăugare, alegem tipul pe care dorim să îi creăm
cu specificaţia că vom alege ca Element părinte meniul din care va face parte iar în final
Aplicare şi Salvare.
Pentru transformarea unui buton este suficient să urmăm aceeaşi succesiune, să dăm
click pe acesta, să modificăm opţiunea Element părinte şi în final să salvăm.
Atenţie! În principiu putem şterge orice buton, de evitat a se şterge butonul Home.
6.8. Administrarea utilizatorilor în Joomla!
Pentru a administra utilizatorii va trebui să navigăm un Site - Manager Utilizatori.
Crearea unui nou utilizator se face prin acţionarea butonului Adăugare. În fereastra deschisă,
vor fi introduce (fig. 6.32.) numele utilizatorului, adresa de email, parola, grupul din care face
parte etc.
Fig.6.32. Fereastra de administrare a utilizatorilor
În principiu avem 3 mari categorii de utilizatori:
- vizitatorii care doar vizitează site-ul şi în funcţie de setările efectuate , aceştia pot
vizualiza întreg conţinutul sau doar anumite articole, secţiuni sau categorii;
- utilizatorii front-end, au un cont în site şi se pot loga, dar în partea de front-end;
- utilizatori back-end - deţin un cont în site cu semnificaţia faptului că aceştia se pot
loga şi în partea de administrare.
Concentrându-ne doar pe cele 2 categorii mai importante back-end şi front-end avem
următoarele drepturi:
a. Pentru front-end aşa cum se vede şi în fig fig. 6.33. avem:
• Utilizator înregistrat cu drepturi de a crea, modifica şi publica conţinut în
Joomla! cu acces la articolele înregistrate;
49

Facultatea de Sociologie – Psihologie Informatică aplicată în Psihologie
• Autor - poate scrie articole şi poate specifica data de publicare sau controla
aşezarea în prima pagină;
• Editor - poate edita conţinutul propriilor articole şi a celor adăugate de autor;
• Publicist - are drepturi de editor cu posibilitatea de publicare a articolelor în
site.
b. Pentru utilizatorii back-end user avem:
• Manager - are acces în partea de administrare, control asupra conţinutului fără
să poată schimba grafica sau templet-ul, nu poate adăuga sau schimba profilul
utilizatorilor;
• Administrator – are acces la schimbarea templet-ului, poate schimba sau
adăuga profilul utilizatorilor, nu are acces în zona de configuraţii globale;
• Super Administratorul - deţine controlul total asupra site-ului.
Fig. 6.33. Fereastra de stabilire a drepturilor de utilizator
Rolul unui user în Joomla! poate fi schimbat foarte rapid de către Super Administrator,
prin apăsarea unui click pe numele acestuia şi schimbarea poziţiei din câmpul grup.
Ştergerea unui utilizator în Joomla! se poate efectua prin bifarea acestuia din Manager
utilizatori şi acţionarea butonului ştergere.
50

Facultatea de Sociologie – Psihologie Informatică aplicată în Psihologie
BIBLIOGRAFIE
1. C. Pomohaci, Informatică aplicată în sociologie şi psihologie, Editura Fundaţiei România de Mâine, Bucureşti, 2007.
2. Floroian Dan, Informatică pentru manageri, Editura Fundaţiei România de Mâine,
Bucuresti, 2007;
3. Mareş D., Fusaru D., Mihai G., - Office XP, Instrumente birotice,Ediţia a III-a, Editura
Fundaţiei România de Mâine, Bucuresti, 2007;
4. Teodoru Gugoiu, HTML, KTML CSS şi XML - Ghid practic, Editura Teora, Bucureşti,
2008;
5. Vasiu Ioana, Vasiu L., Afaceri electronice: aspecte legale, tehnice şi materiale,
Editura Albastra, Cluj-Napoca, 2007;
6. Costache Ana (traducere), - OFFICE XP în imagini, Editura Teora, Bucureşti, 2008;
7. Vasiu Ioana, Lucian Vasiu, Prevenirea criminalitatii informatice, Editura Hamangiu,
2006;
8. Mihaela Brut, Sabin Buraga, Prezentari multimedia pe Web, Editura Polirom, Iaşi,
2004;
9. Mariana Miloşescu, Invaţă singur Internet, Editura Teora, Bucureşti, 2003;
10. Gabriel Dima, Mihai Dima, Pc – Abc-ul utilizării, Editura Teora, Bucureşti, 2003;
11. Dumitru Oprea, Dinu Airinei, Marin Fotache, Sisteme Informatice pentru afaceri,
Editura Polirom, Iaşi, 2002;
12. Cristian Masalagiu, Ioan Asiminoaei, Didactica Predării Informaticii, Editura
Polirom, Iaşi, 2004;
13. Ioan Radu, Minodora Ursăcescu, Dorin Vlădeanu, Mihai Cioc, Sorin Burlacu,
Informatică şi Management – O cale spre performanţă, Editura Universitară, Bucureşti, 2005;
14. Linda Bird, Internet – Ghid complet de utilizare, Editura Corint, Bucureşti, 2008
15. Joe Kraynak, Internet în imagini, Editura Teora, Bucureşti, 2007;
16. Richard Gay, Alan Charlesworth, Dr. Rita Esen, Marketing on-line – o abordare
orientată pe client, Editura All, Bucureşti, 2009;
17. Scott Mitchell, Cum să creezi un site web, Editura Teora, Bucureşti, 2007;
18. Yan Claeyssen, Marketingul prin E-mail, Editura Polirom, Bucureşti, 2009;
19. Audrey Dunne, Tom Butler, Learning Management Systems: A New Opportunity,
Business Information Systems, University College, Ireland, 2004;
20. Nuria Ferran Ferrer, Julia Minguillon Alfonso, Content Management for E-learning,
Springer New York, 2010;
21. Steve Johanson, Microsoft Office Excel 2007, Editura Niculescu, Bucureşti, 2009.
*** http://www.joomla.org/
51

Facultatea de Sociologie – Psihologie Informatică aplicată în Psihologie
*** http://php.opensourcecms.com/;
*** http://modxcms.com/learn/solutions/content-management-framework.html;
*** http://www.joomla.ro/
*** http://www.rotld.ro/
*** Legea comertului electronic, Legea 365/2002 cu modificarile aduse prin legea
121/2006
*** Legea nr. 64 din 24/03/2004 pentru ratificarea Conventiei Consiliului Europei privind
criminalitatea informaticã, adoptatã la Budapesta la 23 noiembrie 2001
*** Ordonanta de Urgenta nr. 99 din 6 decembrie 2006 privind institutiile de credit si
adecvarea capitalului - Titlu IV: Institutii emitente de moneda electronica
*** Regulamentul BNR 6 din 11 Octombrie 2006 privind emiterea si utilizarea
instrumentelor de plata electronica si relatiile dintre participantii la tranzactiile cu aceste
instrumente
*** Ordinul MCTI nr. 389 din 27 iunie 2007 privind procedura de avizare a
instrumentelor de platã cu acces la distanþã, de tipul aplicaþiilor internet-banking, home-
banking sau mobile-banking (abroga Ordinul MCTI 218/2004), Publicat în Monitorul Oficial cu
numãrul 485 din data de 19 iulie 2007
*** Conventia privind Criminalitatea Informatica a Consiliului Europei Versiunea
Romana (Oficiala - publicata in M. Of Partea I nr. 343 din 20/04/2004)
52