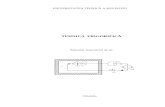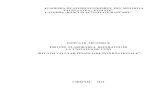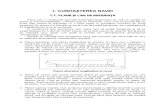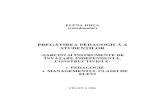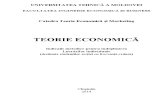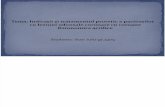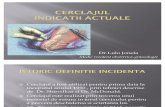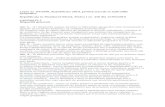Indicatii Pregatire Lucrare Licenta
-
Upload
mihai-coleneac -
Category
Documents
-
view
216 -
download
0
Transcript of Indicatii Pregatire Lucrare Licenta
-
8/18/2019 Indicatii Pregatire Lucrare Licenta
1/6
Universitatea Petru Maior din Tg.Mureş Alexandru Pozdîrcă
Indicatii pregatire lucrare licenta (v4)
1. Fiierele suport
Pentru elaborarea lucrării de licenţă sunt puse la dispoziţie o serie de informaţii şi şabloane grupate
în următoarele fişiere (care pot fi descărcate liber de pe site-ul departamentului DIIM): Tabelul 1Nr.
crt.Fişier Explicaii
1 Regulament licenta_an 20XX-20XX.PDF Regulamentul de organizare şi desfăşurare aexamenelor de licenţă şi dizertaţie, aprobat anual decătre Senatul Universităţii Petru Maior.
2 Indicatii pregatire lucrare licenta.PDF
Prezentul document, salvat în fişier PDF, care oferăinformaţii referitoare la fişierele suport, structuralucrării de licenţă, tehnici de inserare a figurilor şi deconcatenare a fişierelor PDF
3 Profesor_Tema lucrare licenta.DOT
Şablon folosit de conducătorul ştiinţific pentru
precizarea temei lucrării. Tema va fi inclusă înlucrarea finală, purtând semnăturile studentului,conducătorului şi directorului de departament.
4 Student_Coperta-Titlu-Cuprins-Abstract.DOT
Şablon Word a cărui primă pagină este modelul decopertă al lucrării de licenţă (util în comandareacoperţilor cartonate). Urmează modele pentrupagina de titlu, cuprins şi rezumatul în limba engleză
5 Student_Licenta.DOT Şablonul Word care permite folosirea unor stiluripredefinite în redactarea lucrării; acest şablon a statşi la baza redactării prezentului material
6 Student_Bibliografie.DOT Şablon Word util pentru editarea bibliografiei în
formatul unui tabel
7 Student_Cerere inscriere examen licenta.PDF Formular care trebuie listat şi completat de cătrestudent cu privire la cererea sa de înscriere însesiunea de susţinere a examenului de licenţă
8 Student_Declaratie plagiat.PDF Formular care trebuie completat şi depus de studentodată cu lucrarea. Priveşte declaraţia referitoare laoriginalitatea lucrării
9 Profesor_Referat apreciere lucrare licenta.PDF După depunerea lucrării, aceasta este evaluată şinotată de către conducătorul ştiinţific princompletarea unui formular de apreciere
10 MW Snap 300.zip
Aplicaţie pentru realizarea capturilor de ecran, carepoate fi descărcată ca arhiva organizată în formatulunui folder ce conţine executabilul MWSnap caretrebuie lansat.
Note:
- Fişierele cu prefixul Student_ sunt utile studenţilor, iar cele cu prefixul Profesor_ sunt utileconducătorilor ştiinţifici.
- Fişierele .DOT sunt fişiere de tip DOcument Template în Microsoft Word – şabloane de lucrucare pot fi lansate repetat pentru editarea diferitelor părţi ale lucrării, cu salvare în fişiere.DOC având nume diferite decât cel al şablonului.
-
8/18/2019 Indicatii Pregatire Lucrare Licenta
2/6
Universitatea Petru Maior din Tg.Mureş Alexandru Pozdîrcă
Indicatii pregatire lucrare licenta (v4)
2. Structura lucrării de licenţă
Lucrarea de licenţă va avea următoarea structură:
- Coperile – sunt realizate în general din carton tare la tipografii de profil, pentru un conţinutA4, între care sunt lipite sau prinse cu şină paginile de interior. Coperta-faţă se completeazăcu informaţiile date în fişierul şablon Student_Coperta-Titlu-Cuprins-Abstract.DOT (vezipoziţia 4 din Tabelul 1). Coperta-spate este fără înscris. Nu există restricţii legate de culoareacoperţilor. Conţinutul coperţii-faţă se listează pentru a fi încredinţat tipografiei. La legare,coperta este urmată de regulă de o foaie velină, după care se inserează cele două pagini aletemei de proiect listate faţă.
- Tema de proiect – este reprezentată de un document de două pagini, editat de cătreconducătorul ştiinţific la data enunţării temei. Tema de proiect stă la baza realizării lucrării,fixând principalele probleme care vor fi tratate. Comisia de examinare va verifica respectareaindicaţiilor formulate de către conducătorul ştiinţific. Şablonul folosit este Profesor_Temalucrare licenta.DOT (vezi poziţia 3 din tabelul 1). Acest document trebuie să poarte în finalsemnăturile originale ale studentului, conducătorului şi directorului de departament.
- Pagina de titlu – este o pagină care repetă în principal informaţiile de pe copertă. Pentrurealizarea sa se foloseşte şablonul Student_Coperta-Titlu-Cuprins-Abstract.DOT . Acest şablonserveşte şi realizării cuprinsului şi rezumatului în limba engleză. Toate paginile documentuluirealizate în baza acestui şablon se vor lista doar pe o faţă.
- Cuprins – cuprinsul urmează temei de proiect. Capitolele se numerotează cu cifre arabe,după modelul: 3. Rezultate experimentale. Subcapitolele se vor numerota subordonatnumărului de capitol, conform exemplului: 3.1. Standul de încercări .
- Abstract – este un rezumat în limba engleză al lucrării de licenţă. El se redactează sub titlul Abstract , în baza aceluiaşi sablon de mai sus. Pagina de titlu, paginile cuprinsului şi alerezumatului în engleză, nu se nomerotează. Acestea se pot salva ca document sub numeleCoperta-Titlu-Cuprins-Abstract.DOC . Sub acelaşi nume se va salva şi formatul PDF al acestorprime părţi ale lucrării de licenţă: Coperta-Titlu-Cuprins-Abstract.PDF .
- Introducere – este primul capitol al lucrării; de regulă acesta nu se numerotează. Ca şi restulcapitolelor, el se redactează folosind stilurile conţinute în şablonul Student_Licenta.DOT (vezipoziţia 5 din tabelul de mai sus). În cadrul acestui capitol introductiv se explicitează tema şiorganizarea pe capitole a lucrării. De asemenea, pot fi aduse mulţumiri celor care au sprijinitrealizarea lucrării (conducător ştiinţific, personal din societăţi comerciale în cadrul cărorastudentul a efectuat practică, etc.). După acest prim capitol, vor urma capitole de conţinut.
Fiecare capitol poate fi salvat în fişier de sine-stătător, atât în format DOC cât şi în formatPDF, sub nume adecvat având eventual un prefix format din două cifre, de tipul:00_Introducere.DOC , respectiv 00_Introducere.PDF . Lucrarea se încheie cu paginile dedicatecocluziilor, bibliografiei şi anexelor.
- Concluzii – capitol în cadrul căruia vor fi trase concluzii şi vor fi evidenţiate principalelecontribuţii originale din lucrare.
- Bibliografie – capitol dedicat citării surselor bibliografice, realizat cu ajutorul şablonuluiBibliografie.DOT (vezi poziţia 6 din tabelul 1). Acest capitol poate fi editat şi salvat de sine-stătător în fişiere cu numele Bibliografie, în format DOC şi PDF. Şablonul conţine un tabel culiniatura abia văzută, având două coloane. În prima coloană se indică trimiterea bibliografică
între paranteze drepte prin precizarea prim-autorului şi anului de apariţie. În a doua coloană
-
8/18/2019 Indicatii Pregatire Lucrare Licenta
3/6
Universitatea Petru Maior din Tg.Mureş Alexandru Pozdîrcă
Indicatii pregatire lucrare licenta (v4)
se dau explicaţiile cu privire la autori, titlul complet al lucrării, editură, anul apariţiei, paginileutile, etc. (vezi modelului de mai jos, care face trimitere la două titluri ut ile în elaborareaproiectului de licenţă). Tabelul poate fi completat cu numărul necesar de linii prin tehniciCopy-Paste. De remarcat faptul că titlul lucrării este Italic:
[Tero, 2008] Tero M, Ghidul proiectului de diplomă. Specializarea TCM, Editura NAPOCA STAR,Cluj Napoca, 2008.
[Tero, 2009] Tero M, Rusu M, Ghidul proiectului de diplomă. Specializarea Mecatronică, EdituraNAPOCA STAR, Cluj Napoca, 2009.
- Anexe – lucrarea de licenţă se încheie de regulă cu o serie de anexe reprezentând programe,grafice, desene de execuţie sau de ansamblu. Acestea din urmă pot avea un format mare; deaceea, se preferă ca anexarea să fie făcută pe formate A4 obţinute prin listare la scară înfişiere PDF, cu nume de tipul Anexa_01, Anexa_02, Anexa_03.PDF , etc.
Coperta Pagina de titlu Tema – pg.1 Tema – pg. 2
Concluzii Bibliografie Anexe
Cuprins Abstract Introducere Capitole
-
8/18/2019 Indicatii Pregatire Lucrare Licenta
4/6
Universitatea Petru Maior din Tg.Mureş Alexandru Pozdîrcă
Indicatii pregatire lucrare licenta (v4)
3. Stiluri i tehnici de editare
3.1. Stilurile folosite
Textul normal este Calibri , mărimea 11, cu aliniere Justify şi spaţiere 6 pt Before. Acest text aparţinestilului denumit Normal . Prin apăsarea tastei Enter se trece la un rând nou după o spaţiere de 6 pt,definită în cadrul stilului Normal .
Capitolul se înscrie cu stilul Capitol , iar subcapitolul cu stilul Subcapitol . Aplicarea stilului Capitol provoacă trecerea la o pagină nouă (Insert»Page Break). Prin urmare, fiecare capitol începe pe paginănouă. Pentru comoditatea redactării, fiecare capitol poate fi tratat şi salvat într-un fişier distinct, înformat original .DOC şi în format .PDF. În final va fi necesară concatenarea fişierelor PDF într -unsingur fişier – aşa cum se va vedea în cadrul capitolului 1.4. Concatenarea fişierelor PDF .
Textul face trimiteri la bibliografie între paranteze patrate [Tero, 2008]. Titlurile bibliografice se
precizează prin prim-autor şi anul aparţiei. În acest fel, inserarea de noi totluri bibliografice nudetermină schimbări în titlurile deja înscrise în text. În plus, trimiterea are deja o informaţie cu privirela autor şi anul apariţiei lucrării invocate.
Pentru enumerări în cadrul unui text se poate folosi stilul Aliniat . Acesta se bazează pe stilul normal,cu o spaţiere redusă la 3 pt., ca în exemplul de mai jos:
- Primul aliniat- Al doilea aliniat
Paginile sunt prevăzute cu zonă de antet, unde se poate preciza numele autorului, stilul folosit fiind Antet . La subsolul paginii, centrat, se inserează numărul paginii. În cadrul textului se vor insera tabeleşi figuri numerotate. Numărul este înscris cu Calibri 11 Bold, aliniat la dreapta – stil salvat sub numele
Figura. Tehnicile de inserare a figurilor sunt prezentate în subcapitolul de mai jos.
3.2. Realizarea şi inserarea figurilor
Figurile se obţin în general prin inserarea unor imagini sau desene salvate în fişiere disticte. Imagi nilese obţin cel mai des prin scanare sau fotografiere digitală, iar calitatea imaginii este reflectată de rezoluţie. Rezoluţia digitală a unui aparat foto este exprimată în pixeli. Dacă fotografia are 800×600pixeli, atunci ea are 800×600=480.000 pixeli=0.48 megapixeli. Fiecare pixel este capabil să “reţină” oculoare.
Telefonul Sony Ericsson Xperia X10 are o rezoluţie a ecranului de 480×854 pixeli şi o cameră de 8megapixeli (Mpx) care este pregătită să poată face fotografii cu o rezoluţie maximă de
3264×2448≈8.000.000 pixeli. Dacă această fotografie digitală va avea ca finalitate tipărirea unuiposter de 2×1.5 metri, atunci imaginea se va forma asemenea unui goblen cu 8.000.000 de ochiuri,fiecare ochi având dimensiunea de având de (2000:3264) ×(1500:2448)=0.6×0.6 milimetri.
Pentru calitatea materialelor tipărite rezoluţia se măsoară în dpi, însemnând dots per inch – adicănumărul de puncte pe care le poate depune pe o lungime de 25.4 mm, o imprimantă care formeazăimaginile din puncte (de exemplu imprimante laser sau jet de cerneală). Rezoluţia tipografică de 600dpi permite depunerea a 600 de puncte într-un inch, prin urmare imprimanta tipo poate lăsa urmetipărite fine de cca. 25.4:600=0.04 mm.
Fişierele obţinute prin fotografiere sau scanare sunt de tip bitmap, salvate în formate JPG, BMP, TIF,etc. Inserarea acestora într-un document se face folosind comanda Insert»Picture. Odată cu inserarea
imaginii, interfaţa Word accesează tab-ul din figura 1, denumit Picture Tools.
-
8/18/2019 Indicatii Pregatire Lucrare Licenta
5/6
Universitatea Petru Maior din Tg.Mureş Alexandru Pozdîrcă
Indicatii pregatire lucrare licenta (v4)
Având selectat cadrul figurii, folosiţi comanda Wrap Text pentru a indica în ce fel figura să sepoziţioneze în cadrul textului. Pentru figura 1 s-a ales opţiunea Top and Bottom, prin care figura poatefi mişcată în cadrul paginii, separând textul.
O altă editare aplicată figurii este cea prin care definiţi mărimea sa. În acest sens cu click -dreapta pefigura selectată alegeţi opţiunea Size and Pozition. Se va deschide caseta Layout, care prin fila Size, încâmpul Scale, vi se permite să precizaţi scara de reprezentare în procente faţă de original (figura 2).
În cazul figurii 2 a fost ales raportul de 70% dintr-o casetă de dialog provenită din captură de ecranWord.
Pentru imaginea din figura 2 s-a ales opţiunea Wrap Text de tip Square, prin care se permite textuluisă înconjoare frame-ul figurii.
Alături de figură trebuie indicat numărul său şi eventual un text explicativ asociat. Pentru a avealibertate în poziţionarea acestui text, inseraţi o casetă de text cu comanda Insert»Text Box»Draw Text Box. Implict este inserată o casetă cu chenar. Renunţaţi la chenar prin selecţia sa, iar după un click -
dreapta alegeţi din meniul de context opţiunea Format Shape. Caseta care apare permite intervenţiaasupra lui Line color – unde veţi bifa No line.
Pentru a păstra legate figura în sine şi caseta text explicativă asociată, selectaţi cele două frame-uricu apăsarea tastei Shift, după care cu un click-drepta alegeţi opţiunea Group. Cele două figuri se vorgrupa într-un nou frame, care trebuie supus din nou opţiunii Wrap Text. În cadrul acestui paragraf aufost grupate patru frame-uri: (i) caseta Layout; (ii) Figura 2; (iii) interfaţa aplicaţiei MWSnap; (iv) Figura3. Aceasta din urmă a fost tăiată la dreapta cu comanda Crop, acesibil în tab-ul Picture Tools.
Capturile de ecran sunt deosebit de utile în realizarea lucrării de licenţă. În acest sens pot fi utilizatediferite aplicaţii care să permită definirea ecran capturate şi slavarea într -un fişier bitmap. Figurile 1şi 2 din acest document reprezintă capturi ale unor zone de pe ecran aparţinând interfeţei Word. S-a
Figura 1
Figura 2
Figura 3
-
8/18/2019 Indicatii Pregatire Lucrare Licenta
6/6
Universitatea Petru Maior din Tg.Mureş Alexandru Pozdîrcă
Indicatii pregatire lucrare licenta (v4)
folosit aplicaţia Snagit Tool instalată implicit printre accesoriile Windows. O aplicaţie liberă, cu maimulte opţiuni, este MW Snap (vezi poziţia 10 din tabelul 1 şi figura 3).
3.3. Inserarea relaiilor
Relaţiile pot fi inserate folosind comanda Insert»Equation din Microsoft Word. Relaţiile se aliniază
după un Tab la stânga şi se numerotează între paranteze rotunde, ca în exemplul (1) de mai jos: =
=
11810
50,265 (1)
3.4. Concatenarea fişierelor PDF
Lucrarea de licenţă poate fi realizată pe bucăţi, nu neapărat lucrând într -un singur document. Astfel,ficare capitol poate fi editat şi salvat diferit, de exemplu în fişiere cu numele Cap 01 .DOC, Cap02.DOC, Cap 03.DOC, etc. Fiecare dintre aceste fişiere se va salva şi în format .PDF. În final acestefişiere PDF trebuie concate într-un singur fişier care să conţină toate părţile lucrării: Pagina de titlu,Cuprinsul, Rezumatul, Introducerea, diferitele capitole, încheindu-se cu Concluzii, Bibliografia şi
anexele. Inclusiv desene realizate în aplicaţii CAD pot fi salvate PDF şi grupate în fişierul final.
Presupunem existenţa mai multor fişiere PDF într-un director al lucrării de licenţă. Selectaţi acestefişiere cu tasta Ctrl apăsată pentru selecţie multiplă. Apoi după un click-dreapta alegeţi din meniulapărut pe ecran opţiunea Combine supported files in Acrobat. Ca urmare, pe ecran se deschide caseta
Combine Files din figura 4, care vă permite: - Să ordonaţi fişierele în succesiunea dorită (Move Up sau Move Down)- Să renunţaţi la unele dintre fişiere (Remove)- Să selectaţi mărimea fişierului final (File Size) – de precizat faptul că la selecţia celei mai mari
mărimi veţi beneficia şi de cea mai bună calitate a listării – ceea ce pentru o variantă finală delucrare este de dorit.
De notat faptul că lucrând pe bucăţi, numerotarea paginilor din fiecare document Word trebuie săcontinue numerotarea celui precedent. Pentru ca numărul de start să nu fie implictul 1, în tabul Insert din Microsoft Word selectaţi Page Number»Format Page Numbers. În caseta Page Number Format bifaţiStart at şi alegeţi numărul de pagină potrivit (figura 5).
Figura 5
Figura 4