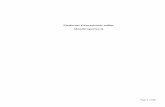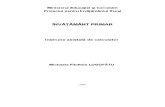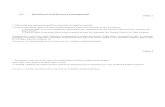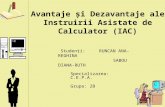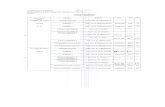IAC
-
Upload
daniel-daniels -
Category
Documents
-
view
13 -
download
1
Transcript of IAC
CUPRINS
1. Bazele IT..........................................................................................................................pag. 2
1.1 .................................................................................................................... pag. 27
Evaluare ........................................................................................................................pag. 34
Bibliografie...........................................................................................................................pag. 44
2. Pachetul de aplicaţii Microsoft Office...............................................................................pag. 45
2.1 ..........................................................................................pag. 46
Evaluare.........................................................................................................................pag. 73
Bibliografie...........................................................................................................................pag. 75
3. Internet ...............................................................................................................................pag. 76
3.1 ...................pag. 77
Evaluare.........................................................................................................................pag. 94
Bibliografie...........................................................................................................................pag. 95
4. Instruire asistată de calculator, e-learning .......................................................................pag.96
4.1 ....................................................................................................pag. 97
Evaluare........................................................................................................................pag.127
Bibliografie generală............................................................................................................pag.145
1. BAZELE IT
1. Notiuni generale despre calculator
Tehnologia informatiei (TI) reprezinta totalitatea normelor si procedeelor de colectare,
memorare, transmitere si prelucrare a datelor, in vederea obtinerii rezultatelor scontate, cu ajutorul
calculatorului electronic.
Din punct de vedere structural, pornind de la diferentierea modulelor fizice si logice,
calculatorul electronic (el insusi un sistem informatic) are doua componente:
o hardware, (pe scurt hard): ansamblul elementelor fizice si tehnice cu ajutorul carora
datele se pot culege, verifica, transmite, stoca si prelucra, suporturile de memorare a datelor precum
si echipamentele de redare a rezultatelor - reprezinta componentele ce pot fi practic atinse;
o software, (pe scurt soft): ansamblul programelor, procedurilor, rutinelor care controleaza
functionarea corecta si eficienta a elementelor hard;exista sub forma de concepte si simboluri, nu
are substanta.
Structura unui calculator personal
Din punct de vedere funcţional, arhitectura unui sistem de calcul este redată în schiţa de mai
jos :
Unitatea Centrala (UC), alcatuită din:
Unitatea de memorie interna (UM);
memorie ROM;
memorie RAM;
Unitatea Centrala de Prelucrare (UCP) ce este compusa din:
Unitatea de Comanda si Control (UCC):
Unitatea Aritmetica si Logica (UAL);
Sistemul de Intrare/Iesire (S I/O), care este alcatuit din:
Medii de stocare;
Dispozitive periferice;
Dispozitive pentru accesarea mediilor de stocare;
Dispozitive pentru interfata cu utilizatorul;
o Dispozitive periferice de intrare (DP /I);
o Dispozitive periferice de ieşire -out- (DP /O);
Interfete;
Memoria externa (M.E.);
Magistrale de transmitere a comenzilor de control, informatiilor si instructiunilor.
Succint, despre fiecare componentă se poate preciza:
Unitatea Centrala (UC) este alcatuita din Unitatea Centrala de prelucrare si Unitatea de
memorie interna
Unitatea de Memorie (UM) sau memoria internă (principală) este componenta
sistemului de calcul destinată păstrării datelor si instrucţiunile programelor in locatii bine definite
prin adrese.
Este formata, în general, dintr-un sistem de circuite integrate alcătuite, în principal, dintr-un
numar mare de celule de memorie, fiecare celulă fiind un circuit care poate stoca un bit de
informatie. (Bit de la binary digit - cea mai mica unitatea de informatie reprezentabila intr-un
calculator; poate lua doar valorile 0 si 1).
Bit-ul (binary digit - cifra binara) reprezinta cea mai mica unitate de date ce poate fi
reprezentata si prelucrata de catre calculator. O succesiune de 8 biti se numeste byte sau octet,
fiind cea mai mica unitate de date ce poate fi reprezentata si adresata de catre memoria unui sistem
de calcul. Deoarece datele reprezentate in memoria ocupa o succesiune de bytes, acestea sunt
exprimate in multiplii unui byte astfel:
1 kilobyte (kB) = 1024 bytes (210
bytes);
1megabyte (MB) = 1024 kbytes (210
kB);
1 gigabyte(GB) = 1024 Mbytes (210
MB);
1 terrabyte(TB) = 1024 Gbytes (210
GB);
Din punctul de vedere al "volatilităţii", memoria este de două tipuri:
ROM (Read Only Memory) - nu îşi pierde conţinutul la oprirea calculatorului, nu poate fi
"scrisă" de către utilizator (este inscripţionată de către producator cu ajutorul unei aparaturi
speciale), este de capacitate redusă (până la 2MB) şi este folosită pentru stocarea informaţiilor
despre hardware, mici programe ce configurează diverse dispozitive (conţine programe esenţiale
care se încarcă la pornirea calculatorului);
RAM (Random Access Memory) - este o memoria volatilă (se pierde la oprirea
calculatorului), poate fi atât citită cât si modificată şi este folosită pentru stocarea programelor si a
datelor, fiind considerată principala memoria de lucru a calculatorului;
Unitatea Centrala de Prelucrare (UCP), este implementata cu ajutorul microprocesorului,
elementul de baza al sistemului de calcul. (La microcalculatoare este numita procesor).
Unitatea de Comanda si Control (UCC) primeste instructiunile de la memoria, le
interpreteaza si, corespunzator, emite comenzi catre UAL si UM, respectiv comenzi de transfer
catre S I/O si memoria externa.
Unitatea Aritmetica si Logica (UAL) are rolul de a executa operatii aritmetice si logice cu
date furnizate de memoria si de a depune in memoria rezultatul obtinut.
Sistemul de Intrare / lesire (S I/O) este alcatuit din:
mediile de stocare - suportul fizic pe care se stocheaza informatia: hard disk, CD, floppy
disk, disc ZIP. Constituie o memoria suplimentara.
dispozitive periferice, impartite la randul lor in:
dispozitivele periferice pentru accesarea mediilor de stocare: unitatea floppy, unitatea
CD-Rom, unitatea DVD, unitatea ZIP. Dupa pozitia lor in calculator, acestea pot fi interne sau
externe. Cele mai multe se gasesc in ambele variante, diferenta dintre ale fiind interfata si pretul,
cele externe avand sursa de alimentare si carcasa proprie, deci pret mai mare.
dispozitivele de interfata cu utilizatorul reprezinta totalitatea dispozitivelor cu ajutorul
carora este posibila introducerea datelor in prelucrare precum si furnizarea rezultatelor obtinute.
Pot fi:
dispozitive periferice de intrare (DP /I) - tastatura, mouse, joystick, microfon, scanner,
camera video;
dispozitive periferice de iesire (DP /O) - monitor, imprimanta, boxe.
Interfata - componenta ce asigura o conexiune intra doua elemente pentru a putea lucra
impreuna.
Performanta calculatorului
Structura unui calculator presupune existenta componentelor hard si soft, deci performantele
in functionarea sa sunt date de cele obtinute de fiecare dintre acestea. Cativa factori de ordin tehnic,
care pot influenta performantele computerului sunt:
Viteza procesorului;
Dimensiunea memoriei RAM;
Dimensiunea Hard-disk-ului;
Dimensiunea memoriei cache;
Viteza de transmitere a datelor pe magistrala de date
Sistemul de operare (SO)
Reprezintă un ansamblu de proceduri manuale si module de program de sistem prin care se
administreaza resursele sistemului de calcul (procesoare, memorie, periferice, informatii) ce asigura
utilizarea eficienta, in comun, a acestor resurse si ofera utilizatorului o interfata cat mai comoda
pentru utilizarea sistemului de calcul.
Asadar, sistemul de operare poate fi considerat ca reprezentând interfaţa dintre
componentele hard si utilizator.
Există 2 categorii de programe:
- Programele de sistem – sistem de operare – sunt proiectate astefel încât să faciliteze
utilizarea eficientă a resurselor sistemului de calcul şi oferă instrumente pentru dezvoltarea şi
execuţia programelor de aplicaţii; Ex de SO: DOS, Windows XP, Linux.(soft de bază)
- Programele de aplicaţie –Aplicaţiile informatice sunt reprezentate de acele programe ce
sunt realizate pentru utilizatori cu scopul de a folosi calculatorul într-o problemă specifică şi pentru
a îndeplini o anumită sarcină (procesare de text, facturare, aplicaţii grafice).
Există diferite programe fiecare având o funcţie specifică, de exemplu:
- programe de comunicatii - Yahoo Messenger, Outlook Express (cu ajutorul acestor
programe se pot trimite mesaje si comunica cu diferite persoane, indiferent de localizarea
geografica a acestora).
- programe de manipulare si gestiune a fisierelor - Apple OS 9, Linux, Windows
Explorer (cu ajutorul acestor programe se pot crea, sterge sau redenumi fisierele).
- programe de navigare pe WEB - Netscape Navigator, Internet Explorer (cu ajutorul
acestor programe puteti accesa diferite pagini de Internet).
- programe de procesare de text - Word Pro, StarOffice Document, Microsoft Word
(cu aceste programe se pot accesa informatiile sub forma de text, avand posibilitatea de editare,
salvare si imprimare a documentului).
- programe de calcul tabelar - Microsoft Excel, Lotus 1-2-3, StarOffice Spreadsheet
(aceste programe permit manipularea datelor numerice existente in tabelele de calcul).
- programe de gestiune a bazezor de date - Filemaker Pro, Microsoft Access,
Appleworks (acest program organizeaza colectii mari de date, pentru ca informatia sa fie
disponibila utilizatorului prin realizarea interogarilor si a extragerilor de date).
Altele, folosite in domenii diverse, specializate - Adobe Illustrator, Quark Express.
Retele informationale LAN, WAN
Retea (Network) - grup de doua sau mai multe calculatoare conectate impreuna.
Calculatoarele dintr-o retea sunt numite noduri.
In functie de aria de intindere retelele se pot clasifica in:
- Local Area Network (LAN) - retea locala,in care calculatoarele sunt localizate foarte aproape
unele de altele, in aceeasi intreprindere sau cladire;
- Metropolitan Area Network (MAN) - retea metropolitana, se intinde pe teritoriul unui oras sau
al unui spatiu aglomerat;
- Wide Area Network (WAN) - retea de larga acoperire: comunicare intre calculatoare aflate la o
distanta foarte mare unele de altele (chiar in alta tara);
- Global Area Network (GAN) - retea globala, este reteaua care cuprinde toata lumea, legand intre
ele calculatoarele de pe intreg globul. Cea mai renumita retea GAN este Internetul
Intranet, Extranet
Intranetul este o retea de comunicare asemanatoare Internetului, ce utilizeaza aceleasi
instrumente, in special browser-ele www. Cuvantul Intranet este format din prefixul intra
corespunzator termenului interior si a termenului net ce este folosit in general pentru termenul de
retea.
Diferenta dintre Intranet si Internet este acea ca reteaua Intranet este o retea privata si
intema a unei companii. Termenul Intranet este foarte nou si de aceea nu este foarte bine definit.
Exista diferite definitii care afirma faptul ca o retea Intranet poate fi conectata la Internet, sau
poate folosi Internetul, in timp ce alte definitii subliniaza importanta unei separari totale de
Internet, aeesta fiind protejat de bariere (firewalls).
Cuvantul Extranet este format din prefixul extra corespunzator termenului exterior si a
termenului net ce este folosit in general pentru termenul de retea. Extranetul este folosit de obicei
in exterior cu scopul de a imbunatati comunicarea intra diferite organizatii, clienti, fara a prejudicia
securitatea electronica.
În concluzie, Extranetul este o extensie a unei retele Intranet, in mod special pe World
Wide Web, ce permite comunicarea intre anumite institutii si a oamenilor din aceasta retea
Extranet, in cele mai multe cazuri oferind un acces limitat la reteaua Intranet a acestor organizatii.
Diferenta intre Extranet si Internet consta in aceea ca Extranetul este o retea exterioara
corespunzatoare anumitor firme, retea ce permite si accesul limitat la reteaua Intranet a acestor
firme, pe cand Internetul nu permite accesul la reteaua Intranet a firmelor.
Utilizarea calculatoarelor in diferite domenii de activitate
Calculatoarele sunt folosite in numeroase domenii: la nivel guvernamental, in afaceri, in
medicina, in invatamant, etc.
Exista diferite aplicatii construite pentru:
- mediul de afaceri - reprezinta un domeniu in care calculatoarele capata o tot mai larga
aplicabilitate datorita rapiditatii cu care trebuie luate deciziile, a cantitatii mari de informatii ce pot
influenta aceste decizii, precum si a volumului de date ce se vehiculeaza. Cateva dintre aplicatiile
software folosite uzual in mediul de afaceri sunt:
1. Procesare de text;
2. Calcul tabelar;
3. Aplicatii pentru salarii;
4. Programe de contabilitate;
- domeniul medical
- domeniul educational - Cu ajutorul calculatorului se poate invata de acasa fara a mai fi nevoie de
deplasarea catre o institutie de invatamant si fara a depinde de un anumit program. Cu ajutorul unei
conexiuni la Internet se pot cauta mai multe cursuri dintr-un anumit domeniu avand astfel acces la
mai multe opinii (spre deosebire de modalitatea clasica de predare in care aveam prezentata doar
opinia profesorului de curs).
Educatia cu ajutorul calculatorului se numeste CBT (Computer Based Training).
Cateva dintre cele mai folosite aplicatii in acest domeniu sunt:
1. programe de procesare de text si calcul tabelar;
2. programe de prezentare sau desen;
3. Aplicatii de pregatire pe computer;
4. Baze de date;
5. Organizarea orarului;
Termenul de posta electronica (E-mail).
Poşta electronică a devenit o modalitate foarte folosită de comunicare şi trimitere a
mesajelor. Acestea pot fi trimise în format electronic de la un computer la alt computer, folosind o
retea de conectare a computerelor cum ar fi Ethernet sau Internet, sau prin sisteme pe linie
telefonica.
Poşta electronică este utilizată foarte mult datorită:
- Costului redus - este mult mai ieftina trimiterea unui mesaj cu ajutorul postei electronice, decat
modalitatea clasica de corespondenta. De exemplu, daca se doreste trimiterea unei scrisori intr-o
tara straina, costul acesteia este de circa 10 ori mai mare decal trimiterea mesajului cu ajutorul
postei electronice care va costa circa 2 impulsuri de telefon (daca folositi o conexiune dial-up);
- Vitezei - transmiterea si primirea mesajelor se realizeaza aproape instantaneu, variaza in functie
de viteza de conectare si de dimensiunea mesajului;
- Accesibilităţii - se pot trimite si primi mesaje, oriunde si de oriunde, daca exista un calculator cu o
conexiune la Internet.
Securitatea informatiei
Securitatea datelor devine un element cheie atunci cand se lucreaza cu date importante.
Pentru ca acestea sa nu devina publice, se recomanda existenta unor proceduri de raportare. Un
lucru important, este explicarea consecintelor angajatilor firmei, ce trebuie sa cunoasca atat
importanta datelor cu care lucreaza cat si responsabilitatile pe care le au in legatura cu aceste date.
Diferite politici de securitate
Exista diferite modalitati de protejare a datelor, cateva dintre acestea sunt:
Accesul fizic la calculator este restrictionat;
Adoptarea unei politici de parolare corespunzatoare;
Stabilirea drepturilor pe care le are fiecare utilizator;
Copierea datelor in mod regulat (backup);
Criptarea fisierelor la care se lucreaza;
Folosirea programelor anti-virus;
Viruşi
"Viruşii" sunt anumite programe create de oameni cu scopuri distructive. Sunt
programele ce au proprietatea de a se extinde si care duc la functionarea necorespunzatoare a
sistemului de operare. Ele sunt seturi de instructiuni care se ataseaza singure unui alt program sau
sectorului de boot al unui disc. Asemenea virusilor umani, "viruşii de calculator" duc la
îmbolnăvirea sistemului de operare şi a fişierelor existente pe acesta.
Aceste mici programe distrug informaţiile aflate pe calculator şi împiedică funcţionarea
aplicaţiilor.
De aceea este recomandat ca la folosirea uneia din aceste căi să se ruleze un program
antivirus.
Avantajul scanarii calculatorului impotriva viruşilor
Pentru a evita anumiti virusi sau pentru a scapa de acestia va trebui:
o sa fie instalat un program antivirus foarte bun, cat mai recent, cu ajutorul caruia sa puteti
descoperi si sa eliminati eventualii virusi;
o sa se scaneze toate fisierele cu regularitate;
o sa se actualizeze in fiecare luna programul anti-virus;
o sa se scaneze periodic fisierele din calculator si dischetele inainte de a le folosi;
o sa se scaneze fisierele atasate primite pe mail;
o sa nu se ruleze programe daca nu li se cunoaste provenienta;
Daca se foloseste un antivirus corespunzator, acesta poate descoperi in timpul scanarii si
virusii care nu sunt activi.
Copyright
Termenul de copyright este pentru software, dar si pentru fisiere de tip text, audio,
video.
Copyright-ul este modalitatea legala de protejare a lucrarilor literare, stiintifice,
artistice sau de orice alt fel, publicate sau nepublicate, cu conditia ca aceste lucrari sa aiba o
forma tangibila (adica se pot vedea, auzi sau atinge).
Legea pentru protectia datelor este Legea Nr. 8/1996 , privind drepturile de autor si
drepturile conexe
2. Noţiuni despre SO Windows
Pornirea calculatorului
- se porneşte UC apăsând comutatorul Power-On;
- se porneşte monitorul (dacă este nevoie);
- se porneşte imprimanta (sau alte periferice de ieşire).
Dacă după apăsarea butonului de pornire a calculatorului acesta nu a pornit trebuie să
verificaţi dacă:
calculatorul este conectat la reţeaua electrică;
întrerupătorul aflat în partea din spatele UC este pus pe opţiunea 1 (deschis) – numai pentru
calculatoarele prevăzute cu acest comutator;
monitorul este pornit.
Oprirea calculatorului
1. Salvaţi datele în aplicaţiile în care aţi lucrat.
2. Părăsiţi toate aplicaţiile în care a-ţi lucrat revenind la interfaţa de
început;
3. Închideţi perifericele de ieşire utilizate;
4. Deschideţi meniul Start şi alegeţi Shut Down.
5. Din caseta de dialog apărută alegeţi opţiunea Shut Down
6. Executaţi clic pe OK.
7. Opriţi monitorul (dacă este nevoie).
Atentie!!
Repornirea calculatorului se va face după cca. 3 sec de la stingerea led-ului indicator Power!!
Repornirea calculatorului
Opţiunea Restart se selectează atunci când se doreşte repornirea calculatorului. O raţiune
pentru această relansare a lui Windows 98 ar fi modificările de configurare care sunt vizibile doar
după o relansare în execuţie a sistemului Windows 98 sau după pornirea calculatorului.
Resetarea calculatorului
Este o operaţie la care se va apela doar în situaţii critice (blocarea calculatorului).
Resetarea calculatorului înseamnă repornirea calculatorului fără a-l deconecta de la reţea.
Există două posibilităţi de resetare:
- prin apăsarea simultană de două ori a tastelor CTRL+ALT+DEL;
- prin apăsarea butonului RESET de la UC.
Inchiderea unei aplicaţii care nu răspunde comenzilor primite
Dacă aveţi o aplicaţie care nu mai răspunde comenzilor primite de la tastatură sau mouse va
trebui să închideţi aplicaţia forţat: pentru aceasta apăsaţi simultan tastele Ctrl+Alt+Del o singură
dată.
Va apărea pe ecran o fereastră în care sunt prezentate aplicaţiile ce rulează în momentul respectiv pe
calculator, cu menţionarea stării în care se găseşte aplicaţia.
Selectaţi aplicaţia blocată şi apăsaţi butonul End Task.
In cazul în care nu putem închide aplicaţiile blocate putem acţiona butonul de închidere a
calculatorului Shut Down.
Vizualizarea componentelor de bază ale calculatorului
Aceste informaţii se pot vizualiza dacă daţi un clic dreapta pe pictograma My Computer
afişată pe ecran şi din meniul afişat alegeţi opţiunea Properties.
Această opţiune va deschide fereastra System Properties în care se prezintă proprietăţile
sistemului.
Modificarea aspectului suprafeţei de
lucru Windows
Prin intermediul aplicaţiei Display puteţi controla modul de afişare pe ecran. Permite
controlul modului de afişare pe monitor: tapet, ecran de protectie, schema de culori, rezoluţia
ecranului.
Eticheta Background – permite modificarea desenului de pe desktop; acest desen se
numeşte wallpaper, adică tapet.
Eticheta Screen Saver – permite modificarea ecranului de protecţie, adică a unui program
de protejare a ecranului (un program care afişează diverse modele aleatoare atunci când pe o
perioadă de timp predeterminată nu s-a executat nici o acţiune la calculator (de la tastatură sau
mouse).
SO este componenta soft care asigură funcţionarea calculatorului. El este cel care face
legătura între utilizator, hard şi programele din calculator. Windows este este un sistem de operare
foarte intuitiv, oferind o interfaţă grafică plăcută, posibilitatea de a lansa programele prin clic sau
dublu clic cu mouse-ul; oferă, de asemenea, posibilitatea de a lucra simultan cu mai multe
programe.
Desktop-ul este ecranul care apare pe monitor, aici se află aplicaţii, fiecare aplicaţie având
asociat câte un desen numit pictogramă (icoană). Aceste aplicaţii se pot deschide cu click dreapta şi
Open sau cu dublu click.
SO foloseşte două noţiuni pentru stocarea şi organizarea informaţiilor.
Acestea sunt:
-fişierul = o colecţie de informaţii grupată sub acelaşi nume
-dosarul(folder-ul) = un „recipient” folosit pentru a organiza fişierele; poate conţine mai multe
fişiere şi/sau alte foldere
Un fişier are forma nume.extensie. Extensia se referă la tipul fişierului. Ex. de extensie:
.doc=document Word, xls=fişier Excel, ppt = prezentare Power Point, txt = text în Notepad.
Extensia are 3 caractere.
3. Operaţii cu foldere si fisiere
Operaţii cu foldere
1.Crearea folderelor
Click dreapta pe desktop New Folder. Se tastează numele folderului.
2.Redenumirea folderelor
Click dreapta pe desktop Rename. Se tastează noul nume.
3.Copierea folderelor
Click dreapta pe desktopCopy.
Poziţionare acolo unde dorim să copiem, click dreapta Paste.
4.Mutarea folderelor
Click dreapta pe desktopCut.
Poziţionare acolo unde dorim să mutăm, click dreapta Paste.
Observaţie: Folder-ul nu mai există în locaţia iniţială.
5.Stergerea folderelor
Click dreapta pe desktopDelete.
Stergerea are loc cu confirmare de ştergere.
Operaţii cu fişiere
Crearea fişierelor
Lansarea unei aplicaţii de editare de text. Deschiderea, crearea unui fişier.
Cu ajutorul unui editor de texte puteţi realiza următoarele operaţii:
introducerea de text;
mutarea unei porţiuni de text dintr-o parte în alta a documentului;
ştergerea unor anumite porţiuni de text.
Editorul de texte pe care îl oferă sistemul Windows este Notepad. Cu ajutorul acestui editor
de texte puteţi crea documente de dimensiuni reduse, salvate în format ASCII (American Standard
Code for Information Interchange). Avantajul acestui format este că el poate fi recunoscut de orice
sistem de operare, deci puteţi duce documentul salvat în acest format pe orice calculator fără a
exista pericolul de a nu putea fi deschis.
Editorul Notepad se deschide din meniul Start Programs Accesories Notepad.
Acum pe ecran va apărea fereastra editorului de text Notepad în care puteţi introduce textul.
Pentru a salva acest document va trebui să apelaţi funcţia Save din meniul File.
Dacă vreţi să deschideţi un document existent apelaţi funcţia Open din meniul File.
Redenumirea fişierelor
Click dreapta pe desktop Rename. Se tastează noul nume.
Importanţa păstrării extensiei curente atunci cand redenumiţi un fişier
Există situaţii în care doriţi să schimbaţi numele unui fişier sau director. Este foarte
important să aveţi grijă ca, atunci când redenumiţi fişierul respectiv să nu modificaţi extensia
acestuia. Deoarece acest lucru poate duce la imposibilitatea folosirii fişierului respectiv.
Copierea fişierelor
Click dreapta pe desktopCopy.
Poziţionare acolo unde dorim să copiem, click dreapta Paste.
Mutarea fişierelor
Click dreapta pe desktopCut.
Poziţionare acolo unde dorim să mutăm, click dreapta Paste.
Observaţie: Fişierul-ul nu mai există în locaţia iniţială.
Stergerea fişierelor
Click dreapta pe desktopDelete.
Stergerea are loc cu confirmare de ştergere.
Refacerea fişierelor şi folderelor
-Deschideţi dosarul Recycle Bin. Vor fi vizibile toate fişierele/folderele care au fost şterse
până în acel moment;
-Click pe fişierul care trebuie refăcutRestore
Calcularea numărului de fişiere existente într-un director, numărarea fişierelor de un
anumit tip (inclusiv fişierele existente în directoare)
Dacă doriţi să aflaţi numărul de fişiere existente într-un director puteţi realiza acest lucru
prin două metode:
metoda manuală – în care număraţi dumneavoastră fişierele existente în director, inclusiv
fişierele existente în subdirectoare. Această metodă nu este cea mai bună din cauza timpului pierdut.
Gândiţi-vă că puteţi avea directoare ce conţin mii de fişiere şi sute de directoare (de exemplu
directorul în care este instalat Windows-ul).
metoda automată oferită de sistemul de operare – pentru a economisi timp Windows vă
oferă o metodă de numărare a fişierelor existente
Selectaţi directorul care doriţi să ştiţi câte fişiere cuprinde, apoi daţi clic dreapta pe el şi din meniul
apărut alegeţi funcţia Properties. Această funcţie va deschide fereastra de proprietăţi a directorului
respectiv în care veţi vedea numărul fişierelor existente.
Aranjarea pictogramelor după nume, dimensiune, tip, data la care o fost modificată
Aranjarea pictogramelor se poate face automat: View/Arrange Icons din fereastra de
Explorer.
În acest moment aveţi de optat pentru:
- by Name (după nume), ordonează alfabetic dosarele şi apoi fişierele;
- by Type (după tip), ordonează dosarele şi apoi fişierele după tip;
- by Size (după dimensiune), ordonează dosarele si apoi fişierele după dimensiunea lor;
- by Date (după data), ordonează dosarele şi apoi fişierele după data lor, adică data la care au
suportat ultima modificare.
Căutarea fişierelor şi a directoarelor
Utilizarea instrumentului Fiind pentru a găsi un fişier sau un director
Să presupunem că doriţi să vă modificaţi CV-ul, dar nu mai ştiţi exact unde este acesta. În
această situaţie puteţi folosi funcţia Find din meniul Start, pentru a căuta documentul.
Dacă nu îi ştiţi numele întreg, este suficient să introduceţi orice porţiune a numelui. Windows XP
va găsi toate fişierele care conţin aceste caractere, oriunde în nume. De asemenea, puteţi utiliza
caractere de înlocuire la căutarea tuturor fişierelor de un anumit tip.
APLICATIE
1. Creati pe discul D: urmatoarea structura de foldere si fisiere:
CURSURI
--------date.txt
--------MANAGEMENT
--------COMUNICARE
--------TIC
-------M1
------curs1.txt
-------M2
------curs2.txt
------curs3.txt
-------M3
-------M7
Observatie: obiectele al caror nume este scris cu majuscule sunt foldere, celelalte sunt fisiere.
2. Redenumiti folder-ul CURSURI in PERFECTIONARE.
3. Mutati fisierul curs3.txt din M2 in M3.
4. In fisierul date.txt notati-va numele si scoala de provenienta.
5. Copiati fisierul date.txt in folder-ele M1, M2 si M3.
6. Stergeti folderul M7.
7. Cautati fisiere cu extensia .jpg si copiati doua din ele in M2.
8. Ordonati fisierele cu extensia .jpg gasite, descrescator dupa dimensiune. Numele celui mai
mare fisier notati-l in fisierul date.txt din M2.
9. Restaurati folderul M7.
10. In folder-ul M7 creati un fisier test.txt in care notati doua subiecte abordate in prezentul
curs, care vi s-au parut mai dificile.
11. Arhivati folderul PERFECTIONARE.
BIBLIOGRAFIE :
1. ECDL – European Computer Driving Licence (ABC-ul calculatoarelor, Windows, Word),
Bernhard Eder s.a., Editura Bic All, 2001
2. 700 teste pentru obtinerea Permisului European de Conducere a Computerului, Ana Dulu, Casa
de editura Andreco, 2003
3. Tehnologia Informatiei si a Comunicatiilor, Tudor Sorin, Vlad Hutanu, Editura L&S, Infomat,
2004
4. Tehnologia Informatiei si a Comunicatiilor, Mariana Milosescu, Editura Didactica si
Pedagogica, 2006
5. Tehnologia Informatiei si a Comunicatiilor, Mioara Gheorghe s.a., Editura Corint, 2008
6. Tehnologia Informatiei si a Comunicatiilor, Sorin Tudor, Ionut Vlad Hutanu, Editura Aramis,
2004
7. Tehnologia Informatiei, Informatica, Manual pt. clasa a IX, Mariana Milosescu, Editura Teora,
2000
8. Tehnologia Informatiei, Informatica, Manual pt. clasa a X, Mariana Milosescu, Editura Teora,
2000
9. Ghid de pregatire pentru examene de competente digitale, Bac 2010, Emil Onea s.a., Editura
Nomina, 2010
2. PACHETUL DE APLICATII MICROSOFT OFFICE
1. WORD
Deschiderea unei aplicaţii de procesare de text
Pentru a deschide aplicaţia de procesare de text, am mal multe posibilităţi:
~ Din meniul Start / Programs / Microsoft Word
~ Dacă există o pictogramă pe ecran sub care scrie Microsoft Word, se poate porni aplicaţia
printr-un dublu clic pe această pictogramă:
În acest moment, pe ecranul monitorului apare imaginea specifică acestui program ce
conţine : o bară de meniu, o bară de instrumente, pagina albă pentru document şi altele.
Deschiderea unui document nou şi salvarea lui
~ Un document nou se poate deschide prin opţiunea New din meniul File sau prin clic pe
simbolul din bara de instrumente :
Se observă că şi apăsarea tastelor Ctrl+N duce la crearea unui document nou.
~ O altă posibilitate de creare a unui document nou daca aveţi fereastra Explorer deschisă
este: clic dreapta în directorul în care vreţi să salvaţi documentul şi apoi alegerea opţiunii New
Word Document :
~ Salvarea documentului se face apelând opţiunea Save as… din meniul File având grijă să
introduceţi calea corectă (în caseta Save in:) unde doriţi să salvaţi fişierul.
Deschiderea unui document existent – modificare şi salvare
Pentru a deschide un document existent se poate alege între următoarele posibilităţi:
~ Având aplicaţia deschisă, se poate alege din meniul File opţiunea Open sau se poate
apăsa pe pictograma existentă în bara de sub meniul File:
Se observă că şi apăsarea tastelor Ctrl+O duce la deschiderea unui document existent.
Salvarea documentelor sub alt nume sau în alt format
Pentru aceasta se apelează funcţia Save As din meniul File:
Pe ecran apare caseta de dialog Save As în care se stabileşte tipul documentului (din lista
ascunsă Save as type:) şi calea unde se doreşte a se salva (din caseta Save in:) şi, eventual, noua
denumire (în caseta File name:)
Introducerea, copierea, mutarea si stergerea textului
Gasirea si inlocuirea
Introducerea textului. Folosirea comenzilor Undo (Anulare Golire) si Redo (Repetare
Golire). Introducerea unui paragraf nou.
Textul este introdus prin acţionarea tastaturii. În momentul în care se ajunge la capătul
rândului, cursorul sare pe rândul următor.
În momentul în care s-a greşit introducerea se apelează funcţia
Undo pentru a anula greşeala făcută. Funcţia Undo se găseşte în meniul
Edit - Undo Typing sau în pictograma aflată pe bara de instrumente:
Se observa ca apasarea tastelor Ctrl+Z realizeaza anularea ultimei operatii.
Opus functiei Undo este functia Redo, care realizeaza refacerea ultimei operatii anulate. Functia
Redo se gaseste in meniul Edit asemanator functiei Undo sau in pictograma existenta pe bara de
meniuri:
Se observa ca si apasarea tastelor Ctrl+ Y realizeaza refacerea ultimei operatii anulate.
Pentru a introduce un paragraf nou se apasa tasta Enter.
Atenţie !
Daca folositi la sfarsitul fiecarui rand tasta Enter exista posibilitatea ca atunci cand
modificati dimensiunea caracterelor, sa modificati intregul aspect al documentului.
Introducerea simbolurilor si a caracterelor speciale
Word ofera posibilitatea introducerii caracterelor ce nu exista pe tastatura.
Ele se numesc simboluri si se introduc in text prin meniul lnsert – Symbol
(Inserare - Simbol).
Astfel se pot introduce in text diferite semne simple, precum literele grecesti, diferite sageti
si altele.
Apelând aceasta comanda se deschide o noua fereastra cu optiuni.
Se selecteaza caracterul - simbol dorit si apoi, prin apasarea butonului Insert, simbolurile
vor fi introduse in text.
Selectarea unui caracter, cuvant, fraza, paragraf sau a intregului document
Selectarea unui text se realizeaza in diferite moduri folosind tastatura sau mouse-ul.
Cea mai simpla modalitate de selectare a unui caracter sau cuvant se face cu ajutorul
mouse - ului, tinând apasat butonul din stânga şi deplasând cursorul mouse - ului peste caracterul
sau cuvântul care se doreşte a fi selectat. Textul selectat va apare scris cu culoarea albă pe fond
negru.
Atentie !
Nu puteti marca textul decat numai intr-o singura directie, de la dreapta la stânga, de la stânga la
dreapta, de sus in jos sau de jos in sus.
Pentru a renunta la selectie trebuie sa dati un simplu clic oriunde pe ecran.
Selectarea unei fraze - deplasati cursorul mouse-ului tinând apasata tasta stânga de-a lungul
frazei pe care doriti sa o selectati.
Copierea, ştergerea si mutarea textului in cadrul aceluiasi document sau intre
documente
Copierea si mutarea textului in diferite parti ale documentului sau chiar în documente
diferite este posibila datorita existentei Clipboard-ului. Clipboard-ul este o memorie temporara
folosita la pastrarea pe termen scurt a cuvintelor, imaginilor sau diagramelor.
Mutarea si copierea textului
Pentru a copia un text in alta parte a documentului sau intre
documente diferite se alege optiunea Copy (Copiere) din meniul Edit
(Editare), sau se foloseste combinatia de taste Ctrl+C. Se mai poate da
clic pe pictograma aflata in bara de instrumente:
Atentie!
Pentru a putea alege optiunea Copy va trebui ca textul ce trebuie copiat sa fie selectat, in caz
contrar aceasta optiune va aparea cu culoarea gri in meniu (neactivat).
Dupa copierea textului, pentru a putea fi pus in locul unde se doreste, va trebui sa alegeti
optiunea Paste (Lipire) din meniul Edit, sau prin combinatia de taste Ctrl+V.
Se poate opta si pentru un simplu clic pe imaginea din bara de instrumente:
Pentru a muta un text in alta parte a documentului sau intre documente diferite se alege optiunea
Cut (Decupare) din meniul Edit, sau se foloseste combinatia de taste Ctrl+X. Se mai poate da clic
pe pictograma aflata in bara de instrumente:
Gasire si inlocuire
Gasire cuvant sau fraza
Uneori puteti avea nevoie de un anumit cuvant sau propozitie. Daca dimensiunea
documentului este mare, cautarea acestuia este dificila. De aceea Word ne pune la dispozitie functia
Find. Ea se apeleaza din meniul Edit sau prin apasarea simultana a tastelor Ctrl+F.
Se va deschide urmatoarea fereastra de dialog:
Cuvantul pe care doriti sa-I cautati se introduce in campul numit Find what. Word
memoreaza operatiie de cautare din sesiunea curenta intr-o lista derulanta aflata in partes dreapta a
campului Find what. Pentru a cauta acest cuvant in document se apasa butonul Find Next.
De fiecare data cand cuvantul cautat a fast gasit, cautarea este intrerupta si acest cuvant
apare selectat. Pentru a reporni procesul de cautare se apasa din nou butonul Find Next.
Înlocuire (Replace)
In multe cazuri este necesara inlocuirea cuvantului gasit cu un alt cuvant. In optiunea
Replace (Inlocuire) a meniului Edit se introduce cuvantul dorit. Optiunea Replace se poate apela
si prin apasarea simultana a tastelor Ctrl+H. Se va deschide urmatoarea fereastra de dialog:
Cuvântul dorit se introduce în câmpul Replace with. Înlocuirea se realizeaza prin apasarea
butonului Replace. Dupa inlocuirea cuvantului puteti reporni din nou cautarea prin apasarea
butonului Find Next.
Daca se doreşte inlocuirea in intreg documentul se apasa butonul Replace All (Inlocuire
peste tot).
Stabilirea formatului paginii
Formatul paginii se stabileşte cu ajutorul optiunii Page Setup (Setarea paginii) din meniul
File, ce deschide urmatoarea fereastra:
Stabilirea dimensiunii paginii
este de mare importanta pentru imprimarea unui document. De obicei documentul se
imprima pe foaie A4 de aceea va trebui setat documentul astfel incat
sa respecte acest format.
Introducerea antetului şi a subsolului
Daca aveti un text sau o imagine care doriti sa apara pe fiecare pagina a documentului nu
trebuie sa o faceti de mana. Puteti apela functia Header and Footer (Antet şi subsol) din meniul
View.
Dupa alegerea acestei optiuni va apare bara de instrumente de lucru pentru antete şi
subsoluri.
Pentru a introduce numere de pagina se poate apela şi funcţia Page Numbers din meniul
Insert:
Se deschide urmatoarea fereastră, în care se alege poziţia numărului de pagină şi tipul de
aliniere:
Modificarea marginilor: - Top (sus)
- Bottom (jos)
- Left (stânga) - Right (dreapta)
- Gutter (zona de îndosariere)
şi poziţia ei.
Modificările sunt valabile
pentru tot documentul
Tipul de vizualizare paginii:
tip portret (Portrait) sau
tip vedere (Landscape)
Folosirea Chenarelor
Daca vreti sa adaugati anumite borduri unor portiuni de text pentru a Ie scoate în evidenta,
va trebui sa lucrati cu optiunea Borders and Shading (Borduri şi umbrire) ce se afla în meniul
Format.
Se deschide fereastra de dialog Borders and Shading:
Atenţie!
Trebuie sa selectati mai întâi textul pe care doriti sa-l încadrati.
Pentru a adauga un chenar intregului document din fereastra Borders and Shading se va alege
optiunea Page Border, şi din meniul derulant Apply to se va alege Whole Document.
Formatare text. Formatare Paragraf
Formatarea fonturilor
Dupa introducerea textului puteti alege optiunea de formatare a acestuia.Din meniul Format
apelati optiunea Font. Se ajunge la urmatoarea fereastra de dialog:
În prima parte se poate modifica tipul de font, stilul şi dimensiunea acestuia, doar printr-un
simplu clic pe optiunea dorita.
Daca vreti sa modificati culoarea fontului, stilul sau culoarea de subliniere a cuvintelor,
solutia se gaseste in meniul derulant Font Color (Culoare font) sau Underline Style (Stil
subliniere).
Pentru a alege o culoare speciala va trebui sa dati clic pe meniul derulant Font Color ce
deschide o noua fereastra d!n care se poate alege o culoare pentru font:
Pentru:
~ a scrie mai îngroşat va trebui aleasă opţiunea Bold (Aldin) prin apăsarea butonului B sau
prin apăsarea simultană a tastelor Ctrl+B.
~ a scrie înclinat se va alege opţiunea Italic (Cursiv) prin apăsarea butonului I , sau prin
apăsarea simultană a tastelor Ctrl+I.
~ a sublinia textul veţi slege opţiunea Underline apăsând butonul U sau prin apăsarea
simultană a tastelor Ctrl+U.
~ a schimba culoarea fontului alegeţi
~ a schimba fontul sau dimensiunea acestuia, alegeţi caracterele dorite din meniurile
derulante existente pe bara de meniuri
Formatarea Paragrafelor
Pentru a vedea câte paragrafe aveţi în document şi locul în care există paragrafe va trebui să
apăsaţi butonul existent pe bara de meniuri.
După apăsarea acestui buton în document vcr apărea semne care arată locul unde există
un paragraf..
Pentru a reveni .Ia forma iniţială a documentului va trebui să mai apăsaţi încă o dată
butonul.
Uneori aveţi nevoie de a scrie linii de dimensiuni reduse (ca de exemplu atunci când scrieţi o
poezie), astfel încât în loc să folosiţi tasta Enter puteţi apela o întrerupere de linie (line break).
Pentru a realiza o întrerupere de linie va trebui să daţi un clic în locul unde doriţi să apară
întreruperea şi să apăsaţi tastele Shift+Enter.
Aceste întreruperi de linie în mod normal nu sunt vizibile în document, dar dacă vreţi să
vedeţi dacă în document există întreruperi de linie puteţi apăsa butonul
EI apare în document sub forma:
Rigla (Ruler)
Se apelează din meniul View - Ruler. Prin apelarea acestei funcţii în partea de sus a
documenetului va apărea o linie gradată, asemănător şi în partea stângă a documentului
Pentru a formata spaţiul dintre rânduri şi a stabili diferite moduri
de vizualizare a paginii, puteţi apela funcţia Format – Paragraph
(Format - Paragraf) ce deschide următoarea fereastră de dialog:
Alegerea tipului de aliniere se poate efectua şi din butoanele barei de comenzi.
Exemple de alinieri ale textului:
La stanga Centrat La dreapta Justified
Definirea spaţierii dintre rânduri prin utilizarea meniului Line Spacing: Distanta dintre
rânduri se stabileşte din meniul derulant Line Spacing. Ea poate fi la un rând (Single), la 1,5
randuri (1,5 lines), la doua randuri (double).
Folosirea listelor (numerotare, marcatori)
Alegerea tipului
de aliniere
Definurea spaţiilor pe
care le doriţi între
rânduri
0 altă modalitate de formatare a paragrafelor existente intr-un document este cea cu ajutorul
marcatorilor din meniul Format - Bullets and Numbering
(Marcatori şi numerotare). Această opţiune deschide o fereastră
de dialog din care ne putem alege simboluri diverse pentru a
evidenţia anumite paragrafe:
Tipurile de marcatori sunt:
- bulleted - se introduc diferite simboluri pentru a se remarca mai uşor anumite paragrafe.
- numbered - oferă posibilitatea de a ordona paragrafele din document cu ajutorul cifrelor arabe,
sau a literelor.
- outline numbered - oferă posibilitatea organizării paragrafelor sub forma unei schiţe numerotate.
Pentru a introduce automat un bulet (marcator) se poate da clic pe imaginea corespunzatoare
din bara de instrumente.
Folosirea Chenarelor
Daca vreti sa adaugati anumite borduri unor portiuni de text pentru a Ie scoate în evidenta,
va trebui sa lucrati cu optiunea Borders and Shading (Borduri şi umbrire) ce se afla în meniul
Format.
Se deschide fereastra de dialog Borders and Shading:
Atenţie!
Trebuie sa selectati mai întâi textul pe care doriti sa-l încadrati.
Din aceasta fereastra puteti alege una din urmatoarele optiuni:
- chenarul sa fie trasat în jurul
textului selectat (stânga) sau în
jurul întregului paragraf (dreapta).
Tabele WORD
Crearea unui tabel - se realizeaza uşor cu optiunea
Insert - Table (Inserare - Tabel) din meniul Table.
Tipuri de
chenar
Tipuri de linie,
culoare şi dimensiunea
acesteia
Vizualizare chenar
şi redefinirea sa
Aceasta optiune va duce la apariţia unei casete de dialog in care va trebui sa precizati
numarul de randuri şi de coloane ale tabelului. Daca apasati butonul OK veti obtine un tabel cu 5
coloane şi 2 randuri:
Dacă doriţi un format special pentru tabelul dvs.,
puteţi apăsa butonul AutoFormat din care să alegeţi stilul
dorit.
Dupa alegerea tipului de tabel, pentru a va deplasa de
la o coloana la alta, puteţi folosi tastele existente pe tastatura
sau puteti da un clic în celula în care doriti sa introduceti
textul sau imaginea.
Pentru a formata fontul din tabel procedati la fel ca la
formatarea textului, dar aveti grija ca ceea ce doriti sa
formatati sa fie selectat.
Pentru a crea un tabel mult mai rapid puteţi folosi
butonul de pe bara de instrumente. Pentru a introduce un tabel de 5 coloane şi 2 randuri în
document veţi alege:
Selectarea întregului tabel - se face printr-un clic pe steluţa aparuta în partea stanga a
tabelului.
Selectarea unei coloane din tabel - Pentru a selecta o coloana poziţionaţi mouse-ul deasupra
coloanei pe care doriţi sa o selectaţi. In acest moment trebuie sa va apara o sageata neagra deasupra
caloanei. Pentru a selecta coloana daţi un simplu clic cu mouse-ul.
↓
Selectarea unui rand din tabel - se face asemanator cu selectarea unei coloane singura
diferenţa fiind poziţionarea mouse-ului. Poziţionaţi mouse-ul în dreptul randului pe care doriti sa îI
selectati şi apoi cu un clic simplu selectaţi tot randul.
Selectarea unei coloane sau a unui rand se mai poate realiza şi cu ajutorul funcţiei Select
din meniul Table:
Schimbarea dimensiunii şi a culorii unei celule
Pentru a schimba dimensiunea unei celule aveţi urmatoarele posibilitaţi:
- Manual prin poziţionarea mouse-ului şi tragerea de coloana sau randul pe care doriţi sa-l
modificaţi.
- Automat prin apelarea functiei Table Properties (Proprietăţi tabel) din meniul Table.
Se va deschide o fereastra in care pentru fiecare rand şi
coloana veti preciza dimensiunile exacte.
Introducere şi ştergere de linii şi colcane
Inserarea liniilor noi sau a coloanelor in tabel se face cu ajutorul functiei Insert Rows sau
Columns (Inserare rânduri sau coloane) din meniul Table.
Atenţie!
Inserarea se realizeaza la stanga, la dreapta, deasupra sau sub locul unde este pozitionat
cursorul. Aveti grija unde este pozitionat cursorul inainte sa inserati o linie sau o coloana.
Ştergerea coloanelor se face cu ajutorul comenzii Delete (Ştergere) din meniul Table. Şi
aceasta comanda depinde mult de locul unde este pozitionat cursorul:
Aplicaţie:
1. Deschideţi aplicaţia de procesare text.
2. Introduceţi cuvintele TIC în antetul documentului.
3. Modificaţi in caractere cursive literele din antet.
4. Stabiliţi calea implicită unde se vor salva fişierele ca fiind D:\. Salvaţi cu numele test.doc
5. Introduceţi următorul text:
Orice activitate, in orice domeniu, se desfasoara pe baza unui flux informational.
Totalitatea fluxurilor infornationale, cu o anumita organizare, care asigura legatura dintre
conducere (sistemul decizional) si executie (sistemul de executie) se numeste sistem informational.
Daca desfaşurarea activitatii presupune, in mod special, utilizarea echipamentelor
electronice, sistemul informational se numeşte sistem informatic.
Este evident că aceste doua sisteme nu se pot identifica, sistemul informatic fiind parte
componenta a sistemului informational, insa cresterea permanenta a nivelului de
automatizare a activitatii conduce la accentuarea importantei sistemului informatic.
In structura unui sistem informatic, al carui element principal este calculatorul
6. Introduceţi în document un simbol din lista de simboluri.
7. Folosind instrumentul de căutare, căutaţi în document cuvintele sistem informational şi
înlocuiţi-le cu sistem informatic.
8. Selectaţi cuvântul calculator şi scrieţi-l subliniat şi încadrat într-un chenar de culoare rosie cu
linie îngroşată.
9. Modificaţi formatul paginii din pe lung în pe lat.
10. Selectaţi textul şi aliniaţi-l la centru.
11. Adăugaţi numere de pagină începând cu cifra 3.
12. Creaţi un tabel cu 4 rânduri şi 5 coloane.
13. În tabel introduceţi următoarele date.
Tabel Numar curent Persoane Ora Zi
1 5 11:25 luni
2 7 12:00 miercuri
3 3 15:45 sambata
14. Creaţi cu ajutorul barei de desen o steluţă albastră.
15. Mai adăugaţi încă două linii cu informaţii în tabel.
16. Sortaţi descrescător după coloana Persoane.
17. Salvaţi documentul şi cu numele tic.doc.
2. EXCEL
Deschiderea aplicatiei Excel
Pentru a deschide aplicatia de calcul tabelar exista mai multe posibilitati:
- Din meniul Start -Programs -Microsoft Excel
- Dacă există o pictograma pe ecran sub care scrie Microsoft Excel se poate porni aplicatia printr-
un dublu clic pe acesta iconita.
În acest moment pe ecranul monitorului apare imaginea specifica acestui program ce contine
printre altele: o bara de meniu, o bara de instrumente si pagina de calcul.
Crearea unul registru de calcul nou si salvarea acestuia
Un registru de calcul este un fisier in care va puteti stoca datele, pe care apoi le puteti
prelucra prin operatii diferite. Deoarece un registru de calcul poate contine mai multe foi de calcul
va puteti organiza datele in diferite moduri.
Un registru de calcul nou se poate deschide prin optiunea New din meniul File sau prin clic
pe simbolul din bara de instrumente
Se observa ca si apasarea tastelor Ctrl+N realizeaza crearea unui registru de calcul nou.
Salvarea registrului se face apeland optiunea Save din meniul File avand grija sa introduceti
calea corecta unde doriti sa salvati fisierul.
Deschiderea unui registru de calcul existent si salvarea acestuia
Pentru a deschide un registru existent se poate alege intre urmatoarele posibilitati:
Avand aplicatia Excel deschisa se poate alege din meniul File optiunea Open sau se poate apasa pe
pictograma existenta in bara de sub meniul File
Lucrul cu celule
Introducerea datelor si textului intr-o celula
Se observa că modul de organizare a unei foi de calcul deschise de aplicatia Excel este
asemanator unei matrici sau unei table de sah. Fiecare celulă are o adresă formată din numarul liniei
si litera coloanei pe care se afla.
Datele sunt introduse prin actionarea tastaturii. Va pozitionati pe celula dorita si cu ajutorul
tastaturii puteti introduce datele pe care le doriti. O celula este corespunzatoare unui dreptunghi din
foaia de calcul, celula ce se gaseste la intersectia a unui rand cu o coloana. De exemplu pentru a
introduce date in celula B3 va trebui sa ma pozitionez pe aceasta si apoi sa introduc datele dorite.
Se observa faptul ca este selectata celula B3
Puteti introduce datele şi în câmpul de text
Atunci cand ati terminat de introdus datele va trebui sa apasati tasta Enter.
In momentul în care s-a greşit ceva în introducerea datelor se apelează funcţia Undo pentru
a anula greseala facuta. Functia Undo se gaseste in meniul Edit - Undo Typing sau in pictograma
aflata pe bara de instrumente.
Selectarea celulelor, coloanelor si randurilor
Selectarea unei celule se realizeaza in diferite moduri folosind tastatura sau mouse-ul.
Cea mai simpla modalitate de selectarea unei celule, se face cu ajutorul mouse-ului printr-un
clic stanga pe celula dorita. Selectarea se mai poate realiza ţinând apăsate tastele Shift + ← sau
oricare dintre acestea (→, ↑, ↓) în functie de direcţia pe care o doriţi.
Selectarea unej coloane intregi sau a unui rand intreg - deplasati cursorul mouse-ului
deasupra coloanei sau randului pe care doriti sa le selectati si apoi printr-un clic de mouse selectati
coloana sau randul dorit.
Pentru a selecta simultam un rand sau o coloana tineti apasata tasta Ctrl si efectuati selectia
cu mouse-ul.
Selectarea intregii foi de calcul - se realizeaza cu ajutorul mouse-ului printr-un clic stanga
pe casuta aflata la intersectia randurilor cu coloanele.
Copierea, stergerea si mutarea textului sau a datelor
Copierea si mutarea textului sau datelor in diferite parti ale foii de calcul sau chiar in registre
diferite este posibila datorita existentei Clipboard-ului. Clipboardul este o memorie temporara
folosita la pastrarea pe termen scurt a cuvintelor, imaginilor sau diagramelor .
Mutarea si copierea textului, datelor
Pentru a copia un text sau date in alta parte a foii de calcul sau intre registre de calcul
diferite se alege optiunea Copy din meniul Edit, sau se foloseste combinatia de taste Ctrl+C. Se
mai poate da click pe pictograma aflata in bara de instrumente.
După această operaţiune pentru a putea fi puse în locul unde se doreste va trebui sa alegeti
optiunea Paste din meniul Edit, sau prin combinatia de taste Ctrl+V.
Se poate opta si pentru un simplu clic pe imaginea din bara de instrumente.
Pentru a selecta intrega foaie de calcul apasati celula din stanga coloanei A si deasupra randului 1
Pentru a muta un text sau date in alta parte a foii de calcul sau intre foi de calcul diferite se
alege optiunea Cut din meniul Edit, sau se foloseste combinatia de taste Ctrl+X, urmata apoi de
operatiunea Paste pernru a fi puse in locul dorit. Se mai poate da clic pe pictograma aflata in bara
de instrumente.
Aceste functii le puteti apela si daca dati un clic dreapta pe textul pe care doriti sa il copiati
sau mutati si din meniul derulart aparut selectati optiunea Copy sau Cut.
Gasire si inlocuire
Gasirea unor date in foaia de calcul
Uneori puteti avea nevoie de anumite date din foaia de calcul. Daca dimensiunea acesteia
este mare cautarea acestei date este dificila. De aceea Excel ne pune la dispozitie functia Find. Ea
se apeleaza din meniul Edit, dupa ce ati selectat coloana sau randul pe care doriti sa se realizeze
cautarea, sau prin apasarea simultana a tastelor Ctrl+F.
Daca apelati functia Find fara a selecta o coloana sau un rand, cautarea se va realiza in intreaga
foaie de calcul.
Ceea ce doriti sa cautati se introduce in campul numit Find what. Pentru a cauta , datele se
apasa butonul Find Next. De fiecare data cand a fost gasit ceea ce cautati se intrerupe cautarea si
data dorita apare selectata. Pentru a reporni procesul de cautare se din nou butonul Find Next.
Moduri de lucru cu randuri si coloane
Introducerea randurilor si coloanelor in foaia de calcul
Atunci cand doriti sa introduceti un rand nou, sau o coloana noua in foaia de calcul puteti
alege una din urmatoarele optiuni :
Apelarea functiilor Rows sau Columns existente in meniul Insert, dupa ce ati selectat
celula deasupra careia doriti sa introduceti un rand nou sau in stanga careia doriti sa introduceti o
coloana noua.
Alta optiune de introducere a unui rand nou sau coloane noi este prin intermediul mouse-
ului. Selectati printr-un clic dreapta randul deasupra caruia doriti sa inserati un rand nou si alegeti
optiunea Insert din meniul derulant aparut. Asemanator puteti introduce o coloana noua, alegand
din meniul derulantaparut operatiunea Insert (dar dupa ce ati selectat coloana in stanga careia doriti
sa introduceti o coloana noua). Puteti introduce un numar maxim de 65536 linii si un numar maxim
de 256 de coloane.
Stergerea randurilor si a coloanelor din foaia de calcul
Stergerea randurilor sau a coloanelor de realizeaza asemanator cu inserarea randurilor sau a
coloanelor. Pentru a sterge un rand sau o coloana selectati celula care se afla pe randul sau coloana
ce doriti a fi stearsa apoi apelati functia Delete existenta in meniul Edit.
Aceasta functie va deschide caseta dse dialog Delete in care puteti alege ceea ce doriti sa
stergeti. Pentru a sterge un rand va trebui sa alegeti optiunea Entire Row iar pentru a sterge coloana
corespunzatoare celulei alegeti optiunea Entire column.
Acelasi lucru se poate obtine si prin selectarea functiei Delete din meniul derulant aparut
dupa ce ati dat un click dreapta pe randul respectiv sau coloana respectiva.
Modificarea dimensiunii randurilor si a coloanelor
Pentru a modifica dimensiunea celulelor aveti de ales intre urmatoarele
doua posibilitati:
∙ Manual - prin tragerea cu mouse-ul dupa ce l-ati pozitionat in dreptul
coloanei sau randului care doriti sa il modificati, cursorul modificandu-se ca in imagine.
Daca doresc sa modific dimensiunea unei coloane voi pozitiona cursorul in partea dreapta a
coloanei careia doresc sa ii modific dimensiunea, daca doriti modificarea unui rand atunci
pozitionati cursorul mouse-ului sub randul caruia doriti sa ii modificati dimensiunea.
Foile de Calcul
Inserarea unei noi foi de calcul
Atunci când deschideţi un registru de calcul pe ecran aveti implicit 3 foi de calcul. Numarul
maxim de foi pe care le puteti introduce este 256. Foaia de calcul activa are eticheta selectata si
numele ei apare scris cu negru pe fond alb, etichetele foilor inactive fiind scrise pe fond gri.
Daca doriti la un moment dat ca intr-un registru de calcul sa aveti mai mult de 3 foi de
calcul puteti insera o foaie de calcul noua. Acest lucru se poate realiza cu ajutorul functiei
Worksheet din meniul Insert. Noua pagina de lucru va fi inserata inaintea foii active in momentul
alegerii optiunii.
Acelasi lucru il mai puteti realiza si prin alegerea optiunii Insert din meniul derulant aparut
dupa ce ati dat un clic dreapta pe eticheta foii de calcul.
Redenumirea unei foi de calcul
Pentru a va descurca mai usor cu foile de calcul este recomandabil sa le redenumiti si sa le
dati nume sugestive. Redenumirea unei foi de calcul se realizeaza usor cu ajutorul comenzii
Rename existenta in meniul aparut dupa ce ati dat un clic dreapta pe eticheta foii de calcul.
O modalitate mai rapida de redenumire a unei foi de calcul este cu ajutorul mouse-ului. Dati
dublu clic pe eticheta foii de calcul pe care doriti sa o redenumiti si apoi introduceti noua denumire.
Dupa introducerea numelui dorit pentru a face definitiva aceasta modificare va trebui sa dati
un clic oriunde in foaia de caclul.
Stergerea unei foi de calcul
Atunci cand nu mai aveti nevoie de anumite foi de calcul le puteti sterge din registru.
Stergerea unei foi de calcul dintr-un registru se realizeaza prin apelarea functei Delete Sheet
existenta in meniul Edit, sau prin alegerea functiei Delete din meniul derulant aparut dupa ce ati dat
clic dreapta pe eticheta foii de calcul pe care doriti sa o stergeti.
Pentru siguranta pe ecran apare o caseta de dialog in care vi se cere sa confirmati stergerea
foii de calcul. Pentru a renunta puteti apasa butonul Cancel, pentru a sterge o foaie de calcul puteti
apasa butonul OK:
Mutarea sau copierea unei foi de calcul intr-un registru de calcul sau in mai multe
registre de calcul
Mutarea sau copierea unei foi de calcul in acelasi registru de calcul sau in register de calcul
diferite se realizeaza cu ajutorul functiei Move or Copy Sheet din meniul Edit sau din meniul
derulant aparut dupa ce ati dat clic dreapta pe eticheta foii de calcul pe care doriti sa o copiati sau sa
o mutati.
Aceasta optiune deschide fereastra Move or Copy din care puteti alege diferite optiuni pentru foaia
de calcul.
Formule si functii
Crearea formulelor de calcul folosind operatori aritmetici
Cu ajutorul programului de calcul Microsoft Excel puteti realiza diferite formule folosind
operatorii aritmetici de baza (adunarea, scaderea, inmultirea si impartirea). Acest lucru se realizeaza
foarte usor. Pentru a introduce o formula intr-o anumita celula va trebui sa selectati celula
respectiva si sa introduceti semnul egal. Construirea unei formule in aceasta celula se poate realiza
prin doua modalitati: tastati adresele celulelor sau cu ajutorul mouse-ului selectati celulele dorite, in
acest fel se va selecta automat adresa celulei dorite, dupa care introduceti semnul aritmetic dorit si
in continuare cu ajutorul mouse-ului selectati cealalta celula. De exemplu pentru a calcula in celula
C1 suma celulelor A2 si A3 si a imparti aceasta suma la valoarea celulei B2 va trebui sa realiza
urmatoarele operatii:
Cand ati terminat de introdus formula, pentru a o fixa in celula respectiva si pentru a vedea
rezultatul calculului apasati tasta Enter.
Nu uitati ca atunci cand vreti sa construiti anumite formule de calcul va trebui sa tineti
seama de regulile elementare de calcul aritmetic (ordinea operatiilor).
Funcţiile cele mai folosite sunt : SUM(suma celulelor selectate), MIN (minimul celule selectate),
MAX (maximul celule selectate), AVG (media aritmetică celule selectate).
Se observa ca in timp ce introduceti
formula, ea apare si in campul de
editare al formulelor
Formatare
Formatarea celulelor pentru a afisa diferite formate
Pagina ce apare pe ecran, atunci cand deschideti aplicatia
Excel, este imparita intr-un numar de celule definite implicit (au o
anumita dimensiune a fontului si a celulei), in cal puteti introduce atat date numerice cat si text.
Daca doriti sa formatati o celula sau o zona de celule cu un anumit format, apelati functia Cells din
meniul Format, ce va deschide fereastra Format Cells sau prin clic dreapta pe celula respectiva si
din meniul aparut alegeti optiunea Format Cells.
Formatarea textului
Se respectă aceleaşi reguli ca la Microsoft Word.
Modificarea orientarii textului
Dupa selectarea celulelor, modificarea orientarii textului se realizeaza cu ajutorul meniului
Orientation din meniul Alignment existent in fereastra Format cells.
Dupa ce ati apasat butonul OK textul va aparea scris:
Adaugarea bordurilor unei celule
Modalitatea clasica de adaugare a bordurilor unei celule este prin intermediul meniului
Border existent in fereastra Format Cells.
Alegeti cat de
mult doriti sa
modificati orientarea
textului din
meniul Degrees
Puteti observa noua
orientare a textului
Apasati butoanele care
doriti pentru a adauga bordure celulei
respective
De aici alegeti tipul
liniei
Din meniul derulant
Color alegeti
culoarea dorita
Grafice
Crearea graficelor de diferite tipuri
Dupa ce ati introdus si prelucrat diferite date, pentru o interpretare
mai sugestiva a rezultatelor este de preferat sa realizati o serie de
reprezentari grafice ale acestora. Microsoft Excel va ofera posibilitatea de a
crea mai multe tipuri de grafice cu ajutorul functiei Chart existenta in meniul Insert.
O alta modalitate de creare a unui grafic este prin intermediul butonului existent pe bara de
instrumente.
Pe ecran va aparea fereastra Chart Wizard (expertul care va ajuta la crearea graficelor si
diagramelor). Pentru a crea un grafic va trebui sa parcurgeti toti cei 4 pasi necesari.
Pas 1 - aici alegeti tipul de grafic pe care il doriti.
Pas 2 -dupa ce ati ales tipul dorit, pentru graficul dumneavoastra, este necesar sa introduceti
adresele seriilor de date pe care doriti sa le reprezentati grafic. Pentru a selecta seriile de date alegeti
meniul Series.
Pas 3 -acum treceti la etapa de particularizare a graficului creat. In aceasta etapa introduceti
diferite optiuni referitoare la: titlul
graficului, legenda graficului, modului de prezentare a axelor si alte optiuni,
Pas 4 -Acesta este ultimul pas pe care trebuie sa il parcurgeti pentru a finaliza graficul. In
acest moment va trebui sa alegeti locul in care doriti sa fie afisat graficul ce a fost creat.
Acum va aparea in foaia de calcul graficul realizat, pe care il puteti pozitiona cu ajutorul
mouse-ului in orice loc de pe foaia de calcul.
Setarea paginii
Dupa prelucrare datele pot fi tiparite. Exista foarte multe optiuni referitoare la setarea
paginii. Aceste optiuni le puteti alege sau modifica, din meniul File prin apelarea functiei Page
Setup. In fereastra Page Setup ce se deschide, va puteti alege orientarea scrisului in pagina (Pe
lung -Portrait sau Pe lat -Landscape) cat si dimensiunea paginii ( A4, letter, legal, executive si
altele).
Initial exista o setare implicita a paginii, dar atunci cand doriti sa modificati marginile
paginii va trebui sa lucrati cu meniul Margins existent in fereastra Page Setup.
Introducerea si modificarea antetului si a subsolului
Pentru a introduce un antet sau un subsol, intr-o foaie de calcul, aveti urmatoarele doua
posibilitati:
-apelati functia Header and Footer din meniul View
-deschideti meniul Header\Footer din fereastra Page Setup.
Orice optiune ati alege, pe ecran va aparea fereastra Page Setup, in care puteti introduce sau
modifica un antet sau un subsol.
APLICAŢIE:
1. Creaţi documentul test.xls cu datele din figura alăturată.
2. Introduceţi numele neacsu ion în celula B2.
3. Utilizaţi comanda Undo pentru a reface conţinutul celulei.
4. Copiaţi datele în foaia 2 de calcul începând cu celula A5.
5. Întorceţi-vă la foaia 1 de calcul.
6. Redenumiţi foaia 1 cu numele Informatii salariati
7. Selectaţi celulele B1:D4 şi modificaţi fontul acestora în Courier New, modificaţi
dimensiunea fontului la 10.
8. Setaţi marginile de sus–jos sau stânga dreapta ale paginii astfel încât să înceapă de la 2.5 cm.
9. Utilizaţi instrumentul de căutare pentru a găsi valoarea 23454.
10. Înlocuiţi această valoare cu valoarea 254789
11. Selectaţi 2 celule din coloana B şi încadraţi-le într-un chenar mov.
12. Modificaţi formatul paginii din Portrait în Landscape
13. Folositi formule de calcul pentru a determina salariul minim si salariul mediu.
14. Sortati coloana ID în ordine crescătoare.
3. POWER POINT
Deschiderea aplicatiei PowerPoint
Pentru a deschide aplicatia de prezentări există mai multe posibilităţi:
- Din meniul Start - Programs - Microsoft PowerPoint
- Daca exista o pictograma pe ecran sub care scrie Microsoft PowerPoint se poate porni
aplicatia printr-un dublu clic pe acesta iconiţă.
In acest moment, pe ecranul monitorului apare imaginea specifică acestui program, ce
conţine printre altele: o bară de meniu, o bară de instrumente.
Crearea unei prezentari noi si salvarea acesteia
0 prezentare nouă, se poate deschide prin optiunea New (Nou) din meniul File (Fisier), sau
prin clic pe simbolul din bara de instrumente .
Deschiderea unel prezentari existente si salvarea acesteia
Pentru a deschide o prezentare existentă se poate alege una dintre urmatoarele posibilităţi:
Având aplicaţia PowerPoint deschisă, se poate alege din meniul File (Fisier) optiunea
Open (Deschidere), sau se poate apăsa pe pictograma existentă în bara de sub meniul File (Fisier).
Atentie!
Se observa ca si apasarea tastelor Ctrl+O realizeaza deschiderea unei prezentari existente.
Salvarea prezentarilor sub alt nume sau în alt loc
Pentru aceasta se apelează functia Save As (Salvare ca) din meniul File (Fisier)
Dupa alegerea acestei optiuni pe ecran apare caseta de dialog Save As (Salvare ca)in care
se stabileste tipul documentului si calea unde se doreste a se salva si eventual noua denumire.
Modul de vizualizare al prezentărilor
Ca formă de prezentare a materialului ce trebuie creat, puteti alege diferite moduri de
vizualizare din meniul View (Vizualizare), sau puteti alege una din optiunile existente in partea
stanga jos a ferestrei.
Aceste optiuni sunt urmatoarele:
- Normal - este tipul de vizualizare cel mai des folosit, ce va permite vizualizarea diapozitivelor cat
si a tuturor datelor cuprinse in acest diapozitiv, este foarte utila pentru crearea unei imagini de
ansamblu asupra prezentarii.
- Outline View - prezinta textul si comentariile referitoare la un diapozitiv, iar in partea dreapta sus
este prezentat diapozitivul selectat, este foarte buna pentru editarea textului si a comentariilor.
- Slide View - este o vizualizare ce prezinta un diapozitiv, fiind foarte utila atunci cand lucrati cu
imagini grafice.
- Slide Sorter View (Sortare diapozitive) - prezinta fiecare diapozitiv sub forma unei mici imagini
grafice fiind foarte utila pentru realizarea operatiilor de copiere, mutare a unor diapozitive.
- Slide Show (Expunere diapozitive) - se poate vizualiza intreaga prezentare creata. Pentru a porni
o prezentare puteti apasa tasta F5 existenta pe tastatura.
Diapozitive
Adaugarea unui diapozitiv nou cu format definit
Pentru a adauga un diapozitiv nou unei prezentari alegeti din meniul Insert (Inserare)
functia New Slide (Diapozitiv nou), sau puteti apasa simultan tastele Ctrl+M. Pe ecran va aparea
fereastra New Slide din care va alegeti formatul dorit pentru diapozitiv. Din partea stanga a ferestrei
alegeti tipul dorit pentru diapozitiv.
Se deschide o fereastră cu diferite aspecte pentru diapozitive. In această fereastră puteţi
alege diferite formate pentru diapozitivele pe care Ie introduceti, ca de exemplu puteti introduce
diapozitive cu format de tip titlu, de tip grafic si text, de tip tabel si altele.
Alegerea diapozitivului dorit
Atunci când doriţi să vă poziţionaţi pe un diapozitiv, în partea stângă a ferestrei, selectaţi
diapozitivul dorit, în modul de vizualizare Normal View. Pe ecran, va aparea, în partea dreaptă,
conţinutul diapozitivului selectat.
Schimbarea fundalului unui diapozitiv sau a tuturor diapozitivelor unei prezentari
Pentru a schimba fundalul unui diapozitiv, sau a tuturor
diapozitivelor existente intr-o prezentare apelati din meniul Format
optiunea Background (Fundal).
Aceasta functie va deschide fereastra Background (Fundal) in care va puteti alege culoarea
dorita, sau va puteti crea propria dumneavoastra culoare prin alegerea optiunii More Colors (Mai
multe culori).
Apoi, pentru a schimba fundalul diapozitivului curent apasati butonul Apply (Se aplica).
Pentru a aplica acest fundal tuturor diapozitivelor din prezentare apasati butonul Apply to All (Se
aplica pentru toate).
Functia Background (Fundal) o puteti apela si din meniul aparut dupa ce ati dat clic
dreapta pe diapozitivul caruia doriti sa ii modificati fundalul.
UtiIizarea formatelor implicite
Alegerea unui format implicit
Microsoft PowerPoint va puna la dispozitie diferite formate implicite pentru prezentari.
Pentru a alege un format predefinit pentru prezentarea dumneavoastra, apelati din meniul Format
functia Apply Design Template (Forma diapozitiv).
Aceasta functie o puteti apela si din meniul aparut dupa ce ati dat clic dreapta pe unul dintre
diapozitivele existente in prezentare.
Pe ecran va aparea fereastra Apply Design Template (Forma diapozitiv) din care va
alegeti formatul dorit. In partea dreapta a acestei fereastre puteti vizualiza formatul ales.
Pentru a schimba formatul unei prezentari va trebui sa apelati din nou functia Apply Design
Template (Forma diapozitiv) si apoi sa alegeti un nou format din fereastra aparuta.
Introducerea unei imagini (clipart) intr-un diapozitiv
Uneori aveţi nevoie şi de alte elemente decât text pe care să le introduceţi în document ca de
exemplu: foi de calcul, imagini, si alte documente. Pentru aceasta folosiţi meniul Insert (Inserare).
Pentru a avea în document diferite imagini puteţi alege una dintre cele doua opţiuni:
-Inserarea clipart-urilor - cu ajutorul funcţiei Insert (Inserare) - Picture (Imagine) – Clipart
(Miniatura) sau prin apăsarea butonului , ce se afla în bara de instrumente Drawing
(Desenare).
Inserarea unei imagini - se foloseşte funcţia Insert (Inserare)- Picture (Imagine) - From
File (Din fisier) sau se apasă butonul din bara de instrumente Drawing (Desenare). Această
funcţie, deschide următoarea fereastră, din care puteţi alege imaginea pe care doriţi să o inseraţi în
document.
Copiere, mutare, stergere, redimesionare imagini,obiecte
Copierea, mutarea, stergerea textului, imaginilor intre diapozitive diferite
Copierea si mutarea textului in diferite parti ale fisierului, sau chiar in fisiere diferite, este
posibila datorita existentei Clipboard-ului. Clipboardul este o memoria temporara, folosita la
pastrarea pe termen scurt a cuvintelor, imaginilor sau diaqramelor.
Pentru a copia un text, sau o imagine in alta parte a diapozitivului sau intre diapozitive
diferite se alege optiunea Copy (Copiere) din meniul Edit (Editare), sau se foloseste combinatia
de taste Ctrl+C. Se mai poate da clic pe pictograma aflata in bara de instrumente.
Atentie!!
Pentru a putea alege optiunea Copy (Copiere) va trebui ca textul sau imaginea ce trebuie
copiata sa fie selectata, in caz contrar aceasta optiune va aparea cu culoarea gri in meniu (neactivat).
Dupa copierea textului, imaginii pentru a putea fi pus in locul unde se doreste va trebui sa
alegeti optiunea Paste (Lipire) din meniul Edit (Editare), sau prin combinatia de taste Ctrl+V.
Se poate opta si pentru un simplu clic pe imaginea din bara de instrumente .
O alta modalitate de copiere a unei imagini este apelarea din meniul Edit (Editare) a
functiei Duplicate (Dublare) sau apasarea tastelor Ctrl+D.
Pentru a muta un text, imagine in alta parte a diapozitivului sau intra diapozitive diferite se
alege optiunea Cut (Decupare) din meniul Edit (Editare), sau se foloseste combinatia de taste
Ctrl+X. Se mai poate poate da clic pe pictograma aflata in bara de instrumente .
Dupa mutarea textului, imaginii pentru a putea fi pus in locul unde se doreste va trebui sa
alegeti optiunea Paste (Lipire) din meniul Edit (Editare), sau prin combinatia de taste Ctri+V.
Se poate opta si pentru un simplu clic pe imaginea din bara de instrumente .
Utilizarea graficelor şi a diagramelor
Introducerea, modificarea datelor pentru diferite tipuri de grafice
Pentru a crea un grafic, in cadrul unui diapozitiv, va trebui in primul rand sa alegeti un
format corespunzator pentru diapozitivul respectiv.
Formatul unui diapozitiv, il alegeti din fereastra Slide Layout (Aspect Diapozitiv) pe care o
deschideti apeland din meniul Format functia Slide Layout (Aspect Diapozitiv), sau din butonul
existent pe bara de instrumente a aplicatiei.
Crearea unui grafic nou se poate realiza si prin apelarea din meniul lnsert (Inserare) a
functiei Chart (Diagrama).
In fereastra Slide Layout (Aspect Diapozitiv), alegeti tipul dorit pentru diapozitiv, in cazul
nostru optiunea Chart si apoi pentru a aplica acest format apasati butonul Reapply.
In noul diapozitiv pentru a putea introduce date va trebui sa dati dublu clic pe imaginea
corespunzatoare.
Pe ecran va aparea a fereastra Excel in, care va puteti introduce datele dorite. Datele se vor
introduce ca in orice foaie de calcul. Dupa introducerea datelor, pentru a finaliza graficul, va trebui
sa dati un clic oriunde in afara graficului sau a ferestrei aparute.
Efecte aplicate diapozitivelor
Animatia textului şi a imaginilor unui diapozitiv
Pentru a face prezentarea mai placută, puteţi adăuga diferite animaţii textului, obiectelor,
imaginilor existente într-un diapozitiv. Acest lucru se realizează prin apelarea din meniul Slide
Show (Expunere diapozitive) a funcţiei Custom Animation (Animatie particularizata).
Pentru a putea introduce
date dati dublu clic pe
imaginea corespunzatoare
Apelarea acestei funcţii va deschide fereastra Custom Animation (Animatie
particularizata) din care vă alegeţi efectele, pe care doriţi să le aplicaţi, diferitelor obiecte existente
în cadrul diapozitivului.
Din meniul Start animation puteti alege modul in care doriti sa fie animat un obiect
(Automat dupa un numar de secunde sau la un clic de mouse)
Pentru a adauga efecte obiectelor selectate, alegeti din aceasta fereastra meniul Effects
(Adaugare efect).
In primul meniu derulant alegeti efectul dorit, in urmatorul meniu introduceti din ce parte a
diapozitivului doriti sa fie aplicat acest efect. Din al treilea meniu derulant puteti alege un sunet pe
care sa iI aplicati obiectului selectat.
Efectele aplicate diapozitivelor
Puteţi aplica diferite efecte şi asupra diapozitivelor unei prezentări. Pentru aceasta, alegeţi
din meniul Slide Show (Expunere diapozitive), opţiunea Slide Transition (Tranziţie între
diapozitive).
In fereastra apărută pe ecran alegeţi efectul pe care doriţi să îl aplicaţi asupra diapozitivului.
Pentru a aplica acest efect diapozitivului curent apăsaţi butonul Apply, iar pentru a aplica efectul
selectat asupra tuturor diapozitivelor apăsaţi butonul Apply to All (Se aplica la toate
diapozitivele).
Pentru a vizualiza modificările făcute, alegeţi din meniul Slide Show (Expunere
diapozitive) functia Animation Preview (Redare). Pe monitor, va aparea o mica fereastra, in care
veti vedea efectele pe care ati aplicat asupra obiectelor, imaginilor si textului existente in cadrul
diapozitivului.
Pregatirea diapozitivelor
Stabilirea formatului unui diapozitiv
Inainte de a fi imprimat documentul, va trebui stabilit formatul paginii. Pentru asta se alege
optiunea Page Setup (Initializare pagina) din meniul File (Fisier), ce deschide urmatoarea
fereastra, cu urmatoarele proprietati:
Alegeti formatul
diapozitivului
Modificarea
lungimii
diapozitivului
Modificarea inaltimii
diapozitivului Tipul de vizualizare al
diapozitivului sau a
comentariilor
Copierea, mutarea, stergerea diapozitivelor unei prezentări
Pentru a realiza diferite operatii cu diapozitivele unei prezentari, se recomanda utilizarea
vizualizarii Slide Sorter View (Sortare diapozitive).
Copierea si mutarea diapozitivelor in diferite parti ale prezentarii sau chiar in prezentari diferite este
posibila datorita existentei Clipboard-ului.
Pentru a copia un diapozitiv, in alta parte a prezentarii sau intre prezentari diferite se alege
optiunea Copy (Copiere) din meniul Edit (Editare), sau se foloseste combinatia de taste Ctrl+C.
Se mai poate da clic pe pictograma aflata In bara de instrumente.
Atentie!!
Pentru a putea alege optiunea Copy (Copiere) va trebui ca dipozitivul ce trebuie copiat să
fie selectat, în caz contrar aceasta opţiune va apărea cu culoarea gri în meniu (neactivat).
După copierea diapozitivului, pentru a putea fi pus în locul unde se doreşte va trebui să
alegeţi optiunea Paste (Lipire) din meniul Edit (Editare), sau prin combinaţia de taste Ctrl+V.
Se poate opta si pentru un simplu clic pe imaginea din bara de instrumente.
0 altă modalitate de copiere a unui diapozitiv este apelarea din meniul Edit (Editare) a
funcţiei Duplicate (Dublare) sau apăsarea taste lor Ctrl+D.
Pentru a muta un diapozitiv, în altă parte a prezentării sau între prezentări diferite se alege
optiunea Cut (Decupare) din meniul Edit (Editare), sau se foloseşte combinaţia de taste Ctrl+X.
Sa mai poate da clic pe pictograma aflata în bara de instrumente.
După mutarea diapozitivului, pentru a putea fi pus în locul unde se doreşte va trebui să
alegeţi opţiunea Paste (Lipire) din meniul Edit (Editare), sau prin combinaţia de taste Ctrl+V.
Se poate opta şi pentru un simplu clic pe imaginea din bara de instrumente.
Stergerea diapozitivului - se realizează prin apăsarea tastelor Backspace sau Delete. Puteţi
apela şi din meniul Edit (Editare) functia Delete Slide (Stergere diapozitiv).
Prezentarea
Puteti afisa pe ecran prezentarea creata. Afisarea se poate realiza de la primul diapozitiv prin
apelarea meniul Slide Show (Expunere diapozitive )a opţiunii View Show (Vizualizare
expunere) sau apăsarea tastei F5 existentă pe tastatură, sau de la diapozitivul curent prin apăsarea
butonului existent pe bara de jos a aplicaţiei.
Dacă în prezentare, aveţi anumite diapozitive pe care nu doriţi să le afisaţi în cadrul
prezentării, puteţi alege din meniul Slide Show (Expunere diapozitive) opţiunea Hide Slide
(Ascundere diapozitiv). Pentru ca diapozitivul să apară în afişarea prezentării va trebui să apelaţi
din nou această funcţie.
APLICAŢIE
1. Creaţi o prezentare pe desktop cu numele oferta.ppt.
2. Primul diapozitiv trebuie sa fie de tip numai-titlu.
3. Introduceti numele OFERTA DE FORMARE CONTINUA ca titlu in primul diapozitiv.
4. Adaugati un efect de animatie textului din titlul primului diapozitiv .
5. Ingrosati textul titlului din primul diapozitiv si modificaţi fontul în Arial cu dimensiunea de
44 puncte, culoarea fontului roşie .
6. Alegeti un fundal potrivit pe care–l aplicaţi tuturor diapozitivelor prezentarii.
7. Introduceti un efect de tranzitie pentru toate diapozitivele.
8. Adaugati al doilea diapozitiv cu titlul CURSURI.
9. Introduceti serviciile oferite sub forma unei liste cu marcatori :
a. MANAGEMENT EDUCATIONAL : 25 LOCURI
b. COMUNICARE : 25 LOCURI
c. TIC: 25 LOCURI
10. Schimbati culoarea textului din titlu si din lista in galben ingrosat.
11. Dati efecte de animatie continuturilor diapozitivelor.
12. Salvaţi prezentarea şi închideţi.
BIBLIOGRAFIE:
ECDL – European Computer Driving Licence (Word, Excel, Power Point, Internet), Bernhard
Eder s.a., Editura Bic All, 2001
700 teste pentru obtinerea Permisului European de Conducere a Computerului, Ana Dulu, Casa
de editura Andreco, 2003
Tehnologia Informatiei si a Comunicatiilor, Tudor Sorin, Vlad Hutanu, Editura L&S, Infomat,
2004
Tehnologia Informatiei si a Comunicatiilor, Mariana Milosescu, Editura Didactica si
Pedagogica, 2006
Tehnologia Informatiei si a Comunicatiilor, Mioara Gheorghe s.a., Editura Corint, 2008
Tehnologia Informatiei si a Comunicatiilor, Sorin Tudor, Ionut Vlad Hutanu, Editura Aramis,
2004
Tehnologia Informatiei, Informatica, Manual pt. clasa a IX, Mariana Milosescu, Editura Teora,
2000
Tehnologia Informatiei, Informatica, Manual pt. clasa a X, Mariana Milosescu, Editura Teora,
2000
Ghid de pregatire pentru examene de competente digitale, Bac 2010, Emil Onea s.a., Editura
Nomina, 2010
3. INTERNET
1. INTERNET
Noţiuni generale despre Internet
Comunicaţii şi conectivitate.
Conectivitatea reprezintă actul de legătură dintre calculatoare şi alte dispozitive electronice
din cadrul unui sistem de comunicaţii, în scopul partajării resurselor.
Comunicarea poate lua forma unui mesaj e-mail, fax sau video conferinţă.
Facilităţi Internet
o poşta electronică folosită pentru a realiza schimb de scrisori şi alte fişiere
cu alte persoane;
o grupuri de discuţii
o FTP (File Transfer Protocol) –protocol de transmitere a datelor
o Internet Relay Chat –reţea de discuţii, conversaţii în direct
o World Wide Web (WWW)- colecţie de documente interactive, legate între
ele prin intermediul link-urilor.
Motor de căutare – program specializat de căutare în retea. Un motor de căutare presupune
specificarea unei adrese a unei locaţii şi încărcarea paginii corespunzătoare. Deasemenea, permite
căutarea unor informaţii în funcţie de un anumit subiect. Acest subiect este precizat folosind cuvinte
cheie. Exemple de motoare de căutare: Altavista, Netscape, Yahoo, Google, Mozilla, etc.
HTML - (Hipertext Markup Language) este un limbaj prin intermediul căruia pot fi create
pagini WEB.
Informaţie
Internet-ul este o reţea de reţele. Navigarea în reţea se face cu ajutorul unui browser. Exemplede
browser-e: Internet Explorer, Netscape Navigator, Opera, etc.
Internet Explorer
Lansarea în execuţie a aplicaţiei se face printr-un dublu clic pe icon-ul aflat
pe desktop.
Se va deschide fereastra aplicaţiei.
Bara de unelte conţine următoarele butoane:
o butonul BACK are ca efect întoarcerea în pagina încărcată anterior;
o butonul FORWARD are ca efect afişarea paginii următoare;
o butonul STOP opreşte încărcarea paginii curente;
o butonul HISTORY permite ştergerea totală sau parţiala a listei cu adresele paginilor vizitate
anterior;
o butonul HOME are ca efect încărcarea paginii de start a aplicaţiei;
o butonul SEARCH permite efectuarea unei căutari;
o butonul FAVORITES realizează gestionarea paginilor favorite (pagini accesate
preferenţial);
Bara de adrese
În această zonă se introduce adresa paginii Web pe care dorim să o accesăm. Încărcarea
acestei pagini se realizează odată cu apasarea tastei ENTER sau prin acţionarea butonului GO (din
partea dreaptă a barei de adrese).
Particularizarea aplicaţiei:
Fixarea unei pagini de start
Dacă se cunoaşte adresa exactă a paginii care vrem să fie încărcată odată cu lansarea în
execuţie a aplicaţiei, atunci se vor executa următorii paşi:
o Se încarcă pagina.
o Din meniul TOOLS se selectează opţiunea INTERNET OPTIONS. Se deschide o
fereastră de dialog din care se alege eticheta GENERAL. În partea superioară a ferestrei există
zona HOME PAGE din care se acţioneza butonul USE CURRENT.
o Din partea inferioară a ferestrei se acţionează butonul APPLY şi apoi butonul OK.
Ştergerea istoricului paginilor vizitate
Din meniul TOOLS se selectează opţiunea INTERNET OPTIONS. Se deschide o
fereastră de dialog din care se alege eticheta GENERAL. Din zona HISTORY se acţionează
butonul CLEAR HISTORY şi deasemenea, se poate fixa un număr de zile pe parcursul cărora
toate adresele paginilor vizitate vor fi memorate.
Pagini favorite
Se acţionează butonul FAVORITES din bara de unelte şi zona de lucru va fi divizată în
două panouri. În panoul din stânga se va lucra atât pentru adaugarea unei noi pagini favorite în listă,
cât şi pentru organizarea paginilor într-o structură arborescentă de foldere.
Pentru adăugarea directă a unei pagini se acţioneaza butonul ADD. Se va deschide
următoarea fereastră:
Adăugarea efectivă se realizează prin acţionarea butonului OK. Dacă se selectează opţiunea
Make Available offline atunci acestă pagină poate fi vizualizată chiar dacă nu există o conexiune la
Internet.
Pentru organizarea paginilor favorite, din partea stângă a panoului nou deschis se va
acţiona butonul Organize Favorites. Se va deschide o fereastră de dialog ca cea de mai jos.
Cu ajutorul butoanelor din partea stangă se pot creea noi foldere, se poate face redenumirea
folderelor existente, se poate face mutarea folderelor şi deasemenea unele foldere pot fi şterse.
Motorul de căutare GOOGLE
Pentru a realiza căutarea unei pagini care conţine informaţii cu privire la un anumit subiect
se poate folosi motorul google. Pagina se start a acestuia are adresa google.com
După ce se scrie această adresă în bara de adrese a aplicaţiei Internet Explorer, se va încărca
o ferestră care are următoarea formă:
În zona de text din centru se indică tema căutată, după care se selectează una dintre opţiunile
plasate sub butoanele <<Căutare Google>> şi <<Mă simt norocos>>.
Lansarea căutarii se realizează prin acţionarea unuia din butoanele mai sus menţionate.
Se va afişa o listă cu adresele paginilor găsite. Accesarea unei astfel de pagini se face printr-
un dublu clic pe denumirea acesteia. Orice intrare din lista afişată este de fapt un link către pagina
respectivă.
Comunicare
Comunicarea se poate realiza cu ajutorul poştei electronice. Fiecare utilizator al
serviciului de poşta electronică dispune de un cont şi o parola. Numele contului este format dintr-o
primă parte, dată de utilizator şi din a doua parte care include adresa server-ului de mail.
Aplicaţia Yahoo Mail
Lansarea în execuţie a aplicaţiei se poate realiza astfel: se scrie în bara de adrese adresa
yahoo.com. Din fereastra aplicaţiei se selectează link-ul Mail. Se va deschide o nouă fereastră în
care utilizatorul va preciza numele contului său şi parola. La final, se va deschide o fereastră care va
avea forma următoare:
Pentru a ne consulta poşta electronică se va acţiona butonul CHECK MAIL. Vom vedea în
partea dreaptă o listă cu mesajele primite. Aceste mesaje sunt cele existente în folder-ul INBOX.
Unele dintre mesaje sunt precizate cu caractere boldate. Acestea sunt mesajele noi, pe care încă nu
le-am citit.
Pentru a citi un mesaj se va executa un clic pe subiectul lui. Conţinutul scrisorii va fi
afişat.
În folder-ul SENT sunt plasate toate mesajele scrise de utilizator.
În folder-ul DRAFT sunt plasate mesajele scrise de utilizator care nu au putut fi expediate
încă.
În folder-ul INBOX pot sa apara mesaje care au plasată o agrafă dupa numele expeditorului.
Acest simbol semnifică faptul că scrisoarea respectivă conţine fişiere ataşate. În partea inferioară a
mesajului există o listă cu fişierele ataşate.
Pentru a vizualiza sau pentru a descărca un fişier ataşat se va da un clic pe numele fisşierului
ceea ce va duce la deschiderea unei noi ferestre. Din această fereastră se va acţiona butonul
Download Attachment. Apoi se va selecta tipul operaţiei pe care o vom executa: Open(pentru
vizualizare) sau Save (pentru salvarea fişierului ataşat pe disc).
Pentru a scrie un mesaj se va acţiona butonul COMPOSE. Se deschide următoarea
fereastră:
o în linia TO se va scrie adresa completă a destinatarului
o în linia SUBJECT se scrie, pe scurt, tema scrisorii
o se pot acţiona şi etichetele Add CC, Add BCC
o în spaţiul alb se scrie conţinutul mesajului
o expedierea mesajului se face prin acţionarea butonului SEND.
Unei scrisori i se poate ataşa şi un fisier. Ataşarea se face astfel:
o se acţionează butonul Attaach Filles
o se deschide o fereastră de dialog în care se acţionează butonul Browse în scopul localizării
şi selectării fişierului care se va ataşa
o se apasă butonul Attach
o se va continua mesajul care la final, va fi expediat
Agenda de contacte
Aplicatia ne pune la dispoziţie o agendă de adrese. În această agendă noi putem introduce
adresele persoanelor cu care corespondăm. Atunci când vrem să trimitem un mesaj ciuva, putem să-
i selectăm adresa din acesta agenda.
Pentru a adăuga o adresă în aceasta agendă se selectează eticheta CONTACTS. Sub aceasta
eticheta apar două butoane.
În fereastra care se deschide se va preciza numele persoanei şi adresa lui de e-mail. La
sfârşit se acţionează butonul SAVE (pentru salvarea datelor în agenda) sau butonul SAVE AND
ADD ANOTHER (pentru salvarea datelor şi introducerea unei alte persoane în agendă).
APLICAŢIE
1. Să se încarce pagina cu adresa edu.ro.
2. Să se fixeze această pagină ca şi pagină se start.
3. Să se şteargă istoricul paginilor vizitate şi să se seteze aplicaţia astfel încât să se facă
păstrarea adreselor numai 5 zile.
4. Să se introducă pagina ministerului în lista de pagini favorite.
5. Să se creeze un folder cu numele fiecărui utilizator, folder în care se va muta pagina favorită
creată anterior.
6. Să se caute o pagină cu informaţii despre structura anului şcolar 2012-2013.
7. Să se realizeze copierea a două paragrafe din pagina încărcată anterior. Paragrafele se vor
depune în fisierul proba.doc care se va creea pe desktop.
8. Să se scrie în antetul fişierului numele utilizatorului.
9. Să se intre în contul propriu de poştă electronică şi să se trimită câte un mesaj colegului de
bancă.
10. Trimite-ţi un mesaj de răspuns pentru mesajul primit de la colegul vostru.
11. Compuneţi un mesaj la care să ataşaţi fişierul proba.doc şi expediaţi-l la adresa dvs. De mail
12. Salvaţi această adresă în agenda proprie de contacte.
13. Închideti aplicaţia de poştă electronică.
BIBLIOGRAFIE:
ECDL – European Computer Driving Licence (Internet), Bernhard Eder s.a., Editura Bic All,
2001
700 teste pentru obtinerea Permisului European de Conducere a Computerului, Ana Dulu, Casa
de editura Andreco, 2003
Tehnologia Informatiei si a Comunicatiilor, Tudor Sorin, Vlad Hutanu, Editura L&S, Infomat,
2004
Tehnologia Informatiei si a Comunicatiilor, Mariana Milosescu, Editura Didactica si
Pedagogica, 2006
Tehnologia Informatiei si a Comunicatiilor, Mioara Gheorghe s.a., Editura Corint, 2008
Tehnologia Informatiei si a Comunicatiilor, Sorin Tudor, Ionut Vlad Hutanu, Editura Aramis,
2004
Tehnologia Informatiei, Informatica, Manual pt. clasa a IX, Mariana Milosescu, Editura Teora,
2000
Tehnologia Informatiei, Informatica, Manual pt. clasa a X, Mariana Milosescu, Editura Teora,
2000
Ghid de pregatire pentru examene de competente digitale, Bac 2010, Emil Onea s.a., Editura
Nomina, 2010
4. INSTRUIRE ASISTATA DE CALCULATOR, E-LEARNING
INSTRUIRE ASISTATA DE CALCULATOR, E-LEARNING
INSTRUIRE ASISTATA DE CALCULATOR
Introducere
Utilizarea calculatorului in procesul de invatamant devine o necesitate in conditiile
dezvoltarii accelerate a tehnologiei informatiei. Pentru noile generatii de elevi , deja obisnuiti cu
avalansa de informatii multimedia, conceptul de asistare a procesului de invatamant cu calculatorul
este o cerinta intrinseca.
Calculatorul este perceput pe rand, ca o jucarie, o unealta, o resursa de informatii.
A intrat deja in obisnuinta zilnica utilizarea calculatorului, pentru comunicare, informare, instruire.
Conceptul de asistare a procesului de invatamant cu calculatorul include:
-predarea unor lectii de comunicare de cunostinte;
-aplicarea, consolidarea, sistematizarea noilor cunostinte;
-verificarea automata a unei lectii sau a unui grup de lectii.
Numita de unii ca “inovatia tehnologica cea mai importanta a pedagogiei moderne”,
instruirea asistata de calculator (IAC) contribuie la eficienta instruirii, este un rezultat al introducerii
treptate a informatizarii in invatamant.
Interactiunea elev-calculator permite diversificarea strategiei didactice, facilitand accesul
elevului la informatii mai ample, mai logic organizate, structurate variat, prezentate in modalitati
diferite de vizualizare. De fapt, nu calculatorul in sine ca obiect fizic, ingloband chiar configuratie
multimedia, produce efecte pedagogice imediate, ci calitatea programelor create si vehiculate
corespunzator, a produselor informatice, integrate dupa criterii de eficienta metodica in activitatile
de instruire.
Modernizarea pedagogica implica deci, existenta echipamentelor hardware (calculator), a
software-lui (programelor) si a capacitatii de adaptare a lor, de receptare si valorificare in mediul
instructional.
Tehnologia in procesul de invatamant
Pe langa hardware si software, tehnologia inseamna si alte resurse de informare, inafara de
profesor ca furnizor de cunostiinte. Comunicarea cu specialisti, acces la biblioteci virtuale, articole
stiintifice sunt posibilitati ce se ofera celui ce vrea sa se informeze, prin utilizarea facilitatilor oferite
de legatura la reteaua globala, “INTERNET” si a aplicatiilor specifice acesteia.
Elevii in centrul propriei lor invatari si tehnologii
Scoala trebuie sa tina pasul cu tehnologia, sa inteleaga si sa anticipeze impactul asupra
modului de invatare. Calculatoarele au fost incorporate in programele educationale oferindu-le celor
ce se instruiesc o libertate si flexibilitate mai mare dar si individualitate in clasa. Folosirea
Internetului de catre elevi a fost o idee care a prins repede. Afinitatea naturala dintre elevi si Internet
a dat nastere mai multor proiecte orientate inspre elevi, initiate de elevi, conduse de elevi.
Invatarea care pune accentul pe participarea elevilor reprezinta un tip de instruire care ii da elevului
un rol activ in procesul de invatare. Elevii, participanti activi, isi imprima ritmul propriu si propriile
strategii. Modalitatea de invatare este individualizata nu standardizata.
Invatarea care il situeaza pe elev in rol central, asociaza invatarea focalizata pe
particularitatile fiecarui individ (ereditate, experienta, perspective, pregatire, talente, capacitati si
nevoi) cu focalizarea pe predare, impartasire a cunostintelor respective (cea mai buna informatie ce
se furnizeaza, stimularea motivatiei, invatarii si acumularii de cunostinte de catre toti elevii).
Consecinte pedagogice ale IAC
Acomodarea inca din scoala cu tehnica de calcul influenteaza formarea intelectuala a
elevilor, prin:
-Stimularea interesului fata de nou. Legea de baza ce guverneaza educatia asistata de calculator o
reprezinta implicarea interactiva a elevului in actiunea de prezentare de cunostinte, captaindu-i
atentia subiectului si eliminand riscul plictiselii sau rutinei.
-Stimularea imaginatiei. De la jocurile pe calculator care dezvolta abilitati de utilizare, imaginatie si
viteza de reactie intr-o prezentare grafica atractiva, maturizandu-se elevul, elevul incepe sa
foloseasca calculatorul sa creeze propriile produse soft.
-Dezvoltarea unei gandiri logice. Descompunerea unei teme in etape de elaborare organizate
secvential, organizarea logica a rationamentului reprezinta demersuri cognitive ce aduc castig in
profunzimea si rapiditatea judecarii unei probleme.
-Simularea pe ecran a unor fenomene si procese, altfel costisitor de reprodus in laborator, ajuta la
intelegerea acestora.
-Optimizarea randamentului predarii prin exemplificari multiple
-Formarea intelectuala a tinerei generatii prin autoeducatie
-Cerinte pentru realizarea IAC:
a)dotarea cu echipament;
b)profesorul trebuie sa aiba si cunostinte de informatica
-Elevul invata in ritm propriu, fara emotii si stres care sa-i modifice comportamentul
-Aprecierea obiectiva a rezultatelor si progreselor obtinute
Notiuni, concepte utilizate in IAC
Sistemul IAC (Instruire Asistata de Calculator) este un mediu integrat hardware-software
destinat interactiunii dintre posesorii unui sistem de cunostinte si destinatarii acestuia, in vederea
asimilarii active de informatie insotita de achizitionarea de noi operatii si deprinderi.
Softul educational(SE) este un produs program special proiectat pentru a fi utilizat in
procesul de invatare.
Trasaturile generale ale softului educational:
-este conceput pentru a invata
-trebuie sa asigure interactiunea flexibila elev-computer sau computer-profesor
-se adapteaza in functie de caracteristicile individuale ale utilizatorului.
Clasificarea softului educational dupa functia pedagogica specifica in cadrul unui proces
de instruire:
a)Prezentarea interactiva de noi cunostinte (Computer Based Learning) presupune utilizarea
nemijlocita a calculatorului in procesul predarii si a lectiilor de laborator. Materialul de invatat se
prezinta pe baza unui anumit tip de interactiune. Dupa cum aceasta interactiune este condusa de
calculator sau de elev, vorbim de un dialog tutorial sau de o investigare (interogare, cautare).
Tutorul-preia una din functiile profesorului si poate fi proiectat astfel:
-precizeaza una sau mai multe secvente de informatii;
-solicita elevului sa raspunda la o intrbare, sa rezolve un exercitiu;
-prezinta aprecierea raspunsului si trece la o alta secventa in functie de raspunsul elevului.
Materialul poate fi impartit pe capitole care sa nu solicite o concentrare mai mare de 10-15
minute. Prin diverse meniuri se pot furniza informatii adiacente.
Softul de investigare reprezinta o forma evoluata de interactiune instructionala, in care
elevului nu i se ofera informatiile ca atare ci un mediu prin care elevul sa poata extrage informatiile
care il intereseaza pentru rezolvarea unei anumite sarcini. Drumul parcurs este determinat si de
gradul de initiere al celui care invata.
b) Exersarea asistata de calculator (Computer Assisted Training) cand subiectului i se pun la
dispozitie programe specializate care-l ajuta sa fixeze cunostintele si sa capete deprinderi specifice
prin seturi de sarcini repetitive, urmate de aprecierea raspunsului elevului.
Exercitiile pot fi - propuse intr-o ordine prestabilita sau in mod aleator sau pot fi generate in
timpul sesiunii de lucru.
c) Verificarea asistata de calculator (Computer Assisted Testing) presupune existenta unor
programe capabile sa testeze nivelul de insusire a cunostintelor prin evaluarea raspunsurilor. O
interfata grafica prietenoasa va afisa mesaje corespunzatoare interpretarii raspunsului. Programele
de testare pot fi incluse in lectia curenta sau in lectii recapitulative.
Modul de construire a unui test depinde de numarul de chestiuni de test (care se stabilesc in
functie de timpul de administrare si de nivelul de scolarizare) si de numarul de concepte, procedee a
caror insusire va fi verificata.
d) Simulare. Un soft de simulare permite realizarea controlata a unui fenomen sau sistem real prin
intermediul unui model care are un comportament analog. Astfel de programe ofera posibilitatea
observarii modelului in care se schimba comportamentul sistemului in functie de modificarile
operate (schimbarea parametrilor, conditiilor) ceeea ce faciliteaza intelegerea fenomenului si nu
implica riscurile si cheltuiala fenomenuli real.
FORMAREA LA DISTANTA/INVATAMANT LA DISTANTA (E-LEARNING)
Invatamantul la distanta este un proces de invatare care se bazeaza pe resurse multimedia si
care permite uneia sau mai multor persoane sa se formeze pornind de la calculatorul propriu.
Suporturile multimedia pot combina text, grafica plana sau spatiala, sunet, imagine, animatie si
chiar resurse video (videoclip).
Aceste suporturi revolutioneaza abordarea pedagogica si metodica prin interactivitatea
produsului educational. Elevul isi poate insusi cunostintele prezentate in ritmul sau propriu. El este
pilotul formarii sale.
Avantaje si dezavantaje ale invatamantului la distanta
Avantaje:
1. Formarea este “deschisa” oricarei persoane, indiferent de varsta, nivel de pregatire,
categorie socioprofesionala, etc.
2. Accesul la informatii si manipularea acestora se face fara restrictii impuse de distanta
3. Favorizeaza creativitatea si descoperirea de noi interpretari, nuante si entitati.
4. Permite accesul la noile competente cerute de viata moderna . Oricine se poate
familiariza cu noile tehnologii: calculator, sisteme multimedia, Internet.
5. Faciliteaza formarea locala, fara deplasari ceea ce favorizeaza un castig de timp, o
economie financiara si conditii optime de formare (de exemplu acasa). Acest avantaj se poate folosi
de persoanele cu handicap
6. Un formator se poate adresa unui numar insemnat de elevi, asigurand o relatie
individualizata cu fiecare dintre ei.
7. Permite o reducere sensibila a costurilor fata de formarea ce reclama prezenta.
-cheltuielile de transport si cazare sunt suprimate
-timpul individual de invatare este redus prin dirijarea studiului catre aspectele de aprofundat
-formatorul are acum un rol de indrumare, de acordare de asistenta la programul de invatare.
8. Cei implicati in studiu beneficiaza de cunostintele si experienta formatorilor de
notorietate internationala, pe care nu-i pot intalni in mod direct.
9. Asigura autonomia formarii: elevul alege conditiile de spatiu si timp
10. Permite alegerea temelor dorite, planificarea cursurilor dorite in concordanta cu nivelul
actual de pregatire, asigurandu-se o mai buna asimilare a cunostintelor si o adaptare a evolutiei
formarii la capacitatea de intelegere a elevului.
11. Se bazeaza pe solutii multimedia interactive ce solicita atentia elevului ii stimuleaza
capacitatea de intelegere si interpretare. Simularile, testele de auto-evaluare (produse soft asociate
expunerilor de cunostinte), schimburile de mesaje plaseaza elevul in centrul formarii sale il mentine
mereu activ. Eficienta formarii depinde de dorinta lui de asimilare.
12. Sprijina sentimentul de libertate si incredere in sine, prin lipsa conditiilor de intimidare
si jena fata de colegi si profesor.
13. Da o solutie cresterii numarului de solicitari al celor ce vor sa invete in spatii de
invatamant devenite neincapatoare cu numar de formatori ce nu poate face fata cererii.
14. Informatiile de interes culese de pe internet pot reprezenta noutati in domeniu, si pot fi
accesate oriunde in lume.
Totusi, aceasta nu constituie o solutie miraculoasa. Se poate folosi pe termen scurt si daca solutia
este de calitate din punct de vedere pedagogic.
Dezavantaje:
1.Impiedica socializarea elevului, integrarea in colectivitate, adaptarea la realitatea vietii in
societate, crearii de legaturi interumane, afective.
2. Problemele tehnice aferente functionarii sistemelor de formare (perturbarea retelei de
comunicatie, defectarea echipamentelor de calcul, pirateria soft sau virusarea documentelor)
Particularitati ale educatiei la distanta
Educatia la distanta, cuprinde diferite modalitati de desfasurare si tehnologii
(corespondenta/tiparituri, audio, video, computer) de furnizare a instructiei, ce presupune departarea
fizica a actorilor educatiei (profesor-elev) care resimt aceasta distanta si incearca sa o suplineasca
prin diverse strategiide incurajare a interactiunii dintre profesor-elev, elev-elev, elev-continut de
studiat, si care conduce, in mod paradoxal la o relatie mult mai personalizata decat in educatia
traditionala(fata-in fata), prin schimbul de mesaje si documente spre studiu sau raspunsuri la sarcini
solicitate.
Elementele definitorii ale educatiei la distanta ar fi:
1) separarea dintre profesor si cel care invata pe majoritatea duratei procesului de instructie
2) folosirea mass-media (in scopuri educationale) pentru a pune in legatura pe elev cu
profesorul si ca suport de transmitere a continutului cursului.
3) Asigurarea unei comunicari in dublu sens intre profesor/tutore sau agentul educatiei si
cel ce invata.
PARADIGMA FREE/OPEN SOURCE SOFTWARE (FOSS)
În ultimii douăzeci de ani, filosofia, economia şi modelul de dezvoltare FOSS au avut o
contribuţie importantă asupra modului în care este conceptualizată, utilizată şi dezvoltată tehnologia
informaţiei.
Conceptul de software free software nu este deloc unul nou. Imediat după apariţie,
calculatoarele au fost adoptate de universităţi ca unelte de cercetare. La acel moment aplicaţiile
software erau distribuite liber, programatorii fiind plătiţi doar pentru timpul de programare şi nu
pentru aplicaţiile software realizate. Ceva mai tîrziu, calculatoarele au ajuns în mediul de afaceri, iar
programatorii au început să se întreţină restricţionând drepturile utilizatorilor asupra aplicaţiilor
software şi percepînd taxe pentru fiecare copie a programului. Conceptul de software liber, ca
filosofie de dezvoltare a aplicaţiilor, a fost puternic popularizat începînd cu anul 1984 de către
Richard Stallman, odată cu înfiinţarea Free Software Foundation (FSF) şi demararea proiectului
GNU. În viziunea FSF, free software-ul este caracterizat de libertate şi nu de preţ. Conceptul se
referă la libertate în sensul de libertatea de expresie şi nu în sensul de intrare liberă. Confuzia între
cele două sensuri este des întâlnită deoarece în engleză, cuvîntul free, semnifică atât libertate cât şi
gratis. Software-ul liber e caracterizat de libertatea acordată utilizatorilor săi de a-l utiliza, copia,
distribui, studia, modifica şi îmbunătăţi. Mai exact, e vorba de patru forme de libertate a
utilizatorilor săi :
• libertatea de a utiliza programul, în orice scop ;
• libertatea de a studia modul de funcţionare a programului şi de a-l adapta nevoilor proprii; accesul
la codul-sursă este o precondiţie pentru aceasta;
• libertatea de a redistribui copii, în scopul ajutorării aproapelui tău ;
• libertatea de a îmbunătăţi programul şi de a pune îmbunătăţirile la dispoziţia publicului în folosul
întregii societăţi ; accesul la codul-sursă este o precondiţie pentru aceasta.
În 1998, Eric S. Raymond, Bruce Perens şi Linus Torvalds lansează conceptul open source
software, ca alternativă la formula free software. În acest fel se urmăreşte atât eliminarea
ambiguităţii induse de forma free, cât şi debarasarea de aspectele rigide promovate de FSF.
Mişcarea s-a dovedit una câştigătoare, curentul open source cunoscînd de atunci o
dezvoltare exponenţială.
Succesul unui proiect open source nu este asigurat prin simpla publicare a codului sursă.
Acesta apare atunci când în jurul proiectului se conturează o comunitate activă de
dezvoltatori şi utilizatori, uniţi de interese comune, care susţin şi îmbunătăţesc constant proiectul.
Pentru a atrage o comunitate puternică, un proiect open source trebuie să respecte o serie de reguli
de design, transparenţă şi deschidere.
Cele mai importante ar fi:
• Documentarea cât mai bună a aplicaţiei software, atât la nivel de utilizator cât şi la nivel de
dezvoltator. Acest lucru va minimiza timpul şi efortul investit de un utilizator/dezvoltator nou
pentru a se obişnui cu aplicaţia şi va maximiza productivitatea acestuia;
• Proiectarea şi implementarea aplicaţiei să fie făcută într-o manieră transparentă.
Aceasta presupune în primul rând disponibilitatea codului, dar şi existenţa unor liste de discuţii
publice, unde să fie puse în discuţie strategiile de dezvoltare, planurile de viitor etc.
• Echipa de dezvoltare a proiectului trebuie să fie de asemenea transparentă. Importanţa unui
dezvoltator trebuie să fie dată de calitatea şi cantitatea contribuţiilor la proiect şi nu de funcţia
deţinută în cadrul unei instituţii sau companii.
• Designul aplicaţiei trebuie să fie unul modular. Acest lucru permite dezvoltatorilor adăugarea la
aplicaţia principală a unor module cu funcţionalitate specifică. Deşi utilitatea unui modul poate să
nu intereseze întreaga comunitate din jurul proiectului, ea va adăuga valoare aplicaţiei şi va permite
atragerea de noi utilizatori.
Dintre avantajele utilizării FOSS în educaţie, putem aminti :
• costuri reduse: deoarece utilizarea tehnologiei informaţionale în educaţie presupune oricum
costuri destul de ridicate legate de infrastructura de comunicare, echipamente de calcul şi de reţea,
recurgerea la FOSS antrenează economii substanţiale;
• siguranţă, performanţă, securitate: erorile de proiectare ale FOSS sunt rezolvate rapid datorită
numărului mare de dezvoltatori, lucru unanim recunoscut mai ales în cazul produselor de tip server.
Disponibilitatea codului-sursă permite identificarea vulnerabilităţilor şi rezolvarea acestora
în colaborare;
• capacitatea de dezvoltare pe termen lung: este evidentă creşterea gradului de utilizare a FOSS în
cadrul instituţiilor guvernamentale, industriale, educaţionale şi de altă natură, de aceea este necesară
pregătirea viitorilor specialişti familiari cu acest tip de produse. S-a constatat faptul că absolvenţii
au tendinţa de a folosi aceleaşi tehnologii pe care le-au întâlnit în timpul studiilor;
• filosofie deschisă: filosofia FOSS este potrivită spiritului academic deschis spre cunoaştere şi
diseminare;
• alternativă la pirateria software: atât în cazul instituţiilor academice, cât şi al studenţilor;
• posibilitate de adaptare regională: produsele FOSS create pentru limba engleză pot fi adaptate în
orice limbă fără a fi necesară implicarea dezvoltatorului originar;
• învăţarea din codul open source: FOSS oferă posibilitatea studierii codului-sursă al unor
programe cu aplicabilitate în viaţa reală.
Există câteva proiecte funcţionând pe Web care oferă informaţii asupra posibităţilor de
adoptare a unor soluţii open source în domeniul e-learning:
• EduForge – portal care conţine sub forma unor schimburi de idei rezultate de cercetare, materiale
şi software educaţionale;
• SIGOSSEE/JOIN – Open Source for Education in Europe – proiect dezvoltat de Special Interest
Group in Open Source Software for Education in Europe care oferă consultanţă şi suport pentru
instituţiile care doresc să implementeze sisteme open source de management al învăţării, consilierea
referindu-se la alegerea platformei, precum şi la problemele didactice şi organizatorice;
• OSS Watch – oferă consiliere neutră mediului academic asupra produselor FOSS, precum şi
despre standardele deschise înrudite;
• IOSN – International Open Source Network – furnizează informaţii asupra utilizării de software
open source în educaţie în regiunea Asia-Pacific.
Rob Reynolds propune următorii parametrii după care să fie apreciate sistemele de elearning
FOSS: scalabilitate, claritatea şi extensibilitatea codului, unelte de administrare, posibilităţi de
implementare şi dezvoltare, funcţionalităţi oferite, eficienţă.
PLATFORME DE E-LEARNING OPEN SOURCE
Platforma Moodle
Modular Object-Oriented Dynamic Learning Environment (Moodle) este un pachet software
destinat producerii de cursuri bazate pe Internet, oferind un bun suport pentru securitate şi
administrare şi având conturată o comunitate amplă de utilizatori şi dezvoltatori. Codul sursă scris
în PHP utilizând baze de date MySql şi PostgreSQL este un atu pentru adoptarea platformei datorită
popularităţii acestor tehnologii, precum şi posibilităţii de utilizare fără modificări pe mai multe
sisteme de operare, inclusiv Linux .
Moodle îşi are originea într-un proiect educaţional dezvoltat de Martin Dougiamas la Curtin
University of Technology, pornind de la ideea îmbunătăţirii sistemului de administrare oferit de
platforma WebCT. Versiunea 1.0 a Moodle a fost lansată la 20 august 2002, fiind destinată
configurării unui sistem de e-learning de nivelul unui curs academic. Dezvoltările ulterioare de
până la versiunea curentă 1.3.4 au adus numeroase îmbunătăţiri şi extensii de funcţionalitate, astfel
încât platforma Moodle este actualmente utilizată nu doar în universităţi, ci şi în licee, şcoli primare,
organizaţii nonprofit, companii private, de profesori independenţi şi chiar de părinţii care doresc să
îşi instruiască proprii copii. Situl moodle.org constituie un punct central de informare, discuţie şi
colaborare între diversele tipuri de utilizatori ai sistemului Moodle: administratori de sistem,
profesori, cercetători, pedagogi şi, desigur, dezvoltatori. Adoptarea platformei Moodle integrează,
aşadar, o universitate într-o veritabilă comunitate internaţională, având acces la experienţa
pedagogică şi ştiinţifică a acesteia.
Sistemul Moodle promovează ca filosofie a învăţării ceea ce se numeşte „pedagogia
construcţionismului social” (social constructionist pedagogy), sprijinită pe patru mari concepte:
1. Constructivism: noile cunoştinţe acumulate sunt sedimentate printr-o permanentă raportare a lor
la zestrea culturală şi informaţională, nu printr-o simplă „memorizare”;
2. Construcţionism: învăţarea ajunge să fie efectivă abia atunci când este împărtăşită, discutată,
explicată altora.
3. Social Constructivism: diseminarea cunoştinţelor se face într-o manieră sistematică, organizată,
conducând la constituirea unei mici comunităţi culturale.
4. Connected and Separate (empatic şi dizident): încearcă o privire de adâncime asupra motivaţiilor
de care sunt guvernate persoanele participante la dialogul în cadrul unei astfel de comunităţi
culturale. Un comportament dizident încearcă să îşi păstreze obiectivitatea şi să îşi apere propriile
idei căutând lacune logice în ideile partenerilor de discuţie – fapt ce poate constitui pentru aceştia
un real stimulent pentru reconsiderarea şi consolidarea propriilor idei. Un comportament empatic
acceptă subiectivitatea, încercând un efort de înţelegere a celorlalte puncte de vedere.
Comportamentul promovat de sistemul Moodle – denumit constructed behaviour – presupune o
sensibilitate la aceste ambe abordări, având permanent capacitatea de a o adopta pe cea potrivită
situaţiei curente.
Astfel, sistemul Moodle pleacă de la ideea că orice participant la un curs poate fi în acelaşi
timp student şi profesor, înlăturând imaginea profesorului ca „sursă de cunoştinţe” şi promovând-o
pe cea a profesorului ca modelator de personalităţi, care lucrează într-o manieră particulară cu
fiecare student pentru a-l ajuta să dobândească deprinderile şi cunoştinţele de care este interesat, şi
care moderează discuţiile şi activităţile într-o manieră care ajută studenţii să colaboreze pentru a
atinge în mod colectiv obiectivele generale ale cursului. Sistemul Moodle oferă un cadru pentru
dezvoltare şi utilizare de materiale şi metode moderne de lucru, dar şi de adoptare a unei pedagogii
ce stimulează creativitatea.
Panoul general de administrare al sistemului Moodle
Caracteristici generale
MOODLE sau Modular Object Oriented Dynamic Learning Environment – denumeşte o
platformă de instruire dinamică dezvoltată multimodular sub un mediu orientat obiect.
Altfel spus, Moodle este un sistem de management al cursurilor (Course Management
System – CMS), un pachet software creat pentru a ajuta profesorii să realizeze cursuri de calitate
online şi să coordoneze rezultatele celor ce învaţă/studenţilor. Astfel de sisteme sunt uneori numite
Learning Management Systems (LMS) (Sisteme de coordonare/management a învăţării), Virtual
Learning Environments (VLE) (Medii de învăţare virtuală) si Learning Content Management
Systems (LCMS) (Sisteme de management al conţinutului de învăţare). Utilizatorii au nevoie doar
de un browser (e.g., IE, Firefox, Safari) pentru a participa la un curs in Moodle. Moodle este un
program Open Source, ceea ce înseamnă ca oricine este liber să-l downloadeze gratis, să îl
folosească, modifice şi chiar să-l distribuie (în termenii licenţei generale publice GNU - General
Public License). Moodle rulează fără modificări pe platforme Unix, Linux, Windows, Mac OS X,
Netware şi orice alt sistem care suporta PHP, incluzând majoritatea furnizorilor de web (cei de
găzduiesc paginile web). Informaţia este stocată într-o singură baza de date: MySQL si PostgreSQL
sunt cele mai bine suportate, dar poate fi folosit şi cu Oracle, Access, Interbase, ODBC şi altele.
Crearea unui cont
Pentru a putea accesa resursele aflate pe platforma Moodle este necesară crearea unui cont.
Contul poate fi creat de către utilizator prin apăsarea butonului ”Începe acum deschizând un cont
nou pe site-ul nostru” aflat sub titlul ”Eşti pentru prima oară aici?” (vezi figura). După crearea
contului utilizatorul va primi un mail de confirmare pe adresa de mail furnizată. După activarea
contului (prin accesarea link-ului din interiorul mailului de confirmare), el va putea fi accesat prin
completarea numelui de utilizator şi a parolei în căsuţele aferente şi apăsarea butonului ”Deschide-ţi
cont”.
Moodle a fost tradus în peste 75 de limbi. Puteţi modifica limba accesând meniul drop-down
din dreapta paginii.
Selectarea limbii
Crearea unui cont nou Accesarea platformei
Pagina de acces a platformei Moodle
Dacă aţi ales să deschideţi un cont nou veţi fi conduşi către următorul formular (vezi figura):
Informaţii despre dumneavoastră:
Toate câmpurile trebuie completate.
Vă rugăm să completaţi: adresa de e-
mail, numele, prenumele, oraşul şi
ţara unde vă aflaţi.
Completaţi cu numele de utilizator şi
parola dorite
Apăsaţi butonul pentru a confirma
Veţi primi un mail. Pentru a activa
contul accesaţi link-ul inclus în mail.
Fereastra ce permite crearea unui cont nou
Login
Pentru a putea utiliza platforma Moodle trebuie să accesaţi contul creat (vezi figura). După
ce aţi completat cu datele de acces (nume de utilizator şi parolă) veţi fi conduşi către pagina
principală (vezi figura).
Completaţi cu datele dumneavoastră
(nume de utilizator si parola)
Fereastra de accesare a contului creat
Login/Logout:
Dupa accesarea
contului, numele de
utilizator apare in
partea dreapta.
Apăsând pe acest
nume puteţi
modifica datele din
cont (profilul). Tot
de aici puteti ieşi din
cont.
Căutare cursuri:
Această opţiune vă permite căutare
unui curs după nume.
Cursurile la care sunteţi încris:
Aici sunt afişate toate cursurile la care
utilizatorul este înscris. Pentru a accesa
un curs trebuie sa apasati pe linkul catre
acel curs.
Pagina principală a contului dumneavoastră
Această pagină conţine lista cursurilor la care sunteţi înscris, buton de vizualizare a
tuturor cursurilor existente şi un calendar.
Cerere de creare a unui curs
Puteţi cere să fie creat un curs nou (vezi figurile 5 şi 6). Crearea unui curs nou pe platforma
Moodle înseamnă adăugarea lui în lista de cursuri deja existente cu numele complet, devenind astfel
accesibil atât de către instructori cât şi de către cursanţi. Acest lucru se face de către administratorul
platformei Moodle prin validarea cererii de creare a cursului. După crearea cursului, dumneavoastră
ca instructor trebuie să schimbaţi proprietăţile caracteristice (setările/configurările) cursului nou
creat.
După apăsarea butonului veţi fi conduşi
către un formular care conţine
principalele aspecte care definesc cursul.
Lista de cursuri şi butonul pentru cererea de creare a unui curs nou („Request a course”)
Numele complet al cursului:
Utilizatorul va trece aici numele
complet al cursului asa cum apare
şi in curricula. Cursul va putea fi
găsit prin introducerea numelui
complet în căsuţa de căutare.
Numele scurt al cursului
Numele scurt poate fi un acronim
sau chiar prescurtarea numelui
complet.
Rezumat:
Un scurt rezumat al conţinutului
cursului.
Cheie de înscriere:
Pentru a putea avea un control
asupra celor care participă la curs
se poate introduce o parolă.
Informaţii suplimentare:
Alte informaţii care ar putea să îl
ajute pe administrator în
evaluarea si validarea cursului
propus.
Formularul care trebuie completat atunci când se doreşte crearea unui curs nou
După ce aţi completat formularul de mai sus apăsaţi butonul ”Save changes” din josul
paginii şi cererea dumneavoastră va fi transmisă administratorului Moodle. După ce cursul va fi
validat de către acesta, îl veţi putea vedea în lista de cursuri şi îl veţi putea modifica în funcţie de
dorinţele dumneavoastră.
Setări ale cursului
Puteţi vedea acum cursul în lista dumneavoastră de cursuri. Iniţial va apărea scris cu gri,
fiind invizibil pentru ceilalţi utilizatori. Primul lucru pe care dumneavoastră ca instructor trebuie să-
l faceţi pentru ca cursul să devină vizibil tuturor utilizatorilor este să configuraţi caracteristicile
acestuia. Pentru a seta opţiunile legate de curs accesaţi ”Configurări” din meniul ”Administrare”,
aflat în partea dreaptă a paginii principale după accesarea cursului.
Meniul „Administrare” ce vă permite modificarea şi gestionarea resurselor din cadrul cursului
După accesarea link-ului „Configurări” veţi fi conduşi către următorul formular:
Numele complet al cursului
Numele scurt al cursului
Rezumat:
Un scurt rezumat al cursului.
Acest rezumat va apărea mai
tarziu în lista de cursuri.
Formatul cursului:
Există mai multe formate
disponibile. Acestea vor fi
prezentate pe larg mai târziu.
Data de începere a cursului
Numar de săptămâni sau lecţii:
De exemplu, 14 săptămâni pe
semestru.
Fereastra „Configurări curs” în care puteţi modifica datele importante ale cursului
Accesul oaspeţilor:
Este permis sau nu accesul
vizitatorilor.
Termen de înscriere la curs:
Aici se poate specifica o perioadă
de timp în care se pot efectua
înscrieri la curs.
Accesibilitate:
În momentul în care este creat
cursul, el este invizibil
cursanţilor. De aici poate fi făcut
vizibil.
Cheie de acces:
Pentru a restricţiona accesul la
curs se poate preciza o cheie de
înscriere.
Fereastra „Configurări curs” - continuare
După ce aţi completat toate câmpurile necesare trebuie să apăsaţi întotdeauna butonul
„Salvează schimbările” pentru ca modificările făcute să fie vizibile
Apăsaţi butonul „Salvează schimbările” pentru a salva noile setări ale cursului
dumneavoastră.
Tipuri de formate de curs
În funcţie de specificul cursului poate fi selectat un anumit format. În zona centrală a
ferestrei se pot vedea, în funcţie de format, resursele cursului grupate pe săptămâni sau pe sesiuni.
Blocuri care permit accesul la diversele funcţii ale platformei se află in părţile laterale ale paginii.
Acestea pot fi modificate sau îndepărtate.
a) Format tip lecţie (vezi figura) – Cursul este organizat în lecţii. O lecţie („topic”) nu este
restricţionată nici unei limite de timp. Numărul de lecţii poate fi specificat în setările cursului şi
poate fi modificat oricând.
Formatul de tip lecţie
b) Format săptămânal (vezi figura) – Cursul este organizat săptămână de săptămână, cu date
clare de început şi sfârşit. Fiecare săptămână este listată într-o căsuţă separată şi poate fi modificată
sau îmbunătăţită cu diferite materiale, texte şi activităţi.
Formatul săptămânal
c) Format social (vezi figura) – acest format este orientat pe un forum principal, forumul
Social, care apare listat pe pagina principală.
Formatul social
Interfaţa Moodle
În partea centrală a ecranului se află listate lecţii (topics) sau sesiuni, în timp ce funcţiile
utilizate pentru administrarea cursului şi comunicare se află în părţile laterale ale paginii principale
a cursului (vezi figura).
Activarea editării:
Acest mod poate fi acesat doar de
către instructorul care a creat
acest curs. Permite aducerea la zi
şi organizarea cursului.
Numele complet al cursului
Lista cu participanț ii la curs
curs Activităţi:
Lista cu toate tipurile de activităţi disponibile
în cadrul cursului.
Login/Logout
Switch role to...:
Cursul apare diferit cursantilor
şi instructorilor. Această
opţiune îi permite instructorului
să vadă cursul aşa cum îl vede
un cursant.
Ultimele ştiri:
Aici apar ultimele mesaje postate
pe forum-ul de discuţii.Este
inclusă o legătură care permite
postarea de subiecte noi.
Activităţi recente:
Aici vor apărea listate
modificările apărute de la ultima
accesare a site-ului.
Activităţi pe săptămâni/lecţii:
Cursul pe săptămâni/subiectele cursului, dar şi texte,
materiale şi teme. În funcţie de formatul cursului
acestea vor fi grupate pe lecţii, săptămâni sau mesaje
pe forum.
Upcoming events:
Atenţionări cu privire la
evenimente legate de curs care
sunt programate în perioada
următoare.
Configurări:
De aici pot fi modificate setări
generale: numele cursului,
rezumat, parolă, format etc.
Assign roles:
De aici pot fi numiţi alţi
instructori şi pot fi înscrişi
cursanţi.
Fişiere:
Permite încărcarea de fişiere şi
accesul la directorul care conţine
fişierele.
Pagina principală a unui curs
Aducerea la zi şi adaptarea unui curs
După activarea modului editare temele, conţinutul cursului, activităţile etc. pot fi modificate.
Opţiuni şi simboluri suplimentare devin vizibile, se pot încărca materiale, pot fi introduse titluri etc.
Blocurile pot fi de asemenea modificate, mutate sau şterse atunci când instructorul a activat acest
mod.
Organizare blocuri:
Aceste simboluri permit mutarea, ştergerea
sau ascunderea unui bloc.
Activare/inactivare editare:
În modul editare instructorul poate aduce
modificări cursului.
Organizare teme:
Subliniază, ascunde sau mută o temă sau
o sesiune.
Activare bloc adiţional:
Într-un curs nou sunt doar câteva blocuri
activate. De aici se pot adăuga blocuri
suplimetare.
Add a resource:
O listă cu resursele care pot fi adăugate
unei teme/sesiuni.
Add an activity:
Se poate adăuga o activitate care poate
avea ca scop testarea, evaluarea,
încurajarea comunicării şi a muncii în
echipă între participanţi.
Pagina principală a cursului după ce a fost activată editarea
Grupuri:
Afişează vizibilitatea grupurilor
existente
Vizibil/invizibil:
Diversele activităţi, materiale
etc. pot fi vizibile sau nu pentru
participanţii la curs.
Şterge: Materialele, activităţile sau
blocurile sunt şterse permanent.
Modificare:
Deschide un editor text care
permite introducerea de
informaţii suplimentare despre o
activitate sau un material.
Mutare:
Schimbă ordinea activităţilor,
materialelor, blocurilor etc.
Mutare spre dreapta
Explicarea simbolurilor folosite în editare
Adăugarea unei resurse
Moodle permite încărcarea de resurse în curs, crearea unei legături către un fişier sau către o
pagină web externă, introducerea unei etichete care să conţină instrucţiuni şi informaţii
suplimentare referitoare la o secţiune a cursului. Pentru a încărca şi organiza resurse şi pentru a crea
şi edita o pagină text poate fi folosit editorul text.
Add a resource:
Cu ajutorul meniului drop-down
care listează diverse tipuri de
resurse, se pot adăuga resurse pe
subiecte sau săptămâni.
Insert a label:
Se va deschide o căsuţă unde pot fi
introduse instrucţiuni scurte,
informaţii sau un scurt comentariu
pentru a structura o secţiune a
cursului.
Compose a text page:
Se pot adăuga resurse sub formă de
text neformatat. Opţiune utilizată
mai ales pentru a scrie direct sau
pentru a adăuga texte.
Compose a web page:
Se poate adăuga un text folosind un
editor care are prevăzute o
multitudine de opţiuni de formatare.
Se pot aplica şi HTML şi
Javascript.
Link to a file or web site:
Se poate crea o legătură către un
fişier care a fost încărcat pe server
sau către o pagină web externă.
Paginile web vor fi deschise în
fereastra browser-ului, fişierele
multimedia vor fi redate de un
program care trebuie să fie deja
instalat pe calculatorul
utilizatorului.
Display a directory:
Afişează conţinutul unui director în
fişierele cursului permiţând accesul
la orice fişier aflat în acel director.
Add an IMS Content Package:
Opţiunea îi permite utilizatorului să
importe resurse care se
conformează standardului IMS.
Meniul drop-down „Add a resource…”
Adăugarea unei activităţi
Moodle permite, pe lângă administrarea resurselor digitale, comunicare şi interactivitate,
muncă cooperativă pe texte, evaluarea contribuţiilor şi răspunsurilor.
Chat:
Permite comunicarea în timp real şi conţine opţiuni pentru
administrarea şi repetarea chat-urilor.
Database:
Posibilitatea de a crea o arhivă proprie.
Formular evaluare:
Crearea şi evaluarea de chestionare.
Forum:
Susţine comunicarea online şi poate fi structurat în diverse
moduri (forum de mesaje, forum centrat pe diverse subiecte,
form de tipul întrebare –răspuns etc.). Poate fi folosit de
asmenea pe post de mailing list.
Glossary:
Permite crearea şi menţinerea unei liste cu definiţii. Poate fi
colaborativ – generat de participanţi, sau poate constitui o
bază comună de cunoştinţe.
Sondaj:
Permite crearea şi evaluarea de sondaje şi evaluări. Acestea
pot fi anonime sau pot conţine numele respondentului.
Datele obţinute pot fi exportate într-un fişier cu format CSV
după care pot fi evaluate statistic folosind un program de
analiză statistică potrivit.
Teme de casă:
Teme tipice: încărcarea de eseuri, fişiere, experimente,
proiecte sau rapoarte. Pot consta în încărcarea unui fişier sau
pot fi editate direct online. Este posibilă evaluarea lor.
Test:
Teste online. Pot conţine diverse tipuri de întrebări. Există
de asemenea diverse modalităţi de analiză şi evaluare a
rezultatelor.
Wiki:
Această opţiune poate fi folosită mai ales pentru compilarea
şi editarea de texte colective. Încurajează munca
colaborativă.
Meniul drop-down „Add an activity…”
Setarea şi editarea unui Forum
Forum-urile pot fi adaptate cerinţelor specifice cursului. Astfel instructorul poate specifica
dacă toţi cursanţii vor primi toate mesajele prin mail şi cum pot fi aceştia activi pe forum. Forumul
poate avea deci fie caracterul unui avizier, fie cel al unui forum cu moderator, fie forum deschis.
Nume forum
Tip forum:
Specificaţi dacă cursanţii pot doar să citească
sau dacă pot şi să răspundă şi să scrie pe forum.
Astfel se va defini fie un forum asemănător unui
avizier, fie un forum cu moderator sau un forum
deschis.
Introducere forum:
O scurtă prezentare.
În funcţie de opţiunea pe care o faceţi aici este
posibil ca toţi cursanţii să primească tot ce se
postează pe forum.
În funcţie de această opţiune postările necitite
vor fi marcate sau nu.
Aici se specifică dimensiunea maximă a unui
ataşament.
Specificaţi dacă şi cum sunt evaluate
contribuţiile pe forum.
Specificaţi dacă forum-ul va fi diferit în funcţie
de grupuri. În cazul în care se selectează „No
groups” nu vor exista subiecte colective, dacă se
selectează „visible” pot exista subiecte
alternative iar dacă se selectează „separate”
subiectele sunt restricţionate la anumite grupuri.
După ce aţi efectuat modificările dorite apăsaţi
unul din cele două butoane.
Fereastra formular ce trebuie completată pentru crearea unui forum
După crearea forumului, acesta va deveni vizibil în dreptul lecţiei unde a fost creat şi poate
fi recunoscut după simbolul din figura următoare.
Puteţi recunoaşte un
forum după acest simbol.
Adăugaţi un subiect nou.
În cadrul forumului creat, atât instructorul cât şi cursanţii
pot adăuga un subiect nou de discuţie sub forma unui
mesaj.
Paşii necesari pentru postarea de mesaje pe forum
Subiectul contribuţiei.
Aici se introduce mesajul.
Există posibilitatea de a
ataşa un fişier.
Apăsaţi pe butonul
„Replică” dacă doriţi să
scrieţi un răspuns.
Paşii care trebuie urmaţi
pentru a scrie un răspuns
sunt similari cu cei
urmaţi pentru a adăuga
un subiect nou.
După completarea mesajului se apasă butonul
“Post to forum” pentru ca mesajul să fie postat
pe forum.
MODEL DE PLATFORMA DE ELEARNING CU PATRU NIVELURI DE ACCES
Administratorul, care are acces la toate cursurile şi determină felul cum arată site-ul.
Administratorul poate, de asemenea, să posteze mesaje de interes general pe modulul de pe pagina
login. Toţi utilizatorii platformei primesc aceste mesaje în e-mail-ul lor. Administratorul creează
cursuri şi autentificări de utilizator.
Creatorul de cursuri este un fel de profesor-şef, care are dreptul săcreeze cursuri.
Profesorul are control deplin în ceea ce priveşte cursurile sale în alcătuirea acestora,
administrarea şi predarea lor, dar nu poate crea conturi pentru cursanţi.
Cursanţii pot folosi platforma de elearning numai pentru a învăţa, majoritatea opţiunilor
deschise profesorilor fiind ascunse pentru ei.
Drepturile Profesorului includ:
ocontrolul setărilor cursului, incluzând cheia de
înregistrare;
oadăugarea şi eliminarea de instrumente şi activităţi din
curs;
oînregistrarea sau excluderea de cursanţi;
ocontrolul unităţilor de notare pentru diferite activităţi;
osupravegherea şi evaluarea de activităţi ale cursanţilor şi
consilierea acestora;
opostarea de evenimente pe grupe şi cursuri în calendar.
ADMINISTRAREA CURSURILOR
Atunci când accesaţi platforma de elearning, veţi vedea pagina de început a cursului
dumneavoastră. Pagina de curs este formată din trei arii paralele şi o bară de navigare.
Aria din stânga conţine meniurile de management al cursului:
Participanţi
Activităţi
Căutare în forumuri
Administrare
Categorii de cursuri (cele la care aveţi acces)
Utilizatori online
Aria din mijloc conţine activităţile şi resursele cursului dumneavoastră, acestea fiind
adăugate de Dumneavoastră în momentul în care construiţi cursul.
Aria din dreapta conţine o serie de meniuri opţionale, printre care enumerăm:
Cele mai recente ştiri
Evenimentele următoare
Activităţi recente
Calendar
Etichete
Meniu blog
Mesaje
Responsabilităţile profesorului în cadrul cursului sunt următoarele:
Administrarea cursului
Construirea cursului
Predarea cursului
Funcţiile meniului Administrare
Funcţiile necesare pentru administrarea cursului sunt accesibile din meniul Administrare.
În continuare vor fi descrise funcţiile meniului Administrare.
a) Activează modul de editare
Editarea poate fi activată fie prin click pe această funcţie, fie apăsând butonul Activează
modulul de editare din partea superioară dreaptă a paginii.În momentul în care editarea este
activată, în dreptul fiecărui meniu sau activităţi din curs vor apărea funcţiile de editare, desemnate
prin iconiţe :
- permite alinierea la dreapta a activităţii sau meniului respectiv;
- permite mutarea în sus sau în jos a activităţii sau meniului respectiv;
- permite editarea activităţii sau meniului respectiv;
- permite ştergerea activităţii sau meniului respectiv;
- permite ascunderea activităţii sau meniului respectiv;
- permite accesarea activităţii sau resursei respective de către un anumit grup.
Atunci când editarea este activată, este de asemenea posibilă adăugarea resurselor sau
activităţilor la cursul respectiv, utilizând meniurile în cascadă din topicurile sau săptămânile
cursului.
b) Setări
Funcţia Setări permite modificarea caracteristicilor principale ale paginii de curs.
c) Asociază roluri
Funcţia Asociază roluri atribuie rolul fiecărui participant în cadrul cursului. Rolurile în
cadrul unui curs pot fi:
Administrator – poate face orice modificare pe site;
Creator de curs – poate crea noi cursuri;
Profesor – poate face orice în cadrul unui curs, inclusiv modificarea activităţilor şi notarea
studenţilor;
Tutore – poate preda şi nota studenţii în cadrul unui curs dar nu poate schimba activităţi;
Student – are puţine privilegii în cadrul cursurilor;
Vizitator – nu poate decât sa vizualizeze anumite activităţi din cadrul cursurilor.
d) Note
Această funcţie listează totalitatea cursanţilor dintr-un curs, precum şi notele obţinute de
aceştia la activităţile cursului. Lista cu notele poate fi descărcată ca fişier text sau ca tabel Excel.
e) Grupuri
Cu ajutorul funcţiei Creează Grup din cadrul meniului Grupuri se pot forma echipe de lucru,
adăugând utilizatori la grupul nou creat.
f) Copii de rezervăşi restaurare
Deşi aceste funcţii sunt folosite rar, ele sunt foarte importante. Odată un curs creat sau
modificat, este utilă realizarea unei copii de rezervă a cursului respectiv şi descărcarea acesteia în
computerul personal. Această operaţie previne pierderea datelor în cazul în care serverul se
defectează, permiţând restaurarea datelor pe un nou server. De asemenea, copia de rezervă mai
poate fi utilă pentru a reseta un curs la forma sa iniţială. Atunci când creaţi o copie de rezervă,
platforma de elearning pune la dispoziţia dumneavoastră o listă de opţiuni, prin care sunteţi invitat
să alegeţi ce fel de date va conţine copia de rezervă creată. Restaurarea cursului se face pornind de
la copia de rezervă care a fost creată şi încărcată ca fişier pe platforma de elearning. Restaurarea se
poate face prin ştergerea datelor anterioare din cadrul cursului sau prin adăugarea datelor restaurate
la cele deja existente.
g) Import
Cu ajutorul acestei funcţii se pot importa activităţi şi grupuri din cadrul altor cursuri predate.
h) Resetare
Resetarea permite ştergerea din cursul selectat a informaţiilor legate de utilizatori şi
păstrarea în acelaşi timp a activităţilor şi a altor setări. Atenţie: după selectarea parametrilor doriţi
din această pagină şi trimiterea cererii, toate informaţiile selectate vor fi şterse din curs!
i) Rapoarte
Pagina rapoartelor permite verificarea modului în care un cursant (sau toţi cursanţii)
frecventează cursul respectiv. Rapoartele pot fi foarte mari, deoarece orice activitate este
înregistrată aici. De aceea, este util să selectaţi în raport fie un cursant, fie o anumită dată sau o
anumită activitate.
j) Întrebări
Cu ajutorul acestei funcţii se pot crea categoriile de întrebări şi tipurile de întrebări care vor
fi folosite în testele de verificare.
k) Fişiere
Pe platforma de elearning pot fi încărcate toate tipurile de fişiere care, după aceea, pot fi
utilizate pe pagina principală a cursului. Vizualizarea fişierelor depinde, însă, de programele şi
pluginurile instalate pe computerul utilizatorului. De exemplu, pentru vizualizarea fişierelor de tip
PDF este necesară existenţa pe computerul utilizatorului a programului Adobe Acrobat Reader,
fişierele de tip Flash au nevoie de programul Flash Player. Toate aceste programe de vizualizare pot
fi descărcate gratuit de pe site-urile producătorilor lor. Dacă doriţi să încărcaţi, descărcaţi sau să
mutaţi fişiere, cea mai simplă modalitate este să le compresaţi într-un singur fişier de tip zip (ţineţi
cont că dimensiunea maximă a unui fişier ce poate fi încărcat este de 8 MB) iar, după aceea, să le
decompresaţi în directorul destinaţie. Dacă aţi încărcat fişiere compresate, atunci, pe platforma de
elearning, în dreptul acestora va apărea comanda Unzip.
l) Profil
Permite modificarea informaţiilor personale conţinute în profilul dumneavoastră.
Meniurile de administrare a cursurilor
Meniurile sunt căsuţe separate în interiorul celor trei arii ale platformei de elearning.
Meniurile din zona din mijloc (teme sau săptămâni) sunt stabilite prin variabilele de setare a
cursului, iar acestea pot fi modificate sau ascunse, atunci când editarea este activată. Meniurilor din
stânga şi din dreapta li se pot asocia roluri, pot fi ascunse, şterse sau mutate prin intermediul
iconiţelor de editare din dreptul lor . De asemenea pot fi adăugate altele noi din meniul derulant
intitulat Blocuri.
Meniurile din zonele din stânga şi din dreapta sunt următoarele:
Zona din stânga Zona din dreapta
Meniul Participanţi conţine un rezumat al
tuturor utilizatorilor din cursul respectiv
(profesori şi cursanţi).
Meniul Cele mai recente ştiri listează ultimele
anunţuri adăugate de profesor în forumul de ştiri.
Meniul Activităţi conţine o listă a tuturor
activităţilor disponibile pentru cursul respectiv:
chat-uri, forumuri,glosare, resurse, teme, teste
etc.
Meniul Evenimente următoare este legat de
Calendar şi conţine termenele limită, precum şi
notările făcute în calendar.
Meniul Caută în forumuri conţine un motor
simplu de căutare, ce permite utilizatorilor să
caute cuvinte
în forumuri.
Meniul Activităţi recente listeazătoate modificările
care s-au înregistrat în curs de la ultima
accesare a utilizatorului respectiv. Cu ajutorul
acestui meniu se poate verifica dacă cursanţii şi-au
trimis temele sau au postat mesaje noi în forum, etc.
Meniul Administrare conţine funcţiile şi
instrumentele de administrare a cursurilor (vezi
capitolul Funcţiile meniului Administrare).
Meniul Calendar oferă o imagine de ansamblu
asupra activităţilor din luna curentă.
Meniul Categorii de cursuri permite accesul
la cursurile predate.
Meniu Blog permite adăugarea de noi intrări,
personalizarea blogului vizualizarea propriilor
articolelor precum şi a articolelor site-ului
Meniul Utilizatori online permite vizualizarea
utilizatorilor care au accesat platforma în
ultimele 5 minute.
Cu ajutorul meniului Mesaje se pot trimite mesaje
anumitor utilizatori.
CREAREA CURSURILOR
Pagina nouă de curs
La începutul activităţii, o pagină nouă de curs nu conţine nici o activitate sau resursă, ci
numai un forum de ştiri.
Forumul de ştiri este parte integrantă a platformei de elearning ce nu poate fi ştearsă, ci
doar ascunsă. Toţi utilizatorii cursului sunt în mod automat înscrişi în acest forum, dar numai
profesorii pot posta mesaje.
Adăugarea resurselor şi a activităţilor
Primul pas pentru adăugarea resurselor şi activităţilor îl reprezintă activarea editării.
Editarea se activează prin apăsarea butonului Activează modulul de editare din colţul dreapta-sus al
paginii sau a funcţiei Activează modulul de editare din meniul Administrare.
Atunci când editarea este activată, în dreptul fiecărei activităţi sau resurse va fi afişat
următorul set de iconiţe care reprezintă:
- permite alinierea la dreapta a activităţii sau resursei respective
- permite mutarea în sus sau în jos a activităţii sau resursei respective
- permite editarea activităţii sau resursei respective
- permite ştergerea activităţii sau resursei respective
- permite ascunderea activităţii sau resursei respective
- permite accesarea activităţii sau resursei respective de către un
anumit grup
La fiecare temă sau săptămână a cursului vor apărea meniurile în cascadă de mai jos, ce vă
vor permite adăugarea resurselor sau activităţilor dumneavoastră.
Organizarea resurselor şi activităţilor
Odată adăugate, resursele şi activităţile fiecărui curs pot fi organizate folosind funcţiile
descrise mai sus. De asemenea, profesorul mai are la dispoziţie următoarele facilităţi:
- Selectarea unei singure teme, iar celelalte vor fi ascunse automat:
- Marcarea temei curente:
- Ascunderea unei singure teme:
Resursele cursurilor
Există mai multe tipuri de resurse, ce pot fi adăugate într-un curs. Acestea sunt listate în
meniul în cascadă denumit Resurse :
În continuare vor fi descrise tipurile de resurse ce pot fi adăugate unui curs:
a) Inserează o etichetă – permite adăugarea unor descrieri în cadrul fiecărei teme sau
săptămâni a cursului respectiv, astfel încât acea descriere să fie afişată chiar pe pagina cursului.
b) Creează o pagină cu text – deschide editorul simplu de text (fără bara de meniuri).
Această funcţie este recomandată pentru crearea paginilor simple de text.
c) Creează o pagină Web – deschide editorul de text (cu bara de meniuri). Această funcţie
este recomandată pentru crearea paginilor complexe de text, care conţin şi resurse multimedia
(fotografii, sunete, animaţii).
d) Inserează link la un fişier sau un site Web – creează legături către un fişier încărcat în
curs sau către o pagină Web externă.
e) Afişează un director– oferă oportunitatea afişării unui întreg director de fişiere, încărcate
în curs. Cursanţii au posibilitatea de a vizualiza şi descărca fişierele, dar nu pot modifica şi încărca
fişiere în acel director. Această opţiune este utilă în situaţia în care doriţi afişarea, în cadrul unui
curs, a mai multor fişiere.
f) Adăugare IMS Content Package
ISM este un instrument care ajută la definirea unor standarde tehnice pentru diverse
materiale, inclusiv materiale elearning. IMS Content Package face posibilă stocarea de părţi din
material într-un format standard, care pot fi reutilizate în diferite sisteme, fără a converti materialul
în noile formate.
Există numeroase opţiuni pentru afişarea acestora cum ar fi: într-o fereastrăde tip pop-up, cu
un meniu de navigare sau cu butoane etc.
Resursa cea mai des utilizată în cadrul cursurilor este de tipul Inserează link la un fişier
sau un site Web.
aresurseiAlegereaunuifişierdejaîncăr
Activităţile cursului
Adăugarea unei activităţi presupune accesarea meniului în cascadă pentru activităţi (vezi
figura), urmând ca apoi să fie accesată activitatea dorită. În acest fel va fi deschisă pagina pentru
activitatea respectivă.
Fiecare activitate este abordată, în ordine alfabetică, mai jos:
Alegere (întrebare sondaj)
Această activitate creazǎ întrebǎri cu rǎspunsuri multiple, în urma cǎreia se pot obţine feedback-uri
rapide de la cursanţi. Prin participarea la întrebarea sondaj, rǎspunsurile pot fi vizualizate de cǎtre
toţi participanţii, dar întrebarea poate fi setatǎşi pentru ca rǎspunsul sǎ fie accesibil unui singur
utilizator. Trebuie însǎ avut în vedere un fapt important: întrebarea sondaj nu face parte din sistemul
de evaluare propriu-zisǎ a cursanţilor.
Chat
Este un sistem de comunicare sincronǎ în timp real. Poate fi folosit pentru întâlniri online,
dar nu pentru predarea unei lecţii. Este foarte uşor de folosit, dar viteza sa de lucru poate fi afectatǎ,
dacǎ sunt prea mulţi utilizatori, ajungându-se pânǎ la situaţia în care unii dintre utilizatori pot fi
deconectaţi, dacǎ accesul lor la platformǎ nu se face de la o conexiune puternicǎ, care poate
actualiza rapid datele transferate.
Forum
Este o activitate esenţialǎ pe Platforma de elearning şi este dedicatǎ comunicǎrii între
participanţii la un curs, fie ei profesori sau cursanţi.
Casetele de dialog permit comunicarea pe diferite teme, fiecare participant având
posibilitatea sǎ deschidǎ propriul subiect de discuţie, în paralel cu cel stabilit de cǎtre profesor.
Intervenţiile aferente subiectelor de discuţie sunt vizibile pentru toţi participanţii la forum, ceea ce
îmbunǎtǎţeşte atât comunicarea la nivelul platformei, cât şi eficienţa procesului de învǎţare, prin
complementaritatea formatǎ de multitudinea subiectelor de discuţie. Există patru tipuri de forum din
care puteţi alege:
Fiecare cursant publică o singură intervenţie - e doar un singur subiect, totul pe o singură
pagină. Folositor pentru discuţii scurte, concentrate.
Forum standard pentru uz general - este un forum deschis, în care oricine poate propune
oricând un subiect.
Forum întrebare şi răspuns – solicită cursanţilor să posteze perspectivele lor înainte de a
vizualiza postările altor cursanţi. După prima postare, cursanţii pot vizualiza şi răspunde la postările
altora. Aceasta facilitate oferă cursanţilor posibilitatea unei păreri personale, încurajând astfel
gândirea originalăşi independentă.
O singură intervenţie simplă - fiecare persoană poate publica un singur subiect de discuţie
şi oricâte intervenţii.
pentruparticipanțiforum din cele patru descrise mai sus
Glosar
Glosarul reprezintǎ o bazǎ de date în care cursanţii pot gǎsi explicaţii şi referinţe la termenii
de specialitate mai dificili, întâlniţi în cadrul cursului. Glosarul nu trebuie transformat într-un
dicţionar, pentru cǎ dicţionarele sunt oricum mai bine prezentate decât s-ar putea realiza într-un curs
care nu are ca obiect de activitate acest lucru. Este însǎ posibil sǎ fie mai greu accesibile
dicţionarele de specialitate, drept pentru care un glosar ar fi foarte indicat în sprijinul cursanţilor.
Glosarele sunt de douǎ feluri: principale şi secundare. Glosarul principal este cel realizat de cǎtre
profesor, dar poate fi permanent îmbunǎtǎţit prin intermediul glosarului secundar. Acesta din urmǎ
este realizat de cǎtre cursanţi, postând termenii care par a fi mai dificil de înţeles şi de folosit,
urmând ca profesorul sǎ completeze pe parcurs explicaţiile aferente termenilor şi sǎ le adauge
glosarului principal.
Lecţie
O lecţie oferă informaţii într-o manieră interesantăşi flexibilă. Lecţia conţine un număr de
pagini, fiecare pagină terminându-se cu o întrebare cu mai multe variante. Lecţiile sunt folosite
atunci când profesorul doreşte să comunice cursanţilor informaţii grupate în pachete mai mici.
Subiectul este împărţit în pachete care se finalizează cu o întrebare de control. Răspunsul corect
permite trecerea mai departe, în timp ce un răspuns greşit lasă cursantul să aprofundeze acelaşi
material sau chiar îl penalizează, prin arătarea unui material precedent finalizat cu o întrebare la
care deja s-a răspuns.
Paginile sunt aranjate în lecţie într-o ordine logică numităşi ordinea de navigare. Profesorul
vede toate paginile, una în continuarea celeilalte, putând să le mute după cum doreşte prin butoanele
"mai sus", "mai jos". De asemenea, este posibil ca profesorul să prefere anumite salturi în cadrul
lecţiei de la o pagină către alta, în condiţiile în care răspunsurile îi sugerează chestiuni neînţelese.
Astfel, se formează lecţiile cu o structură neliniară. După răspunsul calculatorului (Răspuns)
profesorii pot găsi câmpul Săriţi ce are presetat Pagina următoare. Pentru a sări la alta pagină din
cadrul lecţiei, profesorul trebuie să selecteze care va fi pagina afişată în cazul acelui răspuns.
Prin verificarea întrebării, profesorul poate vedea exact ce va vedea şi cursantul în momentul
în care parcurge lecţia. La finalul lecţiei, profesorul are posibilitatea de a verifica toată navigaţia
(„Verifică navigaţie”) pentru a parcurge lecţia de la cap la coadă. Singura diferenţă este aceea, că
profesorul nu va obţine nota finală. Lecţiile pot fi notate la sfârşit. Procedura presupune un raport
între numărul de răspunsuri corecte împărţit la numărul de pagini vizualizate. Acest lucru se
întâmplă deoarece profesorul poate permite trecerea peste anumite pagini, când cursantul dă dovadă
prin răspunsurile sale că a înţeles suficient de bine conţinutul.
Dacă un cursant nu parcurge o lecţie în totalitate, el va fi întrebat data următoare când
deschide lecţia dacă doreşte să o reîncepă sau doreşte să o continue de la ultimul răspuns corect.
Nota pentru sesiunile întrerupte va include şi răspunsurile precedente.
Atenţie, totuşi: lecţiile există pentru a transmite cunoştinţe, nu pentru a le testa! De
aceea, notele sunt, de obicei, folosite pentru a stimula cursanţii să mai parcurgă încă o dată cursul,
în vederea obţinerii unui procent de răspunsuri corecte mai bun.
Lecţiile sunt destinate în special învăţării şi nu testării cunoştinţelor! De aceea,
profesorul poate decide dacă să permită cursantului să mai încerce încă o dată lecţia (Cursant, puteţi
relua). De asemenea, dacă profesorul a ales ca participarea cursantului la acea lecţie sa fie evaluată,
limita maximă pentru notătrebuie să fie diferită de 0. În aceste condiţii, profesorul trebuie să decidă
cum se va face notarea cursantului. Opţiunile sunt media notelor sau nota maximă. Media
reprezintăsuma notelor obţinute, împărţită la numărul de repetări ale testului, în timp ce nota
maximă preia doar cea mai mare nota dintre toate încercările.
Temă pentru acasă
Tema este o componentă de bază a sistemului de evaluare. Tema stabileşte o sarcină pentru
cursant, având un termen limită de rezolvare.
Există 4 tipuri de teme pentru acasă :
Funcţionalitate complexă de încărcare fişiere - această opţiune este folosită când tema
pentru acasă este rezolvată în cadrul site-ului. Profesorii au la dispoziţie o paletă largă de opţiuni
prin care pot configura tema, precum şi opţiuni de notificare, pot acorda note pe platformă, iar
cursanţii le pot afla.
Text online - această opţiune este folosită când tema pentru acasă este rezolvatăîn cadrul
site-ului. De această dată însă cursanţii nu trebuie să încarce fişiere complexe, ci sa posteze texte
online.
Activitate offline - această opţiune este folosită când tema pentru acasă este rezolvată în
afara site-ului. Cursanţii pot vedea o descriere a temei pentru acasă, dar nu pot încărca pe server nici
un fel de fişier, ei vor trimite tema pe adresa de e-mail a profesorului. Profesorii pot acorda totuşi
note pe platformă, iar cursanţii le pot afla.
Încarcă un singur fişier pe server - acest tip de temă pentru acasă permite tuturor
cursanţilor să încarce un singur fişier, indiferent de extensia sa. Aşadar, fişierul poate fi un
document Word, o imagine, un întreg site comprimat sau orice alt tip de fişier cerut de profesor.
Profesorul poate acorda note online pentru acest tip de temă.
Test
Cu ajutorul activitǎţii Test pot fi create teste online cu limitǎ de timp, care pot fi evaluate
automat. Rezultatul poate fi afişat în diferite moduri. Întrebǎrile pot fi create cu un editor de text,
care este performant prin opţiunile pe care le oferǎ pentru formatul întrebǎrii.
Timpul în care testul este deschis (setat cu timp şi datǎ de început şi de sfârşit) trebuie sǎ fie
mai mare decât timpul aferent testului în sine, astfel încât sǎ le permitǎ cursanţilor sǎ înceapǎ testul
mai târziu. Oricum, într-o aplicaţie de tip test, timpul cât aceasta este deschisǎ trebuie sǎ fie aproape
dublu faţǎ de intervalul rezervat testului propriu-zis executat de cursanţi.
Accesând Salveazăşi afişeazădin partea de jos a paginii, veţi obţine ecranul urmǎtor, unde
puteţi crea categorii şi întrebări.
Accesând butonul Categorii, puteţi să vă creaţi propria categorie de întrebări, completând
spaţiile libere care apar.
După crearea categoriilor urmează adăugarea întrebărilor.
Selectând Categoria din lista derulantǎ, ea se va deschide pentru a vǎ permite selectarea
întrebǎrilor pe care doriţi sǎ le adǎugaţi în test.
În continuare, vor fi prezentate tipurile de întrebări şi modul în care pot fi ele create.
a) Întrebări corelate
Întrebǎrile corelate prezintǎ douǎ liste de termeni pe care utilizatorul trebuie sǎ îi combine în
perechi. Acesta este modul de a se testa abilitatea cursanţilor de a asocia pǎrţi diferite ale aceluiaşi
concept.
b) Mai multe răspunsuri
Ca răspuns la o întrebare (care poate include o imagine) cursantul examinat alege dintre mai
multe răspunsuri. Există două tipuri de întrebări cu răspunsuri multiple:
- cu o singură variantă corectă
- cu mai multe variante corecte.
Întrebarea cu o singură variantă corectă permite alegerea unui singur răspuns. Punctajul
pentru o asemenea întrebare trebuie să fie pozitiv (+).
Întrebarea cu mai multe variante corecte permite alegerea uneia sau a mai multor variante -
fiecare variantă putând purta punctaje diferite, negative (-) sau pozitive (+), astfel încât bifarea
tuturor variantelor să nu atragă în mod neapărat punctajul maxim. Dacă punctajul final per test este
negativ (-) nota finală va fi 0.
În final, fiecare răspuns (corect sau greşit) ar trebui să includă feedback-ul (acesta este arătat
imediat după fiecare răspuns) dacă această opţiune este activată.
c) Întrebări cu răspuns scurt
Ca răspuns la o întrebare (care poate să includă o imagine) cel examinat scrie un cuvânt sau
o frază. Pot fi mai multe răspunsuri corecte, fiecare variantă aducând un anumit număr de puncte.
Existenţa răspunsurilor corecte multiple e justificatăşi de sinonimia limbii. Răspunsurile pot ignora
sau nu scrierea cu caractere majuscule sau minuscule (dacă alegeţi ca scrierea cu majuscule sau
minuscule să fie luată în considerare veţi obţine, de exemplu, un punctaj diferit pentru "Cuvânt" în
loc de "cuvânt"). Răspunsurile sunt comparate exact, aşadar fiţi foarte atenţi la ortografie!
d) Întrebări cu răspuns de tip adevărat/fals
Ca răspuns la o întrebare (care poate să includă o imagine) cel examinat alege una dintre
cele două variante de răspuns: Adevărat sau Fals. Dacă feedback-ul este activat, atunci mesajul de
feedback este arătat celui examinat imediat sub răspuns. De exemplu, dacă răspunsul corect este
Fals, dar el răspunde Adevărat (greşind) atunci feedback-ul de la "Adevărat” este arătat.
După adăugarea tipurilor de întrebări acestea vor fi afişate în banca de întrebări, în cadrul
categoriei în care au fost încărcate. Dupǎ ce întrebǎrile sunt adǎugate testului dumneavoastrǎ, puteţi
modifica prin diferite puncte dificultatea testului, dar dupǎ aceea salvaţi aceste modificǎri.
BIBLIOGRAFIE:
-Adăscăliţei, A., Instruire asistată de calculator: didactică informatică, Polirom, 2007.
Brut, M., Instrumente pentru e-learning: ghidul informatic al profesorului modern, Iaşi,
Polirom, 2006.
-Cristea, V., Iosif, G., Marhan, A., Niculescu, C., Trăuşan-Matu, Ş., Udrea, O., Sisteme
inteligente de instruire pe Web, Editura Politehnica Press, Bucureşti, 2005.
-Ghilic-Micu, B., Stoica, M., Managementul proceselor de e-learning bazate pe tehnologia
informaţiei şi comunicaţiilor, Workshop - Managementul proiectelor informatice, Bucureşti,
oct. 2004.
-Muntean, M. şi al., Consideraţii privind e-learning în societatea bazată pe cunoaştere,
Revista economică, nr. 4(28)/2003.
-Roşca, I.G., Apostol, C.,Zamfir, G., E-learning – paradigma a instruirii asistate, Revista
Informatica Economica, nr. 2 (22)/2002.
-Vlada M., E-Learning şi software educaţional, Noi tehnologii de e-learning, Conferinţa
Naţională de Învăţământ Virtual, Software educaţional, Editura Universităţii din Bucureşti,
2003.