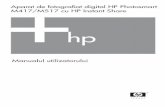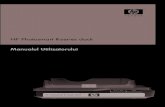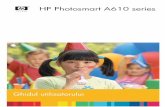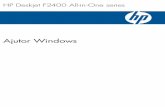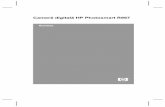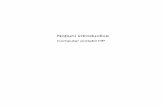HP Photosmart 7510 Series – ROWWwelcome.hp-ww.com/ctg/Manual/c03012505.pdf · Această secţiune...
Transcript of HP Photosmart 7510 Series – ROWWwelcome.hp-ww.com/ctg/Manual/c03012505.pdf · Această secţiune...

HP Photosmart 7510 Series

Cuprins
1 Ajutor pentru HP Photosmart 7510 Series.......................................................................................................................3
2 Cunoaşterea echipamentului HP PhotosmartComponentele imprimantei..................................................................................................................................................5Caracteristicile panoului de control......................................................................................................................................6Sfaturi pentru familiarizarea cu imprimanta..........................................................................................................................7
3 Cum pot să..........................................................................................................................................................................9
4 ImprimareImprimarea fotografiilor de pe un card de memorie...........................................................................................................11Selectarea suportului de imprimare....................................................................................................................................13Încărcarea suportului..........................................................................................................................................................13Tipuri de hârtie recomandate pentru imprimare foto .........................................................................................................16Tipuri de hârtie recomandate pentru imprimare şi copiere.................................................................................................16Sfaturi pentru imprimarea cu succes..................................................................................................................................17
5 Copiere şi scanareScanarea către un computer sau card de memorie...........................................................................................................19Copierea textului sau a documentelor combinate..............................................................................................................20Sfaturi pentru succesul copierii şi scanării.........................................................................................................................22
6 Utilizarea serviciilor WebImprimarea cu HP ePrint....................................................................................................................................................23Utilizarea aplicaţiilor de imprimare.....................................................................................................................................24Vizitarea site-ului Web HP ePrintCenter............................................................................................................................24
7 Trimiterea şi recepţionarea faxurilor cu eFaxConfigurarea imprimantei pentru serviciul de fax (necesar)...............................................................................................25Transmiterea unui fax.........................................................................................................................................................26Recepţionarea unui fax......................................................................................................................................................26Setări de fax.......................................................................................................................................................................26Probleme şi întrebări privind faxul......................................................................................................................................26
8 Lucrul cu cartuşeleVerificarea nivelului de cerneală........................................................................................................................................27Curăţarea automată a capului de imprimare......................................................................................................................27Curăţarea petelor de cerneală............................................................................................................................................27Înlocuirea cartuşelor...........................................................................................................................................................28Comandarea consumabilelor de cerneală..........................................................................................................................30Informaţii privind garanţia cartuşelor..................................................................................................................................30Sfaturi pentru lucrul cu cerneală.........................................................................................................................................31
9 Rezolvarea unei problemeObţineţi ajutor suplimentar.................................................................................................................................................33Înregistraţi produsul............................................................................................................................................................33Eliminaţi blocajul de hârtie din accesoriul pentru imprimarea faţă-verso...........................................................................33Eliminarea blocajul de hârtie din alimentatorul automat pentru documente.......................................................................34Deblocarea carului.............................................................................................................................................................35Rezolvarea unei probleme de imprimare...........................................................................................................................35Rezolvarea problemelor de copiere şi scanare..................................................................................................................35Rezolvarea unei probleme de conectare în reţea..............................................................................................................36Asistenţă HP prin telefon....................................................................................................................................................36Opţiuni suplimentare de garanţie.......................................................................................................................................37Upgrade-ul cartuşului de schimb........................................................................................................................................37Pregătirea imprimantei.......................................................................................................................................................37
1

Verificarea uşii de acces la cartuşele de cerneală.............................................................................................................37Eroare cap de imprimare....................................................................................................................................................38Eroare imprimantă..............................................................................................................................................................38Problemă la cartuşul de cerneală.......................................................................................................................................38Cartuşe SETUP..................................................................................................................................................................40
10 ConectivitateAdăugarea unui echipament HP Photosmart într-o reţea..................................................................................................41Trecerea de la o conexiune USB la o reţea wireless.........................................................................................................42Conectarea unei imprimante noi........................................................................................................................................43Modificarea setărilor reţelei................................................................................................................................................43Sfaturi pentru instalarea şi utilizarea unei imprimante conectate la reţea..........................................................................44Instrumente avansate de gestionare a imprimantei (pentru imprimante în reţea)..............................................................44
11 Informaţii tehniceNotă....................................................................................................................................................................................47Informaţii despre chip-ul cartuşului.....................................................................................................................................47Specificaţii..........................................................................................................................................................................48Programul de protecţie a mediului......................................................................................................................................50Notificări despre reglementări............................................................................................................................................55Declaraţii de reglementare a reţelelor fără fir.....................................................................................................................58
Index........................................................................................................................................................................................61
2

1 Ajutor pentru HP Photosmart 7510SeriesFaceţi clic pe legăturile de mai jos pentru informaţii despre HP Photosmart:
• Cunoaşterea echipamentului HP Photosmart• Cum pot să• Imprimare• Copiere şi scanare• Lucrul cu cartuşele• Trimiterea şi recepţionarea faxurilor cu eFax• Conectivitate• Informaţii tehnice• Rezolvarea unei probleme
Ajutor pentru HP Photosmart 7510 Series 3

Capitol 1
4 Ajutor pentru HP Photosmart 7510 Series

2 Cunoaşterea echipamentului HPPhotosmart• Componentele imprimantei• Caracteristicile panoului de control• Sfaturi pentru familiarizarea cu imprimanta
Componentele imprimantei• Vedere din faţă a imprimantei
1 Capac
2 Suprafaţa interioară a capacului
3 Geam-suport
4 Afişaj color (menţionat şi ca afişaj)
5 Tava foto
6 Ghidaj pentru lăţimea hârtiei din tava foto
7 Extensia tăvii de hârtie (numită şi extensia tăvii)
8 Ghidaj pentru lăţimea hârtiei din tava principală
9 Tava principală de alimentare (numită şi tava de alimentare)
10 Tavă de ieşire
11 Uşă cartuşe
12 Butonul Pornire
13 LED Fără fir
14 Sloturile Memory Card (Card de memorie)
15 LED pentru sloturile Memory Card (Card de memorie)
16 Alimentator automat de documente
17 Tava alimentatorului automat de documente
• Vedere de sus şi din spate a imprimantei
Cunoaşterea echipamentului HP Photosmart 5

17 Zona de acces la cartuşe
18 Ansamblul capului de imprimare
19 Locaţia numărului modelului
20 Port USB spate
21 Conexiune sursă de alimentare (utilizaţi numai cu adaptorul de curent furnizat de HP).
22 Accesoriu pentru imprimarea pe ambele feţe
• Vizualizaţi o animaţie pentru acest subiect. Este posibil ca unele ecrane care apar în animaţie să nu reflecteprodusul dvs.
Caracteristicile panoului de controlAtingerea afişajului ecranului afişează meniurile, fotografiile şi mesajele. Puteţi atinge şi deplasa degetul orizontalpentru a defila printre fotografii şi vertical printre opţiuni de meniu.
Notă Este posibil ca serviciul eFax să nu fie disponibil în toate ţările/regiunile.
Capitol 2
6 Cunoaşterea echipamentului HP Photosmart

1 Afişaj: Atingerea afişajului ecranului afişează meniurile, fotografiile şi mesajele. Vă puteţi deplasa lovind uşor în sensorizontal printre fotografii şi în sens vertical prin meniurile de listă.
2 Reşedinţă: Revine la ecranul Home (Reşedinţă) (ecranul implicit când porniţi produsul).
3 Web Services (Servicii Web): Deschide meniul Web Services (Servicii Web), care afişează detalii despre stare. Deasemenea, puteţi modifica setările şi, dacă serviciile Web sunt activate, puteţi imprima un raport.
4 Wireless Settings (Setări wireless): Deschide meniul Wireless, în care puteţi selecta un tip de copie sau puteţi schimbasetările de copiere.
5 Apps Manager (Manager aplicaţii): Deschideţi meniul Manage My Favorites (Gestionează preferatele mele), în care puteţirearanja şi elimina aplicaţii.
6 Niveluri de cerneală: Deschide meniul Ink Levels (Niveluri de cerneală) pentru a prezenta nivelurile de cerneală estimate.
7 Settings (Setări): Deschide meniul Settings (Setări), de unde puteţi schimba setările produsului şi efectua funcţii deîntreţinere.
8 Help (Ajutor): În ecranul Help (Ajutor), se enumeră subiectele pentru care este disponibilă asistenţă. În alte ecrane, esteoferită asistenţă corespunzătoare ecranelor respective.
9 Apps: Oferă un mod rapid şi uşor de a accesa şi de a imprima informaţii din Apps, cum ar fi hărţi, cupoane, pagini decolorat şi jocuri de puzzle.
10 Înapoi: Revine în ecranul precedent de pe afişaj.
11 Photo (Foto): Deschide meniul Photo (Foto), unde puteţi vizualiza, edita, imprima şi salva fotografii.
12 Copy (Copiere): Deschide meniul Copy (Copiere) în care puteţi previzualiza exemplarul, puteţi edita dimensiunile şiluminozitatea, puteţi selecta negru sau color şi puteţi selecta numărul de exemplare. De asemenea, puteţi modifica setărilepentru a crea exemplare faţă-verso sau puteţi selecta dimensiunea, calitatea şi tipul hârtiei.
13 Scan (Scanare): Deschide meniul Choose Scan Destination (Alegere destinaţie scanare), în care puteţi selecta odestinaţie pentru materialul scanat.
14 eFax: Deschide serviciul de fax prin Internet eFax. Trimite şi primeşte faxuri fără echipament de fax şi fără linie telefonică.Este necesară o conexiune la Internet şi servicii Web.
15 Revocare: Opreşte operaţia în curs.
Vizualizaţi o animaţie pentru acest subiect. Este posibil ca unele ecrane care apar în animaţie să nu reflecte produsuldvs.
Sfaturi pentru familiarizarea cu imprimantaFolosiţi următoarele sfaturi pentru vă familiariza cu imprimanta:
• Învăţaţi cum să gestionaţi aplicaţii de imprimare pentru a imprima reţete, cupoane şi alt conţinut de pe Web.Faceţi clic aici pentru a vă conecta la internet pentru mai multe informaţii.
Sfaturi pentru familiarizarea cu imprimanta 7

Capitol 2
8 Cunoaşterea echipamentului HP Photosmart

3 Cum pot săAceastă secţiune conţine legături către activităţile efectuate cel mai frecvent, precum imprimarea fotografiilor,scanarea şi copierea.
• Scanarea către un computer sau card de memorie • Înlocuirea cartuşelor
• Copierea textului sau a documentelor combinate • Încărcarea suportului
• Eliminaţi blocajul de hârtie din accesoriul pentruimprimarea faţă-verso
• Utilizarea serviciilor Web
Cum pot să 9

Capitol 3
10 Cum pot să

4 Imprimare
Imprimarea fotografiilor de pe un card de memorie
Subiecte înrudite• Încărcarea suportului
Sfaturi pentru imprimarea cu succes
Imprimarea fotografiilor de pe un card de memorieOptaţi pentru una din următoarele acţiuni:
Imprimare foto pe hârtie de dimensiuni mici1. Încărcaţi hârtia.
▲ Încărcaţi hârtie foto de până la 10 x 15 cm (4 x 6 inchi) cu faţa de imprimat în jos în tava foto.
Încărcaţi hârtia foto în tava foto
2. Introduceţi dispozitivul de memorie.
Carduri de memorie şi sloturi
1 Memory Stick Duo sau Pro Duo, Memory Stick Pro-HG Duo, sau Memory Stick Micro (este necesar adaptor)
2 MultiMedia Card (MMC), MMC Plus, Secure MultiMedia Card, MMC Mobile (RS-MMC; adaptor obligatoriu), SecureDigital (SD), Secure Digital Mini, Secure Digital High Capacity (SDHC), Secure Digital Extended Capacity (SDXC), sauTransFlash MicroSD Card (adaptor obligatoriu)
Imprimare 11

3. Selectaţi fotografia.a. Atingeţi Photo (Foto) în ecranul de început.b. Atingeţi View & Print (Vizualizare & Imprimare).c. Derulaţi la stânga sau dreapta pentru a vă deplasa printre fotografii.d. Atingeţi fotografia pe care doriţi să o imprimaţi.e. Atingeţi săgeată sus pentru creşte numărul de exemplare.
4. Imprimaţi fotografiile.a. Atingeţi Print (Imprimare) pentru a previzualiza lucrarea de imprimare.b. Atingeţi Print (Imprimare).
Imprimare foto pe hârtie de dimensiuni standard1. Încărcaţi hârtia.
▲ Încărcaţi hârtie foto la dimensiune completă cu faţa de imprimat în jos în tava de alimentare principală.
Încărcarea hârtiei
2. Introduceţi dispozitivul de memorie.
Carduri de memorie şi sloturi
1 Memory Stick Duo sau Pro Duo, Memory Stick Pro-HG Duo, sau Memory Stick Micro (este necesar adaptor)
2 MultiMedia Card (MMC), MMC Plus, Secure MultiMedia Card, MMC Mobile (RS-MMC; adaptor obligatoriu), SecureDigital (SD), Secure Digital Mini, Secure Digital High Capacity (SDHC), Secure Digital Extended Capacity (SDXC), sauTransFlash MicroSD Card (adaptor obligatoriu)
3. Selectaţi fotografia.a. Atingeţi Photo (Foto) în ecranul de început.b. Atingeţi View & Print (Vizualizare & Imprimare).c. Derulaţi la stânga sau dreapta pentru a vă deplasa printre fotografii.d. Atingeţi fotografia pe care doriţi să o imprimaţi.e. Atingeţi săgeată sus pentru creşte numărul de exemplare.
Capitol 4
12 Imprimare

4. Schimbaţi aspectul paginii.a. Atingeţi Print (Imprimare) pentru a previzualiza lucrarea de imprimare.b. Atingeţi Print Settings (Setări de imprimare) pentru a modifica setările de imprimare.c. Atingeţi Aspect.d. Atingeţi 8,5 x 11.
5. Imprimaţi fotografiile.▲ Atingeţi Print (Imprimare).
Selectarea suportului de imprimareImprimanta este proiectată să funcţioneze bine cu majoritatea tipurilor de suporturi de imprimare pentru birou.Utilizaţi suport de imprimare HP pentru calitate optimă de imprimare. Vizitaţi pagina de internet a HP lawww.hp.com pentru mai multe informaţii despre suporturile de imprimare HP.
HP recomandă hârtiile simple cu sigla ColorLok pentru imprimarea şi copierea documentelor zilnice. Toate hârtiilecu sigla ColorLok sunt testate independent pentru a satisface standardele înalte de fiabilitate şi calitate a imprimăriişi pentru a produce documente în culori proaspete, intense, negru dens şi uscare mai rapidă decât hârtia simplăobişnuită. Căutaţi hârtia cu sigla ColorLok într-o varietate de greutăţi şi dimensiuni de la producătorii majori de hârtie.
Pentru a achiziţiona hârtie HP, accesaţi Shop for Products and Services (Cumpărare produse şi servicii) şi selectaţicerneala, tonerul şi hârtia.
Încărcarea suportului1. Optaţi pentru una din următoarele acţiuni:
Încărcaţi hârtie de 10 x 15 cm (4 x 6 inci)a. Ridicaţi capacul tăvii foto.
� Ridicaţi capacul tăvii foto şi glisaţi în afară ghidajul pentru lăţimea hârtiei.b. Încărcaţi hârtia.
� Introduceţi topul de hârtie foto în tava foto cu latura mică orientată spre înainte şi cu faţa de imprimat înjos.
� Împingeţi topul de hârtie spre înainte până când se opreşte.
Notă Dacă hârtia foto are benzi perforate, încărcaţi-o astfel încât benzile perforate să fie orientatespre dvs.
� Glisaţi ghidajul pentru lăţimea hârtiei spre interior, până când se opreşte lângă muchia hârtiei.
Încărcarea suportului 13

c. Coborâţi capacul tăvii foto.
Alimentaţi hârtie A4 sau de 8,5 x 11 incia. Ridicaţi tava foto.
� Glisaţi ghidajul de lăţime a hârtiei spre în afară.
� Scoateţi hârtia din tava principală de alimentare.b. Încărcaţi hârtia.
� Introduceţi topul de hârtie în tava de alimentare principală cu latura mică orientată spre înainte şi cu faţade imprimat în jos.
� Împingeţi topul de hârtie spre înainte până când se opreşte.� Glisaţi ghidajul pentru lăţimea hârtiei spre interior, până când se opreşte lângă muchia hârtiei.
Capitol 4
14 Imprimare

� Coborâţi tava foto.
Încărcarea plicurilora. Ridicaţi tava foto.
� Glisaţi ghidajul de lăţime a hârtiei spre în afară.
� Scoateţi hârtia din tava principală de alimentare.b. Încărcarea plicurilor.
� Introduceţi unul sau mai multe plicuri în partea dreaptă extremă a tăvii de alimentare principale, cuclapele plicurilor orientate în sus şi spre stânga.
� Împingeţi teancul de plicuri spre înainte până când se opreşte.� Împingeţi ghidajul pentru lăţimea hârtiei spre interior, până când se opreşte la marginea topului de plicuri.
Încărcarea suportului 15

� Coborâţi tava foto.2. Vizualizaţi o animaţie pentru acest subiect. Este posibil ca unele ecrane care apar în animaţie să nu reflecte
produsul dvs.
Subiecte înrudite• Sfaturi pentru imprimarea cu succes
Tipuri de hârtie recomandate pentru imprimare fotoPentru cea mai bună calitate la tipărire, HP recomandă utilizarea de hârtie HP care este destinată special tipului deproiect pe care îl tipăriţi. În funcţie de ţara/regiunea în care vă aflaţi, este posibil ca unele dintre aceste tipuri dehârtie să nu fie disponibile.
Hârtie Descriere
Hârtia foto HP Premium Plus cea mai bună hârtie foto HP este de greutate mare, pentru aproduce fotografii de calitate profesională. Oferă un finisaj cuuscare imediată pentru o manipulare uşoară, fără a păta.Rezistă la apă, grăsimi, amprente şi umiditate. Este disponibilăîn mai multe dimensiuni, inclusiv A4, 8,5 x 11 inci, 10 x 15 cm(4 x 6 inci), 13 x 18 cm (5 x 7 inci) şi două finisaje – intenslucioasă sau uşor lucioasă (satin mat). Fără acid pentrudocumente mai durabile.
Hârtie foto HP superioară Această hârtie foto groasă are un finisaj cu uscare instantaneepentru manipulare fără pătare. Rezistă la apă, grăsimi,amprente şi umiditate. Imprimatele au un aspect comparabil cucel al fotografiilor prelucrate profesional. Este disponibilă înmai multe dimensiuni, inclusiv A4, 8,5 x 11 inci, 10 x 15 cm (4x 6 inci), 13 x 18 cm (5 x 7 inci) şi două finisaje – lucioasă sauuşor lucioasă (satin mat). Fără acid pentru documente maidurabile.
Hârtie foto HP obişnuită Imprimaţi capturi cotidiene pline de culoare la un cost scăzutfolosind hârtia concepută pentru imprimarea foto obişnuită.Această hârtie foto accesibilă, se usucă rapid, putând fimanevrată cu uşurinţă. Când folosiţi această hârtie, obţineţiimagini clare, precise, cu orice imprimantă cu jet de cerneală.Disponibilă cu finisaj lucios la dimensiuni de 8,5 x 11 inci, A4,4 x 6 inci şi 10 x 15 cm. Nu conţine acid pentru a producedocumente care să dureze mai mult.
Pachete HP foto ieftine Pachetele de valoare HP foto sunt concepute astfel încâtmodul de ambalare al cartuşelor de cerneală HP originale şi alhârtiei foto avansat HP să economisească timpul dvs. şi săelimine incertitudinile privind imprimarea convenabilă afotografiilor la calitate de laborator cu imprimanta dvs. HP.Cernelurile HP originale şi HP Advanced Photo Paper (Hârtiafoto HP superioară) au fost concepute pentru a fi folositeîmpreună astfel încât fotografiile să dureze mai mult şi să fiemai intense de la o imprimare la alta. Excelente pentruimprimarea fotografiilor făcute toată vacanţa sau a mai multorimprimate pentru partajare.
Tipuri de hârtie recomandate pentru imprimare şi copiereÎn funcţie de ţara/regiunea în care vă aflaţi, este posibil ca unele dintre aceste tipuri de hârtie să nu fie disponibile.
Hârtie Descriere
HP Brochure Paper (Hârtie pentru broşuri HP) şi HPProfessional Paper 180gsm (Hârtie profesională HP 180gmp)
Aceste tipuri de hârtie au finisaj lucios sau finisaj mat peambele părţi pentru utilizare faţă-verso. ele reprezintă cele maibune soluţii pentru producerea materialelor de marketing decalitate profesională, precum broşurile şi plicurile, dar şi aimaginilor pentru coperţi de rapoarte şi calendare.
Capitol 4
16 Imprimare

Hârtie Descriere
HP Premium Presentation120gsm Paper (Hârtia premiumpentru prezentări HP 120 gmp) sau HP Professional Paper120gsm (Hârtia profesională HP 120 gmp)
Această hârtie este mată, grea, faţă-verso, perfectă pentruprezentări, propuneri, rapoarte şi buletine informative. Hârtiaeste o greutate mare, pentru un aspect şi comportamentimpresionant.
Hârtie HP super albă pentru inkjet Hârtia pentru jet de cerneală alb strălucitor HP asigură uncontrast ridicat al culorilor şi o claritate mare a textului. Estesuficient de opacă pentru imprimarea color faţă-verso, fiindideală pentru ziare, rapoarte sau fluturaşi. Aceasta includetehnologia ColorLok pentru mai puţine pete, negru maipregnant şi culori mai intense.
Hârtie HP pentru imprimări Hârtia de imprimare HP este o hârtie multifuncţională de înaltăcalitate. Documentele produse cu această hârtie arată maisubstanţiale decât cele imprimate pe hârtie standardmultifuncţională sau pe hârtie pentru copiator. Aceasta includetehnologia ColorLok pentru mai puţine pete, negru maipregnant şi culori mai intense.
Hârtie HP pentru birou Hârtia HP pentru birou este o hârtie multifuncţională de înaltăcalitate. Este indicată pentru copii, ciorne, note şi altedocumente obişnuite. Aceasta include tehnologia ColorLokpentru mai puţine pete, negru mai pregnant şi culori maiintense.
Hârtie reciclată HP pentru birou Hârtia HP reciclată pentru birou este o hârtie multifuncţionalăde înaltă calitate făcută în proporţie de 30% din fibră reciclată.Aceasta include tehnologia ColorLok pentru mai puţine pete,negru mai pregnant şi culori mai intense.
Hârtie HP pentru transfer termic Hârtia HP pentru transfer termic (pentru ţesături colorate saupentru ţesături albe sau deschise la culoare) este o soluţieideală pentru a crea tricouri personalizate cu propriile fotografiidigitale.
Notă Aflaţi mai multe despre tipurile de hârtie care acceptă imprimarea faţă-verso pe imprimanta dvs. Faceţiclic aici pentru a vă conecta la internet pentru mai multe informaţii.
Sfaturi pentru imprimarea cu succesFolosiţi următoarele sfaturi pentru a imprima cu succes.
Sfaturi de imprimare• Folosiţi cartuşe HP originale. Cartuşele HP originale sunt proiectate şi testate cu imprimantele HP pentru a
asigura obţinerea de rezultate foarte bune în timp.• Verificaţi dacă este cerneală suficientă în cartuşe. Pentru a verifica nivelurile de cerneală estimate, atingeţi
pictograma Ink Levels (Niveluri cerneală) de pe ecranul imprimantei.• Încărcaţi un teanc de hârtie, nu doar o pagină. Folosiţi hârtie curată şi plată de aceeaşi dimensiune. Asiguraţi-
vă că este încărcat un singur tip de hârtie odată.• Ajustaţi ghidajul de lăţime pentru hârtie al tăvii de alimentare, astfel încât să încadreze fix toate colile de hârtie.
Asiguraţi-vă că ghidajul de lăţime nu îndoaie hârtia din tava de alimentare.• Setaţi calitatea imprimării şi dimensiunea imaginii conform tipului şi dimensiunii hârtiei încărcate în tava de
intrare.• Folosiţi previzualizarea imprimării pentru a verifica marginile. Nu lăsaţi setările marginilor pentru document să
depăşească zona de imprimare a imprimantei.• Aflaţi cum să vă partajaţi fotografiile online şi să comandaţi imprimări. Faceţi clic aici pentru a vă conecta la
internet pentru mai multe informaţii.• Aflaţi cum să imprimaţi documente de la computer. Faceţi clic aici pentru a vă conecta şi a obţine mai multe
informaţii.• Aflaţi cum să imprimaţi fotografii salvate pe computer. Aflaţi despre rezoluţia de imprimare şi cum să setaţi
valoarea DPI maximă. Faceţi clic aici pentru a vă conecta la Internet pentru mai multe informaţii.
(continuare)
Sfaturi pentru imprimarea cu succes 17

• Aflaţi cum să imprimaţi plicuri de la computer. Faceţi clic aici pentru a vă conecta şi a obţine mai multeinformaţii.
• Aflaţi mai multe despre gestionarea aplicaţiilor pentru imprimarea reţetelor, a cupoanelor şi a altor conţinuturide pe site-ul Web HP ePrintCenter. Faceţi clic aici pentru a vă conecta la internet pentru mai multe informaţii.
• Aflaţi cum să imprimaţi de oriunde trimiţând un e-mail şi ataşamente către imprimanta dvs. Faceţi clic aici pentrua vă conecta la internet pentru mai multe informaţii.
Capitol 4
18 Imprimare

5 Copiere şi scanare• Scanarea către un computer sau card de memorie• Copierea textului sau a documentelor combinate• Sfaturi pentru succesul copierii şi scanării
Scanarea către un computer sau card de memorieScanarea către un computer sau un card de memorie de la afişajul imprimantei1. Încărcaţi originalul.
a. Ridicaţi capacul produsului.
b. Încărcaţi originalul cu faţa de tipărit în jos, în colţul frontal-dreapta al geamului-suport.
c. Închideţi capacul.2. Pentru a scana către un card de memorie, inseraţi un card de memorie în slotul pentru card de memorie.
Dacă doriţi să scanaţi către un computer, asiguraţi-vă că imprimanta este conectată la computer printr-o reţeawireless sau printr-un cablu USB.
3. Porniţi scanarea.a. În ecranul de început, atingeţi Scanare.b. Selectaţi destinaţia atingând Computer sau Card de memorie.
Pentru a scana către un computer, selectaţi computerul şi apoi selectaţi un tip de scanare pentru a începescanarea. În cazul în care computerul nu apare în listă, atingeţi Nu este în listă pentru informaţiisuplimentare.
4. Vizualizaţi o animaţie pentru acest subiect. Este posibil ca unele ecrane care apar în animaţie să nu reflecteprodusul dvs.
Copiere şi scanare 19

Subiecte înrudite• Sfaturi pentru succesul copierii şi scanării
Copierea textului sau a documentelor combinate1. Optaţi pentru una din următoarele acţiuni:
Copie pe o singură faţăa. Încărcaţi hârtia.
� Încărcaţi hârtie standard în tava de alimentare principală.
b. Încărcaţi originalul.� Ridicaţi capacul de pe produs.
� Încărcaţi originalul cu faţa imprimată în jos, în colţul frontal-dreapta al geamului-suport.
� Închideţi capacul.
Capitol 5
20 Copiere şi scanare

c. Specificaţi numărul de exemplare.� Atingeţi Copiere de pe afişajul Început.
Apare previzualizarea Copiere.� Atingeţi ecranul pentru a seta numărul de exemplare.
d. Porniţi copierea.� Atingeţi A&N sau Color.
Copie faţă-versoa. Încărcaţi hârtia.
� Încărcaţi hârtie standard în tava de alimentare principală.
b. Încărcaţi originalul.� Ridicaţi capacul de pe produs.
� Încărcaţi originalul cu faţa imprimată în jos, în colţul frontal-dreapta al geamului-suport.
� Închideţi capacul.
Copierea textului sau a documentelor combinate 21

c. Specificaţi opţiunea faţă-verso.� Atingeţi Copiere de pe afişajul Început.
Apare previzualizarea Copiere.� Atingeţi Print Settings (Setări de imprimare).
Se afişează meniul Setări copie.� Atingeţi Faţă-verso.� Atingeţi Pornit.
d. Specificaţi numărul de exemplare.� Utilizaţi ecranul tactil pentru a seta numărul de exemplare.
e. Porniţi copierea.� Atingeţi A&N sau Color.
f. Copiaţi al doilea original.� Încărcaţi a doua pagină pe geamul-suport şi atingeţi OK.
2. Vizualizaţi o animaţie pentru acest subiect. Este posibil ca unele ecrane care apar în animaţie să nu reflecteprodusul dvs.
Subiecte înrudite• Sfaturi pentru succesul copierii şi scanării
Aflaţi mai multe despre utilizarea alimentatorului automat de documente pentru scanarea documentelor. Faceţiclic aici pentru a vă conecta la Internet pentru mai multe informaţii.
Sfaturi pentru succesul copierii şi scanăriiFolosiţi sfaturile următoare pentru a reuşi copierea şi scanarea:
• Menţineţi geamul şi spatele capacului curate. Este posibil ca scanerul să interpreteze tot ce detectează pegeamul-suport ca parte a imaginii.
• Încărcaţi originalul cu faţa imprimată în jos, în colţul frontal-dreapta al geamului-suport.• Dacă dispuneţi de o conexiune wireless şi aţi verificat funcţionarea conexiunii, va trebui să activaţi scanarea
wireless în software pentru a scana de pe afişajul imprimantei. Deschideţi software-ul imprimantei pentru aselecta Scanner Actions (Acţiuni scaner) şi apoi selectaţi Manage Scan to Computer (Gestionare scanarepe computer).
• Pentru a face o copie mare a unui original de mici dimensiuni, scanaţi originalul în computer, redimensionaţiimaginea în software-ul de scanare, apoi imprimaţi un exemplar al imaginii mărite.
• Pentru a evita textul scanat incorect sau lipsă, asiguraţi-vă că luminozitatea este setată adecvat în software.• Dacă documentul care urmează să fie scanat are un aspect complet, selectat textul încadrat ca setarea
documentului de scanat în software. Cu această setare, aspectul textului şi formatarea sunt reţinute.• Dacă imaginea scanată este decupată incorect, opriţi funcţia de autodecupare din software şi decupaţi imaginea
scanată manual.
Capitol 5
22 Copiere şi scanare

6 Utilizarea serviciilor Web• Imprimarea cu HP ePrint• Utilizarea aplicaţiilor de imprimare• Vizitarea site-ului Web HP ePrintCenter
Imprimarea cu HP ePrintServiciul HP’ gratuit ePrint oferă un mod simplu de a imprima din e-mail. Este suficient să trimiteţi prin e-mail undocument sau o fotografie la adresa de e-mail atribuită imprimantei dvs. când activaţi serviciile Web şi atât mesajulde e-mail, cât şi ataşările recunoscute vor fi imprimate.
• Imprimanta trebuie să dispună de o conexiune la o reţea fără fir pentru Internet. Nu veţi reuşi să utilizaţi ePrintprintr-o conexiune USB la computer.
• Ataşamentele pot fi imprimate diferit faţă de modul în care apar în programul software în care au fost create, înfuncţie de opţiunile originale utilizate pentru fonturi şi aspect.
• Împreună cu serviciul ePrint, sunt furnizate actualizări de produs. Este posibil ca unele actualizări să fie obligatoriipentru activarea anumitor funcţii.
Subiecte înrudite• Imprimanta dvs. este protejată
Informaţii de bază pentru lucrul cu ePrint
Imprimanta dvs. este protejatăPentru a ajuta la prevenirea emailurilor neautorizate, HP asociază o adresă de e-mail aleatorie imprimantei dvs.,niciodată nu publică această adresă şi implicit nu răspunde niciunui expeditor. De asemenea, ePrint oferă standarduldin domeniu pentru filtrarea spamului şi transformă emailul şi ataşamentele într-un format doar pentru imprimare,pentru a reduce ameninţarea unui virus sau altui conţinut periculos. Totuşi, serviciul ePrint nu filtrează mesaje dee-mail pe baza conţinutului, deci nu poate preveni imprimarea de materiale criticabile sau asigurate de drepturi deautor.
Accesaţi site-ul web HP ePrintCenter pentru mai multe informaţii şi termeni şi condiţii specifice: www.hp.com/go/ePrintCenter.
Informaţii de bază pentru lucrul cu ePrintPentru a utiliza ePrint, mai întâi trebuie să conectaţi wireless imprimanta la o reţea şi să activaţi Servicii Web. Deasemenea, probabil va trebui să creaţi un cont ePrintCenter, dacă nu aveţi deja unul.
Informaţii de bază pentru lucrul cu ePrint1. Activaţi dispozitivul radio wireless pentru conectarea wireless la o reţea.
a. Atingeţi butonul Wireless de pe panoul de control pentru a verifica starea wireless. Dacă acesta aratăConnected (Conectat) şi sunt afişate detalii precum adresa IP şi numele de reţea, imprimanta este conectatăwireless la reţea.
b. Dacă se afişează Wireless Off (Wireless oprit), atingeţi Turn On (Pornire), iar imprimanta va încerca să seconecteze wireless la o reţea.Dacă nu aţi configurat anterior conexiunea la reţea wireless, urmaţi indicaţiile de pe ecran pentru a configuraconexiunea la reţeaua wireless.
2. Activaţi servicii Web.a. Atingeţi ePrint din ecranul iniţial pentru a afişa Web Services Settings (Setări servicii Web).b. În cazul în care serviciile Web nu sunt activate deja, atingeţi Enable Web Services (Activare servicii Web).
În cazul în care este afişat ecranul No Internet Connection (Fără conexiune de Internet), atingeţi Retry(Reîncercare) sau Enter Proxy (Intr. proxy) pentru a configura setările de proxy Web.
3. În meniul Web Services Settings (Setări servicii Web), atingeţi Turn ePrint On (Pornire ePrint).
Utilizarea serviciilor Web 23

4. Atingeţi ePrint de la panoul de control. Din ecranul Web Services Summary (Rezumat servicii Web), obţineţiadresa de e-mail a imprimantei.
5. Compuneţi şi trimiteţi mesajul de e-mail la adresa de e-mail a imprimantei de la computer sau dispozitivul mobil,oriunde şi oricând. Vor fi imprimate atât mesajul de e-mail, cât şi ataşările recunoscute.
6. Vizualizaţi o animaţie pentru acest subiect. Este posibil ca unele ecrane care apar în animaţie să nu reflecteprodusul dvs.
Utilizarea aplicaţiilor de imprimareAfişajul îmbunătăţit HP Touchsmart simplifică parcurgerea şi imprimarea conţinutului Web preferat fără PC. Alegeţidintr-o gamă variată de aplicaţii sau creaţi aplicaţii proprii.
Aflaţi cum să utilizaţi aplicaţiile de imprimare la HP ePrintCenter.
Gestionarea aplicaţiilorImprimaţi pagini de pe Web fără a utiliza un computer, configurând Aplicaţii imprimare, un serviciu gratuit de laHP. Puteţi imprima pagini de colorat, calendare, jocuri puzzle, reţete, hărţi şi multe altele, în funcţie de aplicaţiiledisponibile în ţara/regiunea dvs.
Atingeţi pictograma Get More (Obţineţi mai mult) de pe ecranul Aplicaţii imprimare pentru a vă conecta la internetşi a adăuga mai multe aplicaţii. Pentru a utiliza aplicaţii, este necesar să aveţi servicii Web activate.
Accesaţi site-ul web HP ePrintCenter pentru mai multe informaţii şi termeni şi condiţii specifice: www.hp.com/go/ePrintCenter.
Notă Aplicaţiile sunt oferite posesorilor modelelor din seria HP Photosmart 7510 Series în funcţie dedisponibilitate. Este posibil ca, din când în când, HP şi furnizorii săi de conţinut terţi să pună la dispoziţie aplicaţiisuplimentare, să îmbunătăţească, să modifice sau să elimine aplicaţii existente în conformitate cu Termenii deutilizare (www.hp.com/go/ePrintCenter).
Pentru gestionarea aplicaţiilor1. Adăugare aplicaţii
a. Atingeţi Aplicaţii imprimare în ecranul de reşedinţă şi apoi atingeţi pictograma Get More (Obţineţi maimult).
b. Atingeţi o pictogramă de aplicaţie pe care doriţi să o adăugaţi.c. Atingeţi Add (Adăugare) pentru a confirma adăugarea.
2. Eliminarea aplicaţiilora. Atingeţi Aplicaţii imprimare în ecranul de reşedinţă şi apoi atingeţi pictograma Get More (Obţineţi mai
mult).b. Atingeţi una sau mai multe pictograme de aplicaţii pentru a selecta aplicaţiile pe care doriţi să le eliminaţi.c. Atingeţi Yes (Da) pentru a confirma eliminarea.
Eliminarea unei aplicaţii din bara Favorites (Preferate) o elimină numai din ecranul de reşedinţă. Aceasta poatefi adăugată din nou atingând Get More (Obţineţi mai mult).
3. Vizualizaţi o animaţie pentru acest subiect. Este posibil ca unele ecrane care apar în animaţie să nu reflecteprodusul dvs.
Vizitarea site-ului Web HP ePrintCenterUtilizaţi gratuit la site-ul Web al HP’ ePrintCenter pentru a configura securitate îmbunătăţită pentru ePrint şispecificaţi adresele de e-mail care sunt acceptate să trimită mesaje către imprimanta dvs. De asemenea, puteţiobţine actualizări de produs, mai multe Aplicaţii imprimare şi alte servicii gratuite.
Accesaţi site-ul web HP ePrintCenter pentru mai multe informaţii şi termeni şi condiţii specifice: www.hp.com/go/ePrintCenter.
Capitol 6
24 Utilizarea serviciilor Web

7 Trimiterea şi recepţionarea faxurilor cueFaxImprimanta HP Photosmart 7510 Series transmite faxuri fără o linie telefonică. Imprimanta transmite şirecepţionează faxuri utilizând eFax®, un serviciu de fax bazat pe Web. Acest serviciu este gratuit dacă transmiteţipână la 20 de pagini şi recepţionaţi până la 20 de pagini pe lună.
Dacă doriţi să transmiteţi sau să recepţionaţi mai multe pagini pe lună, puteţi face upgrade la serviciul eFax Plus®,iar contului dvs. i se facturează o taxă lunară.
Când utilizaţi eFax®, documentul este scanat de către imprimantă, este trimis wireless la serverul eFax®, iar apoila numărul de fax destinatar.
Pentru a utiliza serviciul marca eFax®, imprimanta trebuie să aibă o conexiune la Internet şi opţiunea Web Services(Servicii Web) trebuie să fie activată, astfel încât imprimanta să comunice cu serverul eFax®.
Înainte de a putea să utilizaţi serviciul eFax® împreună cu imprimanta, trebuie să efectuaţi procedurile simple deconfigurare descrise mai jos. Această configurare unică permite imprimantei să comunice cu serverul eFax®utilizând informaţiile contului dvs. eFax® oricând transmiteţi sau recepţionaţi faxuri.
Faceţi clic aici pentru mai multe informaţii despre eFax®.
Notă Este posibil ca serviciul eFax să nu fie disponibil în toate ţările/regiunile.
Configurarea imprimantei pentru serviciul de fax (necesar)Înregistrarea la eFax®1. Atingeţi eFax în ecranul iniţial al imprimantei pentru a afişa ecranul iniţial al serviciului eFax®.2. Atingeţi Register (Înregistrare), apoi atingeţi caseta de selectare Web Services (Servicii Web) pentru a activa
opţiunea Web Services (Servicii Web).3. Creaţi un cont urmând instrucţiunile de pe ecran.4. Atingeţi Terms and Conditions (Termeni şi condiţii) pentru a citi acordul de servicii marca eFax®, apoi atingeţi
caseta de selectare I agree (Sunt de acord) şi faceţi clic pe OK.5. După conectarea la serverul eFax®, vi se atribuie numărul eFax® care apare pe ecran.6. Atingeţi Continue (Continuare), iar ecranul de început eFax® afişează numărul dvs. eFax® şi o tastatură de
introducere a numerelor pentru transmiterea faxurilor.
Notă Deşi codul zonal poate să nu fie cel local, nu suportaţi niciun fel de taxe interurbane când transmiteţisau recepţionaţi faxuri cu acest număr.
Configurarea imprimantei cu un număr eFax® existent1. Atingeţi eFax în ecranul iniţial al imprimantei pentru a afişa ecranul iniţial al serviciului eFax®. Introduceţi
numărul eFax® existent în zona indicată sub Already have an eFax® number? (Aveţi deja un număreFax®?).
2. Introduceţi numărul de identificare personală (codul PIN) pentru acest cont.
Notă Dacă aţi uitat codul PIN, atingeţi zona indicată pentru a fi trimis în adresa de e-mail asociată număruluieFax®.
3. Atingeţi Enable (Activare) pentru a continua. Numărul dvs. eFax® şi codul PIN se trimit la eFax® pentruverificare. După verificare, numărul eFax® existent se afişează pe ecranul de început eFax® şi sunteţi pregătitpentru serviciul de fax.
Notă Dacă eFax® nu poate verifica numărul eFax® şi codul PIN introdus, conectaţi-vă la contul marcaeFax la adresa www.efax.com şi examinaţi informaţiile de cont. Nu puteţi transmite faxuri utilizând acestnumăr până când nu se verifică informaţiile contului eFax® pe imprimantă.
Trimiterea şi recepţionarea faxurilor cu eFax 25

4. După conectarea la serverul eFax®, vi se atribuie numărul eFax® care apare pe ecran.5. Atingeţi OK, iar ecranul iniţial eFax® afişează numărul dvs. eFax® şi o tastatură de introducere a numerelor
pentru transmiterea faxurilor.
Transmiterea unui faxTransmiterea unui fax1. Atingeţi eFax în ecranul iniţial al imprimantei pentru a afişa ecranul iniţial al serviciului eFax®.2. Ridicaţi capacul imprimantei şi amplasaţi prima pagină a documentului original cu partea imprimată în jos pe
sticla scanerului, aliniindu-l cu colţul din dreapta faţă.3. Dacă transmiteţi faxul în interiorul ţării, procedaţi la pasul următor. Dacă transmiteţi faxul în afara ţării, atingeţi
această opţiune pe ecran. Acest lucru asigură utilizarea codurilor de apelare internaţională corespunzătoare.4. Introduceţi numărul de fax pe tastatură şi atingeţi Start. Documentul se scanează. Când scanarea s-a terminat,
sunteţi întrebat dacă mai aveţi pagini de transmis prin fax.5. Dacă mai aveţi pagini de transmis prin fax, atingeţi Yes (Da), scoateţi prima pagină a documentului de pe sticla
scanerului şi înlocuiţi-o cu următoarea.SAUDacă nu mai aveţi nicio pagină de transmis prin fax, atingeţi No (Nu). Faxul s-a transmis. Odată ce s-a transmiscu succes la serverul eFax®, sunteţi notificat printr-un mesaj. Atingeţi OK (OK) pentru a confirma mesajul şi acontinua.SAUPentru a revoca faxul, atingeţi Back (Înapoi).
Imprimarea unui raport de confirmare a faxurilor transmise1. Atingeţi Sent Faxes (Faxuri transmise) pe partea inferioară a ecranului.2. Atingeţi caseta de selectare de lângă faxurile pe care doriţi să le includeţi în raport.3. Atingeţi Print Confirmation (Imprimare confirmare).
Recepţionarea unui faxOferiţi numărul dvs. eFax® oricăror persoane care trebuie să vă transmită un fax.
Când se recepţionează un fax, acesta este imprimat automat.
Setări de faxAtingeţi Settings (Setări) pe partea inferioară a ecranului de început eFax® pentru a afişa setările de fax.
Probleme şi întrebări privind faxul• Pentru întrebări şi răspunsuri privind serviciul marca eFax®, atingeţi Settings/FAQs (Setări/Întrebări frecvente)
în ecranul iniţial al serviciului eFax®.• Pentru alte informaţii despre serviciul marca eFax®, faceţi salt la adresa www.efax.com.• eFax® este o marcă comercială înregistrată a j2 Global Communications, Inc. în SUA şi pe plan internaţional.
Capitol 7
26 Trimiterea şi recepţionarea faxurilor cu eFax

8 Lucrul cu cartuşele• Verificarea nivelului de cerneală• Curăţarea automată a capului de imprimare• Curăţarea petelor de cerneală• Înlocuirea cartuşelor• Comandarea consumabilelor de cerneală• Informaţii privind garanţia cartuşelor• Sfaturi pentru lucrul cu cerneală
Verificarea nivelului de cernealăPuteţi verifica nivelul cernelii cu uşurinţă, pentru a determina cât de curând trebuie să înlocuiţi un cartuş. Nivelul decerneală arată cu aproximaţie cantitatea de cerneală rămasă în cartuşe.
Notă 1 Dacă aţi instalat un cartuş de imprimare reumplut sau recondiţionat, sau un cartuş care a fost folositîntr-o altă imprimată, indicatorul de nivel al cernelei ar putea fi imprecis sau indisponibil.
Notă 2 Avertismentele şi indicatorii pentru nivelul de cerneală oferă estimări numai în scopuri de planificare.Când primiţi un mesaj de avertizare referitor la nivelul scăzut de cerneală, aveţi grijă să fie disponibil un cartuşde schimb pentru a evita posibilele întârzieri la imprimare. Nu trebuie să înlocuiţi cartuşele până când calitateade imprimare nu se deteriorează.
Notă 3 Cerneala din cartuşe este folosită în procesul de imprimare într-o serie de moduri diferite, inclusiv înprocesul de iniţializare, care pregăteşte produsul şi cartuşele pentru imprimare, şi la service-ul capului deimprimare, care menţine duzele de imprimare curate şi curgerea cernelei uniformă. În plus, o cantitate decerneală reziduală este lăsată în cartuş după ce acesta este folosit. Pentru informaţii suplimentare, vizitaţiwww.hp.com/go/inkusage.
Pentru a verifica nivelurile de cerneală din afişajul imprimantei▲ În ecranul Reşedinţă, apăsaţi butonul Ink Levels (Niveluri cerneală). Se afişează nivelurile de cerneală estimate.
Subiecte înrudite• Comandarea consumabilelor de cerneală
Sfaturi pentru lucrul cu cerneală
Curăţarea automată a capului de imprimareÎn cazul în care calitatea imprimării este inacceptabilă, iar problema nu este provocată de nivelurile reduse decerneală sau de faptul că se foloseşte o cerneală care nu este marca HP, curăţaţi capul de imprimare.
Pentru a curăţa capul de imprimare de la afişajul imprimantei1. În ecranul de început, apăsaţi pe butonul Settings (Setări). Se afişează Setup Menu (Meniu configurare).2. În Setup Menu (Meniu configurare), atingeţi ecranul pentru a selecta Tools (Instrumente). Apăsaţi pe OK.3. Atingeţi ecranul pentru a selecta Clean Printhead (Curăţarea capului de imprimare). Apăsaţi pe OK.
Subiecte înrudite• Comandarea consumabilelor de cerneală
Sfaturi pentru lucrul cu cerneală
Curăţarea petelor de cernealăDacă materialele imprimate prezintă pete de cerneală, încercaţi să curăţaţi petele de cerneală de la afişajulimprimantei. Finalizarea acestui proces durează câteva minute. Este nevoie să încărcaţi hârtie velină de dimensiuni
Lucrul cu cartuşele 27

normale şi aceasta va fi deplasată înainte şi înapoi în timpul curăţării. Zgomotele mecanice sunt normale în acestproces.
Pentru a curăţa pete de cerneală de la afişajul imprimantei1. Din ecranul Reşedinţă, atingeţi pictograma Settings (Setări) şi apoi atingeţi Tools (Instrumente).2. În meniul Tools (Instrumente), atingeţi săgeata în jos pentru a parcurge opţiunile, şi apoi atingeţi Clean Ink
Smear (Curăţare pete).
Subiecte înrudite• Comandarea consumabilelor de cerneală
Sfaturi pentru lucrul cu cerneală
Înlocuirea cartuşelorPentru a înlocui cartuşele de imprimare1. Verificaţi dacă alimentarea este pornită.2. Scoateţi cartuşul.
a. Deschideţi uşa de acces la cartuşele de cerneală.
Aşteptaţi să se deplaseze cartuşul spre centrul produsului.b. Apăsaţi tabul pe cartuş, apoi scoateţi-l din slot.
3. Introduceţi un cartuş nou.a. Scoateţi cartuşul din ambalaj.
Capitol 8
28 Lucrul cu cartuşele

b. Îndoiţi capacul portocaliu pentru a-l scoate. Poate fi necesară o răsucire puternică pentru a scoate capacul.
c. Potriviţi culorile pictogramelor, apoi împingeţi cartuşul în slot până când se fixează în poziţie.
d. Închideţi uşa cartuşelor.
Înlocuirea cartuşelor 29

4. Vizualizaţi o animaţie pentru acest subiect. Este posibil ca unele ecrane care apar în animaţie să nu reflecteprodusul dvs.
Subiecte înrudite• Comandarea consumabilelor de cerneală
Sfaturi pentru lucrul cu cerneală
Comandarea consumabilelor de cernealăPentru a afla ce consumabile HP se potrivesc cu produsul dvs, comanda consumabile online sau pentru a crea olistă de cumpărături, deschideţi Centrul de soluţii HP şi selecţionaţi funcţia de cumpărături online.
Informaţiile despre cartuşe şi legături către magazinul online apar şi în mesajele de alertă despre cerneală. În plus,puteţi găsi informaţii despre cartuşe şi puteţi comanda online vizitând www.hp.com/buy/supplies.
Notă Comandarea interactivă a cartuşelor nu este acceptată în toate ţările/regiunile. Dacă nu este acceptatăîn ţara/regiunea dvs, contactaţi un dealer local HP pentru informaţii despre achiziţionarea cartuşelor.
Informaţii privind garanţia cartuşelorGaranţia pentru cartuşul HP se aplică atunci când produsul este utilizat în echipamentul de imprimare HP căruia îieste destinat. Această garanţie nu acoperă produsele HP cu cerneală care au fost reumplute, reproduse, renovate,utilizate greşit sau contrafăcute.
În timpul perioadei de garanţie, produsul este acoperit cât timp cerneala HP nu este epuizată şi nu a trecut data desfârşit a garanţiei. Data de sfârşit a garanţiei, în format AAAA/LL, poate fi găsită pe produs conform ilustraţiilor demai jos:
Pentru o copie a Declaraţiei de garanţie limitată HP, consultaţi documentaţia imprimată livrată împreună cu produsul.
Capitol 8
30 Lucrul cu cartuşele

Sfaturi pentru lucrul cu cernealăFolosiţi următoarele sfaturi pentru a lucra cu cartuşele de cerneală:
• Folosiţi cartuşele de cerneală corecte pentru imprimanta dvs. Pentru o listă a cartuşelor de cerneală compatibile,consultaţi documentaţia imprimată livrată împreună cu imprimanta.
• Introduceţi cartuşele de cerneală în sloturile corecte. Potriviţi culoarea şi pictograma fiecărui cartuş cu culoareaşi pictograma pentru fiecare slot. Asiguraţi-vă că toate cartuşele se fixează în poziţie.
• Folosiţi cartuşe de cerneală HP originale. Cartuşele de cerneală HP originale sunt proiectate şi testate cuimprimantele HP pentru a asigura obţinerea de rezultate foarte bune în timp.
• Luaţi în calcul înlocuirea cartuşelor de cerneală când primiţi un mesaj de alertă privind cerneala. Aceasta evităposibilele întârzieri la imprimare. Nu trebuie să înlocuiţi cartuşele de cerneală până când calitatea imprimării nudevine inacceptabilă.
Sfaturi pentru lucrul cu cerneală 31

Capitol 8
32 Lucrul cu cartuşele

9 Rezolvarea unei probleme• Obţineţi ajutor suplimentar• Înregistraţi produsul• Eliminaţi blocajul de hârtie din accesoriul pentru imprimarea faţă-verso• Eliminarea blocajul de hârtie din alimentatorul automat pentru documente• Deblocarea carului• Rezolvarea unei probleme de imprimare• Rezolvarea problemelor de copiere şi scanare• Rezolvarea unei probleme de conectare în reţea• Asistenţă HP prin telefon• Opţiuni suplimentare de garanţie• Upgrade-ul cartuşului de schimb• Pregătirea imprimantei• Verificarea uşii de acces la cartuşele de cerneală• Eroare cap de imprimare• Eroare imprimantă• Problemă la cartuşul de cerneală• Cartuşe SETUP
Obţineţi ajutor suplimentarPuteţi afla mai multe informaţii şi obţine asistenţă legată de echipamentul HP Photosmart tastând un cuvânt-cheieîn câmpul Search (Căutare) din colţul din stânga-sus al aplicaţiei de asistenţă. Vor fi menţionate titlurile subiecteloraferente -- atât pentru subiecte locale, cât şi pentru subiecte online.
Pentru a contacta serviciul de asistenţă HP, faceţi clic aici pentru a vă conecta la Internet.
Înregistraţi produsulRezervând doar câteva minute pentru a înregistra, vă puteţi bucura de service mai rapid, asistenţă mai eficientă şimesaje de alertă despre asistenţa pentru produs. Dacă nu aţi înregistrat imprimanta în timp ce instalaţi software-ul,o puteţi înregistra acum la http://www.register.hp.com.
Eliminaţi blocajul de hârtie din accesoriul pentruimprimarea faţă-verso
Eliminaţi blocajul de hârtie din accesoriul pentru imprimarea faţă-verso1. Opriţi produsul.2. Scoateţi accesoriul pentru imprimarea faţă-verso.
Rezolvarea unei probleme 33

3. Eliminaţi blocajul de hârtie.4. Montaţi la loc accesoriul pentru imprimarea faţă-verso.
5. Porniţi produsul.6. Încercaţi să imprimaţi din nou.7. Vizualizaţi o animaţie pentru acest subiect. Este posibil ca unele ecrane care apar în animaţie să nu reflecte
produsul dvs.
Dacă soluţiile de mai sus nu rezolvă problema, faceţi clic aici pentru mai multe informaţii de depanare online.
Eliminarea blocajul de hârtie din alimentatorul automatpentru documente
Pentru a elimina un blocaj de hârtie din alimentatorul automat pentru documente1. Opriţi produsul.2. Ridicaţi mecanismul alimentatorului automat pentru documente.
3. Eliminaţi blocajul de hârtie.4. Închideţi alimentatorul automat pentru documente.5. Porniţi produsul.6. Vizualizaţi o animaţie pentru acest subiect.
Dacă soluţiile de mai sus nu rezolvă problema, faceţi clic aici pentru mai multe informaţii de depanare online.
Capitol 9
34 Rezolvarea unei probleme

Deblocarea caruluiScoateţi orice obiect, cum ar fi hârtia, care blochează carul de imprimare.
Notă Nu utilizaţi niciun instrument sau alte dispozitive pentru a îndepărta hârtia blocată. Acţionaţi întotdeaunacu atenţie atunci când îndepărtaţi hârtia blocată din interiorul imprimantei.
Pentru asistenţă pe afişajul imprimantei, atingeţi Help (Ajutor) din ecranul Reşedinţă. Atingeţi tastele direcţionalepentru a naviga prin subiectele de ajutor, atingeţi Troubleshoot and Support (Depanare şi asistenţă) şi apoi atingeţiClear Carriage Jam (deblocare car).
Faceţi clic aici pentru a vă conecta la Internet pentru mai multe informaţii.
Rezolvarea unei probleme de imprimareAsiguraţi-vă că imprimanta este turnată şi că este hârtie în tava pentru hârtie. Dacă în continuare nu puteţi imprima,HP oferă un Utilitar de diagnosticare a imprimării (numai pentru Windows) care poate ajuta la rezolvarea multorprobleme de tipul “Imposibil de imprimat”. Din meniul Start al computerului, faceţi clic pe Toate programele şi apoifaceţi clic pe HP. În HP Photosmart 7510 Series, faceţi clic pe HP Photosmart 7510 Series, dublu clic pe PrintActions (Acţiuni imprimare) şi apoi dublu clic pe HP Print Diagnostic Utility (Utilitar de diagnosticare a imprimăriiHP).
Faceţi clic aici pentru a vă conecta la Internet pentru mai multe informaţii.
În cazul în care calitatea imprimării nu este acceptabilă, încercaţi următoarele operaţii pentru a îmbunătăţi calitateaimprimării.
• Utilizaţi raportul pentru starea imprimantei şi cel pentru calitatea imprimării pentru a diagnostica problemelelegate de imprimantă şi calitatea imprimării. Din ecranul Reşedinţă, atingeţi butonul Settings (Setări) şi apoiatingeţi Tools (Instrumente). Parcurgeţi opţiunile şi apoi atingeţi Printer Status Report (Raport stareimprimantă) sau Print Quality Report (Raport calitate imprimare). Faceţi clic aici pentru a vă conecta la Internetpentru mai multe informaţii
Rezolvarea problemelor de copiere şi scanareHP oferă un Utilitar de diagnosticare a scanării (numai pentru Windows) care poate ajuta la rezolvarea celor maifrecvente probleme de tipul “Imposibil de scanat”. Din meniul Start al computerului, faceţi clic pe Toateprogramele şi apoi faceţi clic pe HP. În HP Photosmart 7510 Series, faceţi clic pe HP Photosmart 7510Series, dublu clic pe Scanner Actions (Acţiuni scaner) şi apoi dublu clic pe HP Scan Diagnostic Utility (Utilitarde diagnosticare a scanării HP).
Învăţaţi mai multe despre modul de rezolvare a problemelor de scanare. Faceţi clic aici pentru a vă conecta laInternet pentru mai multe informaţii
Învăţaţi mai multe despre modul de rezolvare a problemelor de copiere Faceţi clic aici pentru a vă conecta la Internetpentru mai multe informaţii.
Rezolvarea problemelor de copiere şi scanare 35

Rezolvarea unei probleme de conectare în reţeaVerificaţi configuraţia reţelei sau imprimaţi un raport de test wireless pentru a vă ajuta la diagnosticarea problemelorlegate de conectarea la reţea.
Pentru verificarea configuraţiei reţelei sau pentru imprimarea raportului de test wireless1. Din meniul Home Screen (Ecran principal), atingeţi pictograma Wireless.2. Optaţi pentru una din următoarele acţiuni.
Pentru a verifica configuraţia reţeleia. Din ecranul Wireless, atingeţi Settings (Setări) şi apoi Network (Reţea).b. Atingeţi View Network Settings (Vizualizare setări reţea).
Pentru a imprima un raport de test wireless▲ Din ecranul Wireless, atingeţi Print Report (Imprimare raport).
Faceţi clic pe legăturile de mai jos pentru a accesa mai multe informaţii online în scopul rezolvării problemelor deconectare la reţea.
• Aflaţi mai multe informaţii despre imprimarea wireless. Faceţi clic aici pentru a vă conecta la Internet pentru maimulte informaţii.
• Învăţaţi cum să descoperiţi setările de securitate a reţelei. Faceţi clic aici pentru a vă conecta la internet pentrumai multe informaţii.
• Învăţaţi despre Utilitarul de diagnosticare a reţelei (numai pentru Windows) şi alte sfaturi pentru depanare. Faceţiclic aici pentru a vă conecta la internet pentru mai multe informaţii.
• Învăţaţi cum să lucraţi cu programele firewall şi anti-virus la instalarea imprimantei. Faceţi clic aici pentru a văconecta la internet pentru mai multe informaţii.
Asistenţă HP prin telefonOpţiunile de asistenţă telefonică şi disponibilitatea pentru suport tehnic diferă în funcţie de produs, ţară/regiune şilimbă.
Această secţiune cuprinde următoarele subiecte:
• Perioada de asistenţă prin telefon• Contactarea prin telefon• După perioada de asistenţă telefonică
Perioada de asistenţă prin telefonSe acordă un an de asistenţă telefonică în America de Nord, Asia-Pacific şi America Latină (inclusiv Mexic). Pentrua afla durata asistenţei telefonice gratuite în Europa, Orientul Mijlociu şi Africa, consultaţi www.hp.com/support. Seaplică tarifele standard ale companiei telefonice.
Contactarea prin telefonApelaţi la Asistenţa HP când vă aflaţi în faţa computerului şi a produsului. Fiţi pregătit pentru a furniza următoareleinformaţii:
• Nume produs (HP Photosmart 7510 Series)• Numărul serial (înscris pe spatele sau în partea de jos a produsului)• Mesajele afişate atunci când survine problema• Răspunsuri la aceste întrebări:
◦ Problema a survenit şi anterior?◦ O puteţi reproduce?
Capitol 9
36 Rezolvarea unei probleme

◦ Aţi adăugat software sau hardware nou în perioada în care a apărut problema?◦ S-a mai întâmplat altceva înainte de a apărea această situaţie (un fulger, produsul a fost deplasat, etc.)?
Pentru lista numerelor de telefon de asistenţă, vizitaţi www.hp.com/support.
După perioada de asistenţă telefonicăDupă perioada de asistenţă telefonică, asistenţa va fi furnizată de HP la costuri suplimentare. Puteţi găsi asistenţădisponibilă şi pe site-ul Web de asistenţă online al HP: www.hp.com/support. Pentru informaţii suplimentare despreopţiunile de asistenţă, contactaţi distribuitorul HP local sau sunaţi la numărul de telefon pentru asistenţăcorespunzător ţării/regiunii dvs.
Opţiuni suplimentare de garanţieSunt disponibile şi planuri de service extinse pentru HP Photosmart, la costuri suplimentare. Vizitaţi www.hp.com/support, selectaţi ţara/regiunea şi limba, apoi exploraţi zona de servicii şi garanţie pentru informaţii despre planurilede servicii extinse.
Upgrade-ul cartuşului de schimbDacă upgrade-ul piesei de schimb nu reuşeşte, încercaţi să determinaţi imprimanta să recunoască cartuşul deschimb pentru upgrade.
Pentru a determina imprimanta să recunoască cartuşul furnizat pentru upgrade:1. Scoateţi cartuşul furnizat pentru upgrade.2. Introduceţi în car cartuşul original.3. Închideţi uşa de acces la cartuş şi aşteptaţi oprirea carului.4. Scoateţi cartuşul original, apoi înlocuiţi-l cu cartuşul furnizat pentru upgrade.5. Închideţi uşa de acces la cartuş şi aşteptaţi oprirea carului.
Dacă primiţi în continuare un mesaj de eroare despre o problemă cu upgrade-ul furnizat, contactaţi asistenţa HPpentru ajutor.
Faceţi clic aici pentru a vă conecta la Internet pentru mai multe informaţii.
Pregătirea imprimanteiDacă nu vă satisface calitatea imprimării, încercaţi să curăţaţi cartuşele din panoul de control. Pentru informaţiisuplimentare, consultaţi Curăţarea automată a capului de imprimare.
Verificarea uşii de acces la cartuşele de cernealăPentru a imprima, uşa de acces la cartuşe trebuie să fie închisă.
Verificarea uşii de acces la cartuşele de cerneală 37

Faceţi clic aici pentru a vă conecta la Internet pentru mai multe informaţii.
Eroare cap de imprimareCapul de imprimare a acestui produs s-a defectat. Contactaţi Asistenţa HP pentru ajutor.
Faceţi clic aici pentru a vă conecta la Internet pentru mai multe informaţii.
Eroare imprimantăDacă aţi oprit şi pornit deja imprimanta şi problema tot nu s-a rezolvat, contactaţi asistenţa HP pentru ajutor.
Faceţi clic aici pentru a vă conecta la Internet pentru mai multe informaţii.
Problemă la cartuşul de cernealăPentru rezolvarea problemei cartuşului de cerneală1. Încercaţi să scoateţi şi să introduceţi la loc cartuşele. Asiguraţi-vă că sunt instalate cartuşele în sloturile corecte.2. Dacă reintroducerea cartuşelor nu dă rezultate, încercaţi să curăţaţi contactele cartuşelor.
Pentru a curăţa contactele cartuşelor
Atenţie Procedura de curăţare ar trebui să dureze doar câteva minute. Verificaţi dacă sunt reinstalatecartuşele de cerneală în produs cât mai curând posibil. Nu se recomandă să lăsaţi cartuşele de cerneală înexteriorul produsului mai mult de 30 de minute. Acest lucru poate duce la deteriorarea capului de imprimareşi a cartuşelor de cerneală.
a. Verificaţi dacă alimentarea este pornită.b. Deschideţi uşa de acces la cartuşe.
Aşteptaţi carul de imprimare să se deplaseze în zona cu etichete pentru cerneală a produsului.c. Apăsaţi pe clema de pe cartuşul de cerneală indicat în mesajul de eroare şi scoateţi-l din locaş.
Capitol 9
38 Rezolvarea unei probleme

d. Ţineţi cartuşul de cerneală de părţile laterale cu partea de jos îndreptată în sus şi localizaţi contacteleelectrice de pe cartuşul de cerneală.Contactele electrice sunt patru dreptunghiuri mici de cupru sau metal auriu din partea inferioară a cartuşuluide cerneală.
1 Fereastra de cerneală
2 Contacte electrice
e. Ştergeţi contactele numai cu vată uscată sau o cârpă care nu lasă scame.
Atenţie Atingeţi numai contactele, nu pătaţi cu cerneală şi nu lăsaţi urme pe cartuş.
f. În interiorul produsului, localizaţi contactele în capul de imprimare. Contactele arată ca patru tije de cuprude culoare aurie poziţionate pentru a atinge contactele de pe cartuşul de cerneală.
g. Folosiţi o bucată de vată uscată sau o cârpă care nu lasă scame pentru a şterge contactele.h. Reinstalaţi cartuşul de cerneală.i. Închideţi uşa de acces şi verificaţi dacă mesajul de eroare a dispărut.j. Dacă primiţi în continuare mesajul de eroare, opriţi produsul şi porniţi-l din nou.
3. Dacă problema tot nu s-a rezolvat, încercaţi să înlocuiţi cartuşele. Pentru informaţii suplimentare, consultaţiÎnlocuirea cartuşelor.
Faceţi clic aici pentru a vă conecta la Internet pentru mai multe informaţii.
Problemă la cartuşul de cerneală 39

Cartuşe SETUPLa prima configurare a imprimantei, trebuie să instalaţi cartuşele livrate în cutie împreună cu imprimanta. Acestecartuşe au eticheta SETUP (CONFIGURARE) şi vor calibra imprimanta înainte de prima activitate de imprimare.Dacă nu veţi instala cartuşele SETUP la configurarea iniţială a produsului, vor exista erori.
Dacă aţi instalat cartuşe obişnuite, scoateţi-le şi instalaţi cartuşele SETUP pentru a finaliza configurarea imprimantei.După finalizarea configurării imprimantei, imprimanta poate utiliza cartuşe obişnuite.
Avertisment Trebuie să puneţi la loc capacele portocalii pe cartuşele obişnuite pe care le scoateţi pentru a nuse usca rapid. Cerneala se va evapora totuşi, dar mai puţin dacă puneţi capacele. Dacă este necesar, puteţiutiliza capacele portocalii de la cartuşele SETUP.
Dacă primiţi în continuare mesajul de eroare, contactaţi asistenţa HP pentru ajutor.
Faceţi clic aici pentru a vă conecta la Internet pentru mai multe informaţii.
Cartuşe de generaţie mai vecheVa trebui să utilizaţi o versiune mai nouă a acestui cartuş. Pentru a identifica o versiune mai nouă a cartuşului, priviţiexteriorul ambalajului cartuşului şi găsiţi data valabilităţii.
Dacă scrie ‘v1’ la câteva spaţii în dreapta datei, atunci cartuşul este versiunea mai nou, actualizată. În cazul unuicartuş de generaţie mai veche, contactaţi asistenţa HP pentru ajutor şi înlocuire.
Faceţi clic aici pentru a vă conecta la Internet pentru mai multe informaţii.
Capitol 9
40 Rezolvarea unei probleme

10 Conectivitate• Adăugarea unui echipament HP Photosmart într-o reţea• Trecerea de la o conexiune USB la o reţea wireless• Conectarea unei imprimante noi• Modificarea setărilor reţelei• Sfaturi pentru instalarea şi utilizarea unei imprimante conectate la reţea• Instrumente avansate de gestionare a imprimantei (pentru imprimante în reţea)
Adăugarea unui echipament HP Photosmart într-o reţea• Instalare protejată WiFi (WPS)• Reţea fără fir cu un ruter (reţea cu infrastructură)
Instalare protejată WiFi (WPS)Aceste instrucţiuni sunt destinate clienţilor care au configurat şi instalat deja software-ul imprimantei. La primainstalare, consultaţi instrucţiunile de configurare livrate împreună cu imprimanta.
Pentru a conecta HP Photosmart la o reţea wireless utilizând Configurarea protejată Wi-Fi (WPS), veţi avea nevoiede următoarele:
� O reţea wireless 802.11b/g/n care include un punct de acces sau un router wireless WPS.
Notă 802.11n va accepta numai 2,4 Ghz
� Un computer desktop sau laptop, fie cu suport de reţea wireless, fie cu un card interfaţă de reţea (NIC).Computerul trebuie să fie conectat la reţeaua wireless pe care doriţi să instalaţi HP Photosmart.
Notă Dacă aveţi un router cu configurare protejată Wi-Fi (WPS) cu buton de comandă WPS, urmaţi metodabutonului de comandă. Dacă nu aveţi certitudinea că routerul are un buton de comandă, urmaţi MetodaMeniului Setări wireless.
Metoda butonului de comandă (PBC)1. Apăsaţi pe butonul de configurare protejată Wi-Fi (WPS) de pe router.2. Menţineţi apăsat butonul Wireless de pe imprimantă până când începe să clipească indicatorul luminos
wireless. Menţineţi apăsat timp de 3 secunde pentru a porni modul butonului de comandă WPS.
Notă Produsul porneşte un cronometru de aproximativ două minute în timp ce se stabileşte conexiuneawireless.
Metoda meniului Setări wireless1. Apăsaţi pe butonul Wireless de pe afişajul imprimantei pentru a deschide meniul Wireless. Dacă imprimanta
imprimă, se află într-o stare de eroare sau efectuează o activitate importantă, aşteptaţi până la terminareaactivităţii sau până la rezolvarea erorii înainte de a apăsa pe butonul Wireless.
2. Selectaţi Wireless Settings (Setări wireless) de pe afişajul imprimantei.3. Selectaţi Wi-Fi Protected Setup (Configurare protejată Wi-Fi) de pe afişajul imprimantei.4. Dacă aveţi un router cu configurare protejată Wi-Fi (WPS) cu buton de comandă WPS, selectaţi Push Button
(Buton de comandă) şi apoi urmaţi instrucţiunile de pe ecran. Dacă routerul nu are buton de comandă sau nuaveţi certitudinea că routerul are un buton de comandă, selectaţi PIN şi apoi urmaţi instrucţiunile de pe ecran.
Notă Produsul porneşte un cronometru pentru aproximativ două minute, timp în care trebuie apăsat butonulcorespunzător de pe dispozitivul din reţea sau trebuie introdus codul PIN al routerului în pagina de configurarea routerului.
Conectivitate 41

Reţea fără fir cu un ruter (reţea cu infrastructură)Pentru a conecta HP Photosmart la o reţea integrată fără fir WLAN 802.11, trebuie să efectuaţi următoarele acţiuni:
� O reţea fără fir 802.11b/g/n care include un ruter sau punct de acces wireless.
Notă 802.11n va accepta numai 2,4 Ghz.
� Un calculator desktop sau laptop, fie cu suport de reţea wireless, fie cu un card interfaţă de reţea (NIC).Computerul trebuie să fie conectat la reţeaua fără fir pe care doriţi să instalaţi HP Photosmart.
� Acces la Internet cu bandă largă (recomandat) cum ar fi prin cablu sau DSL.În cazul în care conectaţi echipamentul HP Photosmart la o reţea fără fir cu acces la Internet, HP vă recomandăsă utilizaţi un ruter fără fir (punct de acces sau staţie de bază) care utilizează protocolul DHCP (Dynamic HostConfiguration Protocol).
� Nume de reţea (SSID).� Cheie WEP sau parolă WPA (dacă este necesar).
Pentru conectarea produsului cu ajutorul Wireless Setup Wizard (Expertului pentru configurare fără fir)1. Notaţi numele reţelei (SSID) şi cheia WEP sau fraza-parolă WPA.2. Porniţi Wireless Setup Wizard (Expertul pentru configurare fără fir).
a. Din ecranul Reşedinţă de pe afişajul imprimantei, atingeţi pictograma Wireless.b. În meniul Wireless, atingeţi Settings (Setări) şi apoi atingeţi Wireless Setup Wizard (Aplicaţia de
configurare wireless).3. Conectaţi la reţeaua fără fir.
▲ Selectaţi reţeaua dvs. din lista de reţele detectate.4. Urmaţi mesajele.5. Instalaţi software-ul.
▲ Introduceţi CD-ul cu software al produsului în unitatea CD-ROM a computerului.▲ Urmaţi instrucţiunile de pe ecran.
Dacă vi se solicită, conectaţi produsul la computer folosind un cablu de instalare USB (neinclus cuimprimanta). Urmaţi solicitările afişate pe ecran pentru introducerea setărilor reţelei fără fir. Produsul vaîncerca să se conecteze la reţea. În cazul în care conexiunea eşuează, urmaţi mesajele pentru a corectaproblema, apoi încercaţi din nou.
▲ Când instalarea este încheiată, vi se va cere să deconectaţi cablul USB şi să testaţi conexiunea la reţeauafără fir. După ce produsul se conectează la reţea, instalaţi sofware-ul pe fiecare computer care va folosiprodusul în reţea.
Subiecte înrudite• Sfaturi pentru instalarea şi utilizarea unei imprimante conectate la reţea
Trecerea de la o conexiune USB la o reţea wirelessDacă aţi configurat mai întâi imprimanta şi aţi instalat software-ul printr-un cablu USB, conectând direct imprimantala computer, puteţi trece cu uşurinţă la o conexiune de reţea wireless. Veţi avea nevoie de o reţea wireless 802.11/b/g/n care include un punct de acces sau un router wireless.
Notă 802.11n va accepta numai 2,4 Ghz
Capitol 10
42 Conectivitate

Schimbarea de la o conexiune USB la o reţea wireless
În funcţie de sistemul dvs. de operare, efectuaţi una dintre acţiunile următoare.
1. Pentru Windows:a. Din meniul Start al computerului, faceţi clic pe Toate programele şi apoi faceţi clic pe HP.b. Faceţi clic pe HP Photosmart 7510 Series, faceţi clic pe Configurare imprimantă & Selectare
software, şi apoi faceţi clic pe Convertire imprimantă conectată prin USB la wireless.c. Urmaţi instrucţiunile de pe ecran.
2. Pentru Mac:a. Atingeţi pictograma Wireless şi apoi atingeţi Apl. config. wireless.b. Urmaţi instrucţiunile de pe ecran pentru a conecta imprimanta.c. Utilizaţi Asistentul de configurare HP din Aplicaţii/Hewlett-Packard/Utilitare dispozitiv pentru a modifica
conexiunea software a acestei imprimante la wireless.
Conectarea unei imprimante noiPentru a conecta o imprimantă nouă din software-ul pentru imprimantă
Dacă nu aţi finalizat conectarea imprimantei la computer, trebuie să o conectaţi din software-ul pentru imprimantă.Dacă doriţi să conectaţi altă imprimantă nouă de acelaşi model la computer, nu este nevoie să instalaţi din nousoftware de imprimantă. În funcţie de sistemul dvs. de operare, efectuaţi una dintre acţiunile următoare:
1. Pentru Windows:a. Din meniul Start al computerului, faceţi clic pe Toate programele şi apoi faceţi clic pe HP.b. Faceţi clic pe HP Photosmart 7510 Series, faceţi clic pe Printer Setup and Software (Configurare
imprimantă şi software) şi apoi faceţi clic pe Connect a new printer (Conectare imprimantă nouă)c. Urmaţi instrucţiunile de pe ecran.
2. Pentru Mac:▲ Utilizaţi HP Setup Assistant (Asistent configurare HP) din Applications/Hewlett-Packard/Device Utilities
(Aplicaţii/Hewlett-Packard/Utilitare dispozitiv) pentru a schimba conexiunea software pentru aceastăimprimantă cu o conexiune wireless.
Modificarea setărilor reţeleiDacă doriţi să modificaţi setările wireless configurate anterior la o reţea, trebuie să rulaţi Aplicaţia de configurarewireless de pe afişajul imprimantei.
Pentru rularea Aplicaţiei de configurare wireless în scopul modificării setărilor de reţea1. Din ecranul Reşedinţă de pe afişajul imprimantei, atingeţi pictograma Wireless.2. În meniul Wireless, atingeţi Settings (Setări) şi apoi atingeţi Wireless Setup Wizard (Aplicaţia de configurare
wireless).3. Urmaţi instrucţiunile de pe ecran pentru a modifica setările de reţea.
Modificarea setărilor reţelei 43

Sfaturi pentru instalarea şi utilizarea unei imprimanteconectate la reţea
Utilizaţi următoarele sfaturi pentru a instala şi utiliza imprimanta conectată la reţea:
• Atunci când instalaţi imprimanta wireless conectată la reţea, asiguraţi-vă că routerul dvs. wireless sau punctulde acces este pornit. Imprimanta caută ruterele fără fir, apoi listează pe afişaj numele detectate în reţea.
• Pentru a verifica conexiunea wireless, consultaţi pictograma wireless din partea superioară a ecranuluiReşedinţă. Dacă pictograma este colorată, conexiunea wireless este activă. Atingeţi pictograma pentru a afişatabloul pentru starea conexiunii wireless. Atingeţi Settings (Setări) pentru a afişa meniul Network (Reţea), cuopţiuni pentru configurarea unei conexiuni wireless sau activarea conexiunii wireless, dacă este dejaconfigurată.
• În cazul în care calculatorul dvs. este conectat la o reţea virtuală privată (VPN), trebuie să îl deconectaţi de lareţeaua VPN înainte de a putea accesa orice alt dispozitiv din reţea, inclusiv imprimanta.
• Învăţaţi cum să descoperiţi setările de securitate a reţelei. Faceţi clic aici pentru a vă conecta la internet pentrumai multe informaţii.
• Învăţaţi despre Utilitarul de Diagnostic al Reţelei şi alte sfaturi pentru depanare. Faceţi clic aici pentru a văconecta la internet pentru mai multe informaţii.
• Aflaţi cum să treceţi de la conexiunea USB la o conexiune wireless. Faceţi clic aici pentru a vă conecta la internetpentru mai multe informaţii.
• Învăţaţi cum să lucraţi cu programele firewall şi anti-virus la instalarea imprimantei. Faceţi clic aici pentru a văconecta la internet pentru mai multe informaţii.
Instrumente avansate de gestionare a imprimantei (pentruimprimante în reţea)
Când imprimanta este conectată la o reţea, puteţi utiliza serverul Web încorporat pentru a vizualiza informaţii destare, pentru a modifica setările şi pentru a gestiona imprimanta de pe computer.
Notă Pentru a vizualiza sau modifica unele setări, probabil veţi avea nevoie de o parolă.
Puteţi deschide şi utiliza serverul Web încorporat fără conectare la Internet. Cu toate acestea, unele caracteristicinu sunt disponibile.
• Pentru a deschide serverul Web încorporat• Despre modulele cookie
Pentru a deschide serverul Web încorporatNotă Imprimanta trebuie să fie conectată într-o reţea şi trebuie să aibă o adresă IP. Adresa IP a imprimanteise poate găsi apăsând pe butonul Wireless sau prin imprimarea unei pagini de configurare a reţelei.
Într-un browser Web acceptat de computerul dvs., introduceţi adresa IP sau numele de gazdă care s-a atribuitimprimantei.
De exemplu, dacă adresa IP este 192.168.0.12, tastaţi următoarea adresă în browserul Web, cum ar fi InternetExplorer: http://192.168.0.12.
Pentru a accesa serverul Web încorporat, computerul şi imprimanta trebuie să se afle în aceeaşi reţea.
Despre modulele cookieServerul Web încorporat (EWS) plasează fişiere text foarte mici (modul cookie) pe unitatea de disc atunci cândnavigaţi. Aceste fişiere permit recunoaşterea computerului dvs. de către EWS la următoarea vizită pe care oefectuaţi. De exemplu, dacă aţi configurat limba EWS, un modul cookie ajută la memorarea limbii pe care aţi selectat-o, astfel încât atunci când accesaţi din nou EWS, paginile sunt afişate în limba respectivă. În timp ce unele module
Capitol 10
44 Conectivitate

cookie sunt eliminate la sfârşitul fiecărei sesiuni (precum modulul cookie care stochează limba selectată), altele(precum modulul cookie care stochează preferinţele specifice clientului) sunt stocate pe computer până când leeliminaţi manual.
Puteţi configura browserul astfel încât să accepte toate modulele cookies sau îl puteţi configura astfel încât să văalerteze ori de câte ori este oferit un modul cookie, având posibilitatea să decideţi ce module cookie acceptaţi saurefuzaţi. De asemenea, puteţi utiliza browserul pentru a elimina module cookie nedorite.
Notă În funcţie de imprimantă, dacă dezactivaţi modulele cookie, dezactivaţi una sau mai multe dintreurmătoarele caracteristici:
• Pornirea de acolo de unde aţi lăsat aplicaţia (deosebit de utilă când se folosesc experţi de configurare).• Memorarea setării de limbă a browserului EWS.• Personalizarea paginii de început EWS.
Pentru informaţii despre modul de schimbare a setărilor cu caracter privat şi a modulelor cookie şi despre modulde vizualizare sau ştergere a modulelor cookie, consultaţi documentaţia disponibilă cu browserul Web.
Instrumente avansate de gestionare a imprimantei (pentru imprimante în reţea) 45

Capitol 10
46 Conectivitate

11 Informaţii tehniceAceastă secţiune conţine specificaţii tehnice şi reglementări internaţionale pentru echipamentul HP Photosmart.
Pentru specificaţii suplimentare, consultaţi documentaţia imprimată livrată împreună cu echipamentul HPPhotosmart.
Această secţiune cuprinde următoarele subiecte:
• Notă• Informaţii despre chip-ul cartuşului• Specificaţii• Programul de protecţie a mediului• Notificări despre reglementări• Declaraţii de reglementare a reţelelor fără fir
Notă
Informaţii despre chip-ul cartuşuluiCartuşele HP folosite cu acest produs conţin un chip de memorie care vă asistă în operarea produsului. În plus,acest chip de memorie colectează un set limitat de informaţii despre utilizarea produsului, printre care se pot număraurmătoarele: data când a fost instalat prima dată cartuşul, data când a fost utilizat ultima dată cartuşul, numărul depagini imprimate folosind cartuşul, acoperirea de pagini, modurile de imprimare folosite, orice erori de imprimarecare au apărut şi modelul produsului. Aceste informaţii ajută HP să conceapă produse viitoare pentru a satisfacenevoile de imprimare ale clienţilor noştri.
Datele colectate din chipul de memorie al cartuşului nu conţin informaţii care pot fi folosite pentru a identifica unclient sau un utilizator al cartuşului sau al produsului.
HP colectează un eşantion din chip-urile de memorie din cartuşurile returnate în cadrul programului de reciclare şireturnare HP (Partenerii planetei HP: www.hp.com/hpinfo/globalcitizenship/environment/recycle/). Chip-urile dememorie din acest eşantion sunt citite şi studiate pentru a îmbunătăţi viitoarele produse HP. Partenerii HP careasistă la reciclarea acestui cartuş pot avea acces la aceste date.
Orice terţ care se află în posesia cartuşului poate avea acces la informaţiile anonime de pe chip-ul de memorie.Dacă preferaţi să nu permiteţi accesul la aceste informaţii, puteţi face chip-ul inoperabil. Totuşi, după ce faceţi chip-ul de memorie inoperabil, cartuşul nu poate fi folosit într-un produs HP.
Dacă vă preocupă furnizarea acestor informaţii anonime, puteţi face aceste informaţii inaccesibile dezactivândcapacitatea chip-ului de a colecta informaţiile de utilizare a produsului.
Pentru a dezactiva funcţia informaţiilor de utilizare1. Atingeţi Configurare.
Informaţii tehnice 47

2. Atingeţi Preferences (Preferinţe).3. Atingeţi Informaţii cip cartuş, apoi atingeţi OK.
Notă Pentru a reactiva funcţia informaţiilor de utilizare, restabiliţi setările implicite din fabrică.
Notă Puteţi continua să folosiţi cartuşul în produsul HP dacă dezactivaţi capacitatea chip-ului de memorie dea colecta informaţii despre utilizarea produsului.
SpecificaţiiÎn această secţiune, sunt furnizate specificaţiile tehnice pentru echipamentul HP Photosmart. Pentru specificaţiicomplete despre produs, consultaţi Fişa tehnică a produsului la www.hp.com/support.
Cerinţe de sistem
Cerinţele de sistem şi de software se găsesc în fişierul Readme.
Pentru informaţii despre versiunile ulterioare de sisteme de operare şi asistenţă, vizitaţi site-ul Web de asistenţăonline HP la www.hp.com/support.
Specificaţii privind mediul• Interval de temperatură de funcţionare permis: Imprimanta principală: de la 5 ºC la 40 ºC (de la 41 ºF la 104 ºF)
Afişaj detaşabil: de la -10 ºC la 40 ºC (de la 14 ºF la 104 ºF)• Interval de temperatură de funcţionare permis: de la 5º la 40 ºC (de la 41º la 104 ºF)• Umiditate: între 15% şi 80% RH fără condensare Punct de temperatură maximă 28 ºC• Interval de temperatură în afara funcţionării (depozitare): de la -20 ºC la 60 ºC (de la 4 ºF la 140 ºF)• În prezenţa unor câmpuri electromagnetice puternice, semnalul de ieşire al echipamentului HP Photosmart
poate fi uşor perturbat• HP recomandă utilizarea unui cablu USB de maximum 3 m lungime pentru a minimiza zgomotul indus de
eventualele câmpuri electromagnetice puternice
Rezoluţia de imprimare
Pentru mai multe informaţii despre rezoluţia de imprimare, consultaţi software-ul imprimantei.
Specificaţii hârtie
Tip Greutate hârtie Tavă de alimentare* Tavă de ieşire† Tava foto*
Hârtie simplă 60 până la 90 g/m² (16până la 24 livre)
Până la 125 (hârtie de 75g/m² (20 de livre))
50 (hârtie de 75 g/m²(20 de livre))
indisponibil
Hârtie Legal 60 până la 90 g/m² (16până la 24 livre)
Până la 125 (hârtie de 75g/m² (20 de livre))
10 (hârtie de 75 g/m²(20 de livre))
indisponibil
Carduri până la 281 g/m² (75livre)
Maximum 60 25 Maximum 20
Plicuri 75 până la 90 g/m² (20până la 24 livre)
Maximum 15 15 indisponibil
Folie transparentă indisponibil Maximum 40 25 indisponibil
Etichete indisponibil Maximum 40 25 indisponibil
Hârtie foto 13 x 18 cm (5 x 7inchi)
Până la 281 g/m² (75livre)
Maximum 40 25 Maximum 20
Capitol 11
48 Informaţii tehnice

Tip Greutate hârtie Tavă de alimentare* Tavă de ieşire† Tava foto*
(236 g/m²)
Hârtie foto 10 x 15 cm (4 x 6inchi)
până la 281 g/m² (75livre)(236 g/m²)
Maximum 40 25 Maximum 20
Hârtie foto 216 x 279 mm (8,5x 11 inchi)
până la 281 g/m² (75livre)
Maximum 40 25 indisponibil
* Capacitate maximă.† Capacitatea tăvii de ieşire depinde de tipul hârtiei şi de cantitatea de cerneală utilizată. HP recomandă golirea frecventă a
tăvii de ieşire. Modul de calitate a imprimării SCHIŢĂ RAPIDĂ necesită extinderea prelungirii tăvii şi rotirea în sus a capătuluităvii. Fără capătul tăvii rotit în sus, atât hârtia Letter cât şi cea Legal vor cădea pe prima foaie.
*
Notă Pentru o listă completă a dimensiunilor acceptate pentru suporturi de imprimare, consultaţi driverulimprimantei.
Specificaţii privind hârtia pentru accesoriul de imprimare faţă-verso - toate regiunile cu excepţia Japoniei
Tip Dimensiune Greutate
Hârtie Letter: 8,5 x 11 inchiExecutive: 7,25 x 10,5 inchiA4: 210 x 297 mmB5 (ISO): 176 x 250 mm B5 (JIS): 182 x257 mm
60 până la 90 g/m² (16 până la 24 livre)
Hârtie pentru broşuri Letter: 8,5 x 11 inchiA4: 210 x 297 mm
până la 180 g/m² (48 livre)
Specificaţii privind hârtia pentru accesoriul de imprimare faţă-verso - doar pentru Japonia
Tip Dimensiune Greutate
Hârtie Letter: 8,5 x 11 inchExecutive: 7,25 x 10,5 inchA4: 210 x 297 mmA5: 148 x 210 mmB5 (ISO): 176 x 250 mm B5 (JIS): 182 x257 mm
60 la 90 g/m2 (16 la 24 lb.)
Hârtie pentru broşuri Letter: 8,5 x 11 inchA4: 210 x 297 mm
Până la 180 g/m2 (48 lb.legătură)
Cărţi poştale şi fotografii 4 x 6 inch5 x 8 inch10 x 15 cmA6: 105 x 148,5 mmHagaki: 100 x 148 mm
Până la 200 g/m2 (110 lb. index)
Deplasare a alinierii• 0,006 mm/mm pe hârtie simplă (verso)
Notă Disponibilitatea tipului de suport diferă în funcţie de ţară/regiune.
Specificaţii pentru imprimare• Vitezele de tipărire diferă în conformitate cu complexitatea documentului• Imprimare panoramică
(continuare)
Specificaţii 49

• Metodă: jet de cerneală termică trimis la solicitare• Limbaj: PCL3 GUI
Specificaţii pentru copiere• Procesare digitală a imaginilor• Numărul maxim de exemplare variază în funcţie de model• Vitezele de copiere variază în funcţie de model şi de complexitatea documentului• Limitele maxime de mărire a copiei de la 200 la 400% (în funcţie de model)• Limitele maxime de micşorare a copiei de la 25 la 50% (în funcţie de model)
Capacitatea de imprimare a cartuşului de cerneală
Vizitaţi www.hp.com/go/learnaboutsupplies pentru informaţii suplimentare despre randamentele estimate alecartuşelor.
Specificaţii de scanare• Editor de imagini inclus• Rezoluţie: până la 1200 x 2400 ppi optic (în funcţie de model); 19200 ppi îmbunătăţit (software)
Pentru informaţii suplimentare despre rezoluţia ppi,consultaţi meniul software-ului scanerului.• Color: color pe 48 de biţi, tonuri de gri pe 8 biţi (256 niveluri de gri)• Dimensiune maximă de scanare de pe geamul-suport: 21,6 x 29,7 cm
Programul de protecţie a mediuluiCompania Hewlett-Packard este hotărâtă să furnizeze produse de calitate în contextul protecţiei mediului. Laproiectarea acestui produs s-a ţinut cont de reciclare. Numărul materialelor a fost redus la minimum, asigurându-se în acelaşi timp o funcţionalitate şi o fiabilitate corespunzătoare. Au fost proiectate materiale cu aspecte diferitecare pot fi separate cu uşurinţă. Dispozitivele de fixare şi celelalte conexiuni sunt uşor de găsit, de accesat şi dedemontat utilizând instrumente obişnuite. Componentele prioritare au fost proiectate pentru acces rapid în cazuldemontării şi reparării.
Pentru informaţii suplimentare, vizitaţi site-ul HP despre preocuparea faţă de mediu:
www.hp.com/hpinfo/globalcitizenship/environment/index.html
Această secţiune cuprinde următoarele subiecte:
• Sfaturi ecologice• Hârtie utilizată• Materiale plastice• Specificaţii privind siguranţa materialelor• Programul de reciclare• Programul de reciclare a consumabilelor HP Inkjet• Oprirea automată a alimentării• Setarea modului economie de energie• Consum energie• Disposal of waste equipment by users in private households in the European Union• Substanţe chimice• Toxic and hazardous substance table• Battery disposal in the Netherlands• Battery disposal in Taiwan• Atenţie pentru utilizatorii din California• EU battery directive
Sfaturi ecologiceHP este angajat în asistarea clienţilor pentru a reduce amprenta asupra mediului. HP a furnizat sfaturile ecologicede mai jos pentru a vă ajuta să vă concentraţi asupra modurilor de a evalua şi reduce impacul opţiunilor de imprimarepe care le faceţi. Pe lângă funcţiile specifice din acest produs, vă rugăm să vizitaţi situl web HP de soluţii ecologicepentru mai multe informaţii despre iniţiativele de mediu ale HP.
Capitol 11
50 Informaţii tehnice

www.hp.com/hpinfo/globalcitizenship/environment/
Caracteristicile ecologice ale produsului dumneavoastră• Informaţii despre economisirea de energie: Pentru a stabili statutul calificării ENERGY STAR® pentru acest
produs, consultaţi Consum energie.• Materiale reciclate: Pentru informaţii suplimentare despre reciclarea produselor HP, vizitaţi:
www.hp.com/hpinfo/globalcitizenship/environment/recycle/
Hârtie utilizatăAcest produs permite utilizarea de hârtie reciclată, în conformitate cu DIN 19309 şi EN 12281:2002.
Materiale plasticeComponentele din plastic care depăşesc 25 grame sunt marcate în conformitate cu standardele internaţionale careimpun identificarea materialelor plastice în scopul reciclării, la sfârşitul perioadei de exploatare a produsului.
Specificaţii privind siguranţa materialelorDocumentele cu informaţii privind siguranţa materialelor (MSDS) pot fi obţinute de pe site-ul Web HP:
www.hp.com/go/msds
Programul de reciclareHP oferă un număr din ce în ce mai mare de programe de returnare a produselor şi de reciclare în multe ţări/regiunişi are parteneri care deţin unele dintre cele mai mari centre de reciclare a produselor electronice în toată lumea.HP conservă resursele revânzând unele dintre cele mai populare produse ale sale. Pentru informaţii suplimentaredespre reciclarea produselor HP, vizitaţi:
www.hp.com/hpinfo/globalcitizenship/environment/recycle/
Programul de reciclare a consumabilelor HP InkjetHP este dedicat protecţiei mediului. Programul HP de reciclare a consumabilelor inkjet este disponibil în numeroaseţări/regiuni şi vă permite să reciclaţi gratuit cartuşele de imprimare sau de cerneală uzate. Pentru informaţiisuplimentare, vizitaţi următorul site Web:
www.hp.com/hpinfo/globalcitizenship/environment/recycle/
Oprirea automată a alimentăriiOprirea automată a alimentării se activează automat şi implicit la pornirea imprimantei. La activarea funcţiei deoprire automată a alimentării, imprimanta se va opri automat după două ore de inactivitate pentru a reduce consumulde energie. Funcţia de oprire automată a alimentării este dezactivată automat în momentul în care imprimantastabileşte o conexiune wireless cu un router de reţea sau cu un dispozitiv mobil pentru imprimarea Wireless directsau în momentul în care activaţi alarme sau mementouri în calendar. Puteţi modifica setarea de oprire a alimentăriide pe panoul de control. După ce modificaţi setarea, imprimanta va menţine setarea aleasă de dvs. Funcţia deoprire automată a alimentării opreşte complet imprimanta, deci trebuie să utilizaţi butonul de alimentarepentru a reporni imprimanta.
Pentru a activa sau dezactiva funcţia de oprire automată1. În ecranul iniţial, atingeţi pictograma Configurare.
2. Atingeţi Preferences (Preferinţe).3. Derulaţi opţiunile şi apoi atingeţi Set Auto-off (Setare oprire automată).4. Atingeţi On (Pornit) sau Off (Oprit).5. Atingeţi Yes (Da) pentru a confirma selecţia sau No (Nu) pentru a păstra setarea curentă.
Programul de protecţie a mediului 51

Sfat Dacă imprimaţi printr-o conexiune wireless în reţea, funcţia de oprire automată a alimentării trebuiedezactivată pentru a vă asigura că nu se pierd activităţile de imprimare. Chiar dacă funcţia de oprire automatăeste dezactivată, modul de economie a energiei ajustabil de către utilizator ajută la reducerea utilizării energiei.
Setarea modului economie de energieModul Economie energie HP Photosmart reduce consumul de energie prin intrarea în modul de repaus după 5minute de inactivitate. Timpul pentru intrarea în modul de repaus poate fi extins la 10 sau 15 minute.
Notă Această caracteristică este activă implicit şi nu poate fi dezactivată.
Setarea modului Economie energie1. Atingeţi pictograma Configurare.
2. Atingeţi Preferences (Preferinţe).3. Parcurgeţi opţiunile şi atingeţi Mod economie energie.4. Atingeţi intervalul de timp dorit (5, 10 sau 15 minute).
Consum energieEchipamentul Hewlett-Packard de imprimare şi prelucrare a imaginilor marcat cu sigla ENERGY STAR® se calificăpentru specificaţiile ENERGY STAR ale Agenţiei de Protecţia Mediului din SUA pentru echioament de prelucrare aimaginilor. Semnul următor va apărea pe produsele de prelucrare a imaginii calificate ENERGY STAR:
Informaţii suplimentare despre modelele de produse calificate ENERGY STAR sunt menţionate la: www.hp.com/go/energystar
Capitol 11
52 Informaţii tehnice

Disposal of waste equipment by users in private households in the European Union
Substanţe chimiceHP este angajat în a le oferi clienţilor noştri informaţii despre substanţele chimice din produsele noastre necesarepentru a respecta cerinţele legale precum REACH (Regulamentul CE Nr. 1907/2006 al Parlamentului European şial Consiliului). Un raport cu informaţii despre substanţele chimice pentru acest produs poate fi găsit la: www.hp.com/go/reach.
Programul de protecţie a mediului 53

Toxic and hazardous substance table
Battery disposal in the Netherlands
Battery disposal in Taiwan
Atenţie pentru utilizatorii din CaliforniaBateria livrată cu acest produs poate conţine material perclorat. Este posibil să necesite manipulare specială. Pentruinformaţii suplimentare, consultaţi site-ul Web HP, la adresa:
www.dtsc.ca.gov/hazardouswaste/perchlorate
Capitol 11
54 Informaţii tehnice

EU battery directive
Notificări despre reglementăriEchipamentul HP Photosmart îndeplineşte cerinţele pentru produse impuse de agenţiile de reglementare din ţara/regiunea dvs.
Notificări despre reglementări 55

Această secţiune cuprinde următoarele subiecte:
• Numărul de identificare a modelului în nomenclator• FCC statement• VCCI (Class B) compliance statement for users in Japan• Notice to users in Japan about the power cord• Notice to users in Korea• Notice to users in Germany• Noise emission statement for Germany• Notă de reglementare pentru Uniunea Europeană
Numărul de identificare a modelului în nomenclatorPentru identificarea impusă de agenţiile de reglementare, produsul dvs. are asociat un număr de model înnomenclator. Numărul de model din nomenclator pentru produsul dvs. este SDGOB-1021. Acest număr dinnomenclator nu trebuie confundat cu numele de marketing (HP Photosmart 7510 Series etc.) sau cu numerele deprodus (CD734A etc.).
FCC statement
VCCI (Class B) compliance statement for users in Japan
Capitol 11
56 Informaţii tehnice

Notice to users in Japan about the power cord
Notice to users in Korea
Notice to users in Germany
Noise emission statement for Germany
Notă de reglementare pentru Uniunea EuropeanăProdusele care poartă marcajul CE sunt conforme cu următoarele directive UE:
• Directiva pentru Joasă Tensiune 2006/95/EC• Directiva EMC 2004/108/EC• Directiva Ecodesign 2009/125/CE, unde este în vigoare
Conformitatea CE este validă numai dacă este alimentat cu adaptorul c.a. corect, cu marcaj CE, furnizat de HP.
Dacă acest produs are funcţionalitatea de telecomunicaţie, el este, de asemenea, conform cu cerinţele esenţialeale următoarei directive UE:
• Directiva R&TTE 1999/5/EC
Conformitatea cu aceste directive implică conformitatea cu standardele europene armonizate (Normele europene)aplicabile, care sunt listate în Declaraţia de conformitate UE emisă de HP pentru acest produs sau pentru aceastăfamilie de produse şi disponibilă (numai în engleză) fie în documentaţia produsului, fie pe următorul site Web:www.hp.com/go/certificates (tastaţi numărul produsului în câmpul de căutare).
Notificări despre reglementări 57

Conformitatea este indicată de unul din următoarele marcaje pentru conformitate plasat pe produs:
Pentru produsele fără funcţionalitate detelecomunicare şi pentru produsele detelecomunicaţii armonizate UE, precum produseBluetooth® din clasa de putere sub 10 mW.
Pentru produsele de telecomunicaţii nearmonizateUE (Dacă este cazul, un număr din patru cifrecorespunzător organismului notificat este inseratîntre CE şi !).
Consultaţi eticheta referitoare la reglementări prevăzută pe produs.
Funcţionalitatea de telecomunicaţie de pe acest produs poate fi utilizată în următoarele ţări UE şi EFTA: Austria,Belgia, Bulgaria, Cipru, Republica Cehă, Danemarca, Estonia, Finlanda, Franţa, Germania, Grecia, Ungaria,Islanda, Irlanda, Italia, Letonia, Liechtenstein, Lituania, Luxemburg, Malta, Olanda, Norvegia, Polonia, Portugalia,România, Republica Slovacă, Slovenia, Spania, Suedia, Elveţia şi Marea Britanie.
Conectorul pentru telefon (nedisponibil pentru toate produsele) este destinat conectării la reţele de telefonieanalogice.
Produse cu dispozitive LAN• Este posibil ca în unele ţări să existe obligaţii specifice sau impuneri speciale legate de funcţionarea reţelelor
LAN fără fir, precum utilizarea exclusivă în interior sau restricţii pentru canalele disponibile. Asiguraţi-vă căsetările specifice ţării pentru reţele fără fir sunt corecte.
Franţa• Pentru funcţionarea acestui produs în reţele LAN fără fir de 2,4 GHz, se aplică anumite restricţii: Acest
echipament poate fi utilizat în interior pentru întreaga bandă de frecvenţă 2400 - 2483,5 MHz (canalele 1 - 13).Pentru utilizarea în exterior, poate fi utilizată numai banda de frecvenţă 2400 - 2454 MHz (canalele 1 - 7). Pentrucele mai recente reglementări, consultaţi www.arcep.fr.
Punctul de contact pentru aspecte legate de reglementări este:
Hewlett-Packard GmbH, Dept./MS: HQ-TRE, Herrenberger Strasse 140, 71034 Boeblingen, GERMANIA
Declaraţii de reglementare a reţelelor fără firAceastă secţiune cuprinde următoarele informaţii de reglementare referitoare la produsele wireless:
• Exposure to radio frequency radiation• Notice to users in Brazil• Notice to users in Canada• Notice to users in Taiwan
Capitol 11
58 Informaţii tehnice

Exposure to radio frequency radiation
Notice to users in Brazil
Notice to users in Canada
Notice to users in Taiwan
Declaraţii de reglementare a reţelelor fără fir 59

Capitol 11
60 Informaţii tehnice

Index
Aasistenţă clienţi
garanţie 37asistenţă prin telefon 36
Bbutoane, panou de control 6
Ccard interfaţă 41, 42cerinţe de sistem 48coli transparente
specificaţii 48copiere
specificaţii 50
Ddupă perioada de asistenţă tehnică 37
Eetichete
specificaţii 48
Ggaranţie 37
Hhârtie
specificaţii 48hârtie foto
specificaţii 48hârtie foto 10 x 15 inchi
specificaţii 48hârtie Legal
specificaţii 48hârtie Letter
specificaţii 48
Iimprimare
specificaţii 49informaţii privind reglementările
declaraţii de reglementare privindreţelele fără fir 58
informaţii tehnicecerinţe de sistem 48specificaţii de scanare 50specificaţii hârtie 48specificaţii pentru copiere 50specificaţii pentru imprimare 49specificaţii privind mediul 48
Mmediu
Programul de protecţie a mediului50
specificaţii privind mediul 48
Nnotificări despre reglementări 55
Ppanoul de control
butoane 6caracteristici 6
perioada de asistenţă prin telefonperioada de asistenţă 36
plicurispecificaţii 48
Rreciclare
cartuşe de cerneală 51reglementări
număr de identificare a modelului înnomenclator 56
reţeacard interfaţă 41, 42
Sscanare
specificaţii de scanare 50
61

62