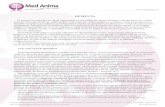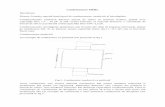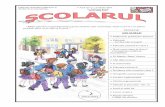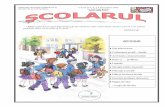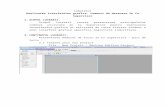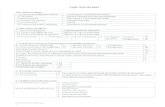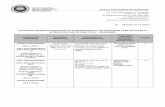GRAFICĂ ASISTATĂ ŞI DESEN TEHNIC - ct.upt.ro · poate fi folosită transparent în timp ce este...
Transcript of GRAFICĂ ASISTATĂ ŞI DESEN TEHNIC - ct.upt.ro · poate fi folosită transparent în timp ce este...
GRAFICĂ ASISTATĂ ŞI DESEN TEHNIC
Prof.dr.ing Adrian CIUTINA
Universitatea Politehnica Timişoara
Facultatea de Construcţii
- CURS 2b -
2. Comenzi în AutoCad
Departamentul de Căi de Comunicaţie Terestre, Fundaţii şi Cadastru
Adrian Ciutina, Grafică Asistată şi Desen Tehnic
Spațiul de lucru AutoCad
CAPITOLUL II – COMENZI ȘI PREGĂTIREA SPAȚIULUI PENTRU DESEN
Adrian Ciutina, Grafică Asistată şi Desen Tehnic
Linia de comandă (command line):
Metoda tradiţională de introducere a comenzilor în AutoCAD, prin tipărirea acestora la promptul "Command:"
Toate comenzile pot fi introduse din linia de comandă. Chiar şi atunci când sunt introduse din meniu sau bare de unelte, comenzile sunt preluate de linia de comandă.
Interacţiunea dintre utilizator şi program are loc prin mesajele din linia de comandă.
Unele comenzi au nevoie de diverse opţiuni (parametri) pe care utilizatorul trebuie să le introducă în linia de comandă.
Linia de comandă conţine în mod implicit trei rânduri. Apăsând tasta F2 se deschide o fereastră text care conţine o istorie a comenzilor introduse în sesiunea curentă de lucru
Bara de stare:
Afişează coordonatele curente în colţul stânga-jos a ecranului
Conţine câteva butoane care afişează/modifică câteva setări ale desenului
CAPITOLUL II – COMENZI ȘI PREGĂTIREA SPAȚIULUI PENTRU DESEN
§ 2.1 Introducerea comenzilor
Adrian Ciutina, Grafică Asistată şi Desen Tehnic
Introducerea comenzilor din linia de comandă:
Forma lungă: metoda tradiţională, prin tastarea comenzii (ex. line)
forma scurtă [alias]: poate fi foarte eficientă (ex. l)
Introducerea comenzilor din meniu:
Rulează o comandă (pentru o comandă simplă). Exemplu: Draw>Line
deschide o casetă de dialog (atunci când comanda este urmată de … )
deschide un submeniu
Introducerea comenzilor din bara de unelte:
§ 2.1 Introducerea comenzilor
Adrian Ciutina, Grafică Asistată şi Desen Tehnic
Linia de comandă:
Comanda se introduce în linia de comandă, urmată de ENTER sau SPACE
§ 2.1 Introducerea comenzilor
Formatul opţiunilor unei comenzi:
SPACE, sau click pe butonul dreapta de la mouse
Comenzi de editare (DEL, backspace, săgeţi, etc.)
Reutilizarea comenzilor: tastele săgeţi sus şi jos
vizualizarea istoriei comenzilor : tasta F2 (deschide fereastra de text)
OBS. Linia de comandă trebuie urmărită permanent:- Current instruction or [options] <current value>:
- Pentru a selecta o opţiune, tastaţi literele evidenţiate- Pentru a accepta valoarea curentă (implicită), apăsaţi enter
Repetarea unei comenzi: apăsaţi enter (sau spaţiu, sau click pe butonul dreapta de la mouse) penru a repeta
ultima comandă
tastaţi MULTIPLE înainte de introducerea unei comenzi pentru repetarea de câteva ori a acelei comenzi
Anularea unei comenzi: tasta ESC
Adrian Ciutina, Grafică Asistată şi Desen Tehnic
Undo şi Redo:
AutoCAD înregistrează toate comenzile care au fost executate în sesiunea curentă de lucru, iar acestea pot fi derulate
§ 2.1 Introducerea comenzilor
UNDO - opţiuni: Auto/Control/BEgin/End/Mark/Back/<Number> Number: numărul de operaţii pe care să le deruleze
Auto (On/Off): Se aplică comenzilor din meniuri care execută o serie de comenzi. On -este derulată întreaga serie de comenzi; Off - derularea comenzilor este efectuată pas cu pas.
Control (All/None/One): All - o funcţionalitate totală a comenzii UNDO; None -dezactivează comanda UNDO; One - poate fi derulat doar un singur pas
Begin şi End: grupează o secvenţă de comenzi într-un grup care poate fi derulat în bloc
Mark şi Back: marchează o stare a desenului, până la care se poate derula mai târziu folosind opţiunea Back
REDO: reface efectul unei comenzi U sau UNDO precedente
poate fi folosită o singură dată
trebuie să urmeze imediat unei comenzi U sau UNDO
Adrian Ciutina, Grafică Asistată şi Desen Tehnic
Comenzi transparente:
Pentru ca o comandă să fie apelată în mod transparent în linia de comandă, aceasta trebuie să fie precedată de un apostrof
Comenzi introduse în cadrul unei alte comenzi active
Exemplu: zoom (permite schimbarea modului de vizualizare a desenului, poate fi folosită transparent în timp ce este activă o comandă de desenare)
Comenzile care suportă transparenţa şi sunt accesate din barele de unelte sunt transparente automat
§ 2.1 Introducerea comenzilor
Command: l
LINE From point:
To point: 'zoom
>>All/Center/Dynamic/Extents/Previous/Scale(X/XP)/Window/<Realtime>:
>>Press Esc or exit, or right-click to activate pop-up menu.
Resuming LINE command.
Adrian Ciutina, Grafică Asistată şi Desen Tehnic
Ajutorul: în mod uzual prin tasta F1 sau Help>Help (din meniu)
Contents: ajutor organizat după subiect
User's Guide: ajutor de tip "cum să..."
Command Reference: informaţii asupra comenzilor şi a variabilelor de sistem
Index: o listă alfabetică a subiectelor
Search: căutarea unor cuvinte-cheie în tot materialul disponibil
Favorites: folosită pentru colectarea unor subiecte favorite
Ask Me: formularea unei întrebări în limbaj normal
§ 2.2 Comenzi - Utilizarea ajutorului (Help)
Organizarea unui subiect:
Concepts: o descriere de ansamblu a problemei
Procedures: descrierea procedurilor de realizare a problemei
Commands: comenzi legate de subiect
Adrian Ciutina, Grafică Asistată şi Desen Tehnic
Se pot obţine informaţii despre o comandă specifică apăsând tasta F1 atunci când comanda este activă
§ 2.2 Comenzi - Utilizarea ajutorului (Help)
Adrian Ciutina, Grafică Asistată şi Desen Tehnic
Coordonatele sunt folosite pentru specificare punctelor în AutoCAD, şi sunt specificate faţă de sistemul de coordonate utilizator
Sistemul de coordonate global - World Coordinate System (WCS) este sistemul de coordonate implicit al AutoCAD
Sistemul de coordonate utilizator - User Coordinate System (UCS) este un sistem Cartezian XYZ modificat de utilizator
Pentru desene în plan, trebuie specificate doar coordonatele X şi Y
Unităţile de măsură: AutoCAD nu are unităţi de măsură -utilizatorul decide dacă valorile utilizate sunt mm sau km sau ţoli.
Coordonatele pot fi introduse folosind mouse-ul, sau de la tastatură
În AutoCAD desenul se realizează de obicei la scara 1:1 (o clădire de 12x10m va fi desenată cu dimensiunile de 12x10m)
§ 2.3 Utilizarea coordonatelor
Adrian Ciutina, Grafică Asistată şi Desen Tehnic
Command: line
From point: –2,1
To point: 3,4
§ 2.3 Utilizarea coordonatelor
Coordonate absolute (x,y): sunt specificate în raport cu UCS-ul curent.exemplu: pentru a desena o linie de la punctul (-2,1) la (3,4):
Coordonate relative (@x,y): sunt specificate faţă de ultimul punct introdus.exemplu: pentru a desena o linie de la punctul (-2,1) la un punct care se află la 5 unităţi în direcţia pozitivă a axei X:
Command: line
From point: –2,1
To point: @5,0
Introducerea coordonatelor carteziene (de la tastatură)
Adrian Ciutina, Grafică Asistată şi Desen Tehnic
§ 2.3 Utilizarea coordonatelor
Setările implicite pentru măsurareaunghiurilor: Unghiurile sunt exprimate în grade
Zero grade corespund axei pozitive X
Unghiurile sunt pozitive în sens anti-orar
Coordonate absolute (distance<angle): specificate faţă de originea UCS.exemplu: Command: line
From point: 0,0
To point: 4<120
To point: 5<30
Introducerea coordonatelor polare (de la tastatură)
Coordonate relative (@distance<angle): specificate faţă de ultimul punct introdus. Exemplu:
To point: @3<45
Adrian Ciutina, Grafică Asistată şi Desen Tehnic
§ 2.3 Utilizarea coordonatelor
Afişarea coordonatelor ajută la editarea desenelor, pentru a cunoaşte coordonatele curente, sau distanţa şi direcţia în care se mişcă cursorul
Trei moduri de afişare a coordonatelor: absolute dinamice: coordonatele X,Y,Z sunt
actualizate cu mişcarea mouse-ului.
absolute statice: coordonatele X,Y,Z sunt
actualizate numai la specificarea unui punct.
relative dinamice: actualizează distanţa relativă
(distanţă < unghi, Z) cu mişcarea cursorului.
Această opţiune este disponibilă numai la desenarea
obiectelor care necesită specificarea mai multor puncte.
Afișarea coordonatelor
Schimbarea modului de afişare a coordonatelor: tasta F6
click pe suprafaţa de afişare a coordonatelor în bara de stare
combinaţia de taste ctrl+D
Adrian Ciutina, Grafică Asistată şi Desen Tehnic
§ 2.4 Modul ORTHO, SNAP, GRID, POLAR TRACKING
Introducerea directă a distanţelor: după specificarea unui punct, se indică direcţia dorită cu mause-ul şi se specifică prin tastare distanţa dorită. Deosebit de util împreună cu modul ortogonal şi cu urmărirea polară (polar tracking)
Modul ortogonal Restricţionează mişcarea cursorului la direcţiile orizontală şi verticală (în raport cu UCS-
ul curent)
Activate dezactivate prin:
tasta F8
butonul ORTHO din bara de stare
comanda ORTHO
Modul ORTHO
OBS. Modul ORTHO şi urmărirea polară nu pot fi active în acelaşi timp
Adrian Ciutina, Grafică Asistată şi Desen Tehnic
§ 2.4 Modul ORTHO, SNAP, GRID, POLAR TRACKING
Ajută la executarea desenelor la alte unghiuri decât cele ortogonale
Direcţia de aliniere şi o etichetă (tooltip) sunt afişate atunci când cursorul se apropie de unghiurile specificate
Pentru setarea unghiurilor: Tools>Drafting Settings
click dreapta de la mouse pe butonul POLAR din bara de stare şi selectarea "Settings…"
Urmărirea polară (polar tracking)
Incrementele unghiurilor pot fi de 0, 60, 45, 30, 22.5, 18, 15, 10, sau 5 grade, sau la intervale specificate de utilizator
Pentru activare/dezactivare se foloseşte tasta F10 sau butonul POLAR din bara de stare
Adrian Ciutina, Grafică Asistată şi Desen Tehnic
Ajută la specificarea precisă a punctelor cu ajutorul mouse-ului
SNAP: restricţionează mişcarea cursorului la intervale specificate de-a lungul axelor X şi Y
Modul SNAP
Setarea:
Tools>Drafting settings
sau click pe dreapta de la mouse pe butonul SNAP din bara de stare şi selectarea "Settings…„
Activarea/dezactivarea:
tasta F9
butonul SNAP din bara de stare
Tools>Drafting settings
§ 2.4 Modul ORTHO, SNAP, GRID, POLAR TRACKING
OBS. - Punctele de SNAP sunt invizibile- Este posibilă rotirea reţelei de snap cu un unghi, precum şi schimbarea originii
Adrian Ciutina, Grafică Asistată şi Desen Tehnic
Caroiajul (GRID): un caroiaj rectangular de puncte care umple o suprafaţă specificată prin limitele desenului. Caroiajul ajută la alinierea obiectelor şi la vizualizarea distanţelor dintre acestea.SNAP: restricţionează mişcarea cursorului la intervale specificate de-a lungul axelor X şi Y
GRID
Setarea:
Tools>Drafting settings
sau click pe dreapta de la mouse pe butonul GRIDdin bara de stare şi selectarea "Settings…„
Activarea/dezactivarea:
tasta F7
butonul GRID din bara de stare
Tools>Drafting settings
§ 2.4 Modul ORTHO, SNAP, GRID, POLAR TRACKING
OBS. Pasul caroiajului nu este necesar identic cu cel al reţelei SNAP
Adrian Ciutina, Grafică Asistată şi Desen Tehnic
Snap/Grid isometric facilitează crearea vederilor isometrice
doar simulează un desen spaţial, acesta fiind de fapt plan
după setare, sunt disponibile trei planuri:
Left (stânga). Aliniază snap-ul şi caroiajul după axe la 90 şi 150.
Top (sus). Aliniază snap-ul şi caroiajul după axe la 30 şi 150.
Right (dreapta). Aliniază snap-ul şi caroiajul după axe la 30 şi 90.
schimbarea planului isometric:
tasta F5 sau
CTRL+E
Modul SNAP - Tipul şi stilul de snap
PolarSnap restricţionează mişcarea cursorului
la intervale (distanţe) polare specificate de utilizator. Odată cu mişcare cursorului, o etichetă (tooltip) indică cel mai apropiat increment
PolarSnap.
Pentru a restricţiona introducerea distanţelor polare, trebuie să fie active atât urmărirea polară, cât şi modul snap.
§ 2.4 Modul ORTHO, SNAP, GRID, POLAR TRACKING
Adrian Ciutina, Grafică Asistată şi Desen Tehnic
Limitele desenului sunt definite de puncte în plan, specificate faţă de sistemul global de coordonate, care reprezintă colţurile stânga-jos şi dreapta-sus a suprafeţei de lucru.
Dacă verificarea limitelor este activată (opţiunea On), introducerea coordonatelor este restricţionată la suprafaţa dreptunghiulară a limitelor.
Limitele determină şi suprafaţa desenului pe care este afişat caroiajul.
Opţiuni:
specificarea colţurilor (stânga-jos şi dreapta-sus)
ON: AutoCAD nu permite introducerea coordonatelor în afara limitelor desenului
OFF: dezactivează verificarea limitelor desenului
§ 2.5 Limitele desenului
Specify lower left corner or [ON/OFF] <0.0000,0.0000>
Adrian Ciutina, Grafică Asistată şi Desen Tehnic
AutoCAD-ul utilizează proceduri simple pentru crearea, deschiderea, închiderea şi salvarea desenelor: pentru a crea un desen nou: File>New (Ctrl+N)
pentru deschiderea unui desen existent: File>Open (Ctrl+O)
pentru închiderea unui desen: File>Close (Ctrl+F4)
pentru salvarea unui desen: File>Save (Ctrl+S)
pentru salvarea unui desen cu nume diferit: File>Save As (Ctrl+Shift+S)
Șablonul (Template) este un fişier special care conţine setări standard şi obiecte, utilizate ca bază pentru desene noi.
acad.dwt – un template simplu care conţine setările implicite imperial –încărcate când setările "imperial settings" sunt folosite în tab-ul "Start from scratch“.
acadiso.dwt - un template simplu care conţine stările implicite metrice -încărcate când setările “metric settings” sunt folosite în tab-ul "Start from scratch“
§ 2.6 Crearea, deschiderea şi salvarea desenelor
Adrian Ciutina, Grafică Asistată şi Desen Tehnic
Comanda: meniu: File>New tastatură: NEW
NEW crează un desen nou. Depindede setările folosite inițial din meniul
§ 2.6 Crearea, deschiderea şi salvarea desenelor
Crearea unui desen nou folosind Template
Tools>Options>>System>>Startup: Afişează caseta de dialog: Create New Drawing.
Pentru a utiliza un Template selectaţi "Use a template tab".
Nu afişează caseta de dialog: Select Template (o casetă standard de dialog de selectare a fişierului).
Crearea unui desen folosind un Template implicit Comanda:
Bara de unelte tastatură: QNEW
QNEW începe un desen nou din template-ul curent implicit Template-ul implicit pentru comanda QNEW este specificat în:Tools>Options>Files>Template Settings> Default Template File Name pentru QNEW