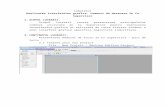SE Modelare Asamblare Desenare Fara Aplicatii
-
Upload
flavyu-gorcea -
Category
Documents
-
view
19 -
download
1
description
Transcript of SE Modelare Asamblare Desenare Fara Aplicatii

Solid Edge - Teorie 1
Capitolul 1Solid Edge este un pachet de aplicaţii din domeniul CAD (Computer Aided De-sign = proiectare asistată de calculator) destinat domeniului mecanic. El este uti-lizat pentru modelarea pieselor, subansamblurilor, ansamblurilor precum şi real-izării desenelor tehnice. Ca urmare a utilizării tehnologiei STREAM, SE-ul creşte eficienţa activităţii de concepţie/proiectare prin deducerea ‘intenţiilor’ utilizatorului pe parcursul derulării procesului de definire a modelului solid.SE-ul lucrează sub sistemul de operare Windows şi are la bază nucleul de mode-lare Parasolid. Deoarece nucleul utilizat de aplicaţiile CAD Unigraphics şi I-DEAS este acelaşi, SE-ul asigură complementaritate faţă de aceste aplicaţii atât pe orizontală cât şi pe verticală (migrarea modelului 3D din SE în Unigraphics sau I-DEAS este realizată fără conversii suplimentare şi cu o acurateţe deplină a reprezentării). Compatibilitatea perfectă cu Unigraphics-ul este un atu major deoarece dă posibilitatea creşterii eficienţei financiare a utilizatorului industrial. Astfel pentru a reduce costul licenţelor de utilizare, se pot utiliza mai multe in-stalări SE pentru faza de proiectare constructivă cuplate cu o singură instalare a modulului din Unigraphics corespunzător proiectării tehnologice. Este un pachet de aplicaţii destinat utilizatorilor mid-range concurând cu apli-caţii precum Mechanical Desktop, Inventor, Solid Works.
1.1. Planificarea activităţii de modelareModelul piesă – partPiesa este definită ca un model solid 3D in mod progresiv, pornind de la o formă de bază (base feature) prin adăugarea altor forme. Modelul solid înglobează pe lângă descrierea geometrică şi caracteristici precum volum, arie, proprietăţi fiz-ico-mecanice. Mediul de lucru SE asigură o modelare progresivă dând posibilitatea de a acţiona direct asupra obiectului sau geometriei selectate.Pe tot parcursul modelării sistemul monitorizează acţiunea utilizatorului şi oferă asistenţă prin intermediul unei interfeţe senzitive la context (în funcţie de etapa curentă a modelării sistemul activează bare cu comenzi specifice etapei).

Manolea Daniel 2Elemente de bază ale procesuluiIndiferent de tipul şi scopul modelului, înaintea demarării procesului trebuiesc asimilate următoarele elemente de bază: Scop (Design Intent) – înaintea definirii modelului trebuie indentificat scopul acestuia. Scopul este definit de funcţia modelului în cadrul produsului care trebuie să satisfacă nevoile beneficiarului (nevoi impuse prin specificaţii). Prin urmare mode-larea unei piese (part) se realizează ţinând cont de scopul componentei astfel asig-urându-se longevitatea produsului. Modelare bazată pe formă (Feature-Based Modeling) - modelarea unei pie-se este rezultatul creării succesive de forme geometrice individuale (features). O formă A este automat interconectată la forma B în momentul în care în procesul de definire al formei A se fac referiri la elemente din definiţia formei B. In acest fel sunt automat create relaţii de subordonare (parent-child relations = relaţii ‘părite-copil’). Modelare parametrică (Parametric Design) – interconectarea automată a formelor definesc un model parametric. Astfel, în cazul în care este editată (modifi-cată) o formă, iar modificarea afectează formele subordonate acesteia, atunci în mod automat sistemul reactualizează formelor subordonate corespunzător modificării efectuate. In acest fel este menţinută integritatea modelului concomitent cu conser-varea scopului acestuia. Asociativitate – Scopul produsului realizat prin suma funcţiilor fiecărui reper în parte, este definit prin asociativitatea dintre toate componentele modelului (piese, subansamble, ansamblu, desene de execuţie, desene de ansamblu). Această propri-etate este asigurată automat pe tot parcursul procesului de modelare. In acest mod, efectuarea unei modificări în cadrul unei componente are ca efect reactualizarea atomată a tuturor componentelor.
Planificarea procesului de proiectareIn proiectarea unui produs este tentantă posibilitatea de a trece imediat la mode-larea componentelor (mai ales în situaţia în care există întotdeauna un termen de livrare presant). Greşala capitală este aceea de a trece peste etapa de analiză.Produsul eficient este acela care ţine cont în proiectarea sa de dinamica cererilor pieţii (o nevoie permanentă de modificări). Prin urmare produsul trebuie gândit astfel încât să fie flexibil şi să permită o adaptare cât mai simplă la cererile di-verşilor beneficiari în condiţiile conservării scopului pentru care produsul este realizat. Acest deziderat poate fi satisfăcut printr-o planificare atentă a procesu-lui de proiectare.Procesul de proiectare trebuie să ţină cont de cerinţele directe şi indirecte pe care produsul trebuie să le satisfacă. Proiectatul trebuie să asimileze aceste cerinţe în cadrul unor funcţii ce trebuiesc distribute componentelor produsului. O parte din aceste funcţii sunt: dimensiunile de gabarit; caracteristici funcţionale;

Solid Edge - Teorie 3 modalitatea de asamblare a componentelor; numărul aproximativ de componente; modaltatea de fabricare a componentelor; costul aproximativ al proiectării şi fabricării produsului.Chiar dacă nici un plan nu este perfect, printr-o analiză atentă a produsului, efi-cienţa activităţii de proiectare/modelare creşte simţitor.
Strategii de proiectareSunt cunoscute 2 strategii de proiectare: Top Down Design – Se analizează produsul prin prisma ansamblului final. Acesta este descompus corespunzător grupurilor de funcţii ce trebuiesc îndeplinite în subansamble, după care fiecare subansamblu este descompus în componente care trebuie să indeplinescă una sau mai multe funcţii specifice. In ca-drul fiecărei com-ponente se indentifică forma/formele de bază (key fetures). Se analizează gradul în care suma funcţiilor componentelor/subansamblurilor sa-tisfac funcţiile produsului finit. Se planifică activitatea de modelare. Această strategie este aplicată în general în companiile al căror obiect de activitate îl reprezintă produse cu o probabilitate ridi-cată de modificare precum şi companiile cu obiecte de activitate diverse; Bottom Up Design – Analiza produsului este demarată de la nivelul compo-nentelor spre ansamblul final. O abordare a acestei strategii presupune cunoaş-terea în principiu a ansamblului final. Prin această abordare creşte riscul apariţiilor de con-flicte şi erori şi în mod cert scade flexibilitatea produsului la cererile pieţei. Cu toate acestea această strategie este cea mai utilizată în industria contemporană. Strategia este aplicată de companii al căror obiect de activitate îl reprezintă produse similare precum şi produse care nu implică modificări frecvente pe parcursul ciclului de exis-tenţă.
Forme şi componenteUn produs conţine următoarele tipuri de componente: Forma (feature) – formă geometrică rezultată în urma unei comenzi de mode-lare. Forma poate fi: plan/axa/punct/puncte de referinţă; proeminenţă; decupare; gaură; racordare, teşitură, suprafaţă etc. Componentă/piesă (part) – o colecţie unitară de forme geometrice; Asamblu – o colecţie de componente asamblate pentru a crea produsul finit. Un asamblu poate conţine mai multe subansamble şi forme de asamblare dispuse într-o structură ierarhică corespunzător interdependenţelor existente.In mediul de modelare al componentelor (part mode) prima formă poate fi: o formă solidă; un element de referinţă; una sau mai multe componente importate.Prima formă solidă reprezintă blocul de material (semifabricatul) care prin ed-itare (adăugare de forme suplimentare) conduce la generarea componentei.

Manolea Daniel 4O formă poate adăuga sau scoate material. In general adăugarea de material se realizează prin forme de tip proeminenţă (protusion), iar scoaterea de material prin forme de tip decupare (cut out).Recomandare: componenta se generează prin forme cât mai simple. In acest fel
flexibilitatea componentei creşte.
1.2. Medii de lucru SEPentru a creşte simplitatea utilizării (creşte accesibilitatea la comenzi) SE-ul este structurat în mai multe medii de lucru: Part – mediu pentru definirea de componente (piese = parts); Assembly – mediu pentru definirea de ansambluri; Sheet Metal – mediu pentru definirea pieselor din tablă; Weldment – mediu pentru definirea construcţiilor sudate; Draft – mediu pentru definirea desenelor de execuţie şi de ansamblu pe baza
modelelor 3D anterior definite.Fiecare mediu de lucru conţine numai comenzile corespunzătoare mediului.Fiecare mediu de lucru generează un anumit tip de fişier care conţine un tip unic de informaţie. Legătura dintre medii este biunivocă şi realizată/menţinută au-tomat. Prin urmare informaţia destinată reprezentării unui model este distribuită unic în mai multe fişiere (corespunzător mediilor utilizate). Mediul de lucru se alege la demararea se-siunii de lucru din fereastra afişată la se-lectarea iconului aplicaţiei – fig. 1.1.
1.3. Demararea sesiunii de lu-cru (modelare) SE
Secvenţa de comenzi pentru a lansa SE-ul în lucru este următoarea:
Figura 1.1. – Mediile de lu-
cru SE
icon SE din fereastra principală a mediului Windows, sau Start Programs Solid Edge v16 Part (denumirea comenzii de iniţializare a modulului de modelare a componentelor) File Open – este afişată fereastra File Open din care utilizatorul selectează obiectul de lucru. Open – obiectul este importat în sesiunea de lucru şi poate fi modificat. După operarea modi -ficărilor, obiectul se salvează: File Save As – este afişată fereastra Save As în care utilizatorul tastează noua denumire a obiec-tului şi apoi îl salvează în directorul de lucru selectând butonul Ok.
Comanda necesară ieşirii din sesiunea de lucru SE este: File Exit

Solid Edge - Teorie 51.4. Mediul de modelare SE Sistemele CAD actuale oferă avantajul de a permite definirea unor obiecte vir-tuale (existente doar în sistemul de calcul). Un asemenea obiect poartă denu-mirea de model solid. Un model solid este asimilat ca fiind o colecţie de forme 3D care se comportă ca un întreg. Modelul este caracterizat prin aceea că înglobează în definirea sa o se-rie de proprietăţi ce sunt proprii solidelor din lumea reală (un anumit tip de ma-terial, masă, centru de greutate, moment de inerţie, etc).In evoluţia lor, sistemele CAD au pornit de la reprezentări 2D (desene tehnice care înlocuiau suportul hârtie cu terminalul), pentru ca trecând prin reprezentări prin suprafeţe şi reprezentări 3D de tip wireframe (muchii şi noduri) să ajungă la posibilitatea modelărilor prin solide.In SE corpurile solide (parts) sunt definite prin operaţii geometrice. Fiecare ope-raţie (shape) dă naştere unei forme (feature). Fiecare formă este definită prin parametrii ce ţin numai de forma în cauză (parametrii sunt unici şi aparţin formei pe care o generează). Un model este rezultatul definirii unei colecţii de forme ce sunt compuse (adăugate sau substituite) în mod adecvat.Generarea modelelor în SE se realizează în mediul de lucru Part. Fereastra mediului de lucru Part conţine următoarele elemente- fig. 1.2:
Figura 1.2. – Mediul de lucru SE
meniurile derulante – 1 – conţine toate meniurile din SE. Selectarea unui meniu are ca efect afişarea tuturor comenzilor subordonate meniului;

Manolea Daniel 6 bara principală (main toolbar)– 2 – bara conţine comenzi accesibile prin se-lectarea iconului corespunzător. In bară sunt prezente comenzile considerate a avea o frecvenţă de utilizare maximă; bara dinamică – 3 – conţine opţiuni senzitive la context (opţiunile afişate de-pind de comanda aflată în execuţie); fereastra structurii arborescente (edge bar) – 4 – fereastră cu funcţii multiple. Funcţiile ferestrei sunt gestionate prin intermediul butoanelor inferioare. Una din funcţiile deosebit de importante (primul buton) este aceea de a afişa structura ar-borescentă a formelor modelului creat; bara (barele) specifice mediului de lucru – 5 – în funcţie de mediul de lucru (modelare, asamblare, desenare, schiţare etc.) sunt afişate una sau mai multe bare care conţin comenzi specifice mediului de lucru curent; zona grafică – 6 – zonă în care este afişat modelul.
1.5. Utilizarea mouse-luiButonul din stânga al mouse-lui (BS) se utilizează pentru: selectarea unui element afişat în zona grafică. Selectarea se realizează prin plasarea indicatorului (pointer) pe elementul respectiv şi apăsarea BS. Pentru a de-
mara acţiunea de selecţie se acţionează butonul ; selectarea mai multor elemente din zona grafică prin definirea unei ferestre de selecţie; definirea punctelor caracteristice din definiţia entităţilor 2D (mediul de schiţare); modificarea dinamică prin ‘tragere’ a unui element 2D selectat (mediul de schiţare); selectarea unui meniu sau activarea unei comenzi dintr-o bară afişată; iconurile din toolbar-uri care au colţul din dreapta jos înegrit conţin icon-uri se-cundare. Pentru a selecta un icon secundar: se plasează indicatorul pe iconul princi-pal şi se ţine apăsat BS; sistemul afişează o bară de iconuri (fig. 1.3) din care se se-lectează iconul secundar dorit şi se eliberează BS. Iconul selectat devine icon princi-pal iar fostul icon principal devine icon secundar.Butonul din dreapta al mouse-lui (BD) se utilizează pentru: afişarea unui meniu (fig. 1.4) al cărui conţinut depinde de poziţia indicatorului; mărirea sau micşorarea imaginii entităţilor afişate în zona grafică; Pentru a mări: se ţine apasat BD concomitent cu tasta Ctrl; se deplasează indicatorul des-cendent. Pentru a micşora: se ţine apasat BD concomitent cu tasta Ctrl; se deplasează indicatorul ascendent; rotirea imaginii entităţilor afişate în zona grafică; Pentru a roti: se ţine apasat BD concomitent cu tasta Shift; se deplasează indicatorul; se activează modul QuikPick de selecţie. Utilizatorul are astfel posibilitatea de a selecta entitatea dorită dintr-o lista propusă de sistem; terminarea unei comenzi de desenare în mediul de schiţare.Butonul din mijloc al mouse-lui (BM) se utilizează pentru:

Solid Edge - Teorie 7 Rotirea imaginii entităţilor afişate în zona grafică; Pentru a roti se ţine apasat BM şi se deplasează indicatorul; mărirea sau micşorarea imaginii entităţilor afişate în zona grafică; Pentru a mări: se ţine apasat BM concomitent cu tasta Ctrl; se deplasează indicatorul des-cendent. Pentru a micşora: se ţine apasat BM concomitent cu tasta Ctrl; se deplasează indica-torul ascendent.
Figura 1.3. – Icon principal cu iconuri secundare
Figura 1.4. – Meniu sen-zitiv la context
Pe parcursul sesiunii de lucru dacă se plasează indicatorul în apropierea unei en-tităţi (sau pe entitate) SE-ul modifică (în roşu) culoarea muchiilor entităţilor semnalând astfel că entitatea a fost localizată.
1.6. Modelarea formelor în SEProcesul de modelare debutează cu definirea formei de bază – fig.1.5 (A) – după care se definesc noi forme prin adăugare de material – fig.1.5 (B) – sau ex-tragere de material – fig. 1.5 (C).
Figura 1.5. – Procesul de modelare
In cazul în care modelul curent se aseamănă cu un model anterior creat atunci fişierul care conţine definiţia modelului anterior este utilizat ca fişier şablon în definiţia modelului curent – fig. 1.6.

Manolea Daniel 8
Figura 1.6. – Utilizarea unui fişier şablon în definirea a 3 variante de noi modele
Modalitatea de interacţionare dintre sistem şi utilizator în definirea unei forme geometrice presupune parcurgerea următoarelor etape: se selectează comanda de definire a formei geometrice dorite; prin intermediul interfeţei sistemul conduce pe mai departe procesul definirii.Pentru a simplifica procesul definirii sistemul afişează după selectarea comenzii specifice formei geometrice care se crează o bară cu iconuri. Prin icon se înţelege un simbol grafic a cărui selectare determină lansarea în execuţie a unei comenzi. Bara poartă denumirea de SmartStep – fig. 1.7. Conţinutul barei de-pinde de contextul fazei de lucru în care se găseşte utilizatorul.
Figura 1.7. – Bara SmartStep în cazul comenzii de definire a unei proeminenţe (protrusion)
Icon-urile barei corespund fazelor pe care trebuie să le parcurgă utilizatorul în procesul definirii formei. După icon-urile iniţiale în bară pot apare diverse feres-

Solid Edge - Teorie 9tre de selecţie sau introducere de date. Numărul şi tipul ferestrelor depinde de iconul fazei selectate. Spre exemplu iconul (A) – fig.1.7 – corespunde fazei definirii planului de schiţare. Corespunzător acestui icon sistemul afişează în bară, opţiuni de definire a acestul plan – fig. 1.7 (B).Forma solidă în SE este definită ca loc geometric al suprafeţei delimitate de o schiţă 2D (profilul secţiunii generatoare) ce este deplasată corespunzător comen-zii lansate în execuţie. Profilul secţiunii generatoare a formei se defineşte într-un plan de schiţare. Un plan de schiţare poate fi: unul din planele de referinţă implicite – fig.1.8. Deoarece aceste plane au fost generate în fişierul şablon implicit (Normal.par) sistemul le încarcă automat în se-siunea de lucru dacă nu se specifică un alt fişier şablon. Planele de referinţă (im-plicite denumite x-y plane, y-z plane şi x-z plane) fiind definite ca entităţi, sunt afişate în fereastra structurii arborescente - EdgeBar;
Figura 1.8. – Definirea formei prin ‘deplasarea’ schiţei
un plan de referinţă creat de utilizator; una din suprafeţele plane ale formelor ce deja au fost definite.Profilul secţiunii generatoare poate fi deplasat: rectiliniu - rezultă o proeminenţă/decupare extrudată – fig.1.9.A; circular – rezultă o proeminenţă/decupare de revoluţie – fig.1.9.B; după o traiectorie definită de utilizator - rezultă o proeminenţă/decupare de tip sweep – fig.1.9.C. Profilul secţiunii rămâne constant..

Manolea Daniel 10Formele mai pot fi generate prin intermediul mai multor secţiuni generatoare (profilul secţiunii poate să difere de la o secţiune la alta) ce sunt deplasate şi/sau rotite una faţă de alta – rezultă o proeminenţă/decupare de tip blend – fig.1.9.D.
A – formă obţinută printr-o de-plasare rectilinie (extrude) a pro-
filului secţiunii generatoare
B – formă obţinută printr-o de-plasare circulară (revolve) a pro-
filului secţiunii generatoare
C – formă obţinută printr-o deplasare după o traiectorie definită de utilizator a profilului secţiunii generatoare
D – formă obţinută prin mai multe secţiunii
generatoare
Schiţa poate conţine elemente geometrice ajutătoare care poartă denumirea de elemente de construcţie. Elementele de construcţie pot fi: linii, arce de cerc, cer-curi, curbe spline. Elementele de construcţie nu definesc forme ci ajută la definirea schiţei care generează forma.

Solid Edge - Teorie 11
Capitolul 22.1. Proeminenţa de tip ExtrudeComanda este lansată în execuţie selectând iconul . Sistemul afişează afi-şează bara din fig. 2.1.
Figura 2.1 – Bara formei de tip Protrusion
Iconurile din bară în ordinea desfăşurării secvenţei de generare a formei sunt:Faza în care se selectează sau se defineşte planul de schiţare
Planul trebuie să fie: unul din planele implicite (x-y), (y-z) sau (x-z); un plan definit de utilizator; o suprafaţă plană a unei forme anterior definite.Orientarea planului de schiţare în fereastra grafică este realizată automat de sistem.După selectarea planului sistemul trece automat la următoarea fază (următorul icon din SmartStep) şi activează mediul de schiţare.
Faza în care se desenează profilul secţiunii generatoare.
Mediul în care se defineşte profilul secţiunii generatoare se evidenţiază prin: este afişată bara Draw
In această bară sunt incluse comenzi de schiţare 2D şi comenzi de editare a schiţelor este modificată bara superioară corespunzător fazei de schiţare.
în zona grafică este reprezentată proiecţia spaţiului de lucru 3D pe direcţie nor-mală la planul de schiţare selectatFinalizarea fazei de schiţare a profilului se realizează prin selectarea iconului Finish din bara superioară.

Manolea Daniel 12
Faza în care se defineşte sensul în care va fi creată forma solidă.
Bara superioară este modificată corespunzător fazei – fig.2.2
Figura 2.2 – Bara fazei Step
In mod dinamic sistemul deplasează schiţa aterior creată în funcţie de poziţia pointer-ului de o parte sau de alta a planului de schiţare. Validarea sensului se realizează cu BS.
Faza în care se defineşte distanţa pe care va fi deplasată secţiunea profilu-lui generator.
Distanţa poate fi explicit definită specificând valoarea dorită în caseta Distance – fig.2.2. In caz contrar ea va fi adoptată în funcţie de poziţia pointer-ului.
Procesul definirii formei solide se definitivează selectând iconul .
2.2. IntelliSketchIntelliSketch este o procedură dinamică ce asistă faza de desenare/modificare a secţiunii profilului generator. Procedura este activă doar în mediul de desenare. IntelliSketch impune automat pe măsura definirii unei entităţi geometrice care formează profilul, constrângeri (condiţii) geometrice. Această atribuire încearcă să anticipeze intenţia operatorului. Spre exemplu, în cazul definirii unui segment de dreaptă, IS-ul presupune în funcţie de poziţia cursorului că segmentul este or-izontal, vertical, paralel sau perpendicular faţă de alt segment de dreaptă, tangent la un arc de cerc sau cerc, etc. Pe măsură ce profilul este definit IS-ul supraveghează deplasarea cursorului şi afişează dinamic o vedere temporară a entităţii ce se află în construcţie. Această vedere temporară înfăţişează entitatea ce se defineşte în cazul în care poziţia curentă a pointer-ului este selectată.Concomient cu vederea temporară, IS-ul afişează constrângerile ce le aplică en-tităţii (faţă de alte entităţi). In momentul în care IS-ul detectează existenţa unei constrângeri el afişează lângă vederea temporară a entităţii simbolul grafic al constrângerii. Pe măsură ce pointer-ul este deplasat şi este detectată o altă con-strângere, vechiul simbolul grafic este înlocuit cu cel curent. In cazul în care este afişat simbolul grafic al unei constrângeri la selectarea poziţiei finale a unei en-tităţi, atunci constrângerea este aplicată în mod automat entităţii construite. IS-ul este capabil să detecteze două sau mai multe constrângeri simultane.Mediul SE permite definirea constrângerilor pe care IS-ul le monitorizează pe parcursul definirii unui profil. Zona de detecţie a constrângerilor poartă denu-mirea de Locate Zone (LZ). Această zonă este delimitată printr-un cerc care în-

Solid Edge - Teorie 13
conjoară simbolul pentru pointer . Dimensiunea cercului precum şi tipul constrângerilor monitorizate de sistem pot fi configurate din fereastra IS ce este afişată cu comanda IntelliSketch… din meniul Tools – fig. 2.10, 2.11 – (co-manda este disponibilă doar în mediul de schiţare.In plus IS-ul monitorizează şi condiţiile: condiţie unghiulară de 90º, 180º sau 270º aplicată arcelor de cerc – fig. 2.12. condiţie de aliniere pe orizontală şi pe verticală faţă de puncte caracteristice ale entităţilor prezente în schiţă – fig. 2.13; condiţie de apartenenţă la una din extinderile entităţilor prezente în schiţă – fig. 2.14;
Figura 2.10 – Fereastra IntelliSketch pagina
Relatinships
Figura 2.11 – Fereastra IntelliSketch pagina
Cursor

Manolea Daniel 14
Figura 2.12 – Forma rezultată
Figura 2.13 – Condiţia de aliniere
Figura 2.14 – Condiţia de apartenenţă la en-titatea extinsă
Constrângerile monitorizate de IS sunt următoarele:Intersecţia (Intersection)Marchează punctul de intersecţie dintre 2 entităţi existente
Figura 2.15 – Constrângerea Intersection
Punct de capăt (End Point)Marchează punctul de capăt al unei entităţi existente
Figura 2.16 – Constrângerea End Point

Solid Edge - Teorie 15
Punct de mijloc (Midpoint)Marchează punctul de mijloc al unei entităţi existente
Figura 2.17 – Constrângerea Midpoint
Punct de centru (Center Point)Marchează centrul al unei entităţi existente de tip cerc sau arc de cerc
Figura 2.18 – Constrângerea Center Point
Punct pe entitate (Point on Ele-ment)Marchează punctul de apartenenţă la o entittate existentă. Punctul selectat este la distanţă minimă faţă de centrul pointer-ului şi aparţine entităţii pe care este poziţionat pointer-ul Figura 2.19 – Constrângerea Point on Element
Orizontal sau Vertical (Horizon-tal or Vertical)Impune condiţia ca o linie să fie orizontală sau verticală
Figura 2.20 – Constrângerea Midpoint
Paralel (Parallel)Impune condiţia ca o linie să fie paralelă cu o altă linie existentă
Figura 2.21 – Constrângerea Parallel

Manolea Daniel 16
Perpendicular (Perpendicular)Impune condiţia ca o linie să fie perpendiculară pe o altă linie
Figura 2.22 – Constrângerea Perpendicular
Tangent (Tangent)Impune condiţia de tangenţă la o entitate de tip linie, arc de cerc sau cerc
Figura 2.23 – Constrângerea Tangent
Quadrant (Silhouette)Impune condiţia ca o punctul se-lectat să fie poziţionat faţă de di-recţia orizontală la 0º, 90º, 180º sau 270º. Condiţia este aplicată doar cercurilor existente în schiţă
Figura 2.24 – Constrângerea Silhouette
Puncte editabile (Edit Point)Selectează un punct editabil al unei curbe spline existente
Figura 2.25 – Constrângerea Tangent
Nod de control (Curve Control Vertex)Selectează un nod al conturului vectorial de control al unei curbe spline
Figura 2.26 – Constrângerea Tangent

Solid Edge - Teorie 17
Punct de intersecţie cu planul de schiţare (Pierce Point)Selectează punctul în care o curbă spline, o schiţă sau muchie înţeapă planul de schiţare
Figura 2.27 – Constrângerea Tangent
In mediul de schiţare SE-ul afişează simbolic constrângerile aplicate. Sim-bolurile constrângerilor pe care le poate aplica într-o schiţă a profilului unei secţiuni sunt cele din tabelul 2.1.
Tabelul 2.1Constrângere Sim-
bolConstrângere Sim
bolColiniar Simetrie
Conectare (1 grad de libertate) Paralelism
Conectare (2 grade de libertate) Perpendicularitate
Concentric Legătură locală
Egal Legături împerechiate
Orizontal/Vertical Paralelismul vectorilor de tan-genţă
Tangent Paralelismul vectorilor de tan-genţă + Egalitatea razelor de curbură
Tangent + Egalitatea razelor de curbură
2.3. Entităţi grafice 2DComenzile de desenare a entităţilor 2D sunt disponibile din mediul de schiţare. Ele se lansează în execuţie prin punctarea cu BS a iconului grafic corespunzător din bara Draw. In mod implicit bara Draw este poziţionată vertical pe latura din stânga zonei grafice. Bara este automat afişată la activarea mediului de schiţare a secţiunii profilului generator.Butoanele din cadrul barei care au colţul din drepta jos înegrit, conţin comenzi ascunse. Dacă se punctează şi se menţine apăsat un asemenea buton, atunci sunt automat afişate iconurile comenzilor ascunse, dintre care utilizatorul îşi poate

Manolea Daniel 18alege comanda dorită. Iconul comenzii selectate înlocuieşte vechiul icon din bara Draw.
Linia La puctarea iconului sistemul defineşte o linie prin selectarea punctelor de capăt. Punctarea icon-ului şi menţinerea apăsată a BS are ca efect afişarea barei
. Suplimentar comenzii de desenare a liniilor, bara mai
conţine comanda de definire a punctelor şi comanda Freesketch .Comanda Freesketch se utilizează în cazul în care dorim ca traiectoria parcursă de cursor să fie convertită în entităţi de tip linie, arc de cerc, cerc sau patrulater dreptunghic. Modul de realizare a conversiei este stabilit prin intermediul opţiu-nilor afişate în bara superioară zonei grafice (Ribbon Bar) – fig. 2.38
Figura 2.38 – Opţiuni Freesketch
liniile prin care se aproximează traiectoria sunt duse doar pe direcţie ori-zontală sau verticală;
nu se impune o direcţie liniilor prin care se aproximează traiectoria (o linie va aproxima cât mai fidel traiectoria parcursă);
traiectoria poate fi aproximată prin linii;
traiectoria poate fi aproximată prin arce de cerc;
traiectoria poate fi aproximată prin cerc;
traiectoria poate fi aproximată printr-un patrulater dreptunghic;
Exemplu: Dacă numai butoanele şi sunt activate atunci traiectoria pointer-ului va fi aproximată doar printr-o înlănţuire de linii şi/sau arce de cerc.
Arcul de cerc La puctarea iconului sistemul defineşte un arc de cerc prin 2 sau 3 puncte astfel: în cazul în care se selectează ca prim punct un punct de capăt al unei entităţi exis-tente,
atunci automat SE-ul construieşte un arc de cerc tangent în acel punct (la entitatea al cărui capăt a fost selectat şi cere doar celălalt punct de capăt al arcului de cerc;

Solid Edge - Teorie 19 în cazul în care primul punct selectat nu aparţine unei entităţi atunci SE-ul cere selectarea
a 2 puncte suplimentare în următoarea ordine: un punct de capăt şi un punct intermediar.Punctarea icon-ului şi menţinerea apăsată a BS are ca efect afişarea barei
. Butoanele conţinute în bară au următoarea semnificaţie:
arc de cerc construit prin 3 puncte (punctele de capăt plus un punct in-termediar);
arc de cerc construit prin punct de centru şi punctele de capăt.
Cercul La puctarea iconului sistemul defineşte un cerc printr-un punct de centru şi un punct de pe circumferinţă. Punctarea icon-ului şi menţinerea apăsată a BS are ca efect afişarea barei
. Butoanele conţinute în bară au următoarea sem-nificaţie:
cerc construit prin 3 puncte de pe circumferinţă;
cerc construit printr-un punct de tangenţă la o entitate grafică existentă şi un punct de pe circumferinţă.
elipsă construită prin 3 puncte periferice;
elipsă construită printr-un punct de centru şi 2 puncte periferice.
Patrulater dreptunghic La puctarea iconului sistemul defineşte un patrulater dreptunghic prin 3 puncte de colţ. Punctele se selectează în ordinea lor succesivă.
2.4. Decuparea de tip CutoutComanda este lansată în execuţie selectând iconul . Sistemul afişează aceeaşi bară ca şi în cazul formei de tip proeminenţă – fig. 2.1.Fazele ce trebuiesc parcurse de utilizator sunt identice definirii proeminenţei de tip Extrude. In continuare vom analiza în detaliu faza definirii distanţei pe care
va fi deplasată secţiunea profilului generator - .

Manolea Daniel 20
Implicit sistemul afişează în această fază 2 butoane . Acestea au urmă-toarea semnificaţie:
deplasarea este efectuată nesimetric de o parte şi de alta a planului de schiţare;
deplasarea este efectuată simetric de o parte şi de alta a planului de schiţare;.In cazul în care se selectează o deplasare nesimetrică sistemul afişează alte 2 bu-
toane . Butoanele semnifică sensul extrudării şi sunt activate succesiv în mod automat. Iniţial este activ primul buton şi se aşteaptă selectarea unui punct din zona grafică care să indice distanţa şi sensul în care este efectuată deplasarea. După selectarea punctului sistemul schimbă automat sensul deplasării (activează cel de-al 2-lea buton) aşteptând selectarea unui punct care să indice valoarea de-plasării în noul sens. Pentru simplificarea operaţiei, în mod dinamic, profilul este deplasat corespunzător poziţiei cursorului.Implicit în această fază, deplasarea se face cu distanţa care corespunde punctului selectat, dar se poate indica direct valoarea deplasării în câmpul Distance. In cazul în care se introduce valoarea deplasării, punctul selectat indică doar sensul deplasării.Modul în care se specifică valoarea cu care este deplasat profilul se selectează
dintre butoanele . Opţiunile sunt următoarele:
(Through All) deplasarea este efectuată în sensul indicat de punctul selectat prin toate formele existente;
(Through Next) deplasarea este efectuată în sensul indicat de punctul selectat până ce este întâlnită următoarea formă din model;
(From To) deplasarea este efectuată între 2 suprafeţe selectate;
(Finit Extent) deplasarea este efectuată cu o anumită valoare (opţiune implic-ită la activarea mediului de schiţare);.
Profilul decupării poate fi deschis doar dacă sunt respectate condiţiile: în schiţă există un singur profil; capetele profilului aparţin unor muchii ale modelului.

Solid Edge - Teorie 21
Capitolul 33.1. Racordarea 2DComanda este lansată în execuţie din mediul de schiţare selectând iconul . In cazul în care se punctează iconul şi se menţine apăsat BS atunci este afişată
bara ataşată iconului . Bara conţine în plus comanda de desenare a teşiturilor.Racordarea reprezintă un arc de cerc tangent la 2 entităţi selectate – fig 3.1. Tan-genţa racordării la entăţile selectate este creată ca o constrângere şi prin urmare este menţinută indiferent de modificările dimensionale ale schiţei.
Figura 3.1 – Racordarea a 2 linii
Entităţile ce pot fi racordate pot fi: linii, arce de cerc, cercuri, elipse sau curbe spline. Prin comandă sunt automat elimitate segmentele care depăşesc arcul de racordare.Pentru a realiza o racordare se parcurg etapele:
se selectează din BD iconul se dimensionează raza de racordare
introducând valoarea dorită în caseta Radius. Dimensionarea poate fi omisă. In acest caz SE-ul dimen-sionează arcul de racordare prin tragere dinamică (se selectează un punct intermediar între entităţile se-lectate) – fig. 3.2; Figura 3.2. – Dimensionarea dinamică a racordării
se selectează cele 2 entităţi care se racordează. Nu pot fi racordate 2 linii paralele. In locul selectării entităţilor se poate selecta intersecţia acestora – fig. 3.3. Selectarea entităţilor se poate realiza şi prin tragerea unei linii dinamice ce traversează en-tităţile dorite – fig. 3.4. In cazul selectării printr-o linie dinamică caseta de definire a valorii razei este inactivă

Manolea Daniel 22
Figura 3.3 – Racordare prin selectarea intersecţiei a 2 entităţi
Figura 3.4 – Selectarea entităţilor prin tragerea unei linii dinamice
în cazul în care nu a fost definită dimensiunea razei de racordare se indică mărimea acesteia prin selectarea unui punct intermediar. In cazul entităţilor care se traversează reciproc, punctul selectat indică şi zona în care este realizată racor-darea – fig. 3.5.
Figura 3.5 – Selectarea zonei şi a dimensiunii razei de racordare
NOTĂ: Dacă nu se doreşte eliminarea segmentelor de entitate care depăşesc punctul de
intersecţie al acestora atunci se activează butonul No Trim din bara superioară zonei de schiţare. In cazul în care butonul este activat, efectul comenzii de racordare este similar cu cel din fig. 3.6. Butonul trebuie activat înaintea selectării primei en-tităţi
Figura 3.6 – Racordare cu butonul No Trim activat

Solid Edge - Teorie 233.2. Forma de revoluţieForma de revoluţie se obţine deplasând profilul secţiunii generatoare în jurul unei axe (axa de revoluţie).Forma poate fi de tip proeminenţă (Revolved Protrusion) sau de tip decupare (Revolved Cutout).
Revolved ProtrusionProeminenţa este definită imprimând o mişcare de revoluţie profilului cu un unghi impus de utilizator – fig. 3.7.
Figura 3.7 – Revolved Pro-
trusion
Butonul de iniţializare a operaţiei este .Etapele ce trebuiesc parcurse în definirea formei sunt:Selectarea planului de schiţare – dă posibilitatea selectării sau definirii planu-lui în care se schiţează profilul secţiunii generatoare. In cazul în care se doreşte utilizarea unui profil anterior creat, se selectează opţiunea Select From Sketch din lista Create-From OptionsSchiţarea profilului – se schiţează un pro-fil 2D care defineşte secţiunea generatoare.Dacă forma de revoluţie de tip protrusion este prima formă a modelului sau nu este ataşată – în contact cu suprafaţa – altei forme, atunci secţiunea de revoluţie trebuie să fie închisă sau capete să fie în contact cu axa de revoluţie – fig. 3.8, fig. 3.9.
Figura 3.8. – Profiluri corecte
Figura 3.9 – Profiluri incorecte

Manolea Daniel 24In cazul în care forma nu este prima în model, atunci secţiunea poate să fie de-schisă pe zona de contact cu suprafaţa învecinată – fig. 3.10, fig.3.11.
Figura 3.10. – Profiluri corecte Figura 3.11. – Profiluri incorecte
In etapa de schiţare se pot definii mai multe profiluri dar acestea trebuie să fie închise şi să aibă aceeaşi axă de revoluţie. După definirea profilului, se selectează sau se construieşte axa de revoluţie.Sensul definirii (Side Step) – se selectează sensul mişcării de revoluţie al profilului. Etapa nu este necesară în cazul în care profilul este închis.Valoarea deplasării (Extent Step) – se de-fineşte valoarea unghiulară a deplasării profilu-lui. Opţiunile posibile sunt 360 Degrees şi Finte. Opţiunea Finite permite definirea de-plasării: de o parte a planului de schiţare; simet-ric de o parte şi de alta a planului; nesimetric de o parte şi de alta a planului – fig. 3.12 (de-plasare cu 180º într-un sens şi cu 75º în sens opus.
Figura 3.12. – Deplasare nesimetrică
Revolved CutOutDecuparea este definită imprimând o mişcare de revoluţie profilului cu un unghi impus de utilizator – fig. 3.13.
Figura 3.13 – Revolved CutOut

Solid Edge - Teorie 25In cazul în care în aceeaşi operaţie sunt utilizate mai multe profiluri, aceste tre-buie să fie închise.
Butonul de iniţializare a operaţiei este .Etapele ce trebuiesc parcurse în definirea formei sunt similare cu cele de la Re-volved Protrusion.Forma de tip Revolved CutOut nu poate fi formă de bază (nu poate fi prima formă din model)
3.3. Cotarea schiţeiPentru ca schiţa să fie univoc determinată ea trebuie să fie definită geometric. Definirea geometrică complectă se realizează prin cote şi constrângeri (condiţii geometrice impuse). Atât cotele cât şi constrângerile sunt asociate automat de SE la elementele geometrice la care fac referire. Trebuie semnalat faptul că în cazul schiţelor ce nu sunt supracotate, una sau mai multe cote pot înlocuii una sau mai multe constrângeri şi invers.Comenzile de cotare sunt disponibile în mediul de schiţare a profilului ecţiunii generatoare sau în mediul de definire al desenelor de execuţie (desen de piesă sau de ansamblu).Tipurile de cote ce pot fi create sunt: Cota liniară – măsoară distanţa liniară dintre 2 sau mai multe elemente, lungimea unei linii, sau a unui arc de cerc – fig. 3.20 (A). Cota liniară poate fi defintă cu comenzile Coordinate, Distance Between, Symetric Diameter şi Smart Dimension; Cota unghiulară – măsoară unghiul de dispunere al unei linii, unghiul dintre 2 linii, valoarea unghiulară a unui arc de cerc – fig.3.20 (B). Cota unghiulară poate fi defintă cu comenzile Angle Between şi Smart Dimension; Cota radială – măsoară lungimea razei unui arc de cerc, cerc, elipsă sau curbă – fig.3.20 (D). Cota radială poate fi defintă cu comanda Smart Dimension; Cota diametrală – măsoară lungimea diametrului unui cerc – fig.3.20 (C). Cota diametrală poate fi defintă cu comanda Smart Dimension; Grup de cote – permite definirea unui grup de cote înlănţuite sau a unui grup de cote cu aceeaşi bază de cotare – fig. 3.21. Cota radială poate fi defintă cu comanda Smart Dimension;

Manolea Daniel 26
Figura 3.20 – Cotarea schiţei
Figura 3.21 – Cotarea schiţei
Cota coordonatoare (driving dimension)Cota coordonatoare este utilizată pentru poziţionarea şi dimensionarea mărimii unui element. In cazul în care mărimea dimensiunii elementului se modifică din fereastra corespunzătoare, atunci în mod automat imaginea elementului este re-actualizată corespunzător noii valori – fig. 3.22.
Figura 3.22 – Modificarea unei
cote de bază
Cota coordonată (driven dimension)Valoarea cotei coordonate este determinată de elementul la care face referinţă. Dacă elementul se modifică atunci automat este modificată şi valoarea cotei co-ordonate corespunzătoare. Modificarea valorii cotei din fereastra corespunză-toare nu are ca efect modificarea elementului la care cota este asociată. Pentru ca
o cotă să fie considerată de tip driven trebuie ca butonul să fie inactiv. Cotele coordonate sunt afişate cu culoare diferită faţă de cotele coordonatoare.In mediul de schiţare, în mod implicit cotele sunt coordonatoare. O cotă poate fi transformată din cotă coordonatoare în cotă coordonată şi invers
prin selectarea cotei şi punctarea iconului .

Solid Edge - Teorie 27Cota suprascrisă (override dimension)
Valoarea cotei coordonate poate fi modificată la valoarea dorită de utilizator prin se-lectarea cotei şi modificarea valorii din caseta corespunzătoare. O astfel de cotă poartă denumirea de cotă suprascrisă. Cota este marcată de sistem prin sublin-iere. In fig. 3.23 cota de valoare 15 (A) a fost transformată în cotă coordonată şi suprascrisă la valoarea de 30 (B).
Figura 3.23 – Cotă suprascrisă
Comanda Smart DimensionSmart Dimension reprezintă o comandă de cotare generalizată. Tipul de cotă inserat de comadă depinde de opţiunea selectată de utilizator. Comanda este lansată în exe-
cuţie prin punctarea iconului . Modul de acţiune al comenzii este influenţat de opţiunile din bara superioară. Cu Smart Dimension poate fi inserate în schiţă o cotă de tip: liniară şi unghiulară referitoare la linie – fig. 3.24; diametrală sau radială refer-itoare la cerc – fig. 3.25; lungime, rază, diametru şi unghi referitoare la un arc de cerc – fig. 3.26; raza unei elipse sau curbe spline – fig. 3.27; distanţă între 2 linii – fig. 3.28; distanţă între centrele a 2 cercuri – fig. 3.29.
Figura 3.24 – Cotă liniară şi unghiulară referi-
toare la linie
Figura 3.25 – Cotă diametrală şi radială referitoare la
cerc
Figura 3.26 – Cotă de lungime, rază, diametru şi unghi referitoare la un arc de cerc
Figura 3.27 – Cotă radială a unei elipse sau curbe spline

Manolea Daniel 28
Figura 3.28 – Cotă de distanţă între 2 linii Figura 3.29 – Cotă între centrele a 2 cercuri
In cazul distanţei dintre centrele a 2 cercuri cota se poate poziţiona pe verticală/orizontală – fig. 3.30 (A); sau dacă se utilizează tasta Shift se măsoară distanţa efectivă dintre cele 2 puncte – fig. 3.30 (B). Bara superioară corespunzătoare comenzii Smart Di-mension (Smart Dimension Ribbon Bar) – fig. 3.31 - conţine următoarele opţiuni:
Fig. 3.31 – Smart Dimension Ribbon BarFigura 3.30 – Variante de
cotare între centre
– se defineşte o linie de cotă frântă. Opţiunea este valabilă doar în mediul Draft (mediu destinat realizării desenelor de execuţie).– se defineşte o cotă unghiulară complementară.
– se defineşte o cotă tangentă la 2 cercuri sau arce de cerc.
– se defineşte o cotă întreagă sau pe jumătate faţă de o axă de simetrie sau de revoluţie.– se defineşte o cotă liniară.
– se defineşte o cotă unghiulară.
– se defineşte o cotă radială.
– se defineşte o cotă diametrală.
Suplimentar sunt prezente următoarele butoane de opţiuni:– se defineşte un prefix în textul de cotă. Activarea opţiunii determină a-fişarea ferestrei Dimension Prefix – fig. 3.32 – din care se pot adăuga textului de cotă un prefix, un sufix. Atât prefixul cât şi sufixul pot conţine simbolurile speciale care sunt afişate în fereastră.

Solid Edge - Teorie 29
Fig. 3.32 – Fereastra Dimension Prefix
– se defineşte tipul de cotă. Activarea opţiunii determină a-fişarea ferestrei din fig. 3.33. Se poate selecta ca tip de cotă: cotă nominală, tolerată simetric sau asimetric, cotă fixă, cotă auxiliară – fig. 3.34.
Fig. 3.34 – Tipuri de cote
Fig. 3.33
– se defineşte o cotă de control. Textul de cotă este automat încadrat într-un dreptunghi rotunjit la capete
– se defineşte limita de rotunjire a valorii cotei. Valoarea poate fi rotunjită la: zeci, unităţi, zecimi, sutimi, miimi şi aşa mai departe până la 7 zecimale.

Manolea Daniel 30
Comenzi de cotare individuale – se defineşte o cotă liniară (distanţa dintre 2 elemente selectate). La se-lectarea comenzii, SE_ul afişează suplimentar opţiunile:
- se selectează direcţia după care se defineşte cota. Direcţia se sta-bileşte prin selectarea unui element din desen (linie, urmă de plan de referinţă. In continuare, în cazul în care este selectată opţiunea Use Di-mension Axis, cotele liniare vor fi definite pe direcţia elementului selec-tat sau perpendicular pe aceea direcţie.
- se stabileşte direcţia după care este construită cota. In mod implicit este activată opţiunea Horizontal/Vertical.
– se defineşte o cotă unghiulară.
– se defineşte o cotă prin coordonate faţă de un punct de bază.
– se defineşte o cotă unghiulară faţă de o direcţie impusă. Etapele cotării sunt: se selectează direcţia de referinţă (0º) prin 2 puncte. Primul punct selec-tat este considerat punct de origine; se selectează punctul ce trebuie cotat unghiular fată de origine şi di-recţia anterior definită.– se defineşte o cotă diametrală, la care linia de cotă poate fi întreagă
(opţiunea validată) sau pe jumătate. In ambele cazuri SE-ul afişează valoarea întreagă a cotei precedată de simbolul ∅.– se selectează direcţia după care se defineşte ulterior o cotă prin co-manda Distance Between sau Coordinate Dimension.
Cotarea automatăIn cazul în care se doreşte cotarea automată a unor elemente selectate de utiliza-tor se activează comanda Relationship Assistant. Comanda se selectează din meniul Tools opţiunea Dimensions. După activarea comenzii SE-ul afişează bara din fig. 3.35.
Figura 3.35 – Bara Relationship Assistant
Etapele ce trebuiesc derulate pentru a efectua o cotare automată sunt:

Solid Edge - Teorie 31 se activează comanda Relationship Assistant; se selectează entităţile ce trebuiesc cotate;
se încheie procesul de selecţie selectând butonul ; se selectează 2 direcţii ortogonale de bază (bazele de cotare).In bară mai sunt prezente opţiunile:
– se definesc opţiunile de cotare automată. Selectarea butonului are ca efect afişarea ferestrei Relationship Assistant fig. 3.36.
Fig. 3.36 – Fereastra Relation-ship Assistant
In pagina Dimension uti-lizatorul selectează tipurile de dimensiuni pe care Relationship Assis-tant le utilizează în cotarea automată.
In pagina Geometry uti-lizatorul selectează tipurile de constrângeri pe care Relationship As-sistant le utilizează în cotarea automată.
– SE-ul schimbă poziţia entităţii subdimensionate (prin lipsa unor cote şi/sau constrângeri entitatea nu este definită geometric).
Fereastra Relationship needed afişează numărul de constrângeri/cote necesare definirii entităţii subdimensionate.

Manolea Daniel 323.4. Utilizarea constrângerilorPe măsură ce se schiţează, modulul Intelli Sketch adaugă în mod automat constrân-geri profilului. Constrângerile pot fi adăugate sau eliminate de utilizator utilizând iconurile din bara Draw din mediul de schiţare. Constrângerile care pot fi impuse sunt:
Constrângerile conţinute în bara
- aliniază punctul final al unei entităţi la o altă entitate;
- aplică condiţia de concentricitate între 2 cercuri, 2 arce de cerc sau un cerc şi un arc de cerc;
Constrângerile conţinute în bara
- anulează posibilitatea de a modifica o cotă sau o entitate grafică;
- amplasează pe direcţie orizontală / verticală 2 puncte sau o linie;
- aplică condiţia de coliniaritate între 2 linii;
- aplică condiţia de paralelism între 2 linii;
- aplică condiţia de perpendicularitate între 2 linii sau linie şi arc de cerc;
- grupează un set de entităţi.Grupul se comportă ca şi o singură entitate;
- aplică condiţia de tangenţă între un cerc/arc de cerc şi o linie/cerc/arc de cerc;
Constrângerile conţinute în bara .
- aplică condiţia de egalitate între 2 entităţi;
- aplică condiţia de simetrie faţă de o axă între 2 entităţi;
- defineşte o linie/muchie ca fiind axă de simetrie.La schiţarea unei entităţi sistemul caută să atribuie constrângeri. In cazul în care o condiţie de constrângere este sesizată de sistem, automat este afişat simbolul acesteia în dreptul entităţii aflate în curs de schiţare. O constrângere poate fi eliminată prin ştergere. Pentru a fi ştearsă constrângerea se selectează (este indicată utilizarea modului de selecţie QuickPick) după care se apasă tasta Del.Pentru a inhiba afişarea constrângerilor se deselectează opţiunea Relationship Handls din meniul derulant Tools. Pentr afişarea lor se selectează aceeaşi opţi-une (opţiunea trebuie să fie marcată printr-o bifă).

Solid Edge - Teorie 333.5. Utilizarea muchiilorIn procesul de schiţare al profilului secţiunii generatoare se pot utiliza muchiile formelor existente. Comanda prin care aceste muchii sunt incluse în planul profilului
este Include apelabilă prin icon-ul .Includerea muchiilor în planul profilului se realizează printr-o copiere asociativă a muchiilor selectate. In cazul în care elementul selectat este 3D sau nu este pozţionat în planul profilului atunci în plan este copiată proiecţia elementului.Selectarea iconului are ca efect afişarea ferestrei Include Options – fig. 3.79.
Figura 3.79 – Fereastra Include
Options
Parametrii configurabili din fereastră sunt: Include with offset – dacă este validat atunci geometria este inclusă echidistant faţă de elementele selectate; Include internal face loops – dacă este validat atunci în planul profilului sunt incluse toate elementele geometrice care se găsesc în planul (suprafaţa) selectat; Allow locate of Peer Parts and Assembly Sketches – dacă este validat atunci pot fi incluse în planul de lucru elemente din alte componente ale ansamblului. Se recomandă ca în cazul unui ansamblu în care nu se doreşte utilizarea informaţiei ge-ometrice din componente diferite, opţiunea să fie invalidată; Make included geometry associative – dacă este validat atunci elementele in-cluse în planul de lucru sunt asociative cu elementele originale (selectate).

Manolea Daniel 34
Capitolul 4In cadrul capitolului sunt prezentate tehnici de editare a schiţelor: retezarea (Trim); copierea simetrică (Mirror); scalarea schiţei (Scale); deplasarea en-tităţilor din schiţă (Move); rotirea entităţilor din schiţă (Rotate); definirea con-strucţiilor ajutătoare.
4.1. Retezarea (Trim) / Alungirea (Extend)Grupul de operaţii TRIM este localizat în meniul de iconuri Trim Flyout – .
Prin extinderea cestui meniu – – se pot accesa 4 operaţii: Trim –
; Corner – ; Extend – ; Split – .
Retezarea (Trim) – Comanda este utilizată pentru a şterge un segment selectat dintr-o entitate. Seg-mentul şters este delimitat de o parte şi de alta a punctului de selecţie de cele mai apropiate puncte de intersecţie ale entităţii selectate cu entităţile schiţei – fig. 4.1.
Figura 4.1 – Co-manda Trim
Comanda este autorepetitivă, anularea ei se realizează selectând o altă comandă. In cazul în care entitatea selectată nu este intersectată de alte entităţi atunci co-manda şterge întreaga entitate. Etapele în derularea comenzii sunt: se selectează comanda; se selectează segmentul de entitate ce se doreşte şters. La indicarea unui seg-ment (indicarea = apropierea cursorului de segment) sistemul modifică culoarea seg-mentului pe care comanda îl şterge dacă se apasă BS.
Realizarea unui colţ (Corner) – Comanda este utilizată pentru a realiza un colţ între două entităţi. Colţul este realizat prin retezarea segmentelor ce depăşesc intersecţia celor două entitaţi selectate – fig. 4.3, sau în cazul în care entităţile nu se intersectează prin extinderea lor – fig. 4.2.

Solid Edge - Teorie 35
Figura 4.2 – Comanda Corner prin extindere şi
retezareFigura 4.3 – Comanda Corner prin retezare
In cadrul comenzii se selectează segmentele de entitate care nu se şterg.
Extinderea (Extend) – Comanda este utilizată pentru a prelungii entitatea selectată până în punctul de inter-secţie cu cea mai apropiată entitate sau până la intersectarea cu entitatea selectată.Sensul în care este efectuată prelungirea este determinată de punctul de selecţie al entităţii care se prelungeşte (sensul este definit de vectorul care are originea în punctul de mijloc al entităţii şi vârful în punctul de selecţie al entităţii – fig. 4.4).
Figura 4.4 – Comanda Extend
Figura 4.5 – Comanda Extend nu este executată deoarece în sensul prelungirii nu există o altă entitate
In cazul în care în sensul prelungirii nu există o altă entitate atunci comanda nu este executată – fig. 4.5.In cazul în care entitatea până la care trebuie efectuată prelungirea nu este cea mai apropiată entitate, atunci ea poate fi selectată dacă se ţine apăsată tasta Ctrl. In fig. 4.6 pentru a extinde entitatea (A) până la intersectarea entităţii (B) se par-curg etapele: se selectează comanda; se ţine apăsată tasta Ctrl şi se selectează entitatea (B); se selectează entitatea (A).
Figura 4.6 – Co-manda Extend

Manolea Daniel 36
Ruperea unei entităţi (Split) – Comanda este utilizată pentru a rupe o entitate în două entitaţi continue în punc-tul de rupere.La executarea comenzii sistemul aplică sau şterge automat constrângerile nece-sare pentru asigurarea continuităţii în punctul de rupere. In fig. 4.7 la ruperea ar-cului de cerc sistemul a aplicat automat constrângerea de conectare (A) şi con-strângerea de concentricitate (B).
Figura 4.7 – Aplicarea au-tomată a con-strângerilor
In cazul în care entitatea care se rupe este cotată, sistemul indică printr-o săgeată segmentul de entitate de care va fi ataşată cota. Săgeata este automat ataşată punctului de start al entităţii originale – fig. 4.8. Figura 4.8 – Comanda Split – ataşarea cotei
Etapele în derularea comenzii sunt: se selectează comanda; se selectează entitatea care se rupe – fig. 4.9 (A); se selectează punctul de rupere – fig. 4.9 (B).
Figura 4.9 – Etapele comenzii
Split
In cazul în care se doreşte ruperea unei entităţi închise (cerc, elipsă) trebuiesc se-lectate două puncte de rupere (punctele (A) şi (B) fig. 4.10). Săgeata este au-tomat aplicată primului punct de rupere.
Figura 4.10 – Ruperea unei en-
tităţi închise

Solid Edge - Teorie 374.2. Copiere / Scalare / Rotire / RemoveGrupul de operaţii Copiere / Scalare / Rotire / Remove este localizat în meniul
de iconuri ataşat implicit iconului . Prin extinderea acestui meniu –
– se pot accesa 6 operaţii: Copiere simetrică
(Mirror) – ; Mutare (Move) – ; Rotire (Rotate) – ; Scalare (Scale)
– ; Modificarea entitaţilor selecte prin menţinerea poziţiei nodurilor de
capăt (Stretch) – ; Ştergere (Remove) – .
Copierea simetrică (Mirror) – Comanda este utilizată pentru a copia simet-ric faţă de o axă una sau mai multe entităţi se-lectate din schiţa curentă – fig. 4.29. In urma comenzii sistemul crează noi entităţi. In situaţia în care entitatea originală se con-tinuă cu entitatea copiată, cele două entităţi nu sunt conectate automat (cu 2 grade de lib-ertate preluate) în punctul de contact (profilul rămâne deschis în punctul de contact). Figura 4.29 – Comanda Mirror
In situaţia descrisă, dacă se doreşte conectarea entităţilor (cea originală şi cea creată prin copierea simetrică) se recomandă ştergerea constrângerilor impuse de sistem în punctul de contact şi impunerea constrângerii de conectare.Etapele ce trebuiesc parcurse pentru a executa comanda sunt:
Figura 4.30 – BSS corespunzătoare comenzii Mirror
se selectează comanda punctând iconul . Sistemul afişază BSS corespun-zătoare – fig. 4.30;
In cazul în care se doreşte ca entităţile originale să fie şterse după efectuarea
copierii simetrice se dezactivează butonul (butonul este implicit activat); se selectează entităţile care trebuiesc copiate. Operaţia de selecţie poate fi efec-tuată şi imediat înaintea selectării comenzii; se selectează axa de simetrie. Axa poate fi: urma unui plan de referinţă, urma unei suprafeţe sau o muchie a unei forme anterior create. In cazul în care se selectează un ver-tex (nod) al modelului sau un punct de capăt sau de mijloc al unei entităţi din schiţa, atunci sistemul permite rotirea copiei entităţilor selectate în jurul acelui punct. Unghiul de rotaţie se stabileşte dinamic prin deplasarea cursorului în poziţia dorită sau prin introduc-erea valorii în caseta Position Angle – fig. 4.31; se iese din comandă apăsând tasta Esc sau lansând în execuţie altă comandă.

Manolea Daniel 38
Rotirea (Rotate) – Comanda este utilizată pentru a rotii entităţile selectate în schiţa curentă. Etapele ce trebuiesc parcurse pentru a executa comanda sunt:
se selectează comanda punctând iconul . Sistemul afişază BSS corespun-zătoare – fig. 4.32;
Figura 4.32 – BSS corespunzătoare comenzii Rotate
In cazul în care se doreşte ca entităţile originale să fie şterse după efectuarea
rotirii se dezactivează butonul (butonul este implicit activat); se selectează entităţile care trebuiesc rotite. Operaţia de selecţie poate fi efectu-ată şi imediat înaintea selectării comenzii; se selectează centrul de rotaţie al entităţilor selectate – 1 fig. 4.33.
Figura 4.33 – Selectarea centrului de rotaţie şi a
punctului de definire a axei de referinţă
se selectează un punct prin care sistemul construieşte axa de referinţă a operaţiei de rotire – 2 fig. 4.33. Axa de referinţă este construită de sistem prin centrul de rotaţie, cu linie în-treruptă şi este infinită. Unghiul pe care îl face axa de referinţă cu direcţia orizontală, mă-surat în sens trigonometric, este iniţial afişat în caseta Position Angle. Poziţia unghiulară a axei de referinţă poate fi introdusă direct în caseta Position Angle;
Figura 4.34 – Efectuarea comenzii Rotate
se defineşte unghiul de rotaţie fie prin selectarea unui punct – 1 fig 4.34 – fie prin introducerea valorii unghiului în caseta Rotation Angle sau caseta Position Angle.

Solid Edge - Teorie 39Unghiul din caseta Position Angle este măsurat în sens trigonometric faţă de di-recţia orizontală. Unghiul din caseta Rotation Angle este măsurat în sens trigono-metric faţă de axa de referinţă;
se iese din comandă apăsând tasta Esc sau lansând în execuţie altă comandă.
Scalarea (Scale) – Comanda este utilizată pentru a scala entităţile selectate în schiţa curentă. Prin operaţia de scalare se înţelege mărirea sau micşorarea dimensională a entităţilor selectate. Modificarea dimensională este guvernată de un factor de scalare (Scale Factor) care ia valori pozitive. Dacă valoarea factorului de scalare este subunitară atunci entităţile sunt micşorate iar dacă valoarea este supraunitară atunci entităţile sunt mărite.Etapele ce trebuiesc parcurse pentru a executa comanda sunt:
se selectează comanda punctând iconul . Sistemul afişază BSS corespun-zătoare – fig. 4.35;
Figura 4.35 – BSS corespunzătoare comenzii Scale
In cazul în care se doreşte ca entităţile originale să fie menţinute după efectu-
area scalării, se activează butonul (butonul este implicit dezactivat); se selectează entităţile care trebuiesc scalate. Operaţia de selecţie poate fi efec-tuată şi imediat înaintea selectării comenzii; se selectează punctul în jurul căruia va fi efectuată scalarea (scale center point); se defineşte factorul de scalare fie introducându-i valoarea în caseta Scale Fac-tor, fie dinamic prin deplasarea cusorului. In caseta Reference este specificată dis-tanţa pe care trebuie deplasat cursorul pentru a realiza modificarea factorului de scalare cu o unitate. Această distanţa poate fi modificată de utilizator (implicit ea are valoarea de 25 mm) se iese din comandă apăsând tasta Esc sau lansând în execuţie altă comandă.
Mutare (Move) – Comanda este utilizată pentru a modifica poziţia entităţilor selectate în schiţa curentă. Prin comandă entităţile nu sunt modificate dimensional.Etapele ce trebuiesc parcurse pentru a executa comanda sunt:
se selectează comanda punctând iconul . Sistemul afişază BSS corespun-zătoare – fig. 4.36;
Figura 4.35 – BSS corespunzătoare comenzii Move

Manolea Daniel 40In cazul în care se doreşte ca entităţile originale să fie menţinute după efectu-
area scalării, se activează butonul (butonul este implicit dezactivat); se selectează entităţile care trebuiesc deplasate. Operaţia de selecţie poate fi efectuată şi imediat înaintea selectării comenzii; se selectează un punct de origine a deplasării entităţilor selectate; se deplasează entităţile fie dinamic prin deplasarea cursorului fie specificând distanţele de deplasare pe direcţia X şi pe direcţia Y în casetele corespunzătoare. Distanţele sunt măsurate faţă de punctul de origine selectat; se iese din comandă apăsând tasta Esc sau lansând în execuţie altă comandă.
4.3. Construcţii ajutătoareIn mediul de schiţare utilizatorul poate definii entităţi de construcţie (profile ele-ment) sau entităţi ajutătoare (construction element).O entitate de construcţie face parte din profilul secţiunii ce se construieşte. Acest tip de entitate este desenată de sistem cu linie continuă.O entitate ajutătoare este utilizată ca element de construcţie ajutător în definirea profilului. Ea este desenată de sistem cu linie două puncte. După validarea schiţei entităţile ajutătoare sunt ignorate de sistem şi nu mai sunt afişate.Entitatea ajutătoare nu poate fi un punct sau un simbol de gaură.O entitate ajutătoare se obţine dintr-o entitate de construcţie cu ajutorul comenzii
Construction – .Pentru a defini o entitate de construcţie se parcurg etapele: se schiţează entitatea de construcţie corespunzătoare;
se selectează comanda Construction ; se selectează entitate de construcţie anterior definită.

Solid Edge - Teorie 41
Capitolul 5Racordarea de tip RoundingIn SE se pot realiza următoarele tipuri de racordări: racordare cu rază constantă, racordare cu rază variabilă sau combinaţii între cele două – fig. 5.1, 5.2; racordarea unei muchii sau a unei înlănţuiri de muchii; crearea unei suprafeţe de legătură de tip racordare (blend) între 2 suprafeţe, în-tre 2 muchii sau o combinaţie între cele două.
Figura 5.1 – Racordare de tip ROUNDING cu
rază variabilă
In SE operaţia de racordare este de două tipuri ROUNDING - se înţelege înlocuirea unei muchii (sau mai multe) cu o suprafaţă cilindrică conică sau Bezier (în cazul în care se utilizează o rază variabilă – fig. 5.1 ) – fig. 5.2. Realizarea unui ROUND implică selectarea unei muchii (sau a mai multor muchii) pentru racordare; BLENDING – se înţelege realizarea unei suprafeţe de legătură între două suprafeţe, două muchii sau o combinaţie între cele două – fig. 5.3.
Figura 5.2 – Racordare de tip
ROUNDING
Figura 5.3 – acordare de tip BLENDING

Manolea Daniel 42In cazul decupărilor racordarea de tip Rounding permite realizarea unor racordări cu o rază mai mare decât adâncimea decupării – fig. 5.4.Forma suprafeţei de intersecţie a două racordări depinde de ordinea în care sunt realizate racordările – fig. 5.5, 5.6
Figura 5.4 – Racordare cu rază mai mare
decât adâncimea decupării
Figura 5.5 – Suprafaţa de intersecţie a 2 racordări – caz A
Figura 5.6 – Suprafaţa de intersecţie a 2 racordări – caz B
Comanda este lansată în exe-cuţie din bara Features (im-plicit afişată în mediul de modelare a formelor) selectând
iconul .Tipul de racordare se stabileşte din fereastra Round Options – fig. 5.7 – care este afişată la
selectarea butonului .
Figura 5.7 – Fereastra Round Options

Solid Edge - Teorie 43In cadrul capitolului se va face referire doar la racordările cu rază constantă şi cu rază variabilă (primele 2 opţiuni din fereastra Round Options).
Racordarea cu rază constantăEste metoda implicită de realizare a racordărilor (nu sunt necesare selecţii supli-mentare din fereastra Round Options). Etapele realizării unei racordări cu rază constantă sunt: selectarea muchiilor care se racordează. Metoda de selecţie a muchiilor se alege din fereastra Select. Sunt puse la dispoziţie următoarele metode de selecţie:
Edge/Corner – se pot selecta muchii distincte una câte una; Chain – se poate selecta una sau mai multe înlănţuiri de muchii. Prin
înlănţuire se înţelege două sau mai multe muchii care au continuitate în punctele de contact. Selectarea unei înlănţuiri se realizează selectând ori-care element al înlănţuirii;
Face – sunt automat selectate toate muchiile ce mărginesc suprafaţa se-lectată;
Loop – se cere selectarea unei suprafeţe după care se cere selectarea unui contur închis (elementele conturului nu trebuie să fie continue în punctele de intersecţie) inclus în suprafaţa selectată sau conturul suprafeţei selectate. Pen-tru a selecta un contur este suficientă selectarea unui element al conturului; Feature – sunt
selectate toate muchiile formei selectate;
All Fillets – sunt selectate toate muchiile modelu-lui care formează colţuri interioare – fig. 5.8;
All Rounds – sunt selectate toate muchiile modelului.
Figura 5.8 – Opţiunea de selecţie All Fillets
se dimensionează raza de racordare în fereastra Radius;
se validează selecţia muchiilor ( sau BD); se poate relua procesul de selecţie al altor muchii şi definirea razei de racordare. O formă de tip round poate conţine muchii racordate cu raze diferite; se previzualizează racordarea selectând butonul Preview. In această etapă uti-lizatorul poate să modifice razele de racordare selectate şi/sau să reia etapa de se-lecţie a muchiilor; finalizarea operaţiei de racordare prin selectarea butonului Finish.

Manolea Daniel 44In cazul racordării a două muchii care formează un colţ, forma tranziţiei între cele 2 racordări depinde de opţiunea selectată din fereastra Round Parameters – fig. 5.9 - prin opţiunile Miter at corner (opţiune implicită) – fig. 5.10; Roll around corners – fig. 5.11.
Figura 5.9 – Fer-eastra Round Pa-
rameters
Figura 5.10 – Racordare cu opţiunea Miter at corner
Figura 5.11 – Racordare cu opţiunea Roll around corners
Pentru a activa fereastra Round Parameters se selectează butonul .

Solid Edge - Teorie 45Racordarea cu rază variabilăPentru realizarea unei racordări cu rază variabilă în fereastra Round Options se selectează opţiunea Variable radius. Etapele realizării racordării sunt: se selectează muchia/muchiile care se racordează. Muchiile nu trebuie să fie continue dar două câte două trebuie să aibă un punct comun; se validează selecţia; se selectează punctul în care se doreşte definirea unei raze de racordare;
In cazul în care au fost selectate mai multe puncte fără a defini raza de racordare pentru fiecare punct în parte, atunci: - se defineşte o rază de racordare la sfârşitul selecţiei punctelor. Sis-
temul în mod automat o aplică tuturor punctelor selectate această rază. - se selectează butonul Preview. - se modifică raza de racordare în punctul dorit prin selectarea punc-
tului şi introducerea unei noi valori a razei.Implicit sistemul permite selectarea punctelor de capăt şi a punctului de mijloc al oricărei muchii a modelului. In cazul în care se doresc alte puncte acestea trebuiesc schiţate sau definite (cu comanda Intersect Point) anterior lansării în execuţie a comenzii de racordare.
se defineşte raza de racordare pentru punctul anterior selectat; se reiau paşii de selecţie a punctului şi definire a razei pentru toate punctele în care raza se modifică; se previzualizează racordarea selectând butonul Preview. In această etapă forma nu este creată definitiv. In cazul în care valorile razelor sunt incorecte ele pot fi modificate prin selecţie; se definitivează forma selectând butonul Finish; se reia procesul de definire al altei racordări sau se selectează butonul Cancel.

Manolea Daniel 46
Capitolul 66.1. Plane de referinţăUn plan de referinţă reprezintă o suprafaţa plană infinită care în majoritatea cazurilor este utilizată ca plan de schiţare a profilului secţiunii generatoare a unei forme – fig. 6.1.In SE pot fi definite trei tipuri de plane de referinţă: plan de referinţă de bază; plan de referinţă local; plan de referinţă global.
Figura 6.1 – Plan de referinţă utilizat ca plan de schiţare
Figura 6.2 – Plane de referinţă de bază
Definirea unui plan de referinţă indiferent de tip se realizează specificându-I poziţia şi orientarea relativ la un plan existent sau o suprafaţă existentă a modelului.
Plane de referinţă de bazăPlanele de referinţă de bază sunt trei plane ortogonale implicit create de sistem la iniţierea operaţiei de definire a unui model (part) sau ansamblu – fig. 6.2. Ele sunt denumite de sistem (x – y), (y – z) şi (x – z).Aceste plane sunt definite ca forme distincte în cadrul modelului. Datorită aces-tui fapt, ele, în mod implicit sunt afişate în structura arborescentă a modelului (ansamblului). Planele de referinţă de bază pot fi şterse, sau se poate inhiba afi-şarea lor. Planele de referinţă de bază sunt utilizate: în cazul unui model pentru a orienta şi poziţiona forma de bază (prima formă a modelului) precum şi alte forme din componenţa modelului; în cazul unui ansamblu pentru a orienta şi poziţiona prima componentă a ansamblului precum şi alte componente din structura acestuia.

Solid Edge - Teorie 47Datorită rolului pe care îl au, stau la baza oricărui model şi din acest motiv şterg-erea lor implică ştergerea tuturor formelor modelului.Planele de referinţă de bază nu pot fi deplasate
Plan de referinţă localUn plan de referinţă local este creat în interiorul operaţiei de definire a unei forme şi este utilizat ca plan de schiţare al formei respective în situaţia în care el nu exista în momentul iniţializării operaţiei de creare a formei.Definirea planului se realizează din bara SmartStep a formei aflată în curs de generare – fig. 6.3.
Figura 6.3 – Opţiunile de
definire a planului de
referinţă local (SmartStep)
Planul de referinţă local este afişat pe durata definirii formei. La definitivarea formei el nu mai este afişat – fig. 6.4, 6.5. In mod automat planul este reafişat dacă forma este editată.
Figura 6.4 – Schiţa formei este realizată într-un plan de referinţă local definit echidistant la 20 mm faţă de planul de referinţă de bază vertical.
Figura 6.5 – După definitivarea formei planul de referinţă local nu mai este afişat

Manolea Daniel 48Plan de referinţă globalUn plan de referinţă global este creat ca formă distinctă în cadrul unui model.Deoarece este creat ca formă distinctă, denumirea sa este afişată în cadrul struc-turii arborescente a modelului (în Edge Bar).Un plan de referinţă global se utilizează ca plan de schiţare sau ca elemet de construcţie ajutător în definirea altor entităţi ale modelului – fig. 6.6.
Figura 6.6 – Plan de referinţă global utilizat în copierea si-
metrică a unei forme
6.2. Orientarea planelor de referinţăOrientarea unui plan de referinţă se realizează prin definirea direcţiei orizontale a planului (direcţia axei Ox). Direcţia orizontală a planului este figurată printr-o casetă reprezentată într-unul din colţurile planului.In definirea direcţiei orizontale există următoarele cazuri: plan de referinţă creat pe baza
unui plan de referinţă existent. In acest caz direcţia orizontală a noului plan este direcţia orizon-tală a planului utilizat ca referinţă. In fig. 6.7 planul de referinţă (B) este definit pe baza planului de referinţă (A). Prin urmare direcţi-ile orizontale ale celor două plane coincid. Figura 6.7 – Plan de referinţă creat pe baza altui plan
In cazul în care planul de referinţă este creat pe baza unei suprafeţe (A) a uneia din formele existente atunci direcţia orizontală (B) este definită prin selectarea unei muchii liniare (C) - fig. 6.8. Dacă suprafaţa selectată nu are muchii liniare atunci direcţia ori-zontală se defineşte prin selectarea unui plan de referinţă existent. Figura 6.8 – Plan de referinţă creat pe baza unei suprafeţe

Solid Edge - Teorie 49In fig. 6.9 planul de referinţă (A) este utilizat în definirea direcţiei ori-zontale a noului plan de referinţă.
In cazul definirii planului de refer-inţă pe baza unei suprafeţe (metoda
Coincident Plane - ), direcţia orizontală poate fi modificată uti-lizând următoarele comenzi rapide: Figura 6.9 – Plan de referinţă creat pe baza unei suprafeţe
tasta N parcurge secvenţial muchiile liniare ale suprafeţei selectate – fig.6.10. Corespunzător fiecărei muchii liniare sistemul reorientează direcţia orizontală a planului de referinţă aflat în construcţie;
Figura 6.10 – Utilizarea tastei N în modificarea direcţiei orizontale a planului de referinţă
tasta B pentru reselectarea direcţiei orizontale anterior definită – fig.6.11;
Figura 6.11 – Reselectarea di-recţiei anterioare cu tasta B
tasta T pentru a modifica cu 180º direcţia orizontală anterior definită – fig.6.12;
Figura 6.12 – Modificarea direcţiei orizontale cu 180º cu tasta T

Manolea Daniel 50 tasta P pentru a definii direcţia orizontală printr-un plan de referinţă de bază care intersectează suprafaţa selectată. La apăsarea tastei P sistemul selectează au-tomat unul din planele de bază care intersectează suprafaţa selectată. Dacă se apasă din nou tasta P este selectat următoarul plan de bază care intersectează suprafaţa – fig.6.13;
Figura 6.13 – Modificarea di-recţiei orizontale cu tasta P
tasta F pentru a modifica cu 180º direcţia vectorului normal la suprafaţa selectată. Modificarea direcţiei normale are ca efect modificarea direcţiei orizontale – fig.6.14;
Figura 6.14 – Modificarea direcţiei orizontale cu tasta F
NOTĂ: Comenzile rapide sunt executate atât cu litera mare cât şi cu litera mică. Etapele definirii planului şi a utilizării comenzilor rapide sunt: se selectează comanda; se indică planul faţă de care se construieşte noul plan de refer-inţă; se apasă tasta corespunzătoare comenzii rapide; cu BS se validează selecţiile făcute (se finalizează construcţia noului plan de referinţă).
6.3. Modificarea dimensiunii afişate a planelorDeşi planele de referinţă sunt prin definiţie infinite, în imaginea afişată ele sunt finite. Dimensiunile implicite ale imaginii unui plan de referinţă sunt definite din pagina General a ferestrei Options care este afişată cu opţiunea Options din me-niul derulant Tools.In cazul în care se doreşte redefinirea dimensiunilor cu care este afişat un plan de
referinţă atunci se activează comanda de selecţie ( ) se dă dublu clic cu BD pe planul de referinţă care se redimensionează. Sistemul afişează opt marcatori (A) pe conturul planului – fig. 6.15. Fiecare marcator poate fi punctat şi tras într-o nouă poziţie astfel modificându-se dimensiunea (dimensiunile) planului.

Solid Edge - Teorie 51
Figura 6.15 – Han-dels-urile prin care se modifică dimensiunile afişate ale planului de
referinţă
6.4. Inhibarea afişării entităţilor de referinţăSunt situaţii în care se doreşte in-hibarea afişării entităţilor de refer-inţă (plane de referinţă, sisteme de coordonate, axe, curbe, entităţi de ajutătoare etc.). Inhibarea afişării se reali-zează cu comanda Construc-tion Display care este lansată în exe-
cuţie cu butonul . Selectarea butonului are ca efect afi-şarea ferestrei Construction Display – fig. 6.16.Inhibarea afişării se realizează selec-tând butonul corespunzător tipului de entitate dorită din coloana Hide all apoi Apply şi OK.
Figura 6.16 – Fereastra Construction Display
Prin metoda expusă sistemul inhibă afişarea tuturor entităţilor de tipul specificat din mediul de lucru.Inhibarea afişarii unui plan de referinţă poate fi realizată şi individual prin se-lectarea sa şi activarea comenzii Hide. Pentru a activa comada Hide se apasă BD şi din meniul afişat se selectează comanda Hide.Reversul comenzii de inhibare a afişării se realizează tot din fereastra Construc-tion Display prin selecţie pe coloana Shaw All, sau în cazul entităţilor individuale cu BD şi selecţia comenzii Shaw din meniul afişat.

Manolea Daniel 526.5. Metode de definire a planelor de referinţăPlan de referinţă definit unghiular
– Se defineşte un plan de referinţă sub un unghi dat faţă de un alt plan de referinţă sau faţă de o suprafaţă selectată.In cazul în care planul este creat faţă de o suprafaţă atunci planul este rotit faţă de una din muchiile selectate ale suprafeţei.Dacă planul este creat faţă de un alt plan de referinţă atunci el este rotit faţă de muchia imaginară de intersecţie a două plane.Etapele definirii planului sunt: se lansează în lucru comanda fie local (se punctează butonul corespunzător din bara
SmartStep) fie global (se punctează butonul din bara Features); se selectează o suprafaţă sau un plan de referinţă faţă de care se realizează definirea
unghiului de poziţionare al noului plan; se defineşte axa de rotaţie a noului plan fie selectând o muchie existentă fie selec-
tând un alt plan care se intersectează cu planul de referinţă anterior selectat; se defineşte originea noului plan prin selectarea unuia din capetele axei de rotaţie; se defineşte unghiul de rotaţie fie dinamic prin deplasarea cursorului fie prin intro-
ducerea valorii unghiului de rotaţie în caseta Angle din bara SmartStep.
Plan de referinţă definit prin trei puncte
– Se defineşte un plan de referinţă prin 3 puncte. Etapele definirii planului sunt: se lansează în lucru comanda fie local (se punctează butonul corespunzător din bara
SmartStep) fie global (se punctează butonul din bara Features); se selectează un punct care devine originea noului plan; se selectează al doilea punct care defineşte sensul pozitiv al axei Ox; se selectează al treilea punct care defineşte sensul pozitiv al axei Oy.
Plan de referinţă definit prin coincidenţă
– Se defineşte un plan de referinţă care coincide cu o suprafaţă sau un alt plan de referinţă existent. Etapele definirii planului sunt: se lansează în lucru comanda fie local (se punctează butonul corespunzător din bara
SmartStep) fie global (se punctează butonul din bara Features); se selectează suprafaţa sau planul de referinţă cu care noul plan coincide;

Solid Edge - Teorie 53NOTĂ: In procesul de creare al planului se pot utiliza comenzile rapide N, B, T
pentru a modifica orientarea axei Ox a planului.
Plan de referinţă definit normal la o curbă
– Se defineşte un plan de referinţă normal la o curbă sau muchie selectată.
Etapele definirii planului sunt: se lansează în lucru comanda fie lo-
cal (se punctează butonul corespun-zător din bara SmartStep) fie global (se punctează butonul din bara Fea-tures);
se selectează o curbă sau o muchie faţă de care planul va fi definit normal; Figura 6.17 – Plan normal la o curbă
se defineşte poziţia noului plan fie dinamic prin deplasarea pointer-ului fie intro-ducând valoarea dorită în caseta Position sau Distance.
NOTĂ: In procesul de creare al planului se poate utiliza comanda rapidă T pen-tru a modifica orientarea axei Ox a planului.
Plan de referinţă definit paralel
– Se defineşte un plan de referinţă paralel cu o suprafaţă sau un alt plan de referinţă existent. Etapele definirii planului sunt: se lansează în lucru comanda fie local (se punctează butonul corespunzător din bara
SmartStep) fie global (se punctează butonul din bara Features); se selectează suprafaţa sau planul de referinţă cu care noul plan este paralel; se defineşte distanţa şi poziţia faţă de planul sau suprafaţa anterior selectată. Ele-
mentele pot fi stabilite dinamic prin poziţionarea pointer-ului sau introducând val-oarea dorită în caseta Distance din bara SmartStep şi deplasând pointer-ul de partea unde planul va fi creat.
NOTĂ: In procesul de creare al planului se pot utiliza comenzile rapide N, B, T pentru a modifica orientarea axei Ox a planului.
Plan de referinţă definit perpendicular
– Se defineşte un plan de referinţă perpendicular pe o suprafaţă sau un alt plan de referinţă existent. Etapele definirii planului sunt:

Manolea Daniel 54 se lansează în lucru comanda fie local (se punctează butonul corespunzător din bara
SmartStep) fie global (se punctează butonul din bara Features); se selectează suprafaţa sau planul de referinţă pe care noul plan este perpendicular; se defineşte axa de rotaţie a noului plan fie selectând o muchie existentă fie selec-
tând un alt plan care se intersectează cu planul de referinţă anterior selectat; se defineşte originea noului plan prin selectarea unuia din capetele axei de rotaţie.
Plan de referinţă definit prin coincidenţă şi o muchie
– Se defineşte un plan de referinţă care coincide cu o suprafaţă sau un alt plan de referinţă existent. Orientarea planului se stabileşte prin selectarea unei muchii existente. Etapele definirii planului sunt: se lansează în lucru comanda fie local (se punctează butonul corespunzător din bara
SmartStep) fie global (se punctează butonul din bara Features); se selectează suprafaţa sau planul de referinţă cu care noul plan coincide – fig. 6.18 (A); se selectează o muchie, o suprafaţă sau un alt plan de referinţă pentru a definii baza
noului plan – fig. 6.18 (B); se defineşte originea noului plan selectând unul din capetele axei de referinţă afişate
de sistem – fig. 6.18 (C).
Figura 6.18 – Plan definit prin coincidenţă şi o muchie

Solid Edge - Teorie 55
Capitolul 7Forma de tip gaură - HoleCu comanda Hole se pot crea una sau mai multe găuri.Găurile pot fi: simple (A) – Simple; filetate (B) – Threaded; conice (C) – Tapered; cu lamaj (D) – Counterbore; teşite (E) – Contersink – fig. 7.1.Tipul de gaură se selectează din caseta Type din fereastra Hole Options. Fer-eastra este afişată la selectarea butonu-
lui Figura 7.1 – Tipuri de găuri
Conţinutul ferestrei se modifică în funcţie de tipul de găură selectat. In fig. 7.2 este prezentată fereastra corespunzătoare tipului de gaură Counterbore, iar în fig. 7.3 corespunzătoare tipului Tapered.
Figura 7.2 – Fereastra Hole Options pentru tipul de gaură Counterbore

Manolea Daniel 56
Figura 7.3 – Fereastra Hole Options pentru tipul de gaură
Tapered
Etapele definirii formei sunt: se selectează comanda; se defineşte tipul şi parametrii dimensionali ai găurii/găurilor din fereastra Hole Options; se selectează planul sau suprafaţa de amplasare; se aplasează una sau mai multe găuri de acelaşi tip şi se dimensionează poziţia găurii/găurilor; se defineşte adâncimea (dacă este cazul) şi sensul găurii/găurilor; se finalizează comanda.In etapa de amplasare a găurii/găurilor profilul găurii este definit automat de sis-tem şi nu poate fi modificat. Profilul unei găuri simple este desenat sub forma unui cerc iar al unei găuri filetate sub forma a 2 cercuri concentrice dintre care cercul exterior este reprezentat cu linie întreruptă
Parametrii găurii pot fi redefiniţi în etapa de amplasare, selectând butonul .Adâncimea găurii/găurilor se defineşte printr-una din opţiunile: Through All; Through Next; From/To Extent; Finite Extent. Opţiunea dorită poate fi selectată din fereastra Hole Options şi poate fi redefinită după etapa de amplasare. Găurile de tip Tapered pot fi definite doar cu opţiunea Finite Extent.

Solid Edge - Teorie 57In cazul utilizării opţiunii Finite Extent fundul găurii/găurilor poate fi conic sau plat (în funcţie de butonul radio selectat) – fig. 7.4. In cazul selectării opţiunii conice, unghiul la vârf al conului poate fi modificat. In acelaşi timp poate fi specificată metoda de dimensionare a adâncimii găurii – (A), (B) fig. 7.5
Figura 7.4 – Tipuri de găuriFigura 7.5 – Metode de dimensionare a adâncimii
In cazul utilizării repetate a unui tip dimensional de gaură, parametrii acesteia pot fi salvaţi prin tastarea denumirii tipului de gaură în caseta Saved settings (fereastra Hole Options) şi selectarea butonului Save. Prin selectarea butonului Delete poate fi şters un anumit tip de gaură anterior salvat. Un tip de gaură salvat poate fi selectat
din cadrul listei afişate la punctarea simbolului săgeată din cadrul butonului . In listă sunt afişate toate denumirile tipurilor de găuri salvate.

Manolea Daniel 58
Capitolul 8Cosmetic FeatureIn programele CAD termenul Cosmetic Feature desemnează forme de următoarele tipuri: racordări, teşituri, suprafeţe filetate, decupări interioare executate echidistant faţă de suprafeţele exterioare ale formei originale. Toate aceste forme sunt dependente (prin referinţe) de alte forme, prin urmare pot fi doar forme subordonate (nu înseamnă că nu pot avea alte forme subordonate).
8.1. Forma Thin WallEste o formă ce se obţine printr-o decupare echidistantă faţă de suprafeţele exte-rioare ale unei forme selectate – fig. 8.1
Figura 8.1 – Efectul aplicăriii comenzii
ThinWall
Echidistanţarea se poate realiza interior, exterior sau simetric faţă de suprafeţele exterioare ale formei de bază. Valoarea echidistanţării faţă de suprafeţele formei de bază poate fi diferită (grosimea peretelui poate fi diferită). Forma implică îndepărtarea cel puţin a unei suprafeţe din forma de bază.
Bara SmartStepLa lansarea în execuţie a comenzii sistemul afişează BSS – fig. 8.2 – care ghidea-ză utilizatorul în parcurgerea etapelor necesare definitivării formei.
Figura 8.2 – Bara SmartStep Thin Wall
Aceste etape sunt:
- se defineşte valoarea echidistanţării (grosimea peretelui) şi direcţia de aplicare a echidistanţării. Direcţiile de aplicare a echidistanţării sunt:
- echidistanţarea este realizată la exteriorul suprafeţelor formei de bază;

Solid Edge - Teorie 59
- echidistanţarea este realizată la interiorul suprafeţelor formei de bază;
- echidistanţarea este realizată simetric faţă de suprafeţele formei de bază.
- se selectează suprafeţele solidului de bază care se elimină – fig. 8.3.
Figura 8.3 – Suprafaţa 1 se elimină
Pentru eliminare pot fi selectate mai multe suprafeţe. In fig. 8.4 sunt eliminate 3 suprafeţe.
Figura 8.4 – Eliminarea a trei suprafeţe
O suprafaţă care se con-tinuă tangent cu o altă suprafaţa nu poate fi se-lectată individual. In fig. 8.5 selectarea oricărei suprafeţe are ca efect eliminarea tuturor supra-feţelor cu care aceasta se continuă.
Figura 8.5 – Eliminarea suprafeţelor continui
- se selectează suprafaţa căreia i se aplică o distanţă de echidistanţare difer-ită de celelalte suprafeţe. După selectarea suprafeţei se introduce distanţa de echidistanţare – fig. 8.6 (suprafeţele 1 şi 2 au grosimea peretelui de 4 mm iar celelalte suprafeţe au grosimea peretelui de 1,5 mm).
- forma este definitivată şi este afişată în structura arborescentă a modelului

Manolea Daniel 60
Figura 8.6 – Suprafeţe echidistanţate diferit
In cazul în care modelul de bază are în componenţă decupări şi se aplică comanda ThinWalls atunci suprafeţele decupării (suprafeţe interioare) sunt echidistanţate în sens opus direcţiei de echidistanţare a suprafeţelor exterioare ale modelului. In fig. 8.7 suprafaţa cilindrică interioară (o decupare cilindrică străpunsă) este echidistanţată spre exterior iar suprafeţele exterioare sunt echidistanţate spre interior.
Figura 8.7 – Aplicarea formei ThinWall în cazul decupărilor
Forma ThinWall nu poate fi creată în cazul în care modelul conţine o decupare care lasă material între fundul decupării şi suprafaţa exterioară – fig. 8.8. Forma se aplică doar în cazul decupărilor străpunse.
Figura 8.8 – Exemplu în care forma
ThinWall nu poate fi apli-
cată

Solid Edge - Teorie 61
In cazul în care modelul conţine racordări atunci forma echidistanţează inclusiv suprafeţele de racordare (menţine con-stantă grosimea peretului) – fig. 8.3. Dacă racordarea este realizată cu o rază mai mică decât distanţa de echidis-tanţare atunci la echidistanţarea inte-rioară a suprafeţelor exterioare racor-darea este eliminată – fig. 8.9. Figura 8.9 – Eliminarea suprafeţelor racordate
Trebuie acordată atenţie cazurilor în care mai multe muchii sunt racordate şi se aplică modelului comanda ThinWall cu grosimi de perete diferite. In fig. 8.10. aplicarea comenzii a creat o serie de suprafeţe cilindrice subtăiate (suprafeţele 1). In situaţia dată, se recomandă ca racordările să fie realizate după comanda ThinWall separat la interior şi exteriorul modelului.
Figura 8.10 – Suprafeţe cilindrice subtăiate
O altă recomandare este ca în cazul modelelor cu pereţi de grosime constantă racordările suprafeţelor exterioare care trebuiesc copiate echidistant la interior, să fie realizate înaintea comenzii ThinWall.8.2. Forma de tip teşiturăComanda Chamfer – – este utilizată pentru teşirea muchiilor unui model – fig. 8.33. Teşitura ca şi racordarea este o formă care se indică a fi generată în partea finală a modelului. In acelaşi timp se recomandă ca teşirea să fie realizată ca formă distinctă deoarece modelul devine mai flexibil la modificări.
Figura 8.33 – Efectul aplicăriii comenzii
Chamfer

Manolea Daniel 62
Teşirea poate fi realizată în trei variante: cu distanţe de teşire egale (Equal setbacks); prin definirea unghiului şi a unei dis-tanţe de teşire (Angle and set-back); prin distanţe de teşire diferite (2 Setbacks). Alegerea variantei de teşire se realizează din fereastra Chamfer Options care este afişată la selectarea bu-
tonului afişat în BSS la apelarea comenzii.
Figura 8.34 – Fereastra Chamfer Options
Etapele care se parcurg în definirea unei teşituri sunt:
se apelează comanda selectând butonul . Sistemul afişează BSS caracte-ristică comenzii – fig 8.35;
Figura 8.35 – Bara SmartStep corespunzătoare comenzii Chamfer
se selectează varianta de teşire din fereastra Chamfer Options care este afişată
la selectarea butonului din BSS. Etapa nu este necesară în cazul în care teşi-tura este de tip Equal setbacks deoarece această variantă este varianta implicită de teşire; se selectaeză suprafaţa modelului fată de care se măsoară unghiul teşiturii şi/sau dis-tanţa de teşire. Etapa este necesară doar în variantele Angle and setback şi 2 Setbacks; se selectează muchia/muchiile care se teşeşte/teşesc; se definesc parametrii teşiturii (valoarea distanţei/distanţelor de teşire, unghiul teşiturii. După definirea parametrilor sistemul afişează teşitura/teşiturile;
se finalizează forma selectând butonul .
Teşitura cu distanţe de teşire egale - Equal setbacksOperaţia implică doar selectarea muchiilor care se teşesc. Intr-o operaţie de teşire cu o distanţa de teşire dată, pot fi selectate mai multe muchii.Muchii la care distanţa de teşire este diferită, se teşesc din mai multe operaţii (pentru fiecare distanţa de teşire câte o operaţie) – fig. 8.36. Se recomandă ca muchiile cu aceeaşi distanţa de teşire să fie teşite dintr-o singură operaţie – fig. 8.37.

Solid Edge - Teorie 63Teşitura definită prin unghi şi distanţă de teşire - Angle and setbackIn această variantă, mai întâi se selectează o suprafaţa de referinţă (suprafaţă faţă de care se măsoară unghiul şi distanţa de teşire) – (A) fig. 8.38, după care se se-lectează muchia/muchiile care se teşesc – (B) fig. 8.38.
Figura 8.36 – Operaţii de teşire cu distanţe diferite
Figura 8.37 – Operaţie de teşire cu aceeaşi distanţa de
teşire
Figura 8.38 – Teşitură prin varianta Angle and setback

Manolea Daniel 64
Teşitura definită prin două distanţe de teşire - 2 Set-backsŞi în această variantă, mai întâi se selectează o suprafaţa de referinţă (suprafaţă faţă de care se măsoară prima distanţă de teşire), după care se selectează muchia/muchiile care se teşesc – fig. 8.39. Figura 8.39 – Fereastra Chamfer Options
8.3. Inclinarea suprafeţelor unui model
Comanda Add Draft ( ) este utilizată pentru a înclina una sau mai multe suprafeţe ale modelului curent cu un unghi definit, faţă de un plan sau o suprafaţă de referinţă – fig. 8.48.Acest tip de formă (Draft Feature) se utilizează în cazul pieselor ce se fabrică prin matriţare, turnare sau injecţie mase plastice, unde pentru a asigura ex-tragerea piesei din formă precum şi a sculelor din piesă trebuie ca piesele să aibă suprafeţele exterioare şi interioare înclinate.Se recomandă, ca pe cât posibil, muchiile rezultate în urma utilizării formei să nu fie utilizate ca referinţe în definirea altor forme.
Etapele definirii înclinăriiLa lansarea în execuţie a comenzii sistemul afişează BSS – fig. 8.49 – care ghidează utilizatorul în parcurgerea etapelor necesare definitivării formei.
Figura 8.48 – Efectul aplicăriii comenzii Add
Draft
Figura 8.49 – Bara SmartStep AddDraft
In definirea unei înclinări simple se parcurg etapele:
- se selectează un plan sau o suprafaţa de referinţă – (A) fig. 8.50. Direcţia normală la acest plan sau suprafaţa este utilizată în măsurarea unghiului de în-clinare al suprafeţei/suprafeţelor selectate.

Solid Edge - Teorie 65
Figura 8.50 – Selectarea planului de referinţă şi a suprafeţelor care
se înclină
- se selectează suprafeţele care se înclină – (B) fig. 8.50. Se defineşte unghiul cu care se realizează înclinarea în caseta Draft Angle. Se selectează bu-tonul Next pentru a trece la etapa următoare.
- se selectează sensul de realizare al înclinării. Sistemul afişează o dreaptă normală la una din muchiile planului/suprafeţei de referinţă şi înclinată sub un unghi oarecare (valoarea unghiului de înclinare al dreptei afişate nu are rele-vanţă deoarece dreapta are rol doar în stabilirea sensului înclinării). Sensul în-clinării este funcţie de poziţia cursorului. Se selectează o poziţie a cursorului corespunzătoare sensului dorit – fig. 8.51. In figură sunt prezentate variantele posibile de alegere a sensului înclinării (în partea de sus înclinarea este realizată la interior iar în partea inferioară înclinarea este realizată la exterior).In varianta implicită (From Edge) se observă că dimensiunile din planul/supra-faţa de referinţă nu sunt modificate. Datorită faptului că muchiile imaginare/reale de in-tersecţie dintre planul/suprafaţa de referinţa şi model sunt muchii neutre prin urmare îşi conservă poziţia şi dimensiunile acest plan/suprafaţă poartă denumirea de plan/suprafaţa neutră. Inclinarea suprafeţelor are loc în jurul acestor muchii.
Figura 8.51 – Selectarea sensului înclinării.

Manolea Daniel 66
Variante de înclinareInclinarea suprafeţelor unui mo-del poate fi realizată în mai multe variante. Selectarea vari-antei se realizează din fereastra DraftOptions – fig. 8.52 - care este afişată de sistem la se-
lectarea butonului din BSS. From Plane – se selectează
un plan sau o suprafaţa neu-tră. Planul/suprafaţa neutră conţine muchiile neutre în ju-rul cărora se realizează în-clinarea suprafeţelor selec-tate.
Figura 8.52 – Fereastra Draft Options
Este opţiunea (varianta) implicită de realizarea a înclinărilor. From Edge – In cazul utilizării acestei opţiuni, în BSS este afişat un nou buton
. Selectarea butonului demarează etapa de selecţie a unei muchii existente cu rol de muchie neutră sau muchie de rupere a înclinării suprafeţei selectate.
Opţiunea se utilizează în două cazuri: definirea unei muchii neutre care nu aparţine planului/suprafeţei de
refe-rinţă. In fig. 8.53 suprafaţa 1 este selectată ca suprafaţă de referinţă iar muchia 2 este selectată ca muchie neutră, după care este definită o în-clinare de 20º.
Figura 8.53 – Utilizarea opţiunii
From Edge
definirea unei muchii de rupere a înclinării. Pentru generarea formei trebuie selectată şi opţiunea Taper step faces. O condiţie esenţială este ca suprafaţa/suprafeţele care se înclină să fie mărginită/mărginite de muchi-

Solid Edge - Teorie 67ile de rupere a înclinării. In fig. 8.54 suprafaţa 1 este suprafaţa de referinţă iar muchiile 2 sunt selectate drept muchii de rupere a înclinării.
Figura 8.54 – Utilizarea opţiunii From Edge şi Ta-
per step faces
From parting surface – înclinarea suprafeţei/suprafeţelor modelului este real-izată faţă de muchiile de intersecţie a suprafeţelor care se înclină şi una sau mai multe suprafeţe anterior definite.
In fig. 8.55 muchiile neutre imaginare 4, 5, 6 sunt definite de sistem prin inter-sectarea suprafeţelor 1, 2, 3 cu suprafaţa care se înclină cu 20º. In cadrul definirii suprafaţa 7 este selectată ca suprafaţă de referinţă. Se observă că în procesul de înclinare sistemul defineşte în model noi suprafeţe.
Figura 8.55 – Utilizarea opţiunii From parting surface
Concomitent cu opţiunea From parting surface se poate utiliza şi opţiunea Split draft. In acest caz suprafaţa/suprafeţele selectate vor fi înclinate în sensuri opuse faţă de muchia/muchiile neutre. Sistemul permite definirea unghiului de înclinare pentru fiecare sens în parte. In fig. 8.56 muchiile neutre sunt similare cu cele din fig. 8.55. Inclinarea suprafeţei se realizează într-un sens cu 20º şi în celălalt sens cu 30º.
From parting line – Inclinarea este realizată faţa de una sau mai multe muchii/curbe neutre. In cazul utilizării unor curbe neutre acestea trebuiesc definite anterior comenzii Add Draft. Există două variante de utilizarea a opţiunii:
Split draft – faţă de muchia/curba neutră înclinarea este realizată în sensuri opuse. In fiecare sens se poate aplica un alt unghi de înclinare.

Manolea Daniel 68 Step draft – inclinarea este oprită la nivelul unei muchii/curbe neutre.
Pot exista mai multe muchii/curbe neutre. Ca subopţiune se poate utiliza Perpendicular step faces (sunt automat create suprafeţe perpendiculare pe suprafaţa înclinată – (A) fig. 8.57) sau Taper step faces (sunt automat cre-ate suprafeţe de legătură înclinate – (B) fig. 8.57).
Figura 8.56 – Utilizarea opţiunii From parting surface concomitent cu opţiunea Split draft
Figura 8.57 – Utilizarea subopţi-unii Perpendicular step faces
sau Taper step faces .
Racordările în cazul suprafeţelor înclinateIn cazul în care se înclină un set de suprafeţe racordate atunci sistemul modifică automat suprafeţele racordate – se obţin suprafeţe de racordare cu rază variabilă (fig. 8.58). Dacă racordarea este aplicată după înclinarea suprafeţelor atunci se obţin suprafeţe de racordare cu rază constantă – fig. 8.59.

Solid Edge - Teorie 69
Figura 8.58 – Racordarea este realizată înaintea în-clinării
Figura 8.59 – Racordarea este realizată după în-clinăre

Manolea Daniel 70
Capitolul 9Swept Feature / Lofted FeaturePrin Swep Feature se înţelege o formă care este generată prin deplasarea unei secţi-uni generatoare după una sau mai multe traiectorii (până la 3 traiectorii). Forma poate fi de tip decupare (cutout) – fig. 9.1, sau proeminenţă (protrusion) – fig.9.2.
Figura 9.1 – Formă de tip Swept Cutout. (A) secţiunea generatoare;
(B) traiectorie
Figura 9.2 – Formă de tip Swept Protrusion. (A) secţiunea genera-toare; (B) traiectorie
In cazul ambelor tipuri de forme (cutout sau protrusion) se pot utiliza până la 3 traiectorii şi oricâte secţiuni generatoare. Secţiunile generatoare trebuie să fie închise şi nu neapărat definite în plane par-alele. Secţiunile generatoare pot fi amplasate oriunde în lungul traiectoriei (traiectoriilor) şi trebuie să intersecteze traiectoria (traiectoriile).Traiectoriile pot fi continui sau discontinui. In punctul de discontinuitate forma va avea aspectul unui colţ.

Solid Edge - Teorie 719.1. Forma Swept ProtrusionComanda este lansată în execuţie cu butonul . După lansarea în execuţie este afişată fereastra Sweep Options – fig. 9.3. Ferastra poate fi afişată şi prin se-
lectarea butonului din bara Smart Step ataşată comenzii.
Figura 9.3 – Fereastra Sweep Options
Din fereastra Sweep Options se selectează una din opţiunile: Single path and cross section – forma este generată cu o singură secţiune genera-
toare şi o singură traiectorie. Este opţiunea implicită. La selectarea opţiunii sis-temul afişează bara SmartStep din fig. 9.4;
Multiple path and cross sections – forma este generată cu mai multe secţiuni ge-neratoare şi mai multe traiectorii. La selectarea opţiunii sistemul afişează bara SmartStep din fig. 9.5.
Figura 9.4 – Bara SmartStep corespunzătoare opţiunii Single path and cross section
Figura 9.5 – Bara SmartStep corespunzătoare opţiunii Multiple path and cross sections
Opţiunile prezente în bara SmartStep sunt:
– se afişează fereastra Sweep Options – fig. 9.3;– se selectează sau se schiţează traiectoria după care este deplasată secţiunea generatoare. Se pot selecta/schiţa până la 3 traiectorii. In cazul utilizării unei singure secţiuni generatoare şi a mai multor traiectorii, traiectoriile controlează forma secţiunii generatoare (sistemul scalează secţiunea generatoare astfel încât ea să se afle permanent în contact cu toate traiectoriile). – se selectează sau se schiţează secţiunea/secţiunile generatoare. Nu este impus un număr maxim de secţiuni generatoare. Secţiunile generatoare trebuie să fie plane.Planele de schiţare a secţiunilor generatoare nu trebuie să fie paralele.

Manolea Daniel 72
Secţiunile generatoare pot conţine un număr diferit de entităţi. In fig. 9.6 prima secţiune generatoare este un dreptunghi iar a doua secţiune gene-ra-toare este un triunghi.
Figura 9.6 – Formă cu secţiuni generatoare diferite
Figura 9.7 – Formă cu secţiunea generatoare
menţinută normal la traiectorie
– secţiunea generatoare este menţinută normală la traiectorie – fig. 9.7– secţiunea generatoare este menţinută pe toată traiectoria pe direcţia sub care a fost inţial generată – fig. 9.8
Figura 9.8 – Formă cu secţiunea generatoare menţinută pe direcţie fixă
Figura 9.9 – Fereastra Cross Section Order
– selectarea butonului are ca efect afişarea ferestrei Cross Section Order – fig. 9.9. In fereastră sunt afişate secţiunile generatoare în ordinea în care au fost create/selectate. Pentru a schimba ordinea secţiunilor se selectează secţiunea dorită şi i se modifică poziţia cu ajutorul butoanelor Up /Down. In fig. 9.10 sunt prezentate secţiunile formei din fig. 9.11, şi ordinea în care au fost aranjate în fig. 9.9.

Solid Edge - Teorie 73
Figura 9.10 – Secţiunile generatoare în ordinea creării
Figura 9.11 – Formă cu patru secţiuni genera-
toare
– se selectează punctul de start al unei secţiuni generatoare. In fig. 9.12 este prezentată o formă torsionată ca urmare a selectării punctelor 1 şi 2 ca puncte de start a secţiunilor generatoare.
Figura 9.12 – Formă torsionată ca urmare a se-lectării punctelor de start a secţiunilor generatoare
Figura 9.13 – Opţiuni de creare a planului de schiţare
– se selectează schiţa unei secţiuni generatoare sau se selectează planul de schiţare al unei secţiuni generatoare. In cazul selectării unui plan de schiţare acesta poate fi definit intern prin intermediul unei opţiuni din caseta de selecţie din fig. 9.13. In cazul în care se doreşte selectarea unei secţiuni anterior schiţate trebuie validată opţiunea Select from Sketch/Part Edges.– etapa de schiţare a secţiunii generatoare. Etapa este demarată automat la selectarea/definirea unui plan de schiţare
Se recomandă ca secţiunile şi traiectoriile să fie definite prin schiţare ca entităţi de sine stătătoare. Forma Swept CutOut este o decupare definită prin deplasarea unei secţiuni genera-
toare după o traiectorie dată. Forma este definită prin selectarea butonului . Modul de generare al formei este identic cu cel al formei Swept Protrusion.

Manolea Daniel 74
9.2. Forma Lofted Protrusion / CutoutForma de tip Lofted Protrusion/Cutout se defineşte prin unirea mai multor secţi-uni plane şi închise cu sau fără traiectorii de unirea a secţiunilor. In cazul în care se utilizează una sau mai multe traiectorii de unire a secţiunilor, acestea trebuie să intersecteaze toate secţiunile.Comanda de definirea a formei de tip Lofted Protrusion se lansează în execuţie
cu butonul din bara . Forma de tip Lofted Cutout se
lansează în execuţie cu butonul din bara . După lansarea în execuţie este afişată bara Smart Step ataşată comenzii. Opţiunile din bara SmartStep sunt similare cu opţiunile barei ataşate formei de tip Swept Pro-trusion/Cutout.In fig. 9.25 este prezentată o formă de tip Lofted Protrusion. Forma a fost gene-rată cu secţiunile S1, S2 şi S3 având ca puncte de start P1 şi P2. Punctul de start al secţiunii mediane circulare este automat ales de sistem.
Figura 9.25 – Formă de tip Lofted Protrusion
deschisă Figura 9.26 – Formă de tip Lofted Protrusion în-chisă
Se recomandă utilizarea unor linii de construcţie ajutătoare pentru poziţionarea relativă a secţiunilor una faţă de cealaltă.Alegerea necorespunzătaore a punctului de start al fiecărei secţiuni poate duce fie la o formă torsionată fie la imposibilitatea generării formei. Forma de tip Lofted poate fi deschisă sau închisă. In fig. 9.25 forma este de-schisă iar în fig. 9.26 aceeaşi forma este închisă. Pentru a alege tipul de formă se
punctează butonul după care se selectează opţiunea dorită ( – formă de-
schisă ; – formă închisă). Butonul se utilizează pentru a definii seturi de legături între nodurile secţiunilor.

Solid Edge - Teorie 75
Capitolul 10Multiplicare rectangulară / polarăMultiplicarea rectangulară (rectangular pattern) – fig. 10.1 / polară (circular pattern) – fig. 10.2, este utilizată pentru copierea multiplă a unor forme ce sunt dispuse echidistant pe linii şi coloane (multiplicare recatngulară) sau pe un cerc director (multiplicare polară). Formele generate prin comandă sunt grupate în structura ar-borescentă în cadrul unei singure entităţi cu numele “Pattern xxx”.
Figura10.1 – Multiplicare rect-
angulară
Figura 10.2 – Multiplicare po-
lară
Entităţile nou create prin comandă sunt asociative cu entitatea/entităţile iniţial selectată/selectate. Prin urmare modificarea entităţii/entităţilor iniţial selectată/selectate este automat efectuată şi asupra entităţii/entităţilor nou creată/create. Entitatea/entităţile nou creată/create nu pot fi modificate direct.
Multiplicarea poate fi realizată în variantele Smart pattern sau Fast pattern . Varianta “Fast pattern” se aplică în cazul în care entităţile iniţial selectate sunt simple sau în cazul în care forma rezultată nu este complexă – fig. 10.3.Varianta “Smart pattern” se aplică în toate situaţiile în care sistemul nu poate aplica varianta “Fast pattern” – fig. 10.4, fig.10.5. In fig. 10.4 nu poate fi apli-cată metoda Fast pattern deoarece suprafaţa superioară a formei iniţiale (A) nu coincide cu suprafaţa superioară a inelului. In fig. 10.5 metoda Smart pattern permite realizarea unei multiplicări pe suprafeţe diferite.

Manolea Daniel 76Dacă o multiplicare realizată prin metoda “Fast pattern” eşuează atunci sistemul marchează rezultatul multiplicării în EdgeBar (structura arborescentă). In această situaţie se editează forma şi se selectează varianta “Smart pattern).
Operaţia de multiplicare se iniţializează selectând butonul .
Figura10.3 – Multiplicare prin Fast pattern a formei (A)
Figura 10.4 – Multiplicare prin Smart pattern. Figura 10.5 – Multiplicare prin Smart pattern.
10.1 Multiplicarea rectangularăPrin multiplicarea rectangulară entităţile selectate sunt copiate echidistant pe linii şi coloane.Etapele ce trebuiesc parcurse sunt:
Se selectează comanda ; Se selectează entităţile care trebuiesc multiplicate. Entităţile pot fi selectate şi înaintea demarării comenzii. Selecţia poate fi efectuată direct din zona grafică sau
din structura arborescentă. Etapa de selecţie se finalizează selectând . Intr-o comandă se pot selecta doar un singur tip de entităţi.Tipul de entitate care se selectează se stabileşte din caseta Select. In casetă sunt prezente opţiunile:
Feature: Este opţiunea implicită şi permite selectarea de forme;Single: Permite selectarea de muchii sau curbe;Chain: Permite selectarea unei înlănţuiri de muchii sau curbe;Body: Permite selectarea unor corpuri.
Se selectează sau se crează planul pe care se efectuează multiplicarea. Sistemul ori-entează modelul astfel încât planul selectat/creat este adus în planul ecranului;
Se selectează tipul de multiplicare rectangular – ;

Solid Edge - Teorie 77 Se schiţează zona ocupată de multiplicare.
Utilizatorul schiţează un patrulater drep-tunghic care delimitează aria ocupată de ele-mentele multiplicate – fig. 10.6. Poziţia ocu-pată de fiecare element este marcată de sis-tem cu un X. Deşi nu există restricţii de poziţionare a patru-laterului (spre exemplu fig. 10.7) se recomandă ca acesta să fie aliniat cu elementul iniţial selec-tat pentru multiplicare (spre exemplu fig. 10.8)
Figura 10.6 – Zona ocupată de multiplicare.
Figura10.7 – A –zona multiplicării; B – elementul iniţial
al multiplicării
Figura10.8 – Patrulaterul este
aliniat cu elementul iniţial selectat
Figura10.9 – Bara corespunzătoare comenzii de multiplicareIn bara ataşată etapei – fig. 10.9– utilizatorul poate definii:
- în casetele X: şi Y: – numărul de elemente pe direcţiile X respectiv Y; în casetele X space: şi Y space: – distanţa pe direcţia X respectiv Y dintre două elemente consecutive;
în casetele Width: şi Height: – lungimea şi înălţimea patrulaterului drep-tunghic;
Din punctul de vedere al amplasării elementelor, multiplicarea se poate realiza în variantele: Fit, Fill şi Fixed.
Fit – se stabilesc numărul de elemente pe direcţia X şi pe direcţia Y iar distanţa dintre două elemente consecutive pe cele două direcţii este au-tomat calculată de sistem;
Fill – se stabilesc lungimea, înălţimea, distanţa dintre elemente pe lungime şi distanţa pe înălţime, iar sistemul calculează automat numărul de elemente pe cele două direcţii. In cazul în care numărul elementelor pe

Manolea Daniel 78o direcţie este fracţional atunci pe direcţia respectivă este eliminată ultima linie sau coloană de elemente;
Fixed – se stabilesc numărul de elemente şi distanţa dintre două ele-mente consecutive pe direcţia X şi pe direcţia Y. Sistemul determină au-tomat lungimea şî înălţimea ariei ocupate de elemente.
Notă: Caracteristicile calculate automat de sistem nu pot fi modificate.
– afişează fereastra Stagger Options prin care se definesc multiplicări deca-late. Se pot selecta trei opţiuni:
– None – multiplicare nedecalată, fig, 10.10; – Row – multiplicare decalată pe linie, fig. 10.11;– Column – multiplicare decalată pe coloană, fig. 10.12.
In cazul multiplicărilor decalate pe linie sau coloană prin opţiunea Stagger se sta-bileşte distanţa dintre linia/coloana decalată şi linia/coloana nedecalată, prin opţi-unea Stagger = ½ offset distanţa dintre linia/coloana decalată şi linia/coloana nedecalată este automat definită la ½ din distanţa dintre două linii/coloane con-secutive, iar prin validarea/invalidarea casetei Include last column se include sau nu se include ultima linie/coloană a multiplicării.
Figura10.10 – Multi-plicare nedecalată

Solid Edge - Teorie 79
Figura10.11 – Multi-plicare decalată pe
linie
Figura10.12 – Multi-plicare decalată pe
coloană
– se selectează punctul de referinţă al multiplicării rectangulare. Atunci când se schiţează patrulaterul zonei ocupate de multiplicare, sistemul defineşte automat primul punct al patrulaterului ca punct de referinţă. Astfel în fig. 10.13 patrula-terul a fost definit începând cu punctul (B), iar elementul iniţial selectat este (A). Dacă se redefineşte punctul de referinţă în (C) – fig. 10.14 – atunci elementele vor fi poz-iţionate corespunzător acestuia;
Figura10.13 – A – elementul iniţial
al multiplicării B –zona multiplicării;

Manolea Daniel 80Figura10.14 –
C – punct de referinţă
– se selectează unul sau mai multe puncte de referinţă ale elementelor ce se elimină din multiplicarea rectangulară. Selectarea punctelor se poate realiza individual – fig. 10.15 – sau printr-o fereastră de selecţie – fig. 10.16. In cazul în care un punct a fost selectat greşit, prin punctare va fi deselectat.
Figura10.15 – Selectarea individuală
a punctelor;
Figura10.16 – Selectarea printr-o
fereastră a punctelor
Se termină operaţia de definire a zonei de multiplicare selectând butonul Finish; Se selectează una din variantele ( Smart pattern sau Fast pattern) de definire a multiplicării, după care selectând butonul Finish elementele multiplicării sunt adău-gate modelului. Se recomandă utilizarea variantei Fast pattern. In cazul în care vari-anta nu poate fi aplicată, sistemul afişează un mesaj prin care invită utilizatorul să utilizeze varianta Smart pattern.
10.2 Multiplicarea polarăPrin multiplicarea polară entităţile selectate sunt copiate echidistant pe un cerc sau arc de cerc de referinţă – fig. 10.17.Etapele ce trebuiesc parcurse după lansarea în execuţie a comenzii sunt:
Se selectează comanda ;

Solid Edge - Teorie 81 Se selectează entităţile care trebuiesc multiplicate. Entităţile pot fi selectate şi înaintea demarării comenzii. Selecţia poate fi efectuată direct din zona grafică sau
din structura arborescentă. Etapa de selecţie se finalizează selectând . Intr-o comandă se pot selecta doar entităţi de acelaşi tip.Tipul de entitate care se selectează se stabileşte din caseta Select.
Se selectează sau se crează planul pe care se efectuează multiplicarea. Sistemul ori-entează modelul astfel încât planul selectat/creat este adus în planul ecranului;
Se selectează tipul de multiplicare polară – ; Se schiţează cercul sau arcul de cerc de referinţă. Entităţile multiplicate vor fi poz-
iţionate echidistant pe elementul de referinţă. Poziţia elementelor multiplicate este marcată pe elementul de referinţă printr-un X – fig. 10.18.
Figura 10.17 – Multiplicare polară.Figura 10.18 – Cerc sau arc de cerc de
referinţă.
Definirea elementului de referinţă presupune selectarea centrului multiplicării (A), se-
lectarea tipului elementului de referinţă din bara asociată etapei ( – cerc; – arc de cerc), selectarea unui punct de start (B) şi definirea unui sens de efectuare a multi-plicării (C) – fig. 10.19. Punctul de start defineşte raza elementului de referinţă..
Figura10.19 – Faze în definirea elementului de
referinţă
In bara ataşată etapei se pot definii:Modul de amplasare al entităţilor multiplicate prin următoarele metode: Fit – se specifică numărul de multiplicări al entităţilor iniţial selec-tate (numărul include entităţile iniţial selectate), şi raza elementului de refer-inţă. Spaţierea unghiulară echidistantă a entitaţilor este realizată automat de sistem şi nu poate fi modificată. Fill – se specifică valoarea unghiulară dintre două entităţi consecutive (pasul multiplicării) şi raza elementului de referinţă. Numărul de multiplicări al en-tităţii iniţial selectate este automat calculat de sistem şi este egală cu valoarea în-

Manolea Daniel 82treagă a rezultatului împărţirii dintre valoarea unghiulară a elementului de referinţă şi valoarea unghiulară dintre două entităţi consecutive plus 1.
ATENŢIE: Prin metoda de amplasare Fill unghiul dintre prima şi ultima entitate a multi-plicării este egal cu diferenţa dintre unghiul ele-mentului de referinţă şi produsul dintre pasul multiplicării şi numărul de multiplicări. In exem-plul din fig. 10.20 pasul multiplocării este de 49 şi numărul de multiplocări (determinat automat de sistem) este 8.
Figura 10.20 – Metoda Fill de multiplicare Fixed – se specifică numărul de multiplicări al entităţilor iniţial selec-tate (numărul include entităţile iniţial selectate), raza elementului de referinţă, şi unghiul dintre două entităţi consecutive ale multiplicării. Unghiul elementului de referinţă este calculat automat de sistem şi nu poate fi modificat. Opţiunea este afişată doar în cazul în care elementul de referinţă este arc de cerc.
– se selectează unul sau mai multe puncte de referinţă ale elementelor ce se elimină din multiplicarea polară. Selectarea punctelor se poate realiza individual sau printr-o fereastră de selecţie. In cazul în care un punct a fost selectat greşit, prin punctare (cu aceeaşi funcţie activată) va fi deselectat.
– se selectează punctul de referinţă al multiplicării polare. Atunci când se schiţează elementul de referinţă circular, sistemul defineşte automat primul punct al elementului ca punct de referinţă. Dacă se redefineşte punctul de referinţă atunci ele-mentele vor fi poziţionate corespunzător acestuia în sensul anterior stabilit;
Se termină operaţia de definire a parametrilor multiplicării polare selectând bu-tonul Finish; Se selectează una din variantele ( Smart pattern sau Fast pattern) de definire a multiplicării, după care selectând butonul Finish elementele multiplicării sunt adău-gate modelului. Se recomandă utilizarea variantei Fast pattern. In cazul în care vari-anta nu poate fi aplicată, sistemul afişează un mesaj prin care invită utilizatorul să utilizeze varianta Smart pattern.

Solid Edge - Teorie 83
Capitolul 11 - AsamblarePrin intermediul modulului Assemby utilizatorul poate crea ansambluri virtuale. Un ansamblu virtual oferă inginerilor proiectanţi posibilitatea de a prezenta o soluţie tehnică fără a utiliza desene de execuţie pline de vederi, secţiuni, note tehnice şi cote, personalului fără o pregătire tehnică adecvată. Printr-un ansam-blu virtual proiectantul oferă o imagine realistă a produsului finit, şi simularea funcţionalităţii acestuia, înaintea producerii lui fizice. In acest mod se în-bunătăţeşte comunicarea dintre departamentele proiectare, management şi mar-keting. Se pot lua astfel mult mai uşor decizii de modificare a produsului, sau de lansare în execuţie. In concluzie, ansamblul virtual înbunătăţeşte comunicare în-tre departamentele întreprinderii, reduce timpul de finalizare a produsului, pune în evidenţă o serie de erori de funcţionare şi prin toate acestea asigură competi-tivitatea pe piaţă al produsului.
Modulul Solid Edge AssemblyIn Solid Edge Assembly se pot realiza următoarele operaţii:. Construirea unui ansamblu: Un ansamblu se construieşte prin definirea poziţiei relative a unei componente faţă de componentele de care se “leagă”; Se definesc componente şi forme de asamblare (spre exemplu şuruburi de ştrângere sau găuri de centrare); Se definesc profiluri 2D de referinţă;Modificarea unui ansamblu: Se editează geometria şi realaţiile de asamblare a componentelor şi/sau sub-ansamblurilor; Se deplasează, se şterg sau se înlocuiesc componente şi/sau subansambluri.Vizualizarea unui ansamblu: Se salvează setările parametrilor de vizualizare proprii unui ansamblu în cadrul definiţiei acestuia; Se atribuie culori diferite componentelor ansamblului; Se crează vederi explodate ale ansamblului crescăd astfel claritatea proiectului; Se afişează vederi simplificate ale componentelor astfel crescând viteza de răspuns a sistemului în cazul ansamblurilor cu foarte multe componente; Se şterg din memoria sistemului componentele care nu sunt necesare;Verificarea unui ansamblu: Se realizează calcule de interferenţă între componentele ansamblului; Se calculeză proprietăţi fizice ale uneia sau mai multor componente ale ansam-blului (masă, centrul de greutate, momente de inerţie etc);

Manolea Daniel 84 Se simulează mişcarea componentelor ansamblului.
Amplasarea componentelor Intr-un ansamblu pot fi amplasate următoarele tipuri de componente: Un model creat în SE . Modelul pote fi creat cu modulele: Part, Weldment (modul destinat definirii de modele sudate), Sheet Metal (modul destinat definirii de modele din tablă); Un ansamblu creat în SENotă: Pentru a include într-un ansamblu o compo-
nentă creată într-un alt tip de mediu CAD trebuie ca aceasta să fie convertită într-un tip de fişier recunoscut de SE.
Procesul de amplasare presupune paşii: Selectarea componentei din fereastra Parts Li-brary – fig. 11.1. Fereastra se activează în fereastra Edge Bar prin punctarea butonului 1. In partea su-perioară a ferestrei (zona 2) se selectează directorul în care este rezidentă componenta dorită. Sistemul afişează în zona 3 fişierele rezidente în directorul slectat.
Figura 11.1. – Fereastra Parts Li-brary
Se trage componenta în fereastra de afişare a ansamblului. In locul tragerii se poate da dublu clic pe componenta dorită.
Amplasarea primei componentePrima componentă amplasată într-un ansamblu este deosebit de importantă deoarece ea serveşte drept bază de amplasare pentru celelalte componente ale ansamblului. Această componentă trebuie să fie complect definită şi cu proba-bilitate minimă de modificare.Pentru prima componentă utilizatorul nu trebuie să definească relaţii de am-plasare deoarece ea este automat amplasată de sistem (grounded placed).
Amplasarea celorlalte componenteIn mod implicit la selectarea şi tragerea în fereastra ansamblului a unei noi com-ponente, SE-ul deschide o nouă fereastră în care afişează componenta selectată – fig. 11.2. Deschiderea unei noi ferestre poate fi inhibată prin validarea opţiunii Do Not Create a New Window During Place Part. Opţiunea este rezidentă în pagina General a ferestrei Options ( Tools (PDM); Options) – fig. 11.3.

Solid Edge - Teorie 85
Figura 11.2. – Modul implicit de afişare a componentei care urmează a fi asamblată
Figura 11.3. – Afişarea componentei care urmează a fi asamblată în fereastra ansamblului
Dacă opţiunea Do Not Create a New Window During Place Part este validată atunci noua componentă este amplasată de sistem în fereastra ansamblului în locul unde a fost trasă (este indicat ca componenta să fie trasă într-o zonă liberă). Dacă am-

Manolea Daniel 86plasarea se realizează prin dublu clic atunci imaginea din fereastra ansamblului este dinamic ajustată astfel încât noua componentă sa fie uşor vizualizată.In faza următoare utilizatorul impune constrângeri geometrice de amplasare a com-ponentei relativ la componentele existente. După aplicarea primei constrângeri, noua componentă este corespunzător constrângerii, reamplasată – fig. 11.4.
Figura 11.4. – Componenta a fost reamplasată după apli-carea unei constrângeri Mate între suprafaţa de bază a braţului pivotant şi suprafaţa superioară a plăcii
Reamplasarea componentei este realizată automat după fiecare nouă constrân-gere până la finalizarea amplasării.Componentele pot fi poziţionate relativ la oricare componentă existentă în ansamblu. Constrângerile ce definesc poziţia componentei pot fi aplicate la componente diferite şi chiar şi la schiţe 2D din cadrul ansamblului.In mod implicit SE-ul menţine pentru fiecare componentă amplasată, constrân-gerile definite de utilizator. In cazul în care în meniul imediat obţinut prin clic dreapta în fereastra Parts Library se invalidează opţiunea Maintain Relationship atunci componenta după amplasare este în mod automat definită ca şi grounded (în cazul unei modificări a ansamblului componenta nu îşi va reactualiza poz-iţia).
Amplasarea incomplectă a unei componenteO componentă este complect amplastă în cazul în care prin constrângerile im-puse i se preiau toate gradele de libertate (3 translaţii şi 3 rotaţii). Se recomandă ca toate componentele unui ansamblu să fie complect amplasate. În acest fel, în cazul unor modificări ulterioare, reamplasarea automată a componentelor poate fi anticipată fără greşală. Există însă situaţii în care o componentă trebuie amplasată incomplect. Spre ex-emplu cazul în care poziţia finală a unei componente este dată printr-o constrân-gere faţă de o componentă ce urmează a fi amplasată. In aceste situaţii procesul de amplasare se întrerupe prin apăsarea tastei ESC sau prin selectarea unui noi

Solid Edge - Teorie 87comenzi. Intreruperea procesului de amplasare este posibilă doar după ce com-ponentei ia fost aplicată cel puţin o constrângere. Poziţia componentei incom-plect amplasate este dată de constrângerile impuse. In cazul în care procesul de amplasare al componentei este întrerup înainte de a impune măcar o constrângere, atunci componenta nu este amplasată în ansablu. Componenta incomplect amplasată este marcată de SE în lista structurii arbores-cente a ansamblului prin adăugarea unor colţare la simbolul grafic al componen-tei ( ). In acelaşi timp dacă componenta este selectată, sistemul afişează mesajul NOT POSITIONED – fig. 11.5.
Figura 11.5. – Componenta brat_pivot este incomplect poziţionată
Amplasarea multiplă a unei componenteDacă se doreşte amplasarea unei componente deja amplasate, atunci nu mai este necesară selectarea componentei din fereastra Parts Library. Se selectează com-ponenta din structura arborescentă a ansamblului, se copiază în Clipboard, cu comanda Paste se inserează în ansamblu şi apoi se impun constrângerile nece-sare poziţionării. In cazul în care se doreşte amplasarea repetată a componentei utilizând aceeaşi schemă de constrângeri, atunci se utilizeză comanda Capture Fit. Comanda memorează schema constrângerilor şi entităţile grafice ale componentei la care fac trimitere constrângerile. In cazul noii amplasări sistemul parcurge secvenţial schema memorată a constrângerilor şi cere pentru fiecare constrângere entitatea grafică din ansamblu cu care să facă legătura.
Proprietăţile unei componenteLa amplasarea unei componente sau subansamblu într-un ansamblu, SE-ul în mod automat stabileşte următorii parametrii: Numele componentei sau subansamblului ( placement name);

Manolea Daniel 88 Dacă componenta sau subansamblul este selectabil; Numărul de componente sau subansambluri similare; Coordonatele x, y şi z ale componentei sau subansamblului de tip grounded; Dacă componenta sau subansamblul este afişat în desenul de execuţie al
ansamblului; Dacă componenta sau subansamblul este inclus în lista de componenţă a de-
senului de execuţie al ansamblului; Dacă componenta sau subansamblul este inclus în calculul proprietăţilor fizico-
mecanice ale ansamblului.Aceste proprietăţi pot fi modificate utilizând comanda Occurrence Properties din meniul Edit (PDM).
11.1. Constrângeri de poziţionareLa amplasarea unei componente sau subansamblu într-un ansamblu trebuie definită poziţia componentei sau sub-ansamblului relativ la componetele deja asamblate. Această poziţie se stabileşte prin intermediul relaţiilor de asamblare (constrângeri). Constrângerile care pot fi utilizate sunt: ground, mate, planar align, axial align, parallel, connect, an-gle, cam, şi tangent.Constrângerile de poziţionare se selectează din caseta afi-
şată la punctarea butonului Realtionship Types - .Figura 11.6. – Caseta
Relatioship Types
Constrângerea MATE - Determină suprapunerea a două suprafeţe astfel incât vectorii normali la ele au direcţii paralele dar sensuri opuse – fig 11.7.Comanda poate fi realizată în două variante:
Fixed Offset (opţiune implicit activată) – sistemul cere definirea distanţei dintre suprafeţe. Implicit distanţa este nulă dar poate fi modificată la valoarea dorită din caseta alăturată butonului Fixed Offset – fig.11.8;
Floating Offset – utilizatorul doreşte alinierea suprafeţelor şi nu este in-teresat de distanţa dintre acestea. Distanţa rezultă indirect din poziţionarea compo-nentei sau subansamblului. Dacă se selectează butonul Flip constrângerea este transformată în Planar Align.

Solid Edge - Teorie 89
Figura 11.7. – Vectorii nomali la suprafeţele selectate înainte şi după im-punerea constrângerii
Figura 11.8. – Suprafeţele celor 2 com-ponente sunt distanţate
Constrângerea PLANAR ALIGN - Determină alinierea a două suprafeţe astfel incât vectorii normali la ele au di-recţii paralele şi acelaşi sensuri – fig 11.9.Comanda poate fi realizată în două variante:
Fixed Offset (opţiune implicit activată) – sistemul cere definirea distanţei dintre suprafeţe. Implicit distanţa este nulă dar poate fi modificată la valoarea dorită din caseta alăturată butonului Fixed Offset – fig.11.10;
Floating Offset – utilizatorul doreşte alinierea suprafeţelor şi nu este in-teresat de distanţa dintre acestea. Distanţa rezultă indirect din poziţionarea compo-nentei sau subansamblului. Dacă se selectează butonul Flip constrângerea este transformată în Mate.In cazul în care constrângerea vine în contradicţie cu constrângeri impuse, atunci SE-ul încearcă realizarea poziţionării prin transformarea constrângerii în Mate.

Manolea Daniel 90
Figura 11.9. – Vectorii nomali la suprafeţele selectate înainte şi după impu-nerea constrângerii
Figura 11.10. – Suprafeţele celor 2 com-ponente sunt distanţate
Constrângerea INSERT - Comanda implică aplicarea a două constrângeri: o constrângere Mate cu opţi-unea Fixed Offset şi o aliniere între axe cu opţiunea Fixed Rotation Value validă. Comanda este utilizată pentru asamblarea unei componente de revoluţie (şurub, ştift, bolţ) în alezaje.
Figura 11.11. – Utilizarea comenzii Insert
In fig. 11.11 suprafeţele 1 şi 2 sunt poziţionate prin Mate iar suprafeţele 3 şi 4 prin alinierea axelor.In cazul constrângerii Mate se poate impune o distanţă între cele două suprafeţe – fig. 11.12

Solid Edge - Teorie 91
Figura 11.12. – Suprafeţele cărora le-a fost aplicată constrân-gerea Mate sunt dis-tanţate
Unghiul de rotaţie al suprafeţelor cilindrice aliniate prin axe nu poate fi impus la aplicarea comenzii. Acest unghi poate fi stabilit ulterior prin editarea comenzii. In cazul editării opţiunea Fixed a alinierii axelor este transformată în Floating, după care se impune o nouă constrângere prin care se fixează unghiul de rotaţie (constrângerea Angle) – fig. 11.13.
Figura 11.13. – Şurubul este rotit cu un unghi dat
Constrângerea CONNECT - Comanda este utilizată atunci când constrângerile Align şi/sau Mate sunt insufi-ciente pentru poziţionarea unei componente în cadrul ansamblului. Constrân-gerea Connect suprapune un punct caracteristic al componentei de poziţionat peste un punct caracteristic, o muchie sau o suprafaţă al unei componente din ansamblu. Prin punct caracteristic se înţelege: unul din capetele unei linii, arc de cerc, sau elipse; mijlocul unei linii; centrul unui arc de cerc sau cerc; centrul uni arc eliptic; centrul unei suprafeţe sferice; centrul unei suprafeţe conice.Prin linie se înţelege: o muchie liniară, sau o muchie de tangenţă între două suprafeţe; o axă de referinţă.Prin suprafaţă se înţelege: o suprafaţă plană a unei componente; un plan de referinţă.Variantele posibile de combinaţii în cazul constrângerii Connect sunt:

Manolea Daniel 92 un punct caracteristic al componentei de amplasat şi un punct caracteristic al componentei din ansamblu (conectare punct-punct); un punct caracteristic al componentei de amplasat şi o linie a componentei din ansamblu (conectare punct-linie); un punct caracteristic al componentei de amplasat şi o suprafaţă a componentei din ansamblu (conectare punct-suprafaţă); o linie a componentei de amplasat şi un punct caracteristic al componentei din ansamblu (conectare linie-punct); o suprafaţă a componentei de amplasat şi un punct caracteristic al componentei din ansamblu (conectare suprafaţă-punct).Exemple de utilizare a relaţiei de conectare
Conectarea a două suprafeţe sferice – fig. 11.14 – se realizează prin conectarea centrelor suprafeţelor (conectare de tip punct-punct)
Figura 11.14. – Conectare de tip punct -
punct
Conectarea a două puncte caracteristice 1 şi 2 (conectare punct-punct) – fig. 11.15. Iniţial cele două componente au fost poziţionate printr-o constrângere Mate şi o constrângere Align după care a fost aplicată conectarea celor două puncte.
Figura 11.15. – Conectare de tip punct -
punct
Conectarea unui punct caracteristic la o linie (conectare punct-linie) – fig. 11.16. In-iţial cele două componente au fost poziţionate printr-o constrângere Align după care au fost aplicate trei conectări: punctele 1 şi 2 la linia 4, punctul 3 la linia 5.

Solid Edge - Teorie 93
Figura 11.16. – Conectare de tip punct -linie
Conectarea între două suprafaţe conice (conectare punct-punct) – fig. 11.17. Iniţial cele două componente au fost poziţionate printr-o constrângere Align între suprafaţa plană a capului şurubului, o constrângere de aliniere a axelor şurubului şi axa unuia din alezajele componentelor ansamblului după care a fost aplicată o conectare între suprafeţele conice 1 şi 2.
Figura 11.17. – Conectare între două suprafeţe conice
Constrângerea AXIAL ALIGN - Comanda este utilizată pentru a alinia o axă a componentei de asamblat la o axă sau linie din ansamblu. Constrângerea se poate aplica între axele a două suprafeţe cilindrice, între axa unei suprafeţe cilindrice şi o linie sau între două el-

Manolea Daniel 94emente liniare. In exemplul din fig. 11.18 constrângerea este aplicată între axele suprafeţelor cilindrice 1 şi 2.
Figura 11.18. – Uti-lizarea constrângerii
AXIAL ALIGN
In cazul în care opţiunea Lock Rotation este validată atunci componenta este alini-ată cu un unghi de rotaţie oarecare (gradul de libertate de rotaţie este anulat într-o pozţie oarecare). Validarea este realizată atunci când unghiul de rotaţie al componen-tei ne este indiferent (de exemplu la introducerea unui ştift într-un alezaj).Dacă se validează opţiunea Unlock Rotation atunci pentru a poziţiona complect componenta este necesară o nouă constrângere care să preia gradul de libertate de rotaţie al componentei în jurul axei utilizate la aliniere. Spre exemplu poate fi utilizată o constrângere de tip Angle – fig. 11.19.
Figura 11.19. – Prelu-area gradului de libertate de rotaţie printr-o con-
strân-gere Angle
Constrângerea ANGLE - Comanda aplică o constrângere unghiulară între două suprafeţe sau două muchii – fig. 11.20. O suprafaţă sau muchie aparţine componentei care se asamblează iar cealaltă suprafaţă sau muchie aparţine unei componente a ansamblului.
Figura 11.20 – Utilizarea constrângerii Angle

Solid Edge - Teorie 95
Constrângerea CAM - Comanda aplică o constrângere de conectare între o înlănţuire de suprafeţe tangente ale unei componente de tip camă (1 fig. 11.21) şi o suprafaţă sau punct al unei com-ponente de tip tachet (2 fig. 11.21). Suprafaţa poate fi cilindrică sau sferică.
Figura 11.21 – Utilizarea constrângerii CAM
Dacă suprafaţa selectată a tachetului este plană, sistemul o consideră infinită şi în anumite cazuri comportarea ansamblului nu va fi cea dorită.In cazul selecţiei suprafeţei camei se poate utiliza opţiunea Chain (sistemul va slecta automat o înlănţuire închisă de suprafeţe tangente) Face (selecţia suprafeţelor va sau fi realizată de utilizator).
Constrângerea TANGENT - Comanda aplică o relaţie de tangenţă între două componente ale subansamblului. Odată aplicată constrângerea, sistemul asigură contanctul prin tangenţă dintre suprafeţele selectate – fig. 11.22.
Figura 11.22 – Utilizarea constrângerii Tangent

Manolea Daniel 96Suprafeţele constrânse se pot afla în contact sau distanţate cu o distanţă impusă de utilizator.
Constrângerea PARALLEL - Comanda aplică o relaţie de paralelism între o muchie a componentei care se asam-blează şi o muchie a ansamblului.
Constrângerea MATCH COORDINATE SYSTEMS - Comanda. este utilizată pentru asamblarea unei componente prin suprapunerea sis-temului de coordonate al componentei care se asamblează şi sistemul de coordonate al unei componente din ansamblu.Inaintea lansării în execuţie a comenzii trebuiesc definite sistemele de coordonate în fiecare din componentele utilizate în asamblare.
Constrângerea FLASH FIT - Comanda. este utilizată în poziţionarea unei componente prin selectarea uneia din suprafeţele sau muchiile ei.La lansarea în execuţie a comenzii sistemul cere selectarea unei entităţi grafice (muchie sau suprafaţă) din cadrul componentei care se asamblează. după care aplică în mod automat o constrângere în funcţie de poziţia cursorului din fereas-tra ansamblului. Spre exemplu dacă a fost selectată o suprafaţă, sistemul presupune că trebuie să aplice o constrângere de tip Mate, Planar align sau Tangent (presupunerile sunt făcute exact în această ordine). Pe măsură ce cursorul este deplasat peste imag-inea ansamblului, sistemul detectează cele mai apropiate entităţi grafice, aplică una din constrângeri şi afişează rezultatul. Printr-un clic al mouse-lui se validează aplicarea constrângerii. Dacă se apasă tasta TAB se poate vizualiza aplicarea unei constrângeri alternative (o altă solţie de amplasare).Logica aplicării constrângerilor este prezentată în tabelul următor.Crt.
Componenta de asamblat
Ansamblu Prima soluţie Adoua soluţie
1. Muchie circu-lară
Muchie circu-lară
1. Axial Align2. Mate
1. Axial Align2. Planar Align
2. Suprafaţă plană Suprafaţă plană Mate Planar Align3. Suprafaţă plană Suprafaţă cilin-
dricăTangent -
4. Suprafaţă cilin-drică
Suprafaţă plană Tangent -

Solid Edge - Teorie 97
5. Suprafaţă cilin-drică
Suprafaţă cilin-drică
Axial Align
6. Muchie liniară Muchie liniară 2 Connect Inversează conectările
7. Muchie liniară Plan 2 Connect Inversează conectările
Procesul de selecţie se repetă până ce componenta este complect amplasată.Se recomandă ca în cazul ansamblurilor cu relativ puţine componente să se ac-tiveze opţiunea Dynamic Drag din fereastra Options. In acest caz componenta de asamblat este deplasată dinamic în ansamblu pe ăsură ce se deplasează cursorul.11.2. Planele de referinţă în mediul de asamblareAtât ansamblul cât şi fiecare componentă are în componenţă cel puţin 3 plane de referinţă. Aceste plane pot fi utilizate în procesul amplasării componentelor sau în procesul definirii componentelor de asamblare (componete care se definesc din mediul de asamblare).
Planele de referinţă în am-plasarea componentelor Există situaţii în care în amplasarea unei componente utilizatorul nu dis-pune de suprafeţe cilindrice sau plane pentru a impune constrângeri de poz-iţionare. Spre exemplu cazul am-plasării unui inel O în canalul core-spunzător dintr-un arbore – fig. 11.23. Figura 11.23. – Arbore cu inel O
In această situaţie amplasarea se realizează cu ajutorul planelor de referinţă, cu condiţia ca acestea să fie adecvat definite în componeta inel O şi în componenta arbore – fig. 11.24. Astfel, inelul O se defineşte cu profilul transversal simetric faţă de planul de referinţă 1. Prin canalul cu profil semicircular din arbore, se de-fineşte un plan de referinţă dispus simetric faţă de profilul canalului. Asamblarea se realizează prin constrângeri Planar Align şi/sau Mate ale următoarelor perechi de plane: (1 – 4); (2 – 5); (3 – 6).

Manolea Daniel 98
Figura 11.24 – Planele de referinţă din arbore şi
inel O
Afişarea planele de referinţă în amplasarea componentelor La amplasarea unei componente într-un ansamblu planele de referinţă pot fi sau
nu fi afişate dând clic pe butonul din bara Smart Step. Butonul este afişat doar când este afişată fereastra noii componente de asamblat sau atunci când se editează amplasarea unei componente. După afişarea planelor ele pot fi selectate pentru impunearea constrângerilor dorite.La amplasarea unui subansamblu, afişarea planelor de referinţă ce aparţin uneia din componentele sale se realizează prin selectarea componentei urmată de clic
pe butonul .După ce componenta sau subansamblul a fost poziţionat/ă, afişarea planelor de referinţă este inhibată în mod automat.Inhibarea afişării planelor de referinţă dintr-un ansamblu se poate realiza cu co-manda Hide All (Reference Plane) din meniul imediat ce este afişat când se dă clic dreapta într-o zonă liberă a ferestrei ansamblului.
11.3. Multiplicarea componentelorIn mediul de asamblare o componentă asamblată poate fi multiplicată utilizând
comanda Pattern.Parts . Prin comandă, componenta asamblată (compo-nentă de bază) este copiată în mod repetat. Poziţionarea noilor componente nu este realizată prin constrângeri de asamblare. In poziţionarea noilor componente sistemul utilizează definiţia unei multiplicări de tip pattern a unei forme dintr-o componentă existentă în ansamblu sau dintr-o schiţă din ansamblu.
Amplasarea componentei de bază în ansambluMultiplicarea presupune existenţa unei componenta de bază care trebuie am-plasată în relaţie cu forma a cărei definiţie de multiplicare se doreşte a fi uti-lizată. In cazul în care forma a cărei definiţie se utilizează a fost multiplicată cu

Solid Edge - Teorie 99opţiunea Fast Pattern atunci componenta de bază trebuie amplasată în relaţie cu forma de bază a multiplicării (forma iniţială care a fost multiplicată).
Selectarea componentei care se multiplicăDupă amplasarea componentei de bază şi lansarea în execuţie a comenzii de multiplicare aceasta se selectează după care se validează selecţia – 1 fig. 11.25.
Figura 11.25 – Se-lectarea compo-nentei de bază
In această fază se pot selecta mai multe componente pentru multiplicare, spre exemplu dacă se doreşte multiplicarea unui şurub, piuliţă şi şaibă atunci se se-
lectează toate trei componentele şi se validează selecţia cu butonul Accept .
Definirea multiplicăriiPentru a definii parametrii multiplicării se parcurg paşii: se selectează componenta care conţine forma multiplicată a cărei definiţie se doreşte a fi utilizată – 1 fig. 11.26; se selectează multiplicarea dorită dând clic pe una din formele multiplicării – 2 fig. 11.26; se selectează forma de bază a multiplicării – 3 fig. 11.26; se selectează butonul Finish fig. 11.27.Multiplicarea este realizată în mod automat după definiţia indicată. In structura arborescentă a ansamblului este inserată grupul de entităţi Pattern_xxx. Grupul conţine componentele multiplicate (fără componenta de bază). O subentitate a grupului poartă denumirea Item_xxx.

Manolea Daniel 100
Figura 11.26 – Selectarea com-ponentei, a mul-
tiplicării şi a formei de bază
Figura 11.27 – Componenta multiplicată
Forma de bază a cărei definiţie este utilizată în definirea multiplicării nu trebuie să aparţină componentei pe care este amplasată componenta de bază. Spre exemplu în fig. 11.28 şurubul 1 (componenta de bază) este amplasat într-un alezaj din lagărul 2. Pentru a multiplica şurubul în cele 4 alezaje din lagărele 2 şi 3 se uti-lizează ca formă de bază unul din alezajele din placa de bază 4 – fig. 11.29. In acest fel suruburile sunt amplasate printr-o singură operaţie atât în lagărul 2 cât şi în lagărul 3 – fig. 11.30.

Solid Edge - Teorie 101
Figura 11.28 – Exemplu de multiplicare
Figura 11.29 – Exemplu de multiplicare
Figura 11.30 – Exemplu de multiplicare
Modificarea multiplicării formei de bazăCând multiplicarea formei de bază este modificată atunci sistemul în mod au-tomat modifică şi multiplicarea componentei. Spre exemplu dacă numărul de

Manolea Daniel 102alezaje din placă este modificat de la 4 la 6 atunci şi componenta de bază va fi multiplicată de 6 ori – fig. 11.31.
Figura 11.31 – Efectul modificării multiplicării formei de bază
Ştergerea componentelor multiplicateDacă se şterge componenta de bază atunci sistemul şterge automat şi copiile componentei. Pentru a şterge una sau mai multe componente multiplicate se selectează com-ponentele din grupul care le conţine (în structura arborescentă a ansamblului) şi se apasă tasta DEL.
Constrângerile de asamblare şi componentele multiplicateModificarea constrângerilor de asamblare a componentei de bază este automat aplicată tuturor componentelor multiplicate. Spre exemplu dacă amplasarea componentei de bază (fig. 11.32) este modificată la o anumită distanţă faţă de placă atunci modificarea este aplicată automat tu-turor copiilor componentei.
Figura 11.32 – Modificarea amplasării componntei de bază

Solid Edge - Teorie 103
Capitolul 12 – Desenare: vederi,secţi-uni,rupturi
Utilizând modulul Draft utilizatorul poate crea vederi şi/sau secţiuni ale unui model piesă, subansamblu sau ansamblu (desene de execţie). Asociativitatea dintre desenele de execuţie şi model, subansamblu, ansamblu este menţinută au-tomat de sistem şi prin ea, o modificare realizată în modulul de modelare sau asamblare este automat aplicată desenului de execuţie.
Figura 12.1. – Desen de execuţie realizat cu modulul Draft
Asociativitatea desenului de execuţie cu modelul, subansamblul sau ansamblul poate fi anulată şi astfel se obţine un desen care nu va fi actualizat automat de sistem atunci când sunt operate modificări ale modelului, subansamblului sau ansamblului.
Etapele realizării unui desen de execuţiePentru realizarea unui desen de execuţie se parcurg etapele: se iniţializează modulul Draft şi se crează un nou document utilizând un şablon predefinit; se definesc parametrii dimensionali ai formatului de desenare; se crează legătura dintre desenul de execuţie curent şi modelul piesă, sub-ansamblu, ansamblu care se reprezintă; se amplasează vederea principală;

Manolea Daniel 104 se crează vederile şi/sau secţiunile necesare reprezentării complecte a modelu-lui piesă, subansamblu sau ansamblu; se cotează vederile şi/sau secţiunile din desenul de execuţie.
12.1. Definirea parametrilor generali ai desenelor de execuţie
La instalarea SE trebuiesc stabiliţi parametrii standardizaţi necesari realizării de-senelor de execuţie. Odată stabiliţi, aceşti parametrii sunt automat utilizaţi la lansarea în execuţie a modulului Draft. Parametrii pot fi stabiliţi (modificaţi) şi în cadrul sesiunii de lucru cu modulul Draft.Este indicat ca după instalarea SE-ului utilizatorul să modifice (sau să creeze un fişier nou) fişierul şablon implicit – NORMAL.DFT – care este utilizat de SE în modulul Draft. Acest fişier trebuie să conţină formatele standardizate complec-tate conform standardelor şi cerinţelor specifice locului de muncă. Iniţializarea (modificarea) parametrilor se realizează după lansarea în execuţie a modulului Draft cu comanda Options … din meniul derulant Tools. La lansarea în execuţie a comenzii sistemul afişează fereastra Options – fig. 12.2.
Figura 12.2. – Fereastra Options pagina Drawing Standards
Paginile ferestrei (Colors, General, File locations, User Info, View, Attachment Units, Edge Display, Drawing Standards, Annotation, Manage, Save) permit ur-

Solid Edge - Teorie 105mătoarele setări ale parametrilor diverselor module din SE. In continuare se tratează doar paginile Drawing Standards şi Edge Display.Pagina Drawing Standards Projection Angle – se defineşte tipul proiecţiei utilizat în construcţia vederilor şi/sau secţiunilor (First – proiecţia europeană; Third – proiecţia americană); Thread Display Mode – se defineşte modul de reprezentare al filetelor. Pagina Edge Display Visible Edge Line Style – se defineşte tipul de linie utilizat în afişarea muchi-ilor vizibile; Tangent Edge Line Style – se defineşte tipul de linie utilizat în afişarea muchi-ilor de tangenţă; Show Tangent Edges In – se defineşte tipul reprezentărilor grafice în care vor fi afişate muchiile de tangenţă (Orthographic Views – proiecţii ortogonale; Pictorial Views – reprezentări spaţiale); Hidden Edge Line Style – se defineşte tipul de linie utilizat în afişarea muchi-ilor ascunse; Show Hidden Edges In – se defineşte tipul reprezentărilor grafice în care vor fi afişate muchiile ascunse; Part Edges Hidden By Other Parts – se defineşte tipul reprezentărilor grafice în care vor fi afişate muchiile ascunse de alte componente. Opţiunile sunt aplicabile doar în cazul desenelor de ansamblu.
12.2. Crearea unui desen de execuţieLa iniţializarea modulului Draft SE-ul afişează fereastra din fig. 12.3.In cadrul ferestrei este afişat formatul corespunzător fişierului şablon utilizat (implicit fişierul este NORMAL.DFT). Formatul şablon este conceput pe pagini care fiecare conţine elemente grafice general valabile. Paginile poartă denu-mirea: Sheet1, A4-Sheet, A3-Sheet, A2-Sheet, A1-Sheet. Pentru a activa o pag-ină este suficientă punctarea denumirii corespunzătoare. In mod implicit paginile conţin formatul corespunzător denumirii pe care o are. Pentru a iniţializa modulul Draft în cazul în care este activ un alt modul de lucru (Part, Assembly, etc) se inchide fişierul activ şi: se punctează comanda New… din meniul derulant File. Din apgina New se se-lectează Normal.dft după care se punctează OK; se punctează săgeata descendentă din dreptul iconului New . Din caseta afişată se se selectează opţiunea Draft.

Manolea Daniel 106
Figura 12.3. – Mediul Draft
12.3. Inserarea vederii principaleFişierul desen de execuţie conţine doar informaţii necesare definirii desenului. El nu conţine informaţiile fizico-geometrice care definesc modelul reprezentat. Aceste informaţii sunt preluate automat de sistem din fişierul model. Prin ur-mare, în prima fază trebuie creată legătura dintre fişierul care conţine modelul de reprezentat şi fişierul desen aflat în lucru – fig. 12.4. Ulterior se definesc ved-erile şi/sau secţiunile care formează reprezentarea.
Prin comanda Drawing View Wizard utilizatorul crează legătura anterior amintită, stabileşte vederea principală şi vederi subordonate, modul de afişare al elementelor grafice (muchiile).
La punctarea iconului sistemul afişează fereastra Select Model în care uti-lizatorul selectează fişierul care conţine modelul care se reprezintă. După se-lectarea modelului, sistemul afişează în cadrul ferestrei opţiunile Drawing View Options – fig. 12.5.

Solid Edge - Teorie 107
Figura 12.4. – Legătura creată prin comanda
Drawing View Wizard în-tre fişierul model şi fişierul
desen
Figura 12.5. – Zona Drawing View Option
In Drawing View Options utilizatorul stabileşte vizibilitatea muchiilor ascunse şi a muchiilor de tangenţă. Trecerea la următoarea fază se face punctând butonul Next.Este afişată zona Drawing View Orientation – fig. 12.6 – în care utilizatorul se-lectează tipul vederii principale. In lista Named Views sunt afişate atât vederi predefinite ale modelului cât şi vederi salvate de utilizator în modulul în care a fost creat modelul

Manolea Daniel 108
Figura 12.6. – Zona Drawing View Orientation
Dacă se punctează butonul Custom sistemul afişează fereastra Custom Orientation – fig. 12.7 – în care este afişată o reprezentare 3D a modelului. Punctând butonul
Common Views siatemul afişează fereastra Common Views – fig. 12.8.
Figura 12.7. – Fereastra Custom
Orientation
Dacă se selectează unul din punctele verzi, sistemul roteşte modelul corespunzător poziţiei punctului verde selectat. Mişcarea de rotaţie este automat operată asupra modelului afişat în fereastra Custom Orientation. Atunci când a fost obţinută

Solid Edge - Teorie 109poziţia dorită se punctează butonul Close după care sistemul afişează zona Drawing View Layout – fig. 12.9.
Figura 12.8. – Fereastra Common Views
Figura 12.9. – Zona Drawing View Layout
In zona Drawing View Layout pătratul din mijloc conţine vederea principală care corespunde poziţiei selectate în Custom Orientation. Pătratele care încon-joară pătratul central corespund proiecţiilor pe direcţiile respective ale modelului orientat ca în vederea principală. Pentru a include în desen una sau mai multe proiecţii se selectează pătratul/pătratele corespunzătoare proiecţiilor dorite.După selectarea proiecţiilor dorite se punctează butonul Finish. Vederile care în-conjoară vederea principală sunt considerate de SE vederi subordonate.

Manolea Daniel 110Sistemul afişează în zona grafică a mediului de desenare chenarul zonei ocupată de proiecţiile selectate – fig. 12.10. Chenarul poate fi deplasat prin deplasarea cursorului. Acceptarea poziţiei se semnalează prin BS.
Figura 12.10. – Amplasarea pe format a proieţiilor selectate
Scara de reprezentare este afişată în bara superioară zonei grafice. Ea poate fi modificată înainte de a semnala amplasarea proiecţiilor. Pentru a modifica scara de reprezentare se punctează în interiorul zonei în care aceasta este afişată. Sistemul afişează o listă a scărilor de reprezentare ISO din care se selectează valoarea dorită. Corespunzător noii scări de reprezentare sis-temul automat reactualizează chenarul zonei ocupate de proiecţii. Pentru a im-pune o scară de reprezentare nestandardizată se poate realiza doar pagina Gen-eral a ferestrei Drawing View Properties – fig. 12.11 – care este afişată de sistem dacă se selectează opţiunea Properties din meniul care este afişat de sistem când se punctează cu BD una din vederilor din zona grafică. Scara de reprezentare va fi automat aplicată tuturor vederilor ce sunt legate de vederea punctată printr-o relaţie de subordonare.

Solid Edge - Teorie 111
Figura 12.11. – Fereastra Drawing View Properties, pagina General
12.4. Inserarea proiecţiilor Inserarea unei proiecţii ortogonale se realizează cu comanda Principal View .Comanda poate fi utilizată doar dacă în zona grafică există inserate alte vederi.Comanda presupune parcurgerea următorilor paşi: se selectează o vedere care va fi considerată de SE ca vedere principală. Această vedere este încadrată de sistem într-un patrulater dreptunghic (invizibil) ale cărui laturi şi colţuri sunt utilizate pentru definirea a 8 zone de amplasare a proiecţi-ilor (proiecţii ortogonale: la dreapta, stânga, sus, jos; proiecţii oblice: dreapta sus, dreapta jos, stânga sus, stânga jos) – fig. 12.12;

Manolea Daniel 112 se selectează locaţia de amplasare a vederii. Corespunzător amplasării cursorului într-una din cele 8 zone anterior amintite sistemul construieşte automat proiecţia.
Figura 12.12. –
Zonele rez-ervate am-
plasării proiecţiilor
In fig. 12.13 este prezentat un model prin cele 8 proiecţii posibile ale vederii cen-trale.
Figura 12.13. – Model reprezentat prin 8 proiecţii ale vederii centrale
Ca vedere principală în definirea proiecţiilor nu pot fi selectate: secţiuni, detalii sau vederi auxiliare. Sistemul crează automat o egătură între proiecţiile ortogonale astfel create. Ast-fel dacă unei proiecţii ortogonale i se modifică scara de reprezentare atunci în mod automat ea este modificată şi la celelalte proiecţii ortogonale.

Solid Edge - Teorie 11312.5. Inserarea proiecţiilor unghiulareInserarea unei proiecţii unghiulare se realizează cu comanda Auxiliary View . Prin comandă este creată o vedere – (A) fig. 12.14 a,b – prin rotirea modelului pozţionat ca în vederea principală în jurul unei axe – (B) fig. 12.14 a, b – cu 90 .̊ Axa este definită de sistem paralel – fig. 12.14.a – sau perpendicular – fig. 12.14.b – pe una din muchiile modelului din vederea principală. Axa poate fi definită şi prin se-lectarea a două puncte (primul punct trebuie să fie un punct caracteristic al vederii principale (mijlocul sau capătul unei linii).
a bFigura 12.14. – Generarea unei vederi unghiulare
Comanda poate fi utilizată doar dacă în zona grafică există inserate alte vederi.Comanda presupune parcurgerea următorilor paşi: se selectează butonul comenzii. Sistemul ataşază cursorului o linie de axă (axa în jurul căreia se face rotaţia); se deplasează cursorul desupra vedrii principale. Atunci când este intersectată o muchie a vederii, axa devine în mod automat paralelă cu muchia. Pentru ca axa să fie per-
pendiculară pe muchie se punctează butonul ; se selectează o muchie sau un punct caracteristic al vederii. Cursorul este înlocuit cu un patrulater dreptunghic care mărgineşte zona ocupată de proiecţia unghiulară; se punctează locaţia patrulaterului. In funcţie de poziţia patrulaterului sistemul sug-erează printr-o săgeată sensul de vizualizare al proiecţiei. După generarea proiecţiei, aceasta poate fi repoziţionată pe direcţia de vizualizare.Proiecţiii unghiulare pot fi create atât pentru vederi ortogonale cât şi auxiliare

Manolea Daniel 11412.6. Crearea detaliilorCrearea unui detaliu se realizează cu comanda Detail View . Prin această co-mandă, o porţiune delimitată de utilizator a unei reprezentări grafice este reprezentată la o scară impusă de acesta – fig. 12.15, fig. 12.16. Frontiera ariei detaliate este implicit un cerc – fig 2.15, dar poate fi definită şi o fron-tieră poligonală închisă oarecare – fig. 12.16. Detaliul poate fi amplasat oriunde în formatul grafic utilizat.
Figura 12.15. – Detaliu cu frontieră circulară
Figura 12.16. – Detaliu cu frontieră triunghiulară
Comanda presupune parcurgerea următorilor paşi:
se selectează butonul comenzii . se selectează centrul ariei care se detaliază; se defineşte aria detaliată. La deplasarea cursorului sistemul defineşte un cerc di-namic cu centrul în punctul anterior selectat şi care traversează poziţia cursorului; se selectează locaţia detaliului.Pentru a crea un detaliu poligonal: se selectează butonul comenzii.
din bara ataşată comenzii se selectează comanda Define Profile ; se selectează vederea sau secţiunea din care se construieşte detaliul; se construieşte frontiera poligonală a detaliului, după care se punctează butonul Finish; se selectează locaţia detaliului.

Solid Edge - Teorie 115Detaliul este asociativ vederii sau secţiunii din care provine. Dacă geometria vederii sau secţiunii din zona detaliată se modifică atunci modificările sunt au-tomat operate şi asupra detaliului.Pentru a modifica caracteristicilor unui detaliu: se selectează detaliul; sistemul afişează bara asociată – fig. 12.17. Din bară se pot face următoarele modificări:
standardul după care se realizează detaliul (implicit ISO) ;
textul ataşat literei ce marchează detaliul (implicit DETAIL) ;
afişarea sau inhibarea afişării numelui detaliului - (implicit activată);
afişarea sau inhibarea scării de reprezentare a detaliului - (implicit dezactivată);
afişarea sau inhibarea afişării frontierei şi literei de marcare a detaliului -
(implicit activată);
afişarea ferestrei cu proprietăţile detaliului – fig 2.18. Din fereastră se pot modifica: numele detaliului; afişarea sau inhibarea afişării numelui detaliului, a scării de reprezentare; valoarea scării de reprezentare.
Figura 12.17. – Bara asociată unui detaliu
Figura 12.18. – Fereastra cu proprietăţile unui detaliu
12.7. Crearea rupturilorCrearea unei rupturi – fig. 12.19 – se realizează cu comanda Add Break Lines.

Manolea Daniel 116
Figura 12.19. – Crearea unei rupturi
Comanda presupune parcurgerea următorilor paşi: se punctează cu BD vederea în care se doreşte realizarea rupturii şi din meniul afişat se selectează comanda Add Break Lines; sistemul afişează bara asociată comenzii – fig. 12.20;
Figura 12.20. – Bara asociată comenzii Add Break Lines
Din bara com.enzii Add Break Lines se pot realiza următoarele setări:
selectarea tipului de linie utilizat în trasarea limitelor de rupere (implicit Visible). Selectarea unui alt tip de linie se realizează din caseta afişată la punctarea săgeţii descendente ;
se selectează un traseu de rupere vertical;
se selectează un traseu de rupere orizontal;
se selectează forma traseului de rupere. Punctarea butonului are ca efect afişarea casetei de butoane din fig 2.21, din care se selectează traseul dorit. In fig. 12.22 sunt exemplificate diverse forme de trasee de rupere.
Figura 12.21. –
Forme de trasee de rupere
Drept Cilindric Ruptura scurtă Ruptura lungă
Figura 12.22. – Exemple de forme de trasee de rupere
se stabileşte distanţa dintre liniile de rupere; Casetele Height şi Pitch se utilizează în definirea dimensiunilor zigzagului
din cadrul liniei de rupere în zigzag. pe vederea în care se realizează ruperea se selectează poziţia primei linii de ru-pere şi apoi poziţia celei de a doua linii de rupere; pentru a definii o nouă ruptură se repetă pasul anterior; comanda se termină prin selectarea butonului Finish.Liniile de ruptură pot fi doar verticale sau orizontale.

Solid Edge - Teorie 117Pentru a modifica dimensiunea liniilor de ruptură se selectează una din linii şi se trage de marcatorul ataşat liniei în direcţia dorită.Pentru a şterge o ruptură se selectează ruptura şi se apasă pe butonul DEL.12.8. Crearea secţiunilorIn SE o secţiune poate fi creată doar pe baza unei vederi existente în desenul curent.
Secţiunea este automat generată cu comanda Section View ( ) pe baza unui traseu de secţionare definit într-una din vederile desenului. Prin urmare înainte de a insera o secţiune este necesară definirea traseului de secţionare pe vederea care stă la baza secţiunii. Traseul de secţionare se defineşte cu comanda Cutting Plane ( ). Tipul secţiunii (plană, în trepte, frântă) depinde de forma traseului de secţionare.
Definirea traseului de secţionareTraseul de secţionare se defineşte parcurgând etapele: se selectează coamanda Cutting Plane - ; se selectează vederea în care se defineşte traseul de secţionare; sistemul afişează bara cu comenzile de desenare. Se desenează traseul de secţionare dorit. La desenarea traseului de secţionare trebuiesc respectate urmă-toarele reguli:
traseul de secţionare se construieşte din linii şi arce de cerc; punctul final al unei entităţi grafice trebuie să fie punct iniţial al urmă-
toarei entităţi grafice; traseul de secţionare nu poate fi închis; entităţielgrafice ale traseului de secţionare nu se pot intersecta;
un arc de cerc nu poate fi prima sau ultima entitate grafică a traseului de secţionare;
un arc de cerc trebuie să fie precedat şi să se continue cu o linie; traseul de secţionare este bine să depăşească conturul vederii în care se defineşte.
pentru a finaliza desenarea traseului de secţionare se punctează butonul Finish; sistemul cere selectarea sensului direcţiei de proiecţie a secţiunii. Se punctează undeva în zona în care se doreşte amplasarea secţiunii. Corespunzător zonei punctate sistemul defineşte sensul săgeţilor care marchează direcţia de proiecţie. In mod automat traseul de secţionare este marcat cu o majusculă. Amplasarea majusculei poate fi ulte-rior modificată prin punctare şi tragere. Tot ulterior pot fi modificate dimensiunile săgeţilor care marchează direcţia de proiecţie.Pentru a modifica forma unui traseul de secţionare se dă dublu clic stânga pe una din entităţile grafice ale traseului. Sistemul activează modul de desenare a traseelor de secţionare permiţând efectuarea modificărilor dorite.
Figura 12.79. – Bara ataşată comenzii Section View

Manolea Daniel 118
Inserarea unei secţiuniPentru a insera o secţiune se parcurg etapele:
se selectează coamanda Section View - ; sistemul afişează bara ataşată comenzii – fig. 12.79 .
Bara conţine următoarele elemente: caseta cu tipurile de haşuri ce pot fi utilizate. Implicit este uti-
lizată tipulde haşură Normal (haşura corespunzătoare oţelu-lui). Dacă se punctează săgeata descendentă este afişată o listă cu toate tipurile de haşuri predefinite – fig. 12.80.
în caseta Angle se introduce valoarea unghiulară sub care este inserată haşura;
în caseta Spacing se introduce valoarea distanţei dintre elementele haşurii;
selectarea opţiunii Section Only ( ) determină afişarea doar a suprafeţei secţiunii (nu sunt afişate formele din spatele planului de secţionare) – fig. 12.81
Figura 12.80. –
Tipuri de haşuri
selectarea opţiunii Revolved
Section View ( ) deter-mină realizarea unei secţiuni frânte – fig. 12.82. Opţiunea este automat ac-tivată dacă traseul de secţionare conţine arce de cerc – fig. 12.83.
Figura 12.81. – Utilizarea opţiunii Section Only
Figura 12.82. – Secţine frântă Figura 12.83. – Secţine frântă
opţiunea Section Full Model este utilizată atunci când traseul de secţionare este amplasat pe o altă secţiune şi se doreşte ca noua secţiune să traverseze întregul model. In fig. 12.84 secţiune (A) este realizată cu opţiune Section Full Model activă iar în cazul secţiunii (B) opţiunea este invalidată.

Solid Edge - Teorie 119
Figura 12.84. – Utilizarea opţiunii Full Section Model
opţiunea Section Full Model ( ) este utilizată atunci când traseul de secţionare este amplasat pe o altă secţiune şi se doreşte ca noua secţiune să tra-verseze întregul model. In fig. 12.84 secţiune (A) este realizată cu opţiune Sec-tion Full Model activă iar în cazul secţiunii (B) opţiunea este invalidată.
opţiunea Model Display Settings ( ) afişează fereastra Drawing View Properties – fig. 12.85 – din care se selectează opţiunile de afişare ale secţiunii (spre exemplu tipul de haşură utilizat).
Figura 12.85. – Fereastra Drawing View Properties
se cere selectarea unui traseu de secţionare. In cazul secţiunilor frânte, după se-lectarea traseului de secţionare se cere selectarea unui segment de dreaptă din cadrul

Manolea Daniel 120traseului de secţionare. Segmentul selectat este utilizat de sistem pentru definirea direcţiei de proiecţie a secţiunii (direcţia este luată normal la segmentul de dreaptă selectat).In fig. 12.86 secţiunea (A) se obţine prin selectarea segmentului de dreaptă (A), iar secţiunea (B) selectând segmentul de dreaptă (B);
Figura 12.86. – Selectarea direcţiei de proiecţie
sistemul cere selectarea locaţiei secţiunii. Important de reţinut este faptul că secţi-unea poate fi amplasată oriunde pe direcţia de proiecţie. Punctul de amplasare nu influ-enţează conţinutul secţiunii. Conţinutul secţiunii este determinat de sensul proiecţiei, care este definit în cadrul comenzii de desenare a traseului de secţionare; secţiunea este automat definită. Sub secţiune sistemul inserează textul SEC-TION XXX – XXX. Unde XXX este o majusculă care este automat incrementată de sistem la construirea altei secţiuni. După selectare textul SECTION XXX – XXX poate fi mutat sau modificat. Modificarea textului se realizează cu comanda Proper-ties care se selectează din meniul dinamic care este afişat de sistem dacă se apasă BD după selectarea secţiunii.
12.9. Crearea rupturilorCrearea unei rupturi într-o vedere existentă (vedere principală) în desenul curent se realizează cu comanda Broken-Out Section View ( ). Pentru realizarea rupturii desenul trebuie să conţină şi o altă vedere obţinută pe o direcţie de proiecţie normală la direcţia de proiecţie a vederii în care se generează ruptura.Generarea rupturii presupune parcurgerea etapelor:
se selectează coamanda Broken-Out Section View - ; se selectează vederea principală (în care se defineşte traseul de rupere);

Solid Edge - Teorie 121 sistemul afişează bara cu comenzile de desenare. Se desenează traseul de ru-pere după care se punctează butonul Finish.Traseul de rupere trebuie să fie închis. sistemul afişează într-o vedere
ortogonală la vederea princi-pală o linie de referinţă (de-fineşte adâncimea 0 de ru-pere) şi o linie dinamică care poate fi deplasată liber – fig. 12.87. Distanţa dintre linia de referinţă şi linia dinamică reprezintă adâncimea pe care este îndepărtat materialul. Se deplasează linia dinamică în poziţia dorită şi se apasă BS. Adâncimea mai poate fi definită şi prin tastarea valorii dorite în caseta Depth; Figura 12.87. – Definirea adâncimii de rupere
Sistemul cere selectarea vederii unde se realizează ruptura (îndepărtarea materialului pe adâncimea fixată). Vederea selectată nu trebuie să fie neapărat vederea principală. In fig. 12.88 vederea selectată este vederea principală. In fig. 12.89 vederea selectată este vederea auxiliară deşi conturul rupturii a fost definit în vederea principală.
Figura 12.88. – Ruptură definită în vederea principală

Manolea Daniel 122
Figura 12.89. – Ruptură definită în vederea auxiliară
Pentru a modifica profilul de rupere trebuie ca opţiunea Show Broken-Out Sec-tion View Profiles să fie validată. Opţiunea se găseşte în pagina General al fere-strei Drawing View Properties. Numai după validarea opţiunii profilul poate fi selectat şi modificat. pentru ca modificările efectuate să fie operate asupra de-
senului curent trebuie utilizată comanda Update View ( ).In definirea unei rupturi nu poate fi selectată ca vedere principală un detaliu sau o secţiune.

Solid Edge - Teorie 123
Capitolul 13 – Desenare: cotarea desenelor
Pentru manufacturarea unei piese, desenul de execuţie al piesei, trebuie să conţinã pe lângã reprezentările necesare descrierii formelor ce compun piesa şi a relaţiilor dintre componentelor unui ansamblu (vederi, secţiuni, rupturi) şi valo-rile numerice ale dimensiunilor care definesc formele respective. Cotarea reprezintă operaţia de determinare şi înscriere pe un desenul de execuţie, sau o schiţã a dimensiunilor formelor unei piese, sau ale unui ansamblu. O di-mensiune apare într-un desen de execuţie sub formă de cotă.
13.1. Noţiuni fundamentale de cotareUn model (piesă sau ansamblu) este definit din punct de vedere dimensional printr-un ansamblu de cote grupate în lanţuri de dimensiuni. Un lanţ de dimensi-uni conţine elemente dimensionale principale (dimensiuni ce trebuiesc respec-tate exact la valorile din desenul de execuţie) şi elemente secundare (în general au un caracter informativ).Un lanţ de dimensiuni porneşte de la o bază de referinţă (bază de cotare funcţională, bază de cotare tehnologică) convenabil determinată în funcţie de condiţiile funcţionale sau condiţii tehnologice de fabricare.O bază de referinţă este materializată printr-un element geometric (punct, linie, suprafaţă) şi în raport cu ea se determină celelalte elemente geometrice ale formelor unei piese sau ansamblu. Bazele de cotare funcţională reprezintă elemente geometrice faţă de care este definit modelul, cu scopul îndeplinirii rolului său funcţional. Bazele de cotare tehnologice reprezintă elemente geometrice cu care este definită poziţia modelului în timpul prelucrării acestuia, faţă de dispozitivul de prindere al piesei (modelului) pe maşina unealtă sau faţă de scula de prelucrat şi maşina unealtă. O cotă poate fi [1]:Cotă funcţională – se referă la dimensiune esenţială pentru funcţionarea mod-elului respectiv ea putând fi: dimensiunea unei forme esenţiale a modelului (forma are un rol fundamental în asigurarea calităţii funcţionale a modelului); dimensiunea care determină poziţia unui element funcţional.Cotele funcţionale se înscriu pe desen, nefiind admis ca ele să fie obţinute prin deducerea din alte cote.

Manolea Daniel 124Cota nefuncţională – se referă la o dimensiune care nu este esenţială pentru funcţionarea modelului, dar este indispensabilă pentru determinarea formei acestuia, fiind necesară pentru execuţia modelului.Cota auxiliară – se referă la o dimensiune indicată informativ. Cota auxiliară nu este necesară pentru definirea formelor şi nu reprezintă o condiţie a verificării calităţii modelului.Cota auxiliară se înscrie în paranteze şi fără toleranţe
Reguli generale de cotarePe un desen, o cotă se înscrie o singură dată.Cotele referitoare la o formă se dispun, pe cât posibil, numai pe una dintre proiecţiile modelului reprezentat.Cotele se grupează pe proiecţia pe care sunt dispuse. In cazul cotării unor com-ponente reprezentate asamblat, cotele referitoare la o componentă se reprezintă separat, cu execepţia cotelor comune.Formele dispuse simetric se cotează o singură dată.Formele identice se cotează o singură dată, cu indicarea numărului de forme care se repetă.Nu se cotaeză forme reprezentate prin muchii ascunse.
13.2. Cotarea modelului în SEElementele cotei şi tipuri de cote în SEO cotă este definită prin – fig. 13.1: linii ajutătoare (A); linie de cotă (B),(G); Terminatorul liniei de cotă (săgeată,. punct, linie oblică) (D); linie de indicaţie (E); cota propriuzisă (o valoare (C) însoţită sau nu de simboluri (F) şi/sau texte).O cotă poate fi – fig. 13.1: liniară, unghiulară, radială, diametrală.
Cotă liniară Cotă unghiulară Cotă radială Cotă diametrală
Figura 13.1. – Tipuri de cote

Solid Edge - Teorie 125Comenzi de cotare în SEComenzile de cotare în mediul Draft sunt identice cu cele din mediul de mode-lare etapa de schiţare a profilului unei forme – Capitolul 3, Subcapitolul 3.3 din manualul de modelare.Din acest motiv ele sunt doar sumar parcurse.Comenzile de cotare disponibile sunt:
– Distance Between. Se defineşte o cotă liniară: între 2 puncte, aliniată cu un element grafic sau orizontală/verticală;
– Angle Between. Se defineşte o cotă unghiulară;
– Symetric Diameter. Se defineşte o cotă diametrală sau simetrică faţă de o axă;
– Coordinate Dimension. Se defineşte o cotă prin coordonate faţă de un punct de bază;
– Angular Coordinate Dimension. Se defineşte o cotă unghiulară faţă de o di-recţie impusă (direcţie 0);
– Chamfer Dimension. Se defineşte o cotă a unei teşituri;
– Smart Dimension. Comandă de cotare generalizată.Cu comenzile Distance Between şi Angle Between se pot insera cote înlănţuite (chained dimension) – fig. 13.2 (A) – sau suprapuse– fig. 13.2 (B). Astfel dacă după definirea unei prime cote în locul ieşirii din comandă cu BD se selectează un alt element grafic, sistemul cere amplasarea noii cote. Dacă cursorul este poziţionat sub linia de cotă anterior definită atunci se defineşte o cotă înlănţuită – fig. 13.3 (A). Dacă cursorul este poziţionat deasupra liniei de cotă atunci este definită o cotă suprapusă – fig. 13.3 (B).
Figura 13.2. – Cotare suprapusă şi cotare în-
lănţuită
Figura 13.3. – Cotare suprapusă şi cotare în-
lănţuită

Manolea Daniel 126Cotarea automată
Prin lansarea în execuţie a comenzii Retrive Dimensions ( ) sistemul cotează automat proiecţia ortogonală selectată. Cotele sunt preluate din schiţele formelor fişierului model cu care a fost realizată legătura în modulul de modelare. Metoda permite realizarea unei economii importante de timp dar presupune ca formele din fişierul model să fie complect dimensionate.Comanda are următoarele restricţii şi particularităţi: se pot insera automat cote doar în proiecţii ortogonale (nu în: secţiuni frânte, vederi în proiecţie unghiulară, detalii); sunt cotate doar entităţi grafice comune fişierului model şi fişierului desen. Spre exemplu dacă o cotă din fişierul model este legată (printr-o constrângere) de o axă sau linie ajutătoare (definită în schiţă dar invizibilă în model) cota nu este au-tomat introdusă în desen (deşi este definită în schiţă); dacă pe parcursul generării o formă a modelului este modificată prin inserarea altor forme cotele din schiţa primei forme nu sunt regăsite automat în desen. In de-sen vor fi inserate doar cotele referitoare la configuraţia finală a modelului. Spre ex-emplu – fig. 13.4 – dacă modelul (B) cu schiţa formei (A) este modelat ca în fig. 13.5. (C) cotele inserate automat în desen sunt cele din fig. 13.5 (C). Se observă lipsa cotelor 80 şi 60 definite în forma de bază.
Figura 13.4. – Schiţa formei de bază
Figura 13.5. – Mod-elul cu forma de bază mo-dificată şi cotele din desenul de exe-
cuţie
NOTĂ: Cotarea automată nu presupune că toate cotele din schiţele formelor definite în mediul de modelare sunt inserate în desen. Utilizatorul tre-buie să analizeze dacă desenul este complect din punct de vedere di-mensional iar dimensiunile lipsă să le insereze individual.

Solid Edge - Teorie 127Opţiunile cotării automateLa lansarea în execuţie a comenzii Retrive Dimensions sistemul afişează bara cu opţiuni din fig. 13.6.
Figura 13.6 – Opţiunile cotării automate
Opţiunile prezente în bară sunt:
– Retrieval Options – sistemul afişează fereastra Retrieval Options – fig. 13.7
Figura 13.7. – Fereas-tra Retrieval Options
Opţiunile din fereastră sunt: Retrieve Duplicate Radial Dimensions – Dacă opţiunea nu este activă şi formele modelului conţin mai multe cote radiale de aceeaşi valoare, atunci în desen va fi afişată o singură cotă radială. Dacă opţiunea este validă, atunci în desen vor fi afişate toate cotele radiale chiar dacă sunt egale ca valoare; Retrieve Dimensions to Hidden Lines – Dacă opţiunea este validată atunci în desen vor fi afişate cotele legate de muchii ascunse; Center Marks :
Apply to: Se selectează din casetă tipul entităţii geometrice căreia îi sunt aplicaţi marcatorii de centru. Este posibilă una din următoarele selecţii: Arcs only (numai arce de cerc); Circles only (numai cercuri); Arcs and circles (arce de cerc şi cercuri).
Project Center Lines – marcatorul de centru este afişat prin linii de proiecţie; Connect Horizontal/Vertical Centers – dacă opţiunea este validată atunci
sistemul adaugă desenului o linie de legătură (pe verticală sau orizontală) între centrele care au aceeaşi coordonată x sau y.
Caseta Dimension Style – permite selectarea stilului de dimensionare care se aplică desenului. Implicit stilul este ISO. Utilizatorul îşi poate crea propriul stil de di-mensionare cu comanda Style apelabilă din meniul derulant Format.

Manolea Daniel 128
– dacă este validată atunci în desen sunt inserate cotele liniare;
– dacă este validată atunci în desen sunt inserate cotele radiale;
– dacă este validată atunci în desen sunt inserate cotele unghiulare;
– dacă este validată atunci în desen sunt inserate anotaţii;
– dacă este validată atunci în desen sunt inserate marcatori de centru;
– dacă este validată atunci în desen sunt inserate cotele ale căror tipuri sunt selectate;
– dacă este validată atunci din desen sunt şterse cotele ale căror tipuri sunt selectate;