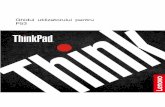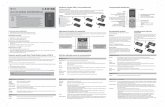GHIDUL UTILIZATORULUI DE SOFTWARE -...
Transcript of GHIDUL UTILIZATORULUI DE SOFTWARE -...

GHIDUL UTILIZATORULUI DESOFTWARE
Pentru utilizatorii DCP: aceastădocumentaţie se referă atât la modeleleMFC, cât şi la cele DCP. Referinţele la„MFC” din acest manual vor fi interpretateca referinţe la „DCP”.
Nu toate modelele sunt disponibile întoate ţările.
Versiunea 0
ROM

i
Cuprins
Secţiunea I Windows®
1 Imprimarea 2
Utilizarea driverului pentru imprimanta Brother ....................................................................................... 2Caracteristicile ......................................................................................................................................... 3Alegerea tipului corect de hârtie .............................................................................................................. 3Imprimarea, scanarea şi trimiterea faxurilor în acelaşi timp .................................................................... 3Ştergerea datelor din memorie ................................................................................................................ 3Monitor Stare ........................................................................................................................................... 4
Monitorizarea stării aparatului ........................................................................................................... 4Oprirea utilitarului Monitor stare ........................................................................................................ 5
Setările driverului de imprimantă ............................................................................................................. 6Accesarea setărilor driverului imprimantei ............................................................................................... 6Tabulatorul de bază ................................................................................................................................. 7
Tipul de media ................................................................................................................................... 8Calitatea ............................................................................................................................................ 8Dimensiune hârtie .............................................................................................................................. 9Modul Color ..................................................................................................................................... 10Aspectul paginii ............................................................................................................................... 10Orientarea ........................................................................................................................................ 10Copiile .............................................................................................................................................. 11
Fila Avansat ........................................................................................................................................... 12Culoare/Nuanţe de gri ..................................................................................................................... 13Setările culorilor ............................................................................................................................... 14Modul economisire cerneală (Pentru DCP-J515W, DCP-J715W şi MFC-J615W) .......................... 16Utilizarea inscripţionării .................................................................................................................... 16Setările de inscripţionare ................................................................................................................. 17Alte opţiuni de imprimare ................................................................................................................. 19
Suportul ................................................................................................................................................. 27Folosirea aplicaţiei FaceFilter Studio pentru imprimarea fotografiilor cu REALLUSION ....................... 29
Pornirea FaceFilter Studio cu aparatul Brother pornit ..................................................................... 30Pornirea FaceFilter Studio când aparatul dvs. Brother este oprit .................................................... 31Imprimarea unei imagini .................................................................................................................. 32Portretul inteligent ............................................................................................................................ 34Corectarea ochilor roşii .................................................................................................................... 34Imprimarea listei expresiilor ............................................................................................................. 35Dezinstalarea FaceFilter Studio ...................................................................................................... 35
2 Scanarea 36
Scanarea unui document folosind driverul TWAIN ................................................................................ 36Scanarea unui document în calculator ............................................................................................ 36Prescanarea pentru decuparea unei porţiuni de scanat .................................................................. 38Setările din fereastra de dialog Setare scaner ................................................................................ 40

ii
Scanarea unui document folosind driverul WIA (Pentru Windows® XP/Windows Vista®/Windows® 7) ....................................................................................................................................... 44
Compatibil WIA ................................................................................................................................ 44Scanarea unui document în calculator ............................................................................................ 44Prescanarea şi decuparea unei porţiuni folosind sticla scanerului .................................................. 46
Scanarea unui document folosind driverul WIA (Pentru utilizatorii Windows Photo Gallery (Galeriefoto Windows) şi Windows Fax and Scan (Fax şi scanare Windows)) ............................................... 50
Scanarea unui document în calculator ............................................................................................ 50Prescanarea şi decuparea unei porţiuni folosind sticla scanerului .................................................. 52
Utilizarea ScanSoft™ PaperPort™11SE cu OCR de la NUANCE™ (Nu este disponibil pentruDCP-J125, DCP-J315W, DCP-J515W, MFC-J220 şi MFC-J265W) .................................................. 54
Vizualizarea elementelor ................................................................................................................. 55Organizarea elementelor dvs. în directoare .................................................................................... 56Legături rapide către alte aplicaţii .................................................................................................... 56ScanSoft™ PaperPort™11SE cu OCR vă permite să convertiţi textul din format de imagine în
format de text editabil .................................................................................................................. 56Importarea elementelor din alte aplicaţii .......................................................................................... 57Exportarea elementelor în alte formate ........................................................................................... 57Dezinstalarea ScanSoft™ PaperPort™11SE cu OCR .................................................................... 58
3 ControlCenter3 59
Utilizarea ControlCenter3 ...................................................................................................................... 59Schimbarea interfeţei cu utilizatorul ................................................................................................. 61Dezactivarea funcţiei Auto Load (Încărcare automată) ................................................................... 61
SCANAREA ........................................................................................................................................... 62Tipul fişierului ................................................................................................................................... 63Auto Crop (Decupare automată)
(Pentru DCP-J515W, DCP-J715W şi MFC-J615W) .................................................................... 64Imagine (exemplu: Microsoft® Paint) ............................................................................................... 65OCR (program de procesare a textelor) (Nu este disponibil pentru DCP-J125, DCP-J315W,
DCP-J515W, MFC-J220 şi MFC-J265W) .................................................................................... 67E-mail .............................................................................................................................................. 68Fişier ................................................................................................................................................ 69
SCANAREA PERSONALIZATĂ ............................................................................................................ 70Tipul fişierului ................................................................................................................................... 71Auto Crop (Decupare automată) (Pentru DCP-J515W, DCP-J715W şi MFC-J615W) .................... 71Personalizarea unui buton definit de utilizator ................................................................................. 72
CAPTURA FOTO ................................................................................................................................... 80Deschideţi directorul PCC (PCC: PhotoCapture Center™) ............................................................. 80Copiere din PCC .............................................................................................................................. 81Copiere către aplicaţie ..................................................................................................................... 81FaceFilter Studio ............................................................................................................................. 82
COPIEREA ............................................................................................................................................ 84PC-FAX (numai pentru modelele MFC) ................................................................................................. 86
Trimitere .......................................................................................................................................... 87Receive/View Received (Primire/vizualizare mesaje primite)
(Nu este disponibil pentru MFC-J220, MFC-J265W, MFC-J410 şi MFC-J415W) ....................... 87Repertoar Adrese ............................................................................................................................ 88Setare .............................................................................................................................................. 88

iii
CONFIGURAREA DISPOZITIVULUI ..................................................................................................... 89Remote Setup (Configurare de la distanţă) (Nu este disponibilă pentru modelele DCP,
MFC-J220, MFC-J265W, MFC-J410 şi MFC-J415W) ................................................................. 90Quick-Dial (Apelare rapidă) (Nu este disponibilă pentru modelele DCP, MFC-J220, MFC-J265W,
MFC-J410 şi MFC-J415W) .......................................................................................................... 91Ink Level (Nivel cerneală) ................................................................................................................ 91
4 Remote Setup (Configurare de la distanţă) (Nu este disponibilă pentru modeleleDCP, MFC-J220, MFC-J265W, MFC-J410 şi MFC-J415W) 92
Remote Setup ........................................................................................................................................ 92
5 Software-ul Brother PC-FAX (numai pentru modelele MFC) 94
Trimiterea de documente prin PC-FAX .................................................................................................. 94Introducerea informaţiilor despre utilizator ...................................................................................... 94Setări trimitere ................................................................................................................................. 95Instalarea unei pagini copertă ......................................................................................................... 96Introducerea informaţiilor în pagina copertă .................................................................................... 97Trimiterea unui fişier ca document PC-FAX utilizând interfaţa de utilizator Stil facsimil .................. 98Trimiterea unui fişier ca document PC-FAX utilizând interfaţa de utilizator Stil simplu ................... 99
Repertoar Adrese ................................................................................................................................ 101Agenda de adrese Brother ............................................................................................................ 102Introducerea unui membru în Agenda de adrese .......................................................................... 102Instalarea apelării rapide ............................................................................................................... 103Configurarea unui grup pentru difuzare ......................................................................................... 104Editarea informaţiilor despre membri ............................................................................................. 105Ştergerea unui membru sau a unui grup ....................................................................................... 105Exportarea agendei de adrese ...................................................................................................... 105Importarea în agenda de adrese ................................................................................................... 107
Primirea mesajelor PC-FAX (Nu este disponibilă pentru MFC-J220, MFC-J265W, MFC-J410 şiMFC-J415W) .................................................................................................................................... 109
Activarea programului PC-FAX Receiving pe calculatorul dumneavoastră ................................... 110Rularea programului PC-FAX Receiving pe calculatorul dumneavoastră ..................................... 110Configurarea calculatorului ............................................................................................................ 111Configurarea setărilor Network PC-FAX Receiving ....................................................................... 111Vizualizarea noilor mesaje PC-FAX .............................................................................................. 113
6 PhotoCapture Center™ 114
Utilizarea PhotoCapture Center™ ....................................................................................................... 114Pentru utilizatorii de reţea (Pentru modelele cu reţea integrată) ......................................................... 116
7 Setările pentru firewall (pentru utilizatorii de reţea) 117
Înainte de a utiliza software-ul Brother ................................................................................................ 117Pentru utilizatorii Windows® XP SP2 ............................................................................................. 117Pentru utilizatorii Windows Vista® ................................................................................................. 120Pentru utilizatorii Windows® 7 ....................................................................................................... 123

iv
Secţiunea II Apple Macintosh
8 Imprimarea şi expedierea faxurilor 129
Configurarea calculatoarelor Macintosh .............................................................................................. 129Alegerea tipului corect de hârtie .......................................................................................................... 129
Imprimarea, scanarea şi trimiterea faxurilor în acelaşi timp .......................................................... 129Ştergerea datelor din memorie ...................................................................................................... 129Monitor stare .................................................................................................................................. 130
Utilizarea driverului Brother Ink ............................................................................................................ 131Alegerea opţiunilor de setare a paginii .......................................................................................... 131Alegerea opţiunilor de imprimare ................................................................................................... 133
Setările de bază ................................................................................................................................... 134Tipul de media ............................................................................................................................... 134Calitatea ........................................................................................................................................ 135Modul color .................................................................................................................................... 136
Setările avansate ................................................................................................................................. 137Culoare/Nuanţe de gri ................................................................................................................... 137Alte setări ....................................................................................................................................... 139Alte opţiuni de imprimare ............................................................................................................... 140
Suportul ............................................................................................................................................... 142Trimiterea unui fax (numai pentru modelele MFC) .............................................................................. 144
Trageţi un vCard din programul Mac OS X Address Book (Agendă adrese) (Mac OS X10.4.11) ..................................................................................................................................... 147
Utilizarea panoului de adrese în Mac OS X 10.5.x - 10.6.x ........................................................... 148
9 Scanarea 150
Scanarea unui document folosind driverul TWAIN .............................................................................. 150Accesarea driverului TWAIN ......................................................................................................... 150Scanarea unei imagini în Macintosh .............................................................................................. 151Prescanarea unei imagini .............................................................................................................. 151Setările în fereastra Scanner ......................................................................................................... 152
Scanarea unui document folosind driverul ICA (Mac OS X 10.6.x) ..................................................... 156Utilizarea aplicaţiei Image Capture ................................................................................................ 156Scanarea direct din secţiunea „Print & Fax” .................................................................................. 160
Utilizarea programului Presto! PageManager (Nu este disponibilă pentru DCP-J125, DCP-J315W,DCP-J515W, MFC-J220 şi MFC-J265W) ......................................................................................... 163
Caracteristicile ............................................................................................................................... 163Cerinţele sistemului pentru Presto! PageManager ........................................................................ 163Asistenţa tehnică ........................................................................................................................... 164
10 ControlCenter2 166
Utilizarea ControlCenter2 .................................................................................................................... 166Dezactivarea caracteristicii Încărcare automată ............................................................................ 167

v
SCANAREA ......................................................................................................................................... 168Tipurile de fişiere ........................................................................................................................... 169Imagine (exemplu: Apple Preview) ................................................................................................ 170OCR (aplicaţie de procesare a textelor) (Nu este disponibilă pentru DCP-J125, DCP-J315W,
DCP-J515W, MFC-J220 şi MFC-J265W) .................................................................................. 172E-mail ............................................................................................................................................ 173Fişier .............................................................................................................................................. 174
SCANAREA PERSONALIZATĂ .......................................................................................................... 175Tipurile de fişiere ........................................................................................................................... 176Butonul definit de utilizator ............................................................................................................ 176Scanarea către imagine ................................................................................................................. 177Scan to OCR (Scanare către OCR) (Nu este disponibilă pentru DCP-J125, DCP-J315W,
DCP-J515W, MFC-J220 şi MFC-J265W) .................................................................................. 179Scanarea către e-mail ................................................................................................................... 180Scanarea către fişier ...................................................................................................................... 181
COPY / PC-FAX (PC-FAX este numai pentru modelele MFC) ............................................................ 183SETĂRILE DISPOZITIVULUI .............................................................................................................. 185
Remote Setup (Configurare de la distanţă) (Nu este disponibilă pentru modelele DCP,MFC-J220, MFC-J265W, MFC-J410 şi MFC-J415W) ............................................................... 186
Quick-Dial (Apelare rapidă) (Nu este disponibilă pentru modelele DCP, MFC-J220, MFC-J265W,MFC-J410 şi MFC-J415W) ........................................................................................................ 187
Ink Level (Nivel cerneală) .............................................................................................................. 187
11 Remote Setup (Setare de la distanţă) şi PhotoCapture Center™ 188
Remote Setup (Configurare de la distanţă) (Nu este disponibilă pentru modelele DCP, MFC-J220,MFC-J265W, MFC-J410 şi MFC-J415W) ......................................................................................... 188
PhotoCapture Center™ ....................................................................................................................... 190Pentru utilizatorii de cablu USB ..................................................................................................... 190Pentru utilizatorii de reţea (Pentru modelele cu sistem integrat de asistenţă a reţelei) ................. 191
Secţiunea III Utilizarea tastei Scan (Scanare)
12 Scanarea folosind cablul USB 194
Utilizarea tastei Scan (Scanare) cu o conexiune prin cablu USB ........................................................ 194Scanarea către e-mail ................................................................................................................... 194Scanarea către imagine ................................................................................................................. 195Scan to OCR (Scanare către OCR) (Nu este disponibilă pentru DCP-J125, DCP-J315W,
DCP-J515W, MFC-J220 şi MFC-J265W) .................................................................................. 196Scanarea către fişier ...................................................................................................................... 197Scanarea către un suport de stocare ............................................................................................ 198Cum se poate seta o nouă valoare implicită pentru Scanarea către un suport de stocare ........... 202
13 Scanarea în reţea (pentru modelele cu reţea integrată) 203
Înainte de a utiliza Scanarea în reţea .................................................................................................. 203Licenţa de utilizare într-o reţea (Windows®) .................................................................................. 203Configurarea scanării în reţea pentru Windows® .......................................................................... 204Configurarea scanării în reţea pentru un calculator Macintosh ..................................................... 207

vi
Utilizarea tastei de scanare în reţeaua dumneavoastră ...................................................................... 209Scanează către e-mail (PC) .......................................................................................................... 209Scanarea către imagine ................................................................................................................. 210Scan to OCR (Scanare către OCR) (Nu este disponibilă pentru DCP-J125, DCP-J315W,
DCP-J515W, MFC-J220 şi MFC-J265W) .................................................................................. 210Scanarea către fişier ...................................................................................................................... 212
A Index 213

Secţiunea I
Imprimarea 2
Scanarea 36
ControlCenter3 59
Remote Setup (Configurare de la distanţă) (Nu este disponibilă pentru modelele DCP, MFC-J220,MFC-J265W, MFC-J410 şi MFC-J415W) 92
Software-ul Brother PC-FAX (numai pentru modelele MFC) 94
PhotoCapture Center™ 114
Setările pentru firewall (pentru utilizatorii de reţea) 117
Windows®

1
2
1
Imprimarea
Notă
• Ecranele din această secţiune sunt din Windows® XP. Ecranele de pe calculatorul dvs. pot să difere înfuncţie de sistemul de operare.
• Atunci când calculatorul dvs. este protejat de un firewall, iar capabilităţile de imprimare, scanare, trimiterefax prin reţea nu sunt disponibile, poate fi necesară configurarea setărilor pentru firewall. Dacă utilizaţiWindows® Firewall şi aţi instalat MFL-Pro Suite de pe CD-ROM, setările necesare pentru firewall au fostdeja configurate. Dacă nu aţi instalat programul de pe discul CD-ROM, consultaţi Setările pentru firewall(pentru utilizatorii de reţea) la pagina 117 pentru a configura Windows® Firewall. Dacă utilizaţi orice altprogram software personal cu funcţii de firewall, consultaţi Manualul utilizatorului pentru programulrespectiv sau contactaţi producătorul acestuia.
Utilizarea driverului pentru imprimanta BrotherUn driver de imprimantă transformă datele de la aplicaţia dvs., apoi, folosind un limbaj de descriere a paginilor,o converteşte într-un format care poate fi înţeles de către imprimantă/dispozitivul multifuncţional.
Veţi găsi drivere adecvate pe CD-ROM-ul furnizat împreună cu aparatul. Instalaţi aceste drivere respectândindicaţiile din Ghidul de instalare şi configurare rapidă. Totodată, puteţi descărca cele mai recente drivere dela Brother Solutions Center:
http://solutions.brother.com/

Imprimarea
3
1
CaracteristicileAcest aparat oferă multe caracteristici pe care le veţi găsi la o imprimantă cu jet de cerneală de înaltă calitate.
Rezultat impresionant, de cea mai înaltă calitate
Imprimare la valori de până la 1 200 × 6 000 dpi pe hârtie lucioasă pentru a obţine cea mai înaltă rezoluţieposibilă. (Consultaţi paragraful Rezoluţia din capitolul Specificaţii din Manualul de utilizare.) Driverulimprimantei oferă suport pentru funcţii precum N în 1, imprimare de filigrane, tehnologia de îmbunătăţire aculorilor şi multe alte caracteristici.
Cost redus de exploatare
Dacă trebuie să înlocuiţi o anumită culoare de cerneală, trebuie să înlocuiţi numai cartuşul respectiv.
USB
Interfaţa USB asigură legătura rapidă cu calculatorul dvs.
Ethernet (pentru modelele de reţea)
Interfaţa Ethernet permite aparatului dvs. să comunice cu mai multe calculatoare conectate într-o reţea.Această funcţie este disponibilă numai pentru modelele cu reţea standard. (Nu este disponibil pentruDCP-J315W, DCP-J515W, MFC-J265W şi MFC-J415W)
Wireless LAN (IEEE802.11b/g) (Numai pentru modelele fără fir)
Capabilitatea LAN fără fir permite aparatului dvs. să comunice cu alte dispozitive fără fir folosind standardulwireless IEEE802.11b/g în modurile Infrastructure şi Ad-hoc. (Consultaţi Ghidul utilizatorului de reţea pentrudetalii.) Această funcţie este disponibilă numai pentru modelele cu reţea standard fără fir.
Alegerea tipului corect de hârtiePentru imprimarea de înaltă calitate, este important să alegeţi tipul potrivit de hârtie. Înainte de a cumpărahârtie, citiţi secţiunea Încărcarea hârtiei din Manualul de utilizare.
Imprimarea, scanarea şi trimiterea faxurilor în acelaşi timpAparatul dvs. poate imprima de pe calculator în timp ce trimite sau primeşte un fax în memorie sau în timpce scanează un document în calculator. Expedierea faxurilor nu va fi oprită în timp ce se imprimă un documentde pe calculator.
Totuşi, atunci când aparatul copiază sau primeşte un fax pe hârtie, acesta opreşte temporar operaţiunea deimprimare de pe calculator, apoi reia imprimarea când copierea sau primirea faxului s-a încheiat.
Ştergerea datelor din memorieDacă pe ecranul LCD este afişat mesajul Date Ramase, puteţi şterge datele rămase în memoria imprimanteiapăsând tasta Stop/Exit (Stop/Ieşire) de pe panoul de control.

Imprimarea
4
1
Monitor StareUtilitarul Monitor Stare este o unealtă software configurabilă, destinată monitorizării unuia sau mai multordispozitive şi care vă permite să obţineţi notificarea imediată a mesajelor de eroare precum fără hârtie, hârtieblocată sau înlocuire cartuş de cerneală.
Cu un dublu clic pe pictograma din bara de activităţi, puteţi verifica starea dispozitivului în orice moment sauselectând Status Monitor (Monitor de stare) din start/All Programs (Toate programele)/Brother/MFC-XXXX de pe calculatorul dumneavoastră.
Este disponibilă şi o adresă către site-ul web Brother Original Supplies (Consumabileoriginale Brother). Faceţi clic pe butonul Visit the Original Supplies website (Vizitaţi site-ul ConsumabileOriginale) pentru a afla mai multe informaţii despre consumabilele originale Brother.
Faceţi clic pe butonul Troubleshooting (Depanare) pentru a accesa site-ul web de depanare.
Notă
Pentru informaţii suplimentare despre utilizarea programului Status Monitor, faceţi clic dreapta pepictograma Brother Status Monitor şi selectaţi opţiunea Help (Ajutor).
Monitorizarea stării aparatului
După ce aţi pornit calculatorul, în bara de activităţi este afişată pictograma Brother Status Monitor.
O pictogramă verde indică starea normală de aşteptare.
O pictogramă galbenă indică un avertisment.
O pictogramă roşie arată că s-a produs o eroare.
Există două locaţii în care puteţi afişa programul Brother Status Monitor pe calculatorul dvs. – în bara deactivităţi sau pe suprafaţa de lucru.

Imprimarea
5
1
Oprirea utilitarului Monitor stare
Dacă vreţi să opriţi utilitarul Monitor stare, parcurgeţi următorii paşi:
a Faceţi clic dreapta pe pictograma sau fereastra Brother Status Monitor şi faceţi clic peLoad Status Monitor on Startup (Încarcă Monitor de stare la Pornire) pentru a deselecta opţiunea.
b Efectuaţi clic dreapta din nou, apoi clic pe Exit (Ieşire).
Notă
Chiar dacă programul Status Monitor (Monitor de stare) este dezactivat, puteţi verifica în orice momentstarea aparatului făcând clic pe opţiunea Status Monitor (Monitor de stare) din meniul start alcalculatorului dvs.

Imprimarea
6
1
Setările driverului de imprimantăPuteţi schimba următoarele setări ale imprimantei atunci când imprimaţi de la calculatorul dvs.:
Media Type (Tip Media)/Quality (Calitate) (Viteză)
Paper Size (Dimensiune Hârtie)
Page Layout (Pagină Machetă)
Colour Settings (Setări culori)
Scaling (Scalare)
Use Watermark (Utilizare Filigran)
Print Date & Time (Imprimare Dată Oră)
Accesarea setărilor driverului imprimantei
a În aplicaţia dumneavoastră, faceţi clic pe File (Fişier), apoi pe Print (Imprimare).
b Selectaţi Brother MFC-XXXX Printer (unde XXXX este numele modelului) şi faceţi clic pe Preferences(Preferinţe).Apare fereastra de dialog a proprietăţilor imprimantei.

Imprimarea
7
1
Tabulatorul de bază
1
2
4
3
5
a Selectaţi setările dorite pentru Slow Drying Paper (Hărtie cu Uscare Lentă), Media Type (TipMedia) şi Quality (Calitate) (1).
Notă
Când tipăriţi pe hârtie obişnuită, pe care cerneala se usucă mai încet, bifaţi opţiunea Slow Drying Paper(Hărtie cu Uscare Lentă). Această setare poate produce o uşoară neclaritate a textului.
b Selectaţi Borderless (Fără margini), Paper Size (Dimensiune Hârtie), Colour Mode (Modul Color),Orientation (Orientare), Copies (Copii) pentru numărul de copii şi ordinea de tipărire a paginilor,Reverse Order (Inversare), Page Layout (Pagină Machetă), Page Order (Ordinea paginilor),Border Line (Linie Chenar) (dacă există) (2).
c Faceţi clic pe OK (4) pentru a aplica setările alese.Pentru a reveni la parametrii impliciţi, faceţi clic pe Default (Implicit) (3), apoi pe OK (4).
Notă
În această zonă sunt afişate setările curente (5).

Imprimarea
8
1
Tipul de media
Pentru a obţine cele mai bune rezultate la imprimare, este necesar să selectaţi în driver suportul de imprimare.Aparatul schimbă modul de imprimare în funcţie de tipul de suport de imprimare ales.
Plain Paper (Hârtie Obişnuită)
Inkjet Paper (Hârtie Inkjet)
Brother BP71 Photo Paper (Hârtie foto Brother BP71)
Brother BP61 Photo Paper (Hârtie foto Brother BP61)
Other Photo Paper (Alta Hârtie Foto)
Transparencies (Transparenţe)
Calitatea
Selectarea calităţii vă permite să alegeţi rezoluţia de imprimare. Deoarece calitatea şi viteza imprimării suntrelaţionate, cu cât este mai înaltă calitatea, cu atât va lua mai mult timp imprimarea documentului. Selecţiilede calitate disponibile pot varia în funcţie de tipul de media ales de dvs. (Consultaţi paragraful Rezoluţia dincapitolul Specificaţii din Manualul de utilizare.)
Highest (Cel Mai Bun)
Selectaţi acest nivel de calitate pentru imprimarea unor imagini precise, precum fotografiile. La acest nivelde calitate, imprimarea are loc la rezoluţie maximă şi viteză minimă.
Photo (Foto)
Selectaţi acest nivel de calitate pentru imprimarea fotografiilor. Deoarece cantitatea de date ce urmeazăa fi imprimate este mult mai mare decât în cazul unui document normal, timpul de procesare, timpul detransfer al datelor şi timpul de imprimare vor fi mai lungi.
Fine (Fin)
Acest nivel oferă o calitate de imprimare mai bună decât în modul Normal şi o imprimare mai rapidă decâtîn modul Photo (Foto).
Normal
O calitate bună a imprimării cu o viteză de imprimare obişnuită.
Fast Normal (Rapid Normal)
Acest nivel oferă o calitate de imprimare mai bună decât în modul Fast (Rapid) şi o imprimare mai rapidădecât în modul Normal.

Imprimarea
9
1
Fast (Rapid)
Acest nivel oferă viteza maximă de imprimare la o cantitate minimă de cerneală utilizată. Selectaţi acestnivel pentru imprimarea documentelor de mari dimensiuni sau a documentelor pentru verificare.
Media Type (Tip Media) Colour/Greyscale (Culoare / Nuanţe De Gri)
Selectarea calităţii de imprimare
Plain Paper (Hârtie Obişnuită) Colour/Greyscale (Culoare / Nuanţe De Gri)
Fast (Rapid), Fast Normal (Rapid Normal),Normal, Fine (Fin)
Inkjet Paper (Hârtie Inkjet) Colour/Greyscale (Culoare / Nuanţe De Gri)
Fine (Fin), Photo (Foto)
Brother BP71 Photo Paper (Hârtie foto Brother BP71), Brother BP61 Photo Paper (Hârtie foto Brother BP61) sau Other Photo Paper (Alta Hârtie Foto)
Colour/Greyscale (Culoare / Nuanţe De Gri)
Fine (Fin), Photo (Foto), Highest (Cel Mai Bun)
Transparencies (Transparenţe) Colour/Greyscale (Culoare / Nuanţe De Gri)
Normal, Fine (Fin)
Notă
Setările implicite sunt afişate în caractere aldine.
Dimensiune hârtie
Opţiunile disponibile pentru parametrul Paper Size (Dimensiune Hârtie) includ o gamă largă de formatestandard de hârtie. Dacă doriţi, puteţi crea formate personalizate cu dimensiuni cuprinse între88,9 × 127,0 mm (3,5 × 5 in.) până la 215,9 × 355,6 mm (8,5 × 14 in.). De asemenea, puteţi alege setareafără margini pentru dimensiuni specifice ale hârtiei. Din lista derulantă, alegeţi valoarea Paper Size(Dimensiune Hârtie) pe care o folosiţi.
Puteţi crea un format personalizat selectând opţiunea User Defined (Definit de Utilizator). Definiţi valorilepentru Width (Lăţime) şi Height (Înalţime) şi introduceţi denumirea dorită pentru acest format personalizat.Alegeţi grosimea de hârtie corectă pentru a îmbunătăţi calitatea rezultatului.

Imprimarea
10
1
Pentru imprimarea fără margini
Din lista derulantă Paper Size (Dimensiune Hârtie) selectaţi formatul de hârtie dorit, de exempluA4 (Borderless) (Fără margini).
Modul Color
Culoarea este reglată pentru a obţine cea mai bună potrivire de culoare cu monitorul calculatorului.
Natural: pentru imagini fotografice. Culoarea este reglată pentru imprimarea unor culori mai naturale.
Vivid (Strălucitor): pentru grafică de afaceri precum diagrame, grafice şi text. Culoarea este reglată pentruimprimarea unor culori mai strălucitoare.
Aspectul paginii
Opţiunea Page Layout (Pagină Machetă) vă permite să alegeţi opţiunile N în 1 sau 1 în N. Opţiunile N în 1imprimă paginile 2, 4, 9 sau 16 ale unui document pe o foaie de hârtie. Opţiunile 1 în N măresc dimensiuniledocumentului imprimat şi îl imprimă în modul poster.
Page Order (Ordinea paginilor)
Când opţiunea N în 1 este selectată, Page Order (Ordinea paginilor) poate fi selectată dintr-un meniuderulant.
Border Line (Linie Chenar)
Dacă opţiunile N în 1 şi Page Layout (Pagină Machetă) sunt selectate, puteţi alege să tipăriţi un chenar culinie continuă, cu linie întreruptă sau niciun chenar în jurul fiecărei pagini de pe foaie.
Orientarea
Cu parametrul Orientation (Orientare) selectaţi poziţia în care se va tipări documentul (Portrait (TipPortret) sau Landscape (Tip Peisaj)).
Portrait (Tip Portret) (Vertical) Landscape (Tip Peisaj) (Orizontal)
Notă
Dacă programul dvs. software conţine o funcţie similară acesteia, vă recomandăm s-o folosiţi.

Imprimarea
11
1
Copiile
Opţiunea Copies (Copii) stabileşte numărul de copii care vor fi imprimate (1 – 999).
Collate (Colaţionare)
Când opţiunea Collate (Colaţionare) este bifată, o copie completă a documentului va fi imprimată şireimprimată în funcţie de numărul de copii ales. Dacă opţiunea Collate (Colaţionare) este deselectată, atuncifiecare pagină va fi imprimată în funcţie de numărul de copii ales înainte ca următoarea pagină din documentulrespectiv să fie imprimată.
Reverse Order (Inversare)
Reverse Order (Inversare) imprimă paginile documentului dvs. în ordine inversă.

Imprimarea
12
1
Fila Avansat
1
2
5
3
6
4
7
8
a Selectaţi opţiunea dorită pentru Colour/Greyscale (Culoare / Nuanţe De Gri) (1).
b Pentru a reduce consumul de cerneală selectaţi opţiunea Ink Save Mode (Mod economisirecerneală) (2). (Pentru DCP-J515W, DCP-J715W şi MFC-J615W)
c Alegeţi setarea dvs. pentru caracteristica Scaling (Scalare) (3).
Selectaţi Off (Oprit) dacă doriţi să imprimaţi documentul aşa cum apare pe ecran.
Selectaţi Fit to Paper Size (Încadrare în Dimensiunea Hârtiei), dacă doriţi să măriţi sau să micşoraţidocumentul pentru a se încadra în dimensiunile formatului de hârtie.
Alegeţi Free (Liber) dacă vreţi să reduceţi dimensiunile.
d Puteţi selecta opţiunile de imprimare în ordine inversă (4).
Selectaţi Mirror Printing (Tipărire în Oglindă) pentru a inversa datele de la stânga la dreapta.
Bifaţi Reverse Print (Tipărire Inversă) pentru a inversa datele de sus, jos.
Notă
Opţiunea Mirror Printing (Tipărire în Oglindă) nu este disponibilă dacă aţi selectat Transparencies(Transparenţe) ca Media Type (Tip Media).
e Puteţi imprima o siglă sau text pe documentul dvs. sub forma unui Filigran (5). Puteţi alege unul dintrefiligranele prestabilite sau puteţi folosi un fişier bitmap sau text, creat anterior.
f Faceţi clic pe butonul Other Print Options (Alte opţiuni de tipărire) pentru a defini mai multe funcţiiale imprimantei (6).

Imprimarea
13
1
g Faceţi clic pe OK pentru a aplica setările alese.Pentru a reveni la setările implicite, faceţi clic pe Default (Implicit) (7), apoi pe OK (8).
Culoare/Nuanţe de gri
Această secţiune permite ca un document color să fie imprimat în negru şi alb folosind nuanţele de gri.

Imprimarea
14
1
Setările culorilor
Faceţi clic pe butonul Colour Settings (Setări culori) pentru a vedea opţiunile pentru setările avansate deimprimare.

Imprimarea
15
1
Colour Enhancement (Intensificare Culoare)
Această opţiune analizează imaginea pentru a-i îmbunătăţi claritatea, nivelul de alb şi densitatea culorilor.Acest proces poate lua câteva minute în funcţie de mărimea imaginii şi de specificaţiile calculatorului dvs.
Colour Density (Densitate Culoare)
Reglează cantitatea totală de culoare din imagine. Puteţi mări sau micşora cantitatea de culoare dintr-oimagine pentru a remedia o fotografie ştearsă sau care are claritate redusă.
White Balance (Scală Culoare Albă)
Reglează nuanţa zonelor albe dintr-o imagine. Lumina, setările camerei şi alte influenţe vor afecta aspectulalbului. Zonele albe ale unei imagini pot avea tente uşoare de roz, galben sau altă culoare. Reglând nivelulde alb, puteţi ajusta aceste zone albe.
Brightness (Luminozitate)
Reglează luminozitatea întregii imagini. Pentru a deschide sau închide o imagine, mutaţi bara de derularela dreapta sau la stânga.
Contrast
Reglează contrastul unei imagini. Această opţiune va întuneca zonele întunecate şi va deschide zoneleluminoase. Măriţi contrastul atunci când vreţi ca o imagine să fie mai clară. Micşoraţi contrastul când vreţica o imagine să fie mai atenuată.
Red (Roşu)
Măreşte intensitatea culorii Red (Roşu) în imagine, pentru a face imaginea mai roşiatică.
Green (Verde)
Măreşte intensitatea culorii Green (Verde) în imagine, pentru a face imaginea mai verde.
Blue (Albastru)
Măreşte intensitatea culorii Blue (Albastru) în imagine, pentru a face imaginea mai albastră.
Bi-Directional Printing (Tipărire Bi-Direcţională)
Când este bifată opţiunea Bi-Directional Printing (Tipărire Bi-Direcţională), capul de tipărire listează înambele direcţii, la viteze mai mari. Dacă această opţiune nu este bifată, atunci capul de imprimare va imprimanumai într-o direcţie şi va furniza rezultate de calitate mai bună, dar la viteze mai mici.
Improve Pattern Printing (Îmbunătăţire tipărire model)
Selectaţi opţiunea Improve Pattern Printing (Îmbunătăţire tipărire model) dacă zonele de culoare şimodelele imprimate apar diferit faţă de modul în care sunt afişate pe ecranul calculatorului dvs.

Imprimarea
16
1
Modul economisire cerneală (Pentru DCP-J515W, DCP-J715W şi MFC-J615W)
Dacă aţi selectat Ink Save Mode (Mod economisire cerneală), aparatul va imprima culorile mai slab şi vaaccentua contururile imaginilor. Cantitatea de cerneală economisită diferă în funcţie de tipul documentelorimprimate.
Cu Ink Save Mode (Mod economisire cerneală) documentele imprimate pot să difere faţă de ceea ce vedeţipe monitorul calculatorului.
Mod ec.cern.: Oprit
Mod ec.cern.: Pornit
Utilizarea inscripţionării
Puteţi imprima o siglă sau text pe documentul dvs. sub forma unui Filigran. Puteţi alege unul dintre filigraneleprestabilite sau puteţi folosi un fişier bitmap sau text, creat anterior.
Bifaţi caseta Use Watermark (Utilizare Filigran) şi alegeţi din lista derulantă modelul pe care doriţi să îlfolosiţi.

Imprimarea
17
1
Setările de inscripţionare
Faceţi clic pe butonul Watermark Settings (Setare filigran) pentru a modifica setările filigranului.
Puteţi alege o inscripţionare şi îi puteţi schimba dimensiunea şi poziţia în pagină. Dacă doriţi să adăugaţi onouă inscripţionare, faceţi clic pe butonul New (Nou) şi apoi selectaţi Use Text (Utilizare text) sauUse Bitmap File (Utilizare fişier bitmap).

Imprimarea
18
1
Position (Poziţie)
Folosiţi această setare dacă vreţi să controlaţi poziţia inscripţionării în pagină.
Transparent
Bifaţi Transparent pentru a imprima imaginea inscripţionării pe fundalul documentului dvs. Dacă aceastăopţiune este deselectată, inscripţionarea va fi imprimată în partea superioară a documentului dvs.
In Outline Text (Text de contur)
Bifaţi In Outline Text (Text de contur) dacă vreţi să imprimaţi doar conturul inscripţionării.
Title (Titlu)
În acest câmp, selectaţi ca titlu CONFIDENTIAL (CONFIDENŢIAL), COPY (COPIE) sau DRAFT (SCHIŢÂ)sau introduceţi titlul dorit.
Text
Introduceţi textul inscripţiei în caseta Text şi apoi selectaţi opţiunile dorite pentru Font (Caracter), Style (Stil),Size (Dimensiune) şi Colour (Culoare).
Bitmap
Introduceţi numele şi locaţia imaginii bitmap în casetă sau faceţi clic pe Browse (Caută) pentru a căuta fişierul.De asemenea, puteţi defini şi parametrii Scaling (Scalare) sau Transparency (Transparenţă) ai imaginii.
Custom Settings (Setări personalizate)
Puteţi imprima filigranul în oricare din următoarele moduri:
On all pages (Pe toate paginile)
On first page only (Numai pe prima pagină)
From second page (De la a doua pagină)
Custom (Particularizat)

Imprimarea
19
1
Alte opţiuni de imprimare
Faceţi clic pe butonul Other Print Options (Alte opţiuni de tipărire) pentru a defini mai multe funcţii aleimprimantei:
Notă
Ecranul prezentat în această secţiune poate să difere în funcţie de aparatul dumneavoastră.

Imprimarea
20
1
Print Date & Time (Imprimare Dată Oră)
Când caracteristica Print Date & Time (Imprimare Dată Oră) este activă, data şi ora afişate de ceasulsistemului de operare al calculatorului dumneavoastră vor fi tipărite pe document.
Bifaţi caseta Print Date & Time (Imprimare Dată Oră) pentru a modifica parametrii Date (Dată), Time (Ora),Font (Caracter) şi poziţia. Pentru a include un fundal cu parametrii Date (Dată) şi Time (Ora), selectaţiopţiunea Opaque (Opac). Dacă aţi selectat Opaque (Opac) puteţi face clic pe butonul Colour (Culoare)pentru a schimba culoarea fondului Date (Dată) şi Time (Ora).
Notă
Casetele de selectare afişează formatul în care vor fi imprimaţi parametrii Date (Dată) şi Time (Ora).Valorile Date (Dată) şi Time (Ora) imprimate pe documentul dumneavoastră vor fi preluate automat dinparametrii calculatorului dumneavoastră.

Imprimarea
21
1
Photo Paper Tray Help (Ajutor tavă Photo Paper) (Pentru DCP-J515W, DCP-J715W şi MFC-J615W)
Pentru Photo Paper Tray Help (Ajutor tavă Photo Paper) selectaţi opţiunea On (Pornit) pentru a afişainstrucţiunile de utilizare a tăvii pentru hârtie foto dacă selectaţi unul din următoarele tipuri de hârtie Photo(Foto), Photo L (Foto L) sau Postcard 1 (Carte poştală).

Imprimarea
22
1
Change Data Transfer Mode (Schimbarea modului de transfer al datelor)
Opţiunea Change Data Transfer Mode (Schimbarea modului de transfer al datelor) vă permite să selectaţimodul de transfer al datelor imprimate pentru a îmbunătăţi calitatea sau viteza imprimării.
Recommended Setting (Setări recomandate)
Pentru utilizare generală selectaţi Recommended Setting (Setări recomandate).
Improved Print Quality (Calitate de tipărire îmbunătăţită)
Pentru a obţine o calitate mai bună a imprimării selectaţi Improved Print Quality (Calitate de tipărireîmbunătăţită). Este posibil ca viteza de imprimare să scadă uşor, în funcţie de datele imprimate.
Improved Print Speed (Viteză de tipărire îmbunătăţită)
Pentru imprimare rapidă, selectaţi Improved Print Speed (Viteză de tipărire îmbunătăţită).

Imprimarea
23
1
Advanced Colour Settings (Setări avansate culori)
Puteţi defini Halftone Pattern (Alege tip tonalitate) şi Match Monitor (Potrivire monitor) pentru a ajustamai mult culorile.
Halftone Pattern (Alege tip tonalitate)
Pentru aranjarea punctelor în semitonuri, aparatul poate utiliza două metode (Diffusion (Difuziune) sauDither (Intercalare nuanţe)). Există câteva modele predefinite şi puteţi alege modelul dorit pentrudocumentul dvs.
• Diffusion (Difuziune)
Punctele sunt aranjate la întâmplare pentru a crea tonalităţi. Opţiune folosită pentru imprimareafotografiilor care au umbre şi grafică delicate.
• Dither (Intercalare nuanţe)
Punctele sunt aranjate conform unui tipar predefinit pentru a crea tonalităţi. Opţiune folosită pentruimprimarea imaginilor care au limite clare de culoare sau pentru imprimarea diagramelor de afaceri.
Match Monitor (Potrivire monitor)
Culoarea este reglată pentru a obţine cea mai bună potrivire de culoare cu monitorul calculatorului.

Imprimarea
24
1
Print Order (Ordinea de tipărire)
Puteţi selecta Print All Pages (Tipăreşte toate paginile), Print Odd Pages (Tipăreşte numai paginileimpare) sau Print Even Pages (Tipăreşte numai paginile pare).
Print All Pages (Tipăreşte toate paginile)
Vă permite să imprimaţi toate paginile.
Print Odd Pages (Tipăreşte numai paginile impare)
Vă permite să imprimaţi numai paginile cu numere impare.
Print Even Pages (Tipăreşte numai paginile pare)
Vă permite să imprimaţi numai paginile cu numere pare.
Notă
• Dacă selectaţi Print Odd Pages (Tipăreşte numai paginile impare) şi Print Even Pages (Tipăreştenumai paginile pare) viteza de imprimare este mai mică decât în cazul folosirii altor opţiuni.
• Dacă selectaţi parametrii Print Odd Pages (Tipăreşte numai paginile impare) şi Print Even Pages(Tipăreşte numai paginile pare), pe ecran poate apărea un mesaj de eroare, căci aparatul va face opauză în timpul procesului de imprimare. Mesajul de eroare va dispărea după ce aparatul reia imprimarea.
Parametrii Print Odd Pages (Tipăreşte numai paginile impare) şi Print Even Pages (Tipăreşte numaipaginile pare) sunt compatibili numai cu opţiunile A4 pentru Paper Size (Dimensiune Hârtie) şi Plain Paper(Hârtie Obişnuită) pentru Media Type (Tip Media).
Puteţi imprima mai multe copii în format colaţionat. Selectaţi numărul dorit de copii şi verificaţi selectareapentru Collate (Colaţionare) din fila Basic (De Bază).
Dacă opţiunile Print Odd Pages (Tipăreşte numai paginile impare) şi Print Even Pages (Tipăreşte numaipaginile pare) nu sunt activate, reveniţi la fila Basic (De Bază) şi la fila Advanced (Avansat) şi apoi faceţiclic pe Default (Implicit).

Imprimarea
25
1
Imprimarea pe ambele părţi ale hârtiei
Următorii paşi vă prezintă modul în care puteţi imprima pe ambele feţe ale hârtiei folosind parametrii PrintOdd Pages (Tipăreşte numai paginile impare) şi Print Even Pages (Tipăreşte numai paginile pare).
Dacă doriţi să imprimaţi un document de 10 pagini pe 5 foi de hârtie, trebuie să configuraţi opţiunile driveruluiimprimantei astfel încât să imprime toate paginile impare în ordine inversă (paginile 9, 7, 5, 3, 1) mai întâi,apoi paginile cu numere pare în ordine normală (paginile 2, 4, 6, 8, 10).
a Din driverul imprimantei, selectaţi fila Basic (De Bază) şi bifaţi opţiunea Reverse Order (Inversare).
b Selectaţi fila Advanced (Avansat) şi faceţi clic pe Other Print Options (Alte opţiuni de tipărire).
c Selectaţi Print Order (Ordinea de tipărire) şi bifaţi opţiunea Print Odd Pages (Tipăreşte numaipaginile impare).Faceţi clic pe OK.
d După ce aparatul imprimă numai paginile cu numere impare, scoateţi paginile imprimate din tava deieşire corespunzătoare.Înainte de a trece la pasul următor, asiguraţi-vă că paginile imprimate s-au uscat.
e Goliţi tava hârtiei. Nu puneţi paginile imprimate pe teancul de hârtie neimprimată.
f Asiguraţi-vă că paginile sunt complet netede înainte de a le pune înapoi în tava de hârtie, cu partea deimprimat (partea goală) în jos şi pagina de sus prima.
Orientarea hârtiei
Pentru portret Pentru peisaj
g Din driverul imprimantei, selectaţi fila Basic (De Bază) şi deselectaţi opţiunea Reverse Order(Inversare).
h Selectaţi fila Advanced (Avansat) şi faceţi clic pe Other Print Options (Alte opţiuni de tipărire).
i Selectaţi Print Order (Ordinea de tipărire) şi bifaţi opţiunea Print Even Pages (Tipăreşte numaipaginile pare).Faceţi clic pe OK.
j Aparatul va imprima toate paginile cu numere pare pe cealaltă parte a hârtiei.

Imprimarea
26
1
Instrucţiunile de imprimare pe ambele părţi ale hârtiei
Dacă hârtia este subţire, atunci se poate încreţi.
Dacă hârtia este ondulată, neteziţi-o şi puneţi-o înapoi în tava de hârtie.
Dacă hârtia nu se alimentează corespunzător, aceasta se poate ondula. Scoateţi hârtia şi îndreptaţi-o.

Imprimarea
27
1
SuportulFereastra Support (Suport) afişează versiunea driverului şi informaţiile de setare. De asemenea, suntdisponibile adresele Brother Solutions Center şi Original Supplies Website (Website ConsumabileOriginale).
Faceţi clic pe butonul Support (Suport) pentru a afişa fereastra Support (Suport):

Imprimarea
28
1
Brother Solutions Center
Brother Solutions Center este un site web care oferă informaţii despre produsele Brother, inclusivrăspunsuri la întrebări frecvente (FAQ), manuale pentru utilizatori, actualizări ale driverelor şi sfaturi privindutilizarea aparatului dumneavoastră.
Original Supplies Website (Website Consumabile Originale)
Original Supplies Website (Website Consumabile Originale) vă oferă informaţii despre consumabileleoriginale Brother.
Brother CreativeCenter
Brother CreativeCenter este un site Web GRATUIT, unde puteţi accesa numeroase idei şi resurse pentruuz personal şi profesional.
Check Setting (Verifică Setarea)
Puteţi verifica setările curente ale driverului.

Imprimarea
29
1
Folosirea aplicaţiei FaceFilter Studio pentru imprimareafotografiilor cu REALLUSIONFaceFilter Studio este o aplicaţie uşor de folosit pentru imprimarea fără chenar a fotografiilor. FaceFilter Studiopermite, de asemenea, editarea fotografiilor. Puteţi adăuga efecte foto, cum ar fi corectarea ochilor roşii sauîmbunătăţirea nuanţelor pielii.
Pentru a folosi FaceFilter Studio, trebuie să instalaţi aplicaţia FaceFilter Studio de pe CD-ROM-ul furnizatîmpreună cu aparatul. Instalaţi FaceFilter Studio şi descărcaţi FaceFilter Studio Help respectând instrucţiuniledin Ghidul de instalare şi configurare rapidă.
Puteţi porni FaceFilter Studio făcând clic pe start/All Programs (Toate programele)/Reallusion/FaceFilter Studio/FaceFilter Studio. De asemenea, cu un dublu clic pe comanda rapidă de pe suprafaţade lucru sau cu un clic pe butonul FaceFilter Studio din ControlCenter3 puteţi lansa FaceFilter Studio.(Consultaţi CAPTURA FOTO la pagina 80.)
Notă
Dacă aparatul dvs. Brother nu este pornit sau nu este conectat la calculator, FaceFilter Studio va porni cuopţiuni limitate. Nu veţi putea folosi funcţia Imprimare.

Imprimarea
30
1
Acest capitol vă prezintă doar funcţiile de bază ale software-ului. Pentru mai multe detalii, consultaţiFaceFilter Studio Help.
Pentru a vizualiza în totalitate programul de ajutor al FaceFilter Studio, faceţi clic pe start, poziţionaţi mouse-ul pe All Programs (Toate programele)/Reallusion/FaceFilter Studio şi faceţi clic pe FaceFilter StudioHelp.
Pornirea FaceFilter Studio cu aparatul Brother pornit
a Când lansaţi FaceFilter Studio pentru prima dată, dacă aparatul dvs. Brother este pornit şi conectat lacalculator, FaceFilter Studio va detecta imprimanta Brother şi va fi afişat acest ecran.
b După ce efectuaţi clic pe Continue (Continuare) în pasul a, va apărea acest ecran. FaceFilter Studioeste gata de folosire, având funcţionalitate completă.

Imprimarea
31
1
Pornirea FaceFilter Studio când aparatul dvs. Brother este oprit
a Când lansaţi FaceFilter Studio pentru prima dată, dacă aparatul dvs. Brother este oprit sau nu esteconectat la calculator, atunci va apărea acest ecran.
b Faceţi clic pe Detect (Detectare) în pasul a şi va apărea acest ecran.Porniţi aparatul dvs. Brother şi verificaţi dacă este conectat la calculator, apoi efectuaţi clic pe Yes(Da).
c Dacă FaceFilter Studio nu detectează aparatul Brother, va apărea acest ecran.Asiguraţi-vă că aparatul dvs. Brother este pornit şi faceţi clic pe Retry (Reîncercare).
Dacă FaceFilter Studio nu detectează aparatul Brother nici în pasul c, faceţi clic peCancel (Revocare).
d Dacă aţi făcut clic pe Cancel (Revocare) în pasul c, va apărea acest ecran.

Imprimarea
32
1
e După ce aţi efectuat clic pe marcajul de bifare la pasul d, FaceFilter Studio va porni cu funcţionalitatelimitată. Pictograma Imprimare din meniul superior va fi estompată şi nu veţi putea folosi funcţiaImprimare.
Notă
• Când FaceFilter Studio porneşte cu funcţionalitate limitată, fişierul imagine va fi salvat cu o inscripţionare.
• Pentru a porni FaceFilter Studio cu funcţionalitate completă, consultaţi Pornirea FaceFilter Studio cuaparatul Brother pornit la pagina 30.
Imprimarea unei imagini
a Faceţi clic pe pictograma Open (Deschidere) pentru a selecta fişierul imagine.

Imprimarea
33
1
b Faceţi clic pe pictograma Imprimare din bara de meniu superioară pentru a trece la ecranul de imprimare.
c Faceţi clic pe pictograma Imprimare din stânga pentru a deschide caseta de dialog cu setările deimprimare.
d Selectaţi Paper Size (Dimensiune hârtie), Paper Source (Sursă hârtie), Orientation (Orientare),numărul de pagini Copies (Copii), Scaling (Scalare) şi Printing Area (Zona de imprimare).
Notă
Dacă doriţi să imprimaţi o fotografie fără margini, selectaţi Full Page Photo (Fotografie pe toată pagina)pentru parametrul Scaling (Scalare) şi hârtie fără margini din Paper Size (Dimensiune hârtie).

Imprimarea
34
1
e Faceţi clic pe Print Setting (Setări imprimare) şi selectaţi imprimanta Brother. Faceţi clic pe OK.
Notă
Dacă doriţi să folosiţi o hârtie foto, faceţi clic pe Properties şi definiţi Media Type (Tip Media) şiQuality (Calitate) în caseta de dialog a driverului imprimantei.
f Faceţi clic pe Print (Imprimare) în caseta de dialog pentru setările de imprimare şi fotografia dvs. se vaimprima.
Portretul inteligent
Funcţia Smart Portrait (Portret inteligent) detectează feţele din fotografie şi reglează automat luminozitateapielii.
a Deschideţi fişierul imagine.
b Faceţi clic pe pictograma Smart Portrait (Portret inteligent) pentru a detecta automat feţele.
c Puteţi modifica Brightness adjustment (Reglare luminozitate) trăgând de cursor.
d Faceţi clic pe OK.
Corectarea ochilor roşii
Funcţia Red Eye Reduction (Corectarea ochilor roşii) vă permite să reduceţi efectul de ochi roşii din fotografiadvs.
a Deschideţi fişierul imagine.
b Faceţi clic pe pictograma Red Eye Reduction (Corectarea ochilor roşii) pentru a reduce automat
efectul de ochi roşii.
c Auto Red eye Detection (Detectare automată ochi roşii) găseşte toţi ochii roşii din imagine şi îimarchează încadrându-i cu dreptunghiuri trasate cu line punctată. Puteţi folosi cursorulRedEye Threshold (Prag ochi roşii) pentru a regla culoarea zonelor marcate.
d Faceţi clic pe OK.

Imprimarea
35
1
Imprimarea listei expresiilor
FaceFilter Studio vă permite să modificaţi o expresie facială prin aplicarea unui şablon de expresie sau prinreglare manuală. La pasul Select Expression (Selectare expresie), puteţi previzualiza sau imprima lista deexpresii dorită.
Dezinstalarea FaceFilter Studio
Pentru a dezinstala FaceFilter Studio, selectaţi start/All Programs (Toate programele)/Reallusion/FaceFilter Studio/Uninstall FaceFilter Studio.

2
36
2
Scanarea
Operaţiunile de scanare şi driverele folosite vor fi diferite în funcţie de sistemul de operare utilizat. Aparatulfoloseşte un driver compatibil cu standardul TWAIN la scanarea documentelor din aplicaţiile dvs.
(Windows® XP/Windows Vista®/Windows® 7)
Sunt instalate două drivere pentru scaner. Un driver de scaner compatibil cu standardul TWAIN (consultaţiScanarea unui document folosind driverul TWAIN la pagina 36) şi un driver Windows® ImagingAcquisition (WIA) (consultaţi Scanarea unui document folosind driverul WIA (Pentru Windows® XP/Windows Vista®/Windows® 7) la pagina 44). La scanarea documentelor, utilizatorii Windows® XP/Windows Vista®/Windows® 7 pot selecta orice driver.
Notă
• Pentru ScanSoft™ PaperPort™11SE, consultaţi Utilizarea ScanSoft™ PaperPort™11SE cu OCR de laNUANCE™ (Nu este disponibil pentru DCP-J125, DCP-J315W, DCP-J515W, MFC-J220 şiMFC-J265W) la pagina 54.
• Atunci când calculatorul dumneavoastră este protejat de un firewall, iar capabilităţile de scanare în reţeanu sunt disponibile, poate fi necesară configurarea setărilor firewall-ului pentru a permite comunicarea prinporturile cu numerele 54925 şi 137. Dacă utilizaţi Windows® Firewall şi aţi instalat MFL-Pro Suite de peCD-ROM, setările necesare pentru firewall au fost deja configurate. Pentru mai multe informaţii, consultaţiSetările pentru firewall (pentru utilizatorii de reţea) la pagina 117.
Scanarea unui document folosind driverul TWAINPachetul software Brother MFL-Pro Suite include un driver de scaner compatibil cu standardul TWAIN.Driverele TWAIN respectă protocolul universal standard pentru comunicaţia dintre scanere şi aplicaţii. Acestlucru înseamnă că puteţi scana imagini atât direct în aplicaţia de vizualizare PaperPort™11SE furnizată deBrother împreună cu aparatul dvs., cât şi în sute de alte aplicaţii software care suportă scanarea TWAIN.Aceste aplicaţii includ programe populare precum Adobe® Photoshop®, Adobe® PageMaker®,CorelDRAW® şi multe altele.
Scanarea unui document în calculator
Pentru scanarea unei pagini întregi, sunt disponibile două moduri. Puteţi folosi unitatea ADF (alimentatorautomat documente) sau sticla scannerului.
a Încărcaţi documentul.
b Pentru a scana un document, porniţi aplicaţia ScanSoft™ PaperPort™11SE, instalată împreună cu MFL-Pro Suite.

Scanarea
37
2
Notă
• În funcţie de model, este posibil ca aplicaţia software ScanSoft™ PaperPort™11SE să nu fie inclusă. Dacănu este inclusă, vă rugăm să utilizaţi alte aplicaţii software care permit scanarea.
• Instrucţiunile de scanare din acest Manual sunt pentru situaţiile când folosiţi ScanSoft™ PaperPort™11SE.Paşii de scanare pot să varieze atunci când folosiţi alte aplicaţii software.
c Faceţi clic pe File (Fişier), apoi pe Scan or Get Photo (Scanare sau obţinere fotografie). Deasemenea, puteţi face clic pe butonul Scan or Get Photo (Scanare sau obţinere fotografie).Fereastra Scan or Get Photo (Scanare sau obţinere fotografie) este afişată în stânga ecranului.
d Faceţi clic pe butonul Select (Selectare).
e Selectaţi TWAIN: TW-Brother MFC-XXXX sau TWAIN: TW-Brother MFC-XXXX LAN din listaAvailable Scanners (Scanere disponibile).(Unde XXXX este numele modelului dvs.)
f Bifaţi opţiunea Display scanner dialog box (Afişare casetă de dialog a scanerului) din fereastraScan or Get Photo (Scanare sau obţinere fotografie).
g Faceţi clic pe Scan (Scanare).Pe ecran este afişată cutia de dialog Scanner Setup (Setare scanner):
h Dacă este necesar, potriviţi următoarele setări în fereastra de dialog Setare scaner:
Scan (Scanare) (Tip imagine) (1)
Resolution (Rezoluţie) (2)
Scan Type (Tip Scanare) (3)
Reduce Noise (Reducere zgomot) (4)
Brightness (Luminozitate) (5)
Contrast (6)
Document Size (Dimensiune document) (7)
7

Scanarea
38
2
i Faceţi clic pe Start.După ce scanarea s-a încheiat, faceţi clic pe Cancel (Anulare) pentru a reveni în fereastraPaperPort™11SE.
Notă
După ce selectaţi dimensiunea documentului, puteţi potrivi zona de scanare mai departe prin efectuareaunui clic stânga şi tragerea mouse-ului. Acest lucru este necesar atunci când vreţi să decupaţi o imaginela scanare.
Prescanarea pentru decuparea unei porţiuni de scanat
Puteţi previzualiza imaginea şi puteţi decupa porţiunile nedorite înainte de scanare folosind butonulPreScan. Dacă sunteţi mulţumiţi de rezultat, faceţi clic pe butonul Start din fereastra de dialog Scanner Setup(Setare scaner) pentru a scana imaginea.
a Parcurgeţi paşii de la a până la g din Scanarea unui document în calculator la pagina 36.
b Selectaţi parametrii doriţi pentru Scan (Scanare) (Tip imagine), Resolution (Rezoluţie), Scan Type (TipScanare), Brightness (Luminozitate), Contrast şi Document Size (Dimensiune document).
c Faceţi clic pe PreScan.Toată imaginea este scanată în calculator şi apare în Zona de scanare (1) din fereastra de dialog Setarescaner.
1

Scanarea
39
2
d Ţineţi apăsat butonul stânga al mouse-ului şi trageţi mouse-ul peste porţiunea pe care vreţi s-o scanaţi.
1
1 Zonă de scanare
Notă
Puteţi mări imaginea folosind pictograma , apoi puteţi folosi pictograma pentru a readuce
imaginea la dimensiunea iniţială.
e Încărcaţi din nou documentul.
Notă
Treceţi peste acest pas dacă la pasul a aţi încărcat documentul pe sticla scanerului.
f Faceţi clic pe Start.De această dată, numai zona selectată din document apare în fereastra PaperPort™11SE (sau fereastraaplicaţiei dvs.).
g În fereastra PaperPort™11SE, folosiţi opţiunile disponibile pentru a rafina imaginea.

Scanarea
40
2
Setările din fereastra de dialog Setare scaner
Scan (Scanare) (Tip imagine)
Alegeţi tipul imaginii finale dintre Photo (Foto), Web sau Text. Parametrii Resolution (Rezoluţie) şiScan Type (Tip Scanare) vor fi modificaţi automat pentru fiecare din parametrii impliciţi.
Setările implicite sunt listate în tabelul de mai jos:
Scan (Scanare) (Tip imagine) Resolution (Rezoluţie) Scan Type (Tip Scanare)
Photo (Foto) Se foloseşte pentru scanarea imaginilor foto 300 x 300 dpi 24bit Colour (24bit Color)
Web Se foloseşte pentru ataşarea imaginii scanate la paginile web
100 x 100 dpi 24bit Colour (24bit Color)
Text Se foloseşte pentru scanarea documentelor text 200 x 200 dpi Black & White (Alb & Negru)
Resolution (Rezoluţie)
Puteţi alege o rezoluţie de scanare din lista derulantă Resolution (Rezoluţie). Rezoluţiile mai mari necesitămai multă memorie şi timp de transfer, dar produc o imagine mai fină. Tabelul următor afişează rezoluţiile şiculorile disponibile.
Resolution (Rezoluţie) Black & White (Alb & Negru)/Grey (Error Diffusion) (Gri (Eroare difuzie))
256 Colour (256 culori) True Grey (Gri real)/24bit Colour (24bit Color)
100 x 100 dpi Da Da Da
150 x 150 dpi Da Da Da
200 x 200 dpi Da Da Da
300 x 300 dpi Da Da Da
400 x 400 dpi Da Da Da
600 x 600 dpi Da Da Da
1200 x 1200 dpi Da Nu Da
2400 x 2400 dpi Da Nu Da
4800 x 4800 dpi Da Nu Da
9600 x 9600 dpi Da Nu Da
19200 x 19200 dpi Da Nu Da

Scanarea
41
2
Scan Type (Tip Scanare)
Black & White (Alb & Negru)
Se foloseşte pentru text sau imagini artistice.
Grey (Error Diffusion) (Gri (Eroare difuzie))
Se foloseşte pentru imagini foto sau grafice. (Difuziunea erorii este o metodă pentru crearea imaginilorgri simulate fără a folosi puncte în gri real. Punctele negre sunt introduse într-un model specific pentru ada un aspect de gri.)
True Grey (Gri real)
Se foloseşte pentru imagini foto sau grafice. Acest mod este mai precis deoarece foloseşte 256 de nuanţede gri.
256 Colour (256 culori)
Se folosesc până la 256 culori pentru scanarea imaginii.
24bit Colour (24bit Color)
Se folosesc până la 16,8 milioane de culori pentru scanarea imaginii.
Deşi folosirea opţiunii 24bit Colour (24bit Color) creează o imagine care reproduce cel mai bineculorile; dimensiunea fişierului imagine va fi de aproximativ trei ori mai mare decât în cazul unui fişier creatfolosind opţiunea 256 Colour (256 culori). Necesită cea mai mare cantitate de memorie şi are cel mailung timp de transfer.
Reduce Noise (Reducere zgomot)
Folosind această selecţie, puteţi îmbunătăţi sau spori calitatea imaginilor scanate. Opţiunea Reduce Noise(Reducere zgomot) este disponibilă dacă utilizaţi 24bit Colour (24bit Color) şi rezoluţii de scanare de300 × 300 dpi, 400 × 400 dpi sau 600 × 600 dpi.
Brightness (Luminozitate)
Ajustaţi valoarea (-50 – 50) pentru a obţine cea mai bună imagine. Valoarea implicită este 0, reprezentând omedie, şi este potrivită de obicei pentru majoritatea imaginilor.
Puteţi seta nivelul Brightness (Luminozitate) trăgând bara glisantă spre dreapta sau spre stânga pentru aface imaginea mai deschisă sau mai închisă. De asemenea, puteţi introduce o valoare în casetă pentru astabili nivelul.
Dacă imaginea scanată este prea deschisă, setaţi un nivel mai scăzut de Brightness (Luminozitate) şiscanaţi documentul din nou. Dacă imaginea este prea închisă, setaţi un nivel mai înalt deBrightness (Luminozitate) şi scanaţi documentul din nou.
Notă
Parametrul Brightness (Luminozitate) este disponibil numai dacă pentru Scan Type (Tip Scanare) aţiselectat Black & White (Alb & Negru), Grey (Error Diffusion) (Gri (Eroare difuzie)) sau True Grey (Grireal).

Scanarea
42
2
Contrast
Puteţi mări sau micşora nivelul contrastului prin deplasarea barei glisante la dreapta sau la stânga. O creştereevidenţiază zonele închise şi deschise ale imaginii, iar o descreştere evidenţiază mai multe detalii în zonelegri. Puteţi seta nivelul de Contrast şi prin introducerea unei valori în casetă.
Notă
Parametrul Contrast este disponibil numai dacă pentru Scan Type (Tip Scanare) aţi selectatGrey (Error Diffusion) (Gri (Eroare difuzie)) sau True Grey (Gri real).
La scanarea fotografiilor sau a altor imagini care vor fi utilizate într-un program de editare de documente sauîntr-o altă aplicaţie grafică, încercaţi să definiţi valori diferite pentru Resolution (Rezoluţie), Scan Type (TipScanare), Brightness (Luminozitate) şi Contrast pentru a găsi varianta cea mai bună.
Document Size (Dimensiune document)
Alegeţi una dintre dimensiunile următoare:
A4 210 x 297 mm (8.3 x 11.7 in)
JIS B5 182 x 257 mm (7.2 x 10.1 in)
Letter 215.9 x 279.4 mm (8 1/2 x 11 in)
Legal 215.9 x 355.6 mm (8 1/2 x 14 in)
(Disponibil pentru modelele cu ADF)
A5 148 x 210 mm (5.8 x 8.3 in)
Executive 184.1 x 266.7 mm (7 1/4 x 10 1/2 in)
Business Card (Carte de Vizita) 90 x 60 mm (3.5 x 2.4 in)
Pentru a scana cărţi de vizită, alegeţi dimensiunea Business Card (Cărţii de vizită), apoi puneţi carteade vizită cu faţa în jos în partea din stângă sus a sticlei scanerului.

Scanarea
43
2
Photo (Foto) 10 x 15 cm (4 x 6 in)
Index Card 127 x 203.2 mm (5 x 8 in)
Photo (Foto) L 89 x 127 mm (3.5 x 5 in)
Photo (Foto) 2L 13 x 18 cm (5 x 7 in)
Postcard 1 (Carte Poştală 1) 100 x 148 mm (3.9 x 5.8 in)
Postcard 2 (Double) (Carte Poştală 2 (Dublu)) 148 x 200 mm (5.8 x 7.9 in)
Custom (Definit)
Dacă pentru dimensiune selectaţi Custom (Definit), pe ecran va fi afişată caseta de dialogCustom Document Size (Dimensiune document definit).
Puteţi selecta „mm” sau „inch” ca unitate pentru măsurarea parametrilor Width (Lăţime) şiHeight (Înălţime).
Notă
Puteţi vedea pe ecran dimensiunea reală a hârtiei alese.
• Width (Lăţime): afişează lăţimea zonei de scanare.
• Height (Înălţime): afişează înălţimea zonei de scanare.
• Data Size (Dimensiune date): afişează dimensiunea aproximativă a datelor în format Bitmap.Dimensiunea variază în funcţie de tipul fişierului, rezoluţie şi numărul culorilor folosite.

Scanarea
44
2
Scanarea unui document folosind driverul WIA (Pentru Windows® XP/Windows Vista®/Windows® 7)
Compatibil WIA
Pentru Windows® XP/Windows Vista®/Windows® 7 puteţi alege driverul Windows® Imaging Acquisition (WIA)atunci când scanaţi imagini. Puteţi scana imagini direct în programul de vizualizare PaperPort™11SE, inclusde Brother cu aparatul dvs., sau puteţi scana imaginile direct în alte aplicaţii care suportă scanare WIA sauTWAIN.
Scanarea unui document în calculator
Pentru scanarea unei pagini întregi, sunt disponibile două moduri. Puteţi folosi unitatea ADF (alimentatorautomat documente) sau sticla scannerului.
Dacă doriţi să scanaţi şi să decupaţi o porţiune a paginii după prescanarea documentului, trebuie să folosiţipentru scanare sticla scannerului. (Consultaţi Prescanarea şi decuparea unei porţiuni folosind sticlascanerului la pagina 46.)
a Încărcaţi documentul.
b Pentru a scana un document, porniţi aplicaţia ScanSoft™ PaperPort™11SE, instalată împreună cu MFL-Pro Suite.
Notă
• În funcţie de model, este posibil ca aplicaţia software ScanSoft™ PaperPort™11SE să nu fie inclusă. Dacănu este inclusă, vă rugăm să utilizaţi alte aplicaţii software care permit scanarea.
• Instrucţiunile de scanare din acest Ghid se bazează pe ScanSoft™ PaperPort™11SE. Procesul diferăatunci când se scanează din alte aplicaţii.
c Faceţi clic pe File (Fişier), apoi pe Scan or Get Photo (Scanare sau obţinere fotografie). Deasemenea, puteţi face clic pe butonul Scan or Get Photo (Scanare sau obţinere fotografie).Fereastra Scan or Get Photo (Scanare sau obţinere fotografie) este afişată în stânga ecranului.
d Faceţi clic pe butonul Select (Selectare).
e Alegeţi WIA:Brother MFC-XXXX sau WIA:Brother MFC-XXXX LAN din lista Available Scanners(Scanere disponibile). (Unde XXXX este numele modelului dvs.)
Notă
Dacă alegeţi TW-Brother MFC-XXXX, va porni driverul TWAIN.
f Bifaţi opţiunea Display scanner dialog box (Afişare casetă de dialog a scanerului) din fereastraScan or Get Photo (Scanare sau obţinere fotografie).
g Faceţi clic pe Scan (Scanare).Apare caseta de dialog Scanare.

Scanarea
45
2
h Dacă este necesar, potriviţi următoarele setări în fereastra de dialog Setare scaner:
1
2
3
4
1 Paper source (Sursă hârtie)
2 Picture type (Tip imagine)
3 Adjust the quality of the scanned picture (Reglare calitate imagine scanată)
4 Page size (Dimensiune pagină)
i Selectaţi Document Feeder (Alimentator document) sau Flatbed (Suport) din lista derulantăPaper source (Sursă hârtie) (1).
Notă
Dacă aparatul dumneavoastră nu are un alimentator automat de documente (ADF), nu veţi putea selectaopţiunea Document Feeder (Alimentator document).
j Alegeţi tipul imaginii (2).
k Alegeţi Page size (Dimensiune pagină) din lista derulantă (4).

Scanarea
46
2
l Dacă doriţi să modificaţi o parte din setările avansate, faceţi clic pe Adjust the quality of the scannedpicture (Reglare calitate imagine scanată) (3). Puteţi selecta parametrii Brightness (Luminozitate),Contrast, Resolution (Rezoluţie) şi Picture type (Tip imagine) din Advanced Properties (Proprietăţiavansate). Faceţi clic pe OK după ce aţi definit setările.
Notă
Implicit, rezoluţia de scanare poate fi setată la o valoare maximă de 1 200 dpi.
Dacă doriţi să scanaţi la rezoluţii mai mari, folosiţi Scanner Utility (Utilitar scaner). (ConsultaţiScanner Utility (Utilitar scaner) la pagina 48.)
m Faceţi clic pe butonul Scan (Scanare) din caseta de dialog Scanare.Aparatul începe să scaneze documentul.
Prescanarea şi decuparea unei porţiuni folosind sticla scanerului
Butonul Preview (Examinare) este folosit pentru a examina o imagine în scopul decupării oricăror porţiuninedorite. Dacă sunteţi mulţumiţi de rezultatul obţinut, faceţi clic pe butonul Scan (Scanare) din fereastra dedialog Scanare pentru a scana imaginea.
a Parcurgeţi paşii de la a până la g din Scanarea unui document în calculator la pagina 44.

Scanarea
47
2
b Selectaţi Flatbed (Suport) din lista derulantă Paper source (Sursă hârtie) (1).
Notă
Dacă aparatul dvs. nu are alimentator automat de documente (ADF), nu este nevoie să specificaţiPaper source (Sursă hârtie).
1
24
3
1 Paper source (Sursă hârtie)
2 Picture type (Tip imagine)
3 Adjust the quality of the scanned picture (Reglare calitate imagine scanată)
4 Zonă de scanare
c Alegeţi tipul imaginii (2).
d Faceţi clic pe Preview (Examinare).Întreaga imagine este scanată în calculator şi apare în zona de scanare (4).
e Ţineţi apăsat butonul stânga al mouse-ului şi trageţi mouse-ul peste porţiunea pe care vreţi s-o scanaţi.

Scanarea
48
2
f Dacă trebuie să modificaţi o parte din setările avansate, faceţi clic pe Adjust the quality of the scannedpicture (Reglare calitate imagine scanată) (3). Puteţi selecta parametrii Brightness (Luminozitate),Contrast, Resolution (Rezoluţie) şi Picture type (Tip imagine) din Advanced Properties (Proprietăţiavansate). Faceţi clic pe OK după ce aţi definit setările.
g Faceţi clic pe butonul Scan (Scanare) din caseta de dialog Scanare.Aparatul începe să scaneze documentul.De această dată, numai zona selectată din document apare în fereastra PaperPort™11SE (sau fereastraaplicaţiei dvs.).
Scanner Utility (Utilitar scaner)
Scanner Utility (Utilitar scaner) este folosit pentru a configura driverul WIA pentru scaner la rezoluţii maimari de 1 200 dpi şi pentru schimbarea parametrului Maximum Scanning Size (Dimensiunemaximă de scanare).
(Numai pentru utilizatorii Windows® XP) Dacă doriţi să selectaţi formatul Legal ca implicit, selectaţi opţiuneaLegal în caseta de dialog Scanner Utility (Utilitarul Scaner). Pentru ca noile setări să fie confirmate, trebuiesă restartaţi calculatorul.
Notă
Dacă scanaţi documentul la o rezoluţie mai mare de 1 200 dpi, dimensiunea fişierului poate să creascăfoarte mult. Asiguraţi-vă că aveţi suficientă memorie şi spaţiu pe hard-disc pentru dimensiunea fişieruluipe care vreţi să-l scanaţi. Dacă nu aveţi suficientă memorie sau spaţiu pe hard-disc, atunci calculatoruldvs. se poate bloca şi puteţi pierde fişierul.

Scanarea
49
2
Rularea utilitarului
Puteţi rula programul utilitar făcând clic pe Scanner Utility (Utilitar scaner) din meniul start/All Programs(Toate programele)/Brother/MFC-XXXX (unde XXXX este denumirea modelului dumneavoastră)/Scanner Settings (Setări Scaner)/Scanner Utility (Utilitar scaner).
Ecranele de pe calculatorul dvs. pot să difere în funcţie de sistemul de operare sau de modelul aparatului.
Notă
(Windows Vista® şi Windows® 7)
Când este afişat ecranul User Account Control (Control cont utilizator) procedaţi astfel.
• Pentru utilizatorii cu drepturi de administrator: Faceţi clic pe Allow (Se permite) sau pe Yes (Da).
• Pentru utilizatorii fără drepturi de administrator: Introduceţi parola administratorului şi faceţi clic peOK sau pe Yes (Da).

Scanarea
50
2
Scanarea unui document folosind driverul WIA (Pentru utilizatorii Windows Photo Gallery (Galerie fotoWindows) şi Windows Fax and Scan (Fax şi scanareWindows))
Scanarea unui document în calculator
Pentru scanarea unei pagini întregi, sunt disponibile două moduri. Puteţi folosi unitatea ADF (alimentatorautomat documente) sau sticla scannerului.
Dacă doriţi să scanaţi şi să decupaţi o porţiune a paginii după prescanarea documentului, trebuie să folosiţipentru scanare sticla scannerului. (Consultaţi Prescanarea şi decuparea unei porţiuni folosind sticlascanerului la pagina 52.)
a Încărcaţi documentul.
b Deschideţi aplicaţia software pentru a scana documentul.
c Procedaţi conform uneia dintre metodele de mai jos:
(Windows Photo Gallery (Galerie foto Windows))
Faceţi clic pe File (Fişier), apoi pe Import from Camera or Scanner (Import de la aparat fotosau scaner).
(Windows Fax and Scan (Fax şi scanare Windows))
Faceţi clic pe File (Fişier), New (Nou), apoi pe Scan (Scanare).
d Alegeţi scanerul pe care vreţi să-l folosiţi.
e Faceţi clic pe Import.Apare caseta de dialog Scanare.

Scanarea
51
2
f Reglaţi setările următoare, dacă este nevoie, în fereastra de dialog Scaner:
1
23
4
56
7
8
1 Profile (Profil)
2 Source (Sursă)
3 Paper size (Dimensiune hârtie)
4 Color format (Format culoare)
5 File type (Tip fişier)
6 Resolution (Rezoluţie)
7 Brightness (Luminozitate)
8 Contrast
Notă
Implicit, rezoluţia de scanare poate fi setată la o valoare maximă de 1 200 dpi.
Dacă doriţi să scanaţi la rezoluţii mai mari, folosiţi Scanner Utility (Utilitar scaner). (ConsultaţiScanner Utility (Utilitar scaner) la pagina 48.)
g Faceţi clic pe butonul Scan (Scanare) din caseta de dialog Scanare.Aparatul începe să scaneze documentul.

Scanarea
52
2
Prescanarea şi decuparea unei porţiuni folosind sticla scanerului
Butonul Preview (Examinare) este folosit pentru a examina o imagine în scopul decupării oricăror porţiuninedorite. Dacă sunteţi mulţumiţi de rezultatul obţinut, faceţi clic pe butonul Scan (Scanare) din fereastra dedialog Scanare pentru a scana imaginea.
a Parcurgeţi paşii de la a până la e din Scanarea unui document în calculator la pagina 50.
b Puneţi documentul cu faţa în jos pe sticla scanerului.
c Selectaţi Flatbed (Suport) din lista derulantă Source (Sursă). Dacă este necesar, reglaţi stărileurmătoare în caseta de dialog Scaner.
1
2
3
4
5
6
7
8
1 Profile (Profil)
2 Source (Sursă)
3 Color format (Format culoare)
4 File type (Tip fişier)
5 Resolution (Rezoluţie)
6 Brightness (Luminozitate)
7 Contrast
8 Scanning area (Zonă de scanare)
Notă
Dacă aparatul dvs. nu are alimentator automat de documente (ADF), nu este nevoie să specificaţiSource (Sursă).

Scanarea
53
2
d Faceţi clic pe Preview (Examinare).Întreaga imagine este scanată în calculator şi apare în zona de scanare (8).
e Ţineţi apăsat butonul stânga al mouse-ului şi trageţi mouse-ul peste porţiunea pe care vreţi s-o scanaţi.
f Faceţi clic pe butonul Scan (Scanare) din caseta de dialog Scanare.Aparatul începe să scaneze documentul.În acest moment, numai zona selectată din document apare în fereastra aplicaţiei dvs.

Scanarea
54
2
Utilizarea ScanSoft™ PaperPort™11SE cu OCR de laNUANCE™ (Nu este disponibil pentru DCP-J125, DCP-J315W,DCP-J515W, MFC-J220 şi MFC-J265W)
Notă
ScanSoft™ PaperPort™11SE este compatibil numai cu Windows® 2000 (SP4 sau mai recent) sau XP(SP2 sau mai recent), XP Professional x64 Edition, Windows Vista® şi Windows® 7.
ScanSoft™ PaperPort™11SE pentru Brother este o aplicaţie de management al documentelor. Puteţi folosiPaperPort™11SE pentru a vizualiza documentele scanate.
PaperPort™11SE are un sistem de arhivare sofisticat, dar uşor de folosit, care vă va ajuta să vă organizaţiimaginile şi documentele text. Vă permite să combinaţi sau să „stivuiţi” documente având formate diferitepentru imprimare, trimitere prin fax sau arhivare.
Acest capitol vă prezintă doar funcţiile de bază ale software-ului. Pentru detalii suplimentare, consultaţiScanSoft™ Getting Started Guide (Ghidul de pornire). Pentru a vizualiza Getting Started Guide (Ghidulde pornire) al ScanSoft™ PaperPort™11SE, selectaţi Help (Ajutor) din bara de meniu PaperPort™11SE şifaceţi clic pe Getting Started Guide (Ghidul de pornire). Când instalaţi MFL-Pro Suite, ScanSoft™PaperPort™11SE pentru Brother este instalat automat. Puteţi accesa ScanSoft™ PaperPort™11SE dingrupul programului ScanSoft™ PaperPort™11SE aflat în start/All Programs (Toate programele)/ScanSoft PaperPort 11 din PC-ul dvs.

Scanarea
55
2
Vizualizarea elementelor
ScanSoft™ PaperPort™11SE furnizează câteva moduri de vizualizare a elementelor:
Vizualizarea Desktop afişează elementul din directorul ales printr-o miniatură (o imagine de mici dimensiunicare prezintă fiecare element de pe ecran sau dintr-un director) sau o pictogramă.
Puteţi vedea atât elementele PaperPort™11SE (fişiere MAX), cât şi non-PaperPort™11SE (fişiere create cualte aplicaţii).
Toate fişierele grafice (*.max şi alte fişiere ale PaperPort™11SE) vor fi afişate şi vor include o pictogramăcare arată aplicaţia care a creat sau la care este asociat tipul respectiv de fişier. Fişierele negrafice suntindicate cu ajutorul unei miniaturi dreptunghiulare şi nu sunt afişate ca imagini propriu-zise.
PageView (Vizualizare pagină) afişează o singură pagină, în prim-plan. Puteţi deschide un elementPaperPort™11SE făcând dublu-clic pe pictograma acestuia sau pe miniatura din vizualizarea Desktop.
Atât timp cât aveţi instalată pe calculator aplicaţia adecvată pentru afişare, cu un dublu clic puteţi deschidechiar şi un element non-PaperPort™11SE.

Scanarea
56
2
Organizarea elementelor dvs. în directoare
PaperPort™11SE are un sistem de arhivare uşor de folosit, destinat organizării elementelor dvs. Sistemul dearhivare constă din directoare şi elemente pe care alegeţi să le vedeţi în vizualizarea Desktop. Un elementpoate fi de tip PaperPort™11SE sau non-PaperPort™11SE:
Directoarele sunt aranjate într-o structură de tip „arbore” în fereastra Vedere folder. Folosiţi aceastăsecţiune pentru a alege directoarele şi pentru a vizualiza elementele acestora în vizualizarea Desktop.
Puteţi glisa şi fixa un element pe un director. Când directorul este evidenţiat, eliberaţi butonul mouse-uluişi elementul este stocat în directorul respectiv.
Directoarele pot fi „imbricate” — adică aflate în alte directoare.
Când efectuaţi dublu-clic pe un director, conţinutul acestuia (atât fişiere PaperPort™11SE MAX, cât şi nonPaperPort™11SE) apare pe ecran.
Puteţi folosi Windows® Explorer pentru a gestiona directoarele şi elementele afişate în vizualizareaDesktop.
Legături rapide către alte aplicaţii
ScanSoft™ PaperPort™11SE recunoaşte automat multe alte aplicaţii de pe calculatorul dvs. şi creează o„legătură funcţională” către acestea.
Bara din partea inferioară a ecranului PaperPort™11SE arată ce programe puteţi folosi cu PaperPort™11SE.
Pentru a trimite un element din PaperPort™11SE la alt program, glisaţi şi fixaţi elementul de pe ecranulPaperPort™11SE pe pictograma programului din bara Trimite la. PaperPort™11SE converteşte automatelementul la formatul preferat.
Dacă PaperPort™11SE nu recunoaşte automat o aplicaţie de pe calculatorul dvs., puteţi crea manual olegătură folosind comanda New Program Link (Legătură program nou).
ScanSoft™ PaperPort™11SE cu OCR vă permite să convertiţi textul din formatde imagine în format de text editabil
ScanSoft™ PaperPort™11SE poate converti rapid un text în format de imagine într-un text editabil cu unprocesor de text.
PaperPort™11SE foloseşte software de recunoaştere optică a caracterelor (OCR), livrat împreună cuPaperPort™11SE. PaperPort™11SE poate folosi aplicaţia OCR preferată de dvs. dacă aceasta se află dejape calculatorul dvs. Puteţi face conversia întregului element sau, folosind comanda Copy Text (Copieretext), puteţi alege să faceţi conversia unei porţiuni de text.
Glisarea unui element peste o pictogramă a unei aplicaţii de procesare a textului determină pornirea aplicaţieiOCR încorporate în PaperPort™11SE sau puteţi folosi propria dvs. aplicaţie OCR.

Scanarea
57
2
Importarea elementelor din alte aplicaţii
Pe lângă scanarea elementelor, puteţi aduce elemente în PaperPort™11SE în mai multe moduri şi puteţiconverti aceste elemente în fişiere PaperPort™11SE (MAX) aplicând câteva metode:
Imprimaţi în vizualizarea Desktop dintr-o altă aplicaţie, de exemplu, Microsoft® Excel®.
Importarea fişierelor salvate în alte formate, de exemplu Windows® Bitmap (BMP) sau Tagged Image FileFormat (TIFF).
Exportarea elementelor în alte formate
Puteţi exporta sau salva elemente PaperPort™11SE în câteva formate populare de fişiere, de exemplu BMP,JPEG, TIFF sau PDF.
Exportarea unui fişier imagine
a Faceţi clic pe File (Fişier), apoi pe Save As (Salvare ca) din fereastra PaperPort™11SE.Este afişată fereastra de dialog Salvează „XXXXX” ca.
b Alegeţi unitatea şi directorul unde vreţi să salvaţi fişierul.
c Introduceţi noul nume de fişier şi alegeţi tipul de fişier.
d Pentru a salva fişierul, faceţi clic pe Save (Salvare) sau pe Cancel (Revocare) pentru a reveni laPaperPort™11SE fără a salva fişierul.

Scanarea
58
2
Dezinstalarea ScanSoft™ PaperPort™11SE cu OCR
(Windows® 2000 Professional)
a Faceţi clic pe butonul start, Settings (Setări), Control Panel (Panou de control), apoi pe Add/Remove Programs (Adăugare sau eliminare programe).
b Selectaţi din listă ScanSoft PaperPort 11 şi faceţi clic pe Change (Modificare) sauRemove (Eliminare).
(Windows® XP)
a Faceţi clic pe butonul start, Control Panel (Panou de control), Add or Remove Programs (Adăugaresau eliminare programe) şi apoi pe pictograma Change or Remove Programs (Modificaresau eliminare programe).
b Selectaţi din listă ScanSoft PaperPort 11 şi faceţi clic pe Change (Modificare) sauRemove (Eliminare).
(Windows Vista® şi Windows® 7)
a Faceţi clic pe butonul , Control Panel (Panou de control), Programs (Programe) şi pe
Programs and Features (Programe şi caracteristici).
b Selectaţi din listă ScanSoft PaperPort 11 şi faceţi clic pe Uninstall (Dezinstalare).

3
59
3
ControlCenter3
Notă
• Caracteristicile aflate la dispoziţia dvs. în ControlCenter3 pot să varieze în funcţie de numărul de model alaparatului dvs.
• Dacă PC-ul dvs. este protejat de un firewall şi nu poate folosi funcţiile ControlCenter3, poate fi nevoie săconfiguraţi setările de firewall. Dacă utilizaţi Windows® Firewall şi aţi instalat MFL-Pro Suite de peCD-ROM, setările necesare pentru firewall au fost deja configurate. Pentru mai multe informaţii, consultaţiSetările pentru firewall (pentru utilizatorii de reţea) la pagina 117.
Utilizarea ControlCenter3ControlCenter3 este un utilitar software care vă permite să accesaţi rapid şi uşor aplicaţiile pe care le folosiţides. Utilizarea ControlCenter3 elimină necesitatea de a lansa manual fiecare aplicaţie în parte.ControlCenter3 are următoarele operaţii:
a Scanaţi direct către un fişier, e-mail, procesor de text sau aplicaţie grafică la alegerea dvs. (1)
b Acces la setările Scanare personalizată. Butoanele Scanare personalizată vă permit să configuraţi unbuton conform necesităţilor aplicaţiei dvs. (2)
c Acces la caracteristicile avansate ale PhotoCapture Center™. (3)
d Acces la caracteristicile Copiere disponibile de pe calculatorul dvs. (4)
e Acces la aplicaţiile „PC-FAX” disponibile pentru aparatul dvs. (5)
f Acces la setările disponibile pentru configurarea aparatului dvs. (6)
g Puteţi alege aparatul la care se va conecta ControlCenter3 din lista derulantă Model. (7)
h De asemenea, puteţi deschide fereastra de configurare pentru fiecare funcţie, ControlCenterHelp (Ajutor ControlCenter3) şi o legătură către Brother Solutions Center, făcând clic pe butonulConfiguration (Configuraţie). (8)

ControlCenter3
60
3
Modern
7
1,
8
2
3
4
5
6
Classic (Clasic)
7
1
8
2
56
34
Notă
• Pentru a putea alege un alt model conectat din lista derulantă Model, trebuie să aveţi instalat pachetulsoftware MFL-Pro Suite pentru modelul respectiv.
• Pentru interfaţa cu utilizatorul Modern, trebuie să instalaţi Adobe® Flash® Player 8 sau mai recent. Dacănu aveţi Flash® Player 8 sau mai recent, veţi fi invitat să descărcaţi cea mai recentă versiune Flash® Player.

ControlCenter3
61
3
Schimbarea interfeţei cu utilizatorul
Puteţi alege interfaţa cu utilizatorul Modern sau Clasic din ControlCenter3.
a Pentru a schimba interfaţa utilizatorului, faceţi clic pe butonul Configuration (Configuraţie) şi selectaţiSETUP (INSTALARE) apoi SKIN SELECT (SELECTARE DESIGN).
b Din fereastra de dialog SKIN SELECT (SELECTARE DESIGN), puteţi alege interfaţa cu utilizatorulpreferată.
Dezactivarea funcţiei Auto Load (Încărcare automată)
După ce aţi lansat ControlCenter3 din meniul Start, pictograma va apărea pe bara de activităţi. Puteţi deschidefereastra ControlCenter3 cu un dublu clic pe pictograma .
Dacă nu vreţi ca aplicaţia ControlCenter3 să ruleze automat de fiecare dată când porniţi calculatorul:
a Faceţi clic dreapta pe pictograma ControlCenter3 din bara de activităţi şi selectaţiPreferences (Preferinţe).Apare fereastra de preferinţe ControlCenter3.
b Deselectaţi opţiunea Start ControlCenter on computer startup (Porneşte ControlCenterla deschiderea calculatorului).
c Faceţi clic pe OK pentru a închide fereastra.

ControlCenter3
62
3
SCANAREASunt disponibile patru opţiuni de scanare: aplicaţiile Scan to Image (Scanare către Imagine),Scan to OCR (Scanare către OCR), Scan to E-mail (Scanare către E-mail) şi Scan to File (Scanarecătre Fişier).
Image (Imagine) (Implicit: Microsoft® Paint)
Permite scanarea unei pagini direct în orice aplicaţie de vizualizare/editare grafică. Puteţi alege aplicaţiadestinaţie, cum ar fi Microsoft® Paint, Corel® Paint Shop Pro®, Adobe® PhotoShop® sau orice altă aplicaţiede editare imagini de pe calculatorul dumneavoastră.
OCR (Implicit: Microsoft® Notepad) (Nu este disponibilă pentru DCP-J125, DCP-J315W, DCP-J515W,MFC-J220 şi MFC-J265W)
Permite scanarea unei pagini sau a unui document, lansează automat aplicaţia OCR şi trimite textul (nuşi imaginile grafice) către un editor de text. Puteţi alege aplicaţia destinaţie pentru editarea de text, cumar fi Microsoft® NotePad, Microsoft® Word, Corel® WordPerfect® sau orice altă aplicaţie de editare de textde pe calculatorul dumneavoastră.
E-mail (Implicit: aplicaţia de e-mail implicită)
Permite scanarea unei pagini sau a unui document direct către aplicaţia de e-mail, ca ataşament obişnuit.Pentru ataşament, puteţi alege tipul şi rezoluţia fişierului.
File (Fişier)
Permite scanarea directă către un fişier aflat pe disc. Puteţi modifica, în funcţie de necesităţi, tipul de fişierşi directorul-ţintă.
ControlCenter3 vă oferă posibilitatea de a configura butonul hardware SCAN (Scanare) al aparatuluidumneavoastră şi butonul Software al aplicaţiei ControlCenter3 pentru fiecare opţiune de scanare. Pentru aconfigura butonul hardware SCAN (Scanare) de pe aparatul dumneavoastră, selectaţi fila Device Button(Buton dispozitiv) din meniul de configurare pentru fiecare dintre butoanele SCAN (SCANARE). Pentru aconfigura butonul Software din ControlCenter3 selectaţi fila Software Button (Buton software) din meniulde configurare pentru fiecare dintre butoanele SCAN (SCANARE).

ControlCenter3
63
3
Notă
Puteţi configura butonul SCAN (Scanare) al aparatului dvs. pentru fiecare buton ControlCenter3 din filaDevice Button (Buton dispozitiv). Pentru a schimba setările butonului SCAN (Scanare), faceţi clicdreapta pe fiecare buton al ControlCenter3, apoi pe ControlCenter Configuration (ConfiguraţieControlCenter) şi pe fila Device Button (Buton dispozitiv).
Tipul fişierului
Puteţi alege din următoarea listă a tipurilor de fişiere atunci când salvaţi într-un director.
Windows Bitmap (*.bmp)
JPEG (*.jpg)
TIFF (*.tif)
TIFF Multi-Page (*.tif)
Portable Network Graphics (*.png)
PDF (*.pdf)
Secure PDF (*.pdf)
XML Paper Specification (*.xps)
Notă
• Formatul XML Paper Specification este disponibil pentru Windows Vista® şi Windows® 7 sau dacă utilizaţiaplicaţii compatibile cu fişierele XML Paper Specification.
• Opţiunea Secure PDF (Securizare PDF) este disponibilă pentru Scanare către imagine,Scanare către e-mail şi Scanare către fişier.
• Dacă pentru tipul de fişier aţi selectat TIFF sau TIFF Multi-Page, puteţi selecta „Uncompressed”(Necompresat) sau „Compressed” (Compresat).

ControlCenter3
64
3
Auto Crop (Decupare automată) (Pentru DCP-J515W, DCP-J715W şi MFC-J615W)
Puteţi scana documente multiple aşezate pe sticla scannerului bifând caseta Auto Crop (Decupareautomată) din caseta de dialog ControlCenter Configuration (Configuraţie ControlCenter). Dacăselectaţi Auto Crop (Decupare automată), aparatul va scana fiecare document şi va crea fişiere separate.De exemplu, dacă aşezaţi trei documente pe sticla scannerului, aparatului va scana şi crea trei fişiereseparate. Dacă doriţi să creaţi un fişier cu trei pagini, selectaţi TIFF Multi-Page (TIFF multi-pagină), PDFsau XML Paper Specification (Specificaţii hârtie XML) pentru File Type (Tip fişier).
1
2
3 123
1
21 10 mm sau mai mult
2 20 mm sau mai mult (jos)
Instrucţiuni pentru utilizarea funcţiei Auto Crop (Decupare automată)
Această setare este disponibilă numai pentru documente de formă dreptunghiulară sau pătrată.
Dacă documentul este prea lung sau prea lat, această setare nu funcţionează corect.
Dacă utilizaţi această setare, trebuie să folosiţi sticla scannerului.
Trebuie să aşezaţi documentele la distanţă de marginile sticlei scannerului aşa cum este prezentat înfigură.
Trebuie să aşezaţi documentele la cel puţin 10 mm unul faţă de celălalt.
Auto Crop (Decupare automată) ajustează devierea documentului de pe sticla scannerului, dar dacădevierea documentului este mai mare decât 10 grade, această setare nu va putea fi folosită.
Funcţia Auto Crop (Decupare automată) este disponibilă pentru maximum 16 documente în funcţie dedimensiunile documentelor.
Dacă selectaţi Auto Crop (Decupare automată), nu puteţi selecta Show Scanner Interface (Afişareinterfaţă scaner) şi Document Size (Format document).

ControlCenter3
65
3
Imagine (exemplu: Microsoft® Paint)
Opţiunea Scan to Image (Scanare către Imagine) vă permite să scanaţi o imagine direct în aplicaţia graficăde editare a imaginilor. Pentru a modifica setările implicite, faceţi clic dreapta pe butonul Image (Imagine),apoi pe ControlCenter Configuration (Configuraţie ControlCenter) şi pe fila Software Button(Buton software).
Dacă doriţi să scanaţi şi să decupaţi o porţiune a paginii după prescanarea documentului, bifaţi casetaShow Scanner Interface (Afişare interfaţă scaner).
Schimbaţi celelalte setări, dacă este necesar.
Pentru a schimba aplicaţia destinaţie, alegeţi aplicaţia potrivită din lista derulantă Target Application(Aplicaţia ţintă). Puteţi adăuga în listă o aplicaţie făcând clic pe butonul Add (Adăugare).

ControlCenter3
66
3
Introduceţi Application Name (Nume aplicaţie) (maximum 30 de caractere) şi ApplicationLocation (Locaţie aplicaţie). De asemenea, puteţi identifica locaţia aplicaţiei şi prin efectuarea unui clic pe
pictograma . Din lista derulantă, selectaţi File Type (Tip fişier).
Puteţi şterge o aplicaţie adăugată, făcând clic pe butonul Delete (Ştergere) din fila Software Button(Buton software).
Notă
Această funcţie este disponibilă şi pentru Scanare către e-mail şi Scanare către OCR. Fereastra poate săvarieze odată cu funcţia.
Dacă aţi selectat Secure PDF (Securizare PDF) din lista File Type (Tip fişier), faceţi clic pe pictograma
pentru a deschide cutia de dialog Set PDF Password (Setare parolă PDF). Introduceţi parola în
Password (Parolă) şi Re-type Password (Reintroducere parolă) şi apoi faceţi clic pe OK. După ce parolaa fost salvată, aceasta va fi salvată automat cu documentul dumneavoastră la următoarea scanare în formatul
Secure PDF. Dacă doriţi să o modificaţi, faceţi clic pe pictograma şi definiţi noua parolă.
Notă
De asemenea, opţiunea Secure PDF (Securizare PDF) este disponibilă şi pentru Scanare către e-mail şiScanare către fişier.

ControlCenter3
67
3
OCR (program de procesare a textelor) (Nu este disponibil pentru DCP-J125,DCP-J315W, DCP-J515W, MFC-J220 şi MFC-J265W)
Scan to OCR (Scanare către OCR) scanează un document şi îl converteşte în text. Acest text poate fi editatfolosind programul dvs. favorit de editare text.
Pentru a configura programul Scan to OCR (Scanare către OCR), faceţi clic dreapta pe butonul OCR, apoipe ControlCenter Configuration (Configuraţie ControlCenter) şi pe fila Software Button(Buton software).
Pentru a schimba aplicaţia de editare a textului, alegeţi aplicaţia destinaţie din lista derulantăTarget Application (Aplicaţia ţintă). Puteţi adăuga în listă o aplicaţie făcând clic pe butonulAdd (Adăugare). Pentru a şterge o aplicaţie, faceţi clic pe butonul Delete (Ştergere) din fila Software Button(Buton software).
Dacă doriţi să scanaţi şi să decupaţi o porţiune a paginii după prescanarea documentului, bifaţi casetaShow Scanner Interface (Afişare interfaţă scaner).
Puteţi configura şi celelalte setări ale programului Scan to OCR (Scanare către OCR).

ControlCenter3
68
3
Scan to E-mail (Scanare către E-mail) vă permite să scanaţi un document către aplicaţia dvs. implicită dee-mail, pentru a putea trimite fişierul scanat ca ataşament. Pentru a modifica aplicaţia implicită de e-mail sautipul de fişier care va fi anexat, faceţi clic dreapta pe butonul E-mail, apoi pe ControlCenter Configuration(Configuraţie ControlCenter) şi pe fila Software Button (Buton software).
Pentru a schimba aplicaţia de e-mail, alegeţi aplicaţia de e-mail preferată din lista derulantăE-mail Application (Aplicaţie e-mail). Puteţi adăuga în listă o aplicaţie făcând clic pe butonulAdd (Adăugare) 1. Pentru a şterge o aplicaţie, faceţi clic pe butonul Delete (Ştergere).1 Când porniţi prima dată ControlCenter3, o listă implicită de aplicaţii e-mail compatibile va apărea în lista derulantă. Dacă aveţi probleme la utilizarea
unei aplicaţii cu ControlCenter3, trebuie să alegeţi o aplicaţie din listă.
De asemenea, puteţi schimba celelalte setări folosite pentru crearea ataşamentelor de fişiere.
Dacă doriţi să scanaţi şi să decupaţi o porţiune a paginii după prescanarea documentului, bifaţi casetaShow Scanner Interface (Afişare interfaţă scaner).

ControlCenter3
69
3
Fişier
Butonul Scan to File (Scanare către Fişier) vă permite să scanaţi o imagine într-un director de pe hard disculdvs. într-unul dintre tipurile de fişiere afişate în lista cu anexe. Pentru a configura tipul de fişier, numeledirectorului şi al fişierului, faceţi clic dreapta pe butonul File (Fişier), apoi pe ControlCenter Configuration(Configuraţie ControlCenter) şi pe fila Software Button (Buton software).
Puteţi schimba numele fişierului. Introduceţi numele de fişier pe care vreţi să-l folosiţi pentru document(maximum 100 caractere) în caseta File Name (Denumire fişier). Denumirea fişierului va fi alcătuită dinnumele de fişier înregistrat, data curentă şi numărul secvenţial.
Alegeţi tipul fişierului pentru imaginea salvată din lista derulantă File Type (Tip fişier). Puteţi salva fişierul îndirectorul implicit afişat în Destination Folder (Director de destinaţie) sau puteţi alege directorul preferat,
făcând clic pe pictograma .
Pentru a afişa locul în care să fie salvată imaginea scanată, bifaţi caseta Show Folder (Afişare director).Pentru a putea specifica destinaţia imaginilor scanate la fiecare scanare, bifaţi caseta Show Save As window(Afişare fereastră Salvare ca).
Dacă doriţi să scanaţi şi să decupaţi o porţiune a paginii după prescanarea documentului, bifaţi casetaShow Scanner Interface (Afişare interfaţă scaner).

ControlCenter3
70
3
SCANAREA PERSONALIZATĂOpţiunea CUSTOM SCAN (SCANARE PERSONALIZATĂ) vă permite să vă creaţi propriile opţiuni descanare.
Pentru utilizatorii interfeţei Modern, puneţi cursorul mouse-ului pe d şi efectuaţi clic peCustom (Personalizare).
Pentru a personaliza un buton, faceţi clic dreapta pe butonul respectiv şi faceţi clic pe ControlCenterConfiguration (Configuraţie ControlCenter). Sunt patru opţiuni disponibile: Scan to Image (Scanare cătreImagine), Scan to OCR (Scanare către OCR), Scan to E-mail (Scanare către E-mail) şiScan to File (Scanare către Fişier).
Scan to Image (Scanare către Imagine)
Permite scanarea unei pagini direct în orice aplicaţie de vizualizare/editare grafică. Puteţi alege oriceaplicaţie de editare a imaginilor de pe calculatorul dvs.
Scan to OCR (Scanare către OCR) (Nu este disponibil pentru DCP-J125, DCP-J315W, DCP-J515W,MFC-J220 şi MFC-J265W)
Converteşte documentele scanate în fişiere text editabile. Puteţi alege aplicaţia ţintă pentru textul editabil.
Scan to E-mail (Scanare către E-mail)
Ataşează imaginile scanate la un mesaj de e-mail. De asemenea, puteţi alege tipul de ataşament şi puteţicrea o listă de expediere rapidă a adreselor de e-mail selectate din lista dvs. de adrese e-mail.
Scan to File (Scanare către Fişier)
Vă permite să salvaţi o imagine scanată în orice director de pe un hard-disc local sau din reţea. Deasemenea, puteţi alege tipul fişierului folosit.
Modern

ControlCenter3
71
3
Classic (Clasic)
Tipul fişierului
Puteţi alege din următoarea listă a tipurilor de fişiere atunci când salvaţi într-un director.
Windows Bitmap (*.bmp)
JPEG (*.jpg)
TIFF (*.tif)
TIFF Multi-Page (*.tif)
Portable Network Graphics (*.png)
PDF (*.pdf)
Secure PDF (*.pdf)
XML Paper Specification (*.xps)
Notă
• Formatul XML Paper Specification este disponibil pentru Windows Vista® şi Windows® 7 sau dacă utilizaţiaplicaţii compatibile cu fişierele XML Paper Specification.
• Opţiunea Secure PDF (Securizare PDF) este disponibilă pentru Scanare către imagine,Scanare către e-mail şi Scanare către fişier.
• Dacă pentru tipul de fişier aţi selectat TIFF sau TIFF Multi-Page, puteţi selecta „Uncompressed”(Necompresat) sau „Compressed” (Compresat).
Auto Crop (Decupare automată) (Pentru DCP-J515W, DCP-J715W şiMFC-J615W)
Pentru scana documente multiple aşezate pe sticla scannerului. Dacă doriţi să folosiţi funcţia Auto Crop(Decupare automată), consultaţi Auto Crop (Decupare automată) (Pentru DCP-J515W, DCP-J715W şi MFC-J615W) la pagina 64.

ControlCenter3
72
3
Personalizarea unui buton definit de utilizator
Pentru a personaliza un buton, faceţi clic dreapta pe butonul respectiv, apoi pe butonul ControlCenterConfiguration (Configuraţie ControlCenter) pentru a vedea fereastra de configuraţie.
Scan to Image (Scanare către Imagine)
Fila General
Pentru a crea numele butonului, introduceţi un nume în câmpul text Please entera name for the Custom Button (Introduceţi un nume pentru butonul Personalizare.) (maxim30 de caractere). Selectaţi tipul scanării din câmpul Scan Action (Acţiune scanare).

ControlCenter3
73
3
Fila Settings (Setări)
Selectaţi parametrii pentru Target Application (Aplicaţia ţintă), File Type (Tip fişier),Resolution (Rezoluţie), Scan Type (Tip scanare), Document Size (Format document), Show ScannerInterface (Afişare interfaţă scaner), Brightness (Luminozitate) şi Contrast.
Dacă aţi selectat Secure PDF (Securizare PDF) din lista File Type (Tip fişier), faceţi clic pe pictograma
pentru a deschide cutia de dialog Set PDF Password (Setare parolă PDF). Introduceţi parola în
Password (Parolă) şi Re-type Password (Reintroducere parolă) şi apoi faceţi clic pe OK. După ce parolaa fost salvată, aceasta va fi salvată automat cu documentul dumneavoastră la următoarea scanare în formatul
Secure PDF. Dacă doriţi să o modificaţi, faceţi clic pe pictograma şi definiţi noua parolă.
Notă
De asemenea, opţiunea Secure PDF (Securizare PDF) este disponibilă şi pentru Scanare către e-mail şiScanare către fişier.

ControlCenter3
74
3
Scan to OCR (Scanare către OCR) (Nu este disponibil pentru DCP-J125, DCP-J315W,DCP-J515W, MFC-J220 şi MFC-J265W)
Fila General
Pentru a crea numele butonului, introduceţi un nume în câmpul text Please entera name for the Custom Button (Introduceţi un nume pentru butonul Personalizare.) (maxim30 de caractere).
Selectaţi tipul scanării din câmpul Scan Action (Acţiune scanare).

ControlCenter3
75
3
Fila Settings (Setări)
Selectaţi parametrii pentru Target Application (Aplicaţia ţintă), File Type (Tip fişier), OCR Software(Software OCR), OCR Language (Limbă OCR), Resolution (Rezoluţie), Scan Type (Tip scanare),Document Size (Format document), Show Scanner Interface (Afişare interfaţă scaner),Brightness (Luminozitate) şi Contrast.

ControlCenter3
76
3
Scan to E-mail (Scanare către E-mail)
Fila General
Pentru a crea numele butonului, introduceţi un nume în câmpul text Please entera name for the Custom Button (Introduceţi un nume pentru butonul Personalizare.) (maxim30 de caractere).
Selectaţi tipul scanării din câmpul Scan Action (Acţiune scanare).

ControlCenter3
77
3
Fila Settings (Setări)
Selectaţi parametrii pentru E-mail Application (Aplicaţie e-mail), File Type (Tip fişier),Resolution (Rezoluţie), Scan Type (Tip scanare), Document Size (Format document), Show ScannerInterface (Afişare interfaţă scaner), Brightness (Luminozitate) şi Contrast.

ControlCenter3
78
3
Scan to File (Scanare către Fişier)
Fila General
Pentru a crea numele butonului, introduceţi un nume în câmpul text Please entera name for the Custom Button (Introduceţi un nume pentru butonul Personalizare.) (maxim 30 decaractere).
Selectaţi tipul scanării din câmpul Scan Action (Acţiune scanare).

ControlCenter3
79
3
Fila Settings (Setări)
Alegeţi formatul fişierului din lista derulantă File Type (Tip fişier). Salvaţi fişierul în directorul implicit afişatîn caseta Destination Folder (Director de destinaţie) sau alegeţi directorul preferat, făcând clic pe
pictograma . Bifaţi Show Folder (Afişare director) pentru a afişa locul în care este salvată imaginea
scanată după terminarea scanării. Bifaţi opţiunea Show Save As window (Afişare fereastrăSalvare ca) pentru a defini destinaţia imaginii scanate după fiecare scanare.
Selectaţi parametrii pentru Resolution (Rezoluţie), Scan Type (Tip scanare), Document Size(Format document), Show Scanner Interface (Afişare interfaţă scaner), Brightness (Luminozitate)şi Contrast şi introduceţi numele fişierului dacă doriţi să îl schimbaţi.

ControlCenter3
80
3
CAPTURA FOTOAceste butoane pot fi utilizate pentru a deschide sau copia fişierele şi directoarele dintr-un card de memoriesau dintr-o unitate de memorie USB Flash instalate în aparat.
Open PCC Folder (Deschide directorul PCC)
Puteţi vizualiza fişierele şi directoarele de pe cardul de memorie sau de pe unitatea de memorie USBFlash. (Consultaţi Utilizarea PhotoCapture Center™ la pagina 114.)
Copy From PCC (Copiere din PCC)
Puteţi copia fişierele de pe cardul de memorie sau de pe unitatea de memorie USB Flash într-un anumitdirector de pe calculatorul dvs. Puteţi alege directorul-ţintă.
Copy To Application (Copiere către Aplicaţie)
Puteţi copia fişierele de pe cardul de memorie sau de pe unitatea de memorie USB Flash direct într-oanumită aplicaţie.
FaceFilter Studio
Puteţi copia fişierele de pe cardul de memorie sau de pe unitatea de memorie USB Flash şi lansa aplicaţiaFaceFilter Studio. (Consultaţi Folosirea aplicaţiei FaceFilter Studio pentru imprimarea fotografiilor cuREALLUSION la pagina 29.)
Notă
Cu DCP-J125, DCP-J315W, DCP-J515W, MFC-J220, MFC-J265W, MFC-J410 şi MFC-J415W nu puteţiutiliza o unitate de memorie USB Flash.
Deschideţi directorul PCC (PCC: PhotoCapture Center™)
Butonul Open PCC Folder (Deschide directorul PCC) lansează Windows® Explorer şi afişează fişierele şidirectoarele de pe cardul de memorie sau de pe unitatea de memorie USB Flash.

ControlCenter3
81
3
Copiere din PCC
Butonul Copy From PCC (Copiere din PCC) vă permite să copiaţi fişierele de pe un card de memorie saude pe unitatea de memorie USB Flash într-un director de pe hard discul dumneavoastră. Pentru a schimbadirectorul destinaţie sau alte setări, efectuaţi clic-dreapta pe buton, clic pe ControlCenter Configuration(Configuraţie ControlCenter) şi alegeţi setările preferate pentru copierea fişierelor.
Crearea directorului de copiere
Create a new folder based on the PCC files Date or Month (Creează un nou director bazat pe Datasau Luna fişierelor din PCC)
Setarea implicită este Date (Data). Este creat un director cu un nume derivat din data de creare a fişieruluiiniţial. Fişierul este salvat apoi în acest director. De exemplu, un fişier creat pe un card de memorie la datade 8 octombrie 2010 va fi salvat într-un director numit 08102010.
Retain PCC folder structure when copying (Reţine structura directorului PCC când copiază)
Copia este salvată folosind aceeaşi structură de directoare ca originalul, nu sunt create directoare noi.Dacă bifaţi Create date folder before copying (Creează directorul dată înaintea copierii), atunci estecreat un director pornind de la data curentă. Copia este salvată apoi în acest director.
Copiere către aplicaţie
Butonul Copy To Application (Copiere către Aplicaţie) vă permite să deschideţi fişiere cu o anumităaplicaţie după copierea în directorul respectivei aplicaţii. Pentru a schimba setările directorului, efectuaţi clicdreapta pe buton şi alegeţi setările preferate pentru copierea fişierelor.

ControlCenter3
82
3
Crearea directorului de copiere
Create a new folder based on the PCC files Date or Month (Creează un nou director bazat pe Datasau Luna fişierelor din PCC)
Setarea implicită este Date (Data). Este creat un director de copiere cu un nume derivat din data de crearea fişierului iniţial. Copia este salvată apoi în acest director. De exemplu, copia unui fişier original creat ladata de 8 octombrie 2010 va fi salvată într-un director numit 08102010.
Retain PCC folder structure when copying (Reţine structura directorului PCC când copiază)
Copia este salvată folosind aceeaşi structură de directoare ca originalul, nu sunt create directoare noi.Dacă bifaţi Create date folder before copying (Creează directorul dată înaintea copierii), atunci estecreat un director pornind de la data curentă. Copia este salvată apoi în acest director.
FaceFilter Studio
Butonul FaceFilter Studio vă permite să copiaţi fişierele pe un card de memorie sau de pe unitatea dememorie USB Flash şi porneşte programul FaceFilter Studio.
FaceFilter Studio vă oferă o funcţie rapidă de tipărire fără chenar a fotografiilor. Puteţi adăuga efecte foto,cum ar fi corectarea automată a ochilor roşii sau îmbunătăţirea nuanţelor pielii. Pentru mai multe informaţiidespre FaceFilter Studio, consultaţi Folosirea aplicaţiei FaceFilter Studio pentru imprimarea fotografiilor cuREALLUSION la pagina 29.
Notă
Pentru a folosi butonul FaceFilter Studio, trebuie să instalaţi aplicaţia FaceFilter Studio inclusă pe disculCD-ROM furnizat împreună cu aparatul dvs. Pentru a instala FaceFilter Studio, urmaţi paşii din Ghidul deinstalare şi configurare rapidă.

ControlCenter3
83
3
Pentru a schimba setările directorului, efectuaţi clic dreapta pe buton şi alegeţi setările preferate pentrucopierea fişierelor.
Crearea directorului de copiere
Create a new folder based on the PCC files Date or Month (Creează un nou director bazat pe Datasau Luna fişierelor din PCC)
Setarea implicită este Date (Data). Este creat un director de copiere cu un nume derivat din data de crearea fişierului iniţial. Copia este salvată apoi în acest director. De exemplu, copia unui fişier original creat ladata de 8 octombrie 2010 va fi salvată într-un director numit 08102010.
Retain PCC folder structure when copying (Reţine structura directorului PCC când copiază)
Copia este salvată folosind aceeaşi structură de directoare ca originalul, nu sunt create directoare noi.Dacă bifaţi Create date folder before copying (Creează directorul dată înaintea copierii), atunci estecreat un director pornind de la data curentă. Copia este salvată apoi în acest director.

ControlCenter3
84
3
COPIEREAPermite utilizarea calculatorului şi a oricărui driver de imprimantă în vederea unor operaţiuni îmbunătăţite decopiere. Puteţi scana o pagină pe aparat şi imprima copiile folosind oricare din funcţiile driverului de imprimareal aparatului, sau puteţi direcţiona copia către orice driver standard de imprimantă instalat pe calculator,inclusiv pentru imprimantele partajate.
Vă puteţi configura setările preferate pentru maximum patru butoane.
Butoanele Copy1 (Copiere 1) – Copy4 (Copiere 4) pot fi personalizate pentru a folosi funcţii avansate decopiere precum tipărirea N în 1.
Pentru a folosi butoanele Copy (Copiere), configuraţi driverele imprimantei cu un clic dreapta pe buton şialegeţi ControlCenter Configuration (Configuraţie ControlCenter).
Introduceţi un nume în câmpul text Please enter a name for the Copy Button (Introduceţi un nume pentrubutonul Copiere.) (maxim 30 de caractere) şi selectaţi Copy Ratio (Raport copiere).
Selectaţi parametrii care vor fi utilizaţi pentru Resolution (Rezoluţie), Scan Type (Tip scanare),Document Size (Format document), Show Scanner Interface (Afişare interfaţă scaner),Brightness (Luminozitate) şi Contrast.

ControlCenter3
85
3
Înainte de a termina configurarea parametrilor din Copy (Copiere), selectaţi Printer Name(Nume imprimantă). Pentru a afişa setările driverului de imprimantă, faceţi clic pe butonul Print Options(Opţiuni imprimare) şi apoi pe butonul Properties (Proprietăţi).
În caseta de dialog pentru setările driverului de imprimantă, alegeţi setările avansate de imprimare.
Notă
• Trebuie să configuraţi fiecare dintre butoanele de copiere înainte ca acestea să poată fi folosite.
• Ecranul Print Options (Opţiuni imprimare) va diferi în funcţie de modelul de imprimantă ales.

ControlCenter3
86
3
PC-FAX (numai pentru modelele MFC)Folosind opţiunea PC-FAX puteţi trimite şi primi faxuri. De asemenea, puteţi configura lista de adrese şi puteţischimba unele setări generale ale aparatului.
Aceste butoane se folosesc pentru a trimite sau primi faxuri cu ajutorul aplicaţiei Brother PC-FAX.
Send (Trimitere)
Permite scanarea unei pagini sau a unui document şi trimiterea automată de la calculator a acestuia, cafax, folosind aplicaţia Brother PC-FAX. (Consultaţi Trimiterea de documente prin PC-FAX la pagina 94.)
Receive (Primire) (Nu este disponibil pentru MFC-J220, MFC-J265W, MFC-J410 şi MFC-J415W)
Făcând clic pe acest buton, programul de primire PC-FAX este activat şi calculatorul începe să primeascădate fax de la aparatul Brother. După ce aţi activat opţiunea PC-FAX, denumirea pictogrameiView Received (Vizualizează Primire) care deschide aplicaţia când faceţi clic pe ea va deschide oaplicaţie şi va afişa faxurile primite. Înainte de a utiliza opţiunea PC-FAX Receive, trebuie să selectaţiopţiunea PC-FAX Receive din meniul panoului de control al aparatului Brother. (Consultaţi Primireamesajelor PC-FAX (Nu este disponibilă pentru MFC-J220, MFC-J265W, MFC-J410 şi MFC-J415W)la pagina 109.)
Address Book (Repertoar adrese)
Permite deschiderea agendei de adrese Brother PC-FAX. (Consultaţi Agenda de adrese Brotherla pagina 102.)
Setup (Setare)
Permite configurarea setărilor aplicaţiei PC-FAX. (Consultaţi Setări trimitere la pagina 95.)
Notă
PC-FAX este compatibil numai cu expedierea faxurilor A4 alb-negru.

ControlCenter3
87
3
Trimitere
Butonul Send (Trimitere) vă permite să scanaţi un document şi să trimiteţi automat imaginea ca un mesajfax de pe calculator folosind pachetul software Brother PC-FAX. (Consultaţi Trimiterea de documente prinPC-FAX la pagina 94.)
Pentru a modifica parametrii Send (Trimitere), faceţi clic dreapta pe butonul Send (Trimitere) şi apoi peControlCenter Configuration (Configuraţie ControlCenter). Puteţi modifica parametriiResolution (Rezoluţie), Scan Type (Tip scanare), Document Size (Format document), Show ScannerInterface (Afişare interfaţă scaner), Brightness (Luminozitate) şi Contrast.
Receive/View Received (Primire/vizualizare mesaje primite)(Nu este disponibil pentru MFC-J220, MFC-J265W, MFC-J410 şi MFC-J415W)
Programul Brother PC-FAX Receiving permite vizualizarea şi stocarea faxurilor pe calculatorul dvs. Esteinstalat automat la instalarea MFL-Pro Suite. Făcând clic pe butonul Receive (Primire), funcţia PC-FAX Receive este activată şi începe să primeascădatele fax de la aparatul Brother. Înainte de a utiliza opţiunea PC-FAX Receive, trebuie să selectaţi opţiuneaPC-FAX Receive din meniul panoului de control al aparatului Brother. (Consultaţi Rularea programuluiPC-FAX Receiving pe calculatorul dumneavoastră la pagina 110.) Pentru a configura programul PC-FAX Receive, consultaţi Configurarea calculatorului la pagina 111.

ControlCenter3
88
3
Dacă programul PC-FAX receiving este pornit, puteţi deschide aplicaţia de vizualizare (PaperPort™11SE)de la butonul View Received (Vizualizează Primire).
Notă
De asemenea, puteţi activat programul de recepţie PC-FAX din meniul de start. (Consultaţi Rulareaprogramului PC-FAX Receiving pe calculatorul dumneavoastră la pagina 110.)
Repertoar Adrese
Butonul Address Book (Repertoar adrese) vă permite să adăugaţi, să modificaţi sau să ştergeţi contactedin repertoarul dvs. de adrese. Pentru a edita Address Book (Repertoar adrese), faceţi clic pe butonulAddress Book (Repertoar adrese) pentru a deschide fereastra de dialog. (Consultaţi Agenda de adreseBrother la pagina 102.)
Setare
Prin efectuarea unui clic pe butonul Setup (Setare), puteţi configura setările utilizatorului pentru aplicaţiaPC-FAX. (Consultaţi Introducerea informaţiilor despre utilizator la pagina 94.)

ControlCenter3
89
3
CONFIGURAREA DISPOZITIVULUIPuteţi configura setările aparatului sau puteţi verifica nivelurile de cerneală.
Remote Setup (Setare de la Distanţa) (Nu este disponibilă pentru modelele DCP, MFC-J220,MFC-J265W, MFC-J410 şi MFC-J415W)
Permite deschiderea programului Remote Setup (Configurare de la distanţă). (Consultaţi Remote Setup(Configurare de la distanţă) (Nu este disponibilă pentru modelele DCP, MFC-J220, MFC-J265W,MFC-J410 şi MFC-J415W) la pagina 92.)
Quick-Dial (Apelare-Rapidă) (Nu este disponibilă pentru modelele DCP, MFC-J220, MFC-J265W,MFC-J410 şi MFC-J415W)
Permite deschiderea ferestrei Set Quick-Dial (Setare apelare rapidă) din programul Remote Setup(Configurare de la distanţă). (Consultaţi Remote Setup (Configurare de la distanţă) (Nu este disponibilăpentru modelele DCP, MFC-J220, MFC-J265W, MFC-J410 şi MFC-J415W) la pagina 92.)
Ink Level (Nivel cerneală)
Permite verificarea nivelului de cerneală. (Consultaţi Monitor Stare la pagina 4.)

ControlCenter3
90
3
Remote Setup (Configurare de la distanţă) (Nu este disponibilă pentru modeleleDCP, MFC-J220, MFC-J265W, MFC-J410 şi MFC-J415W)
Butonul Remote Setup (Setare de la Distanţă) permite accesarea ferestrei programului Remote Setup(Configurare de la distanţă) pentru a defini meniurile de configurare a aparatului.
Notă
Pentru detalii, consultaţi Remote Setup (Configurare de la distanţă) (Nu este disponibilă pentru modeleleDCP, MFC-J220, MFC-J265W, MFC-J410 şi MFC-J415W) la pagina 92.

ControlCenter3
91
3
Quick-Dial (Apelare rapidă) (Nu este disponibilă pentru modelele DCP,MFC-J220, MFC-J265W, MFC-J410 şi MFC-J415W)
De la butonul Quick-Dial (Apelare-Rapidă) puteţi deschide fereastra Set Quick-Dial (Set Apel Rapid) dinprogramul Remote Setup (Configurare de la distanţă). Puteţi înregistra sau modifica uşor numerele Quick-Dial (Apelare rapidă) de la calculatorul dvs.
Ink Level (Nivel cerneală)
Butonul Ink Level (Nivel cerneală) deschide fereastra Brother Status Monitor, care afişează nivelul decerneală al fiecărui cartuş.

4
92
4
Remote Setup(Configurare de la distanţă) (Nu este disponibilă pentru modelele DCP,MFC-J220, MFC-J265W, MFC-J410 şiMFC-J415W)
Remote Setup
Programul Remote Setup permite configurarea mai multor setări ale aparatului dintr-o aplicaţie Windows®.Când accesaţi această aplicaţie, setările aparatului pot fi descărcate automat pe calculatorul dvs. şi afişatepe ecran. Dacă schimbaţi setările, le puteţi descărca direct pe aparat.
Faceţi clic pe butonul start, All Programs (Toate programele), Brother, MFC-XXXX şi Remote Setup(Setare de la Distanţă).
OK
Începeţi descărcarea datelor în aparat şi ieşiţi din aplicaţia Remote Setup. Dacă pe ecran este afişat unmesaj de eroare, introduceţi din nou datele corect şi apoi faceţi clic pe OK.
Cancel
Puteţi ieşi din aplicaţia Remote Setup fără a descărca datele în aparat.
Apply (Aplicare)
Începeţi încărcaţi datele în aparat fără să ieşiţi din aplicaţia Remote Setup.
Print (Imprimare)
Permite imprimarea elementelor selectate la aparat. Nu puteţi imprima datele decât după ce acestea suntîncărcate în aparat. Faceţi clic pe Apply (Aplicare) pentru a descărca noile date în aparat şi apoi faceţiclic pe Print (Imprimare).
Export
Permite salvarea setărilor configuraţiei curente într-un fişier.

Remote Setup (Configurare de la distanţă) (Nu este disponibilă pentru modelele DCP, MFC-J220, MFC-J265W, MFC-J410 şiMFC-J415W)
93
4
Import
Permite citirea setărilor dintr-un fişier.
Notă
• Puteţi utiliza butonul Export pentru a salva Quick-Dial (Apelare-Rapidă) sau toate setările maşinii dvs.
• În cazul în care calculatorul dvs. este protejat de un program firewall şi programul Remote Setup(Setare de la Distanţă) nu poate fi utilizat, este posibil să fie nevoie să configuraţi setările programuluifirewall pentru a permite comunicarea prin portul cu numărul 137. Pentru mai multe informaţii, consultaţiSetările pentru firewall (pentru utilizatorii de reţea) la pagina 117.
• Dacă utilizaţi Windows® Firewall şi aţi instalat MFL-Pro Suite de pe CD-ROM, setările necesare pentrufirewall au fost deja configurate.

5
94
5
Software-ul Brother PC-FAX (numai pentru modelele MFC)
Trimiterea de documente prin PC-FAXCaracteristica Brother PC-FAX vă permite să folosiţi calculatorul pentru a trimite un document dintr-o aplicaţiesub forma unui fax standard. Puteţi ataşa chiar şi o pagină de titlu. Tot ceea ce trebuie să faceţi este săconfiguraţi entităţile receptoare ca membri sau grupuri în agenda de adrese PC-FAX sau să introduceţi adresadestinaţie sau numărul de fax în interfaţa cu utilizatorul. Puteţi folosi caracteristica de căutare din agenda deadrese pentru a găsi rapid membrii către care se face expedierea.
Pentru cele mai recente informaţii şi actualizări ale caracteristicii Brother PC-FAX, vizitaţihttp://solutions.brother.com/
Notă
Pachetul software PC-FAX poate trimite numai documente alb-negru.
Introducerea informaţiilor despre utilizator
Notă
Puteţi accesa User Information (Informaţie Utilizator) din fereastra de dialog Trimitere FAX prin
efectuarea unui clic pe pictograma .
(Consultaţi Trimiterea unui fişier ca document PC-FAX utilizând interfaţa de utilizator Stil facsimilla pagina 98.)
a Faceţi clic pe butonul start, All Programs (Toate programele), Brother, MFC-XXXX (unde XXXX estenumele modelului dumneavoastră), PC-FAX Sending (Trimitere PC-FAX), apoi selectaţiBrother PC-FAX Setup (Instalare PC-FAX Brother).Pe ecran este afişată caseta de dialog Brother PC-FAX Setup (Instalare PC-FAX Brother):
b Introduceţi aceste informaţii pentru a crea antetul faxurilor şi pagina de introducere a acestora.
c Faceţi clic pe OK pentru a salva setările User Information (Informaţie Utilizator).

Software-ul Brother PC-FAX (numai pentru modelele MFC)
95
5
Notă
Puteţi configura separat User Information (Informaţie Utilizator) pentru fiecare cont Windows®.
Setări trimitere
Din caseta de dialog Brother PC-FAX Setup (Instalare PC-FAX Brother), faceţi clic pe filaSending (Trimite) pentru a afişa ecranul de mai jos.
Outside line access (Linie de acces exterioară)
Introduceţi un număr pentru a accesa o linie exterioară. Acest lucru este necesar uneori în cazul sistemelortelefonice locale PBX (de ex., formaţi 9 pentru a accesa din biroul dumneavoastră o linie exterioară).
Include header (Include titlu)
Pentru a adăuga informaţiile de antet în fila User Information (Informaţie Utilizator) din partea de sus afaxurilor trimise, bifaţi caseta Include header (Include titlu). Consultaţi Introducerea informaţiilor despreutilizator la pagina 94.
Pentru a adăuga informaţiile antetului în partea de sus a paginilor faxului, bifaţi opţiunea Include header(Include titlu).

Software-ul Brother PC-FAX (numai pentru modelele MFC)
96
5
User interface (Interfaţă utilizator)
Alegeţi interfaţa de utilizator din cele două opţiuni disponibile: Stil simplu sau Stil facsimil.
Simple style (Stilul simplu)
Facsimile style (Stil facsimil)
Instalarea unei pagini copertă
Din caseta de dialog PC-FAX, faceţi clic pe pictograma pentru a accesa ecranul Brother PC-FAX
Cover Page Setup (Instalare pagină copertă Brother PC-FAX).
Pe ecran este afişată caseta de dialog Brother PC-FAX Cover Page Setup (Instalare paginăcopertă Brother PC-FAX):

Software-ul Brother PC-FAX (numai pentru modelele MFC)
97
5
Introducerea informaţiilor în pagina copertă
Notă
Dacă trimiteţi un fax la mai mulţi destinatari, datele acestora nu vor fi imprimate pe pagina copertă.
To (Către)
Introduceţi datele destinatarului pe pagina copertă.
From (De la)
Introduceţi datele expeditorului pe pagina copertă.
Comment (Comentariu)
Introduceţi comentariul care va apărea pe pagina copertă.
Form (Forma)
Alegeţi formatul pentru pagina copertă.
Cover page title (Titlu Pagină Copertă)
Dacă alegeţi Custom (Personalizat), puteţi introduce un fişier bitmap pe pagina copertă, de exemplu siglacompaniei dvs.
Folosiţi butonul Browse (Navigare) pentru a selecta fişierul BMP, apoi alegeţi stilul de aliniere.
Count cover page (Număr pagină copertă)
Când este selectată opţiunea Count cover page (Număr pagină copertă), pagina copertă va fi inclusăîn numerotare. Când caseta Count cover page (Număr pagină copertă) nu este bifată, pagina copertănu va fi inclusă.

Software-ul Brother PC-FAX (numai pentru modelele MFC)
98
5
Trimiterea unui fişier ca document PC-FAX utilizând interfaţa de utilizator Stilfacsimil
a Creaţi un fişier într-o aplicaţie de pe calculator.
b Faceţi clic pe File (Fişier), apoi pe Print (Imprimare).Pe ecran este afişată fereastra de dialog Print (Imprimare):
c Alegeţi Brother PC-FAX ca imprimantă şi faceţi clic pe Print (Imprimare).Apare interfaţa de utilizator Stil facsimil:
Notă
Dacă apare interfaţa cu utilizatorul în stil simplu, schimbaţi opţiunea de setare a acesteia. (Consultaţi Setăritrimitere la pagina 95.)
d Introduceţi un număr de fax folosind una din metodele de mai jos:
Folosiţi tastatura aparatului pentru a introduce numărul.
Folosiţi tastatura calculatorului pentru a introduce numărul.
Faceţi clic pe oricare din cele 10 butoane Speed Dial (Apelare rapidă).
Faceţi clic pe butonul Address Book (Agendă de adrese), apoi alegeţi un membru sau un grup dinagenda de adrese.
Dacă aţi făcut o greşeală, faceţi clic pe Clear (Şterge) pentru a şterge toate informaţiile introduse.
e Pentru a include o primă copertă, faceţi clic pe Cover Page On (Pagină copertă activă).

Software-ul Brother PC-FAX (numai pentru modelele MFC)
99
5
Notă
De asemenea, puteţi face clic pe pictograma coperţii pentru a crea sau edita o copertă.
f Faceţi clic pe Start pentru a trimite faxul.
Notă
• Dacă vreţi să anulaţi expedierea faxului, faceţi clic pe Stop.
• Dacă vreţi să reapelaţi numărul, faceţi clic pe Redial (Reformează) pentru a derula ultimele cinci numerede fax, alegeţi un număr şi faceţi clic pe Start.
Trimiterea unui fişier ca document PC-FAX utilizând interfaţa de utilizator Stilsimplu
a Creaţi un fişier într-o aplicaţie de pe calculator.
b Faceţi clic pe File (Fişier), apoi pe Print (Imprimare).Pe ecran este afişată fereastra de dialog Print (Imprimare):
c Alegeţi Brother PC-FAX ca imprimantă şi faceţi clic pe Print (Imprimare).Apare interfaţa de utilizator Stil simplu:
Notă
Dacă apare interfaţa de utilizator Stil facsimil, schimbaţi opţiunea de setare a acesteia. (Consultaţi Setăritrimitere la pagina 95.)

Software-ul Brother PC-FAX (numai pentru modelele MFC)
100
5
d Introduceţi numărul de fax folosind una din metodele de mai jos:
Introduceţi numărul de fax în câmpul To: (Către:).
Faceţi clic pe butonul To: (Către:), apoi alegeţi numerele destinaţie din agendă.
Dacă aţi făcut o greşeală, faceţi clic pe Clear (Şterge) pentru a şterge toate informaţiile introduse.
e Pentru a trimite o pagină copertă şi o notă, bifaţi opţiunea Cover Page On (Pagină copertă activă).
Notă
De asemenea, puteţi face clic pe pictograma pentru a crea sau edita o copertă.
f Faceţi clic pe pictograma de trimitere .
Notă
Dacă vreţi să anulaţi faxul, faceţi clic pe pictograma Anulare .

Software-ul Brother PC-FAX (numai pentru modelele MFC)
101
5
Repertoar AdreseDacă pe calculatorul dvs. sunt instalate programele Outlook, Outlook Express, Windows Mail sau WindowsLive Mail, puteţi alege din lista derulantă Select Address Book (Selecteaza Agenda de Adrese) agendafolosită pentru expedierea mesajelor PC-FAX. Sunt patru tipuri de agende: Brother Address Book, Outlook,Outlook Express, Windows Mail Address sau Windows Contacts.
În cazul fişierului agendei, trebuie să introduceţi calea şi denumirea fişierului bazei de date care conţineinformaţii despre agendă.
Faceţi clic pe butonul Browse (Navigare) pentru a alege fişierul cu baza de date.
Dacă alegeţi Outlook sau Outlook Express, puteţi folosi Outlook sau Outlook Express (pentru Windows® 2000/XP), Windows Mail Address (pentru Windows Vista®) sau Windows Contacts (Windows® 7) făcând clic pebutonul Address Book (Agendă de adrese) din fereastra de dialog Trimitere FAX.
Outlook Express Address Book (Agendă de adrese Outlook Express)
Notă
Pentru a putea folosi agenda de adrese Outlook, trebuie să selectaţi Microsoft® Outlook® 2000, 2002,2003 sau 2007 ca aplicaţie implicită de e-mail.

Software-ul Brother PC-FAX (numai pentru modelele MFC)
102
5
Agenda de adrese Brother
a Faceţi clic pe butonul start, All Programs (Toate programele), Brother, MFC-XXXX (unde XXXX estenumele modelului dumneavoastră), PC-FAX Sending (Trimitere PC-FAX), apoi pe PC-FAX AddressBook (Agendă Adrese PC-FAX).Pe ecran este afişată caseta de dialog Brother Address Book (Agenda de Adrese Brother):
Introducerea unui membru în Agenda de adrese
În caseta de dialog Brother Address Book (Agenda de Adrese Brother) puteţi adăuga, edita şi ştergemembri şi grupuri.
a În fereastra de dialog Agenda de adrese, faceţi clic pe pictograma pentru a adăuga un membru.
Pe ecran este afişată caseta de dialog Brother Address Book Member Setup (Instalare MembriAgenda de Adrese Brother):
b În fereastra de dialog Instalare membri, introduceţi datele persoanei. Name (Nume) este un câmpobligatoriu. Faceţi clic pe OK pentru a salva informaţiile.

Software-ul Brother PC-FAX (numai pentru modelele MFC)
103
5
Instalarea apelării rapide
Din caseta de dialog Brother PC-FAX Setup (Instalare PC-FAX Brother), faceţi clic pe filaSpeed Dial (Apelare rapidă). (Pentru a folosi această caracteristică, trebuie să alegeţi interfaţa de utilizatorFacsimile style (Stil facsimil).)
Puteţi înregistra un membru sau un grup pe fiecare dintre cele zece butoane Speed Dial (Apelare rapidă).
Înregistrarea unei adrese pe un buton Apelare rapidă
a Faceţi clic pe butonul Speed Dial (Apelare rapidă) pe care doriţi să îl programaţi.
b Faceţi clic pe membrul sau grupul pe care vreţi să îl memoraţi pe butonul de Speed Dial (Apelarerapidă).
c Faceţi clic pe Add >> (Adaugă).

Software-ul Brother PC-FAX (numai pentru modelele MFC)
104
5
Ştergerea unui buton Apelare rapidă
a Faceţi clic pe butonul Speed Dial (Apelare rapidă) pe care doriţi să îl ştergeţi.
b Faceţi clic pe Clear (Şterge).
Notă
Puteţi selecta o opţiune de apelare rapidă din interfaţa PC-FAX pentru a face trimiterea unui documentmai uşoară şi mai rapidă.
Configurarea unui grup pentru difuzare
Puteţi crea un grup pentru a trimite acelaşi PC-FAX la mai mulţi destinatari, în acelaşi timp.
a În caseta de dialog Brother Address Book (Agenda de Adrese Brother), faceţi clic pe pictograma
pentru a crea un Grup.
Pe ecran este afişată caseta de dialog Brother Address Book Group Setup (Instalare GrupAgenda de Adrese Brother):
b Introduceţi numele noului grup în câmpul Group Name (Nume Grup).

Software-ul Brother PC-FAX (numai pentru modelele MFC)
105
5
c În caseta Available Names (Nume disponibile), alegeţi fiecare membru care va fi inclus în grup, apoifaceţi clic pe Add >> (Adaugă).Membrii adăugaţi în grup apar în caseta Group Members (Membri grup).
d După ce aţi adăugat toţi membrii, faceţi clic pe OK.
Notă
Puteţi avea maxim 50 de membri într-un grup.
Editarea informaţiilor despre membri
a Alegeţi membrul sau grupul pe care vreţi să îl editaţi.
b Faceţi clic pe pictograma de editare .
c Modificaţi informaţiile despre membru sau grup.
d Faceţi clic pe OK.
Ştergerea unui membru sau a unui grup
a Alegeţi membrul sau grupul pe care vreţi să îl ştergeţi.
b Faceţi clic pe pictograma de ştergere .
c Când pe ecran este afişată fereastra de confirmare, faceţi clic pe OK.
Exportarea agendei de adrese
Puteţi exporta toată agenda de adrese într-un fişier text ASCII (*.csv). De asemenea, puteţi crea un vCardpentru o agendă de adrese care poate fi ataşat la un mesaj de e-mail (un vCard este o carte de vizităelectronică care conţine informaţiile de contact ale expeditorului). De asemenea, puteţi exporta Address Book(Agendă) ca Remote Setup Dial Data (Configurare de la distanţă date de apelare) pot fi utilizate de aplicaţiaRemote Setup (Setare de la Distanţă) a aparatului. (Consultaţi Remote Setup (Configurare de la distanţă)(Nu este disponibilă pentru modelele DCP, MFC-J220, MFC-J265W, MFC-J410 şi MFC-J415W)la pagina 92.) Dacă veţi crea un vCard, trebuie mai întâi să faceţi clic pe membrul din agendă pentru caredoriţi să creaţi un vCard.
Exportarea agendei de adrese
Notă
Dacă creaţi un vCard, trebuie să alegeţi mai întâi un membru.
Dacă aţi selectat vCard în a, Save as type: (Salvare cu tipul:) va fi vCard (*.vcf).

Software-ul Brother PC-FAX (numai pentru modelele MFC)
106
5
a Procedaţi conform uneia dintre metodele de mai jos:
Din agenda de adrese, faceţi clic pe File (Fişier), Export, apoi Text.
Din agenda de adrese, faceţi clic pe File (Fişier), Export, apoi vCard şi treceţi la pasul e.
Din agenda de adrese, faceţi clic pe File (Fişier), Export, apoi Remote Setup Dial Data (Configurarela distanţă date apel) şi treceţi la pasul e.
b Din coloana Available Items (Elemente Disponibile), selectaţi câmpurile de date pe care doriţi să leexportaţi şi apoi faceţi clic pe Add >> (Adaugă).
Notă
Alegeţi elementele în ordinea în care le vreţi listate.
c Dacă exportaţi datele într-un fişier ASCII, selectaţi Tab sau Comma (Virgulă) din Divide Character(Caracter de separare). Astfel, se selectează un caracter de tip Tab sau Comma (Virgulă) pentru asepara câmpurile de date.
d Faceţi clic pe OK pentru a salva datele.

Software-ul Brother PC-FAX (numai pentru modelele MFC)
107
5
e Introduceţi numele fişierului, apoi faceţi clic pe Save (Salvare).
Importarea în agenda de adrese
Puteţi importa fişiere text ASCII (*.csv), vCard (cărţi de vizită electronice) sau Remote SetupDial Data (Configurare la distanţă date apel) în agenda de adrese.
a Procedaţi conform uneia dintre metodele de mai jos:
Din agenda de adrese, faceţi clic pe File (Fişier), Import, apoi pe Text.
Din agenda de adrese, faceţi clic pe File (Fişier), Import, apoi pe vCard şi treceţi la pasul e.
Din agenda de adrese, faceţi clic pe File (Fişier), Import, apoi Remote Setup Dial Data (Configurarela distanţă date apel) şi treceţi la pasul e.
b Din coloana Available Items (Elemente Disponibile), selectaţi câmpurile de date pe care doriţi să leimportaţi şi apoi faceţi clic pe Add >> (Adaugă).

Software-ul Brother PC-FAX (numai pentru modelele MFC)
108
5
Notă
Din lista Elemente disponibile, alegeţi câmpurile în aceeaşi ordine în care sunt listate în fişierul textimportat.
c Selectaţi Tab sau Comma (Virgulă) în funcţie de formatul fişierului importat din Divide Character(Caracter de separare).
d Faceţi clic pe OK pentru a importa datele.
e Introduceţi numele fişierului, apoi faceţi clic pe Open (Deschidere).
Notă
Dacă aţi selectat opţiunea Text din a, Files of type (Fişiere de tipul:): va fi Text file (*.txt; *.csv) (Fişiertext (*.txt;*.csv)).

Software-ul Brother PC-FAX (numai pentru modelele MFC)
109
5
Primirea mesajelor PC-FAX (Nu este disponibilă pentruMFC-J220, MFC-J265W, MFC-J410 şi MFC-J415W)Programul Brother PC-FAX Receive Software permite vizualizarea şi stocarea faxurilor pe calculatorul dvs.Este instalată automat la instalarea MFL-Pro Suite poate fi folosit cu aparatele instalate local sau conectatela reţea.
Dacă este activat, aparatul va primi faxurile în memorie. După primirea faxului, acesta va fi trimis automat pecalculatorul dvs.
Dacă opriţi calculatorul, aparatul va continua să primească faxuri şi să le stocheze în memoria proprie. Peecranul LCD al aparatului va fi afişat numărul de faxuri memorate primite, de exemplu:
La repornirea calculatorului, programul PC-FAX Receive Software va transfera automat faxurile pe calculator.
Pentru a activa programul PC-FAX Receive Software, procedaţi astfel:
Înainte de a utiliza funcţia PC-FAX Receive, trebuie să selectaţi PC-FAX Receive din meniul aparatului.
Rulaţi programul Brother PC-FAX Receive pe calculatorul dvs. (Vă recomandăm să bifaţi caseta deselectare corespunzătoare opţiunii Add to Startup (Adăugare la pornire), astfel încât programul săpornească automat şi să poată transfera toate faxurile pe calculator la pornire.)
Notă
• Consultaţi capitolul Depanare din Manualul de utilizare sau vizitaţi Brother Solutions Center(http://solutions.brother.com/) pentru informaţii suplimentare.
• Pentru a utiliza PC-FAX receiving pe un calculator pe care este instalat Windows® XP, Windows Vista®
Windows® 7 protejat printr-un program firewall, programul de recepţie Network PC-FAX receiving trebuiesă fie exclus din setările programului firewall. Dacă utilizaţi Windows® Firewall şi aţi instalat MFL-Pro Suitede pe CD-ROM, setările necesare pentru firewall au fost deja configurate. Pentru mai multe informaţii,consultaţi Setările pentru firewall (pentru utilizatorii de reţea) la pagina 117.

Software-ul Brother PC-FAX (numai pentru modelele MFC)
110
5
Activarea programului PC-FAX Receiving pe calculatorul dumneavoastră
Opţional puteţi activa opţiunea Backup Print (Imprimare de siguranţă). Dacă această opţiune este activată,aparatul va imprima o copie a faxului înainte ca faxul să fie trimis către calculator sau înainte de a închidecalculatorul.
a Apăsaţi Menu (Meniu).
b Apăsaţi a sau b pentru a alege Fax.Apăsaţi OK.
c Apăsaţi a sau b pentru a alege Setare Primire.Apăsaţi OK.
d Apăsaţi a sau b pentru a alege Înreg.memorie.Apăsaţi OK.
e Apăsaţi a sau b pentru a alege Primire PC Fax.Apăsaţi OK.
f Confirmaţi mesajul.Apăsaţi OK.
g Apăsaţi pe a sau pe b pentru a selecta <USB> sau numele calculatorului dvs. dacă acesta este conectatla o reţea.Apăsaţi OK.
h Apăsaţi a sau b pentru a alege Print Rezerv:On sau Print Rezerv:Off.Apăsaţi OK.
i Apăsaţi Stop/Exit (Stop/Ieşire).
Notă
Dacă aţi selectat Print Rezerv:On, aparatul va imprima faxul, pentru a avea o copie în cazul unei penede curent înainte de a fi trimis la calculator. Mesajele fax sunt automat şterse din memora aparatului dupăce au fost imprimate şi trimise la calculatorul dvs. Dacă selectaţi Print Rezerv:Off mesajele dvs. faxvor fi şterse automat din memoria aparatului, când acestea au fost trimise şi recepţionate de calculatoruldvs.
Rularea programului PC-FAX Receiving pe calculatorul dumneavoastră
Faceţi clic pe butonul start, All Programs (Toate programele), Brother, MFC-XXXX, PC-FAX Receiving(Primire PC-FAX) şi Receive (Primire).
Pe ecran este afişată caseta de dialog PC-Fax Rx. Confirmaţi mesajul şi faceţi clic pe OK.
Pictograma PC-FAX este afişată în bara de activităţi a calculatorului.

Software-ul Brother PC-FAX (numai pentru modelele MFC)
111
5
Configurarea calculatorului
a Faceţi clic dreapta pe pictograma PC-FAX din bara de activităţi a calculatorului şi
apoi faceţi clic pe PC-Fax RX Setup (Setare PC-Fax RX).Pe ecran este afişată fereastra de dialog PC-Fax RX Setup (Setare PC-Fax RX):
b În Save file to (Salvează fişier în), faceţi clic pe butonul Browse (Navigare) dacă doriţi să schimbaţicalea în care sunt salvate fişierele PC-FAX.
c În File Format (Format Fişier), selectaţi .tif sau .max pentru formatul documentului primit. Formatulimplicit este .tif.
d Pentru a reda fişierele wave (fişiere de sunet .wav) la recepţia unui fax, bifaţi opţiunea Play wave filewhen receiving FAX (Ascultă fişier wave la recepţionare FAX), şi introduceţi calea către fişierul wave.
e Pentru a porni automat programul de recepţie PC-FAX la pornirea Windows®, bifaţi opţiuneaAdd to Startup folder (Adaugă la fişierul Start).
f Dacă doriţi să utilizaţi programul PC-FAX Receiving în reţea, consultaţi Configurarea setărilor NetworkPC-FAX Receiving la pagina 111.
Configurarea setărilor Network PC-FAX Receiving
Setările de trimitere a faxurilor primite către calculatorul dvs. sunt automat configurate în timpul instalăriiMFL-Pro Suite. (Consultaţi Ghidul de instalare şi configurare rapidă.)Dacă utilizaţi un alt aparat decât cel înregistrat pe calculatorul dvs. la instalarea MFL-Pro Suite, urmaţiindicaţiile de mai jos.
a În caseta de dialog PC-Fax RX Setup (Setare PC-Fax RX), faceţi clic pe butonul Network Settings(Setări de Reţea). Pe ecran este afişată cutia de dialog Network Settings (Setări de Reţea).

Software-ul Brother PC-FAX (numai pentru modelele MFC)
112
5
b Trebuie să specificaţi adresa IP sau denumirea nodului aparatului dvs.Selectaţi metoda adecvată de conectare.
Specify your machine by address (Specifica adresa masinii tale)
Introduceţi adresa IP a maşinii în IP Address (Adresa IP).
Specify your machine by name (Specifica numele masinii tale)
Introduceţi numele nodului aparatului în Node Name (Numele nodului) sau faceţi clic peBrowse (Navigare) şi alegeţi din listă aparatul pe care doriţi să îl utilizaţi.
Specify your PC name (Specificaţi numele calculatorului dumneavoastră)
Puteţi specifica numele calculatorului care va apărea pe afişaj. Pentru a schimba numele, introduceţinoul nume în Display Your PC Name (Afişează numele PC-ului tău).

Software-ul Brother PC-FAX (numai pentru modelele MFC)
113
5
Vizualizarea noilor mesaje PC-FAX
De fiecare dată când calculatorul dvs. primeşte un PC-FAX, pictograma va alterna între şi . După
primirea faxului, pictograma se va schimba în . Pictograma se va schimba în după ce faxul
primit a fost vizualizat.
a Faceţi dublu clic pe pentru a deschide ScanSoft™ PaperPort™11SE.
b Deschideţi directorul Fax Received (Faxuri primite).
c Faceţi dublu clic pe oricare din faxuri pentru a le deschide şi vizualiza.
Notă
Înainte de definirea unui nume de fişier, denumirea mesajelor necitite din calculator este compusă din dataşi ora la care mesajele au fost primite. De exemplu „Fax 20-2-2010 16;40;21.tif”.

6
114
6
PhotoCapture Center™
ATENŢIE
NU porniţi calculatorul cu un card de memorie sau cu o unitate de memorie USB Flash instalată în unitateamedia a aparatului. În caz contrar, puteţi pierde date sau provoca deteriorarea suportului de stocare.
Notă
• PhotoCapture Center™ va citi numai suporturile de stocare introduse primele.
• Cu DCP-J125, DCP-J315W, DCP-J515W, MFC-J220, MFC-J265W, MFC-J410 şi MFC-J415W nu puteţiutiliza o unitate de memorie USB Flash.
• În timp ce aparatul tipăreşte din PhotoCapture Center™, calculatorul dvs. nu poate accesa PhotoCaptureCenter™ pentru alte operaţiuni.
• Pentru utilizatorii Windows® 2000, pentru a accesa PhotoCapture Center™ de pe calculatorul dvs., trebuiesă instalaţi mai întâi o actualizare Windows® 2000. Consultaţi Ghidul de instalare şi configurare rapidăpentru instrucţiuni de instalare.
Utilizarea PhotoCapture Center™
a Introduceţi în aparat un card de memorie sau o unitate de memorie USB Flash.

PhotoCapture Center™
115
6
b În Windows® Explorer, faceţi clic pe pictograma Removable Disk (Disc amovibil) 1. Fişierele şidirectoarele de pe cardul de memorie sau de pe unitatea de memorie USB Flash vor fi afişate pe ecranulcalculatorului.Puteţi edita sau salva fişierele pe alte unităţi de stocare de pe calculatorul dumneavoastră.
1 Dacă utilizaţi Windows® XP/Windows Vista®/ Windows® 7 şi creaţi un nume pentru eticheta volumului cardului de memorie sau a unităţiide memorie USB Flash, atunci acest nume va apărea în locul etichetei „Removable Disk (Disc amovibil)”.
Când scoateţi un card de memorie sau o unitate de memorie USB Flash, pentru a preveni deteriorareacardului de memorie sau a unităţii de memorie USB Flash procedaţi astfel:
a În Windows® Explorer, faceţi clic dreapta pe pictograma discului amovibil şi alegeţi Eject (Scoateresuport).
b Aşteptaţi până ce butonul (PHOTO CAPTURE (Captură Foto)) nu mai luminează intermitent,
apoi scoateţi din aparat suportul media.
ATENŢIE
NU scoateţi cardul de memorie sau unitatea de memorie USB Flash în timp ce PHOTO CAPTURE(Captură Foto) luminează intermitent pentru a evita deteriorarea cardului, a unităţii de memorie USB Flashsau a datelor memorate pe card.
Dacă scoateţi cardul de memorie sau unitatea de memorie USB Flash în timp ce tasta PHOTO CAPTURE(Captură Foto) luminează intermitent, trebuie să restartaţi calculatorul imediat înainte de a pune acelaşicard de memorie sau unitatea de memorie USB Flash în aparat. Dacă nu reporniţi calculatorul, datele depe dispozitivul de stocare pot fi distruse.

PhotoCapture Center™
116
6
Pentru utilizatorii de reţea (Pentru modelele cu reţea integrată)
a Introduceţi în aparat un card de memorie sau o unitate de memorie USB Flash.
b Porniţi un browser cu suport FTP. Browserul accesează suportul de stocare folosind protocolul FTP şinumele de reţea al aparatului. Puteţi, de asemenea, accesa suportul de stocare introducând adresa ftp://XXX.XXX.XXX.XXX (unde XXX.XXX.XXX.XXX este adresa IP a aparatului Brother) direct înbrowser.
c Executaţi clic pe fişierul pe care doriţi să îl vizualizaţi.
Notă
Utilizarea anumitor caractere sau simboluri în denumirea fişierelor de pe un card de memorie sau de pememoria USB Flash poate crea probleme la accesarea fişierelor. Vă recomandăm ca în numele fişierelorsă utilizaţi numai combinaţii ale următoarelor caractere.
Când scoateţi un card de memorie sau o unitate de memorie USB Flash, pentru a preveni deteriorareacardului de memorie sau a unităţii de memorie USB Flash procedaţi astfel:
a Închideţi browserul.
b Aşteptaţi până ce butonul (PHOTO CAPTURE (Captură Foto)) nu mai luminează intermitent,
apoi scoateţi din aparat cardul de memorie sau o unitate de memorie Flash USB.
ATENŢIE
NU scoateţi cardul de memorie sau unitatea de memorie USB Flash în timp ce PHOTO CAPTURE(Captură Foto) luminează intermitent pentru a evita deteriorarea cardului, a unităţii de memorie USB Flashsau a datelor memorate pe card.
Dacă scoateţi cardul de memorie sau unitatea de memorie USB Flash în timp ce tasta PHOTO CAPTURE(Captură Foto) luminează intermitent, trebuie să restartaţi calculatorul imediat înainte de a pune acelaşicard de memorie sau unitatea de memorie USB Flash în aparat. Dacă nu reporniţi calculatorul, datele depe dispozitivul de stocare pot fi distruse.

7
117
7
Setările pentru firewall(pentru utilizatorii de reţea)
Înainte de a utiliza software-ul BrotherSetările pentru firewall ale calculatorului dumneavoastră pot împiedica efectuarea conexiunii la reţeanecesare pentru imprimarea în reţea, scanarea în reţea sau pentru utilizarea aplicaţiei PC Fax. Dacă utilizaţiWindows® Firewall şi aţi instalat MFL-Pro Suite de pe CD-ROM, setările necesare pentru firewall au fost dejaconfigurate. Dacă nu aţi efectuat instalarea de pe CD-ROM, urmaţi instrucţiunile de mai jos pentru a configuraWindows® Firewall. Daca utilizaţi orice alt program software personal cu funcţii de firewall, consultaţi Manualulutilizatorului pentru programul respectiv sau contactaţi producătorul acestuia.
Informaţii despre numerele porturilor UDP pentru configurarea setărilor firewall
Port UDP Scanarea în reţea PC-Fax în reţea Scanare şi PC-Fax în reţea 1
Număr port extern 54925 54926 137
Număr port intern 54925 54926 137
1 Dacă, după adăugarea porturilor 54925 şi 54926, mai aveţi totuşi probleme cu conexiunea de reţea, adăugaţi şi portul numărul 137. De asemenea,portul numărul 137 este compatibil cu utilizarea în reţea a imprimării, PhotoCapture Center™ şi Remote Setup (Setare de la distanţă).
Pentru utilizatorii Windows® XP SP2
a Faceţi clic pe butonul start, Control Panel (Panou de control), Network and Internet Connections(Conexiuni reţea şi Internet) şi apoi pe Windows Firewall (Paravan de protecţie Windows).Verificaţi dacă opţiunea On (Activat) este selectată pentru Windows Firewall (Paravan de protecţieWindows) în fila General.
b Faceţi clic pe fila Advanced (Complex) şi pe butonul Settings... (Setări).
c Faceţi clic pe butonul Add (Adăugare).

Setările pentru firewall (pentru utilizatorii de reţea)
118
7
d Pentru a adăuga portul 54925 pentru scanarea în reţea, introduceţi informaţiile de mai jos:
1 În caseta Description of service (Descriere serviciu): introduceţi orice descriere, de exemplu„Scaner Brother”.
2 În Name or IP address (for example 192.168.0.12) of the computer hosting this service on yournetwork (Numele sau adresa IP (de exemplu 192.168.0.12) ale computerului care găzduieşteserviciul în reţea): introduceţi „Localhost” (Local).
3 În External Port number for this service (Număr port extern pentru acest serviciu):introduceţi „54925”.
4 În câmpul Internal Port number for this service (Număr port intern pentru acest serviciu):introduceţi „54925”.
5 Verificaţi dacă este selectată opţiunea UDP.
6 Faceţi clic pe OK.
1
2
3
4
5
e Faceţi clic pe butonul Add (Adăugare).
f Pentru a adăuga portul 54926 pentru scanarea în reţea, introduceţi informaţiile de mai jos:
1 În caseta Description of service (Descriere serviciu): introduceţi orice descriere, de exemplu„Brother PC-Fax”.
2 În Name or IP address (for example 192.168.0.12) of the computer hosting this service on yournetwork (Numele sau adresa IP (de exemplu 192.168.0.12) ale computerului care găzduieşteserviciul în reţea): introduceţi „Localhost” (Local).
3 În External Port number for this service (Număr port extern pentru acest serviciu):introduceţi „54926”.
4 În câmpul Internal Port number for this service (Număr port intern pentru acest serviciu):introduceţi „54926”.
5 Verificaţi dacă este selectată opţiunea UDP.
6 Faceţi clic pe OK.
g Dacă problemele legate de conexiunea de reţea persistă, faceţi clic pe butonul Add (Adăugare).

Setările pentru firewall (pentru utilizatorii de reţea)
119
7
h Pentru a adăuga portul 137 atât pentru primirea de faxuri pe calculator, cât şi pentru scanarea în reţea,introduceţi informaţiile de mai jos:
1 În caseta Description of service (Descriere serviciu): introduceţi orice descriere, de exemplu„Imprimare în reţea Brother”.
2 În Name or IP address (for example 192.168.0.12) of the computer hosting this service on yournetwork (Numele sau adresa IP (de exemplu 192.168.0.12) ale computerului care găzduieşteserviciul în reţea): introduceţi „Localhost” (Local).
3 În External Port number for this service (Număr port extern pentru acest serviciu):introduceţi „137”.
4 În câmpul Internal Port number for this service (Număr port intern pentru acest serviciu):introduceţi „137”.
5 Verificaţi dacă este selectată opţiunea UDP.
6 Faceţi clic pe OK.
i Verificaţi dacă noua setare este adăugată şi bifată, şi apoi faceţi clic pe OK.

Setările pentru firewall (pentru utilizatorii de reţea)
120
7
Pentru utilizatorii Windows Vista®
a Faceţi clic pe butonul , Control Panel (Panou de control), Network and Internet
(Reţea şi Internet), Windows Firewall (Paravan de protecţie Windows) şi pe Change settings(Modificare setări).
b Când este afişat ecranul User Account Control (Control cont utilizator) procedaţi astfel:
Utilizatorii care au drepturi de administrator: faceţi clic pe Continue (Continuare).
Utilizatorii care nu au drepturi de administrator: introduceţi parola de administrator şi faceţi clic peOK.
c Verificaţi dacă opţiunea On (Activat) este selectată pentru Windows Firewall (Paravan de protecţieWindows) în fila General.

Setările pentru firewall (pentru utilizatorii de reţea)
121
7
d Faceţi clic pe fila Exceptions (Excepţii).
e Faceţi clic pe butonul Add port... (Adăugare port).
f Pentru a adăuga portul 54925 pentru scanare în reţea, introduceţi informaţiile de mai jos:
1 În caseta Name (Nume): introduceţi orice descriere, de exemplu „Scaner Brother”.
2 În câmpul Port number (Număr port): introduceţi „54925”.
3 Verificaţi dacă este selectată opţiunea UDP.
Apoi, faceţi clic pe OK.
1
2
3
g Faceţi clic pe butonul Add port... (Adăugare port).
h Pentru a adăuga portul 54926 pentru PC-Fax în reţea, introduceţi informaţiile de mai jos:
1 În caseta Name (Nume): introduceţi orice descriere, de exemplu „PC-Fax Brother”.
2 În câmpul Port number (Număr port): introduceţi „54926”.
3 Verificaţi dacă este selectată opţiunea UDP.
Apoi, faceţi clic pe OK.
i Verificaţi dacă noua setare este adăugată şi bifată, şi apoi faceţi clic pe OK.

Setările pentru firewall (pentru utilizatorii de reţea)
122
7
j Dacă aveţi în continuare probleme cu conectarea la reţea de exemplu la scanarea sau imprimarea înreţea, bifaţi caseta File and Printer Sharing (Partajare fişiere şi imprimante) din filaExceptions (Excepţii), apoi faceţi clic pe OK.

Setările pentru firewall (pentru utilizatorii de reţea)
123
7
Pentru utilizatorii Windows® 7
a Faceţi clic pe butonul , Control Panel (Panou de control), System and Security
(Sistem şi securitate) şi apoi pe Windows Firewall (Paravan de protecţie Windows). Verificaţi dacă pentru Windows Firewall state (Stare paravan de protecţie Windows) aţi selectatopţiunea On (Activat).
b Faceţi clic pe Advanced Settings (Setări complexe). Pe ecran este afişată fereastra Windows Firewallwith Advanced Security (Paravan de protecţie Windows cu securitate avansată).
c Faceţi clic pe Inbound Rules (Regulile de intrare).
d Faceţi clic pe New Rule (Regulă nouă).
e Selectaţi Port şi faceţi clic pe Next (Următorul).

Setările pentru firewall (pentru utilizatorii de reţea)
124
7
f Pentru a adăuga portul introduceţi informaţiile de mai jos:
Pentru scanare în reţea
Selectaţi UDP şi introduceţi „54925” din Specific local ports (Porturi locale specifice).
Faceţi clic pe Next (Următorul).
Pentru PC-Fax în reţea
Selectaţi UDP şi introduceţi „54926” din Specific local ports (Porturi locale specifice).
Faceţi clic pe Next (Următorul).
g Selectaţi Allow the connection (Se permite această conexiune) şi faceţi clic pe Next (Următorul).
h Verificaţi elementele respective şi faceţi clic pe Next (Următorul).

Setările pentru firewall (pentru utilizatorii de reţea)
125
7
i Introduceţi orice descriere în Name: (Nume:) (de exemplu „Scaner Brother” sau „Brother PC-Fax”) şifaceţi clic pe Finish (Finalizare).
j Verificaţi dacă noua setare este adăugată şi selectată.
k Faceţi clic pe Outbound Rules (Reguli de ieşire).

Setările pentru firewall (pentru utilizatorii de reţea)
126
7
l Faceţi clic pe New Rule (Regulă nouă).
m Selectaţi Port şi faceţi clic pe Next (Următorul).
n Pentru a adăuga portul introduceţi informaţiile de mai jos:
Pentru scanare în reţea
Selectaţi UDP şi introduceţi „54925” din Specific remote ports (Porturi la distanţă specifice).
Faceţi clic pe Next (Următorul).
Pentru PC-Fax în reţea
Selectaţi UDP şi introduceţi „54926” din Specific remote ports (Porturi la distanţă specifice).
Faceţi clic pe Next (Următorul).
o Selectaţi Allow the connection (Se permite această conexiune) şi faceţi clic pe Next (Următorul).
p Verificaţi elementele respective şi faceţi clic pe Next (Următorul).

Setările pentru firewall (pentru utilizatorii de reţea)
127
7
q Introduceţi orice descriere în Name: (Nume:) (de exemplu „Scaner Brother” sau „Brother PC-Fax”) şifaceţi clic pe Finish (Finalizare).
r Verificaţi dacă noua setare este adăugată şi selectată.

Secţiunea II
Imprimarea şi expedierea faxurilor 129
Scanarea 150
ControlCenter2 166
Remote Setup (Setare de la distanţă) şi PhotoCaptureCenter™ 188
Apple Macintosh

8
129
8
Imprimarea şi expedierea faxurilor
Configurarea calculatoarelor Macintosh
Notă
• Ecranele prezentate în această secţiune sunt realizate folosind Mac OS X 10.5.x. Ecranele care apar pecalculatorul dumneavoastră Macintosh pot să difere în funcţie de sistemul dumneavoastră de operare şide aplicaţiile folosite.
• Înainte de a putea conecta aparatul la calculatorul dvs. Macintosh, trebuie să cumpăraţi un cablu USBcare să nu depăşească lungimea de 2 metri (6 picioare).
IMPORTANTNU conectaţi aparatul la un port USB de pe o tastatură sau la un hub USB fără alimentare.
Alegerea tipului corect de hârtiePentru imprimarea de înaltă calitate, este important să alegeţi tipul potrivit de hârtie. Înainte de a cumpărahârtie, citiţi secţiunea Încărcarea hârtiei din Manualul de utilizare.
Imprimarea, scanarea şi trimiterea faxurilor în acelaşi timp
Aparatul dvs. poate imprima de pe calculatorul Macintosh în timp ce trimite sau primeşte un fax în memoriesau în timp ce scanează un document în Macintosh, iar trimiterea faxurilor nu va fi oprită în timpul imprimăriiunui document de la calculatorul Macintosh.
Totuşi, atunci când aparatul copiază sau primeşte un fax pe hârtie, acesta opreşte temporar operaţia deimprimare Macintosh, apoi reia imprimarea când copierea sau trimiterea faxului s-a încheiat.
Ştergerea datelor din memorie
Dacă pe ecranul LCD este afişat mesajul Date Ramase, puteţi şterge datele rămase în memoria imprimanteiapăsând tasta Stop/Exit (Stop/Ieşire) de pe panoul de control.

Imprimarea şi expedierea faxurilor
130
8
Monitor stare
Utilitarul Monitor de stare este o program software configurabil, destinată monitorizării aparatului, care văpermite să vedeţi mesaje de eroare precum fără hârtie, hârtie blocată sau cartuş gol la intervale de timpprestabilite. Înainte de a folosi utilitarul, trebuie să selectaţi aparatul dvs. în meniul pop-up Model din aplicaţiaControlCenter2.
Cu un clic pe pictograma Ink Level (Nivel cerneală) din fila DEVICE SETTINGS (SETĂRI DISPOZITIV) aControlCenter2 sau selectând Brother Status Monitor (Monitor stare Brother) din Macintosh HD/Library(Bibliotecă)/Printers/Brother/Utilities puteţi verifica starea aparatului.
Actualizarea stării aparatului
Dacă vreţi să obţineţi cea mai recentă stare a aparatului în timp ce fereastra Status Monitor (Monitor stare)este deschisă, faceţi clic pe butonul de actualizare (1).
1
Puteţi stabili intervalul la care programul software va actualiza informaţiile de stare ale aparatului. Din barade meniu, selectaţi Brother Status Monitor (Monitor stare Brother) şi apoi Preferences (Preferinţe).
Ascunderea sau afişarea ferestrei
După ce aţi pornit Status Monitor (Monitor stare), puteţi ascunde sau afişa fereastra. Pentru a ascundefereastra, din bara de meniu Brother Status Monitor (Monitor stare Brother) selectaţiHide Status Monitor (Ascunde Monitor stare). Pentru a deschide fereastra, faceţi clic pe pictogramaStatus Monitor (Monitor stare) de pe dock sau faceţi clic pe butonul Ink Level (Nivel cerneală) din filaDEVICE SETTINGS (SETĂRI DISPOZITIV) a programului ControlCenter2.
Părăsirea ferestrei
Faceţi clic pe Brother Status Monitor (Monitor stare Brother) din bara de meniu şi apoi selectaţi QuitStatus Monitor (Ieşire din programul Monitor stare) din meniul contextual.

Imprimarea şi expedierea faxurilor
131
8
Utilizarea driverului Brother Ink
Alegerea opţiunilor de setare a paginii
a Dintr-o aplicaţie precum Apple TextEdit, faceţi clic pe File (Fişier), apoi pePage Setup (Configurare pagină). Asiguraţi-vă că aţi selectat opţiunea Brother MFC-XXXX (unde XXXXeste numele modelului dvs.) din meniul contextual Format for (Formatare pentru). Puteţi modificaparametrii Paper Size (Dimensiune hârtie), Orientation (Orientare) şi Scale (Scală), apoi faceţi clic peOK.
b Dintr-o aplicaţie precum Apple TextEdit, efectuaţi clic pe File (Fişier), apoi Print (Imprimare) pentru aîncepe imprimarea.
(Mac OS X 10.4.11)

Imprimarea şi expedierea faxurilor
132
8
(Mac OS X 10.5.x - 10.6.x)
Pentru mai multe opţiuni de setare a paginii, efectuaţi clic pe triunghiul de lângă meniul pop-up Printer(Imprimantă).
Pentru imprimarea fără margini
Din meniul derulant Paper Size (Dimensiune hârtie) selectaţi formatul de hârtie dorit, de exempluA4 (Borderless) (A4 (Fără margini)).

Imprimarea şi expedierea faxurilor
133
8
Alegerea opţiunilor de imprimare
Pentru a controla caracteristicile speciale de imprimare, selectaţi Print Settings (Setări imprimare) dinfereastra de dialog Print (Imprimare).

Imprimarea şi expedierea faxurilor
134
8
Setările de bazăPuteţi selecta parametrii Media Type (Tip media), Slow Drying Paper (Hârtie cu uscare lentă),Quality (Calitate) şi Color Mode (Mod color).
Notă
Dacă imprimaţi pe hârtie obişnuită, pe care cerneala se usucă mai încet, selectaţi opţiuneaSlow Drying Paper (Hârtie cu uscare lentă). Această setare poate produce o uşoară neclaritate a textului.
Tipul de media
Pentru a obţine cele mai bune rezultate la imprimare, este necesar să selectaţi în driver suportul de imprimare.Aparatul schimbă modul de imprimare în funcţie de tipul de suport de imprimare ales.
Plain Paper (Hârtie Obişnuită)
Inkjet Paper (Hârtie inkjet)
Brother BP71 Photo Paper (Hârtie Foto Brother BP71)
Brother BP61 Photo Paper (Hârtie Foto Brother BP61)
Other Photo Paper (Altă Hârtie Foto)
Transparencies (Transparenţe)

Imprimarea şi expedierea faxurilor
135
8
Calitatea
Selectarea calităţii vă permite să alegeţi rezoluţia de imprimare pentru documentul dvs. Calitatea şi viteza deimprimare sunt interdependente. Cu cât este mai înaltă calitatea, cu atât va lua mai mult timp imprimareadocumentului. Selecţiile de calitate disponibile pot varia în funcţie de tipul de media ales de dvs. (Consultaţiparagraful Rezoluţia din capitolul Specificaţii al Manualului de utilizare.)
Fast (Rapid)
Acest nivel oferă viteza maximă de imprimare la o cantitate minimă de cerneală utilizată. Selectaţi acestnivel pentru imprimarea documentelor de mari dimensiuni sau a documentelor pentru verificare.
Fast Normal (Rapid Normal)
Acest nivel oferă o calitate de imprimare mai bună decât în modul Fast (Rapid) şi o imprimare mai rapidădecât în modul Normal.
Normal
O calitate bună a imprimării cu o viteză de imprimare obişnuită.
Fine (Fin)
Acest nivel oferă o calitate de imprimare mai bună decât în modul Normal şi o imprimare mai rapidă decâtîn modul Photo (Foto).
Photo (Foto)
Selectaţi acest nivel de calitate pentru imprimarea fotografiilor. Deoarece cantitatea de date ce urmeazăa fi imprimate este mult mai mare decât în cazul unui document normal, timpul de procesare, timpul detransfer al datelor şi timpul de imprimare vor fi mai lungi.
Highest (Cel Mai Bun)
Selectaţi acest nivel de calitate pentru imprimarea unor imagini precise, precum fotografiile. La acest nivelde calitate, imprimarea are loc la rezoluţie maximă şi viteză minimă.
Media Type (Tip media) Color/Grayscale (Color/Nuanţe de gri)
Selectarea calităţii de imprimare
Plain Paper (Hârtie Obişnuită) Color/Grayscale (Color/Nuanţe de gri)
Fast (Rapid), Fast Normal (Rapid Normal), Normal, Fine (Fin)
Inkjet Paper (Hârtie inkjet) Color/Grayscale (Color/Nuanţe de gri)
Fine (Fin), Photo (Foto)
Brother BP71 Photo Paper (Hârtie Foto Brother BP71), Brother BP61 Photo Paper (Hârtie Foto Brother BP61) sau Other Photo Paper (Altă Hârtie Foto)
Color/Grayscale (Color/Nuanţe de gri)
Fine (Fin), Photo (Foto), Highest (Cel Mai Bun)
Transparencies (Transparenţe) Color/Grayscale (Color/Nuanţe de gri)
Normal, Fine (Fin)

Imprimarea şi expedierea faxurilor
136
8
Notă
Setările implicite sunt afişate în caractere aldine.
Modul color
Culoarea este reglată pentru a obţine cea mai bună potrivire de culoare cu monitorul calculatorului Macintosh.
Natural: pentru imagini fotografice. Culoarea este reglată pentru imprimarea unor culori mai naturale.
Vivid (Strălucitor): pentru grafică de afaceri precum diagrame, grafice şi text. Culoarea este reglată pentruimprimarea unor culori mai strălucitoare.
None (Nimic)

Imprimarea şi expedierea faxurilor
137
8
Setările avansatePuteţi selecta parametrii pentru Color/Grayscale (Color/Nuanţe de gri),Mirror Printing (Imprimare în Oglindă), Reverse Printing (Imprimare inversă) şi Bi-DirectionalPrinting (Imprimare bidirecţională).
Culoare/Nuanţe de gri
Această secţiune permite ca un document color să fie imprimat în negru şi alb folosind nuanţele de gri.

Imprimarea şi expedierea faxurilor
138
8
Color Settings (Setări culori)
Faceţi clic pe butonul Color Settings (Setări culori) pentru a afişa opţiunile avansate de imprimare.
Color Enhancement (Intensificarea culorilor)
Brightness (Luminozitate)
Reglează luminozitatea întregii imagini. Pentru a deschide sau închide o imagine, mutaţi bara de derularela dreapta sau la stânga.
Contrast
Reglează contrastul unei imagini. Această opţiune va întuneca zonele întunecate şi va deschide zoneleluminoase. Măriţi contrastul atunci când vreţi ca o imagine să fie mai clară. Micşoraţi contrastul când vreţica o imagine să fie mai atenuată.
Red (Roşu)
Măreşte intensitatea culorii Red (Roşu) în imagine, pentru a face imaginea mai roşiatică.

Imprimarea şi expedierea faxurilor
139
8
Green (Verde)
Măreşte intensitatea culorii Green (Verde) în imagine, pentru a face imaginea mai verde.
Blue (Albastru)
Măreşte intensitatea culorii Blue (Albastru) în imagine, pentru a face imaginea mai albastră.
Alte setări
Mirror Printing (Imprimare în Oglindă)
Selectaţi Mirror Printing (Imprimare în Oglindă) pentru a inversa datele de la stânga la dreapta.
Notă
Opţiunea Mirror Printing (Imprimare în Oglindă) nu este disponibilă dacă pentruTransparencies (Transparenţe) selectaţi opţiunea Media Type (Tip media).
Reverse Printing (Imprimare inversă)
Bifaţi opţiunea Reverse Printing (Imprimare inversă) pentru a inversa datele de sus, jos.
Notă
(Pentru utilizatorii Mac OS X 10.6.x) Mirror Printing (Imprimare în Oglindă) şiReverse Printing (Imprimare inversă) sunt afişate sub forma Flip horizontally (Răsturnare orizontală) şiReverse page orientation (Orientare pagină invers) în caseta de dialog Layout (Aspect).
Bi-Directional Printing (Imprimare bidirecţională)
Când este bifată opţiunea Bi-Directional Printing (Imprimare bidirecţională), capul de imprimare imprimă înambele direcţii, la viteze mai mari. Dacă această opţiune nu este bifată, atunci capul de imprimare va imprimanumai într-o direcţie şi va furniza rezultate de calitate mai bună, dar la viteze mai mici.

Imprimarea şi expedierea faxurilor
140
8
Alte opţiuni de imprimare
Faceţi clic pe triunghiul Other Print Options (Alte opţiuni de imprimare) pentru a defini mai multe funcţii aleimprimantei. Puteţi selecta parametrii pentru Paper Thickness (Hârtie Grosime), Data TransferMode (Mod de transfer date) şi HalftonePattern (Tipul de tonalitate).
Data Transfer Mode (Mod de transfer date)
Opţiunea Data Transfer Mode (Mod de transfer date) vă permite să alegeţi modul de transfer al datelorimprimate pentru a îmbunătăţi calitatea sau viteza de imprimare.
Recommended Setting (Setări recomandate)
Pentru utilizare generală, selectaţi Recommended Setting (Setări recomandate).
Improved Print Quality (Calitate de imprimare îmbunătăţită)
Pentru a obţine o calitate mai bună a imprimării selectaţi Improved PrintQuality (Calitate de imprimare îmbunătăţită). Este posibil ca viteza de imprimare să scadă uşor, în funcţiede datele imprimate.
Improved Print Speed (Viteză de imprimare îmbunătăţită)
Pentru imprimare rapidă, selectaţi Improved Print Speed (Viteză de imprimare îmbunătăţită).
HalftonePattern (Tipul de tonalitate)
Pentru aranjarea punctelor pentru a reprezenta semitonuri, aparatul poate utiliza două metode(Diffusion (Difuziune) sau Dither (Intercalare nuanţe)). Există câteva modele predefinite şi puteţi alegemodelul dorit pentru documentul dvs.
Diffusion (Difuziune)
Punctele sunt aranjate la întâmplare pentru a crea tonalităţi. Opţiune folosită pentru imprimarea fotografiilorcare au umbre şi grafică delicate.

Imprimarea şi expedierea faxurilor
141
8
Dither (Intercalare nuanţe)
Punctele sunt aranjate conform unui tipar predefinit pentru a crea tonalităţi. Opţiune folosită pentruimprimarea imaginilor care au limite clare de culoare sau pentru imprimarea diagramelor de afaceri.

Imprimarea şi expedierea faxurilor
142
8
SuportulÎn fereastra Support (Suport) este afişată adresa către Brother Solutions Center şi către Genuine SuppliesWebsite (Website-ul Consumabile originale).
Faceţi clic pe butonul Support (Suport) pentru a afişa fereastra Support (Suport):
Brother Solutions Center
Brother Solutions Center este un site web care oferă informaţii despre produsele Brother, inclusivrăspunsuri la întrebări frecvente (FAQ), manuale pentru utilizatori, actualizări ale driverelor şi sfaturi privindutilizarea aparatului dumneavoastră.
Genuine Supplies Website (Website-ul Consumabile originale)
Pe situl Genuine Supplies Website (Website-ul Consumabile originale) găsiţi informaţii despreconsumabilele originale Brother.

Imprimarea şi expedierea faxurilor
143
8
Brother CreativeCenter
Brother CreativeCenter este un site Web GRATUIT, unde puteţi accesa numeroase idei şi resurse pentruuz personal şi profesional.

Imprimarea şi expedierea faxurilor
144
8
Trimiterea unui fax (numai pentru modelele MFC)Puteţi trimite un fax direct dintr-o aplicaţie Macintosh.
a Creaţi un document într-o aplicaţie Macintosh.
b Dintr-o aplicaţie precum Apple TextEdit, faceţi clic pe File (Fişier), apoi pe Print (Imprimare).
(Mac OS X 10.4.11)
(Mac OS X 10.5.x - 10.6.x)
Faceţi clic pe triunghiul de afişare aflat lângă meniul contextual al imprimantei.

Imprimarea şi expedierea faxurilor
145
8
c Din meniul contextual selectaţi Send Fax (Trimite fax).
d Selectaţi Facsimile (Facsimil) din meniul pop-up Output (Rezultat).

Imprimarea şi expedierea faxurilor
146
8
e Introduceţi un număr de fax în caseta Input Fax Number (Introducere număr fax), apoi faceţi clic pePrint (Imprimare) pentru a trimite faxul.
Notă
Dacă vreţi să trimiteţi un fax la mai multe numere, faceţi clic pe Add (Adăugare) după introducerea primuluinumăr. Numerele de fax destinaţie vor fi enumerate în câmpul DestinationFax Numbers (Numere fax destinaţie).

Imprimarea şi expedierea faxurilor
147
8
Trageţi un vCard din programul Mac OS X Address Book (Agendă adrese) (Mac OS X 10.4.11)
Puteţi trimite un fax către un anumit număr de fax folosind un vCard (carte de vizită electronică) din aplicaţiaAddress Book (Agendă adrese) de pe Mac OS X.
a Faceţi clic pe Address Book (Agendă adrese).
b Trageţi un vCard din aplicaţia Mac OS X Address Book (Agendă adrese) în câmpul DestinationFax Numbers (Numere fax destinaţie).
Notă
Dacă în programul Mac OS X Address Book sunt salvate atât numărul de serviciu cât şi cel personal,selectaţi work fax (fax serviciu) sau home fax (fax acasă) din meniul pop-upStored Fax Numbers (Numere fax stocate) şi apoi trageţi un vCard.

Imprimarea şi expedierea faxurilor
148
8
c După ce aţi terminat adresarea faxului, faceţi clic pe Print (Imprimare) pentru a trimite faxul.
Notă
Cartea de vizită electronică vCard utilizată trebuie să conţină un număr în câmpul work fax (fax serviciu)sau home fax (fax acasă).
Utilizarea panoului de adrese în Mac OS X 10.5.x - 10.6.x
Puteţi adresa un număr de fax cu ajutorul butonului Addresses (Adrese).
a Faceţi clic pe Addresses (Adrese).

Imprimarea şi expedierea faxurilor
149
8
b Alegeţi numărul de fax din panoul Addresses (Adrese) şi faceţi clic pe To (Către).
c După ce aţi terminat adresarea faxului, faceţi clic pe Print (Imprimare) pentru a trimite faxul.

9
150
9
Scanarea
Scanarea unui document folosind driverul TWAINPachetul software Brother include un driver de scaner TWAIN pentru Macintosh. Puteţi folosi acest driver descanare Macintosh compatibil TWAIN cu orice aplicaţie care îndeplineşte specificaţiile TWAIN.
La scanarea unui document, puteţi folosi unitatea ADF (alimentator automat documente) sau sticlascannerului. Pentru mai multe informaţii despre încărcarea documentelor, consultaţi Utilizarea ADF (numaipentru modelele cu ADF) şi Utilizarea sticlei scanerului din Manualul de utilizare.
Notă
Dacă doriţi să scanaţi de la un aparat dintr-o reţea, selectaţi aparatul conectat la reţea din programul DeviceSelector care se găseşte în Macintosh HD/Library/Printers/Brother/Utilities/DeviceSelector sau înmeniul pop-up Model din ControlCenter2.
Accesarea driverului TWAIN
Lansaţi în execuţie aplicaţia dvs. Macintosh compatibilă cu TWAIN. Prima dată când folosiţi driverul BrotherTWAIN, setaţi-l ca driver implicit alegând Select Source (Selectare sursă) (sau alt nume de meniu pentruselectarea driverului implicit). Pentru fiecare document scanat după aceasta, selectaţi Acquire ImageData (Achiziţie date imagine) sau Start. Apare fereastra de dialog Configurare scaner.
Notă
Metoda de selectare a driverului implicit sau de scanare a unui document poate să difere în funcţie deaplicaţia pe care o folosiţi.

Scanarea
151
9
Scanarea unei imagini în Macintosh
Puteţi scana toată pagina sau o parte a acesteia prin scanarea preliminară a documentului.
Scanarea întregii pagini
a Încărcaţi documentul.
b Dacă este necesar, potriviţi următoarele setări în fereastra de dialog Setare scaner:
Resolution (Rezoluţie)
Scan Type (Tip scanare)
Scanning Area (Zonă de scanare)
Document Size (Dimensiune document)
Brightness (Luminozitate)
Contrast
c Faceţi clic pe Start.Când scanarea s-a încheiat, imaginea apare în aplicaţia dvs. grafică.
Prescanarea unei imagini
Butonul PreScan este folosit pentru examinare şi vă permite să decupaţi orice zonă nedorită din imagine.Dacă sunteţi mulţumiţi de rezultat, faceţi clic pe butonul Start din fereastra de dialog Scanner Setup (Setarescaner) pentru a scana imaginea.
a Încărcaţi documentul.
b Faceţi clic pe PreScan.Întreaga imagine este scanată în calculatorul dumneavoastră Macintosh şi va apărea înScanning Area (Zonă de scanare).
c Trageţi pointerul mouse-ului peste zona pe care vreţi să o scanaţi (1).
1

Scanarea
152
9
d Încărcaţi din nou documentul.
Notă
Treceţi peste acest pas dacă la pasul a aţi încărcat documentul pe sticla scanerului.
e Ajustaţi parametrii pentru Resolution (Rezoluţie), Scan Type (Tip scanare), Brightness (Luminozitate)şi Contrast din caseta de dialog Scanner Setup (Setare scaner).
f Faceţi clic pe Start.În acest moment, numai zona selectată din document apare în fereastra aplicaţiei dvs.
g Puteţi rafina imaginea în programul dvs. software de editare.
Setările în fereastra Scanner
Resolution (Rezoluţie)
Puteţi alege rezoluţia de scanare din meniul pop-up Resolution (Rezoluţie). Rezoluţiile mai mari necesitămai multă memorie şi timp de transfer, dar produc o imagine mai fină. Tabelul următor afişează rezoluţiile şiculorile disponibile.
Resolution (Rezoluţie) Black & White (Alb şi negru)/Grey (Error Diffusion) (Gri (Eroare difuzie))
8 Bit Color (8bit color) True Gray (Gri real)/24 Bit Color (24bit color)
100 x 100 dpi Da Da Da
150 x 150 dpi Da Da Da
200 x 200 dpi Da Da Da
300 x 300 dpi Da Da Da
400 x 400 dpi Da Da Da
600 x 600 dpi Da Da Da
1200 x 1200 dpi Da Nu Da
2400 x 2400 dpi Da Nu Da
4800 x 4800 dpi Da Nu Da
9600 x 9600 dpi Da Nu Da
19200 x 19200 dpi Da Nu Da

Scanarea
153
9
Scan Type (Tip scanare)
Black & White (Alb şi negru)
Se foloseşte pentru text sau imagini artistice.
Grey (Error Diffusion) (Gri (Eroare difuzie))
Se foloseşte pentru imagini foto sau grafice. (Difuziunea erorii este o metodă pentru crearea imaginilorgri simulate fără a folosi puncte în gri real. Punctele negre sunt introduse într-un model specific pentru ada un aspect de gri.)
True Gray (Gri real)
Se foloseşte pentru imagini foto sau grafice. Acest mod este mai precis deoarece foloseşte 256 de nuanţede gri.
8 Bit Color (8bit color)
Se folosesc până la 256 culori pentru scanarea imaginii.
24 Bit Color (24bit color)
Se folosesc până la 16,8 milioane de culori pentru scanarea imaginii.
Deşi folosirea opţiunii 24 Bit Color (24bit color) creează o imagine care reproduce cel mai bine culorile,dimensiunea imaginii va fi de aproximativ trei ori mai mare decât în cazul unui fişier creat folosind opţiunea8 Bit Color (8bit color). Necesită cea mai mare cantitate de memorie şi are cel mai lung timp de transfer.

Scanarea
154
9
Document Size (Dimensiune document)
Alegeţi una dintre dimensiunile următoare:
A4 210 x 297 mm
JIS B5 182 x 257 mm
Letter 8.5 x 11 in.
Legal 8.5 x 14 in.
(Disponibil pentru modelele cu ADF)
A5 148 x 210 mm
Executive 7.25 x 10.5 in.
Business Card (Cărţii de vizită)
Pentru a scana cărţi de vizită, alegeţi dimensiunea Business Card (Cărţii de vizită), apoi puneţi cartea devizită cu faţa în jos în partea din stângă sus a sticlei scanerului.
Photo (Foto) 4 x 6 in.
Index Card 5 x 8 in.
Photo L (Foto L) 89 x 127 mm
Photo 2L (Foto 2L) 127 x 178 mm
Postcard 1 (Carte Poştală 1) 100 x 148 mm
Postcard 2 (Carte Poştală 2) 148 x 200 mm
Custom (Personalizat)
După ce alegeţi o dimensiune personalizată, puteţi regla zona de scanare. Ţineţi apăsat butonul mouse-ului şi trageţi mouse-ul pentru a potrivi imaginea.
Width (Lăţime): introduceţi lăţimea dorită.
Height (Înălţime): introduceţi înălţimea dorită.

Scanarea
155
9
Reglarea imaginii
Brightness (Luminozitate)
Ajustaţi valoarea (-50 – 50) pentru a obţine cea mai bună imagine. Valoarea implicită este 0, reprezentândo medie, şi este potrivită de obicei pentru majoritatea imaginilor.
Puteţi seta nivelul Brightness (Luminozitate) trăgând bara glisantă spre dreapta sau spre stânga pentrua face imaginea mai deschisă sau mai închisă. De asemenea, puteţi introduce o valoare în casetă pentrua stabili nivelul.
Dacă imaginea scanată este prea deschisă, setaţi un nivel mai scăzut de Brightness (Luminozitate) şiscanaţi documentul din nou.
Dacă imaginea este prea închisă, setaţi un nivel mai înalt de Brightness (Luminozitate) şi scanaţidocumentul din nou.
Notă
Parametrul Brightness (Luminozitate) este disponibil numai dacă aţi selectat pentruScan Type (Tip scanare) opţiunea Black & White (Alb şi negru), Grey (Error Diffusion) (Gri (Eroaredifuzie)) sau True Gray (Gri real).
Contrast
Puteţi mări sau micşora nivelul contrastului prin deplasarea barei glisante la dreapta sau la stânga. Ocreştere evidenţiază zonele închise şi deschise ale imaginii, iar o descreştere evidenţiază mai multe detaliiîn zonele gri. Puteţi seta nivelul de Contrast şi prin introducerea unei valori în casetă.
Notă
Parametrul Contrast este disponibil numai dacă pentru Scan Type (Tip scanare) aţi selectat Grey (ErrorDiffusion) (Gri (Eroare difuzie)) sau True Gray (Gri real).
Reduce Noise (Reducere zgomot)
Folosind această selecţie, puteţi îmbunătăţi sau spori calitatea imaginilor scanate. OpţiuneaReduce Noise (Reducere zgomot) este disponibilă dacă utilizaţi 24 Bit Color (24bit color) şi rezoluţii descanare de 300 × 300 dpi, 400 × 400 dpi sau 600 × 600 dpi.
La scanarea fotografiilor sau a altor imagini care vor fi utilizate într-un program de editare a documentelorsau într-o altă aplicaţie grafică, încercaţi să definiţi valori diferite pentru Resolution (Rezoluţie),Scan Type (Tip scanare), Brightness (Luminozitate) şi Contrast pentru a găsi varianta cea mai bună.

Scanarea
156
9
Scanarea unui document folosind driverul ICA(Mac OS X 10.6.x)Puteţi scana documente folosind una din următoarele metode:
Utilizarea aplicaţiei Image Capture
Scanarea direct din secţiunea „Print & Fax”
Utilizarea aplicaţiei Image Capture
Pentru a utiliza aplicaţia Image Capture inclusă în Mac OS X 10.6.x, aveţi nevoie de driverul ICA pentruscaner. Driverul de imprimantă Brother CUPS pentru Mac OS X 10.6.x include driverul ICA pentru scaner.Pentru a instala driverul ICA pentru scaner, instalaţi driverul de imprimantă CUPS, care poate fi descărcat depe site-ul Brother Solutions Center (http://solutions.brother.com/).
a Conectaţi aparatul Brother la calculatorul Macintosh folosind un cablu USB. Sau conectaţi aparatulBrother în aceeaşi reţea LAN (dacă utilizaţi un model de reţea) în care este conectat calculatorulMacintosh.
b Lansaţi aplicaţia Image Capture (Captură imagine).

Scanarea
157
9
c Selectaţi aparatul din lista afişată în partea din stânga a ecranului.Dacă aţi conectat aparatul Brother şi calculatorul Macintosh cu un cablu USB, veţi vedea aparatul înzona DEVICES (APARATE). Dacă aparatul este conectat printr-o reţea LAN, aparatul va apărea în zonaSHARED (PARTAJATE).
d Aşezaţi documentul în unitatea ADF sau pe sticla scanerului.Dacă aţi aşezat documentul în unitatea ADF, selectaţi „Document Feeder (Alimentator document)”pentru Mode (Mod) şi dimensiunile documentului pentru Scan Size (Dimensiune de scanare).
Dacă aţi aşezat documentul pe sticla scanerului, selectaţi „Flatbed (Suport)” pentru Mode (Mod).

Scanarea
158
9
Notă
• Dacă aparatul Brother nu are o unitate ADF, opţiunea Mode (Mod) nu va apărea.
• Când caseta Detect Separate Items (Detectare elemente separate) este neselectată, documentul va fiscanat ca un singur element şi va fi salvat ca fişier unic. Când caseta Detect SeparateItems (Detectare elemente separate) este selectată, programul va detecta fiecare imagine şi le va salvaca fişiere separate. Dacă programul nu decupează automat documentul aşa cum doriţi, o puteţi facemanual trăgând cursorul mausului peste porţiunea pe care doriţi să o scanaţi din caseta de dialog carepoate fi accesat făcând clic pe Show Details (Afişare detalii).
e Selectaţi directorul de destinaţie sau aplicaţia de destinaţie pentru Scan To (Scanare către).
Puteţi ajusta următoarele setări, dacă este necesar, din caseta de dialog pe care o accesaţi făcând clicpe Show Details (Afişare detalii). Vă rugăm să ţineţi cont de faptul că numele elementului şi valoareacare poate fi alocată acestuia pot să difere în funcţie de aparat.
Scan Mode (Mod scanare): selectaţi Document Feeder (Alimentator document) sau Flatbed (Suport).
Kind (Tip): selectaţi Color, Black & White (Alb şi negru) sau Text.
Resolution (Rezoluţie): selectaţi rezoluţia dorită la care veţi scana documentul.
Scan Size (Dimensiune de scanare): selectaţi formatul de hârtie al documentului scanat din DocumentFeeder (Alimentator document) sau zona de scanare din Flatbed (Suport).

Scanarea
159
9
Orientation (Orientare) sau Rotation Angle (Unghi de rotaţie): selectaţi orientarea documentului dinDocument Feeder (Alimentator document) sau unghiul de scanare din Flatbed (Suport).
Scan To (Scanare către): selectaţi directorul de destinaţie sau aplicaţia de destinaţie.
Name (Nume): introduceţi textul prefix utilizat pentru denumirea imaginii scanate.
Format (Format): selectaţi formatul de fişier pentru datele scanate.
Image Correction (Corecţie imagine): din setările manuale puteţi regla Brightness (Luminozitate),Tint (Nuanţă), Temperature (Temperatură) şi Saturation (Saturaţie).
f Pentru a începe scanarea, faceţi clic pe Scan (Scanare).

Scanarea
160
9
Scanarea direct din secţiunea „Print & Fax”
Dacă aţi adăugat deja aparatul Brother în secţiunea Print & Fax (Imprimantă şi fax), puteţi scana direct deaici. Vă rugăm să urmaţi indicaţiile de mai jos:
a Conectaţi aparatul Brother la calculatorul Macintosh folosind un cablu USB. Sau conectaţi aparatulBrother în aceeaşi reţea LAN (dacă utilizaţi un model de reţea) în care este conectat calculatorulMacintosh.
b Din Apple Menu (meniu Apple), selectaţi System Preferences (Preferinţe sistem).
c Faceţi clic pe pictograma Print & Fax (Imprimantă şi fax).
d Selectaţi aparatul din lista afişată în partea din stânga a ecranului şi faceţi clic peOpen Print Queue (Deschidere listă de imprimare).
e Faceţi clic pe pictograma Scanner (Scaner).

Scanarea
161
9
f Aşezaţi documentul în unitatea ADF sau pe sticla scanerului.Dacă aţi aşezat documentul în unitatea ADF, selectaţi „Document Feeder (Alimentator document)”pentru Mode (Mod) şi dimensiunile documentului pentru Scan Size (Dimensiune de scanare).
Dacă aţi aşezat documentul pe sticla scanerului, selectaţi „Flatbed (Suport)” pentru Mode (Mod).
Notă
• Dacă aparatul Brother nu are o unitate ADF, opţiunea Mode (Mod) nu va apărea.
• Când caseta Detect Separate Items (Detectare elemente separate) este neselectată, documentul va fiscanat ca un singur element şi va fi salvat ca fişier unic. Când caseta Detect SeparateItems (Detectare elemente separate) este selectată, programul va detecta fiecare imagine şi le va salvaca fişiere separate. Dacă programul nu decupează automat documentul aşa cum doriţi, o puteţi facemanual trăgând cursorul mausului peste porţiunea pe care doriţi să o scanaţi din caseta de dialog carepoate fi accesat făcând clic pe Show Details (Afişare detalii).

Scanarea
162
9
g Selectaţi directorul de destinaţie sau aplicaţia de destinaţie pentru Scan To (Scanare către).
Puteţi ajusta următoarele setări, dacă este necesar, din caseta de dialog pe care o accesaţi făcând clicpe Show Details (Afişare detalii). Vă rugăm să ţineţi cont de faptul că numele elementului şi valoareacare poate fi alocată acestuia pot să difere în funcţie de aparat.
Scan Mode (Mod scanare): selectaţi Document Feeder (Alimentator document) sau Flatbed (Suport).
Kind (Tip): selectaţi Color, Black & White (Alb şi negru) sau Text.
Resolution (Rezoluţie): selectaţi rezoluţia dorită la care veţi scana documentul.
Scan Size (Dimensiune de scanare): selectaţi formatul de hârtie al documentului scanat din DocumentFeeder (Alimentator document) sau zona de scanare din Flatbed (Suport).
Orientation (Orientare) sau Rotation Angle (Unghi de rotaţie): selectaţi orientarea documentului dinDocument Feeder (Alimentator document) sau unghiul de scanare din Flatbed (Suport).
Scan To (Scanare către): selectaţi directorul de destinaţie sau aplicaţia de destinaţie.
Name (Nume): introduceţi textul prefix utilizat pentru denumirea imaginii scanate.
Format (Format): selectaţi formatul de fişier pentru datele scanate.
Image Correction (Corecţie imagine): din setările manuale puteţi regla Brightness (Luminozitate),Tint (Nuanţă), Temperature (Temperatură) şi Saturation (Saturaţie).
h Pentru a începe scanarea, faceţi clic pe Scan (Scanare).

Scanarea
163
9
Utilizarea programului Presto! PageManager(Nu este disponibilă pentru DCP-J125, DCP-J315W, DCP-J515W, MFC-J220 şi MFC-J265W)Presto! PageManager este o aplicaţie de gestionare a documentelor în Macintosh. Deoarece este compatibilcu majoritatea programelor de editare a imaginilor şi de procesare a textului, Presto! PageManager vă oferăun control fără egal asupra fişierelor Macintosh. Puteţi gestiona cu uşurinţă documentele, edita mesaje e-mailşi fişiere, puteţi citi documente folosind programul OCR inclus în Presto! PageManager.
Dacă folosiţi aparatul pentru a scana, vă recomandăm să instalaţi Presto! PageManager. Puteţi instalaaplicaţia Presto! PageManager din secţiunea Brother Support a CD-ROM-ului de instalare.
Notă
Ghidul complet al utilizatorului programului NewSoft Presto! PageManager 7 poate fi vizualizat cuselectând pictograma Help (Ajutor) din programul NewSoft Presto! PageManager 7.
Caracteristicile
OCR: Într-un singur pas puteţi scana o imagine, recunoaşte şi edita textul cu un procesor de text.
Editarea imaginilor: Îmbunătăţiţi, decupaţi şi rotiţi imagini sau le deschideţi cu un program de editare aimaginilor la alegere.
Adnotare: Adăugaţi note detaşabile, ştampile şi desene pe imagini.
Fereastră vedere arbore: Vizualizaţi şi aranjaţi ierarhia directoarelor dvs. pentru acces mai facil.
Fereastră miniatură: Vizualizaţi fişiere ca miniaturi pentru identificare uşoară.
Cerinţele sistemului pentru Presto! PageManager
Mac OS X 10.4.11, 10.5.x, 10.6.x
Unitate hard-disc cu cel puţin 400 MB liberi

Scanarea
164
9
Asistenţa tehnică
Pentru SUA
Denumire companie: NewSoft America Inc.
Adresa poştală: 47102 Mission Falls Court, Suite 202 Fremont CA 94539
Telefon: 510-770-8900
Fax: 510-770-8980
Adresa de e-mail: [email protected]
URL: http://www.newsoftinc.com
Pentru Canada
Adresa de e-mail: [email protected]
Germania
Denumire companie: SoftBay GmbH
Adresa poştală: Carlstraße 50, D-52531, Übach-Palenberg, Germania
Telefon: 0900 1 409640
Adresa de e-mail: [email protected]
URL: http://de.newsoft.eu.com
UK
Denumire companie: Avanquest UK
Adresa poştală: The Software Centre East Way, Lee Mill Industrial Estate Plymouth Devon. PL21 9GE
Telefon: 44-01752-201148
Fax: 44-01752-894833
Adresa de e-mail: [email protected]
URL: http://uk.newsoft.eu.com
Franţa
Denumire companie: 5CA
Telefon: 089-965-01-09
Adresa de e-mail: [email protected]
URL: http://fr.newsoft.eu.com

Scanarea
165
9
Italia
Denumire companie: 5CA
Telefon: 0899399878
Adresa de e-mail: [email protected]
URL: http://it.newsoft.eu.com
Spania
Denumire companie: 5CA
Telefon: 0807505598
Adresa de e-mail: [email protected]
Alte ţări
Adresa de e-mail: [email protected]

10
166
10
ControlCenter2
Notă
• Ecranele prezentate în această secţiune sunt realizate folosind Mac OS X 10.5.x. Ecranele care apar pecalculatorul dumneavoastră Macintosh pot să difere în funcţie de sistemul dumneavoastră de operare şide aplicaţiile folosite.
• Caracteristicile aflate la dispoziţia dvs. în ControlCenter2 pot să varieze în funcţie de numărul de model alaparatului dvs.
Utilizarea ControlCenter2ControlCenter2 este un utilitar software care vă permite să accesaţi rapid şi uşor aplicaţiile pe care le folosiţides. Utilizarea ControlCenter2 elimină necesitatea de a lansa manual fiecare aplicaţie în parte. Pictograma
va apărea pe bara de meniu. Pentru a deschide fereastra ControlCenter2, faceţi clic pe pictograma
şi selectaţi Open (Deschidere). ControlCenter2 are următoarele operaţii:
a Scanaţi direct către un fişier, e-mail, procesor de text sau aplicaţie grafică la alegerea dvs. (1)
b Butoanele Scanare personalizată vă permit să configuraţi un buton conform necesităţilor aplicaţiei dvs.(2)
c Acces la proprietăţile funcţiei Copiere disponibile de pe calculatorul dvs. Macintosh şi acces la aplicaţiilePC-FAX ale dispozitivului dvs. (3)
d Acces la setările disponibile pentru configurarea aparatului dvs. (4)
e Puteţi selecta aparatul la care se va conecta ControlCenter2 din meniul pop-up Model. (5)De asemenea, puteţi deschide fereastra Device Selector (Selector dispozitiv) selectând opţiuneaOther... (Altele) din meniul pop-up Model.
f De asemenea, puteţi deschide fereastra de configurare pentru fiecare funcţie făcând clic pe butonulConfiguration (Configurare). (6)
5
1
6
234

ControlCenter2
167
10
Dezactivarea caracteristicii Încărcare automată
Dacă nu doriţi ca aplicaţia ControlCenter2 să se deschidă automat de fiecare dată când porniţi calculatorulMacintosh, procedaţi astfel:
a Faceţi clic pe pictograma ControlCenter2 din bara de meniu şi selectaţiPREFERENCES (PREFERINŢE).Apare fereastra de preferinţe ControlCenter2.
b Deselectaţi opţiunea Start ControlCenteron computer startup (Porneşte ControlCenter la pornirea calculatorului).
c Faceţi clic pe OK pentru a închide fereastra.
Notă
Pictograma programului ControlCenter2 se află în Macintosh HD/Library/Printers/Brother/Utilities/ControlCenter.

ControlCenter2
168
10
SCANAREASunt disponibile patru butoane de scanare pentru aplicaţiile Scan to Image (Scanare către imagine),Scan to OCR (Scanare către OCR), Scan to E-mail (Scanare către e-mail) şiScan to File (Scanare către fişier).
Image (Imagine) (Implicit: Apple Preview)
Permite scanarea unei pagini direct în orice aplicaţie de vizualizare/editare grafică. Puteţi alege aplicaţiadestinaţie, cum ar fi Adobe® Photoshop® sau orice tip de aplicaţie de editare a imaginilor de pe calculatoruldvs. Macintosh.
OCR (Implicit: Apple TextEdit) (Nu este disponibilă pentru DCP-J125, DCP-J315W, DCP-J515W,MFC-J220 şi MFC-J265W)
Permite scanarea unei pagini sau a unui document, lansează automat aplicaţia OCR şi trimite textul (nuşi imaginile grafice) către un editor de text. Puteţi alege aplicaţia destinaţie pentru editarea de text, cumar fi Microsoft® Word sau orice altă aplicaţie de editare de text de pe calculatorul dumneavoastrăMacintosh. Trebuie să descărcaţi aplicaţia Presto! PageManager şi să o instalaţi în computerul dvs.Macintosh. Pentru informaţii despre instalare, consultaţi Utilizarea programului Presto! PageManager(Nu este disponibilă pentru DCP-J125, DCP-J315W, DCP-J515W, MFC-J220 şi MFC-J265W)la pagina 163.
E-mail (Implicit: aplicaţia de e-mail implicită)
Permite scanarea unei pagini sau a unui document direct către aplicaţia de e-mail, ca ataşament obişnuit.Pentru ataşament, puteţi alege tipul şi rezoluţia fişierului.
File (Fişier)
Permite scanarea directă către un fişier aflat pe disc. Puteţi modifica, în funcţie de necesităţi, tipul de fişierşi directorul-ţintă.
ControlCenter2 vă oferă posibilitatea de a configura butonul hardware SCAN (Scanare) al aparatuluidumneavoastră şi butonul Software al aplicaţiei ControlCenter2 pentru fiecare opţiune de scanare. Pentru aconfigura butonul hardware SCAN (Scanare) de pe aparatul dumneavoastră, selectaţi filaDevice Button (Buton dispozitiv) din meniul de configurare pentru fiecare dintre butoaneleSCAN (SCANARE). Pentru a configura butonul Software din ControlCenter2 selectaţi filaSoftware Button (Buton software) din meniul de configurare pentru fiecare dintre butoaneleSCAN (SCANARE).

ControlCenter2
169
10
Notă
Puteţi configura butonul SCAN (Scanare) al aparatului dvs. pentru fiecare buton ControlCenter2 din filaDevice Button (Buton dispozitiv). Pentru a schimba setările implicite, faceţi clic pe buton ţinând apăsatătasta Ctrl şi selectaţi fila Device Button (Buton dispozitiv).
Tipurile de fişiere
Din meniul pop-up, alegeţi tipul de fişier în care vor fi salvate imaginile scanate.
Windows Bitmap (*.bmp)
JPEG (*.jpg)
TIFF (*.tif)
TIFF Multi-Page (*.tif)
Portable Network Graphics (*.png)
PDF (*.pdf)
Secure PDF (*.pdf)
Notă
• Dacă pentru tipul de fişier aţi selectat TIFF sau TIFF Multi-Page, puteţi selecta „Uncompressed”(Necompresat) sau „Compressed” (Compresat).
• Opţiunea Secure PDF (Securizare PDF) este disponibilă pentru Scanare către imagine,Scanare către e-mail şi Scanare către fişier.

ControlCenter2
170
10
Imagine (exemplu: Apple Preview)
Opţiunea Scan To Image (Scanare către imagine) vă permite să scanaţi o imagine direct în aplicaţia graficăde editare a imaginilor. Pentru a schimba setările implicite, faceţi clic pe buton în timp ce ţineţi apăsată tastaCtrl şi alegeţi Software Button (Buton software).
Dacă vreţi să scanaţi şi să decupaţi o porţiune a paginii după prescanarea documentului, bifaţi căsuţaShow Scanner Interface (Arată interfaţă scaner).
Schimbaţi celelalte setări, dacă este necesar.
Pentru a schimba aplicaţia destinaţie, alegeţi aplicaţia potrivită din meniul pop-upTarget Application (Aplicaţia ţintă). Puteţi adăuga o aplicaţie în liste făcând clic pe butonul Add (Adaugă).
Introduceţi Application Name (Denumire aplicaţie) (maximum 30 de caractere) şi alegeţi aplicaţia preferatăfăcând clic pe butonul Browse (Navigare). De asemenea, alegeţi File Type (Tip fişier) din meniul pop-up.

ControlCenter2
171
10
Puteţi şterge o aplicaţie pe care aţi adăugat-o. Alegeţi Application Name (Denumire aplicaţie) şi faceţi clicpe butonul Delete (Şterge).
Notă
De asemenea, această funcţie este disponibilă pentru Scan to E-mail (Scanare către e-mail) şiScan to OCR (Scanare către OCR). Fereastra poate să varieze odată cu funcţia.
Dacă selectaţi Secure PDF (Securizare PDF) din lista File Type (Tip fişier), pe ecran este afişată caseta dedialog Set PDF Password (Setare parolă PDF). Introduceţi parola în Password (Parolă) şiRe-type Password (Reintroducere parolă) şi apoi faceţi clic pe OK.
Notă
De asemenea, opţiunea Secure PDF (Securizare PDF) este disponibilă şi pentru Scanare către e-mail şiScanare către fişier.

ControlCenter2
172
10
OCR (aplicaţie de procesare a textelor) (Nu este disponibilă pentru DCP-J125,DCP-J315W, DCP-J515W, MFC-J220 şi MFC-J265W)
Scan To OCR (Scanare către OCR) converteşte datele imaginilor din pagina grafică în text care poate fi editatcu orice aplicaţie de procesare a textelor. Puteţi schimba aplicaţia implicită de procesare a textului.
Pentru a configura Scan To OCR (Scanare către OCR), faceţi clic pe butonul în timp ce ţineţi apăsată tastaCtrl şi selectaţi Software Button (Buton software).
Pentru a schimba aplicaţia de editare a textului, alegeţi aplicaţia destinaţie din meniul pop-upTarget Application (Aplicaţia ţintă). Puteţi adăuga o aplicaţie în listă făcând clic pe butonul Add (Adaugă).Pentru a şterge o aplicaţie, faceţi clic pe butonul Delete (Şterge).
Dacă vreţi să scanaţi şi să decupaţi o porţiune a paginii după prescanarea documentului, bifaţi căsuţaShow Scanner Interface (Arată interfaţă scaner).

ControlCenter2
173
10
Scan To E-mail (Scanare către e-mail) vă permite să scanaţi un document către aplicaţia dvs. implicită dee-mail, pentru a putea trimite fişierul scanat ca ataşament. Pentru a schimba aplicaţia de e-mail implicită sautipul fişierului ataşat, faceţi clic pe buton ţinând apăsată tasta Ctrl şi alegeţiSoftware Button (Buton software).
Pentru a schimba aplicaţia de e-mail, selectaţi aplicaţia de e-mail preferată din meniul pop-upE-mail Application (Aplicaţie e-mail). Puteţi adăuga o aplicaţie în liste făcând clic pe butonulAdd (Adaugă) 1. Pentru a şterge o aplicaţie, faceţi clic pe butonul Delete (Şterge).1 Când porniţi prima dată ControlCenter2, o listă implicită de aplicaţii e-mail compatibile va apărea în meniul pop-up-. Dacă aveţi probleme la
utilizarea unei aplicaţii cu ControlCenter2, trebuie să alegeţi o aplicaţie din listă.
Dacă vreţi să scanaţi şi să decupaţi o porţiune a paginii după prescanarea documentului, bifaţi căsuţaShow Scanner Interface (Arată interfaţă scaner).

ControlCenter2
174
10
Fişier
Butonul Scan To File (Scanare către fişier) vă permite să scanaţi o imagine şi să o salvaţi într-un director depe hard disc în orice format de fişier. În acest mod puteţi arhiva rapid documentele pe hârtie. Pentru a configuratipul fişierului şi directorul, faceţi clic pe buton ţinând apăsată tasta Ctrl şi selectaţiSoftware Button (Buton software).
Puteţi schimba numele fişierului. Introduceţi numele de fişier pe care doriţi să îl folosiţi pentru document(maximum 100 caractere) în caseta File Name (Denumire fişier). Denumirea fişierului va fi alcătuită dinnumele de fişier înregistrat, data curentă şi numărul secvenţial.
Alegeţi tipul fişierului pentru imaginea salvată din meniul pop-up File Type (Tip fişier). Puteţi salva fişierul îndirectorul implicit sau puteţi alege directorul preferat făcând clic pe butonul Browse (Navigare).
Pentru a afişa unde este salvată imaginea scanată, bifaţi căsuţa Show Folder (Arată director). Pentru aspecifica de fiecare dată destinaţia imaginii scanate, bifaţi căsuţaShow Save As window (Arată fereastra Salvare ca).
Dacă vreţi să scanaţi şi să decupaţi o porţiune a paginii după prescanarea documentului, bifaţi căsuţaShow Scanner Interface (Arată interfaţă scaner).

ControlCenter2
175
10
SCANAREA PERSONALIZATĂExistă patru butoane pe care le puteţi configura după necesitate.
Pentru a personaliza un buton, faceţi clic pe buton ţinând apăsată tasta Ctrl pentru a afişa fereastra deconfigurare. Sunt disponibile patru funcţii de scanare: Scan to Image (Scanare către imagine),Scan to OCR (Scanare către OCR), Scan to E-mail (Scanare către e-mail) şi Scan to File (Scanare cătrefişier).
Scan to Image (Scanare către imagine)
Permite scanarea unei pagini direct în orice aplicaţie de vizualizare/editare grafică. Puteţi alege cadestinaţie orice aplicaţie de editare a imaginilor de pe calculatorul dvs. Macintosh.
Scan to OCR (Scanare către OCR) (Nu este disponibilă pentru DCP-J125, DCP-J315W, DCP-J515W,MFC-J220 şi MFC-J265W)
Converteşte documentele scanate în fişiere text editabile. Puteţi alege aplicaţia ţintă pentru textul editabil.Trebuie să descărcaţi aplicaţia Presto! PageManager şi să o instalaţi în computerul dvs. Macintosh. Pentruinformaţii despre instalare, consultaţi Utilizarea programului Presto! PageManager(Nu este disponibilă pentru DCP-J125, DCP-J315W, DCP-J515W, MFC-J220 şi MFC-J265W)la pagina 163.
Scan to E-mail (Scanare către e-mail)
Ataşează imaginile scanate la un mesaj de e-mail. De asemenea, puteţi alege tipul de ataşament şi puteţicrea o listă de expediere rapidă a adreselor de e-mail selectate din lista dvs. de adrese e-mail.
Scan to File (Scanare către fişier)
Vă permite să salvaţi o imagine scanată în orice director de pe un hard-disc local sau din reţea. Deasemenea, puteţi alege tipul fişierului folosit.

ControlCenter2
176
10
Tipurile de fişiere
Din meniul pop-up, alegeţi tipul de fişier în care vor fi salvate imaginile scanate.
Windows Bitmap (*.bmp)
JPEG (*.jpg)
TIFF (*.tif)
TIFF Multi-Page (*.tif)
Portable Network Graphics (*.png)
PDF (*.pdf)
Secure PDF (*.pdf)
Notă
• Dacă pentru tipul de fişier aţi selectat TIFF sau TIFF Multi-Page, puteţi selecta „Uncompressed”(Necompresat) sau „Compressed” (Compresat).
• Opţiunea Secure PDF (Securizare PDF) este disponibilă pentru Scanare către imagine,Scanare către e-mail şi Scanare către fişier.
Butonul definit de utilizator
Pentru a personaliza un buton, faceţi clic pe buton ţinând apăsată tasta Ctrl pentru a afişa fereastra deconfigurare. Respectaţi aceste indicaţii pentru configurarea butonului.

ControlCenter2
177
10
Scanarea către imagine
Fila General
Introduceţi un nume în Name for Custom (Nume pentru personalizare) (maximum 30 de caractere) pentrua crea numele butonului.
Selectaţi tipul scanării din câmpul Scan Action (Acţiune scanare).
Fila Settings (Setări)
Selectaţi parametrii pentru Target Application (Aplicaţia ţintă), File Type (Tip fişier),Resolution (Rezoluţie), Scan Type (Tip scanare), Document Size (Dimensiune document),Show Scanner Interface (Arată interfaţă scaner), Brightness (Luminozitate) şi Contrast.
Dacă selectaţi Secure PDF (Securizare PDF) din lista File Type (Tip fişier), pe ecran este afişată casetade dialog Set PDF Password (Setare parolă PDF). Introduceţi parola în Password (Parolă) şiRe-type Password (Reintroducere parolă) şi apoi faceţi clic pe OK.

ControlCenter2
178
10
Notă
De asemenea, opţiunea Secure PDF (Securizare PDF) este disponibilă şi pentru Scanare către e-mail şiScanare către fişier.

ControlCenter2
179
10
Scan to OCR (Scanare către OCR) (Nu este disponibilă pentru DCP-J125,DCP-J315W, DCP-J515W, MFC-J220 şi MFC-J265W)
Fila General
Introduceţi un nume în Name for Custom (Nume pentru personalizare) (maximum 30 de caractere) pentrua crea numele butonului.
Selectaţi tipul scanării din câmpul Scan Action (Acţiune scanare).
Fila Settings (Setări)
Selectaţi parametrii pentru Target Application (Aplicaţia ţintă), File Type (Tip fişier),OCR Software (Software OCR), OCR Language (Limbaj OCR), Resolution (Rezoluţie),Scan Type (Tip scanare), Document Size (Dimensiune document), Show ScannerInterface (Arată interfaţă scaner), Brightness (Luminozitate) şi Contrast.

ControlCenter2
180
10
Scanarea către e-mail
Fila General
Introduceţi un nume în Name for Custom (Nume pentru personalizare) (maximum 30 de caractere) pentrua crea numele butonului.
Selectaţi tipul scanării din câmpul Scan Action (Acţiune scanare).
Fila Settings (Setări)
Selectaţi parametrii pentru E-mail Application (Aplicaţie e-mail), File Type (Tip fişier),Resolution (Rezoluţie), Scan Type (Tip scanare), Document Size (Dimensiune document),Show Scanner Interface (Arată interfaţă scaner), Brightness (Luminozitate) şi Contrast.

ControlCenter2
181
10
Scanarea către fişier
Fila General
Introduceţi un nume în Name for Custom (Nume pentru personalizare) (maximum 30 de caractere) pentrua crea numele butonului.
Selectaţi tipul scanării din câmpul Scan Action (Acţiune scanare).

ControlCenter2
182
10
Fila Settings (Setări)
Selectaţi formatul de fişier din meniul pop-up File Type (Tip fişier). Puteţi salva fişierul în directorul implicitsau puteţi alege directorul preferat făcând clic pe butonul Browse (Navigare).
Selectaţi parametrii pentru Resolution (Rezoluţie), Scan Type (Tip scanare),Document Size (Dimensiune document), Show Scanner Interface (Arată interfaţă scaner),Brightness (Luminozitate) şi Contrast.
Dacă vreţi să specificaţi destinaţia imaginii scanate, bifaţi opţiuneaShow Save As Window (Arată fereastra Salvare ca).
Dacă vreţi să scanaţi şi să decupaţi o porţiune a paginii după prescanarea documentului, bifaţi căsuţaShow Scanner Interface (Arată interfaţă scaner).

ControlCenter2
183
10
COPY / PC-FAX (PC-FAX este numai pentru modelele MFC)COPY (COPIERE) – Vă permite să folosiţi calculatorul Macintosh şi orice driver de imprimantă pentru operaţiiavansate de copiere. Puteţi scana o pagină pe aparat şi imprima copiile folosind oricare dintre funcţiiledriverului de imprimare al aparatului, sau puteţi direcţiona copierea către orice driver standard de imprimantăinstalat pe calculatorul dvs. Macintosh, inclusiv pentru imprimantele din reţea.
PC-FAX – Vă permite să scanaţi o pagină sau un document şi să trimiteţi automat imaginea ca fax de pecalculatorul Macintosh.
Vă puteţi configura setările preferate pentru maximum patru butoane.
Butoanele Copy1 (Copie 1) – Copy4 (Copie 4) pot fi personalizate pentru a folosi funcţii avansate de copiereprecum imprimarea N în 1.
Pentru a folosi butoanele Copy (Copiere), configuraţi driverul imprimantei făcând clic pe buton în timp ceţineţi apăsată tasta Ctrl.
Introduceţi un nume în Name for Copy (Nume pentru copiere) (maximum 30 de caractere) şi selectaţiCopy Ratio (Raţie copiere).
Selectaţi parametrii care vor fi utilizaţi pentru Resolution (Rezoluţie), Scan Type (Tip scanare),Document Size (Dimensiune document), Show Scanner Interface (Arată interfaţă scaner),Brightness (Luminozitate) şi Contrast.
Înainte de a termina configurarea butonului Copy (Copiere), definiţi Printer (Imprimanta). Apoi alegeţi setărilede imprimare din meniul pop-up Presets (Presetări) şi faceţi clic pe OK pentru a închide fereastra de dialog.Fereastra de dialog pentru imprimare se deschide după ce aţi făcut clic pe butonul configurat de copiere.

ControlCenter2
184
10
(Mac OS X 10.4.11)
Pentru copiere, selectaţi din meniul contextual Copies & Pages (Copii şi pagini). Pentru expediere prin fax, selectaţi din meniul contextual Send Fax (Trimite fax). (Consultaţi Trimiterea unuifax (numai pentru modelele MFC) la pagina 144.)
(Mac OS X 10.5.x - 10.6.x)
Pentru mai multe opţiuni faceţi clic pe triunghiul aflat lângă meniul contextual al imprimantei. Pentru copiere, faceţi clic pe butonul Print (Imprimare). Pentru expediere prin fax, faceţi clic pe triunghiul de afişare aflat lângă meniul contextual al imprimantei şiapoi selectaţi din meniul contextual Send Fax (Trimite fax). (Consultaţi Trimiterea unui fax (numai pentrumodelele MFC) la pagina 144.)

ControlCenter2
185
10
SETĂRILE DISPOZITIVULUIPuteţi configura setările aparatului sau puteţi verifica nivelurile de cerneală făcând clic pe un buton.
Remote Setup (Setare de la distanţă) (Nu este disponibilă pentru modelele DCP, MFC-J220, MFC-J265W,MFC-J410 şi MFC-J415W)
Permite deschiderea programului Remote Setup (Configurare de la distanţă). (Consultaţi Remote Setup(Configurare de la distanţă) (Nu este disponibilă pentru modelele DCP, MFC-J220, MFC-J265W,MFC-J410 şi MFC-J415W) la pagina 188.)
Quick-Dial (Apelare rapidă) (Nu este disponibilă pentru modelele DCP, MFC-J220, MFC-J265W,MFC-J410 şi MFC-J415W)
Permite deschiderea ferestrei Set Quick-Dial (Setare apelare rapidă) din programul Remote Setup(Configurare de la distanţă). (Consultaţi Remote Setup (Configurare de la distanţă) (Nu este disponibilăpentru modelele DCP, MFC-J220, MFC-J265W, MFC-J410 şi MFC-J415W) la pagina 188.)
Ink Level (Nivel cerneală)
Vă permite să deschideţi Brother Status Monitor (Monitor stare Brother), care afişează nivelul de cernealăal fiecărui cartuş.

ControlCenter2
186
10
Remote Setup (Configurare de la distanţă) (Nu este disponibilă pentru modeleleDCP, MFC-J220, MFC-J265W, MFC-J410 şi MFC-J415W)
Butonul Remote Setup (Setare de la distanţă) vă permite să accesaţi fereastra programului Remote Setup(Configurare de la distanţă) pentru a configura meniurile de configurare a maşinii.
Notă
Pentru detalii, consultaţi Remote Setup (Configurare de la distanţă) (Nu este disponibilă pentru modeleleDCP, MFC-J220, MFC-J265W, MFC-J410 şi MFC-J415W) la pagina 188.

ControlCenter2
187
10
Quick-Dial (Apelare rapidă) (Nu este disponibilă pentru modelele DCP,MFC-J220, MFC-J265W, MFC-J410 şi MFC-J415W)
Butonul Quick-Dial (Apelare rapidă) permite deschiderea ferestrei Set Quick Dial (Setare apelare rapidă)din programul Remote Setup (Configurare de la distanţă), pentru a putea înregistra sau modifica uşornumerele de telefon de la calculatorul Macintosh.
Ink Level (Nivel cerneală)
Butonul Ink Level (Nivel cerneală) deschide fereastra Brother Status Monitor (Monitor stare Brother), careafişează nivelul de cerneală al fiecărui cartuş.
Notă
Aplicaţia Brother Status Monitor se află în Macintosh HD/Library/Printers/Brother/Utilities.

11
188
11
Remote Setup (Setare de la distanţă) şiPhotoCapture Center™
Remote Setup (Configurare de la distanţă) (Nu este disponibilă pentru modelele DCP, MFC-J220,MFC-J265W, MFC-J410 şi MFC-J415W)Aplicaţia Remote Setup (Setare de la distanţă) vă permite să configuraţi diferite setări ale aparatului dintr-oaplicaţie Macintosh. Când accesaţi această aplicaţie, setările aparatului pot fi descărcate automat pecalculatorul Macintosh şi afişate pe ecranul calculatorului Macintosh. Dacă schimbaţi setările, le puteţidescărca direct pe aparat.
Notă
Pictograma aplicaţiei RemoteSetup (Setare de la distanţă) se află în Macintosh HD/Library/Printers/Brother/Utilities.
OK
Începeţi descărcarea datelor în aparat şi ieşiţi din aplicaţia Remote Setup. Dacă pe ecran este afişat unmesaj de eroare, introduceţi din nou datele corect şi apoi faceţi clic pe OK.
Cancel (Anulare)
Puteţi ieşi din aplicaţia Remote Setup fără a descărca datele în aparat.
Apply (Se aplică)
Începeţi încărcaţi datele în aparat fără să ieşiţi din aplicaţia Remote Setup.
Print (Imprimare)
Permite imprimarea elementelor selectate la aparat. Nu puteţi imprima datele decât după ce acestea suntîncărcate în aparat. Faceţi clic pe Apply (Se aplică) pentru a descărca noile date în aparat şi apoi faceţiclic pe Print (Imprimare).

Remote Setup (Setare de la distanţă) şi PhotoCapture Center™
189
11
Export (Exportă)
Permite salvarea setărilor configuraţiei curente într-un fişier.
Import (Importă)
Permite citirea setărilor dintr-un fişier.
Notă
• Puteţi utiliza butonul Export (Exportă) pentru a salva Quick-Dial (Apelare rapidă) sau toate setările maşiniidvs.
• Dacă trebuie să schimbaţi aparatul înregistrat pe calculatorul Macintosh în timpul instalării programuluiMFL-Pro Suite (consultaţi Ghidul de instalare şi configurare rapidă), sau dacă mediul de reţea s-a schimbat,trebuie să specificaţi noul aparat. Deschideţi Device Selector (Selector dispozitiv) şi selectaţi noul aparat.(Numai pentru utilizatorii din reţea)

Remote Setup (Setare de la distanţă) şi PhotoCapture Center™
190
11
PhotoCapture Center™Puteţi accesa cardul de memorie sau o unitate de memorie USB Flash instalată în aparat de la calculatorulMacintosh.
ATENŢIE
NU porniţi calculatorul Macintosh cu un card de memorie sau o unitate de memorie USB Flash instalată înunitatea media a aparatului. În caz contrar, puteţi pierde date sau provoca deteriorarea suportului destocare.
Notă
• PhotoCapture Center™ va citi numai suporturile de stocare introduse primele.
• Cu DCP-J125, DCP-J315W, DCP-J515W, MFC-J220, MFC-J265W, MFC-J410 şi MFC-J415W nu puteţiutiliza o unitate de memorie USB Flash.
• În timp ce aparatul tipăreşte din PhotoCapture Center™, calculatorul dvs. Macintosh nu poate accesaPhotoCapture Center™ pentru alte operaţiuni.
Pentru utilizatorii de cablu USB
a Introduceţi în aparat un card de memorie sau o unitate de memorie USB Flash.
Notă
Dacă aţi creat un nume pentru eticheta de volum a cardului de memorie sau a unităţii de memorie USBFlash, în locul denumirii „Removable Disk (Disc amovibil)” va fi afişată denumirea etichetei.
b Faceţi dublu clic pe pictograma Removable Disk (Disc amovibil). Fişierele şi directoarele de pe cardulde memorie sau de pe unitatea de memorie USB Flash vor fi afişate pe ecran.
c Puteţi edita sau salva fişierele pe alte unităţi de stocare de pe calculatorul dumneavoastră Macintosh.

Remote Setup (Setare de la distanţă) şi PhotoCapture Center™
191
11
d Închideţi toate aplicaţiile care folosesc datele salvate pe cardul de memorie sau pe unitatea de memorieUSB Flash şi trageţi pictograma Removable Disk (Disc amovibil) peste pictogramaTrash (Coşul de gunoi) înainte de a scoate cardul de memorie sau unitatea de memorie USB Flash dinaparat.
ATENŢIE
NU scoateţi cardul de memorie sau unitatea de memorie USB Flash în timp ce PHOTO CAPTURE(Captură Foto) luminează intermitent pentru a evita deteriorarea cardului, a unităţii de memorie USB Flashsau a datelor memorate pe card.
Dacă scoateţi cardul de memorie sau unitatea de memorie USB Flash în timp ce tasta PHOTO CAPTURE(Captură Foto) luminează intermitent, trebuie să restartaţi calculatorul Macintosh imediat înainte de a puneacelaşi card de memorie sau unitatea de memorie USB Flash în aparat. Dacă nu reporniţi calculatorulMacintosh, datele de pe dispozitivul de stocare pot fi distruse.
Pentru utilizatorii de reţea(Pentru modelele cu sistem integrat de asistenţă a reţelei)
a Introduceţi în aparat un card de memorie sau o unitate de memorie USB Flash.
b Lansaţi orice software FTP sau orice browser web care suportă FTP.Programul de navigare, accesează cardul de memorie sau unitatea de memorie USB Flash utilizândprotocolul FTP şi Host Name (Nume gazdă) al reţelei maşinii. În bara de adrese, introduceţi ftp://XXX.XXX.XXX.XXX (unde XXX.XXX.XXX.XXX este adresa IP a aparatului dvs. Brother).Pe ecran este afişat programul de navigare şi o listă cu nume de fişiere salvate pe cardul de memoriesau pe unitatea de memorie USB Flash.
c Executaţi clic pe fişierul pe care doriţi să îl vizualizaţi.
Notă
Utilizarea anumitor caractere sau simboluri în numele fişierelor de pe un card de memorie sau de peunitatea de memorie USB Flash poate crea probleme la accesarea fişierelor. Vă recomandăm ca în numelefişierelor să utilizaţi numai combinaţii ale următoarelor caractere.

Remote Setup (Setare de la distanţă) şi PhotoCapture Center™
192
11
Când scoateţi un card de memorie sau o unitate de memorie USB Flash, pentru a preveni deteriorareacardului de memorie sau a unităţii de memorie USB Flash procedaţi astfel:
a Închideţi browserul.
b Aşteptaţi până ce butonul (PHOTO CAPTURE (Captură Foto)) nu mai luminează intermitent,
apoi scoateţi din aparat cardul de memorie sau o unitate de memorie Flash USB.
ATENŢIE
NU scoateţi cardul de memorie sau unitatea de memorie USB Flash în timp ce PHOTO CAPTURE(Captură Foto) luminează intermitent pentru a evita deteriorarea cardului, a unităţii de memorie USB Flashsau a datelor memorate pe card.
Dacă scoateţi cardul de memorie sau unitatea de memorie USB Flash în timp ce tasta PHOTO CAPTURE(Captură Foto) luminează intermitent, trebuie să restartaţi calculatorul Macintosh imediat înainte de a puneacelaşi card de memorie sau unitatea de memorie USB Flash în aparat. Dacă nu reporniţi calculatorulMacintosh, datele de pe dispozitivul de stocare pot fi distruse.

Secţiunea III
Scanarea folosind cablul USB 194
Scanarea în reţea (pentru modelele cu reţea integrată) 203
Utilizarea tastei Scan (Scanare)

12
194
12
Scanarea folosind cablul USB
Utilizarea tastei Scan (Scanare) cu o conexiune prin cablu USB
Notă
Dacă folosiţi butonul SCAN (Scanare) în reţea, consultaţi Scanarea în reţea (pentru modelele cureţea integrată) la pagina 203.
Puteţi folosi butonul (SCAN (Scanare)) de pe panoul de control pentru a scana documente direct în
aplicaţiile dumneavoastră de procesare a textelor, grafică sau de trimitere a mesajelor e-mail, într-un directorde pe calculatorul dumneavoastră sau de pe un card de memorie sau de pe unitatea de memorie USB Flash.
Înainte de a putea folosi butonul (SCAN (Scanare)) de pe panoul de control, trebuie să instalaţi
pachetul software Brother MFL-Pro Suite şi să conectaţi aparatul la calculatorul dumneavoastră. Dacă aţiinstalat MFL-Pro Suite de pe discul CD-ROM inclus, atunci driverele corespunzătoare şi programul
ControlCenter sunt instalate. Scanarea cu ajutorul butonului (SCAN (Scanare)) foloseşte
configuraţia din fila Device Button (Buton dispozitiv) din programul ControlCenter. (Pentru Windows®,consultaţi SCANAREA la pagina 62. Pentru Macintosh, consultaţi SCANAREA la pagina 168.) Pentru a aflamai multe detalii despre configurarea setărilor de scanare şi lansarea aplicaţiei dorite folosind butonul
(SCAN (Scanare)), consultaţi Utilizarea ControlCenter3 la pagina 59 (Windows®) sau
ControlCenter2 la pagina 166 (Macintosh).
Scanarea către e-mail
Puteţi scana un document alb-negru sau color direct în aplicaţia dumneavoastră de e-mail, sub formă deataşament.
a Încărcaţi documentul.
b Apăsaţi (SCAN (Scanare)).
c Apăsaţi a sau b pentru a alege Scan la Email.Apăsaţi OK.
d Apăsaţi Mono Start (Start Mono) sau Colour Start (Start Color).Aparatul începe scanarea documentului, creează fişierul de ataşat şi porneşte aplicaţia de e-mail, afişândnoul mesaj care aşteaptă să fie expediat.
Notă
• Tipul de scanare depinde de setările din fila Device Button (Buton dispozitiv); Mono Start (StartMono) sau Colour Start (Start Color) nu afectează setările.
• Dacă doriţi să comutaţi între scanarea alb-negru şi cea color, alegeţi opţiunea de scanare alb-negru saucolor din fila Device Button (Buton dispozitiv) a ecranului de configurare ControlCenter. (PentruWindows®, consultaţi SCANAREA la pagina 62. Pentru Macintosh, consultaţi SCANAREA la pagina 168.)

Scanarea folosind cablul USB
195
12
Scanarea către imagine
Puteţi scana un document alb-negru sau color în aplicaţia dvs. grafică pentru vizualizare şi editare.
a Încărcaţi documentul.
b Apăsaţi (SCAN (Scanare)).
c Apăsaţi a sau b pentru a alege Scan la Imag.Apăsaţi OK.
d Apăsaţi Mono Start (Start Mono) sau Colour Start (Start Color).Aparatul iniţiază procesul de scanare.
Notă
• Tipul de scanare depinde de setările din fila Device Button (Buton dispozitiv); Mono Start (StartMono) sau Colour Start (Start Color) nu afectează setările.
• Dacă doriţi să comutaţi între scanarea alb-negru şi cea color, alegeţi opţiunea de scanare alb-negru saucolor din fila Device Button (Buton dispozitiv) a ecranului de configurare ControlCenter. (PentruWindows®, consultaţi SCANAREA la pagina 62. Pentru Macintosh, consultaţi SCANAREA la pagina 168.)

Scanarea folosind cablul USB
196
12
Scan to OCR (Scanare către OCR) (Nu este disponibilă pentru DCP-J125,DCP-J315W, DCP-J515W, MFC-J220 şi MFC-J265W)
Dacă documentul scanat este de tip text, puteţi utiliza programul software ScanSoft™ PaperPort™11SE sauPresto! PageManager pentru a scana documentul şi a-l converti într-un fişier text care poate fi apoi editat înprogramul dumneavoastră favorit de editare a textelor.
a Încărcaţi documentul.
b Apăsaţi (SCAN (Scanare)).
c Apăsaţi a sau b pentru a alege Scan la OCR.Apăsaţi OK.
d Apăsaţi Mono Start (Start Mono) sau Colour Start (Start Color).Aparatul iniţiază procesul de scanare.
Notă
• Tipul de scanare depinde de setările din fila Device Button (Buton dispozitiv); Mono Start (StartMono) sau Colour Start (Start Color) nu afectează setările.
(Windows®)
Dacă doriţi să comutaţi între scanarea alb-negru şi cea color, alegeţi opţiunea de scanare alb-negrusau color din fila Device Button (Buton dispozitiv) a ecranului de configurare ControlCenter.(Consultaţi SCANAREA la pagina 62.)
ScanSoft™ PaperPort™11SE trebuie să fie instalat pe calculatorul dumneavoastră.
(Macintosh)
Trebuie să descărcaţi aplicaţia Presto! PageManager şi să o instalaţi în computerul dvs. Macintoshpentru ca funcţia OCR să fie utilizabilă de la tasta SCAN (Scanare) sau din ControlCenter2. Pentruinformaţii despre instalare, consultaţi Utilizarea programului Presto! PageManager(Nu este disponibilă pentru DCP-J125, DCP-J315W, DCP-J515W, MFC-J220 şi MFC-J265W)la pagina 163.
Funcţia Scan to OCR (Scanare către OCR) este disponibilă pentru limbile engleză, franceză, germană,olandeză, italiană, spaniolă, portugheză, daneză, suedeză, japoneză, chineză tradiţională şi chinezăsimplificată.

Scanarea folosind cablul USB
197
12
Scanarea către fişier
Puteţi scana un document alb-negru sau color direct în calculatorul dumneavoastră, salvându-l ca fişier îndirectorul selectat. Tipul de fişier şi directorul în care acesta va fi salvat vor fi cele selectate din ecranul deconfigurare Scanare către un fişier al ControlCenter. (Pentru Windows®, consultaţi Fişier la pagina 69. PentruMacintosh, consultaţi SCANAREA la pagina 168.)
a Încărcaţi documentul.
b Apăsaţi (SCAN (Scanare)).
c Apăsaţi a sau b pentru a alege Scan la Fisier.Apăsaţi OK.
d Apăsaţi Mono Start (Start Mono) sau Colour Start (Start Color).Aparatul iniţiază procesul de scanare.
Notă
• Tipul de scanare depinde de setările din fila Device Button (Buton dispozitiv); Mono Start (StartMono) sau Colour Start (Start Color) nu afectează setările.
• Dacă doriţi să comutaţi între scanarea alb-negru şi cea color, alegeţi opţiunea de scanare alb-negru saucolor din fila Device Button (Buton dispozitiv) a ecranului de configurare ControlCenter. (PentruWindows®, consultaţi SCANAREA la pagina 62. Pentru Macintosh, consultaţi SCANAREA la pagina 168.)
• Dacă doriţi să schimbaţi numele de fişier al documentelor scanate, introduceţi numele în secţiuneaFile Name (Denumire fişier) din fila Device Button (Buton dispozitiv) de configurare a ControlCenter.

Scanarea folosind cablul USB
198
12
Scanarea către un suport de stocare
Puteţi scana documente alb-negru şi color direct pe un card de memorie sau pe o unitate de memorie USBFlash. Documentele alb-negru vor fi salvate în format PDF (*.PDF) sau TIFF (*.TIF). Documentele color potfi salvate în format PDF (*.PDF) sau JPEG (*.JPG). Fişierele vor fi denumite în funcţie de data curentă. Deexemplu, a cincea imagine scanată pe data de 1 iulie 2010 va fi denumită 01071005.PDF. Puteţi schimbaculoarea, calitatea şi denumirea fişierului.
Resolution (Rezoluţie) Opţiuni de format pentru fişiere
Format fişier implicit
A/N 200x100 dpi sau A/N 200x100
TIFF / PDF PDF
A/N 200 dpi sau A/N 200 TIFF / PDF PDF
Color 150 dpi sau Color 150
JPEG / PDF PDF
Color 300 dpi sau Color 300
JPEG / PDF PDF
Color 600 dpi sau Color 600
JPEG / PDF PDF

Scanarea folosind cablul USB
199
12
Auto Crop (Decupare automată) (Pentru DCP-J515W, DCP-J715W şi MFC-J615W)
Notă
Funcţia Auto Crop (Decupare automată) este compatibilă cu tehnologia Reallusion, Inc.
Pentru scana documente multiple aşezate pe sticla scannerului. Un document separat poate fi vizualizat peecranul LCD înainte de a fi salvat. Dacă selectaţi Trunch. auto, aparatul va scana fiecare document şi vacrea fişiere separate. De exemplu, dacă aşezaţi trei documente pe sticla scannerului, aparatului va scana şicrea trei fişiere separate. Dacă doriţi să creaţi un fişier cu trei pagini, selectaţi TIFF sau PDF pentruFisier Tip.
1
2
3 123
1
21 10 mm sau mai mult
2 20 mm sau mai mult (jos)
Instrucţiuni pentru utilizarea funcţiei Auto Crop (Decupare automată)
Această setare este disponibilă numai pentru documente de formă dreptunghiulară sau pătrată.
Dacă documentul este prea lung sau prea lat, această setare nu funcţionează corect.
Trebuie să aşezaţi documentele la distanţă de marginile sticlei scannerului aşa cum este prezentat înfigură.
Trebuie să aşezaţi documentele la cel puţin 10 mm unul faţă de celălalt.
Trunch. auto ajustează devierea documentului de pe sticla scannerului, dar dacă deviereadocumentului este mai mare decât 10 grade, această setare nu va putea fi folosită.
Pentru a putea utiliza funcţia Auto Crop (Decupare automată), în unitatea ADF nu trebuie să fie documente.
Funcţia Trunch. auto este disponibilă pentru maximum 16 documente în funcţie de dimensiuniledocumentelor.

Scanarea folosind cablul USB
200
12
a Introduceţi în aparat un card de memorie sau o unitate de memorie USB Flash.
Notă
Cu DCP-J125, DCP-J315W, DCP-J515W, MFC-J220, MFC-J265W, MFC-J410 şi MFC-J415W nu puteţiutiliza o unitate de memorie USB Flash.
ATENŢIE
NU scoateţi cardul de memorie sau unitatea de memorie USB Flash în timp ce PHOTO CAPTURE(Captură Foto) luminează intermitent pentru a evita deteriorarea cardului, a unităţii de memorie USB Flashsau a datelor memorate pe card.
Dacă scoateţi cardul de memorie sau unitatea de memorie USB Flash în timp ce tasta PHOTO CAPTURE(Captură Foto) luminează intermitent, trebuie să restartaţi calculatorul imediat înainte de a pune acelaşicard de memorie sau unitatea de memorie USB Flash în aparat. Dacă nu reporniţi calculatorul, datele depe dispozitivul de stocare pot fi distruse.
b Încărcaţi documentul.
c Apăsaţi (SCAN (Scanare)).
d Apăsaţi a sau b pentru a alege Scan la Media.Apăsaţi OK.Procedaţi conform uneia dintre metodele de mai jos:
Dacă doriţi să modificaţi calitatea, treceţi la pasul e.
Apăsaţi pe Mono Start (Start Mono) sau pe Colour Start (Start Color) pentru a începe scanareafără a modifica alte setări. Avansaţi la pasul h.
e Apăsaţi a sau b pentru a alege Calitate.(Pentru DCP-J515W, DCP-J715W şi MFC-J615W) Apăsaţi pe d sau c pentru a selecta calitatea dorită.Apăsaţi OK.(Pentru DCP-J125, DCP-J315W, MFC-J220, MFC-J265W, MFC-J410 şi MFC-J415W) Apăsaţi pe a saub pentru a selecta calitatea dorită.Apăsaţi OK.Procedaţi conform uneia dintre metodele de mai jos:
Dacă doriţi să schimbaţi denumirea fişierului, mergeţi la f.
Apăsaţi pe Mono Start (Start Mono) sau pe Colour Start (Start Color) pentru a începe scanareafără a modifica alte setări. Avansaţi la pasul h.

Scanarea folosind cablul USB
201
12
f Apăsaţi a sau b pentru a alege Fisier Tip.(Pentru DCP-J515W, DCP-J715W şi MFC-J615W) Apăsaţi pe d sau c pentru a selecta tipul de fişierdorit.Apăsaţi OK.(Pentru DCP-J125, DCP-J315W, MFC-J220, MFC-J265W, MFC-J410 şi MFC-J415W) Apăsaţi pe a saub pentru a selecta tipul de fişier dorit.Apăsaţi OK.Procedaţi conform uneia dintre metodele de mai jos:
Dacă vreţi să schimbaţi denumirea fişierului, mergeţi la g.
Apăsaţi pe Mono Start (Start Mono) sau pe Colour Start (Start Color) pentru a începe scanareafără a modifica alte setări. Avansaţi la pasul h.
Notă
• Dacă alegeţi color la setarea calităţii, nu mai puteţi selecta opţiunea TIFF.
• Dacă alegeţi monocrom la setarea calităţii, nu mai puteţi selecta opţiunea JPEG.
g Numele fişierului este creat automat. Totuşi, puteţi defini un nume după dorinţă. Puteţi modifica doarprimele 6 cifre din numele fişierului.Apăsaţi a sau b pentru a alege Fisier Nume.Apăsaţi OK.
Notă
• La modelele MFC, utilizaţi tastatura pentru introducerea literelor.
• Pentru modelele DCP, apăsaţi pe a, b, d sau c pentru a selecta prima literă. Pentru a deplasa cursorul,apăsaţi pe OK, apoi utilizaţi a, b, d sau c pentru a selecta cea de-a doua literă. Repetaţi procedeul pentrua introduce toate literele.
Procedaţi conform uneia dintre metodele de mai jos:
Dacă doriţi să folosiţi funcţia Auto Crop (Decupare automată), avansaţi la pasul i. (Numai pentruDCP-J515W, DCP-J715W şi MFC-J615W)
Apăsaţi pe Mono Start (Start Mono) sau pe Colour Start (Start Color) pentru a începe scanareafără a modifica alte setări. Avansaţi la pasul h.
h Dacă folosiţi sticla scanerului, ecranul LCD afişează Pag. Urmatoare?. După ce aţi terminat de scanat,trebuie să selectaţi Nu înainte de a scoate cardul de memorie sau unitatea de memorie USB Flash dinaparat.
i Apăsaţi a sau b pentru a alege Trunch. auto.
j Apăsaţi d sau c pentru a alege Pornit.Apăsaţi OK.
k Dacă nu mai doriţi să modificaţi alţi parametri, apăsaţi pe Mono Start (Start Mono) sau pe Colour Start(Start Color) pentru a începe scanarea.

Scanarea folosind cablul USB
202
12
l Numărul de documente scanate va fi afişat pe ecranul LCD.Apăsaţi OK.
m Apăsaţi pe d sau pe c pentru a vizualiza datele fiecărui document.
n Apăsaţi pe OK pentru a salva datele.Apăsaţi Stop/Exit (Stop/Ieşire).
Notă
Tipul scanării depinde de setările alese la paşii e – f; Mono Start (Start Mono) sau Colour Start(Start Color) nu modifică setarea.
Cum se poate seta o nouă valoare implicită pentru Scanarea către un suport destocare
Puteţi seta propriile dvs. valori implicite.
Definirea noii valori implicite
a Apăsaţi (SCAN (Scanare)).
b Apăsaţi a sau b pentru a alege Scan la Media.Apăsaţi OK.
c Apăsaţi pentru a selecta noua setare. Repetaţi acest pas pentru fiecare setare pe care doriţi să omodificaţi.
d După ce aţi terminat, apăsaţi pe a sau pe b pentru a selecta Seteaza Set. Noi.Apăsaţi OK.
e Apăsaţi pe 1 sau pe pentru a selecta Da.
f Apăsaţi Stop/Exit (Stop/Ieşire).
Resetare la valorile definite în fabricaţie
a Apăsaţi (SCAN (Scanare)).
b Apăsaţi a sau b pentru a alege Scan la Media.Apăsaţi OK.
c Apăsaţi a sau b pentru a alege Setări init.Apăsaţi OK.
d Apăsaţi pe 1 sau pe pentru a selecta Da.
e Apăsaţi Stop/Exit (Stop/Ieşire).

13
203
13
Scanarea în reţea (pentru modelele cu reţea integrată)
Pentru a folosi aparatul ca scaner în reţea, acesta trebuie configurat cu o adresă TCP/IP. Puteţi seta saumodifica adresa din panoul de control (consultaţi Configurarea panoului de control din Ghidul utilizatorului dereţea) sau folosind pachetul software BRAdmin Light. Dacă aţi instalat aparatul urmând instrucţiunile dinGhidul de instalare şi configurare rapidă pentru un utilizator din reţea, atunci acesta trebuie să fie dejaconfigurat pentru reţeaua dvs.
Notă
• Pentru scanarea în reţea pot fi conectaţi maxim 25 de clienţi la o staţie. De exemplu, dacă 30 de clienţiîncearcă să se conecteze la un moment dat, 5 dintre aceştia nu vor fi afişaţi pe ecranul LCD.
• (Windows®)
Dacă PC-ul dvs. este protejat de un firewall şi nu poate să scaneze în reţea, atunci poate fi necesar săconfiguraţi setările de firewall. Dacă utilizaţi Windows® Firewall şi aţi instalat MFL-Pro Suite de peCD-ROM, setările necesare pentru firewall au fost deja configurate. Pentru mai multe informaţii, consultaţiSetările pentru firewall (pentru utilizatorii de reţea) la pagina 117.
Înainte de a utiliza Scanarea în reţea
Licenţa de utilizare într-o reţea (Windows®)
Acest produs include o licenţă pentru un calculator şi pentru maximum 2 utilizatori.
Această licenţă permite instalarea programului MFL-Pro Suite, inclusiv ScanSoft™ PaperPort™11SE, pemaximum 2 calculatoare din reţea.
Dacă vreţi să folosiţi mai mult de 2 calculatoare cu ScanSoft™ PaperPort™11SE instalat, vă rugăm săcumpăraţi Brother NL-5, care este un pachet cu licenţe multiple pentru maximum 5 utilizatori suplimentari.Pentru a cumpăra pachetul NL-5, luaţi legătura cu distribuitorul dvs. Brother.
Notă
În funcţie de model, este posibil ca aplicaţia software ScanSoft™ PaperPort™11SE să nu fie inclusă. Dacănu este inclusă, vă rugăm să utilizaţi alte aplicaţii software care permit scanarea.

Scanarea în reţea (pentru modelele cu reţea integrată)
204
13
Configurarea scanării în reţea pentru Windows®
Dacă folosiţi un alt aparat decât cel care a fost înregistrat în calculatorul dumneavoastră în timpul instalăriiMFL-Pro Suite (consultaţi Ghidul de instalare şi configurare rapidă), urmaţi paşii de mai jos.
a (Windows® 2000)Faceţi clic pe butonul start, Settings (Setări), Control Panel (Panou de control), apoi peScanners and Cameras (Scanere şi aparate foto).(Windows® XP)Faceţi clic pe butonul start, Control Panel (Panou de control), Printers and Other Hardware(Imprimante şi alte dispozitive hardware), apoi pe Scanners and Cameras (Scanereşi aparate foto) (sau Control Panel (Panou de control), Scanners and Cameras (Scanereşi aparate foto)).(Windows Vista®)
Faceţi clic pe butonul , Control Panel (Panou de control), Hardware and Sound (Hardware
şi sunete), apoi pe Scanner and Cameras (Scanere şi aparate foto).(Windows® 7)
Faceţi clic pe butonul , All Programs (Toate programele), Brother, MFC-XXXX, Scanner Settings
(Setări Scaner), apoi Scanners and Cameras (Scanere şi aparate foto).
b Procedaţi conform uneia dintre metodele de mai jos:
(Windows® 2000) Selectaţi aparatul dumneavoastră Brother din listă şi faceţi clic peProperties (Proprietăţi).
(Windows® XP) Faceţi clic dreapta pe pictograma scanerului şi selectaţi Properties (Proprietăţi).
Apare fereastra de dialog Network Scanner Properties (Proprietăţi scanare în reţea).
(Windows Vista® şi Windows® 7) Faceţi clic pe butonul Properties (Proprietăţi).

Scanarea în reţea (pentru modelele cu reţea integrată)
205
13
Notă
(Windows Vista® şi Windows® 7)
Dacă este afişat ecranul User Account Control (Control cont utilizator) procedaţi astfel:
• (Windows Vista®) Pentru utilizatorii care au drepturi de administrator: faceţi clic peContinue (Continuare).
• (Windows® 7) Pentru utilizatorii care au drepturi de administrator: faceţi clic pe Yes(Da).
• (Windows Vista®) Utilizatorii care nu au drepturi de administrator: introduceţi parola de administrator şifaceţi clic pe OK.
• (Windows® 7) Utilizatorii care nu au drepturi de administrator: introduceţi parola de administrator şifaceţi clic pe Yes(Da).
c Faceţi clic pe fila Network setting (Setare Reţea) şi alegeţi metoda adecvată de conectare.

Scanarea în reţea (pentru modelele cu reţea integrată)
206
13
Specify your machine by address (Specificaţi aparatul după adresa)
Introduceţi adresa IP a aparatului în caseta IP Address (Adresa IP) şi apoi faceţi clic peApply (Se aplică).
Specify your machine by name (Specificaţi aparatul după nume)
1 Introduceţi numele nodului aparatului în Node Name (Nume nod) sau faceţi clic peBrowse (Navigare) şi alegeţi aparatul dorit.
2 Faceţi clic pe OK.
d Faceţi clic pe fila Scan To Button (Tasta "Scanare către") şi introduceţi numele calculatoruluidumneavoastră în câmpul Display Name (Nume ecran). Aparatul afişează pe ecranul LCD numeleintrodus. Numele implicit este cel al calculatorului dumneavoastră. Puteţi introduce orice nume doriţi.
e Dacă doriţi să nu primiţi documente nedorite, introduceţi un cod PIN de 4 cifre în câmpulPin number (Codul Pin) şi în câmpul Retype Pin number (Confirmaţi codul Pin). Pentru a trimiteinformaţii către un calculator protejat de un cod PIN, ecranul LCD vă va solicita să introduceţi codul PINînainte ca documentul să poată fi scanat şi trimis către calculatorul respectiv. (Consultaţi Utilizarea tasteide scanare în reţeaua dumneavoastră la pagina 209.)

Scanarea în reţea (pentru modelele cu reţea integrată)
207
13
Configurarea scanării în reţea pentru un calculator Macintosh
Dacă doriţi să scanaţi de la un aparat aflat într-o reţea, trebuie să selectaţi aparatul conectat la reţea dinaplicaţia Device Selector aflată în Macintosh HD/Library/Printers/Brother/Utilities/DeviceSelector sau dinmeniul pop-up Model din ecranul principal ControlCenter2. Dacă aţi instalat deja programul MFL-Pro Suiteconform indicaţiilor de instalare în reţea din manualul Ghid de instalare şi configurare rapidă, atunci aceastăselecţie trebuie să fie deja făcută.
Pentru a folosi aparatul ca scaner în reţea, acesta trebuie configurat cu o adresă TCP/IP. Puteţi seta saumodifica setările adresei din panoul de control. (Consultaţi Configurarea panoului de control din Ghidulutilizatorului de reţea.)
a Din Library, selectaţi Printers, Brother, Utilities şi DeviceSelector şi apoi faceţi dublu clic peDevice Selector (Selector dispozitiv).Pe ecran este afişată fereastra Device Selector (Selector dispozitiv). Această fereastră poate fi deschisăşi din ControlCenter2.Pentru mai multe informaţii, consultaţi Utilizarea ControlCenter2 la pagina 166.
b Specificaţi adresa IP a aparatului dvs. sau numele de serviciu mDNS. Pentru a schimba adresa IP,introduceţi adresa IP nouă.De asemenea, puteţi alege un aparat din lista de aparate disponibile. Faceţi clic pe Browse (Navigare)pentru a afişa lista.

Scanarea în reţea (pentru modelele cu reţea integrată)
208
13
c Faceţi clic pe OK.
Notă
• Pentru a utiliza funcţiile tastei SCAN (Scanare) a aparatului, faceţi clic pe caseta de selectare Registeryour computer with the “Scan To” functions at the machine (Înregistraţi-vă calculatorul cu funcţiile„Scanare către” la aparat). Introduceţi apoi numele care doriţi să fie afişat pe ecranul LCD al aparatuluipentru calculatorul dvs. Macintosh. Puteţi folosi maximum 15 caractere.
• Puteţi evita primirea documentelor nedorite prin stabilirea unui număr PIN din 4 cifre. Introduceţi numărulPIN în câmpul PIN number (Număr PIN) şi în Retype PIN number (Reintrodu numărul PIN). Pentru atrimite informaţii către un calculator protejat de un cod PIN, ecranul LCD vă va solicita să introduceţi codulPIN înainte ca documentul să poată fi scanat şi trimis către calculatorul respectiv. (Consultaţi Utilizareatastei de scanare în reţeaua dumneavoastră la pagina 209.)

Scanarea în reţea (pentru modelele cu reţea integrată)
209
13
Utilizarea tastei de scanare în reţeaua dumneavoastră
Notă
Dacă sunteţi conectat printr-un port USB, consultaţi Scanarea folosind cablul USB la pagina 194.
Scanează către e-mail (PC)
Când alegeţi Scanează către e-mail (PC), documentul dumneavoastră va fi scanat şi trimis direct cătrecalculatorul din reţea indicat de dumneavoastră. Programul ControlCenter va lansa aplicaţia implicită dee-mail de pe calculatorul indicat. Puteţi scana şi trimite un document alb-negru sau color de pe calculator,sub formă de ataşament de e-mail.
a Încărcaţi documentul.
b Apăsaţi (SCAN (Scanare)).
c Apăsaţi a sau b pentru a alege Scan la Email.Apăsaţi OK.
d Apăsaţi a sau b pentru a alege calculatorul de destinaţie pe care doriţi să îl utilizaţi pentru a trimite mesajulde e-mail.Apăsaţi OK.Dacă pe ecranul LCD apare un mesaj în care se solicită introducerea unui cod PIN, introduceţi, în panoulde control, codul de 4 cifre al calculatorului de destinaţie.Apăsaţi OK.
Notă
Pentru modelele DCP, apăsaţi pe a, b, d sau c pentru a selecta prima cifră a codului PIN. Apăsaţi OKpentru a deplasa cursorul, apoi folosiţi a, b, d sau c pentru a introduce cea de-a doua cifră. Repetaţiprocedura până ce aţi introdus toate cele patru cifre al codului PIN.
e Apăsaţi Mono Start (Start Mono) sau Colour Start (Start Color).Aparatul iniţiază procesul de scanare.
Notă
• Tipul de scanare depinde de setările din fila Device Button (Buton dispozitiv); Mono Start (StartMono) sau Colour Start (Start Color) nu afectează setările.
• Dacă doriţi să comutaţi între scanarea alb-negru şi cea color, alegeţi opţiunea de scanare alb-negru saucolor din fila Device Button (Buton dispozitiv) a ecranului de configurare ControlCenter. (PentruWindows®, consultaţi SCANAREA la pagina 62. Pentru Macintosh, consultaţi SCANAREA la pagina 168.)

Scanarea în reţea (pentru modelele cu reţea integrată)
210
13
Scanarea către imagine
Când alegeţi Scanare către imagine, documentul va fi scanat şi trimis direct către calculatorul din reţea indicatde dumneavoastră. Programul ControlCenter va lansa aplicaţia grafică implicită de pe calculatorul indicat.
a Încărcaţi documentul.
b Apăsaţi (SCAN (Scanare)).
c Apăsaţi a sau b pentru a alege Scan la Imag.Apăsaţi OK.
d Apăsaţi a sau b pentru a alege calculatorul de destinaţie la care doriţi să trimiteţi documentul scanat.Apăsaţi OK.Dacă pe ecranul LCD apare un mesaj în care se solicită introducerea unui cod PIN, introduceţi, în panoulde control, codul de 4 cifre al calculatorului de destinaţie.Apăsaţi OK.
Notă
Pentru modelele DCP, apăsaţi pe a, b, d sau c pentru a selecta prima cifră a codului PIN. Apăsaţi OKpentru a deplasa cursorul, apoi folosiţi a, b, d sau c pentru a introduce cea de-a doua cifră. Repetaţiprocedura până ce aţi introdus toate cele patru cifre al codului PIN.
e Apăsaţi Mono Start (Start Mono) sau Colour Start (Start Color).Aparatul iniţiază procesul de scanare.
Notă
• Tipul de scanare depinde de setările din fila Device Button (Buton dispozitiv); Mono Start (StartMono) sau Colour Start (Start Color) nu afectează setările.
• Dacă doriţi să comutaţi între scanarea alb-negru şi cea color, alegeţi opţiunea de scanare alb-negru saucolor din fila Device Button (Buton dispozitiv) a ecranului de configurare ControlCenter. (PentruWindows®, consultaţi SCANAREA la pagina 62. Pentru Macintosh, consultaţi SCANAREA la pagina 168.)
Scan to OCR (Scanare către OCR) (Nu este disponibilă pentru DCP-J125,DCP-J315W, DCP-J515W, MFC-J220 şi MFC-J265W)
Când alegeţi Scanare către OCR,documentul va fi scanat şi trimis direct către calculatorul din reţea indicatde dumneavoastră. Programul ControlCenter va lansa aplicaţia ScanSoft™ PaperPort™11SE cu programulOCR sau Presto! PageManager şi va transforma documentul într-un fişier text ce va putea fi vizualizat şi editatîntr-o aplicaţie de editare text de pe calculatorul indicat.
a Încărcaţi documentul.
b Apăsaţi (SCAN (Scanare)).
c Apăsaţi a sau b pentru a alege Scan la OCR.Apăsaţi OK.

Scanarea în reţea (pentru modelele cu reţea integrată)
211
13
d Apăsaţi a sau b pentru a alege calculatorul de destinaţie la care doriţi să trimiteţi documentul scanat.Apăsaţi OK.Dacă pe ecranul LCD apare un mesaj în care se solicită introducerea unui cod PIN, introduceţi, în panoulde control, codul de 4 cifre al calculatorului de destinaţie.Apăsaţi OK.
Notă
Pentru modelele DCP, apăsaţi pe a, b, d sau c pentru a selecta prima cifră a codului PIN. Apăsaţi OKpentru a deplasa cursorul, apoi folosiţi a, b, d sau c pentru a introduce cea de-a doua cifră. Repetaţiprocedura până ce aţi introdus toate cele patru cifre al codului PIN.
e Apăsaţi Mono Start (Start Mono) sau Colour Start (Start Color).Aparatul iniţiază procesul de scanare.
Notă
• Tipul de scanare depinde de setările din fila Device Button (Buton dispozitiv); Mono Start (StartMono) sau Colour Start (Start Color) nu afectează setările.
(Windows®)
Dacă doriţi să comutaţi între scanarea alb-negru şi cea color, alegeţi opţiunea de scanare alb-negrusau color din fila Device Button (Buton dispozitiv) a ecranului de configurare ControlCenter.(Consultaţi SCANAREA la pagina 62.)
ScanSoft™ PaperPort™11SE trebuie să fie instalat pe calculatorul dumneavoastră.
(Macintosh)
Trebuie să descărcaţi aplicaţia Presto! PageManager şi să o instalaţi în computerul dvs. Macintoshpentru ca funcţia OCR să fie utilizabilă de la tasta SCAN (Scanare) sau din ControlCenter2. Pentruinformaţii despre instalare, consultaţi Utilizarea programului Presto! PageManager(Nu este disponibilă pentru DCP-J125, DCP-J315W, DCP-J515W, MFC-J220 şi MFC-J265W)la pagina 163.
Funcţia Scan to OCR (Scanare către OCR) este disponibilă pentru limbile engleză, franceză, germană,olandeză, italiană, spaniolă, portugheză, daneză, suedeză, japoneză, chineză tradiţională şi chinezăsimplificată.

Scanarea în reţea (pentru modelele cu reţea integrată)
212
13
Scanarea către fişier
Când alegeţi Scanarea către fişier, puteţi scana un document alb-negru sau color pentru a îl trimite directcătre calculatorul din reţea indicat de dumneavoastră. Fişierul va fi salvat în directorul şi în formatul configuratîn ControlCenter.
a Încărcaţi documentul.
b Apăsaţi (SCAN (Scanare)).
c Apăsaţi a sau b pentru a alege Scan la Fisier.Apăsaţi OK.
d Apăsaţi a sau b pentru a alege calculatorul de destinaţie la care doriţi să trimiteţi documentul scanat.Apăsaţi OK.Dacă pe ecranul LCD apare un mesaj în care se solicită introducerea unui cod PIN, introduceţi, în panoulde control, codul de 4 cifre al calculatorului de destinaţie.Apăsaţi OK.
Notă
Pentru modelele DCP, apăsaţi pe a, b, d sau c pentru a selecta prima cifră a codului PIN. Apăsaţi OKpentru a deplasa cursorul, apoi folosiţi a, b, d sau c pentru a introduce cea de-a doua cifră. Repetaţiprocedura până ce aţi introdus toate cele patru cifre al codului PIN.
e Apăsaţi Mono Start (Start Mono) sau Colour Start (Start Color).Aparatul iniţiază procesul de scanare.
Notă
• Tipul de scanare depinde de setările din fila Device Button (Buton dispozitiv); Mono Start (StartMono) sau Colour Start (Start Color) nu afectează setările.
• Dacă doriţi să comutaţi între scanarea alb-negru şi cea color, alegeţi opţiunea de scanare alb-negru saucolor din fila Device Button (Buton dispozitiv) a ecranului de configurare ControlCenter. (PentruWindows®, consultaţi SCANAREA la pagina 62. Pentru Macintosh, consultaţi SCANAREA la pagina 168.)
• Dacă doriţi să schimbaţi numele de fişier al documentelor scanate, introduceţi numele în secţiuneaFile Name (Denumire fişier) din fila Device Button (Buton dispozitiv) de configurare a ControlCenter.

A Index
213
A
C
ControlCenter2Macintosh ............................................................. 166
ControlCenter3Windows® .............................................................. 59
D
Device Selector ....................................... 150, 189, 207Driverele
MacintoshDriverul Brother Ink ........................................... 131TWAIN ............................................................... 150
Windows®
Driverul pentru imprimanta Brother ................... 2, 6TWAIN ................................................................. 36WIA ..................................................................... 44
F
FaceFilter Studio ................................................. 29, 82FAX (PC-FAX)
Macintoshtrimitere ..................................................... 144, 147
Windows® .............................................................. 94agenda de adrese ............................................. 102grupul ................................................................ 104pagina copertă .................................................... 96primire ............................................................... 109stil facsimil ........................................................... 98stilul simplu .......................................................... 99trimitere ............................................................... 95
I
ImprimareaMacintosh
Driverul Brother Ink ........................................... 131Windows®
Driverul pentru imprimanta Brother ....................... 6
M
Monitor StareMacintosh ............................................................. 130Windows® ................................................................ 4
P
PaperPort™11SE (Windows®) ...................... 54, 56, 58exportarea .............................................................. 57importarea .............................................................. 57
PhotoCapture Center™Macintosh ............................................................. 190Windows® ............................................................ 114
Presto! PageManager (Macintosh) ......................... 163
R
Remote SetupMacintosh ............................................................. 188Windows® .............................................................. 92
S
ScanareaMacintosh
Compatibil TWAIN ............................................. 150OCR .................................................................. 163Presto! PageManager ....................................... 163Rezoluţia ........................................................... 152
Tasta de scanareReţea ......................................................... 203, 209USB ................................................................... 194
Windows®
Compatibil TWAIN ............................................... 36Compatibil WIA ................................................... 44Rezoluţie ............................................................. 40

Vizitaţi-ne pe Internethttp://www.brother.com/
Acest produs este aprobat spre utilizare doar în ţara în care este achiziţionat. Companiile Brother locale sau distribuitorii acestorapot efectua operaţiuni de întreţinere şi reparaţii doar pentru aparatele achiziţionate în propriile ţări.