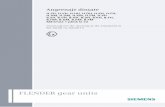GHIDUL UTILIZATORULUI DE SOFTWARE -...
Transcript of GHIDUL UTILIZATORULUI DE SOFTWARE -...
-
GHIDUL UTILIZATORULUI DE SOFTWARE
Pentru utilizatorii DCP: aceast documentaie se refer att la modelele MFC, ct i la cele DCP. Referinele la MFC din acest manual vor fi interpretate ca referine la DCP.
Versiunea A
ROM
-
i
Mrci comercialeLogoul Brother este o marc comercial nregistrat a companiei Brother Industries, Ltd.
Multi-Function Link este o marc comercial nregistrat a Brother International Corporation.
Brother este o marc comercial nregistrat a Brother Industries, Ltd.
Microsoft, Windows, Windows Server i Internet Explorer sunt mrci comerciale nregistrate ale Microsoft Corporation n Statele Unite i/sau alte ri.
Windows Vista este o marc comercial nregistrat sau o marc comercial a Microsoft Corporation n Statele Unite i n alte ri.
Apple, Macintosh i Safari sunt mrci nregistrate ale Apple Inc., nregistrate n Statele Unite i n alte ri.
Adobe, Flash, Illustrator, PageMaker i Photoshop sunt mrci comerciale sau mrci comerciale nregistrate ale Adobe Systems Incorporated n Statele Unite i/sau n alte ri.
Nuance, logoul Nuance, PaperPort i ScanSoft sunt mrci comerciale sau mrci comerciale nregistrate ale Nuance Communications, Inc. sau ale filialelor sale din Statele Unite i/sau alte ri.
CompactFlash este o marc comercial nregistrat a SanDisk Corporation.
CorelDraw, Corel Paint Shop Pro i Corel WordPerfect sunt mrci comerciale sau mrci comerciale nregistrate ale Corel Corporation i/sau ale filialelor acestei companii n Canada, Statele Unite i/sau n alte ri.
FaceFilter Studio este marc comercial a companiei Reallusion, Inc.
Toate celelalte mrci comerciale sunt deinute de proprietarii respectivi.Toate companiile ale cror produse software sunt menionate n acest manual sunt pri semnatare ale unor Acorduri de licen software specifice programelor proprii.
-
ii
Cuprins
Seciunea I Windows
1 Imprimarea 2Utilizarea driverului pentru imprimanta Brother .........................................................................................2Caracteristicile ...........................................................................................................................................3Alegerea tipului corect de hrtie ................................................................................................................3Imprimarea, scanarea i trimiterea faxurilor n acelai timp ......................................................................3tergerea datelor din memorie ..................................................................................................................3Monitor Stare .............................................................................................................................................4
Monitorizarea strii aparatului .............................................................................................................4Oprirea utilitarului Monitor stare ..........................................................................................................5
Setrile driverului de imprimant ...............................................................................................................5Accesarea setrilor driverului imprimantei.................................................................................................5Tabulatorul de baz ...................................................................................................................................6
Tipul de media .....................................................................................................................................7Calitatea ..............................................................................................................................................7Dimensiune hrtie................................................................................................................................8Modul Color .........................................................................................................................................9Aspectul paginii ...................................................................................................................................9Orientarea............................................................................................................................................9Copiile................................................................................................................................................10
Fila Avansat .............................................................................................................................................11Culoare/Nuane de gri .......................................................................................................................12Setrile culorilor.................................................................................................................................12Modul economisire cerneal (Pentru DCP-395CN, MFC-495CW, DCP-593CW, DCP-595CW,
DCP-597CW i MFC-795CW) .......................................................................................................14Utilizarea inscripionrii......................................................................................................................14Setrile de inscripionare ...................................................................................................................15Alte opiuni de imprimare...................................................................................................................17Suportul .............................................................................................................................................24
Folosirea aplicaiei FaceFilter Studio pentru imprimarea fotografiilor cu REALLUSION .........................26Pornirea FaceFilter Studio cu aparatul Brother pornit .......................................................................27Pornirea FaceFilter Studio cnd aparatul dvs. Brother este oprit ......................................................28Imprimarea unei imagini ....................................................................................................................29Portretul inteligent..............................................................................................................................31Corectarea ochilor roii......................................................................................................................31Imprimarea listei expresiilor...............................................................................................................32Dezinstalarea FaceFilter Studio ........................................................................................................32
-
iii
2 Scanarea 33Scanarea unui document folosind driverul TWAIN..................................................................................33
Scanarea unui document n calculator ..............................................................................................33Prescanarea pentru decuparea unei poriuni de scanat....................................................................35Setrile din fereastra de dialog Setare scaner ..................................................................................37
Scanarea unui document folosind driverul WIA (Pentru Windows XP/Windows Vista).......................41Compatibil WIA..................................................................................................................................41Scanarea unui document n calculator ..............................................................................................41Prescanarea i decuparea unei poriuni folosind sticla scanerului ....................................................43
Scanarea unui document folosind driverul WIA (Pentru utilizatorii Windows Photo Gallery (Galerie foto Windows) i Windows Fax and Scan (Fax i scanare Windows)) ...................................46
Scanarea unui document n calculator ..............................................................................................46Prescanarea i decuparea unei poriuni folosind sticla scanerului ....................................................48
Utilizarea ScanSoft PaperPort 11SE cu OCR de la NUANCE......................................................50Vizualizarea elementelor ...................................................................................................................51Organizarea elementelor dvs. n directoare ......................................................................................52Legturi rapide ctre alte aplicaii......................................................................................................52ScanSoft PaperPort 11SE cu OCR v permite s convertii textul din format de imagine n
format de text editabil ....................................................................................................................52Importarea elementelor din alte aplicaii............................................................................................53Exportarea elementelor n alte formate .............................................................................................53Dezinstalarea ScanSoft PaperPort 11SE cu OCR.....................................................................53
3 ControlCenter3 54Utilizarea ControlCenter3 ........................................................................................................................54
Schimbarea interfeei cu utilizatorul...................................................................................................56Dezactivarea funciei Auto Load (ncrcare automat) .....................................................................56
SCANAREA.............................................................................................................................................57Tipul fiierului.....................................................................................................................................58Auto Crop (Decupare automat) (Pentru DCP-395CN, MFC-495CW, DCP-593CW, DCP-595CW,
DCP-597CW i MFC-795CW) .......................................................................................................59Imagine (exemplu: Microsoft Paint) .................................................................................................60OCR (Program de editare text)..........................................................................................................62E-mail ................................................................................................................................................63Fiier..................................................................................................................................................64
SCANAREA PERSONALIZAT ..............................................................................................................65Tipul fiierului.....................................................................................................................................66Auto Crop (Decupare automat) (Pentru DCP-395CN, MFC-495CW, DCP-593CW, DCP-595CW,
DCP-597CW i MFC-795CW) .......................................................................................................67Personalizarea unui buton definit de utilizator...................................................................................68
CAPTURA FOTO.....................................................................................................................................73Deschidei directorul PCC (PCC: PhotoCapture Center)...............................................................73Copiere din PCC................................................................................................................................74Copiere ctre aplicaie.......................................................................................................................75FaceFilter Studio ...............................................................................................................................76
COPIEREA ..............................................................................................................................................78PC-FAX (numai pentru modelele MFC)...................................................................................................80
Trimitere ............................................................................................................................................81Receive/View Received (Primire/vizualizare mesaje primite) (Nu este disponibil pentru
MFC-253CW, MFC-255CW, MFC-257CW i MFC-295CN)..........................................................81Repertoar Adrese ..............................................................................................................................82Setare ................................................................................................................................................82
-
iv
CONFIGURAREA DISPOZITIVULUI.......................................................................................................83Remote Setup (Configurare de la distan) (Nu este disponibil pentru modelele DCP,
MFC-253CW, MFC-255CW, MFC-257CW i MFC-295CN)..........................................................84Quick-Dial (Nu este disponibil pentru modelele DCP, MFC-253CW, MFC-255CW, MFC-257CW i
MFC-295CN) .................................................................................................................................85Ink Level (Nivel cerneal) ..................................................................................................................85Manualul utilizatorului ........................................................................................................................85
4 Remote Setup (Configurare de la distan) (Nu este disponibil pentru modelele DCP, MFC-253CW, MFC-255CW, MFC-257CW i MFC-295CN) 86
Remote Setup..........................................................................................................................................86
5 Software-ul Brother PC-FAX (numai pentru modelele MFC) 88Trimiterea de documente prin PC-FAX....................................................................................................88
Introducerea informaiilor despre utilizator ........................................................................................88Setri trimitere ...................................................................................................................................89Instalarea unei pagini copert ...........................................................................................................90Introducerea informaiilor n pagina copert ......................................................................................91Trimiterea unui fiier ca document PC-FAX utiliznd interfaa de utilizator Stil facsimil....................91Trimiterea unui fiier ca document PC-FAX utiliznd interfaa de utilizator Stil simplu .....................93
Repertoar Adrese ....................................................................................................................................94Agenda de adrese Brother ................................................................................................................95Introducerea unui membru n Agenda de adrese ..............................................................................95Instalarea apelrii rapide ...................................................................................................................96Configurarea unui grup pentru difuzare.............................................................................................97Editarea informaiilor despre membri.................................................................................................97tergerea unui membru sau a unui grup ...........................................................................................98Exportarea agendei de adrese ..........................................................................................................98Importarea n agenda de adrese .....................................................................................................100
PC-FAX receiving (Nu este disponibil pentru MFC-253CW, MFC-255CW, MFC-257CW i MFC-295CN).............................................................................................................102
Activarea programului PC-FAX Receiving pe calculatorul dvs........................................................103Rularea programului PC-FAX Receiving pe calculatorul dvs. .........................................................104Configurarea calculatorului..............................................................................................................104Configurarea setrilor Network PC-FAX Receiving.........................................................................105Vizualizarea noilor mesaje PC-FAX ................................................................................................106
6 PhotoCapture Center 107Utilizarea PhotoCapture Center .........................................................................................................108Pentru utilizatorii de reea (Pentru modelele cu reea integrat) ...........................................................109
7 Setrile pentru firewall (pentru utilizatorii de reea) 110nainte de a utiliza software-ul Brother ..................................................................................................110
Pentru utilizatorii Windows XP SP2...............................................................................................110Pentru utilizatorii Windows Vista ...................................................................................................112
-
v
Seciunea II Apple Macintosh
8 Imprimarea i expedierea faxurilor 116Configurarea calculatoarelor Macintosh ................................................................................................116Alegerea tipului corect de hrtie ............................................................................................................116
Imprimarea, scanarea i trimiterea faxurilor n acelai timp ............................................................116tergerea datelor din memorie ........................................................................................................116Monitor stare....................................................................................................................................117
Utilizarea driverului Brother Ink..............................................................................................................118Alegerea opiunilor de setare a paginii ............................................................................................118Alegerea opiunilor de imprimare.....................................................................................................120
Setrile de baz.....................................................................................................................................121Tipul de media .................................................................................................................................121Calitatea ..........................................................................................................................................122Modul color ......................................................................................................................................123
Setrile avansate...................................................................................................................................124Culoare/Nuane de gri .....................................................................................................................125Alte opiuni de imprimare.................................................................................................................127
Suportul .................................................................................................................................................128Trimiterea unui fax (numai pentru modelele MFC) ................................................................................129
Tragerea unui vCard din Agenda de adrese Mac OS X (pentru Mac OS X 10.3.9 10.4.x) ..........132Utilizarea panoului de adrese Mac OS X 10.5.x..............................................................................134
9 Scanarea 136Scanarea de pe Macintosh ....................................................................................................................136
Accesarea scanerului ......................................................................................................................136Scanarea unei imagini n Macintosh................................................................................................137Prescanarea unei imagini ................................................................................................................138Setrile n fereastra Scanner...........................................................................................................139
Utilizarea aplicaiei Presto! PageManager.............................................................................................143Caracteristicile .................................................................................................................................143Cerinele sistemului pentru Presto! PageManager ..........................................................................143Asistena tehnic .............................................................................................................................144
10 ControlCenter2 146Utilizarea ControlCenter2 ......................................................................................................................146
Dezactivarea caracteristicii ncrcare automat ..............................................................................147SCANAREA...........................................................................................................................................148
Tipurile de fiiere .............................................................................................................................149Imagine (exemplu: Apple Preview)..................................................................................................150OCR (aplicaie de editare text) ........................................................................................................151E-mail ..............................................................................................................................................152Fiier................................................................................................................................................153
-
vi
SCANAREA PERSONALIZAT ............................................................................................................154Tipurile de fiiere .............................................................................................................................155Butonul definit de utilizator ..............................................................................................................155Scanarea ctre imagine...................................................................................................................156Scanarea ctre OCR .......................................................................................................................157Scanarea ctre e-mail .....................................................................................................................158Scanarea ctre fiier........................................................................................................................159
COPY / PC-FAX (PC-FAX este numai pentru modelele MFC)..............................................................160SETRILE DISPOZITIVULUI ................................................................................................................162
Remote Setup (Configurare de la distan) (Nu este disponibil pentru modelele DCP, MFC-253CW, MFC-255CW, MFC-257CW i MFC-295CN)........................................................163
Quick-Dial (Nu este disponibil pentru modelele DCP, MFC-253CW, MFC-255CW, MFC-257CW i MFC-295CN)............................................................................................................................164
Ink Level (Nivel cerneal) ................................................................................................................164
11 Remote Setup & PhotoCapture Center 165Remote Setup (Configurare de la distan) (Nu este disponibil pentru modelele DCP, MFC-253CW,
MFC-255CW, MFC-257CW i MFC-295CN)......................................................................................165PhotoCapture Center .........................................................................................................................167
Pentru utilizatorii de cablu USB .......................................................................................................168Pentru utilizatorii de reea (Pentru modelele cu sistem de asisten reea integrat) .......................169
Seciunea III Utilizarea tastei Scan (Scanare)
12 Scanarea folosind cablul USB 171Utilizarea tastei Scan (Scanare) cu o conexiune prin cablu USB..........................................................171
Scanarea ctre e-mail .....................................................................................................................171Scanarea ctre imagine...................................................................................................................172Scanarea ctre OCR .......................................................................................................................173Scanarea ctre fiier........................................................................................................................174Scanarea ctre un suport de stocare ..............................................................................................175Cum se poate seta o nou valoare implicit pentru Scanarea ctre un suport de stocare .............181
13 Scanarea n reea (pentru modelele cu reea integrat) 184nainte de a utiliza Scanarea n reea ....................................................................................................184
Licena de utilizare ntr-o reea (Windows)....................................................................................184Configurarea scanrii n reea pentru Windows ............................................................................185Configurarea scanrii n reea pentru un calculator Macintosh .......................................................188
Utilizarea tastei de scanare n reeaua dumneavoastr ........................................................................190Scaneaz ctre e-mail (PC) ............................................................................................................190Scanarea ctre imagine...................................................................................................................191Scanarea ctre OCR .......................................................................................................................192Scanarea ctre fiier........................................................................................................................194
A Index 195
-
Seciunea I
Windows IImprimarea 2Scanarea 33ControlCenter3 54Remote Setup (Configurare de la distan) (Nu este disponibil pentru modelele DCP, MFC-253CW, MFC-255CW, MFC-257CW i MFC-295CN) 86Software-ul Brother PC-FAX (numai pentru modelele MFC) 88PhotoCapture Center 107Setrile pentru firewall (pentru utilizatorii de reea) 110
-
2
11
Not Ecranele din aceast seciune sunt din Windows XP. Ecranele de pe calculatorul dvs. pot s difere n
funcie de sistemul de operare.
Atunci cnd calculatorul dvs. este protejat de un firewall, iar capabilitile de imprimare, scanare, trimitere fax prin reea nu sunt disponibile, poate fi necesar configurarea setrilor pentru firewall. Dac utilizai Windows Firewall i ai instalat MFL-Pro Suite de pe CD-ROM, setrile necesare pentru firewall au fost deja configurate. Dac nu ai instalat programul de pe discul CD-ROM, consultai Setrile pentru firewall (pentru utilizatorii de reea) la pagina 110 pentru a configura Windows Firewall. Dac utilizai orice alt program software personal cu funcii de firewall, consultai Manualul utilizatorului pentru programul respectiv sau contactai productorul acestuia.
Utilizarea driverului pentru imprimanta Brother 1Un driver de imprimant transform datele de la aplicaia dvs., apoi, folosind un limbaj de descriere a paginilor, o convertete ntr-un format care poate fi neles de ctre imprimant/dispozitivul multifuncional.
Vei gsi drivere adecvate pe CD-ROM-ul furnizat mpreun cu aparatul. Instalai aceste drivere respectnd indicaiile din Ghidul de instalare i configurare rapid. Totodat, putei descrca cele mai recente drivere de la Brother Solutions Center:
http://solutions.brother.com
Imprimarea 1
http://solutions.brother.com
-
Imprimarea
3
1Caracteristicile 1Acest aparat ofer multe caracteristici pe care le vei gsi la o imprimant cu jet de cerneal de nalt calitate.
Rezultat impresionant, de cea mai nalt calitateImprimare la valori de pn la 1200 6000 dpi pe hrtie lucioas pentru a obine cea mai nalt rezoluie posibil. (Consultai paragraful Rezoluia din capitolul Specificaii al Manualului utilizatorului.) Driverul imprimantei ofer suport pentru funcii precum N n 1, imprimare de filigrane, tehnologia de mbuntire a culorilor i multe alte caracteristici.
Cost redus de exploatareDac trebuie s nlocuii o anumit culoare de cerneal, trebuie s nlocuii numai cartuul respectiv.
USBInterfaa USB asigur legtura rapid cu calculatorul dvs.
EthernetInterfaa Ethernet permite aparatului dvs. s comunice cu mai multe calculatoare conectate la o reea. Aceast funcie este disponibil numai pentru modelele cu reea standard. (Nu este disponibil pentru MFC-253CW, MFC-255CW i MFC-257CW)
Wireless LAN (IEEE802.11b/g) (Numai pentru modelele fr fir)Capabilitatea LAN fr fir permite aparatului dvs. s comunice cu alte dispozitive fr fir folosind standardul wireless IEEE802.11b/g n modurile Infrastructure i Ad-hoc. (Consultai Ghidul utilizatorului de reea pentru detalii.) Aceast funcie este disponibil numai pentru modelele cu reea standard fr fir.
Alegerea tipului corect de hrtie 1Pentru imprimarea de nalt calitate, este important s alegei tipul potrivit de hrtie. nainte de a cumpra hrtia, citii seciunea Despre hrtie din Manualul utilizatorului.
Imprimarea, scanarea i trimiterea faxurilor n acelai timp 1Aparatul dvs. poate imprima de pe calculator n timp ce trimite sau primete un fax n memorie sau n timp ce scaneaz un document n calculator. Expedierea faxurilor nu va fi oprit n timp ce se imprim un document de pe calculator.
Totui, atunci cnd aparatul copiaz sau primete un fax pe hrtie, acesta oprete temporar operaiunea de imprimare de pe calculator, apoi reia imprimarea cnd copierea sau primirea faxului s-a ncheiat.
tergerea datelor din memorie 1Dac pe ecranul LCD este afiat mesajul Date Ramase, putei terge datele rmase n memoria imprimantei apsnd tasta Stop/Exit (Stop/Ieire) de pe panoul de control.
-
Imprimarea
4
1Monitor Stare 1Utilitarul Monitor Stare este o unealt software configurabil, destinat monitorizrii unuia sau mai multor dispozitive i care v permite s obinei notificarea imediat a mesajelor de eroare precum fr hrtie, hrtie blocat sau nlocuire cartu de cerneal.
Cu un dublu clic pe pictograma din bara de activiti, putei verifica starea dispozitivului n orice moment sau selectnd Status Monitor (Monitor de stare) din start/All Programs (Toate programele)/Brother/MFC-XXXX de pe calculatorul dumneavoastr.Este disponibil i o adres ctre site-ul web Brother Original Supplies (Consumabile originale Brother). Facei clic pe butonul Visit the Original Supplies website (Vizitai site-ul Consumabile Originale) pentru a afla mai multe informaii despre consumabilele originale Brother.
NotPentru informaii suplimentare despre utilizarea programului Status Monitor, facei clic dreapta pe pictograma Status Monitor (Monitor de stare) i selectai opiunea Help (Ajutor).
Monitorizarea strii aparatului 1
Dup ce ai pornit calculatorul, pictograma Monitor stare apare n bara de activiti.
O pictogram verde indic starea normal de ateptare.
O pictogram galben indic un avertisment.
O pictogram roie arat c s-a produs o eroare.
Exist dou locaii n care putei afia programul Status Monitor (Monitor de stare) pe calculatorul dvs. n bara de activiti sau pe ecran.
-
Imprimarea
5
1Oprirea utilitarului Monitor stare 1
Dac vrei s oprii utilitarul Monitor stare, parcurgei urmtorii pai:
a Facei clic dreapta pe pictograma sau fereastra Status Monitor (Monitor de stare) i facei clic pe Load Status Monitor on Startup (ncarc Monitor de stare la Pornire) pentru a deselecta opiunea.
b Efectuai clic dreapta din nou, apoi clic pe Exit (Ieire).
NotChiar dac programul Status Monitor (Monitor de stare) este dezactivat, putei verifica n orice moment starea aparatului fcnd clic pe opiunea Status Monitor (Monitor de stare) din meniul start al calculatorului dvs.
Setrile driverului de imprimant 1Putei schimba urmtoarele setri ale imprimantei atunci cnd imprimai de la calculatorul dvs.:
Media Type (Tip Media)/Quality (Calitate) (Vitez)Paper Size (Dimensiune Hrtie)Page Layout (Pagin Machet)Colour Settings (Setri culori)Scaling (Scalare)Use Watermark (Utilizare Filigran)Print Date & Time (Imprimare Dat Or)
Accesarea setrilor driverului imprimantei 1a n aplicaia dumneavoastr, facei clic pe File (Fiier), apoi pe Print (Imprimare).
b Selectai Brother MFC-XXXX Printer (Imprimant Brother MFC-XXXX) (unde XXXX este denumirea modelului dumneavoastr) i facei clic pe Preferences (Preferine).Apare fereastra de dialog a proprietilor imprimantei.
-
Imprimarea
6
1Tabulatorul de baz 1
a Selectai opiunea dorit pentru Slow Drying Paper (Hrtie cu Uscare Lent), Media Type (Tip Media) i Quality (Calitate) (1).
NotCnd tiprii pe hrtie obinuit, pe care cerneala se usuc mai ncet, bifai opiunea Slow Drying Paper (Hrtie cu Uscare Lent). Aceast setare poate produce o uoar neclaritate a textului.
b Selectai Borderless (Fr margini), Paper Size (Dimensiune Hrtie), Colour Mode (Modul Color), Orientation (Orientare), Copies (Copii) pentru numrul de copii i ordinea de tiprire a paginilor, Reverse Order (Inversare), Page Layout (Pagin Machet), Page Order (Ordinea paginilor), Border Line (Linie Chenar) (dac exist) (2).
c Facei clic pe OK (4) pentru a aplica setrile alese.Pentru a reveni la parametrii implicii, facei clic pe Default (Implicit) (3), apoi pe OK (4).
Notn aceast zon sunt afiate setrile curente (5).
1
2
4
3
5
-
Imprimarea
7
1Tipul de media 1
Pentru a obine cele mai bune rezultate la imprimare, este necesar s selectai n driver suportul de imprimare. Aparatul schimb modul de imprimare n funcie de tipul de suport de imprimare ales.
Plain Paper (Hrtie Obinuit)Inkjet Paper (Hrtie Inkjet)Brother BP71 Photo Paper (Hrtie foto Brother BP71)Brother BP61 Photo Paper (Hrtie foto Brother BP61)Other Photo Paper (Alta Hrtie Foto)Transparencies (Transparene)
Calitatea 1
Selectarea calitii v permite s alegei rezoluia de imprimare. Deoarece calitatea i viteza imprimrii sunt relaionate, cu ct este mai nalt calitatea, cu att va lua mai mult timp imprimarea documentului. Seleciile de calitate disponibile pot varia n funcie de tipul de media ales de dvs. (Consultai paragraful Rezoluia din capitolul Specificaii al Manualului utilizatorului.)
Highest (Cel Mai Bun) Selectai acest nivel de calitate pentru imprimarea unor imagini precise, precum fotografiile. La acest nivel de calitate, imprimarea are loc la rezoluie maxim i vitez minim.Photo (Foto) Selectai acest nivel de calitate pentru imprimarea fotografiilor. Deoarece cantitatea de date ce urmeaz a fi imprimate este mult mai mare dect n cazul unui document normal, timpul de procesare, timpul de transfer al datelor i timpul de imprimare vor fi mai lungi.Fine (Fin)Acest nivel ofer o calitate de imprimare mai bun dect n modul Normal i o imprimare mai rapid dect n modul Photo (Foto).NormalO calitate bun a imprimrii cu o vitez de imprimare obinuit.Fast Normal (Rapid Normal)Acest nivel ofer o calitate de imprimare mai bun dect n modul Fast (Rapid) i o imprimare mai rapid dect n modul Normal.
-
Imprimarea
8
1Fast (Rapid)Acest nivel ofer viteza maxim de imprimare la o cantitate minim de cerneal utilizat. Selectai acest nivel pentru imprimarea documentelor de mari dimensiuni sau a documentelor pentru verificare.
NotSetrile implicite sunt afiate n caractere aldine.
Dimensiune hrtie 1
Opiunile disponibile pentru parametrul Paper Size (Dimensiune Hrtie) includ o gam larg de formate standard de hrtie. Dac dorii, putei crea formate personalizate cu dimensiuni cuprinse ntre 88,9 127,0 mm (3,5 5 in.) pn la 215,9 355,6 mm (8,5 14 in). De asemenea, putei alege setarea fr margini pentru dimensiuni specifice ale hrtiei. Din lista derulant, alegei valoarea Paper Size (Dimensiune Hrtie) pe care o folosii.
Putei crea un format personalizat selectnd opiunea User Defined (Definit de Utilizator). Definii valorile pentru Width (Lime) i Height (nalime) i introducei denumirea dorit pentru acest format personalizat. Alegei grosimea de hrtie corect pentru a mbunti calitatea rezultatului.
Pentru imprimarea fr margini 1Din lista derulant Paper Size (Dimensiune Hrtie) selectai formatul de hrtie dorit, de exemplu A4 (Borderless) (Fr margini).
Media Type (Tip Media) Colour/Greyscale (Culoare / Nuane De Gri)
Selectarea calitii de imprimare
Plain Paper (Hrtie Obinuit) Colour/Greyscale(Culoare / Nuane De Gri)
Fast (Rapid), Fast Normal (Rapid Normal), Normal, Fine (Fin)
Inkjet Paper (Hrtie Inkjet) Colour/Greyscale(Culoare / Nuane De Gri)
Fine (Fin), Photo (Foto)
Brother BP71 Photo Paper(Hrtie foto Brother BP71), Brother BP61 Photo Paper(Hrtie foto Brother BP61) sau Other Photo Paper (Alta Hrtie Foto)
Colour/Greyscale(Culoare / Nuane De Gri)
Fine (Fin), Photo (Foto), Highest (Cel Mai Bun)
Transparencies (Transparene) Colour/Greyscale(Culoare / Nuane De Gri)
Normal, Fine (Fin)
-
Imprimarea
9
1Modul Color 1
Culoarea este reglat pentru a obine cea mai bun potrivire de culoare cu monitorul calculatorului.
Natural: pentru imagini fotografice. Culoarea este reglat pentru imprimarea unor culori mai naturale.Vivid (Strlucitor): pentru grafic de afaceri precum diagrame, grafice i text. Culoarea este reglat pentru imprimarea unor culori mai strlucitoare.
Aspectul paginii 1
Opiunea Page Layout (Pagin Machet) v permite s alegei opiunile N n 1 sau 1 n N. Opiunile N n 1 imprim paginile 2, 4, 9 sau 16 ale unui document pe o foaie de hrtie. Opiunile 1 n N mresc dimensiunile documentului imprimat i l imprim n modul poster.
Page Order (Ordinea paginilor) 1Atunci cnd opiunea N n 1 este selectat, Page Order (Ordinea paginilor) poate fi selectat dintr-un meniu derulant.
Border Line (Linie Chenar) 1Dac ai selectat opiunea N n 1 cu caracteristica Page Layout (Pagin Machet), putei alege s tiprii un chenar cu linie continu, cu linie ntrerupt sau niciun chenar n jurul fiecrei pagini de pe foaie.
Orientarea 1
Cu parametrul Orientation (Orientare) selectai poziia n care se va tipri documentul (Portrait (Tip Portret) sau Landscape (Tip Peisaj)).
NotDac programul dvs. software conine o funcie similar acesteia, v recomandm s-o folosii.
Portrait (Tip Portret) (Vertical) Landscape (Tip Peisaj) (Orizontal)
-
Imprimarea
10
1Copiile 1
Opiunea Copies (Copii) stabilete numrul de copii care vor fi imprimate (1 999).
Collate (Colaionare) 1Cnd opiunea Collate (Colaionare) este bifat, o copie complet a documentului va fi imprimat i reimprimat n funcie de numrul de copii ales. Dac opiunea Collate (Colaionare) este deselectat, atunci fiecare pagin va fi imprimat n funcie de numrul de copii ales nainte ca urmtoarea pagin din documentul respectiv s fie imprimat.
Reverse Order (Inversare) 1Reverse Order (Inversare) imprim paginile documentului dvs. n ordine invers.
-
Imprimarea
11
1Fila Avansat 1
a Selectai opiunea dorit pentru Colour/Greyscale (Culoare / Nuane De Gri) (1).
b Pentru a reduce consumul de cerneal selectai opiunea Ink Save Mode (Mod economisire cerneal) (2). (Pentru DCP-395CN, DCP-593CW, DCP-595CW, DCP-597CW, MFC-495CW i MFC-795CW)
c Alegei setarea dvs. pentru caracteristica Scaling (Scalare) (3).Selectai Off (Oprit) dac dorii s imprimai documentul aa cum apare pe ecran.Selectai Fit to Paper Size (ncadrare n Dimensiunea Hrtiei), dac dorii s mrii sau s micorai documentul pentru a se ncadra n dimensiunile formatului de hrtie.Alegei Free (Liber) dac vrei s reducei dimensiunile.
d Putei selecta opiunile de imprimare n ordine invers (4).Selectai Mirror Printing (Tiprire n Oglind) pentru a inversa datele de la stnga la dreapta.Bifai Reverse Print (Tiprire Invers) pentru a inversa datele de sus, jos.
NotOpiunea Mirror Printing (Tiprire n Oglind) nu este disponibil dac ai selectat Transparencies (Transparene) ca Media Type (Tip Media).
e Putei imprima o sigl sau text pe documentul dvs. sub forma unui Filigran (5). Putei alege unul dintre filigranele prestabilite sau putei folosi un fiier bitmap sau text, creat anterior.
f Facei clic pe butonul Other Print Options (Alte opiuni de tiprire) pentru a defini mai multe funcii ale imprimantei (6).
g Facei clic pe OK pentru a aplica setrile alese.Pentru a reveni la setrile implicite, facei clic pe Default (Implicit) (7), apoi pe OK (8).
12
5
3
6
4
7
8
-
Imprimarea
12
1Culoare/Nuane de gri 1
Aceast seciune permite ca un document color s fie imprimat n negru i alb folosind nuanele de gri.
Setrile culorilor 1
Facei clic pe butonul Colour Settings (Setri culori) pentru a vedea opiunile pentru setrile avansate de imprimare.
-
Imprimarea
13
1Colour Enhancement (Intensificare Culoare) 1Aceast opiune analizeaz imaginea pentru a-i mbunti claritatea, nivelul de alb i densitatea culorilor. Acest proces poate lua cteva minute n funcie de mrimea imaginii i de specificaiile calculatorului dvs.
Colour Density (Densitate Culoare)Regleaz cantitatea total de culoare din imagine. Putei mri sau micora cantitatea de culoare dintr-o imagine pentru a remedia o fotografie tears sau care are claritate redus.
White Balance (Scal Culoare Alb)Regleaz nuana zonelor albe dintr-o imagine. Lumina, setrile camerei i alte influene vor afecta aspectul albului. Zonele albe ale unei imagini pot avea tente uoare de roz, galben sau alt culoare. Reglnd nivelul de alb, putei ajusta aceste zone albe.
Brightness (Luminozitate)Regleaz luminozitatea ntregii imagini. Pentru a deschide sau nchide o imagine, mutai bara de derulare la dreapta sau la stnga.
ContrastRegleaz contrastul unei imagini. Aceast opiune va ntuneca zonele ntunecate i va deschide zonele luminoase. Mrii contrastul atunci cnd vrei ca o imagine s fie mai clar. Micorai contrastul cnd vrei ca o imagine s fie mai atenuat.
Red (Rou)Mrete intensitatea culorii Red (Rou) n imagine, pentru a face imaginea mai roiatic.Green (Verde)Mrete intensitatea culorii Green (Verde) n imagine, pentru a face imaginea mai verde.Blue (Albastru)Mrete intensitatea culorii Blue (Albastru) n imagine, pentru a face imaginea mai albastr.
Bi-Directional Printing (Tiprire Bi-Direcional) 1Cnd este bifat opiunea Bi-Directional Printing (Tiprire Bi-Direcional), capul de tiprire listeaz n ambele direcii, la viteze mai mari. Dac aceast opiune nu este bifat, atunci capul de imprimare va imprima numai ntr-o direcie i va furniza rezultate de calitate mai bun, dar la viteze mai mici.
Improve Pattern Printing (mbuntire tiprire model) 1Selectai opiunea Improve Pattern Printing (mbuntire tiprire model) dac zonele de culoare i modelele imprimate apar diferit fa de modul n care sunt afiate pe ecranul calculatorului dvs.
-
Imprimarea
14
1Modul economisire cerneal (Pentru DCP-395CN, MFC-495CW, DCP-593CW, DCP-595CW, DCP-597CW i MFC-795CW) 1
Dac ai selectat Ink Save Mode (Mod economisire cerneal), aparatul va imprima culorile mai slab i va accentua contururile imaginii. Cantitatea de cerneal economisit difer n funcie de tipul documentelor imprimate.
Cu Ink Save Mode (Mod economisire cerneal) documentele imprimate pot s difere fa de ceea ce vedei pe monitorul calculatorului.
Mod ec.cern.: Oprit 1
Mod ec.cern.: Pornit 1
Utilizarea inscripionrii 1
Putei imprima o sigl sau text pe documentul dvs. sub forma unui Filigran. Putei alege unul dintre filigranele prestabilite sau putei folosi un fiier bitmap sau text, creat anterior.
Bifai caseta Use Watermark (Utilizare Filigran) i alegei din lista derulant modelul pe care dorii s l folosii.
-
Imprimarea
15
1Setrile de inscripionare 1
Facei clic pe butonul Watermark Settings (Setare filigran) pentru a modifica setrile filigranului.
Putei alege o inscripionare i i putei schimba dimensiunea i poziia n pagin. Dac dorii s adugai o nou inscripionare, facei clic pe butonul New (Nou) i apoi selectai Use Text (Utilizare text) sau Use Bitmap File (Utilizare fiier bitmap).
-
Imprimarea
16
1Position (Poziie) 1Folosii aceast setare dac vrei s controlai poziia inscripionrii n pagin.
Transparent 1Bifai Transparent pentru a imprima imaginea inscripionrii pe fundalul documentului dvs. Dac aceast opiune este deselectat, inscripionarea va fi imprimat n partea superioar a documentului dvs.
In Outline Text (Text de contur) 1Bifai In Outline Text (Text de contur) dac vrei s imprimai doar conturul inscripionrii.
Title (Titlu) 1n acest cmp, selectai ca titlu CONFIDENTIAL (CONFIDENIAL), COPY (COPIE) sau DRAFT (SCHI) sau introducei titlul dorit.
Text 1Introducei textul inscripiei n caseta Text i apoi selectai opiunile dorite pentru Font (Caracter), Style (Stil), Size (Dimensiune) i Colour (Culoare).
Bitmap 1Introducei numele i locaia imaginii bitmap n caset sau facei clic pe Browse (Caut) pentru a cuta fiierul. De asemenea, putei defini i parametrii Scaling (Scalare) sau Transparency (Transparen) ai imaginii.
Custom Settings (Setri personalizate) 1Putei imprima filigranul n oricare din urmtoarele moduri:
On all pages (Pe toate paginile)On first page only (Numai pe prima pagin)From second page (De la a doua pagin)Custom (Particularizat)
-
Imprimarea
17
1Alte opiuni de imprimare 1
Facei clic pe butonul Other Print Options (Alte opiuni de tiprire) pentru a defini mai multe funcii ale imprimantei:
NotEcranul prezentat n aceast seciune poate s difere n funcie de aparatul dumneavoastr.
-
Imprimarea
18
1Print Date & Time (Imprimare Dat Or) 1Cnd caracteristica Print Date & Time (Imprimare Dat Or) este activ, data i ora afiate de ceasul sistemului de operare al calculatorului dumneavoastr vor fi tiprite pe document.
Bifai caseta Print Date & Time (Imprimare Dat Or) pentru a modifica parametrii Date (Dat), Time (Ora), Font (Caracter) i poziia. Pentru a include un fundal cu parametrii Date (Dat) i Time (Ora), selectai opiunea Opaque (Opac). Dac ai selectat Opaque (Opac) putei face clic pe butonul Colour (Culoare) pentru a schimba culoarea fondului Date (Dat) i Time (Ora).
NotCasetele de selectare afieaz formatul n care vor fi imprimai parametrii Date (Dat) i Time (Ora). Valorile Date (Dat) i Time (Ora) imprimate pe documentul dumneavoastr vor fi preluate automat din parametrii calculatorului dumneavoastr.
-
Imprimarea
19
1Photo Paper Tray Help (Ajutor tav Photo Paper) (Pentru DCP-395CN, MFC-495CW, DCP-593CW, DCP-595CW, DCP-597CW i MFC-795CW) 1Pentru Photo Paper Tray Help (Ajutor tav Photo Paper) selectai opiunea On (Pornit) pentru a afia instruciunile de utilizare a tvii pentru hrtie foto dac selectai unul din urmtoarele tipuri de hrtie Photo (Foto), Photo L (Foto L) sau Postcard 1 (Carte potal). (Disponibil pentru modelele cu Photo Paper Tray (Tav pentru hrtia foto))
-
Imprimarea
20
1Change Data Transfer Mode (Schimbarea modului de transfer al datelor) 1Opiunea Change Data Transfer Mode (Schimbarea modului de transfer al datelor) v permite s selectai modul de transfer al datelor imprimate pentru a mbunti calitatea sau viteza imprimrii.
Recommended Setting (Setri recomandate)Pentru utilizare general selectai Recommended Setting (Setri recomandate).Improved Print Quality (Calitate de tiprire mbuntit)Pentru a obine o calitate mai bun a imprimrii selectai Improved Print Quality (Calitate de tiprire mbuntit). Este posibil ca viteza de imprimare s scad uor, n funcie de datele imprimate.Improved Print Speed (Vitez de tiprire mbuntit)Pentru imprimare rapid, selectai Improved Print Speed (Vitez de tiprire mbuntit).
-
Imprimarea
21
1Advanced Colour Settings (Setri avansate culori) 1Putei defini Halftone Pattern (Alege tip tonalitate) i Match Monitor (Potrivire monitor) pentru a ajusta mai mult culorile.
Halftone Pattern (Alege tip tonalitate)Pentru aranjarea punctelor n semitonuri, aparatul poate utiliza dou metode (Diffusion (Difuziune) sau Dither (Intercalare nuane)). Exist cteva modele predefinite i putei alege modelul dorit pentru documentul dvs.
Diffusion (Difuziune)Punctele sunt aranjate la ntmplare pentru a crea tonaliti. Opiune folosit pentru imprimarea fotografiilor care au umbre i grafic delicate.
Dither (Intercalare nuane)Punctele sunt aranjate conform unui tipar predefinit pentru a crea tonaliti. Opiune folosit pentru imprimarea imaginilor care au limite clare de culoare sau pentru imprimarea diagramelor de afaceri.
Match Monitor (Potrivire monitor)Culoarea este reglat pentru a obine cea mai bun potrivire de culoare cu monitorul calculatorului.
-
Imprimarea
22
1Print Order (Ordinea de tiprire) 1Putei selecta Print All Pages (Tiprete toate paginile), Print Odd Pages (Tiprete numai paginile impare) sau Print Even Pages (Tiprete numai paginile pare).
Print All Pages (Tiprete toate paginile)V permite s imprimai toate paginile.
Print Odd Pages (Tiprete numai paginile impare)V permite s imprimai numai paginile cu numere impare.
Print Even Pages (Tiprete numai paginile pare)V permite s imprimai numai paginile cu numere pare.
Not Dac selectai Print Odd Pages (Tiprete numai paginile impare) i Print Even Pages (Tiprete
numai paginile pare) viteza de imprimare este mai mic dect n cazul folosirii altor opiuni. Dac selectai parametrii Print Odd Pages (Tiprete numai paginile impare) i Print Even Pages
(Tiprete numai paginile pare), pe ecran poate aprea un mesaj de eroare, cci aparatul va face o pauz n timpul procesului de imprimare. Mesajul de eroare va disprea dup ce aparatul reia imprimarea.
Parametrii Print Odd Pages (Tiprete numai paginile impare) i Print Even Pages (Tiprete numai paginile pare) sunt compatibili numai cu opiunile A4 pentru Paper Size (Dimensiune Hrtie) i Plain Paper (Hrtie Obinuit) pentru Media Type (Tip Media).Putei imprima mai multe copii n format colaionat. Selectai numrul dorit de copii i verificai selectarea pentru Collate (Colaionare) din fila Basic (De Baz).Dac parametrii Print Odd Pages (Tiprete numai paginile impare) i Print Even Pages (Tiprete numai paginile pare) nu sunt activi, revenii la fila Basic (De Baz) i la fila Advanced (Avansat) i apoi facei clic pe Default (Implicit).
-
Imprimarea
23
1Imprimarea pe ambele pri ale hrtiei 1Urmtorii pai v prezint modul n care putei imprima pe ambele fee ale hrtiei folosind parametrii Print Odd Pages (Tiprete numai paginile impare) i Print Even Pages (Tiprete numai paginile pare).Dac dorii s imprimai un document de 10 pagini pe 5 foi de hrtie, trebuie s configurai opiunile driverului imprimantei astfel nct s imprime toate paginile impare n ordine invers (paginile 9, 7, 5, 3, 1) mai nti, apoi paginile cu numere pare n ordine normal (paginile 2, 4, 6, 8, 10).
a Din driverul imprimantei, selectai fila Basic (De Baz) i bifai opiunea Reverse Order (Inversare).
b Selectai fila Advanced (Avansat) i facei clic pe Other Print Options (Alte opiuni de tiprire).
c Selectai Print Order (Ordinea de tiprire) i bifai opiunea Print Odd Pages (Tiprete numai paginile impare).Facei clic pe OK.
d Dup ce aparatul imprim numai paginile cu numere impare, scoatei paginile imprimate din tava de ieire corespunztoare. nainte de a trece la pasul urmtor, asigurai-v c paginile imprimate s-au uscat.
e Golii tava hrtiei. Nu punei paginile imprimate pe teancul de hrtie neimprimat.
f Asigurai-v c paginile sunt complet netede nainte de a le pune napoi n tava de hrtie, cu partea de imprimat (partea goal) n jos i pagina de sus prima.
g Din driverul imprimantei, selectai fila Basic (De Baz) i deselectai opiunea Reverse Order (Inversare).
h Selectai fila Advanced (Avansat) i facei clic pe Other Print Options (Alte opiuni de tiprire).
i Selectai Print Order (Ordinea de tiprire) i bifai opiunea Print Even Pages (Tiprete numai paginile pare).Facei clic pe OK.
j Aparatul va imprima toate paginile cu numere pare pe cealalt parte a hrtiei.
Instruciunile de imprimare pe ambele pri ale hrtiei 1Dac hrtia este subire, atunci se poate ncrei.Dac hrtia este ondulat, netezii-o i punei-o napoi n tava de hrtie.Dac hrtia nu se alimenteaz corespunztor, aceasta se poate ondula. Scoatei hrtia i ndreptai-o.
Orientarea hrtieiPentru portret Pentru peisaj
-
Imprimarea
24
1Suportul 1
Fereastra Support (Suport) afieaz versiunea driverului i informaiile de setare. De asemenea, sunt disponibile adresele Brother Solutions Center i Original Supplies Website (Website Consumabile Originale).Facei clic pe butonul Support (Suport) pentru a afia fereastra Support (Suport):
-
Imprimarea
25
1Brother Solutions CenterBrother Solutions Center (Centrul de soluii Brother) este un site web care ofer informaii despre produsele Brother, inclusiv rspunsuri la ntrebri frecvente, manuale pentru utilizatori, actualizri ale driverelor i recomandri privind utilizarea aparatului dumneavoastr.
Original Supplies Website (Website Consumabile Originale)Original Supplies Website (Website Consumabile Originale) v ofer informaii despre consumabilele originale Brother.
Check Setting (Verific Setarea)Putei verifica setrile curente ale driverului.
-
Imprimarea
26
1Folosirea aplicaiei FaceFilter Studio pentru imprimarea fotografiilor cu REALLUSION 1FaceFilter Studio este o aplicaie uor de folosit pentru imprimarea fr chenar a fotografiilor. FaceFilter Studio permite, de asemenea, editarea fotografiilor. Putei aduga efecte foto, cum ar fi corectarea ochilor roii sau mbuntirea nuanelor pielii.
Pentru a folosi FaceFilter Studio, trebuie s instalai aplicaia FaceFilter Studio de pe CD-ROM-ul furnizat mpreun cu aparatul. Instalai FaceFilter Studio i descrcai FaceFilter Studio Help respectnd instruciunile din Ghidul de instalare i configurare rapid.Putei porni FaceFilter Studio fcnd clic pe start/All Programs (Toate programele)/Reallusion/FaceFilter Studio/FaceFilter Studio. De asemenea, putei porni FaceFilter Studio efectund dublu-clic pe scurttura de pe ecran sau prin efectuarea unui clic pe butonul FaceFilter Studio din ControlCenter3. (Consultai CAPTURA FOTO la pagina 73.)
NotDac aparatul dvs. Brother nu este pornit sau nu este conectat la calculator, FaceFilter Studio va porni cu opiuni limitate. Nu vei putea folosi funcia Imprimare.
Acest capitol v prezint doar funciile de baz ale software-ului. Pentru mai multe detalii, consultai FaceFilter Studio Help.Pentru a vizualiza n totalitate programul de ajutor al FaceFilter Studio, facei clic pe start, poziionai mouse-ul pe All Programs (Toate programele)/Reallusion/FaceFilter Studio i facei clic pe FaceFilter Studio Help.
-
Imprimarea
27
1Pornirea FaceFilter Studio cu aparatul Brother pornit 1
a Cnd lansai FaceFilter Studio pentru prima dat, dac aparatul dvs. Brother este pornit i conectat la calculator, FaceFilter Studio va detecta imprimanta Brother i va fi afiat acest ecran.
b Dup ce efectuai clic pe Continue (Continuare) n pasul a, va aprea acest ecran. FaceFilter Studio este gata de folosire, avnd funcionalitate complet.
-
Imprimarea
28
1Pornirea FaceFilter Studio cnd aparatul dvs. Brother este oprit 1
a Cnd lansai FaceFilter Studio pentru prima dat, dac aparatul dvs. Brother este oprit sau nu este conectat la calculator, atunci va aprea acest ecran.
b Facei clic pe Detect (Detectare) n pasul a i va aprea acest ecran.Pornii aparatul dvs. Brother i verificai dac este conectat la calculator, apoi efectuai clic pe Yes (Da).
c Dac FaceFilter Studio nu detecteaz aparatul Brother, va aprea acest ecran.Asigurai-v c aparatul dvs. Brother este pornit i facei clic pe Retry (Rencercare).
Dac FaceFilter Studio nu detecteaz aparatul Brother nici n pasul c, facei clic pe Cancel (Revocare).
d Dac ai fcut clic pe Cancel (Revocare) n pasul c, va aprea acest ecran.
-
Imprimarea
29
1e Dup ce ai efectuat clic pe marcajul de bifare la pasul d, FaceFilter Studio va porni cu funcionalitate
limitat. Pictograma Imprimare din meniul superior va fi estompat i nu vei putea folosi funcia Imprimare.
Not Cnd FaceFilter Studio pornete cu funcionalitate limitat, fiierul imagine va fi salvat cu o inscripionare.
Pentru a porni FaceFilter Studio cu funcionalitate complet, consultai Pornirea FaceFilter Studio cu aparatul Brother pornit la pagina 27.
Imprimarea unei imagini 1
a Facei clic pe pictograma Open pentru a selecta fiierul imagine.
-
Imprimarea
30
1b Efectuai clic pe pictograma Imprimare din bara de meniu superioar pentru a trece la ecranul de
imprimare.
c Efectuai clic pe pictograma Imprimare din stnga pentru a deschide caseta de dialog a setrilor de imprimare.
d Selectai Paper Size (Dimensiune hrtie), Paper Source (Surs hrtie), Orientation (Orientare), numrul de pagini Copies (Copii), Scaling (Scalare) i Printing Area (Zona de imprimare).
NotDac dorii s imprimai o fotografie fr margini, selectai Full Page Photo (Fotografie pe toat pagina) pentru parametrul Scaling (Scalare) i hrtie fr margini din Paper Size (Dimensiune hrtie).
-
Imprimarea
31
1e Facei clic pe Print Setting (Setri imprimare) i selectai imprimanta Brother. Facei clic pe OK.
NotDac dorii s folosii o hrtie foto, facei clic pe Properties (Proprieti) i definii Media Type (Tip Media) i Quality (Calitate) n caseta de dialog a driverului imprimantei.
f Facei clic pe Print (Imprimare) n caseta de dialog pentru setrile de imprimare i fotografia dvs. se va imprima.
Portretul inteligent 1
Funcia Smart Portrait (Portret inteligent) detecteaz feele din fotografie i regleaz automat luminozitatea pielii.
a Deschidei fiierul de imagine.
b Facei clic pe pictograma Smart Portrait (Portret inteligent) pentru a detecta automat feele.
c Putei modifica Brightness adjustment (Reglare luminozitate) trgnd de cursor.
d Facei clic pe OK.
Corectarea ochilor roii 1
Funcia Red-eye Reduction (Corectarea ochilor roii) v permite s reducei efectul de ochi roii din fotografia dvs.
a Deschidei fiierul de imagine.
b Facei clic pe pictograma Red-eye Reduction (Corectarea ochilor roii) pentru a reduce automat efectul de ochi roii.
c Auto Red eye Detection (Detectare automat ochi roii) gsete toi ochii roii din imagine i i marcheaz ncadrndu-i cu dreptunghiuri trasate cu line punctat. Putei folosi cursorul RedEye Threshold (Prag ochi roii) pentru a regla culoarea zonelor marcate.
d Facei clic pe OK.
-
Imprimarea
32
1Imprimarea listei expresiilor 1
FaceFilter Studio v permite s modificai o expresie facial prin aplicarea unui ablon de expresie sau prin reglare manual. La pasul Select Expression (Selectare expresie), putei previzualiza sau imprima lista de expresii dorit.
Dezinstalarea FaceFilter Studio 1
Pentru a dezinstala FaceFilter Studio, selectai start/All Programs (Toate programele)/Reallusion/FaceFilter Studio/Uninstall FaceFilter Studio.
-
33
2
2Operaiunile de scanare i driverele folosite vor fi diferite n funcie de sistemul de operare utilizat. Aparatul folosete un driver compatibil cu standardul TWAIN la scanarea documentelor din aplicaiile dvs.
(Windows XP/Windows Vista)
Sunt instalate dou drivere pentru scaner. Un driver de scaner compatibil cu standardul TWAIN (consultai Scanarea unui document folosind driverul TWAIN la pagina 33) i un driver Windows Imaging Acquisition (WIA) (consultai Scanarea unui document folosind driverul WIA (Pentru Windows XP/Windows Vista) la pagina 41). Utilizatorii de Windows XP/Windows Vista pot selecta oricare dintre cele dou drivere la scanarea documentelor.
Not Pentru ScanSoft PaperPort 11SE, consultai Utilizarea ScanSoft PaperPort 11SE cu OCR de la
NUANCE la pagina 50.
Atunci cnd calculatorul dumneavoastr este protejat de un firewall, iar capabilitile de scanare n reea nu sunt disponibile, poate fi necesar configurarea setrilor firewall-ului pentru a permite comunicarea prin porturile cu numerele 54925 i 137. Dac utilizai Windows Firewall i ai instalat MFL-Pro Suite de pe CD-ROM, setrile necesare pentru firewall au fost deja configurate. Pentru mai multe informaii, consultai Setrile pentru firewall (pentru utilizatorii de reea) la pagina 110.
Scanarea unui document folosind driverul TWAIN 2Pachetul software Brother MFL-Pro Suite include un driver de scaner compatibil cu standardul TWAIN. Driverele TWAIN respect protocolul universal standard pentru comunicaia dintre scanere i aplicaii. Acest lucru nseamn c putei scana imagini att direct n aplicaia de vizualizare PaperPort 11SE furnizat de Brother mpreun cu aparatul dvs., ct i n sute de alte aplicaii software care suport scanarea TWAIN. Aceste aplicaii includ programe populare precum Adobe Photoshop, Adobe PageMaker, CorelDRAW i multe altele.
Scanarea unui document n calculator 2
Pentru scanarea unei pagini ntregi, sunt disponibile dou moduri. Putei folosi unitatea ADF (alimentator automat documente) sau sticla scannerului.
a ncrcai documentul.
b Pentru a scana un document, pornii aplicaia ScanSoft PaperPort 11SE, instalat mpreun cu MFL-Pro Suite.
NotInstruciunile de scanare din acest Manual sunt pentru situaiile cnd folosii ScanSoft PaperPort 11SE. Paii de scanare pot s varieze atunci cnd folosii alte aplicaii software.
Scanarea 2
-
Scanarea
34
2
c Facei clic pe File (Fiier), apoi pe Scan or Get Photo (Scanare sau obinere fotografie). De asemenea, putei face clic pe butonul Scan or Get Photo (Scanare sau obinere fotografie). Fereastra Scan or Get Photo (Scanare sau obinere fotografie) este afiat n stnga ecranului.
d Facei clic pe butonul Select (Selectare).
e Selectai TWAIN: TW-Brother MFC-XXXX sau TWAIN: TW-Brother MFC-XXXX LAN din lista Available Scanners (Scanere disponibile). (Unde XXXX este numele modelului dvs.)
f Bifai opiunea Display scanner dialog box (Afiare caset de dialog a scanerului) din fereastra Scan or Get Photo (Scanare sau obinere fotografie).
g Facei clic pe Scan (Scanare).Pe ecran este afiat cutia de dialog Scanner Setup (Setare scanner):
h Dac este necesar, potrivii urmtoarele setri n fereastra de dialog Setare scaner:Scan (Scanare) (Tip imagine) (1)Resolution (Rezoluie) (2)Scan Type (Tip Scanare) (3)Reduce Noise (Reducere zgomot) (4)Brightness (Luminozitate) (5)Contrast (6)Document Size (Dimensiune document) (7)
i Facei clic pe Start.Dup ce scanarea s-a ncheiat, facei clic pe Cancel (Anulare) pentru a reveni n fereastra PaperPort 11SE.
NotDup ce selectai dimensiunea documentului, putei potrivi zona de scanare mai departe prin efectuarea unui clic stnga i tragerea mouse-ului. Acest lucru este necesar atunci cnd vrei s decupai o imagine la scanare.
7
-
Scanarea
35
2
Prescanarea pentru decuparea unei poriuni de scanat 2
Putei previzualiza imaginea i putei decupa poriunile nedorite nainte de scanare folosind butonul PreScan. Dac suntei mulumii de rezultat, facei clic pe butonul Start din fereastra de dialog Scanner Setup (Setare scaner) pentru a scana imaginea.
a Parcurgei paii de la a pn la g din Scanarea unui document n calculator la pagina 33.
b Selectai parametrii dorii pentru Scan (Scanare) (Tip imagine), Resolution (Rezoluie), Scan Type (Tip Scanare), Brightness (Luminozitate), Contrast i Document Size (Dimensiune document).
c Facei clic pe PreScan.Toat imaginea este scanat n calculator i apare n Zona de scanare (1) din fereastra de dialog Setare scaner.
1
-
Scanarea
36
2
d inei apsat butonul stnga al mouse-ului i tragei mouse-ul peste poriunea pe care vrei s-o scanai.
1 Zon de scanare
Not
Putei mri imaginea folosind pictograma , apoi putei folosi pictograma pentru a readuce imaginea la dimensiunea iniial.
e ncrcai din nou documentul.
NotTrecei peste acest pas dac la pasul a ai ncrcat documentul pe sticla scanerului.
f Facei clic pe Start.De aceast dat, numai zona selectat din document apare n fereastra PaperPort 11SE (sau fereastra aplicaiei dvs.).
g n fereastra PaperPort 11SE, folosii opiunile disponibile pentru a rafina imaginea.
1
-
Scanarea
37
2
Setrile din fereastra de dialog Setare scaner 2
Scan (Scanare) (Tip imagine) 2Alegei tipul imaginii finale dintre Photo (Foto), Web sau Text. Parametrii Resolution (Rezoluie) i Scan Type (Tip Scanare) vor fi modificai automat pentru fiecare din parametrii implicii.Setrile implicite sunt listate n tabelul de mai jos:
Resolution (Rezoluie) 2Putei alege o rezoluie de scanare din lista derulant Resolution (Rezoluie). Rezoluiile mai mari necesit mai mult memorie i timp de transfer, dar produc o imagine mai fin. Tabelul urmtor afieaz rezoluiile i culorile disponibile.
Scan Type (Tip Scanare) 2Black & White (Alb & Negru)Se folosete pentru text sau imagini artistice.
Grey (Error Diffusion) (Gri (Eroare Difuzie))Se folosete pentru imagini foto sau grafice. (Difuziunea erorii este o metod pentru crearea imaginilor gri simulate fr a folosi puncte n gri real. Punctele negre sunt introduse ntr-un model specific pentru a da un aspect de gri.)
Scan (Scanare) (Tip imagine) Resolution (Rezoluie) Scan Type (Tip Scanare)Photo (Foto) Se folosete pentru scanarea imaginilor foto 300 x 300 dpi 24bit Colour (24bit Color)Web Se folosete pentru ataarea imaginii scanate la
paginile web100 x 100 dpi 24bit Colour (24bit Color)
Text Se folosete pentru scanarea documentelor text 200 x 200 dpi Black & White (Alb & Negru)
Resolution (Rezoluie) Black & White (Alb & Negru)/Grey (Error Diffusion)(Gri (Eroare Difuzie))
256 Colour (256 Color) True Grey (Gri real)/24bit Colour (24bit Color)
100 x 100 dpi Da Da Da150 x 150 dpi Da Da Da200 x 200 dpi Da Da Da300 x 300 dpi Da Da Da400 x 400 dpi Da Da Da600 x 600 dpi Da Da Da1200 x 1200 dpi Da Nu Da2400 x 2400 dpi Da Nu Da4800 x 4800 dpi Da Nu Da9600 x 9600 dpi Da Nu Da19200 x 19200 dpi Da Nu Da
-
Scanarea
38
2
True Grey (Gri real)Se folosete pentru imagini foto sau grafice. Acest mod este mai precis deoarece folosete 256 de nuane de gri.
256 Colour (256 Color)Se folosesc pn la 256 culori pentru scanarea imaginii.
24bit Colour (24bit Color)Se folosesc pn la 16,8 milioane de culori pentru scanarea imaginii.
Dei folosirea opiunii 24bit Colour (24bit Color) creeaz o imagine care reproduce cel mai bine culorile; dimensiunea fiierului imagine va fi de aproximativ trei ori mai mare dect n cazul unui fiier creat folosind opiunea 256 Colour (256 Color). Necesit cea mai mare cantitate de memorie i are cel mai lung timp de transfer.
Reduce Noise (Reducere zgomot) 2Folosind aceast selecie, putei mbunti sau spori calitatea imaginilor scanate. Opiunea Reduce Noise (Reducere zgomot) este disponibil dac utilizai 24bit Colour (24bit Color) i rezoluii de scanare de 300 300 dpi, 400 400 dpi or 600 600 dpi.
Brightness (Luminozitate) 2Ajustai valoarea (-50 50) pentru a obine cea mai bun imagine. Valoarea implicit este 0, reprezentnd o medie, i este potrivit de obicei pentru majoritatea imaginilor.
Putei seta nivelul Brightness (Luminozitate) trgnd bara glisant spre dreapta sau spre stnga pentru a face imaginea mai deschis sau mai nchis. De asemenea, putei introduce o valoare n caset pentru a stabili nivelul.
Dac imaginea scanat este prea deschis, setai un nivel mai sczut de Brightness (Luminozitate) i scanai documentul din nou. Dac imaginea este prea nchis, setai un nivel mai nalt de Brightness (Luminozitate) i scanai documentul din nou.
NotParametrul Brightness (Luminozitate) este disponibil numai dac pentru Scan Type (Tip Scanare) ai selectat Black & White (Alb & Negru), Grey (Error Diffusion) (Gri (Eroare Difuzie)) sau True Grey (Gri real).
-
Scanarea
39
2
Contrast 2Putei mri sau micora nivelul contrastului prin deplasarea barei glisante la dreapta sau la stnga. O cretere evideniaz zonele nchise i deschise ale imaginii, iar o descretere evideniaz mai multe detalii n zonele gri. Putei seta nivelul de Contrast i prin introducerea unei valori n caset.
NotParametrul Contrast este disponibil numai dac pentru Scan Type (Tip Scanare) ai selectat Grey (Error Diffusion) (Gri (Eroare Difuzie)) sau True Grey (Gri real).
La scanarea fotografiilor sau a altor imagini care vor fi utilizate ntr-un program de editare de documente sau ntr-o alt aplicaie grafic, ncercai s definii valori diferite pentru Resolution (Rezoluie), Scan Type (Tip Scanare), Brightness (Luminozitate) i Contrast pentru a gsi varianta cea mai bun.
Document Size (Dimensiune document) 2Alegei una dintre dimensiunile urmtoare:
A4 210 x 297 mm (8.3 x 11.7 in)
JIS B5 182 x 257 mm (7.2 x 10.1 in)
Letter 215.9 x 279.4 mm (8 1/2 x 11 in)
Legal 215.9 x 355.6 mm (8 1/2 x 14 in)
(Disponibil pentru modelele cu ADF)
A5 148 x 210 mm (5.8 x 8.3 in)
Executive 184.1 x 266.7 mm (7 1/4 x 10 1/2 in)
Business Card (Carte de Vizita) 90 x 60 mm (3.5 x 2.4 in)
Pentru a scana cri de vizit, alegei dimensiunea Business Card (Crii de vizit), apoi punei cartea de vizit cu faa n jos n partea din stng sus a sticlei scanerului.
Photo (Foto) 10 x 15 cm (4 x 6 in)
Index Card 127 x 203.2 mm (5 x 8 in)
Photo (Foto) L 89 x 127 mm (3.5 x 5 in)
Photo (Foto) 2L 13 x 18 cm (5 x 7 in)
Postcard 1 (Carte Potal 1) 100 x 148 mm (3.9 x 5.8 in)
Postcard 2 (Double) (Carte Potal 2 (Dublu)) 148 x 200 mm (5.8 x 7.9 in)
-
Scanarea
40
2
Custom (Particularizat)
Dac pentru dimensiune selectai Custom (Particularizat), pe ecran va fi afiat caseta de dialog Custom Document Size (Dimensiune document definit).
Putei selecta mm sau inch ca unitate pentru msurarea parametrilor Width (Lime) i Height (nlime).
NotPutei vedea pe ecran dimensiunea real a hrtiei alese.
Width (Lime): afieaz limea zonei de scanare. Height (nlime): afieaz nlimea zonei de scanare. Data Size (Dimensiune date): afieaz dimensiunea aproximativ a datelor n format Bitmap.
Dimensiunea variaz n funcie de tipul fiierului, rezoluie i numrul culorilor folosite.
-
Scanarea
41
2
Scanarea unui document folosind driverul WIA (Pentru Windows XP/Windows Vista) 2
Compatibil WIA 2
Pentru Windows XP/Windows Vista putei alege driverul Windows Imaging Acquisition (WIA) atunci cnd scanai imagini. Putei scana imagini direct n programul de vizualizare PaperPort 11SE, inclus de Brother cu aparatul dvs., sau putei scana imaginile direct n alte aplicaii care suport scanare WIA sau TWAIN.
Scanarea unui document n calculator 2
Pentru scanarea unei pagini ntregi, sunt disponibile dou moduri. Putei folosi unitatea ADF (alimentator automat documente) sau sticla scannerului.
Dac dorii s scanai i s decupai o poriune a paginii dup prescanarea documentului, trebuie s folosii pentru scanare sticla scannerului. (Consultai Prescanarea i decuparea unei poriuni folosind sticla scanerului la pagina 43.)
a ncrcai documentul.
b Pentru a scana un document, pornii aplicaia ScanSoft PaperPort 11SE, instalat mpreun cu MFL-Pro Suite.
NotInstruciunile de scanare din acest Ghid se bazeaz pe ScanSoft PaperPort 11SE. Procesul difer atunci cnd se scaneaz din alte aplicaii.
c Facei clic pe File (Fiier), apoi pe Scan or Get Photo (Scanare sau obinere fotografie). De asemenea, putei face clic pe butonul Scan or Get Photo (Scanare sau obinere fotografie). Fereastra Scan or Get Photo (Scanare sau obinere fotografie) este afiat n stnga ecranului.
d Facei clic pe butonul Select (Selectare).
e Alegei WIA:Brother MFC-XXXX sau WIA:Brother MFC-XXXX LAN din lista Available Scanners (Scanere disponibile). (Unde XXXX este numele modelului dvs.)
NotDac alegei TW-Brother MFC-XXXX, va porni driverul TWAIN.
f Bifai opiunea Display scanner dialog box (Afiare caset de dialog a scanerului) din fereastra Scan or Get Photo (Scanare sau obinere fotografie).
g Facei clic pe Scan (Scanare).Apare caseta de dialog Scanare.
-
Scanarea
42
2
h Dac este necesar, potrivii urmtoarele setri n fereastra de dialog Setare scaner:
1 Paper source (Surs hrtie)2 Picture type (Tip imagine)3 Adjust the quality of the scanned picture (Reglare calitate imagine scanat)4 Page size (Dimensiune pagin)
i Selectai Document Feeder (Alimentator document) din lista derulant Paper source (Surs hrtie) (1).
j Alegei tipul imaginii (2).
k Alegei Page size (Dimensiune pagin) din lista derulant (4).
l Dac dorii s modificai o parte din setrile avansate, facei clic pe Adjust the quality of the scanned picture (Reglare calitate imagine scanat) (3). Putei selecta parametrii Brightness (Luminozitate), Contrast, Resolution (Rezoluie) i Picture type (Tip imagine) din Advanced Properties (Proprieti avansate). Facei clic pe OK dup ce ai definit setrile.
NotImplicit, rezoluia de scanare poate fi setat la o valoare maxim de 1200 dpi.Dac dorii s scanai la rezoluii mai mari, folosii Scanner Utility (Utilitarul Scaner). (Consultai Scanner Utility (Utilitarul Scaner) la pagina 44.)
1
2
3
4
-
Scanarea
43
2
Prescanarea i decuparea unei poriuni folosind sticla scanerului 2
Butonul Preview (Examinare) este folosit pentru a examina o imagine n scopul decuprii oricror poriuni nedorite. Dac suntei mulumii de rezultatul obinut, facei clic pe butonul Scan (Scanare) din fereastra de dialog Scanare pentru a scana imaginea.
a Parcurgei paii de la a pn la g din Scanarea unui document n calculator la pagina 41.
b Selectai Flatbed (Suport) din lista derulant Paper source (Surs hrtie) (1).
NotDac aparatul dvs. nu are alimentator automat de documente (ADF), nu este nevoie s specificai Paper source (Surs hrtie).
1 Paper source (Surs hrtie)2 Picture type (Tip imagine)3 Adjust the quality of the scanned picture (Reglare calitate imagine scanat)4 Zon de scanare
c Alegei tipul imaginii (2).
d Facei clic pe Preview (Examinare). ntreaga imagine este scanat n calculator i apare n zona de scanare (4).
1
24
3
-
Scanarea
44
2
e inei apsat butonul stnga al mouse-ului i tragei mouse-ul peste poriunea pe care vrei s-o scanai.
f Dac trebuie s modificai o parte din setrile avansate, facei clic pe Adjust the quality of the scanned picture (Reglare calitate imagine scanat) (3). Putei selecta parametrii Brightness (Luminozitate), Contrast, Resolution (Rezoluie) i Picture type (Tip imagine) din Advanced Properties (Proprieti avansate). Facei clic pe OK dup ce ai definit setrile.
g Facei clic pe butonul Scan (Scanare) din caseta de dialog Scanare.Aparatul ncepe s scaneze documentul.De aceast dat, numai zona selectat din document apare n fereastra PaperPort 11SE (sau fereastra aplicaiei dvs.).
Scanner Utility (Utilitarul Scaner) 2Scanner Utility (Utilitarul Scaner) este folosit pentru a configura driverul WIA pentru scaner la rezoluii mai mari de 1200 dpi i pentru schimbarea parametrilor Maximum Scanning Size (Dimensiune maxim de scanare).Dac dorii s selectai formatul Legal ca implicit, selectai opiunea Legal n caseta de dialog Scanner Utility (Utilitarul Scaner). Pentru ca noile setri s fie confirmate, trebuie s restartai calculatorul.
NotDac scanai documentul la o rezoluie mai mare de 1200 dpi, dimensiunea fiierului poate s creasc foarte mult. Asigurai-v c avei suficient memorie i spaiu pe hard-disc pentru dimensiunea fiierului pe care vrei s-l scanai. Dac nu avei suficient memorie sau spaiu pe hard-disc, atunci calculatorul dvs. se poate bloca i putei pierde fiierul.
-
Scanarea
45
2
Rularea utilitarului
Putei rula programul utilitar fcnd clic pe Scanner Utility (Utilitarul Scaner) din meniul start/All Programs (Toate programele)/Brother/MFC-XXXX (unde XXXX este denumirea modelului dumneavoastr)/Scanner Settings (Setri Scaner)/Scanner Utility (Utilitarul Scaner).
Not(Windows Vista)
Cnd este afiat ecranul User Account Control (Control cont utilizator) procedai astfel. Pentru utilizatorii cu drepturi de administrator: facei clic pe Allow (Se permite).
Utilizatorii care nu au drepturi de administrator: introducei parola de administrator i facei clic pe OK.
-
Scanarea
46
2
Scanarea unui document folosind driverul WIA (Pentru utilizatorii Windows Photo Gallery (Galerie foto Windows) i Windows Fax and Scan (Fax i scanare Windows)) 2
Scanarea unui document n calculator 2
Pentru scanarea unei pagini ntregi, sunt disponibile dou moduri. Putei folosi unitatea ADF (alimentator automat documente) sau sticla scannerului.
Dac dorii s scanai i s decupai o poriune a paginii dup prescanarea documentului, trebuie s folosii pentru scanare sticla scannerului. (Consultai Prescanarea i decuparea unei poriuni folosind sticla scanerului la pagina 48.)
a ncrcai documentul.
b Deschidei aplicaia software pentru a scana documentul.
c Procedai conform uneia dintre metodele de mai jos:(Windows Photo Gallery (Galerie foto Windows))
Facei clic pe File (Fiier), apoi pe Import from Camera or Scanner (Import de la aparat foto sau scaner). (Windows Fax and Scan (Fax i scanare Windows))
Facei clic pe File (Fiier), New (Nou), apoi pe Scan (Scanare).
d Alegei scanerul pe care vrei s-l folosii.
e Facei clic pe Import.Apare caseta de dialog Scanare.
-
Scanarea
47
2
f Reglai setrile urmtoare, dac este nevoie, n fereastra de dialog Scaner:
1 Profile (Profil)2 Source (Surs)3 Paper size (Dimensiune hrtie)4 Color format (Format culoare)5 File type (Tip fiier)6 Resolution (Rezoluie)7 Brightness (Luminozitate)8 Contrast
NotImplicit, rezoluia de scanare poate fi setat la o valoare maxim de 1200 dpi.
Dac dorii s scanai la rezoluii mai mari, folosii Scanner Utility (Utilitarul Scaner). (Consultai Scanner Utility (Utilitarul Scaner) la pagina 44.)
g Facei clic pe butonul Scan (Scanare) din caseta de dialog Scanare.Aparatul ncepe s scaneze documentul.
1
23
4
56
7
8
-
Scanarea
48
2
Prescanarea i decuparea unei poriuni folosind sticla scanerului 2
Butonul Preview (Examinare) este folosit pentru a examina o imagine n scopul decuprii oricror poriuni nedorite. Dac suntei mulumii de rezultatul obinut, facei clic pe butonul Scan (Scanare) din fereastra de dialog Scanare pentru a scana imaginea.
a Aplicai paii a e din Scanarea unui document n calculator la pagina 46.
b Punei documentul cu faa n jos pe sticla scanerului.
c Selectai Flatbed (Suport) din lista derulant Source (Surs). Dac este necesar, reglai strile urmtoare n caseta de dialog Scaner.
1 Profile (Profil)2 Source (Surs)3 Color format (Format culoare)4 File type (Tip fiier)5 Resolution (Rezoluie)6 Brightness (Luminozitate)7 Contrast8 Scanning area (Zon de scanare)
NotDac aparatul dvs. nu are alimentator automat de documente (ADF), nu este nevoie s specificai Source (Surs).
d Facei clic pe Preview (Examinare). ntreaga imagine este scanat n calculator i apare n zona de scanare (8).
1
2
3
4
5
6
7
8
-
Scanarea
49
2
e inei apsat butonul stnga al mouse-ului i tragei mouse-ul peste poriunea pe care vrei s-o scanai.
f Facei clic pe butonul Scan (Scanare) din caseta de dialog Scanare.Aparatul ncepe s scaneze documentul.n acest moment, numai zona selectat din document apare n fereastra aplicaiei dvs.
-
Scanarea
50
2
Utilizarea ScanSoft PaperPort 11SE cu OCR de la NUANCE 2
NotScanSoft PaperPort 11SE este compatibil numai cu Windows 2000 (SP4 sau mai recent) sau XP (SP2 sau mai recent), XP Professional x64 Edition i Windows Vista.
ScanSoft PaperPort 11SE pentru Brother este o aplicaie de management al documentelor. Putei folosi PaperPort 11SE pentru a vizualiza documentele scanate.
PaperPort 11SE are un sistem de arhivare sofisticat, dar uor de folosit, care v va ajuta s v organizai imaginile i documentele text. V permite s combinai sau s stivuii documente avnd formate diferite pentru imprimare, trimitere prin fax sau arhivare.
Acest capitol v prezint doar funciile de baz ale software-ului. Pentru detalii suplimentare, consultai ScanSoft Getting Started Guide (Ghidul de pornire). Pentru a vizualiza Getting Started Guide (Ghidul de pornire) al ScanSoft PaperPort 11SE, selectai Help (Ajutor) din bara de meniu PaperPort 11SE i facei clic pe Getting Started Guide (Ghidul de pornire). Cnd instalai MFL-Pro Suite, ScanSoft PaperPort 11SE pentru Brother este instalat automat. Putei accesa ScanSoft PaperPort 11SE din grupul programului ScanSoft PaperPort SE aflat n start/All Programs (Toate programele)/ScanSoft PaperPort 11.
-
Scanarea
51
2
Vizualizarea elementelor 2
ScanSoft PaperPort 11SE furnizeaz cteva moduri de vizualizare a elementelor:
Vizualizarea Desktop afieaz elementul din directorul ales printr-o miniatur (o imagine de mici dimensiuni care prezint fiecare element de pe ecran sau dintr-un director) sau o pictogram.
Putei vedea att elementele PaperPort 11SE (fiiere MAX), ct i non-PaperPort 11SE (fiiere create cu alte aplicaii).
Toate fiierele grafice (*.max i alte fiiere ale PaperPort 11SE) vor fi afiate i vor include o pictogram care arat aplicaia care a creat sau la care este asociat tipul respectiv de fiier. Fiierele negrafice sunt indicate cu ajutorul unei miniaturi dreptunghiulare i nu sunt afiate ca imagini propriu-zise.
PageView (Vizualizare pagin) afieaz o singur pagin, n prim-plan. Putei deschide un element PaperPort 11SE fcnd dublu-clic pe pictograma acestuia sau pe miniatura din vizualizarea Desktop.Att timp ct avei pe calculator aplicaia potrivit pentru afiare, putei deschide un element non-PaperPort SE i prin efectuarea unui dublu-clic pe acesta.
-
Scanarea
52
2
Organizarea elementelor dvs. n directoare 2
PaperPort 11SE are un sistem de arhivare uor de folosit, destinat organizrii elementelor dvs. Sistemul de arhivare const din directoare i elemente pe care alegei s le vedei n vizualizarea Desktop. Un element poate fi de tip PaperPort 11SE sau non-PaperPort 11SE:
Directoarele sunt aranjate ntr-o structur de tip arbore n fereastra Vedere folder. Folosii aceast seciune pentru a alege directoarele i pentru a vizualiza elementele acestora n vizualizarea Desktop.Putei glisa i fixa un element pe un director. Cnd directorul este evideniat, eliberai butonul mouse-ului i elementul este stocat n directorul respectiv.
Directoarele pot fi imbricate adic aflate n alte directoare.
Cnd efectuai dublu-clic pe un director, coninutul acestuia (att fiiere PaperPort 11SE MAX, ct i non PaperPort 11SE) apare pe ecran.
Putei folosi Windows Explorer pentru a gestiona directoarele i elementele afiate n vizualizarea Desktop.
Legturi rapide ctre alte aplicaii 2
ScanSoft PaperPort 11SE recunoate automat multe alte aplicaii de pe calculatorul dvs. i creeaz o legtur funcional ctre acestea.
Bara din partea inferioar a ecranului PaperPort 11SE arat ce programe putei folosi cu PaperPort 11SE.
Pentru a trimite un element din PaperPort 11SE la alt program, glisai i fixai elementul de pe ecranul PaperPort 11SE pe pictograma programului din bara Trimite la. PaperPort 11SE convertete automat elementul la formatul preferat.
Dac PaperPort 11SE nu recunoate automat o aplicaie de pe calculatorul dvs., putei crea manual o legtur folosind comanda New Program Link (Legtur program nou).
ScanSoft PaperPort 11SE cu OCR v permite s convertii textul din format de imagine n format de text editabil 2
ScanSoft PaperPort 11SE poate converti rapid un text n format de imagine ntr-un text editabil cu un procesor de text.
PaperPort 11SE folosete software de recunoatere optic a caracterelor (OCR), livrat mpreun cu PaperPort 11SE. PaperPort 11SE poate folosi aplicaia OCR preferat de dvs. dac aceasta se afl deja pe calculatorul dvs. Putei face conversia ntregului element sau, folosind comanda Copy Text (Copiere text), putei alege s facei conversia unei poriuni de text.Glisarea unui element peste o pictogram a unei aplicaii de procesare a textului determin pornirea aplicaiei OCR ncorporate n PaperPort 11SE sau putei folosi propria dvs. aplicaie OCR.
-
Scanarea
53
2
Importarea elementelor din alte aplicaii 2
Pe lng scanarea elementelor, putei aduce elemente n PaperPort 11SE n mai multe moduri i putei converti aceste elemente n fiiere PaperPort 11SE (MAX) aplicnd cteva metode:
Imprimarea pe Desktop dintr-o alt aplicaie, de exemplu Microsoft Excel.
Importarea fiierelor salvate n alte formate, de exemplu Windows Bitmap (BMP) sau Tagged Image File Format (TIFF).
Exportarea elementelor n alte formate 2
Putei exporta sau salva elemente PaperPort 11SE n cteva formate populare de fiiere, de exemplu BMP, JPEG, TIFF sau PDF.
Exportarea unui fiier imagine 2
a Facei clic pe File (Fiier), apoi pe Save As (Salvare ca) din fereastra PaperPort 11SE. Este afiat fereastra de dialog Salveaz XXXXX ca.
b Alegei unitatea i directorul unde vrei s salvai fiierul.
c Introducei noul nume de fiier i alegei tipul de fiier.
d Pentru a salva fiierul, facei clic pe Save (Salvare) sau pe Cancel (Revocare) pentru a reveni la PaperPort 11SE fr a salva fiierul.
Dezinstalarea ScanSoft PaperPort 11SE cu OCR 2
(Windows 2000 Professional) 2
a Facei clic pe butonul start, Settings (Setri), Control Panel (Panou de control), apoi pe Add/Remove Programs (Adugare sau eliminare programe).
b Selectai din list ScanSoft PaperPort 11 i facei clic