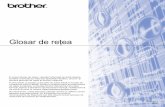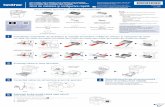Seria QL de la Brother - download.brother.com fileConţinutul acestui manual şi specificaţiile...
Transcript of Seria QL de la Brother - download.brother.com fileConţinutul acestui manual şi specificaţiile...

Conţinutul acestui manual şi specificaţiile acestui produs sunt supuse modificărilor fără notificare.Brother îşi rezervă dreptul de a efectua modificări, fără notificare prealabilă, ale specificaţiilor şi materialelor conţinute în acest document şi nu poate fi făcută răspunzătoare pentru niciun fel de daune (inclusiv rezultate pe cale de consecinţă) cauzate de încrederea în materialele prezentate, inclusiv, dar fără a se limita la, erorile tipografice şi alte erori aferente publicaţiilor.Imaginile de ecran ale acestui manual pot fi diferite în funcţie de sistemul dvs. de operare sau de imprimanta dvs.
Versiune D
ROM
Ghidul utilizatorului de software
Seria QL de la Brother

Cre
area
etic
hete
lor
Ane
xă
1
Intro
duce
re
Cuprins
Mărci comerciale ........................................................................................................... 2Despre acest ghid .......................................................................................................... 2Simboluri utilizate în acest ghid ..................................................................................... 2
Prezentarea unei creări de etichete .................................................................................. 3De la crearea până la imprimarea etichetei ................................................................... 3
Cum să folosiţi P-touch Editor pentru Windows® .............................................................. 5Lansarea P-touch Editor ................................................................................................ 5Pornirea P-touch Editor Help ......................................................................................... 9Crearea etichetelor cu alte aplicaţii ............................................................................. 11
Cum să utilizaţi P-touch Transfer Manager (numai QL-650TD/QL-580N/QL-1050/QL-1060N) .......................................................... 17
Lansarea aplicaţiei P-touch Transfer Manager ............................................................ 17Transferarea şabloanelor de etichete de pe calculator la imprimantă via USB ........... 18Crearea de copii de rezervă pentru şabloanele de etichete ........................................ 20Transferarea şabloanelor către imprimantă prin intermediul unei reţele (numai la QL-580N/1060N) ......................................................................................... 21
Cum să folosiţi P-touch Library ....................................................................................... 22Lansarea aplicaţiei P-touch Library ............................................................................. 22Căutarea etichetelor .................................................................................................... 23
Cum să utilizaţi P-touch Editor Lite (numai pentru QL-700 şi Windows®) ...................... 24Descărcarea unei categorii noi cu colecţii de etichete pe P-touch Editor/ Actualizarea software pentru P-touch Editor şi P-touch Editor Lite (numai pentru QL-700) .................................................................................................... 28
Descărcarea unei categorii noi de Colecţie de etichete în P-touch Editor/ Actualizarea software-ului P-touch Editor .................................................................... 28Actualizarea P-touch Editor Lite .................................................................................. 29
Cum să folosiţi P-touch Editor pentru Macintosh ............................................................ 32Lansarea P-touch Editor .............................................................................................. 32Pornirea P-touch Editor Help ....................................................................................... 34
Imprimarea directă din alte aplicaţii ................................................................................ 35Setarea driverului de imprimantă ................................................................................. 35Imprimarea din alte aplicaţii ......................................................................................... 37
Cuprins . . . . . . . . . . . . . . . . . . . . . . . . . . . . . . . . . . . . . . . . . . . . . . . . . . . . . . . 1
Introducere . . . . . . . . . . . . . . . . . . . . . . . . . . . . . . . . . . . . . . . . . . . . . . . . . . . . . 2
Crearea etichetelor . . . . . . . . . . . . . . . . . . . . . . . . . . . . . . . . . . . . . . . . . . . . . . . 3
Anexă . . . . . . . . . . . . . . . . . . . . . . . . . . . . . . . . . . . . . . . . . . . . . . . . . . . . . . . 35

Intro
duce
reC
rear
ea e
tiche
telo
rA
nexă
Mărci comerciale2
IntroducereImprimanta de etichete Brother (denumită în continuare „aparatul”) vă permite să imprimaţi rapid şi cu uşurinţă etichete personalizate, create cu software-ul de etichete P-touch Editor.
Mărci comercialeLogo-ul Brother este marcă înregistrată a Brother Industries, Ltd.Brother este marcă înregistrată a Brother Industries, Ltd.© 2011 Brother Industries, Ltd. Toate drepturile rezervate.Microsoft, Windows Vista, Windows Server, Windows, Excel şi Outlook sunt mărci înregistrate ale Microsoft Corporation în Statele Unite şi alte ţări.Apple, Macintosh şi Mac OS sunt mărci înregistrate ale Apple Inc., în Statele Unite şi alte ţări.Denumirile altor software-uri sau produse utilizate în prezentul document sunt mărci sau mărci înregistrate ale companiilor respective care le-au dezvoltat.Fiecare companie care are un software menţionat în acest manual are o Convenţie de Licenţă Software specifică programelor sale brevetate.Toate denumirile de mărci şi produse menţionate în acest Ghid al utilizatorului de software şi în Manualul de utilizare sunt mărci comerciale înregistrate ale companiilor lor respective.
Despre acest ghidAcest ghid (PDF) este inclus pe CD.
Simboluri utilizate în acest ghidSimbolurile utilizate în acest ghid sunt următoarele:
În acest ghid, când cursorul mouse-ului se modifică în , puteţi face clic direct pentru a ajunge la paginile respective.Pentru funcţiile de bază ale Adobe® Reader®, consultaţi fişierele Adobe® Reader® Help.
Acest simbol indică informaţii sau instrucţiuni care trebuie urmate. Ignorarea acestora poate cauza răniri, defecţiuni sau operaţiuni eşuate.
Acest simbol indică informaţiile sau instrucţiunile care vă pot ajuta pentru a înţelege mai bine şi pentru a utiliza mai eficient aparatul.

Intro
duce
reC
rear
ea e
tiche
telo
rA
nexă
De la crearea până la imprimarea etichetei3
Crearea etichetelor
Această secţiune descrie procedura generală pentru crearea etichetelor utilizând aparatul. Pentru detalii referitoare la instrucţiunile pas cu pas, consultaţi fişierele Ajutor.
De la crearea până la imprimarea etichetei
1 Selectaţi tipul de etichetă pe care doriţi să-l creaţi. Puteţi alege dintr-o varietate de etichete.
2 Pregătiţi rola DK adecvată pentru eticheta pe care doriţi să o creaţi.Aparatul este dotat cu una sau mai multe role mostră (separat, puteţi achiziţiona şi alte role).
Prezentarea unei creări de etichete
Exemple de etichete
Selectaţi rola DK pentru tipul de etichetă pe care o veţi crea.
Instalaţi rola DK.
Ghid de instalare şi configurare rapidă

De la crearea până la imprimarea etichetei4
Intro
duce
reC
rear
ea e
tiche
telo
rA
nexă
3 Creaţi şi imprimaţi eticheta.
Creaţi o etichetă
Utilizarea P-touch Editor
Utilizarea unei aplicaţii de la un alt editor (numai pentru Windows®)
Introduceţi textul Editaţi eticheta
Introduceţi textul
Imprimaţi eticheta
Windows®Mod Express
Windows®Mod Professional
Mod Snap
Windows®/ Macintosh
Mod Express
Mod Professional
Rezultatul poate diferi.
Microsoft® Word/Excel®/Outlook®
• Funcţii Add-In• Importaţi textul
• Captură ecran• Imprimaţi textul• Glisaţi şi fixaţi
Editaţi eticheta
Introduceţi textul Editaţi eticheta
MacintoshMod Standard
Mod Standard

Lansarea P-touch Editor5
Intro
duce
reC
rear
ea e
tiche
telo
rA
nexă
Această secţiune explică procedura pentru lansarea P-touch Editor. Cu P-touch Editor, puteţi crea diverse tipuri de etichete. Consultaţi P-touch Editor Help pentru exemple ale diferitelor tipuri de etichete şi pentru detalii privind crearea, imprimarea şi salvarea etichetelor. Următorul exemplu foloseşte Windows Vista®. Citiţi denumirea imprimantei în fiecare imagine ca fiind denumirea modelului aparatului dvs. achiziţionat.
Lansarea P-touch Editor
1 Faceţi clic pe [Start] - [All Programs] (Toate programele) - [Brother P-touch] - [P-touch Editor 5.0].
Când este lansat P-touch Editor, se afişează fereastra de dialog [New/Open], permiţându-vă să selectaţi dacă doriţi să creaţi un nou format de etichetă sau să deschideţi o etichetă existentă.
2 Selectaţi o opţiune din fereastra de dialog [New/Open] şi faceţi clic pe .• Puteţi selecta imprimanta etichetei şi mărimea
suportului media.• Când selectaţi [Open File], se afişează fereastra de
dialog [Open]. Puteţi selecta şi deschide un fişier pe care l-aţi creat şi memorat anterior.
• Când selectaţi [View History], se afişează fereastra de dialog [History]. Puteţi selecta dintre etichetele create recent.
• Când selectaţi [New], alegeţi fie stilul vertical de scriere, fie stilul orizontal de scriere.
• Când selectaţi [Select by Use], puteţi alege în funcţie de aplicaţiile pentru etichete.
• Când selectaţi [Help - How To], se afişează asistentul P-touch Editor Help. Fişierele de ajutor vă permit să învăţaţi pas cu pas cum să creaţi un format de etichetă.
• Când selectaţi [Check for Updates] cu PC-ul conectat la Internet, veţi fi direcţionat către Brother Solutions Center. Folosiţi Brother Solutions Center pentru a verifica cele mai recente descărcări de software şi Întrebări frecvente.
Cum să folosiţi P-touch Editor pentru Windows®
De asemenea, puteţi lansa P-touch Editor folosind următoarele metode (numai dacă aţi creat comanda rapidă în timpul instalării):• Faceţi dublu clic pe pictograma comenzii
rapide de pe desktop.• Faceţi dublu clic pe pictograma comenzii
rapide din bara de lansare rapidă.
Pentru a specifica modul în care lucrează P-touch Editor la lansare, faceţi clic pe [Tools] - [Options] în bara de meniuri P-touch Editor pentru afişarea ferestrei de dialog [Options]. În fila [General], puteţi selecta setarea din caseta listă [Operations] de la [Startup Settings]. În mod normal, selectaţi [Display New/Open Dialog Box].

Lansarea P-touch Editor6
Intro
duce
reC
rear
ea e
tiche
telo
rA
nexă
Fereastra de format Mod Express
Acest mod asigură crearea etichetelor la scară reală, de la zero sau dintr-un şablon deja existent.Fereastra de format este compusă din următoarele secţiuni:
Bara de meniuriComenzile sunt împărţite pe categorii în fiecare meniu (File, Edit, View şi Insert etc.) după funcţii.
Bara de comenziConţine comenzile New/Open, Paper, Text, Frame, Image, precum şi alte comenzi.
Bara de instrumente de desenare/editareFurnizează instrumentele pentru selectarea unui obiect, introducerea textului, desenarea graficelor etc.
Bara de proprietăţiPuteţi insera şi formata cu uşurinţă texte, imagini etc.
Fereastra de formatUtilizată pentru afişarea şi editarea obiectelor.
Fereastra bazei de dateAfişează o bază de date conectată.
Butoanele de selectare a moduluiComută între modurile Editorului.
• Meniul [View] vă permite să afişaţi/să ascundeţi barele de instrumente şi ferestrele.• Consultaţi P-touch Editor Help pentru detalii.
5
2
1
4
3
6
7
1
2
3
4
5
6
7

Lansarea P-touch Editor7
Intro
duce
reC
rear
ea e
tiche
telo
rA
nexă
Mod ProfessionalAcest mod asigură crearea de etichete la scară completă pentru realizarea şabloanelor.Fereastra de format este compusă din următoarele secţiuni:
Bara de meniuriComenzile sunt împărţite pe categorii în fiecare meniu (File, Edit, View şi Insert etc.) după funcţii.
Bara de instrumente standardOferă o serie de comenzi utilizate frecvent (New Layout, Open, Save, Print etc.).
Paleta de proprietăţiConţine casetele de proprietăţi Print, Paper, Text şi Layout. Faceţi clic pe partea stângă a fiecărei palete pentru a afişa/ascunde caseta.
Bara de instrumente de desenare/editareFurnizează instrumentele pentru selectarea unui obiect, introducerea textului, desenarea graficelor etc.
Fereastra de formatUtilizată pentru afişarea şi editarea obiectelor.
Fereastra bazei de dateAfişează o bază de date conectată.
Butoanele de selectare a moduluiComută între modurile Editorului.
Bara lateralăSelectând o filă, puteţi introduce şi formata uşor texte, coduri de bare, tabele etc., modifica ordinea obiectelor pentru a crea un şablon de etichetă sau configura setările avansate.
• Meniul [View] vă permite să afişaţi/să ascundeţi barele de instrumente, paletele şi ferestrele.• Consultaţi P-touch Editor Help pentru detalii.
5
21
4
6
8
3
7
1
2
3
4
5
6
7
8

Lansarea P-touch Editor8
Intro
duce
reC
rear
ea e
tiche
telo
rA
nexă
Mod SnapCu acest mod, puteţi realiza o captură de ecran, imprima captura ca imagine şi salva captura pentru o utilizare ulterioară. Pentru a lansa modul Snap, urmaţi paşii de mai jos.
1 Când faceţi clic pe [Snap] din butoanele de selectare a modului, apare fereastra de dialog de descriere a modului Snap. Faceţi clic pe .
2 Apare modul Snap.
• Dacă bifaţi caseta [Do Not Display This Dialog Again], puteţi intra direct în modul Snap de data viitoare.
• De asemenea, puteţi lansa modul Snap de la [Start] - [All Programs (Programs)] (Toate programele (Programe)) - [Brother P-touch] - [P-touch Editor 5.0 (Snap mode)].
Consultaţi P-touch Editor Help pentru detalii.

Pornirea P-touch Editor Help9
Intro
duce
reC
rear
ea e
tiche
telo
rA
nexă
Pornirea P-touch Editor HelpAceastă secţiune explică modalitatea de lansare a P-touch Editor Help pentru Windows®. Următorul exemplu foloseşte Windows Vista®.
De la butonul StartPentru a lansa P-touch Editor Help, faceţi clic pe butonul Start de pe bara de activităţi şi îndreptaţi cursorul spre [All Programs] (Toate programele). Faceţi clic pe [Brother P-touch] şi apoi pe [P-touch Editor 5.0 Help].
Din fereastra de dialog New/OpenCând porniţi P-touch Editor 5.0 şi se afişează fereastra de dialog New/Open, faceţi clic pe Help - How To.
Din P-touch EditorFaceţi clic pe meniul Help şi selectaţi P-touch Editor Help.
Faceţi clic cu butonul drept al mouse-ului şi selectaţi P-touch Editor Help.
Mod ProfessionalMod Express
Mod Snap

Pornirea P-touch Editor Help10
Intro
duce
reC
rear
ea e
tiche
telo
rA
nexă
Imprimarea descrierii HelpInformaţiile furnizate în P-touch Editor Help pot fi imprimate. Folosiţi imprimanta dvs. obişnuită pentru a imprima informaţiile din P-touch Editor Help.
1 În fila [Contents], selectaţi orice subiect pe care doriţi să-l imprimaţi.
2 Faceţi clic pe din bara de instrumente.
3 Selectaţi intervalul de subiecte pentru imprimare şi faceţi clic pe .
4 Specificaţi [Printer] şi faceţi clic pe .
Selectaţi o imprimantă normală care acceptă formate generale de hârtie, precum Letter sau A4.

Crearea etichetelor cu alte aplicaţii11
Intro
duce
reC
rear
ea e
tiche
telo
rA
nexă
Crearea etichetelor cu alte aplicaţiiLa instalarea software-ului, dacă alegeţi funcţia Add-In, se va adăuga automat o pictogramă P-touch la barele de instrumente pentru Microsoft® Word, Excel® şi Outlook®. (Numai cu condiţia ca Microsoft® Word, Excel®, Outlook® să fie deja instalate pe calculatorul dvs.) Funcţia Add-In este valabilă numai pentru Windows®.Puteţi crea şi imprima etichete rapid şi uşor în fiecare aplicaţie prin selectarea textului pe care doriţi să-l imprimaţi şi făcând clic pe pictograma P-touch.În funcţie de setare, şirul de caractere care este descărcat utilizând funcţia Add-In va fi înregistrat în Label List. Label List este o bază de date creată exclusiv pentru P-touch Editor. Pentru a afişa Label List, faceţi clic pe [File] - [Database] - [Label List].
Pentru detalii sau informaţii despre instalare, consultaţi P-touch Editor Help.
Înregistrarea şi anularea funcţiei Add-In
Următorul exemplu foloseşte Windows Vista®.
1 Faceţi clic pe [Start] - [All Programs] (Toate programele) - [Brother P-touch] - [P-touch Tools] - [P-touch Editor 5.0 Add-Ins Utility].Se afişează fereastra de dialog [Brother P-touch Add-In Settings].
2 Faceţi clic pe casetele de selectare pentru aplicaţia Microsoft în care doriţi să fie instalat butonul pentru funcţia Add-In a P-touch Editor.Pentru fiecare aplicaţie Microsoft, trebuie să selectaţi versiunea software-ului de creare a etichetelor pe care doriţi să o deschideţi atunci când se face clic pe butonul P-touch Editor din bara de instrumente.• Express Mode : porneşte modul Express.• Professional Mode : porneşte modul Professional.• Print Immediately : imprimă eticheta.
• Funcţia Add-In acceptă următoarele aplicaţii: Microsoft® Word 2002/2003/2007/2010, Microsoft® Excel® 2002/2003/2007/2010 şi Microsoft® Outlook® 2002/2003/2007/2010
Înainte de rularea acestui program, închideţi programele Word, Excel® şi Outlook®.

Crearea etichetelor cu alte aplicaţii12
Intro
duce
reC
rear
ea e
tiche
telo
rA
nexă
Microsoft® WordCu funcţia Add-In, puteţi copia direct textul din Microsoft® Word într-un format de etichetă.
Crearea etichetelor utilizând Microsoft® Word
1 Deschideţi un document Microsoft® Word şi selectaţi textul pe care doriţi să-l includeţi în etichetă din documentul dvs. word.
2 Pe panglica/bara de instrumente standard Microsoft® Word, faceţi clic pe .
Adăugarea unui text din Microsoft® Word în Label List afişată în fereastra bazei de date
Exemplu de date din lista de etichete care sunt memorate în fereastra bazei de date din ecranul editorului P-touch
Dacă faceţi clic pe No la afişarea mesajului „Record data in the Label List?”, dar doriţi să vă înregistraţi, navigaţi la [Tools] - [Options] şi bifaţi „Automatically Record Data Imported With Add-In.”.
Dacă Microsoft® Outlook® rulează, iar Microsoft® Word este selectat ca şi editor standard, nu veţi putea utiliza funcţia Add-In în Microsoft® Word. Închideţi Microsoft® Outlook® şi reporniţi Microsoft® Word.
Pentru detalii referitoare la adăugarea automată a unui text în Label List, consultaţi secţiunea „Adăugarea unui text din Microsoft® Word în Label List afişată în fereastra cu baza de date”, descrisă mai jos.
La prima utilizare, se afişează mesajul „Record data in the Label List?”. Dacă faceţi clic pe Yes, noile înregistrări se creează automat în Label List, iar textul este adăugat la fiecare dintre câmpurile indicate mai jos pentru următoarea dată când veţi înregistra un text. De fiecare dată când adăugaţi informaţii noi în lista dvs. de etichete, ea înregistrează şi următoarele informaţii ca referinţă.
Textul Câmpul adăugat
Data creării Câmpul Date
Primul rând Câmpul Title
Toate rândurile inclusiv primul rând Câmpul Body
Cod poştal detectat Câmpul Code

Crearea etichetelor cu alte aplicaţii13
Intro
duce
reC
rear
ea e
tiche
telo
rA
nexă
Microsoft® Excel®Cu funcţia Add-In, puteţi copia direct textul din Microsoft® Excel® într-un format de etichetă.
Crearea etichetelor utilizând Microsoft® Excel®
1 Deschideţi o foaie de lucru Microsoft® Excel® şi selectaţi celulele care conţin textul pe care doriţi să-l includeţi în etichetă din foaia dvs. de calcul Excel.
2 Pe panglica/bara de instrumente standard Microsoft® Excel®, faceţi clic pe .Se afişează fereastra de dialog [Brother P-touch Import Setup].
3 În [Label Layout], efectuaţi reglajele necesare pentru rândul nou în celule şi faceţi clic pe [Preview/Print].
[Label Layout] vă permite să modificaţi modul în care este afişat/imprimat textul dvs. Când selectaţi un element enumerat în caseta [Fields] şi faceţi clic pe , este adăugat un nou câmp în caseta [Label Layout].Puteţi introduce spaţii, rând nou, virgule şi caractere pentru fiecare celulă şi puteţi să le imprimaţi pe o etichetă. De asemenea, puteţi şterge câmpuri din acest ecran selectând câmpul şi apăsând tasta Delete de pe tastatură.
• Pentru detalii referitoare la adăugarea automată a unui text în Label List, consultaţi „Adăugarea unui text din Microsoft® Excel® în Label List” de la pagina 14.
• Dacă doriţi să includeţi datele în câmpul Code din Label List, selectaţi [Text Imported Into the "Code" Field of the Label List] în fereastra de dialog [Brother P-touch Import Setup].

Crearea etichetelor cu alte aplicaţii14
Intro
duce
reC
rear
ea e
tiche
telo
rA
nexă
Adăugarea unui text din Microsoft® Excel® în Label List
Dacă faceţi clic pe No la afişarea mesajului „Record data in the Label List?”, dar doriţi să vă înregistraţi, navigaţi la [Tools] - [Options] şi bifaţi „Automatically Record Data Imported With Add-In.”.
La prima utilizare, se afişează mesajul „Record data in the Label List?”. Dacă faceţi clic pe Yes, noile înregistrări se creează automat în Label List, iar textul este adăugat la fiecare dintre câmpurile indicate mai jos pentru următoarea dată când veţi înregistra un text. De fiecare dată când adăugaţi informaţii noi în lista dvs. de etichete, ea înregistrează şi următoarele informaţii ca referinţă.
Textul Câmpul adăugat
Data creării Câmpul Date
Primul rând al textului care este specificat în Label Layout
Câmpul Title
Toate rândurile inclusiv primul rând al textului specificat în Label Layout
Câmpul Body
Conţinutul celulei specificate în [Text Imported Into the "Code" Field of the Label List]
Câmpul Code

Crearea etichetelor cu alte aplicaţii15
Intro
duce
reC
rear
ea e
tiche
telo
rA
nexă
Microsoft® Outlook®
Cu funcţia Add-In, puteţi copia direct textul din Microsoft® Outlook® într-un format de etichetă.Elementele pe care le puteţi importa sunt: Contacte, Elemente calendar, Elemente şterse, Schiţe, Inbox, Jurnal, Note (textul din fereastra de dialog Note nu este disponibil), Outbox, Elemente trimise şi ferestrele Activităţi.
Crearea etichetelor utilizând datele din Contacte în Microsoft® Outlook®
1 Deschideţi Contacte din Microsoft® Outlook® şi selectaţi informaţiile din Contacts pe care doriţi să le includeţi.
2 Pe panglica/bara de instrumente standard Microsoft® Outlook®, faceţi clic pe .
3 În [Label Layout], efectuaţi reglajele necesare pentru rândul nou în celule şi faceţi clic pe .
În Microsoft® Outlook®, puteţi include nu doar datele din Contact, ci şi textul dintr-un mesaj, la fel ca şi în Microsoft® Word.
Pentru detalii referitoare la adăugarea automată a unui text în Label List, consultaţi „Adăugarea unui text din Microsoft® Outlook® în Label List” de la pagina 16.
[Label Layout] vă permite să modificaţi modul în care este afişat/imprimat textul dvs. Când selectaţi un element enumerat în caseta [Fields] şi faceţi clic pe , este adăugat un nou câmp în caseta [Label Layout].Puteţi introduce spaţii, rând nou, virgule şi caractere pentru fiecare celulă şi puteţi să le imprimaţi pe o etichetă. De asemenea, puteţi şterge câmpuri din acest ecran selectând câmpul şi apăsând tasta Delete de pe tastatură.
• Pentru detalii referitoare la adăugarea automată a unui text în Label List, consultaţi „Adăugarea unui text din Microsoft® Outlook® în Label List” de la pagina 16.
• Dacă doriţi să includeţi datele în câmpul Code din Label List, selectaţi [Text Imported Into the "Code" Field of the Label List] în fereastra de dialog [Brother P-touch Import Setup].

Crearea etichetelor cu alte aplicaţii16
Intro
duce
reC
rear
ea e
tiche
telo
rA
nexă
Adăugarea unui text din Microsoft® Outlook® în Label List
Dacă faceţi clic pe No la afişarea mesajului „Record data in the Label List?”, dar doriţi să vă înregistraţi, navigaţi la [Tools] - [Options] şi bifaţi „Automatically Record Data Imported With Add-In.”.
La prima utilizare, se afişează mesajul „Record data in the Label List?”. Dacă faceţi clic pe Yes, noile înregistrări se creează automat în Label List, iar textul este adăugat la fiecare dintre câmpurile indicate mai jos pentru următoarea dată când veţi înregistra un text. De fiecare dată când adăugaţi informaţii noi în lista dvs. de etichete, ea înregistrează şi următoarele informaţii ca referinţă.
Textul Câmpul adăugat
Data creării Câmpul Date
Primul rând al textului care este specificat în Label Layout
Câmpul Title
Toate rândurile inclusiv primul rând al textului specificat în Label Layout
Câmpul Body
Conţinutul celulei specificate în [Text Imported Into the "Code" Field of the Label List]
Câmpul Code

Lansarea aplicaţiei P-touch Transfer Manager17
Intro
duce
reC
rear
ea e
tiche
telo
rA
nexă
P-touch Library: această aplicaţie vă permite să gestionaţi şabloanele de etichete P-touch şi alte date pe PC. Puteţi imprima o etichetă din P-touch Library utilizând aparatul.P-touch Transfer Manager: această aplicaţie poate transfera datele cu şabloane de etichete către unitatea principală a imprimantei şi poate efectua copii de rezervă ale datelor transferate către unitatea principală a imprimantei.Funcţia de transfer este necesară pentru utilizarea P-touch Template. Pentru detalii cu privire la P-touch Template, consultaţi manualul P-touch Template din directorul [Tools] de pe CD-ROM (numai pentru QL-580N/QL-1050/QL-1060N).Pentru a transfera şabloane printr-o reţea, trebuie să pregătiţi BRAdmin Professional sau Web BRAdmin. Descărcaţi-le de pe pagina noastră web (numai pentru modelele de reţea).
Lansarea aplicaţiei P-touch Transfer ManagerFaceţi clic pe butonul [Start], apoi selectaţi [All Programs (Programs)] (Toate programele (Programe)) - [Brother P-touch] - [P-touch Tools] - [P-touch Transfer Manager 2.1]. Se lansează P-touch Transfer Manager.
Fereastra de format
MeniuComenzile sunt împărţite pe categorii în fiecare meniu (File, Edit, View, Tool şi Help) după funcţii.Bară de instrumenteOferă pictograme pentru comenzile utilizate frecvent. Faceţi clic pe una dintre ele pentru a accesa comanda aferentă.Selectarea modelului de imprimantă (doar pentru P-touch Transfer Manager)Selectaţi modelul de imprimantă la care doriţi să trimiteţi datele. Când selectaţi o imprimantă, sunt afişate în vizualizarea listei numai datele care pot fi trimise imprimantei selectate.Vizualizarea directoarelorAfişează o listă a directoarelor. Când selectaţi un director, datele din directorul selectat sunt afişate în secţiunea de vizualizare a listei, din partea dreaptă.Vizualizarea listeiAfişează datele din directorul selectat.PrevizualizareAfişează o previzualizare a şablonului etichetei selectat din vizualizarea listei.
Cum să utilizaţi P-touch Transfer Manager (numai QL-650TD/QL-580N/QL-1050/QL-1060N)
3
6
2
4
1
5
1
2
3
4
5
6

Transferarea şabloanelor de etichete de pe calculator la imprimantă via USB
18
Intro
duce
reC
rear
ea e
tiche
telo
rA
nexă
Explicaţiile pictogramelor
Transferarea şabloanelor de etichete de pe calculator la imprimantă via USB
1 Selectaţi imprimanta către care doriţi să transferaţi datele.
2 Faceţi clic dreapta pe directorul [Configurations], apoi selectaţi [New] şi creaţi un director nou.Aici, ca exemplu, am creat directorul „Transfer”.
Pictogramă Denumirea butonului Funcţie
Transfer(doar pentru P-touch Transfer Manager)
Transferă şabloanele de etichete şi alte date de pe PC-ul dvs. către imprimantă (când cablul de interfaţă USB este conectat).
Backup(doar pentru P-touch Transfer Manager)
Realizează copii de rezervă ale datelor pe care le-aţi transferat către imprimanta Brother utilizând P-touch Transfer Manager.
Open Editează datele selectate.
Print(doar pentru P-touch Library)
Imprimă şablonul de etichetă selectat folosind imprimanta.
Search Caută datele gestionate cu P-touch Library.
Display Style Modifică formatul de afişare a fişierului.
Asiguraţi-vă că aţi deconectat cablul de reţea când transferaţi şabloane via USB.
Înainte de transferul datelor, verificaţi ca PC-ul şi imprimanta să fie conectate corect cu ajutorul unui cablu USB şi ca imprimanta să fie pornită.

Transferarea şabloanelor de etichete de pe calculator la imprimantă via USB
19
Intro
duce
reC
rear
ea e
tiche
telo
rA
nexă
3 Trageţi datele de transfer în directorul pe care tocmai l-aţi creat.Trageţi datele de transfer din All contents, Layouts sau un alt director de la Filter.La transferul unor seturi multiple de date, mutaţi toate datele de transfer în directorul creat.
4 Numerele Key Assign sunt alocate în mod automat datelor transferate în directorul creat la pasul anterior.Pentru a modifica un număr, faceţi clic dreapta pe numele datelor din vizualizarea listei şi apoi selectaţi numărul Key Assign.
5 Selectaţi datele sau directorul pe care doriţi să îl transferaţi, iar apoi faceţi clic pe .Este afişat mesajul de confirmare a transferului.
6 Faceţi clic pe [OK].Datele din directorul selectat în vizualizarea directorului sunt transferate către imprimantă.
• Key Assign este necesar pentru transferul altor date decât textele de mesaje.
• Dacă modificaţi numărul Key Assign utilizat pentru datele deja transferate către unitatea principală a imprimantei, acesta va fi suprascris. Puteţi verifica numărul Key Assign utilizat pentru datele deja transferate către imprimantă printr-o copie de rezervă a datelor, aşa cum este indicat în secţiunea „Crearea de copii de rezervă pentru şabloanele de etichete” (pagina 20).
• Puteţi face clic pe denumirea datelor pentru datele de transfer pentru a o modifica cu o denumire nouă. În funcţie de modelul imprimantei dvs., pot exista restricţii pentru numărul de caractere care pot fi utilizate pentru denumirea datelor.
Dacă aţi selectat date specifice din vizualizarea listei, numai datele selectate sunt transferate către imprimantă.

Crearea de copii de rezervă pentru şabloanele de etichete20
Intro
duce
reC
rear
ea e
tiche
telo
rA
nexă
Crearea de copii de rezervă pentru şabloanele de eticheteAceastă secţiune descrie modul în care puteţi transfera şabloane de etichete şi alte date de pe imprimantă către PC.
1 Conectaţi PC-ul şi imprimanta cu ajutorul cablului USB şi porniţi imprimanta. Numele modelului imprimantei este afişat în vizualizarea directorului.Dacă selectaţi numele unui model de imprimantă în vizualizarea directorului, sunt afişate datele curente transferate către imprimantă.
2 Selectaţi imprimanta de la care doriţi să copiaţi şi apoi faceţi clic pe .Este afişat mesajul de confirmare a copierii.
3 Faceţi clic pe [OK].În directorul imprimantei este creat un nou director având un nume ce conţine data creării şi toate datele de pe imprimantă sunt transferate în directorul nou respectiv.
Ştergerea tuturor datelor de pe imprimantă
1 Conectaţi PC-ul şi imprimanta cu ajutorul cablului USB şi porniţi imprimanta. Numele modelului imprimantei este afişat în vizualizarea directorului.
2 Faceţi clic dreapta pe imprimantă, iar apoi selectaţi [All Delete].Este afişat mesajul de confirmare.
3 Faceţi clic pe [OK].Toate datele din imprimantă sunt şterse.
• Valabilă numai atunci când este conectat cablul USB.• Copiile de rezervă ale datelor nu pot fi editate pe calculator.• Pentru anumite specificaţii de model de imprimantă, e posibil să nu se poată realiza transferul de
date copiate înapoi la un model de imprimantă diferit de cel de la care au fost copiate iniţial datele.

Transferarea şabloanelor către imprimantă prin intermediul unei reţele (numai la QL-580N/1060N)
21
Intro
duce
reC
rear
ea e
tiche
telo
rA
nexă
Transferarea şabloanelor către imprimantă prin intermediul unei reţele (numai la QL-580N/1060N)Pentru a transfera şabloane către imprimantă printr-o reţea, aveţi nevoie de BRAdmin Professional sau Web BRAdmin. Descărcaţi-l de pe pagina noastră web mai întâi.Numele imprimantei şi imaginile din ecranele următoare pot fi diferite de cele ale imprimantei achiziţionate de dvs. Ecranele pot varia în funcţie de model.
1 Creaţi şablonul pe care doriţi să îl transferaţi cu P-touch Editor 5.0, iar apoi selectaţi meniul [File] - [Transfer Template...] pentru înregistrare.
2 Faceţi clic pe pentru a salva şablonul înregistrat în format .blf.
3 Porniţi BRAdmin Professional (1) sau Web BRAdmin (2).
4 Selectaţi funcţia Load Firmware din BRAdmin Professional (1) sau Web BRAdmin (2).
5 Selectaţi fişierul cu format .blf pe care l-aţi salvat la pasul 3 şi încărcaţi-l pe imprimantă.
Parola implicită este „access”.
(1) Selectaţi imprimanta şi opţiunea [Load Firmware] din meniul [Control].
(2) Selectaţi imprimanta şi faceţi clic pe butonul [Open] din partea de jos a ecranului.
(1) Selectaţi [TFTP PUT] şi faceţi clic pe butonul [OK].
(2) Faceţi clic pe butonul [Load Firmware] în partea de sus a ecranului.
(1) Selectaţi fişierul .blf şi faceţi clic pe butonul [OK].
(2) Selectaţi fişierul .blf şi faceţi clic pe butonul [Submit].

Lansarea aplicaţiei P-touch Library22
Intro
duce
reC
rear
ea e
tiche
telo
rA
nexă
Lansarea aplicaţiei P-touch LibraryPuteţi lansa P-touch Library pentru a edita şi imprima etichete.
Faceţi clic pe butonul [Start], apoi selectaţi [All Programs (Programs)] (Toate programele (Programe)) - [Brother P-touch] - [P-touch Tools] - [P-touch Library 2.1]. Se lansează P-touch Library.
Deschiderea şi editarea datelor
Selectaţi datele pe care doriţi să le editaţi şi apoi faceţi clic pe .Se deschide aplicaţia asociată datelor şi puteţi edita datele.
Imprimarea etichetelor
Selectaţi şablonul de etichetă pe care doriţi să o imprimaţi şi apoi faceţi clic pe .Eticheta este apoi imprimată de către imprimanta conectată.
Cum să folosiţi P-touch Library
Aplicaţia care se lansează depinde de date. De exemplu, pentru un şablon P-touch, se lansează P-touch Editor.

Căutarea etichetelor23
Intro
duce
reC
rear
ea e
tiche
telo
rA
nexă
Căutarea etichetelorPuteţi căuta şabloane de etichete înregistrate în P-touch Library.
1 Faceţi clic pe .Este afişată fereastra de dialog [Search].
2 Verificaţi elementele care trebuie utilizate ca şi condiţii de căutare şi setaţi elementele de căutare.Elementele de căutare care pot fi setate sunt următoarele.
3 Faceţi clic pe [Begin Search].Căutarea a început.Închideţi fereastra [Search]. Rezultatele căutării pot fi verificate în Search Results din vizualizarea directorului.
Setări Detalii
Multiple ParametersSetaţi metoda de combinare a mai multor elemente de căutare. Dacă selectaţi AND, sunt căutate fişierele care îndeplinesc toate condiţiile. Dacă selectaţi OR, sunt căutate fişierele care îndeplinesc oricare dintre condiţii.
Name Introduceţi denumirea datelor de căutat.
Type Selectaţi tipul de date de căutat.
Size Setaţi mărimea datelor de căutat.
Date Setaţi data şi ora la care datele căutate au fost modificate ultima oară.
Puteţi înregistra datele în P-touch Library trăgându-le prin drag and drop în directorul All contents sau în vizualizarea listei. Pentru a înregistra automat în P-touch Library şabloanele de etichete create cu P-touch Editor, utilizaţi următoarea metodă.1. Din meniul P-touch Editor, selectaţi [Tools] - [Options].2. În fila [General] din fereastra de dialog [Options], faceţi clic pe [Registration Settings].3. Selectaţi momentul înregistrării şabloanelor de etichete create cu P-touch Editor şi apoi faceţi
clic pe [OK].

24
Intro
duce
reC
rear
ea e
tiche
telo
rA
nexă
Nu este necesară instalarea driver-ului sau a software-ului pentru P-touch Editor Lite.Cu P-touch Editor Lite, puteţi crea rapid şi uşor diferite formate simple de etichete.
Faceţi dublu clic pe .
Se lansează P-touch Editor Lite.Fereastra de format
Bara de instrumente pentru comenzi Bara de proprietăţi
Cum să utilizaţi P-touch Editor Lite (numai pentru QL-700 şi Windows®)
1
2
Pictogramă FuncţieAfişează ecranul nou pentru crearea unei etichete noi.Deschide un fişier salvat cu P-touch Editor Lite.Salvează datele în calculatorul dvs. etc., dar nu în imprimantă.Inserează o casetă text nouă (utilă la crearea de etichete care conţin atât text cu un singur rând, cât şi text cu mai multe rânduri).Inserează o imagine în eticheta dvs.From file: inserează o imagine stocată în calculatorul dvs.Screen capture: inserează zona selectată a ecranului calculatorului ca şi imagine.Symbol: inserează unul dintre simbolurile stocate în calculatorul dvs.
Inserează un cadru.
Afişează meniul.Meniul include toate funcţiile P-touch Editor Lite.
Minimizează P-touch Editor Lite.
Închide P-touch Editor Lite.
1
Pictogramă FuncţieFaceţi clic pe pentru a modifica fontul.Faceţi clic pe pentru a specifica dimensiunea fontului.Puteţi regla dimensiunea fontului în sus sau în jos cu un nivel făcând clic pe sau .Specifică stilul fontului:
Aldin Cursiv SubliniatSpecifică alinierea textului într-o casetă text.Setează lăţimea benzii. Faceţi clic pe pentru a detecta automat lăţimea benzii inserate.Setează lungimea benzii. Faceţi clic pe pentru a regla automat lungimea benzii pentru includerea textului introdus.Setează/anulează direcţia etichetei la verticală.Faceţi clic pe pentru a seta factorul de zoom pentru vizualizare etichetă.De asemenea, puteţi modifica factorul de zoom făcând clic pe sau .
2

25
Intro
duce
reC
rear
ea e
tiche
telo
rA
nexă
Faceţi clic pe pentru a imprima normal sau pe pentru a imprima cu opţiuni. Tăiere automată: fiecare etichetă este tăiată automat după imprimare.Tăiaţi la final: taie etichetele după imprimarea ultimei etichete.Copii: imprimă copii multiple ale unei etichete.
Pictogramă Funcţie

26
Intro
duce
reC
rear
ea e
tiche
telo
rA
nexă
Vizualizarea etichetei
Afişaj Funcţie
Această vizualizare a etichetei este afişată la pornirea software-ului. Lăţimea benzii setate curent este afişată în partea stângă a imaginii etichetei. Când se afişează „Auto” în partea dreaptă, lungimea benzii este reglată automat la lungimea textului.
Puteţi trage marginea etichetei pentru a modifica manual lungimea şi lăţimea etichetei. Mişcaţi cursorul la marginea zonei etichetei. Când apare linia albastră, trageţi la lungimea sau lăţimea dorită.
Puteţi regla dimensiunea ferestrei P-touch Editor Lite. Deplasaţi pur şi simplu cursorul peste o margine a ferestrei P-touch Editor Lite şi trageţi pentru a regla dimensiunea atunci când cursorul se transformă în săgeată.
Uneori sunt afişate linii de ghidare la deplasarea obiectelor. Acestea sunt afişate când obiectul este aliniat la stânga, la dreapta, pe marginea de sus sau de jos în zona imprimabilă sau în centru. În ilustraţia din partea stângă, liniile de ghidare indică faptul că obiectul este centrat la marginea superioară a benzii.
Casetele text, imaginile şi cadrele inserate sunt tratate ca obiecte. Obiectele sunt înconjurate de ghidaje (indicate prin opt puncte albastre).
Indică faptul că un obiect este selectat.
Cursorul se transformă în săgeată atunci când este deplasat deasupra unui ghidaj. Puteţi modifica dimensiunea obiectului prin tragere.
Puteţi deplasa obiectele prin tragere atunci când cursorul se transformă în cruce. Pentru obiectele text, cursorul se transformă în cruce doar deasupra marginii obiectului.
3
3

27
Intro
duce
reC
rear
ea e
tiche
telo
rA
nexă
Alte funcţii (disponibile în meniul care se afişează făcând clic cu butonul drept al mouse-ului)
Meniu Procedaţi astfel
AnulareRefacere
Faceţi clic pe Anulare pentru a anula ultima operaţiune.Faceţi clic pe Refacere pentru a reface o operaţiune anulată.
DecupareCopiereLipire
Selectaţi zona textului (sau obiectul) pe care doriţi să o tăiaţi sau să o copiaţi şi selectaţi Decupare sau Copiere. Faceţi clic pe zona de destinaţie şi selectaţi Lipire.
Margini Dezactivată întotdeauna pentru QL.
Inserare
Faceţi clic pe Inserare.Selectaţi Casetă text pentru a insera text în etichetă.Selectaţi Din fişier pentru a insera o imagine stocată în calculatorul dvs.Selectaţi Captură ecran pentru a insera zona selectată a ecranului calculatorului.Selectaţi Simbol pentru a insera unul dintre simbolurile stocate în calculatorul dvs.Selectaţi Cadru pentru a insera unul dintre cadrele stocate în P-touch Editor Lite.
Orientare Selectaţi obiectul text şi faceţi clic fie pe Text orizontal, fie pe Text vertical pentru a modifica direcţia textului.
Numerotare
Selectaţi numărul sau litera din textul dvs. şi faceţi clic pe Numerotare pentru a introduce consecutiv numărul sau litera în fiecare etichetă. Faceţi clic pe din dreapta butonului Imprimare şi faceţi clic pe Opţiuni imprimare. Verificaţi fereastra Numerotare şi introduceţi în câmpul Număr numărul de etichete de imprimat. Faceţi clic pe butonul Imprimare.
Modificare imagine Selectaţi imaginea şi faceţi clic pe Modificare imagine pentru a înlocui imaginea curentă cu o imagine diferită.
Rotire Rotiţi obiectele cu 0°, 90°, 180° sau 270°.
OrdineSelectaţi unul dintre obiecte şi faceţi clic pe Ordine, apoi selectaţi Aducere în prim plan, Trimitere în ultimul plan, Aducere în plan apropiat sau Trimitere în plan secundar pentru a seta ordinea fiecărui obiect din strat.
Opţiuni
Faceţi clic pe Opţiuni.Selectaţi mm (mm) sau inches (inci) pentru a seta unitatea de măsură. Selectaţi limba pentru P-touch Editor Lite. Reporniţi aplicaţia pentru a aplica „Limba” nou selectată.Selectaţi Afişare valoare nouă după imprimare sau Resetare la valorile iniţiale după imprimare pentru a seta opţiunea de numerotare.
Brother Solutions Center
DespreIeşire
Faceţi clic pe Brother Solutions Center pentru a naviga la pagina web pentru asistenţă şi informaţii.Faceţi clic pe Despre pentru a afla informaţii despre versiunea P-touch Editor Lite.Faceţi clic pe Ieşire pentru a ieşi din P-touch Editor Lite.
4
4

Descărcarea unei categorii noi de Colecţie de etichete în P-touch Editor/Actualizarea software-ului P-touch Editor
28
Intro
duce
reC
rear
ea e
tiche
telo
rA
nexă
Utilizând P-touch Update Software, categoriile cu colecţii de etichete pot fi descărcate pe PC-ul dvs. şi imprimate utilizând P-touch Editor. Mai mult, pot fi efectuate upgrade-uri ale software-ului la ultima versiune folosind acest instrument.
Următorul exemplu foloseşte Windows Vista®.În paşii următori, veţi vizualiza „XX-XXXX”. Citiţi „XX” ca fiind denumirea imprimantei dvs. QL-700.
Descărcarea unei categorii noi de Colecţie de etichete în P-touch Editor/Actualizarea software-ului P-touch Editor
1 Faceţi dublu clic pe [P-touch Update Software].
2 Faceţi clic pe pictograma [Actualizarea software-ului calculatorului].
Descărcarea unei categorii noi cu colecţii de etichete pe P-touch Editor/Actualizarea software pentru P-touch Editor şi P-touch Editor Lite (numai pentru QL-700)
• Pentru a utiliza P-touch Update Software, acesta trebuie instalat de pe CD-ul furnizat.
• Consultaţi „Ghidul de instalare a software-ului” pentru detalii privind instalarea software-ului.
• Trebuie să fiţi conectat la Internet pentru a putea lansa P-touch Update Software.
• Formatele Colecţiei de etichete nu pot fi editate. • Puteţi constata că software-ul şi conţinutul acestui manual diferă. • La instalarea P-touch Update Software, pe desktop va fi instalată o pictogramă
pentru simplificarea utilizării. Pentru a verifica formatele noi de Colecţie de etichete, faceţi clic pe pictogramă pentru a lansa software-ul.
• De asemenea, metoda următoare poate fi utilizată pentru lansarea P-touch Update Software.
• Faceţi clic pe [Start] şi apoi selectaţi [Toate programele] - [Brother P-touch] - [P-touch Update Software].
• Dacă la lansare se afişează un mesaj care notifică utilizatorul că software-ul de editare (P-touch Editor) este ultima versiune, faceţi clic pe [Da] şi apoi continuaţi cu pasul 3.

Actualizarea P-touch Editor Lite29
Intro
duce
reC
rear
ea e
tiche
telo
rA
nexă
3 Selectaţi [Imprimantă] şi [Limbă], selectaţi caseta de lângă colecţia de etichete care trebuie instalată sau de lângă software-ul de actualizat şi apoi faceţi clic pe [Instalare].
4 Colecţia de etichete instalată va fi salvată în fila [Colecţie de etichete] din P-touch Editor.
Actualizarea P-touch Editor Lite
1 Porniţi aparatul şi conectaţi cablul USB.Asiguraţi-vă că Editor Lite este oprit înainte de a conecta aparatul QL-700 la calculatorul dvs. cu ajutorul cablului USB. Apăsaţi şi menţineţi apăsat butonul Editor Lite până la oprirea LED-ului Editor Lite.
2 Faceţi dublu clic pe pictograma [P-touch Update Software].
• Faceţi clic pe „Faceţi clic aici pentru detalii” în colţul din dreapta sus pentru a vizualiza o pagină web cu exemple specifice de designuri pentru colecţiile de etichete.
• Dacă utilizaţi un calculator Macintosh, nu puteţi descărca o categorie de colecţii de etichete pe P-touch Editor; totuşi, puteţi actualiza software-ul P-touch Editor.
De asemenea, metoda următoare poate fi utilizată pentru lansarea P-touch Update Software.Faceţi clic pe [Start] şi apoi selectaţi [Toate programele] - [Brother P-touch] - [P-touch Update Software].

Actualizarea P-touch Editor Lite30
Intro
duce
reC
rear
ea e
tiche
telo
rA
nexă
3 Faceţi clic pe pictograma [Actualizarea aparatului].
4 Selectaţi [Imprimantă], asiguraţi-vă că se afişează [Aparatul este conectat corect.] şi apoi faceţi clic pe [OK].
5 Selectaţi [Limba], selectaţi caseta de lângă software-ul P-touch Editor Lite de actualizat şi apoi faceţi clic pe [Transfer].
6 Verificaţi conţinutul care trebuie actualizat şi apoi faceţi clic pe [Start] pentru a începe actualizarea.

Actualizarea P-touch Editor Lite31
Intro
duce
reC
rear
ea e
tiche
telo
rA
nexă
7 Ecranul din dreapta este afişat pe calculatorul dvs. în timpul actualizării software-ului.
8 Faceţi clic pe [OK] pentru a finaliza actualizarea.
9 Afişajul revine la ecranul de introducere după finalizarea actualizării.
Nu opriţi aparatul în timpul procesului de actualizare.

Lansarea P-touch Editor32
Intro
duce
reC
rear
ea e
tiche
telo
rA
nexă
Lansarea P-touch Editor
1 Faceţi dublu clic pe [Applications] (Aplicaţii) şi apoi pe [P-touch Editor 5.0].
Se afişează fereastra Layout.
2 Faceţi dublu clic pe aplicaţia „P-touch Editor”.Se lansează P-touch Editor.
Cum să folosiţi P-touch Editor pentru Macintosh
Această secţiune oferă o prezentare a P-touch Editor. Consultaţi P-touch Editor Help pentru detalii.
Dacă a fost creat un nume fals, faceţi dublu clic pe acesta.

Lansarea P-touch Editor33
Intro
duce
reC
rear
ea e
tiche
telo
rA
nexă
Fereastra de formatMod Standard
Acest mod asigură crearea simplă a etichetelor cu texte şi imagini.Fereastra de format este compusă din următoarele secţiuni:
Bara de comenziOferă comenzi precum New/Open, Paper, Text, Frame, Image etc.
Bara de instrumente de desenare/editareFurnizează instrumentele pentru selectarea unui obiect, introducerea textului, desenarea graficelor etc.
InspectorVă permite să inseraţi şi să formataţi cu uşurinţă texte, imagini etc.
Fereastra de formatUtilizată pentru afişarea şi editarea obiectelor.
Fereastra bazei de dateAfişează o bază de date.
• Meniul [View] vă permite să afişaţi/să ascundeţi barele de instrumente şi ferestrele.• Consultaţi P-touch Editor Help pentru detalii.
5
2
1
4
3
1
2
3
4
5

Pornirea P-touch Editor Help34
Intro
duce
reC
rear
ea e
tiche
telo
rA
nexă
Mod SnapCu acest mod, puteţi realiza o captură de ecran, imprima captura ca imagine şi salva captura pentru o utilizare ulterioară. Pentru a lansa modul Snap, urmaţi paşii de mai jos.
1 Când faceţi clic pe [Snap Mode], apare fereastra de dialog de descriere a modului Snap. Faceţi clic pe .
2 Apare modul Snap.
Pornirea P-touch Editor HelpAceastă secţiune explică modalitatea de lansare a P-touch Editor Help pentru Mac. Următorul exemplu utilizează Mac OS X 10.4.9.
Din fereastra de dialog New/OpenÎn fereastra de dialog New/Open, faceţi clic pe Help - How To.
Din P-touch EditorPentru a porni P-touch Editor Help, faceţi clic pe Help şi selectaţi P-touch Editor Help.
Dacă bifaţi caseta [Do Not Display This Dialog Again], puteţi intra direct în modul Snap de data viitoare.
Consultaţi P-touch Editor Help pentru detalii.

Intro
duce
reC
rear
ea e
tiche
telo
rA
nexă
Setarea driverului de imprimantă35
Anexă
Puteţi utiliza acest aparat pentru a imprima direct din majoritatea aplicaţiilor Windows®, instalând driverul de imprimantă.
Setarea driverului de imprimantăÎn paşii următori veţi vizualiza QL-XXX. Citiţi „XXX” ca fiind numele imprimantei dvs. Denumirea imprimantelor din ecranele următoare poate fi diferită de cea a imprimantei achiziţionată de dvs. Ecranele pot varia în funcţie de model. Următorul exemplu foloseşte Windows Vista®.
1 • Pentru Windows Vista®/Windows® 7 Din [Control Panel] (Panoul de control), navigaţi la [Hardware and Sound] (Hardware şi sunete) şi deschideţi [Printers (Imprimante) (Windows Vista®)/Devices and Printers (Dispozitive şi imprimante) (Windows® 7)].
• Pentru Windows® XP Din [Control Panel] (Panoul de control), navigaţi la [Printers and Faxes] (Imprimante şi faxuri).
2 Selectaţi „Brother QL-XXX”, faceţi clic dreapta şi selectaţi [Select printing preferences] (Selectare preferinţe imprimare).Se afişează fereastra de dialog [Brother QL-XXX printing preferences].
3 Selectaţi fiecare element şi faceţi clic pe [OK].
• Fila [Basic]Puteţi seta dimensiunea hârtiei, numărul de copii, calitatea şi opţiunea de tăiere.
Imprimarea directă din alte aplicaţii
Pentru că dimensiunea hârtiei pentru acest aparat este diferită de alte imprimante obişnuite, este posibil să nu puteţi imprima nici după instalarea driverului şi a software-ului aplicaţiei, decât dacă software-ul permite setarea dimensiunii corecte a etichetei.
Pentru detalii, consultaţi asistentul de ajutor din Windows®.

Ane
xă
Setarea driverului de imprimantă36
Intro
duce
reC
rear
ea e
tiche
telo
r
• Fila [Advanced]Puteţi seta opţiunile grafice („Halftone”, „Brightness” şi „Contrast”) şi „Continuous Tape Format”.
Puteţi modifica formatul etichetei sau crea un format de etichetă nou din fereastra de dialog [Continuous Tape Format] care apare când faceţi clic pe [Settings...].
Puteţi seta denumirea („Name”) şi dimensiunea („Width”, „Length” şi „Feed”) formatului şi să faceţi clic pe [Default].
• Fila [Other]Puteţi modifica „Unit” (mm sau inch).
4 Închideţi fereastra [Printers].

Ane
xă
Imprimarea din alte aplicaţii37
Intro
duce
reC
rear
ea e
tiche
telo
r
Imprimarea din alte aplicaţiiVom folosi Microsoft® Word ca exemplu.În următorii paşi, veţi vizualiza QL-XXX. Citiţi „XXX” ca fiind numele imprimantei dvs. Denumirea imprimantelor din ecranele următoare poate fi diferită de cea a imprimantei achiziţionată de dvs.Ecranele pot varia în funcţie de model.
1 Faceţi clic pe şi .Se afişează fereastra de dialog [Print] (Imprimare).
2 Selectaţi „Brother QL-XXX”.Puteţi modifica setările driverului de imprimantă din fereastra de dialog [Properties] (Proprietăţi) care se afişează făcând clic pe .
3 Faceţi clic pe pentru a închide fereastra de dialog [Print] (Imprimare).
4 Când faceţi clic pe [Page Layout], se afişează banda. Apoi faceţi clic pe marcajul din partea dreaptă a Iniţializare pagină.Se afişează fereastra de dialog [Page Setup].
5 Faceţi clic pe fila [Paper] şi selectaţi dimensiunea hârtiei pe care doriţi să o imprimaţi.De asemenea, puteţi selecta formatul de etichetă pe care l-aţi adăugat în Pagina 36.În plus, puteţi seta marginile paginii în fila [Margins].
6 Faceţi clic pe pentru a reveni la documentul dvs.Dimensiunea ferestrei Microsoft® Word se reglează la dimensiunea hârtiei pe care tocmai aţi ales-o. Editaţi documentul dacă este necesar.
7 Faceţi clic pe şi şi apoi faceţi clic pe .Etichetele specificate sunt imprimate.