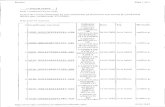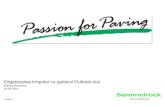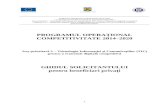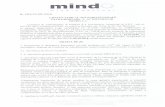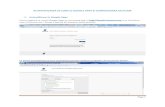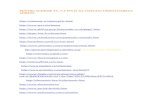Ghid Utilizare Semnatura Electronica Pentru Outlook
-
Upload
ionut-negrea -
Category
Documents
-
view
94 -
download
5
Transcript of Ghid Utilizare Semnatura Electronica Pentru Outlook

Trans Sped
Ghid Utilizare Semnatura Electronica pentru Outlook Version 1.0

Ghid Utilizare Semnatura Electronica pentru Outlook Version: 1.0
©Trans Sped ii
Istoricul versiunilor Data Versiune Descriere Autor 01/06/2005 1.0 Varianta initiala Adrian TANASIE

Ghid Utilizare Semnatura Electronica pentru Outlook Version: 1.0
©Trans Sped iii
Cuprins 1. Introducere 1
2. Configurare Outlook 2 2.1 Setari de securitate 2 2.2 Setarea barei de meniu 3
3. Trimiterea unui mesaj semnat 7
4. Obtinerea certificatului unei persoane 8 4.1 Obtinerea certificatului dintr-un mesaj semnat 8 4.2 Obtinerea certificatului dintr-un fisier 8
5. Trimiterea unui mesaj criptat 11

Ghid Utilizare Semnatura Electronica pentru Outlook Version: 1.0
©Trans Sped, 2005 12005 Trans Sped SRL. Toate drepturile rezervate. Tiparit in Romania
1. Introducere Acest ghid descrie cum puteti folosi Microsoft Outlook pentru a trimite mesaje e-mail criptate si semnate. Microsoft Outlook suporta standardul S/MIME v3 (standard pentru trimiterea securizata a mesajelor de posta electronica) incepand cu versiunea Microsoft Outlook 2000. ATENTIE: Datorita diferentelor de versiune intre aplicatiile mentionate in acest ghid si utilizate pentru realizarea lui, si cele pe care le folositi dumneavoastra, este posibil ca unele meniuri si ferestre sa nu corespunda.

Ghid Utilizare Semnatura Electronica pentru Outlook Version: 1.0
©Trans Sped, 2005 22005 Trans Sped SRL. Toate drepturile rezervate. Tiparit in Romania
2. Configurare Outlook
2.1 Setari de securitate Pentru a putea semna electronic e-mail-uri trebuie, in primul rand, sa va importati certificatul electronic in Outlook, parcurgand urmatorii pasi: 1.Deschideti Microsoft Outlook. 2.In meniul principal selectati: Tools Options Security. Va apare fereastra alaturata.
3.Apasati butonul Settings.

Ghid Utilizare Semnatura Electronica pentru Outlook Version: 1.0
©Trans Sped, 2005 32005 Trans Sped SRL. Toate drepturile rezervate. Tiparit in Romania
4.In fereastra din figura alaturata apasati cele doua butoane Choose pentru a selecta certificatul
5.Apasati OK Apply OK
2.2 Setarea barei de meniu In acest moment certificatul dumneavoastra este importat in Outlook si se poate utiliza. Pentru a semna si cripta va trebui sa adaugati in bara de meniu doua butoane ce vor inlesni accesul la cele doua operatii: semnare si criptare. Parcurgeti pasii urmatori pentru a adauga cele doua butoane. ATENTIE: Este posibil ca unele versiuni ale aplicatiei sa adauge automat la bara cele doua butoane. In acest caz nu va mai trebui sa efectuati pasii prezentati in acet capitol. 1.In meniul principal selectati New Mail Message.

Ghid Utilizare Semnatura Electronica pentru Outlook Version: 1.0
©Trans Sped, 2005 42005 Trans Sped SRL. Toate drepturile rezervate. Tiparit in Romania
2.In fereastra ce se va deschide (corespunzatoare editarii unui nou mesaj) selectati din meniul principal: View Toolbars Customize.

Ghid Utilizare Semnatura Electronica pentru Outlook Version: 1.0
©Trans Sped, 2005 52005 Trans Sped SRL. Toate drepturile rezervate. Tiparit in Romania
3.In fereastra ce se va deschide selectati tab-ul Commands.
4.Derulati lista de categorii si selectati Standard.

Ghid Utilizare Semnatura Electronica pentru Outlook Version: 1.0
©Trans Sped, 2005 62005 Trans Sped SRL. Toate drepturile rezervate. Tiparit in Romania
5.In lista din dreapta derulati pana la comenzile Digitally Sign Message si Encrypt Message Contents and Attachements
6.Folosind soricelul (trageti fiecare buton din fereastra deschisa pe bara principala de butoane si dati-i drumul) adaugati cele doua comenzi in bara de meniu.
7.Apasati Close.

Ghid Utilizare Semnatura Electronica pentru Outlook Version: 1.0
©Trans Sped, 2005 72005 Trans Sped SRL. Toate drepturile rezervate. Tiparit in Romania
3. Trimiterea unui mesaj semnat Pentru a trimite un mesaj semnat urmati pasii de mai jos: 1.In meniul principal selectati New Mail Message pentru a crea un mesaj nou.
2.Completati campurile To si Subject cu adresa destinatarului, respectiv cu subiectul mesajului.
3.Dupa ce ati scris mesajul, selectati din bara de meniu butonul pentru semnare electronica. Pentru ca mesajul sa fie trimis semnat electronic, butonul trebuie sa fie apasat.
4.Apasati pe butonul Send pentru a trimite mesajul.
Atentie: Daca folositi un dispozitiv criptografic va apare o fereastra in care vi se cere sa introduceti codul PIN corespunzator dispozitivului.

Ghid Utilizare Semnatura Electronica pentru Outlook Version: 1.0
©Trans Sped, 2005 82005 Trans Sped SRL. Toate drepturile rezervate. Tiparit in Romania
4. Obtinerea certificatului unei persoane Pentru a putea trimite un mesaj criptat aveti nevoie de certificatul electronic al persoanei careia doriti sa-i trimiteti mesajul criptat.
4.1 Obtinerea certificatului dintr-un mesaj semnat Cel mai simplu mod de a intra in posesia acestui certificat este sa cereti respectivei persoane sa va trimita un mesaj semnat electronic. Astfel, veti primi odata cu mesajul semnat ¸si certificatul de care aveti nevoie pentru a-i trimite mesaje criptate. Dupa ce ati primit mesajul semnat, urmati pasii de mai jos: 1.Deschideti mesajul semnat. OBSERVATIE: Un mesaj semnat va aparea marcat in lista
cu un sigiliu de culoare rosie asezat peste plic. 2.Clic-dreapta pe nume in campul From si selectati Add To Outlook Contacts.
3.Apasati Save and Close pentru a adauga persoana si certificatul acesteia la lista de contacte.
ATENTIE: Daca persoana exista deja aplicatia va afisa o fereastra in care vi se cere confirmarea pentru a actualiza informatiile deja existente. Mai exact, pentru a adauga certificatul.
4.2 Obtinerea certificatului dintr-un fisier Daca aveti certificatul unei persoane salvat ca fisier pe orice fel de mediu de stocare il puteti atasa la o persoana din lista dumneavoastra de contacte. Daca aveti fisierul in care a fost salvat certificatul, urmati pasii de mai jos: 1.Deschideti sectiunea Contacts. OBSERVATIE: Aceasta sectiune poate fi gasita sub diferite
nume si poate fi accesata in diferite feluri in functie de versiunea de aplicatie pe care o folositi.

Ghid Utilizare Semnatura Electronica pentru Outlook Version: 1.0
©Trans Sped, 2005 92005 Trans Sped SRL. Toate drepturile rezervate. Tiparit in Romania
2.Selectati sectiunea Certificates
3.Apasati butonul Import si va va aparea o fereastra ce va cere sa selectati fisierul.

Ghid Utilizare Semnatura Electronica pentru Outlook Version: 1.0
©Trans Sped, 2005 102005 Trans Sped SRL. Toate drepturile rezervate. Tiparit in Romania
4.Dupa ce ati selectat fisierul apasati Open. Certificatul va aparea in lista certificatelor asociate persoanei respective.
5.Apasati Save and Close pentru a salva modificarile facute.

Ghid Utilizare Semnatura Electronica pentru Outlook Version: 1.0
©Trans Sped, 2005 112005 Trans Sped SRL. Toate drepturile rezervate. Tiparit in Romania
5. Trimiterea unui mesaj criptat In aceasta sectiune se presupune ca ati obtinut deja certificatul destinatarului (persoana careia doriti sa-i trimiteti un mesaj criptat) si ca respectivul destinatar se regaseste in lista dumneavoastra de contacte. Pentru a trimite un mesaj criptat urmati pasii de mai jos: 1.In meniul principal selectati New Mail Message pentru a crea un mesaj nou.
2.Completati campurile To si Subject cu adresa destinatarului, respectiv cu subiectul mesajului.
3.Dupa ce ati scris mesajul, selectati din bara de meniu butonul pentru criptare. Pentru ca mesajul sa fie trimis criptat, butonul trebuie sa fie apasat.
4.Apasati pe butonul Send pentru a trimite mesajul.