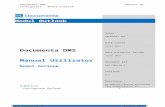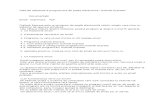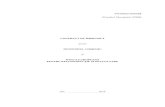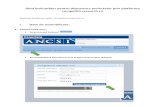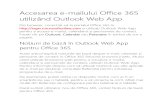Instructiune Autentificare Si Setare Cont Email in Outlook
-
Upload
alex-manda -
Category
Documents
-
view
37 -
download
3
description
Transcript of Instructiune Autentificare Si Setare Cont Email in Outlook
Page 1 AUTENTIFICAREA IN CONTUL GOOGLE APPS SI CONFIGURAREA OUTLOOK 1.Autentificare in Google Apps Pentru logarea in contul Google Apps se acceseaza link-ul http://gmail.ericsson.com si se introduce user-ul (format din 7 litere) si parola de domeniu XEAD primita: La prima autentificare se cere schimbarea parolei conform conditiilor de securitate afisate: Page 2 Dupa schimbarea parolei sunteti redirectionat intr-o pagina de informare si acceptarea a termenilor si conditiilor Google: Page 3 Dupa acceptarea termenilor si conditiilor Google sunteti redirectionat catre contul de email: //////////////////////////////////////////////////////////////////////////////////////////////////////////// 2.Setarea Google Apps si configurarea serviciului 2-Step Verification necesar pt configurarea contului de email in Outlook Se acceseaza meniul Settings conform imaginii de mai jos: Page 4 Se acceseaza tabul Accounts si optiunea Google Account settings conform imaginii de mai jos: Mai departe se acceseaza tabul Security si optiunea 2-Step Verification conform imaginii de mai jos: Page 5 Se selecteaza Start setup Se introduce nr de telefon mobil de serviciu. Nr de telefon va putea fi folosit ulterior pt resetarea parolei contului. Dupa inregistrarea nr de telefon se va primi un cod prin SMS pt confirmare: Page 6 Se introduce codul primit prin SMS pt validare: Odata verificat codul, computerul este considerat de incredere : Page 7 Se confirma activarea serviciului 2-Step Verification: Page 8 Pentru continuarea configurarii se selecteaza tabul App-specific password si se apasa butonul Manage application specific passwords: Se selecteaza aplicatia si device-ul pe care se doreste activata si se genereaza codul de securitate: Page 9 Codul generat va fi folosit ca parola la configurarea contului de email in Outlook: ////////////////////////////////////////////////////////////////////////////////////////////////////////////// 3.Configurarea contului de email in Outlook Se urmeaza pasii din imaginile de mai jos: Page 10 Page 11 Page 12 More Settings : Page 13 Dupa terminarea introducerii setarilor in More Settings si introducerea in campul Password a codului furnizat de serviciul 2-Step verification impreuna cu optiunea Remember password, se apasa butonul Next pt finalizarea configurarii: Page 14 ////////////////////////////////////////////////////////////////////////////////////////////////////////////// 4.Configurarea contului de email in Outlook pe alte device-uri (smartphone) Se selecteaza serviciul si device-ul pe care se doreste activarea si se repeta pasii de mai sus: