Ghid de Utilizare User Guide - Product Support and...
Transcript of Ghid de Utilizare User Guide - Product Support and...
User Guide
ME3612E4-1Copyright © 2008 Xerox Corporation. Toate drepturile rezervate.
Ghid de Utilizare
XE3021RO0-2
Tradus de:XeroxGKLS European OperationsBessemer RoadWelwyn Garden CityHertfordshireAL7 1BUMarea Britanie
© 2008, Fuji Xerox Co., Ltd. Toate drepturile rezervate.Protecţia prin copyright include toate formele şi tipurile de materiale şi informaţii, incluzând fără limitări, materialele generate de programele software ce sunt afişate pe ecran, cum ar fi simboluri, afişaje, meniuri etc.Xerox® şi toate produsele Xerox menţionate în această publicaţie sunt mărci înregistrate ale Xerox Corporation. Numele produselor şi mărcile înregistrate ale altor companii sunt şi ele recunoscute.Informaţiile din acest document sunt corecte în momentul publicării acestora. Xerox îşi rezervă dreptul de a modifica informaţiile fără un anunţ prealabil. Schimbările şi actualizările tehnice vor fi adăugate în ediţiile ulterioare ale acestei documentaţii. Pentru cele mai recente informaţii, vizitaţi www.xerox.com.
Produs expus la Reglementările de Export obişnuite.Exportul acestui produs este strict limitat în concordanţă cu Legile privind Schimbul şi Comerţul Extern din Japonia şi/sau reglementările controlului de export din Statele Unite. Daca doriţi să exportaţi produsul trebuie să obţineţi licenţa de export necesară de la Guvernul Japonez sau agenţiile sale şi/sau aprobarea re-exportului de la Guvernul Statelor Unite sau agenţiile sale.
Produs expus la Reglementările de Export suplimentareExportul acestui produs este strict limitat în concordanţă cu Legile privind Schimbul şi Comerţul Extern din Japonia şi/sau reglementările controlului de export din Statele Unite. Trebuie să obţineţi licenţa de export necesară de la Guvernul Japonez sau agenţiile sale şi/sau aprobarea re-exportului de la Guvernul Statelor Unite sau agenţiile sale dacă ştiţi că produsul va fi sau a fost utilizat pentru dezvoltarea, fabricarea sau folosirea oricărui tip de armament de distrugere în masă incluzând arme nucleare, chimice sau biologice.
iii
Cuprins
1 Înainte de utilizarea aparatului..............................................................1Centrul de Asistenţă Xerox.......................................................................1
Seria aparatului....................................................................................1Limba afişată pe ecranul senzorial...........................................................2Convenţii ..................................................................................................2Sursele de Informaţii Adiţionale................................................................4Precauţii şi limitări ....................................................................................4Note privind siguranţa ..............................................................................4
Informaţii despre siguranţa electrică....................................................6Informaţii despre condiţiile de siguranţă la instalarea aparatului .........7Informaţii despre siguranţa la operare .................................................7Informaţii despre siguranţă - Bateria....................................................8Informaţii despre siguranţa laser .........................................................8Informaţii despre protecţia stratului de ozon........................................8Pentru consumabile .............................................................................8Emisii de radiofrecvenţă (dispozitiv digital din Clasa A) ......................9Certificarea de siguranţă a produsului (UL, CB) ..................................9
Reglementări ..........................................................................................10Certificări în Europa (CE)...................................................................10Pentru Funcţia FAX ...........................................................................10Reglementări pentru RFID.................................................................12
Respectarea prevederilor de protecţie a mediului..................................13SUA ...................................................................................................13
Despre Licenţă .......................................................................................13RSA BSAFE.......................................................................................13Heimdal..............................................................................................13Codul JPEG.......................................................................................14Libcurl ................................................................................................14FreeBSD............................................................................................15OpenLDAP.........................................................................................15DES ...................................................................................................18AES ...................................................................................................18TIFF (libtiff) ........................................................................................18XPS ...................................................................................................18
Copiere ilegală .......................................................................................19SUA ...................................................................................................19Canada ..............................................................................................20Alte ţări...............................................................................................20
Reciclarea şi eliminarea produsului........................................................21Reciclarea şi eliminarea bateriilor......................................................21
Cuprins
iv
Toate ţările, America de Nord - SUA/Canada ...................................21Uniunea Europeană...........................................................................21Alte ţări ..............................................................................................22
2 Prezentarea produsului .......................................................................23Componentele aparatului .......................................................................24Panoul de comandă ...............................................................................29Serviciile Aparatului................................................................................30Pornirea/Oprirea.....................................................................................33
Pornirea .............................................................................................33Oprirea...............................................................................................33
Întrerupătorul de siguranţă (GFI)............................................................34Modurile Economizoare de Energie .......................................................34Moduri ....................................................................................................35
Toate Serviciile ..................................................................................35Funcţii ................................................................................................36Stare Lucrare.....................................................................................36Stare Aparat ......................................................................................36
Întrerupere Lucrare ................................................................................36Ataşarea accesoriului pentru tavă la Finisher-ul de Birou LX (opţional) 37Hârtia reciclată .......................................................................................37
3 Copierea................................................................................................39Procedura de copiere.............................................................................39
1. Alimentaţi documentele .................................................................392. Selectaţi funcţiile............................................................................413. Introduceţi cantitatea de copii........................................................424. Porniţi lucrarea de copiere.............................................................425. Verificaţi starea lucrării de copiere ................................................436. Oprirea unei lucrări de copiere ......................................................43
Copiere...................................................................................................44Micşorare/Mărire................................................................................44Sursa de Hârtie..................................................................................45Copiere Faţă-Verso ...........................................................................47Ieşire Copii.........................................................................................48
Calitate Imagine .....................................................................................50Tip Original ........................................................................................51Opţiuni Imagine .................................................................................51Eliminare Fond ..................................................................................52
Reglare Machetă....................................................................................52Copiere Carte ....................................................................................53Copiere Carte Faţă - Verso ...............................................................53Format Original..................................................................................54Ştergere Contur .................................................................................55Deplasare Imagine ............................................................................55Rotire Imagine ...................................................................................56
Cuprins
v
Inversare Imagine..............................................................................56Orientare Original ..............................................................................57
Format Ieşire ..........................................................................................57Creare Broşuri ...................................................................................58Coperte ..............................................................................................61Opţiuni Transparenţă .........................................................................62Machetă Pagină.................................................................................62Poster ................................................................................................63Adnotări .............................................................................................64Filigran...............................................................................................66Copiere Card ID.................................................................................67
Asamblare Lucrare .................................................................................68Creare Lucrare...................................................................................68Lucrare de Probă ...............................................................................70Combinare Seturi Originale ...............................................................70Şablon Formular ................................................................................71Ştergere Exterioară/Ştergere Interioară.............................................71
4 Fax .........................................................................................................73Codul de ţară pentru serviciul Fax..........................................................73Procedura pentru Fax.............................................................................74
1. Alimentarea documentelor.............................................................752. Selectarea funcţiilor .......................................................................763. Specificarea destinaţiei..................................................................774. Introducerea unui subiect şi a unui mesaj pentru E-mail (doar la Internet Fax) .........................................................................775. Pornirea lucrării fax........................................................................786. Verificarea stării lucrării fax............................................................787. Oprirea unei lucrări fax ..................................................................78
Specificarea destinaţiilor Fax .................................................................79Destinatari Noi ...................................................................................79Agendă Adrese..................................................................................82Copertă ..............................................................................................84
Specificarea destinaţiilor Internet Fax ....................................................85Destinatari Noi ...................................................................................85Agendă Adrese..................................................................................86De la ..................................................................................................87Subiect...............................................................................................87Mesaj .................................................................................................88
Specificarea destinaţiilor Server Fax......................................................88Destinatari Noi ...................................................................................88Agendă Adrese..................................................................................90
Setări Generale - Fax/Internet Fax/Server Fax ......................................91Mai Deschis/Mai Închis ......................................................................91Scanare Faţă-Verso...........................................................................91Tip Original ........................................................................................92
Cuprins
vi
Rezoluţie............................................................................................92Reglare Machetă - Fax/Internet Fax/Server Fax....................................93
Format Original..................................................................................93Efectuare Fax Carte ..........................................................................94Micşorare/Mărire................................................................................95
Opţiuni Fax - Fax....................................................................................95Opţiuni Confirmare ............................................................................96Rată Start ..........................................................................................96Transmitere cu Prioritate/Start Întârziat.............................................97Text Antet pentru Transmisie ............................................................98Imprimare Seturi Destinatar...............................................................98Mai Multe pe Pagină..........................................................................99Cutie Poştală Corespondentă............................................................99Cod F...............................................................................................100
Mai Multe Opţiuni Fax - Fax .................................................................101Interogare Corespondentă...............................................................101Stocare pentru Interogare................................................................102În Furcă (Transmitere/Recepţie Manuală).......................................104
Opţiuni Fax Internet - Internet Fax .......................................................105Raport Confirmare ...........................................................................105Profil Fax Internet ............................................................................106Mai Multe pe Pagină........................................................................107Criptare............................................................................................107Semnătură Digitală ..........................................................................108Rată Start ........................................................................................108Text Antet pentru Transmisie ..........................................................109
Opţiuni Fax - Server Fax ......................................................................109Start Întârziat ...................................................................................110
5 Scanare/E-mail ...................................................................................111Procedura de scanare..........................................................................111
1. Alimentaţi documentele ...............................................................1122. Selectaţi funcţiile..........................................................................1123. Porniţi lucrarea de scanare..........................................................1134. Verificaţi starea lucrării de scanare .............................................1145. Salvaţi datele scanate .................................................................1146. Oprirea unei lucrări de scanare ...................................................115
E-mail ...................................................................................................116Destinatari Noi .................................................................................116Agendă Adrese................................................................................117Adăugaţi-mă ....................................................................................118De la ................................................................................................119Subiect.............................................................................................119Mesaj ...............................................................................................119
Scanare în Cutia Poştală .....................................................................120Scanare în Reţea .................................................................................120
Cuprins
vii
Scanare către PC.................................................................................121Protocol de Transfer ........................................................................122Agenda cu Adrese ...........................................................................123Derulare ...........................................................................................123
Setări Generale ....................................................................................124Scanare Color (WorkCentre 5225A/5230A) ....................................124Mai Deschis/Mai Închis (WorkCentre 5222/5225/5230) ..................125Scanare Faţă-Verso.........................................................................125Tip Original ......................................................................................126Presetări Scanare............................................................................126
Setări Avansate ....................................................................................127Fotografii (WorkCentre 5225A/5230A) ............................................128Opţiuni Imagine................................................................................128Eliminare Fond (WorkCentre 5222/5225/5230) ...............................129Îmbunătăţire Imagine (WorkCentre 5225A/5230A)..........................129Eliminare umbră (WorkCentre 5225A/5230A) .................................130Spaţiu Color (WorkCentre 5225A/5230A)........................................130
Ajustare Şablon ....................................................................................131Rezoluţie..........................................................................................131Scanare Carte..................................................................................132Format Original ................................................................................133Ştergere Contur ...............................................................................133Micşorare/Mărire..............................................................................134Orientare Original ............................................................................134
Opţiuni E-mail/Opţiuni Scriere ..............................................................135Calitate / Format Fişier (WorkCentre 5225A/5230A) .......................136Format Fişier....................................................................................136Confirmări Citire...............................................................................138Transmitere Împărţită.......................................................................139Nume Document/Nume Fişier .........................................................140Conflict Nume Fişier ........................................................................140Răspuns Către.................................................................................141Criptare ............................................................................................141Semnătură Digitală ..........................................................................142Nume Conectare..............................................................................142Parolă ..............................................................................................142Meta Date ........................................................................................143
6 Transmisie din Cutia Poştală ............................................................145Transmisie din Cutia Poştală................................................................145
Imprimarea/Ştergerea Documentelor din Cutia Poştală ..................146Setări Flux Lucrare ..........................................................................148Restricţii Pagină Flux Lucrare..........................................................152
7 Pagini Flux Lucrare ............................................................................153Utilizarea serviciului Pagini Flux Lucrare..............................................153Pagini Flux Lucrare ..............................................................................154
Cuprins
viii
Filtrare Pagini ..................................................................................154Detalii...............................................................................................154Modificare Setări..............................................................................155Căutare după Nume/Căutare după Cuvânt Cheie/Selectare Cuvânt Cheie...................................................................................156
8 Programări Memorate ........................................................................157Reapelarea unei Programări Memorate...............................................157
9 CentreWare Internet Services ...........................................................159Accesarea CentreWare Internet Services............................................160Interfaţa cu utilizatorul ..........................................................................161Servicii..................................................................................................162
10 Glosar..................................................................................................163Definiţia termenilor ...............................................................................163
11 Index....................................................................................................175
1
1 Înainte de utilizarea aparatului
Bine aţi venit în familia de produse Xerox WorkCentre.Acest Ghid de Utilizare conţine informaţii detaliate şi proceduri de utilizare pentru toate funcţiile aparatului.
Centrul de Asistenţă Xerox
Pentru asistenţă în timpul sau ulterior instalării produsului, vizitaţi site-ul web Xerox pentru soluţii online şi suport.http://www.xerox.com/supportPentru asistenţă suplimentară, contactaţi experţii noştri de la Centrul de Asistenţă Xerox. La instalarea produsului v-a fost furnizat un număr de telefon al reprezentanţei locale. Pentru uşurinţa regăsirii, notaţi acest număr în spaţiul de mai jos.Numărul de telefon al Centrului de Asistenţă sau al reprezentanţei locale:#Centrul de Asistenţă Xerox ROMÂNIA: 0040 21 30 33 500Centrul de Asistenţă Xerox ROMÂNIA: 0040 21 30 33 500
Seria aparatuluiCând se apelează Centrul de Asistenţă trebuie specificată seria aparatului, localizată pe partea stângă a aparatului în spatele capacului A, după cum este prezentat în figură.
Pentru uşurinţa regăsirii, Seria aparatului se va nota în spaţiul de mai jos.Seria aparatului:
Se va păstra o evidenţă a mesajelor de eroare. Aceste informaţii ne vor ajuta la rezolvarea mai rapidă a problemelor.
1 Înainte de utilizarea aparatului
2
Limba afişată pe ecranul senzorial
Limba afişată pe ecranul senzorial poate fi schimbată în următoarele două moduri:
• Pentru schimbarea limbii pentru utilizare temporară, apăsaţi butonul <Limbă> de pe panoul de comandă, apoi selectaţi limba dorită.
NOTĂ: Limba va reveni la valoarea iniţială după repornirea aparatului.
• Pentru a schimba limba implicită, intraţi în modul de Administrare a Sistemului, apăsaţi butonul <Stare Aparat>, apoi selectaţi [Instrumente] > [Setări Sistem] > [Setări Servicii Comune] > [Setări Ecran / Buton] > [Limba Implicită]. Pe ecranul [Limba Implicită], selectaţi limba dorită. Pentru mai multe informaţii, se va consulta System Administration Guide (Ghidul pentru Administrarea Sistemului).
Convenţii
Această secţiune descrie convenţiile utilizate în acest Ghid de Utilizare. În cadrul acestui Ghid de Utilizare, există câţiva termeni care pot fi utilizaţi ca sinonime:
• Hârtie este sinonim cu suport de imprimare.
• Document este sinonim cu original.
• Xerox WorkCentre 5222/5225/5225A/5230/5230A este sinonim cu aparat.
OrientareTermenul de Orientare este utilizat cu sensul de direcţionare a imaginii pe pagină. Când imaginea este dreaptă, hârtia (sau alt suport de imprimare) poate fi alimentată pe muchia lungă sau pe muchia scurtă.
Alimentare pe Muchia Lungă (LEF)La alimentarea documentelor pe muchia lungă, acestea se introduc cu una dintre muchiile lungi în alimentatorul de documente şi cu muchiile scurte înspre partea din faţă şi din spate a alimentatorului. Atunci când se alimentează hârtia pe muchia lungă într-o tavă de hârtie, se plasează hârtia cu una dintre muchiile lungi înspre partea stângă şi cu una dintre muchiile scurte înspre partea frontală a tăvii de hârtie.
Alimentare pe Muchia Scurtă (SEF)La alimentarea documentelor pe muchia scurtă, acestea se introduc cu una dintre muchiile scurte în alimentatorul de documente şi cu muchiile lungi înspre partea din faţă şi din spate a alimentatorului. Atunci când se alimentează hârtia pe muchia scurtă într-o tavă de hârtie, se plasează hârtia cu una dintre muchiile scurte înspre partea stângă şi cu una dintre muchiile lungi înspre partea frontală a tăvii de hârtie.
Orientare LEF Orientare SEF
Direcţie de alimentare Direcţie de alimentare
Convenţii
3
Text între [Paranteze pătrate]Indică numele ecranelor, filelor, butoanelor, funcţiilor şi ale categoriilor de opţiuni. Parantezele pătrate sunt utilizate şi în cazul în care se referă la nume de fişiere şi foldere de pe un PC.De exemplu:
• Se selectează [Tip Document] din ecranul [Calitate Imagine].
• Se selectează [Salvare].
Text între <Paranteze Unghiulare>Indică numele butoanelor tastaturii, butoanelor numerice sau cu simbol, indicatoarelor luminoase de pe panoul de comandă sau ale simbolurilor de pe eticheta butonului pornire/oprire.De exemplu:
• Se apasă butonul <Stare Aparat> pentru a se afişa ecranul [Informaţii aparat].
• Se apasă butonul <C> de pe panoul de comandă pentru a şterge lucrarea suspendată.
Caractere cursiveCaracterele cursive sunt utilizate pentru a indica referinţe către alte secţiuni sau capitole.De exemplu:
• Pentru mai multe informaţii, consultaţi Copiere Faţă-Verso de la pagina 47.
• Sursa de Hârtie – pagina 45
AvertismenteAvertismentele au rolul de a anunţa utilizatorii despre existenţa unor posibile accidentări personale. De exemplu:
AVERTISMENT: Nu utilizaţi substanţe de curăţare pe bază de aerosoli. Substanţele de curăţare pe bază de aerosoli se pot dovedi explozibile sau inflamabile dacă sunt utilizate pe echipamente electromecanice.Înainte de a curăţa produsul, acesta trebuie deconectat de la alimentarea cu energie electrică. Utilizaţi întotdeauna materialele proiectate special pentru acest produs. Utilizarea altor materiale poate duce la obţinerea de performanţe slabe şi poate crea situaţii periculoase.Deconectaţi întotdeauna aparatul de la reţeaua de alimentare cu energie înainte de a-l curăţa.
NoteNotele reprezintă instrucţiuni care furnizează informaţii suplimentare.De exemplu:NOTĂ: Dacă alimentatorul de documente nu este instalat, această funcţie nu va fi disponibilă.
1 Înainte de utilizarea aparatului
4
Sursele de Informaţii Adiţionale
Pentru acest aparat, sunt disponibile următoarele surse de informaţii:
Ghid de UtilizareAcest ghid este destinat utilizatorilor generali şi descrie modul de utilizare a funcţiilor de pe aparat, cum ar fi copierea, scanarea şi faxul.
System Administration Guide (Ghid pentru Administrarea Sistemului)Acest ghid destinat Administratorului de Sistem furnizează informaţii referitoare la hârtia şi suporturile de imprimare/copiere acceptate pe aparat, instrucţiuni pentru rezolvarea problemelor, detalii despre configurarea reţelei şi a setărilor de securitate şi descrie modul de înlocuire a consumabilelor.
Ghid Rapid de Configurare a ReţeleiAcest ghid este destinat Administratorului de Sistem şi oferă informaţii despre procedurile de configurare TCP/IP.
Ghid Rapid de UtilizareAcest ghid destinat utilizatorilor generali şi Administratorului de Sistem descrie modul de utilizare a funcţiilor de pe aparat, precum şi procedurile de înlocuire a cartuşelor cilindru şi cu toner.
Ghid Rapid de Configurare a Funcţiilor de ScanareAcest ghid este destinat Administratorului de Sistem şi descrie modul de configurare a serviciilor de scanare.NOTĂ: Reţineţi că ecranele prezentate în acest Ghid de Utilizare sunt cele ale unui aparat cu configuraţie completă şi de aceea este posibil să nu corespundă exact cu configuraţia existentă.
Precauţii şi limitări
Această secţiune descrie precauţiile şi limitările care trebuie respectate când se utilizează aparatul.
• Dacă mutaţi aparatul, ţineţi-l de partea din mijloc, nu de panoul de comandă sau de alimentatorul de documente. Presiunea excesivă asupra alimentatorului de documente poate cauza funcţionarea incorectă.
Note privind siguranţa
Înainte de a utiliza aparatul, vă rugăm să citiţi cu atenţie următoarele instrucţiuni şi să le consultaţi ulterior pentru a vă asigura că dispozitivul este folosit în condiţii de siguranţă.Produsul şi consumabilele Xerox au fost concepute şi testate pentru a respecta cele mai stricte măsuri de siguranţă. Acestea includ evaluarea şi certificarea agenţiilor de siguranţă, precum şi conformitatea cu reglementările referitoare la compatibilitatea electromagnetică şi cu standardele de protecţie a mediului. Testele de siguranţă, de mediu şi de performanţă pentru acest produs au fost efectuate numai cu materiale Xerox.
Note privind siguranţa
5
AVERTISMENT: Modificările neautorizate, care pot include adăugarea de funcţii noi sau conectarea unor dispozitive externe pot avea impact asupra certificării produsului. Pentru mai multe informaţii, se va contacta Reprezentanţa Xerox.
Acest produs şi consumabilele recomandate au fost testate şi s-a constatat conformitatea cu cerinţele stricte de siguranţă, incluzând aprobările agenţiilor de siguranţă şi cu standardele de protecţie a mediului. Respectaţi următoarele instrucţiuni pentru a utiliza produsul în condiţii de siguranţă.AVERTISMENT: Orice modificare neautorizată, inclusiv adăugarea de funcţii noi sau conectarea la dispozitive externe nu va fi inclusă în garanţia produsului. Pentru mai multe informaţii, se va contacta Reprezentanţa locală Xerox.
Marcajele de avertizareTrebuie respectate toate avertismentele şi instrucţiunile marcate pe produs sau livrate împreună cu acesta.
Alimentarea cu energie electricăAcest produs trebuie conectat la o sursă de alimentare cu energie electrică identică cu cea indicată pe plăcuţa de identificare a aparatului. Consultaţi furnizorul local de energie electrică pentru a verifica dacă sursa de energie corespunde cerinţelor.
AVERTISMENT: Conectaţi acest produs la un circuit prevăzut cu împământare.
Acest produs este livrat cu un ştecher cu împământare. Ştecherul se va potrivi doar în prize electrice cu împământare. Acest lucru reprezintă
o măsură de siguranţă. Dacă nu reuşiţi să introduceţi ştecherul în priză, contactaţi un electrician şi solicitaţi înlocuirea prizei pentru a evita pericolul de electrocutare. Nu utilizaţi niciodată un adaptor cu protecţie prin împământare pentru a conecta produsul la o priză care nu este legată la împământare.Conectarea incorectă a ştecherului cu împământare poate cauza şocuri electrice.
AVERTISMENT Acest simbol atrage atenţia utilizatorilor asupra unor zone ale echipamentului unde există posibilitatea producerii de vătămări corporale.
AVERTISMENT Acest simbol atrage atenţia utilizatorilor asupra unor zone ale echipamentului unde există suprafeţe încălzite sau fierbinţi, care nu trebuie atinse.
ATENŢIE Acest simbol atrage atenţia utilizatorilor asupra unor zone ale echipamentului care necesită atenţie specială pentru evitarea vătămărilor corporale sau a deteriorării aparatului.
AVERTISMENT Acest simbol indică prezenţa laserului în interiorul aparatului şi atrage atenţia utilizatorilor asupra consultării informaţiilor de siguranţă corespunzătoare.
1 Înainte de utilizarea aparatului
6
Zonele accesibile operatoruluiAcest produs este astfel proiectat încât să nu permită accesul operatorului la zonele periculoase. Zonele periculoase sunt izolate prin capace sau dispozitive de protecţie, pentru îndepărtarea cărora este nevoie de unelte. Pentru a nu vă expune riscului de electrocutare şi răniri, nu îndepărtaţi niciodată acele capace şi dispozitive de protecţie.
ÎntreţinereaProcedurile de întreţinere care pot fi executate de către operator sunt descrise în documentaţia pentru clienţi furnizată împreună cu produsul. Nu efectuaţi proceduri de întreţinere care nu sunt descrise în documentaţie.
Curăţarea produsului
AVERTISMENT: Nu utilizaţi substanţe de curăţare pe bază de aerosoli. Substanţele de curăţare pe bază de aerosoli se pot dovedi explozibile sau inflamabile dacă sunt utilizate pe echipamente electromecanice.
Înainte de a curăţa produsul, acesta trebuie deconectat de la alimentarea cu energie electrică. Utilizaţi întotdeauna materialele proiectate special pentru acest produs. Utilizarea altor materiale poate duce la obţinerea de performanţe slabe şi poate crea situaţii periculoase.Deconectaţi întotdeauna aparatul de la reţeaua de alimentare cu energie înainte de a-l curăţa.
Informaţii despre siguranţa electrică
• Conectaţi cablul de alimentare direct la o priză cu împământare. Nu utilizaţi prelungitoare. Contactaţi Reprezentanţa locală Xerox pentru a verifica dacă priza este protejată prin împământare.
• Conectaţi acest produs la un circuit derivat sau la o priză cu o capacitate mai mare decât amperajul şi voltajul nominal al aparatului. Pentru a afla voltajul şi amperajul nominal, consultaţi plăcuţa de identificare de pe panoul din spate al produsului.
• Nu atingeţi niciodată cablul de alimentare cu mâinile ude.
• Nu aşezaţi obiecte pe cablul de alimentare.
• Păstraţi întotdeauna priza fără urme de praf.
• Utilizaţi numai cablul de alimentare furnizat împreună cu produsul sau un cablu de alimentare recomandat de Xerox.
• Când deconectaţi produsul de la priză, trageţi de ştecher, nu de cablul de alimentare.
• Aparatul Xerox este prevăzut cu un dispozitiv de economisire a energiei pentru conservarea acesteia în perioadele de inactivitate. Aparatul poate fi lăsat pornit permanent.
Dispozitivul de deconectareDispozitivul de deconectare pentru acest aparat este cablul de alimentare. Acesta este ataşat la spatele aparatului pentru a fi conectat la o priză. Pentru a întrerupe total alimentarea electrică, scoateţi cablul de alimentare din priză.
Note privind siguranţa
7
Informaţii despre condiţiile de siguranţă la instalarea aparatului
• Nu amplasaţi aparatul în locuri unde este posibil ca cineva să calce sau să se împiedice de cablul de alimentare.
• Aşezaţi întotdeauna aparatul pe o suprafaţă solidă (nu pe un covor moale), adecvată pentru a susţine greutatea echipamentului.
• Amplasaţi întotdeauna aparatul într-o zonă cu ventilaţie adecvată şi cu spaţiu potrivit pentru desfăşurarea în bune condiţii a operaţiilor de service.
• Echipamentul nu trebuie amplasat într-o încăpere cu ventilaţie insuficientă. Vă rugăm să contactaţi furnizorul local autorizat pentru mai multe informaţii.
• Nu amplasaţi niciodată produsul în următoarele locuri:– În apropierea unui corp de încălzire sau a altor surse de căldură– În apropierea materialelor volatile sau inflamabile, cum ar fi perdele– Într-un mediu fierbinte, umed, plin de praf sau insuficient aerisit– În lumina directă a soarelui– În apropierea sobelor sau a umidificatoarelor
• Blocaţi întotdeauna roţile produsului după instalare.
Informaţii despre siguranţa la operare
• Pentru a evita riscul de şocuri electrice şi incendiu, opriţi şi deconectaţi imediat produsul în cazul apariţiei situaţiilor următoare, apoi contactaţi reprezentanţa Xerox.– Produsul degajă fum sau suprafaţa sa este neobişnuit de fierbinte.– Produsul emite zgomote sau mirosuri neobişnuite.– Cablul de alimentare este fisurat sau uzat.– Un întrerupător, o siguranţă sau un alt dispozitiv de siguranţă s-a activat.– În interiorul produsului a pătruns lichid.– Produsul a fost expus contactului cu apa.– Orice componentă a produsului este defectă.
• Nu introduceţi niciodată obiecte în fantele sau orificiile aparatului. Nu aşezaţi următoarele obiecte pe produs:– Recipiente care conţin lichid, cum ar fi vaze de flori sau ceşti de cafea– Obiecte metalice, cum ar fi capse sau agrafe– Obiecte grele
• Nu utilizaţi hârtie conductivă, de ex. hârtie carbonică sau tratată.
• Nu utilizaţi substanţe de curăţare pe bază de aerosoli. Substanţele de curăţare pe bază de aerosoli se pot dovedi explozibile sau inflamabile dacă sunt utilizate pe echipamente electromecanice.
• Dacă este necesară scoaterea unei tăvi de hârtie pentru rezolvarea unui blocaj de hârtie, se va contacta Reprezentanţa Xerox.
• Respectaţi întotdeauna toate instrucţiunile de avertizare marcate pe produs sau livrate împreună cu acesta.
• Păstraţi active comutatoarele de interblocare electrice sau mecanice. Nu ţineţi materiale magnetice în apropierea dispozitivelor de interblocare de siguranţă.
1 Înainte de utilizarea aparatului
8
• Nu încercaţi să extrageţi o coală de hârtie blocată adânc în interiorul aparatului, mai ales dacă este înfăşurată în jurul cuptorului sau a unei role încinse a cuptorului. Opriţi imediat produsul şi contactaţi Reprezentanţa Xerox.
• Nu atingeţi niciodată zona de ieşire a hârtiei din finisher în timp ce acesta funcţionează.
• Aveţi grijă la îndepărtarea capselor blocate.
• Nu apăsaţi excesiv când amplasaţi un document gros pe ecranul documentului.
• Pentru a muta produsul în altă locaţie, contactaţi Reprezentanţa locală Xerox.
Informaţii despre siguranţă - Bateria
ATENŢIE: RISC DE EXPLOZIE DACĂ BATERIA SE ÎNLOCUIEŞTE CU UN TIP INCORECT. ÎNLĂTURAŢI BATERIILE CONSUMATE CONFORM INSTRUCŢIUNILOR.
Informaţii despre siguranţa laser
ATENŢIE: Utilizarea butoanelor de control, a reglajelor sau efectuarea unor proceduri, altele decât cele precizate în acest ghid poate duce la expunerea periculoasă la lumina laser.
Acest echipament se conformează standardelor de siguranţă internaţionale şi este clasificat ca un Produs Laser de Clasa 1.Cu privire la lasere, acest echipament corespunde standardelor de performanţă pentru produsele cu laser, stabilite de agenţiile guvernamentale, naţionale şi internaţionale, fiind certificat ca un Produs Laser de Clasa 1. Aparatul nu emite radiaţii laser periculoase, deoarece raza laser este ecranată de carcasa şi capacele aparatului, indiferent de modul de operare şi de întreţinere.
Informaţii despre protecţia stratului de ozonÎn timpul operării normale, acest aparat produce ozon. Ozonul emanat este mai greu decât aerul şi depinde de volumul de copii efectuate. Instalaţi sistemul într-o încăpere bine aerisită. Dacă doriţi informaţii suplimentare despre ozon, solicitaţi publicaţia Xerox Informaţii despre Ozon (cod de comandă 610P64653), apelând 1-800-828-6571 în Statele Unite şi Canada. În alte ţări, contactaţi reprezentanţa locală Xerox.
Pentru consumabile
• Toate consumabilele vor fi depozitate în conformitate cu instrucţiunile de pe ambalajele acestora.
• Utilizaţi o mătură sau o lavetă umedă pentru a şterge tonerul vărsat. Nu folosiţi niciodată aspiratorul în acest scop.
• Păstraţi cartuşele cilindru şi cu toner în locuri în care nu au acces copiii. Dacă un copil înghite accidental toner, trebuie să-l scuipe imediat, să clătească gura cu apă, să bea multă apă şi să consulte imediat un medic.
• Când înlocuiţi cartuşul cilindru şi pe cel cu toner, aveţi grijă că nu vărsaţi tonerul. Dacă vărsaţi tonerul, evitaţi contactul cu hainele, cu pielea, cu ochii şi cu gura şi nu inhalaţi.
Note privind siguranţa
9
• Dacă tonerul se varsă pe piele sau pe haine, îndepărtaţi-l cu apă şi săpun.
• Dacă particulele de toner ajung în ochi, spălaţi cu multă apă timp de cel puţin 15 minute până când dispare iritaţia. Dacă este necesar, consultaţi un medic.
• Dacă inhalaţi particule de toner, mutaţi-vă într-o zonă cu aer curat şi clătiţi gura cu apă.
• Dacă înghiţiţi toner, trebuie să-l scuipaţi imediat, să clătiţi gura cu apă, să beţi multă apă şi să consultaţi imediat un medic.
• Utilizaţi întotdeauna materialele şi consumabile proiectate special pentru acest produs. Utilizarea materialelor neconforme poate duce la performanţe slabe.
Emisii de radiofrecvenţă (dispozitiv digital din Clasa A)
Uniunea Europeană
AVERTISMENT: Pentru ca acest echipament să poată fi utilizat în apropierea echipamentelor Industriale, Ştiinţifice şi Medicale (ISM), este posibil ca radiaţia externă a echipamentului ISM să necesite limitare sau trebuie adoptate măsuri speciale.
Modificările aduse acestui echipament, neautorizate în mod explicit de Xerox Corporation pot anula dreptul utilizatorului de a-l opera.
AVERTISMENT: Acest produs face parte din clasa A. În mediul casnic, acest echipament poate provoca interferenţe radio; în acest caz utilizatorul trebuie să adopte măsurile de rigoare.
SUANOTĂ: Acest echipament a fost testat şi s-a constatat conformitatea cu limitele valabile pentru aparate digitale din Clasa A, conform Articolului 15 din Regulamentul FCC. Aceste limite sunt proiectate pentru a asigura o protecţie adecvată împotriva interferenţelor dăunătoare în cazul în care echipamentul este utilizat într-un mediu comercial. Acest echipament generează, foloseşte şi poate emite energie radiofrecvenţă. În cazul în care nu este instalat şi utilizat conform manualului cu instrucţiuni, poate provoca interferenţe nocive cu radiocomunicaţiile. Utilizarea acestui echipament într-o zonă rezidenţială este de natură să provoace interferenţe nocive, caz în care utilizatorul va corecta problema pe propria cheltuială.
Modificările aduse acestui echipament, neautorizate în mod explicit de Xerox Corporation pot anula dreptul utilizatorului de a-l opera.
Certificarea de siguranţă a produsului (UL, CB)Acest produs este certificat de următoarele agenţii, în conformitate cu standardele de siguranţă enumerate.
Agenţie Standard
Underwriters Laboratories Inc. UL60950-1
NEMKO IEC60950-1:ed. 1
1 Înainte de utilizarea aparatului
10
Reglementări
Certificări în Europa (CE)Simbolul CE aplicat pe acest produs reprezintă declaraţia XEROX de conformitate cu următoarele Directive ale Uniunii Europene, intrate în vigoare la datele respective:12 decembrie 2006: Directiva 2006/95/CE a Consiliului cu modificările ulterioare. Armonizarea legislaţiilor statelor membre referitoare la echipamentele electrice destinate utilizării în cadrul unor anumite limite de tensiune.15 decembrie 2004: Directiva 2004/108/CE a Consiliului cu modificările ulterioare. Apropierea legislaţiei statelor membre privind compatibilitatea electromagnetică.9 martie 1999: Directiva 99/5/CE a Consiliului privind echipamentele hertziene şi echipamentele terminale de telecomunicaţii şi recunoaşterea reciprocă a conformităţii acestora. O declaraţie completă de conformitate, cu definirea directivelor relevante şi a standardelor la care se face referinţă, poate fi obţinută de la Reprezentanţa XEROX.
Pentru Funcţia FAX
SUA
FAX Send Header Requirements:The telephone Consumer Protection Act of 1991 makes it unlawful for any person to use a computer or other electronic device, including a Fax machine, to send any message unless such message clearly contains in a margin at the top or bottom of each transmitted page or on the first page of the transmission, the date and time it is sent and an identification of the business or other entity, or other individual sending the message and the telephone number of the sending machine or such business, other entity or individual. (The telephone number provided may not be a 900 number or any other number for which charges exceed local or long distance transmission charges.) In order to program this information into your FAX machine, refer to the Fax chapter in this User Guide and the Setups chapter in the System Administration Guide and follow the steps provided.
Data Coupler Information:This equipment complies with Part 68 of the FCC rules and the requirements adopted by the Administrative Council for Terminal Attachments (ACTA). On the rear of this equipment is a label that contains, among other information, a product identifier in the format US:AAAEQ##TXXXX. If requested , this number must be provided to the Telephone Company. A plug and jack used to connect this equipment to the premises wiring and telephone network must comply with the applicable FCC Part 68 rules and requirements adopted by the ACTA. A compliant telephone cord and modular plug is provided with this product. It is designed to be connected to a compatible modular jack that is also compliant. See installation instructions for details.You may safely connect the machine to the following standard modular jack: USOC RJ-11C using the compliant telephone line cord (with modular plugs) provided with the installation kit. See installation instructions for details.
Reglementări
11
The Ringer Equivalence Number (or REN) is used to determine the number of devices that may be connected to a telephone line. Excessive RENs on a telephone line may result in the devices not ringing in response to an incoming call. In most but not all areas, the sum of RENs should not exceed five (5.0). To be certain of the number of devices that may be connected to a line, as determined by the total RENs, contact the local Telephone Company. For products approved after July 23, 2001, the REN for this product is part of the product identifier that has the format US:AAAEQ##TXXXX. The digits represented by ## are the REN without a decimal point (e.g., 03 is a REN of 0.3). For earlier products, the REN is separately shown on the label.If this Xerox equipment causes harm to the telephone network, the Telephone Company will notify you in advance that temporary discontinuance of service may be required. But if advance notice isn't practical, the Telephone Company will notify the customer as soon as possible. Also, you will be advised of your right to file a complaint with the FCC if you believe it is necessary.The Telephone Company may make changes in its facilities, equipment, operations or procedures that could affect the operation of the equipment. If this happens the Telephone Company will provide advance notice in order for you to make necessary modifications to maintain uninterrupted service. If trouble is experienced with this Xerox equipment, for repair or warranty information, please contact the appropriate service center; details of which are displayed either on the machine or contained within the System Administration Guide. If the equipment is causing harm to the telephone network, the Telephone Company may request that you disconnect the equipment until the problem is resolved. Repairs to the machine should be made only by a Xerox representative or an authorized Xerox service agency. This applies at any time during or after the service warranty period. If unauthorized repair is performed, the remainder of the warranty period is null and void. This equipment must not be used on party lines. Connection to party line service is subject to state tariffs. Contact the state public utility commission, public service commission or corporation commission for information. If your office has specially wired alarm equipment connected to the telephone line, ensure the installation of this Xerox equipment does not disable your alarm equipment. If you have questions about what will disable alarm equipment, consult your Telephone Company or a qualified installer.
CANADAThis product meets the applicable Industry Canada technical specifications.NOTĂ: The Ringer Equivalence Number (REN) assigned to each terminal device provides an indication of the maximum number of terminals allowed to be connected to a telephone interface. The termination on an interface may consist of any combination of devices subject only to the requirement that the sum of the Ringer Equivalence Numbers of all of the devices does not exceed 5.
Repairs to certified equipment should be coordinated by a representative designated by the supplier. Any repairs or alterations made by the user to this equipment, or equipment malfunctions, may give the telecommunications company cause to request the user to disconnect the equipment. Users should ensure for their own protection that the electrical ground connections of the power utility, telephone lines and internal metallic water pipe systems, if present, are connected together. This precaution may be particularly important in rural areas.
ATENŢIE: Users should not attempt to make such connections themselves, but should contact the appropriate electric inspection authority, or electrician, as appropriate.
1 Înainte de utilizarea aparatului
12
EUROPA
Directiva privind Echipamentele Radio şi Terminalele de TelecomunicaţiiAcest produs Xerox a fost auto-certificat de către Xerox în conformitate cu Directiva 1999/5/EC pentru conexiune general-europeană prin terminal unic cu reţeaua analogică de telefonie publică prin linii comutate (PSTN). Acest produs a fost conceput să funcţioneze în reţelele PSTN şi cu centralele locale compatibile din următoarele ţări:Austria, Belgia, Bulgaria, Cipru, Republica Cehă, Danemarca, Estonia, Finlanda, Franţa, Germania, Grecia, Ungaria, Irlanda, Italia, Letonia, Lituania, Luxemburg, Malta, Olanda, Polonia, Portugalia, România, Slovacia, Slovenia, Spania, Suedia, Elveţia, Marea Britanie, Islanda, Liechtenstein, NorvegiaÎn cazul apariţiei unor probleme, trebuie contactată mai întâi reprezentanţa locală Xerox.
Acest produs a fost testat şi respectă TBR21 sau ES 103 021-1/2/3 sau ES 203 021-1/2/3, specificaţii tehnice pentru terminale utilizate în reţelele telefonice analogice comutate în Spaţiul Economic European.Acest produs poate fi configurat pentru a fi compatibil cu reţelele altor ţări.Dacă produsul trebuie reconectat la reţeaua altei ţări, contactaţi reprezentanţa Xerox.NOTĂ: Deşi acest produs poate funcţiona în regim de formare cu puls sau ton (DTMF), se recomandă să fie setat să funcţioneze în regim DTMF. DTMF asigură stabilirea rapidă şi corectă a legăturilor telefonice. Modificarea produsului, conectarea la software de control extern sau la aparate de control externe care nu sunt autorizate de către Xerox conduc la anularea certificării.
Reglementări pentru RFIDReglementări pentru RFIDAcest produs generează 13,56 MHz utilizând un Sistem de buclă inductivă ca dispozitiv pentru identificarea radiofrecvenţei (RFID). Dispozitivul RFID se conformează cerinţelor stipulate de Articolul 15 din Regulamentul FCC, de Industry Canada RSS-210, de Directiva 99/5/CE a Consiliului Europei, precum şi legislaţiei şi reglementărilor locale aplicabile. Operarea acestui dispozitiv se face cu următoarele două condiţii:
1. acest dispozitiv nu trebuie să cauzeze interferenţe nocive şi
2. acest dispozitiv trebuie să accepte orice interferenţă recepţionată, incluzând interferenţele care pot cauza funcţionarea nedorită.
Modificările aduse acestui echipament, neautorizate în mod explicit de Xerox Corporation pot anula dreptul utilizatorului de a-l opera.
Respectarea prevederilor de protecţie a mediului
13
Respectarea prevederilor de protecţie a mediului
SUA
ENERGY STARCa partener ENERGY STAR, Xerox Corporation a stabilit că acest produs îndeplineşte normele ENERGY STAR referitoare la eficientizarea consumului de energie.ENERGY STAR şi MARCAJUL ENERGY STAR sunt mărci înregistrate în Statele Unite. Programul ENERGY STAR pentru Echipamentele de Birotică este o muncă în echipă a guvernelor SUA, Uniunii Europene şi Japoniei şi a producătorilor de echipamente de birotică pentru promovarea copiatoarelor, imprimantelor, faxurilor, aparatelor multifuncţionale, computerelor personale şi a monitoarelor eficiente din punct de vedere energetic. Reducerea consumului de energie la produse ajută la combaterea smogului, a ploii acide şi a schimbărilor pe termen lung ale climei, prin descreşterea emisiilor care rezultă din generarea curentului electric. Echipamentul Xerox ENERGY STAR este presetat din fabrică în acest sens. Aparatul va fi furnizat cu un temporizator care comută la Modul de Veghe după o perioadă setată implicit la 10 minute după ieşirea ultimei copii/imprimări. În secţiunea Setups (Setări) din System Administration Guide (Ghidul pentru Administrarea Sistemului) se găseşte o descriere detaliată a acestei funcţii.
Despre Licenţă
RSA BSAFE
Acest produs include software criptografic RSA BSAFE® de la RSA Security Inc.
HeimdalCopyright (c) 2000 Kungliga Tekniska Högskolan (Royal Institute of Technology, Stockholm, Suedia). Toate drepturile rezervate.
Redistribuirea şi utilizarea în formă sursă şi binară, cu sau fără modificări sunt permise dacă se respectă următoarele condiţii:
1. Redistribuirea codului sursă trebuie să conţină următoarea notificare de copyright, această listă de condiţii şi exonerarea de răspundere de mai jos.
2. Redistribuirea codului sursă trebuie să conţină următoarea notificare de copyright, această listă de condiţii şi exonerarea de răspundere de mai jos în documentaţia şi / sau în alte materiale livrate cu produsul.
1 Înainte de utilizarea aparatului
14
3. Numele Institutului sau numele colaboratorilor nu vor fi utilizate în scop de reclamă sau pentru promovarea produselor derivate din acest software fără permisiune specială scrisă în prealabil.
ACEST SOFTWARE ESTE OFERIT DE INSTITUT ŞI COLABORATORII SĂI ''CA ATARE", ORICE GARANŢII IMPLICITE SAU EXPLICITE, INCLUZÂND, DAR NELIMITÂNDU-SE LA GARANŢIILE IMPLICITE DE VANDABILITATE ŞI CONFORMITATE LA UN ANUMIT SCOP, NEFIIND RECUNOSCUTE. ÎN NICIUN CAZ INSTITUTUL SAU COLABORATORII NU VOR FI FĂCUŢI RĂSPUNZĂTORI PENTRU NICIUN FEL DE DAUNE DIRECTE, INDIRECTE, INCIDENTE, SPECIALE, EXEMPLARE SAU CONSECVENTE (INCLUSIV, DAR NELIMITÂNDU-SE LA PROCURAREA DE BUNURI SAU SERVICII ÎNLOCUITOARE, PIERDEREA UTILIZĂRII, DE DATE SAU DE PROFITURI SAU ÎNTRERUPEREA ACTIVITĂŢII) CAUZATE ÎN ORICE FEL ŞI PE BAZA ORICĂREI TEORII DE RĂSPUNDERE, FIE CONTRACTUALĂ, NECONDIŢIONATĂ SAU DELICTUALĂ (INCLUSIV NEGLIJENŢA SAU ALTELE), DERIVÂND ÎN ORICE FEL DIN UTILIZAREA ACESTUI SOFTWARE, CHIAR ŞI ÎN CAZUL NOTIFICĂRII POSIBILITĂŢII UNOR ASTFEL DE DAUNE.
Codul JPEGSoftware-ul nostru de imprimare utilizează unele coduri definite de Grupul Independent JPEG.
LibcurlNOTIFICARE DE COPYRIGHT ŞI PERMISIUNE Copyright © 1996 - 2006, Daniel Stenberg, <[email protected]>. Toate drepturile rezervate. Prin prezenta se acordă permisiunea de a utiliza, copia, modifica şidistribui acest software în orice scopuri, cu sau fără taxe, cu condiţia camenţiunea privind drepturile de autor şi această notificare de permisiunesă apară în toate copiile.
ACEST SOFTWARE ESTE OFERIT "CA ATARE", FĂRĂ NICIUN FELDE GARANŢIE EXPLICITĂ SAU IMPLICITĂ, INCLUZÂND, DARNELIMITÂNDU-SE LA GARANŢIILE DE VANDABILITATE,CONFORMITATE LA UN ANUMIT SCOP ŞI DE NEÎNCĂLCARE ADREPTURILOR TERŢELOR PĂRŢI. ÎN NICIUN CAZ AUTORII SAUDEŢINĂTORII DREPTULUI DE AUTOR NU VOR FI RĂSPUNZĂTORIPENTRU NICIO REVENDICARE, DAUNE SAU DATORIE, FIE PECALE CONTRACTUALĂ, DIN CULPĂ SAU ALTĂ ACŢIUNEDELICTUALĂ, DERIVÂND DIN SAU ÎN LEGĂTURĂ CU SOFTWARE-UL SAU UTILIZAREA SAU ALTE RAPORTURI CU ACESTSOFTWARE.
Despre Licenţă
15
Cu excepţia acestei notificări, numele deţinătorului dreptului de autor nuva fi folosit în scop publicitar sau în niciun alt fel pentru promovareavânzării, utilizării sau a altor tranzacţii cu acest software, fărăpermisiunea prealabilă în scris din partea deţinătorului dreptului deautor.
FreeBSDAcest produs conţine coduri FreeBSD.
Copyright FreeBSD Copyright 1994-2006 The FreeBSD Project. Toate drepturile rezervate.
Redistribuirea şi utilizarea în formă sursă şi binară, cu sau fărămodificări sunt permise dacă se respectă următoarele condiţii:
Redistribuirea codului sursă trebuie să conţină următoarea notificare decopyright, această listă de condiţii şi exonerarea de răspundere de maijos. Redistribuirea codului sursă trebuie să conţină următoarea notificare decopyright, această listă de condiţii şi exonerarea de răspundere de maijos în documentaţia şi / sau în alte materiale livrate cu produsul. ACEST SOFTWARE ESTE OFERIT DE CĂTRE FREEBSD PROJECT''CA ATARE", ORICE GARANŢII IMPLICITE SAU EXPLICITE,INCLUZÂND, DAR NELIMITÂNDU-SE LA GARANŢIILE IMPLICITE DEVANDABILITATE ŞI CONFORMITATE LA UN ANUMIT SCOP,NEFIIND RECUNOSCUTE. ÎN NICIUN CAZ FREEBSD PROJECT SAUCOLABORATORII NU VOR FI FĂCUŢI RĂSPUNZĂTORI PENTRUNICIUN FEL DE DAUNE DIRECTE, INDIRECTE, INCIDENTE,SPECIALE, EXEMPLARE SAU CONSECVENTE (INCLUZÂND, DARNELIMITÂNDU-SE LA PROCURAREA DE BUNURI SAU SERVICIIÎNLOCUITOARE, PIERDEREA UTILIZĂRII, DE DATE SAU DEPROFITURI SAU ÎNTRERUPEREA ACTIVITĂŢII) CAUZATE ÎN ORICEFEL ŞI PE BAZA ORICĂREI TEORII DE RĂSPUNDERE, FIECONTRACTUALĂ, NECONDIŢIONATĂ SAU DELICTUALĂ (INCLUSIVNEGLIJENŢA SAU ALTELE), DERIVÂND ÎN ORICE FEL DINUTILIZAREA ACESTUI SOFTWARE, CHIAR ŞI ÎN CAZULNOTIFICĂRII POSIBILITĂŢII UNOR ASTFEL DE DAUNE.
Consideraţiile şi concluziile conţinute în software şi documentaţie aparţin autorului şi nu trebuie interpretate ca reprezentând politica oficială, implicită sau explicită a FreeBSD Project.
OpenLDAPCopyright 1998-2006 The OpenLDAP Foundation Toate drepturilerezervate.
Redistribuirea şi utilizarea în formă sursă şi binară, cu sau fărămodificări sunt permise doar conform autorizării prin Licenţa publicăOpenLDAP.
1 Înainte de utilizarea aparatului
16
O copie a acestei licenţe este disponibilă în fişierul LICENSE dindirectorul superior de distribuţie sau la <http://www.OpenLDAP.org/license.html>.
OpenLDAP este o marcă înregistrată a OpenLDAP Foundation.
Asupra unor fişiere individuale şi/sau pachete ale colaboratorilor potguverna drepturi de autor ale unor terţe părţi şi/sau se pot aplicarestricţii suplimentare.
Această lucrare este derivată din distribuirea LDAP v3.3 a Universităţiidin Michigan. Informaţiile referitoare la acest software sunt disponibilela <http://www.umich.edu/~dirsvcs/ldap/ldap.html>.
Această lucrare conţine şi materiale derivate din surse publice.
Informaţii suplimentare despre OpenLDAP pot fi obţinute la <http://www.openldap.org/>.---Copyright parţial 1998-2006 Kurt D. Zeilenga.Copyright parţial 1998-2006 Net Boolean Incorporated.Copyright parţial 2001-2006 IBM Corporation.Toate drepturile rezervate.
Redistribuirea şi utilizarea în formă sursă şi binară, cu sau fărămodificări sunt permise doar conform autorizării prin Licenţa publicăOpenLDAP.---Copyright parţial 1999-2005 Howard Y.H. Chu.Copyright parţial 1999-2005 Symas Corporation.Copyright parţial 1998-2003 Hallvard B. Furuseth.Toate drepturile rezervate.
Redistribuirea şi utilizarea în formă sursă şi binară, cu sau fărămodificări sunt permise cu condiţia ca prezenta notificare să fiepăstrată.Numele deţinătorilor dreptului de autor nu vor fi utilizate în scop dereclamă sau pentru promovarea produselor derivate din acest softwarefără permisiune specială scrisă în prealabil. Acest software este oferit''ca atare'', fără garanţii implicite sau explicite.---Copyright parţial (c) 1992-1996 Regents of the University of Michigan.Toate drepturile rezervate.
Despre Licenţă
17
Redistribuirea şi utilizarea în formă sursă şi binară sunt permise cucondiţia ca prezenta notificare să fie păstrată şi creditul datorat să fieoferit oferit Universităţii din Michigan, Ann Arbor. Numele Universităţiinu va fi utilizat în scop de reclamă sau pentru promovarea produselorderivate din acest software fără permisiune specială scrisă în prealabil.Acest software este oferit ''ca atare'', fără garanţii implicite sau explicite.------------------------------------------Licenţa publică OpenLDAPVersiunea 2.8, 17 august 2003
Redistribuirea şi utilizarea acestui software şi a documentaţiei asociate("Software"), cu sau fără modificări, sunt permise doar dacă suntrespectate următoarele condiţii:
1. Redistribuirile în formă sursă trebuie să conţină menţiunile şinotificările dreptului de autor,
2. Redistribuirile în formă binară trebuie să conţină menţiunile şinotificările de copyright, această listă de condiţii şi exonerarea derăspundere de mai jos în documentaţia şi / sau în alte materialefurnizate prin distribuire şi
3. Redistribuirile trebuie să conţină o copie ad literam a acestuidocument.
OpenLDAP Foundation poate revizui din când în când prezenta licenţă.Fiecare revizie se diferenţiază prin intermediul numărului versiunii.Puteţi utiliza acest Software în termenii stipulaţi în prezenta revizie a licenţei sau în termenii stipulaţi de oricare revizie ulterioară a licenţei.
ACEST SOFTWARE ESTE OFERIT DE CĂTRE OPENLDAPFOUNDATION ŞI COLABORATORII SĂI ''CA ATARE", ORICEGARANŢII IMPLICITE SAU EXPLICITE, INCLUZÂND, DARNELIMITÂNDU-SE LA GARANŢIILE IMPLICITE DE VANDABILITATEŞI CONFORMITATE LA UN ANUMIT SCOP, NEFIINDRECUNOSCUTE. ÎN NICIUN CAZ OPENLDAP FOUNDATION SAUCOLABORATORII SAU AUTORUL(II) SAU PROPRIETARUL(II)ACESTUI SOFTWARE NU VOR FI FĂCUŢI RĂSPUNZĂTORIPENTRU NICIUN FEL DE DAUNE DIRECTE,INDIRECTE, INCIDENTE, SPECIALE, EXEMPLARE SAUCONSECVENTE (INCLUZÂND, DAR NELIMITÂNDU-SE LAPROCURAREA DE BUNURI SAU SERVICII ÎNLOCUITOARE;PIERDEREA UTILIZĂRII, DE DATE SAU DE PROFITURI SAUÎNTRERUPEREA ACTIVITĂŢII) CAUZATE ÎN ORICE FEL ŞI PE BAZAORICĂREI TEORII DE RĂSPUNDERE, FIE CONTRACTUALĂ,NECONDIŢIONATĂ SAU DELICTUALĂ (INCLUSIV NEGLIJENŢASAU ALTELE), DERIVÂND ÎN ORICE FEL DIN UTILIZAREA ACESTUISOFTWARE, CHIAR ŞI ÎN CAZUL NOTIFICĂRII POSIBILITĂŢIIUNOR ASTFEL DE DAUNE.
1 Înainte de utilizarea aparatului
18
Numele autorilor sau a deţinătorilor dreptului de autor nu vor fi utilizateîn scop de reclamă sau pentru promovarea vânzării, utilizării sau a altortranzacţii cu acest Software fără permisiunea prealabilă în scris.Dreptul de autor al acestui Software rămâne în permanenţă înproprietatea deţinătorilor dreptului de autor.
OpenLDAP este o marcă înregistrată a OpenLDAP Foundation.
Copyright 1999-2003 The OpenLDAP Foundation, Redwood City,California, SUA. Toate drepturile rezervate. Prin prezenta se acordăpermisiunea de copiere şi distribuire a unor copii exacte a acestuidocument.
DESAcest produs include software creat de Eric Young([email protected])
AESCopyright (c) 2003. Dr Brian Gladman. Worcester. UK. Toate drepturile rezervate.Acest produs utilizează software publicat de AES, oferit de Dr. Brian Gladman în condiţiile termenilor de licenţă BSD.
TIFF (libtiff)Lib TIFF copyright (c) 1988-1997 Sam LefflerCopyright (c) 1991-1997 Silicon Graphics. Inc.
XPSAcest produs poate include proprietate intelectuală deţinută de Microsoft Corporation. Termenii şi condiţiile în care Microsoft licenţiază proprietatea intelectuală de acest fel pot fi găsiţi la http://go.microsoft.com/fwlink/?LinkId=52369.
Copiere ilegală
19
Copiere ilegală
SUACongress, by statute, has forbidden the reproduction of the following subjects under certain circumstances. Penalties of fine or imprisonment may be imposed on those guilty of making such reproductions.1. Obligations or Securities of the United States Government, such as:
Certificates of Indebtedness National Bank CurrencyCoupons from Bonds Federal Reserve Bank NotesSilver Certificates Gold CertificatesUnited States Bonds Treasury NotesFederal Reserve Notes Fractional NotesCertificates of Deposit Paper MoneyBonds and Obligations of certain agencies of the government, such as FHA, etc.Bonds (U.S. Savings Bonds may be photographed only for publicity purposes in connection with the campaign for the sale of such bonds.)Internal Revenue Stamps. If it is necessary to reproduce a legal document on which there is a canceled revenue stamp, this may be done provided the reproduction of the document is performed for lawful purposes.Postage Stamps, canceled or uncanceled. For philatelic purposes, Postage Stamps may be photographed, provided the reproduction is in black and white and is less than 75% or more than 150% of the linear dimensions of the original.Postal Money Orders.Bills, Checks, or Draft of money drawn by or upon authorized officers of the United States.Stamps and other representatives of value, of whatever denomination, which have been or may be issued under any Act of Congress.
2. Adjusted Compensation Certificates for Veterans of the World Wars.3. Obligations or Securities of any Foreign Government, Bank, or Corporation.4. Copyrighted materials, unless permission of the copyright owner has been
obtained or the reproduction falls within the “fair use” or library reproduction rights provisions of the copyright law. Further information of these provisions may be obtained from the Copyright Office, Library of Congress, Washington, D.C. 20559. Ask for Circular R21.
5. Certificates of Citizenship or Naturalization. Foreign Naturalization Certificates may be photographed.
6. Passports. Foreign Passports may be photographed.7. Immigration Papers.8. Draft Registration Cards.9. Selective Service Induction Papers that bear any of the following Registrant's
information:Earnings or Income Dependency StatusCourt Record Previous military servicePhysical or mental conditionException: United States military discharge certificates may be photographed.
1 Înainte de utilizarea aparatului
20
10. Badges, Identification Cards, Passes, or Insignia carried by military personnel, or by members of the various Federal Departments, such as FBI, Treasury, etc. (unless photograph is ordered by the head of such department or bureau.)Reproducing the following is also prohibited in certain states:Automobile Licenses - Drivers’ Licenses - Automobile Certificates of Title.
The above list is not all inclusive, and no liability is assumed for its completeness or accuracy. In case of doubt, consult your attorney.
CanadaParliament, by statute, has forbidden the reproduction of the following subjects under certain circumstances. Penalties of fine or imprisonment may be imposed on those guilty of making such reproductions.1. Current bank notes or current paper money.2. Obligations or securities of a government or bank.3. Exchequer bill paper or revenue paper.4. The public seal of Canada or of a province, or the seal of a public body or authority
in Canada, or of a court of law.5. Proclamations, orders, regulations or appointments, or notices thereof (with intent
to falsely cause same to purport to have been printed by the Queen’s Printer for Canada, or the equivalent printer for a province).
6. Marks, brands, seals, wrappers or designs used by or on behalf of the Government of Canada or of a province, the government of a state other than Canada or a department, board, Commission or agency established by the Government of Canada or of a province or of a government of a state other than Canada.
7. Impressed or adhesive stamps used for the purpose of revenue by the Government of Canada or of a province or by the government of a state other than Canada.
8. Documents, registers or records kept by public officials charged with the duty of making or issuing certified copies thereof, where the copy falsely purports to be a certified copy thereof.
9. Copyrighted material or trademarks of any manner or kind without the consent of the copyright or trademark owner.
The above list is provided for your convenience and assistance, but it is not all-inclusive, and no liability is assumed for its completeness or accuracy. In case of doubt, consult your solicitor.
Alte ţăriCopierea unor anumite tipuri de documente poate fi ilegală în ţara dvs. Reproducerea unor documente de felul prezentat mai jos poate fi pedepsită cu închisoare sau cu amendă.
• Bancnote
• Bilete de bancă sau cecuri
• Obligaţiuni, bonuri de tezaur, titluri de valoare sau acţiuni
• Paşapoarte, buletine sau documente de identitate
• Material aflat sub protecţia legii copyright-ului sau mărci înregistrate, fără permisiunea deţinătorului
• Timbre sau alte instrumente negociabile
Reciclarea şi eliminarea produsului
21
Această listă poate să nu fie completă, iar firma noastră nu îşi asumă nicio responsabilitate pentru exactitatea sau exhaustivitatea acesteia. În cazul în care aveţi dubii, contactaţi un consilier în probleme juridice.
Reciclarea şi eliminarea produsului
Reciclarea şi eliminarea bateriilorEliminaţi bateriile în conformitate cu legislaţia locală.Pentru recuperarea resurselor rare, Xerox reutilizează bateriile reîncărcabile întrebuinţate în acest produs după ce acesta este restituit. Aceste baterii pot fi reutilizate în scopul reciclării materialelor şi a valorificării energiei.
Toate ţările, America de Nord - SUA/CanadaXerox administrează un program internaţional de returnare şi valorificare/reciclare a echipamentelor. Contactaţi reprezentantul de vânzări Xerox la (1-800-ASK-XEROX) pentru a stabili dacă acest produs Xerox face parte din program. Pentru mai multe informaţii referitoare la programele Xerox de protecţie a mediului, vizitaţi www.xerox.com/environment.Dacă sunteţi responsabil cu înlăturarea produsului Xerox, reţineţi că acest produs conţine lămpi cu mercur şi poate conţine plumb, perclorat şi alte substanţe, a căror eliminare poate fi restricţionată de reguli din cauza consideraţiilor privind mediul. Prezenţa acestor substanţe este conformă cu reglementările globale aplicabile la momentul introducerii acestui produs pe piaţă. Pentru informaţii referitoare la reciclare şi înlăturare, contactaţi autorităţile locale. În Statele Unite ale Americii, vă puteţi adresa Alianţei pentru Industria Electronică la adresa: www.eiae.org <http://www.eiae.org>. Perclorat - Acest produs poate avea unul sau mai multe dispozitive care conţin perclorat, cum ar fi bateriile. Poate fi necesară adoptarea de măsuri speciale la manipulare, vezi: www.dtsc.ca.gov/hazardouswaste/perchlorate.
Uniunea Europeană
Mediul casnic DEEEAplicarea acestui simbol pe echipament confirmă faptul că, după ce nu mai este utilizat, acest produs nu trebuie eliminat odată cu alte deşeuri menajere. În conformitate cu legislaţia europeană, echipamentele electrice şi electronice aflate la sfârşitul ciclului de viaţă şi destinate reciclării trebuie depozitate separat de deşeurile menajere.
Utilizatorii privaţi din statele membre ale UE au posibilitatea de a returna gratuit echipamentele electrice şi electronice uzate la centrele specializate de colectare. Pentru informaţii, contactaţi autorităţile locale responsabile cu reciclarea. În unele state membre, dacă achiziţionaţi un echipament nou, furnizorul este obligat să primească înapoi echipamentul vechi, fără cheltuieli suplimentare. Solicitaţi informaţii furnizorului de echipamente. Înainte de înlăturarea produsului, contactaţi furnizorul local sau reprezentanţa Xerox pentru mai multe informaţii referitoare la returnare.
1 Înainte de utilizarea aparatului
22
Mediul profesional / de afaceri DEEEAplicarea acestui simbol pe echipament confirmă faptul că echipamentul trebuie înlăturat în conformitate cu procedurile stabilite pe plan naţional. În conformitate cu legislaţia europeană, echipamentul electric şi electronic ajuns la sfârşitul duratei de viaţă supus eliminării trebuie gestionat conform procedurilor stabilite.
Utilizatorii privaţi din statele membre ale UE au posibilitatea de a returna gratuit echipamentele electrice şi electronice uzate la centrele specializate de colectare. Pentru informaţii, contactaţi autorităţile locale responsabile cu reciclarea.
Alte ţăriContactaţi autorităţile locale responsabile cu reciclarea şi solicitaţi informaţii detaliate.
23
2 Prezentarea produsului
Acest aparat nu este doar un simplu copiator, ci un dispozitiv digital, care în funcţie de configuraţie, poate fi utilizat pentru copiere, transmisie prin fax, imprimare şi scanare.Ecranele prezentate în acest manual aparţin unui aparat cu configuraţie completă şi acoperă toată gama de funcţii. Conţinutul ecranelor poate varia, în funcţie de setările sistemului şi de configuraţia aparatului. Numele butoanelor şi pictogramele de pe panoul de comandă pot de asemenea varia, în funcţie de configuraţia aparatului. În orice caz, funcţiile aparatului descrise aici sunt aceleaşi.Pentru mai multe informaţii despre opţiunile disponibile care nu sunt descrise aici, vizitaţi site-ul web Xerox sau contactaţi Reprezentanţa de Vânzări Xerox.
2 Prezentarea produsului
24
Componentele aparatului
Diagramele care urmează prezintă componentele standard şi opţionale ale aparatului.
8
9
10
11
5
1
2
3
4
6
7
Vedere frontală
Nr. Componentă Funcţie
1 Alimentatorul automat de documente faţă-verso
Alimentează automat în aparat documente cu mai multe pagini.
2 Panoul de comandă Este format din butoane de operare, indicatoare cu LED şi un ecran senzorial.NOTĂ: Pentru mai multe informaţii, consultaţi Panoul de comandă de la pagina 29.
3 Tava centrală Livrează copii sau imprimări cu faţa în jos.
4 Comutatorul de pornire/oprire
Porneşte/opreşte aparatul.
5 Capacul frontal Deschideţi acest capac când înlocuiţi consumabile.
6 Tăvile 1 şi 2 Alimentaţi hârtie în tăvi. NOTĂ: Tava opţională pentru Plicuri poate fi introdusă în fanta pentru Tava 1. Tava 1 standard nu poate fi utilizată concomitent cu Tava pentru Plicuri.
7 Modulul cu Două Tăvi (Tăvile 3 şi 4) (opţional)
Alimentaţi hârtie în tăvi. Aceste tăvi pot fi adăugate la configuraţia standard cu 2 tăvi.
8 Tava din Stânga (opţională)
Livrează copii sau imprimări cu faţa în sus.
9 Unitatea duplex automată Copiază sau imprimă automat pe ambele feţe ale hârtiei.
Componentele aparatului
25
10 Tava 5, tava manuală Utilizaţi această tavă când copiaţi sau imprimaţi pe hârtie non-standard (de ex. carton gros sau alte suporturi speciale) care nu poate fi alimentată în tăvile 1 - 4.
11 Alimentatorul de Mare Capacitate (opţional)
Permite încărcarea unei cantităţi de până la 2.000 de coli de hârtie standard de 80 g/m², cu format B5, 7,25 x 10,5”, 8,5 x 11” sau A4, alimentată pe muchia lungă.
Nr. Componentă Funcţie
2
3
4
56
789
10
11
12
13
14
1516
17
18
19
1
Nr. Componentă Funcţie
1 Accesoriul pentru tavă(Finisher de Birou LX)
Utilizaţi accesoriul când se livrează ieşiri cu format A4 LEF, 8,5 x 11” LEF sau B5 LEF în tava Finisher-ului de Birou LX.NOTĂ: Pentru mai multe informaţii despre utilizarea accesoriului pentru tavă, consultaţi Ataşarea accesoriului pentru tavă la Finisher-ul de Birou LX (opţional) de la pagina 37.
2 Ecranul documentului Amplasaţi pe ecran un document legat sau cu o singură pagină.
3 Creatorul de broşuri (opţional)(Finisher de Birou LX)
Realizează o îndoitură la copiile sau imprimările capsate, pentru a putea fi pliate mai uşor.
4 Capacul lateral al Creatorului de broşuri (Finisher de Birou LX)
Deschideţi acest capac când înlocuiţi cartuşele cu capse pentru broşuri.
2 Prezentarea produsului
26
5 Cartuşele cu capse pentru broşuri(Finisher de Birou LX)
Cartuşe cu capse pentru realizarea broşurilor. Creatorul de broşuri conţine două cartuşe cu capse.
6 Capacul superior(Finisher de Birou LX)
Deschideţi acest capac la îndepărtarea blocajelor de hârtie.
7 Tava finisher-ului(Finisher de Birou LX)
Livrează ieşirile procesate de Finisher-ul de Birou LX.
8 Unitatea de împăturire(Finisher de Birou LX)
Realizează o îndoitură la fiecare coală copiată sau imprimată, pentru a putea fi pliată mai uşor.
9 Cartuşul cu capse(Finisher de Birou LX)
Conţine capse.
10 Capacul frontal(Finisher de Birou LX)
Deschideţi acest capac la îndepărtarea blocajelor de hârtie sau când alimentaţi capse.
11 Finisher de Birou LX (opţional)
Capsează sau perforează copii ori imprimări.
12 Ecranul alimentatorului de documente
Scanează documentele.
13 Capacul de transport superior(Finisher de Birou LX)
Deschideţi acest capac la îndepărtarea blocajelor de hârtie sau când alimentaţi capse.
14 Unitatea de perforare 2 şi 3 găuri, 2 şi 4 găuri sau4 găuri (opţională)(Finisher de Birou LX)
Perforează copii sau imprimări.
15 Recipientul pentru reziduurile perforatorului(Finisher de Birou LX)
Colectează reziduurile apărute în urma perforării.
16 Cartuşul cu toner Conţine toner (pigmenţii care formează imaginea).
17 Cartuşul cilindru Conţine fotoreceptorul.
18 Capacul de transport frontal(Finisher de Birou LX)
Deschideţi acest capac când trebuie golit recipientul pentru reziduurile perforatorului.
19 Tava în Tandem de Mare Capacitate (Tăvile 3 şi 4) (opţională)
Alimentaţi hârtie în tăvi. Aceste tăvi pot fi adăugate la configuraţia standard cu 2 tăvi.
Nr. Componentă Funcţie
Componentele aparatului
27
1
3
4
5
2
6
Nr. Componentă Funcţie
1 Tava centrală(Finisher de Birou Integrat)
Livrează copii sau imprimări.
2 Finisher de Birou Integrat (opţional)
Capsează copii sau imprimări.
3 Capacul superior(Finisher de Birou Integrat)
Deschideţi acest capac la îndepărtarea blocajelor de hârtie.
4 Capacul frontal(Finisher de Birou Integrat)
Deschideţi acest capac la alimentarea capselor sau când îndepărtaţi blocajele de hârtie.
5 Cartuşul cu capse(Finisher de Birou Integrat)
Conţine capse.
6 Suport(opţional)
Susţine unitatea principală.
2 Prezentarea produsului
28
1
7
3
4
56
2
Nr. Componentă Funcţie
1 Linia 1 Utilizaţi acest conector pentru a conecta aparatul la o linie telefonică.
2 TEL Utilizaţi acest conector pentru a conecta aparatul la un telefon. În funcţie de regiune, este posibil ca acest conector să nu fie disponibil.
3 Conectorul pentru Interfaţa Externă (FDI)
Utilizaţi acest conector pentru a conecta aparatul la un dispozitiv extern (de ex. un dispozitiv de control al accesului, un aparat cu fise sau un cititor de cartele).NOTĂ: Interfaţa Externă (FDI) este o interfaţă opţională care acceptă o gamă largă de distribuitoare automate disponibile prin intermediul Xerox Custom Application Service (Serviciul de aplicaţii personalizate Xerox).
4 Conectorul 10Base-T/100Base-TX
Utilizaţi acest conector pentru a conecta la aparat un cablu de reţea.
5 Conectorul pentru interfaţa USB 2.0
Utilizaţi acest conector pentru a conecta la aparat un cablu USB.
6 Conector Acest conector trebuie utilizat doar de către inginerii de service.
7 Întrerupătorul de siguranţă
Întrerupe automat alimentarea cu energie electrică în eventualitatea unei pierderi de curent.
Vedere din spate
Panoul de comandă
29
Panoul de comandă
Următoarea diagramă prezintă numele şi funcţiile butoanelor de pe panoul de comandă.
4
7
10
11121317
8
9
6
16 15 14
5321
Nr. Buton Funcţie
1 Rotiţa pentru Strălucire Utilizaţi această rotiţă pentru a regla contrastul ecranului senzorial.
2 Ecranul senzorial Afişează mesaje şi butoane pe ecran pentru diverse funcţii. Atingeţi ecranul pentru a accesa funcţiile.
3 Butonul <Conectare/Deconectare>
Afişează ecranul de conectare pentru a intra în modul de Administrare a Sistemului sau atunci când funcţia Autentificare/Contorizare este activată. Dacă apăsaţi butonul din nou după ce v-aţi conectat, vă veţi deconecta imediat.
4 Tastatura numerică Apăsaţi aceste butoane pentru a introduce numărul de copii, parolele şi alte valori numerice.
5 Butonul <Limbă> Modifică limba de pe ecranul senzorial.
6 Butonul/indicatorul <Economizor de energie>
Dacă aparatul este inactiv o perioadă mai îndelungată, va intra în modul Economizor de energie pentru a reduce consumul de curent electric. Acest indicator se aprinde în momentul în care aparatul se află în modul Economizor de energie. Pentru a ieşi din modul Economizor de energie, apăsaţi acest buton.
7 Butonul <Şterge Tot> Apăsaţi butonul de două ori pentru a reseta starea tuturor serviciilor la setările implicite. Aparatul va reveni la starea implicită după ce este pornit.
8 Butonul <Întrerupere> Apăsaţi acest buton pentru a întrerupe temporar o lucrare de copiere sau de imprimare şi a acorda prioritate unei lucrări mai urgente. Butonul se aprinde în timpul procesării lucrării cu prioritate ridicată. După finalizarea lucrării urgente, apăsaţi acest buton pentru a relua lucrarea întreruptă anterior.
9 Butonul <Stop> Apăsaţi acest buton pentru a suspenda o lucrare. Dacă se procesează mai multe lucrări concomitent, apăsarea butonului va suspenda toate lucrările. Lucrările pot fi anulate dacă se selectează [Stop] de pe ecranul Stare Lucrare.
10 Butonul <Start> Apăsaţi acest buton pentru a porni o lucrare.
11 Butonul <Apelare Rapidă>
Apăsaţi acest buton pentru a introduce codurile de apelare rapidă.
2 Prezentarea produsului
30
Serviciile Aparatului
Pe aparat se găseşte o gamă largă de servicii, care pot fi accesate prin apăsarea butonului <Toate Serviciile> de pe panoul de comandă. Paginile următoare conţin descrierea serviciilor disponibile pa aparat.NOTĂ: În acest manual, ecranul care apare când se apasă butonul <Toate Serviciile> este denumit "ecranul Toate Serviciile".
NOTĂ: Ordinea pictogramelor pentru serviciile afişate pe ecran poate fi modificată de către Administratorul de Sistem.
1. Apăsaţi butonul <Toate Serviciile> de pe panoul de comandă.
2. Selectaţi serviciul dorit de pe ecranul Toate Serviciile.
NOTĂ: Utilizaţi barele de defilare pentru a comuta între ecrane.
CopierePermite copierea documentelor în diverse moduri. De exemplu, se poate realiza o copie mărită sau micşorată cu un format diferit sau se pot copia două sau patru documente independente pe aceeaşi coală de hârtie. Pentru mai multe informaţii, se va consulta capitolul Copierea de la pagina 39.
12 Butonul <C> (ştergere) Apăsaţi acest buton pentru a şterge o valoare numerică sau ultima cifră introdusă sau a înlocui valoarea curentă cu o valoare implicită. De asemenea, butonul anulează o lucrare suspendată.
13 Butonul <Pauză la Formare>
Introduce o pauză în momentul formării unui număr de fax.
14 Butonul <Stare Aparat> Afişează un ecran de pe care se pot verifica starea aparatului, contorul de facturare şi starea consumabilelor sau se pot imprima diverse rapoarte. Utilizaţi acest buton şi când doriţi să accesaţi modul de Administrare a Sistemului.
15 Butonul <Stare Lucrare> Afişează un ecran pe care se pot verifica derularea lucrărilor active sau afişarea informaţiilor detaliate referitoare la lucrările finalizate.
16 Butonul <Funcţii> Readuce afişajul la ecranul de servicii anterior, dacă este afişat ecranul Stare Lucrare sau ecranul Stare Aparat.
17 Butonul <Toate Serviciile>
Afişează un ecran pe care se pot accesa serviciile disponibile pe aparat.NOTĂ: Serviciile care apar pe ecranul Toate Serviciile pot fi programate din modul de Administrare a Sistemului. Pentru mai multe informaţii, consultaţi System Administration Guide (Ghidul pentru Administrarea Sistemului).
Nr. Buton Funcţie
Serviciile Aparatului
31
E-mailPermite transmiterea în diverse moduri, prin e-mail, a documentelor scanate. De exemplu, se poate configura densitatea pentru scanare sau se poate specifica formatul de fişier pentru salvarea documentelor. Pentru mai multe informaţii, se va consulta capitolul Scanare/E-mail de la pagina 111.
Internet FaxPermite transmiterea şi recepţionarea de faxuri prin Internet sau intranet. Internet Fax oferă costuri reduse de transmisie in comparaţie cu utilizarea liniilor telefonice convenţionale. După scanarea documentelor, datele scanate se pot transmite prin e-mail şi de asemenea, se pot recepţiona date scanate într-un fişier ataşat la e-mail transmis de un aparat compatibil Internet Fax. Pentru mai multe informaţii, se va consulta capitolul Fax de la pagina 73.
FaxPermite transmiterea documentelor prin fax în diverse moduri. De exemplu, se pot transmite documente în format mărit sau micşorat sau se pot specifica destinaţiile utilizându-se Agenda cu Adrese sau funcţiile de apelare rapidă. Pentru mai multe informaţii, se va consulta capitolul Fax de la pagina 73.
Server FaxPermite transmiterea şi recepţionarea de date care conţin imagini prin utilizarea funcţiei fax a unui server de fax. Serviciul Server Fax nu poate fi utilizat concomitent cu serviciul Fax sau Internet Fax. Pentru mai multe informaţii, se va consulta capitolul Fax de la pagina 73.
Scanare în ReţeaPermite scanarea documentelor şi stocarea acestora ca documente electronice pe un server de fişiere în reţea, dacă se selectează un model de lucrare cu diverşi parametri atribuiţi. Documentele electronice memorate se pot prelua dacă se accesează serverul de fişiere de la un PC. Pentru mai multe informaţii, se va consulta Scanare în Reţea în capitolul Scanare/E-mail de la pagina 120 şi Servicii în capitolul CentreWare Internet Services de la pagina 162.
Scanare către PCPermite scanarea şi stocarea documentelor în destinaţii specificate, utilizându-se protocolul FTP sau SMB. Pentru mai multe informaţii, se va consulta Scanare către PC în capitolul Scanare/E-mail de la pagina 121.
Scanare în Cutia PoştalăActivează cutia poştală confidenţială sau funcţia de interogare, prin memorarea documentelor scanate în cutii poştale private. Pentru mai multe informaţii, se va consulta Scanare în Cutia Poştală în capitolul Scanare/E-mail de la pagina 120.
Transmisie din Cutia PoştalăPermite confirmarea, imprimarea sau ştergerea documentelor dintr-o cutie poştală. De asemenea, permite modificarea sau eliberarea legăturii cu o pagină de flux lucrare şi executarea acestor pagini de flux lucrare. Pentru mai multe informaţii, se va consulta capitolul Transmisie din Cutia Poştală de la pagina 145.
2 Prezentarea produsului
32
Pagini Flux LucrarePermite executarea unei serii de acţiuni asupra documentelor scanate, prin utilizarea unei pagini de lux lucrare create pe un computer în reţea. Pentru mai multe informaţii, se va consulta capitolul Pagini Flux Lucrare de la pagina 153.
Servicii PersonalizatePermite distribuitorilor independenţi de software şi partenerilor crearea de programe personalizate pentru accesul direct de pe aparat. Utilizatorii pot introduce informaţiile de autentificare pentru conectarea la aparat şi pot accesa o serie de funcţii şi opţiuni concepute anume pentru necesităţile afacerii lor. Consultaţi Xerox Extensible Interface Platform (XEIP) din capitolul Appendix (Anexă) din System Administration Guide (Ghidul pentru Administrarea Sistemului) pentru informaţii detaliate referitoare la modul de configurare a acestei funcţii.
Programări MemoratePermite stocarea sub forma unei programări a setărilor utilizate frecvent şi reapelarea acestora prin apăsarea unui singur buton. Acest serviciu nu este disponibil ca valoare implicită pe ecranul Toate Serviciile, dar poate fi afişat de către Administratorul de Sistem. Pentru instrucţiuni referitoare la modul de afişarea a acestui serviciu pe ecranul Toate Serviciile, consultaţi System Administration Guide (Ghidul pentru Administrarea Sistemului) sau întrebaţi Administratorul de Sistem. Pentru mai multe informaţii despre această funcţie, se va consulta capitolul Programări Memorate de la pagina 157 sau capitolul Setups (Setări) din System Administration Guide (Ghidul pentru Administrarea Sistemului).
Pornirea/Oprirea
33
Pornirea/Oprirea
PornireaAsiguraţi-vă că aparatul este conectat la o sursă de energie electrică corespunzătoare şi cablul de alimentare este conectat corect la priza electrică.Aparatul este gata de copiere după cel mult 26 de secunde după pornire (durata variază în funcţie de configuraţia aparatului).
1. Apăsaţi comutatorul de pornire în poziţia <I>.
NOTĂ: Dacă aparatul nu porneşte, verificaţi ca butonul RESET de pe partea din spate a aparatului să fie în poziţia de resetare (apăsat).
OprireaÎnainte de oprirea aparatului, aşteptaţi cel puţin 5 secunde după ce toate lucrările de copiere sau imprimare au fost complet finalizate.După ce opriţi aparatul, acesta va rămâne pornit încă aproximativ 10 secunde, timp în care stochează fişierele pe unitatea hard disc şi se pregăteşte pentru deconectare. Apoi aparatul se opreşte complet. Aveţi grijă să nu deconectaţi cablul de alimentare imediat după oprirea aparatului.NOTĂ: Dacă aparatul este debranşat în timp ce procesează datele stocate în memorie, acestea se pot pierde.
NOTĂ: Dacă reporniţi aparatul, aşteptaţi cel puţin 10 secunde după dezactivarea ecranului senzorial şi oprirea completă a aparatului.
Butonul TEST
Butonul RESET
2 Prezentarea produsului
34
Întrerupătorul de siguranţă (GFI)
În cazul în care este detectată o anomalie la alimentarea cu energie electrică a aparatului, un Întrerupător de Siguranţă (GFI) va întrerupe orice alimentare. Dacă alimentarea cu energie electrică a fost întreruptă, se localizează butonul RESET de pe partea din spate a aparatului. Dacă GFI a fost activat, butonul RESET va fi blocat. Pentru a restabili alimentarea aparatului cu energie electrică, se apasă butonul RESET.Înainte de utilizarea aparatului, apăsaţi butonul TEST. Dacă GFI funcţionează corect, butonul RESET trebuie să se deblocheze. Dacă se deblochează, apăsaţi butonul RESET.
NOTĂ: Dacă butonul RESET sare din nou când este apăsat sau dacă alimentarea cu energie electrică nu a fost restabilită prin această procedură, contactaţi Centrul de Asistenţă Xerox.
Modurile Economizoare de Energie
Aparatul dispune de o funcţie pentru economisirea energiei, care reduce semnificativ consumul de electricitate în timpul perioadelor de inactivitate. Butonul <Economizor de Energie> se află în partea superioară dreaptă a panoului de comandă şi se aprinde dacă funcţia de economisire a energiei este activată. Funcţia de economisire a energiei funcţionează în următoarele moduri.
• Modul Consum Redus
• Modul de Veghe
Modul Consum RedusAparatul comută automat la Modul Consum Redus după o anumită perioadă de timp de la ultima operaţie de copiere, transmitere prin fax, scanare sau imprimare. În acest mod, ecranul senzorial este dezactivat, iar indicatorul <Economizor de Energie> este aprins. Modul Consum Redus este anulat dacă se apasă butonul <Economizor de Energie> de pe panoul de comandă sau dacă aparatul recepţionează o lucrare de fax sau imprimare. Setarea implicită din fabrică de 5 minute poate fi modificată de către utilizator în intervalul 2 - 60 de minute.
Butonul TEST
Butonul RESET
<Economizor de Energie>
Moduri
35
Modul de VegheAparatul comută automat de la Modul Consum Redus la Modul de Veghe, după o perioadă de inactivitate mai lungă. Modul de Veghe are un consum de energie mai mic decât Modul Consum Redus. În acest mod, ecranul senzorial este dezactivat, iar indicatorul <Economizor de Energie> este aprins. Modul de Veghe este anulat dacă se apasă butonul <Economizor de Energie> sau dacă aparatul recepţionează o lucrare de fax sau imprimare. Setarea implicită de 5 minute poate fi modificată de către utilizator în intervalul 2 - 60 de minute şi trebuie să fie mai mare decât valoarea de timp pentru Modul Consum Redus. Perioada de timp specificată pentru intrarea în Modul de Veghe va fi contorizată din momentul în care aparatul intră în Modul Consum Redus.NOTĂ: Pentru informaţii referitoare la modificarea setărilor implicite de timp, consultaţi capitolul Setups (Setări) din System Administration Guide (Ghidul pentru Administrarea Sistemului).
Moduri
Utilizaţi următoarele butoane pentru accesarea ecranelor care permit selectarea funcţiilor, monitorizarea stării lucrărilor şi obţinerea de informaţii generale despre aparat:
• Toate Serviciile
• Funcţii
• Stare Lucrare
• Stare AparatNOTĂ: Aceste butoane nu pot fi activate dacă aparatul este în modul de Administrare a Sistemului.
Toate ServiciileAcest buton se utilizează pentru accesarea tuturor serviciilor disponibile pe acest aparat.NOTĂ: Ordinea pictogramelor serviciilor afişate pe ecran poate fi modificată de către Administratorul de Sistem.
1. Apăsaţi butonul <Toate Serviciile> de pe panoul de comandă.
Butonul <Funcţii>
Butonul <Stare Lucrare>
Butonul <Stare Aparat>
Butonul <Toate Serviciile>
2 Prezentarea produsului
36
FuncţiiUtilizaţi acest buton pentru a readuce afişajul la ecranul de servicii anterior, dacă este afişat ecranul Stare Lucrare sau ecranul Stare Aparat. Dacă unul dintre ecranele de servicii era deja afişat, este posibil ca ecranul de servicii anterior să nu apară, chiar dacă apăsaţi acest buton. În acest caz, utilizaţi butonul <Toate Serviciile> pentru a selecta serviciul dorit.
Stare LucrareAcest buton se utilizează pentru a verifica desfăşurarea unei lucrări sau pentru a afişa jurnalul sau informaţiile detaliate pentru lucrările finalizate. Cea mai recentă lucrare va fi afişată în capul listei. Utilizaţi acest buton şi pentru a verifica, şterge sau imprima documente stocate sau documentele din cutiile poştale de pe aparat. Pentru mai multe informaţii, consultaţi capitolul Job Status (Starea Lucrării) din System Administration Guide (Ghidul pentru Administrarea Sistemului).
Stare AparatUtilizaţi acest buton pentru a verifica starea aparatului, contorul de facturare şi starea consumabilelor sau pentru a imprima diverse rapoarte. Butonul este folosit şi pentru accesarea modul de Administrare a Sistemului. Pentru mai multe informaţii, consultaţi capitolul Machine Status (Starea Aparatului) din System Administration Guide (Ghidul pentru Administrarea Sistemului).
Întrerupere Lucrare
Această funcţie se utilizează pentru suspendarea temporară a lucrării curente, pentru a permite pornirea unei lucrări mai urgente.NOTĂ: Aparatul identifică un moment convenabil pentru întreruperea lucrării curente.
1. Se apasă butonul <Întrerupere> de pe panoul de comandă.
2. Se introduc comenzile pentru noua lucrare.
3. Se apasă butonul <Start> de pe panoul de comandă.
4. Pentru reluarea lucrării întrerupte, se apasă butonul <Întrerupere> din nou şi apoi se apasă butonul <Start>.
NOTĂ: Lucrările întrerupte nu pot fi promovate, eliberate sau şterse din coada la imprimare.
Butonul <Întrerupere>
Ataşarea accesoriului pentru tavă la Finisher-ul de Birou LX (opţional)
37
Ataşarea accesoriului pentru tavă la Finisher-ul de Birou LX (opţional)
Dacă se livrează ieşiri pe hârtie necapsată cu format A4 LEF, 8,5 x 11” LEF sau B5 LEF în tava Finisher-ului, se recomandă utilizarea accesoriului pentru tavă.
1. Scoateţi accesoriul pentru tavă de sub tava Finisher-ului de Birou LX.
2. Ataşaţi accesoriul la tavă, ca în figură.
Hârtia reciclată
Utilizarea hârtiei reciclate la acest aparat ajută la protejarea mediului, fără diminuarea calităţii imprimărilor. Xerox recomandă hârtia reciclată cu un conţinut de materie primă reciclată de 20%, care poate fi obţinută prin reţeaua de distribuţie Xerox sau prin alte reţele de distribuţie. Pentru mai multe informaţii despre tipuri de hârtie reciclată, contactaţi Reprezentanţa Xerox sau accesaţi www.xerox.com.
39
3 Copierea
Acest capitol conţine informaţii despre ecranele pentru copiere şi funcţiile disponibile.NOTĂ: Unele funcţii descrise în acest capitol sunt opţionale şi este posibil să nu fie valabile pentru configuraţia aparatului dumneavoastră.
Procedura de copiere
Această secţiune descrie procedura de bază pentru copiere. Urmaţi paşii de mai jos.1. Alimentaţi documentele – pagina 392. Selectaţi funcţiile – pagina 413. Introduceţi cantitatea de copii – pagina 424. Porniţi lucrarea de copiere – pagina 425. Verificaţi starea lucrării de copiere – pagina 436. Oprirea unei lucrări de copiere – pagina 43NOTĂ: Dacă sunt activate Autentificarea şi funcţia de Contorizare, este posibil să vi se solicite introducerea ID-ului de utilizator şi a parolei (dacă acestea sunt configurate) pentru a putea utiliza aparatul. Pentru mai multe informaţii, contactaţi Administratorul de Sistem.
1. Alimentaţi documenteleAparatul dispune de următoarele zone pentru introducerea documentelor:
• Alimentatorul de documente - pentru documente cu una sau mai multe pagini
• Ecranul documentului - pentru documente cu o singură pagină sau documente legate
NOTĂ: În configuraţia fără alimentator de documente, la ecranul documentului va fi instalat un capac.
NOTĂ: Aparatul recunoaşte automat formate standard de documente. Formatele ce pot fi recunoscute variază în funcţie de tabelul de formate ale hârtiei specificat de către Administratorul de Sistem. Pentru mai multe informaţii despre configurarea tabelului cu formate de hârtie, consultaţi capitolul Setups (Setări) din System Administration Guide (Ghidul pentru Administrarea Sistemului). Dacă documentul are un format non-standard sau nu este identificat ca format standard, aparatul vă va solicita să verificaţi documentul sau să introduceţi manual formatul acestuia. Pentru informaţii despre introducerea manuală a formatului documentului, se va consulta Format Original de la pagina 54.
3 Copierea
40
Alimentatorul de documentePaşii următori explică modul în care se alimentează documentele cu ajutorul alimentatorului de documente. Capacitatea maximă de încărcare a alimentatorului de documente este prezentată mai jos:
Documentele pot avea orice dimensiune între 139,7 şi 297 mm (4,9 - 11,7 inci) pentru lăţime şi 210 şi 432 mm (4,5 - 17 inci) pentru lungime şi formate standard între 5,5 x 8,5” SEF/LEF şi 7,25 x 10,5” SEF/LEF. Verificaţi ca documentele să fie în stare bună şi îndepărtaţi toate capsele sau agrafele înainte de alimentare. NOTĂ: Pentru a reduce riscul de blocare a colilor în alimentatorului de documente, pentru copierea documentelor împăturite sau îndoite se va folosi ecranul documentului.
NOTĂ: Dacă în alimentatorul de documente se alimentează originale cu formate personalizate, iar funcţia Format Original este setată pe [Detectare Auto], se pot produce blocaje de hârtie. În acest caz, se recomandă introducerea unui format de hârtie personalizat. Pentru mai multe informaţii, se va consulta Format Original de la pagina 54.
Aparatul este capabil să scaneze succesiv documente de format diferit cu ajutorul alimentatorului de documente. Aliniaţi documentele la colţul de sus al alimentatorului de documente.Pentru informaţii despre copierea originalelor de formate mixte utilizând alimentatorul de documente, se va consulta Originale de Formate Mixte de la pagina 54.
1. Înainte de a alimenta documentele în alimentatorul de documente, se îndepărtează toate capsele şi agrafele.
2. Introduceţi documentele cu grijă în alimentatorul de documente, cu faţa în sus, aliniind muchia stângă a hârtiei cu tava alimentatorului de documente. Prima pagină trebuie să fie deasupra, orientată cu antetul spre partea din spate sau din stânga a aparatului.
3. Poziţionaţi ghidajele astfel încât acestea să atingă uşor marginea documentelor.
Dacă la [Sursa de Hârtie] este selectată opţiunea [Selectare Hârtie Auto], aparatul va selecta automat o tavă corespunzătoare formatului documentului. Tava selectată, formatul şi orientarea hârtiei din tava selectată se vor afişa pe ecran.NOTĂ: Această funcţie este disponibilă atunci când aparatul găseşte o tavă corespunzătoare formatului documentului. Dacă nu există o tavă adecvată, selectaţi tava manual sau utilizaţi Tava 5 (Manuală). Pentru mai multe informaţii despre selectarea tăvii, se va consulta Sursa de Hârtie de la pagina 45.
Tip de document (greutate) Capacitate
Hârtie subţire (38-49 g/m²) 75 de coli
Hârtie obişnuită (50-80 g/m²) 75 de coli
Carton (81-128 g/m²) 50 de coli
Procedura de copiere
41
Ecranul documentuluiPaşii următori explică modul în care se alimentează documentele cu ajutorul ecranului documentului. Ecranul documentului poate fi folosit pentru un document cu o singură pagină sau un document legat, cu lăţimea maximă de 297 mm (11,7 inci) şi lungimea maximă de 432 mm (17 inci).NOTĂ: Înainte de a amplasa un document pe ecranul documentului, asiguraţi-vă că ecranul senzorial este pregătit. Dacă amplasaţi documentul pe ecranul documentului înainte ca ecranul senzorial să fie pregătit, este posibil ca formatul hârtiei să nu fie detectat corect.
1. Ridicaţi alimentatorul de documente sau capacul ecranului documentului.
2. Amplasaţi documentul pe ecranul documentului cu faţa în jos, aliniat la vârful săgeţii de registraţie din colţul din stânga sus al ecranului documentului.
3. Coborâţi alimentatorul de documente sau capacul ecranului documentului.
2. Selectaţi funcţiileNOTĂ: Funcţiile afişate pe ecranele de copiere pot fi diferite, în funcţie de configuraţia aparatului.
1. Apăsaţi butonul <Toate Serviciile> de pe panoul de comandă.
2. Selectaţi [Copiere] de pe ecranul Toate Serviciile.
Butonul <Şterge Tot>Butonul <Toate Serviciile>
3 Copierea
42
NOTĂ: Dacă sunt activate Autentificarea şi funcţia de Contorizare, este posibil să vi se solicite introducerea ID-ului de utilizator şi a parolei (dacă acestea sunt configurate). Dacă aveţi nevoie de ajutor, contactaţi Administratorul de Sistem.
3. Setaţi funcţiile dorite pe fiecare separator. Dacă este selectat butonul [Mai Multe], selectaţi [Salvare] pentru a confirma funcţia selectată sau [Anulare] pentru a reveni la ecranul anterior.
Pentru informaţii despre funcţiile disponibile pe fiecare separator, consultaţi următoarele:Copiere – pagina 44Calitate Imagine – pagina 50Reglare Machetă – pagina 52Format Ieşire – pagina 57Asamblare Lucrare – pagina 68
3. Introduceţi cantitatea de copiiNumărul maxim de copii este 999.
1. Introduceţi numărul de copii dorit utilizând tastatura numerică. Numărul introdus este afişat în colţul superior din dreapta al ecranului senzorial.
NOTĂ: Pentru a anula un număr de copii introdus greşit, apăsaţi butonul <C> şi introduceţi cantitatea corectă.
4. Porniţi lucrarea de copiere
1. Apăsaţi butonul <Start>. Se scanează fiecare document. Numărul de copii rămase de executat este afişat în colţul din dreapta sus al ecranului senzorial.
În timp ce aparatul execută operaţia de copiere, dacă alimentatorul de documente sau ecranul documentului sunt pregătite de funcţionare, se poate scana următorul document sau programa următoarea lucrare. De asemenea, se poate programa următoarea lucrare în timp ce aparatul se încălzeşte.
Butonul <C>
Butonul <Start>
Procedura de copiere
43
5. Verificaţi starea lucrării de copiere
1. Apăsaţi butonul <Stare Lucrare> de pe panoul de comandă pentru a afişa ecranul [Lucrări Active].
Va fi afişată lucrarea de copiere din coadă. Dacă lucrarea nu apare în coada de copiere, este posibil să fi fost deja procesată.Pentru mai multe informaţii, consultaţi capitolul Job Status (Starea Lucrării) din System Administration Guide (Ghidul pentru Administrarea Sistemului).
6. Oprirea unei lucrări de copiereUrmaţi paşii de mai jos pentru a anula manual o lucrare de copiere activată.
1. Apăsaţi butonul <Stop> de pe panoul de comandă pentru a suspenda lucrarea de copiere curentă.
2. Dacă este necesar, apăsaţi butonul <Stare Lucrare> pentru a afişa ecranul [Lucrări Active]. Pentru a ieşi din ecranul [Lucrări Active], apăsaţi butonul <Funcţii>.
3. Selectaţi [Anulare] pe ecranul [Stop / Pauză] afişat, pentru a şterge lucrarea de copiere suspendată.
NOTĂ: Pentru a relua lucrarea, selectaţi [Reluare] pe ecranul [Stop / Pauză].
Butonul <Stop>
3 Copierea
44
Copiere
Această secţiune descrie funcţiile disponibile pe ecranul [Copiere]. Pentru informaţii despre funcţiile disponibile, consultaţi următoarele:Micşorare/Mărire – pagina 44Sursa de Hârtie – pagina 45Copiere Faţă-Verso – pagina 47Ieşire Copii – pagina 48
1. Apăsaţi butonul <Toate Serviciile> de pe panoul de comandă.
2. Selectaţi [Copiere] de pe ecranul senzorial.
3. Setaţi funcţia dorită.
4. Selectaţi [Salvare].
Micşorare/MărireAceastă funcţie vă permite să micşoraţi sau să măriţi copiile cu un raport specificat, în intervalul 25-400%.
1. Selectaţi [Micşorare/Mărire] pe ecranul [Copiere].
Mai MulteAfişează ecranul [Micşorare/Mărire]. Pentru mai multe informaţii, se va consulta Ecranul [Micşorare/Mărire] de la pagina 44.
Ecranul [Micşorare/Mărire]Furnizează opţiuni suplimentare de micşorare/mărire.NOTĂ: Opţiunile afişate pe acest ecran pot fi diferite, în funcţie de seria de formate de hârtie selectate.
% Proporţional• Caseta text - Permite
introducerea intervalului de micşorare/mărire dorit, cu ajutorul butoanelor de defilare. Valoarea poate fi introdusă şi apăsând caseta text, apoi utilizând tastatura numerică de pe panoul de comandă. Valoarea poate fi specificată în intervalul 25-400%, cu pas de 1%.
• 100% - Copiază pe acelaşi format ca cel al documentului original.
• % Auto - Micşorează/măreşte automat imaginea documentului pentru a se încadra pe formatul de hârtie selectat.
Copiere
45
• Presetări - Permite selectarea unuia dintre cele şapte raporturi de micşorare/mărire presetate. Presetările sunt configurate de către Administratorul de Sistem.
Independent X - Y %Permite specificarea unui raport de micşorare/mărire individual pentru lăţime şi lungime, în intervalul 25-400%, cu pas de 1%.
• Lăţime - X%, Lungime - Y% - Permite introducerea intervalelor de micşorare/mărire necesare pentru lăţime şi lungime, cu ajutorul butoanelor de defilare. Valorile pot fi introduse şi apăsând casetele text, apoi utilizând tastatura numerică de pe panoul de comandă. Valorile pot fi specificate în intervalul 25-400%, cu pas de 1%.
• Blocare X - Y% - Specifică o valoare identică a raportului de micşorare/mărire pentru lăţime şi lungime în acelaşi timp.
• Lăţime:100%, Lungime:100% - Setează raportul de micşorare/mărire pentru lăţime şi lungime la 100%.
• Auto - Specifică automat raportul de micşorare/mărire în mod individual pentru lăţime şi lungime pentru a se încadra pe hârtie.
• Copiere Tot X-Y% - Activează funcţia [Auto] şi reduce imaginea documentului puţin mai mult faţă de raportul de micşorare/mărire selectat, pentru a se putea copia pe hârtie imaginea întreagă a documentului.
• Lăţime:50%, Lungime:100% - Setează raportul de micşorare/mărire pentru lăţime la 50% şi pentru lungime la 100%.
NOTĂ: Opţiunile prezentate mai sus sunt afişate pe ecran dacă seria de formatele de hârtie este setată la [Seriile A/B]. Dacă este selectat [Serii în Inci] sau altă serie de formate de hârtie, opţiunile vor fi diferite. Pentru informaţii referitoare la modificarea seriei pentru formatele de hârtie, consultaţi capitolul Setups (Setări) din System Administration Guide (Ghidul pentru Administrarea Sistemului).
NOTĂ: Dacă este selectată opţiunea [% Auto], Tava 1 este selectată automat, chiar dacă în [Sursă Hârtie] este selectat [Selectare Hârtie Auto].
Sursa de HârtieTăvile pentru hârtie disponibile sunt afişate pe ecranul senzorial împreună cu formatul suportului de imprimare / copiere şi cu presetarea orientării pentru fiecare tavă în parte.Atunci când se schimbă formatul sau tipul suportului de imprimare / copiere alimentat într-o tavă, tava va trebui să fie reprogramată de către Administratorul de Sistem pentru a corespunde cu hârtia respectivă. Pentru mai multe informaţii despre reprogramarea tăvii, contactaţi Administratorul de Sistem.Pentru informaţii referitoare la formatele şi tipurile de hârtie acceptate pe aparat, consultaţi capitolul Paper and Other Media (Hârtia şi alte suporturi de imprimare / copiere) din System Administration Guide (Ghidul pentru Administrarea Sistemului).
1. Selectaţi un buton presetat de pe ecranul [Copiere] sau [Mai Multe] pentru funcţia [Sursă Hârtie].
Mai MulteAfişează ecranul [Sursă Hârtie]. Pentru mai multe informaţii, se va consulta Ecranul [Sursă Hârtie] de la pagina 46.
3 Copierea
46
Ecranul [Sursă Hârtie]Permite selectarea unei tăvi de hârtie din tăvile presetate, inclusiv a Tăvii 5 (Manuale).
PresetăriPermit selectarea unei tăvi pentru hârtie din cele trei tăvi presetate configurare de către Administratorul de Sistem. Numărul tăvii, formatul hârtiei şi orientarea acesteia sunt afişate pentru toate tăvile.
5 Afişează ecranul [Tava 5] dacă un format sau tip de hârtie nu este presetat de către Administratorul de Sistem. Pentru mai multe informaţii, se va consulta Ecranul [Tava 5] de la pagina 46.
Selectare Hârtie AutoPermite selectarea automată a tăvii potrivite, în funcţie de formatul documentului, gradul de micşorare sau mărire şi setările funcţiilor asociate.NOTĂ: Dacă [Sursă Hârtie] este setată pe [Selectare Hârtie Auto], [Micşorare / Mărire] va fi automat setată la [100%] şi [% Auto] nu va putea fi selectat.
Ecranul [Tava 5]Puteţi utiliza temporar Tava 5 (Manuală) pentru a alimenta hârtia care nu este disponibilă în Tăvile 1-4. În Tava 5 (Manuală) se poate încărca un teanc de hârtie de maxim 10 mm (aproximativ 95 de coli de hârtie de 80 g/m²).
Format Hârtie• Detectare Auto Format -
Detectează automat formatul de hârtie.
• Format Standard - Afişează pe ecranul senzorial formatele de hârtie presetate şi permite selectarea unuia dintre acestea. Presetările sunt configurate de către Administratorul de Sistem.
• Format Personalizat - Permite specificarea lungimii şi a lăţimii formatului hârtiei prin folosirea butoanelor de defilare cu pas de 1 mm. Formatele de hârtie acceptate pot avea lăţimea cuprinsă în intervalul 89-297 mm şi lungidcuprinsă în intervalul 99-432 mm.
Tip HârtieAfişează pe ecranul senzorial tipurile de hârtie presetate şi permite selectarea unuia dintre acestea. Presetările sunt configurate de către Administratorul de Sistem. Setarea este temporară şi se aplică doar la lucrarea de copiere curentă.
Copiere
47
Copiere Faţă-VersoAceastă funcţie permite realizarea automată de copii pe o singură faţă sau faţă-verso, după documente imprimate pe o singură faţă sau imprimate faţă-verso.NOTĂ: Înainte de a utiliza această funcţie, specificaţi orientarea documentului pentru a indica marginea de sus a acestuia în [Orientare Original] din ecranul [Reglare Machetă].
NOTĂ: Opţiunea Copiere Faţă-Verso nu poate fi folosită cu următoarele tipuri de hârtie: Transparente, Hârtie Uşoară, Carton, Etichete, Standard sau cu hârtie imprimată deja pe o faţă.
1. Selectaţi un buton presetat sau [Mai Multe] de pe ecranul [Copiere] pentru funcţia [Copiere Faţă-Verso].
Mai MulteAfişează ecranul [Copiere Faţă-Verso]. Pentru mai multe informaţii, se va consulta Ecranul [Copiere Faţă-Verso] de la pagina 47.
Ecranul [Copiere Faţă-Verso]Permite selectarea opţiunilor pentru copierea faţă-verso, selectarea direcţiei de alimentare a documentului şi a orientării originalului.NOTĂ: Atunci când se foloseşte ecranul documentului pentru [1 Faţă/verso] sau [2 Faţă/verso], aparatul va afişa un mesaj în momentul în care este pregătit să scaneze următorul document.
1 1 faţăRealizează copii pe o singură faţă după documente imprimate pe o singură faţă.
1 Faţă/versoRealizează copii faţă-verso după documente imprimate pe o singură faţă.
2 Faţă/versoRealizează copii faţă-verso după documente imprimate faţă-verso.
2 1 faţăRealizează copii pe o singură faţă după documente imprimate faţă-verso.
Rotire faţa 2Roteşte cap la coadă faţa 2 a documentului imprimat.NOTĂ: Această casetă de validare este disponibilă pentru toate opţiunile, cu excepţia [1 1 faţă].
3 Copierea
48
Ieşire CopiiAceastă funcţie permite colaţionarea copiilor. Dacă a fost instalat un finisher opţional, atunci sunt disponibile şi funcţiile de capsare, perforare şi/sau împăturire. Puteţi selecta poziţia capsei sau a perforaţiei pe copie.NOTĂ: Funcţiile afişate pe ecran sunt diferite în funcţie de disponibilitatea unui finisher instalat pe aparat, de tipul de finisher instalat - Finisher de Birou LX sau Finisher de Birou Integrat şi de opţiunile instalate pe finisher.
NOTĂ: Atunci când se foloseşte funcţia de capsare şi /sau perforare pentru o lucrare de copiere sau imprimare şi în aparat nu este introdus formatul de hârtie corect, în timpul procesării lucrării poate apărea o eroare de format al hârtiei. Dacă se întâmplă acest lucru înseamnă că finisher-ul conţine hârtia cu format greşit deja procesată până în acel moment. Dacă pe aparat se afişează un mesaj în care se menţionează că hârtia alimentată în tavă nu corespunde cu setările configurate, deschideţi capacul superior al finisher-ului şi înlăturaţi hârtia cu format incorect, apoi alimentaţi formatul de hârtie corect în tavă şi reporniţi lucrarea. Dacă doar se înlocuieşte hârtia dintr-o tavă şi apoi se reia lucrarea fără a se înlătura hârtia deja procesată din finisher, aparatul va capsa şi/sau perfora hârtia cu format greşit aflată încă în finisher împreună cu cea cu format corect din tavă.
1. Selectaţi un buton presetat sau [Mai Multe] de pe ecranul [Copiere] pentru funcţia [Ieşire Copii].
NOTĂ: Ecranul prezentat în partea dreaptă este afişat dacă pe aparat este instalat un Finisher de Birou LX. Ecranul afişat va fi diferit dacă aparatul este echipat cu un Finisher de Birou Integrat sau dacă nu există un finisher instalat.
ColaţionateFurnizează numărul specificat de seturi de copii aranjate în aceeaşi ordine ca şi documentele originale. Pe ecranul [Ieşire Copii] sunt disponibile şi alte opţiuni de colaţionare. Pentru mai multe informaţii, consultaţi Ecranul [Ieşire Copii] de la pagina 49.
1 CapsăFixează o capsă în colţul superior din stânga al ieşirii. Pe separatorul [Ieşire Copii] sunt disponibile şi alte opţiuni de capsare. Pentru mai multe informaţii, consultaţi Ecranul [Ieşire Copii] de la pagina 49.
ÎmpăturireAfişează ecranul [Împăturire], unde puteţi selecta o opţiune de împăturire pentru ieşire.NOTĂ: Când copiaţi un document utilizând această funcţie, aşteptaţi până când lucrarea de copiere se finalizează înainte de a scoate copiile din tava de ieşire.
• Fără Împăturire - Dezactivează funcţia Împăturire.
• O Împăturire - Realizează o îndoitură la fiecare coală, pentru a putea fi pliată mai uşor.
Creare BroşuriAfişează ecranul [Creare Broşuri]. Această funcţie este identică cu [Creare Broşuri] de pe separatorul [Format Ieşire]. Pentru informaţii, consultaţi Creare Broşuri de la pagina 58.
Copiere
49
Perforare şi Mai MulteAfişează ecranul [Ieşire Copii]. Pentru mai multe informaţii, se va consulta Ecranul [Ieşire Copii] de la pagina 49.NOTĂ: [Perforare şi Mai Multe] apare dacă este instalat Finisher-ul de Birou LX. Dacă aparatul este echipat cu un Finisher de Birou Integrat sau dacă nu există un finisher instalat, în locul acestei funcţii se va afişa [Mai Multe].
Ecranul [Ieşire Copii] Permite selectarea poziţiei de capsare şi/sau de perforare şi a metodei de sortare a copiilor şi specificarea tăvii de ieşire.NOTĂ: Ecranul prezentat în partea dreaptă este afişat dacă pe aparat este instalat un Finisher de Birou LX. Dacă aparatul este echipat cu un Finisher de Birou Integrat sau dacă nu există un finisher instalat, afişajul va fi diferit.
Alimentare HârtieAfişează ecranul [Sursă Hârtie]. Selectaţi o tavă de hârtie pentru lucrarea de copiere.
CapsarePermite specificarea poziţiei capsei.
• Fără capsare - Dezactivează funcţia.
• 1 Capsă - Aplică o capsă în colţul superior din stânga al ieşirii.
• 2 Capse (Stânga) - Aplică două capse pe marginea stângă a ieşirii.
• 2 Capse (Sus) - Aplică două capse pe marginea superioară a ieşirii.NOTĂ: Dacă aparatul este echipat cu un Finisher de Birou Integrat sau dacă nu există un finisher instalat, opţiunile [2 Capse (Stânga)] şi [2 Capse (Sus)] nu sunt disponibile.
PerforarePermite specificarea poziţiei de perforare.NOTĂ: Dacă aparatul este echipat cu un Finisher de Birou Integrat sau dacă nu există un finisher instalat, opţiunile pentru [Perforare] nu sunt disponibile.
• Fără Perforare - Dezactivează funcţia.
• Perforare 2 Găuri - Perforează două găuri pe marginea stângă a ieşirii.
• Perforare 3 Găuri - Perforează trei găuri pe marginea stângă a ieşirii.
• Sus - Dacă se selectează [Perforare 2 Găuri] sau [Perforare 3 Găuri] şi această casetă de validare, se perforează două sau trei găuri pe marginea de sus a ieşirii.
NOTĂ: Opţiunile pentru Perforare de mai sus sunt afişate dacă este instalată Unitatea de perforare cu 2 şi 3 Găuri. Dacă este instalată Unitatea de perforare cu 2 şi 4 Găuri, opţiunile disponibile sunt [Fără Perforare], [Perforare 2 Găuri], [Perforare 4 Găuri] şi [Sus]. Dacă este instalată Unitatea de perforare cu 4 Găuri, opţiunile disponibile sunt [Fără Perforare], [Perforare 4 Găuri] şi [Sus].
3 Copierea
50
Colaţionare• Colaţionate - Furnizează numărul specificat de seturi
de copii aranjate în aceeaşi ordine ca şi documentele originale. De exemplu, două copii ale unui document de trei pagini este furnizat în ordinea 1-2-3, 1-2-3.
• Necolaţionate - Furnizează copiile în teancuri pe baza numărului de copii solicitat pentru fiecare document. De exemplu, două copii ale unui document de trei pagini este furnizat în ordinea 1-1, 2-2, 3-3. Capsarea nu este disponibilă dacă este selectată opţiunea [Necolaţionate].
• Cu Separatoare - Furnizează copiile în teancuri, în funcţie de numărul de copii solicitat pentru fiecare document, cu câte un separator între teancuri. Selectaţi butonul [Alimentare Hârtie] pentru a specifica tava care conţine hârtia pentru separatoare. Capsarea nu este disponibilă dacă este selectată opţiunea [Cu Separatoare].
Destinaţie IeşireAfişează ecranul [Destinaţie Ieşire]. Selectaţi o tavă de ieşire pentru lucrarea de copiere.
Calitate Imagine
Această secţiune descrie funcţiile utilizate pentru reglarea calităţii imaginii de ieşire. Pentru mai multe informaţii despre funcţiile disponibile, se vor consulta următoarele:Tip Original – pagina 51Opţiuni Imagine – pagina 51Eliminare Fond – pagina 52
1. Apăsaţi butonul <Toate Serviciile> de pe panoul de comandă.
2. Selectaţi [Copiere] de pe ecranul senzorial.
3. Selectaţi separatorul [Calitate Imagine].
4. Setaţi funcţia dorită.
5. Selectaţi [Salvare].
Calitate Imagine
51
Tip OriginalAceastă funcţie permite copierea la o calitate optimă a imaginii prin selectarea tipului documentului original.
1. Din ecranul [Calitate Imagine], selectaţi [Tip Original].
2. Selectaţi opţiunea dorită.
3. Selectaţi [Salvare].
TextAceastă opţiune se selectează pentru copierea documentelor care conţin numai text, care trebuie accentuat.
Foto & TextAceastă opţiune se selectează pentru copierea documentelor care conţin atât text, cât şi fotografii. Textul şi fotografiile sunt identificate automat şi se selectează calitatea corespunzătoare pentru zone individuale.
FotoAceastă opţiune se selectează pentru copierea documentelor care conţin doar fotografii.
Text ştersAceastă opţiune se selectează pentru copierea documentelor care conţin text estompat, cum ar fi cel scris cu creionul.
Text pe Hârtie TransparentăAceastă opţiune se selectează pentru copierea documentelor imprimate pe hârtie transparentă.NOTĂ: Opţiunea [Text pe Hârtie Transparentă] este disponibilă doar dacă [Setări Sistem] > [Setări Serviciu Copiere] > [Control Copiere] > [Tip Original - Hârtie Transparentă] este activat.
Opţiuni ImagineAceastă funcţie permite reglarea nivelului de strălucire şi conturare pentru copierea documentelor.
1. Din ecranul [Calitate Imagine], selectaţi [Opţiuni Imagine].
2. Selectaţi nivelele dorite.
3. Selectaţi [Salvare].
Mai Deschis/Mai ÎnchisPermite reglarea densităţii de copiere, utilizându-se cele şapte nivele între [Mai Deschis] şi [Mai Închis]. Densitatea copiei creşte cu cât indicatorul este mai apropiat de [Mai Închis] şi descreşte, cu cât indicatorul este mai apropiat de [Mai Deschis].
3 Copierea
52
ConturarePermite reglarea conturării, utilizându-se cinci nivele între [Mai Conturat] şi [Mai Şters]. Conturarea creşte cu cât indicatorul este mai apropiat de [Mai Conturat] şi descreşte, cu cât indicatorul este mai apropiat de [Mai Şters].
Eliminare FondAceastă funcţie elimină de pe copie culorile fondului şi imaginea care devine vizibilă de pe cealaltă faţă.NOTĂ: Această funcţie nu este disponibilă atunci când este selectată opţiunea [Foto] din ecranul [Tip Original].
1. Din ecranul [Calitate Imagine], selectaţi [Eliminare Fond].
2. Selectaţi opţiunile dorite.
3. Selectaţi [Salvare].
Fără EliminareDezactivează funcţia.
Eliminare AutoElimină automat culorile fondului.
Reglare Machetă
Această secţiune descrie funcţiile de reglare a aspectului pentru copiere. Pentru mai multe informaţii despre funcţiile disponibile, se vor consulta următoarele:Copiere Carte – pagina 53Copiere Carte Faţă - Verso – pagina 53Format Original – pagina 54Ştergere Contur – pagina 55Deplasare Imagine – pagina 55Rotire Imagine – pagina 56Inversare Imagine – pagina 56Orientare Original – pagina 57
1. Apăsaţi butonul <Toate Serviciile> de pe panoul de comandă.
2. Selectaţi [Copiere] de pe ecranul senzorial.
3. Selectaţi separatorul [Reglare Machetă]. Se folosesc separatoarele laterale pentru a activa ecranele.
4. Selectaţi funcţia dorită.
Reglare Machetă
53
Copiere Carte
Această funcţie permite copierea, într-o succesiune corectă, a paginilor faţă în faţă dintr-un document legat, cu ajutorul ecranului documentului. Cele două pagini vor fi copiate pe două pagini diferite.
1. Selectaţi [Copiere Cărţi] de pe ecranul [Reglare Machetă].
2. Selectaţi opţiunile dorite.
3. Selectaţi [Salvare].
NOTĂ: Paginile faţă în faţă ale unui document legat trebuie aşezate orientate orizontal pe ecranul documentului.
OpritDezactivează funcţia.
Pagina Stângă apoi DreaptăCopiază paginile unei cărţi deschise de la stânga la dreapta.
• Ambele Pagini - Copiază paginile din stânga şi pe cele din dreapta.
• Doar Pagina Stângă - Copiază doar paginile din stânga.
• Doar Pagina Dreaptă - Copiază doar paginile din dreapta.
Ştergere Margine LegăturăŞterge imprimarea din zona cotorului cărţii, care apare întunecată, datorită faptului că paginile sunt îndoite. Se utilizează butoanele de defilare pentru a delimita zona din centrul cărţii deschise care va fi ştearsă, în intervalul 0-50 mm (0,0-2,0 inci) cu pas de 1 mm (0,04 inci).
Copiere Carte Faţă - VersoAceastă funcţie permite realizarea de copii faţă-verso, în aceeaşi ordine şi cu acelaşi aspect al imaginii ca şi în documentele legate, utilizând ecranul documentului. Este automat introdusă o coală albă ca primă pagină.
1. Selectaţi [Copiere Carte F-V] de pe ecranul [Reglare Machetă].
2. Selectaţi opţiunile dorite.
3. Selectaţi [Salvare].
NOTĂ: Această funcţie nu poate fi activată simultan cu funcţia [Copiere Cărţi] sau [Creare Lucrare].
OpritDezactivează funcţia.
Pagina Stângă apoi DreaptăCopiază ambele pagini ale unei cărţi deschise de la stânga la dreapta.
3 Copierea
54
Pagini Start / ÎncheiereAfişează ecranul [Pag. Start / Încheiere], unde puteţi specifica pagina de start şi pagina de încheiere pentru copiere. Feţele paginii trebuie specificate utilizând originalul legat.
Ştergere Margine LegăturăŞterge imprimarea din zona cotorului cărţii, care apare întunecată, datorită faptului că paginile sunt îndoite. Se utilizează butoanele de defilare pentru a delimita zona din centrul cărţii deschise care va fi ştearsă, în intervalul 0-50 mm (0,0-2,0 inci) cu pas de 1 mm (0,04 inci).
Format OriginalAceastă funcţie permite setarea automată a formatului documentului, selectarea acestuia dintr-o listă cu formate presetate sau îmbinarea unor formate diferite. Dacă este selectat un format presetat, documentele vor fi copiate în funcţie de formatul specificat, fără a se ţine cont de formatul propriu-zis al documentului.
1. Selectaţi [Format Original] de pe ecranul [Reglare Machetă].
2. Selectaţi opţiunea dorită.
3. Selectaţi [Salvare].
Detectare AutoRecunoaşte automat formatul documentelor cu format standard.
Introducere Manuală FormatPermite selectarea formatului dintre 11 formate standard presetate, cu orientarea portret sau peisaj sau selectarea unui format personalizat, cu lungimea cuprinsă între 15 şi 297 mm (0,6-11,7 inci) şi lăţimea între 15 şi 432 mm (0,6-17,0 inci). Presetările sunt configurate de către Administratorul de Sistem.
Originale de Formate MixtePermite copierea a mai multe formate originale de document. Aparatul sesizează automat documentele cu formate diferite şi copiază fiecare document cu acelaşi format ca şi cel original. Documentele cu formate diferite se alimentează în Alimentatorul de Documente, aliniate la colţul din stânga sus.NOTĂ: Originalele cu format 5,5 × 8,5" şi A5 trebuie alimentate cu orientarea portret.
NOTĂ: Se confirmă faptul că orientarea documentelor şi setarea [Orientare Original] de pe ecranul [Reglare Machetă] sunt identice.
Reglare Machetă
55
Ştergere ConturAceastă funcţie permite ştergerea semnelor nedorite, cum ar fi semnele de perforare de pe fiecare margine a copiei.NOTĂ: Se verifică dacă orientarea documentelor şi setarea [Orientare Original] de pe ecranul [Reglare Machetă] sunt identice.
1. Selectaţi [Ştergere Contur] de pe ecranul [Reglare Machetă].
2. Selectaţi opţiunile dorite.
3. Selectaţi [Salvare].
Toate MarginileŞterge aceeaşi cantitate de pe toate marginile documentului. Dacă nu se doreşte ştergerea tuturor marginilor, se selectează [Margini Paralele] şi se selectează 0,0 folosind butoanele de defilare.
Margini ParalelePermite specificarea volumelor de ştergere pentru marginea superioară şi inferioară şi/sau stângă şi dreaptă. Se pot şterge până la 50 mm (2 inci) de pe fiecare margine.
Deplasare ImagineAceastă funcţie permite schimbarea poziţiei imaginii pe pagina copiată.NOTĂ: Se verifică dacă orientarea documentelor şi setarea [Orientare Original] de pe ecranul [Reglare Machetă] sunt identice.
NOTĂ: Gradul de deplasare a imaginii depinde de formatul hârtiei introduse în aparat.
NOTĂ: Dacă este selectat [Originale de Formate Mixte], gradul de deplasare este determinat de poziţia imaginii pe prima pagină şi se aplică tuturor paginilor care urmează.
1. Selectaţi [Deplasare Imagine] de pe ecranul [Reglare Machetă].
2. Selectaţi opţiunea dorită.
3. Selectaţi [Salvare].
Fără DeplasareDezactivează funcţia.
Auto CentrarePlasează automat imaginile în centrul paginii.
Deplasare MargineMută imaginea pe hârtia de copiere, cu o valoare specificată, în direcţiile Sus/Jos şi Stânga/Dreapta. Se pot introduce valori de până la 50 mm (2 inci) pentru fiecare dintre dimensiuni (lăţime sau lungime).Dacă aparatul este configurat pentru realizarea de copii faţă-verso, opţiunile de mai jos se pot selecta pentru Faţa 1 şi Faţa 2.
3 Copierea
56
• Faţa 1 - Permite mutarea imaginii pe Faţa 1. Se pot introduce valori de deplasare de până la 50 mm (2 inci) pentru fiecare dintre dimensiuni (lăţime sau lungime), folosind butoanele de defilare.
• Faţa 2 - Permite mutarea imaginii pe Faţa 2. Se pot introduce valori de deplasare de până la 50 mm (2 inci) pentru fiecare dintre dimensiuni (lăţime sau lungime), folosind butoanele de defilare.
• Faţa 1 Oglindă - Inversează imaginea de pe Faţa 2 pentru a deveni imaginea în oglindă a Feţei 1.
Rotire ImagineAceastă opţiune permite rotirea automată a imaginii corespunzător cu orientarea hârtiei din tavă.
1. Selectaţi [Rotire Imagine] de pe ecranul [Reglare Machetă].
2. Selectaţi opţiunea dorită.
3. Selectaţi [Salvare].
OpritDezactivează funcţia.
Întotdeauna PornitRoteşte imaginea automat, conform cerinţelor, pentru a se încadra pe hârtia de copiere selectată.
Pornit pe perioada AutoRoteşte imaginea automat, conform cerinţelor, pentru a se încadra pe hârtia de copiere selectată. Această funcţie este disponibilă doar dacă [Selectare Hârtie Auto] este selectat la funcţia [Sursă Hârtie] sau [% Auto] este selectat la funcţia [Micşorare/Mărire].
Inversare ImagineAceastă funcţie permite crearea unei imagini în oglindă şi obţinerea negativului imaginii pe copie.
1. Selectaţi [Inversare Imagine] de pe ecranul [Reglare Machetă].
2. Selectaţi opţiunile dorite.
3. Selectaţi [Salvare].
Imagine în OglindăPermite crearea unei imagini în oglindă a documentului.
• Imagine Normală - Se selectează această opţiune pentru a obţine pe copie o imagine normală.
• Imagine în Oglindă - Creează o imagine în oglindă a originalului pentru ieşirea copiată.
Format Ieşire
57
Imagine NegativăPermite crearea unei imagini negative a documentului.
• Imagine Pozitivă - Se selectează această opţiune pentru a obţine pe copie pozitivul imaginii normale.
• Imagine Negativă - Creează o imagine negativă a originalului pentru ieşirea copiată. Toate imaginile negre de pe pagină vor deveni albe şi toate imaginile albe vor deveni negre.
Orientare OriginalAceastă funcţie permite specificarea orientării documentelor. Orientarea documentului trebuie specificată înainte de a se utiliza funcţiile [Deplasare Imagine], [Ştergere Margine], [Mai Multe pe Pagină], [Repetare Imagine], [Adnotări] şi [Creare Broşuri].
1. Selectaţi [Orientare Original] de pe ecranul [Reglare Machetă].
2. Selectaţi opţiunea dorită.
3. Selectaţi [Salvare].
Imagini DrepteSe selectează orientarea verticală, atunci când partea de sus a documentului este orientată spre partea din spate a aparatului.
Imagini ÎnclinateSe selectează orientarea orizontală, atunci când partea de sus a documentului este orientată spre partea din stânga a aparatului.
Format Ieşire
Această secţiune descrie funcţiile care îmbunătăţesc aspectul unei lucrări de copiere. Pentru mai multe informaţii despre funcţiile disponibile, se vor consulta următoarele:Creare Broşuri – pagina 58Coperte – pagina 61Opţiuni Transparenţă – pagina 62Machetă Pagină – pagina 62Poster – pagina 63Adnotări – pagina 64Filigran – pagina 66Copiere Card ID – pagina 67
1. Apăsaţi butonul <Toate Serviciile> de pe panoul de comandă.
2. Selectaţi [Copiere] de pe ecranul senzorial.
3 Copierea
58
3. Selectaţi separatorul [Format Ieşire]. Se folosesc separatoarele laterale pentru a activa ecranele.
4. Selectaţi funcţia dorită.
5. Selectaţi [Salvare].
Creare BroşuriAceastă funcţie permite crearea broşurilor cu mai multe pagini, dintr-un set de originale imprimate pe o faţă sau faţă-verso. Funcţia micşorează şi poziţionează corect fiecare imagine pentru a efectua ieşirea, care după ce va fi împăturită, va fi ordonată astfel încât să constituie o broşură.NOTĂ: Dacă numărul paginilor documentului este multiplu de patru, broşura nu va conţine pagini albe. În caz contrar, paginile suplimentare vor fi neimprimate.
NOTĂ: Această funcţie este disponibilă doar dacă la [Ieşire Copii] este selectat [Colaţionate].
NOTĂ: Aşteptaţi până când lucrarea de copiere se finalizează înainte de a scoate copiile din tava de ieşire.
1. Din ecranul [Format Ieşire], selectaţi [Creare Broşuri].
2. Selectaţi opţiunile dorite.
3. Selectaţi [Salvare].
OpritDezactivează funcţia.
Creare Broşură Legată Stânga / SusCreează o broşură dintr-un document. Imaginile sunt plasate automat într-o anumită ordine în care copiile sunt legate la marginea superioară sau stângă, formând o broşură după împăturire.
Copiere BroşurăPermite copierea colilor broşurii, menţinându-se ordinea imaginilor. Opţiunea [Împăturire şi Capsare] leagă copiile, pentru a crea acelaşi tip de broşură ca cel original.
Deplasare CotorAfişează ecranul [Creare Broşuri - Deplasare Cotor]. Pentru mai multe informaţii, se va consulta Ecranul [Creare Broşuri - Deplasare Cotor] de la pagina 59.
CoperţiAfişează ecranul [Creare Broşuri - Coperţi]. Pentru mai multe informaţii, se va consulta Ecranul [Creare Broşuri - Coperţi] de la pagina 59.
Divizare IeşireAfişează ecranul [Creare Broşură - Împărţire Ieşire]. Pentru mai multe informaţii, se va consulta Ecranul [Creare Broşuri - Împărţire Ieşire] de la pagina 60.
Format Ieşire
59
Împăturire şi CapsareAfişează ecranul [Creare Broşuri - Împăturire şi Capsare]. Pentru mai multe informaţii, se va consulta Ecranul [Creare Broşuri - Împăturire şi Capsare]. de la pagina 60.
Destinaţie IeşireAfişează ecranul [Destinaţie Ieşire]. Selectaţi o tavă de ieşire pentru lucrarea de copiere.
Ultima Pagină pe Coperta SpateUltima pagină a documentului original este utilizată ca şi coperta spate a broşurii. Dacă se utilizează [Împărţire Ieşire] pentru separarea broşurilor, coperta va fi constituită din ultima pagină a ultimului subset.
Ecranul [Creare Broşuri - Deplasare Cotor]Permite specificarea lăţimii marginii interioare între 0 şi 50 mm (0,0-2,0 inci) cu pas de 1 mm (0,04 inci), cu ajutorul butoanelor de defilare de pe ecran sau a tastaturii numerice de pe panoul de comandă.
Ecranul [Creare Broşuri - Coperţi]Permite adăugarea unei coperţi la broşură. Când ieşirea este împăturită la jumătate pentru a crea broşura, coperta va acoperi partea frontală şi cea din spate a broşurii.
OpritCreează o broşură fără copertă.
PornitAdaugă broşurii o copertă din tava care conţine suporturi de imprimare pentru coperţi. Dacă este selectat, opţiunea [Coperţi] devine disponibilă.
Coperţi• Coperţi Goale - Adaugă broşurii o copertă neimprimată.
• Copertă Frontală - Faţă-Verso - Copiază prima şi ultima pagină a documentelor pe suportul de imprimare/copiere pentru coperţi. Se vor adăuga pagini neimprimate la setul de documente, dacă se doreşte ca cele două coperţi interioare, cea frontală şi cea din spate să rămână neimprimate.
Sursa de HârtieAfişează ecranul [Creare Broşuri - Coperţi - Sursă Hârtie]. Selectaţi una dintre presetări pentru a specifica [Tavă Conţinut] şi [Tavă Coperţi]. Hârtia alimentată în tăvile selectate ca [Tavă Conţinut] şi [Tavă Coperţi] trebuie să fie de acelaşi format şi cu orientare peisaj. Pentru mai multe informaţii despre Tava 5 (Manuală), se va consulta Ecranul [Tava 5] de la pagina 46.În funcţie de tăvile instalate pe aparat, numele acestui buton poate fi diferit.
3 Copierea
60
Ecranul [Creare Broşuri - Împărţire Ieşire]Permite împărţirea unei broşuri mari în mai multe broşuri.
OpritDezactivează funcţia.
PornitBroşura este subdivizată în subseturi. Introduceţi numărul de pagini pentru fiecare subset, utilizând butoanele de defilare. Numărul poate fi introdus şi apăsând caseta text, apoi utilizând tastatura numerică de pe panoul de comandă.
Ecranul [Creare Broşuri - Împăturire şi Capsare].Permite împăturirea şi capsarea broşurii.
Fără Împăturire şi CapsareDezactivează funcţiile de Împăturire şi Capsare.
Doar ÎmpăturireRealizează o îndoitură la fiecare coală a broşurii, pentru a putea fi pliată mai uşor.
Împăturire şi CapsareRealizează o îndoitură la fiecare coală a broşurii, pentru a putea fi pliată mai uşor şi capsează colile.
Format Ieşire
61
CoperteAceastă funcţie permite adăugarea unei coperţi frontale şi/sau unei coperţi spate la lucrarea de copiere. NOTĂ: Dacă în timpul scanării unui document, această funcţie este activă şi memoria aparatului se umple, se urmează instrucţiunile de pe ecran pentru a se anula lucrarea. Pentru a elibera parţial memoria aparatului, se şterg documentele stocate în memorie sau se reduce numărul de pagini şi se încearcă din nou.
NOTĂ: Funcţia nu este disponibilă dacă în [Ieşire Copii] este selectat [Necolaţionate] sau [Cu Separatoare].
1. Din ecranul [Format Ieşire], selectaţi [Coperte].
2. Selectaţi opţiunile dorite.
3. Selectaţi [Salvare].
Fără CoperţiDezactivează funcţia.
Doar Coperta FaţăSe introduce o copertă frontală înaintea primei pagini a documentului. Se poate utiliza un alt tip de hârtie decât cel folosit pentru conţinutul lucrării.
Coperţi Faţă & SpateSe introduc coperţi înaintea primei pagini şi după ultima pagină a documentului. Se poate utiliza un alt tip de hârtie decât cel folosit pentru conţinutul lucrării.
Coperţi• Coperţi Goale - Adaugă documentelor o copertă neimprimată.
• Coperţi Imprimate - Copiază prima şi ultima pagină a documentelor pe suportul de imprimare/copiere pentru coperţi. Se vor adăuga pagini neimprimate la setul de documente, dacă se doreşte ca cele două coperţi interioare, cea frontală şi cea din spate să rămână neimprimate.
Sursa de HârtieAfişează ecranul [Coperţi - Sursă Hârtie]. Selectaţi una dintre presetări pentru a specifica [Tavă Conţinut] şi [Tavă Coperţi]. Hârtia alimentată în tăvile selectate ca [Tavă Conţinut] şi [Tavă Coperţi] trebuie să fie de acelaşi format şi de aceeaşi orientare. Pentru mai multe informaţii despre Tava 5 (Manuală), se va consulta Ecranul [Tava 5] de la pagina 46.În funcţie de tăvile instalate pe aparat, numele acestui buton poate fi diferit.
3 Copierea
62
Opţiuni TransparenţăAceastă funcţie permite plasarea unor separatoare neimprimate între documente, atunci când se imprimă pe transparente şi se creează seturi de copii pentru prezentări. Prezentările pot fi imprimate pe 1 faţă sau faţă-verso şi capsate.
1. Din ecranul [Format Ieşire], selectaţi [Opţiuni Transparenţă].
2. Selectaţi opţiunea dorită.
3. Selectaţi [Salvare].
Lipsă Separatoare TransparenteDezactivează funcţia.
Separatoare Transparente NeimprimateSe introduce o pagină separatoare neimprimată între transparente. Se va efectua doar un singur set de copii.NOTĂ: Această funcţie nu este disponibilă dacă [1 Faţă/verso] sau [2 Faţă/verso] sunt selectate la [Copiere Faţă-Verso].
Separatoare Goale şi PrezentăriCopiază un set de transparente cu separatoare neimprimate, împreună cu numărul de seturi de copii pe hârtie dorit pentru prezentări.
Set Transparente şi PrezentăriCopiază un set de transparente fără separatoare, împreună cu numărul de seturi de copii pe hârtie dorit pentru prezentări.
Sursa de HârtieAfişează ecranul [Opţiuni Transparenţă - Alimentare Hârtie]. Selectaţi una dintre presetări pentru a specifica [Tavă Transparente] şi [Tavă Prezentări]/[Tavă Separatoare şi Prezentări]. Pentru mai multe informaţii despre Tava 5 (Manuală), se va consulta Ecranul [Tava 5] de la pagina 46.În funcţie de tăvile instalate pe aparat, numele acestui buton poate fi diferit.
Machetă PaginăAceastă funcţie permite copierea a două, patru sau opt imagini pe o singură coală de hârtie sau copierea repetată a unei imagini pe o coală de hârtie. Aparatul măreşte sau micşorează automat imaginile atât cât este necesar pentru a le imprima pe toate pe o singură pagină.
1. Din ecranul [Format Ieşire], selectaţi [Machetă Pagină].
2. Selectaţi opţiunea dorită.
3. Selectaţi [Salvare].
OpritDezactivează funcţia.
Format Ieşire
63
Mai Multe pe Pagină• 2 pe Pagină - Copiază două pagini ale unui document pe o singură coală de hârtie.
• 4 pe Pagină - Copiază patru pagini ale unui document pe o singură coală de hârtie.
• 8 pe Pagină - Copiază opt pagini ale unui document pe o singură coală de hârtie.
• Ordine Citire - Stabileşte aranjarea imaginilor pe o pagină. Pentru [4 pe Pagină] sau [8 pe Pagină] se pot selecta ori rânduri orizontale de la stânga spre dreapta, ori coloane verticale de la stânga la dreapta.
Repetare Imagine• 2 pe Pagină - Copiază o imagine de două ori orizontal sau vertical, pe o singură
coală de hârtie.
• 4 pe Pagină - Copiază o imagine de patru ori orizontal sau vertical, pe o singură coală de hârtie.
• 8 pe Pagină - Copiază o imagine de opt ori orizontal sau vertical, pe o singură coală de hârtie.
• Repetare Auto - Calculează automat (ţinând seama de formatul documentului, formatul suportului de imprimare/copiere şi raportul de mărire/micşorare) de câte ori se repetă imaginea pe orizontală sau pe verticală.
NOTĂ: Această funcţie nu este disponibilă dacă la [Micşorare/Mărire] este selectat [% Auto].
• Repetare Variabilă - Permite specificarea numărul de repetări ale imaginii pe verticală sau pe orizontală, cu ajutorul butoanelor de defilare de pe ecran sau a tastaturii numerice de pe panoul de comandă. Imaginea poate fi repetată între 1 şi 23 de ori pe verticală şi între 1 şi 33 de ori pe orizontală.
PosterAceastă opţiune permite împărţirea şi mărirea documentului original şi apoi copierea imaginii pe mai multe coli de hârtie. Părţile se pot lipi pentru obţinerea unui afiş de dimensiuni mari.NOTĂ: Această funcţie este disponibilă doar dacă [1 1 faţă] este selectat la [Copiere Faţă-Verso].
NOTĂ: Funcţia nu este disponibilă dacă este selectată opţiunea [Colaţionate].
1. Din ecranul [Format Ieşire], selectaţi [Poster].
2. Selectaţi opţiunea dorită.
3. Selectaţi [Salvare].
NOTĂ: În timpul copierii, aparatul suprapune automat imaginile separate pentru a permite tăierea şi lipirea. Lăţimea de suprapunere este stabilită la 10 mm (0,4 inci).
Fără AfişDezactivează funcţia.
3 Copierea
64
Format leşirePermite selectarea formatului afişului din presetările enumerate pe ecranul senzorial. Aparatul calculează automat gradul de mărire şi stabileşte numărul de coli necesare pentru lucrare.
Mărire %Utilizaţi butoanele de defilare de pe ecran sau tastatura numerică de pe panoul de comandă pentru selectarea raportului de mărire pentru lungimea şi lăţimea afişului. Raportul de mărire poate fi setat între 100-400% cu pas de 1%. Aparatul stabileşte automat numărul de coli necesare pentru lucrare.
Alimentare HârtieAfişează ecranul [Afiş - Sursă Hârtie]. Se selectează una dintre presetările afişate pe ecran pentru a preciza tava pentru hârtie. Pentru mai multe informaţii despre Tava 5 (Manuală), se va consulta Ecranul [Tava 5] de la pagina 46.
AdnotăriAceastă funcţie permite adăugarea pe copie a datei, numărului de pagină sau a unei fraze predefinite.
1. Din ecranul [Format Ieşire], selectaţi [Adnotări].
2. Selectaţi opţiunea dorită.
3. Selectaţi [Salvare].
ComentariuAfişează ecranul [Comentariu]. Pentru mai multe informaţii, se va consulta Ecranul [Comentariu] de la pagina 64.
Marcaj DatăAfişează ecranul [Ştampila cu Data]. Pentru mai multe informaţii, se va consulta Ecranul [Ştampila cu Data] de la pagina 65.
Numere PaginiAfişează ecranul [Numere Pagini]. Pentru mai multe informaţii, se va consulta Ecranul [Numere Pagini] de la pagina 65.
Format şi StilAfişează ecranul [Format şi Stil]. Pentru mai multe informaţii, se va consulta Ecranul [Format şi Stil] de la pagina 66.
Ecranul [Comentariu] Permite imprimarea pe copie a unei fraze predefinite, cum ar fi "Confidenţial", "Schiţă".
OpritDezactivează funcţia.
ComentariuActivează funcţia.
Format Ieşire
65
Comentariu SelectatSe selectează fraza predeterminată care se doreşte a fi imprimată pe copii. Pentru a edita fraza selectată, selectaţi butonul [Editare] şi utilizaţi tastatura de pe ecran.
Aplică laAfişează ecranul [Aplicare Comentariu la]. Se selectează una dintre opţiunile următoare, pentru a imprima comentariul [Doar pe Prima Pagină], pe [Toate Paginile] sau pe [Toate Paginile fără prima].
PoziţieAfişează ecranul [Comentariu - Poziţie]. Selectaţi poziţia de imprimare a comentariului pe fiecare pagină.
Ecranul [Ştampila cu Data]Permite imprimarea datei curentă pe copii.
OpritDezactivează funcţia.
Ştampila cu DataActivează funcţia.
Format Selectaţi formatul datei, dintre opţiunile [zz/ll/20aa], [ll/zz/20aa] şi [20aa/ll/zz].
Aplică laAfişează ecranul [Aplicare Ştampilă cu Dată pe]. Se selectează una dintre opţiunile următoare, pentru a imprima data [Doar pe Prima Pagină], pe [Toate Paginile] sau pe [Toate Paginile fără prima].
Poziţie Afişează ecranul [Ştampila cu Data - Poziţie]. Se selectează poziţia de imprimare a datei pe fiecare pagină.
Ecranul [Numere Pagini]Permite imprimarea pe copii a numerelor paginilor sau a numerelor paginilor cu un prefix.
OpritDezactivează funcţia.
Numere Pagini Permite imprimarea numerelor paginilor pe copii.
• Număr de Start - Permite introducerea unui număr de început, folosind butoanele de defilare sau tastatura numerică.
• Aplică la - Afişează ecranul [Aplicare Numere Pagini la]. Selectaţi paginile care necesită numere. Opţiunile disponibile sunt [Toate Paginile] şi [Toate Paginile fără prima].
3 Copierea
66
• Poziţie - Afişează ecranul [Numere Pagini - Poziţie]. Se selectează poziţia de imprimare a numărului paginii pe fiecare pagină.
Marcaj BatesPermite imprimarea pe copii a numerelor paginilor însoţite de un prefix.
• Editare - Selectaţi acest buton şi introduceţi un prefix pentru numerele paginilor, utilizând tastatura afişată. Sau selectaţi prefixul dorit din lista de prefixe înregistrate.
• Aplică la - Afişează ecranul [Aplicare Marcaj Bates la]. Selectaţi paginile care necesită număr de pagină şi specificaţi numărul cu care se începe numerotarea. Opţiunile disponibile sunt [Toate Paginile] şi [Toate Paginile fără prima].
• Poziţie - Afişează ecranul [Numere Pagini - Poziţie]. Se selectează poziţia de imprimare a unui număr de pagină pe fiecare pagină.
• Număr de Cifre - Afişează ecranul [Marcaj Bates - Număr de Cifre]. Pe acest ecran, puteţi specifica numărul de cifre pentru numerele paginilor. Dacă sunt specificate manual, zero-urile iniţiale vor fi adăugate pentru a forma numărul de cifre. Puteţi specifica până la 9 cifre.
Ecranul [Format şi Stil]
Dimensiune FontPermite specificarea dimensiunii fontului utilizat pentru dată, numerele paginilor şi comentarii; dimensiunea se poate modifica cu ajutorul butoanelor de defilare de pe ecran sau a tastaturii numerice de pe panoul de comandă în intervalul 6-18 puncte, cu pas de 1 punct.
Opţiuni Faţa 2Permite specificarea poziţiei datei, a numerelor paginii şi a comentariilor adăugate pe Faţa 2, cu ajutorul opţiunilor [La fel ca Faţa 1] sau [Faţa 1 Oglindă].
FiligranAceastă funcţie permite adăugarea pe copie a unui filigran sub imaginea originalului. Pot fi adăugate informaţii cum ar fi un număr de control, un text predefinit, data şi ora sau seria aparatului.
1. Din ecranul [Format Ieşire], selectaţi [Filigran].
2. Selectaţi opţiunea dorită.
3. Selectaţi [Salvare].
Număr de ControlAfişează ecranul [Filigran - Număr de Control]. Opţiunea imprimă numere de control consecutive pe fiecare set de copii. Sunt disponibile următoarele opţiuni:
• Oprit - Dezactivează funcţia.
• Pornit - Activează funcţia. Specificaţi un număr de start între 1 şi 999, utilizând butoanele de defilare. Numărul poate fi introdus şi apăsând caseta text, apoi utilizând tastatura numerică de pe panoul de comandă.
Format Ieşire
67
Filigrane StocateAfişează ecranul [Filigrane Stocate]. Opţiunea permite imprimarea pe copii a unei fraze predefinite. Sunt disponibile următoarele opţiuni:
• Oprit - Dezactivează funcţia.
• Pornit - Activează funcţia. Selectaţi una dintre frazele predefinite setate de către Administratorul de Sistem.
Număr Cont UtilizatorImprimă pe copii numărul contului. NOTĂ: Această funcţie este afişată doar dacă este activată funcţia de Autentificare.
• Oprit - Dezactivează funcţia.
• Pornit - Activează funcţia.
Dată & OrăAfişează ecranul [Filigran - Data şi Ora]. Opţiunea permite imprimarea datei şi a orei pe fiecare copie. Selectaţi [Pornit] pentru a activa funcţia.
Număr Serie AparatAfişează ecranul [Filigran - Număr Serie Aparat]. Opţiunea permite imprimarea pe copii a seriei aparatului. Selectaţi [Pornit] pentru a activa funcţia.
Efect filigranAfişează ecranul [Efect filigran]. Această opţiune întipăreşte şirurile de text specificate în [Număr de Control], [Filigrane Stocate], [Număr Cont Utilizator], [Dată & Oră] şi [Număr Serie Aparat] pe toate copiile. În cazul în care copiaţi ieşirile, şirurile de text întipărite vor fi imprimate cu efectul de text selectat aici. Sunt disponibile următoarele opţiuni:
• Oprit - Dezactivează funcţia.
• Reliefat - Dacă realizaţi copii după ieşiri, textul inclus va apărea reliefat.
• Subliniat - Dacă realizaţi copii după ieşiri, textul inclus va apărea cu culoare albă.
Copiere Card IDAceastă funcţie permite copierea pe aceeaşi parte a hârtiei a ambelor feţe ale unui act de identitate sau ale altui document al cărui format nu poate fi detectat automat.
1. Din ecranul [Format Ieşire], selectaţi [Copiere Card ID].
2. Selectaţi opţiunea dorită.
3. Selectaţi [Salvare].
OpritDezactivează funcţia.
Pornit Activează funcţia. Copiaţi ca de obicei faţa 1 a unui act de identitate. Apoi întoarceţi actul fără a-i schimba poziţia, pentru a copia şi faţa 2.NOTĂ: Pentru a capta întreaga imagine a cardului ID, asiguraţi-vă că poziţionaţi cardul la mică distanţă de colţul superior stâng al ecranului documentului.
3 Copierea
68
Asamblare Lucrare
În această secţiune se descriu funcţiile pentru asamblarea unei lucrări. Pentru informaţii despre această funcţie, se consultă următoarele:Creare Lucrare – pagina 68Lucrare de Probă – pagina 70Combinare Seturi Originale – pagina 70Şablon Formular – pagina 71Ştergere Exterioară/Ştergere Interioară – pagina 71
1. Apăsaţi butonul <Toate Serviciile> de pe panoul de comandă.
2. Selectaţi [Copiere] de pe ecranul senzorial.
3. Selectaţi separatorul [Asamblare Lucrare].
4. Setaţi opţiunile dorite.
5. Selectaţi [Salvare].
Creare LucrareAceastă funcţie permite îmbinarea unor segmente individuale din lucrare, care au programate funcţii diferite. De exemplu, dacă o lucrare constă în copierea unor secţiuni cu text şi a unora cu fotografii, se pot selecta setările potrivite fiecărei secţiuni şi apoi se pot imprima toate într-o singură sesiune. NOTĂ: Această funcţie este disponibilă doar dacă la [Ieşire Copii] este selectat [Colaţionate].
NOTĂ: Se folosesc barele laterale pentru a activa ecranele.
1. Din ecranul [Asamblare Lucrare], selectaţi [Creare Lucrare].
2. Selectaţi opţiunile dorite. Folosiţi separatoarele laterale pentru a activa ecranele.
3. Selectaţi [Salvare].
OpritDezactivează funcţia.
PornitActivează funcţia. Permite selectarea funcţiilor de ieşire care vor fi aplicate la întreaga lucrare.
Ieşire CopiiAfişează ecranul [Ieşire Copii] pentru lucrarea creată. Pentru mai multe informaţii, se va consulta Ecranul [Ieşire Copii] de la pagina 49.
Asamblare Lucrare
69
Creare BroşuriSe afişează ecranul [Creare Broşuri] pentru lucrarea creată. Pentru mai multe informaţii, se va consulta Creare Broşuri de la pagina 58.
CoperteSe afişează ecranul [Coperţi] pentru lucrarea creată. Pentru mai multe informaţii, se va consulta Coperte de la pagina 61.
AdnotăriSe afişează ecranul [Adnotări] pentru lucrarea creată. Pentru mai multe informaţii, se va consulta Adnotări de la pagina 64.
FiligranSe afişează ecranul [Filigran] pentru lucrarea creată. Pentru mai multe informaţii, se va consulta Filigran de la pagina 66.
Ecranul [Lucrare de Copiere]Ecranul [Lucrare de Copiere] apare după fiecare set de lucrări în timp ce Creare Lucrare este în derulare.
StopOpreşte lucrarea în derulare. Acest buton este afişat în timp ce lucrarea este creată şi imprimată.
Capitolul StartAfişează ecranul [Creare Lucrare - Start Capitol / Separatoare Segmente]. Sunt disponibile următoarele opţiuni.
• Oprit - Dezactivează funcţia.
• Capitolul Start - Separă automat fiecare lot de originale în capitole şi începe pe o pagină nouă. Dacă funcţia Mai Multe pe Pagină este selectată, utilizarea opţiunii [Mai Multe pe Pagină - Pagină Nouă] specifică dacă prima pagină a fiecărui teanc de originale va fi imprimată pe o pagină nouă sau pe aceeaşi pagină ca şi originalul anterior.
• Separatoare Segmente - Separă automat fiecare lot de originale în capitole şi plasează între capitole o pagină separatoare. Selectaţi [Separatoare Segmente] şi specificaţi tava care conţine paginile separatoare neimprimate. Pentru mai multe informaţii despre Tava 5 (Manuală), se va consulta Ecranul [Tava 5] de la pagina 46.
Modificare SetăriPermite schimbarea setărilor din ecranul [Copiere], înainte de a scana următoarea secţiune a documentului. Se apasă butonul <Start> de pe panoul de comandă pentru a începe scanarea.
3 Copierea
70
Ultimul OriginalIndică faptul că lotul de scanări curent este ultimul care va fi scanat în cadrul unei lucrări.
Următorul OriginalScanează secvenţial mai multe secţiuni din cadrul aceleiaşi lucrări de scanare.
ŞtergereAnulează lucrarea în derulare.
StartÎncepe scanarea următoarei părţi.
Lucrare de ProbăAceastă funcţie permite imprimarea unui set din lucrare, pentru a verifica dacă ieşirea este corectă, înainte de a se imprima toată lucrarea. Se poate alege dacă se vor imprima sau nu alte seturi de copii după ce se verifică rezultatul imprimării.
1. Din ecranul [Asamblare Lucrare], selectaţi [Lucrare de Probă].
2. Selectaţi opţiunea dorită.
3. Selectaţi [Salvare].
OpritDezactivează funcţia.
PornitActivează funcţia. După ce se copiază un set, lucrarea este suspendată. Se selectează [Start] pentru a copia seturile rămase sau [Stop] pentru a opri lucrarea.NOTĂ: Copiile realizate prin [Lucrare de Probă] se numără din numărul total de copii.
Combinare Seturi OriginaleAceastă funcţie permite împărţirea unor originale foarte lungi în grupuri mai mici, care pot fi alimentate deodată în alimentatorul de documente în cantităţi mai reduse.NOTĂ: Această funcţie este disponibilă doar dacă la [Ieşire Copii] este selectat [Colaţionate].
1. Din ecranul [Asamblare Lucrare], selectaţi [Combinare Seturi Originale].
2. Selectaţi opţiunea dorită.
3. Selectaţi [Salvare].
OpritDezactivează funcţia.
Asamblare Lucrare
71
PornitActivează funcţia. Se selectează [Următorul Original] pe ecran, pentru a se procesa următorul grup. Se selectează [Ultimul Original] când au fost scanate toate documentele.NOTĂ: Se utilizează [Creare Lucrare] dacă se doreşte selectarea unor funcţii diferite pentru fiecare grup.
Şablon FormularAceastă funcţie scanează şi stochează o imagine pe prima pagină a documentului, apoi copiază imaginea şi pe restul documentului. De exemplu, dacă prima pagină a documentului conţine un antet şi un subsol, acestea pot fi copiate pe paginile următoare.
1. Selectaţi [Şablon Formular] din ecranul [Format Ieşire].
2. Selectaţi opţiunea dorită.
3. Selectaţi [Salvare].
OpritDezactivează funcţia.
PornitActivează funcţia.
Ştergere Exterioară/Ştergere InterioarăAceastă funcţie permite ştergerea în interiorul sau exteriorul unei zone specificate.
1. Din ecranul [Asamblare Lucrare], selectaţi [Ştergere Exterioară/Ştergere Interioară].
2. Selectaţi opţiunile dorite.
3. Selectaţi [Salvare].
OpritDezactivează funcţia.
Ştergere ExterioarăSe şterge totul în exteriorul zonei specificate, în momentul copierii.
Ştergere InterioarăSe şterge totul în interiorul zonei specificate, în momentul copierii.
Zona 1Afişează ecranul [Ştergere Exterioară / Ştergere Interioară - Zona 1]. Pentru mai multe informaţii, se va consulta Ecranul [Ştergere Exterioară/Ştergere Interioară - Zona 1] de la pagina 72.
3 Copierea
72
OriginaleSe selectează faţa pe care se va efectua ştergerea, pentru originalele faţă-verso.
• Ambele Feţe - Ştergerea se efectuează pe ambele feţe.
• Numai Faţa 1 - Ştergerea se efectuează doar de pe Faţa 1.
• Numai Faţa 2 - Ştergerea se efectuează doar de pe Faţa 2.
Ecranul [Ştergere Exterioară/Ştergere Interioară - Zona 1]Permite specificarea zonei pentru funcţia [Ştergere Exterioară/Ştergere Interioară]. Zona este definită de dreptunghiul format între punctele X1,Y1 şi X2,Y2.
1. Selectaţi [Zona 1] pe ecranul [Ştergere Exterioară/Ştergere Interioară].
2. Atingeţi o casetă text şi introduceţi o valoare pentru coordonate, utilizând tastatura numerică.
3. Repetaţi pasul 2 pentru celelalte casete text.
4. Selectaţi [Salvare].
Ştergere Zonă 1Şterge valorile introduse în casetele text.
73
4 Fax
Acest capitol conţine informaţii despre ecranele pentru fax şi despre serviciile fax disponibile. Acest aparat oferă, în plus faţă de serviciul fax obişnuit, serviciile Fax Direct, Internet Fax şi Server Fax. Fax Direct permite transmiterea de faxuri direct de pe clienţii PC. Internet Fax permite transmiterea de imagini scanate prin e-mail, via Internet sau intranet. Server Fax permite transmiterea şi recepţionarea de date scanate către şi de la un server de fax în reţea, cu ajutorul protocoalelor SMB, FTP sau SMTP. Pentru mai multe informaţii despre Fax, Internet Fax şi Server Fax, consultaţi System Administration Guide (Ghidul pentru Administrarea Sistemului).Pentru mai multe informaţii despre Fax Direct, consultaţi ajutorul online oferit pentru driverul de imprimare.NOTĂ: Unele modele ale aparatului nu acceptă toate sau unele dintre serviciile fax menţionate mai sus.
NOTĂ: Unele funcţii descrise în acest capitol sunt opţionale şi este posibil să nu fie valabile pentru configuraţia aparatului dumneavoastră.
NOTĂ: Internet Fax poate fi activat dacă pe aparat sunt instalate Kit-ul Fax şi Kit-ul Internet Fax.
NOTĂ: Server Fax poate fi activat dacă pe aparat este instalat Kit-ul Server Fax. Unele modele ale aparatului necesită şi Kit-ul Scanare în Reţea pentru activarea Server Fax.
NOTĂ: Înainte de a utiliza Internet Fax sau Server Fax, trebuie să conectaţi aparatul la o reţea şi să configuraţi mediul de reţea. Pentru detalii, consultaţi capitolele Internet Fax şi Server Fax din System Administration Guide (Ghidul pentru Administrarea Sistemului).
Codul de ţară pentru serviciul Fax
La utilizarea serviciului Fax, este posibil ca utilizatorilor din următoarele ţari să li se ceară setarea codului de ţară pentru linia de fax.NOTĂ: Aprobarea conexiunii fax depinde de ţara respectivă.
Africa de Sud Arabia Saudită Argentina Austria BelgiaBrazilia Bulgaria Canada Chile CipruDanemarca Egipt Elveţia Emiratele Arabe Unite Finlandafostele Republici Iugoslave Franţa Germania Grecia IndiaIrlanda Islanda Italia Luxemburg Marea BritanieMaroc Mexic Norvegia Olanda PeruPolonia Portugalia Republica Cehă România RusiaSlovacia Spania SUA Suedia TurciaUcraina Ungaria
4 Fax
74
1. Se apasă butonul <Conectare/Deconectare> de pe panoul de comandă.
2. Se introduce un ID de utilizator corect cu ajutorul tastaturii numerice de pe panoul de comandă sau al tastaturii ecranului.
NOTĂ: ID-ul implicit al Administratorului de Sistem este "11111". Dacă este activată Autentificarea şi funcţia de Contorizare, este posibil să fie necesară introducerea unei parole. Parola implicită este “x-admin”. Pentru a modifica ID-ul de utilizator sau parola implicită, consultaţi System Administration Guide (Ghidul pentru Administrarea Sistemului).
3. Apăsaţi butonul<Stare Aparat> de pe panoul de comandă.
4. Selectaţi separatorul [Instrumente] de pe ecranul Stare Aparat.
5. Selectaţi [Setări Servicii Comune] din [Setări Sistem].
6. Selectaţi [Alte Setări].
7. Parcurgeţi lista şi selectaţi [Ţară].
8. Selectaţi ţara dorită. După ce se salvează setările, aparatul se reiniţializează automat.
NOTĂ: Această setare este valabilă la opţiunea fax doar pentru ţările menţionate mai sus.
Procedura pentru Fax
Această secţiune descrie procedura de bază pentru transmiterea faxurilor, a faxurilor prin internet şi a faxurilor prin server. Urmaţi paşii de mai jos:1. Alimentarea documentelor – pagina 752. Selectarea funcţiilor – pagina 763. Specificarea destinaţiei – pagina 774. Introducerea unui subiect şi a unui mesaj pentru E-mail (doar la Internet Fax) –
pagina 775. Pornirea lucrării fax – pagina 786. Verificarea stării lucrării fax – pagina 787. Oprirea unei lucrări fax – pagina 78NOTĂ: Dacă este activată Autentificarea şi funcţia de Contorizare, poate fi necesară introducerea unui ID de utilizator şi a parolei (dacă aceasta este configurată) înainte de utilizarea aparatului. Pentru mai multe informaţii, contactaţi Administratorul de Sistem.
Procedura pentru Fax
75
1. Alimentarea documentelorÎn secţiunea următoare se explică modul în care se alimentează documentele utilizând alimentatorului de documente sau ecranul documentului. Capacitatea maximă de încărcare a alimentatorului de documente este prezentată mai jos:
Documentele pot avea orice dimensiune între 139,7 şi 297 mm (4,9 - 11,7 inci) pentru lăţime şi 210 şi 432 mm (4,5 - 17 inci) pentru lungime şi formate standard între 5,5 x 8,5” SEF/LEF şi 7,25 x 10,5” SEF/LEF. La transmiterea unui fax se pot scana până la 297 mm (11,7 inci) în lăţime şi 432 mm (17,3 inci) în lungime (sau 600 mm/23,5 inci dacă este utilizată hârtie de 60-90 g/m²) în modul simplex. Dacă este necesar, pentru scanarea documentelor se poate utiliza şi ecranul documentului.Acest aparat este capabil să scaneze documente de formate diferite, utilizând alimentatorul de documente. Documentele se aliniază la colţul interior al alimentatorului de documente; apoi se activează funcţia [Originale de Formate Mixte]. Pentru mai multe informaţii, se va consulta Originale de Formate Mixte de la pagina 94.NOTĂ: Dacă în alimentatorul de documente se alimentează originale cu formate personalizate, iar funcţia [Format Original] de pe separatorul [Reglare Machetă] este setată pe [Detectare Auto], se pot produce blocaje de hârtie. În acest caz, se recomandă introducerea unui format de hârtie personalizat. Pentru mai multe informaţii, se va consulta Format Original de la pagina 93.
Documentele se alimentează cu faţa în sus în alimentatorul de documente sau cu faţa în jos pe ecranul documentului.
NOTĂ: Funcţia de scanare a unui fax lung are următoarele limitări.
• Este disponibilă doar când se utilizează alimentatorul de documente.
• Nu este disponibilă în modul duplex.NOTĂ: În modurile simplex şi duplex, este recomandată scanarea unui document în format original sau mai mic. O imagine mărită poate fi întreruptă în timpul transmisiei.
NOTĂ: Dacă se utilizează ecranul documentului, asiguraţi-vă că ecranul senzorial este pregătit, înainte de a amplasa documentul pe ecran. Dacă se amplasează documentul pe ecranul documentului înainte ca ecranul senzorial să fie pregătit, este posibil ca formatul hârtiei să nu fie detectat corect.
Tip de document (greutate) Capacitate
Hârtie subţire (38-49 g/m²) 75 de coli
Hârtie obişnuită (50-80 g/m²) 75 de coli
Carton (81-128 g/m²) 50 de coli
4 Fax
76
2. Selectarea funcţiilor
1. Asiguraţi-vă că serviciul fax necesar a fost activat în modul de Administrare a Sistemului.
NOTĂ: Serviciile Fax şi Server Fax nu pot fi activate simultan. Dacă aparatul dispune de ambele servicii, Fax şi Server Fax, Server Fax va fi activat automat ca valoare implicită. Pentru a activa Fax, comutaţi serviciul fax pe Fax în modul de Administrare a Sistemului. Dacă aparatul are instalat Internet Fax, acesta va fi activat automat la activarea serviciului Fax. Pentru informaţii referitoare la comutarea între Fax şi Server Fax în modul de Administrare a Sistemului, consultaţi capitolul Setups (Setări) din System Administration Guide (Ghidul pentru Administrarea Sistemului).
2. Se apasă butonul <Toate Serviciile> de pe panoul de comandă.
3. Pentru a se afişa ecranul corespunzător, se selectează [Fax] sau [Internet Fax] pe ecranul senzorial.
NOTĂ: Pictograma [Fax] de pe ecranul Toate Serviciile se referă la serviciul Fax sau Server Fax, în funcţie de care dintre acestea este selectat în modul de Administrare a Sistemului. Pentru informaţii referitoare la modul de comutare între Fax şi Server Fax în modul de Administrare a Sistemului, consultaţi capitolul Setups (Setări) din System Administration Guide (Ghidul pentru Administrarea Sistemului).
NOTĂ: Dacă este activată Autentificarea şi funcţia de Contorizare, poate fi necesară introducerea unui ID de utilizator şi a parolei (dacă aceasta este configurată). Dacă aveţi nevoie de ajutor, contactaţi Administratorul de Sistem.
NOTĂ: Pe ecran vor fi disponibile doar funcţiile relevante pentru configuraţia aparatului.
4. Pentru a şterge toate selecţiile anterioare, se apasă o dată butonul <Şterge Tot> de pe panoul de comandă.
5. Setaţi funcţiile dorite pe fiecare separator.
Pentru informaţii despre funcţiile disponibile pe fiecare separator, consultaţi următoarele:Specificarea destinaţiilor Fax – pagina 79Specificarea destinaţiilor Internet Fax – pagina 85Specificarea destinaţiilor Server Fax – pagina 88Setări Generale - Fax/Internet Fax/Server Fax – pagina 91Reglare Machetă - Fax/Internet Fax/Server Fax – pagina 93Opţiuni Fax - Fax – pagina 95Mai Multe Opţiuni Fax - Fax – pagina 101
Butonul <Şterge Tot>Butonul <Toate Serviciile>
Procedura pentru Fax
77
Opţiuni Fax Internet - Internet Fax – pagina 105Opţiuni Fax - Server Fax – pagina 109
3. Specificarea destinaţieiUrmătoarea secţiune explică modul în care se specifică o destinaţie. Aparatul permite următoarele metode de formare (numere de fax sau adrese de e-mail):Pentru Fax:
• Utilizând tastatura numerică de pe panoul de comandă pentru introducerea directă a unui număr de fax
• Utilizând funcţia [Destinatari Noi] (se va consulta Destinatari Noi de la pagina 79)
• Utilizând funcţia [Agendă Adrese] (se va consulta Agendă Adrese de la pagina 82)
• Utilizând butonul <Apelare Rapidă> de pe panoul de comandă (se va consulta Apelare Rapidă de la pagina 83)
Pentru Internet Fax:
• Utilizând funcţia [Destinatari Noi] (se va consulta Destinatari Noi de la pagina 85)
• Utilizând funcţia [Agendă Adrese] (se va consulta Agendă Adrese de la pagina 86)Pentru Server Fax:
• Utilizând tastatura numerică de pe panoul de comandă pentru introducerea directă a unui număr
• Utilizând funcţia [Destinatari Noi] (se va consulta Destinatari Noi de la pagina 88)
• Utilizând funcţia [Agendă Adrese] (se va consulta Agendă Adrese de la pagina 90)
1. Destinaţia se introduce utilizând oricare dintre metodele de mai sus.
Se poate transmite un document la mai multe destinaţii printr-o singură operaţie.
Dacă este necesară introducerea unei pauze la un număr de fax, de exemplu când se utilizează o cartelă telefonică, se apasă butonul <Pauză la Formare>. Dacă numărul se formează manual, <Pauză la Formare> nu este necesar. Se aşteaptă confirmarea vocală şi se continuă procedura. Pentru mai multe informaţii, se va consulta Caractere speciale de la pagina 80.
4. Introducerea unui subiect şi a unui mesaj pentru E-mail (doar la Internet Fax)
Pentru transmisiile Internet Fax puteţi introduce un subiect şi un mesaj la e-mail.Pentru detalii, consultaţi Subiect la pagina 87 şi Mesaj de la pagina 88.
Butonul <Pauză la Formare>
4 Fax
78
5. Pornirea lucrării fax
1. Se apasă butonul <Start> pentru transmiterea documentelor.
În timpul scanării, puteţi selecta butonul [Următorul Original], afişat pe ecranul senzorial, pentru a indica faptul că există mai multe documente originale care trebuie scanate. Această operaţie permite scanarea mai multor documente şi transmiterea datelor sub forma unei singure lucrări.În timp ce lucrarea Fax/Internet Fax este procesată, dacă alimentatorul de documente sau ecranul documentului sunt pregătite de funcţionare, se poate scana următorul document sau programa următoarea lucrare.
6. Verificarea stării lucrării fax
1. Apăsaţi butonul <Stare Lucrare> de pe panoul de comandă pentru a afişa ecranul Stare Lucrare.
Va fi afişată lucrarea fax din coadă. Dacă lucrarea nu este afişată pe ecran, este posibil ca aceasta să fi fost deja procesată. Lucrările netransmise sunt afişate pe ecranul [Lucrări Active] şi sunt imprimate în raportul [Raport de Transmisie - Lucrare Neexpediată].Pentru mai multe informaţii, consultaţi capitolul Job Status (Starea Lucrării) din System Administration Guide (Ghidul pentru Administrarea Sistemului).
7. Oprirea unei lucrări faxUrmaţi paşii de mai jos pentru a anula manual o lucrare fax activată.
1. Pentru a suspenda lucrarea fax, apăsaţi butonul <Stop> de pe panoul de comandă în timpul scanării unui document.
2. Dacă este necesar, apăsaţi butonul <Stare Lucrare> de pe panoul de comandă pentru a afişa ecranul pentru Starea Lucrării. Pentru a ieşi din ecranul Stare Lucrare, apăsaţi butonul <Funcţii>.
3. Pe ecranul [Stop / Pauză] afişat, selectaţi [Anulare Scanare] pentru a şterge lucrarea fax suspendată.
NOTĂ: Pentru a relua lucrarea, selectaţi [Reluare Scanare] pe ecranul [Stop / Pauză].
Butonul <Start>
Butonul <Stop>
Specificarea destinaţiilor Fax
79
Specificarea destinaţiilor Fax
Această secţiune descrie modalitatea de specificare a destinaţiilor utilizând serviciul Fax. Pentru mai multe informaţii, se consultă următoarele:Destinatari Noi – pagina 79Agendă Adrese – pagina 82Copertă – pagina 84
1. Asiguraţi-vă că serviciul Fax este activat.
2. Apăsaţi butonul <Toate Serviciile> de pe panoul de comandă.
3. Selectaţi [Fax] pe ecranul Toate Serviciile. Selectaţi separatorul [Fax], dacă acesta nu a fost deja afişat.
NOTĂ: Puteţi specifica destinaţiile de pe orice separator, utilizând tastatura numerică sau butonul <Apelare Rapidă> de pe panoul de comandă.
NOTĂ: Pentru adăugarea unui destinatar nou după specificarea unui destinatar, puteţi utiliza tastatura numerică, butonul <Apelare Rapidă> de pe panoul de comandă, sau butoanele [+ Adăugare], respectiv [Agendă Adrese] de pe ecranul [Fax].
NOTĂ: Pentru a şterge un destinatar din lista de destinatari sau a vizualiza detaliile unui destinatar din listă, selectaţi destinatarul pe ecranul senzorial pentru a afişa un meniu, apoi selectaţi opţiunea dorită din meniu.
Destinatari NoiAceastă funcţie permite introducerea uneia sau a mai multor destinaţii fax, utilizându-se tastatura de pe ecran.
1. Selectaţi [Destinatari Noi] de pe ecranul [Fax].
2. Selectaţi tastele de pe ecran pentru introducerea informaţiilor necesare.
3. Selectaţi [Închidere].
+ AdăugarePermite introducerea unei adresei noi de e-mail. Maxim 200 de destinaţii pot fi desemnate deodată.
Ton (:)Comută de la formare în mod puls la formare în mod ton.
DeplasareComută de la majuscule la minuscule.
4 Fax
80
Mai multe caractereAfişează pe ecran taste simbol. Pentru informaţii referitoare la utilizarea simbolurilor în numerele de fax, se va consulta Caractere speciale de la pagina 80. Selectaţi butonul [Caractere Standard] de pe ecranul afişat pentru revenirea la ecranul cu tastatură.
Ştergere ÎnapoiŞterge ultimul caracter introdus.
Difuzare prin ReleuPuteţi utiliza funcţia de transmitere prin releu disponibilă pe aparat pentru a trimite un document la un aparat corespondent, care apoi va transmite documentul la destinaţiile multiple înregistrate pe aparatul respectiv pentru apelare rapidă. Această metodă reduce costurile de transmisie în cazul în care destinaţiile sunt în afara oraşului sau în altă ţară, deoarece documentul trebuie transmis o singură dată către aparatul de difuzare.Aparatul corespondent care difuzează documentul la destinaţii multiple este numit staţie releu. Se pot specifica mai multe staţii releu sau documentul poate fi transmis de la prima staţie releu la o staţie releu secundară, care apoi îl va difuza la celelalte destinaţii. Sunt disponibile următoarele metode pentru difuzarea prin releu.
Semnale FaxAcest aparat oferă o metodă unică numai pentru aparatele Xerox care au funcţia de difuzare prin releu. Înainte de transmiterea unui document, aparatul corespondent care va difuza documentul trebuie înregistrat în aparatul dvs. ca staţie releu, cu un cod de apelare rapidă. Pentru mai multe informaţii despre înregistrarea staţiilor releu pentru apelare rapidă, consultaţi capitolul Setups (Setări) din System Administration Guide (Ghidul pentru Administrarea Sistemului).
DTMFCodurile DTMF pot fi introduse manual ca parte a unui număr de fax pentru specificarea unei staţii releu şi a destinaţiei care acceptă coduri DTMF. Aparatele G3 compatibile care permit transmiterea manuală pot iniţia difuzarea prin releu. Pentru mai multe informaţii, se va consulta Caractere speciale de la pagina 80.
Codul FAparatele care acceptă Codul F şi funcţiile de difuzare prin releu permit operaţiile de difuzare prin releu cu utilizarea Codului F. Pentru mai multe informaţii, se va consulta Cod F de la pagina 100.
Caractere specialeLa formarea unui număr se pot introduce caractere speciale ca parte integrantă a unui număr de fax pentru utilizarea mai multor funcţii. Unele caractere sunt utilizate doar dacă se efectuează formarea automată, cum ar fi “:”, “!”, “/”, “-”, şi “=”. În funcţie de setările telefonului sau ale liniei telefonice, unele sau toate caracterele următoare pot fi utilizate.
Specificarea destinaţiilor Fax
81
Metoda DTMF - ExempleMetoda DTMF utilizează combinaţii de caractere speciale pentru transmiterea documentelor. Se vor consulta următoarele exemple.
• Cutie Poştală Corespondentă - Transmite un document la cutia poştală a unui aparat corespondent.
Caracter Funcţie Descriere
- Pauză la formare (pentru a introduce o pauză la formare)
Se introduce o pauză într-un număr de fax, de exemplu dacă se utilizează o cartelă telefonică. Se apasă butonul <Pauză la Formare> de mai multe ori pentru a introduce o pauză mai lungă.
/ Mascare date (pentru protejarea informaţiilor confidenţiale)
Selectaţi [/] înainte şi după introducerea informaţiilor confidenţiale, pentru ca acestea să fie afişate ca asteriscuri (*). Pentru a fi valabil, acest caracter trebuie precedat de "!”.
\ Mascare ecran Maschează pe ecran cu asteriscuri (*) parola cutiei poştale. Selectaţi [\] înainte şi după introducerea unei parole pentru cutia poştală.
: Comutare puls-ton
Comută de la formare în mod puls la formare în mod ton, de exemplu dacă se utilizează un sistem automat de înregistrare a mesajelor, care necesită semnale ton.
’ Cod de formare rapidă sau cod de grup
Se indică un cod de formare rapidă sau de grup din 3 cifre. Acest caracter se poziţionează înainte şi după cod.
< > Comutare linie de comunicaţie
Comută între linii de comunicaţie care includ parametri, unde parametrii includ caracterele “0” până la “9” sau “,”. Parametrii trebuie aşezaţi între paranteze unghiulare (“<” şi “>”). Dacă pe aparat este instalat G3-3CH, introducerea caracterelor <1>, <2> sau <4> înainte de specificarea destinaţiei fax va comuta liniile de comunicaţie.
= Detectare ton Suspendă formarea până când este detectat un ton.
S Verificarea parolei (pentru identificarea aparatului corespondent)
Acest caracter se utilizează pentru a se verifica dacă a fost introdus numărul corect. Aparatul verifică dacă parola care a fost introdusă după "S" se potriveşte cu numărul de fax al aparatului corespondent. Dacă se confirmă potrivirea, aparatul transmite documentul.
spaţiu Citirea mai uşoară a numărului
Numărul devine mai uşor de citit datorită introducerii spaţiilor în interiorul numărului de fax, de exemplu “1 234 5678” în loc de “12345678”.
! Start semnalizare cod DTMF
Se întrerupe formarea numărului de fax obişnuit şi se iniţializează metoda DTMF (dual tone multi-frequency) pentru transmiterea documentelor la cutia poştală a aparatelor corespondente.
$ Aşteptare confirmare DTMF
Se aşteaptă semnalul de confirmare al DTMF de la aparatul corespondent şi apoi se trece la următorul pas.
4 Fax
82
• Interogare - Extrage un document stocat în cutia poştală a unui aparat corespondent.
• Difuzare Releu - Transmite un document la o staţie releu care îl va difuza apoi la destinaţii multiple.
• Difuzare Releu la Distanţă - Transmite documentul prin mai multe staţii releu. Ultima staţie difuzează documentul la destinaţiile specificate.
Agendă AdreseAceastă funcţie permite selectarea pentru apelare rapidă a destinaţiilor înregistrare în Agenda cu Adrese. Destinaţiile din Agenda cu Adrese sunt listate după codurile de apelare rapidă alocate. Pentru informaţii despre modul de înregistrare a destinaţiilor pentru apelare rapidă, consultaţi System Administration Guide (Ghidul pentru Administrarea Sistemului).
1. Selectaţi [Agendă Adrese] de pe ecranul [Fax].
2. Selectaţi destinaţia dorită, apoi selectaţi [Adăugare ] pentru a o include în câmpul [Destinatar(i)]. Repetaţi acest pas pentru a selecta toate destinaţiile dorite.
3. Selectaţi [Închidere].
Meniul verticalComută între [Public - Individual] şi [Public - Grup]. [Public - Individual] listează destinatarii de fax individuali. [Public - Grup] listează numerele de grup.
DetaliiAfişează ecranul care prezintă detaliile destinatarului selectat. Dacă selectaţi butonul [Număr de Fax Integral], se afişează detaliile pentru [Număr de Fax].
Număr de fax al aparatului
corespondent
!*$ Număr cutie poştală a aparatului
corespondent
##\ Parolă cutie poştală \##$
Număr de fax al aparatului
corespondent
!*$ Număr cutie poştală a aparatului
corespondent
**\ Parolă cutie poştală \##$
Număr de fax al aparatului
corespondent
!*$#\ Număr Transmitere
Releu (RSN) al staţiei releu
\# Cod de apelare rapidă pentru
prima destinaţie
# Cod de apelare rapidă pentru a doua destinaţie
##$
Număr de fax al aparatului
corespondent
!*$#\
Număr Transmitere Releu (NTR)
al staţiei releu
primare
\# Cod de apelare rapidă
pentru staţia releu
secundară
# Cod de apelare rapidă
pentru prima destinaţie
# Cod de apelare rapidă
pentru a doua
destinaţie
##$
Specificarea destinaţiilor Fax
83
Apelare în LanţAfişează un ecran care permite selectarea destinatarilor pentru apelare în lanţ. Selectaţi un destinatar, apoi selectaţi [Adăugare ] pentru a-l include în câmpul [Destinatar(i)]. De asemenea, puteţi introduce numărul unui destinatar nou, utilizând tastatura numerică de pe panoul de comandă. După selectarea sau introducerea tuturor destinatarilor, selectaţi [Salvare].
Apelare Rapidă/Nume/Număr de FaxListează informaţiile despre destinatarul fax înregistrat în Agenda cu Adrese. Pentru informaţii referitoare la funcţia de apelare rapidă şi la modul de introducere a unui cod pentru apelare rapidă, se va consulta Apelare Rapidă de la pagina 83.
Adăugare Adaugă un destinatar de fax selectat la câmpul [Destinatar(i)].
Destinatar(i)Listează destinatarii de fax selectaţi. Dacă apăsaţi pe un destinatar de fax selectat, apare un meniu care permite ştergerea destinatarului sau vizualizarea detaliilor acestuia.
Apelare RapidăAceastă funcţie permite selectarea rapidă a unei destinaţii, utilizând codul de 3 cifre alocat destinaţiei. Asteriscul (*) de pe tastatura ecranului sau de pe panoul de comandă poate fi utilizat pentru specificarea unor coduri multiple de apelare rapidă şi semnul pentru paragraf (#) pentru alocarea unui cod de grup.
Pentru mai multe informaţii despre înregistrarea codurilor de apelare rapidă, consultaţi capitolul Setups (Setări) din System Administration Guide (Ghidul pentru Administrarea Sistemului).
1. Se apasă butonul <Apelare Rapidă>.
2. Se introduce un cod de 3 cifre.
NOTĂ: În cazul în care codul de 3 cifre este corect introdus, se afişează destinaţia. Dacă este incorect introdus, aparatul solicită introducerea codului de 3 cifre corect.
Cod de Apelare Rapidă Rezultat
123 Se formează numărul pentru destinaţia atribuită codului de apelare rapidă 123.
12* Se formează codurile de apelare rapidă 120-129. Asteriscul (*) reprezintă toate numerele între 0 şi 9.
*** Se formează toate codurile de apelare rapidă înregistrate în aparat.
#01 Se formează codul de grup 01. Un cod de grup este un cod de apelare rapidă care poate conţine până la 20 de destinaţii şi care începe cu semnul pentru paragraf (#). Se pot înregistra până la 50 de coduri de grup.
Butonul <Apelare Rapidă>
4 Fax
84
CopertăAceastă funcţie permite adăugarea unei coperte la document. Coperta conţine următoarele informaţii: numele destinatarului, numele expeditorului, numărul de fax, cantitatea de pagini, data şi ora, precum şi comentarii.
1. Selectaţi [Copertă] de pe ecranul [Fax].
2. Selectaţi opţiunea dorită.
OpritDezactivează funcţia.
Imprimare CopertăAtaşează o copertă. Dacă selectaţi această opţiune, pe partea dreaptă a ecranului se afişează [Comentarii].
ComentariiAfişează ecranul [Pagină Copertă - Comentarii], unde puteţi adăuga un comentariu în câmpul destinatarului şi/sau al expeditorului, pe pagina copertă a faxului.
Ecranul [Copertă - Comentariul Destinatarului]Permite adăugarea unui comentariu la câmpul destinatarului de pe coperta faxului.
Raport InexistentNu adaugă un comentariu la câmpul destinatarului de pe coperta faxului.
ComentariuAdaugă un comentariu la câmpul destinatarului de pe coperta faxului.
Selectare ComentariuPermite selectarea unui comentariu din lista de comentarii deja înregistrate. Utilizaţi butoanele de defilare pentru a parcurge lista.Pentru mai multe informaţii despre înregistrarea comentariilor, consultaţi capitolul Setups (Setări) din System Administration Guide (Ghidul pentru Administrarea Sistemului).
Ecranul [Copertă - Comentariul Expeditorului]Permite adăugarea unui comentariu la câmpul expeditorului de pe coperta faxului.
Raport InexistentNu adaugă un comentariu la câmpul expeditorului de pe coperta faxului.
ComentariuAdaugă un comentariu la câmpul expeditorului de pe coperta faxului.
Specificarea destinaţiilor Internet Fax
85
Selectare ComentariuPermite selectarea unui comentariu din lista de comentarii deja înregistrate. Utilizaţi butoanele de defilare pentru a parcurge lista.Pentru mai multe informaţii despre înregistrarea comentariilor, consultaţi capitolul Setups (Setări) din System Administration Guide (Ghidul pentru Administrarea Sistemului).
Specificarea destinaţiilor Internet Fax
Această secţiune descrie modalităţile de specificare a destinaţiilor când se utilizează serviciul Internet Fax, pentru a transmite imagini scanate sub forma unor fişiere ataşate la e-mail. Pentru mai multe informaţii, se consultă următoarele:Destinatari Noi – pagina 85Agendă Adrese – pagina 86De la – pagina 87Subiect – pagina 87Mesaj – pagina 88
1. Asiguraţi-vă că serviciul Internet Fax este activat.
2. Apăsaţi butonul <Toate Serviciile> de pe panoul de comandă.
3. Selectaţi [Internet Fax] pe ecranul Toate Serviciile. Selectaţi separatorul [Fax Internet], dacă acesta nu a fost deja afişat.
Destinatari NoiAceastă funcţie permite specificarea uneia sau a mai multor adrese de e-mail, utilizând o tastatură.
1. Selectaţi [Destinatari Noi] de pe ecranul [Fax Internet].
2. Selectaţi tastele de pe ecran pentru introducerea informaţiilor necesare.
3. Selectaţi [Închidere].
+ AdăugarePermite introducerea unei adresei noi de e-mail. Maxim 200 de destinaţii pot fi desemnate deodată.
Ştergere ÎnapoiŞterge ultimul caracter introdus.
DeplasareComută de la majuscule la minuscule.
4 Fax
86
Mai multe caractereAfişează pe ecran taste simbol. Pentru informaţii referitoare la utilizarea simbolurilor în numerele de fax, se va consulta Caractere speciale de la pagina 80. Selectaţi butonul [Caractere Standard] de pe ecranul afişat pentru revenirea la ecranul cu tastatură.
Cutie Poştală CorespondentăPuteţi specifica direct ca destinaţie Internet Fax o cutie poştală de pe un aparat corespondent.Pentru a transmite unui document Internet Fax la o cutie poştală corespondentă, specificaţi adresa de e-mail după cum urmează[email protected]:BOX: şirul fix care reprezintă “cutia poştală”123: numărul cutiei poştalewcm128: numele gazdă al aparatului corespondent pe care se află cutia poştalăxerox.com: domeniul unde este găzduit aparatul corespondent
Difuzare prin ReleuPuteţi utiliza funcţia de transmitere prin releu disponibilă pe aparat pentru a trimite un document la un aparat corespondent, care apoi va transmite documentul la destinaţiile multiple înregistrate pe aparatul respectiv. Această metodă reduce costurile de transmisie în cazul în care destinaţiile sunt în afara oraşului sau în altă ţară, deoarece documentul trebuie transmis o singură dată către aparatul de difuzare.Aparatul corespondent care difuzează documentul la destinaţii multiple este numit staţie releu. Se pot specifica mai multe staţii releu sau documentul poate fi transmis de la prima staţie releu la o staţie releu secundară, care apoi îl va difuza la celelalte destinaţii. Un document iFax poate fi transmis în reţea la o staţie releu care acceptă documente iFax, pe care apoi le converteşte în fax obişnuit şi le difuzează la destinaţii care nu acceptă documente iFax.Pentru transmiterea unui document iFax la o staţie releu se specifică adresa de e-mail a staţiei releu după cum urmează.FAX=1234567890/[email protected]:1234567890: numărul de fax al destinaţiei777: codul F al destinaţiei (dacă este necesar)wcm128: numele gazdei pentru staţia releuxerox.com: domeniul unde este găzduită staţia releuNOTĂ: Pentru ca această funcţie să poată fi utilizată pentru recepţionarea e-mail-urilor, staţia releu trebuie să fie configurată pentru utilizarea unui server SMTP.
Agendă AdreseAceastă funcţie permite selectarea destinaţiilor înregistrare în Agenda cu Adrese. Pentru mai multe informaţii despre înregistrarea destinaţiilor, consultaţi capitolul Setups (Setări) din System Administration Guide (Ghidul pentru Administrarea Sistemului).
Specificarea destinaţiilor Internet Fax
87
1. Se selectează [Agendă Adrese] de pe ecranul [Fax Internet].
2. Selectaţi destinaţia dorită, apoi selectaţi [Adăugare ] pentru a o include în lista de [Destinatar(i)]. Repetaţi acest pas pentru a selecta toate destinaţiile dorite.
3. Selectaţi [Închidere].
DetaliiAfişează detaliile unei destinaţii selectate. Dacă selectaţi butonul [Adresă E-mail Integrală], se afişează detaliile pentru [Destinatar Internet Fax].
Nume / Adresă E-mailListează destinaţiile de e-mail înregistrate în Agenda cu Adrese.
Adăugare Adaugă o destinaţie selectată la lista de [Destinatar(i)].
Destinatar(i)Listează destinatarii de fax selectaţi. Dacă apăsaţi pe un destinatar de fax selectat, apare un meniu care permite ştergerea destinatarului selectat sau vizualizarea detaliilor acestuia.
De la
Afişează ecranul [De la], care conţine adresa de e-mail a expeditorului.
1. Selectaţi [De la] pe ecranul [Fax Internet].
SubiectButonul [Subiect] permite introducerea unui subiect al e-mail-ului pentru Internet Fax-ul dvs.
1. Selectaţi [Subiect] pe ecranul [Fax Internet].
2. Introduceţi subiectul e-mail-ului.
NOTĂ: Subiectul implicit poate fi configurat de către Administratorul de Sistem. Pentru mai multe informaţii despre setarea acestuia, consultaţi capitolul Setups (Setări) din System Administration Guide (Ghidul pentru Administrarea Sistemului).
Meniul vertical pentru aspectul tastaturiiMeniul vertical din colţul inferior stâng al ecranului permite selectarea unui aspect al tastaturii, dintre opţiunile [qwerty], [azerty] şi [qwertz].
4 Fax
88
Meniul vertical pentru tipul caracteruluiMeniul vertical din partea stângă a tastei [Spaţiu] permite selectarea unui tip de caracter, dintre opţiunile [abc], [áä] şi [¶ ± ©].
MesajButonul [Mesaj] permite introducerea unui mesaj la e-mail pentru Internet Fax. La comentariu se adaugă automat informaţii, precum numele şi adresa autorizată, numărul de pagini scanate, formatul scanării, Adresa IP şi seria aparatului.
1. Selectaţi [Mesaj] de pe ecranul [Fax Internet].
2. Introduceţi comentariul care va fi adăugat la e-mail.
Specificarea destinaţiilor Server Fax
Această secţiune descrie modalitatea de specificare a destinaţiilor utilizând serviciul Server Fax. Pentru mai multe informaţii, se consultă următoarele:Destinatari Noi – pagina 88Agendă Adrese – pagina 90NOTĂ: Dacă pentru serviciul Server Fax se utilizează protocolul SMTP, setările pentru e-mail configurate în modul de Administrare a Sistemului se aplică la faxurile transmise prin intermediul serviciului Server Fax. Cu toate acestea, următoarele setări pentru e-mail nu se aplică la Server Fax: [Confirmări Citire], [Răspuns Către], [Criptare] şi [Semnătură Digitală].
1. Asiguraţi-vă că serviciul Server Fax este activat.
2. Apăsaţi butonul <Toate Serviciile> de pe panoul de comandă.
3. Selectaţi [Fax] pe ecranul Toate Serviciile. Selectaţi separatorul [Fax], dacă acesta nu a fost deja afişat.
Destinatari NoiAceastă funcţie permite introducerea uneia sau a mai multor destinaţii fax, utilizându-se tastatura de pe ecran.
1. Selectaţi [Destinatari Noi] de pe ecranul [Fax].
2. Selectaţi tastele de pe ecran pentru introducerea informaţiilor necesare.
3. Selectaţi [Închidere].
Specificarea destinaţiilor Server Fax
89
+ AdăugarePermite introducerea unei adresei noi de e-mail. Maxim 50 de destinaţii pot fi desemnate deodată.
Ton (:)Comută de la formare în mod puls la formare în mod ton.
DeplasareComută de la majuscule la minuscule.
Mai multe caractereAfişează pe ecran taste simbol. Pentru informaţii referitoare la utilizarea simbolurilor în numerele de fax, se va consulta Caractere speciale de la pagina 89. Selectaţi butonul [Caractere Standard] de pe ecranul afişat pentru revenirea la ecranul cu tastatură.
Ştergere ÎnapoiŞterge ultimul caracter introdus.
Difuzare prin ReleuPuteţi utiliza funcţia de transmitere prin releu disponibilă pe aparat pentru a trimite un document la un aparat corespondent, care apoi va transmite documentul la destinaţiile multiple înregistrate pe aparatul respectiv pentru apelare rapidă. Pentru mai multe informaţii, consultaţi Difuzare prin Releu de la pagina 80.
Caractere specialeLa formarea unui număr se pot introduce caractere speciale ca parte integrantă a unui număr de fax pentru utilizarea mai multor funcţii. Următoarele caractere speciale sunt acceptate.
Caracter Funcţie Descriere
- Pauză la formare (pentru a introduce o pauză la formare)
Se introduce o pauză într-un număr de fax, de exemplu dacă se utilizează o cartelă telefonică. Se apasă butonul <Pauză la Formare> de mai multe ori pentru a introduce o pauză mai lungă.
\ Mascare date (pentru protejarea informaţiilor confidenţiale)
Se selectează [\] înainte şi după introducerea informaţiilor confidenţiale.
# Număr de început
Un număr de început pentru o intrare din agendă sau pentru un cod de grup.
: Comutare puls-ton
Comută de la formare în mod puls la formare în mod ton, de exemplu dacă se utilizează un sistem automat de înregistrare a mesajelor, care necesită semnale ton.
= Detectare ton Suspendă formarea până când este detectat un ton.
S Verificarea parolei (pentru identificarea aparatului corespondent)
Acest caracter se utilizează pentru a se verifica dacă a fost introdus numărul corect. Aparatul verifică dacă parola care a fost introdusă după "S" se potriveşte cu numărul de fax al aparatului corespondent. Dacă se confirmă potrivirea, aparatul transmite documentul.
4 Fax
90
Agendă AdreseAceastă funcţie permite selectarea pentru apelare rapidă a destinaţiilor înregistrare în Agenda cu Adrese. Destinaţiile din Agenda cu Adrese sunt listate după codurile de apelare rapidă alocate. Pentru informaţii despre modul de înregistrare a destinaţiilor pentru apelare rapidă, consultaţi System Administration Guide (Ghidul pentru Administrarea Sistemului).
1. Selectaţi [Agendă Adrese] de pe ecranul [Fax].
2. Selectaţi destinaţia dorită, apoi selectaţi [Adăugare ] pentru a o include în câmpul [Destinatar(i)]. Repetaţi acest pas pentru a selecta toate destinaţiile dorite.
3. Selectaţi [Închidere].
DetaliiAfişează ecranul care prezintă detaliile destinatarului selectat.
Apelare Rapidă/Nume/Număr de FaxListează informaţiile despre destinatarul fax înregistrat în Agenda cu Adrese.NOTĂ: Server Fax acceptă apelarea de grup. Cu toate acestea, serviciul Server Fax acceptă doar numerele de grup înregistrare pe serverul Server Fax, nu şi pe acelea înregistrate pe aparat.
Adăugare Adaugă un destinatar de fax selectat la câmpul [Destinatar(i)].
Destinatar(i)Listează destinatarii de fax selectaţi. Dacă apăsaţi pe un destinatar de fax selectat, apare un meniu care permite ştergerea destinatarului sau vizualizarea detaliilor acestuia.
+ Citirea mai uşoară a numărului
Numărul devine mai uşor de citit datorită introducerii semnelor plus în interiorul numărului de fax, de exemplu “1+234+5678” în loc de “12345678”.
spaţiu Citirea mai uşoară a numărului
Numărul devine mai uşor de citit datorită introducerii spaţiilor în interiorul numărului de fax, de exemplu “1 234 5678” în loc de “12345678”.
Caracter Funcţie Descriere
Setări Generale - Fax/Internet Fax/Server Fax
91
Setări Generale - Fax/Internet Fax/Server Fax
Această secţiune descrie funcţiile generale de control a imaginii pentru o lucrare Fax/Internet Fax. Pentru informaţii despre funcţiile disponibile, consultaţi următoarele:Mai Deschis/Mai Închis – pagina 91Scanare Faţă-Verso – pagina 91Tip Original – pagina 92Rezoluţie – pagina 92NOTĂ: Următoarele setări de scanare din [Setări Sistem] > [Setări serviciu scanare / fax] > [Valori Implicite Scanare] se aplică la faxurile transmise prin intermediul serviciului Server Fax: [Mai Deschis / Mai Închis] şi [Eliminare Fond].
1. Asiguraţi-vă că este activat serviciul de fax necesar.
2. Apăsaţi butonul <Toate Serviciile> de pe panoul de comandă.
3. Selectaţi [Fax] sau [Internet Fax] pe ecranul Toate Serviciile.
4. Selectaţi separatorul [Setări Generale].
5. Selectaţi funcţia dorită.
Mai Deschis/Mai ÎnchisAceastă funcţie permite reglarea pe şapte nivele a densităţii imaginii scanate. Pentru a creşte sau a scădea strălucirea imaginii, utilizaţi butoanele de defilare.
1. Selectaţi un nivel pentru funcţia [Mai Deschis/Mai Închis] din ecranul [Setări Generale].
Scanare Faţă-VersoAceastă funcţie permite utilizatorului să specifice dacă documentul este imprimat pe o singură faţă sau pe faţă / verso şi modul în care acesta trebuie poziţionat.
1. Selectaţi un buton presetat pentru funcţia [Scanare Faţă-Verso] de pe ecranul [Setări Generale].
1 FaţăScanează o faţă a documentului.
Faţă - VersoScanează ambele feţe ale documentului. Selectaţi această opţiune dacă imaginile de pe ambele feţe ale documentului au aceeaşi orientare.
4 Fax
92
Faţă-Verso - Rotire Faţa 2Scanează ambele feţe ale documentului. Selectaţi această opţiune dacă imaginile de pe ambele feţe ale documentului au orientări opuse.
Prima Pagină 1 FaţăNu scanează faţa a doua a primei coli a documentului. Această casetă de validare este disponibilă dacă este selectată opţiunea [Faţă-Verso] sau [Faţă-Verso - Rotire Faţa 2]. NOTĂ: Opţiunea [Prima Pagină 1 Faţă] nu este disponibilă pentru serviciul Server Fax.
Tip OriginalAceastă funcţie permite selectarea tipului de document.
1. Selectaţi un buton presetat de pe ecranul [Setări Generale] pentru funcţia [Tip Original].
TextSelectaţi această opţiune pentru documente care conţin numai text.
Foto & TextAceastă opţiune se selectează pentru scanarea documentelor care conţin atât text, cât şi fotografii. Textul şi fotografiile sunt identificate automat şi se selectează calitatea corespunzătoare pentru zone individuale.
FotoSelectaţi această opţiune pentru documente care conţin numai fotografii.
RezoluţieAceastă funcţie permite reglarea rezoluţiei de scanare pentru faxurile recepţionate de aparatul corespondent. O rezoluţie mai mare are ca efect creşterea calităţii. O rezoluţie mai mică reduce timpul de comunicare.NOTĂ: Dacă pentru serviciul Server Fax sunt utilizate protocoalele SMB sau FTP, opţiunile disponibile pentru rezoluţie sunt [Standard] şi [Fin (200 dpi)]. Dacă este folosit protocolul SMTP, singura opţiune disponibilă este [Fin (200 dpi)]. Această setare pentru [Rezoluţie] se aplică la transmisiile de la aparat la serverul Server Fax. Rezoluţia datelor care se transmit de la serverul Server Fax la destinaţia finală depind de setarea pentru rezoluţie a serverului Server Fax.
1. Selectaţi un buton presetat de pe ecranul [Setări Generale] pentru funcţia [Rezoluţie].
StandardScanează documente la o rezoluţie de 200 x 100 dpi. Această opţiune este recomandată pentru documente text. Este necesar un timp mai redus de comunicaţie, dar nu produce grafică şi fotografii de cea mai bună calitate.
Reglare Machetă - Fax/Internet Fax/Server Fax
93
Fin (200 dpi)Scanează documente la o rezoluţie de 200 x 200 dpi. Această opţiune este recomandată pentru grafică liniară şi este cea mai bună soluţie în majoritatea cazurilor.
Superfin (400 dpi)Scanează documente la o rezoluţie de 400 x 400 dpi. Această opţiune este recomandată pentru fotografii şi ilustraţii în semitonuri sau imagini în tonuri de gri. Se măreşte timpul de transmisie, dar creşte calitatea imaginii.
Superfin (600 dpi)Scanează documente la o rezoluţie de 600 x 600 dpi. Această opţiune se utilizează pentru obţinerea imaginilor cu calitatea cea mai ridicată, dar creşte timpul transmisiei.
Reglare Machetă - Fax/Internet Fax/Server Fax
Această secţiune descrie funcţiile pentru reglarea aspectului pentru o lucrare fax/Internet Fax. Pentru informaţii despre funcţiile disponibile, consultaţi următoarele:Format Original – pagina 93Efectuare Fax Carte – pagina 94Micşorare/Mărire – pagina 95
1. Asiguraţi-vă că este activat serviciul de fax necesar.
2. Apăsaţi butonul <Toate Serviciile> de pe panoul de comandă.
3. Selectaţi [Fax] sau [Internet Fax] de pe ecranul senzorial.
4. Selectaţi separatorul [Reglare Machetă].
5. Selectaţi funcţia dorită.
Format OriginalAceastă funcţie permite setarea automată a formatului documentului, selectarea acestuia dintr-o listă cu formate presetate sau specificarea documentelor cu formate diferite. Dacă este selectat un format presetat, documentele vor fi scanate în funcţie de formatul specificat, fără a se ţine cont de formatul propriu-zis al documentului.
1. Selectaţi [Format Original] de pe ecranul [Reglare Machetă].
2. Selectaţi opţiunea dorită.
3. Selectaţi [Salvare].
Detectare AutoDetectează automat formatul documentului.
Introducere Manuală FormatAceastă funcţie permite selectarea dintre 11 formate standard presetate, cu orientări tip Portret sau Peisaj. Presetările sunt configurate de către Administratorul de Sistem.NOTĂ: Formatele personalizate nu pot fi configurate ca presetate.
4 Fax
94
Originale de Formate MixtePermite scanarea mai multor formate originale de document, într-un singur set de ieşiri. Aparatul sesizează automat originalele cu formate diferite şi transmite fiecare document cu acelaşi format ca şi cel original. Documentele cu formate diferite se alimentează în alimentatorul de documente, aliniate la colţul din stânga sus.NOTĂ: Originalele cu format 5,5 × 8,5" şi A5 trebuie alimentate cu orientarea portret.
Efectuare Fax CarteAceastă funcţie permite scanarea, într-o succesiune corectă, a paginilor faţă în faţă dintr-un document legat, cu ajutorul ecranului documentului. Paginile faţă în faţă vor fi scanate ca două pagini separate.
1. Selectaţi [Efectuare Fax Carte] de pe ecranul [Reglare Machetă].
2. Selectaţi opţiunile dorite.
3. Selectaţi [Salvare].
NOTĂ: Paginile faţă în faţă ale unui document legat trebuie aşezate orientate orizontal pe ecranul documentului.
OpritDezactivează funcţia.
Pagina Stângă apoi DreaptăScanează ambele pagini ale unei cărţi deschise de la stânga la dreapta.
• Ambele Pagini - Scanează paginile din stânga şi din dreapta.
• Doar Pagina Stângă - Scanează doar paginile din stânga.
• Doar Pagina Dreaptă - Scanează doar paginile din dreapta.
Pagina Dreaptă apoi StângăScanează ambele pagini ale unei cărţi deschise de la dreapta la stânga.
• Ambele Pagini - Scanează paginile din stânga şi din dreapta.
• Doar Pagina Stângă - Scanează doar paginile din stânga.
• Doar Pagina Dreaptă - Scanează doar paginile din dreapta.
Pagina de Sus apoi de JosScanează paginile unei cărţi deschise de sus în jos.
• Ambele Pagini - Scanează paginile de sus şi pe cele de jos.
• Doar Pagina de Sus - Scanează doar paginile de sus.
• Doar Pagina de Jos - Scanează doar paginile de jos.
Opţiuni Fax - Fax
95
Micşorare/MărireAceastă funcţie permite utilizatorului să micşoreze sau să mărească documentul scanat cu un raport specificat, în intervalul 25-400%, înainte de transmitere.NOTĂ: Opţiunile afişate pe ecran variază în funcţie de serviciul fax selectat. Următorul ecran se afişează la selectarea serviciului Server Fax.
1. Selectaţi [Micşorare/Mărire] de pe ecranul [Reglare Machetă].
2. Specificaţi un raport de mişcorare/mărire, utilizând butoanele săgeţi sau selectaţi un buton presetat.
3. Selectaţi [Salvare].
% Proporţional• Caseta text - Permite specificarea unui raport de micşorare/mărire utilizând
butoanele de defilare. Valoarea poate fi introdusă şi apăsând caseta text, apoi utilizând tastatura numerică de pe panoul de comandă. Valoarea poate fi specificată în intervalul 25-400%, cu pas de 1%.
• 100% - Scanează cu acelaşi format ca cel al documentului original.
• % Auto - Micşorează/măreşte automat imaginea documentului pentru a se încadra pe formatul de hârtie selectat pe aparatul corespondent, după ce se scanează documentul la formatul său original.
NOTĂ: Opţiunea [% Auto] nu este disponibilă pentru serviciul Server Fax.
• Presetări - Permite selectarea unuia dintre cele şapte raporturi de micşorare/mărire presetate. Presetările sunt configurate de către Administratorul de Sistem.
Introducere Format IeşirePermite selectarea unui format de ieşire dintre formatele de hârtie standard.NOTĂ: Butoanele [% Proporţional] şi [Introducere Format Ieşire] nu sunt disponibile pentru serviciile Fax sau Internet Fax. Totuşi, opţiunile pentru [% Proporţional] sunt disponibile.
Opţiuni Fax - Fax
Această secţiune descrie modalităţile de specificare a opţiunilor pentru transmisia faxurilor. Pentru informaţii despre funcţiile disponibile, consultaţi următoarele:Opţiuni Confirmare – pagina 96Rată Start – pagina 96Transmitere cu Prioritate/Start Întârziat – pagina 97Text Antet pentru Transmisie – pagina 98Imprimare Seturi Destinatar – pagina 98Mai Multe pe Pagină – pagina 99Cutie Poştală Corespondentă – pagina 99Cod F – pagina 100
4 Fax
96
1. Asiguraţi-vă că serviciul Fax este activat.
2. Apăsaţi butonul <Toate Serviciile> de pe panoul de comandă.
3. Selectaţi [Fax] de pe ecranul senzorial.
4. Selectaţi separatorul [Opţiuni Fax]. Se folosesc separatoarele laterale pentru a activa ecranele.
5. Selectaţi funcţia dorită.
Opţiuni ConfirmareAceastă funcţie imprimă automat un raport după fiecare transmisie fax, în care se indică rezultatul transmisiei.
1. Selectaţi [Opţiuni Confirmare] pe ecranul [Opţiuni Fax].
2. Selectaţi opţiunea dorită.
3. Selectaţi [Salvare].
Fără RaportDezactivează funcţia.
Imprimare RaportSe imprimă automat un raport după finalizarea fiecărei transmisii fax.
Rată StartAceastă funcţie permite selectarea modului de comunicaţie pentru transmisiile fax.
1. Selectaţi [Rată Start] pe ecranul [Opţiuni Fax].
2. Selectaţi opţiunea dorită.
3. Selectaţi [Salvare].
G3 autoSe selectează acest mod dacă aparatul corespondent este compatibil cu G3. Acest mod este selectat de obicei. Aparatul trece automat la alt mod în funcţie de proprietăţile aparatului corespondent.
Forţat 4800 bpsAcest mod se selectează dacă transmisia se face pe o linie telefonică cu interferenţe, de exemplu în cazul transmiterii faxurilor internaţionale. De asemenea, poate fi utilizat pentru transmisii interne pe linii telefonice cu interferenţe.
Opţiuni Fax - Fax
97
Transmitere cu Prioritate/Start ÎntârziatAceastă funcţie permite configurarea priorităţii şi a orei de începere pentru lucrările de fax şi de interogare. Cu toate că [Start Întârziat] se poate utiliza şi în combinaţie cu [Transmitere cu Prioritate], faxul va fi transmis la ora specificată la opţiunea [Start Întârziat].
1. Selectaţi [Transmitere cu Prioritate/Start Întârziat] de pe ecranul [Opţiuni Fax].
2. Selectaţi opţiunile dorite.
3. Selectaţi [Salvare].
Transmitere cu Prioritate• Oprit - Dezactivează funcţia.
• Pornit - Transmite sau interoghează lucrarea înaintea documentelor deja memorate.
Start Întârziat• Oprit - Dezactivează funcţia.
• Ora Exactă - Aplică ora pentru startul întârziat. Dacă selectaţi această opţiune, butonul [Ora Exactă] se afişează pe partea dreaptă a ecranului.
Ora ExactăAfişează ecranul [Start Întârziat - Ora Exactă], unde se poate specifica ora de start întârziat.
Ecranul [Start Întârziat - Ora Exactă]Permite configurarea orei de start întârziat, utilizând formatul 12 ore sau formatul 24 de ore. Nu este posibilă specificarea unei date pentru transmisie.NOTĂ: Formatul pentru ora specifică se poate configura pe ecranul [Ceas/Temporizatoare Aparat] din modul de Administrare a Sistemului. [AM/PM] va fi afişat numai dacă se va utiliza formatul de 12 ore. Pentru mai multe informaţii, consultaţi capitolul Setups (Setări) din System Administration Guide (Ghidul pentru Administrarea Sistemului).
1. Selectaţi [Ora Exactă] pentru opţiunea [Start Întârziat] de pe ecranul [Transmitere cu Prioritate/Start Întârziat].
2. Selectaţi [Ora Exactă].
3. Specificaţi ora startului întârziat cu ajutorul butoanelor de defilare.
4. Selectaţi [Salvare].
AMOra de Start Întârziat este dimineaţa.
PMOra de Start Întârziat este după-amiaza.
4 Fax
98
OreConfigurează ora pentru Start Întârziat de la 1 la 12.
MinuteConfigurează minutele pentru Start Întârziat de la 00 la 59.
Ora ActualăAfişează ora curentă.
Text Antet pentru TransmisieAceastă funcţie permite adăugarea în antetul de pe partea superioară a fiecărei pagini a documentului a unor informaţii, cum ar fi ora şi data transmisiei, numele expeditorului, numele destinatarului, numărul de fax şi numărul de pagini.NOTĂ: Un fax obişnuit trimis din Statele Unite trebuie să conţină aceste informaţii.
1. Selectaţi [Text Antet pentru Transmisie] de pe ecranul [Opţiuni Fax].
2. Selectaţi opţiunea dorită.
3. Selectaţi [Salvare].
OpritDezactivează funcţia.
Antet AfişajSe transmit informaţiile din antet la fiecare transmisie fax.
Imprimare Seturi DestinatarAceastă funcţie permite specificarea numărului de copii care vor fi imprimate pe aparatul corespondent. Numărul de copii poate fi între 1 şi 99.NOTĂ: Această funcţie este disponibilă doar pe aparatele Xerox.
1. Selectaţi [Imprimare Seturi Destinatar] de pe ecranul [Opţiuni Fax].
2. Selectaţi opţiunea dorită.
3. Selectaţi [Salvare].
1 SetPe aparatul corespondent se va imprima un singur set de copii.
Seturi MultipleSpecifică numărul de copii, între 2 şi 99, care vor fi imprimate pe aparatul corespondent.Dacă selectaţi [Seturi Multiple], puteţi specifica numărul de copii utilizând butoanele de defilare de pe ecran sau tastatura numerică de pe panoul de comandă.
Opţiuni Fax - Fax
99
Mai Multe pe PaginăAceastă funcţie permite scanarea mai multor pagini din documentul original şi îmbinarea automată a paginilor scanate pentru transmisiile fax. Datele scanate vor fi imprimate pe hârtia setată pentru fax pe aparatul destinatar. În funcţie de configuraţia aparatului destinatar, paginile scanate pot fi mărite sau micşorate automat pentru a se încadra pe formatul de hârtie setat pentru imprimarea faxului sau pot fi împărţite pe mai multe pagini, dacă sunt prea lungi pentru a fi imprimate pe o singură coală de hârtie.
1. Selectaţi [Mai Multe pe Pagină] pe ecranul [Opţiuni Fax].
2. Selectaţi opţiunea dorită.
3. Selectaţi [Salvare].
OpritDezactivează funcţia.
PornitPermite specificarea numărului de pagini, între 2 şi 9, care vor fi imprimate pe o coală.
Cutie Poştală CorespondentăAceastă funcţie permite accesarea unei cutii poştale de pe un aparat corespondent pentru transmiterea şi preluarea de documente confidenţiale. Pentru a accesa cutia poştală corespondentă este nevoie de numărul cutiei şi de parolă (dacă aceasta este configurată). Pentru mai multe informaţii despre memorarea documentelor confidenţiale dintr-o cutie poştală corespondentă, se va consulta Interogare Corespondentă de la pagina 101.
1. Selectaţi [Cutie Poştală Corespondentă] de pe ecranul [Opţiuni Fax].
2. Selectaţi opţiunea dorită.
3. Selectaţi [Salvare].
OpritDezactivează funcţia.
PornitConfigurează transmisiile confidenţiale. [Număr Cutie Poştală Corespondentă] şi [Parolă Cutie Poştală] sunt afişate pe partea din dreapta a ecranului.
• Număr Cutie Poştală Corespondentă - Introduceţi un număr de cutie poştală pentru aparatul corespondent, cu ajutorul tastaturii numerice de pe panoul de comandă. Numărul cutiei poştale este un cod din trei cifre - de la 001 la 999.
• Parolă Cutie Poştală - Introduceţi parola cutiei poştale de pe aparatul corespondent, dacă este necesar. Parola este un cod din 4 cifre.
4 Fax
100
Cod FAceastă funcţie activează transmisiile fax cu ajutorul standardului cod F, definit de Asociaţia Reţelelor de Informaţii şi Comunicaţii din Japonia. Codul F se bazează pe Recomandarea T.30 definită de ITU Sectorul de Standardizare a Telecomunicaţiilor (ITU-T), şi permite comunicaţiile cu aparate corespondente care suportă acelaşi standard, indiferent de producătorul acestora.Înainte de a transmite sau prelua un document, trebuie cunoscut Codul F şi parola (dacă aceasta este configurată) pentru aparatul corespondent. Dacă se preia un document de la un aparat corespondent, posesorul aparatului care deţine documentul trebuie de asemenea să cunoască Codul F (precedat de "0" care indică o transmisie fax confidenţială) şi parola pentru aparatul dumneavoastră.
• Transmitere confidenţială cu ajutorul Codului FTransmiterea unui fax confidenţial cu ajutorul Codului F poate fi realizată dacă pe aparatul corespondent este configurată o cutie poştală confidenţială. Înainte de a transmite documentul trebuie cunoscut Codul F şi parola (dacă aceasta este configurată).Exemplu:Cod F: 0 (pentru a indica o transmisie cu Cod F), urmat de numărul cutiei poştale.Parola (dacă este configurată): parola pentru cutia poştală
• Interogare confidenţială cu ajutorul Codului FPuteţi transmite o cerere de interogare pentru a recepţiona un document de la un aparat corespondent cu ajutorul unui Cod F, dacă pe aparatul corespondent este configurată o cutie care deţine documentul ce trebuie interogat. La interogarea unui document de la un aparat corespondent, următoarele informaţii trebuie cunoscute:Cod F: 0 (pentru a indica o transmisie cu Cod F) urmat de numărul de cutie poştală al aparatului corespondent unde este stocat documentul ce urmează să fie interogat.Parola (dacă este configurată): parola pentru cutia poştală a aparatului corespondentDocumentul confidenţial recepţionat este memorat într-o cutie poştală confidenţială. Aparatul poate fi configurat pentru a imprima automat un raport al Documentelor din Cutia Poştală pentru a arăta numele şi numărul cutiei poştale unde este memorat documentul. Pentru a recepţiona un document confidenţial cu ajutorul Codului F, corespondentul trebuie să cunoască următoarele informaţii.Cod F: 0 (pentru a indica o transmisie cu Cod F), urmat de numărul cutiei poştale al aparatului dumneavoastră.Parola (dacă este configurată): parola pentru cutia poştalăNOTĂ: Pentru a prelua un document de pe un aparat corespondent, funcţia Interogare trebuie să fie activată. Pentru mai multe informaţii, se va consulta Interogare Corespondentă de la pagina 101.
NOTĂ: Această funcţie nu este disponibilă pentru transmisii Internet Fax. În orice caz, se poate utiliza aceeaşi funcţie prin specificarea unui Cod F direct în adresa de destinaţie pentru Internet Fax.
1. Selectaţi [Cod F] de pe ecranul [Opţiuni Fax].
2. Selectaţi opţiunea dorită.
3. Selectaţi [Salvare].
Mai Multe Opţiuni Fax - Fax
101
OpritDezactivează funcţia.
PornitConfigurează transmisia cu ajutorul Codului F. Pe partea dreaptă a ecranului sunt afişate [Cod F] şi [Parolă].
• Cod F - Se poate introduce un Cod F format din spaţii, din cifre (0-9) şi simboluri (#, *) de până la 20 de caractere. Se introduce codul utilizând tastatura numerică de pe panoul de comandă.
• Parola - Se poate introduce o parolă formată din spaţii, din cifre (0-9) şi simboluri (#, *) de până la 20 de caractere. Se introduce codul utilizând tastatura numerică de pe panoul de comandă.
Mai Multe Opţiuni Fax - Fax
Această secţiune descrie funcţiile avansate disponibile pentru transmisiile fax. Pentru mai multe informaţii, se vor consulta următoarele:Interogare Corespondentă – pagina 101Stocare pentru Interogare – pagina 102În Furcă (Transmitere/Recepţie Manuală) – pagina 104
1. Asiguraţi-vă că serviciul Fax este activat.
2. Apăsaţi butonul <Toate Serviciile> de pe panoul de comandă.
3. Selectaţi [Fax] de pe ecranul senzorial.
4. Selectaţi separatorul [Mai Multe Opţiuni Fax].
5. Selectaţi funcţia dorită.
Interogare CorespondentăAceastă funcţie permite preluarea unui document de pe un aparat corespondent şi este cunoscută drept "interogare la distanţă". Informaţiile despre aparatul corespondent se introduc prin aceeaşi metodă care se utilizează şi la transmiterea faxurilor, numai că funcţia [Interogare la Distanţă] se utilizează la preluarea faxului de pe un aparat corespondent. Pentru a prelua documentul trebuie cunoscut numărul cutiei poştale şi parola (dacă aceasta este configurată) a aparatului corespondent.NOTĂ: Pentru a prelua un document de pe un aparat corespondent, funcţia Cutie Poştală Corespondentă trebuie să fie activată. Pentru mai multe informaţii, se va consulta Cutie Poştală Corespondentă de la pagina 99.
NOTĂ: Metoda DTMF (dual tone multi frequency) şi Codul F (subadresă ITU-T) pot fi de asemenea utilizate pentru a interoga un document dintr-o cutie poştală corespondentă. Pentru mai multe informaţii, se va consulta Caractere speciale de la pagina 80 sau Cod F de la pagina 100.
4 Fax
102
1. Selectaţi [Interogare Corespondentă] de pe ecranul [Mai Multe Opţiuni Fax].
2. Selectaţi opţiunea dorită.
3. Selectaţi [Salvare].
OpritDezactivează funcţia.
Interogare Dispozitiv CorespondentSe activează interogarea de pe un aparat corespondent.
Stocare pentru InterogareAceastă funcţie permite stocarea pe aparat, în cutii poştale private şi publice, a unor documente, care vor fi astfel disponibile aparatului corespondent, pentru interogare.
1. Selectaţi [Stocare pentru Interogare] de pe ecranul [Mai Multe Opţiuni Fax].
2. Selectaţi opţiunile dorite.
OpritDezactivează funcţia.
Stocare pentru Interogare LiberăStochează în cutia poştală publică (cutia pentru interogare) de pe aparat documentele pregătite pentru a fi interogate. Dacă se selectează această opţiune, [Salvează în: Cutie Poştală Publică] este afişat pe partea dreaptă a ecranului.
Stocare pentru Interogare SecurizatăStochează într-o cutie poştală de pe aparat documentele pregătite pentru a fi interogate. Dacă se setează o parolă pentru cutia poştală, această opţiune restricţionează accesul neautorizat la cutia poştală şi adaugă un plus de securitate documentelor. Dacă se selectează această opţiune, [Salvează în: Cutie Poştală Privată] este afişat pe partea dreaptă a ecranului. NOTĂ: Pentru a se utiliza această opţiune, mai întâi trebuie creată o cutie poştală pe aparat. Pentru mai multe informaţii despre crearea unei cutii poştale, consultaţi capitolul Setups (Setări) din System Administration Guide (Ghidul pentru Administrarea Sistemului).
Salvează în: Cutie Poştală PublicăAfişează ecranul [Cutie Poştală Publică] pentru a confirma starea documentelor memorate sau pentru a le şterge din listă.
Salvează în: Cutie Poştală PrivatăAfişează ecranul [Cutie Poştală] pentru a putea specifica cutia poştală pentru stocarea documentelor.
Mai Multe Opţiuni Fax - Fax
103
Ecranul [Cutie Poştală Publică]Afişează o listă a documentelor memorate pentru interogare. Documentele din listă pot fi de asemenea imprimate sau şterse.NOTĂ: De asemenea, acest ecran poate fi afişat prin apăsarea butonului <Stare Lucrare> de pe panoul de comandă şi apoi prin selectarea [Lucrări Imprimare Securizată & mai Multe] > [Cutie Poştală Publică].
1. Selectaţi din listă un document sau mai multe sau selectaţi [Selectează Tot] pentru a selecta toate documentele din listă.
NOTĂ: Pentru a deselecta un document selectat individual, selectaţi din nou numele documentului. Pentru a deselecta documentele selectate cu ajutorul butonului [Selectează Tot], selectaţi acest buton din nou.
2. Selectaţi [Ştergere] sau [Imprimare].
Selectează TotSelectează toate documentele fax memorate pentru interogare, dacă se doreşte ştergerea sau imprimarea tuturor documentelor.
ŞtergereŞterge documentele selectate.
ImprimareImprimă documentele selectate.
Ecranul [Cutie Poştală]Permite specificarea unei cutii poştale pentru stocarea documentelor sau vizualizarea stării documentelor stocate în cutia poştală.
1. Selectaţi din listă o cutie poştală sau introduceţi direct numărul unei cutii poştale în câmpul [Treci la], apoi selectaţi [Listă Documente].
2. Selectaţi din listă un document sau mai multe sau selectaţi [Selectează Tot] pentru a selecta toate documentele din listă.
NOTĂ: Pentru a deselecta un document selectat individual, selectaţi din nou numele documentului. Pentru a deselecta documentele selectate cu ajutorul butonului [Selectează Tot], selectaţi acest buton din nou.
3. Selectaţi [Imprimare/Ştergere].
4 Fax
104
4. Selectaţi opţiunea dorită.
Modificare Nume DocumentPermite editarea numelui documentului. Această opţiune este disponibilă dacă pe ecranul [Cutia Poştală - Listă Documente] a fost selectat un singur document.
ŞtergereŞterge documentele selectate.
ImprimareImprimă documentele selectate.
Setări ImprimareSe afişează ecranul [Cutie Poştală - Setări Imprimare]. Pentru informaţii despre ecran, consultaţi [Cutie Poştală - Setări Imprimare] de la pagina 147.
În Furcă (Transmitere/Recepţie Manuală)Această funcţie permite transmiterea sau recepţionarea manuală a unui fax, dacă receptorul aparatului fax este în furcă, după ce se confirmă răspunsul destinatarului faxului.
1. Selectaţi [În Furcă (Transmitere/Recepţie Manuală)] de pe ecranul [Mai Multe Opţiuni].
2. Selectaţi opţiunea dorită.
3. Selectaţi butonul <Start> de pe panoul de comandă.
Transmisie ManualăPermite transmiterea manuală a unui fax, după ce se confirmă răspunsul de la destinatarul faxului. Pentru a transmite manual un fax, selectaţi această opţiune, introduceţi numărul de fax al destinatarului şi apăsaţi <Start> după ce destinatarul a răspuns apelului. Apăsarea butonului <Start> de pe panoul de comandă comută de la modul de transmisie prin voce la modul de transmisie fax.
Recepţie ManualăPentru a recepţiona manual un fax, selectaţi această opţiune şi apoi apăsaţi <Start> pentru a recepţiona lucrarea fax, după ce a avut loc o convorbire cu apelantul, care a confirmat că este vorba despre o lucrare de fax.
Ieşire (Tăiere Linie)Această opţiune se selectează pentru a încheia conexiunea.
Opţiuni Fax Internet - Internet Fax
105
Opţiuni Fax Internet - Internet Fax
Această secţiune descrie modalităţile de selectare a opţiunilor pentru transmisiile Internet Fax. Pentru informaţii despre funcţiile disponibile, consultaţi următoarele:Raport Confirmare – pagina 105Profil Fax Internet – pagina 106Mai Multe pe Pagină – pagina 107Criptare – pagina 107Semnătură Digitală – pagina 108Rată Start – pagina 108Text Antet pentru Transmisie – pagina 109
1. Asiguraţi-vă că serviciul Internet Fax este activat.
2. Apăsaţi butonul <Toate Serviciile> de pe panoul de comandă.
3. Selectaţi [Internet Fax] de pe ecranul senzorial.
4. Selectaţi separatorul [Opţiuni Fax Internet].
5. Selectaţi funcţia dorită.
Raport ConfirmareAceastă funcţie permite imprimarea raportului cu rezultatul transmisiei şi recepţionarea unui e-mail de notificare care confirmă deschiderea de către destinatar a Internet Faxului transmis (MDN - Mail Delivery Notification) Pentru mai multe informaţii, consultaţi capitolul Setups (Setări) din System Administration Guide (Ghidul pentru Administrarea Sistemului). Rapoartele de transmisie şi confirmările de citire sunt utilizate pentru Internet Fax dacă aparatul corespondent suportă aceste funcţii.
1. De pe ecranul [Opţiuni Fax Internet], selectaţi [Raport Confirmare].
2. Selectaţi opţiunile dorite.
3. Selectaţi [Salvare].
Opţiuni confirmare• Fără Raport - Dezactivează funcţia.
• Imprimare Raport - Imprimă automat un raport după finalizarea fiecărei transmisii fax.
Confirmări Citire• Oprit - Dezactivează funcţia.
• Pornit - Solicită notificarea livrării prin e-mail.Această funcţie imprimă automat un raport după fiecare transmisie fax, în care se indică rezultatul transmisiei.
4 Fax
106
Profil Fax InternetAceastă funcţie permite specificarea unui profil pentru a restricţiona informaţiile despre atribute pentru transmisii între aparate echipate cu iFax, ca de exemplu rezoluţia imaginii şi formatul hârtiei.
1. De pe ecranul [Opţiuni Fax Internet], selectaţi [Profil Internet Fax].
2. Selectaţi opţiunea dorită.
3. Selectaţi [Salvare].
TIFF-SSelectează specificaţia standard pentru documente Internet Fax. Documentele mai mari de A4 sau 8,5 x 11” sunt reduse automat la A4 sau 8,5 x 11”, în funcţie de seria implicită pentru formatul de hârtie.
• Compresie date: MH
• Format Document Stocat: A4
• Rezoluţie: Standard (200 x 100 dpi), Fină (200 dpi)
TIFF-FSelectează profilul pentru transmiterea documentelor cu format până la A3 sau 11 x 17” cu rezoluţie Superfină.
• Compresie date: MMR
• Format Document Stocat: A4, B4, A3, letter, legal
• Rezoluţie: Standard (200 x 100 dpi), Fină (200 dpi), Superfină (400 dpi), Superfină (600 dpi)
TIFF-JSelectează profilul pentru transmiterea documentelor cu format până la A3 sau 11 x 17” cu format JBIG.
• Compresie date: JBIG
• Format Document Stocat: A4, B4, A3, letter, legal
• Rezoluţie: Standard (200 x 100 dpi), Fină (200 dpi), Superfină (400 dpi), Superfină (600 dpi)
Opţiuni Fax Internet - Internet Fax
107
Mai Multe pe PaginăAceastă funcţie permite scanarea mai multor pagini din documentul original şi îmbinarea automată a paginilor scanate pentru transmisiile fax. Datele scanate vor fi imprimate pe hârtia setată pentru fax pe aparatul destinatar. În funcţie de configuraţia aparatului destinatar, paginile scanate pot fi mărite sau micşorate automat pentru a se încadra pe formatul de hârtie setat pentru imprimarea faxului sau pot fi împărţite pe mai multe pagini, dacă sunt prea lungi pentru a fi imprimate pe o singură coală de hârtie.
1. Din ecranul [Opţiuni Fax Internet] se selectează [Mai Multe pe Pagină].
2. Selectaţi opţiunea dorită.
3. Selectaţi [Salvare].
OpritDezactivează funcţia.
PornitPermite specificarea numărului de pagini, între 2 şi 9, care vor fi imprimate pe o coală.
CriptareAceastă funcţie permite transmiterea e-mail-urilor criptate S/MIME.Pentru a utiliza această funcţie, trebuie specificată o adresă de e-mail asociată cu un certificat care acceptă criptarea. Pentru mai multe informaţii, consultaţi capitolul Security (Securitate) din System Administration Guide (Ghidul pentru Administrarea Sistemului).
1. De pe ecranul [Opţiuni Fax Internet], selectaţi [Criptare].
2. Selectaţi opţiunea dorită.
3. Selectaţi [Salvare].
OpritNu criptează e-mail-ul.
PornitCriptează e-mail-ul.
4 Fax
108
Semnătură DigitalăAceastă funcţie permite adăugarea unei semnături digitale la e-mail.Pentru ca această funcţie să poată fi utilizată, adresa de e-mail a aparatului trebuie să fie asociată cu un certificat corespunzător. Pentru mai multe informaţii, consultaţi capitolul Security (Securitate) din System Administration Guide (Ghidul pentru Administrarea Sistemului).
1. De pe ecranul [Opţiuni Fax Internet], selectaţi [Semnătură Digitală].
2. Selectaţi opţiunea dorită.
3. Selectaţi [Salvare].
Oprit Nu ataşează o semnătură digitală la e-mail.
PornitAtaşează o semnătură digitală la e-mail.
Rată StartAceastă funcţie permite selectarea modului de comunicaţie pentru transmisiile Internet Fax.
1. Selectaţi [Rată Start] pe ecranul [Opţiuni Fax Internet].
2. Selectaţi opţiunea dorită.
3. Selectaţi [Salvare].
G3 autoSe selectează acest mod dacă aparatul corespondent este compatibil cu G3. Acest mod este selectat de obicei. Aparatul trece automat la alt mod în funcţie de proprietăţile aparatului corespondent.
Forţat 4800 bpsAcest mod se selectează dacă transmisia se face pe o linie telefonică cu interferenţe, de exemplu în cazul transmiterii faxurilor internaţionale. De asemenea, poate fi utilizat pentru transmisii interne pe linii telefonice cu interferenţe.
Opţiuni Fax - Server Fax
109
Text Antet pentru TransmisieAceastă funcţie este identică cu funcţia [Text Antet pentru Transmisie] de pe ecranul [Opţiuni Fax] al serviciului Fax. Pentru informaţii, se va consulta Text Antet pentru Transmisie de la pagina 98.
1. Selectaţi [Text Antet pentru Transmisie] de pe ecranul [Opţiuni Fax Internet].
2. Selectaţi opţiunea dorită.
3. Selectaţi [Salvare].
Opţiuni Fax - Server Fax
Această secţiune descrie modalităţile de specificare a opţiunilor pentru transmisia faxurilor prin server. Pentru informaţii despre funcţiile disponibile, se consultă următoarele:Start Întârziat – pagina 110
1. Asiguraţi-vă că serviciul Server Fax este activat.
2. Apăsaţi butonul <Toate Serviciile> de pe panoul de comandă.
3. Selectaţi [Fax] de pe ecranul senzorial.
4. Selectaţi separatorul [Opţiuni Fax].
5. Selectaţi funcţia dorită.
4 Fax
110
Start ÎntârziatAceastă funcţie permite configurarea orei de start întârziat pentru lucrări fax şi de interogare, utilizând formatul 12 ore sau formatul 24 de ore. NOTĂ: Formatul pentru ora specifică se poate configura pe ecranul [Ceas/Temporizatoare Aparat] din modul de Administrare a Sistemului. [AM/PM] va fi afişat numai dacă se va utiliza formatul de 12 ore. Pentru mai multe informaţii, consultaţi capitolul Setups (Setări) din System Administration Guide (Ghidul pentru Administrarea Sistemului).
NOTĂ: Nu este posibilă specificarea unei date pentru transmisie.
1. Selectaţi [Start Întârziat] de pe ecranul [Opţiuni Fax].
2. Selectaţi opţiunile dorite.
3. Selectaţi [Salvare].
OpritDezactivează funcţia.
Ora ExactăAplică ora pentru startul întârziat.
OreConfigurează ora pentru Start Întârziat de la 1 la 12.
MinuteConfigurează minutele pentru Start Întârziat de la 00 la 59.
AMOra de Start Întârziat este dimineaţa.
PMOra de Start Întârziat este după-amiaza.
Ora ActualăAfişează ora curentă.
111
5 Scanare/E-mail
Acest capitol descrie cum se folosesc serviciile de scanare. Pentru mai multe informaţii despre tipurile specifice de scanare, se vor consulta următoarele:Pentru scanarea şi transmiterea prin e-mail a documentelor – E-mail – pagina 116
După ce un document a fost scanat, datele scanate sunt transmise automat la destinaţii specificate, sub forma unor fişiere ataşate la e-mail.
Pentru scanarea şi salvarea documentelor în cutia poştală – Scanare în Cutia Poştală – pagina 120Documentele scanate sunt salvate în cutia poştală specificată a aparatului.
Pentru scanarea şi transmiterea documentelor utilizând un model de lucrare – Scanare în Reţea – pagina 120În conformitate cu setările unui model de lucrare selectat, documentele sunt scanate, procesate şi apoi încărcate pe un server specificat.
Pentru scanarea şi transmiterea documentelor utilizând protocolul FTP sau SMB – Scanare către PC – pagina 121După ce un document a fost scanat, datele scanate sunt încărcate automat la o destinaţie specificată, utilizându-se protocolul FTP sau SMB.
NOTĂ: Pentru a putea utiliza serviciile de scanare, trebuie să conectaţi aparatul la o reţea şi să configuraţi mediul de reţea. Pentru mai multe informaţii, consultaţi System Administration Guide (Ghidul pentru Administrarea Sistemului).
NOTĂ: Este posibil ca unele servicii şi funcţii descrise în acest capitol să nu fie valabile pentru configuraţia aparatului dumneavoastră. Pentru detalii, contactaţi Administratorul de Sistem.
Procedura de scanare
Această secţiune descrie procedura de bază de scanare. Urmaţi paşii de mai jos.1. Alimentaţi documentele – pagina 1122. Selectaţi funcţiile – pagina 1123. Porniţi lucrarea de scanare – pagina 1134. Verificaţi starea lucrării de scanare – pagina 1145. Salvaţi datele scanate – pagina 1146. Oprirea unei lucrări de scanare – pagina 115
5 Scanare/E-mail
112
1. Alimentaţi documentelePaşii următori explică modul în care se alimentează documentele utilizându-se alimentatorului de documente sau ecranul documentului. Capacitatea maximă de încărcare a alimentatorului de documente este prezentată mai jos:
Documentele pot avea orice dimensiune între 139,7 şi 297 mm (4,9 - 11,7 inci) pentru lăţime şi 210 şi 432 mm (4,5 - 17 inci) pentru lungime şi formate standard între 5,5 x 8,5” SEF/LEF şi 7,25 x 10,5” SEF/LEF.Acest aparat este capabil să scaneze originale de formate diferite, utilizând alimentatorul de documente. Documentele se aliniază la colţul interior al alimentatorului de documente; apoi se activează funcţia Originale de Formate Mixte. Pentru mai multe informaţii, se va consulta Originale de Formate Mixte de la pagina 133.NOTĂ: Dacă în alimentatorul de documente se alimentează originale cu formate personalizate, iar funcţia format original este setată pe [Detectare Auto], se pot produce blocaje de hârtie. În acest caz, se recomandă introducerea unui format de hârtie personalizat. Pentru mai multe informaţii, se va consulta Format Original de la pagina 133.
Alimentaţi documentul cu faţa în sus, cu muchia de sus introdusă în alimentatorul de documente sau cu faţa în jos pe ecranul documentului.
NOTĂ: Dacă se utilizează ecranul documentului, asiguraţi-vă că ecranul senzorial este pregătit, înainte de a plasa documentul pe ecran. Dacă amplasaţi documentul pe ecranul documentului înainte ca ecranul senzorial să fie pregătit, este posibil ca formatul hârtiei să nu fie detectat corect.
2. Selectaţi funcţiileFiecare serviciu de scanare are propriul ecran. Pentru a afişa ecranul corespunzător, selectaţi de pe ecranul senzorial [E-mail], [Scanare în Reţea], [Scanare în Cutia Poştală] sau [Scanare către PC].
• Selectaţi [E-mail] pentru a scana şi a transmite documente prin e-mail.
• Selectaţi [Scanare în Reţea] pentru a scana şi transmite documente conform unui model de scanare.
• Selectaţi [Scanare în Cutia Poştală] pentru a scana şi salva documente în cutia poştală.
Tip de document (greutate) Capacitate
Hârtie subţire (38-49 g/m²) 75 de coli
Hârtie obişnuită (50-80 g/m²) 75 de coli
Carton (81-128 g/m²) 50 de coli
Procedura de scanare
113
• Selectaţi [Scanare către PC] pentru a scana şi transmite documente utilizând protocolul FTP sau SMB.
1. Apăsaţi butonul <Toate Serviciile> de pe panoul de comandă.
2. Selectaţi un serviciu de scanare de pe ecranul senzorial.
NOTĂ: Dacă este activată Autentificarea şi funcţia de Contorizare, poate fi necesară introducerea unui ID de utilizator şi a parolei (dacă aceasta este configurată). Dacă aveţi nevoie de ajutor, contactaţi Administratorul de Sistem.
3. Pentru a şterge toate selecţiile anterioare, apăsaţi o dată butonul <Şterge Tot> de pe panoul de comandă.
4. Setaţi funcţiile dorite pe fiecare filă.
Pentru informaţii despre funcţiile disponibile pe fiecare separator, consultaţi următoarele:E-mail – pagina 116Scanare în Cutia Poştală – pagina 120Scanare în Reţea – pagina 120Scanare către PC – pagina 121Setări Generale – pagina 124Setări Avansate – pagina 127Ajustare Şablon – pagina 131Opţiuni E-mail/Opţiuni Scriere – pagina 135
3. Porniţi lucrarea de scanare
1. Apăsaţi butonul <Start> pentru a scana documentele.
NOTĂ: Dacă este activată Autentificarea şi funcţia de Contorizare, poate fi necesară introducerea unui ID de utilizator şi a parolei (dacă aceasta este configurată). Dacă aveţi nevoie de ajutor, contactaţi Administratorul de Sistem.
Butonul <Şterge Tot>Butonul <Toate Serviciile>
Butonul <Start>
5 Scanare/E-mail
114
4. Verificaţi starea lucrării de scanare
1. Apăsaţi butonul <Stare Lucrare> de pe panoul de comandă pentru a afişa ecranul Stare Lucrare.
Va fi afişată lucrarea de scanare din coadă. Dacă lucrarea nu apare în coada de copiere, este posibil să fi fost deja procesată.Pentru mai multe informaţii, consultaţi capitolul Job Status (Starea Lucrării) din System Administration Guide (Ghidul pentru Administrarea Sistemului).
5. Salvaţi datele scanateÎn următoarea secţiune se descrie cum se importă documentele scanate pe computer. Metodele disponibile pentru importul documentelor includ:
• importul utilizându-se CentreWare Internet Services
• importul din TWAIN/WIA
• importul utilizând Mailbox Viewer 3
• importul utilizând Web DAVUrmaţi paşii de mai jos pentru a importa documentele utilizând CentreWare Internet Services. NOTĂ: Pentru mai multe informaţii despre metodele de import, consultaţi documentaţiile furnizate pentru driverul sau utilitarul respectiv.
1. Deschideţi un browser web de pe computer.
2. Introduceţi în câmpul URL al browser-ului adresa IP sau adresa Internet a aparatului şi apăsaţi tasta <Enter> de pe tastatură. Se afişează pagina de întâmpinare a programului CentreWare Internet Services.
NOTĂ: Pentru modul de introducere a adresei aparatului în câmpul URL al browser-ului, consultaţi Accesarea CentreWare Internet Services în capitolul CentreWare Internet Services de la pagina 160.
3. Faceţi clic pe separatorul [Scanare], apoi selectaţi [Cutie poştală] din meniul arborelui de pe partea stângă a ecranului.
4. Faceţi clic pe butonul [Listă documente] corespunzător cutiei poştale din care doriţi să preluaţi un document. Se afişează pagina [Listă documente cutie poştală].
NOTĂ: Puteţi afişa pagina [Listă documente cutie poştală] şi selectând pictograma cutiei poştale, numărul cutiei poştale sau numele cutiei poştale.
Procedura de scanare
115
5. Selectaţi din lista de documente caseta de validare corespunzătoare documentului pe care doriţi să-l importaţi, apoi faceţi clic pe butonul [Preluare].
NOTĂ: Puteţi importa doar câte un document odată.
6. Faceţi clic pe [Salvare legătură] pe pagina afişată şi specificaţi directorul în care se va salva documentul.
6. Oprirea unei lucrări de scanareUrmaţi paşii de mai jos pentru a anula manual o scanare activată.
1. Apăsaţi butonul <Stop> de pe panoul de comandă pentru a suspenda lucrarea de scanare curentă.
2. Dacă este necesar, apăsaţi butonul <Stare Lucrare> pentru a afişa ecranul pentru Starea Lucrării. Pentru a ieşi din ecranul Stare Lucrare, apăsaţi butonul <Funcţii>.
3. Pe ecranul [Stop / Pauză] afişat, selectaţi [Anulare Scanare] pentru a şterge lucrarea de scanare suspendată.
NOTĂ: Pentru a relua lucrarea, selectaţi [Reluare Scanare] pe ecranul [Stop / Pauză].
Butonul <Stop>
5 Scanare/E-mail
116
Această secţiune descrie modul în care se scanează şi se transmit documentele ca ataşament la e-mail. Adresele de destinaţie se pot specifica utilizând tastatura ecranului pentru introducerea adresei sau prin selectarea din Agenda cu Adrese. Pentru mai multe informaţii despre cum se face o intrare utilizând acest ecran, consultaţi următoarele:Destinatari Noi – pagina 116Agendă Adrese – pagina 117Adăugaţi-mă – pagina 118
1. A p ă s a ţ i b u to n u l < To a te S e rv ic ii le > d e p e p a n o u l d e c o m a n d ă .
2. Selectaţi [E-mail] de pe ecranul senzorial.
3. Specificaţi opţiunile dorite.
Îndepărtaţi/Editare/Închideţi MeniulSelectarea unui destinatar din lista de destinatari afişează un meniu care permite ştergerea sau editarea unui destinatar, precum şi închiderea meniului.
Destinatari NoiAceastă funcţie permite introducerea adreselor de e-mail ale destinatarilor, utilizându-se tastatura de pe ecran.
1. Selectaţi [Destinatari Noi] de pe ecranul [E-mail].
2. Introduceţi o adresă.
3. Selectaţi [Închidere].
Către:/CC:/BCC:Meniul vertical din partea stângă a câmpului de introducere a adresei permite comutarea tipului destinatarului între Către, CC şi BCC.
Mai multe caracterePe ecran se afişează tastele simbol.
+ AdăugareSelectaţi acest buton pentru a introduce adresa de e-mail a altui destinatar.
Pictograma lupăPermite căutarea în Agenda cu Adrese a textului introdus pentru căutare. Vor fi găsite toate numele care conţin textul introdus.
117
Agendă AdreseAceastă funcţie permite alegerea destinaţiilor din agenda cu adrese. Agenda cu Adrese locală se află pe aparat şi stochează intrările publice. Agenda cu Adrese la Distanţă se află pe un server de directoare corespondent. NOTĂ: Agendele cu adrese afişate aici conţin numai adresele de e-mail pentru funcţia de scanare. Codurile de apelare rapidă şi codurile de grup nu sunt afişate.
1. Selectaţi [Agendă Adrese] pe ecranul [E-mail].
2. Selectaţi o opţiune din meniul vertical situat în colţul superior stâng al ecranului tastatură.
NOTĂ: Pentru a selecta sau a căuta o adresă de e-mail stocată în Agenda cu Adrese Publică, selectaţi [Listarea tuturor intrărilor publice] sau [Căutare Agendă Publică]. Pentru a căuta adrese de e-mail stocate în Agenda cu Adrese la Distanţă, selectaţi [Căutare Reţea].
Listarea tuturor intrărilor publicePermite selectarea destinatarilor e-mail din Agenda cu Adrese Locală.
DetaliiAfişează detaliile unui destinatar selectat în lista [Nume].
NumeListează destinatarii e-mail înregistraţi în Agenda cu Adrese Locală.
CătreAdaugă un destinatar selectat din lista [Nume] la lista de [Destinatar(i)], ca destinatar Către.
CCAdaugă un destinatar selectat din lista [Nume] la lista de [Destinatar(i)], ca destinatar CC.
BCCAdaugă un destinatar selectat din lista [Nume] la lista de [Destinatar(i)], ca destinatar BCC.
Destinatar(i)Listează destinatarii selectaţi din lista [Nume]. Selectarea unui destinatar din listă afişează un meniu care permite ştergerea sau editarea unui destinatar, înlăturarea tuturor destinatarilor din listă şi închiderea meniului.
5 Scanare/E-mail
118
Căutare Agendă Publică / Căutare ReţeaPermite căutarea şi selectarea unui destinatar, prin introducerea unei părţi din nume sau a numelui întreg al destinatarului. Pentru a căuta în Agenda cu Adrese Locală, selectaţi [Căutare Agendă Publică]. Pentru a căuta în Agenda cu Adrese la Distanţă, selectaţi [Căutare Reţea].
1. Selectaţi [Căutare Agendă Publică] sau [Căutare Reţea] din meniul vertical.
2. Introduceţi o parte din nume sau numele întreg al destinatarului cu ajutorul tastaturii de pe ecran.
3. Selectaţi butonul [Căutare]. Va apărea un ecran care conţine rezultatele căutării.
4. Selectaţi un destinatar din rezultatele afişate.
NOTĂ: Pentru mai multe detalii despre utilizarea acestui ecran, consultaţi Listarea tuturor intrărilor publice de la pagina 117.
Adăugaţi-măAceastă funcţie permite adăugarea adresei de e-mail a utilizatorului (adresa expeditorului), într-un câmp de introducere a adresei.
1. Selectaţi [Adăugaţi-mă] de pe ecranul [E-mail].
2. Selectaţi opţiunea dorită.
3. Selectaţi [Salvare].
CătreAdaugă adresa expeditorului în câmpul Către.
CCAdaugă adresa expeditorului în câmpul CC.
BCCAdaugă adresa expeditorului în câmpul BCC. Adresa introdusă în acest câmp nu este afişată pe mesajul recepţionat de destinatar.
119
De laAceastă funcţie permite vizualizarea sau modificarea adresei dvs. de e-mail (adresa expeditorului).Dacă funcţia de autentificare nu este utilizată, în câmpul [De la] se afişează numele aparatului (dacă este configurat) sau adresa de e-mail a aparatului.Dacă funcţia de autentificare este utilizată, în câmpul [De la] se afişează adresa de e-mail înregistrată pentru utilizatorul conectat. Ca valoare implicită, pe acest ecran nu se poate modifica adresa de e-mail. Pentru informaţii despre modul de schimbare a adresei de e-mail a expeditorului, consultaţi secţiunile E-mail/Internet Fax Service Settings (Setări pentru serviciul E-mail/Internet Fax) sau Authentication/Security Settings (Setări pentru Autentificare/Securitate) din capitolul Setups (Setări) din System Administration Guide (Ghidul pentru Administrarea Sistemului).Următoarea secţiune descrie modul de schimbare a adresei expeditorului, când aceasta poate fi editată pe ecran.
1. Selectaţi [De la] pe ecranul [E-mail].
2. Selectaţi o opţiune din meniul care se afişează.
Agendă AdresePermite selectarea unei adrese din Agenda cu Adrese.TastaturăPermite introducerea unei adrese pe tastatura de pe ecran.Închidere MeniuÎnchide meniul afişat.
SubiectAceastă funcţie permite introducerea unui subiect pentru e-mail.
1. Selectaţi [Subiect] pe ecranul [E-mail].
2. Introduceţi subiectul folosind tastatura de pe ecran.
3. Selectaţi [Salvare].
MesajAceastă funcţie permite introducerea unui mesaj pentru e-mail.
1. Selectaţi [Mesaj] pe ecranul [E-mail].
2. Introduceţi mesajul folosind tastatura de pe ecran.
3. Selectaţi [Salvare].
5 Scanare/E-mail
120
Scanare în Cutia Poştală
Această secţiune descrie cum se selectează o cutie poştală de pe aparat pentru salvarea documentelor scanate.
1. Apăsaţi butonul <Toate Serviciile> de pe panoul de comandă.
2. Selectaţi [Scanare în Cutia Poştală] de pe ecranul senzorial.
3. Selectaţi o cutie poştală pentru salvarea datelor scanate.
Lista Cutiilor PoştalePermite selectarea unei cutii poştale pentru salvarea datelor scanate. Puteţi parcurge lista cu ajutorul butoanelor de defilare.
Treci laPermite specificarea numărului unei cutiei poştale care urmează să fie afişată pe ecran, utilizându-se tastatura numerică de pe panoul de comandă. Cutia poştală specificată va fi afişată în capul listei cu cutii poştale.
Listă DocumenteAfişează ecranul [Cutie Poştală - Listă Documente], unde puteţi sorta, imprima sau şterge documentele din cutia poştală selectată.Pentru mai multe informaţii despre funcţiile cutiei poştale de pe aparat, se va consulta capitolul Transmisie din Cutia Poştală de la pagina 145.
Scanare în Reţea
Această secţiune descrie modul în care se scanează şi se transmit documente către un server în reţea specificat, utilizându-se un model de lucrare. Un model de lucrare poate fi creat pe aparat sau la distanţă utilizând CentreWare Internet Services sau aplicaţii de Scanare în Reţea pentru server achiziţionate separat. Conform setărilor din model, documentele sunt scanate automat, salvate în format TIFF, JPEG*, XPS (XML Paper Specification) sau PDF şi apoi transmise la serverul specificat. Pentru mai multe informaţii despre crearea unui model de lucrare, consultaţi capitolul CentreWare Internet Services din System Administration Guide (Ghidul pentru Administrarea Sistemului).*: Suportat doar de WorkCentre 5225A/5230ANumele unui model realizat pe aparat începe cu “@”. Un model realizat cu CentreWare Internet Services sau cu aplicaţii de Scanare în Reţea pentru server poartă numele specificat de către utilizator.
1. Apăsaţi butonul <Toate Serviciile> de pe panoul de comandă.
2. Selectaţi [Scanare în Reţea] de pe ecranul senzorial.
3. Selectaţi modelul de lucrare care va fi utilizat.
Scanare către PC
121
4. Apăsaţi butonul <Start> de pe panoul de comandă.
Listă Modelelor de LucrăriPermite selectarea unui model de lucrare pentru lucrarea de scanare.
• DEFAULT - Acesta este modelul de lucrare implicit. Acest model este utilizat ca model de bază pentru crearea modelelor noi cu ajutorul CentreWare Internet Services. Acest model nu poate fi şters. Doar Administratorul de Sistem poate edita şi reseta modelul la setările implicite din fabrică.
• @S2HOME - Acesta este un model utilizat pentru funcţia Scanare către Casă. Dacă se selectează acest model, utilizatorul va fi verificat şi datele scanate vor fi transmise în folderul personal al acestuia.NOTĂ: Modelul de lucrare “@S2HOME” se afişează doar dacă este activată autentificarea la distanţă şi opţiunea [Activat] este selectată pentru [Stare] din [Proprietăţi] > [Servicii] > [Scanare către Casă] din CentreWare Internet Services. Pentru mai multe informaţii, consultaţi capitolul Scanner Environment Settings (Setări Mediu Scaner) şi CentreWare Internet Services (Servicii Internet CentreWare) din System Administration Guide (Ghidul pentru Administrarea Sistemului).
NOTĂ: Modelul de lucrare “@S2HOME” nu poate fi editat utilizând o aplicaţie la distanţă.
Salt laPermite specificarea numărului modelului de lucrare care urmează să fie afişat pe ecran, utilizându-se tastatura numerică de pe panoul de comandă. Modelul de lucrare specificat va fi afişat în capul listei cu modele de lucrări.
Descriere ModelSe afişează ecranul [Descriere Model], unde se pot vizualiza descrierea modelului, setările şi locaţia.
Actualizare ModeleActualizează lista modelelor de lucrare disponibile.
Scanare către PC
Această secţiune descrie cum se transmit documentele scanate către destinaţii specificate, utilizându-se protocolul FTP sau SMB. Pentru mai multe informaţii, se consultă următoarele:Protocol de Transfer – pagina 122Agenda cu Adrese – pagina 123Derulare – pagina 123
1. Apăsaţi butonul <Toate Serviciile> de pe panoul de comandă.
2. Selectaţi [Scanare către PC] de pe ecranul senzorial.
3. Setaţi următoarele elementele.
5 Scanare/E-mail
122
ServerPermite specificarea adresei serverului de destinaţie. Selectaţi un nume de server din Agenda cu Adrese sau selectaţi [Server] şi introduceţi un nume de server sau adresa IP, utilizând ecranul cu tastatura.NOTĂ: Dacă un nume de server este utilizat în loc de o adresă IP, informaţia DNS respectivă trebuie să fie introdusă prin CentreWare Internet Services. Dacă DNS nu este definit corect, numele gazdei nu va fi convertit într-o adresă IP.
Nume PartajarePermite specificarea numelui serverului partajat. Se selectează un server din Agenda cu Adrese pentru a se afişa numele presetat sau se selectează [Nume Partajare] şi se introduce pe ecranul cu tastatura numele unui folder partajat. Nu este necesar pentru serverele FTP.
Salvează înPermite specificarea locaţiei (sau căii) directorului pentru salvarea fişierelor. Se selectează un server din Agenda cu Adrese pentru a se afişa locaţia presetată sau se selectează [Salvează În] şi se introduce o locaţie pe ecranul [Tastatură].NOTĂ: Dacă se transmit concomitent în aceeaşi locaţie date cu acelaşi nume de fişier de la mai multe aparate, este posibil ca acestea să fie suprascrise.
Nume UtilizatorPermite specificarea numelui utilizatorului, dacă acest lucru este cerut de serverul de destinaţie. Se selectează un server din Agenda cu Adrese pentru a se afişa numele de utilizator presetat sau se selectează [Nume Utilizator] şi se introduce numele utilizatorului pe ecranul cu tastatura. Se pot introduce maxim 97 de caractere, dacă [FTP] este selectat la funcţia [Protocol de Transfer]. Se introduce unul dintre următoarele tipuri, dacă [SMB] este selectat la funcţia [Protocol de Transfer]:• nume_utilizator@nume_domeniu (ex. [email protected]) unde nume_utilizator
conţine 32 de caractere (maxim) şi nume_domeniu conţine 64 de caractere (maxim)• nume_domeniu\nume_utilizator (ex. xerox\fuji) unde nume_utilizator conţine 32 de
caractere (maxim) şi nume_domeniu conţine 64 de caractere (maxim)• nume_utilizator_local (ex. Fuji-Xerox) cu până la 32 de caractere (maxim)
ParolăPermite specificarea parolei, dacă acest lucru este cerut de serverul de destinaţie. Se selectează un server din Agenda cu Adrese pentru a se afişa parola presetată sau se selectează [Parolă] şi se introduce o parolă pe ecranul cu tastatura. Câmpul pentru introducerea parolei se lasă necompletat dacă nu se doreşte atribuirea unei parole.
Protocol de TransferAceastă funcţie permite selectarea unui protocol de transfer. Trebuie selectat acelaşi protocol utilizat de destinaţie.
1. Selectaţi [Protocol de Transfer] de pe ecranul [Scanare către PC].
2. Selectaţi opţiunea dorită.
3. Selectaţi [Salvare].
Scanare către PC
123
FTPSpecifică protocolul FTP.
SMBSpecifică protocolul SMB.
SMB (Format UNC)Specifică protocolul SMB (utilizând formatul UNC).NOTĂ: Dacă Autentificare la Distanţă a fost activată, un mesaj va avertiza utilizatorul să introducă un ID şi o parolă de conectare înainte de utilizarea serviciului Scanare către PC. ID-ul şi parola de conectare vor fi transmise la serverul Kerberos. Funcţia va deveni disponibilă doar după ce utilizatorul a fost autentificat.
Agenda cu AdreseAceastă funcţie permite selectarea unui server de destinaţie din Agenda cu Adrese. Pentru mai multe informaţii despre înregistrarea destinaţiilor, consultaţi capitolul Setups (Setări) din System Administration Guide (Ghidul pentru Administrarea Sistemului).
1. Selectaţi [Agendă Adrese] de pe ecranul [Scanare către PC].
2. Din lista Agendei cu Adrese selectaţi un server de destinaţie şi apoi selectaţi butonul [Adăugare ].
3. Selectaţi [Închidere].
Nume/ProtocolAfişează informaţiile despre serverul de destinaţie înregistrat în Agenda cu Adrese.
DetaliiAfişează setările detaliate ale unui server selectat.
Adăugare Adaugă un server de destinaţie selectat în câmpul [Salvează în].
Salvează înAfişează serverul de destinaţie selectat şi detaliile acestuia.
DerulareAceastă funcţie permite selectarea unei locaţii în reţea pentru salvarea unui document scanat. Căutarea locaţiei începe la nivelul grupului de lucru, se extinde la nivelul serverului, apoi la nivelele ierarhice multiple ale folderelor partajate.NOTĂ: Butonul [Derulare] este estompat şi nu poate fi selectat dacă [FTP] este selectat la [Protocol de Transfer]. Acest buton nu apare dacă aparatului nu îi este alocată o adresă IPv4. Pentru detalii referitoare la setările protocolului, consultaţi capitolul Setups (Setări) din System Administration Guide (Ghidul pentru Administrarea Sistemului).
5 Scanare/E-mail
124
1. Selectaţi [Derulare] de pe ecranul [Scanare către PC].
2. Selectaţi opţiunile dorite.
3. Selectaţi [Salvare].
AnteriorSe întoarce la pasul precedent al ierarhiei.
UrmătorulTrece la pasul următor în ierarhie, la locaţia selectată.
Setări Generale
Această secţiune descrie funcţiile generale de control pentru scanare. Pentru mai multe informaţii, se consultă următoarele:Scanare Color (WorkCentre 5225A/5230A) – pagina 124Mai Deschis/Mai Închis (WorkCentre 5222/5225/5230) – pagina 125Scanare Faţă-Verso – pagina 125Tip Original – pagina 126Presetări Scanare – pagina 126
1. Apăsaţi butonul <Toate Serviciile> de pe panoul de comandă.
2. Selectaţi un tip de scanare de pe ecranul senzorial.
3. Selectaţi separatorul [Setări Generale] de pe ecranul senzorial.
4. Selectaţi opţiunile dorite.
Scanare Color (WorkCentre 5225A/5230A)Această funcţie permite selectarea modului color de ieşire.NOTĂ: Xerox WorkCentre 5222/5225/5230 nu suportă această funcţie.
1. Selectaţi una dintre opţiunile modului color pentru funcţia [Scanare Color] de pe ecranul [Setări Generale].
WorkCentre 5225A/5230A
WorkCentre 5222/5225/5230
Setări Generale
125
Detectare AutoDetectează conţinutul de culoare al documentului şi scanează integral color dacă documentul este colorat sau alb-negru în cazul în care documentul are conţinut alb-negru.NOTĂ: Dacă se selectează [Detectare Auto] şi [Compresie Mare MRC] este setat pe [Pornit] în [Format Fişier], paginile alb-negru vor fi scanate în nuanţe de gri.
CuloareScanează integral color.
Alb-NegruScanează alb-negru, indiferent de conţinutul de culoare al documentului original.
Nuanţe de GriScanează în nuanţe de gri, indiferent de conţinutul de culoare al documentului original.
Mai Deschis/Mai Închis (WorkCentre 5222/5225/5230)Această funcţie permite reglarea nivelului de strălucire a imaginilor scanate.NOTĂ: La aparatul WorkCentre 5225A/5230A, funcţia Mai Deschis/Mai Închis se găseşte în [Opţiuni Imagine] pe separatorul [Setări Avansate].
1. Reglaţi nivelul de strălucire cu ajutorul butoanelor de defilare.
Scanare Faţă-VersoAceastă funcţie permite utilizatorului să specifice dacă documentul este imprimat pe o singură faţă sau pe faţă / verso şi modul în care acesta trebuie poziţionat.
1. Selectaţi un buton presetat pentru funcţia [Scanare Faţă-Verso] de pe ecranul [Setări Generale].
O FaţăScanează o faţă a documentului.
2 FeţeScanează ambele feţe ale documentului. Selectaţi această opţiune dacă imaginile de pe ambele feţe ale documentului au aceeaşi orientare.
Faţă-Verso - Rotire Faţa 2Scanează ambele feţe ale documentului. Selectaţi această opţiune dacă imaginile de pe ambele feţe ale documentului au orientări opuse.
5 Scanare/E-mail
126
Tip OriginalAceastă funcţie permite scanarea la o calitate optimă a imaginii prin selectarea tipului documentului original.NOTĂ: La WorkCentre 5225A/5230A, funcţia [Tip Original] nu are niciun efect asupra calităţii imaginii în următoarele cazuri:
– când [Scanare Color] este setată pe [Culoare] sau [Nuanţe de Gri].– când [Scanare Color] este setată pe [Detectare Auto] şi [Compresie Mare MRC]
din [Format Fişier] este setat pe [Pornit].
1. Selectaţi un buton presetat de pe ecranul [Setări Generale] pentru funcţia [Tip Original].
Foto & TextAceastă opţiune se selectează pentru scanarea documentelor care conţin atât text, cât şi fotografii. Textul şi fotografiile sunt identificate automat şi se selectează calitatea corespunzătoare pentru zone individuale.
TextSelectaţi această opţiune pentru documente care conţin numai text.
FotoSelectaţi această opţiune pentru documente care conţin numai fotografii.
Presetări ScanareAceastă funcţie permite selectarea unei calităţi de scanare pentru datele cu imagini.
1. Selectaţi un buton din [Presetări Scanare] de pe ecranul [Setări Generale].
Partajare şi ImprimareIndicat pentru documente generale de birou, care vor fi vizualizate pe ecran. Utilizarea acestei opţiuni va avea ca rezultat un fişier de dimensiuni mici şi o calitate normală a imaginii.
Înregistrare în Arhivă
Indicat pentru documente generale de birou care vor fi stocate electronic pentru înregistrarea în arhivă. Utilizarea acestei opţiuni va avea ca rezultat un fişier de dimensiuni foarte mici şi o calitate normală a imaginii.
OCRIndicat pentru documente care vor fi procesate prin funcţia OCR (Recunoaştere Optică a Caracterelor). Utilizarea acestei opţiuni va avea ca rezultat un fişier de dimensiuni mari şi o calitate superioară a imaginii.
Setări Avansate
127
Imprimare Calitate SuperioarăIndicat pentru documente care conţin grafică şi fotografii. Utilizarea acestei opţiuni va avea ca rezultat un fişier de dimensiuni mari şi o calitate maximă a imaginii.
Mai MulteAfişează ecranul [Presetări Scanare] unde se pot selecta următoarele opţiuni suplimentare.
Scanare SimplăIndicat pentru documente care necesită procesare a imaginii şi compresie minimă. Utilizarea acestei opţiuni va avea ca rezultat procesarea rapidă şi un fişier cu dimensiune excesivă.
PersonalizatPermite utilizarea calităţii de scanare definită de către Administratorul de Sistem.
Setări Avansate
Această secţiune descrie funcţiile utilizate pentru reglarea calităţii unei imagini scanate. Pentru mai multe informaţii, se consultă următoarele:Fotografii (WorkCentre 5225A/5230A) – pagina 128Opţiuni Imagine – pagina 128Eliminare Fond (WorkCentre 5222/5225/5230) – pagina 129Îmbunătăţire Imagine (WorkCentre 5225A/5230A) – pagina 129Eliminare umbră (WorkCentre 5225A/5230A) – pagina 130Spaţiu Color (WorkCentre 5225A/5230A) – pagina 130
1. Apăsaţi butonul <Toate Serviciile> de pe panoul de comandă.
2. Selectaţi un tip de scanare de pe ecranul senzorial.
3. Selectaţi separatorul [Setări Avansate].
4. Setaţi funcţia dorită.
5. Selectaţi [Salvare].
WorkCentre 5225A/5230A
WorkCentre 5222/5225/5230
5 Scanare/E-mail
128
Fotografii (WorkCentre 5225A/5230A)Această funcţie permite îmbunătăţirea imaginilor scanate după originale care conţin fotografii colorate.NOTĂ: Xerox WorkCentre 5222/5225/5230 nu suportă această funcţie.
NOTĂ: Această funcţie este disponibilă atunci când pe ecranul documentului este amplasată o fotografie.
1. Din ecranul [Setări Avansate], selectaţi [Fotografii].
2. Selectaţi opţiunea dorită.
3. Selectaţi [Salvare].
OpritDezactivează funcţia.
Mărire FotografiiÎmbunătăţeşte imaginile scanate după fotografii colorate cu [Culoare Ieşire] setată pe [Integral Color].NOTĂ: Dacă este selectat [Mărire Fotografii], [Eliminare umbră] şi [Eliminare Fond] nu sunt disponibile.
Opţiuni ImagineAceastă funcţie permite reglarea nivelului de strălucire şi de conturare a imaginilor scanate.
1. Din ecranul [Setări Avansate], selectaţi [Opţiuni Imagine].
2. Selectaţi opţiunile dorite.
3. Selectaţi [Salvare].
Mai Deschis/Mai ÎnchisSpecifică nivelul de strălucire pentru imaginile scanate.
IntensitateSpecifică nivelul de conturare a marginilor fine pentru imaginile scanate.
Setări Avansate
129
Eliminare Fond (WorkCentre 5222/5225/5230)Această funcţie permite eliminarea la scanare a culorilor fondului şi a imaginii care devine vizibilă de pe cealaltă faţă.NOTĂ: La WorkCentre 5225A/5230, această funcţie este disponibilă în cadrul funcţiei [Îmbunătăţire Imagine]. Consultaţi Îmbunătăţire Imagine (WorkCentre 5225A/5230A) de la pagina 129.
1. Din ecranul [Setări Avansate], selectaţi [Eliminare Fond].
2. Selectaţi opţiunea dorită.
3. Selectaţi [Salvare].
Fără EliminareDezactivează funcţia.
Eliminare automatăElimină automat culorile fondului.NOTĂ: Această funcţie nu este disponibilă atunci când este selectată opţiunea [Foto] din ecranul [Tip Original].
Îmbunătăţire Imagine (WorkCentre 5225A/5230A)Această funcţie permite eliminarea la scanare a culorilor fondului şi reglarea nivelului de contrast.NOTĂ: Pentru funcţia Eliminare fond la aparatele WorkCentre 5222/5225/5230, consultaţi Eliminare Fond (WorkCentre 5222/5225/5230) de la pagina 129.
NOTĂ: [Contrast] se afişează dacă selectaţi [Nuanţe de Gri] sau [Culoare] pe ecranul [Tip Original].
1. Din ecranul [Setări Avansate], selectaţi [Îmbunătăţire Imagine].
2. Selectaţi opţiunile dorite.
3. Selectaţi [Salvare].
Eliminare Fond• Fără Eliminare - scanează cu funcţia de eliminare a fondului oprită.
• Eliminare automată - elimină automat fondurile colorate dacă pe ecranul [Scanare Color] este selectat [Negru] sau elimină fondurile albe ale documentelor colorate dacă pe ecranul [Scanare Color] este selectat [Culoare].
NOTĂ: Această funcţie nu este disponibilă atunci când este selectată opţiunea [Foto] din ecranul [Tip Original].
ContrastSpecifică nivelul de contrast pentru imaginile scanate.
5 Scanare/E-mail
130
Eliminare umbră (WorkCentre 5225A/5230A)Această funcţie permite eliminarea la scanare a imaginii care devine vizibilă de pe cealaltă faţă.NOTĂ: Xerox WorkCentre 5222/5225/5230 nu suportă această funcţie.
1. Din ecranul [Setări Avansate], selectaţi [Eliminare umbră].
2. Selectaţi opţiunea dorită.
3. Selectaţi [Salvare].
Fără EliminareDezactivează funcţia.
Eliminare automatăÎmpiedică automat apariţia umbrelor pe imaginile scanate.
Spaţiu Color (WorkCentre 5225A/5230A)Această funcţie permite selectarea spaţiului color pentru datele scanate.NOTĂ: Xerox WorkCentre 5222/5225/5230 nu suportă această funcţie.
NOTĂ: Butonul [Spaţiu Color] se afişează când [Spaţiu Color] este setat pe [Activat] în modul de Administrare a Sistemului. Pentru detalii, consultaţi capitolul Setups (Setări) din System Administration Guide (Ghidul pentru Administrarea Sistemului).
NOTĂ: Butonul [Spaţiu Color] este disponibil dacă [Scanare Color] este setată pe [Culoare].
NOTĂ: Butonul [Spaţiu Color] nu este disponibil dacă [PDF/A] este selectat în [Format Fişier].
NOTĂ: Pentru a utiliza funcţia Text Disponibil Pentru Căutare din [Format Fişier] trebuie să fie selectat [sRGB].
1. Din ecranul [Setări Avansate], selectaţi [Spaţiu Color].
2. Selectaţi [sRGB] sau [Spaţiu Color Aparat].
3. Selectaţi [Salvare].
sRGBUtilizează sRGB pentru procesarea datelor scanate.
Spaţiu Color AparatUtilizează setări avansate de culoare pentru procesarea datelor scanate. Dacă este selectată această opţiune, pentru funcţiile [Mai Deschis/Mai Închis], [Intensitate], [Eliminare umbră], [Contrast] şi [Eliminare Fond] se vor utiliza valorile implicite din fabricaţie.
Ajustare Şablon
131
Ajustare Şablon
Această secţiune descrie funcţiile de reglare a aspectului pentru scanare. Pentru mai multe informaţii, se vor consulta următoarele:Rezoluţie – pagina 131Scanare Carte – pagina 132Format Original – pagina 133Ştergere Contur – pagina 133Micşorare/Mărire – pagina 134Orientare Original – pagina 134
1. Apăsaţi butonul <Toate Serviciile> de pe panoul de comandă.
2. Selectaţi un tip de scanare de pe ecranul senzorial.
3. Selectaţi separatorul [Ajustare Şablon].
4. Setaţi funcţia dorită.
5. Selectaţi [Salvare].
RezoluţieAceastă funcţie permite selectarea rezoluţiei de scanare a documentului. Cu cât rezoluţia selectată este mai mare, cu atât dimensiunea fişierului cu imaginea stocată este mai mare. De asemenea, este necesar un timp mai îndelungat pentru scanarea lucrării.
1. Selectaţi [Rezoluţie] de pe ecranul [Ajustare Şablon].
2. Selectaţi opţiunea dorită.
3. Selectaţi [Salvare].
RezoluţieScanează la rezoluţia de 200 dpi, 300 dpi, 400 dpi sau 600 dpi.NOTĂ: La aparatul WorkCentre 5225A/5230A, în cazul în care [Compresie Mare MRC] este setat pe [Pornit] sau [Text Disponibil Pentru Căutare] este setat pe [Disponibil pentru Căutare] în [Format Fişier], opţiunile disponibile sunt doar [200 dpi] şi [300 dpi].
5 Scanare/E-mail
132
Scanare CarteAceastă funcţie permite scanarea, într-o succesiune corectă, a paginilor faţă în faţă dintr-un document legat, cu ajutorul ecranului documentului. Paginile faţă în faţă vor fi salvate ca două imagini separate.
1. Selectaţi [Scanare Carte] de pe ecranul [Ajustare Şablon].
2. Selectaţi opţiunile dorite.
3. Selectaţi [Salvare].
NOTĂ: Paginile faţă în faţă ale unui document legat trebuie aşezate orientate orizontal pe ecranul documentului.
OpritDezactivează funcţia.
Pagina Stângă apoi DreaptăSe scanează ambele pagini ale unei cărţi deschise de la stânga la dreapta.
• Ambele Pagini - Scanează paginile din stânga şi din dreapta.
• Doar Pagina Stângă - Scanează doar paginile din stânga.
• Doar Pagina Dreaptă - Scanează doar paginile din dreapta.
Pagina Dreaptă apoi StângăScanează ambele pagini ale unei cărţi deschise de la dreapta la stânga.
• Ambele Pagini - Scanează paginile din stânga şi din dreapta.
• Doar Pagina Stângă - Scanează doar paginile din stânga.
• Doar Pagina Dreaptă - Scanează doar paginile din dreapta.
Pagina de Sus apoi de JosScanează paginile unei cărţi deschise de sus în jos.
• Ambele Pagini - Scanează paginile de sus şi pe cele de jos.
• Doar Pagina de Sus - Scanează doar paginile de sus.
• Doar Pagina de Jos - Scanează doar paginile de jos.
Ştergere Margine LegăturăŞterge zona cotorului cărţii, care apare întunecată, datorită faptului că paginile sunt îndoite. Se utilizează butoanele de defilare pentru a delimita zona din centrul cărţii deschise care va fi ştearsă, în intervalul 0-50 mm (0,0-2,0 inci) cu pas de 1 mm (0,04 inci).
Ajustare Şablon
133
Format OriginalAceastă funcţie permite setarea automată a formatului documentului, selectarea acestuia dintr-o listă cu formate presetate sau îmbinarea unor formate diferite. Dacă este selectat un format presetat, documentele vor fi scanate în funcţie de formatul specificat, fără a se ţine cont de formatul propriu-zis al documentului.
1. Selectaţi [Format Original] de pe ecranul [Ajustare Şablon].
2. Selectaţi opţiunile dorite.
3. Selectaţi [Salvare].
Detectare AutoRecunoaşte automat formatul documentelor cu format standard.
Introducere Manuală FormatPermite selectarea formatului dintre 11 formate standard presetate, cu orientarea portret şi peisaj sau selectarea unui format personalizat, cu lungimea cuprinsă între 15 şi 297 mm (0,6-11,7 inci) şi lăţimea între 15 şi 432 mm (0,6-17,0 inci). Presetările sunt configurate de către Administratorul de Sistem.
Originale de Formate MixtePermite scanarea concomitentă a originalelor cu formate diferite. Aparatul sesizează automat documentele cu formate mixte şi scanează fiecare document cu acelaşi format ca şi cel original. Documentele cu formate diferite se alimentează în alimentatorul de documente, aliniate la colţul din stânga sus.NOTĂ: Originalele cu format 5,5 × 8,5" şi A5 trebuie alimentate cu orientarea portret.
Ştergere ConturAceastă funcţie permite ştergerea semnelor nedorite, cum ar fi umbrele rezultate în urma scanării şi semnele de perforare de pe fiecare margine a imaginilor scanate.
1. Selectaţi [Ştergere Contur] de pe ecranul [Ajustare Şablon].
2. Selectaţi opţiunile dorite.
3. Selectaţi [Salvare].
Toate MarginileŞterge aceeaşi cantitate de pe toate marginile documentului. Valoarea pentru ştergerea marginilor este specificată de către Administratorul de Sistem şi nu poate fi modificată de pe acest ecran. Dacă nu se doreşte ştergerea marginilor, se selectează [Margini Paralele] şi se specifică 0 pentru marginile de sus/jos şi din dreapta/stânga.
Margini ParalelePermite specificarea volumului de ştergere pentru marginea superioară şi inferioară şi stângă şi dreaptă a documentului. Se pot specifica până la 50 mm (2 inci) pentru fiecare câmp.
5 Scanare/E-mail
134
Orientare Original• Imagini Drepte - Selectează orientarea verticală, atunci când partea de sus a
documentului este orientată spre partea din spate a aparatului.
• Imagini Înclinate - Selectează orientarea orizontală, atunci când partea de sus a documentului este orientată spre partea din stânga a aparatului.
Micşorare/MărireAceastă funcţie permite utilizatorului să micşoreze sau să mărească documentul scanat cu un raport specificat, în intervalul 25-400%.
1. Selectaţi [Micşorare/Mărire] de pe ecranul [Ajustare Şablon].
2. Specificaţi un raport de mişcorare/mărire, utilizând butoanele săgeţi sau selectaţi un buton presetat.
3. Selectaţi [Salvare].
NOTĂ: La aparatul WorkCentre 5225A/5230A, în cazul în care [Compresie Mare MRC] din [Format Fişier] este setată pe [Pornit], această funcţie este setată automat la 100%.
% Proporţional• Caseta text - Permite specificarea unui raport de micşorare/mărire utilizând
butoanele de defilare. Valoarea poate fi introdusă şi apăsând caseta text, apoi utilizând tastatura numerică de pe panoul de comandă. Valoarea poate fi specificată în intervalul 25-400%, cu pas de 1%.
• 100% - Scanează cu acelaşi format ca cel al documentului original.
• Presetări - Permite selectarea unuia dintre cele şapte raporturi de micşorare/mărire presetate. Presetările sunt configurate de către Administratorul de Sistem.
Introducere Format IeşirePermite selectarea unui format de ieşire dintre formatele de hârtie standard.
Orientare OriginalAceastă funcţie permite specificarea orientării documentului.
1. Selectaţi [Orientare Original] de pe ecranul [Ajustare Şablon].
2. Selectaţi opţiunea dorită.
3. Selectaţi [Salvare].
NOTĂ: La aparatul WorkCentre 5225A/5230A, în cazul în care funcţia Text Disponibil Pentru Căutare este activată în [Format Fişier], setarea [Disp. pentru Căutare - Orientare pag.] din modul de Administrare a Sistemului anulează această setare pentru [Orientare Original]. Pentru detalii referitoare la setarea [Disponibil pentru Căutare - Orientare pagină], consultaţi capitolul Setups (Setări) din System Administration Guide (Ghidul pentru Administrarea Sistemului).
Opţiuni E-mail/Opţiuni Scriere
135
Imagini DrepteSe selectează orientarea verticală, atunci când partea de sus a documentului este orientată spre partea din spate a aparatului.
Imagini ÎnclinateSe selectează orientarea orizontală, atunci când partea de sus a documentului este orientată spre partea din stânga a aparatului.
Opţiuni E-mail/Opţiuni Scriere
Această secţiune descrie funcţiile disponibile pentru configurarea setărilor necesare pentru ieşirea datelor scanate. Pentru mai multe informaţii, se consultă următoarele:NOTĂ: Pentru serviciul de scanare [E-mail], pe separatorul [Opţiuni E-mail] sunt disponibile următoarele opţiuni. Pentru alte servicii de scanare, funcţiile sunt disponibile pe separatorul [Opţiuni Scriere].
Calitate / Format Fişier (WorkCentre 5225A/5230A) – pagina 136Format Fişier – pagina 136Confirmări Citire – pagina 138Transmitere Împărţită – pagina 139Nume Document/Nume Fişier – pagina 140Conflict Nume Fişier – pagina 140Răspuns Către – pagina 141Criptare – pagina 141Semnătură Digitală – pagina 142Nume Conectare – pagina 142Parolă – pagina 142Meta Date – pagina 143NOTĂ: Funcţiile disponibile variază în funcţie de modelul aparatului şi de tipul de scanare selectat pe ecranul Toate Serviciile.
1. Apăsaţi butonul <Toate Serviciile> de pe panoul de comandă.
2. Selectaţi un tip de scanare de pe ecranul senzorial.
3. Dacă selectaţi [E-mail], selectaţi separatorul [Opţiuni E-mail]. Dacă selectaţi [Scanare în Cutia Poştală], [Scanare în Reţea] sau [Scanare către PC], selectaţi separatorul [Opţiuni Scriere].
4. Selectaţi funcţia dorită.
5 Scanare/E-mail
136
Calitate / Format Fişier (WorkCentre 5225A/5230A)Această funcţie permite selectarea raportului de compresie a datelor pentru imaginile scanate color şi în nuanţe de gri.NOTĂ: Xerox WorkCentre 5222/5225/5230 nu suportă această funcţie.
NOTĂ: Această funcţie nu este disponibilă dacă [Scanare Color] este setată pe [Alb-Negru].
NOTĂ: În cazul în care [Compresie Mare MRC] este activat în [PDF Pag. Multiple pt. Fiec. Fiş], [PDF/A] sau [XPS] în [Format Fişier], vor fi disponibile doar trei niveluri de compresie.
1. Selectaţi [Calitate / Format Fişier] de pe ecranul [Opţiuni E-mail] sau [Opţiuni Scriere].
2. Selectaţi un nivel pentru calitate şi unul pentru mărimea fişierului.
3. Selectaţi [Salvare].
Format FişierAceastă funcţie permite selectarea formatului fişierului care va fi utilizat pentru salvarea datelor scanate.NOTĂ: Opţiunile disponibile pentru această funcţie variază în funcţie de modelul aparatului şi de tipul de scanare selectat pe ecranul Toate Serviciile. Această funcţie nu este disponibilă dacă se selectează [Scanare în Cutia Poştală].
1. Selectaţi [Format Fişier] de pe ecranul [Opţiuni E-mail] sau [Opţiuni Scriere].
2. Selectaţi opţiunea dorită.
3. Selectaţi [Salvare].
Selectare Auto TIFF/JPEG (WorkCentre 5225A/5230A)Salvează automat datele scanate în format TIFF sau JPEG. Imaginile integral color şi în nuanţe de gri sunt salvate în format JPEG, iar imaginile monocrome în format TIFF.
PDF Pagini Multiple pentru Fiecare FişierSe salvează mai multe pagini într-un singur fişier în format PDF.
PDF/A (WorkCentre 5225A/5230A)Salvează mai multe pagini într-un singur fişier în format PDF/A, indicat pentru arhivarea de lungă durată a documentelor electronice.NOTĂ: Funcţiile [Securitate PDF] şi [Semnătură PDF] nu sunt disponibile pentru această opţiune.
WorkCentre 5225A/5230A
WorkCentre 5222/5225/5230
Opţiuni E-mail/Opţiuni Scriere
137
TIFF Fişier pentru Fiecare Pagină Se salvează fiecare pagină într-un fişier diferit în format TIFF.
mTIFF Pagini Multiple pentru Fiecare FişierSe salvează mai multe pagini într-un singur fişier în format TIFF.
Fişier JPEG pentru Fiecare Pagină (WorkCentre 5225A/5230A)Salvează fiecare pagină într-un fişier diferit în format JPEG.
XPSSe salvează mai multe pagini într-un singur fişier în format XPS (XML Paper Specification).
• Metodă Compresie - Comprimă fişierul. Acest buton este activ dacă este selectată o altă opţiune decât [Fişier JPEG pentru Fiecare Pagină]. Metoda de compresie selectată se aplică la paginile alb-negru.
• Compresie Mare MRC (WorkCentre 5225A/5230A) - Se afişează dacă este selectat [PDF Pag. Multiple pt. Fiec. Fiş], [PDF/A] sau [XPS]. Această funcţie salvează fişierele cu metoda de compresie MRC.
NOTĂ: [Compresie Mare MRC] nu este disponibilă dacă [Scanare Color] este setată pe [Alb-Negru].
NOTĂ: În cazul în care [Compresie Mare MRC] este setat pe [Pornit], opţiunile disponibile pentru [Rezoluţie] sunt doar [200 dpi] şi [300 dpi], iar funcţia [Micşorare/Mărire] este setată la [100%].
• Text Disponibil Pentru Căutare (WorkCentre 5225A/5230A) - Se afişează dacă este selectat [PDF Pag. Multiple pt. Fiec. Fiş)], [PDF/A] sau [XPS]. Selectaţi limba documentului şi apoi dacă doriţi comprimarea textului.
NOTĂ: Dacă [Tip Original] este setat pe [Foto], butonul [Text Disponibil Pentru Căutare] nu este selectabil.
NOTĂ: Dacă [Spaţiu Color] este setat pe [Spaţiu Color Aparat], butonul [Text Disponibil Pentru Căutare] nu este selectabil.
Securitate PDFAfişează ecranul [Format Fişier - Securitate PDF] pe care se poate seta securitatea pentru restricţionarea accesului neautorizat la fişierul PDF. Se selectează [Parolă] pentru a se aplica măsurile de securitate.
• Algoritm de criptare - Se setează fie algoritmul de criptare 128-bit RC4 (Acrobat 5.0 sau versiuni ulterioare), fie algoritmul 128-bit AES (Acrobat 7.0 sau versiuni ulterioare).
• Versiune suportată - Se afişează versiunea Adobe Acrobat compatibilă cu algoritmul de criptare selectat.
• Parolă deschidere document - Se afişează ecranul [Securizare PDF - Parolă de deschidere document], unde se poate seta o parolă necesară pentru deschiderea fişierului PDF. Parola poate conţine până la 32 de caractere.
• Permisiuni - Se afişează ecranul [Protecţie PDF- Autorizaţii], unde se poate seta o parolă de securitate pentru fişierul PDF. O parolă de securitate adaugă restricţii pentru a împiedica imprimarea sau editarea fişierului de către alţi utilizatori. Destinatarul fişierului poate înlătura aceste restricţii în cazul în care cunoaşte parola. Parola poate conţine până la 32 de caractere.
5 Scanare/E-mail
138
NOTĂ: [Securitate PDF] se afişează dacă este selectat [PDF Pagini Multiple pentru Fiecare Fişier].
Semnătură PDFPermite adăugarea unei semnături la fişierul PDF, astfel încât autenticitatea fişierului poate fi dovedită oricând; astfel devine imposibilă prezentarea unui document fals drept document autentic. Dacă este selectat [Pornit], selectaţi o poziţie de amplasare a unei semnături PDF vizibile sau selectaţi [Semnătură Invizibilă] pentru a adăuga o semnătură PDF invizibilă.NOTĂ: Adobe Reader utilizează următoarele aplicaţii pentru verificarea unei semnături PDF: Acrobat 6.x verifică semnătura utilizând Windows Certificate Security, iar Acrobat 7.x verifică semnătura utilizând Adobe Default Security.
Semnătură XPSPermite adăugarea unei semnături XPS (XML Paper Specification) la fişier, astfel încât autenticitatea fişierului poate fi dovedită oricând; astfel devine imposibilă prezentarea unui document fals drept document autentic.
Optimizare PDF pentru Vizualizare WebCrează un fişier PDF care afişează prima pagină într-un browser de web al utilizatorului, înainte ca întregul fişier să fie descărcat de pe un server web. Afişând o parte din conţinutul fişierului, această funcţie atenuează frustrarea utilizatorului, cauzată de descărcarea lentă a întregului fişier.
Confirmări Citire Această funcţie permite utilizatorului să solicite destinatarilor o confirmare prin e-mail a faptului că au recepţionat fişierul ataşat la e-mail.NOTĂ: Această funcţie este afişată doar dacă a fost selectat [E-mail].
1. Selectaţi [Confirmări Citire] de pe ecranul [Opţiuni E-mail].
2. Selectaţi [Pornit] pentru a activa funcţia.
3. Selectaţi [Salvare].
Opţiuni E-mail/Opţiuni Scriere
139
Transmitere ÎmpărţităAceastă funcţie permite împărţirea fişierelor de mari dimensiuni care conţin date scanate în mai multe mesaje e-mail cu dimensiuni specificate.
WorkCentre 5225A/5230ANOTĂ: Această funcţie se afişează dacă în [Nr. max. împărţiri] din modul de Administrare a Sistemului este specificată o valoare pentru numărul de împărţiri şi serviciul [E-mail] este selectat pe ecranul Toate Serviciile. Pentru detalii referitoare la setarea [Nr. max. împărţiri], consultaţi capitolul Setups (Setări) din System Administration Guide (Ghidul pentru Administrarea Sistemului).
1. Selectaţi [Transmitere Împărţită] de pe ecranul [Opţiuni E-mail].
2. Selectaţi opţiunea dorită.
3. Selectaţi [Salvare].
Împărţire pe paginiÎmparte datele scanate în pagini separate. Selectaţi această opţiune dacă destinatarii e-mail-ului utilizează aplicaţii e-mail care nu suportă RFC2046, cum ar fi Outlook şi LotusNotes.
Împărţire după capacitatea de dateÎmparte datele scanate după dimensiunea datelor dacă mărimea e-mail-ului depăşeşte valoarea specificată în [Dimensiune max. date per e-mail] din modul de Administrare a Sistemului. Selectaţi această opţiune dacă destinatarii e-mail-ului utilizează aplicaţii e-mail care suportă RFC2046, cum ar fi Outlook Express. Pentru informaţii despre setarea [Dimensiune max. date per e-mail] consultaţi capitolul Setups (Setări) din System Administration Guide (Ghidul pentru Administrarea Sistemului).
WorkCentre 5222/5225/5230NOTĂ: Această funcţie este afişată dacă pe ecranul Toate Serviciile a fost selectat [E-mail].
1. Selectaţi [Transmitere Împărţită] de pe ecranul [Opţiuni E-mail].
2. Selectaţi opţiunea dorită.
3. Selectaţi [Salvare].
OpritDezactivează funcţia.
Împărţire pe paginiÎmparte datele scanate dacă dimensiunea datelor depăşeşte valoarea specificată în [Capacitate Maximă E-mail] din modul de Administrare a Sistemului. Pentru informaţii despre setarea [Capacitate Maximă E-mail] consultaţi capitolul Setups (Setări) din System Administration Guide (Ghidul pentru Administrarea Sistemului).
5 Scanare/E-mail
140
Nume Document/Nume FişierAceastă funcţie permite introducerea unui nume pentru document/fişier, dacă nu se doreşte utilizarea numelui atribuit de aparat. Extensia fişierului este ataşată automat la numele fişierului, în funcţie de tipul fişierului.NOTĂ: Funcţia [Nume Document] este afişată dacă a fost selectat [Scanare în Cutia Poştală]. Funcţia [Nume Fişier] este afişată doar dacă a fost selectat [E-mail], [Scanare către PC] sau [Scanare în Reţea].
1. Selectaţi [Nume Document] sau [Nume Fişier] de pe ecranul [Opţiuni E-mail] sau [Opţiuni Scriere].
2. Introduceţi un nume de document/fişier.
3. Selectaţi [Salvare].
Conflict Nume FişierAceastă funcţie permite rezolvarea automată a conflictelor legate de numele fişierului, dacă pe ecranul [Nume Fişier] a fost deja introdus un nume dublu.NOTĂ: Această funcţie este afişată doar dacă pe ecranul Toate Serviciile a fost selectat [Scanare către PC] sau [Scanare în Reţea].
1. Selectaţi [Conflict Nume Fişier] din ecranul [Opţiuni Scriere].
2. Selectaţi opţiunea dorită.
3. Selectaţi [Salvare].
Nu SalvaţiSe anulează operaţia de scanare, pentru ca utilizatorul să poată introduce un alt nume pentru fişier.
Redenumire Fişier NouAtaşează un număr din 4 cifre (0001-9999) la capătul numelui dublu de fişier şi salvează fişierul în acelaşi director.
Suprascrieţi Fişierul ExistentŞterge fişierul existent cu acelaşi nume şi salvează în acelaşi director fişierul nou cu numele specificat.
Ataşare la Fişierul ExistentAdaugă datele scanate la datele existente.NOTĂ: Acest buton se afişează doar dacă este selectat [Scanare în Reţea] şi poate fi selectat dacă [TIFF Fişier pentru Fiecare Pagină] sau [Fişier JPEG pentru Fiecare Pagină] este selectat la [Format Fişier] pe separatorul [Opţiuni Scriere].
Adăugare Marcaj Dată la Nume FişierAdaugă data la fişierul nou.NOTĂ: Această funcţie este afişată doar dacă este selectat [Scanare în Reţea].
Opţiuni E-mail/Opţiuni Scriere
141
Răspuns CătreAceastă funcţie permite utilizatorului să specifice adresa de e-mail la care destinatarul poate răspunde când se utilizează serviciul E-mail.NOTĂ: Această funcţie este afişată doar dacă pe ecranul Toate Serviciile a fost selectat [E-mail].
1. Selectaţi [Răspuns Către] de pe ecranul [Opţiuni E-mail].
2. Introduceţi o adresă de răspuns. Sau introduceţi o parte a numelui ţintă şi apoi selectaţi pictograma în formă de lupă de pe partea dreaptă a câmpului de introducere, pentru a căuta în Agenda cu Adrese. Pentru detalii despre ecranul cu rezultatele căutării, consultaţi Căutare Agendă Publică / Căutare Reţea de la pagina 118.
3. Selectaţi [Salvare].
CriptareAceastă funcţie permite transmiterea e-mail-urilor criptate S/MIME.Pentru a utiliza această funcţie, trebuie specificată o adresă de e-mail asociată cu un certificat care acceptă criptarea. Pentru mai multe informaţii, consultaţi capitolul Security (Securitate) din System Administration Guide (Ghidul pentru Administrarea Sistemului).NOTĂ: Această funcţie este afişată doar dacă pe ecranul Toate Serviciile a fost selectat [E-mail].
1. Selectaţi [Criptare] pe ecranul [Opţiuni E-mail].
2. Selectaţi o opţiune.
3. Selectaţi [Salvare].
Oprit Nu criptează e-mail-ul.
PornitCriptează e-mail-ul.
5 Scanare/E-mail
142
Semnătură DigitalăAceastă funcţie permite adăugarea unei semnături digitale la e-mail.Pentru ca această funcţie să poată fi utilizată, adresa de e-mail a aparatului trebuie să fie asociată cu un certificat corespunzător. Pentru mai multe informaţii, consultaţi capitolul Security (Securitate) din System Administration Guide (Ghidul pentru Administrarea Sistemului).NOTĂ: Această funcţie este afişată doar dacă pe ecranul Toate Serviciile a fost selectat [E-mail].
1. Selectaţi [Semnătură Digitală] pe ecranul [Opţiuni E-mail].
2. Selectaţi o opţiune.
3. Selectaţi [Salvare].
Oprit Nu ataşează o semnătură digitală la e-mail.
PornitAtaşează o semnătură digitală la e-mail.
Nume ConectareDacă un server la care vor fi transmise documente scanate solicită un nume de conectare, introduceţi numele aici.NOTĂ: Această funcţie este afişată doar dacă pe ecranul Toate Serviciile a fost selectat [Scanare în Reţea].
1. Selectaţi [Nume Conectare] din ecranul [Opţiuni Scriere].
2. Introduceţi numele de conectare.
3. Selectaţi [Salvare].
ParolăAceastă funcţie permite setarea unei parole pentru numele de conectare, dacă un server la care vor fi transmise documente scanate solicită o parolă.NOTĂ: Această funcţie este afişată doar dacă pe ecranul Toate Serviciile a fost selectat [Scanare în Reţea].
1. Selectaţi [Parolă] de pe ecranul [Opţiuni Scriere].
2. Introduceţi parola.
3. Selectaţi [Salvare].
Opţiuni E-mail/Opţiuni Scriere
143
Meta DateAceastă funcţie permite modificarea valorilor pentru metadate specificate în modelul de lucrare selectat.NOTĂ: Această funcţie este afişată doar dacă pe ecranul Toate Serviciile a fost selectat [Scanare în Reţea].
NOTĂ: Pentru a înregistra metadate noi sau pentru a şterge metadate existente, utilizaţi CentreWare Internet Services. Pentru mai multe informaţii, consultaţi CentreWare Internet Services de la pagina 159.
1. Selectaţi [Meta Date] din ecranul [Opţiuni Scriere].
2. Selectaţi metadatele necesare, apoi modificaţi valoarea.
3. Selectaţi [Salvare].
Validarea MetadatelorDacă funcţia de validare a metadatelor este activată, serverul de validare specificat pentru metadate validează automat valoarea metadatelor când se apasă butonul <Start> de pe panoul de comandă al aparatului. Dacă oricare dintre metadatele pentru care a fost efectuată validarea este nevalidă, aparatul nu va executa lucrarea. Pentru detalii referitoare la setările de validare, consultaţi capitolul CentreWare Internet Services (Servicii Internet CentreWare) din System Administration Guide (Ghidul pentru Administrarea Sistemului).
145
6 Transmisie din Cutia Poştală
Acest capitol descrie metodele de verificare, imprimare sau ştergere a documentelor din cutia poştală. În cutia poştală se pot memora următoarele tipuri de documente (marcate în Lista Documentelor cu pictogramele respective).Unele modele ale aparatului nu suportă acest serviciu. Unele modele ale aparatului necesită un kit opţional pentru a se putea utiliza acest serviciu.
• Documente fax confidenţiale recepţionate ( ) - Se va consulta Cutie Poştală Corespondentă în capitolul Fax de la pagina 99.
• Documente Internet Fax confidenţiale recepţionate ( ) - Se va consulta Cutie Poştală Corespondentă în capitolul Fax de la pagina 86.
• Documente Fax pentru interogare confidenţială ( ) - Se va consulta Stocare pentru Interogare în capitolul Fax de la pagina 102.
• Documente scanate ( ) - Se va consulta Scanare în Cutia Poştală în capitolul Scanare/E-mail de la pagina 120.
• Documente imprimate ( )De asemenea, se poate crea o conexiune a unei cutii poştale cu o pagină de flux al lucrării pentru procesarea manuală sau automată a documentelor memorate. Pentru mai multe informaţii, se va consulta Transmisie din Cutia Poştală de la pagina 145.
Transmisie din Cutia Poştală
Această secţiune descrie funcţiile cutiei poştale care permit verificarea, imprimarea sau ştergerea documentelor din cutiile poştale afişate pe ecranul [Transmisie din Cutia Poştală]. În funcţie de operaţia care se realizează, la unele cutii poştale este necesară introducerea unei parole. Cutiile poştale create de alţi utilizatori sunt inactive şi inaccesibile pentru dumneavoastră. Pentru informaţii despre crearea unei cutii poştale, consultaţi capitolul Setups (Setări) din System Administration Guide (Ghidul pentru Administrarea Sistemului).
1. Apăsaţi butonul <Toate Serviciile> de pe panoul de comandă.
NOTĂ: Dacă este activată Autentificarea şi funcţia de Contorizare, poate fi necesară introducerea unui ID de utilizator şi a parolei (dacă aceasta este configurată). Dacă aveţi nevoie de ajutor, contactaţi Administratorul de Sistem.
2. Selectaţi [Transmisie din Cutia Poştală] pe ecranul Toate Serviciile.
Treci laPermite specificarea primului număr al cutiei poştale care urmează să fie afişat pe ecran, utilizându-se tastatura numerică de pe panoul de comandă.
6 Transmisie din Cutia Poştală
146
3. Selectaţi cutia poştală pe care doriţi să o deschideţi. Apoi vor apărea documentele stocate în cutia poştală.
ReactualizareSe actualizează lista documentelor din cutia poştală.
Nume/Dată & OrăSortează documentele după nume sau după data la care au fost memorate. Dacă se selectează aceeaşi opţiune din nou se comută ordinea în care sunt listate, după cum este indicat de triunghiul cu vârful în sus (ordine crescătoare) sau cu vârful în jos (ordine descrescătoare), afişat în partea dreaptă a numelui opţiunii selectate.
Selectează TotSe selectează toate documentele din cutia poştală, astfel încât se pot imprima sau şterge toate deodată.
Imprimare/ŞtergereSe afişează ecranul [Imprimare/Ştergere].
• Imprimare - Imprimă documentul(ele) selectat(e).
• Ştergere - Şterge documentul / documentele selectat(e).
Setări Flux LucrareSe afişează ecranul [Setări Flux Lucrare]. Pentru mai multe informaţii, consultaţi Setări Flux Lucrare de la pagina 148.
Imprimarea/Ştergerea Documentelor din Cutia Poştală
1. Selectaţi din listă un document sau mai multe sau selectaţi [Selectează Tot] pentru a selecta toate documentele din listă.
NOTĂ: Pentru a deselecta un document selectat individual, selectaţi din nou numele documentului. Pentru a deselecta documentele selectate cu ajutorul butonului [Selectează Tot], selectaţi acest buton din nou.
2. Selectaţi [Imprimare/Ştergere].
3. Selectaţi opţiunea dorită.
Modificare Nume DocumentPermite editarea numelui unui document. Această opţiune este disponibilă dacă pe ecranul [Listă Documente] a fost selectat un singur document.
Transmisie din Cutia Poştală
147
Setări ImprimareSe afişează ecranul [Cutie Poştală - Setări Imprimare]. Pentru mai multe informaţii, consultaţi [Cutie Poştală - Setări Imprimare] de la pagina 147.
ŞtergereŞterge documentele selectate.
ImprimareImprimă documentele selectate.
[Cutie Poştală - Setări Imprimare]Această funcţie permite modificarea setărilor pentru imprimarea documentului.
1. Din ecranul [Imprimare/Ştergere] se selectează [Setări Imprimare].
Imprimare pe LoturiImprimă mai multe documente în cadrul unei singure lucrări. Documentele vor fi imprimate în ordinea în care au fost selectate.
CantitateSelectează numărul de copii care vor fi imprimate.
Sursă HârtieSelectează tava de hârtie care va fi utilizată pentru imprimare.
Imprimare Faţă - VersoSe selectează [Rotire pe Muchia Lungă] sau [Rotire pe Muchia Scurtă] pentru documentele imprimate pe faţă-verso.
IeşireSelectează o opţiune de capsare şi/sau perforare şi tava de ieşire. Tava Finisher-ului este selectată automat dacă este selectată o opţiune de capsare şi/sau perforare.NOTĂ: Opţiunile de ieşire afişate pe ecran depind de disponibilitatea unui finisher pe aparat, de tipul de finisher instalat - Finisher de Birou Integrat sau Finisher de Birou LX şi de opţiunile instalate pe finisher.
ResetareReaduce setările de imprimare la valorile lor implicite.
ImprimareImprimă documentul.
6 Transmisie din Cutia Poştală
148
Setări Flux LucrareAceastă funcţie permite configurarea, modificarea sau eliberarea legăturii cu o pagină de flux lucrare. De asemenea, pagina de flux lucrare legată se poate executa şi de pe acest ecran.O pagină de flux al lucrării permite procesarea documentelor stocate în cutiile poştale. O cutie poştală poate fi conectată în prealabil la o pagină de flux al lucrării, pentru ca aceasta să fie executată automat, atunci când un document nou este salvat în cutia poştală sau, dacă este necesar, pagina de flux al lucrării se poate iniţia manual. NOTĂ: Pagina de flux al lucrării de pe acest ecran creată de către un utilizator neautentificat poate fi executată, modificată, copiată sau ştearsă numai din cutia poştală în care a fost creată.
NOTĂ: Unele modele ale aparatului necesită şi Kit-ul Scanare în Reţea pentru activarea serviciului Pagini Flux Lucrare. Este posibil să fie necesare şi alte kit-uri opţionale, în funcţie de serviciul definit pe pagina de flux al lucrării.
Se pot programa următoarele tipuri de procesare a documentelor în pagina de flux al lucrării.
• Specificarea destinaţiilor (FTP, SMB, E-mail, Fax şi Internet Fax)
• Specificarea mai multor destinaţii şi procesarea pe loturi
• ImprimareTipurile de procesare a documentelor care se pot programa în pagina de flux al lucrării depind de modul în care sunt stocate documentele în cutia poştală. Se va consulta următorul tabel.
O: Disponibilspaţiu gol: Nu este disponibil*1: În cazul în care o lucrare este finalizată greşit din cauza unei probleme, de
exemplu deconectarea cablului USB în timpul imprimării datelor, documentul nu va fi şters după imprimare, chiar dacă opţiunea de ştergere după imprimare este activată în setările cutiei poştale.
*2: Poate fi procesat în funcţie de setările din modul Administrator de Sistem.NOTĂ: Doar paginile de flux lucrare care pot fi executate sunt afişate pe ecran.
IntrareIeşire
Imprimantă Fax Internet Fax E-mail FTP SMB Server
Fax
Fax pentru Interogare
O O O O O O
Scanare O O O O O O
Fax Recepţionat
O*1 O O O O O
Internet Fax Recepţionat
O O *2 *2 O O
Imprimare stocată
Transmisie din Cutia Poştală
149
1. Se selectează [Setări Flux de Lucru] de pe ecranul [Listă Documente].
NOTĂ: Pentru a conecta un document cu o pagină de flux lucrare se selectează pe ecran documentul cerut.
2. Se selectează opţiunile dorite.
3. Se selectează [Închidere].
Start AutoSe efectuează setarea conform căreia pagina de flux lucrare conectată va fi automat executată dacă un document nou este salvat în cutia poştală. Această casetă de validare se afişează numai dacă cutia poştală a fost conectată cu pagina de flux lucrare.NOTĂ: Cutiile poştale care au activată această opţiune sunt marcate în lista de cutii poştale cu o pictogramă în formă de hârtie şi creion, afişată lângă numele cutiei poştale.
NOTĂ: Caseta de validare [Start Auto] este disponibilă doar pentru proprietarul cutiei poştale.
Pornire Flux Lucrare CurentăSe execută pagină de flux lucrare legată şi se revine la ecranul [Listă Documente]. Acest buton se afişează numai în cazul în care cutia poştală a fost conectată cu pagina de flux lucrare.
Conexiune ÎntreruptăEliberează legătura cu o pagină de flux lucrare.NOTĂ: Butonul [Conexiune Întreruptă] este disponibil doar pentru proprietarul cutiei poştale.
Creare/Modificare ConexiuneSe afişează ecranul [Legare Coală Flux Lucrare la Cutia Poştală].NOTĂ: Butonul [Creare/Modificare Conexiune] este disponibil doar pentru proprietarul cutiei poştale.
Selectaţi Pagina Flux LucrareSe afişează ecranul [Selectaţi Coli Flux Lucrare].
6 Transmisie din Cutia Poştală
150
[Ecranul [Legare Coală Flux Lucrare la Cutia Poştală]Acest ecran permite conectarea unei pagini de flux lucrare la o cutie poştală.
1. Se selectează [Creare/Modificare Conexiune] de pe ecranul [Setări Flux Lucrare]. Se afişează ecranul [Legare Coală Flux Lucrare la Cutia Poştală].
2. Se selectează opţiunile dorite.
3. Se selectează [Salvare].
Nume/ActualizatSortează paginile flux lucrare după nume sau după ultima dată la care au fost actualizate. Dacă se selectează aceeaşi opţiune din nou, se comută ordinea în care sunt listate, după cum este indicat de triunghiul cu vârful în sus (ordine crescătoare) afişat în partea dreaptă a opţiunii [Nume] din ilustraţia de mai sus.
Filtrare PaginiSe afişează ecranul [Filtrare Pagini]. Se va consulta Filtrare Pagini de la pagina 152.
CreareCreează o pagină de flux lucrare nouă, care urmează să fie conectată cu cutia poştală.NOTĂ: Pagina de flux lucrare creată pe acest ecran poate fi executată, modificată sau ştearsă doar din această cutie poştală.
Editare/ŞtergereAceste funcţii permit modificarea sau ştergerea unei coli de flux lucrare existente.Pentru mai multe informaţii despre [Creare] şi [Editare/Ştergere], consultaţi capitolul Setups (Setări) din System Administration Guid (Ghidul pentru Administrarea Sistemului).
Căutare după NumeAfişează tastatura ecranului. Introduceţi numele paginii de flux al lucrării care urmează să fie căutată.
Căutare după Cuvânt CheieAfişează tastatura ecranului. Introduceţi cuvântul alocat pentru căutarea unei pagini de flux al lucrării.
Selectare Cuvânt CheieAfişează ecranul [Selectare Cuvânt Cheie]. Selectaţi un cuvânt cheie presetat, alocat pentru căutarea unei pagini de flux al lucrării.
Transmisie din Cutia Poştală
151
Ecranul [Selectaţi Coli Flux Lucrare]Această funcţie permite selectarea şi executarea unei pagini de flux lucrare la documentele stocate în cutia poştală selectată.
1. Se selectează [Selectaţi Pagină Flux Lucrare] de pe ecranul [Setări Flux Lucrare].
2. Se selectează opţiunile dorite.
3. Se selectează [Închidere].
Nume/ActualizatSortează paginile flux lucrare după nume sau după ultima dată la care au fost actualizate. Dacă se selectează aceeaşi opţiune din nou, se comută ordinea în care sunt listate, după cum este indicat de triunghiul cu vârful în sus (ordine crescătoare) afişat în partea dreaptă a opţiunii [Nume] din ilustraţia de mai sus.
Filtrare PaginiSe afişează ecranul [Filtrare Pagini]. Se va consulta Filtrare Pagini de la pagina 152.
DetaliiAceastă opţiune devine activă şi poate fi selectată dacă se selectează o pagină de flux lucrare. Permite vizualizarea şi/sau modificarea proceselor înregistrate în pagina de flux lucrare selectată. Pentru mai multe informaţii, consultaţi capitolul Setups (Setări) din System Administration Guid (Ghidul pentru Administrarea Sistemului).
Modificare SetăriPermite modificarea temporară a setărilor pentru pagina de flux lucrare selectată.
StartExecută paginile de flux al lucrării selectate.
Căutare după NumeAfişează tastatura ecranului. Introduceţi numele paginii de flux al lucrării care urmează să fie căutată.
Căutare după Cuvânt CheieAfişează tastatura ecranului. Introduceţi cuvântul alocat pentru căutarea unei pagini de flux al lucrării.
Selectare Cuvânt CheieAfişează ecranul [Selectare Cuvânt Cheie]. Selectaţi un cuvânt cheie presetat, alocat pentru căutarea unei pagini de flux al lucrării.
6 Transmisie din Cutia Poştală
152
Filtrare PaginiAceastă funcţie permite filtrarea paginilor de flux al lucrării afişate pe ecran.
ProprietarPermite filtrarea paginilor de flux al lucrării după proprietar.Dacă funcţia de Autentificare este activată şi conectată la aparat cu un ID de utilizator:
• Partajat - Afişează paginile de flux lucrare deţinute de către Administratorul de Sistem.
• Personal - Afişează doar paginile de flux lucrare deţinute de utilizatorul conectat la momentul respectiv.
NOTĂ: Paginile de flux lucrare deţinute de utilizatori, alţii decât utilizatorul conectat la momentul respectiv, nu sunt afişate.
Dacă funcţia Autentificare nu este activată:
• Administrator Sistem - Afişează paginile de flux lucrare deţinute de către Administratorul de Sistem.
• Non-Administrator Sistem - Afişează paginile de flux lucrare deţinute de utilizatori, alţii decât Administratorul de Sistem.
NOTĂ: Paginile de flux lucrare deţinute de utilizatori cu un ID de utilizator nu sunt afişate.
ŢintaPermite filtrarea paginilor de flux al lucrării după ţintă.
• Cutie poştală - Afişează doar paginile de flux al lucrării a căror procesare începe cu transmiterea sau imprimarea unui document stocat în cutia poştală.
• Lucrări Scanare - Afişează doar paginile de flux al lucrării a căror procesare începe cu scanarea unui document.
• Aplicaţie Externă - Afişează doar paginile de flux al lucrării a căror procesare începe cu accesarea unei aplicaţii externe.
NOTĂ: [Lucrări Scanare] şi [Aplicaţie Externă] nu sunt disponibile pentru selecţie.
Restricţii Pagină Flux LucrarePaginile de flux lucrare pot fi limitate la uzul personal sau pot fi partajate la alţi utilizatori şi pot fi limitate la cutii poştale speciale. Pentru mai multe informaţii despre restricţiile pentru paginile de flux al lucrării când este activată funcţia Autentificare, consultaţi capitolul Authentication and Account Administration (Administrarea autentificării şi a conturilor) din System Administration Guide (Ghidul pentru Administrarea Sistemului).
153
7 Pagini Flux Lucrare
Acest capitol descrie serviciul Pagini Flux Lucrare şi funcţiile disponibile pe ecranul [Pagini Flux Lucrare]. O pagină de flux al lucrării poate executa o serie de operaţii programate. Pentru a procesa documentele scanate utilizând o pagină de flux al lucrării creată pe un computer legat în reţea şi întrebuinţând un utilitar precum Editor de Pagini Flux Lucrare, utilizaţi serviciul [Pagini Flux Lucrare] de pe ecranul Toate Serviciile. NOTĂ: Unele modele ale aparatului necesită şi Kit-ul Scanare în Reţea pentru activarea serviciului Pagini Flux Lucrare.
NOTĂ: Pentru a stabili comunicaţia cu un computer în reţea, activaţi portul SOAP pe aparat. Pentru mai multe informaţii despre activarea portului SOAP, consultaţi capitolul Setups (Setări) din System Administration Guide (Ghidul pentru Administrarea Sistemului).
Utilizarea serviciului Pagini Flux Lucrare
Această secţiune descrie modul de procesare a unui document scanat, utilizându-se o pagină de flux al lucrării creată pe un computer legat în reţea.
1. Apăsaţi butonul <Toate Serviciile> de pe aparat.
2. Selectaţi [Pagini Flux Lucrare] de pe ecranul Toate Serviciile.
3. Din ecranul [Pagini Flux Lucrare], selectaţi o pagină de flux al lucrării din listă.
NOTĂ: Doar paginile de flux lucrare care pot fi executate sunt afişate pe ecran.
NOTĂ: Paginile de flux al lucrării pot fi sortate după nume sau după ultima dată la care au fost actualizate, selectându-se [Nume] sau [Actualizat]. Dacă selectaţi din nou [Nume] sau [Actualizat], lista comută la ordinea crescătoare sau descrescătoare.
Butonul <Toate Serviciile>
7 Pagini Flux Lucrare
154
4. Pentru a vizualiza detaliile unei pagini de flux al lucrării, selectaţi [Detalii] pentru a afişa ecranul [Detalii].
5. Alimentaţi documentul în alimentatorul de documente sau pe ecranul documentului.
6. Apăsaţi butonul <Start> pentru a începe scanarea documentelor.
Pagini Flux Lucrare
Această secţiunea descrie funcţiile disponibile pe ecranul [Pagini Flux Lucrare].
Filtrare PaginiAceastă funcţie permite filtrarea paginilor de flux al lucrării listate pe ecranul [Pagini Flux Lucrare] şi afişarea doar a acelora care întrunesc condiţiile specificate.
1. Din ecranul [Pagini Flux Lucrare], selectaţi [Filtrare Pagini].
2. Selectaţi opţiunile dorite.
NOTĂ: Pentru mai multe informaţii despre această funcţie, consultaţi Filtrare Pagini în Transmisie din Cutia Poştală capitolul de la pagina 152.
DetaliiAceastă funcţie permite vizualizarea detaliilor unei pagini de flux al lucrării selectate pe ecranul [Pagini Flux Lucrare]. De asemenea, cu ajutorul acestei funcţii puteţi copia, şterge sau edita pagina de flux al lucrării selectată, în funcţie de proprietarul şi locaţia de salvare a acesteia.NOTĂ: Paginile de flux al lucrării salvate pe un server de coordonare nu pot fi şterse, copiate sau editate.
NOTĂ: Utilizatorii generali nu pot şterge sau edita paginile de flux al lucrării deţinute de către Administratorul de Sistem.
1. Selectaţi o pagină de flux al lucrării pe ecranul [Pagini Flux Lucrare].
2. Selectaţi butonul [Detalii]. Se vor afişa detaliile paginii de flux al lucrării.
NumeAfişează numele paginii de flux al lucrării.
Ultima ActualizareAfişează data la care pagina de flux al lucrării a fost actualizată ultima oară.
Pagini Flux Lucrare
155
ŢintaIndică dacă procesarea începe cu scanarea unui document sau cu accesarea unei aplicaţii externe.
ProprietarAfişează proprietarul paginii de flux al lucrării.
Salvează înAfişează dacă pagina de flux al lucrării este salvată pe aparat sau pe un server de coordonare.
DescriereAfişează descrierea paginii de flux al lucrării.
ŞtergerePermite ştergerea paginii de flux al lucrării selectate. Acest buton este afişat pentru proprietarul paginii de flux al lucrării. Selectarea acestui buton va afişa un ecran pe care trebuie să se confirme ştergerea paginii de flux al lucrării.
Modificare SetăriAceastă funcţie permite modificarea temporară a setărilor pentru o pagină de flux al lucrării selectată pe ecranul [Pagini Flux Lucrare]. Modificările se vor pierde la selectarea unei alte pagini de flux al lucrării.
1. Selectaţi o pagină de flux al lucrării pe ecranul [Pagini Flux Lucrare].
2. Selectaţi butonul [Modificare Setări]. Se afişează ecranul [Modificare Setări].
3. Selectaţi un grup pe care doriţi să-l modificaţi.
NOTĂ: Grupurile marcate cu o săgeată indică faptul că acestea nu au fost configurate.
NOTĂ: Utilizaţi butoanele de defilare pentru a parcurge lista.
4. Setaţi elementele dorite.
NOTĂ: Elementele marcate cu o săgeată indică faptul că acestea nu au fost configurate.
Grupul AnteriorAfişează elementele de setare ale grupului anterior.
Grupul UrmătorAfişează elementele de setare ale grupului următor.
Adăugare Destinatar E-mailAfişează un ecran care permite introducerea unei adrese noi pentru destinatar.
7 Pagini Flux Lucrare
156
Căutare după Nume/Căutare după Cuvânt Cheie/Selectare Cuvânt CheieAceste funcţii permit căutarea unei pagini de flux al lucrării după nume sau după un cuvânt cheie.
Căutare după NumeAfişează tastatura ecranului. Introduceţi numele paginii de flux al lucrării care urmează să fie căutată.
Căutare după Cuvânt CheieAfişează tastatura ecranului. Introduceţi cuvântul alocat pentru căutarea unei pagini de flux al lucrării.
Selectare Cuvânt CheieAfişează ecranul [Selectare Cuvânt Cheie]. Selectaţi un cuvânt cheie presetat, alocat pentru căutarea unei pagini de flux al lucrării. Pentru mai multe informaţii despre presetarea cuvintelor cheie, consultaţi capitolul Setups (Setări) din System Administration Guide (Ghidul pentru Administrarea Sistemului).
157
8 Programări Memorate
Aceast capitol descrie modul de utilizare a serviciului Programări Memorate pentru a efectua mai multe operaţii printr-o singură procedură.
Serviciul Programări Memorate permite următoarele:
• Stocarea sub forma unei programări a setărilor utilizate frecvent şi reapelarea acestora prin apăsarea unui singur buton.
• Stocarea unui ecran utilizat frecvent sub forma unei programări şi folosirea acesteia ca un buton de comandă rapidă pentru ecranul respectiv.
• Stocarea sub forma unei programări a unei serii de operaţii şi reapelarea acesteia prin apăsarea unui singur buton.
NOTĂ: Pentru mai multe informaţii despre modul de stocare a funcţiilor, a unui ecran sau a unei serii de operaţii sub forma unei programări, consultaţi capitolul Setups (Setări) din System Administration Guide (Ghidul pentru Administrarea Sistemului).
Reapelarea unei Programări Memorate
Următoarea secţiune explică modul în care se reapelează o programare memorată.La reapelarea unei programări memorate, va apărea ultimul ecran afişat în momentul stocării programării.NOTĂ: Pictograma [Programări Memorate] nu este disponibilă implicit pe ecranul Toate Serviciile. Pentru instrucţiuni despre modul de afişare a pictogramei pe ecranul Toate Serviciile, consultaţi capitolul Setups (Setări) din System Administration Guide (Ghidul pentru Administrarea Sistemului).
1. Apăsaţi butonul <Toate Serviciile>.
2. Selectaţi [Programări Memorate] de pe ecranul Toate Serviciile.
Butonul <Toate Serviciile>
8 Programări Memorate
158
3. Selectaţi numărul programării pe care doriţi să o reapelaţi.
NOTĂ: Utilizaţi butoanele de defilare pentru a comuta între ecrane.
4. În momentul în care programarea este reapelată, selectaţi şi alte funcţii necesare.
159
9 CentreWare Internet Services
Acest capitol conţine o prezentare concisă a programului CentreWare Internet Services. CentreWare Internet Services utilizează serverul HTTP inclus pe aparat. Acesta permite comunicaţia cu aparatul prin intermediul unui browser web cu acces la Internet sau intranet. Introducând Adresa IP a aparatului ca URL (Universal Resource Locator) în browser, devine disponibil accesul direct la aparat.CentreWare Internet Services permite efectuarea nu doar a setărilor de bază disponibile şi de la panoul de comandă al aparatului, ci şi a unor setări mai specializate.Pentru detalii despre funcţiile furnizate de CentreWare Internet Services sau pentru informaţii referitoare la depanarea problemelor apărute la program, consultaţi capitolul CentreWare Internet Services sau capitolul Problem Solving (Rezolvarea Problemelor) din System Administration Guide (Ghidul pentru Administrarea Sistemului). NOTĂ: Înainte de a fi utilizat, acest program trebuie să fie instalat şi configurat de către Administratorul de Sistem. Pentru mai multe informaţii despre instalarea şi configurările funcţiilor CentreWare Internet Services, consultaţi System Administration Guide (Ghidul pentru Administrarea Sistemului). După instalare, unele funcţii ale programului CentreWare Internet Services vor avea acces restricţionat. Se va contacta Administratorul de Sistem pentru asistenţă.
9 CentreWare Internet Services
160
Accesarea CentreWare Internet Services
Pentru a accesa CentreWare Internet Services, urmaţi paşii de mai jos.
1. Deschideţi un browser web de pe computer.
2. În câmpul pentru URL, introduceţi “http://” urmat de adresa de Internet a aparatului. Apăsaţi apoi tasta <Enter> de pe tastatură.Dacă folosiţi numele domeniului pentru specificarea aparatului, utilizaţi următorul format
http://myhost.example.comDacă folosiţi adresa IP pentru specificarea aparatului, utilizaţi unul dintre următoarele formate, în funcţie de configuraţia aparatului. Formatul IPv6 este suportat doar pe sistemul de operare Windows Vista. Adresa IPv6 trebuie specificată între paranteze pătrate.
IPv4: http://xxx.xxx.xxx.xxxIPv6: http://[xxxx:xxxx:xxxx:xxxx:xxxx:xxxx:xxxx:xxxx]
NOTĂ: Dacă aţi modificat numărul portului şi acesta nu mai are numărul implicit “80”, ataşaţi numărul la adresa Internet după cum urmează. În exemplele următoare, numărul portului este 8080.
Nume domeniu: http://myhost.example.com:8080IPv4: http://xxx.xxx.xxx.xxx:8080IPv6: http://[xxxx:xxxx:xxxx:xxxx:xxxx:xxxx:xxxx:xxxx]:8080
Se afişează pagina de întâmpinare a programului CentreWare Internet Services.NOTĂ: Dacă este activată funcţia Contorizare, este posibil să se solicite un ID de utilizator şi o parolă (dacă aceasta este configurată). Dacă aveţi nevoie de ajutor, contactaţi Administratorul de Sistem.
Interfaţa cu utilizatorul
161
Interfaţa cu utilizatorul
Pagina de întâmpinare CentreWare Internet Services conţine patru panouri. Dimensiunile panoului din dreapta şi din stânga pot fi modificate prin deplasarea marginilor dintre ele.
Panoul AntetuluiAfişează antetul pentru fiecare pagină. Antetul include sigla programului CentreWare Internet Services şi modelul aparatului. Antetul pentru WorkCentre 5225A/5230A include şi o pictogramă pentru modul utilizatorului, precum şi numele sau tipul utilizatorului conectat. Chiar sub acest panou, pe aproape toate paginile se află bara de separatoare care corespunde celor şase funcţii sau butoane de pe pagină. Acestea sunt [Stare], [Lucrări], [Imprimare, [Scanare], [Proprietăţi] şi [Suport]. Se poate naviga pe aceste pagini dacă se face clic pe textul fiecărui separator.
Panoul SigleiAfişează sigla companiei.
Panoul MeniuluiAfişează un arbore de navigare unde sunt listate toate articolele disponibile pentru fiecare categorie şi evidenţiază articolul afişat la momentul respectiv.
Panoul PrincipalAfişează informaţii şi setări pentru articolul selectat în cadrul categoriei selectate în arborele de navigare din panoul meniului.
Panoul Antetului
Panoul PrincipalPanoul Meniului
Panoul Siglei
9 CentreWare Internet Services
162
Servicii
Serviciile oferite de CentreWare Internet Services sunt subdivizate în următoarele categorii. Categoria se selectează pe bara de separatoare din panoul meniului.Pentru detalii referitoare la funcţiile de pe fiecare separator, consultaţi capitolul CentreWare Internet Services (Servicii Internet CentreWare) din System Administration Guide (Ghidul pentru Administrarea Sistemului).
Separator Funcţie Descriere
Stare • General• Tăvi• Consumabile
Afişează informaţiile despre aparat, adresa IP şi starea aparatului. De asemenea, afişează starea tăvilor pentru hârtie, a tăvilor de ieşire şi a consumabilelor.
Lucrări • Lucrări active • Listă istoric lucrări• Istoric erori
Listează lucrările active şi finalizate şi starea acestora.
Imprimare • Transmitere lucrare Permite specificarea parametrilor pentru imprimare şi hârtie, introducerea informaţiilor de contorizare şi selectarea metodei de livrare pentru lucrarea de imprimare.
Scanare • Modele lucrări• Cutie poştală• Coli flux lucrare
Permite crearea, modificarea sau ştergerea modelelor de lucrări pentru lucrările de Scanare în Reţea. De asemenea, permite editarea opţiunilor de scanare şi crearea sau editarea destinaţiilor de arhivare pentru datele scanate.
NOTĂ: Unele funcţii de pe acest separator pot fi accesate doar de către Administratorul de Sistem. Se va contacta Administratorul de Sistem pentru asistenţă suplimentară.
Proprietăţi • Prezentare configurare• Descriere• Setare Generală• Conectivitate• Servicii• Contorizare• Securitate
Permite vizualizarea şi setarea proprietăţilor aparatului, incluzând detaliile şi configuraţia aparatului, setările protocolului, setările pentru contorizare şi autentificare şi setările pentru securitate. NOTĂ: Setările de pe acest separator pot fi modificate doar de către Administratorul de Sistem.
Suport • Suport Furnizează informaţii pentru asistenţă, inclusiv date de contact pentru asistenţă tehnică şi un link pentru actualizări de software.
163
10 Glosar
Acest capitol conţine o listă de termeni utilizaţi în Ghidul de Utilizare şi în System Administration Guide (Ghidul pentru Administrarea Sistemului). Definiţia furnizată pentru fiecare termen reflectă sensul cu care termenul respectiv a fost utilizat în aceste ghiduri.
Definiţia termenilor
Pentru a înţelege mai bine sensul termenilor utilizaţi în acest ghid, consultaţi definiţiile următoare.
1000Base-TX 1000Base-T foloseşte toate cele patru perechi de cabluri pentru transmisie simultană în ambele direcţii prin utilizarea anulării ecoului şi a unei tehnici de modulaţie a impulsurilor pe amplitudine pe 5 niveluri (PAM-5).
În 1999, standardul 802.3ab (1000Base-T) a permis Gigabit Ethernet să treacă la perechea de cabluri răsucite de cupru de categoria 5, permiţând dispozitivelor GigE să fie instalate rapid în reţelele 100BaseT, fără schimbarea cablurilor. Distanţa maximă dintre noduri este bazată pe tipurile de emiţător-receptor şi cablu utilizate.
100Base-TX Specificaţie Fast Ethernet în bandă de bază 100-Mbps, care utilizează două perechi de cabluri UTP sau STP. Prima pereche de cabluri este folosită pentru recepţia de date, iar a doua pentru transmitere. Pentru a garanta sincronizarea corectă a semnalului, un segment 100Base-TX nu poate depăşi lungimea de 100 de metri. Bazat pe standardul IEEE 802.3. Vezi şi Ethernet şi IEEE.
10Base-T Specificaţie Ethernet în bandă de bază 100-Mbps care utilizează două perechi de cabluri răsucite: una pentru transmiterea de date şi cealaltă pentru recepţionare. 10Base-T, parte a specificaţiei IEEE 802.3 are o limitare de distanţă de aproximativ 100 de metri pentru fiecare segment. Vezi şi Ethernet şi IEEE.
16 K Hârtie de 194 × 267 mm sau 195 x 270. Există două dimensiuni puţin diferite, în funcţie de zona de achiziţionare.
8 K Hârtie de 267 × 388 mm sau 270 x 390. Există două dimensiuni puţin diferite, în funcţie de zona de achiziţionare.
A3 Hârtie de 420 × 297 mm.
A4 Hârtie de 297 × 210 mm.
A5 Hârtie de 210 × 148 mm.
Adnotare Această funcţie adaugă la document data, numărul de pagini şi un comentariu.
10 Glosar
164
Adresă Gateway Adresa Gateway este adresa IP a gateway sau a ruter-ului, pe care aparatul o va utiliza pentru a accesa dispozitive sau alte subreţele.
Agenda cu Adrese O listă cu numere de fax, adrese de e-mail şi destinaţii pentru transferul fişierelor, stocată pe aparat pentru acces uşor.
Alimentare pe Muchia Lungă (LEF)
Muchia lungă a hârtiei este orientată perpendicular pe direcţia de înaintare.
Alimentare pe Muchia Scurtă (SEF)
Muchia scurtă a hârtiei este orientată perpendicular pe direcţia de înaintare.
alimentator de documente Un modul care separă şi alimentează automat documentele imprimate pe o faţă şi faţă-verso, din tava de intrare la scaner.
antet Informaţii despre expeditor, imprimate de obicei la începutul documentului transmis.
antet pentru transmisie Un antet imprimat pe primul rând al unui document recepţionat.
apelare în lanţ O singură comandă de formare pentru o singură operaţie de formare care înglobează formarea de la tastatura numerică şi din directorul de formare.
apelare rapidă O formă de abreviere a formării unui număr de telefon prin introducerea unui cod din 3 cifre.
apelare/formare Utilizarea unui număr de telefon/fax pentru transmiterea de documente. Metodele de apelare furnizate de aparat includ: formarea manuală prin utilizarea tastaturii numerice, apelarea rapidă şi utilizarea Agendei cu Adrese, etc.
ASCII Abrevierea pentru American Standard Code for Information Interchange (Codul Standard American pentru Schimbul de Informaţii). Un sistem de codificare care atribuie valori numerice literelor, numerelor, elementelor de punctuaţie şi altor caractere.
Ştergere Auto Aparatul intră în modul în aşteptare dacă nu există nicio activitate într-un anumit interval de timp.
Auditron Un sistem de control, integrat în aparat. Auditron-ul se foloseşte pentru a verifica utilizarea aparatului în ansamblu, utilizarea individuală şi utilizarea fiecărei funcţii separat.
B4 Hârtie de 364 × 257 mm.
B5 Hârtie de 257 × 182 mm.
blocaj de hârtie O alimentare greşită sau un blocaj al hârtiei sau al suportului de imprimare/copiere apărut(ă) în aparat în timpul imprimării.
BOOTP Abrevierea pentru Protocol Bootstrap. Un protocol utilizat de un nod de reţea pentru a determina adresa IP a interfeţelor Ethernet, în scopul de a iniţializa un computer de la un server, prin intermediul reţelei.
bps Abrevierea pentru Biţi pe Secundă. Aceasta este o măsură a vitezei cu care modemul poate să transmită sau să recepţioneze date.
Definiţia termenilor
165
Buffer (Memorie Tampon) de Recepţie
Memoria Tampon este locaţia unde sunt memorate temporar datele transmise de client. Dacă se măreşte capacitatea memoriei tampon de recepţionare, clientul poate fi eliberat mai devreme.
Cale Ruta sau ordinea în care trebuie selectate anumite butoane de către utilizator, pentru afişarea unui serviciu, cum ar fi Copiere sau Fax.
Cap la Cap Un document faţă/verso la care imaginea de pe a doua faţă este orientată cu partea de sus a documentului înspre partea de sus a paginii. În mod obişnuit, pagina este întoarsă pe muchia laterală.
Cap la Coadă Un document faţă/verso la care pe faţa a doua a paginii imaginea este orientată cu partea de sus a documentului înspre partea de jos a paginii. În mod obişnuit, pagina este întoarsă pe muchia de jos.
cartuş cilindru Un cartuş înlocuibil de către utilizator, care conţine un cilindru intern. O imagine imprimată este formată mai întâi pe cilindru înainte de a fi transferată pe hârtie.
cartuş cu toner Un cartuş care trebuie înlocuit de către utilizator, care conţine un tip special de tuş, o substanţă uscată încărcată electric, pigmenţi şi plastic şi care se introduce uşor în imprimantă.
Centrare Auto O opţiune de control a imaginii, utilizată pentru a deplasa imaginea în centrul hârtiei de ieşire.
coadă O locaţie de stocare temporară destinată lucrărilor care urmează să fie procesate. O coadă de imprimare va reţine mai multe lucrări de imprimare.
Cod de Comunicaţie F Proceduri de comunicaţie aprobate de Asociaţia Reţelelor de Informaţii şi Comunicaţii din Japonia (CIAJ) pentru utilizarea T.30* standardizat de ITU-T. La aparatele care au funcţia Cod F, pot fi utilizate diverse funcţii care folosesc Codul F. (*Recomandare ITU-T)
cod de eroare Un cod afişat pe panoul de comandă sau într-un raport ca urmare a apariţiei unei erori.
Colaţionat O opţiune de programare a ieşirii, care permite ca fiecare set de copii să fie livrat în aceeaşi ordine în care au fost alimentate documentele în alimentatorul de documente. De exemplu: două copii ale unui document de trei pagini, vor ieşi ca pagina 1/copia 1, pagina 2/copia 1, pagina 3/copia 1, pagina 1/copia 2, pagina 2/copia 2, pagina 3/copia 2.
contrast Intensitatea unei imagini sau gradul de diferenţiere între tonurile de gri pe pagina unui document. Vezi şi “semiton” şi “foto”.
conturare Conturarea reglează claritatea marginilor pe ieşire. Dacă imaginea pare neclară, mărirea valorii de conturare poate face imaginea mai clară.
coperţi Hârtie sau suport de imprimare care se adaugă la începutul sau la sfârşitul unui set de copii.
Copiere Carte O opţiune de scanare, cu ajutorul căreia paginile faţă în faţă ale unui document legat se copiază pe două coli de hârtie separate.
10 Glosar
166
Creare Broşuri O funcţie de copiere care amplasează automat imaginile pe hârtie într-o anumită ordine, formând o broşură după împăturire. Aparatul poate crea broşuri pe o gamă largă de suporturi de copiere/imprimare.
Creare Lucrare Această funcţie permite aparatului să accepte mai multe segmente de lucrare şi să le combine sub forma unei singure lucrări. Fiecare segment în parte poate avea caracteristici diferite, de ex. formatul de hârtie, imagini pe o faţă sau faţă-verso sau poate fi scanat de pe ecranul documentului ori prin alimentatorul de documente.
criptare Procesul de convertire a datelor într-un format nelizibil, pentru prevenirea accesului neautorizat.
cutie poştală O zonă de stocare în memoriei aparatului, în care sunt stocate faxuri şi documente scanate.
Cutie Poştală Corespondentă
Funcţia care permite utilizatorului să preia un document din cutia poştală a unui aparat corespondent.
destinatar Persoana sau terminalul către care se transmite un document. Dacă este vorba despre Internet Fax, termenul se referă la adresa de e-mail a unui terminal corespondent.
DHCP Abreviere la Dynamic Host Configuration Protocol. Un protocol care permite configurarea de către serverele centrale DHCP a parametrilor principali ai dispozitivelor în reţea (incluzând adresele IP).
director de depozitare Un loc în care se memorează documentele electronice.
DNS Abrevierea pentru Domain Name System. Un sistem utilizat de Internet pentru convertirea numelor nodurilor de reţea în adrese.
dpi Abreviere pentru Dots Per Inch (Puncte pe Inci), care reprezintă numărul de puncte care poate fi imprimat într-un inci. Utilizat ca unitate pentru rezoluţie.
driver Software încărcat pe staţia de lucru client, care pregăteşte datele care urmează să fie transmise la aparat.
driver de imprimare Vezi “driver”.
Dual Tone Multi Frequency (DTMF)
Utilizarea unei secvenţe de tastatură (tonuri) pentru a transmite către o cutie poştală sau a interoga o cutie poştală corespondentă.
ECM Abreviere pentru Error Correction Mode (Mod Corectare Eroare): o funcţie aprobată de ITU-T pentru aparatele fax din Grupul 3. Transmisia ECM transmite datele care conţin imagini în segmente şi retransmite segmentele care au fost recepţionate incorect de către aparatul corespondent. “EC” descris în Raportul de Activitate indică utilizarea ECM la procesarea comunicaţiei.
ecran Afişajul de pe panoul de comandă. Oferă utilizatorului informaţii şi instrucţiuni.
ecran implicit Un ecran care se afişează imediat după pornirea aparatului sau după ce se apasă butonul <Şterge Tot>. Ecranul se afişează şi dacă este utilizată funcţia [Ştergere Auto].
Definiţia termenilor
167
Eliminare Fond Această funcţie previne reproducerea de variaţii nedorite ale fondului, apărute de la originalele cu fond colorat sau care sunt imprimate pe un suport foarte subţire, prin care se văd imaginile imprimate pe verso.
emulare Un mod al imprimantei, în care imprimanta imită funcţiile unui alt limbaj de imprimantă.
Ethernet Tehnologie de transfer în reţea utilizată frecvent pentru transmiterea datelor de la un nod de reţea la altul.
F4800 Selecţia unui Mod de Comunicaţie care reduce viteza de transmisie, pentru a face posibilă comunicarea în condiţii optime, astfel încât aparatul comunică la o viteză maximă de 4800 biţi pe secundă în condiţiile de calitate slabă a conexiunii.
faţă - verso Se referă la un document care conţine imagini pe ambele feţe ale paginii. Sinonim cu “2 feţe”.
Fax Direct Utilizatorii PC-ului pot transmite faxuri prin intermediul aparatului.
Filtru TBCP Abrevierea pentru Tagged Binary Control Protocol. Acest filtru este disponibil doar dacă PostScript este activat.
formare în grup Un mod de apelare rapidă care permite formarea mai multor numere cu ajutorul unui cod format din trei caractere. Aparatul stochează imaginea în memorie, apoi o transmite fiecărui număr.
fotografie O imagine, mai ales o imprimare pozitivă, înregistrată de o cameră şi apoi reprodusă pe o suprafaţă fotosensibilă.
FTP Abreviere pentru File Transfer Protocol (Protocol de Transfer al Fişierelor). Un protocol de aplicaţie, care face parte din stiva de protocoale TCP/IP, utilizat pentru transferarea fişierelor între nodurile de reţea.
g/m² Indicaţie în sistemul metric pentru greutatea hârtiei, exprimată în grame pe metru pătrat.
G3 Sisteme de comunicaţie prin fax standardizate de Comitetul Consultativ al Comunicaţiilor Internaţionale (CCITT, acum ITU-T).
HTTP Abreviere pentru Hyper Text Transfer Protocol (Protocol de transfer hipertext). Aceasta este standardul de Internet care suportă schimbul de informaţii pe World Wide Web (WWW). HTTP reprezintă baza pentru accesul uşor la Internet.
IEEE Abrevierea pentru Institute of Electrical and Electronics Engineers (Institutul inginerilor electricieni şi electronişti). Aceasta este o organizaţie a specialiştilor din domeniul ingineriei şi electronicii, cunoscută pentru dezvoltarea standardelor IEEE 802 pentru nivelurile fizice şi nivelurile legăturii de date ale reţelelor locale, urmând modelul ISO Open Systems Interconnection (OSI).
Îmbunătăţire Imagine O opţiune de control al imaginii care uniformizează graniţa dintre alb şi negru, netezind marginile şi dă impresia unei rezoluţii superioare.
imprimantă logică Un filtru între reţea şi imprimantele fizice accesibile pe reţea.
10 Glosar
168
În Furcă Utilizatorul poate să formeze un număr de telefon/fax şi poate să audă interlocutorul, dar nu poate să vorbească cu el. De asemenea, se poate recepţiona sau transmite manual un fax şi dacă este selectată funcţia [În Furcă].
Internet O reţea globală de comunicaţii care combină reţele variate.
Internet Fax Spre deosebire de un aparat fax obişnuit, Internet fax utilizează reţele locale sau Internetul pentru a transmite sau recepţiona e-mail-uri.(ataşamente TIFF).
interogare O funcţie care permite preluarea unui document de la un aparat corespondent.
interval de transmisie Intervalul de timp dintre transmisii.
IP Abreviere pentru Internet Protocol. Acesta este un protocol de comunicaţie al unui nivel de reţea şi este suportat de diverse platforme de computer. IP controlează distribuţia datelor.
IPv4/IPv6 Abrevieri pentru "Internet Protocol Version 4" (Protocol Internet Versiunea 4) şi "Internet Protocol Version 6" (Protocol Internet Versiunea 6). Adresele IPv4 sunt identificatori pe 32 de biţi, utilizaţi pentru adresarea gazdelor pe Internet. Acestea sunt exprimate în format zecimal cu puncte, o serie de numere zecimale separate de puncte. IPv6 este noua generaţie a protocolului, dezvoltată pentru a înlocui IPv4. Adresele IPv6 sunt identificatori pe 128 de biţi, exprimaţi în numere hexazecimale pe 16 biţi, separate de două puncte. IPv6 corectează o serie de probleme apărute la IPv4, cum ar fi numărul limitat de adrese disponibile.
IPX Internetwork Packet Exchange. IPX este o parte componentă a NetWare. Acest protocol rutează pachete către nodul corect şi către procesul corect din interiorul nodului.
LAN Abrevierea pentru Local Area Network (Reţea Locală). Aceasta este o reţea care deserveşte o zona relativ restrânsă, cum ar fi o clădire şi nu necesită servicii de telecomunicaţii pentru a-şi accesa toate nodurile.
LDAP Abreviere la Lightweight Directory Access Protocol. Un protocol ce permite utilizarea în comun a informaţiilor din agendele telefonice.
limită contur O valoare limită pentru lungimea documentului transmis, înainte de divizarea acestuia pe pagini de ieşire separate.Dacă lungimea documentului transmis depăşeşte lungimea hârtiei instalate pe terminalul care recepţionează documentul, se va utiliza încă o coală de hârtie. Marginea din partea de jos a documentului recepţionat poate fi eliminată, astfel încât datele vor fi imprimate pe o singură pagină. Limita conturului este cantitatea de spaţiu care poate fi îndepărtată din partea de jos a documentului. Dacă valoarea limitei conturului este mică, datele vor fi imprimate pe pagina următoare. Dacă valoarea este mare, se poate îndepărta un spaţiu mai mare astfel încât datele să poată fi imprimate pe o singură pagină.
LPD Abrevierea pentru Line Printer Daemon. Acesta este un program de administrare a imprimării care rulează pe o gazdă.
Definiţia termenilor
169
lucrare Un grup de date de copiere, fax sau imprimare. Anularea şi ieşirea copierii, faxului şi imprimării se efectuează pe bază de lucrări.
Mască Subreţea O mască utilizată pentru a stabili care parte a Adresei IP este Adresa Subreţelei şi care parte este adresa gazdei (sau a dispozitivului).
mascarea datelor Mascarea datelor afişează datele private sub forma unor caractere speciale. Datele sunt mascate dacă este selectată tasta oblică (/).
Memorie Un spaţiu de stocare pentru memorarea documentelor.
memorie tampon de imprimare pagină
Locaţia unde datele de imprimare sunt de fapt procesate şi stocate.
MIME Abreviere pentru Multipurpose Internet Mail Extension. Aceasta este metoda utilizată pentru determinarea tipului de date recepţionate prin e-mail.
Mod Consum Redus Un mod economizor de energie care reduce consumul de energie electrică atunci când aparatul nu este utilizat.
Mod de Veghe Un mod în care se reduce consumul de energie electrică în cazul în care aparatul nu efectuează transmisii sau recepţii.
Moduri Economizoare de energie
Moduri economizoare de curent electric care reduc consumul de energie electrică în perioadele de inactivitate a aparatului.
Monitor Linie O funcţie care permite monitorizarea acustică a conexiunilor.
NDS Abrevierea pentru Novell Directory Services, cunoscut anterior ca NetWare Directory Services. Bază de date utilizată de Novell NetWare pentru organizarea resurselor pentru o întreagă reţea de servere NetWare. Baza de date respectivă poate fi distribuită în reţea şi accesată de toate serverele.
Necolaţionat O programare a ieşirii în care, în cadrul unui set de copii, numărul de copii specificat pentru fiecare pagină este în aceeaşi ordine în care documentele au fost alimentate în alimentatorul de documente. De exemplu: două copii ale unui document de trei pagini, vor ieşi ca pagina 1/copia 1, pagina 1/copia 2, pagina 2/copia 1, pagina 2/copia 2, pagina 3/copia 1, pagina 3/copia 2.
NetBEUI Abrevierea pentru NetBIOS (Network Basic Input/Output System) Extended User Interface (Interfaţa cu Utilizatorul Extinsă NetBIOS). Versiune optimizată a protocolului NetBIOS, utilizată de sistemele de operare în reţea, de ex. LAN Manager, LAN Server, Windows for Workgroups şi Windows NT. NetBEUI formatează cadrele de transport şi adaugă funcţii suplimentare.
NetWare Un sistem de operare în reţea dezvoltat de Novell. Clienţii se conectează la unul sau mai multe servere de fişiere, care furnizează servicii, de ex. e-mail, imprimare şi arhivare.
nod Un dispozitiv din reţea, care are alocată o adresă şi poate transmite şi/sau recepţiona date către sau de la alte dispozitive din reţea. Termenul se referă şi la un număr care identifică un punct de acces într-o reţea. Funcţionează în acelaşi mod cu o adresă.
10 Glosar
170
PCL Abrevierea pentru Printer Control Language (Limbaj de Control al Imprimatei), utilizat de Hewlett-Packard. Reprezintă un set de comenzi cu instrucţiuni adresate imprimantei despre modul de imprimare a documentului.
PCONSOLE Utilitar NetWare utilizat pentru crearea, configurarea, monitorizarea şi administrarea cozilor pe un server NetWare şi pentru ataşarea de servere de imprimare la cozi.
PDF Abrevierea pentru Portable Document Format. Este un format de fişier dezvoltat de Adobe Systems. Un fişier PDF descrie documente care conţin text şi imagini şi reţine formatarea şi fonturile originalului. Documentul poate fi apoi afişat sau imprimat, utilizându-se aplicaţii software, hardware sau sisteme de operare care pot fi diferite de cele folosite la crearea documentului original.
PDL Abrevierea pentru Page-Description Language (Limbaj de Descriere a Paginii). Acesta se referă la un limbaj de programare, cum ar fi PostScript, utilizat pentru a descrie ieşirea unei imprimante sau unui dispozitiv de afişare, care foloseşte apoi instrucţiunile de la PDL pentru a reconstrui textul şi grafica şi a crea imaginea necesară.
Peer-to-Peer Un mediu de reţea în care nodurile comunică direct cu alte noduri. Windows for Workgroups, NetWare Lite şi Macintosh System 7 sunt exemple de produse în reţea peer-to-peer.
peisaj Orientarea imaginii pe o coală de hârtie, unde muchia scurtă a paginii este orientată de sus în jos.
pereche răsucită Vezi “10Base-T”.
POP3 Abrevierea pentru Post Office Protocol Versiunea 3, un protocol utilizat pentru recepţionarea e-mail-urilor. Este un protocol de comunicaţie frecvent utilizat (o convenţie care administrează modul de transmitere a datelor). Oferă o cutie poştală privată pe serverul furnizorului de servicii e-mail, care recepţionează mesajele în momentul în care se realizează o conexiune. POP3 este o funcţie numai de recepţionare a e-mail-urilor, în timp ce funcţia corespondentă de transmitere a e-mail-urilor este SMTP.
portret Orientarea imaginii pe o coală de hârtie, unde muchia lungă a paginii este orientată de sus în jos.
PostScript PostScript este un limbaj de descriere a paginii (PDL) dezvoltat de Adobe Systems. Este un limbaj orientat către obiect, ceea ce înseamnă că imaginile, inclusiv fonturile, sunt tratate mai degrabă ca o colecţie de obiecte geometrice decât ca bitmap-uri. PostScript este standardul pentru tehnoredactare computerizată, pentru că este acceptat pe scară largă de producătorii de hardware şi software.
profil Un protocol care controlează rezoluţia imaginii, formatul hârtiei şi alte atribute în momentul transmiterii sau recepţionării unui fax prin utilizarea Internet fax (iFax). Profilele pot fi utilizate diversificat în funcţie de iFaxul terminalului corespondent. Înainte de specificarea unui profil trebuie să se afle tipul de profil suportat de terminalul corespondent iFax.
protocol Regulile care controlează transmiterea şi recepţia datelor.
Definiţia termenilor
171
puls-ton Comutare între modurile de formare. Este util atunci când modul puls este necesar pentru conectare şi modul ton pentru accesarea unei cutii poştale sau a unei alte funcţii.
RAM Abrevierea pentru Random Access Memory, care reprezintă un dispozitiv de memorie unde informaţiile pot fi preluate şi memorate.
Raport Activitate Copiere Un raport care conţine informaţii despre fiecare lucrare de copiere.
Raport de Activitate Un raport care conţine informaţii despre lucrările fax transmise şi recepţionate.
Raport Transmisie Un raport care confirmă starea unui document fax.
RARP Abrevierea pentru Reverse Address Resolution Protocol. Este o metodă de furnizare de Adrese IP nodurilor dintr-o reţea. În momentul în care un nod se activează, acesta difuzează un pachet RARP care conţine Adresele Ethernet. Serverul RARP recepţionează pachetul şi transmite Adresa IP înapoi la nod.
Rată Start Se selectează între G3 sau F4800 modul de comunicaţie utilizat pentru transmisie la un aparat fax corespondent.
Recepţie Auto Un mod fax prin care aparatul recepţionează faxurile automat.
Recepţie Manuală Această opţiune se selectează pentru a începe recepţionarea unui fax sau interogarea după ce a avut loc o convorbire cu apelantul, care a confirmat că este vorba despre o lucrare de fax. Se apasă <Start> pentru a începe recepţionarea.
rezoluţie Precizia şi claritatea unei imagini scanate. Pentru documente normale se selectează standard, iar pentru documentele cu mai multe detalii, se selectează fin şi superfin.
ROM Abrevierea pentru Read Only Memory (Memorie Numai în Citire), un dispozitiv de memorare utilizat pentru stocarea şi preluarea informaţiilor.
Rotire Imagine O opţiune de control al imaginii, care roteşte automat o imagine cu 90 de grade, pentru a se potrivi pe aceeaşi format de hârtie, dar cu orientarea opusă.
router Un dispozitiv care direcţionează pachetele în reţea către segmentul de reţea pentru care este destinat pachetul şi exclude pachetele care nu sunt destinate segmentului respectiv. Router-ele reduc traficul inutil din reţea şi controlează accesul la segmentele reţelei.
scanare Sesizarea sau citirea unui document şi transformarea imaginii optice a acestuia într-o imagine electronică.
Scanare Pagină Lungă O funcţie care permite scanarea unui document lung de până la 600 mm.
semiton Model gri care nu este nici alb nici negru.
Server client Un mediu de reţea în care nodurile comunică cu un server de fişiere, nu direct cu alte noduri.
server de fişiere Un computer care are o unitate fixă de stocare suficient de mare pentru stocarea şi partajarea fişierelor. Acesta permite mai multor utilizatori să acceseze simultan acelaşi fişier.
10 Glosar
172
Server Fax Un serviciu de fax care utilizează un server de fax extern.
setări implicite Setări care sunt încorporate aparatului din fabrică şi care sunt utilizate de către acesta atunci când nu se specifică altele.
setări implicite din fabrică Vezi “setări implicite”.
seturi de copii Grupuri de copii ale unui set de documente cu mai multe pagini. În cazul în care aveţi un document format din patru pagini şi doriţi să efectuaţi 10 copii ale acestuia, veţi efectua 10 seturi de copii.
SMB Abrevierea pentru Server Message Block. Protocol utilizat pentru partajarea fişierelor sau a imprimantelor pe sistemul de operare Windows.
SMTP Abreviere pentru Simple Mail Transfer Protocol: Un protocol de comunicaţie (o convenţie care administrează modul de transmitere a datelor) utilizat frecvent pentru transmiterea şi recepţionarea e-mail-urilor.
SNMP Abreviere pentru Simple Network Management Protocol. Protocol utilizat pentru administrarea reţelelor complexe.
SPX Abrevierea pentru Sequenced Packet Exchange. SPX este o parte componentă a NetWare. Folosit pentru ca pachetele să fie recepţionate în ordinea corectă şi fără erori.
SSDP Abreviere pentru Simple Service Discovery Protocol.
Start Întârziat Opţiune de programare care permite aparatului să prelucreze un document la o oră prestabilită.
Stocare pentru Interogare Memorarea unui document până când acesta este preluat de către un aparat fax corespondent.
suport de imprimare/copiere
Materialul pe care se imprimă copii sau imprimări. Sinonim cu hârtie.
suprafaţa imprimabilă Suprafaţa propriu-zisă a paginii care poate fi imprimată.
tastatură Butoanele de pe panoul de comandă sau butoanele din ecranul tastatură care apare pe ecranul senzorial.
TCP/IP Abrevierea pentru Transmission Control Protocol/Internet Protocol (Protocol de Control Transmisie/Protocol Internet). TCP/IP este un set de protocoale de comunicaţii suportate de o gamă largă de platforme de computer. TCP controlează transferul de date şi IP controlează distribuţia datelor. Adresa IP este o adresă unică care identifică dispozitivul pe o reţea. Adresa IP trebuie configurată pe aparat de către Administratorul de Sistem.
terminal la distanţă Acesta este un termen general pentru terminale, cum ar fi telefoane, aparate fax şi computere personale.
TIFF Abrevierea pentru Tagged Image File Format (Format de Fişier pentru Stocarea Imaginilor Hartă de Biţi). Un format standard de fişier utilizat pe scară largă pentru scanare. Imaginile scanate cu aparatul sunt captate într-un format de fişier TIFF 6.0.
tip de cadru Un grup de date transmise prin reţea.
Tip Formare Tipul de formare a liniei conectate. Aparatul oferă modul Ton şi 10 opţiuni pps.
Definiţia termenilor
173
ton de formare Tonul care se aude de la linia telefonică în momentul în care aparatul corespondent recepţionează un apel. Utilizatorul va şti astfel că este conectat la linie.
XPS Abrevierea pentru XML Paper Specification. Un format de fişier dezvoltat de Microsoft, similar cu Adobe PDF. Opţiunea XPS este suportată pe sistemul de operare Windows Vista.
175
11 Index
Aaccesoriul pentru tavă, ataşarea .........................37Adnotări - Copiere ...............................................64AES .....................................................................18afişajul panoului senzorial
limba afişată ...................................................2Agenda cu Adrese
Scanare către PC .......................................123Agendă Adrese
E-mail .........................................................117Fax ........................................................ 82, 90Internet Fax ..................................................86Server Fax ....................................................90
Ajustare ŞablonE-mail .........................................................131Scanare către PC .......................................131Scanare în Cutia Poştală ............................131Scanare în Reţea .......................................131
ajustarea şablonuluiE-mail .........................................................131Scanare către PC .......................................131Scanare în Cutia Poştală ............................131Scanare în Reţea .......................................131
Alimentare pe Muchia Lungă (LEF) ......................2Alimentare pe Muchia Scurtă (SEF) .....................2alimentarea cu energie electrică ...........................5alimentarea documentelor ................... 39, 75, 112alimentator de documente ..................................40
Alimentare pe Muchia Lungă (LEF) ................2Alimentare pe Muchia Scurtă (SEF) ...............2
alimentatorul automat de documente faţă-verso 24alimentatorul de documente ...............................24Alimentatorul de Mare Capacitate ......................25alte ţări, copii ilegale ...........................................20antet, adăugarea la documentele fax .................98aparat
alimentarea cu energie electrică ....................5întreţinerea .....................................................6marcajele de avertizare ..................................5note privind siguranţa .....................................4zonele accesibile operatorului ........................6
aparat corespondentcantitatea la ieşire ........................................98preluarea documentelor .............................101răspuns înainte de transmisie ....................104transmiterea documentelor .................... 80, 89
aparatulcomponente, prezentarea produsului ...........24înainte de utilizare ..........................................1panoul de comandă ......................................29seria aparatului ...............................................1
Asamblare Lucrare - Copiere ..............................68asamblarea lucrărilor de copiere ........................68
avertismente ........................................................ 3
Bbroşuri ................................................................ 58butoanele pentru controlul sistemului, prezentarea produsului ...................................... 29Butonul Apelare Rapidă ..................................... 29Butonul C ........................................................... 30Butonul Conectare/Deconectare ........................ 29Butonul Economizor de energie ................... 29, 34Butonul Funcţii ............................................. 30, 36Butonul Întrerupere ...................................... 29, 36Butonul Limbă .................................................... 29Butonul Pauză la Formare ................................. 30Butonul Stare Aparat .................................... 30, 36Butonul Stare Lucrare .................................. 30, 36Butonul Start ...................................................... 29Butonul Stop ...................................................... 29Butonul Şterge Tot ............................................. 29Butonul Toate Serviciile ............................... 30, 35
CCalitate / Format Fişier
Scanare/E-mail .......................................... 136Calitate Imagine - Copiere ................................. 50Canada, illegal copies ........................................ 20capacul frontal .................................................... 24caracterele speciale
Fax/Internet Fax .......................................... 80Server Fax ................................................... 89
cartuşul cilindru .................................................. 26cartuşul cu toner ................................................ 26CE, certificarea în Europa .................................. 10CentreWare Internet Services .......................... 159
accesarea serviciilor .................................. 160Interfaţa cu utilizatorul ............................... 161meniuri ....................................................... 162
Centrul de Asistenţă Xerox .................................. 1centrul de asistenţă, Xerox .................................. 1certificări în Europa (CE) .................................... 10Cod F - Fax ...................................................... 100codul de ţară pentru serviciul Fax ...................... 73Codul F, difuzarea prin releu .............................. 80Codul JPEG ....................................................... 14Colaţionare
Copiere ........................................................ 50color
scanarea originalelor colorate ................... 124Compresie Mare MRC ..................................... 137comutatorul de pornire/oprire ............................. 24Comutatorul Pornire / Oprire .............................. 33conector pentru Linia 1 ...................................... 28conector TEL ...................................................... 28conectorul 100Base-TX ..................................... 28
Index
176
conectorul 10Base-T ...........................................28Conectorul pentru Interfaţa Externă ....................28conectorul USB ...................................................28Conflict Nume Fişier
Scanare către PC .......................................140Scanare în Reţea .......................................140
ConturareCopierea .......................................................52
convenţii ................................................................2Copertă - Fax ......................................................84Coperte - Copiere ...............................................61Coperţi, Creare Broşuri .......................................59Copiere ...............................................................30Copiere Card ID - Copiere ..................................67Copiere Faţă-Verso ............................................47copiere ilegală .....................................................19Copierea .............................................................39copierea
adnotare cu numărul paginii .........................64alimentarea documentelor ............................39asamblarea unei lucrări ................................68broşuri, crearea ............................................58calitate imagine ............................................50calitatea originalului ......................................51cantitatea, introducere ..................................42colaţionarea ieşirilor .....................................50comentariu/data/numere pagini ....................64conturare, reglarea .......................................52coperte, adăugarea ......................................61copii faţă/verso pentru documente cu una sau două feţe .................47copii faţă-verso ale unor pagini faţă în faţă ..53crearea lucrărilor printr-o singură operaţie ...68densitatea la copiere, reglarea .....................51deplasarea imaginii ......................................55deplasarea marginilor ...................................55documente ....................................................39eliminarea fondurilor .....................................52faţă - verso ...................................................53filigran ...........................................................66filigran cu data şi ora ....................................67filigran cu număr de control ..........................66filigran cu seria aparatului ............................67filigran text ....................................................67format de ieşire .............................................57format de scanare ........................................54funcţii ............................................................41funcţii de bază ..............................................44imagini în oglindă .........................................56imagini negative (inverse) ............................57introducerea paginilor neimprimate între transparente .................................................62inversarea imaginilor ....................................56machetă, reglarea ........................................52mai multe documente pe o coală .................62mărirea unei imagini peste mai multe coli de hârtie ............................................................63micşorarea/mărirea formatului copiei ...........44oprirea unei lucrări ........................................43opţiuni imagine .............................................51orientare .......................................................57
pagini faţă în faţă pe coli separate ............... 53pornirea unei lucrări ..................................... 42poziţia capsei ............................................... 49poziţia de perforare ...................................... 49procedura .................................................... 39rotirea imaginii ............................................. 56scanarea simultană a originalelor cu formate diferite .......................................................... 54sortarea ieşirilor ........................................... 48specificarea manuală a formatului originalelor ................................................... 54ştergerea conturului ..................................... 55ştergerea legăturii din centru ................. 53, 54ştergerea zonelor nedorite de pe pagină ..... 71tavă de hârtie ............................................... 45verificarea stării lucrării ................................ 43
Creare /Modificare Conexiune - Transmisie din Cutia Poştală .............................................. 150Creare Broşuri - Copiere .............................. 58, 59Creare Lucrare - Copiere ................................... 68Criptare
E-mail ........................................................ 141Internet Fax ............................................... 107
curăţarea aparatului ............................................. 6Cutie Poştală
conectarea la o pagină de flux al lucrării ... 148cutie poştală
documente, imprimarea/ştergerea ............. 146filtrarea paginilor ........................................ 152link-uri, crearea/modificarea ...................... 150paginii flux lucrare, selectarea ................... 151restricţii pentru pagina de flux lucrare ........ 152
Cutie Poştală Corespondentă - Fax ................... 99
DDe la
E-mail .........................................................119Internet Fax ................................................. 87
densitatereglarea pentru lucrările de copiere ............. 51reglarea pentru lucrările de scanare .......... 128reglarea pentru lucrările fax ......................... 91
Deplasare Cotor, Creare Broşuri ....................... 59Deplasare Imagine - Copiere ............................. 55Deplasare Margine - Copiere ............................. 55DES .................................................................... 18destinatari multipli, transmiterea documentelor către ............................................................. 79, 89Destinatari Noi
E-mail .........................................................116Internet Fax ................................................. 85Server Fax ................................................... 88
destinaţiiFax ............................................................... 79
destinaţii faxFax ............................................................... 79Internet Fax ................................................. 85Server Fax ................................................... 88
Difuzare prin ReleuFax ............................................................... 80Internet Fax ................................................. 86
Index
177
Server Fax ....................................................89documente
alimentare .....................................................39alimentarea .......................................... 75, 112aparate corespondente, transmiterea către .80copertă, adăugarea ......................................84copierea ........................................................39denumirea ..................................................140mai multe documente pe o coală .......... 62, 99numărarea ....................................................64scanarea ..................................................... 111stocarea documentelor pentru preluarea de către un aparat corespondent ....................102tip original .............................................. 51, 92transmiterea către aparate corespondente ....................................... 86, 89transmiterea către destinatari multipli .............................................79, 85, 89transmiterea/recepţionarea faxurilor .............74
Documente fax pentru interogare confidenţială 145documente Internet Fax confidenţiale ...............145DTMF, difuzarea prin releu .................................80
Eecranul alimentatorului de documente ................26ecranul documentului ................................... 25, 41ecranul senzorial .................................................29Efectuare Fax Carte
Fax ...............................................................94Internet Fax ..................................................94Server Fax ....................................................94
Eliminare FondCopiere .........................................................52E-mail .........................................................129Scanare către PC .......................................129Scanare în Cutia Poştală ............................129Scanare în Reţea .......................................129
Eliminare umbrăScanare/E-mail ...........................................130
eliminarea fondurilor .................................. 52, 129eliminarea produsului ..........................................21E-mail ..................................................31, 111, 116
adăugarea adresei expeditorului ........118, 119adăugarea unei adrese de răspuns ............141funcţii de bază ............................................116
Energy Star, respectare ......................................13
Ffaţă - verso ...........................................47, 91, 125Fax ............................................................... 31, 73Fax Direct ...........................................................73FDI ......................................................................28Filigran - Copiere ................................................66filtrarea paginilor, documente în cutia poştală ..152Finisher de Birou Integrat ...................................27
capacul frontal ..............................................27capacul superior ...........................................27cartuşul cu capse .........................................27
Finisher de Birou LX ...........................................26accesoriul pentru tavă ........................... 25, 37capacul de transport frontal ..........................26
capacul de transport superior ...................... 26capacul frontal ............................................. 26capacul lateral al Creatorului de broşuri ...... 25capacul superior .......................................... 26cartuşele cu capse pentru broşuri ............... 26cartuşul cu capse ......................................... 26Creatorul de broşuri ..................................... 25recipientul pentru reziduurile perforatorului . 26tava finisher-ului .......................................... 26Unitatea de împăturire ................................. 26Unitatea de perforare ................................... 26
Format FişierE-mail ........................................................ 136Scanare către PC ...................................... 136Scanare în Cutia Poştală ........................... 136Scanare în Reţea ....................................... 136
Format Ieşire - Copiere ...................................... 57Format Original
Copierea ...................................................... 54E-mail ........................................................ 133Fax ............................................................... 93Internet Fax ................................................. 93Scanare către PC ...................................... 133Scanare în Cutia Poştală ........................... 133Scanare în Reţea ....................................... 133Server Fax ................................................... 93
formatul de scanare pentru copierea documentelor ..................................................... 54Forţat F4800 bps
modul de comunicaţie Internet Fax ........... 108rata de start pentru fax ................................ 96
fotografii, scanarea .......................................... 128FreeBSD ............................................................ 15funcţia Fax
Data Coupler information ............................. 10Send Header requirements ......................... 10
funcţii de bazăCopiere ........................................................ 44E-mail .........................................................116Fax ............................................................... 91Internet Fax ................................................. 91Scanare către PC ...................................... 121Scanare în Cutia Poştală ........................... 120Scanare în Reţea ....................................... 120Server Fax ................................................... 91
GG3 auto
modul de comunicaţie Internet Fax ........... 108rata de start pentru fax ................................ 96
Hhârtia reciclată, prezentarea produsului ............. 37Heimdal .............................................................. 13
IImagine în Oglindă - Copiere ............................. 56Imagine Negativă - Copiere ............................... 57Imprimare Seturi Destinatar - Fax ...................... 98imprimarea documentelor din cutia poştală ..... 146
Index
178
IntensitateE-mail .........................................................128Scanare către PC .......................................128Scanare în Cutia Poştală ............................128Scanare în Reţea .......................................128
Internet Fax .................................................. 31, 73destinaţii, specificarea ..................................85destinaţii, specificarea utilizând Agendă Adrese .............................................86destinaţii, specificarea utilizând tastatura .....85introducerea comentariilor în corpul e-mail-ului ........................................................88mai multe documente pe o coală ...............107mod de comunicaţie ...................................108raport transmisie, imprimarea .....................105specificarea profilelor .................................106transmiterea documentelor către aparate corespondente ..............................................86transmiterea documentelor către destinatari multipli ..........................................................85
Interogare Corespondentă - Fax .......................101Introducere Manuală Format
Copierea .......................................................54E-mail .........................................................133Fax ...............................................................93Internet Fax ..................................................93Scanare către PC .......................................133Scanare în Cutia Poştală ............................133Scanare în Reţea .......................................133Server Fax ....................................................93
Inversare Imagine - Copiere ...............................56
ÎÎmbunătăţire Imagine
Scanare/E-mail ...........................................129Împărţire Ieşire, Creare Broşuri ..........................60În Furcă (Transmitere/Recepţie Manuală) - Fax ....................................................................104Înainte de utilizarea aparatului ..............................1Întrerupătorul de Siguranţă (GFI) ................. 28, 34Întrerupere Lucrare, prezentarea produsului ......36întreţinerea ............................................................6LLEF .......................................................................2Libcurl .................................................................14licenţă .................................................................13limba afişată pe ecranul senzorial ........................2limitări şi precauţii .................................................4
MMachetă Pagină - Copiere ..................................62Mai ......................................................................99Mai Deschis/Mai Închis
Copierea .......................................................51E-mail ................................................ 125, 128Fax ...............................................................91Internet Fax ..................................................91Scanare către PC .............................. 125, 128Scanare în Cutia Poştală ................... 125, 128
Scanare în Reţea ............................... 125, 128Server Fax ................................................... 91
mai multe documente pe o coală ................. 62, 99Mai Multe Opţiuni Fax - Fax ............................. 101Mai Multe pe Pagină
Copierea ...................................................... 62Fax ............................................................... 99Internet Fax ............................................... 107
manuale, adiţionale .............................................. 4marcajele de avertizare ........................................ 5mărirea formatului copiei .................................... 44mărirea formatului scanat .................................. 95mărirea unei imagini peste mai multe coli de hârtie .................................................................. 63Mesaj
E-mail .........................................................119Internet Fax ................................................. 88
Meta Date - Scanare în Reţea ......................... 143Metodă Compresie ........................................... 137Micşorare/Mărire
Copierea ...................................................... 44E-mail ........................................................ 134Fax ............................................................... 95Internet Fax ................................................. 95Scanare către PC ...................................... 134Scanare în Cutia Poştală ........................... 134Scanare în Reţea ....................................... 134Server Fax ................................................... 95
micşorarea formatului copiei .............................. 44micşorarea formatului scanat ............................. 95model de lucrare .............................................. 120modul consum redus .......................................... 34modul de veghe ................................................. 35Modulul cu Două Tăvi (Tăvile 3, 4) .................... 24moduri
Funcţii .......................................................... 36prezentarea produsului ................................ 35Stare Aparat ................................................ 36Stare Lucrare ............................................... 36Toate Serviciile ............................................ 35
modurile economizoare de energiemodul consum redus ................................... 34modul de veghe ........................................... 35prezentarea produsului ................................ 34
Nnote ...................................................................... 3note privind siguranţa ........................................... 4
alimentarea cu energie electrică .................... 5certificarea de siguranţă a produsului ............ 9consumabile .................................................. 8curăţarea produsului ...................................... 6emisii de radiofrecvenţă ................................. 9informaţii despre condiţiile de siguranţă la instalarea aparatului ...................................... 7informaţii despre protecţia stratului de ozon .. 8informaţii despre siguranţa electrică .............. 6informaţii despre siguranţa la operare ........... 7informaţii despre siguranţa laser ................... 8informaţii despre siguranţă - bateria .............. 8marcajele de avertizare ................................. 5
Index
179
Nume Conectare - Scanare în Reţea ...............142Nume Fişier
E-mail .........................................................140Scanare către PC .......................................140Scanare în Reţea .......................................140
numere fax apelare rapidă ........................... 83, 90
OOpenLDAP ..........................................................15Opţiuni Confirmare - Fax ....................................96Opţiuni E-mail - E-mail ......................................135Opţiuni Fax Internet - Internet Fax ....................105Opţiuni Imagine
Copierea .......................................................51E-mail .........................................................128Scanare către PC .......................................128Scanare în Cutia Poştală ............................128Scanare în Reţea .......................................128
Opţiuni ScriereScanare către PC .......................................135Scanare în Cutia Poştală ............................135Scanare în Reţea .......................................135
Opţiuni Transparenţă - Copiere ..........................62orientare
hârtie ..............................................................2pentru lucrări de copiere ...............................57
Orientare OriginalE-mail .........................................................134Scanare către PC .......................................134Scanare în Cutia Poştală ............................134Scanare în Reţea .......................................134
orientarea hârtiei ...................................................2Originale de Formate Mixte
Copierea .......................................................54E-mail .........................................................133Fax ...............................................................94Internet Fax ..................................................94Scanare către PC .......................................133Scanare în Cutia Poştală ............................133Scanare în Reţea .......................................133Server Fax ....................................................94
Ppagină flux lucrare, executarea documentelor memorate în cutia poştală ................................151Pagini Flux Lucrare .................................... 32, 153pagini neimprimate, introducerea între transparente ........................................................62panoul de comandă ..................................... 24, 29
Butonul Apelare Rapidă ...............................29Butonul C ......................................................30Butonul Conectare/Deconectare ..................29Butonul Economizor de energie ...................29Butonul Funcţii ..............................................30Butonul Întrerupere .......................................29Butonul Limbă ..............................................29Butonul Pauză la Formare ............................30Butonul Stare Aparat ....................................30Butonul Stare Lucrare ..................................30Butonul Start .................................................29Butonul Stop .................................................29
Butonul Şterge Tot ....................................... 29Butonul Toate Serviciile ............................... 30ecranul senzorial ......................................... 29rotiţa pentru strălucire .................................. 29tastatura numerică ....................................... 29
Parolă - Scanare în Reţea ............................... 142pornirea/oprirea .................................................. 33Poster - Copiere ................................................. 63poziţia capsei ..................................................... 49poziţia de perforare ............................................ 49precauţii şi limitări ................................................ 4preluarea faxului de pe aparate corespondente 101Presetări Scanare
E-mail ........................................................ 126Scanare către PC ...................................... 126Scanare în Cutia Poştală ........................... 126Scanare în Reţea ....................................... 126
prezentarea produsului ...................................... 23butoanele pentru controlul sistemului .......... 29componentele aparatului ............................. 24hârtia reciclată ............................................. 37Întrerupere Lucrare ...................................... 36moduri .......................................................... 35modurile economizoare de energie ............. 34pornirea/oprirea ........................................... 33serviciile aparatului ...................................... 30
Profil Fax Internet ............................................. 106Profil Internet Fax
TIFF-F ........................................................ 106TIFF-J ........................................................ 106TIFF-S ....................................................... 106
profile, specificare pentru Internet Fax ............. 106Programări Memorate ................................ 32, 157Protocol de Transfer - Scanare în Reţea ......... 122
RRaport Confirmare - Internet Fax ..................... 105raportul de scanare pentru faxul original ............ 95Rată Start
Fax ............................................................... 96Internet Fax ............................................... 108
Rată Start - Internet Fax .................................. 108Recepţie E-mail - E-mail .................................. 138Recepţie Manuală - Fax ................................... 104reciclare ............................................................. 21reciclarea şi eliminarea produsului ..................... 21
alte ţări ......................................................... 22bateria .......................................................... 21SUA, Canada ............................................... 21UE ................................................................ 21
Reglare MachetăCopierea ...................................................... 52Fax ............................................................... 93Internet Fax ................................................. 93Server Fax ................................................... 93
reglarea macheteiCopiere ........................................................ 52Fax ............................................................... 93Internet Fax ................................................. 93Server Fax ................................................... 93
reglementări ....................................................... 10
Index
180
CE ................................................................10funcţia Fax ....................................................10funcţia fax .....................................................10RFID .............................................................12
respectarea prevederilor de protecţie a mediului 13Energy Star ..................................................13
restricţii pentru pagina de flux lucrare ...............152Rezoluţie
E-mail .........................................................131Fax ...............................................................92Internet Fax ..................................................92Scanare către PC .......................................131Scanare în Cutia Poştală ............................131Scanare în Reţea .......................................131Server Fax ....................................................92
rezoluţie, scanarea ...........................................131RFID, reglementări .............................................12Rotire Imagine - Copiere .....................................56rotiţa pentru strălucire .........................................29RSA BSAFE ........................................................13
SScanare Carte
E-mail .........................................................132Scanare către PC .......................................132Scanare în Cutia Poştală ............................132Scanare în Reţea .......................................132
Scanare către PC .......................................31, 111Scanare către PC, funcţii de bază ....................121Scanare Color
Scanare/E-mail ...........................................124Scanare Faţă-Verso
E-mail .........................................................125Fax ...............................................................91Internet Fax ..................................................91Scanare către PC .......................................125Scanare în Cutia Poştală ............................125Scanare în Reţea .......................................125Server Fax ....................................................91
Scanare în Cutia Poştală ............................31, 111Scanare în Cutia Poştală, funcţii de bază .........120Scanare în Reţea ............................... 31, 111, 120
funcţii de bază ............................................120modele de lucrare .......................................121Orientare Original .......................................134Protocol de Transfer ...................................122
scanareaalimentarea documentelor ..........................112ambele feţe ale documentului ....................125calitate imagine ..........................................127calitatea originalului, selectarea .................126conflicte între numele fişierelor ...................140contrastul de scanare .................................128densitatea de scanare ................................128eliminarea fondurilor ...................................129eliminarea umbrelor ....................................130format de ieşire ...........................................135format fişier .................................................136format original .............................................133fotografii ......................................................128introducere manuală format .......................133
îmbinarea documentelor cu formate diferite ........................................................ 133îmbunătăţirea imaginilor ............................ 129machetă ..................................................... 131numele fişierului pentru salvare, specificarea ............................................... 140oprirea unei lucrări ......................................115pagini alăturate pe coli separate ................ 132pornirea unei lucrări ....................................113procedura ...................................................111protocolul de transfer FTP/SMB, selectarea .................................................. 122raportul de scanare .................................... 134rezoluţie ............................................... 92, 131salvarea datelor scanate ............................114salvarea într-o cutie poştală ...................... 120salvarea pe un server în reţea ................... 120selectarea funcţiilor .....................................112server, specificarea utilizând Agenda cu Adrese ....................................................... 123setări generale ........................................... 124specificarea raportului de compresie a imaginii ...................................................... 136starea lucrării ..............................................114ştergerea muchiilor şi a umbrelor de la margine ...................................................... 133transmiterea documentelor cu ajutorul protocoalelor FTP/SMB ............................. 121transmiterea pe secţiuni ............................ 139
Securitate PDF ................................................. 137SEF ...................................................................... 2Selectare .......................................................... 150semnale fax, difuzarea prin releu ....................... 80Semnătură Digitală
E-mail ........................................................ 142Internet Fax ............................................... 108
Semnătură PDF ............................................... 138Semnătură XPS ............................................... 138separatoare, introducerea între transparente ................................................. 50, 62seria aparatului .................................................... 1Server Fax ................................................... 31, 73servicii
Copiere ........................................................ 30Copierea ...................................................... 39E-mail .......................................... 31, 111, 116Fax ......................................................... 31, 73Internet Fax ........................................... 31, 73Pagini Flux Lucrare .............................. 32, 153Programări Memorate .......................... 32, 157Scanare către PC ........................ 31, 111, 121Scanare în Cutia Poştală ............. 31, 111, 120Scanare în Reţea ......................... 31, 111, 120Server Fax ............................................. 31, 73Servicii Personalizate .................................. 32Transmisie din Cutia Poştală ............... 31, 145
Servicii Personalizate ......................................... 32Setări Avansate
E-mail ........................................................ 127Scanare către PC ...................................... 127Scanare în Cutia Poştală ........................... 127
Index
181
Scanare în Reţea .......................................127Setări Flux Lucrare - Transmisie din Cutia Poştală ..............................................................148Setări Generale
E-mail .........................................................124Fax ...............................................................91Internet Fax ..................................................91Scanare către PC .......................................124Scanare în Cutia Poştală ............................124Scanare în Reţea .......................................124Server Fax ....................................................91
siguranţa laser ......................................................8site-ul web Xerox ..................................................1site-ul web, Xerox .................................................1software criptografic ............................................13sortarea copiilor ..................................................48Stare Lucrare
Copiere .........................................................43E-mail .........................................................114Fax ...............................................................78Internet Fax ..................................................78Scanare către PC .......................................114Scanare în Cutia Poştală ............................114Scanare în Reţea .......................................114Server Fax ....................................................78
Start Întârziat - Fax .............................................97Stocare pentru Interogare - Fax ........................102Stocare pentru Interogare Liberă
stocare pentru interogare ...........................102stocarea faxurilor pentru preluarea de către un aparat corespondent .........................................102Subiect
E-mail .........................................................119Internet Fax ..................................................87
suport ..................................................................27Sursa de Hârtie
Copiere .........................................................45surse de informaţii adiţionale ................................4
ŞŞablon Formular - Copiere .................................71Ştergere Contur
Copierea .......................................................55E-mail .........................................................133Scanare către PC .......................................133Scanare în Cutia Poştală ............................133Scanare în Reţea .......................................133
Ştergere Exterioară/Ştergere Interioară - Copiere ...............................................................71Ştergere Margine Legătură - Copiere .......... 53, 54ştergerea documentelor din cutia poştală .........146
TTastatura
E-mail .........................................................116Internet Fax ..................................................85
tastatura numerică ..............................................29tastatură
Fax ...............................................................79Tava 1, 2 .............................................................24Tava 3, 4
Modulul cu Două Tăvi .................................. 24Tava în Tandem de Mare Capacitate .......... 26
Tava 5 .......................................................... 25, 46Tava 6 (Alimentator de Mare Capacitate) .......... 25tava centrală ................................................ 24, 27tava din stânga (opţională) ................................. 24Tava în Tandem de Mare Capacitate (Tava 3,4) 26tava manuală ..................................................... 25Text Antet pentru Transmisie - Fax .................... 98Text Disponibil Pentru Căutare ........................ 137TIFF-F profil Internet Fax ................................. 106TIFF-J profil Internet Fax ................................. 106TIFF-S profil Internet Fax ................................. 106Tip Original
Copierea ...................................................... 51E-mail ........................................................ 126Fax ............................................................... 92Internet Fax ................................................. 92Scanare către PC ...................................... 126Scanare în Cutia Poştală ........................... 126Scanare în Reţea ....................................... 126Server Fax ................................................... 92
Transmisie din Cutia Poştală ..................... 31, 145Transmisie Manuală - Fax ............................... 104Transmitere cu Prioritate - Fax .......................... 97Transmitere Împărţită - E-mail ......................... 139transmiterea simultană către mai mulţi destinatari .........................................................116transmiterea/recepţionarea faxurilor
adrese .......................................................... 79Agendă Adrese, utilizare ....................... 82, 90alimentarea documentelor ........................... 75antet, adăugarea numelui şi a numărului de telefon .......................................................... 98apelarea rapidă ............................................ 83codul de ţară ................................................ 73copertă, adăugarea comentariilor ................ 84cutie poştală corespondentă, utilizarea ....... 99destinaţii, specificarea ........................... 77, 79destinaţii, specificarea utilizând caractere speciale ................................................. 80, 89document fax lung ....................................... 75documente faţă / verso ................................ 91format original .............................................. 93funcţii avansate .......................................... 101funcţii de bază ............................................. 91ieşire la aparatul corespondent ................... 98introducere manuală format ......................... 93machetă ....................................................... 93mai multe documente pe o coală ................. 99mail cu rezultatul transmisiei, recepţionarea ............................................. 105micşorarea/mărirea formatului scanat ......... 95mod de comunicaţie .................................... 96nivelul densităţii ........................................... 91oprirea unei lucrări ....................................... 78opţiuni fax .................................................... 95originale de formate mixte ........................... 94pornirea unei lucrări ..................................... 78preluarea documentelor de pe aparate corespondente ........................................... 101
Index
182
răspunsul aparatului corespondent înainte de transmisie, confirmarea .............104rezoluţia la scanare ......................................92starea lucrării, verificare ...............................78stocarea documentelor pentru preluarea de către un aparat corespondent ...............102subiect şi comentariu (Internet Fax) .............77tip original .....................................................92transmitere, prioritatea şi ora de transmitere ...................................................97transmiterea documentelor către aparate corespondente ....................................... 80, 89
transmiterea documentelor către destinatari multipli ................................................... 79, 89transmiterea documentelor cu copertă ........ 84transmiterea paginilor alăturate pe coli separate ....................................................... 94
Uunitatea duplex ................................................... 24unitatea duplex automată ................................... 24USA, illegal copies ............................................. 19
Zzonele accesibile operatorului .............................. 6






























































































































































































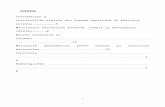












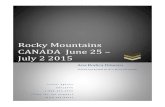
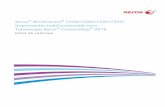
![Decision Support Systems - Universitatea Babeş-Bolyaiper/Dss/Dss_1.pdf · - Expert Systems and Artificial Intelligence in Decision Support Systems 12. ... [22]-Decision Support System](https://static.fdocumente.com/doc/165x107/5a75bc927f8b9a63638cb53e/decision-support-systems-universitatea-babes-bolyai-perdssdss1pdf-expert.jpg)



