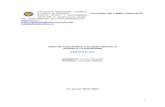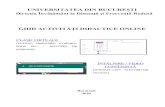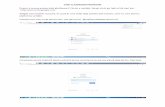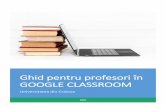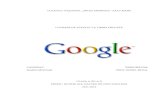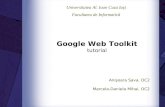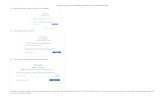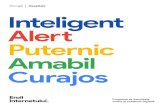GHID DE UTILIZARE GOOGLE CLASSROOM · 2020. 4. 7. · GHID DE UTILIZARE GOOGLE CLASSROOM 1....
Transcript of GHID DE UTILIZARE GOOGLE CLASSROOM · 2020. 4. 7. · GHID DE UTILIZARE GOOGLE CLASSROOM 1....
-
CRAIOVA
MINIMANUAL DE UTILIZARE GOOGLE CLASSROOM
Daniela DĂNCIULESCU, Universitatea din Craiova
Iancu Daniela; Liceul Frații Buzești, Craiova
Mitucă Violeta Atena, Chiriac Florinela, Ungureanu Lidia; Școala Gimnazială Șimian
2018
-
GHID DE UTILIZARE GOOGLE CLASSROOM
1. Conectarea pe contul Google
2. Introducere mail
3. Introducerea parolei primite
După ce veți introduce parola primită de la administrator/ informatician, vi se va cere să vă schimbați această parolă cu una personală.
-
3. Pagina de pornire a contului google
4. Contul probabil va fi în limba engleză . Puteți schimba limba .
-
5. Căutați aplicația classroom în APPS
Dacă nu o găsiți așa dați click pe Mai multe la Apps Marketplace
-
Click pe classroom și creați cursuri
6. Creați cursuri / clase
Apăsați + și Creați un curs
Introduceți numele cursului
și alte detalii
-
Cursurile/clasele le puteți și în partea stângă . Dați click pe
-
7. Introducerea elevilor
Intrați în curs/clasă
Aici aveți 2 opțiuni
1. Trimiteți elevilor codul pentru curs
2. Îi introduceți dvs.
Pentru etapa a doua mergeti la Persoane, si apoi faceti click pe adaugare Studenti.
-
9. Folosirea classroom
10. Adăugare materiale/teme / chestionare etc.
11. Temele elevilor. Mergeti la Activitati la curs si faceti click pe butonul + Creati
-
12. Cum vedeți tema fiecărui elev
13. Cum corectați tema și cum o puteți nota
-
15. Trimiterea notei elevului și a temei
Completati nota si apoi returnati tema catre student.
15. Notele elevilor Click pe rotita si apoi pe Copiati toate notele in Foi de calcul
Nota o adăugați dvs.
De asemenea, puteți introduce comentarii private.
-
Versiunea elevului
a. Dacă ați primit email cu invitație :
b. Dacă ați primit cod de accesare, accesați aplicația Google Classroom, conectați-vă contul (dacă nu sunteți deja conectați) și apăsați „Înscrieți-vă la un curs”
Introduceți codul oferit de profesor
-
Am accesat clasa.
Selectând Classwork am intrat în clasa dorită pentru a vedea temele încărcate de profesor.
-
Am accesat tema. Pentru a vedea conținutul, dăm click pe „AFIȘAȚI DETALIILE ” Se permite accesul la temă:
-
Accesez fișierul încărcat de profesor :
Rezolv cerințele și dau Submit. Apoi Open assignment
Dând click pe Open assignment revin la sarcinile de lucru (teme).
-
Dacă doresc să încarc un fișier :
1. Dau click pe +Adăugați sau creați , selectați Fișier (dacă aveți o poză de incărcat sau un document din calculatorul personal)
Încărcați fișierul cu tema rezolvată
-
Predați tema
Puteți vedea fișierele încărcate. În momentul în care primiți nota de la profesor, aceasta apare în dreptul activității.