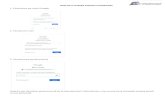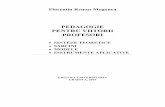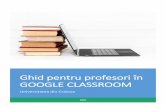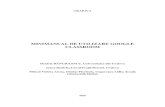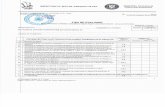GHID CLASSROOM PROFESORI - Stefan Odobleja Craiova
Transcript of GHID CLASSROOM PROFESORI - Stefan Odobleja Craiova

GHID CLASSROOM PROFESORI
Pentru a accesa prima dată platforma G Suite a unității, faceți click pe link-ul de mai jos: https://accounts.google.com Alegeți Use another account, în cazul în care aveți deja salvate alte conturi, care nu sunt pentru platforma unității.
Folosiți noul cont creat pentru dvs. (de tipul prof…@stefanodoblejacraiova.ro)
Introduceți parola implicită (dacă sunteți la prima conectare) sau pe cea aleasă deja de dvs. Dați Next.

Din colțul din dreapta-sus alegeți Classroom
Aici creasem deja o clasă. Pentru a crea alta, conform încadrării, faceți click pe + în colțul din dreapta-sus și alegeți Create class

Introduceți numele clasei și DISCIPLINA PREDATĂ DE DVS.
Așteptați câteva secunde, până se creează clasa. Din meniul de sus, alegeți People și faceți click pe omulețul cu + din dreptul Students

Deschideți fișierul Excel ,,Noile conturi elevi” și selectați toate adresele de email de la clasa respectivă. Click-dreapta Copy
Click în fereastra Type a name or email, click-dreapta paste. DAȚI ENTER!

Faceți click pe Invite

Veți vedea toți elevii adăugați, în fereastra de mai jos.
Pentru a continua, faceți click pe cele 3 liniuțe orizontale din colțul stânga-sus și alegeți Classes

Veți vedea toate clasele create până în acest moment. Faceți click pe clasa dorită

Pentru a încărcam materiale, teste, chestionare etc., din meniul de sus, alegeți Classwork
Faceți click pe butonul albastru + Create

Alegeți Material (de ex.)
Introduceți un titlu (ex. Materiale data de…) și faceți click pe iconița cu agrafă Add

Selectați File
Pentru ușurință, folosiți Select files from your device

Ținând apăsată tasta Ctrl, selectați câte materiale doriți. Dați Open
Faceți click pe Upload

Acum dați Post (colțul din dreapta-sus)
Dacă vă întoarceți în meniul claselor, făcând click semnul de folder, din colțul dreapta jos al unei clase, veți vedea materialele încărcate.

Recomand ca domnii profesori să folosească terminale de tip desktop sau laptop, măcar pentru crearea claselor, pentru mai multă ușurință.
Dacă urmați acești pași (mai ales introducerea tuturor elevilor clasei din excelul pus la dispoziție), veți vedea că și elevilor le va fi mult mai ușor să acceseze clasa fiecărui profesor, în funcție de orar.
NU ESTE NEVOIE DE CODURILE CLASELOR. Fiecărui elev îi vor apărea automat toate clasele create de toți profesorii de la clasă. Trebuie să dea doar Join, fără cod fără nimic altceva.
Voi continua cu Ghidul pentru ELEVI
După cum bine știm, elevii preferă să folosească telefonul pentru activitățile on-line.
Trebuie să-și instaleze aplicația Classroom din Google Play sau IPhone. Deschid aplicația, se conectează cu contul de tip [email protected] si aleg rolul de Student.
Singurul inconvenient este faptul că i se va cere să-și seteze funcția de deblocare a ecranului cu o parolă/ un PIN/ un pattern etc.
Odată conectați pe Classroom, ei vor vedea direct clasele create de fiecare profesor de la clasă.
Mai jos, vă prezint câteva capturi, așa cum ar trebui să apară pe telefonul unui elev, cu mențiunea că acesta a fost doar un exercițiu. În mod normal, fiecărui elev de la clasa a X-a A, să spunem, îi vor apărea clasele create de profesori doar pentru clasa X A. Exemplu, 10A romana, XA Mate, 10 a TIC etc.