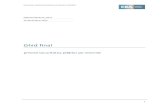Ghid de Utilizare Final DR_RO
-
Upload
dorina-stratulat -
Category
Documents
-
view
27 -
download
0
Transcript of Ghid de Utilizare Final DR_RO
-
1Serviciul Declaraia Rapid(ghidul utilizatorului)
-
2Cuprins:
1. Cerinele minime fa de staia de lucru, sistemul de operare i aplicaiipentru utilizarea serviciului Declaraia Rapid....31.1 Cerine de instalare pentru calculator...31.2 Cerine de instalare pentru imprimant....3
1.3 Distributive...3
2. Etapele formrii documentului pentru transmiterea cu succes a drilor deseam Serviciului Fiscal de Stat...3
2.1Copierea, instalarea i exploatarea aplicaiei DeclaraiaRapid.......32.1.1.PDF utiliti.122.1.2.XML utiliti........132.2.Setarea sistemului pentru mai multe ntreprinderi.....14
3. Convertor XLS-XML din sistemele de contabilizare n serviciul DeclaraieRapid......16
4. Soluionarea problemelor aprute..194.1 Problemele care genereaz apariia barcod-ului necalitativ...194.2 Soluionarea acestor probleme.......19
-
31. Cerinele minime fa de staia de lucru, sistemul de operare iaplicaii pentru utilizarea serviciului Declaraia Rapid
1.1 Cerine de instalare pentru calculator: Sistem de operare:Windows XP,Windows 2003, Windows Vista-x86 sau x64 Platform: .NET Framework 2.0 100 MB spaiu pe disc.
1.2 Cerine de instalare pentru imprimant: Imprimant laser (laserjet) Rezoluie imprimare: minim 600 x 600 dpi Viteza de tipar: 18 ppm Dimensiuni de imprimare: A4
1.3 Distributive: Microsoft .NET Framework 2.0 w ServicePack 1 (x86)- conine aplicaia pentru
platforma x86 Microsoft .NET Framework 2.0 w ServicePack 1 (x64)- conine aplicaia pentru
platforma x64 ClickOnceInstallationforeasyinstallationandonlineupdates- care permite instalarea
aplicaiei doar cu un singur click.
n caz dac programul nu se instaleaz sau solicit programul SQL Server, contactai centrul deasisten la numrul de tel: (022) 822 222.
2. Etapele formrii documentului pentru transmiterea cu succes adrilor de seam Serviciului Fiscal de Stat
2.1 Copierea, instalarea i exploatarea aplicaiei Declaraia Rapid:
a. Pe portalul www.servicii.fisc.md, n partea dreapt, gsii fereastra cu titlul Intrareaautorizat(fig.1) i sub butonul Logare urmeaz opiunile: Ai uitat parola? inregistrare, tastai cu cursorul a doua opiune pentru a v nregistra i a avea cont de acces peacest site. Urmeaz de parcurs paii de nregistrare ca persoan juridic, accesnd butonulnregistrare. Pe pagina aprut(fig.2) trebuie s parcurgei doi pai de nregistrare, doarcompletnd casetele cu informaia solicitat. Dup nregistrare trebuie s intrai pe cutia potalindicat i s confirmai nregistrarea, prin urmarea link-ului. Procedura de autorizare dureaz njur de 24 ore, n caz c la expirarea 24 ore nu v putei loga, apelai Centrul de Asisten petel:(022) 822 222.
-
4Fig.1 Fereastra Intrare Autorizat
Fig.2 Paii de nregistrare
b. Dup efectuarea nregistrrii reuite i primirea accesului, V logai pe site i accesain rubrica Servicii oferite,(fig.3) serviciul Declaraia rapid, care se afl la numrul 2.
-
5Fig.3 Fereastra Servicii oferite
c. Accesnd serviciul dat, se ncarc pagina principal a site-ului DeclaraiaRapid(fig.4), aici putei avea acces la distributive necesare pentru instalarea i iniiereaaplicaiei. Pentru a copia i eventual a instala programul n computerul Dvs. se acceseaz link-urile n urmtoarea succesiune:
Microsoft .NET Framework 2.0 w ServicePack 1 (x86)sau Microsoft .NET Framework2.0 w ServicePack 1 (x64) n dependen de parametrii calculatorului Dvs.
ClickOnce Installation for easy installation and online updates. La apsarea link-ului vaaprea o fereastr(fig.5) unde va trebui s confirmai salvarea aplicaiei, dup descrcareapsai dublu click pe aplicaia TaxPayer i va aprea o fereastr interogativ n care vatrebui s alegei, dac dorii s instalai aplicaia sau nu. Apsai butonul Install(fig.6)i instalarea va avea loc automat, fr a mai interveni n acest proces.
Fig.4 Interfaa paginii Declaraia Rapid
Fig.5 Fereastra de salvare a aplicaiei. Fig.6 Fereastra de instalare a aplicaiei.
-
6e. La momentul lansrii programului, va aprea fereastra de autorizare(fig.7). Introduceinumele de utilizator i parola. Iniial nume de Utilizator este: Administrator, iar parola: 1, carepe viitor o putei schimba la discreia Dvs.(vezi punctul j.).
Fig.7 Fereastra de autentificare.
f. Dup lansare, va aprea interfaa acestui program(fig.8). n bara de sus sunt un ir demeniuri: abloane, Documente, Actualizare, Setri i Ajutor.
Fig.8 Interfaa aplicaiei Declaraia Rapid.
g. Pentru simplificarea lucrului cu Declaraia Rapid, trebuie s setai limbaprogramului(dac este nevoie), pentru a fi mai accesibil. Selectai meniul Setri(fig.9),apoialegei iari Setri i va aprea o fereastr.
Fig.9 Calea spre meniul Setri.
n fereastra aprut(fig.10), sunt mai multe setri, alegei meniul Limba interfeei ischimbai limba de lucru. Apoi apsai tasta Aplic pentru a salva opiunile din setri i vaaprea o fereastr informativ(fig.11) n care este nevoie s aprobai implementarea schimbrilorprin apsarea butonului Ok i programul va restarta.
-
7Fig.11 Fereastra de informare.
Fig.10 Meniul Setri.
Atenie! Nu se recomand modificarea celorlalte setri, cci parametrii indicai asigurfuncionarea normal a programului.
h. Pentru a utiliza programul este nevoie de a actualiza abloanele, acionnd meniulActualizare. Va aprea pe ecran meniul cu trei categorii de opiuni(fig.12):
Actualizare imediat d posibilitatea descrcrii imediate a tuturor abloanelor prininternet.
Actualizare automat permite programului s fac actualizarea automat aabloanelor, la un anumit timp.
Actualizare din fiier n cazul n care nu avei posibilitatea de conectare la reeauainternet, atunci putei s le ncrcai de pe alt computer care are acces la internet,prealabil salvate pe flash.
Fig.12 Meniul Actualizare.
Dup activarea uneia din opiuni: actualizare imediat sau actualizare din fiier, se vadeschide o fereastr de selectare a abloanelor(fig.13), care urmeaz a fi descrcate, dac dorii
-
8s le salvai pe toate,apsai Ok,sau s utilizai doar cteva forme, selectai cu cursorul din listprin debifarea celor care nu le dorii i la sfrit acionai butonul Ok.
Fig.13 Fereastra de selectare a abloanelor.
i. Pentru ca datele companiei Dvs. s fie introduse automat n rapoarte, este necesar s leintroducei n programul Declaraie Rapid. Pentru aceasta acionai meniulConstante(fig.14). Apsai Setri, apoi Constante. Va aprea fereastraConstante(fig.15), care conine nite cmpuri, care trebuiesc completate cu mare atenie, ccipe viitor ele vor aprea n declaraiile fiscale. O parte din cmpuri le completai folosindtastatura, celelalte cmpuri le completai prin selectare din lista disponibil (fig.16).
Fig.14 Calea spre meniul Constante.
-
9Fig.15 Cmpurile de completare din meniul constante.
Fig.16 Selectarea datelor din list.j. Pentru accesarea programului Declaraia Rapid exist posibilitatea aplicrii unei
parole individuale, pentru o siguran mai mare a informaiei. Parola se schimb n meniulSetri, Schimbarea parolei(fig.17). Apare o fereastr n care se introduce parola veche 1,apoi se introduce parola nou i se confirm, acionnd butonul Ok pentru a salva parola.
Fig.17 Calea spre meniul Schimb parola.
Fig.18 Fereastra de modificare a parolei.
-
10
k. Pentru a trece la generarea declaraiilor fiscale, trebuie de deschis meniulabloane(fig. 19), apoi de ales tipul contribuabilului i prin click de trecut la categoriilerapoartelor, dup care va aprea lista de abloane de rapoarte, alegei cel necesar. Dupselectarea ablonului, acesta se va deschide pentru a fi completat(fig. 20). La completare toatedatele despre contribuabil vor aprea automat, din datele introduse n setri la Constante, iarcelelalte casete trebuiesc completate individual.
Fig.19 Selectarea ablonului din list.
Fig.20 ablonul pentru completare.
l. Dup completare, trebuie de lansat funcia de verificare a documentului Validare, ncazul n care totul este n regul, va aprea un mesaj, care va confirma lipsa greelilor, apoitastai Ok.
-
11
Atenie! Introducei datele n conformitate cu legislaia n vigoare, n caz contrar voraprea erori care nu vor permite vizualizarea prealabil a documentului i evident tiprireaacestuia. n cazul omiterii erorilor, Dvs. trebuie s le corectai prin introducerea datelor veridice.
Dup ce ai completat documentul putei s-l scoatei la imprimanta. Aceasta o putei face cuajutorul butonului Vizualizare tipar(fig. 21) prin care se va genera forma declaraiei pentruimprimare. Aceasta operaiune poate dura de la cteva secunde, pn la cteva minute, ndependen de complexitatea documentului i de resursele tehnice ale calculatorului.
Fig.21 Documentul dup accesarea butonului Vizualizare tipar.
Documentul poate fi salvat n orice moment cu ajutorul butonului Salveaz n BD. La fel,salvarea poate fi fcuta la nchiderea formei documentului, n formatul XML (vezi XMLutiliti), n formatul PDF (vezi PDF utiliti).
n fereastra de revizuire avei cteva opiuni: s salvai acest document nou creat n diferiteformate convenabile Dvs., s le imprimai sau s v ntoarcei napoi n fereastra de generarepentru a face modificrile necesare. Dup salvarea documentului acesta se pstreaz n bazele dedate ale programului i eventual poate fi revizuit sau modificat, pentru aceasta este nevoie deaccesat meniul Documente(fig. 22).
-
12
Fig.22 Meniul Documente.
Prin selectarea acestui meniu se va deschide fereastra cu rapoartele fiscale generate anterior,unde documentele necesare sunt prezentate n form de rnd. n aceast fereastr vor apreadou opiuni de lucru cu documentul selectat: Deschide i terge(fig. 22).
Atenie! Declaraiile care conin erori vor fi de culoare roz.
2.1.1 XML utiliti.
Datele documentului pot fi salvate n fiier XML cu ajutorul butonului Salveaz datele dinmeniul Salveaz XML(fig. 23) pentru ca, ulterior s poat fi folosite att n aplicaia dat ct in alte aplicaii care suport operaiuni cu fiiere XML. Folosirea corect a acestor fiiere XMLde alte aplicaii va fi imposibil fr fiierele de tip XSD care reprezint descrierea fiieruluiXML. Acestea din urm pot fi formate cu ajutorul butonului Salveaz date din meniulSalveaz XML. Pentru a ncrca date din fiiere XML n documentul deschis sau nou creatfolosii butonul ncarc date din meniul ncarc XML.
Fig.23 Meniul Salvare XML.
-
13
Fig.24 Meniul ncarc XML.
2.1.2 PDF utiliti.
Tiprire tiprirea poate consta nu numai din imprimarea documentului, dar i exportarea luin mai multe tipuri de formate printre care este i PDF:
Alegei documentul necesarVizualizare tipardin bara de instrumente alegei dischetaverde (sus dreapta), apsai pe sgeat i selectai PDF File(fig. 25). Se deschide fereastra PDFExport Options(fig. 26)Ok (fr schimbarea parametrilor). Artai calea pentru salvareadocumentului.
Documentul poate fi salvat n formatul PDF, pentru copierea acestuia pentru tiprirenemijlocit, transcrierea pe alt calculator sau salvarea acestuia pe orice hard disc (C,D,E etc.).
Fig.25 Calea spre exportarea documentului n mai multe formate.
-
14
Fig.26 Fereastra de confirmare a exportului.
2.2 Setarea sistemului pentru mai multe ntreprinderi.
Pentru aceasta este nevoie de parcurs urmtorii pai:
Iniial intrai n meniul Setri, dup care din opiunile deschise alegei Seturi deconstante(fig. 27).
Fig.27 Calea spre opiunea Seturi de constante.
Dup ce selectai opiunea Seturi de constante va aprea o fereastr(fig. 28) n caresunt dou meniuri: Set nou(crearea unui nou set) i Editeaz(editarea setului existentdeja). Selectai Set nou dup ce va aprea o alt fereastr mai mic n care introduceidenumirea setului nou care dorii i apsai Ok. Pe viitor constantele din acest set sevor atribui companiilor, pentru aceasta este nevoie de efectuat ali pai, cum urmeaz maijos.
Pentru crearea utilizatorului nou este necesar de accesat meniul Setri, apoi opiuneaUtilizatori(fig. 29). Va aprea o fereastr(fig. 30) cu mai multe opiuni:
-
15
Adaug(crearea utilizatorului), Editeaz(editarea profilului utilizatorului dejaexistent), Elimin(tergerea utilizatorului selectat) i Seteaz parola.
Fig.28 Crearea seturilor de constante noi.
Fig.29 Calea spre opiunea Utilizatori.
-
16
Fig.30 Fereastra de adugare a mai multor utilizatori.
Facei click pe Adaug, n fereastra aprut indicai numele companiei pentru introduceren sistem, apoi bifai pe Rol de administrator. n rubrica Set de constante, selectaiconstantele pe care le-ai introdus anterior. Dup ce ai completat, apsai butonul Accept, dincaseta mai mic, apoi din fereastra mai mare, cea de baz apsai butoanele n ordinea: Aplici Accept
Pentru fiecare nscriere a utilizatorului se poate de setat o parol la intrarea n program.Pentru aceasta selectai numele de utilizator i facei click pe Seteaz parola(fig. 31). Vaaprea o fereastr n care sunt dou cmpuri: Parola iConfirmare, introducei parola doriti apoi apsai butonul Accept, n fereastra mai mic, i apoi Accept n cea care rmne.
Fig.31 Modalitatea de setare a parolei.
Acum la intrarea n programul Declaraia Rapid, introducei n cmpul Utilizator, noulnume, n cmpul Parol - noua parol, dac o avei. Deschidei din meniu Setri, apoiConstante i introducei rechizitele ntreprinderii noi. Dup introducerea datelor, putei ncepes generai rapoarte fiscale din numele noii ntreprinderi.
3. Convertor XLS-XML din sistemele de contabilizare n serviciulDeclaraie Rapid.
-
17
Permite importarea datelor din programele de evidena contabil. Ca rezultat, introducereatuturor drilor de seam n serviciul dat se face foarte rapid. Convertorul este modelat pentrutoate programele de eviden contabil, bazndu-se pe convertirea datelor din formatul XLS nformatul XML, fapt ce permite economisirea timpului i resurselor contribuabilului. n acelaitimp n cadrul serviciului Declaraie Rapid are loc optimizarea i rennoirea permanent atuturor formelor de rapoarte fiscal,ce permite emiterea apariiei eventualei greeli de ntocmire adrilor de seam fiscale.
Pentru a beneficia de aceast funcie e necesar sa fie instalat pe calculator MS Office 2003sau 2007.
Convertor XLS-XML:
a. Astfel, creai un nou document conform tipului de ablon dorit. n bara meniului vei gsimeniul ncarc Excel ce conine dou puncte: Configureaz, ncarc. SelectaiConfigureaz(fig. 32). n stnga, vedei arborele cu structura datelor ablonului(fig. 33).Pentru fiecare nod ales din arbore se arat detaliile n dreapta. Fiecrui cmp din stngase poate indica cteva legturi ctre Excel, astfel valorile citite din aceste adrese se vorlega.
Fig.32 Meniul ncarc Excel i Configureaz.
-
18
Fig.33 Setrile pentru efectuarea convertrii.
b. Odat ce a fost selectat fiierul Excel se va activa butonul Deschide Excel. Acestadeschide fiierul Excel indicat i o fereastr mic cu butonul Alege. E necesar sselectai n fiier zona(celula) n dependen de document (de ex: anexa TVAFACT), prinindicarea calei potrivite irului de opiuni din parte stng a ferestrei: Tabelul pentruAnexa TVA, Nr. d/o, c/f al furnizorului etc. unde se conine valoarea pentru cmpul alesdin arborele ablonului i s apsai butonul Alege(fig. 34).
Fig.34 Modalitatea de selectare a coordonatelor.
n rezultat trebuie s obinei tipul seleciei i adresa acesteia n fiierul Excel.
c. Dup ce sa efectuat operaiunea pentru toate cmpurile ce conin date e necesar de salvatconfigurarea, apsnd butonul Ok(fig. 33). Configurarea dat se salveaz pe disc,conform cii indicate n setrile aplicaiei.
d. Pentru a ncrca datele din fiierul Excel conform configurrii fcute anterior e necesaralegerea celui de-al doilea punct al meniului: ncarc(fig. 35). Se va ncrca ofereastr de dialog n care va trebui indicat fiierul Excel de unde se vor ncrca datele(coincide cu fiierul folosit la configurare). n cteva clipe se vor ncrca datele n ablon.Datele obinute pot fi salvate ca document n sistem, fie imprimate.
-
19
Fig.35 ncrcarea documentului configurat.
Documentele salvate n baza de date pot fi vizualizate accesnd meniul Documente.
4. Soluionarea problemelor aprute
4.1 Problemele care genereaz apariia barcod-ului necalitativ:
Modelul imprimantei este jet cu cerneal (inkjet) sau cu matrice. Calitatea imprimrii nu este satisfctoare. Programul Declaraia Rapid este vechi. Actualizarea imediat nu se efectueaz la timp.
4.2 Soluionarea acestor probleme:
Modelul imprimantei trebuie s fie laser-jet, n cazul lipsei acestuia se adreseaz laadministratorul al bazelor de date DAF sau IFS corespunztor, prealabil nscris pe flashdocument fiscal salvat n format PDF;
Deservirea corespunztoare al imprimantelor (cantitatea suficient a cernelii n cartuetc.);
Dezinstalarea programului Declaraia Rapid i instalarea celui nou; Dup deschiderea programului Declaraia Rapid, s se efectueze actualizare
Actualizare imediat(fig. 12), n cazul lipsei internetului, de pe calculatorul administratorului albazelor de date Direcia Administrare Fiscal sau Inspectoratul Fiscal de Stat corespunztor, seacceseaz adresa electronic https:\\declaratie-rapida.fisc.md abloanele documentelor(fig. 4) salvare(discheta albastr la sfritul paginii) se salveaz pe un purttor de memorie(flash, disc saudischeta). Se efectueaz Actualizare Actualizare din fiier (flash, disc sau dischet).
Informaii adugtoare putei afla la Centrul de Asisten a Clienilor
Tel. (022) 822222, fax (022) 211851, e-mail: [email protected]
-
20