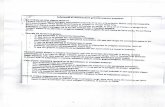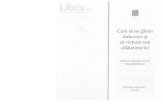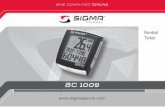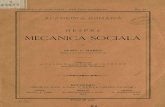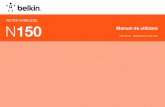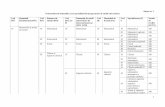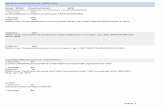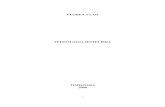GHID DE UTILIZARE · Blocurile ,,Settings” ,,Utilizatori online” si ,,Navigation” le gasim...
Transcript of GHID DE UTILIZARE · Blocurile ,,Settings” ,,Utilizatori online” si ,,Navigation” le gasim...


GHID DE UTILIZAREa platformei de e-learning moodle
destinat studenţilor
www.idd.ugal.ro/mdl
2012

Cuprins
Introducere……………………………………………………………………………….. ..3
1.Conectarea la sesiunea de lucru ……..................................................4
2. Interfaţa student ...................................................................................6
2.1. Accesul la materialele educaţionale si activitati ..............................7
2.2. Trimiterea temelor ..........................................................................8
2.3. Completarea unui test pe platforma ...............................................9
3. Facilităţi de comunicare în cadrul platformei educaţionale ……......10
3.1 Forumul………………………………………………………....11
3.2 Sistemul de mesagerie…………………………………………..12

Stimaţi utilizatori,
Platforma Moodle este un pachet software dezvoltat si creat pentru organizarea şi crearea de
cursuri online, precum şi de coordonare online a activităţilor studenţilor.
Acest ghid de utilizare ofere studenţilor căteva repere privind utilizarea platformei Moodle,
studenţii fiind beneficiarii direcţi ai activităţilor desfăşurate de celelalte categorii de
utilizatori:
Printre funcţionalitaţile puse la dispozitie studentilor prin intermediul platformei
educaţionale, se pot mentiona următoarele :
să acceseze materialele si activităţile de studiu;
să gestioneze informaţiile aferente propriului cont de utilizator;
să vizualizeze calendarul activităţile didactice;
să utilizeze in folosul pregatirii proprii, materialele didactice in format electronic;
să rezolve testele de autoevaluare şi alte teme de control;
să utilizeze mijloacele de comunicare (forumurile de discuţii, corespondenţa )

1.Conectarea la sesiunea de lucru
Pentru a putea accesa informatiile si materialele din platforma, utilizatorii ,,cursanţi” trebuie
să se conecteze la sesiunea de lucru cu ajutorul unui browser web (Mozilla,Chrome,Internet
Explorer) utilizand datele de acces individuale (nume de utilizator si parola) pe pagina:
https://www.idd.ugal..ro/mdl .
Fig.1 - Pagina principală site (login)
Pentru securitatea platformei şi a contului de lucru, parola trebuie sa conţina minimum 8
caractere, dintre care minimum o cifra (ex. 9), minimum o litera mare (ex. A), minimum
o litera mica (ex. u) si minimum un caracter non-alfanumeric (ex. &).Parola o puteti obtine
de la cadrele didactice implicate in activitatea DIDFR sau prin e-mail
În cazil în care doriţi să recuperaţi parola sau contul de utilizator, se accesează linkul Aţi
uitat parola?, de unde se pot recupera cu ajutorul adresei de e-mail asociată contului
respectiv de utilizator.

Dupa ce vă autentificaţi aveţi posibilitatea să schimbaţi parola (fig.2).
Fig.2-Schimbă parola
Daca faceţi click pe numele dumneavoastră din colţul superior dreapta, veţi putea vizualiza
informaţiile despre utilizator şi cursurile la care sunteţi înscris (fig.3)
Fig.3-Informaţii despre utilizator

2.Interfaţa student
Platforma Moodle este organizată în unităţi numite blocuri. Blocurile ,,Settings” ,,Utilizatorionline” si ,,Navigation” le gasim în partea dreaptă a sesiunii de lucru (litere de tipar, deculoare neagră).
Blocul ,,Navigation” situat in dreapta paginii este folosit pentru a putea accesa diferitele parţiale platformei : paginile platformei, profilul meu, cursurile mele .
,,Profilul meu” poate fi accesat în orice moment atunci cand se doreşte actualizarea datelor.
Blocul ,,Course overview” din partea stangă va afişa de asemenea cursurile la care aveţiacces .
Fig.4 - Pagina principală - interfaţa student

2.1 Accesul la materialele educaţionale şi activităţi
În fiecare săptămână în care cursul este activ, profesorul poate adauga diferite resursereferitoare lacursul respectiv precum şi diferite teme pentru studenţi, teste etc.
Pe pagina cursului se gasesc toate activităţile cursului ales, grupate pe săptămâni (fig. 5)
Pentru a accesa conţinutul unui material educaţional sau a lansa o activitate din cadrul unuimodul, se apasă pe titlul acesteia.
Fig.5 Resursele educaţionale ale cursului

2.2 Trimiterea temelor
Enunţul unei teme se accesează prin apăsarea pe titlul acesteia. După citirea enunţului şirezolvareacerinţelor, se poate trece la etapa utmătoare, şi anume încărcarea rezolvarilor temei peplatformă.Pentru a trimite un fişier se utilizează butonul ,,Upload a file” (fig.6)
Fig.6 Încărcarea unei teme pe platformă

Fig.7 Încarcarea unui fişier
În fereastra următoare se alege fişierul ,,Choose a file” şi apoi după ce toate fişierele au fost
încărcate, se apasă butonul ,,Salvează modificările” (fig.8)
Fig.8 Alegerea fişierelor şi salvarea modificărilor
2.3 Completarea unui test pe platforma moodle .
Pentru fiecare săptămână profesorul poate opta sa daţi un test. Accesarea lui se face din
categoria de activităţi pe care profesorul puse de către profesor în fiecare săptămână.
Odată lansat testul, va apărea o fereastră cu detalii referitoare la metoda de notare, timpul
alocat, etc. (fig.9)
Din momentul în care lansaţi testul veţi avea un timp limită pentru a-l termina.

Fig.9-Lansează test
Pasul următor va fi alegerea unei variante de răspuns şi apasaţi ,,Următorul” (fig.10)
Fig.10-Alegerea unui răspuns
După ce aţi răspuns la toate întrebările, va aparea o fereastră care vă informează ca aţi terminatestul .Pentru a finaliza testul se apasă ,,Finalizare verificare”
Fig.11-Validarea raspunsurilor

La sfârşit va apărea o pagină cu toate detaliile privind testul respectiv (fig. 12)
Aceste informaţii includ data când aţi început testul, data la care l-aţi terminat, nota,
procentajul notei din nota finală, etc.
Pentru a reveni la pagina de cursuri, accesaţi linkul ,,Trimite tot şi termină ”
Fig.12-Vizualizarea rezultatului de la test (fig.12)
3. Facilităţile de comunicare din cadrul platformei educaţionale
Principalele facilităţi de comunicare oferite de platforma educaţională sunt: forumul şi sistemul de
mesagerie.
3.1 ForumForumurile permit profesorilor şi studenţilor să comunice pe diferite teme, fiecare participant având
posibilitatea să deschidă propriul subiect de discuţie, în paralel cu cel stabilit de profesor.
Sunt 5 tipuri standard de forumuri oferite de platforma Moodle:

1. Fiecare cursant publică o singură intervenţie – e doar un singur subiect, totul pe o singură
pagină. Folositor pentru discuţii scurte, concentrate.
2. Forum ,,o simplă discuţie” – se poate crea o singură discuţie în forum, discuţia va fi
concentrată asupra unui singur subiect.
3. Forum standard pentru uz general – este un forum deschis, în care oricine poate propune
oricând un subiect.
4. Forum întrebari şi răspunsuri - este necesar ca studenţii să posteze perspectivele lor înainte
de a vedea postările celorlalţi.Această facilitate încurajează gandirea independentă.
5. Forum standard sub formă de blog – forum standard, afişează discuţiile sub formă de blog.
Pentru a crea un nou subiect pe forum, se va da click pe ,,Adaugă o noua discuţie topic” şi
apoi se va da un nume de subiect pentru discuţia respectivă şi un mesaj corespunzător.
Pentru a răspunde unui subiect folositi butonul ,,Reply”. Odată scris un subiect de discuţie sau
răspuns , dacă consideraţi ca s-a strecurat o greşeală, el poate fi reedidat în intervalul de
maxim 30 min de la intervenţie.
3.2 Sistemul de mesagerie
Mesageria reprezintă un mod de comunicare privat între student şi profesor, între 2 studenţi
sau între 2 profesori. Spre deosebire de forumuri, sistemul de mesagerie internă al platformei
nu depinde de înregistrarea la un anumit curs. Utilizatorii de la nivelul întregii platform işi pot
trimite reciproc mesaje, chiar dacă nu sunt înscrişi la acelaşi curs.
Pentru a transmite un mesaj se parcurg următorii paşi :
- se deschide fereastra ,,Mesaje”
- se caută persoana careia se doreşte să se trimită mesajul
- se scrie conţinutul mesajului, dupa care se da click pe ,,Trimite mesaj”
2012