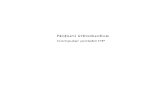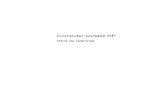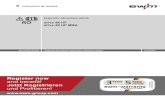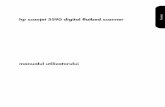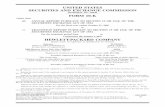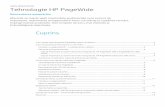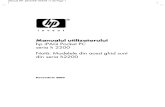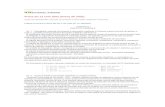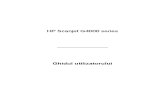GHID DE UTILIZARE A WEBCAM-ULUI CU AUTOFOCUS HP ELITEh10032. · Ghid de utilizare a webcam-ului cu...
Transcript of GHID DE UTILIZARE A WEBCAM-ULUI CU AUTOFOCUS HP ELITEh10032. · Ghid de utilizare a webcam-ului cu...

v4.2.ROPart number: 5992-2507
GHID DE UTILIZARE A WEBCAM-ULUI CU AUTOFOCUS HP ELITE

© Copyright 2007–2009 Hewlett-Packard Development Company, L.P.
Informaţiile conţinute în prezentul document pot fi modificate fără înştiinţare prealabilă.
Singurele garanţii pentru produsele şi serviciile HP sunt prevăzute în declaraţiile de garanţie exprese ce însoţesc aceste produse şi servicii. Nicio porţiune din prezentul document nu trebuie interpretată ca şi cum ar constitui o garanţie suplimentară. HP nu va fi răspunzătoare pentru omisiunile sau erorile tehnice sau editoriale conţinute în prezentul document.
Înregistrarea produsului
Înregistrarea este rapidă, simplă şi oferă: actualizări prin e-mail cu notificări despre optimizările produsului, cele mai recente alerte de asistenţă şi actualizări de driver-e specifice produsului(elor) pe care îl (le) deţineţi.
Pentru o asistenţă mai rapidă, aveţi grijă să vă înregistraţi produsul cumpărat recent pe https://register.hp.com

Cuprins
Bine aţi venit ..........................................................................................1Prezentare generală ..............................................................................................1
Utilizarea webcam-ului dumneavoastră HP .............................................3Înregistrarea unui material video .............................................................................3Iniţierea unui video chat .........................................................................................4Utilizarea webcam-ului dumneavoastră ca monitor video ...........................................5Editarea unei înregistrări video ...............................................................................6
Editarea unei înregistrări video în ArcSoft WebCam Companion ...........................6Editarea unei înregistrări video în ArcSoft VideoImpression ....................................6
Realizarea unei fotografii .......................................................................................7Editarea unei fotografii ..........................................................................................8
Ajustarea setărilor ..................................................................................9Ajustarea luminozităţii şi contrastului ........................................................................9Crearea unui profil personal .................................................................................10Ajustarea setărilor de captură ...............................................................................10Ajustarea proprietăţilor de imagine .......................................................................11Ajustarea setărilor camerei ...................................................................................12
Depanare .............................................................................................13
Ghid de utilizare a webcam-ului cu autofocus HP Elite iii

iv Ghid de utilizare a webcam-ului cu autofocus HP Elite

Bine aţi venit
Felicitări pentru achiziţionarea webcam-ului cu autofocus HP Elite.
Acest ghid vă arată cum să vă utilizaţi noul webcam pentru a înregistra materiale video, iniţia video chat-uri, utiliza webcam-ul ca o cameră de securitate, realiza fotografii şi ajusta setările webcam-ului.
Prezentare generală
1 Buton Video Record (Înregistrare video)
2 Buton HP Instant Chat (Chat instantaneu HP)
3 Buton Snapshot (Instantaneu)
4 Microfon integrat
5 Conector USB
6 Clemă reglabilă
7 Obturator de confidenţialitate
8 Obiectiv cu autofocus
5
8
6
21
74
3
Ghid de utilizare a webcam-ului cu autofocus HP Elite 1

2 Ghid de utilizare a webcam-ului cu autofocus HP Elite

Utilizarea webcam-uluidumneavoastră HP
Înregistrarea unui material video1 Apăsaţi butonul Record Video (Înregistrare video) de pe webcam-ul
dumneavoastră pentru a deschide ArcSoft WebCam Companion™.2 Apăsaţi butonul Record Video (Înregistrare video) sau executaţi clic pe
Capture (Captură) pentru a începe înregistrarea video.3 Apăsaţi din nou butonul Record Video (Înregistrare video) sau executaţi clic
pe Stop Recording (Oprire înregistrare) pentru a opri înregistrarea video.4 Selectaţi unul din următoarele butoane:
Send by email (Trimitere prin e-mail): Vă permite să trimiteţi înregistrarea video sub formă de ataşament la e-mail.
Save to Disk (Salvare pe disc): Vă permite să salvaţi înregistrarea video pe computer.
Video Impression (Impresie video): Deschide înregistrarea video pentru editare în ArcSoft VideoImpression®.
Pentru a afla mai multe despre utilizarea ArcSoft WebCam Companion, executaţi clic pe meniul Help (Asistenţă).
Ghid de utilizare a webcam-ului cu autofocus HP Elite 3

Iniţierea unui video chatPuteţi adăuga funcţionalitatea video live la cele mai populare aplicaţii de mesagerie (IM) (este necesară conexiunea ISP):
AOL® Instant Messenger™ (AIM®)
Windows Live™ Messenger
Yahoo!® Messenger
Skype®
1 Apăsaţi butonul HP Instant Chat
(Chat instantaneu HP) de pe webcam-ul dumneavoastră.
2 Selectaţi aplicaţia de mesagerie instantanee (IM) pe care doriţi să o utilizaţi.
3 Dacă vi se solicită, urmaţi instrucţiunile de pe ecran pentru a instala şi configura aplicaţia IM.
4 Urmaţi paşii pentru video chat din documentaţia aplicaţiei IM.
Acum sunteţi gata să vă îmbogăţiţi video chat-urile cu efecte speciale şi să difuzaţi înregistrări video de pe unitatea de hard disc a PC-ului dumneavoastră. Pentru a afla mai multe despre utilizarea ArcSoft Magic-i™ 3, executaţi clic pe pictograma Help ? (Asistenţă ?) din colţul din dreapta -sus al ferestrei Magic-i 3.
NOTĂ: Opţiunile de configurare a butonului HP Instant Chat (Chat instantaneu HP) apar doar în timpul configurării iniţiale. Următoarea dată când apăsaţi butonul HP Instant Chat (Chat instantaneu HP), aplicaţia IM selectată se deschide automat.
Pentru a alege un alt program de masagerie, deschideţi meniul Start şi clic pe Toate programele > ArcSoft Magic-i 3 > HP Instant Chat Button Setup (Setare buton HP Instant Chat).
4 Ghid de utilizare a webcam-ului cu autofocus HP Elite

Utilizarea webcam-ului dumneavoastră ca monitor video
1 Executaţi dublu-clic pe pictograma WebCam Companion de pe desktop-ul
Windows®.
2 Executaţi clic pe Monitor .
3 Executaţi clic pe Start Monitor pentru a iniţia monitorizarea.
4 Executaţi clic pe Stop Monitor pentru a încheia monitorizarea şi salva înregistrarea video pe PC-ul dumneavoastră.
Dacă doriţi să trimiteţi un instantaneu video prin by e-mail, încărcaţi înregistrarea video pe site-ul dumneavoastră FTP sau să schimbaţi locaţia directorului dumneavoastră media, ArcSoft WebCam Companion poate face toate astea şi chiar mai multe. Pentru a afla mai multe despre utilizarea ArcSoft WebCam Companion, executaţi clic pe meniul Help (Asistenţă).
Ghid de utilizare a webcam-ului cu autofocus HP Elite 5

Editarea unei înregistrări videoVă puteţi edita înregistrările video în ArcSoft WebCam Companion sau în ArcSoft VideoImpression. Pentru funcţii de editare elementare, utilizaţi use ArcSoft WebCam Companion, pentru funcţii de editare avansate, utilizaţi ArcSoft VideoImpression.
Editarea unei înregistrări video în ArcSoft WebCam Companion
1 Executaţi dublu-clic pe pictograma WebCam Companion de pe desktop-ul Windows.
2 Executaţi clic pe Edit (Editare) .
3 Selectaţi înregistrarea video pe care doriţi să o editaţi şi apoi executaţi clic pe Edit Video (Editare video).
Pentru a afla mai multe despre funcţiile de editare specifice, executaţi clic pe meniul Help (Asistenţă).
Editarea unei înregistrări video în ArcSoft VideoImpression
1 Executaţi dublu-clic pe pictograma ArcSoft VideoImpression de pe desktop-ul Windows.
2 Executaţi clic pe Open an Existing Project (Deschideţi un proiect existent).
3 Selectaţi înregistrarea video pe care doriţi să o editaţi.
Pentru a afla mai multe despre utilizarea ArcSoft VideoImpression, executaţi clic pe meniul Help (Asistenţă).
6 Ghid de utilizare a webcam-ului cu autofocus HP Elite

Realizarea unei fotografii1 Apăsaţi butonul Snapshot (Instantaneu) de pe webcam-ul dumneavoastră
pentru a deschide ArcSoft WebCam Companion.
2 Apăsaţi din nou butonul Snapshot (Instantaneu) sau executaţi clic pe Capture (Captură) pentru a realiza fotografia.
Pentru a afla mai multe despre realizarea de fotografii cu ArcSoft WebCam Companion, executaţi clic pe meniul Help (Asistenţă).
Ghid de utilizare a webcam-ului cu autofocus HP Elite 7

Editarea unei fotografii
1 Executaţi dublu-clic pe pictograma HP Photosmart Essential de pe desktop-ul Windows.
2 Executaţi clic pe View Library (Vizualizare bibliotecă).
3 Executaţi clic-dreapta pe fotografia pe care doriţi să o editaţi şi selectaţi Edit (Editare) din meniul pop-up.
4 Selectaţi o opţiune de editare din meniul Photo Fix (Reparare fotografie) din stânga ecranului.
Pentru a afla mai multe despre editare, imprimare şi partajarea imaginilor cu HP Photosmart Essential, executaţi clic pe pictograma Help ? (Asistenţă ?) din colţul din dreapta-sus al ferestrei Photosmart Essential.
8 Ghid de utilizare a webcam-ului cu autofocus HP Elite

Ajustarea setărilor
Acest capitol vă arată cum să ajustaţi setările la ArcSoft Magic-i 3 şi ArcSoft WebCam Companion.
Ajustarea luminozităţii şi contrastului1 Executaţi dublu-clic pe pictograma
Magic-i 3 de pe desktop-ul Windows.
2 Executaţi clic pe pictograma Generic Settings (Setări generice) .
3 Ştergeţi marcajul de bifare din caseta Auto Enhance (Auto-optimizare).
4 Trageţi de glisoare pentru a ajusta aceste setări:
Brightness (Luminozitate) Contrast
5 Executaţi clic pe OK.
NOTĂ: Pentru a restabili toate setările din fabrică, executaţi clic pe Default (Predefinit).
Ghid de utilizare a webcam-ului cu autofocus HP Elite 9

Crearea unui profil personal
1 Executaţi dublu-clic pe pictograma Magic-i 3 de pe desktop-ul Windows.
2 Executaţi clic pe tab-ul Profiles (Profiluri) . (Dacă acest tab nu este vizibil, executaţi clic pe tab-ul Expand (Expandare) pentru a expanda ecranul.)
3 Trageţi de glisoare pentru a ajusta aceste setări:
Brightness (Luminozitate) Contrast Gamma Saturation (Saturaţie) Sharpness (Claritate)
4 Executaţi clic pe Save Profile (Salvare profil).
5 Introduceţi o denumire pentru profil.
6 Executaţi clic pe OK.
Ajustarea setărilor de captură1 Executaţi dublu-clic pe pictograma
WebCam Companion de pe desktop-ul Windows.
2 Executaţi clic pe pictograma Settings (Setări) .
NOTĂ:
Pentru a restabili setările din fabrică, executaţi clic pe Default (Predefinit).
Pentru a aplica un profil salvat anterior, selectaţi denumirea profilului din lista Current Profile (Profil curent).
Pentru a şterge un profil, selectaţi denumirea profilului din lista Current Profile (Profil curent) şi apoi executaţi clic pe pictograma Delete (Ştergere) .
10 Ghid de utilizare a webcam-ului cu autofocus HP Elite

3 Ajustaţi oricare din aceste setări:
Image Format (Format imagine) setează formatul de fişier predefinit pentru capturile de imagini statice.
Image Quality (Calitate imagine) setează rezoluţia predefinită pentru capturile de imagini statice.
Video Format (Format video) setează formatul de fişier predefinit pentru materialele video pe care le înregistraţi.
Video Quality (Calitate video) setează rezoluţia predefinită pentru materialele video pe care le înregistraţi.
Number of photos in burst (Număr de fotografii le înregistraţi) setează numărul de imagini capturate în modul înregistraţi.
With Audio (Cu sonor) activează şi dezactivează microfonul webcam-ului.
4 Executaţi clic pe OK.
Ajustarea proprietăţilor de imagine1 Efectuaţi una din următoarele acţiuni:
Executaţi dublu-clic pe pictograma
WebCam Companion de pe desktop-ul Windows şi apoi executaţi clic pe pictograma WebCam Settings (Setări WebCam) .
Executaţi dublu-clic pe pictograma
Magic-i 3 de pe desktop-ul
Windows şi apoi executaţi clic pe pictograma Settings (Setări) .
2 Executaţi clic pe tab-ul Video Proc Amp (Amp Proc Video).
3 Trageţi de glisoare pentru a ajusta setările individuale.
4 Executaţi clic pe OK.
NOTĂ: Pentru a restabili toate setările din fabrică, executaţi clic pe Refresh device (Reîmprospătare).
NOTĂ: Pentru a restabili setările din fabrică, executaţi clic pe Default (Predefinit).
Ghid de utilizare a webcam-ului cu autofocus HP Elite 11

Ajustarea setărilor camerei1 Efectuaţi una din următoarele acţiuni:
Executaţi dublu-clic pe pictograma
WebCam Companion de pe desktop-ul Windows şi apoi executaţi clic pe pictograma WebCam Settings (Setări WebCam) .
Executaţi dublu-clic pe pictograma
Magic-i 3 de pe desktop-ul
Windows şi apoi executaţi clic pe pictograma Settings (Setări) .
2 Executaţi clic pe tab-ul Camera Control (Control cameră).
3 Pentru a ajusta manual o setare, ştergeţi semnul de bifare din caseta de validare din dreptul elementului pe care doriţi să-l modificaţi şi apoi trageţi de glisorul corespunzător acelui element pentru a ajusta setarea.
4 (Doar pentru Windows Vista® şi Windows 7) Pentru a ajusta manual luminozitatea imaginilor de pe ecran, ştergeţi semnul de bifare din caseta de validare Low Light Compensation (Compensare lumină joasă).
5 Executaţi clic pe OK.
NOTĂ: Pentru a restabili setările din fabrică, executaţi clic pe Default (Predefinit).
12 Ghid de utilizare a webcam-ului cu autofocus HP Elite

Depanare
Problemă Soluţie
Imaginea este neclară Asiguraţi-vă că aţi scos pelicula de protecţie de pe obiectivul webcam-ului.
Dezactivaţi funcţia de autofocus şi utilizaţi setările de software pentru a ajusta manual focarul. Consultaţi Ajustarea proprietăţilor de imagine şi Ajustarea setărilor camerei pentru detalii.
Nu doresc să utilizez Magic-i 3 cu aplicaţia mea de mesagerie instantanee (IM)
Deschideţi aplicaţia dumneavoastră IM şi utilizaţi setările de preferinţe pentru a selecta un alt dispozitiv video. Consultaţi documentaţia aferentă aplicaţiei dumneavoastră IM pentru detalii.
Am închis Magic-i 3 în timpul unei conversaţii şi acum webcam-ul meu nu este conectat la aplicaţia mea IM
Re-deschideţi Magic-i 3 executând dublu-clic pe pictograma Magic-i 3 de pe desktop-ul computerului dumneavoastră sau selectaţi un alt dispozitiv video din aplicaţia dumneavoastră IM. Consultaţi documentaţia aplicaţiei dumneavoastră IM pentru detalii.
Doresc să dezactivez funcţia de autofocus
1 Efectuaţi una din următoarele acţiuni:
Executaţi dublu-clic pe pictograma WebCam Companion de pe desktop-ul Windows şi apoi executaţi clic pe pictograma WebCam Settings (Setări WebCam) .
Executaţi dublu-clic pe pictograma Magic-i 3 de pe desktop-ul Windows şi apoi executaţi clic pe pictograma Settings (Setări) .
2 Executaţi clic pe tab-ul Camera Control (Control cameră).
3 Ştergeţi semnul de bifare din caseta de validare Focus (Focalizare).
4 Trageţi de glisorul Focus (Focalizare) pentru a ajusta manual focarul.
5 Executaţi clic pe OK sau Apply (Aplicare).
Magic-i 3 se închide când apăs butonul Snapshot (Instantaneu)
Doar o singură aplicaţie poate utiliza webcam-ul dumneavoastră odată. Dacă fluxul de date video a dispărut din aplicaţia dumneavoastră IM, închideţi aplicaţia IM şi apoi apăsaţi din nou butonul HP Instant Chat (Chat
instantaneu HP) pentru a deschide atât Magic-i 3, cât şi aplicaţia IM.
Ghid de utilizare a webcam-ului cu autofocus HP Elite 13

ArcSoft WebCam Companion se închide când apăsa butonul HP Instant Chat (Chat instantaneu HP)
Doar o singură aplicaţie poate utiliza webcam-ul dumneavoastră odată. Pentru a re-deschide ArcSoft WebCam Companion, apăsaţi butonul Snapshot
(Instantaneu) .
Butoanele webcam-ului nu funcţionează corespunzător
Căutaţi în Windows System Tray pictograma Button Manager (Manager
butoane) . Dacă nu se vede pictograma Button Manager atunci deschideţi Computerul meu (Windows XP) sau Computer (Windows Vista ori Windows 7), mergeţi la Fişiere program\HP\Button Manager şi dublu clic pe Button Manager.EXE pentru a-l reporni.
Aud un ecou sau un feedback în difuzoare
Pe computerele cu Windows XP (vizualizare clasică):
1 Executaţi clic pe Start > Panou de control > Sunete şi dispozitive audio.
2 Executaţi clic pe tab-ul Audio.
3 Redare sunet, executaţi clic pe Volum şi trageţi de glisorul Volum master pentru a ajusta volumul difuzoarelor.
4 Sub Înregistrare sunet, executaţi clic pe Volum şi trageţi de glisorul Microfon pentru a ajusta volumul microfonului.
Pe calculatoare cu Windows Vista (vedere clasică) sau pe calculatoare cu Windows 7 (vedere cu pictograme mari sau vedere cu pictograme mici):
1 Deschideţi meniul Start şi clic pe Panou de control > Sunet.
2 Executaţi clic pe tab-ul Redare.
3 Selectaţi difuzorul pe care îl utilizaţi şi apoi executaţi clic pe Proprietăţi.
4 Executaţi clic pe tab-ul Niveluri şi trageţi de glisoare pentru a ajusta nivelul de ieşire.
5 Executaţi clic pe tab-ul Înregistrare.
6 Selectaţi microfonul pe care îl utilizaţi şi apoi executaţi clic pe Proprietăţi.
7 Executaţi clic pe tab-ul Niveluri şi trageţi de glisoare pentru a ajusta nivelul de intrare.
Semnalul audio al webcam-ului nu este sincronizat cu semnalul video al webcam-ului
De pe ecranul Video Capture (Captură video), selectaţi lista Resolution (Rezoluţie) şi setaţi rezoluţia video la 640x480 pentru a sincroniza semnalele video şi audio. După sincronizarea semnalelor audio şi video, încercaţi să măriţi rezoluţia până la următorul nivel. Dacă problema reapare, reveniţi la setarea de rezoluţie anterioară.
Problemă Soluţie
14 Ghid de utilizare a webcam-ului cu autofocus HP Elite

Aveţi în continuare nevoie de ajutor? Vă rugăm să consultaţi garanţia care însoţeşte webcam-ul dumneavoastră pentru numere telefonice de asistenţă şi informaţii despre site-ul web.
Am scos din priză webcam-ul şi nu mai funcţionează când îl introduc din nou în priză
Trebuie să re-stabiliţi conexiunea cu aplicaţia webcam. Efectuaţi una din următoarele acţiuni:
În Magic-i 3, executaţi clic pe Refresh (Reîmprospătare).
În ArcSoft WebCam Companion, executaţi clic pe Connect (Conectare).
În cazul în care camera tot nu funcţionează, închideţi aplicaţia webcam, asiguraţi conectarea camerei la computerul dumneavoastră şi apoi re-deschideţi aplicaţia webcam.
Răspunsul webcam-ului este lent şi imaginile sunt cu întreruperi
Portul USB de la computerul dumneavoastră nu suportă setarea dumneavoastră de rezoluţie curentă. Efectuaţi una din următoarele acţiuni:
Conectaţi camera dumneavoastră la un port USB 2.0 pentru a putea continua să utilizaţi setarea de rezoluţie curentă.
De pe ecranul Video Capture (Captură video), selectaţi lista Resolution (Rezoluţie) şi setaţi rezoluţia video la 640x480.
Problemă Soluţie
Ghid de utilizare a webcam-ului cu autofocus HP Elite 15