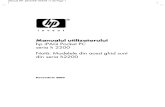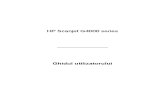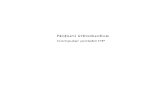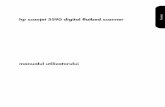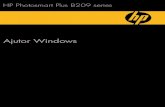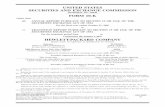hp 3050a romana
-
Upload
samy-samuel -
Category
Documents
-
view
429 -
download
2
Transcript of hp 3050a romana

HP Deskjet 3050A J611 series


Cuprins
1 Cum pot să..........................................................................................................................................................................3
2 Cunoaşterea echipamentului HP All-in-OneComponentele imprimantei..................................................................................................................................................5Caracteristicile panoului de control......................................................................................................................................6Setări wireless......................................................................................................................................................................6Indicatoare luminoase de stare............................................................................................................................................7Oprirea automată a alimentării ............................................................................................................................................8
3 Print (Imprimare)Imprimarea fotografiilor.......................................................................................................................................................11Imprimare documente........................................................................................................................................................12Imprimare Formulare rapide...............................................................................................................................................13Imprimare plicuri.................................................................................................................................................................13Sfaturi pentru imprimarea cu succes..................................................................................................................................14
4 ePrint de oriundeePrint de oriunde................................................................................................................................................................17
5 Noţiuni de bază despre hârtieTipuri de hârtie recomandate pentru imprimare.................................................................................................................19Încărcarea suportului..........................................................................................................................................................20
6 Copiere şi scanareCopiere...............................................................................................................................................................................25Scanarea pe un computer..................................................................................................................................................26Sfaturi pentru copierea cu succes......................................................................................................................................28Sfaturi pentru scanarea cu succes.....................................................................................................................................28
7 Lucrul cu cartuşeleVerificarea nivelului de cerneală........................................................................................................................................31Comandarea consumabilelor de cerneală..........................................................................................................................31Înlocuirea cartuşelor...........................................................................................................................................................32Folosirea modului cu un singur cartuş................................................................................................................................34Informaţii privind garanţia cartuşelor..................................................................................................................................34
8 ConectivitateConfigurare protejată Wi-Fi (WPS – necesită router WPS)................................................................................................35Conexiune wireless normală (necesită router)...................................................................................................................36Conexiune USB (conexiune fără reţea)..............................................................................................................................36Trecerea de la o conexiune USB la o reţea wireless.........................................................................................................36Conectarea unei imprimante noi........................................................................................................................................37Modificarea setărilor reţelei wireless..................................................................................................................................37Sfaturi pentru instalarea şi utilizarea unei imprimante conectate la reţea..........................................................................37Instrumente avansate de gestionare a imprimantei (pentru imprimante în reţea)..............................................................37
9 Rezolvarea unei problemeÎmbunătăţirea calităţii imprimării.........................................................................................................................................39Îndepărtarea unui blocaj de hârtie......................................................................................................................................40Nu se poate imprima..........................................................................................................................................................42Reţea..................................................................................................................................................................................46Asistenţă HP.......................................................................................................................................................................47
10 Informaţii tehniceNotă....................................................................................................................................................................................49Specificaţii..........................................................................................................................................................................49Programul de protecţie a mediului......................................................................................................................................51
1

Notificări despre reglementări............................................................................................................................................53Index........................................................................................................................................................................................59
2

1 Cum pot săÎnvăţaţi cum să folosiţi HP All-in-One
• Componentele imprimantei• Încărcarea suportului• Înlocuirea cartuşelor• Îndepărtarea unui blocaj de hârtie
Cum pot să 3

Capitol 1
4 Cum pot să

2 Cunoaşterea echipamentului HP All-in-One• Componentele imprimantei• Caracteristicile panoului de control• Setări wireless• Indicatoare luminoase de stare• Oprirea automată a alimentării
Componentele imprimantei
1 Tava de alimentare
2 Ghidaj pentru lăţimea hârtiei din tava de alimentare
3 Panou de control
4 Uşă cartuşe
5 Tavă de ieşire
6 Extensia tăvii de ieşire (numită şi extensia tăvii)
7 Cartuşe
Cunoaşterea echipamentului HP All-in-One 5

Caracteristicile panoului de controlCaracteristicile panoului de control
1 Back (Înapoi): Revine la ecranul anterior.
2 Revocare: Opreşte operaţiunea curentă, restabileşte setările implicite.
3 Setup (Configurare): Deschideţi meniul Setup (Configurare) în care puteţi verifica nivelurile de cerneală, modifica setareaOprire automată a alimentării, efectua activităţi de întreţinere şi stabili setările pentru limbă şi regiune.
4 ButoaneleSelecţie: Utilizaţi butoanele pentru a selecta elementele de meniu pe afişajul imprimantei.
5 Buton şi indicator luminos de stareWireless: Indicatorul luminos albastru indică o conexiune wireless. Apăsând pe butonse deschide meniul Wireless.
6 Buton şi indicator luminos ePrint: Indicatorul luminos alb indică faptul că s-a conectat ePrint. Apăsând pe buton se afişeazăadresa de e-mail a imprimantei şi opţiunile din meniul ePrint.
7 Butonul Pornire
Setări wirelessApăsaţi pe butonul Wireless pentru a vizualiza starea wireless şi opţiunile de meniu.
• Dacă imprimanta are o conexiune activă la o reţea wireless, imprimanta va afişa Connected (Conectată) şiadresa IP a imprimantei.
• Dacă s-a dezactivat transmisia wireless (radio wireless oprit) şi reţeaua wireless nu este disponibilă, ecranulafişează Wireless Off (Reţea wireless oprită).
• Dacă este activată transmisia wireless (radio wireless pornit) şi nu aveţi o conexiune wireless, ecranul va afişafaptul că este în starea Connecting (Se conectează) sau Not Connected (Neconectată).
Puteţi utiliza afişajul imprimantei pentru a regăsi informaţii despre reţeaua wireless, pentru a stabili o conexiunewireless şi altele.
Cum pot să Instrucţiuni
Imprimarea unei pagini de configurare a reţelei.Pagina de configurare a reţelei va afişa starea reţelei, numele gazdei,numele reţelei şi altele.
1. Apăsaţi pe butonul Wireless pentru a afişameniul Wireless.
2. În meniul Wireless, selectaţi Print Reports(Imprimare rapoarte).
3. În meniul Print Reports (Imprimarerapoarte), selectaţi Configuration(Configurare).
Capitol 2
6 Cunoaşterea echipamentului HP All-in-One

Cum pot să Instrucţiuni
Imprimaţi raportul de testare a reţelei wireless.Raportul de testare a reţelei wireless va afişa rezultatele diagnosticăriipentru starea reţelei wireless, nivelul semnalului wireless, reţeleledetectate şi altele.
1. Apăsaţi pe butonul Wireless pentru a afişameniul Wireless.
2. În meniul Wireless, selectaţi Print Reports(Imprimare rapoarte).
3. În meniul Print Reports (Imprimarerapoarte), selectaţi Wireless Test (Testarereţea wireless).
Vizualizaţi nivelul semnalului conexiunii wireless. 1. Apăsaţi pe butonul Wireless pentru a afişameniul Wireless.
2. În meniul Wireless, selectaţi Connected IPXXX.XXX.XX.XX (Adresă IP conectatăXXX.XXX.XX.XX).
3. Afişajul imprimantei va prezenta nivelulsemnalului wireless.
Restabilirea setărilor de reţea la setările implicite.Imprimanta se va deconecta de la reţea. Pentru a reconfigura setărileimprimantei wireless, consultaţi Conectarea unei imprimante noi.
1. Apăsaţi pe butonul Wireless pentru a afişameniul Wireless.
2. În meniul Wireless, selectaţi Settings(Setări).
3. În meniul Setări, selectaţi Restore Defaults(Restabilire implicite).
4. Confirmaţi selecţia pentru a restabili setărileimplicite.
Pornirea sau oprirea reţelei wireless. 1. Apăsaţi pe butonul Wireless pentru a afişameniul Wireless.
2. În meniul Wireless, selectaţi WirelessSettings (Setări wireless).
3. În meniul Setări, selectaţi Wireless On/Off(Reţea wireless pornită/oprită).
4. În meniul Wireless On/Off (Reţea wirelesspornită/oprită), selectaţi On (Pornită) sauOff (Oprită).
Stabilirea unei conexiuni Configurare protejată Wi-Fi (WPS). Configurare protejată Wi-Fi (WPS – necesitărouter WPS)
Indicatoare luminoase de stare• Indicator luminos de stare wireless• Indicatorul luminos de stare ePrint• Indicator luminos al butonului Pornit
Indicator luminos de stare wireless
Comportamentul indicatoarelor luminoase Soluţie
Stins Conexiunea wireless este dezactivată. Apăsaţi pebutonul Wireless pentru a accesa meniul wirelesspe afişajul imprimantei. Utilizaţi meniul wirelesspentru a activa imprimarea wireless.
Clipire lentă Transmisia wireless este activată, dar nu existăconexiune la reţea. În cazul în care conexiunea nupoate fi stabilită, asiguraţi-vă că imprimanta se aflăîn raza de acoperire a semnalului wireless.
(continuare)
Indicatoare luminoase de stare 7

Comportamentul indicatoarelor luminoase Soluţie
Clipire rapidă A survenit o eroare la conexiunea wireless.Consultaţi mesajele de pe afişajul imprimantei.
Pornit Conexiunea wireless a fost stabilită şi puteţiimprima.
Indicatorul luminos de stare ePrint
Comportamentul indicatoarelor luminoase Soluţie
Stins Serviciul ePrint este dezactivat. Apăsaţi pe butonulePrint pentru a accesa meniul ePrint pe afişajulimprimantei.
Pornit Serviciul ePrint este pornit şi conectat.
Indicator luminos al butonului PornitComportamentul indicatoarelor luminoase Soluţie
Stins Dispozitivul nu este alimentat.
Impulsuri Indică faptul că dispozitivul este în modul repaus.Dispozitivul intră automat în modul repaus după 5minute de inactivitate.
Clipire rapidă A survenit o eroare. Consultaţi mesajele de peafişajul imprimantei.
Pornit Imprimanta este pornită şi pregătită de imprimare.
Oprirea automată a alimentăriiOprirea automată a alimentării se activează automat şi implicit la pornirea imprimantei. La activarea funcţiei deoprire automată a alimentării, imprimanta se opreşte automat după 2 ore de inactivitate pentru a reduce consumulde energie. Funcţia de oprire automată a alimentării se dezactivează automat atunci când imprimanta stabileşte oconexiune la o reţea wireless sau Ethernet (dacă este acceptată). Puteţi modifica setarea de oprire a alimentării depe panoul de control. După modificarea setării, imprimanta menţine setarea respectivă. Funcţia de oprire automatăa alimentării opreşte complet imprimanta, deci trebuie să utilizaţi butonul de alimentare pentru a reporniimprimanta.
Pentru a modifica setarea de oprire automată a alimentării1. În ecranul de început al panoului de control, care afişează Copy (Copiere), Scan (Scanare), şi Quick Forms
(Formulare rapide), apăsaţi pe butonul Setup (Configurare).
Notă Dacă nu este afişat ecranul de început, apăsaţi pe butonul Back (Înapoi) până la vizualizareaacestuia.
2. În meniul Setup (Configurare) de pe afişajul imprimantei, selectaţi Auto Power-Off (Oprire automatăalimentare).
3. În meniul Auto Power-Off (Oprire automată alimentare), selectaţi Enabled (Activată) sau Disabled(Dezactivată) şi apoi confirmaţi setarea.
Capitol 2(continuare)
8 Cunoaşterea echipamentului HP All-in-One

Sfat Dacă imprimaţi într-o reţea wireless sau Ethernet, funcţia de oprire automată a alimentării trebuiedezactivată pentru a vă asigura că nu se pierd activităţile de imprimare. Chiar şi când funcţia de oprire automatăa alimentării este dezactivată, imprimanta intră în modul Repaus după 5 minute de inactivitate pentru a reduceconsumul de energie.
Oprirea automată a alimentării 9

Capitol 2
10 Cunoaşterea echipamentului HP All-in-One

3 Print (Imprimare)Alegeţi o activitate de imprimare pentru a continua.
Imprimarea fotografiilor
Imprimare documente
Imprimare plicuri
Imprimare Formulare rapide
Pentru informaţii suplimentare, consultaţi Sfaturi pentru imprimarea cu succes.
Imprimarea fotografiilorPentru a imprima o fotografie pe hârtie foto1. Asiguraţi-vă că tava de ieşire este deschisă.2. Asiguraţi-vă că tava de alimentare conţine hârtie.
Pentru informaţii suplimentare, consultaţi Încărcarea suportului.3. În meniul File (Fişier) al aplicaţiei, faceţi clic pe Print (Imprimare).4. Asiguraţi-vă că produsul este imprimanta selectată.5. Faceţi clic pe butonul care deschide caseta de dialog Properties (Proprietăţi).
În funcţie de aplicaţia software utilizată, butonul poate avea o denumire de tipul Properties (Proprietăţi),Options (Opţiuni), Printer Setup (Configurare imprimantă), Printer (Imprimantă) sau Preferences (Preferinţe).
6. Selectaţi opţiunile adecvate.• În fila Layout (Aspect), selectaţi orientarea Portrait (Portret) sau Landscape (Peisaj).• În fila Paper/Quality (Calitate/Hârtie), selectaţi tipul de hârtie corespunzător în lista verticală Media
(Suport) şi selectaţi tipul de hârtie corespunzător din lista verticală Paper Size (Dimensiune hârtie).
Print (Imprimare) 11

Notă Pentru o rezoluţie dpi maximă, mergeţi la fila Paper/Quality (Calitate/Hârtie) şi selectaţi PhotoPaper, Best Quality (Hârtie foto, cea mai bună calitate) în meniul vertical Media (Suport). Apoi mergeţila fila Advanced (Avansat) şi selectaţi Yes (Da) în lista verticală Print in Max DPI (Imprimare în DPIMax.). Dacă doriţi să imprimaţi în DPI Max în nuanţe de gri, selectaţi High Quality Grayscale (Nuanţe degri de înaltă calitate) în Print in Grayscale (Imprimare în nuanţe de gri) în lista verticală şi apoi selectaţiMax DPI (DPI Max), după ce aţi selectat Photo Paper, Best Quality (Hârtie foto, cea mai bunăcalitate).
7. Faceţi clic pe OK pentru a reveni la caseta de dialog Properties (Proprietăţi).8. Faceţi clic pe OK, apoi faceţi clic pe Print (Imprimare) sau pe OK în caseta de dialog Print (Imprimare).
Notă Nu lăsaţi hârtia foto neutilizată în tava de alimentare. Este posibil ca hârtia să se curbeze, ceea ce poateduce la scăderea calităţii imprimatelor. Hârtia foto trebuie să fie netedă pentru imprimare.
Imprimare documentePentru a imprima un document1. Asiguraţi-vă că tava de ieşire este deschisă.2. Asiguraţi-vă că tava de alimentare conţine hârtie.
Pentru informaţii suplimentare, consultaţi Încărcarea suportului.3. Din aplicaţia software, faceţi clic pe butonul Print (Imprimare).4. Asiguraţi-vă că produsul este imprimanta selectată.5. Faceţi clic pe butonul care deschide caseta de dialog Properties (Proprietăţi).
În funcţie de aplicaţia software utilizată, butonul poate avea o denumire de tipul Properties (Proprietăţi),Options (Opţiuni), Printer Setup (Configurare imprimantă), Printer (Imprimantă) sau Preferences (Preferinţe).
6. Selectaţi opţiunile adecvate.• În fila Layout (Aspect), selectaţi orientarea Portrait (Portret) sau Landscape (Peisaj).• În fila Paper/Quality (Calitate/Hârtie), selectaţi tipul de hârtie corespunzător în lista verticală Media
(Suport) şi selectaţi tipul de hârtie corespunzător din lista verticală Paper Size (Dimensiune hârtie).7. Faceţi clic pe OK pentru a închide caseta de dialog Properties (Proprietăţi).8. Faceţi clic pe Print (Tipărire) sau pe OK pentru a începe tipărirea.
Notă 1 Puteţi imprima documentul pe ambele feţe ale hârtiei în loc să imprimaţi pe o singură faţă. Faceţi clicpe butonul Advanced (Avansat) din fila Paper/Quality (Hârtie/Calitate) sau Layout (Aspect). În meniul verticalPages to Print (Pagini de imprimat), selectaţi Print Odd Pages Only (Imprimare numai pagini impare).Faceţi clic pe OK pentru a imprima. După ce paginile impare ale documentului au fost imprimate, scoateţidocumentul din tava de ieşire. Încărcaţi din nou hârtia în tava de alimentare cu faţa goală în sus. Reveniţi lameniul vertical Pages to Print (Pagini de imprimat) şi apoi selectaţi Print Even Pages Only (Imprimare numaipagini pare). Faceţi clic pe OK pentru a imprima.
Capitol 3
12 Print (Imprimare)

Notă 2 Dacă documentele dvs. imprimate nu sunt aliniate cu marginile hârtiei, asiguraţi-vă că aţi selectat limbaşi regiunea corecte. Pe afişajul imprimantei selectaţi Setup (Configurare), apoi Language/Region (Limbă/Regiune). Selectaţi limba dorită, apoi regiunea din opţiunile afişate. Setările corecte de Language/Region(Limbă/Regiune) asigură faptul că imprimanta va avea setările implicite corecte pentru dimensiunea hârtiei.
Imprimare Formulare rapideUtilizaţi Quick Forms (Formulare rapide) pentru a imprima Formulare de birou, Tipuri de hârtie şi Jocuri.
Imprimare Quick Forms (Formulare rapide)1. Selectaţi Quick Forms (Formulare rapide) din meniul de pe afişajul imprimantei.
Sfat Dacă opţiunea Quick Forms (Formulare rapide) nu apare în meniul afişajului imprimantei, apăsaţipe butonul Back (Înapoi) până la apariţia opţiunii Formulare rapide.
2. Apăsaţi pe butoanele de selectare pentru a selecta Office Forms (Formulare de birou), Paper Type (Tiphârtie) sau Games (Jocuri). Apoi selectaţi OK.
3. După ce aţi selectat tipul de formular pe care doriţi să-l imprimaţi, selectaţi numărul de copii, apoi apăsaţi peOK.
Imprimare plicuriPuteţi să încărcaţi unul sau mai multe plicuri în tava de alimentare a echipamentului HP All-in-One. Nu utilizaţi plicurilucioase, cu model în relief sau plicuri care au cleme sau ferestre.
Notă Pentru detalii suplimentare referitoare la formatarea textului în vederea imprimării pe plicuri, consultaţifişierele de asistenţă ale softului de procesare a textelor. Pentru rezultate optime, utilizaţi o etichetă pentruadresa expeditorului.
Pentru a imprima plicuri1. Asiguraţi-vă că tava de ieşire este deschisă.2. Glisaţi ghidajul pentru hârtie complet la stânga.3. Puneţi plicurile pe partea dreaptă a tăvii. Partea de imprimat trebuie să fie orientată în sus. Clapa trebuie să fie
în partea stângă.Pentru informaţii suplimentare, consultaţi Încărcarea suportului.
4. Împingeţi plicurile în imprimantă până când se opresc.5. Glisaţi ghidajul pentru hârtie ferm spre marginea plicurilor.
6. Faceţi clic pe butonul care deschide caseta de dialog Properties (Proprietăţi).În funcţie de aplicaţia software utilizată, butonul poate avea o denumire de tipul Properties (Proprietăţi),Options (Opţiuni), Printer Setup (Configurare imprimantă), Printer (Imprimantă) sau Preferences (Preferinţe).
Imprimare plicuri 13

7. Selectaţi opţiunile adecvate.• În fila Paper/Quality (Calitate/Hârtie), selectaţi tipul de hârtie corespunzător în lista verticală Media
(Suport) şi selectaţi tipul de hârtie corespunzător din lista verticală Paper Size (Dimensiune hârtie).8. Faceţi clic pe OK, apoi faceţi clic pe Print (Imprimare) sau pe OK în caseta de dialog Print (Imprimare).
Sfaturi pentru imprimarea cu succesPentru a imprima cu succes, cartuşele HP trebuie să funcţioneze corect cu suficientă cerneală, hârtia trebuie să fieîncărcată corect şi produsul trebuie să aibă setările corecte.
Sfaturi privind cerneala• Folosiţi cartuşe de cerneală HP originale.• Instalaţi atât cartuşul negru cât şi cartuşul tricolor corect.
Pentru informaţii suplimentare, consultaţi Înlocuirea cartuşelor.• Verificaţi nivelurile estimate de cerneală din cartuşe pentru a vă asigura că cerneala este suficientă.
Pentru informaţii suplimentare, consultaţi Verificarea nivelului de cerneală.• Pentru informaţii suplimentare, consultaţi Îmbunătăţirea calităţii imprimării.• Dacă vedeţi pete de cerneală pe spatele paginilor imprimate, utilizaţi meniul Instrumente de pe afişajul
imprimantei pentru curăţare.◦ În ecranul de început, care afişează Copy (Copiere), Scan (Scanare), şi Quick Forms (Formulare
rapide), apăsaţi pe butonul Setup (Configurare).
Notă Dacă nu este afişat ecranul de început, apăsaţi pe butonul Back (Înapoi) până la vizualizareaacestuia.
◦ Defilaţi prin meniul Tools (Instrumente) până când vedeţi Clean Ink Smear (Curăţare pete decerneală), apoi selectaţi OK.
◦ Urmaţi instrucţiunile de pe ecran.
Sfaturi pentru încărcarea hârtiei• Încărcaţi un teanc de hârtie (nu doar o pagină). Toată hârtia din teanc trebuie să fie de aceeaşi dimensiune şi
de acelaşi tip pentru a evita un blocaj de hârtie.• Încărcaţi hârtia cu faţa de imprimat în sus.• Asiguraţi-vă că hârtia încărcată în tava pentru hârtie este aşezată orizontal şi că marginile nu sunt îndoite.• Ajustaţi ghidajul pentru lăţimea hârtiei din tava pentru hârtie astfel încât să încadreze fix toate colile de hârtie.
Asiguraţi-vă că ghidajul de lăţime nu îndoaie hârtia din tava de hârtie.• Pentru informaţii suplimentare, consultaţi Încărcarea suportului.
Sfaturi privind setările imprimantei• În fila Paper/Quality (Hârtie/Calitate) a driverului de imprimare, selectaţi tipul de hârtie adecvat şi calitatea din
lista verticală Media (Suport).• Selectaţi dimensiunea corespunzătoare în lista verticală Paper Size (Dimensiune hârtie) din fila Paper/Quality
(Hârtie/Calitate).• Faceţi clic pe pictograma de pe desktop a echipamentului HP All-in-One pentru a deschide echipamentul
Software-ul imprimantei. În Software-ul imprimantei, faceţi clic pe Printer Actions (Acţiuni imprimantă) şi apoifaceţi clic pe Set Preferences (Setare preferinţe) şi apoi accesaţi driverul imprimantei.
Notă Puteţi, de asemenea, să accesaţi echipamentul Software-ul imprimantei făcând clic pe Start >Programs (Programe) > HP > HP Deskjet 3050A J611 series> HP Deskjet 3050A J611 series
Capitol 3
14 Print (Imprimare)

Note• Cartuşele de cerneală HP originale sunt proiectate şi testate cu imprimantele şi hârtia HP pentru a asigura
obţinerea de rezultate foarte bune în timp.
Notă HP nu poate să garanteze calitatea sau fiabilitatea consumabilelor non-HP. Service-ul sau reparaţiilela produs necesare ca urmare a folosire a consumabilelor non-HP nu sunt acoperite de garanţie.
Dacă ştiţi că aţi achiziţionat cartuşe de cerneală HP originale, vizitaţi:
www.hp.com/go/anticounterfeit
• Avertismentele şi indicatorii pentru nivelul de cerneală oferă estimări numai în scopuri de planificare.
Notă Când primiţi un mesaj de avertisment nivel de cerneală scăzut, trebuie să aveţi un cartuş de înlocuiredisponibil pentru a evita posibilele întârzieri în imprimare. Nu trebuie să înlocuiţi cartuşele până când calitateaimprimării nu devine inacceptabilă.
• Setările software selectate în driverul de imprimare se aplică exclusiv imprimării, nu şi copierii sau scanării.• Puteţi imprima documentul pe ambele feţe ale hârtiei în loc să imprimaţi pe o singură faţă.
Notă Faceţi clic pe butonul Advanced (Avansat) din fila Paper/Quality (Hârtie/Calitate) sau Layout(Aspect). În lista verticală Pages to Print (Pagini de imprimat), selectaţi Print Odd Pages Only(Imprimare numai pagini impare). Faceţi clic pe OK pentru a imprima. După ce paginile impare aledocumentului au fost imprimate, scoateţi documentul din tava de ieşire. Încărcaţi din nou hârtia în tava dealimentare cu faţa goală în sus. Reveniţi la lista verticală Pages to Print (Pagini de imprimat) şi apoiselectaţi Print Even Pages Only (Imprimare numai pagini pare). Faceţi clic pe OK pentru a imprima.
• Imprimaţi folosind numai cerneala neagră
Notă Dacă doriţi să imprimaţi un document alb-negru folosind numai cerneala neagră, faceţi clic pe butonulAdvanced (Avansat). Din meniul vertical Print in Grayscale (Imprimare în nuanţe de gri), selectaţi BlackInk Only (Numai cerneală neagră) şi apoi faceţi clic pe butonul OK.
Imprimarea în modul dpi maximFolosiţi modul cu numărul maxim de puncte de inci (dpi) pentru a imprima imagini clare de înaltă calitate pe hârtiefoto.
Consultaţi specificaţiile tehnice pentru rezoluţia de imprimare a modului dpi maxim.
Imprimarea în modul Maximum dpi durează mai mult decât imprimarea cu alte setări şi are nevoie de un spaţiu libermai mare pe unitatea de disc.
Pentru a imprima în modul dpi maxim1. Asiguraţi-vă că tava de alimentare conţine hârtie foto.2. În meniul File (Fişier) al aplicaţiei, faceţi clic pe Print (Imprimare).3. Asiguraţi-vă că produsul este imprimanta selectată.4. Faceţi clic pe butonul care deschide caseta de dialog Properties (Proprietăţi).
În funcţie de aplicaţia software utilizată, butonul poate avea o denumire de tipul Properties (Proprietăţi),Options (Opţiuni), Printer Setup (Configurare imprimantă), Printer (Imprimantă) sau Preferences (Preferinţe).
5. Faceţi clic pe fila Paper/Quality (Calitate/Hârtie).6. În lista verticală Media (Suporturi), faceţi clic pe Photo Paper, Best Quality (Hârtie foto, calitate optimă).
Notă Photo Paper, Best Quality (Hârtie foto, calitate optimă) trebuie să fie selectat din lista verticalăMedia (Suporturi) în fila Paper/Quality (Hârtie/Calitate) pentru a perite imprimarea la DPI maxim.
7. Faceţi clic pe butonul Advanced (Avansat).8. În zona Printer Features (Caracteristici de imprimare), selectaţi Yes (Da) din lista verticală Print in Max DPI
(Imprimare la DPI max).9. Selectaţi Paper Size (Dimensiune hârtie) din lista verticală Paper/Output (Hârtie/Ieşire).
Imprimarea în modul dpi maxim 15

10. Faceţi clic pe OK pentru a închide opţiunile avansate.11. Confirmaţi Orientation (Orientarea) în fila Layout (Aspect) şi apoi faceţi clic pe OK pentru a imprima.
Capitol 3
16 Print (Imprimare)

4 ePrint de oriundeCaracteristica ePrint a produsului dvs. facilitează imprimarea, permiţându-vă să imprimaţi de oriunde. După ce esteactivată, ePrint alocă produsului dvs. o adresă de e-mail. Pentru a imprima, trebuie doar să trimiteţi la adresarespectivă un e-mail care conţine documentul dvs. Puteţi imprima imagini, documente Word, PowerPoint şi PDF.Este foarte simplu!
• ePrint de oriunde
ePrint de oriundePentru a imprima un document cu serviciul ePrint de oriunde1. Găsiţi adresa ePrint e-mail.
a. Apăsaţi butonul ePrint de pe panoul de control. Veţi vizualiza meniul Settings (Setări) pentru servicii Webpe afişajul imprimantei.
b. Selectaţi Display Email Address (Afişare adresă e-mail) pe afişajul imprimantei pentru a vizualiza adresade e-mail a imprimantei.
Notă Pentru a utiliza ePrint, trebuie mai întâi activate serviciile Web. Dacă serviciile Web nu s-au activat,veţi vizualiza un mesaj care vă direcţionează la Software-ul imprimantei. Deschideţi Software-ul imprimantei,selectaţi ePrint, apoi urmaţi instrucţiunile de pe ecran pentru activare.
Sfat Pentru a imprima adresa de e-mail sau adresa URL de înregistrare, selectaţi Print Info Sheet(Imprimare foaie informativă) în meniul Setări de pe afişajul imprimantei.
2. Compuneţi şi trimiteţi mesajul de e-mail.a. Creaţi un e-mail nou şi introduceţi adresa de e-mail a produsului în caseta To (Către).b. Tastaţi textul în câmpul corespunzător al mesajului de e-mail şi ataşaţi documentele sau imaginile pe care
doriţi să le imprimaţi.c. Trimiteţi mesajul de e-mail.
Produsul vă imprimă mesajul de e-mail.
Notă Pentru a primi mesaje de e-mail, produsul dvs. trebuie să fie conectat la internet. Mesajul dvs. dee-mail se va imprima de îndată ce este primit. La fel ca în cazul oricărui mesaj de e-mail, nu se garanteazădacă va fi primit sau când va fi primit. Când vă înregistraţi online pentru ePrint, puteţi verifica stareaactivităţilor dvs.
Sfat Dacă aţi activat funcţia Auto Power-Off (Oprire automată alimentare), ar trebui să o dezactivaţiînainte de a utiliza ePrint. Pentru informaţii suplimentare, consultaţi Oprirea automată a alimentării
Notă 1 Dispozitivul trebuie să fie conectat wireless într-o reţea activă cu acces la Internet.
Notă 2 Documentele imprimate cu ePrint pot părea diferite faţă de original. Stilul, formatarea şi curgereatextului pot diferi faţă de documentul original. Pentru documentele ce trebuie imprimate la o calitate superioară(de ex. documentele juridice) vă recomandăm să imprimaţi din aplicaţia software de pe computer, unde veţiputea controla mai bine felul în care arată imprimările.
Faceţi clic aici pentru a vă conecta şi a obţine mai multe informaţii.
ePrint de oriunde 17

Capitol 4
18 ePrint de oriunde

5 Noţiuni de bază despre hârtie• Tipuri de hârtie recomandate pentru imprimare• Încărcarea suportului
Tipuri de hârtie recomandate pentru imprimarePentru rezultate optime la imprimare, HP vă recomandă să utilizaţi hârtie HP special destinată tipului lucrării pe careo imprimaţi.
În funcţie de ţara/regiunea în care vă aflaţi, este posibil ca unele dintre aceste tipuri de hârtie să nu fie disponibile.
ColorLok• HP recomandă hârtiile simple cu sigla ColorLok pentru imprimarea şi copierea documentelor zilnice. Toate
hârtiile cu sigla ColorLok sunt testate independent pentru a satisface standardele înalte de fiabilitate şi calitatea imprimării şi pentru a produce documente în culori proaspete, intense, negru dens şi uscare mai rapidă decâthârtia simplă obişnuită. Căutaţi hârtia cu sigla ColorLok într-o varietare de greutăţi şi dimensiuni de laproducătorii majori de hârtie.
HP Advanced Photo Paper (Hârtie fotografică HP superioară)• Această hârtie foto groasă are un finisaj cu uscare instantanee pentru manipulare fără pătare. Rezistă la apă,
grăsimi, amprente şi umiditate. Imprimatele au un aspect comparabil cu cel al fotografiilor procesate la centrelede prelucrare. Este disponibilă în mai multe dimensiuni, inclusiv A4, 8,5 x 11 inci, 10 x 15 cm (cu sau fără benzi),şi 13 x 18 cm şi două finisaje - lucios şi moane (mat satinat). Fără acid pentru documente mai durabile.
HP Everyday Photo Paper (Hârtie foto HP obişnuită)• Imprimaţi capturi cotidiene pline de culoare la un cost scăzut folosind hârtia concepută pentru imprimarea foto
obişnuită. Această hârtie foto accesibilă, se usucă rapid, putând fi manevrată cu uşurinţă. Când folosiţi aceastăhârtie, obţineţi imagini clare, precise, cu orice imprimantă cu jet de cerneală. Este disponibilă cu finisaj semi-lucios în mai multe dimensiuni, inclusiv A4, 8,5 x 11 inci şi 10 x 15 cm (cu sau fără bandă). Pentru fotografii cudurată de viaţă mai mare, hârtia nu conţine acid.
HP Brochure Paper (Hârtie pentru broşuri HP) sau HP Superior Inkjet Paper (Hârtie superioară pentru jet decerneală HP)• Aceste tipuri de hârtie au finisaj lucios sau finisaj mat pe ambele părţi pentru utilizare faţă-verso. Este alegerea
perfectă pentru reproduceri fotografice şi pentru grafica coperţilor de rapoarte, pentru prezentări speciale,broşuri, invitaţii şi calendare.
HP Premium Presentation Paper (Hârtia premium pentru prezentări HP) sau HP Professional Paper (Hârtiaprofesională HP)• Aceste hârtii sunt hârtii cu finisaj puternic mat pe ambele părţi perfecte pentru prezentări, propuneri, rapoarte şi
ştiri. Hârtia este de gramaj mare, pentru un aspect şi comportament impresionant.
Noţiuni de bază despre hârtie 19

Hârtie HP super albă pentru inkjet• HP Bright White Inkjet Paper (Hârtia super albă pentru jet de cerneală HP) asigură un contrast ridicat al culorilor
şi o claritate mare a textului. Este suficient de opacă pentru imprimarea color faţă-verso, fiind ideală pentru ziare,rapoarte sau fluturaşi. Aceasta include Tehnologia ColorLok pentru mai puţine pete, negru mai pregnant şi culorimai intense.
Hârtie HP pt. tipărire• HP Printing Paper (Hârtia de imprimare HP) este o hârtie multifuncţională de înaltă calitate. Documentele
produse cu această hârtie arată mai substanţiale decât cele imprimate pe hârtie standard multifuncţională saupe hârtie pentru copiator. Aceasta include Tehnologia ColorLok pentru mai puţine pete, negru mai pregnant şiculori mai intense. Fără acid pentru documente mai durabile.
HP Hârtie de birou• HP Printing Paper (Hârtia de imprimare HP) este o hârtie multifuncţională de înaltă calitate. Este adecvată pentru
copii, ciorne, memorii sau alte documente zilnice. Aceasta include Tehnologia ColorLok pentru mai puţine pete,negru mai pregnant şi culori mai intense. Fără acid pentru documente mai durabile.
Hârtie HP pentru transfer termic• Hârtia HP pentru transfer termic (pentru ţesături colorate sau pentru ţesături albe sau deschise la culoare) este
o soluţie ideală pentru a crea tricouri personalizate cu propriile fotografii digitale.
Folie transparentă HP Premium Inkjet• Folia transparentă HP Premium Inkje conferă intensitate prezentărilor color şi face ca acestea să devină mai
impresionante. Colile se utilizează şi se manevrează uşor, usucându-se rapid, fără pete.
Pachet HP foto ieftin• HP Photo Value Packs (Pachetele foto HP ieftine) cuprind cartuşe originale HP la preţuri accesibile şi HP
Advanced Photo Paper (Hârtie foto HP superioară) pentru a economisi timp şi a elimina ezitările, imprimândfotografii de calitate profesionale la preţuri accesibile cu echipamentul HP All-in-One. Cernelurile HP originaleşi HP Advanced Photo Paper (Hârtia foto HP superioară) au fost concepute pentru a fi folosite împreună astfelîncât fotografiile sî dureze mai mult şi să fie mai intense de la o imprimare la alta. Excelente pentru imprimareafotografiilor făcute toată vacanţa sau a mai multor imprimate pentru partajare.
Încărcarea suportului▲ Selectaţi o dimensiune de hârtie pentru a continua.
Încărcarea hârtiei standarda. Ridicaţi tava de alimentare
� Ridicaţi tava de alimentare.
b. Coborâţi tava de ieşire� Coborâţi tava de ieşire şi trageţi în afara extensiei tăvii.
Capitol 5
20 Noţiuni de bază despre hârtie

c. Glisaţi ghidajul de lăţime a hârtiei spre stânga� Glisaţi ghidajul pentru lăţimea hârtiei spre stânga.
d. Încărcaţi hârtia.� Introduceţi topul de hârtie în tava de alimentare cu latura mică orientată spre înainte şi cu faţa de imprimat
în sus.
� Împingeţi topul de hârtie în jos până când se opreşte.� Glisaţi ghidajul pentru lăţimea hârtiei spre dreapta până când se opreşte lângă muchia hârtiei.
Încărcarea hârtiei de dimensiuni micia. Ridicaţi tava de alimentare
� Ridicaţi tava de alimentare.
Încărcarea suportului 21

b. Coborâţi tava de ieşire� Coborâţi tava de ieşire şi trageţi în afara extensiei tăvii.
c. Glisaţi ghidajul pentru lăţimea hârtiei spre stânga.� Glisaţi ghidajul pentru lăţimea hârtiei spre stânga.
d. Încărcaţi hârtia.� Introduceţi topul de hârtie foto în tavă cu latura mică orientată în jos şi cu faţa de imprimat în sus.� Împingeţi topul de hârtie spre înainte până când se opreşte.
Notă Dacă hârtia foto are benzi perforate, încărcaţi-o astfel încât benzile perforate să fie deasupra.
� Glisaţi ghidajul pentru lăţimea hârtiei spre dreapta până când se opreşte lângă muchia hârtiei.
Încărcarea plicurilora. Ridicaţi tava de alimentare
� Ridicaţi tava de alimentare.
Capitol 5
22 Noţiuni de bază despre hârtie

b. Coborâţi tava de ieşire� Coborâţi tava de ieşire şi trageţi în afara extensiei tăvii.
c. Glisaţi ghidajul pentru lăţimea hârtiei spre stânga.� Glisaţi ghidajul pentru lăţimea hârtiei spre stânga.
� Scoateţi hârtia din tava principală de alimentare.d. Încărcarea plicurilor.
� Introduceţi unul sau mai multe plicuri în partea din extrema dreaptă a tăvii de alimentare. Partea deimprimat trebuie să fie orientată în sus. Clapa trebuie să fie în partea stângă şi cu faţa în jos.
� Împingeţi teancul de plicuri în jos până când se opreşte.� Împingeţi ghidajul pentru lăţimea hârtiei spre dreapta până când se opreşte la marginea topului de plicuri.
Încărcarea suportului 23

Capitol 5
24 Noţiuni de bază despre hârtie

6 Copiere şi scanare• Copiere• Scanarea pe un computer• Sfaturi pentru copierea cu succes• Sfaturi pentru scanarea cu succes
Copiere▲ Meniul de copiere de pe afişajul imprimantei vă permite să selectaţi cu uşurinţă numărul de copii şi copierea
color sau alb-negru pe hârtie simplă. Pentru setări mai complexe, cum ar fi schimbarea tipului de hârtie şi adimensiunii, reglarea luminozităţii şi redimensionarea copiei, selectaţi Settings (Setări) în Meniul Copiere.
Copiere facilăa. Încărcaţi hârtia.
� Încărcaţi hârtie standard în tava pentru hârtie.
b. Încărcaţi originalul.� Ridicaţi capacul de pe produs.
� Încărcaţi originalul cu faţa imprimată în jos, în colţul frontal-dreapta al geamului-suport.
Copiere şi scanare 25

� Închideţi capacul.c. Selectaţi Copiere în meniul afişajului imprimantei pentru a accesa meniul de copiere.
� Dacă nu vizualizaţi Copiere pe afişajul imprimantei, apăsaţi pe butonul Înapoi până când vizualizaţiCopiere.
� În meniul Copiere, apăsaţi pe butonul de lângă Copy (Copiere).� Apăsaţi din nou butonul de lângă Copy number (Număr de copii) pentru a creşte sau descreşte numărul
de copii. Apăsaţi butonul de lângă OK pentru confirmare.� Apăsaţi pe butonul de lângă Copy Black (Copie alb-negru) sau Copy Color (Copie color) pentru a
copia pe hârtie simplă A4 sau 8,5” x 11”.
Caracteristici suplimentare de copiere▲ În meniul Copiere, apăsaţi pe butonul de selectare de lângă Settings (Setări) pentru a accesa meniul Copy
Settings (Setări copiere).� Paper Size/Type (Tip/dimensiune hârtie): Veţi vizualiza meniuri pentru a selecta dimensiunea şi tipul
hârtiei. O setare pentru hârtie simplă asigură o imprimare la calitate normală pe hârtie simplă. O setarepentru hârtie foto asigură o imprimare de cea mai bună calitate pe hârtie foto.
� Resize (Redimensionare): Actual size (Dimensiune efectivă) efectuează o copie la aceeaşidimensiune a originalului, dar marginile imaginii copiate pot fi tăiate. Resize to fit (Încadrare) realizeazăo copie care este centrată, cu margine albă pe margini. Imaginea redimensionată este fie mărită, fiemicşorată pentru a se potrivi dimensiunii hârtiei selectate pentru imprimare. Custom Size (Dimensiunepersonalizată) vă permite să măriţi dimensiunea imaginii selectând valori mai mari de 100% sau sămicşoraţi dimensiunea imaginii selectând valori mai mici de 100%.
� Lighter/Darker (Mai luminos/Mai întunecat): Reglează setările de copiere pentru a realiza copii mailuminoase sau mai întunecate.
Notă După două minute de inactivitate, opţiunile de copiere vor reveni automat la setările implicite pentru hârtiasimplă A4 sau 8,5” x 11” (în funcţie de regiune).
Scanarea pe un computerPuteţi porni o scanare din panoul de control al imprimantei sau de pe computer. Scanaţi din panoul de control dacădoriţi să scanaţi rapid o pagină într-un fişier imagine. Scanaţi de pe computer dacă doriţi să scanaţi mai multe paginiîntr-un singur fişier, să definiţi formatul de fişier la scanare sau să ajustaţi imaginea scanată.
Pregătirea scanării▲ Pentru a pregăti scanarea:
a. Încărcaţi originalul.� Ridicaţi capacul de pe produs.
� Încărcaţi originalul cu faţa imprimată în jos, în colţul frontal-dreapta al geamului-suport.
Capitol 6
26 Copiere şi scanare

� Închideţi capacul.
b. Porniţi scanarea.
Scanarea de la panoul de control al imprimantei1. Selectaţi Scan (Scanare) în meniul afişajului imprimantei. Dacă nu vizualizaţi Scan (Scanare) pe afişajul
imprimantei, apăsaţi pe butonul Back (Înapoi) până când vizualizaţi opţiunea.2. Selectaţi computerul pe care doriţi să scanaţi de pe afişajul imprimantei.
Dacă nu vedeţi computerul pe afişajul imprimantei, asiguraţi-vă că acesta este conectat la imprimantă princonexiune wireless sau prin cablu USB. Dacă dispuneţi de o conexiune wireless şi aţi verificat funcţionareaconexiunii, va trebui să activaţi scanarea wireless în software.a. Faceţi clic pe pictograma HP All-in-One de pe desktop pentru a deschide Software-ul imprimantei.
Notă Puteţi, de asemenea, să accesaţi echipamentul Software-ul imprimantei făcând clic pe Start >Programs (Programe) > HP > HP Deskjet 3050A J611 series> HP Deskjet 3050A J611 series
b. Faceţi clic pe pictograma Scanner Actions (Acţiuni scaner).c. Faceţi clic pe Manage Scan to Computer (Gestionare scanare pe computer).
Notă Puteţi selecta menţinerea activă a opţiunii Scan to Computer (Scanare pe computer) în modpermanent. Dacă această caracteristică este permanent activă, veţi putea selecta opţiunea Scan(Scanare) de pe afişajul imprimantei pentru a scana pe computerele conectate wireless aflate în uz. Dacăaceastă caracteristică nu este activă permanent, va trebui să activaţi mai întâi opţiunea Scan to Computer(Scanare pe computer) în Software-ul imprimantei înainte de scanare. Această acţiune afectează numaibutonul Scan (Scanare) de pe panoul de control al imprimantei. Indiferent dacă opţiunea Scan to Computer(Scanare pe computer) este activă sau nu, veţi putea întotdeauna să efectuaţi o scanare de pe computer
3. Localizaţi imaginea scanată pe computer. După salvarea scanării, se va deschide o fereastră de WindowsExplorer în directorul în care s-a salvat scanarea.
Notă Numărul computerelor care pot avea activată simultan funcţia de scanare este limitat. Apăsaţi pe butonulScan (Scanare) de pe imprimantă şi veţi vedea computerele disponibile pentru scanare la momentul respectiv.
Scanarea pe un computer 27

Scanarea de pe computer1. Deschideţi aplicaţia HP Scan (Scanare HP). Faceţi clic pe Start > Programe> HP > HP Deskjet seria 3050A
J611 >HP Scan (Scanare HP)2. Selectaţi tipul de scanare dorit din meniul comenzii rapide şi apoi faceţi clic pe Scan (Scanare).
Notă Dacă s-a selectat Show Scan Preview (Afişare examinare scanare), veţi putea efectua ajustări aleimaginii scanate în ecranul de examinare.
3. Selectaţi Save (Salvare) dacă doriţi să menţineţi aplicaţia deschisă pentru altă scanare sau selectaţi Done(Terminat) pentru a ieşi din aplicaţie.
4. După salvarea scanării, se va deschide o fereastră de Windows Explorer în directorul în care s-a salvat scanarea.
Sfaturi pentru copierea cu succes• Încărcaţi originalul cu faţa imprimată în jos, în colţul frontal-dreapta al geamului-suport.
• Pentru a mări sau micşora contrastul imprimării rezultate, selectaţi Copy (Copiere) pe afişajul imprimantei şiapoi selectaţi Settings (Setări). În meniul Copy Settings (Setări copiere), selectaţi Lighter/Darker (Mailuminos/Mai întunecat) pentru a regla contrastul.
• Pentru a selecta dimensiunea şi tipul hârtiei imprimării rezultate, selectaţi Copy (Copiere) pe afişajulimprimantei, apoi selectaţi Settings (Setări). În meniul Copy Settings (Setări copiere), selectaţi Size to Fit(Dimensionare încadrare) pentru a selecta hârtie simplă sau foto şi dimensiunea hârtiei foto.
• Pentru a redimensiona imaginea, selectaţi Copy (Copiere) pe afişajul imprimantei, apoi selectaţi Settings(Setări). În meniul Copy Settings (Setări copiere), selectaţi Resize (Redimensionare).
Faceţi clic aici pentru a vă conecta şi a obţine mai multe informaţii.
Sfaturi pentru scanarea cu succes• Încărcaţi originalul cu faţa imprimată în jos, în colţul frontal-dreapta al geamului-suport.
• Curăţaţi geamul-suport şi asiguraţi-vă că nu sunt lipite corpuri străine de acesta.• După ce aţi selectat Scan (Scanare) pe afişajul imprimantei, selectaţi computerul pe care doriţi să scanaţi din
lista de imprimante de pe afişajul imprimantei.
Capitol 6
28 Copiere şi scanare

• Dacă dispuneţi de o conexiune wireless între imprimantă şi computer şi doriţi să puteţi scana rapid întotdeaunape computerul conectat, selectaţi activarea permanentă a opţiunii Scan to Computer (Scanare pecomputer). Pentru informaţii suplimentare, consultaţi Scanarea pe un computer.
• Dacă doriţi să scanaţi un document cu mai multe pagini într-un singur fişier în locul mai multor pagini, porniţiscanarea cu Software-ul imprimantei în loc să selectaţi Scan (Scanare) în panoul de control.
Faceţi clic aici pentru a vă conecta şi a obţine mai multe informaţii.
Sfaturi pentru scanarea cu succes 29

Capitol 6
30 Copiere şi scanare

7 Lucrul cu cartuşele• Verificarea nivelului de cerneală• Comandarea consumabilelor de cerneală• Înlocuirea cartuşelor• Folosirea modului cu un singur cartuş• Informaţii privind garanţia cartuşelor
Verificarea nivelului de cernealăPuteţi verifica nivelul cernelii cu uşurinţă, pentru a determina cât de curând trebuie să înlocuiţi un cartuş Nivelul decerneală arată cu aproximaţie cantitatea de cerneală rămasă în cartuşe.
Pentru a verifica nivelul de cerneală de la panoul de control1. În ecranul de început al panoului de control, care afişează Copy (Copiere), Scan (Scanare), şi Quick Forms
(Formulare rapide), apăsaţi pe butonul Setup (Configurare).
Notă Dacă nu este afişat ecranul de început, apăsaţi pe butonul Back (Înapoi) până la vizualizareaacestuia.
2. Selectaţi Ink Status (Nivel cerneală)
Pentru a verifica nivelul de cerneală din Software-ul imprimantei1. Faceţi clic pe pictograma de pe desktop a echipamentului HP All-in-One pentru a deschide echipamentul
Software-ul imprimantei.
Notă Puteţi, de asemenea, să accesaţi echipamentul Software-ul imprimantei făcând clic pe Start >Programs (Programe) > HP > HP Deskjet 3050A J611 series> HP Deskjet 3050A J611 series
2. În Software-ul imprimantei, faceţi clic pe Estimated Ink Levels (Niveluri estimate cerneală).
Notă 1 Dacă aţi instalat un cartuş de imprimare reumplut sau recondiţionat, sau un cartuş care a fost folositîntr-o altă imprimată, indicatorul de nivel al cernelei ar putea fi imprecis sau indisponibil.
Notă 2 Avertismentele şi indicatorii pentru nivelul de cerneală oferă estimări numai în scopuri de planificare.Când primiţi un mesaj de avertizare referitor la nivelul scăzut de cerneală, aveţi grijă să fie disponibil un cartuşde schimb pentru a evita posibilele întârzieri la imprimare. Nu trebuie să înlocuiţi cartuşele până când calitateade imprimare nu se deteriorează.
Notă 3 Cerneala din cartuşe este folosită în procesul de imprimare într-o serie de moduri diferite, inclusiv înprocesul de iniţializare, care pregăteşte produsul şi cartuşele pentru imprimare, şi la service-ul capului deimprimare, care menţine duzele de imprimare curate şi curgerea cernelei uniformă. În plus, o cantitate decerneală reziduală este lăsată în cartuş după ce acesta este folosit. Pentru informaţii suplimentare, vizitaţiwww.hp.com/go/inkusage.
Comandarea consumabilelor de cernealăÎnainte de a comanda cartuşe, localizaţi numărul de cartuş corect.
Localizaţi numărul de cartuş pe imprimantă▲ Numărul cartuşului este situat în interiorul uşii cartuşelor.
Lucrul cu cartuşele 31

Localizaţi numărul de cartuş pe Software-ul imprimantei1. Faceţi clic pe pictograma de pe desktop a echipamentului HP All-in-One pentru a deschide echipamentul
Software-ul imprimantei.
Notă Puteţi, de asemenea, să accesaţi echipamentul Software-ul imprimantei făcând clic pe Start >Programs (Programe) > HP > HP Deskjet 3050A J611 series> HP Deskjet 3050A J611 series
2. Din Software-ul imprimantei, faceţi clic pe Shop For Supplies Online (Cumpărare consumabile online).Numărul corect al cartuşului va fi afişat automat când folosiţi acest link.
Pentru a comanda consumabile HP originale pentru echipamentul HP All-in-One, vizitaţi www.hp.com/buy/supplies. Dacă vi se solicită, selectaţi ţara/regiunea, urmaţi indicaţiile pentru selectarea produsului, apoi executaţiclic pe una dintre legăturile pentru achiziţii din pagină.
Notă Comandarea interactivă a cartuşelor nu este acceptată în toate ţările/regiunile. Dacă aceasta nu estedisponibilă în ţara/regiunea dvs., puteţi vedea informaţii despre consumabile şi imprima o listă pentru consultareatunci când cumpăraţi de la distribuitorul HP local.
Subiecte înrudite• Alegerea cartuşelor potrivite
Alegerea cartuşelor potriviteHP vă recomandă să utilizaţi cartuşe HP originale. Cartuşele HP originale sunt proiectate şi testate cu imprimanteHP pentru a vă ajuta să aveţi de fiecare dată rezultate excepţionale.
Subiecte înrudite• Comandarea consumabilelor de cerneală
Înlocuirea cartuşelorPentru a înlocui cartuşele1. Verificaţi alimentarea electrică.2. Încărcaţi hârtia.3. Scoateţi cartuşul.
a. Deschideţi uşa cartuşelor.
Capitol 7
32 Lucrul cu cartuşele

Aşteptaţi să se deplaseze carul de imprimare spre centrul produsului.b. Apăsaţi pentru a elibera cartuşul, apoi scoateţi-l din slot.
4. Introduceţi un cartuş nou.a. Scoateţi cartuşul din ambalaj.
b. Scoateţi banda din plastic folosind capătul roz de tragere.
c. Glisaţi cartuşul în slot până când se fixează în poziţie cu un clic.
Înlocuirea cartuşelor 33

d. Închideţi uşa cartuşelor.
5. Aliniaţi cartuşele.
Subiecte înrudite• Alegerea cartuşelor potrivite• Comandarea consumabilelor de cerneală
Folosirea modului cu un singur cartuşFolosiţi modul cu un singur cartuş pentru a opera echipamentul HP All-in-One numai cu un cartuş de imprimare.Modul cu un singur cartuş este iniţiat atunci când un cartuş de imprimare este scos din carul cartuşelor de imprimare.În modul cu un singur cartuş, produsul poate doar să imprime lucrări de la computer.
Notă Când echipamentul HP All-in-One funcţionează în modul cu un singur cartuş, un mesaj este afişat peecran. Dacă mesajul este afişat şi două cartuşe de imprimare sunt instalate în produs, verificaţi dacă bucata deplastic de protecţie a fost scoasă de pe fiecare cartuş de imprimare. Când banda de plastic acoperă contactelecartuşului de imprimare, produsul nu poate detecta dacă este instalat cartuşul de imprimare.
Ieşirea din modul cu un singur cartuşInstalaţi două cartuşe de imprimare în HP All-in-One pentru a ieşi din modul cu un singur cartuş.
Subiecte înrudite• Înlocuirea cartuşelor
Informaţii privind garanţia cartuşelorGaranţia pentru cartuşul HP se aplică atunci când produsul este utilizat în echipamentul de imprimare HP căruia îieste destinat. Această garanţie nu acoperă produsele HP cu cerneală care au fost reumplute, reproduse, renovate,utilizate greşit sau contrafăcute.
În perioada de garanţie produsul este acoperit atâta vreme cât cerneala HP nu se epuizează şi nu s-a ajuns în ziuaexpirării garanţiei. Expirarea datei de garanţie, în format AAAA/LL/ZZ poate fi găsită pe produs conform indicaţiei:
Pentru o copie a Declaraţiei de garanţie limitată HP, consultaţi documentaţia imprimată livrată împreună cu produsul.
Capitol 7
34 Lucrul cu cartuşele

8 Conectivitate• Configurare protejată Wi-Fi (WPS – necesită router WPS)• Conexiune wireless normală (necesită router)• Conexiune USB (conexiune fără reţea)• Trecerea de la o conexiune USB la o reţea wireless• Conectarea unei imprimante noi• Modificarea setărilor reţelei wireless• Sfaturi pentru instalarea şi utilizarea unei imprimante conectate la reţea• Instrumente avansate de gestionare a imprimantei (pentru imprimante în reţea)
Configurare protejată Wi-Fi (WPS – necesită router WPS)Aceste instrucţiuni sunt destinate clienţilor care au configurat şi instalat deja software-ul imprimantei. La primainstalare, consultaţi instrucţiunile de configurare livrate împreună cu imprimanta.
Pentru a conecta HP All-in-One la o reţea wireless utilizând Configurarea protejată Wi-Fi (WPS), veţi avea nevoiede următoarele:
� O reţea wireless 802.11b/g/n care include un punct de acces sau un router wireless WPS.
Notă 802.11n va accepta numai 2,4 Ghz
� Un computer desktop sau laptop, fie cu suport de reţea wireless, fie cu un card interfaţă de reţea (NIC).Computerul trebuie să fie conectat la reţeaua wireless pe care doriţi să instalaţi HP All-in-One.
Notă Dacă aveţi un router cu configurare protejată Wi-Fi (WPS) cu buton de comandă WPS, urmaţi metodabutonului de comandă. Dacă nu aveţi certitudinea că routerul are un buton de comandă, urmaţi MetodaMeniului Setări wireless.
Metoda butonului de comandă (PBC)1. Apăsaţi pe butonul de configurare protejată Wi-Fi (WPS) de pe router.2. Menţineţi apăsat butonul Wireless de pe imprimantă până când începe să clipească indicatorul luminos
wireless. Menţineţi apăsat timp de 3 secunde pentru a porni modul butonului de comandă WPS.
Notă Produsul porneşte un cronometru de aproximativ două minute în timp ce se stabileşte conexiuneawireless.
Metoda meniului Setări wireless1. Apăsaţi pe butonul Wireless de pe imprimantă pentru a afişa meniul Wireless. Dacă imprimanta imprimă, se
află într-o stare de eroare sau efectuează o activitate importantă, aşteptaţi până la terminarea activităţii saupână la rezolvarea erorii înainte de a apăsa pe butonul Wireless.
2. Selectaţi Wireless Settings (Setări wireless) de pe afişajul imprimantei.3. Selectaţi Wi-Fi Protected Setup (Configurare protejată Wi-Fi) de pe afişajul imprimantei.4. Dacă aveţi un router cu configurare protejată Wi-Fi (WPS) cu buton de comandă WPS, selectaţi Push Button
(Buton de comandă) şi apoi urmaţi instrucţiunile de pe ecran. Dacă routerul nu are buton de comandă sau nuaveţi certitudinea că routerul are un buton de comandă, selectaţi PIN şi apoi urmaţi instrucţiunile de pe ecran.
Notă Produsul porneşte un cronometru pentru aproximativ două minute, timp în care trebuie apăsat butonulcorespunzător de pe dispozitivul din reţea sau trebuie introdus codul PIN al routerului în pagina de configurarea routerului.
Conectivitate 35

Conexiune wireless normală (necesită router)Pentru a conecta HP All-in-One la o reţea integrată wireless WLAN 802.11, trebuie să efectuaţi următoarele acţiuni:
� O reţea wireless 802.11 care include un punct de acces sau un router wireless.
Notă 802.11n va accepta numai 2,4 Ghz
� Un computer desktop sau laptop, fie cu suport de reţea wireless, fie cu un card interfaţă de reţea (NIC).Computerul trebuie să fie conectat la reţeaua wireless pe care doriţi să instalaţi HP All-in-One.
� Nume de reţea (SSID).� Cheie WEP sau parolă WPA (dacă este necesar).
Conectarea produsului1. Introduceţi CD-ul cu software al produsului în unitatea CD-ROM a computerului.2. Urmaţi instrucţiunile de pe ecran.
Dacă vi se solicită, conectaţi produsul la computer folosind cablul de instalare USB inclus în cutie. Urmaţisolicitările afişate pe ecran pentru introducerea setărilor reţelei fără fir. Produsul va încerca să se conecteze lareţea. În cazul în care conexiunea eşuează, urmaţi mesajele pentru a corecta problema, apoi încercaţi din nou.
3. Când instalarea este încheiată, vi se va cere să deconectaţi cablul USB şi să testaţi conexiunea la reţeaua fărăfir. După ce produsul se conectează la reţea, instalaţi sofware-ul pe fiecare computer care va folosi produsul înreţea.
Conexiune USB (conexiune fără reţea)HP All-in-One acceptă un port USB 2.0 High Speed în spate pentru conectarea la computer.
Notă Serviciile Web nu vor fi disponibile cu o conexiune directă prin USB.
Conectarea produsului cu un cablu USB▲ Consultaţi instrucţiunile de instalare livrate cu produsul pentru informaţii despre conectarea la un computer cu
un cablu USB.
Notă Nu conectaţi cablul USB la produs până nu vi se solicită acest lucru.
Dacă s-a instalat software-ul imprimantei, imprimanta va funcţiona ca dispozitiv plug and play. Dacă nu s-a instalatsoftware, introduceţi CD-ul livrat împreună cu dispozitivul şi urmaţi instrucţiunile de pe ecran.
Trecerea de la o conexiune USB la o reţea wirelessDacă aţi configurat mai întâi imprimanta şi aţi instalat software-ul printr-un cablu USB, conectând direct imprimantala computer, puteţi trece cu uşurinţă la o conexiune de reţea wireless. Veţi avea nevoie de o reţea wireless 802.11/b/g/n care include un punct de acces sau un router wireless.
Notă 802.11n va accepta numai 2,4 Ghz
Trecerea de la o conexiune USB la o reţea wireless1. În meniul Start al computerului, selectaţi All Programs (Toate programele) sau Programs (Programe), şi apoi
selectaţi HP.2. Selectaţi HP Deskjet 3050A J611 series3. Selectaţi Printer Setup and Software Selection (Configurare imprimantă şi selectare software).4. Selectaţi Convert a USB connected printer to wireless (Trecere imprimantă conectată prin USB la
wireless). Urmaţi instrucţiunile de pe ecran.
Capitol 8
36 Conectivitate

Conectarea unei imprimante noiNotă Această metodă este disponibilă dacă aţi instalat deja software-ul imprimantei.
Conectarea unei imprimante noi1. În meniul Start al computerului, selectaţi All Programs (Toate programele) sau Programs (Programe), şi apoi
selectaţi HP.2. Selectaţi HP Deskjet 3050A J611 series3. Selectaţi Printer Setup and Software Selection (Configurare imprimantă şi selectare software).4. Selectaţi Connect a new printer (Conectare imprimantă nouă). Urmaţi instrucţiunile de pe ecran.
Modificarea setărilor reţelei wirelessNotă 1 Această metodă este disponibilă dacă aţi instalat deja software-ul imprimantei.
Notă 2 Această metodă necesită un cablu USB. Nu conectaţi cablul USB până când nu vi se solicită acestlucru.
Modificarea setărilor reţelei1. În meniul Start al computerului, selectaţi All Programs (Toate programele) sau Programs (Programe), şi apoi
selectaţi HP.2. Selectaţi HP Deskjet 3050A J611 series3. Selectaţi Printer Setup and Software Selection (Configurare imprimantă şi selectare software).4. Selectaţi Connect a new printer (Conectare imprimantă nouă). Urmaţi instrucţiunile de pe ecran.
Sfaturi pentru instalarea şi utilizarea unei imprimanteconectate la reţea
Utilizaţi următoarele sfaturi pentru a instala şi utiliza imprimanta conectată la reţea:
• Atunci când instalaţi imprimanta wireless conectată la reţea, asiguraţi-vă că routerul dvs. wireless sau punctulde acces este pornit. Imprimanta caută routere wireless, apoi listează pe computer numele de reţea detectate.
• În cazul în care computerul dvs. este conectat la o reţea virtuală privată (VPN), este necesar să vă deconectaţide la aceasta înainte de a accesa orice alt dispozitiv din reţeaua dvs., inclusiv imprimanta.
• Învăţaţi cum să descoperiţi setările de securitate a reţelei. Faceţi clic aici pentru a vă conecta la internet pentrumai multe informaţii.
• Învăţaţi despre Utilitarul de Diagnostic al Reţelei şi alte sfaturi pentru depanare. Faceţi clic aici pentru a văconecta la internet pentru mai multe informaţii.
• Aflaţi cum să treceţi de la conexiunea USB la o conexiune wireless. Faceţi clic aici pentru a vă conecta la internetpentru mai multe informaţii.
• Aflaţi cum să lucraţi cu programele firewall şi anti-virus la instalarea imprimantei. Faceţi clic aici pentru a văconecta la internet pentru mai multe informaţii.
Instrumente avansate de gestionare a imprimantei (pentruimprimante în reţea)
Când imprimanta este conectată la o reţea, puteţi utiliza serverul Web încorporat pentru a vizualiza informaţii destare, pentru a modifica setările şi pentru a gestiona imprimanta de pe computer.
Instrumente avansate de gestionare a imprimantei (pentru imprimante în reţea) 37

Notă Pentru a vizualiza sau modifica unele setări, probabil veţi avea nevoie de o parolă.
Puteţi deschide şi utiliza serverul Web încorporat fără conectare la Internet. Cu toate acestea, unele caracteristicinu sunt disponibile.
• Pentru a deschide serverul Web încorporat• Despre modulele cookie
Pentru a deschide serverul Web încorporatNotă Imprimanta trebuie să fie conectată într-o reţea şi trebuie să aibă o adresă IP. Adresa IP a imprimanteise poate găsi apăsând pe butonul Wireless sau prin imprimarea unei pagini de configurare a reţelei.
Într-un browser Web acceptat de computerul dvs., introduceţi adresa IP sau numele de gazdă care s-a atribuitimprimantei.
De exemplu, dacă adresa IP este 192.168.0.12, tastaţi următoarea adresă în browserul Web, cum ar fi InternetExplorer: http://192.168.0.12.
Despre modulele cookieServerul Web încorporat (EWS) plasează fişiere text foarte mici (modul cookie) pe unitatea de disc atunci cândnavigaţi. Aceste fişiere permit recunoaşterea computerului dvs. de către EWS la următoarea vizită pe care oefectuaţi. De exemplu, dacă aţi configurat limba EWS, un modul cookie ajută la memorarea limbii pe care aţi selectat-o, astfel încât atunci când accesaţi din nou EWS, paginile sunt afişate în limba respectivă. În timp ce unele modulecookie sunt eliminate la sfârşitul fiecărei sesiuni (precum modulul cookie care stochează limba selectată), altele(precum modulul cookie care stochează preferinţele specifice clientului) sunt stocate pe computer până când leeliminaţi manual.
Puteţi configura browserul astfel încât să accepte toate modulele cookies sau îl puteţi configura astfel încât să văalerteze ori de câte ori este oferit un modul cookie, având posibilitatea să decideţi ce module cookie acceptaţi saurefuzaţi. De asemenea, puteţi utiliza browserul pentru a elimina module cookie nedorite.
Notă În funcţie de imprimantă, dacă dezactivaţi modulele cookie, dezactivaţi una sau mai multe dintreurmătoarele caracteristici:
• Pornirea din punctul în care aţi lăsat aplicaţia (deosebit de utilă când se folosesc experţi de configurare)• Memorarea setării de limbă a browserului EWS• Personalizarea paginii de început EWS
Pentru informaţii despre modul de schimbare a setărilor cu caracter privat şi a modulelor cookie şi despre modulde vizualizare sau ştergere a modulelor cookie, consultaţi documentaţia disponibilă cu browserul Web.
Capitol 8
38 Conectivitate

9 Rezolvarea unei problemeAceastă secţiune cuprinde următoarele subiecte:
• Îmbunătăţirea calităţii imprimării• Îndepărtarea unui blocaj de hârtie• Nu se poate imprima• Reţea• Asistenţă HP
Îmbunătăţirea calităţii imprimării1. Asiguraţi-vă că utilizaţi cartuşe HP originale.2. Verificaţi proprietăţile de imprimare pentru a vă asigura că aţi selectat tipul de hârtie şi calitatea de imprimare
adecvate din lista verticală Media (Suport). În Software-ul imprimantei, faceţi clic pe Printer Actions (Acţiuniimprimantă) şi apoi faceţi clic pe Set Preferences (Setare preferinţe) pentru a accesa proprietăţile deimprimare.
3. Verificaţi nivelurile de cerneală estimate pentru a stabili dacă nivelul de cerneală din cartuşe este scăzut. Pentruinformaţii suplimentare, consultaţi Verificarea nivelului de cerneală. Dacă nivelul de cerneală din cartuşe estescăzut, luaţi în calcul înlocuirea lor.
4. Alinierea cartuşelor
Pentru a alinia cartuşele din Software-ul imprimantei
Notă Alinierea cartuşelor asigură obţinerea unor rezultate de calitate. Imprimanta HP All-in-One vă solicităsă aliniaţi cartuşele de fiecare dată când instalaţi un cartuş nou. Dacă scoateţi şi apoi reinstalaţi acelaşicartuş de imprimare, HP All-in-One nu va solicita alinierea cartuşelor. HP All-in-One reţine valorile de alinierepentru cartuşul de imprimare respectiv, astfel încât nu este necesar să realiniaţi cartuşele de imprimare.
a. Încărcaţi hârtie simplă albă neutilizată, Letter sau A4, în tava de alimentare.b. În Software-ul imprimantei, faceţi clic pe Printer Actions (Acţiuni imprimantă) şi apoi pe Maintenance
Tasks (Sarcini de întreţinere) pentru a accesa Printer Toolbox (Casetă de instrumente imprimantă).c. Apare caseta Printer Toolbox (Casetă de instrumente imprimantă).d. Faceţi clic pe Align Ink Cartridges (Aliniere cartuşe de cerneală) în fila Device Services (Servicii
dispozitiv). Produsul imprimă o foaie de aliniere.e. Încărcaţi pagina pentru alinierea cartuşelor de imprimare cu faţa imprimată în jos, în colţul din dreapta-faţă
al geamului-suport.f. Urmaţi instrucţiunile de pe afişajul imprimantei pentru alinierea cartuşelor. Reciclaţi sau aruncaţi foaia pentru
alinierea cartuşelor.5. Imprimaţi o pagină de diagnostic dacă nivelul de cerneală al cartuşelor este scăzut.
Imprimarea unei pagini de diagnostica. Încărcaţi hârtie simplă albă neutilizată, Letter sau A4, în tava de alimentare.b. Faceţi clic pe pictograma de pe desktop a echipamentului HP All-in-One pentru a deschide echipamentul
Software-ul imprimantei.
Notă Puteţi, de asemenea, să accesaţi echipamentul Software-ul imprimantei făcând clic pe Start >Programs (Programe) > HP > HP Deskjet 3050A J611 series> HP Deskjet 3050A J611 series
c. În Software-ul imprimantei, faceţi clic pe Printer Actions (Acţiuni imprimantă) şi apoi pe MaintenanceTasks (Sarcini de întreţinere) pentru a accesa Printer Toolbox (Casetă de instrumente imprimantă).
d. Faceţi clic pe Print Diagnostic Information (Imprimare informaţii diagnosticare) în fila Device Reports(Rapoarte dispozitiv) pentru a imprima o pagină de diagnosticare. Verificaţi casetele albastră, fucsia,galbenă şi neagră de pe pagina de diagnostic. Dacă în casetele colorate sau în cea neagră sunt prezentedungi sau dacă anumite porţiuni ale casetelor nu conţin cerneală, atunci curăţaţi automat cartuşele.
Rezolvarea unei probleme 39

6. Curăţaţi cartuşele de imprimare automat dacă pagina de diagnostic prezintă dungi sau porţiuni lipsă ale casetelorcolor şi neagră.
Pentru a curăţa automat cartuşelea. Încărcaţi hârtie simplă albă neutilizată, Letter sau A4, în tava de alimentare.b. În Software-ul imprimantei, faceţi clic pe Printer Actions (Acţiuni imprimantă) şi apoi pe Maintenance
Tasks (Sarcini de întreţinere) pentru a accesa Printer Toolbox (Casetă de instrumente imprimantă).c. Faceţi clic pe Clean Ink Cartridges (Curăţare cartuşe de cerneală) în fila Device Services (Servicii
dispozitiv). Urmaţi instrucţiunile de pe ecran.
Dacă soluţiile de mai sus nu rezolvă problema, faceţi clic aici pentru mai multe informaţii de depanare online.
Îndepărtarea unui blocaj de hârtieÎndepărtaţi un blocaj de hârtie.
Pentru a elimina un blocaj de hârtie1. Apăsaţi butonul de revocare pentru a încerca să îndepărtaţi automat blocajul de hârtie. Dacă nu funcţionează,
blocajul de hârtie va trebui îndepărtat manual.2. Localizarea blocajului de hârtie
Tava de alimentare• Dacă blocajul de hârtie este situat în apropierea tăvii de alimentare din spate, trageţi hârtia uşor afară din
tava de alimentare.
Capitol 9
40 Rezolvarea unei probleme

Tavă de ieşire• Dacă blocajul de hârtie este situat în apropierea tăvii de ieşire din faţă, trageţi hârtia uşor afară din tava de
ieşire.
• Este posibil să trebuiască să deschideţi uşa cartuşelor şi să glisaţi cartuşul de imprimare la dreapta pentrua avea acces la blocajul de hârtie.
Interiorul imprimantei• Dacă blocajul hârtiei este situat în interiorul imprimantei, deschideţi uşa de eliminare situată în partea de jos
a imprimantei. Apăsaţi protuberanţele de pe ambele părţi ale uşii de eliminare.
• Eliminaţi blocajul de hârtie.
• Închideţi uşa de eliminare. Împingeţi uşor uşa către imprimantă până când ambele siguranţe se fixează înpoziţie.
Îndepărtarea unui blocaj de hârtie 41

3. Apăsaţi butonul de selecţie OK pe panoul de control pentru a continua lucrarea curentă.
Dacă soluţiile de mai sus nu rezolvă problema, faceţi clic aici pentru mai multe informaţii de depanare online.
Prevenirea blocajelor de hârtie• Nu supraîncărcaţi tava de alimentare.• Înlăturaţi cu regularitate colile tipărite din tava de ieşire.• Asiguraţi-vă că hârtia încărcată în tava de alimentare stă orizontal şi că marginile nu sunt îndoite.• Nu combinaţi tipuri şi dimensiuni de hârtie diferite în tava de alimentare; întregul top de hârtie din tava de
alimentare trebuie să fie de aceeaşi dimensiune şi de acelaşi tip.• Ajustaţi ghidajul de lăţime pentru hârtie al tăvii de alimentare, astfel încât să încadreze fix toate colile de hârtie.
Asiguraţi-vă că ghidajul de lăţime nu îndoaie hârtia din tava de alimentare.• Nu împingeţi hârtia prea adânc în tava de alimentare.
Dacă soluţiile de mai sus nu rezolvă problema, faceţi clic aici pentru mai multe informaţii de depanare online.
Nu se poate imprimaDacă aveţi probleme la imprimare, puteţi descărca utilitarul de diagnosticare la imprimare HP cu care se poatedepana automat această problemă. Pentru a obţine utilitarul, faceţi clic pe linkul corespunzător:
Notă Este posibil ca utilitarul de diagnosticare a imprimării HP să nu fie disponibil în toate limbile.
Vreau să accesez pagina de descărcare a utilitarului de diagnosticare a imprimării HP (Windows pe 32 de biţi).
Vreau să accesez pagina de descărcare a utilitarului de diagnosticare a imprimării HP (Windows pe 64 de biţi).
Rezolvarea problemelor de imprimare
Notă Asiguraţi-vă că imprimanta este turnată şi că este hârtie în tava de alimentare. Dacă tot nu puteţi imprima,încercaţi următoarele în ordine:
1. Verificaţi şi rezolvaţi mesajele de eroare.2. În cazul în care computerul este conectat la imprimantă printr-un cablu USB, deconectaţi şi reconectaţi cablul
USB. În cazul în care computerul este conectat la imprimantă printr-o conexiune wireless, verificaţi dacă aceastafuncţionează.
3. Verificaţi dacă produsul nu este în pauză sau deconectat.
Pentru a verifica dacă produsul nu este în pauză sau deconectata. În funcţie de sistemul de operare, efectuaţi una dintre următoare acţiuni:
• Windows 7: În meniul Windows Start, faceţi clic pe Devices and Printers (Dispozitive şiimprimante).
• Windows Vista: Din meniul Windows Start, faceţi clic pe Control Panel (Panou de control) şi apoifaceţi clic pe Printers (Imprimante).
• Windows XP: Din meniul Windows Start, faceţi clic pe Control Panel (Panou de control) şi apoi faceţiclic pe Printers and Faxes (Imprimante şi faxuri).
b. Faceţi clic dublu sau clic dreapta pe pictograma produsului şi selectaţi See what’s printing (Vezi ce seimprimă) pentru a deschide coada de imprimare.
Capitol 9
42 Rezolvarea unei probleme

c. Din meniul Printer (Imprimantă), asiguraţi-vă că nu sunt semne de validare lângă Pause Printing (Pauzăimprimare) sau Use Printer Offline (Utilizare imprimantă offline).
d. Dacă aţi făcut schimbări, încercaţi să imprimaţi din nou.4. Verificaţi dacă produsul este setat ca imprimantă implicită.
Pentru a verifica dacă produsul este setat ca imprimantă implicităa. În funcţie de sistemul de operare, efectuaţi una dintre următoare acţiuni:
• Windows 7: În meniul Windows Start, faceţi clic pe Devices and Printers (Dispozitive şi imprimante).• Windows Vista: Din meniul Windows Start, faceţi clic pe Control Panel (Panou de control) şi apoi
faceţi clic pe Printers (Imprimante).• Windows XP: Din meniul Windows Start, faceţi clic pe Control Panel (Panou de control) şi apoi faceţi
clic pe Printers and Faxes (Imprimante şi faxuri).b. Verificaţi dacă produsul corect este setat ca imprimantă implicită.
Imprimanta implicită are un semn de validare în cercul negru sau verde de lângă ea.c. Dacă este setat ca imprimantă implicită produsul greşit, faceţi clic dreapta pe produsul corect şi selectaţi
Set as Default Printer (Setare ca imprimantă implicită).d. Încercaţi să folosiţi produsul din nou.
5. Reporniţi comprimarea imprimării.
Pentru a reporni comprimarea imprimăriia. În funcţie de sistemul de operare, efectuaţi una dintre următoare acţiuni:
Windows 7• Din meniul Windows Start, faceţi clic pe Control Panel (Panou de control), System and Security
(Sistem şi securitate) şi apoi faceţi clic pe Administrative Tools (Instrumente administrative).• Faceţi dublu clic pe Services (Servicii).• Faceţi clic dreapta pe Print Spooler (Comprimare imprimare) şi apoi faceţi clic pe Properties
(Proprietăţi).• Din fila General, lângă Startup type (Tip pornire), asiguraţi-vă că este selectat Automatic
(Automat).• Dacă serviciul nu funcţionează deja, din Service status (Stare serviciu), faceţi clic pe Start
(Pornire) şi apoi faceţi clic pe OK.
Windows Vista• Din meniul Windows Start, faceţi clic pe Control Panel (Panou de control), System and Maintenance
(Sistem şi întreţinere), Administrative Tools (Instrumente administrative).• Faceţi dublu clic pe Services (Servicii).• Faceţi clic dreapta pe Print Spooler service (Service comprimare imprimare) şi apoi faceţi clic pe
Properties (Proprietăţi).• Din fila General, lângă Startup type (Tip pornire), asiguraţi-vă că este selectat Automatic
(Automat).• Dacă serviciul nu funcţionează deja, din Service status (Stare serviciu), faceţi clic pe Start
(Pornire) şi apoi faceţi clic pe OK.
Windows XP• În meniul Start din Windows, faceţi clic dreapta pe My Computer (Computerul meu).• Faceţi clic pe Manage (Gestionare) şi apoi faceţi clic pe Services and Applications (Servicii şi
aplicaţii).• Faceţi dublu clic pe Services (Servicii), apoi selectaţi Print Spooler (Comprimare imprimare).• Faceţi clic dreapta pe Print Spooler (Comprimare imprimare) şi apoi faceţi clic pe Restart
(Repornire) pentru a reporni serviciul.b. Verificaţi dacă produsul corect este setat ca imprimantă implicită.
Imprimanta implicită are un semn de validare în cercul negru sau verde de lângă ea.
Nu se poate imprima 43

c. Dacă este setat ca imprimantă implicită produsul greşit, faceţi clic dreapta pe produsul corect şi selectaţiSet as Default Printer (Setare ca imprimantă implicită).
d. Încercaţi să folosiţi produsul din nou.6. Reporniţi computerul.7. Goliţi coada de imprimare.
Pentru a goli coada de imprimarea. În funcţie de sistemul de operare, efectuaţi una dintre următoare acţiuni:
• Windows 7: În meniul Windows Start, faceţi clic pe Devices and Printers (Dispozitive şiimprimante).
• Windows Vista: Din meniul Windows Start, faceţi clic pe Control Panel (Panou de control) şi apoifaceţi clic pe Printers (Imprimante).
• Windows XP: Din meniul Windows Start, faceţi clic pe Control Panel (Panou de control) şi apoi faceţiclic pe Printers and Faxes (Imprimante şi faxuri).
b. Faceţi dublu clic pe pictograma pentru serviciul dvs. pentru a deschide coada de imprimare.c. În meniul Printer (Imprimantă), faceţi clic pe Cancel all documents (Revocare toate documentele) sau
Purge Print Document (Golire imprimare documente) apoi faceţi clic pe Yes (Da) pentru a confirma.d. Dacă mai sunt documente în coadă, reporniţi computerul şi încercaţi să imprimaţi din nou după ce computerul
a fost repornit.e. Verificaţi din nou coada de imprimare pentru a vă asigura că este goală, apoi încercaţi din nou să imprimaţi.
În cazul în care coada de imprimare nu este goală, sau dacă este goală dar încă nu se pot imprima lucrările,treceţi la soluţia următoare.
Dacă soluţiile de mai sus nu rezolvă problema, faceţi clic aici pentru mai multe informaţii de depanare online.
Golirea carului de imprimareScoateţi orice obiect, cum ar fi hârtia, care blochează carul de imprimare.
Pentru informaţii suplimentare, consultaţi Îndepărtarea unui blocaj de hârtie.
Notă Nu utilizaţi niciun instrument sau alte dispozitive pentru a îndepărta hârtia blocată. Acţionaţi întotdeaunacu atenţie atunci când îndepărtaţi hârtia blocată din interiorul produsului.
Faceţi clic aici pentru a vă conecta şi a obţine mai multe informaţii.
Pregătirea tăvilorDeschideţi tava de ieşire▲ Tava de ieşire trebuie să fie deschisă pentru a începe imprimarea.
Închideţi uşa cartuşelor▲ Uşa cartuşelor trebuie să fie închisă pentru a începe imprimarea.
Capitol 9
44 Rezolvarea unei probleme

Faceţi clic aici pentru a vă conecta şi a obţine mai multe informaţii.
Eroare imprimantăRezolvaţi eroarea imprimantei.▲ Dacă aţi oprit şi pornit deja imprimanta şi problema tot nu s-a rezolvat, contactaţi asistenţa HP.
Contactaţi asistenţa HP pentru ajutor.
Problemă la cartuşul de cernealăÎncercaţi mai întâi să scoateţi şi să introduceţi la loc cartuşele. Dacă această acţiune nu dă rezultate, curăţaţicontactele cartuşelor. Dacă problema tot nu s-a rezolvat, Înlocuirea cartuşelor.
Curăţarea contactelor cartuşelor de cerneală
Atenţie Procedura de curăţare ar trebui să dureze doar câteva minute. Verificaţi dacă sunt reinstalate cartuşelede cerneală în produs cât mai curând posibil. Nu se recomandă să lăsaţi cartuşele de cerneală în exteriorulprodusului mai mult de 30 de minute. Acest lucru poate duce la deteriorarea capului de imprimare şi a cartuşelorde cerneală.
1. Verificaţi dacă alimentarea este pornită.2. Deschideţi uşa de acces la cartuşele de cerneală.
Aşteptaţi să se deplaseze carul de imprimare spre centrul produsului.3. Scoateţi cartuşul indicat în mesajul de eroare.
Problemă la cartuşul de cerneală 45

4. Ţineţi cartuşul de cerneală de părţile laterale cu partea de jos îndreptată în sus şi localizaţi contactele electricede pe cartuşul de cerneală. Contactele electrice sunt patru dreptunghiuri mici de cupru sau metal auriu din parteainferioară a cartuşului de cerneală.
5. Ştergeţi contactele numai cu vată uscată sau o cârpă care nu lasă scame.
Atenţie Atingeţi numai contactele, nu pătaţi cu cerneală şi nu lăsaţi urme pe cartuş.
6. În interiorul produsului, localizaţi contactele în capul de imprimare. Contactele arată ca patru tije de cupru deculoare aurie poziţionate pentru a atinge contactele de pe cartuşul de cerneală.
7. Folosiţi o bucată de vată uscată sau o cârpă care nu lasă scame pentru a şterge contactele.8. Reinstalaţi cartuşul de cerneală.9. Închideţi uşa de acces şi verificaţi dacă mesajul de eroare a dispărut.10. Dacă primiţi în continuare mesajul de eroare, opriţi produsul şi porniţi-l din nou.
Faceţi clic aici pentru a vă conecta şi a obţine mai multe informaţii.
Reţea• Învăţaţi cum să descoperiţi setările de securitate a reţelei. Faceţi clic aici pentru a vă conecta la internet pentru
mai multe informaţii.• Învăţaţi despre Utilitarul de Diagnostic al Reţelei şi alte sfaturi pentru depanare. Faceţi clic aici pentru a vă
conecta la internet pentru mai multe informaţii.• Aflaţi cum să treceţi de la conexiunea USB la o conexiune wireless. Faceţi clic aici pentru a vă conecta la internet
pentru mai multe informaţii.• Aflaţi cum să lucraţi cu programele firewall şi anti-virus la instalarea imprimantei. Faceţi clic aici pentru a vă
conecta la internet pentru mai multe informaţii.
Capitol 9
46 Rezolvarea unei probleme

Asistenţă HP• Înregistraţi produsul• Procesul de asistenţă• Asistenţă HP prin telefon• Opţiuni suplimentare de garanţie
Înregistraţi produsulRezervând doar câteva minute pentru a înregistra, vă puteţi bucura de service mai rapid, asistenţă mai eficientă şimesaje de alertă despre asistenţa pentru produs. Dacă nu aţi înregistrat imprimanta în timp ce instalaţi software-ul,o puteţi înregistra acum la http://www.register.hp.com.
Procesul de asistenţăDacă aveţi o problemă, procedaţi după cum urmează:1. Verificaţi documentaţia livrată împreună cu produsul.2. Vizitaţi situl Web pentru asistenţă HP interactivă la www.hp.com/support. Asistenţa HP online este disponibile
pentru toţi clienţii HP. Acest site reprezintă cea mai rapidă sursă de informaţii de ultimă oră despre produse şiasistenţă profesională şi include următoarele caracteristici:• Acces rapid la specialişti calificaţi în asistenţă online• Actualizări de software şi drivere pentru produs• Informaţii importante despre produs şi instrucţiuni de depanare pentru problemele curente• Actualizări ale produselor, alerte de asistenţă şi buletine de ştiri HP, disponibile din momentul înregistrării
produsului3. Apelaţi serviciul Asistenţă HP. Opţiunile şi disponibilitatea pentru suport tehnic diferă în funcţie de produs, ţară/
regiune şi limbă.
Asistenţă HP prin telefonOpţiunile de asistenţă telefonică şi disponibilitatea pentru suport tehnic diferă în funcţie de produs, ţară/regiune şilimbă.
Această secţiune cuprinde următoarele subiecte:
• Perioada de asistenţă prin telefon• Contactarea prin telefon• Numere de telefon pentru asistenţă• După perioada de asistenţă telefonică
Perioada de asistenţă prin telefonSe acordă un an de asistenţă telefonică în America de Nord, Asia-Pacific şi America Latină (inclusiv Mexic). Pentrua afla durata asistenţei telefonice gratuite în Europa, Orientul Mijlociu şi Africa, consultaţi www.hp.com/support. Seaplică tarifele standard ale companiei telefonice.
Contactarea prin telefonApelaţi la Asistenţa HP când vă aflaţi în faţa computerului şi a produsului. Fiţi pregătit pentru a furniza următoareleinformaţii:
• Nume produs (HP Deskjet 3050A J611 series)• Numărul modelului (situat în interiorul uşii cartuşelor)
Asistenţă HP 47

• Numărul serial (înscris pe spatele sau în partea de jos a produsului)• Mesajele afişate atunci când survine problema• Răspunsuri la aceste întrebări:
◦ Problema a survenit şi anterior?◦ O puteţi reproduce?◦ Aţi adăugat software sau hardware nou în perioada în care a apărut problema?◦ S-a mai întâmplat altceva înainte de a apărea această situaţie (un fulger, produsul a fost deplasat, etc.)?
Numere de telefon pentru asistenţăPentru cea mai des utilizată listă de numere de telefon pentru asistenţă HP şi costurile tuturor apelurilor, consultaţiwww.hp.com/support.
După perioada de asistenţă telefonicăDupă perioada de asistenţă telefonică, asistenţa va fi furnizată de HP la costuri suplimentare. Puteţi găsi asistenţădisponibilă şi pe site-ul Web de asistenţă online al HP: www.hp.com/support. Pentru informaţii suplimentare despreopţiunile de asistenţă, contactaţi distribuitorul HP local sau sunaţi la numărul de telefon pentru asistenţăcorespunzător ţării/regiunii dvs.
Opţiuni suplimentare de garanţieSunt disponibile şi planuri de service extinse pentru HP All-in-One, la costuri suplimentare. Vizitaţi www.hp.com/support, selectaţi ţara/regiunea şi limba, apoi exploraţi zona de servicii şi garanţie pentru informaţii despre planurilede servicii extinse.
Capitol 9
48 Rezolvarea unei probleme

10 Informaţii tehniceAceastă secţiune conţine specificaţii tehnice şi reglementări internaţionale pentru echipamentul HP All-in-One.
Pentru specificaţii suplimentare, consultaţi documentaţia imprimată livrată împreună cu echipamentul HP All-in-One.
Această secţiune cuprinde următoarele subiecte:
• Notă• Specificaţii• Programul de protecţie a mediului• Notificări despre reglementări
Notă
SpecificaţiiÎn această secţiune, sunt furnizate specificaţiile tehnice pentru echipamentul HP All-in-One. Pentru specificaţiicomplete despre produs, consultaţi Fişa tehnică a produsului la www.hp.com/support.
Cerinţe de sistem
Pentru informaţii despre versiunile ulterioare de sisteme de operare şi asistenţă, vizitaţi site-ul Web de asistenţăonline HP la www.hp.com/support.
Specificaţii privind mediul• Interval de temperatură de funcţionare recomandat: de la 15º la 32 ºC (de la 59º la 90 ºF)• Interval de temperatură de funcţionare permis: de la 5º la 40 ºC (de la 41º la 104 ºF)• Umiditate: între 15% şi 80% RH fără condensare; Punct de temperatură maximă 28 ºC• Interval de temperatură în afara funcţionării (depozitare): între –40 ºC şi 60 ºC (între –40 ºF şi 140 ºF)• În prezenţa unor câmpuri electromagnetice puternice, semnalul de ieşire al echipamentului HP All-in-One poate
fi uşor perturbat• HP recomandă utilizarea unui cablu USB de maximum 3 m lungime pentru a minimiza zgomotul indus de
eventualele câmpuri electromagnetice puternice
Capacitatea tăvii de alimentare
Foi de hârtie simplă (80 g/m² [20 livre]): Maximum 50
Plicuri: Maximum 5
Cartele index: Maximum 20
Coli de hârtie foto: Maximum 20
Capacitatea tăvii de ieşire
Foi de hârtie simplă (80 g/m² [20 livre]): Maximum 30
Informaţii tehnice 49

Plicuri: Maximum 5
Cartele index: Maximum 10
Coli de hârtie foto: Maximum 10
Dimensiune hârtie
Pentru o listă completă a dimensiunilor acceptate pentru suporturi de imprimare, consultaţi software-ul imprimantei.
Greutăţi ale hârtiei
Hârtie simplă: 64 - 90 g/m² (16 - 24 livre)
Plicuri: 75 - 90 g/m² (20 - 24 livre)
Cărţi poştale: Până la 200 g/m² (maximum 110 livre pentru index)
Hârtie foto: Până la 280 g/m² (75 livre)
Specificaţii pentru imprimare• Vitezele de tipărire diferă în conformitate cu complexitatea documentului• Metodă: jet de cerneală termică trimis la solicitare• Limbaj: PCL3 GUI
Specificaţii pentru copiere• Procesare digitală a imaginilor• Vitezele de copiere variază în funcţie de model şi de complexitatea documentului
Specificaţii de scanare• Rezoluţie: până la 1200 x 1200 ppi optic
Pentru informaţii suplimentare despre rezoluţia ppi,consultaţi meniul software-ului scanerului.• Color: color pe 24 de biţi, tonuri de gri pe 8 biţi (256 niveluri de gri)• Dimensiune maximă de scanare de pe geamul-suport: 21,6 x 29,7 cm
Rezoluţia de imprimare
Mod Schiţă• Intrare culoare/redare negru: 300x300dpi• Ieşire (Negru/Color): Automatic (Automat)
Mod Normal• Intrare culoare/redare negru: 600x300dpi• Ieşire (Negru/Color): Automatic (Automat)
Mod simplu optim• Intrare culoare/redare negru: 600x600dpi• Ieşire: 600x1200dpi (Negru), Automat (Color)
Mod foto optim• Intrare culoare/redare negru: 600x600dpi• Ieşire (Negru/Color): Automatic (Automat)
Mod DPI max• Intrare culoare/redare negru: 1200x1200dpi• Ieşire: Automat (Negru), dpi optimizat 4800x1200 (Color)
Specificaţii de alimentare
0957-2286• Tensiune de intrare: 100-240 V c.a. (+/- 10%)• Frecvenţă de intrare: 50/60 Hz (+/- 3 Hz)
Capitol 10
50 Informaţii tehnice

0957-2290• Tensiune de intrare: 200-240 V c.a. (+/- 10%)• Frecvenţă de intrare: 50/60 Hz (+/- 3 Hz)
Notă Nu se va utiliza decât cu adaptorul electric furnizat de HP.
Randament cartuşe
Vizitaţi www.hp.com/go/learnaboutsupplies pentru informaţii suplimentare despre randamentele estimate alecartuşelor.
Informaţii despre acustică
Dacă aveţi acces la Internet, puteţi obţine informaţii acustice de pe situl Web HP: Vizitaţi: www.hp.com/support.
Programul de protecţie a mediuluiCompania Hewlett-Packard este hotărâtă să furnizeze produse de calitate în contextul protecţiei mediului. Laproiectarea acestui produs s-a ţinut cont de reciclare. Numărul materialelor a fost redus la minimum, asigurându-se în acelaşi timp o funcţionalitate şi o fiabilitate corespunzătoare. Au fost proiectate materiale cu aspecte diferitecare pot fi separate cu uşurinţă. Dispozitivele de fixare şi celelalte conexiuni sunt uşor de găsit, de accesat şi dedemontat utilizând instrumente obişnuite. Componentele prioritare au fost proiectate pentru acces rapid în cazuldemontării şi reparării.
Pentru informaţii suplimentare, vizitaţi site-ul HP despre preocuparea faţă de mediu:
www.hp.com/hpinfo/globalcitizenship/environment/index.html
Această secţiune cuprinde următoarele subiecte:
• Sfaturi ecologice• Hârtie utilizată• Materiale plastice• Specificaţii privind siguranţa materialelor• Programul de reciclare• Programul de reciclare a consumabilelor HP Inkjet• Consum energie• Modul Repaus• Disposal of waste equipment by users in private households in the European Union• Substanţe chimice
Sfaturi ecologice
HP este angajat în asistarea clienţilor pentru a reduce amprenta asupra mediului. HP a furnizat sfaturile ecologicede mai jos pentru a vă ajuta să vă concentraţi asupra modurilor de a evalua şi reduce impacul opţiunilor de imprimarepe care le faceţi. Pe lângă funcţiile specifice din acest produs, vă rugăm să vizitaţi situl web HP de soluţii ecologicepentru mai multe informaţii despre iniţiativele de mediu ale HP.
www.hp.com/hpinfo/globalcitizenship/environment/
Caracteristicile ecologice ale produsului dumneavoastră• Informaţii despre economisirea de energie: Pentru a determina starea încadrării acestui produs în ENERGY
STAR®, consultaţi www.hp.com/go/energystar.• Materiale reciclate: Pentru informaţii suplimentare despre reciclarea produselor HP, vizitaţi:
www.hp.com/hpinfo/globalcitizenship/environment/recycle/
Hârtie utilizată
Acest produs permite utilizarea de hârtie reciclată, în conformitate cu DIN 19309 şi EN 12281:2002.
Materiale plastice
Componentele din plastic care depăşesc 25 grame sunt marcate în conformitate cu standardele internaţionale careimpun identificarea materialelor plastice în scopul reciclării, la sfârşitul perioadei de exploatare a produsului.
Programul de protecţie a mediului 51

Specificaţii privind siguranţa materialelor
Documentele cu informaţii privind siguranţa materialelor (MSDS) pot fi obţinute de pe site-ul Web HP:
www.hp.com/go/msds
Programul de reciclare
HP oferă un număr din ce în ce mai mare de programe de returnare a produselor şi de reciclare în multe ţări/regiunişi are parteneri care deţin unele dintre cele mai mari centre de reciclare a produselor electronice în toată lumea.HP conservă resursele revânzând unele dintre cele mai populare produse ale sale. Pentru informaţii suplimentaredespre reciclarea produselor HP, vizitaţi:
www.hp.com/hpinfo/globalcitizenship/environment/recycle/
Programul de reciclare a consumabilelor HP Inkjet
HP este dedicat protecţiei mediului. Programul HP de reciclare a consumabilelor inkjet este disponibil în numeroaseţări/regiuni şi vă permite să reciclaţi gratuit cartuşele de imprimare sau de cerneală uzate. Pentru informaţiisuplimentare, vizitaţi următorul site Web:
www.hp.com/hpinfo/globalcitizenship/environment/recycle/
Consum energie
Echipamentul Hewlett-Packard de imprimare şi prelucrare a imaginilor marcat cu sigla ENERGY STAR® se calificăpentru specificaţiile ENERGY STAR ale Agenţiei de Protecţia Mediului din SUA pentru echioament de prelucrare aimaginilor. Semnul următor va apărea pe produsele de prelucrare a imaginii calificate ENERGY STAR:
Informaţii suplimentare despre modelele de produse calificate ENERGY STAR sunt menţionate la: www.hp.com/go/energystar
Modul Repaus• Consumul de energie este redus în modul Repaus.• După configurarea iniţială a imprimantei, aceasta va trece în modul Repaus după 5 minute de inactivitate.• Durata pentru modul Repaus nu se poate modifica.
Capitol 10
52 Informaţii tehnice

Disposal of waste equipment by users in private households in the European Union
Substanţe chimice
HP este angajat în a le oferi clienţilor noştri informaţii despre substanţele chimice din produsele noastre necesarepentru a respecta cerinţele legale precum REACH (Regulamentul CE Nr. 1907/2006 al Parlamentului European şial Consiliului). Un raport cu informaţii despre substanţele chimice pentru acest produs poate fi găsit la: www.hp.com/go/reach.
Notificări despre reglementăriEchipamentul HP All-in-One îndeplineşte cerinţele pentru produse impuse de agenţiile de reglementare din ţara/regiunea dvs.
Această secţiune cuprinde următoarele subiecte:
• Numărul de identificare a modelului în nomenclator• FCC statement
Notificări despre reglementări 53

• Notice to users in Korea• VCCI (Class B) compliance statement for users in Japan• Notice to users in Japan about the power cord• Notă de reglementare pentru Uniunea Europeană• Declaraţii de reglementare a reţelelor fără fir
Numărul de identificare a modelului în nomenclatorPentru identificarea impusă de agenţiile de reglementare, produsul dvs. are asociat un număr de model înnomenclator. Numărul de model din nomenclator pentru produsul dvs. este VCVRA-1002. Acest număr dinnomenclator nu trebuie confundat cu numele de marketing (HP Deskjet 3050A J611 series etc.) sau cu numerelede produs (CB730A etc.).
FCC statement
Notice to users in Korea
VCCI (Class B) compliance statement for users in Japan
Capitol 10
54 Informaţii tehnice

Notice to users in Japan about the power cord
Notă de reglementare pentru Uniunea EuropeanăProdusele care poartă marcajul CE sunt conforme cu următoarele directive UE:
• Directiva pentru Joasă Tensiune 2006/95/EC• Directiva EMC 2004/108/EC• Directiva Ecodesign 2009/125/CE, unde este în vigoare
Conformitatea CE este validă numai dacă este alimentat cu adaptorul c.a. corect, cu marcaj CE, furnizat de HP.
Dacă acest produs are funcţionalitatea de telecomunicaţie, el este, de asemenea, conform cu cerinţele esenţialeale următoarei directive UE:
• Directiva R&TTE 1999/5/EC
Conformitatea cu aceste directive implică conformitatea cu standardele europene armonizate (Normele europene)aplicabile, care sunt listate în Declaraţia de conformitate UE emisă de HP pentru acest produs sau pentru aceastăfamilie de produse şi disponibilă (numai în engleză) fie în documentaţia produsului, fie pe următorul site Web:www.hp.com/go/certificates (tastaţi numărul produsului în câmpul de căutare).
Conformitatea este indicată de unul din următoarele marcaje pentru conformitate plasat pe produs:
Pentru produsele fără funcţionalitate detelecomunicare şi pentru produsele detelecomunicaţii armonizate UE, precum produseBluetooth® din clasa de putere sub 10 mW.
Pentru produsele de telecomunicaţii nearmonizateUE (Dacă este cazul, un număr din patru cifrecorespunzător organismului notificat este inseratîntre CE şi !).
Consultaţi eticheta referitoare la reglementări prevăzută pe produs.
Funcţionalitatea de telecomunicaţie de pe acest produs poate fi utilizată în următoarele ţări UE şi EFTA: Austria,Belgia, Bulgaria, Cipru, Republica Cehă, Danemarca, Estonia, Finlanda, Franţa, Germania, Grecia, Ungaria,Islanda, Irlanda, Italia, Letonia, Liechtenstein, Lituania, Luxemburg, Malta, Olanda, Norvegia, Polonia, Portugalia,România, Republica Slovacă, Slovenia, Spania, Suedia, Elveţia şi Marea Britanie.
Conectorul pentru telefon (nedisponibil pentru toate produsele) este destinat conectării la reţele de telefonieanalogice.
Produse cu dispozitive LAN• Este posibil ca în unele ţări să existe obligaţii specifice sau impuneri speciale legate de funcţionarea reţelelor
LAN fără fir, precum utilizarea exclusivă în interior sau restricţii pentru canalele disponibile. Asiguraţi-vă căsetările specifice ţării pentru reţele fără fir sunt corecte.
Notificări despre reglementări 55

Franţa• Pentru funcţionarea acestui produs în reţele LAN fără fir de 2,4 GHz, se aplică anumite restricţii: Acest
echipament poate fi utilizat în interior pentru întreaga bandă de frecvenţă 2400 - 2483,5 MHz (canalele 1 - 13).Pentru utilizarea în exterior, poate fi utilizată numai banda de frecvenţă 2400 - 2454 MHz (canalele 1 - 7). Pentrucele mai recente reglementări, consultaţi www.arcep.fr.
Punctul de contact pentru aspecte legate de reglementări este:
Hewlett-Packard GmbH, Dept./MS: HQ-TRE, Herrenberger Strasse 140, 71034 Boeblingen, GERMANIA
Declaraţii de reglementare a reţelelor fără firAceastă secţiune cuprinde următoarele informaţii de reglementare referitoare la produsele wireless:
• Exposure to radio frequency radiation• Notice to users in Brazil• Notice to users in Canada• Notice to users in Taiwan
Exposure to radio frequency radiation
Notice to users in Brazil
Notice to users in Canada
Capitol 10
56 Informaţii tehnice

Notice to users in Taiwan
Notificări despre reglementări 57

Capitol 10
58 Informaţii tehnice

Index
Aasistenţă clienţi
garanţie 48asistenţă prin telefon 47
Bbutoane, panou de control 6
Ccard interfaţă 35, 36cerinţe de sistem 49copiere
specificaţii 50
Ddupă perioada de asistenţă tehnică 48
Ggaranţie 48
Hhârtie
tipuri recomandate 19
Iimprimare
specificaţii 50informaţii privind reglementările
declaraţii de reglementare privindreţelele fără fir 56
informaţii tehnicecerinţe de sistem 49specificaţii de scanare 50specificaţii pentru copiere 50specificaţii pentru imprimare 50specificaţii privind mediul 49
Mmediu
Programul de protecţie a mediului51
specificaţii privind mediul 49
Nnotificări despre reglementări 53
Ppanoul de control
butoane 6caracteristici 6
perioada de asistenţă prin telefonperioada de asistenţă 47
procesul de asistenţă 47
Rreciclare
cartuşe de cerneală 52reglementări
număr de identificare a modelului înnomenclator 54
reţeacard interfaţă 35, 36
Sscanare
specificaţii de scanare 50
59

60