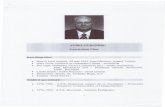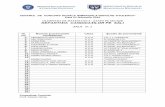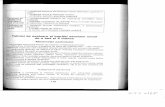Formatare - · PDF fileevidenţă cuvinte cheie sau anumite expresii. O listă numerotată sau...
Transcript of Formatare - · PDF fileevidenţă cuvinte cheie sau anumite expresii. O listă numerotată sau...

Formatare Termenul de formatare este destul de amplu, însă în cazul de faţă trebuie să fie, deoarece această secţiune vă va ghida prin diversele tehnici de formatare a textului, paragrafelor şi paginilor. Formatarea tinde să se refere în cea mai mare măsură la lucruri legate de aspect, afişaj, lista de subiecte posibile fiind destul de eclectică: stilul de text, font, dimensiune; alinierea paragrafelor, spaţierea dintre linii, indentarea; tipuri speciale de paragrafe; structuri de tip listă; note de subsol, note de margine, etc.
Mare parte a tehnicilor de formatare sunt necesare pentru a diferenţia anumite elemente de restul textului. Este deseori necesar să scoateţi în evidenţă cuvinte cheie sau anumite expresii. O listă numerotată sau cu marcatori este de asemenea folosită ca un mod clar şi concis de a comunica o problemă importantă. Notele de subsol oferă informaţii sau clarificări suplimentare fără a întrerupe fluxul principal de text. Aşadar, din aceste motive, formatarea este foarte importantă. Totuşi, este de asemenea foarte uşor să abuzaţi de aceste facilităţi, iar un document prea bine stilizat poate arăta mai rău şi fi mai greu de înţeles decât unul fără nicio înfloritură.
Formatarea textului
Împărţirea în silabe
LaTeX împarte cuvintele în silabe oricând este necesar. Dacă algoritmul de împărţire în silabe nu găseşte punctele corecte de împărţire în silabe, puteţi remedia situaţia folosind următoarele comenzi pentru a comunica sistemului TeX excepţia. Comanda
\hyphenation{listă de cuvinte}
face cuvintele din argument să fie despărţite în silabe numai în punctele marcate de "-". Argumentul comenzii ar trebui să conţină numai cuvinte formate din litere, sau mai degrabă caractere ce sunt considerate litere de către LaTeX. Se ştie că algoritmul de împărţire în silabe nu găseşte toate punctele corecte de împărţire în silabe pentru numeroase cuvinte din vocabular. Un fişier cu excepţiile cunoscute din limba engleză este publicat periodic în revista TUGboat. (Vezi o listă recentă din 2008: http://www.tug.org/TUGboat/Articles/tb29-2/tb92hyf.pdf)

Indiciile de împărţire în silabe sunt păstrate în memorie pentru limba care este activă când se întâlneşte comanda de împărţire în silabe. Acă dacă plasaţi o comandă de împărţire în silabe în preambulul documentului, va influenţa împărţirea în silabe pentru limba implicită. Dacă plasaţi comanda după \begin{document} şi folosiţi un pachet pentru limba naţională de genul babel, atunci indiciile de împărţire în silabe vor fi active pentru limba activată prin intermediul pachetului. Exemplul următor permite cuvintelor "silabisire" şi "Silabisire" să fie împărţite în silabe, dar previne orice împărţire în silabe pentru "FORTRAN", "Fortrargument nu sunt permise caractere speciale sau simboluri:
usepackage[romanian]{babel} \hyphenation{FORTRAN Si-la-bi-si-
Comanda \- inserează o cratimă în locul potrivit întrdevine de asemenea singurul punct de cuvânt. Comanda \- este deosebit de utilă pentru cuvinte ce conţin caractere speciale (spre exemplu, cuvinte cu diacritice), întrucât LaTeX nu împarte automat în silabe cuvinte ce conţin caractere speciale.
\begin{minipage}{2in} Cred că asta este: su\-per\-cal\- i\-frag\-i\-lis\-tic\-ex\-pi\- al\-i\-do\-cious \end{minipage}
Acest lucru este greu de gestionat pentru multe cuvinte ce conţin o cratimă, de genul "propriu-zis", "după-amiaza". O soluţie posibilă ar fi folcomenzii \hyp din pachetul hyphenatpermite împărţirea automată în silabe a cuvintelor rezultate din cuvântul compus. Vom scrie atunci:
propriu\hyp{}zis ... după\hyp{}amiaza
Mai multe cuvinte pot fi ţinute împreună pe o linie cu comanda
Indiciile de împărţire în silabe sunt păstrate în memorie pentru limba care este activă când se întâlneşte comanda de împărţire în silabe. Asta înseamnă că dacă plasaţi o comandă de împărţire în silabe în preambulul documentului, va influenţa împărţirea în silabe pentru limba implicită. Dacă plasaţi
begin{document} şi folosiţi un pachet pentru limba naţională ci indiciile de împărţire în silabe vor fi active pentru
limba activată prin intermediul pachetului. Exemplul următor permite cuvintelor "silabisire" şi "Silabisire" să fie împărţite în silabe, dar previne orice împărţire în silabe pentru "FORTRAN", "Fortran" şi "fortran". În argument nu sunt permise caractere speciale sau simboluri:
-re}
inserează o cratimă în locul potrivit într-un cuvânt. Acesta devine de asemenea singurul punct de împărţire în silabe permis pentru acel
este deosebit de utilă pentru cuvinte ce conţin caractere speciale (spre exemplu, cuvinte cu diacritice), întrucât LaTeX nu împarte automat în silabe cuvinte ce conţin caractere speciale.
Acest lucru este greu de gestionat pentru multe cuvinte ce conţin o cratimă, amiaza". O soluţie posibilă ar fi folosirea
hyphenat. Această comandă pune o cratimă şi permite împărţirea automată în silabe a cuvintelor rezultate din cuvântul
hyp{}amiaza
împreună pe o linie cu comanda

\mbox{text}
Această comandă face ca argumentul să fie ţinut împreună în orice circumstanţe. De exemplu:
Numărul meu de telefon se va schimba în curând. Va fi \mbox{0116 291 2319}.
Comanda \fbox este similară cu \mbox, dar în plus conţinutul va fi încadrat într-o căsuţă vizibilă.
Pentru a evita complet împărţirea în silabe, penalizarea pentru împărţirea în silabe poate fi setată la o valoare extremă:
\hyphenpenalty=100000
Câteodată poate veţi dori să schimbaţi măsura în care LaTeX împarte în silabe modificând valoarea \tolerance=1000 şi \hyphenpenalty=1000. Trebuie să experimentaţi cu aceste valori pentru a obţine efectul dorit. O toleranţă redusă nu va tolera spaţii inegale între cuvinte, astfel că împărţirea în silabe se va realiza mai des decât cu o toleranţă înaltă.
Citate
Latex tratează ghilimelele duble stângi şi drepte ca entităţi diferite. Pentru ghilimelele simple, ' ` ' (pe tastaturile americane, acest simbol se găseşte pe tasta cu tilda, în general lângă cheia ' 1 ') reprezintă ghilimelele simple de deschidere, iar ' ' ' ghilimelele simple de închidere. Pentru a obţine ghilimele duble, pur şi simplu dublaţi simbolurile, iar Latex le va interpreta în mod corespunzător. (Deşi, puteţi folosi " pentru ghilimele duble drepte). Pe tastaturile englezeşti, ' ` ' este la stânga tastei ' 1 ' , pe care se află şi ' ¬ ', iar câteodată ' ¦ ' sau ' | '. Tasta apostrof (' ' ') este la dreapta tastei ' :/; ', pe care se mai află simbolul ' @ '.
Pentru a `cita' în Latex
Pentru a ``cita'' în Latex
Pentru a ``cita" în Latex

Pentru a ,,cita'' în Latex
``Vă rugăm să apăsaţi tasta `x'.''
,,Vă rugăm să apăsaţi tasta <<x>>''.
Ghilimelele simple drepte sunt folosite de asemenea ca apostrof în Latex.
Pentru ghilimele stângi aşezate în partea inferioară şi pentru stilul de citare european, trebuie să folosiţi tipul de font T1:
\usepackage[T1]{fontenc}
Diacritice
Puteţi să adăugaţi diacritice la litere scriind un metacaracter diacritic înaintea literei respective. Iată o listă a metacaracterelor diacritice.
Pentru a aşeza un diacritic pe un 'i' sau 'j', punctul deasupra acestei litere trebuie înlăturat. Acest lucru se realizează scriind \i şi \j. Dacă vreţi să vă scrieţi toate documentele într-o limbă străină şi trebuie să folosiţi anumite diacritice de mai multe ori, atunci cu ajutorul configuraţiei corecte, puteţi scrie aceste caractere direct în documente.

Recent, XeTeX a inclus posibilitatea de a scrie caractere Unicod direct în fişierul sursă .tex. Dacă folosiţi XeLaTeX, puteţi folosi direct orice diacritice Unicod combinate.
Pentru mai multe informaţii, vezi capitolul despre Internaţionalizare.
Spaţiu între cuvinte şi fraze
Pentru a obţine o margine dreaptă aranjată în output, LaTeX inserează spaţii de mărimi diferite între cuvinte. Implicit, inserează de asemenea mai mult spaţiu la sfârşitul unei fraze. Cu toate acestea, spaţiul suplimentar adăugat la sfârşitul frazelor este considerat în general demodat din punct de vedere tipografic în engleza scrisă. (Practica aceasta se întâlneşte în design-ul din secolul al XIX-lea şi în stilurile de redactare din secolul al XX-lea.) Cele mai multe programe moderne de redactare de text tratează spaţiul de la sfârşitul frazei la fel ca spaţiul dintre cuvinte. (Vezi, spre exemplu, Elementele stilului
tipografic de Bringhurst.) Spaţiul adiţional de după punctele ce marchează sfârşitul unei fraze pot fi dezactivate cu comanda
\frenchspacing
care spune LaTeX să nu insereze mai mult spaţiu după un punct decât după orice alt caracter. Spaţierea franţuzească poate fi oprită mai târziu în document prin comanda \nonfrenchspacing.
Dacă un autor doreşte să continue spaţierea de tip vechi de la sfârşitul frazei, trebuie să aibă grijă că semnele de punctuaţie nu sunt interpretate greşit ca sfârşit de frază. TeX presupune că frazele se termină cu puncte, semne de întrebare sau de exclamare. Chiar dacă o literă mare este urmată de punct, acesta nu este interpretat ca sfârşit de frază, deoarece punctele de după litere mari apar în mod normal în abrevieri. Orice excepţie de la aceste prezumţii trebuie să fie specificată de autor. Un backslash în faţa unui spaţiu generează un spaţiu ce nu va fi mărit. Un caracter tilda ' ~ ' generează un spaţiu care nu poate fi mărit şi în plus împiedică apariţia unui sfârşit de linie. Comanda ' \@ ' în faţa unui punct specifică faptul că acest punct termină o frază chiar şi atunci când urmează după o literă mare. (Dacă folosiţi \frenchspacing, niciuna dintre aceste excepţii nu trebuie specificată.)
Margini nealiniate şi spaţii între cuvinte
Unele cuvinte foarte lungi, numere şi URL-uri nu pot fi împărţite în silabe în mod corespunzător şi trec dincolo de marginea din dreapta. O soluţie la

această problemă este folosirea mediului ajusteze mai puţin strict spaţierea dintre cuvinte. Drept urmare, unele spaţii dintre cuvinte pot fi puţin prea mari, însă cuvintele lungi vor fi plasate cum trebuie.
Acesta este un paragraf cu un cuvânt foarte lung ABCDEFGHIJKLMNOPRST; apoi avem încă un lucru prost --- un număr lung 1234567890123456789. \begin{sloppypar} Acesta este un paragraf cu un cuvânt foarte lung ABCDEFGHIJKLMNOPRST; apoi avem încă un lucru prost --- un număr lung 1234567890123456789. \end{sloppypar}
Ligaturi
Unele combinaţii de litere sunt afişate nu doar separat, ci şi prin afişarea de simboluri speciale (ca "ff"), numite ligaturiinserarea {} sau, dacă asta nu merge, {chestiune. Acest lucru ar putea fi necesar pentru cuvinte compuse din două cuvinte. Iată un exemplu:
această problemă este folosirea mediului sloppypar, care spune LaTeX să ajusteze mai puţin strict spaţierea dintre cuvinte. Drept urmare, unele spaţii dintre cuvinte pot fi puţin prea mari, însă cuvintele lungi vor fi plasate cum
Unele combinaţii de litere sunt afişate nu doar separat, ci şi prin afişarea de ligaturi. Ligaturile pot fi interzise prin
inserarea {} sau, dacă asta nu merge, {\kern0pt}, între cele două litere în necesar pentru cuvinte compuse din două

\Large Nu shelfful ci shelf{}ful
Unele programe nu reuşesc să caute cuvinte în documente ce conţin ligaturi (căutarea "finally" nu va găsi cuvântul "finally"). Dacă doriţi, pentru mai multă accesibilitate, pentru a dezactiva complet ligaturile pentru întregul document, puteţi folosi \DisableLigatures din pachetul microtype:
\usepackage{microtype} \DisableLigatures{encoding = *, family = *}
Notaţi că va dezactiva doar ligaturile de genul --, ---, etc.
Dacă folosiţi XeLaTeX şi fonturi OpenType, pachetul fontspec permite dezactivarea ligaturilor standard şi activarea ligaturilor fancy swash.
Caractere slash
În mod normal, un caracter / în LaTeX nu permite caracterele următoare să fie "separate" pe liniile următoare, ceea ce creează erori "overfull" în output (în care literele se întind dincolo de marginea din dreapta). Cuvintele care folosesc caractere slash, cum ar fi "input/output" ar trebui scrise sub forma "input\slash output", care permite liniei să se "împartă" după caracterul slash (dacă este necesar). Utilizarea caracterului / în LaTeX ar trebui restrânsă la unităţi, ca în cazul "mm/year", care nu ar trebui separate pe mai multe linii.
Evidenţierea textului
Pentru a scoate în evidenţă un cuvânt sau o expresie, modul cel mai simplu este comanda \emph{text}.
Vreau să \emph{scot în evidenţă} un cuvânt.
Fonturi

Vezi şi capitolul Fonturi.
În LaTeX, sunt multe căi prin care puteţi specifica şi controla fonturi, iar această secţiune este menită numai să servească ca scurtă introducere a acestui subiect.
Stiluri de fonturi
Există 3 familii principale de fonturi: roman (de exemplu, Times), sans serif (cum este Arial) şi monospace (ca, de exemplu, Courier). Puteţi de asemenea să specificaţi stiluri precum italic şi bold.
Tabelul următor prezintă comenzile de care aveţi nevoie pentru a accesa stilurile tipice de fonturi:
Comandă LaTeX
Echivalent cu Stilul de output Remărci
\textnormal{…} {\normalfont …}
familia de fonturi implicită pentru document
acesta este fontul implicit sau normal
\emph{…} {\em …} emphasis caractere italice
\textrm{…} {\rmfamily …}
familia de fonturi roman
\textsf{…} {\sffamily …}
familia de
fonturi sans
serif
\texttt{…} {\ttfamily …}
familia de fonturi teletype
acesta este un font de mărime fixă sau monospace
\textup{…} {\upshape …} forme verticale la fel ca typeface normal
\textit{…} {\itshape …} forme italice
\textsl{…} {\slshape …} forme oblice
versiune oblică a tipului normal typeface (similar cu, dar uşor diferit de, italice)
\textsc{…} {\scshape …} LITERE MARI CU

FONT DE
DIMENSIUNE
REDUSĂ
\uppercase{…} LITERE MARI
Şi \lowercase. Sunt câteva capcane, totuşi; vezi aici.
\textbf{…} {\bfseries …} bold
\textmd{…} {\mdseries …} grosime medie
font între dimensiunea normală şi aldină
Poate aţi observat absenţa underline. Deşi acesta este disponibil prin intermediul comenzii \underline{...}, textul subliniat în felul acesta nu va fi împărţit în silabe în mod corespunzător. Această funcţionalitate trebuie adăugată cu pachetul ulem. Scrieţi \usepackage{ulem} în preambul. Implicit, asta suprascrie comanda \emph, generând text subliniat şi nu italic. Puţin probabil că veţi dori aşa ceva, astfel că este de dorit să împiedicaţi pachetul ulem să preia controlul asupra comenzii \emph, chemând comanda underline dacă şi când aveţi nevoie.
• Pentru a reface formatarea em uzuală, adăugaţi \normalem imediat după începutul mediului document. Altfel, adăugaţi această opţiune când includeţi pachetul ulem: \usepackage[normalem]{ulem}.
• Pentru text subliniat, scrieţi \uline{...}. • Pentru text subliniat cu o linie ondulată, puteţi utiliza comanda
\uwave{...}. • Pentru text tăiat de o linie (strike-out), folosiţi comanda \sout{...}.
Modificarea dimensiunii caracterelor
Pentru a aplica mărimi diferite de fonturi, urmaţi comenzile din acest tabel:

Notaţi că definiţiile mărimii fonturilor sunt setate de clasa document. În funcţie de stilul de document, mărimea efectivă a fontului poate diferi de cele listate mai devreme. Şi nu orice clasă de documente are mărimi unice pentru toate cele 10 comenzi de dimensionare a caracterelor.
Mărimi absolute ale caracterelor în clasele de documente article, proc, report, book şi letter
mărime 10pt (implicit) 11pt 12pt \tiny 6.80565 7.33325 7.33325 \scriptsize 7.97224 8.50012 8.50012 \footnotesize 8.50012 9.24994 10.00002 \small 9.24994 10.00002 10.95003 \normalsize 10.00002 10.95003 11.74988 \large 11.74988 11.74988 14.09984 \Large 14.09984 14.09984 15.84985 \LARGE 15.84985 15.84985 19.02350 \huge 19.02350 19.02350 22.82086 \Huge 22.82086 22.82086 22.82086
Mărimi absolute ale caracterelor în clasele de documente memoir, amsart şi amsbook
mărime 10pt (implicit) 11pt 12pt \tiny 7.33325 7.97224 8.50012 \scriptsize 7.97224 8.50012 9.24994 \footnotesize 8.50012 9.24994 10.00002 \small 9.24994 10.00002 10.95003

\normalsize 10.00002 10.95003 11.74988 \large 10.95003 11.74988 14.09984 \Large 11.74988 14.09984 15.84985 \LARGE 14.09984 15.84985 19.02350 \huge 15.84985 19.02350 22.82086 \Huge 19.02350 22.82086 22.82086
Mărimi absolute ale caracterelor în clasa de documente slides
mărime
\tiny 17.27505 \scriptsize 20.73755 \footnotesize 20.73755 \small 20.73755 \normalsize 24.88382 \large 29.86258 \Large 35.82510 \LARGE 43.00012 \huge 51.60014 \Huge 51.60014
Mărimi absolute ale caracterelor în clasa de documente beamer
mărime 10pt (implicit) 11pt 12pt \tiny 5.31258 6.37509 6.37509 \scriptsize 7.43760 8.50012 8.50012 \footnotesize 8.50012 9.24994 10.00002 \small 9.24994 10.00002 10.95003 \normalsize 10.00002 10.95003 11.74988 \large 11.74988 11.74988 14.09984 \Large 14.09984 14.09984 16.24988 \LARGE 16.24988 16.24988 19.50362 \huge 19.50362 19.50362 23.39682 \Huge 23.39682 23.39682 23.39682
Ca o notă tehnică, punctele din TeX se bazează pe mărimea standard americană a punctului, pentru care 1 pt este aproximativ 0.351366666666667 mm. Mărimea standard a punctului în cele mai multe programe moderne de calculator (cunoscută sub denumirea de desktop publishing point sau

PostScript point) conform căreia 1 pt este aproximativ 0.352777777777778 mm, în vreme ce conform standardului european (Didot point) 1 pt este aproximativ 0.375971510382829 mm. (Vezi: Punctul tipografic.)
Chiar dacă puteţi schimba uşor outputul fonturilor cu ajutorul acestor comenzi, e mai bine să nu folosiţi explicit comenzi de genul acesta, întrucât sunt în opoziţie cu ideea de bază din LaTeX, care constă în separarea aspectului logic şi vizual ale documentului. Asta înseamnă că dacă folosiţi aceeaşi comandă pentru schimbarea fontului în mai multe locuri pentru a afişa un tip special de informaţii, ar trebui să utilizaţi \newcommand pentru a defini un "wrapper" logic pentru comanda de schimbare a fontului.
\newcommand{\oops}[1]{\textbf{#1}} Nu \oops{intraţi} în această cameră, este ocupată de \oops{maşini} de origine şi cu scop necunoscute.
Nu intraţi în această cameră, este ocupată de maşini de origine şi cu scop necunoscute.
Această abordare are avantajul că puteţi decide mai târziu dacă vreţi să folosiţi o anume reprezentare vizuală a pericolului alta decât \textbf, fără a trebui să căutaţi prin document, identificând toate apariţiile \textbf şi determinând pentru fiecare dacă este folosit pentru a indica un pericol sau pentru alt motiv.
Exponent şi indice în modul text
Pentru a scrie la exponent în modul text, puteţi folosi comanda \textsuperscript{}. Asta vă permite, spre exemplu, să scrieţi "6th" sub forma "6th":
Michelangelo s-a născut la 6 Martie (March 6\textsuperscript{th}), 1475.
Principala utilizare a indicilor în mediul text este tipărirea formulelor chimice. În acest sens, un pachet foarte recomandat este mhchem. Acest pachet este uşor de utilizat şi merge cu fonturile implicite de text (în locul fonturilor matematice). Pentru a insera o formulă chimică, utilizaţi comanda \ce{} cu formula echivalentă în modul text, spre exemplu:
% În preambul, adăugaţi:

\usepackage[version=3]{mhchem} ... % În document: Sulfat de amoniu: \ce{(NH4)2SO4}.
Scrierea indicilor în modul text nu este suportată numai de LaTeX; totuşi, mai multe pachete permit utilizarea comenzii \textsubscript{}. Spre exemplu, bpchem, KOMA-Script2 şi fixltx2e suportă toate această comandă. Dintre acestea, fixltx2e este poate opţiunea aproape universală de vreme ce este distribuit cu LaTeX şi nu necesită niciun pachet adiţional pentru a fi implementat.
% În preambul, adăugaţi: \usepackage{fixltx2e} ... % În document: S-a constatat că înălţimea \textsubscript{mărului} este diferită de înălţimea \textsubscript{portocalului}.
Dacă nu încărcaţi un pachet ce suportă comanda \textsubscript{}, trebuie să folosiţi modul matematic. Acest lucru este uşor de realizat în modul text punând codul între simboluri $. În modul matematic scrierea de indici se realizează cu ajutorul unui underscore: _{}.

Spre exemplu, formula pentru apă se scrie în felul următor:
H$_2$O este formula pentru apă
Notaţi că în modul matematic textul va apare întrvariabilele matematice. În modul matematic, pentru a genera text în stilul "roman", spre exemplu, folosiţi comanda
Acesta este text $\mathrm{roman\ normal,\ iar\ acesta\ }_\mathrm{indice}$
Notaţi folosirea comenzii \<spaŃiu>matematic.
În mod similar, puteţi scrie exponenţi în felul următor:
Acesta este text $\mathrm{roman\ normal,\ iar\ acesta\ }^\mathrm{exponent}$
Cifre în modul text (numere "în stilul vechi")
Mulţi tipografi preferă să folosească cifre poziţionate la înălţimea literelor mici, atunci când sunt amestecate cu literele mari, când apar în tabele sau în ecuaţii, folosind cifre în modul text în altă parte. LaTeX permite această utilizare prin intermediul comenzii \oldstylenums{}:
\oldstylenums{1234567890}
Unele fonturi nu au cifre în modul text încorporate; pachetul încearcă să remedieze asta generând efectiv cifre în modul text în baza fontului curent selectat. Scrieţi \usepackage{textcomp} în preambul.
Spre exemplu, formula pentru apă se scrie în felul următor:
H2O este formula pentru apă
Notaţi că în modul matematic textul va apare într-un font potrivit pentru variabilele matematice. În modul matematic, pentru a genera text în stilul "roman", spre exemplu, folosiţi comanda \mathrm:
<spaŃiu> pentru a insera un spaţiu în modul
În mod similar, puteţi scrie exponenţi în felul următor:
Cifre în modul text (numere "în stilul vechi")
Mulţi tipografi preferă să folosească cifre poziţionate la înălţimea literelor mici, atunci când sunt amestecate cu literele mari, când apar în tabele sau în
în altă parte. LaTeX permite această oldstylenums{}:
Unele fonturi nu au cifre în modul text încorporate; pachetul textcomp încearcă să remedieze asta generând efectiv cifre în modul text în baza
usepackage{textcomp} în preambul.

textcomp vă permite de asemenea să folosiţi puncte zecimale, $, etc., în \oldstylenums{}.
O utilizare comună pentru cifrele în modul text este pentru numerele secţiunilor, paragrafelor şi paginilor. Acestea pot fi setate să folosească cifre în modul text scriind ceva cod în preambul:
\usepackage{textcomp} % IncludeŃi totul în \AtBeginDocument{} \AtBeginDocument { % FaceŃi \section{} să folosească cifre în modul text \let\myTheSection\thesection \renewcommand{\thesection}{\oldstylenums{\myTheSection}} % FaceŃi \paragraph{} să folosească cifre în modul text \let\myTheParagraph\theparagraph \renewcommand{\theparagraph}{\oldstylenums{\myTheParagraph}} % FaceŃi ca numerele de pagini să fie în modul text \let\myThePage\thepage \renewcommand{\thepage}{\oldstylenums{\myThePage}} }
Dacă veţi folosi comenzi adiţionale pentru secţiuni sau paragrafe, puteţi să adaptaţi codul de mai înainte pentru a le include şi pe acestea.
Simboluri şi caractere speciale
Cratime şi alte liniuţe
LaTeX cunoaşte patru tipuri de liniuţe: cratimă (-), en dash (–), em dash (—), sau minus (−). Puteţi accesa trei dintre ele cu numere diferite de liniuţe consecutive. Al patrulea semn nu este de fapt o liniuţă, ci semnul matematic minus:
Cratimă: într-o după-amiază En dash: paginile 13--67

Em dash: da --- sau nu? Minus: $0$, $1$ şi $-1$
Denumirile acestor liniuţe sunt: '-'(-) cratimă , '--'(–) en-dash , '---'(—) em-dash şi ' − '(−) minus. Ele au scopuri diferite:
Utilizaţi macrocomanda \hyp{} din pachetul hyphenat în loc de cratimă dacă vreţi să despărţiţi cuvinte compuse pe mai multe linii în LaTeX.
Simbolul Euro €
Când scrieţi ceva legat de bani azi, aveţi nevoie de semnul Euro. Aveţi mai multe opţiuni. Dacă fonturile pe care le utilizaţi au un simbol pentru Euro şi vreţi să-l folosiţi, mai întâi trebuie să includeţi pachetul textcomp în preambul: \usepackage{textcomp}, apoi puteţi insera simbolul Euro cu comanda \texteuro. Dacă vreţi să folosiţi versiunea oficială a simbolul Euro, atunci trebuie să includeţi pachetul eurosym cu opţiunea official în preambul: \usepackage[official]{eurosym}, apoi puteţi să inseraţi acest simbol cu comanda \euro. În cele din urmă, dacă vreţi un simbol Euro care să se potrivească cu stilul curent de font (de exemplu, bold, italic, etc.), însă fontul curent nu oferă acest simbol, puteţi din nou să includeţi pachetul eurosym, însă de data aceasta cu altă opţiune: \usepackage[gen]{eurosym} şi din nou puteţi insera simbolul Euro cu comanda \euro.
Puncte de suspensie (…)
O secvenţă de trei puncte este cunoscută sub denumirea de puncte de
suspensie, folosită în general pentru a indica un text omis. Pe o maşină de scris, o virgulă sau un punct ia acelaşi spaţiu ca orice altă literă. La tipărirea

cărţilor, în tipografii sau în programele de redactare de text, aceste caractere ocupă numai puţin spaţiu şi sunt aşezate foarte aproape de litera precedentă. De aceea, nu puteţi introduce punctele de suspensie tipărind pur şi simplu trei puncte, întrucât spaţierea dintre ele ar fi prea mică. În schimb, există o comandă specială pentru aceste trei puncte — \ldots:
Nu aşa ... ci aşa:\\ New York, Tokyo, Budapest, \ldots
Şiruri de caractere predefinite
Sunt câteva comenzi foarte simple în LaTeX pentru afişarea unor şiruri de caractere speciale, predefinite:
Alte simboluri
Latex dispune de foarte multe simboluri. Majoritatea acestora sunt în domeniul matematic, iar capitolele ulterioare vă vor spune cum să le accesaţi. Pentru simbolurile uzuale, utilizaţi următoarele comenzi:

Nemenţionată în tabelul de mai sus, tilda (~) se foloseşte în codul LaTeX pentru a produce spaţiu non-separabil. Pentru a afişa semnul tilda, scrieţi-l în cadrul unui text verbatim sau scrieţi \~{}.
Desigur, puteţi folosi şi fontul Postscript ZipfDingbats din pachetul pifont. Scrieţi în preambul: \usepackage{pifont}, iar apoi folosiţi comanda \ding{number} pentru a afişa simbolul corespunzător. Iată un tabel cu simbolurile disponibile:

.
Formatarea paragrafelor
Modificarea formatării paragrafelor nu este deseori necesară, mai ales în cazul publicaţiilor academice. Totuşi, este bine de ştiut cum se formatează textul în elemente flotante, sau alte tipuri mai exotice de documente.
Alinierea paragrafelor
Paragrafele din Latex sunt de obicei aliniate stânga-dreapta (justified). Dacă vreţi, dintr-un motiv anume, să modificaţi alinierea implicită a unui paragraf, aveţi la dispoziţie trei medii şi comenzi Latex echivalente.
Aliniere Mediu Comandă
Aliniat la stânga flushleft \raggedright

Aliniat la dreapta flushright \raggedleft
Centrat center \centering
Tot textul dintre \begin şi \end în mediul specificat va fi aliniat în mod corespunzător. Comenzile listate mai sus sunt menite a fi utilizate în alte medii. Spre exemplu, pentru coloanele p (paragraf) în mediul tabular.
Indentarea paragrafelor
Implicit, primul paragraf după un antet urmează standardul anglo-american fără indentare. Indentarea paragrafelor următoare este determinată de un parametru denumit \parindent. Lungimea implicită pe care o are această constantă este setată de clasa documentului folosit. Puteţi modifica indentarea implicită a paragrafelor cu ajutorul comenzii \setlength:
\setlength{\parindent}{1cm}
Asta va seta indentarea implicită a paragrafelor la 1cm.
Aveţi grijă, totuşi, dacă decideţi să setaţi indentarea la zero, întrucât asta înseamnă că veţi avea nevoie de un spaţiu vertical între paragrafe pentru a le delimita. Spaţiul dintre paragrafe este controlat de parametrul \parskip, care poate fi modificat la fel ca mai devreme. Totuşi, acest parametru este utilizat şi în altă parte, cum ar fi listele, ceea ce înseamnă că puteţi face ca diverse părţi ale documentului să arate neîngrijit schimbând aceste setări. Dacă nu vreţi să aveţi indentare, dar cu un spaţiu între paragrafe, folosiţi pachetul parskip, care face asta, dar şi ajustări ale spaţierii listelor şi altor structuri care folosesc spaţierea paragrafelor, astfel încât acestea să nu fie prea diferite. Adăugaţi la preambul:
\usepackage{parskip}
Pentru a indenta liniile succesive ale unui paragraf, utilizaţi comanda TeX \hangindent. (Comportamentul implicit constă în aplicarea indentării liniilor după prima linie, care se poate schimba cu comanda \hangafter.) Iată un exemplu:
\hangindent=0.7cm Acest paragraf are o indentare suplimentară la stânga (vizibilă începând cu linia a doua a paragrafului).
Comenzile TeX \leftskip şi \rightskip adaugă spaţiu adiţional la stânga şi la dreapta fiecărei linii, permiţând formatarea paragrafelor următoare astfel

încât să difere de marginile generale ale documentului. Acest spaţiu se adaugă la indentarea adăugată de \parindent şi \hangindent.
Pentru a schimba indentarea ultimei linii dintr-un paragraf, folosiţi comanda TeX \parfillskip.
Spaţiul alb din LaTeX poate fi făcut flexibil (ceea ce Lamport numeşte lungimi flexibile — rubber lengths). Asta înseamnă că valori de genul \parskip pot avea o dimensiune implicită plus o anume extindere minus o anume contracţie. Acest lucru este util pe paginile din documente complexe, în care nu orice pagină poate avea un număr exact de linii, astfel că este utilă o anumită ajustare a spaţiului vertical. Specificaţi asta printr-o comandă \setlength cum este:
\setlength{\parskip}{1cm plus4mm minus3mm}
Spaţierea liniilor
Pentru a schimba spaţiile dintre linii în tot documentul, utilizaţi comanda \linespread, explicată în secţiunea Spaţiere din capitolul LaTeX personalizat.
Pentru a modifica spaţierea liniilor în medii specifice, urmaţi paşii următori:
1. Adăugaţi \usepackage{setspace} în preambulul documentului. 2. Acest pachet oferă posibilitatea de a folosi următoarele medii în
document: o doublespace - toate liniile sunt separate de spaţii duble. o onehalfspace - spaţierea liniilor este la 1,5 faţă de spaţierea
normală. o singlespace - spaţiere normală a liniilor.
După ce declaraţi pachetul în preambul, utilizarea uneia dintre comenzile \singlespacing, \doublespacing, sau \onehalfspacing va specifica spaţierea liniilor pentru toate secţiunile şi paragrafele până la folosirea altei comenzi similare.
Vezi secţiunea Liste personalizate de mai jos pentru a afla cum puteţi schimba spaţierea liniilor în liste.
Paragrafe speciale

Vezi secţiunea Paragrafe speciale din capitolul Formatare avansată.
Structuri de liste
Listele apar deseori în documente, mai ales în cele academice, după cum scopul lor este adesea să prezinte informaţii într-un mod clar şi concis. Structurile de liste din LaTeX sunt pur şi simplu medii de trei tipuri: itemize, enumerate şi description.
Toate listele urmează formatul de bază:
\begin{tipul_listei} \item Primul item \item Al doilea item \item Al treilea etc \ldots \end{tipul_listei}
Toate aceste trei tipuri de liste pot avea mai multe paragrafe per item: scrieţi pur şi simplu paragrafele următoare aşa cum le-aţi scrie în mod normal, cu o linie liberă între ele. Atâta vreme cât sunt conţinute în mediul de listare, vor fi indentate automat pentru a se alinia item-ului corespunzător.
Itemize
Acest mediu este pentru o listă standard cu marcatori:
\begin{itemize} \item Primul item \item Al doilea item \item Al treilea etc \ldots \end{itemize}
Enumerate
Mediul enumerate este pentru listele numerotate, în care, în mod implicit, fiecare item este numerotat secvenţial.

\begin{enumerate} \item Primul item \item Al doilea item \item Al treilea etc \ldots \end{enumerate}
Description
Mediul description este puţin diferit. Puteţi specifica eticheta pentru item ca argument opţional (deşi opţional, ar părea ciudat să nu-l includeţi!). Este ideal pentru o serie de definiţii, ca în cazul unui glosar.
\begin{description} \item[Primul:] Primul item \item[Al doilea:] Al doilea item \item[Al treilea:] Al treilea etc \ldots \end{description}
Câteodată s-ar putea să doriţi o descriere în care textul să înceapă pe o linie nouă. Acest lucru nu se poate face pur şi simplu cu \\. Trucul constă în utilizarea comenzii \hfill.
\begin{description} \item[Primul] \hfill \\ Primul item \item[Al doilea] \hfill \\ Al doilea item \item[Al treilea] \hfill \\ Al treilea etc \ldots \end{description}
Liste compacte
După cum probabil aţi observat, în clasele standard de documente LaTeX, spaţierea verticală dintre itemi, ca şi spaţiul de deasupra şi de după liste, sunt

mai mari decât la paragrafe: poate părea nepotrivit dacă descrierile sunt prea scurte. Dacă vreţi liste mai compacte, folosiţi pachetul mdwlist (inclus în grupul mdwtools), care oferă versiuni compacte, "stelate" ale mediilor prezentate mai devreme, cu alte cuvinte, itemize*, enumerate* şi description*. Funcţionează exact la fel, însă outputul este mai compact.
Ca o alternativă, puteţi utiliza clasa de documente memoir, cu comanda \tightlists.
Liste imbricate
Latex vă va permite să inseraţi o listă într-un item dintr-o altă listă (până la un nivel de imbricare de 4 -- dacă vă trebuie un nivel de imbricare mai mare, folosiţi pachetul easylist). Pur şi simplu începeţi mediul corespunzător în locul dorit în lista curentă. Latex va genera automat tipul de numerotare şi indentarea corespunzătoare.
\begin{enumerate} \item Primul item \begin{enumerate} \item item imbricat 1 \item item imbricat 2 \end{enumerate} \item Al doilea item \item Al treilea etc \ldots \end{enumerate}
Liste personalizate
Vezi secţiunea Liste personalizate din capitolul Formatare avansată.
Liste inline
Vezi secţiunea Liste inline din capitolul Formatare avansată.
Note de subsol
Notele de subsol sunt un mod foarte util de a oferi informaţii suplimentare cititorului. De obicei, reprezintă informaţii neesenţiale care pot fi aşezate la sfârşitul paginii. Asta păstrează corpul principal al textului concis.

Notele de subsol sunt uşor de folosit. Comanda de care aveţi nevoie este: \footnote{text}. Nu lăsaţi niciun spaţiu între comandă şi cuvântul în dreptul căruia vreţi să apară marcatorul notei de sspaţiu, iar rezultatul nu va arăta după cum era de aşteptat.
Crearea unei note de subsol e uşor de făcut.\footnote{Un exemplu de notă de subsol.}
Latex se va ocupa de redactarea notelor de subsol la sfârşitul paginii.notă de subsol este numerotată secvenţial aţi ghicit deja, este realizat automat.
Puteţi modifica marcajul notelor de subsol. Implicit, acestea sunt numerotate secvenţial (cu cifre arabe). Totuşi, fără a intra în pmecanismele interne ale sistemului LaTeX acum, puteţi schimba acest tip de marcaj cu ajutorul următoarei comenzi (care trebuie plasată la începutul documentului, sau măcar înainte de prima comandă ce generează o notă de subsol).
\renewcommand{\thefootnote}{\arabic{footnote}}
\renewcommand{\thefootnote}{\roman{footnote}}
\renewcommand{\thefootnote}{\Roman{footnote}}
\renewcommand{\thefootnote}{\alph{footnote}}
\renewcommand{\thefootnote}{\Alph{footnote}}
\renewcommand{\thefootnote}{\fnsymbol{footnote}}
Pachetul footmisc oferă multe posibilităţi de modificare a aspectului notelor de subsol. Acesta poate oferi, spre exemplu, un font diferit pentru notele de subsol.
Notele de subsol sunt uşor de folosit. Comanda de care aveţi nevoie este: footnote{text}. Nu lăsaţi niciun spaţiu între comandă şi cuvântul în dreptul
căruia vreţi să apară marcatorul notei de subsol, altfel Latex va procesa acel spaţiu, iar rezultatul nu va arăta după cum era de aşteptat.
Latex se va ocupa de redactarea notelor de subsol la sfârşitul paginii. Fiecare notă de subsol este numerotată secvenţial — proces care, după cum probabil
Puteţi modifica marcajul notelor de subsol. Implicit, acestea sunt numerotate secvenţial (cu cifre arabe). Totuşi, fără a intra în prea multe detalii legate de mecanismele interne ale sistemului LaTeX acum, puteţi schimba acest tip de marcaj cu ajutorul următoarei comenzi (care trebuie plasată la începutul documentului, sau măcar înainte de prima comandă ce generează o notă de
arabic{footnote}} Cifre arabe, cum sunt 1, 2, 3...
roman{footnote}} Cifre romane (mici), ca i, ii, iii...
Roman{footnote}} Cifre romane (mari), precum I, II, III...
alph{footnote}} Litere mici, cum sunt a, b, c...
Alph{footnote}} Litere mari, cum ar fi A, B, C...
fnsymbol{footnote}} O secvenţă de 9 simboluri (încercaţi să vedeţi cum merge!)
oferă multe posibilităţi de modificare a aspectului notelor de subsol. Acesta poate oferi, spre exemplu, un font diferit pentru notele de

Probleme şi soluţii uzuale
• Notele de subsol din păcate nu merg cu tabelele, întrucât se consideră a fi o practică proastă. Puteţi depăşi această limitare prin mai multe tehnici: puteţi utiliza comanda \footnotemark[123] în tabel şi \footnotetext[123]{Salut, lume!} undeva pe pagină. Sau, puteţi adăuga \usepackage{footnote} şi \makesavenoteenv{tabular} la preambul, iar apoi puneţi mediul table într-un mediu savenotes, după \begin{savenotes}. Notaţi că ultima variantă nu merge cu pachetele color şi colortbl. Vezi această pagină FAQ pentru alte abordări.
• Notele de subsol nu merg într-un mediu minipage (de fapt, mai multe medii nu oferă suport pentru notele de subsol). Comanda \makesavenoteenv{nume_mediu} a pachetului footnote ar putea rezolva această problemă pentru cele mai multe medii. Mediul minipage include propriile note de subsol, independent de cele ale documentului. Pachetul mpfnmark permite o mai mare flexibilitate în gestionarea acestor două seturi de note de subsol.
• Dacă textul din nota de subsol este foarte lung, LaTeX poate împărţi nota de subsol pe mai multe pagini. Puteţi împiedica asta mărind penalitatea din LaTeX pentru o asemenea operaţie. Pentru a realiza acest lucru, inseraţi linia următoare în preambulul documentului:
\interfootnotelinepenalty=10000
• Pentru a face mai multe referinţe la aceeaşi notă de subsol, puteţi folosi următoarea sintaxă:
Textul ce are o notă de subsol\footnote{Aceasta este nota de subsol} arată aşa. Mai târziu, textul ce face o referinţă la aceeaşi notă de subsol\footnotemark[\value{footnote}] utilizează cealaltă comandă. Dacă vă trebuie suport din pachetul hyperref, folosiţi în schimb: Textul ce are o notă de subsol\footnote{Aceasta este nota de subsol}\addtocounter{footnote}{-1}\addtocounter{Hfootnote}{-1} arată aşa. Mai târziu, textul ce face o referinţă la aceeaşi notă de subsol\footnotemark utilizează cealaltă comandă. Notaţi că aceste abordări nu merg dacă sunt alte note de subsol între prima referinţă şi oricare dintre "duplicate".
Note de margine

o notă de margine
Notele de margine sunt utile în timpul procesului de editare pentru a schimba comentarii între autori. Pentru a insera o notă de \marginpar{text ce va apare în notă}. Pentru formatul de pagină (sided (simplex), textul va fi aşezat în marginea dreaptă, începând cu linia unde nota este definită. Pentru formatul de pagină faţă(duplex), textul va fi plasat în marginea exterioară, iar în cazul formatului cu două coloane (two-column) va fi aşezat în marginea cea mai apropiată.
Pentru a schimba marginea implicită, folosiţi comanda atunci notele de margine vor fi atunci plasate în partea opusă, care ar trebui să fie marginea interioară pentru formatul de pagină faţă
Dacă textul transmis ca argument al comenzii marginea în care este aşezat (să zicem că include o săgeată îndreptată către text sau se referă la o direcţie, ca în "după cum se vede la stânga..."), puteţi utiliza \marginpar[left text]{text aşezat la dreapta} pentru a specifica variantele.
Pentru a insera o notă de margine întrgestiona, cum ar fi notele de subsol sau ecuaţiile, folosiţi pachetul marginnote.
Vezi şi pachetul mparhack.
Această pagină foloseşte materiale din cartea lui Andy Roberts,
grips with Latex, cu permisiunea autorului.
Formatare avansată
Paragrafe speciale
Notele de margine sunt utile în timpul procesului de editare pentru a schimba comentarii între autori. Pentru a insera o notă de margine, folosiţi comanda marginpar{text ce va apare în notă}. Pentru formatul de pagină (layout) one-
(simplex), textul va fi aşezat în marginea dreaptă, începând cu linia unde nota este definită. Pentru formatul de pagină faţă-verso (two-sided)
plex), textul va fi plasat în marginea exterioară, iar în cazul formatului cu ) va fi aşezat în marginea cea mai apropiată.
Pentru a schimba marginea implicită, folosiţi comanda \reversemarginpar şi tunci plasate în partea opusă, care ar trebui
să fie marginea interioară pentru formatul de pagină faţă-verso.
Dacă textul transmis ca argument al comenzii marginpar depinde de marginea în care este aşezat (să zicem că include o săgeată îndreptată către
xt sau se referă la o direcţie, ca în "după cum se vede la stânga..."), puteţi marginpar[left text]{text aşezat la dreapta} pentru a specifica
Pentru a insera o notă de margine într-o zonă pe care \marginpar nu o poate fi notele de subsol sau ecuaţiile, folosiţi pachetul
Această pagină foloseşte materiale din cartea lui Andy Roberts, Getting to
, cu permisiunea autorului.
Formatare avansată

Dacă aţi citit cea mai mare parte sau toate capitolele de până acum, cel mai probabil aţi întâlnit formatele din paragrafele următoare. Deşi le-aţi mai văzut, are sens să le re-introducem aici, pentru a completa informaţiile din acest domeniu.
Text verbatim
Sunt mai multe moduri în care puteţi introduce text care nu va fi interpretat de compilator. Dacă folosiţi mediul verbatim, tot ce este între comenzile begin şi end este procesat aşa cum este. Toate spaţiile şi liniile noi sunt reproduse aşa cum sunt, iar textul este afişat într-un font corespunzător de mărime fixă. Orice comandă LaTeX va fi ignorată şi tratată ca simplu text. Această situaţie este ideală pentru codul sursă. Acest mediu a fost folosit într-un exemplu în capitolul dinainte. Iată un exemplu:
\begin{verbatim} Mediul verbatim pur şi simplu reproduce orice caracter introdus, inclusiv toate s p a ţ i i l e! \end{verbatim}
Notă: îndată ce am intrat în mediul verbatim, singura comandă ce va fi recunoscută este \end{verbatim}. Oricare alta va fi afişată, literă cu literă (verbatim)! Dacă asta e o problemă, folosiţi în schimb pachetul alltt, ce oferă un mediu cu acelaşi nume:
\begin{alltt} Verbatim extins cu abilitatea de a utiliza comenzi normale. De

aceea, puteţi \emph{evidenţia} cuvintele în acest mediu, spre exemplu. \end{alltt}
Amintiţi-vă să adăugaţi \usepackage{alltt} în preambulul documentului ca să-l puteţi folosi! În mediul alltt, puteţi folosi comanda \normalfont pentru a reveni la fontul normal. Pentru a scrie ecuaţii în mediul alltt, puteţi folosi \( şi \) pentru a le include, în locul caracterului $.
Când folosiţi \textbf{} în mediul alltt, notaţi că fontul standard nu are tipul TT aldin. Fonturile txtt au tipul aldin: adăugaţi pur şi simplu \renewcommand{\ttdefault}{txtt} după \usepackage{alltt}.
Dacă vreţi numai să introduceţi o expresie scurtă în modul verbatim, nu trebuie să folosiţi mediul verbatim ca atare, ci doar comanda \verb:
\verb+my text+
Primul caracter ce urmează \verb este delimitatorul: aici am folosit "+", însă puteţi folosi orice caracter, cu excepţia "*" şi a spaţiului; \verb va afişa literă cu literă tot textul după primul delimitator şi până la următorul. Spre exemplu, codul:
\verb|\textbf{Salut, prietene!}|
va afişa \textbf{Salut, prietene!}, ignorând efectul pe care \textbf ar trebui să-l aibă asupra textului.
Pentru mai mult control asupra formatării, totuşi, puteţi încerca pachetul fancyvrb, care oferă un mediu Verbatim (notaţi litera mare "V"). Acesta permite trasarea unei linii care să încadreze textul verbatim, modificarea mărimii fontului şi chiar efecte tipografice în mediul Verbatim. Poate fi folosit de asemenea în conjuncţie cu pachetul fancybox şi poate adăuga referinţe la numere de linii (utile pentru grupuri de date sau de cod), putând chiar să includă fişiere externe întregi.

Tipărirea de URL-uri
Oricare dintre pachetele hyperref şi url oferă comanda \url, care afişează în mod corespunzător URL-uri, spre exemplu:
Mergi la \url{http://www.uni.edu/~numele-meu/cel-mai-bun-website.html} pentru a vedea site-ul meu Web.
va afişa acest URL exact aşa cum este scris (similar cu comanda \verb), însă comanda \url împarte de asemenea în silabe fără a pune o cratimă (în dreptul semnelor de punctuaţie). Aceasta a fost proiectată pentru URL-uri Web, astfel că le înţelege sintaxa şi nu va împărţi niciodată în silabe un cuvânt fără semne de punctuaţie, ci doar în dreptul caracterelor slash şi a punctului. Ţineţi minte, totuşi, că spaţiile sunt interzise în URL-uri, astfel încât folosirea de spaţii în argumente \url ar putea să nu dea rezultatul dorit, la fel ca utilizarea de caractere invalide pentru URL-uri.
Când utilizaţi această comandă cu ajutorul pachetului hyperref, puteţi accesa URL-ul în documentul PDF rezultat, în vreme ce cu pachetul url, argumentul comenzii \url nu va fi legat de adresa de Web. De asemenea, când folosiţi pachetul hyperref, pentru a înlătura chenarul (linia dreptunghiulară) din jurul URL-ului, inseraţi pdfborder = {0 0 0 0} în comanda \hypersetup{} sau includeţi pachetul cu opţiunea pdfborder = {0 0 0 0}:
\usepackage[pdfborder={0 0 0 0}]{hyperref}
Mediul listing
Este o extensie a mediului verbatim pusă la dispoziţie de pachetul moreverb. Funcţionalitatea suplimentară pe care o oferă constă în adăugarea de numere de linii în text cu ajutorul comenzii: \begin{listing}[pas]{prima linie}. Argumentul obligatoriu prima linie specifică pe ce linie ar trebui să înceapă numărătoarea. Argumentul opţional pas este diferenţa dintre numerele liniilor consecutive considerate (valoarea implicită este 1, ceea ce înseamnă că fiecare linie va fi numărată).
Pentru a utiliza acest mediu, amintiţi-vă să adăugaţi \usepackage{moreverb} la preambulul documentului.

Pachetul listings
Cu ajutorul pachetului listings puteţi adăuga text neformatat ca în cazul comenzii \begin{verbatim}, însă scopul său principal este includerea de cod sursă din orice limbaj de programare în document. Dacă vreţi să includeţi pseudocod sau algoritmi, ar fi bine să vă uitaţi şi peste capitolul Algoritmi şi pseudocod.
Pentru a utiliza pachetul, trebuie să-l încărcaţi în preambul:
\usepackage{listings}
Pachetul listings suportă evidenţierea cuvintelor cheie, a tipurilor de date, etc. din majoritatea limbajelor de programare şi este foarte flexibil. Dacă vreţi doar să scrieţi cod în document, pachetul vă pune la dispoziţie mediul lstlisting:
\begin{lstlisting} ScrieŃi codul aici... \end{lstlisting}
O altă posibilitate, care este foarte utilă dacă aţi creat un program ce cuprinde mai multe fişiere şi încă îl mai editaţi, este să importaţi cod direct din fişierul sursă. În felul acesta, dacă modificaţi sursa, trebuie doar să recompilaţi codul LaTeX şi documentul final va fi actualizat. Comanda este:
\lstinputlisting{fişier_sursă.py}
În acest exemplu avem un fişier sursă Python, însă nu contează: puteţi include orice fişier, însă trebuie să scrieţi numele complet al fişierului (cu tot cu extensie). Acesta va fi considerat text simplu şi va fi evidenţiat potrivit setărilor curente, ceea ce înseamnă că nu recunoaşte singur limbajul de programare. Puteţi specifica limbajul când includeţi fişierul în felul următor:
\lstinputlisting[language=Python]{fişier_sursă.py}
Acest pachet oferă suport pentru următoarele limbaje de programare:
ABAP IDL Plasm
ACSL inform POV
Ada Java Prolog

Algol JVMIS Promela
Ant ksh Python
Assembler2 Lisp R
Awk Logo Reduce
bash make Rexx
Basic2 Mathematica1 RSL
C Matlab Ruby
C++ Mercury S
Caml MetaPost SAS
Clean Miranda Scilab
Cobol Mizar sh
Comal ML SHELXL
csh Modula-2 Simula
Delphi MuPAD SQL
Eiffel NASTRAN tcl
Elan Oberon-2 TeX
erlang OCL VBScript
Euphoria Octave Verilog
Fortran Oz VHDL
GCL Pascal VRML
Gnuplot Perl XML
Haskell PHP XSLT
HTML PL/I
În cazul unora dintre acestea, se oferă suport pentru mai multe dialecte. Pentru mai multe informaţii, consultaţi documentaţia inclusă în pachet (ar trebui să aibă numele listings.dvi sau listings.pdf).
Note
1 — Suportă codul din Mathematica numai dacă scrieţi în plain text format. Nu puteţi include fişiere *.NB cu \lstinputlisting{...} ca în cazul oricărui alt limbaj de programare, însă Mathematica poate exporta sub formă de sursă LaTeX stilizată.
2 — Este obligatoriu să specificaţi dialectul pentru unele limbaje (spre exemplu, language={[x86masm]Assembler}).

Puteţi modifica mai mulţi parametri ce influenţează modul de afişare a codului. Puteţi pune codul următor oriunde în document (nu contează dacă este înainte sau după \begin{document}), după cum vă este mai la îndemână. Comentariile explică fiecare comandă în parte.
\lstset{ % language=Octave, % alegeŃi limbajul pentru cod basicstyle=\footnotesize, % mărimea fonturilor utilizate pentru cod numbers=left, % unde să scrie numerele de linii numberstyle=\footnotesize, % mărimea fonturilor folosite pentru numerele de linii stepnumber=2, % diferenŃa dintre numerele de linii consecutive % dacă este 1, fiecare linie va fi numerotată numbersep=5pt, % cât de departe sunt numerele de linii faŃă de cod culoarea backgroundcolor=\color{white}, % fundalului; vă trebuie \usepackage{color} în preambul showspaces=false, % evidenŃiază spaŃiile cu underscore showstringspaces=false, % subliniază spaŃiile din şirurile de caractere showtabs=false, % arată tab-urile din şirurile de caractere cu underscore frame=single, % adaugă un cadru (chenar) în jurul codului tabsize=2, % setează dimensiunea implicită pentru tab la 2 spaŃii captionpos=b, % setează poziŃia titlurilor sub figuri sau tabele breaklines=true, % setează separarea automată a liniilor breakatwhitespace=false, % se trece la linia nouă dacă sunt spaŃii libere? title=\lstname, % arată numele fişierelor incluse cu \lstinputlisting; % încearcă să scrie o notă sau legendă în loc de titlu escapeinside={\%*}{*)}, % dacă vreŃi să adăugaŃi un comentariu în cod morekeywords={*,...} % dacă vreŃi să mai adăugaŃi cuvinte cheie la setul existent }
Linia escapeinside necesită o explicaţie suplimentară. Vă trebuie dacă vreţi să adăugaţi ceva text în cod, care să nu fie afişat. Notaţi că, implicit,

comentariile ce ţin de limbajul de programare vor fi afişate; comanda escapeinside={A}{B} defineşte comentarii doar pentru pachetul listings. Întregul cod dintre şirurile de caractere "A" şi "B" va fi ignorat. În exemplul anterior, comentariile pentru Octave încep cu %, şi urmează a fi afişate în documentul final dacă nu încep cu %*, însă trebuie să vă amintiţi să "închideţi" comentariul cu altă steluţă "*".
Dacă adăugaţi paragraful dinainte, puteţi folosi comanda următoare pentru a modifica setările codului:
\lstset{language=C,caption=Text descriptiv,label=EtichetăDescriptivă}
Găsiţi mai multe informaţii în PDF-ul lui Carsten Heinz şi Brooks Moses.
Detalii şi documentaţie pentru pachetul listings puteţi găsi pe site-ul CTAN.
Pentru un scurt exemplu, vezi codul de aici.
Comentarii ce se întind pe mai multe linii
După cum aţi văzut, singurul mod în care LaTeX vă permite să adăugaţi comentarii este folosind caracterul special %, care va transforma în comentariu restul liniei. Această abordare necesită mult timp pentru implementare dacă vreţi să inseraţi comentarii foarte mari sau vreţi să comentaţi o parte a documentului, la care veţi reveni mai târziu. Cu ajutorul pachetului verbatim, scris în preambul ca de obicei:
\usepackage{verbatim}
puteţi folosi un mediu numit comment, care va comenta tot ce cuprinde. Iată un exemplu:
Acesta este încă un exemplu \begin{comment} destul de prostesc, dar util \end{comment} de includere a
Acesta este încă un exemplu de includere a comentariilor în document.

comentariilor în document.
Notaţi că asta nu va merge în medii complexe, cum este math, de exemplu. Poate vă întrebaţi, de ce ar trebui să includ un pachet numit verbatim pentru a avea posibilitatea de a adăuga comentarii? Răspunsul este imediat: textul comentat nu este interpretat de compilator la fel ca textul verbatim, diferenţa fiind că textul verbatim este introdus în document, iar comentariul nu.
Ca o alternativă, puteţi defini o comandă \comentariu{}, adăugând în preambulul documentului:
\newcommand{\comentariu}[1]{}
Apoi, pentru a comenta un text, utilizaţi această comandă:
\comentariu{ Acesta este un comentariu lung şi care poate să se întindă pe mai multe linii, etc. }
Pachetul rotating
Pachetul rotating vă oferă posibilitatea de a roti orice obiect cu un unghi arbitrar. Îndată ce l-aţi încărcat cu comanda standard în preambul:
\usepackage{rotating}
puteţi folosi trei medii noi:
\begin{sideways}
roteşte întregul argument cu 90 de grade în sens trigonometric (invers acelor de ceasornic). Mai mult:
\begin{turn}{30}
va roti argumentul cu 30 de grade. Puteţi da orice unghi ca argument, fie că este pozitiv sau negativ. Acesta va lăsa spaţiul necesar pentru a evita orice suprapunere de text.
\begin{rotate}{30}

este la fel ca turn, însă nu adaugă spaţiu suplimentar.
Dacă vreţi ca un element flotant să fie întors cu 90 de grade în sens trigonometric astfel încât să se rotească şi titlul sau legenda în mod corespunzător, puteţi folosi
\begin{sidewaysfigure}
sau
\begin{sidewaystable}
Notaţi, totuşi, că figurile sau tabelele rezultate vor fi aşezate pe o pagină separată.
Notă: Multe programe de vizualizare pentru DVI nu permit afişarea textului şi tabelelor rotite. Textul va fi afişat normal. Trebuie să convertiţi fişierul DVI în PDF şi să-l vizualizaţi cu un program pentru PDF-uri pentru a vedea efectele de rotire. Aveţi grijă totuşi că tipărirea acelor fişiere PDF ar putea roti pagina respectivă din nou în aceeaşi direcţie în unele situaţii. Acest comportament poate fi influenţat de configurările programului de conversie dvi2pdf. Uitaţi-vă peste manual pentru mai multe informaţii.
Acest pachet este inclus în grupul 'texlive-latex-recommended' din Ubuntu.
Citarea de text
LaTeX oferă mai multe medii pentru citarea de text, cu mici diferenţe şi menite pentru tipuri diferite de citate. Toate sunt indentate la una dintre margini, la care puteţi adăuga propriile marcaje pentru citate dacă vreţi. Mediile oferite sunt:
quote pentru un citat scurt, sau o serie de citate mici, separate de linii libere.
quotation pentru citate mai lungi, de un paragraf sau mai multe, întrucât indentează prima linie a fiecărui paragraf.
verse pentru citate în care liniile libere sunt importante, ca în cazul poeziei. În cadrul acestui mediu, noi strofe sunt create cu o linie liberă, iar liniile noi dintr-o strofă sunt indicate cu ajutorul comenzii pentru o linie nouă, \\. Dacă o linie ia mai mult spaţiu pe o pagină decât

mărimea normală a unei linii, atunci toate liniile următoare sunt indentate până când sunt separate explicit cu comanda \\.
Rezumate
În publicaţiile ştiinţifice, se obişnuieşte să se înceapă cu un rezumat care oferă cititorului o privire de ansamblu asupra conţinutului. LaTeX pune la dispoziţie mediul abstract în acest scop. Poate fi accesat în clasele de documente article şi report; nu este disponibil în clasa book, însă este foarte uşor să creezi versiunea proprie dacă vrei.
Liste personalizate
Personalizarea LaTeX depăşeşte domeniul începătorilor. Deşi nu este greu de realizat, deoarece începătorii sunt deja încărcaţi cu o mulţime de comenzi şi medii pe care trebuie să le înveţe, trecerea la subiecte mai avansate poate genera confuzie.
Totuşi, de vreme ce acest tutorial priveşte formatarea, voi prezenta totuşi un scurt ghid legat de personalizarea listelor. Puteţi trece peste această secţiune!
Modificarea spaţierii liniilor în liste
În mediile de listare, puteţi redefini unele variabile de lungime în LaTeX, spre exemplu:
\begin{itemize} \setlength{\itemsep}{1pt} \setlength{\parskip}{0pt} \setlength{\parsep}{0pt} \item Primul item \item Al doilea item \end{itemize}
Altfel, pentru a crea un aspect unificat în document, puteţi defini propriul mediu de enumerare:
\newenvironment{enumerare} {\begin{enumerate} \setlength{\itemsep}{1pt} \setlength{\parskip}{0pt}

\setlength{\parsep}{0pt}} {\end{enumerate}}
Modificarea listelor numerotate
Lucrul pe care utilizatorii vor să-l schimbe cel mai des la listele numerotate sunt contoarele. De aceea, pentru a merge mai departe, este necesară o scurtă introducere în domeniul contoarelor din LaTeX. Pentru orice lucru pe care LaTeX îl numără automat, cum ar fi antetele secţiunilor, figurile şi listele cu marcatori, există un contor asociat cu el care controlează numerotarea.
Sunt patru contoare individuale asociate cu listele cu marcatori, fiecare reprezentând unul din cele patru niveluri posibile de imbricare, numite: enumi, enumii, enumiii şi enumiv. Pentru a reseta oricare dintre aceste contoare în mijlocul unei enumerări simple, folosiţi \setcounter. Contorul este incrementat de comanda \item înainte de a fi afişat. Spre exemplu, pentru a reseta enumi, scrieţi:
\begin{enumerate} \setcounter{enumi}{4} \item Al cincilea element \end{enumerate}
care va fi afişat sub forma:
5. Al cincilea element
Fiecare contor are de asemenea un format implicit care îi dictează cum este afişat oricând LaTeX are nevoie să-l afişeze. Astfel de formate sunt specificate cu ajutorul unor comenzi LaTeX interne:
Comandă Exemplu \arabic 1, 2, 3 ... \alph a, b, c ... \Alph A, B, C ... \roman i, ii, iii ... \Roman I, II, III ...
\fnsymbol Făcut pentru note de subsol (vezi mai jos), însă afişează o secvenţă de simboluri.

Fiecare entitate pentru un contor păstrează diverse informaţii despre acesta. Pentru a ajunge la elementul numerotat, folosiţi comanda \the urmată imediat (adică fără spaţiu) de numele contorului, de exemplu, \theenumi. Aceasta este deseori denumită reprezentarea unui contor.
Pentru a modifica formatarea la un nivel dat:
\renewcommand{\reprezentare}{\formatul_comenzii{contor}}
Versiunea generică nu este clară, astfel încât câteva exemple vor clarifica lucrurile:
% RedefiniŃi primul nivel \renewcommand{\theenumi}{\Roman{enumi}} \renewcommand{\labelenumi}{\theenumi} % RedefiniŃi al doilea nivel \renewcommand{\theenumii}{\Alph{enumii}} \renewcommand{\labelenumii}{\theenumii}
Metoda utilizată mai sus mai întâi modifică în mod explicit formatul folosit de contor. Totuşi, elementul ce controlează eticheta (label) trebuie actualizat pentru a reflecta schimbarea, lucru pe care-l face a doua linie. Un alt mod de a obţine acest rezultat ar fi:
\renewcommand{\labelenumi}{\Roman{enumi}}
Asta pur şi simplu redefineşte aspectul etichetei, ceea ce e de ajuns, presupunând că nu aveţi de gând să transmiteţi referinţe la un item specific din listă, caz în care referinţa va fi afişată în formatul anterior. Această problemă nu apare în primul exemplu.
Notaţi că puteţi adăuga şi alte simboluri, cum ar fi parantezele şi punctele, înainte şi după contor. Spre exemplu, pentru a crea o listă indexată de litere mici cu paranteze înainte şi după litere, puteţi da următoarea comandă:
\renewcommand{\labelenumi}{(\alph{enumi})}
Modificarea listelor cu marcatori
Listele cu marcatori nu sunt atât de complexe întrucât nu trebuie să numere. De aceea, pentru a le personaliza, pur şi simplu modificaţi etichetele. Acest

lucru se poate face manual pentru fiecare intrare cu comanda \item[etichetă nouă], de exemplu \item[$\star$].
Etichetele listelor cu marcatori se accesează prin intermediul comenzilor \labelitemi, \labelitemii, \labelitemiii şi \labelitemiv, respectiv pentru cele patru niveluri.
Putem să modificăm aceste etichete în felul următor:
\renewcommand{\labelitemi}{\textgreater}
Exemplul de mai sus ar seta etichetele pentru primul nivel la un simbol "mai mare decât" (>). Desigur, simbolurile textuale din Latex nu sunt foarte atrăgătoare. Puteţi folosi unul dintre simbolurile ZapfDingbat, descrise în secţiunea Alte simboluri din capitolul Formatare. Sau puteţi utiliza un simbol matematic:
\renewcommand{\labelitemi}{$\star$}
Puteţi crea o listă cu marcatori, fără spaţii verticale între itemi consecutivi, în felul următor:
\begin{itemize} \setlength{\itemsep}{0cm} \setlength{\parskip}{0cm} \item Primul item din listă \item Itemul următor \end{itemize}
Detalii ale personalizării listelor
Notaţi că este necesar ca \renewcommand să apară după instrucţiunea \begin{document}, astfel încât schimbările realizate să fie luate în considerare. Acest lucru este necesar atât pentru liste numerotate, cât şi pentru cele cu marcatori.
Liste inline
Listele inline sunt un caz special întrucât necesită utilizarea pachetului paralist, care oferă mediul inparaenum (cu o specificaţie opţională de formatare în paranteze drepte):

... \usepackage{paralist} \begin{document} \textbf{\itshape Listele inline} au o natură secvenţială, la fel ca listele numerotate, dar sunt \begin{inparaenum}[\itshape a\upshape)] \item formatate în paragrafele lor; \item de obicei etichetate cu litere; şi \item au în general prefixul `şi' sau `sau' înainte de ultimul item, \end{inparaenum} ca în acest exemplu. ...
Pentru a schimba stilurile contoarelor, simbolurile A, a, I, i, şi 1 pot fi utilizate în argumentul opţional pentrustilurile \Alph, \alph, \Roman, \roman şi
\begin{inparaenum}[(i)]
produce etichetele (i), (ii), (iii) ...
Această pagină foloseşte materiale din cartea lui Andy Roberts,
grips with Latex, cu permisiunea autorului.
Pentru a schimba stilurile contoarelor, simbolurile A, a, I, i, şi 1 pot fi utilizate în argumentul opţional pentru a produce contoare cu unul din
roman şi \arabic. Spre exemplu:
Această pagină foloseşte materiale din cartea lui Andy Roberts, Getting to
, cu permisiunea autorului.



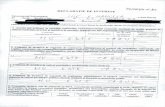





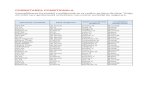
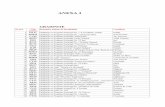

![X 5HOLJ 7HKQR - CNMV Slobozia · PDF file&rohjlxo 1dwlrqdo 0lkdl 9lwhd]xo 6orer]ld'luljlqwh 1hjrlwd ,xoldqd 2udu jhqhudw d6f 2uduh (qjo 'hvsd ' %lr 1hjrlwd , 7hkqr &uxqwhdqx 1](https://static.fdocumente.com/doc/165x107/5a8f89427f8b9abb068db034/x-5holj-7hkqr-cnmv-slobozia-1dwlrqdo-0lkdl-9lwhdxo-6orerldluljlqwh-1hjrlwd.jpg)