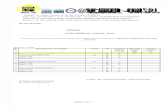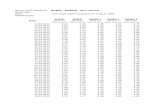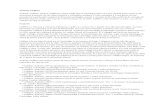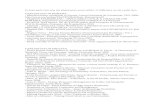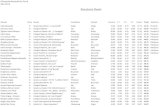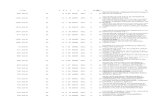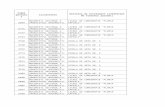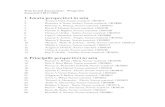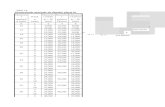excel_1
description
Transcript of excel_1
Microsoft Excel
1 Microsoft Excel - Introducere
Obiective Seciunea ce urmeaz prezint mediul de lucru Excel, introduce noiunile de: adres (relativ, absolut sau mixt), dat, serie de date, familiarizeaz pe cititor cu operaiile de selecie, copiere, mutare, tergere, inserare de rnduri, coloane sau celule. n final sunt abordate noiunile de expresie (formul), funcie, operator, operand. Sunt abordate i probleme legate de formatare documentelor Excel.
Microsoft Excel este o aplicaie de tip calcul tabelar (spreadsheet). El permite crearea de tabele, efectuarea unui mare numr de aciuni cu i asupra datelor din tabele, trasarea de grafice, formatarea acestora, generarea sau accesarea de baze de date, precum i schimbul de informaie cu alte aplicaii Windows.
1.1 Fereastra Microsoft Excel
n figura de mai jos este prezentat fereastra n care ruleaz Microsoft Excel. Principalele sale zone sunt evideniate chiar pe figur.
1.2 Coloane, rnduri, celule, adrese
Prin definiie o celul este regiunea dintr-o foaie de calcul aflat la intersecia unei linii cu o coloan. Coloanele sunt denumite cu litere (sau combinaii de litere), iar rndurile sunt etichetate cu cifre. O celul este identificat cu etichetele coloanei i rndului (de exemplu A2).Acest mod de referire (implicit n cazul Excel) este cunoscut ca modul A1. Coloanele sunt denumite ncepnd cu litera A i terminnd cu combinaia IV), n vreme ce rndurile sunt etichetate cu numere de la 1 la 65536 (funcie de versiunea de Excel utilizat).Stilul de referire R1C1, n care att rndurile ct i coloanele sunt etichetate cu numere, este o alternativ la stilul A1. Adresa A3 ar aprea n stilul R1C1 ca R1C3.
n Excel adresele celulelor se pot exprima absolut, relativ sau mixt.
Exemple de adrese (n stilul A1):
Absolut:$G$4 Relativ: G4
Mixt:
$G4
Exemple de adrese (n stilul R1C1):
a. Absolut:R2C2
b. Relativ:R[2]C[2]
c. Mixt:R2C[2]
Esena Excel este stabilirea de relaii ntre celulele unui tabel. Acest lucru se poate face prin intermediul expresiilor care conin adresele altor celule, cum se poate vedea n exemplul de mai jos:
Celula C14 conine o expresie (ce poate fi vzut n bara de formule). Aceast expresie conine ca operanzi adresele altor celule. S-a stabilit astfel o legtur ntre coninutul celulei C14 i cel al celulelor C8, C9,.C13. n formula din exemplu s-a folosit adresarea relativ.
1.3 Diferena ntre adresele absolute i cele relative
Distincia dintre adresarea relativ i absolut este extrem de important mai ales n cazul operaiilor de copiere a formulelor. n mod implicit Excel utilizeaz adresarea relativ.
Cnd se copiaz o formul cu o adres absolut, Excel copiaz referina absolut exact aa cum apare n formula original, n vreme ce n cazul adreselor relative, formula este n mod automat ajustat pentru a pstra poziia relativ dintre celula care conine formula i celulele ale cror adrese apar n formul (care conin datele cu care va opera formula). Pentru exemplificare mai jos sunt prezentate cteva exemple:
1.3.1 Adrese relative
Celula D4 conine o adres expresie care utilizeaz adrese relative. Dac aceast formul este copiat n celula F7, expresia se ajusteaz astfel nct trimite la nite celule aflate fa de F7 n aceeai poziie relativ, n care se gseau celulele B4 i C4 fa de D4, deci trimite la celulele D7 i E7. Cum n aceste celulele nu se gsete nimic, rezultatul va fi evident 0.
Acelai caz, dar cnd se va folosi adresarea absolut va conduce la situaia descris de imaginea de mai jos:
1.3.2 Adrese absolute
Se observ c formula (expresia) din celula F7 trimite tot la celulele B4 i C4.
1.4 Documente i foi de calcul
Documentele Excel (n spatele crora stau fiiere cu extensia *.xls), conin mai multe foi de calcul. Se pot introduce date simultan pe mai multe foi de calcul, se pot edita datele de pe mai multe foi de calcul i se pot realiza calcule simultan pe mai multe foi de calcul.
Numele foilor de calcul apar n partea de jos a zonei de lucru. Ordinea de afiare a acestora, numele lor se pot schimba. Foile de calcul pot fi copiate sau terse.
Prin efectuarea unui clic dreapta pe numele unei foi de calcul se va deschide un meniu pop-up care permite executarea operaiilor de inserare, tergere, redenumire, deplasare, copiere sau selectare de foi de calcul.
1.5 Tipuri de date n Microsoft Excel
n celulele din foile de calcul Excel, se pot gsi urmtoarele categorii de obiecte:
d. date de lucru
e. expresii (formule)
f. mesaje de eroare
g. comentarii
h. caracteristici de formatare
Primele 4 sunt vizibile (e drept c al treilea tip de obiect este vizibil ntr-un fel mai special), n vreme ce ultimul se simte prin modul cum controleaz aspectul celulei i al elementelor vizibile (mai puin al comentariilor).
Date
n principiu datele dintr-o celul Excel pot fi de urmtoarele tipuri:
i. date numerice
j. date de tip ir de caractere
k. date calendaristice i de tip or
1.5.1 a. Date de tip numeric
Datele de tip numeric pot conine urmtoarele caractere:0 1 2 3 4 5 6 7 8 9 + - ( ) , / $ % . E e
Plusurile la nceputul oricrei valori sunt ignorate. Este posibil i scrierea .12 (sau ,12), pentru valoarea 0.12 (sau 0,12).
n Excel este posibil introducerea valorilor fracionare de tipul 2 1/3. Valorile de forma se scriu 0 , altminteri vor fi interpretate ca date de tip dat calendaristic.
n Excel valorile numerice negative pot fi reprezentate clasic (precedate de semnul -), sau ntre paranteze rotunde. Deci -123 este echivalent cu (123).
Excel aliniaz automat valorile numerice la dreapta n celule (aceasta este setarea implicit, care la dorin poate fi modificat).
Dac se dorete introducerea unui ir de cifre ca ir de caractere (de exemplu coduri potale, numere de telefon, sau alte coduri pentru care fiecare grup de cifre are o anumit semnificaie), se tasteaz un apostrof (`) naintea primului digit din ir. Apostroful nu se va vedea n foaia de calcul, ci doar n bara de formule.
1.5.2 b. Date de tip ir de caractere
n Excel orice combinaie de cifre, spaii sau caractere nenumerice sunt considerate date de tip ir de caractere. Datele de tip ir de caractere sunt aliniate la stnga n celule.
n celulele Excel se poate scrie pe mai multe rnduri. Acest lucru se poate realiza fie prin utilizarea combinaiei de taste ALT + Enter, fie prin utilizarea opiunii de aliniere ncadrare text. 1.5.3 c. Date de tip dat calendaristic sau or
Datele de tip dat calendaristic sau or se introduc cu respectarea unuia din formatele recunoscute de Excel (de exemplu 03/05/2000, sau 03.05.2000).
Dac formatul de scriere nu este recunoscut, datele vor fi considerate de tip ir de caractere.
ntr-o celul se pot scrie i o dat calendaristic i o or, acestea fiind separate de un spaiu.
Cu datele de tip dat calendaristic sau or se pot efectua operaii de adunare, diferen sau sortare. Acest lucru este posibil pentru c n Excel datele calendaristice sunt de fapt valori numerice ce exprim numrul de zile scurse de la data nscris pn la 1 ianuarie 1900. Astfel 03.04.1912 corespunde valorii numerice 4477, adic de la 1 ianuarie 1900 pn la 3 aprilie 1912 se vor fi scurs 4477 zile. Pentru datele de tip or, trebuie folosite formatele recunoscute de Excel, aa cum se poate vedea mai jos:
Pentru introducerea datei curente se folosete combinaia de taste CTRL+;.
Pentru introducerea orei curente se tasteaz CTRL+:.
d. Introducerea de date folosind facilitile de autogenerare
Se poate accelera introducerea tuturor categoriilor de date prin utilizarea facilitilor de auto completare, cunoscute i sub denumirea de generatoare de serii. Mai jos sunt prezentate cteva categorii de serii:
Generarea unei serii de date presupune existena a cel puin dou valori din serie. Este posibil s se porneasc i de la mai multe valori. Modul de lucru pentru completarea unei serii de valori este descris mai jos:
Etapa 1: se selecteaz un numr de minim dou celule ce conin date i se aduce pointerul de mouse n poziia din figur (moment n care el i va modifica forma curent )
Etapa 2: Se ine apsat butonul din stnga al mouse-ului i se trage n sus sau n jos (dac datele sunt aranjate pe coloan), sau spre dreapta/stnga, dac datele sunt organizate pe o linie. Rezultatul va fi crearea seriei dorite.
n mod particular, pentru seriile numerice cu cretere exponenial, odat etapa 1 parcurs, se va face clic dreapta (i nu stnga) i se va face tragerea n direcia i sensul dorite. La finalul acestei operaii, se va deschide un meniu de tipul celui de mai jos, pe care se va face clic pe cmpul Tendin de cretere.
La fel se va proceda i pentru celelalte exemple.
S se genereze urmtoarele 4 serii:
Obs:
- dac se lucreaz cu un Excel n versiunea englez, seriile de luni vor arta astfel: Jan, Mar, May, Jul, Sep- ultima serie este descresctoare
Tem
e. Crearea de serii personalizate
n eventualitatea c seriile de tip text existente (predefinite) nu sunt suficiente, este posibil crearea de serii personalizate. Modul de lucru este urmtorul:
Etapa 1: Se face clic pe cmpul Opiuni din meniul Instrumente. Se va deschide caseta de dialog de mai jos:
Etapa 2: Se scrie n zona Intrri list: cu valorile seriei separate prin virgul.
La apsarea tastei Enter, caseta de dialog va arta [aproximativ] ca cea de mai jos.
O alt metod de lucru ar fi importul seriei dintr-o foaie de calcul. Pentru aceasta e necesar ca seria s fi fost complet definit n foaia de calcul, dup care odat cu apsarea butonului Import, se vor selecta din foaia de calcul celulele care conin seria.
S se creeze seria particularizat de mai jos:
Tem
1.6 Copiere, mutare, tergere n Excel
a. Copierea Exist mai multe modaliti de a copia coninutul unei celule sau unui grup de celule (la limit coloan, coloane, rnd, rnduri sau orice form de selecie). Copierile se pot face n chiar interiorul celulei, n cadrul aceleiai foi de calcul, ntre foi de calcul diferite, ntre documente diferite sau ntre aplicaii diferite. Mai jos sunt descrise modaliti de copiere:A. Utiliznd meniul Editare:
1. Selectare celul (celule) de copiat;2. Deschiderea meniului Editare, clic pe Copiere, sau apsare CTRL + C;3. Selectare a noii locaii a datelor copiate;4. Redeschiderea meniului Editare i clic pe cuvntul Lipire, sau apsare CTRL + V.B. Utiliznd butoanele
:
1. Selectare celul (celule) de copiat;
2. Clic pe butonul
;3. Selectare a noii locaii a datelor copiate;4. Clic pe butonul
.
C. Utiliznd facilitatea Drag & Drop:
1. Selectare celul (celule) de copiat;
2. Clic dreapta cu mouse-ul. Se va deschide o fereastr ca cea alturat, din care se selecteaz cmpul Copiere;3. Poziionarea cursorului n locaia n care se dorete copierea datelor;
4. Clic dreapta i apoi n fereastr clic pe Lipire.
b. Deplasarea Procedeele de deplasare sunt principial identice cu cele de copiere. c. tergeri de dateExist mai multe modaliti de tergere (eliminare) de date n Excel. Dei aparent realizeaz acelai lucru, comenzile de Decupare, tergere i Golire de date. Celulele pot s conin sau nu date. Din acest punct de vedere celulele pot fi eliminate (ele nsele, ca purttoare de informaie), sau se poate elimina coninutul lor.
Cnd se elimin celule, locul gol din foaia de calcul este umplut de celulele vecine dup un mecanism de translaie ce va fi descris n paragrafele ce urmeaz. Operaia invers eliminrii de celule este inserarea de celule, rnduri sau coloane. n aceast situaie toate referinele (adresele) din expresii sunt ajustate pentru a nu se vicia rezultatul.
Un caz aparte l reprezint situaia n care o referin trimite la o celul tears, caz n care se va afia un mesaj de forma #REF. Golirea de celule, rnduri sau coloane
Golirea celulelor elimin coninutul lor, adic datele sau expresiile, comentariile ca i caracteristicile de formatare. Dac o celul este golit de coninut, toate expresiile care conin o referin la ea, se comport ca i cum n celul ar fi stocat valoarea zero.Mecanismul de lucru este urmtorul:
1 Se selecteaz celulele (sau rndurile/coloanele) care vor fi golite; 2 n meniul Editare, se face clic pe cmpul Golire
3 n lista ce apare n urma acionrii cmpului Golire (vezi figura alturat), se face clic (dup caz) pe unul din cmpurile Total, Formate, Cuprins, ComentariiObservaie: Apsarea tastei Del produce numai golirea de coninut a celulei (celulelor) selectat(e), respectiv rndurilor/coloanelor selectate.
Inserarea i eliminarea de celule, rnduri sau coloane
Inserarea de celule rnduri sau coloane
1. Se selecteaz celula sau celulele unde se dorete inserarea de noi celule;
2. Fie se deschide meniul Inserare, unde se face clic pe cuvntul Celule , fie, mai simplu, se face clic dreapta cu mouse-ul. Se va deschide o caset de dialog ca cea de mai jos;
3. Se alege modalitatea de eliberare de spaiu pentru noile celule, sau eventual pentru noile rnduri sau coloane;
Eliminarea de celule, rnduri sau coloane1. Se selecteaz celula (celulele) care se vor elimina;
2. Din meniul Editare, se face clic pe cmpul tergere;
3. Se va deschide o caset de dialog de tipul celei de mai jos. De aici se selecteaz mecanismul de ocupare a spaiului lsat liber de tergerea (eliminarea) celulei/celulelor, rndului/rndurilor, coloanei/coloanelor terse; Transpunerea rndurilor i coloanelor
Transpunerea rndurilor i a coloanelor se realizeaz prin parcurgerea urmtorilor pai:
se selecteaz domeniul int (un grup de celule, sau chiar ntreaga foaie de calcul);
se face clic pe cmpul Copiere din meniul Editare; se selecteaz zona int din foaia de calcul (zona ocupat de celulele transpuse; se face clic pe cmpul Lipire Special din meniul Editare; n caseta de editare care va aprea (vezi figura de mai jos), se bifeaz marcajul Transpunere;
1.7 Expresii
O expresie conine una sau mai multe adrese, operatori matematici sau logici, una sau mai multe valori numerice, una sau mai multe funcii.
O expresie execut aciunea (aciunile) descrise de operatorii din componena sa, utiliznd valorile stocate n celulele specificate de adresele pe care le conine. De exemplu, formula de mai jos adun valorile stocate n celulele A1 i B1 i mparte totul la 10.
= (A1+B1)/10
Toate expresiile trebuie s nceap cu caracterul =.
Completarea expresiilor se poate face fie prin scrierea n clar a adreselor celulelor referite, fie prin executarea unui clic pe fiecare celul a crei adres intr n componena expresiei. Acest clic se face n momentul n care ar fi trebuit scris adresa celulei.
Afiarea expresiilor
Implicit n celulele care conin expresii se va vedea rezultatul expresiilor i nu expresia propriu zis. Aceasta se vede n bara de formule atunci cnd celula ce o conine este celul curent (activ).
Este posibil afiarea expresiilor i n foile de calcul (situaie dorit mai ales la depanarea lor), caz n care se va proceda astfel:1. se deschide meniul Instrumente;
2. se face clic pe eticheta seciunii Vizualizare;3. se bifeaz cmpul Formule;4. clic pe OK
Vizualizarea temporar a unei expresii chiar n foaia de calcul se poate face astfel:
1. se selecteaz celula int (care conine expresia pe care dorim s-o vedem i n foaia de calcul;
2. se tasteaz CTRL + Copierea expresiilorCopierea expresiilor se face la fel ca i copierea datelor. Dac o formul conine adrese relative, acestea vor fi actualizate astfel nct s se pstreze poziia relativ a celulelor ce conin date i a celei care conine expresia.
n cazul n care se copiaz celule ce conin adrese absolute, expresiile rmn nemodificate.
n figura alturat se exemplific copierea unei expresii. n celula D6 expresia original trimite spre celulele C3, C4, C5. Aceast expresie este copiat n celula C11, caz n care ea trimite la celulele B8, B9 i B10.
OperatoriOperatorii ce pot aprea n expresii sunt prezentai mai jos: Operatori aritmetici
Semnificaie+
Adunare
- Diferen (sau negativare, cnd apare naintea unei valori, de exemplu, -1)
/
mprire
*
nmulire
% Procent, cnd este plasat dup o valoare, de exemplu, 20%
^
Ridicare la putere
Operatori de comparare
Semnificaie=
Egal cu
>
Mai mare dect
=
Mai mare sau egal cu
=
1.8 Operanzi
Operatorii acioneaz asupra operanzilor. Acetia sunt de regul adrese de celule.
Este posibil referirea unei celule sau grup de celule din alt foaie de calcul a aceluiai document. n acest caz, adresa este prefixat de numele foii de calcul, separatorul ntre numele foii i adresa propriu zis este caracterul !.
Este chiar posibil referirea unei celule (grup de celule) din alt document. n acest caz, la referin se mai adaug (separatorul este tot !), numele documentului (care poate include i calea de cutare n arborele de directoare), ntre paranteze drepte. Exemplu: [document_1.xls]!impozite!$E$20, refer celula E20 din documentul document_1.xls, foaia de calcul numit impozite. Acest tip de referine se numesc referine externe. 1.9 nlocuirea unei expresii cu valoarea calculat
Exist situaii n care este util nlocuirea unei expresii cu valoarea pe care o produce, de exemplu atunci cnd celulele la care face referire expresia sunt terse (i nu golite de coninut, ceea ce ar echivala cu inserarea de zerouri), iar valoarea produs de expresie este folosit ca intrare n alt expresie. n astfel de situaii, n celula coninnd expresia ar aprea un mesaj de eroare de forma #REF.
nlocuirea expresiei cu valoarea pe care o produce se face prin utilizarea mecanismului Copiere/Lipire Special, cu zona int i surs identice. n caseta de dialog ce apare dup faza Lipire Special, se selecteaz cmpul Valoare.1.10 Funcii
n Excel utilizatorul are la dispoziie un set important de funcii predefinite, specializate. Un exemplu de utilizare a unei funcii este prezentat mai jos:Expresia : = A1+A2+..A20Poate fi nlocuit cu: =Sum(A1:A20)
Orice funcie presupune existena urmtoarelor trei elemente: semnul =, care introduce o funcie sau o expresie numele funciei
argumentul sau argumentele funciei.
Observaie : dac o funcie are mai multe argumente, acestea vor fi separate prin virgul. Argumentele pot fi:Numere. De exemplu: 5.003, 0, 150.286, -30.05. -30.
Text. Exemple de text sunt: "a", "Word", "w/punc.", or "". Textul utilizat n expresii trebuie ncadrat ntre ghilimele duble. Dac textul nsui conine ghilimele, se vor folosi ghilimele duble pentru fiecare ghilimele din text.
Exemplu: LEN("in the""good""old days")
Funcia ntoarce numrul de caractere din irul "in the "good" old days".irurile de text pot avea maxim 255 caractere, inclusiv ghilimelele. Un text care nu conine nici un caracter, este scris "" i este numit text gol (empty text).
Observaie: Dac un text este utilizat ca argument i nu este ncadrat de ghilimele, Excel presupune c este un nume de variabil sau un nume de celul i ncearc s-l nlocuiasc cu valoarea sa. Cum acest lucru nu este posibil, Excel va ntoarce un mesaj de eroare de forma #NAME. Valori logice. Valorile logice sunt TRUE (adevrat)i FALSE (fals). Argumentele logice pot fi i enunuri de forma: B10>20. Dac n celula B10 se gsete o valoare mai mare dect 20, enunul va ntoarce TRUE. n caz contrar, va ntoarce FALSE. Mesaje de eroare. Exemple de mesaje de eroare sunt:
#DIV/0!, #N/A, #NAME?, #NULL!, #NUM!, #REF!, #VALUE!.
Referine. Exemple de referine sunt:
$A$10, A10, $A10, A$10, R1C1, sau R[10]C[-10]. Referinele pot fi la celule, grupuri de celule, selecii multiple i pot fi absolute, relative sau mixte.
Este posibil i o scriere de forma:
SUM((E5:E8,E10:E18), AVERAGE(A1:A5))
n acest caz se va suma coninutul celulelor E5, E6, E7, E8, cu E10E18 i cu media valorilor celulelor de la A1 la A5. Pentru inserarea funciilor este posibil i utilizarea aa numitului Vrjitorul de funcii, disponibil n meniul Inserare.
1.11 Formatare n Excel
Ca i n cazul Word, formatarea documentelor Excel poate fi abordat pe niveluri. Astfel, se poate vorbi despre formatare la nivel de celul (sau grup de celule), la nivel de rnd sau coloan i despre formatare la nivel de foaie de calcul.
1.11.1 Formatare la nivel de celulProcesul de formatare la nivel de celul se declaneaz cu ajutorul cmpului Format ( Celule .
Caseta de dialog Formatare celule (vezi imaginea urmtoare), este organizat pe 6 seciuni.
Seciunea Numr, permite realizarea a dou tipuri de operaii: modificarea unui tip de dat ntr-un alt tip de dat numai dac este logic posibil i respectiv stabilirea unor elemente de formatare pentru tipul de dat ales (de exemplu numr de zecimale pentru datele de tip numeric, formatul de scriere a datelor calendaristice etc.).
Dac se dorete modificarea unui tip de dat n alt tip de dat (i acest lucru este posibil), se va proceda astfel:
a. se selecteaz celula (sau celulele) care conin datele care trebuie transformate [n alt tip de date]
b. se deschide caseta de dialog Formatare celule i din lista Categorie se alege tipul de dat n care se dorete transformarea
c. se stabilesc elementele de formatare specifice tipului de dat alesIat cteva exemple de transformri posibile de date:
Tip dat sursTip dat int
NumrText
NumrDat calendaristic
Dat calendaristicNumr
Dat calendaristicText
Se recomand realizarea de teste pentru cazurile din tabelul de mai sus i eventual ncercarea altor transformri.
Se atrage atenia c de multe ori este util tratarea unor iruri de cifre ca dat de tip text (ex: numere de telefon, coduri potale, coduri de produs), ntruct astfel se pot efectua asupra lor operaii specifice irurilor de caractere, cum ar fi extragerea unui subir dintr-un ir (prefixul dintr-un numr de telefon care l conine), cutarea unui subir, extragerea unui subir dintr-un ir (data naterii din codul numeri personal), concatenarea de subiruri (producerea unui con numeric personal), etc.
Ct privete formatul pentru fiecare tip de dat, seciunea Numr i va modifica aspectul n funcie de tipul de dat ales.
n cazul formatrii datelor de tip Numr, exist posibilitatea de a defini formate particularizate, prin utilizarea caracterelor #, ? sau 0, dup un mecanism descris mai jos.
# afieaz numai cifrele semnificative i nu afieaz zerouri nesemnificative.
0 (zero) afieaz zerourile nesemnificative, dac un numr are mai puine cifre dect numrul de zerouri existente n format.
? adaug spaii pentru zerouri nesemnificative n oricare parte a separatorului zecimal, astfel nct separatorul zecimal s se alinieze cnd este formatat cu un font lime fix, cum ar fi Courier New. Se mai poate s utilizai ? pentru fracii care au numere variabile de cifre.
Dac un numr are mai multe cifre la dreapta separatorului zecimal dect argumente formale n formatul respectiv, numrul se rotunjete la attea zecimale cte argumente formale exist. Dac exist mai multe cifre la stnga separatorului zecimal dect exist argumente formale, se afieaz cifrele suplimentare. Dac formatul conine numai semne de numr (#) la stnga separatorului zecimal, numerele mai mici dect 1 ncep cu un separator zecimal.
Exemple:
Pentru a afiaSe utilizeaz acest cod
1234,59 sub forma 1234,6####,#
8,9 sub forma 8,900#,000
,631 sub forma 0,60,#
12 sub forma 12,0 i 1234,568 sub forma 1234,57#,0#
44,398, 102,65 i 2,8 cu zecimale aliniate???,???
5,25 sub forma 5 1/4 i 5,3 sub forma 5 3/10, cu simboluri de mprire aliniate# ???/???
Separatorul de mii Pentru a afia un punct ca separator de mii sau pentru grupa un numr n multipli de cte o mie, includei un punct n formatul de numr.
Pentru a afiaUtilizai acest cod
12000 sub forma 12.000#.###
12000 sub forma 12#.
12200000 sub forma 12,20,0..
Culoare Pentru a stabili culoarea pentru o seciune a formatului, tastai n seciune numele uneia din urmtoarele opt culori n paranteze ptrate. Codul culorii trebuie s fie primul element din seciune.
[Negru][Albastru]
[Bleu][Verde]
[Fucsia][Rou]
[Alb][Galben]
Condiii Pentru a stabili formate de numr care se vor aplica numai dac un numr ntrunete o condiie pe care o precizai, includei condiia n paranteze ptrate. Condiia const ntr-un operator de comparare i o valoare. De exemplu, urmtorul format afieaz numerele mai mici sau egale cu 100 cu un font rou i numerele mai mari dect 100 cu un font albastru.
[Rou][100]
Pentru a aplica formate condiionale celulelor de exemplu, umbrire colorat care depinde de o valoare a unei celule utilizai comanda Formate condiionale din meniul Format.
Seciunea Aliniere controleaz alinierea pe orizontal i pe vertical a datelor n celul (Orientare text), ofer posibilitatea de scriere nclinat (Orientare), foreaz scrierea pe mai multe rnduri n aceeai celul (Control text ( ncadrare text). Atenie, scrierea pe mai multe rnduri nu asigur desprirea corect n silabe i se poate ajunge la situaii ca cea din imaginea de mai jos - dreapta).
Tot aceast seciune permite reduce dimensiunea fontului utilizat pentru a asigura apariia complet a datelor n celulele prea nguste (Control text (Potrivire prin reducere) - ceea ce uneori poate produce caractere prea mici, greu de citit - i permite mbinarea celulelor ca n MsWord (Control text ( mbinare celule).
1.1
n privina orientrii textului, se poate opta pentru scriere de la stnga la dreapta, de la dreapta la stnga (vezi imaginea de mai jos), sau pentru scriere contextual, adic n conformitate cu regulile specifice limbii de lucru setate pentru primul caracter introdus.
Seciunile Font, Bordur i Modele sunt identice cu cele deja discutate n Seciunea Protecie (vezi imaginea de mai jos) permite realizarea urmtoarelor setri:
Cmpul Blocate, odat marcat, va mpiedica modificarea, mutarea, redimensionarea sau tergerea coninutului celulelor selectate anterior blocrii;
Cmpul Ascunse, va determina neafiarea formulei din celula selectat n momentul ascunderii, astfel c aceasta nu va mai aprea n bara de formule atunci cnd celula va deveni curent.
Ambele opiuni nu vor avea efect dect dac ntreaga foaie de calcul este protejat, ceea ce se poate face cu ajutorul cmpului Instrumente ( Protecie. Protejarea se poate face cu sau fr parol. Atenie, dac parola este uitat, nu exist nici o posibilitate de a anula efectele protejrii.
1.11.2 Formatare la nivel de rnd
Cu ajutorul casetei de dialog nlime rnd, se poate modifica nlimea rndului selectat. Valoarea se exprim n puncte (valoare ntre 0 rnd ascuns i 409).
Tot formatarea la nivel de rnd mai permite stabilirea automat a nlimii rndului n funcie de coninut (Potrivire automat), respectiv ascunderea sau reafiarea unui rnd. Pentru reafiare este necesar selectarea rndurilor de deasupra i de dedesubtul celui ascuns.1.11.3 Formatare la nivel de coloan
Cu ajutorul casetei de dialog nlime coloan, se poate modifica limea colanei selectate. Valoarea se exprim n numr de caractere (valoare ntre 0 coloan ascuns i 255). Cum limile caracterelor pentru aceeai nlime variaz n funcie de setul de caractere, rezult c o valoare precizat aici poate conduce la limi de coloan diverse, funcie de setul de caractere folosit. Tot formatarea la nivel de coloan mai permite i fixarea unei limi de colan adaptabil coninutului acesteia (Potrivire automat la selecie), respectiv ascunderea sau reafiarea unei coloane ascunse (vezi observaia de la formatare la nivel de rnd).
Cmpul Lime standard, permite setarea limii standard a tuturor coloanelor.
1.11.4 Formatare la nivel de foaie de calcul
Pentru foile de calcul este posibil redenumirea, ascunderea, reafiarea, stabilirea unui fundal i respectiv alegerea unei culori pentru eticheta foii (vezi imaginea de mai jos).
n cazul culorii etichetei de fil, efectul va fi cel prezentat n imaginea de mai jos.
De altfel elemente legate de foile de calcul (nu numai atribute de formatare), se pot controla i direct cu ajutorul etichetelor de foaie. Astfel un clic dreapta pe o etichet, va produce meniul din imaginea alturat, cu ajutorul cruia se pot efectua i operaii de copiere sau mutare a unei foi de calcul, sau chiar crearea uneia noi (Inserare).
1.11.5 Autoformate
Autoformatele se aplic unor selecii (grup de celule) iar similitudinile cu Autoformatele din Word sunt evidente i fac inutile comentarii suplimentare. Apsarea butonului Opiuni va determina completarea casetei de dialog cu zona inferioar, cu ajutorul creia pentru un format ales se poate renuna la anumite atribute de formatare (vezi imaginea de mai jos).
1.11.6 Formatare condiional
n cazul n care se dorete ca o celul s fie formatat automat ntr-un anumit mod n funcie de coninutul su, se poate apela la formatarea condiional. Deschiderea casetei de dialog Formate condiionale (vezi imaginea de mai jos), se face cu ajutorul cmpului Format ( Formate condiionale .
Pentru formatare condiional se pot utiliza un numr maxim de 3 condiii, care se pot aplica unei valori sau unei formule (vezi imaginile alturate sau de mai jos). Condiia se pune sub forma unui operator de ordine n cazul valorilor. n cazul formulelor, caseta de dialog Formate condiionale va arta diferit (vezi mai jos).
Odat condiia precizat (operator + termen de comparaie), se apas butonul Format. Apsarea butonului Format va conduce la o caset de dialog ce conine seciuni simplificate de tip Font, Bordur i Modele (ca n imaginea de mai jos)
Cu ajutorul acestei casete de dialog se stabilesc elementele de formatare specifice fiecrei condiii. n exemplul din imaginea de mai sus, dac ntr-o celul apare irul de caractere Bogdan, atunci automat fundalul celulei va cpta culoarea 1.11.7 Stiluri
Ca i n Word, stilurile sunt atribute de formatare memorate sub un anumit nume i aplicabile n cazul Excel - celulelor. Elementele nglobate n stiluri Excel rezult din imaginea de mai jos (sunt de fapt toate atributele de formatare la nivel de celul).
Tot ca i n Word stilurile pot fi modificate sau create. Pentru crearea unui stil se vor parcurge etapele:
n zona Nume stil se scrie numele noului stil;
Se apas pe butonul Modificare i cu ajutorul casetei de dialog care se va deschide (Formatare celule), se realizeaz toate setrile dorite;
Se apas butonul Adugare . Din acest moment numele noului stil va aprea n lista Nume stil.
Aplicarea unui stil unei celule sau unui grup de celule se face natural prin selectarea celulei (sau grupului), urmat de alegerea numelui de stil din zona Nume stil i apsarea butonului OK.
Butonul mbinare se folosete pentru copierea unui stil dintr-un document Excel ntr-altul. Pentru aceasta se va proceda astfel:
S presupunem c se dorete copierea stilului Biedermeier, din documentul pictur.xls n documentul peisaj.xls. Pentru aceasta se deschid ambele documente. Se face curent documentul int (n care se va copia stilul), n cazul de fa peisaj.xls. Se deschide caseta de dialog Stil i se apas butonul mbinare .
n zona mbinare stiluri din:, se va regsi numele celuilalt fiier deschis (surs), care conine stilul de copiat. Se selecteaz numele fiierului (ca n imaginea alturat), dup care se apas butonul OK. Din acest moment stilul Biedermeier va fi disponibil i n fiierul peisaj.xls.
1.11.8 Formatare la nivel de paginn cazul Excel, deoarece foile de calcul au dimensiuni extrem de mari, problemele de ncadrare n pagin sunt uor diferite de ceea ce s-a ntlnit n Word.
Controlul paginii se realizeaz cu ajutorul casetei de dialog Iniializare pagin, apelabil cu ajutorul cmpului Fiier ( Iniializare pagin .
Caseta de editare este organizat pe 4 seciuni: Pagin, Margini, Antet/ Subsol i Foaie (vezi imaginea urmtoare).
Pentru fiecare seciune n parte se vor furniza explicaii numai pentru zonele/elementele care necesit o atenie special (avnd n vedere i similitudinile cu Word).
n cazul seciunii Pagin, se va insista numai asupra zonei Scalare.
De aici se pot realiza fie o scalare a ntregului document cu un factor exprimat procentual (Ajustare la:), fie se poate realiza ncadrarea documentului pe limea sau nlimea unui numr de pagini (Potrivire la:).
Astfel dac zona Potrivire la: arat ca n imaginea de mai jos, ntreg documetul, indiferent de dimensiunea sa, va fi scalat astfel nct s se ncadreze la limea unei singure pagini.
Dac zona Potrivire la: arat ca n imaginea de mai jos, ntreg documetul, indiferent de dimensiunea sa, va fi scalat astfel nct s se ncadreze la nlimea unei singure pagini.
Nivelul de scalare (n general reducere), se poate vedea n zona Ajustare la: dup nchiderea i redeschiderea casetei de dialog.
Seciunea Margini nu ridic probleme, avnd n vedere similitudinile care se pot face cu Word.
Seciunea Antet/Subsol, permite definirea zonelor amplasate n partea superioar sau inferioar a paginii, care se vor repeta pe toate paginile unui document (vezi imaginea de mai jos).
Spre deosebire de Word, definirea de anteturi/subsoluri particularizate se face puin diferit, n sensul c n Excel limea ocupat de antet sau subsol se divide n 3 zone (vezi imaginea de mai jos).
n fiecare din aceste zone, se pot insera aliniat centrat, stnga sau dreapta elemente de tip numr pagin, numr total de pagini, data sau ora curent, nume fiier (cu sau fr calea de cutare), respectiv numele filei.
Pentru inserarea acestor informaii se vor folosi butoanele ce se pot vedea n imaginea de mai sus.
Seciunea Foaie, permite printre altele, stabilirea zonei de pe foaie care se va tipri (Zona de imprimat:), dac s se repete pe fiecare pagin nou anumite rnduri sau coloane (ale cror adrese se precizeaz n zonele Rnduri de repetat la nceput:, respectiv Coloane de repetat la stnga:).
Zona Imprimare, permite stabilirea dac s se imprime sau nu liniile de gril, numele coloanelor si rndurilor (Titluri rnduri i coloane) i tot din aceast zon se stabilesc elemente legate de calitatea imprimrii (Calitate tip schi), respectiv dac s se imprime alb-negru sau color.
Exist i posibilitate imprimrii comentariilor, fie la sfritul documentului, fie aa cum apar ele pe fiecare foaie. n principiu se imprim numai comentariile vizibile n momentul lansrii comenzii de imprimare. Pentru a se tipri toate comentariile se va aciona cmpul Vizualizare ( Comentarii.
Zona Erori n celule, ca: servete la stabilirea modului cum se vor lista celulele care conin erori.
Zona Ordinea paginilor, stabilete pe ce pagin se vor deplasa datele dintr-o foaie de calcul care nu au loc pe pagin.
n imaginea de mai jos, dreptunghiurile mai nchise la culoare reprezint partea de date ce nu ncape pe o pagin. Iat deci cum se va distribui pe paginile listate acest exces de informaie:
De-a latul i apoi n josn jos i apoi peste
Test 61. Adresa R3C5 este:
a. FORMCHECKBOX - Absolut
b. FORMCHECKBOX - Relativ
c. FORMCHECKBOX - Mixt
2. Care din caracterele de mai jos nu intr n componena datelor de tip numeric:
a. FORMCHECKBOX - ( , )
b. FORMCHECKBOX - &
c. FORMCHECKBOX - %
3. Datele de tip ir de caractere sunt automat aliniate n celule:
a. FORMCHECKBOX - La dreapta
b. FORMCHECKBOX - La stnga
c. FORMCHECKBOX - Centrat
4. Pentru a se insera ntr-o celul data curent, se folosete combinaia de taste:
a. FORMCHECKBOX - CTRL + ;b. FORMCHECKBOX - CTRL + c. FORMCHECKBOX - CTRL + :
5. tergerea de celule se face cu ajutorul cmpului:
a. FORMCHECKBOX - Editare ( tergereb. FORMCHECKBOX - Editare ( Golire Totalc. FORMCHECKBOX - Editare ( Del6. n cazul copierii de expresii, este n general recomandat utilizarea adreselor:
a. FORMCHECKBOX - Absolute
b. FORMCHECKBOX - Relative
c. FORMCHECKBOX - Mixte
7. Care este semnificaie scrierii B2:G6?
a. FORMCHECKBOX - Celulele cu adrese n domeniul B2 G6
b. FORMCHECKBOX - Celulele B2 i G6
c. FORMCHECKBOX - Celulele de la B2 la G6, exclusiv B2 i G6
8. Dac o funcie are mai multe argumente, ele vor fi separate prin:
a. FORMCHECKBOX - Caracterul /
b. FORMCHECKBOX - Caracterul ,
c. FORMCHECKBOX - Caracterul |
9. ntr-o expresie logic situaia a diferit de b se va scrie:
a. FORMCHECKBOX - abb. FORMCHECKBOX - a not = bc. FORMCHECKBOX - a /= b
10. Operatorul de ridicare la putere n Excel este:
a. FORMCHECKBOX - SQRb. FORMCHECKBOX - ^c. FORMCHECKBOX - **
EMBED PBrush
186187