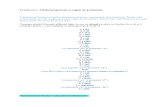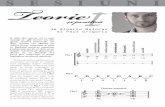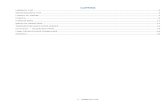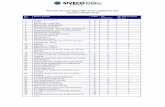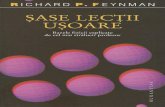Excel Lectii
-
Upload
laura-pescaru -
Category
Documents
-
view
240 -
download
1
Transcript of Excel Lectii

7/25/2019 Excel Lectii
http://slidepdf.com/reader/full/excel-lectii 1/153
1.1
Noţiuni de bază despre
foile de lucruLa terminarea acestei lecţii veţi şti:
S ă crea ţ i un registru de lucru.
S ă crea ţ i un registru de lucru dintr-un şablon.
S ă recunoaşte ţ i elementele ferestrei Microsoft Excel.
S ă selecta ţ i celule.
S ă introduce ţ i text, numere şi date într-o foaie de lucru.
S ă introduce ţ i o zonă de date.
S ă edita ţ i con ţ inutul celulelor.
S ă vă deplasa ţ i între foile de lucru.
S ă denumi ţ i şi să salva ţ i un registru de lucru.
S ă deschide ţ i un registru de lucru.
S ă redenumi ţ i o foaie de lucru.
S ă examina ţ i şi să imprima ţ i o foaie de lucru.
S ă închide ţ i un registru de lucru şi să păr ăsi ţ i Excel.
Microsoft® Excel este un program excelent pentru organizarea, formatarea şicalculul datelor numerice. Excel afişează datele într-un format rând-coloană, cu
linii de grilă între rânduri şi coloane, similar cu registrele contabile sau cuhârtia pentru grafice. Prin urmare, Excel este potrivit pentru lucrul cu datenumerice pentru contabilitate, cercetare ştiinţifică, înregistr ări statistice şi înorice altă situaţie care poate beneficia de organizarea datelor în format tabelar.Profesorii înregistrează deseori în Excel informaţii privind notele elevilor, iarmanagerii stochează adesea în Excel liste de date—cum ar fi înregistr ări aleinventarelor sau înregistr ări de personal. Pe măsur ă ce parcurgeţi cursul, veţiînvăţa modul în care Excel simplifică efectuarea calculelor asupra datelornumerice şi furnizează numeroase metode pentru formatarea datelor în scopuride prezentare, inclusiv pentru diagrame şi rapoarte.
Pentru a finaliza procedurile din această lecţie, este necesar să utilizaţi fişierulInforma
ţii angaja
ţi.xls din folderul Lec
ţia01 din folderul Practic
ă din Calcul
tabelar - Noţiuni de bază amplasat pe discul fix local.
Crearea unui registru de lucruPorniţi Excel utilizând oricare dintre metodele pe care le utilizaţi pentru a pornicelelalte programe Microsoft Windows. O metodă obişnuită este de a face clic pe butonul Start, de a indica Toate programele şi de a alege din submeniuMicrosoft Excel. Aveţi de asemenea posibilitatea să faceţi clic pe pictograma
LEC IA 1

7/25/2019 Excel Lectii
http://slidepdf.com/reader/full/excel-lectii 2/153
1.2 Calcul tabelar - Noţ iuni de baz ă
unei comenzi rapide, dacă există una, din spaţiul de lucru sau de pe baraLansare rapidă.
Când porniţi Excel, se deschide implicit un registru de lucru necompletat,
intitulat Registru1. Un registru de lucru este un fişier care poate să conţină maimulte foi de lucru. La rândul său, o foaie de lucru este o grilă cu rânduri şicoloane în care aveţi posibilitatea să introduceţi date. De exemplu, aveţi posibilitatea să creaţi patru foi de lucru pentru buget într-un singur registru delucru, în care fiecare foaie de lucru să conţină un buget pentru un trimestru dinanul fiscal viitor. Dacă sunteţi un profesor care utilizează Excel, aveţi posibilitatea să creaţi foi de lucru cu note, în cadrul aceluiaşi registru de lucru,în fiecare dintre foile de lucru stocând înregistr ările semestriale cu noteleaceleiaşi clase. După cum se poate observa, un registru de lucru permiteasamblarea foilor de lucru care conţin date înrudite. După ce creaţi un registrude lucru, aveţi posibilitatea să îl salvaţi pe discul fix sub forma unui singurfişier.
În acest exerciţiu, porniţi aplicaţia Excel, creaţi un registru de lucru standard şiînchideţi registrul de lucru.
1 Pe bara de instrumente Windows, faceţi clic pe butonul Start,indicaţi Toate programele şi faceţi clic pe Microsoft Excel.
Excel se deschide cu Registru1 gata de utilizare.
2 În secţiunea Nou din panoul de activitate Registru de lucru nou,
faceţi clic pe Registru de lucru necompletat.Excel creează un registru de lucru numit Registru2 iar panoul deactivitate va dispărea.
3 În meniul Fişier, faceţi clic pe Închidere.
Excel închide Registru2 şi va reapărea Registru1.
Menţineţi acest fişier deschis pentru exerciţiul următor.
Fiecare registru de lucru
deschis este reprezentat deun buton Excel pe bara deactivitate. Deschiderea unuialt registru de lucru se facecu uşurinţă f ăcând clic pebuton. Dacă sunt deschisemulte aplicaţii, fiecareaplicaţie va avea un buton încare se găseşte o listă cufişierele deschise.

7/25/2019 Excel Lectii
http://slidepdf.com/reader/full/excel-lectii 3/153
Lec ţ ia 1 Noţ iuni de baz ă despre foile de lucru 1.3
Crearea unui registru de lucru dintr-unşablon
Dacă vă este necesar alt registru de lucru necompletat, aveţi posibilitatea să creaţi unul în orice moment, chiar dacă aveţi deja deschis un registru de lucru.Excel furnizează, de asemenea, şabloane care vă permit să creaţi registre delucru deja setate care urmăresc anumite tipuri de date, cum ar fi informaţiidespre facturi şi despre comenzi de cumpărare. Pentru a crea un registru delucru pe baza unui şablon, în meniul Fişier faceţi clic pe Nou, care deschide panoul de activitate Registru de lucru nou. Din secţiunea Nou din şablon,alegeţi Şabloane generale.
Din caseta de dialog Şabloane, aveţi posibilitatea să alegeţi fila Soluţii tip foaiede calcul sau fila Şablon planificare afaceri, apoi să selectaţi unul dintreşabloanele afişate.
Elementele ferestreiMulte elemente din fereastra aplicaţiei Excel sunt similare cu cele din ferestrelealtor programe Windows. Reprezentările grafice din pagina următoare scot înevidenţă păr ţile cele mai importante din Excel, dintre care ultimele două eraunoutăţi în Excel 2002: fereastra registrului de lucru, bara de meniu principal,
bara de formule, barele de instrumente Standard şi Formatare, caseta Întrebareşi panoul de activitate.

7/25/2019 Excel Lectii
http://slidepdf.com/reader/full/excel-lectii 4/153
1.4 Calcul tabelar - Noţ iuni de baz ă
În tabelul următor sunt descrise elementele ferestrei Excel.
Element Descriere
Bar ă de titlu Identifică programul curent şi numeleregistrului de lucru curent.
Bar ă de meniu Listează numele meniurilor din Excel.
Bare de instrumente Furnizează acces rapid la funcţiile utilizate
frecvent, cum ar fi formatarea, alinierea şitotalizarea înregistr ărilor din celule. Barelede instrumente Standard şi Formatare aparimplicit.
Casetă de nume Afişează adresa celulei active.
Bar ă de formule Afişează conţinutul celulei active.
Panou de activitate Permite deschiderea fişierelor, lipireadatelor din Clipboard, crearea registrelorde lucru necompletate şi crearea registrelorde lucru Excel pe baza fişierelor existente.
Caseta Întrebare Afişează termenii din Ajutor carecorespund solicitării, când se tastează oîntrebare în casetă.
Bar ă de stare Afişează informaţii despre o comandă selectată. Indică, de asemenea, starea(activată sau dezactivată) a tastelor CapsLock şi Num Lock.

7/25/2019 Excel Lectii
http://slidepdf.com/reader/full/excel-lectii 5/153
Lec ţ ia 1 Noţ iuni de baz ă despre foile de lucru 1.5
Bare de defilare Includ o bar ă de defilare verticală şi unaorizontală şi patru săgeţi de defilare,fiecare utilizată pentru afişarea de zonediferite ale foii de lucru.
Butonul Selectare totală Selectează toate celulele dintr-o foaie delucru.
Selectori ai foilor Permit afişarea foilor de lucru din registrulde lucru deschis.
Foaie de lucru O grilă cu coloane verticale (identificate prin caractere alfabetice) şi rânduriorizontale (identificate prin cifre)Coloanele şi rândurile se intersectează pentru a forma celule. Fiecare celulă poatefi identificată printr-o referinţă completă la
celulă sau adresă, care constă dincoordonatele coloanei şi rândului pentrucelula respectivă —de exemplu, B3.
Celulă activă Celula, marcată de o bordur ă groasă, careva fi afectată când tastaţi sau editaţi date.
Butonul Minimizare Minimizează fereastra la nivelul unui buton pe bara de activitate.
ButonulMaximizare/Restabilire jos
Comută (schimbă şi revine) întremaximizarea unei ferestre şi restaurareaferestrei la dimensiunea anterioar ă.
Butonul Închidere Închide fereastra în care apare butonul.
SfatEcran O casetă pop-up de mici dimensiuni careafişează numele unui obiect sau al unui buton de pe bara de instrumente, dacă esteindicat cu indicatorul mausului.
Un mare avantaj al panoului de activitate este acela că grupează într-un locnumeroase acţiuni obişnuite, cum ar fi deschiderea sau crearea de fişiere noi, şi permite efectuarea lor cu un singur clic cu mausul. Singurul neajuns al panouluide activitate este acela că ocupă spaţiu preţios de ecran. Din fericire, aveţi posibilitatea să afişaţi sau să ascundeţi cu uşurinţă panoul de activitate. Din
meniul Vizualizare, faceţi clic pe Panou de activitate; aplicaţia Excel ascunde panoul de activitate dacă este afişat sau îl afişează dacă este ascuns.
Beneficiul amplasării casetei Întrebare în fereastra principală a aplicaţiei Exceleste acela că aveţi posibilitatea să obţineţi ajutor rapid şi uşor cât timp aveţiîntrebarea proaspătă în memorie, f ăr ă adăugarea de paşi care vă pot distrageatenţia de la întrebarea dumneavoastr ă. Cu ajutorul acestei caracteristici, nu maitrebuie să apelaţi la meniul Ajutor sau la Asistentul Office atunci când vă estenecesar ajutorul.

7/25/2019 Excel Lectii
http://slidepdf.com/reader/full/excel-lectii 6/153
1.6 Calcul tabelar - Noţ iuni de baz ă
În acest exerciţiu, lucraţi cu elemente ale ferestrei Excel.
1 Indicaţi pentru câteva secunde spre butonul Expert diagramă de pebara de instrumente Standard.
Va apărea un SfatEcran care afişează textul Expert diagramă.
2 Indicaţi spre caseta Nume, care conţine adresa celulei A1.
Va apărea un SfatEcran care afişează titlul Caset ă nume.
3 Faceţi clic pe butonul Opţiuni bar ă de instrumente de la sfâr şitulbarei de instrumente Formatare.
Va apărea un meniu cu opţiuni.
4 Indicaţi spre comanda Adăugare sau eliminare butoane.
Va apărea un meniu cu comenzi suplimentare.

7/25/2019 Excel Lectii
http://slidepdf.com/reader/full/excel-lectii 7/153
Lec ţ ia 1 Noţ iuni de baz ă despre foile de lucru 1.7
5 Selectaţi Formatare din submeniu.
Va apărea un meniu de opţiuni cu butoanele de formatare.
6 Poziţionaţi indicatorul mausului peste fiecare buton nou afişat din
bara de instrumente.Va apărea un SfatEcran pentru a explica fiecare buton.
7 Când aţi terminat, faceţi clic undeva în afara meniurilor deschise,pentru a închide meniurile.
Menţineţi acest fişier deschis pentru exerciţiul următor.

7/25/2019 Excel Lectii
http://slidepdf.com/reader/full/excel-lectii 8/153
1.8 Calcul tabelar - Noţ iuni de baz ă
Selectarea celulelor
Înainte de a avea posibilitatea să introduceţi date într-o foaie de lucru, trebuiesă identificaţi celula (intersecţia dintre un rând şi o coloană) în care doriţi să puneţi datele. Această acţiune este cunoscută ca selectarea celulei. Aveţi posibilitatea să selectaţi o singur ă celulă, un rând, o coloană şi grupuri de celuleadiacente sau neadiacente.
Pentru a selecta o singur ă celule, doar faceţi clic pe celulă. Când o celulă esteselectată, este înconjoar ă de o bordur ă neagr ă şi acea celulă devine celula
activă, aşa cum se prezintă în ilustraţia următoare.
Aveţi posibilitatea să selectaţi toate celulele dintr-o foaie de lucru f ăcând clic
pe butonul Selectare totală din colţul din stânga-sus al foii de lucru.
Aveţi posibilitatea să selectaţi o singur ă celulă sau coloană dintr-o foaie delucru f ăcând clic pe selectorul corespunzător rândului sau coloanei.
Când se selectează celula,textul din selectorul de rând(butonul gri de laextremitatea din stânga arândului) şi din selectorul de
coloană (butonul gri de la începutul coloanei) va apărea în aldine. Caracteristicapermite să se vizualizeze cuuşurinţă „coordonatele”rândului şi ale coloaneipentru celula selectată. Înplus, celula va apărea încaseta Nume.

7/25/2019 Excel Lectii
http://slidepdf.com/reader/full/excel-lectii 9/153
Lec ţ ia 1 Noţ iuni de baz ă despre foile de lucru 1.9
În acest exerciţiu, selectaţi în foaia de lucru curentă un rând întreg şi o coloană întreagă.
1 Faceţi clic pe selectorul de coloană pentru coloana D.Este selectată coloana D.
2 Faceţi clic pe selectorul de rând pentru rândul 1.
Este selectat rândul 1.
3 Faceţi clic pe selectorul de coloană pentru coloana B şi glisaţiindicatorul mausului până la selectorul de coloană pentru coloanaE.
Sunt selectate coloanele.
4 Faceţi clic pe oricare celulă din coloana G.
Colanele B, C, D şi E sunt deselectate.
Menţineţi acest fişier deschis pentru exerciţiul următor.
Selectarea unei zone de celuleÎn mod normal, o zonă este identificată de referinţele pentru prima şi ultimacelulă a sa, cu două puncte între ele. De exemplu, zona verticală care se extindede la celula A1 până la celula A9 este identificată ca A1:A9. De asemenea,zona orizontală care se extinde de la celula C3 până la celula G3 esteidentificată ca C3:G3. Zonele care se extind peste un bloc de coloane şi rândurisunt identificate prin adresele pentru celulele din colţurile din stânga sus şi dindreapta jos ale acelui bloc (C5:F9), aşa cum se arată în ilustraţia următoare.
Un alt mod pentru a selecta ozonă de coloane este să faceţi clic pe primul selectorde coloană din zonă, să ţineţiapăsată tasta Shift şi apoi să faceţi clic pe ultimul selectorde coloană din zonă. Aceeaşimetodă funcţionează şipentru a selecta o zonă derânduri.

7/25/2019 Excel Lectii
http://slidepdf.com/reader/full/excel-lectii 10/153
1.10 Calcul tabelar - Noţ iuni de baz ă
Selectaţi o zonă de celule glisând indicatorul mausului peste celule. Cândselectaţi o zonă de celule, prima celulă aleasă devine celula activă. Celulaactivă este albă iar zona de celule este albastr ă.
În acest exerciţiu, selectaţi un grup de celule adiacente din foaia de lucrucurentă.
1 Faceţi clic pe celula E3, ţineţi apăsat butonul mausului, glisaţiindicatorul mausului în jos până la celula E12 şi eliberaţi butonulmausului.
Se selectează zona E3:E12 şi E3 r ămâne celula activă.
2 Faceţi clic pe celula A5, ţineţi apăsată tasta Shift şi faceţi clic pecelula H16.
Se selectează zona şi A5 r ămâne celula activă.
3 Faceţi clic pe celula F17, ţineţi apăsată tasta Shift şi apăsaţi depatru ori tasta săgeata în jos.
Se selectează zona de celule de la F17 până la F21 (la care seface referire ca F17:F21).
Introducerea textului într-o foaie delucruÎntr-o foaie de lucru Excel, aveţi posibilitatea să introduceţi trei categorii de bază pentru date: text, numere şi formule. Pentru a introduce într-o celulă textsau numere, selectaţi celula şi tastaţi informaţia. Pe măsur ă ce tastaţi, în bara deformule şi în celula activă apare fiecare caracter împreună cu punctul de
Pentru a selecta mai multezone de celule neadiacente,selectaţi prima zonă, ţineţiapăsată tasta Ctrl şi apoi
selectaţi orice zonesuplimentare.

7/25/2019 Excel Lectii
http://slidepdf.com/reader/full/excel-lectii 11/153
Lec ţ ia 1 Noţ iuni de baz ă despre foile de lucru 1.11
inserare. Punctul de inserare indică locul în care va fi inserat următorulcaracter.
O intrare text, denumită uneori etichetă, este o intrare care conţine caracterele
de la A până la Z sau orice alt caracter care nu are o valoare pur numerică. Ointrare text include uneori numere, cum ar fi în adresele str ăzilor.
Implicit, o intrare text apare aliniată la stânga într-o celulă. Dacă intrarea estemai lungă decât lăţimea definită a celulei, se „întinde peste” celula adiacentă (dacă celula este goală) sau apare în formă trunchiată (dacă celula adiacentă nueste goală) Totuşi, textul este stocat intern într-o singur ă celulă şi includefiecare caracter introdus anterior.
În acest exerciţiu, introduceţi text intr-o foaie de lucru.
1 Faceţi clic pe celula A1, tastaţi Vânzări şi apăsaţi Enter.
Textul este introdus în celula A1 iar A2 devine celula activă.
2 Faceţi clic pe celula A3, tastaţi Cabane şi apăsaţi Enter.Celula A3 conţine cuvântul Cabane şi celula activă se mută la A4.
3 Tastaţi Apartamente şi apăsaţi Enter.
Cuvântul Apartamente este introdus în celula A4.
Menţineţi acest fişier deschis pentru exerciţiul următor.
Introducerea numerelor într-o foaie delucruO intrare numerică conţine anumite combinaţii de cifre de la 0 la 9 şi, opţional,următoarele caractere speciale.
Caracter Utilizat pentru
+ Indicarea unei valori pozitive
- sau ( ) Indicarea unei valori negative
$ Indicarea unei valori de simbol monetar
% Indicarea unui procent
/ Indicarea unei fracţii
. Indicarea unei valori zecimale
, Separarea cifrelor introduse
După ce aţi tastat datelepentru celulă, aveţiposibilitatea să introduceţi
datele apăsând tastele Enter,Tab sau tastele săgeţi. Oriceactivitate care mută punctulde inserare în afara celulelorproduce introducerea datelor.

7/25/2019 Excel Lectii
http://slidepdf.com/reader/full/excel-lectii 12/153
1.12 Calcul tabelar - Noţ iuni de baz ă
E sau e Afişarea intr ării în notaţie ştiinţifică (exponenţială)
Dacă începeţi să introduceţi cu semnul plus pentru a indica un număr pozitiv,
Excel ignor ă semnul. Dacă tastaţi paranteze pentru a indica un număr negativ,numărul apare cu semnul minus. Dacă includeţi un semn dolar, un semn procent, o bar ă oblică, o virgulă sau un simbol exponenţial, programul atribuieautomat un format numeric pentru intrare.
Într-o celulă, o intrare numerică apare implicit aliniată la dreapta. Dacă intrareaeste mai mare decât lăţimea definită a celulei, ea apare în notaţie ştiinţifică, subformă de semne diez (####) sau ca număr rotunjit. Totuşi, aplicaţia Excelstochează toate numerele introduse anterior.
În acest exerciţiu, introduceţi în foaia de lucru cifre de vânzări.
1 Faceţi clic pe celula B3, tastaţi 42848, apoi apăsaţi Enter.
Numărul este introdus în celula B3, iar B4 devine celula activă.2 Tastaţi 92346, apoi apăsaţi Enter.
Numărul este introdus în celula B4, iar B5 devine celula activă.
Menţineţi acest fişier deschis pentru exerciţiul următor.
Introducerea datelor într-o foaie delucruÎn foile de lucru Excel, datele pot fi reprezentate utilizând numai numere sau ocombinaţie de text şi numere. De exemplu, 22 Ianuarie 2004 şi 22/1/04 suntdouă moduri de introducere a aceleiaşi date. La fel ca textul, datele sunt
utilizate adesea ca etichete pentru rânduri şi coloane. Dar spre deosebire detext, datele sunt considerate numere seriale; ele sunt secvenţiale şi pot fiadunate, scăzute şi utilizate în calcule.
Aveţi grijă când reprezentaţi un an numai cu ultimele două cifre ale anului.Excel interpretează anul în format de două cifre astfel; de la 00 la 29 reprezintă anii de la 2000 la 2029, de la 39 la 99 sunt interpretaţi ca anii de la 1930 la1999. Formatul implicit de reprezentare pentru an utilizează două cifre; totuşi, pentru a evita ambiguităţile, este bine ca anul să se introducă cu patru cifre.
Implicit, o intrare de dată va apărea aliniată la dreapta într-o celulă. După cetastaţi şi introduceţi o dată în celulă, este posibil ca Excel să reformateze data şisă o exprime într-un mod diferit. Modul de reprezentare a unei date într-o
celulă este bazat iniţial pe setările implicite pentru dată ale computerului. Înlecţia următoare veţi învăţa cum să alegeţi formatele pentru dată, inclusivopţiunile pentru reprezentarea anului cu patru cifre.
În acest exerciţiu, introduceţi date într-o foaie de lucru.
1 Faceţi clic pe celula B1, tastaţi Ianuarie 2004 şi apăsaţi Tab.
Excel prescurtează data la Ian-04 iar C1 devine celula activă.
2 Tastaţi Feb 2004 şi apăsaţi Tab.
Aveţi posibilitatea să introduceţi numere prinutilizarea tastelor numericede deasupra tastelor cu literede pe tastatur ă, sau prinapăsarea tastei Num Lock şiutilizarea tastaturii numerice.Tasta Num Lock este tastă de comutare. Un indicatorluminos de pe tastatur ă
Pentru a schimba formatulimplicit pentru dată din
computer, faceţi clic pe Start,indicaţi spre Panou decontrol, faceţi clic pe Dată,Or ă, Limbă şi Opţiuniregionale, faceţi clic peModificare format pentrunumere, date şi ore, faceţiclic pe butonul Personalizare,selectaţi fila Dată şi selectaţiun format din lista Formatscurt pentru dată.

7/25/2019 Excel Lectii
http://slidepdf.com/reader/full/excel-lectii 13/153
Lec ţ ia 1 Noţ iuni de baz ă despre foile de lucru 1.13
Excel utilizează acelaşi format pentru dată ca mai sus, iar Feb-04 este introdus în celula C1. D1 este acum celula activă.
Menţineţi acest fişier deschis pentru exerciţiul următor.
Introducerea unei zone de datePentru a introduce date într-o anumită celulă, tastaţi datele şi apăsaţi Enter.Pentru introducerea mai rapidă a datelor, când aveţi de introdus câteva intr ăriconsecutive, aveţi posibilitatea ca mai întâi să selectaţi zona.
În acest exerciţiu, introduceţi în foaia de lucru mai multe cifre de vânzări.
1 Faceţi clic pe celula C3, glisaţi către celula D4 şi eliberaţi butonulmausului.
Sunt selectate celulele C3, C4 şi D4.
2 Tastaţi 39768, apoi apăsaţi Enter.
Numărul este introdus în celula C3, iar celula C4 devine celulaactivă.
3 Tastaţi 90426, apoi apăsaţi Enter.
Numărul este introdus în celula C4, iar celula D3 devine celulaactivă.
4 Tastaţi 45122, apoi apăsaţi Enter.
Numărul este introdus în celula D3, iar celula D4 devine celulaactivă
5 Tastaţi 87409, apoi apăsaţi Enter.
Numărul este introdus, iar celula C3 devine celula activă
Menţineţi acest fişier deschis pentru exerciţiul următor.
Editarea conţinutului celuleiDupă ce aţi introdus date într-o celulă, aveţi posibilitatea să schimbaţi cuuşurinţă conţinutul celulei. Totuşi, mai întâi trebuie să faceţi dublu clic pe
celulă sau să faceţi clic pe celulă şi în bara de formule. Oricare dintre acesteacţiuni pune aplicaţia Excel în modul editare, pe care aveţi posibilitatea să-lverificaţi examinând dacă în bara de stare apare cuvântul Editare. După aceea,tastaţi şi apăsaţi tasta Delete sau Backspace pentru a edita datele din celulă.Când Excel este în modul editare, apar două butoane în stânga barei deformule: Revocare şi Introducere.
Când introduceţi text în zonade celule, aveţi posibilitateasă apăsaţi Tab pentru a vă deplasa pe orizontală de la ocelulă la alta şi să apăsaţiEnter pentru a vă deplasa peverticală de la o celulă la alta.Când aţi ajuns la sfâr şitulcoloanei din zonă, prinapăsarea tastei Enter vă veţideplasa la celula de la
începutul coloanei următoaredin zonă.

7/25/2019 Excel Lectii
http://slidepdf.com/reader/full/excel-lectii 14/153
1.14 Calcul tabelar - Noţ iuni de baz ă
Aveţi posibilitatea să faceţi clic pe butonul Revocare sau să apăsaţi tasta Esc pentru a revoca o intrare, înainte ca aceasta să fie introdusă în realitate în foaiade lucru. Procedând în oricare dintre aceste moduri, se şterge orice aţi tastat şiaplicaţia Excel iese din modul editare. De asemenea, este restabilit conţinutul
anterior al celulei active, dacă acea celulă a conţinut date. Pentru a terminaintroducerea, aveţi posibilitatea să faceţi clic pe butonul Enter.
În acest exerciţiu, revedeţi unele dintre intr ările din foaia de lucru curentă.
1 Faceţi clic pe celula B3, poziţionaţi indicatorul mausului între 2 şi 8pe bara de formule, apoi faceţi clic.
Se activează modul editare iar punctul de inserare apare ca unI str ălucitor.
2 Apăsaţi Backspace, tastaţi 6, apoi apăsaţi Enter.
Celula B3 conţine acum intrarea 46848.
3 Faceţi clic pe celula C4, tastaţi 92313, apoi apăsaţi Enter.
Celula C4 conţine acum intrarea 92313.
4 Faceţi clic pe celula C3, tastaţi 65452 şi faceţi clic pe butonulRevocare din bara de formule.
Introducerea datelor este revocată şi sunt restabilite valorileoriginale.
Menţineţi acest fişier deschis pentru exerciţiul următor.
Deplasarea între foile de lucruDupă cum s-a explicat la începutul lecţiei, în Excel fiecare registru de lucru estealcătuit din foi de lucru individuale. Aceasta vă ofer ă flexibilitatea de a grupaîmpreună, într-un registru de lucru, foile de lucru cu conţinut similar. Unregistru de lucru nou conţine implicit trei foi de lucru necompletate. Se potadăuga mai multe foi de lucru, după cum este necesar, iar dacă se doreşte, foilede lucru neutilizate se pot şterge. Numele foilor apar în selectori de foaie, de-alungul păr ţii inferioare a ferestrei registrului de lucru.
În acest exerciţiu, vizualizaţi două foi de lucru din cadrul aceluiaşi registru delucru.
1 Faceţi clic pe selectorul Foaie2 din partea inferioar ă a ferestrei
registrului de lucru.Se afişează Foaie2 şi conţinutul său. Foia de lucru estenecompletată.
2 Faceţi clic pe selectorul Foaie1 din partea inferioar ă a ferestreiregistrului de lucru.
Se afişează Foaie1 şi conţinutul său.
Menţineţi acest fişier deschis pentru exerciţiul următor.
Dacă faceţi clic în celulă şiapoi apăsaţi F2, modulEditare se activează şipunctul de inserare seplasează la sfâr şitul celulei,permiţând să adăugaţi laconţinutul curent.
Faceţi clic cu butonul din
dreapta al mausului peselectorul de foaie pentru aafişa meniul de comenzirapide care vă permite,printre alte opţiuni, să inseraţisau să ştergeţi foi de lucru.

7/25/2019 Excel Lectii
http://slidepdf.com/reader/full/excel-lectii 15/153
Lec ţ ia 1 Noţ iuni de baz ă despre foile de lucru 1.15
Denumirea şi salvarea unui registrude lucruCând terminaţi introducerea şi editarea datelor dintr-un registru de lucru,
trebuie să denumiţi şi să salvaţi registrul de lucru pe discul fix, astfel încâtinformaţiile să fie disponibile la următoarea pornire a computerului. Salvareafişierelor din registrul de lucru este similar ă cu salvarea altor tipuri de fişieredin programele Windows. Când salvaţi pentru prima oar ă un registru de lucru,trebuie să denumiţi registrul de lucru şi să specificaţi în ce folder doriţi să îlsalvaţi. Aveţi posibilitatea să îl salvaţi pe discul fix local sau, în cazul în carecomputerul este conectat la o reţea, pe un disc fix de pe alt computer. Aveţichiar posibilitatea să creaţi un folder în care să salvaţi registrul de lucru,utilizând instrumente din cadrul Excel. După salvarea registrului de lucru, doarfaceţi clic pe butonul Salvare din bara de instrumente standard, pentru a salvaorice schimbare efectuată de la ultima salvare. Registrul de lucru va fi salvat cuacelaşi nume în acelaşi loc.
Dacă doriţi să salvaţi registrul de lucru sub un alt nume sau în alt folder, aveţi posibilitatea să efectuaţi aceste modificări executând paşii efectuaţi la primasalvare a registrului de lucru. Ca orice alt fişier Windows, numele unui registrude lucru poate avea lungimea de până la 255 caractere, dar nu poate conţinenici unul dintre următoarele caractere:
/ \ > < * ? “ | : ;
De asemenea, aveţi posibilitatea să utilizaţi controalele din caseta de dialogSalvare ca, pentru precizarea unui alt format pentru fişierul nou. De exemplu,se poate să fie necesar să salvaţi un fişier Excel în alt format, astfel încât să aveţi posibilitatea să partajaţi fişierul cu altă persoană care utilizează alt
program pentru foi de calcul, sau chiar pentru utilizarea în programe care nu se bazează pe foi de calcul.
În acest exerciţiu, salvaţi registrul de lucru într-un folder pe care îl creaţi dinExcel. De asemenea, salvaţi registrul de lucru ca fişier Lotus. (Lotus este un alt program pentru foi de calcul.)
1 Faceţi clic pe Salvare ca, în meniul Fişier.
Excel afişează caseta de dialog Salvare ca. Fişierele şi folderelecare apar în această casetă de dialog depind de folderul utilizatultima oar ă pentru salvarea unui registru de lucru pe computer.

7/25/2019 Excel Lectii
http://slidepdf.com/reader/full/excel-lectii 16/153
1.16 Calcul tabelar - Noţ iuni de baz ă
2 Faceţi clic pe săgeta în jos Salvare în, apoi faceţi clic pepictograma discului fix local (probabil unitatea C).
3 Faceţi dublu clic pe folderul Practică din Calcul tabelar - Noţiuni debază.
4 Faceţi clic pe butonul Creare folder nou din caseta de dialog.
Va apărea caseta de dialog Folder nou.
5 Tastaţi Vânzări 2004, apoi faceţi clic pe OK.
Caseta de dialog Folder nou se închide iar caseta de dialogSalvare ca afişează folderul Vânzări 2004. În caseta text Numefişier apare numele Registru1, deoarece Registru1 este fişieruldeschis.
6 În caseta text Nume fişier, selectaţi textul, tastaţi Vânzări locuinţe,apoi faceţi clic pe Salvare.
Fişierul este numit şi salvat.
7 În meniul Fişier, faceţi clic pe Salvare ca.
8 În caseta de dialog Salvare ca, faceţi clic pe săgeata în jos dincaseta text Salvare cu tipul.
9 Defilaţi şi selectaţi opţiunea WK4(1-2-3)(*.wk4).
10 Faceţi clic pe Salvare.
Acum fişierul este salvat cu acelaşi nume dar ca foaie de calculLotus, aşa că are o extensie diferită a numelui de fişier.
11 Închideţi registrul de lucru, dar lăsaţi aplicaţia Excel deschisă.
Deschiderea unui registru de lucruDupă ce salvaţi un registru de lucru Excel, aveţi oricând posibilitatea să îlredeschideţi pentru revizuirea conţinutului şi pentru a efectua modificări. Excel păstrează evidenţa ultimelor patru registre de lucru pe care le-aţi deschis şi plasează numele de fişiere ale acestora în partea inferioar ă a meniului Fişier.
Bara Poziţii din caseteleDeschidere şi Salvare ca, vă permite un acces comod lafişierele stocate în folderul
Documentele mele, înfolderul Preferinţe şi pespaţiul de lucru local.Folderul Istoric de pe baraPoziţii permite de asemeneaun acces comod la registrelede lucru deschise recent.
De asemenea, aveţiposibilitatea să creaţi foldereutilizând Windows Explorer.Nu este necesar să le creaţidin Excel.

7/25/2019 Excel Lectii
http://slidepdf.com/reader/full/excel-lectii 17/153
Lec ţ ia 1 Noţ iuni de baz ă despre foile de lucru 1.17
Pentru a deschide un fişier care nu este în listă, începeţi prin afişarea casetei dedialog Deschidere.
În acest exerciţiu, afişaţi caseta de dialog Deschidere, deschideţi un registru de
lucru existent, apoi închideţi registrul de lucru.1 În bara de instrumente Standard, faceţi clic pe butonul Deschidere.
Va apărea caseta de dialog Deschidere.
2 Faceţi clic pe săgeata în jos Privire în, faceţi clic pe pictogramadiscului fix local şi faceţi dublu clic pe folderul Practică din Calcultabelar - Noţiuni de bază.
În caseta de dialog Deschidere va apărea conţinutul folderuluiPractică din Calcul tabelar - Noţiuni de bază.
3 Faceţi dublu clic pe folderul Lecţia01.
Vor apărea numele fişierelor stocate în folderul Lecţia01.
4 Faceţi clic pe fişierul Informaţii angajaţi, apoi faceţi clic peDeschidere.
Caseta de dialog Deschidere se închide şi apare fişierul Informaţiiangajaţi.
5 În meniul Fişier, faceţi clic pe Închidere.
Aplicaţia Excel închide registrul de lucru Informaţii angajaţi.
6 Faceţi clic pe Fişier din bara de meniu.
În partea inferioar ă a meniului Fişier, aplicaţia Excel afişează o listă
a registrelor de lucru deschise recent.
7 În meniul Fişier, faceţi clic pe Informaţii angajaţi.
Fişierul se deschide.
Menţineţi acest fişier deschis pentru exerciţiul următor.
De asemenea, aveţiposibilitatea să afişaţi casetade dialog Deschidere, f ăcândclic pe Deschidere din meniulFişier.
De asemenea, aveţiposibilitatea să deschideţi unfişier f ăcând dublu clic pepictograma Excel de lângă numele fişierului în caseta dedialog Deschidere.
Dacă deschideţi un registrude lucru existent, Excel va
închide registrul de lucrunecompletat Registru1, careapare când porniţi programul.

7/25/2019 Excel Lectii
http://slidepdf.com/reader/full/excel-lectii 18/153
1.18 Calcul tabelar - Noţ iuni de baz ă
Redenumirea unui registru de lucruÎn fiecare registru de lucru Excel, foile de lucru sunt denumite implicit Foaie1,Foaie2 şi Foaie3. Întocmai cum un nume unic al registrului de lucru vă ajută să
vă reamintiţi ce conţine registrul, redenumirea unei foi de lucru vă poate aminticonţinutul acesteia.
În acest exerciţiu, veţi da foii de lucru un nume diferit.
1 În selectorul de foi, faceţi dublu clic pe Foaie1.
Foaie1 se selectează în selector.
2 Tastaţi Director , apoi apăsaţi Enter.
În selectorul de foi va apărea Director .
Menţineţi acest fişier deschis pentru exerciţiul următor.
Examinarea şi imprimarea unei foi de
lucruDupă ce o foaie de lucru este finalizată, conţinutul său poate fi examinat şiimprimat. Pentru a imprima o foaie de lucru, începeţi prin afişarea casetei dedialog Imprimare. În această casetă de dialog, aveţi posibilitatea să modificaţicea mai mare parte dintre setările de imprimare, să examinaţi datele şi să imprimaţi foaia de lucru.
Este bine să verificaţi, înainte de imprimare, ortografia dintr-o foaie de lucru.Pentru a începe verificarea foii de lucru, faceţi clic pe butonul Corectareortografică de pe bara de instrumente Standard.
Aveţi de asemenea posibilitatea să examinaţi o foaie de lucru, înainte de
imprimare. Fereastra Examinare înaintea imprimării afişează o vedere afişierului pe o pagină întreagă, exact cum va fi imprimat, astfel încât să aveţi posibilitatea să verificaţi formatul şi aspectul general înainte de imprimarea propriu-zisă.
De asemenea, aveţiposibilitatea să redenumiţifoaia de lucru f ăcând clic cubutonul din dreapta almausului pe selectorul foii şiapoi f ăcând clic peRedenumire.

7/25/2019 Excel Lectii
http://slidepdf.com/reader/full/excel-lectii 19/153
Lec ţ ia 1 Noţ iuni de baz ă despre foile de lucru 1.19
Comenzile disponibile în fereastra Examinare înaintea imprimării apar ca butoane de-a lungul păr ţii superioare a ferestrei. Numărul paginii curente şinumărul total de pagini din foaia de lucru apar în colţul din stânga jos alferestrei.
Când sunteţi gata pentru imprimare, aveţi posibilitatea să decideţi să imprimaţiregistrul de lucru în întregime, o singur ă foaie de lucru dintr-un registru delucru sau doar o zonă de date selectată. Aveţi posibilitatea să selectaţi zona de
celule pe care doriţi să o imprimaţi, înainte de afişarea casetei de dialogImprimare, sau să specificaţi în caseta de dialog Imprimare zona pe care doriţisă o imprimaţi.
În acest exerciţiu, examinaţi şi imprimaţi registrul de lucru curent.
1 Faceţi clic pe butonul Examinare înaintea imprimării de pe bara deinstrumente Standard.
Fişierul apare în fereastra Examinare înaintea imprimării.
2 Faceţi clic oriunde în cadrul foii de lucru.
Factorul de transfocare este crescut, iar examinarea este mărită.
3 Faceţi clic, din nou, oriunde în cadrul foii de lucru.
Factorul de transfocare este micşorat, iar examinarea este redusă.4 Faceţi clic pe butonul Închidere de pe bara de instrumente
Examinare înaintea imprimării.
Fereastra Examinare înaintea imprimării se închide.
5 În meniul Fişier faceţi clic pe Imprimare.
Va apărea caseta de dialog Imprimare.
6 Faceţi clic pe OK.
Pentru a imprima un fişier dinfereastra Examinare înainteaimprimării, faceţi clic peImprimare de pe bara deinstrumente Examinare
înaintea imprimării, pentru aafişa caseta de dialogImprimare.

7/25/2019 Excel Lectii
http://slidepdf.com/reader/full/excel-lectii 20/153
1.20 Calcul tabelar - Noţ iuni de baz ă
Se imprimă foaia de lucru curentă.
7 Faceţi clic pe butonul Salvare de pe bara de instrumente Standard.
Foaia de lucru este salvată utilizând numele curent.
Menţineţi acest fişier deschis pentru exerciţiul următor.
Închiderea unui registru de lucru şipăr ăsirea aplicaţieiAveţi posibilitatea să eliminaţi un registru de lucru din fereastr ă, închizândregistrul de lucru sau păr ăsind aplicaţia Excel. Prin închiderea registrului delucru curent, Excel continuă să ruleze, în timp ce închiderea ferestrei Exceldetermină închiderea programului Excel.
După salvarea unui registru de lucru pe discul fix, aveţi posibilitatea să îlştergeţi de pe ecran închizând fereastra registrului de lucru. Dacă registrul delucru nu a fost salvat, Excel vă solicită să-l salvaţi înainte de a închide fereastra.Când aţi terminat de utilizat Excel, este necesar să închideţi aplicaţia utilizândcomenzile Excel. Nu opriţi niciodată computerul în timpul executării unui program.
În acest exerciţiu, închideţi un registru de lucru şi păr ăsiţi Excel.
1 Faceţi clic pe butonul Închidere din colţul din dreapta sus alferestrei registrului de lucru.
Registrul de lucru se închide.
2 Faceţi clic pe butonul Închidere din colţul din dreapta sus alferestrei Excel.
Excel se închide.
Concluziile lecţieiÎn această lecţie aţi învăţat cum să navigaţi în Excel şi cum să selectaţi celule,rânduri şi coloane. De asemenea, aţi învăţat cum se introduce şi se editează textîn celule; cum se comută între diferite foi de lucru; cum se salvează, cum sedeschid şi cum se închid registrele de lucru; cum se redenumesc şi cum seimprimă diferite foi de lucru dintr-un registru de lucru.
Dacă veţi continua cu alte lecţii:
Reporniţi Excel.
Dacă nu veţi continua cu alte lecţii:
Excel este deja închis.
Testare rapidă 1 Cum se pot selecta simultan toate celulele dintr-o foaie de lucru?
2 Cum se deschide un registru de lucru existent?
Butonul nchidere, de deasuprabutonului Închidere fereastr ă,se utilizează pentru păr ăsireaExcel. Aveţi grijă să nu faceţiclic pe Închidere în loc de
Închidere fereastr ă. Dacă nusunteţi siguri pe care buton să faceţi clic, poziţionaţi pentru oclipă indicatorul mausului pestebuton. Va apărea un
SfatEcran, care vă va spunenumele butonului pe care estepoziţionat indicatorul mausului.
Pentru a închide în acelaşitimp toate registrele de lucrudeschise, ţineţi apăsată tastaShift şi faceţi clic pe Închideretotală din meniul Fişier.

7/25/2019 Excel Lectii
http://slidepdf.com/reader/full/excel-lectii 21/153
Lec ţ ia 1 Noţ iuni de baz ă despre foile de lucru 1.21
3 Care este cel mai uşor mod de a introduce date într-o zonă decelule?
4 Cum se poate redenumi o foaie de lucru?
5 Cum se pot închide simultan toate foile de lucru deschise?6 Care sunt cele două moduri pentru a selecta o zonă de celule?
7 Cum se pot selecta zone de celule neadiacente?
8 Care este diferenţa între a face clic pe Nou din meniul Fişier şi aface clic pe butonul Nou?
9 Care sunt cele trei caractere care nu se pot utiliza în denumireaunui registru de lucru?
10 Ce informaţii sunt afişate în caseta Nume?
11 Care sunt cele două moduri de a trece Excel în modul Editare?
12 Cum se poate realiza deplasarea între foile de lucru?13 Numiţi un motiv pentru afişarea unei foi de lucru în fereastra
Examinare înaintea imprimării?
RecapitulareExerciţiul 1: Creaţi un registru de lucru denumit Primul. În celulele B1, C1 şiD1, tastaţi numele şi anii următoarelor trei luni, cum ar fi Iulie 2004, August
2004 şi Septembrie 2004. Selectaţi zona B2:D3 şi introduceţi numere în celule.
importantPentru a continua cu Exerciţiul 2, trebuie să finalizaţi Exerciţiul 1. Totuşi,aveţi posibilitatea să efectuaţi Exerciţiile 3-5 f ăr ă a efectua mai întâiExerciţiul 1.
Exerciţiul 2: Faceţi clic pe celula C3 şi utilizaţi Bara de formule pentru amodifica numărul din celulă. Redenumiţi Foaie1 ca PrimaFoaie. Selectaţicoloana B, apoi selectaţirândul 5. Selectaţi simultan zonele B1:D2 şi B5:D7. Examinaţi foaia de lucru,imprimaţi-o şi salvaţi-o.
Exerciţiul 3: În această lecţie am discutat despre faptul că Excel furnizează unnumăr de şabloane pre-proiectate pentru uzul dvs. Deschideţi şablonul
Amortizare împrumut (din şabloanele Soluţii pentru foi de calcul) şi daţi oscurtă descriere a scopului său. Introduceţi date în foaia de lucru pentru aexamina modul de lucru al foii de calcul. Cum vă poate fi util un şablon caacesta?
Exerciţiul 4: Este posibil să fi observat, în secţiunea Nou din şablon din panoul de activitate Foaie de lucru nouă, că există două surse pentru şabloane,altele decât cele care au fost instalate cu aplicaţia Excel pe computeruldumneavoastr ă. Una o reprezintă siturile Web despre care poate aţi învăţat, iar

7/25/2019 Excel Lectii
http://slidepdf.com/reader/full/excel-lectii 22/153
1.22 Calcul tabelar - Noţ iuni de baz ă
cealaltă sursă este situl Web al Microsoft. Dacă aveţi acces la Internet, faceţiclic pe opţiunea Şabloane de la Microsoft.com şi examinaţi şabloaneledisponibile acolo. (Sugestie: Poate doriţi să exploraţi şabloanele care corespundintereselor personale sau pasiunilor dumneavoastr ă.)
Exerciţiul 5: În această lecţie am învăţat cum se selectează o zonă de celule.Utilizaţi caseta Întrebare, pentru a afla cum se deselectează anumite por ţiunidintr-o zonă, f ăr ă a deselecta întreaga zonă şi a reselecta celulele dorite.

7/25/2019 Excel Lectii
http://slidepdf.com/reader/full/excel-lectii 23/153
2.1
Editarea şi formatarea
foilor de lucruLa terminarea acestei lecţii veţi şti:
S ă formata ţ i datele numerice.
S ă ajusta ţ i dimensiunea rândurilor şi coloanelor.
S ă alinia ţ i con ţ inutul celulelor.
S ă crea ţ i şi să aplica ţ i formate condi ţ ionale.
S ă g ăsi ţ i şi să înlocui ţ i con ţ inutul celulelor.
S ă insera ţ i şi să şterge ţ i celule, rânduri şi coloane.
S ă decupa ţ i, copia ţ i, lipi ţ i şi goli ţ i celule.
Unul dintre cele mai mari avantaje oferite de Microsoft® Excel esteflexibilitatea de a modifica uşor aspectul datelor şi structura foilor de lucru.Aveţi posibilitatea să modificaţi modul de afişare a numerelor, astfel încâtînf ăţişarea acestora să corespundă cu tipurile de numere pe care le utilizaţi. Deexemplu, dacă introduceţi valori de vânzări într-o foaie de lucru, aveţi posibilitatea să le formataţi astfel încât să arate ca valori monetare. Adică dacă introduceţi în foaia de lucru 1455, aveţi posibilitatea să formataţi acest numărastfel încât să apar ă ca $1.455.
De asemenea, aveţi posibilitatea să modificaţi lăţimea coloanelor, astfel încâtdatele din coloană să se potrivească în mod corespunzător şi aveţi posibilitateasă măriţi înălţimea unui anumit rând, pentru a atrage atenţia asupra datelor de pe rând. Pe măsur ă ce lucraţi cu foi de lucru, va fi deseori necesar să mutaţi sausă copiaţi date în alte amplasări—o caracteristică uşor de efectuat în Excel. Defapt, Excel ofer ă numeroase tehnici pe care aveţi posibilitatea să le utilizaţi pentru a copia sau a muta date în altă amplasare din cadrul foii de lucru sauchiar în altă foaie de lucru.
De asemenea, aveţi posibilitatea să instruiţi Excel pentru a căuta anumite datedintr-o foaie de lucru şi pentru a afişa celula în care apar datele. Dacă doriţi să înlocuiţi datele cu alte date, Excel ofer ă un mod pentru a automatiza şi acest proces.
Pentru a finaliza procedurile din această lecţie, trebuie să utilizaţi fişiereleProcent creştere vânzări.xls, Vânzări pe cinci ani02.xls, Închirieri.xls şi Vânzărilunare.xls din folderul Lecţia02 din folderul Practică din Calcul tabelar - Noţiuni de bază, de pe discul fix.
Formatarea numerelor
Majoritatea datelor utilizate în Excel sunt numerice. Aceste date includ cifrefinanciare, date calendaristice, fracţii, procente şi alte informaţii care apar de
LEC IA 2

7/25/2019 Excel Lectii
http://slidepdf.com/reader/full/excel-lectii 24/153
2.2 Calcul tabelar - Noţ iuni de baz ă
obicei cu o combinaţie de numere şi simboluri. De exemplu, la hotelulAdventure Works, contabilul ţine evidenţa închirierilor de camere, colectatesă ptămânal. La introducerea cifrelor de vânzări, poate să tasteze semnul dolar,urmat de numărul de dolari, urmat de punctul zecimal, urmat de numărul de
cenţi. Însă ştie că este mult mai simplu doar să introducă cifrele brute devânzări şi să lase ca Excel să adauge aceste formate monetare.
Pentru a vă permite o mai mare flexibilitate în modul de apariţie a datelornumerice, aveţi posibilitatea să selectaţi una dintre opţiunile din Excel pentruformatarea numerelor. Aceste opţiuni inserează şi şterg automat simboluri şicifre pentru a reflecta formatul ales. Toate datele introduse sunt formatateimplicit cu opţiunea General, care afişează datele exact aşa cum le-aţi introdus.Dacă la introducerea unui număr aţi inclus o dată sau un caracter special ($ % /, E e), Excel va formata automat numărul cu opţiunea adecvată. Dacă doriţi caintr ările să apar ă diferit, aveţi posibilitatea să alegeţi din următoarele formate,organizate pe categorii.
Categorie Aspect
General Afişează datele exact aşa cum au fost introduse.
Număr Afişează implicit două zecimale.
Simbolmonetar
Afişează simbolul monetar şi alte simboluri, corespunzător pentru diverse regiuni ale lumii (inclusiv Euro).
Contabil Afişează simbolurile monetare şi aliniază punctele zecimaleale intr ărilor dintr-o coloană.
Dată Afişează zilele, lunile şi anii în diverse formate, cum ar fi Mai 18, 2004; 18-Mai şi 5/18.
Or ă Afişează orele, minutele şi secundele în diverse formate,cum ar fi 8:47 PM , 20:47 şi 8:47:56 .
Procent Înmulţeşte cu 100 valorile din celule şi afişează rezultatulcu semnul procent.
Fracţie Afişează intr ările ca fracţii cu diverse valori şi cu diversegrade de precizie.
Ştiinţific Afişează intr ările în notaţie ştiinţifică sau exponenţială.
Text Afişează intr ările exact aşa cum au fost introduse, chiardacă intrarea este număr.
Special Afişează şi formatează liste şi valori din baza de date, cumar fi coduri poştale, numere de telefon şi numere deasigur ări sociale din Statele Unite.
Particular Permite crearea de formate care nu sunt disponibile în niciuna din celelalte categorii.
Aveţi posibilitatea să formataţi o celulă înainte sau după ce introduceţi unnumăr în ea. Din lista de opţiuni de formatare aveţi posibilitatea să alegeţi

7/25/2019 Excel Lectii
http://slidepdf.com/reader/full/excel-lectii 25/153
Lec ţ ia 2 Editarea şi formatarea foilor de lucru 2.3
numărul de zecimale care să se utilizeze, să selectaţi simbolul monetarinternaţional şi să setaţi formatul pentru numere negative.
În acest exerciţiu, formataţi câteva intr ări numerice dintr-o foaie de lucru.1 Porniţi Excel şi faceţi clic pe opţiunea Mai multe registre de lucru
din panoul de activitate Registru de lucru nou.
Va apărea caseta de dialog Deschidere.
2 Faceţi clic pe săgeata în jos Privire în şi faceţi clic pe pictogramapentru discul fix.
3 Faceţi dublu clic pe folderul Practică din Calcul tabelar - Noţiuni debază, apoi faceţi dublu clic pe folderul Lecţia02.
4 Faceţi clic pe registrul de lucru Procent creştere vânzări, apoi faceţiclic pe Deschidere.
Se deschide registrul de lucru Procent creştere vânzări.5 Asiguraţi-vă că celula A1 este selectată şi în meniul Format faceţi
clic pe Celule. Dacă este necesar, faceţi clic pe selectorul Număr şi în lista Categorie faceţi clic pe Dată.
Apare caseta de dialog Formatare celule, cu fila Număr în faţă şi cucategoria Dată selectată.
6 În lista Tip faceţi clic pe 3/14/01, apoi faceţi clic pe OK.
Data din celula A1 se schimbă pentru a corespunde cu formatul dedată pe care l-aţi selectat.

7/25/2019 Excel Lectii
http://slidepdf.com/reader/full/excel-lectii 26/153
2.4 Calcul tabelar - Noţ iuni de baz ă
7 Selectaţi zona B3:F8.
8 În meniul Format, faceţi clic pe Celule, apoi în lista Categorie faceţiclic pe Simbol monetar.
Apare caseta de dialog Formatare celule, cu opţiunile de formatarepentru Simbolul monetar (valori monetare) selectate. Reţineţi că formatul implicit pentru simbol monetar include semnul dolar ($), ovirgulă separatoare pentru mii şi două zecimale.
9 Faceţi dublu clic în caseta Zecimale, tastaţi 0 şi apăsaţi Enter.
Celulele selectate sunt acum în format monetar, f ăr ă zecimale.
10 Selectaţi zona C10:F10.
11 În meniul Format, faceţi clic pe Celule, apoi în lista Categorie faceţiclic pe Procent.
Apare caseta de dialog Formatare celule cu Procent selectat, iarcaseta de dialog afişează exemplul de formatare pentru primacelulă din zona selectată. Singura opţiune pe care aveţi
posibilitatea să o schimbaţi pentru formatul procentual este numărulde zecimale.
Asiguraţi-vă că aţi tastat zerola pasul 9, nu litera O.

7/25/2019 Excel Lectii
http://slidepdf.com/reader/full/excel-lectii 27/153
Lec ţ ia 2 Editarea şi formatarea foilor de lucru 2.5
12 Faceţi clic pe OK.
Celulele selectate apar în format procentual, cu două zecimale.
13 Faceţi clic pe oricare celulă liber ă din foaia de lucru.
Zona selectată este deselectată.
14 În meniul Fişier, faceţi clic pe Salvare.
De asemenea, aveţiposibilitatea să utilizaţi barade instrumente Formatarepentru a specifica câtevadintre formatele de numerecel mai des utilizate.

7/25/2019 Excel Lectii
http://slidepdf.com/reader/full/excel-lectii 28/153
2.6 Calcul tabelar - Noţ iuni de baz ă
15 Închideţi fişierul, dar lăsaţi deschisă aplicaţia Excel pentru exerciţiulurmător.
Ajustarea dimensiunilor rândurilor şi
coloanelorCu toate că o intrare dintr-o celulă poate să includă până la 32.000 de caractere,lăţimea implicită a coloanei este de numai 8,43 caractere. Pentru anumiteformate de numere, dacă se introduce o valoare care nu se potriveşte cu lăţimeaimplicită a coloanei, numărul va „trece peste”, în coloana următoare. Pentrualte formate de numere, un număr care nu se potriveşte într-o coloană esteafişat ca o serie de semne diez (######), indicând faptul că numărul este prealung pentru lăţimea curentă a coloanei. De exemplu, când contabilul de laAdventure Works introduce valoarea totală a vânzărilor pe un an în formatsimbol monetar, numărul apare în celulă ca o serie de semne diez, deoarecetotalul, 12.400.450$, are lăţimea de 11 caractere—prea mare pentru a se
încadra în coloana cu lăţimea implicită de 8,43 caractere. Când un număr apareca o serie de simboluri diez, aceasta nu afectează valoarea, care este stocată intern; aveţi posibilitatea să vizualizaţi oricare din aceste intr ări prin mărirealăţimii coloanei, astfel intr ările apar în totalitate aşa cum au fost introduse.
Pe de altă parte, sunt cazuri când lăţimea implicită a coloanei este mai maredecât este necesar. De exemplu, contabilul de la Adventure Works creează ocoloană în care se stochează pentru fiecare valoare de vânzare, numai intr ări Dasau Nu, indicând dacă valoarea reală de vânzare a atins sau a depăşit valoarea planificată. În acest caz, nu este necesar ca lăţimea coloanei să fie de 8,43caractere—probabil că o lăţime de trei sau de patru caractere ar fi suficientă.Prin reducerea lăţimii coloanei, aveţi posibilitatea să vizualizaţi pe ecran mai
multe coloane simultan.Excel ofer ă multiple metode pentru ajustarea lăţimii coloanei. Aveţi posibilitatea să utilizaţi caseta de dialog Lăţime coloană (disponibilă din meniulFormat) pentru introducerea lăţimii dorite a caracterului. De asemenea, aveţi posibilitatea să glisaţi marginea din dreapta a selectorului de coloană la dreaptasau la stânga, pentru a mări sau micşora lăţimea coloanei. Când poziţionaţiindicatorul mausului pe marginea din dreapta a unui selector de coloană, apareun indicator de redimensionare care indică faptul că aveţi posibilitatea să redimensionaţi lăţimea coloanei. Când poziţionaţi indicatorul mausului pemarginea din dreapta a unui selector de coloană, apare un indicator deredimensionare care indică faptul că aveţi posibilitatea să redimensionaţi
coloana.
De exemplu, dacă faceţi clic pe marginea din dreapta selectorului de coloană pentru coloana H şi glisaţi selectorul spre dreapta, coloana se va lăţi pe măsur ă ce glisaţi. Pe măsur ă ce glisaţi, deasupra selectorului de coloană va apărea

7/25/2019 Excel Lectii
http://slidepdf.com/reader/full/excel-lectii 29/153
Lec ţ ia 2 Editarea şi formatarea foilor de lucru 2.7
lăţimea coloanei, în caractere şi pixeli, într-un SfatEcran de culoare galbenă. Înmod similar, când glisaţi spre stânga selectorul de coloană, coloana seîngustează, pe măsur ă ce glisaţi.
Ca o a treia alternativă, Excel poate să ajusteze automat o coloană pentru a se potrivi cu cea mai lungă intrare din coloană, f ăcând dublu clic pe marginea dindreapta a selectorului de coloană.
De asemenea, aveţi posibilitatea să ajustaţi înălţimea rândului pentru unanumit rând, utilizând aceleaşi metode elementare. Adică, aveţi posibilitatea să utilizaţi caseta de dialog Înălţime rând (disponibilă de asemenea din meniulFormat) pentru a specifica înălţimea unui rând în puncte. Un punct este egal cu1/72 inch. Astfel, un rând de 12 puncte (înălţimea implicită a rândului) esteegal cu 1/6 inch. De asemenea, aveţi posibilitatea să modificaţi lăţimea unuirând f ăcând clic în partea inferioar ă a selectorului de rând şi glisându-l în sussau în jos.
Poate doriţi să ajustaţi înălţimea rândului pentru a cuprinde caractere mai mari,cum ar fi titlul unei foi de lucru sau titlurile de rând care apar cu caractere maimari. Totuşi, mai obişnuit este să se ajusteze lăţimea coloanei pentru a ţineseama de etichete sau numere, lungi sau scurte.
În acest exerciţiu, redimensionaţi coloane şi rânduri. Pentru acest exerciţiu,lăţimea coloanelor din fişierul de practică a fost prestabilită la 15 caractere.
1 În bara de instrumente Standard, faceţi clic pe butonul Deschidere.
Va apărea caseta de dialog Deschidere. Trebuie să fie afişatfolderul Lecţia02 din folderul Practică din Calcul tabelar - Noţiuni debază.
2 Faceţi clic pe registrul de lucru Vânzări pe cinci ani02, apoi faceţiclic pe Deschidere.
Fişierul se deschide.
3 Selectaţi zona B4:F4. Din meniul Format, indicaţi spre Coloană şi
faceţi clic pe Lăţime. Apare caseta de dialog Lăţime coloană, care afişează lăţimeacurentă a coloanei.
De asemenea, aveţiposibilitatea să faceţi clic peSelecţie potrivire automată (în submeniul Coloană dinmeniul Formatare) pentru aajusta lăţimea coloanei,pentru a cuprinde intrarea încelula activă sau cea mailungă intrare din zonaselectată.

7/25/2019 Excel Lectii
http://slidepdf.com/reader/full/excel-lectii 30/153
2.8 Calcul tabelar - Noţ iuni de baz ă
4 Tastaţi 13 în caseta text Lăţime coloană, apoi faceţi clic pe OK.
Lăţimea coloanelor de la B până la F descreşte de la 15 la 13caractere.
5 Faceţi clic pe orice celulă.
Zona B4:F4 nu mai este selectată.
6 Indicaţi spre partea inferioar ă a selectorului de rând pentru rândul2.Indicatorul mausului se schimbă într-o săgeată cu două capete—indicatorul de redimensionare.
7 Glisaţi selectorul de rând în jos până când rândul are o înălţime deaproximativ 20,25 puncte (27 pixeli sau elemente imagine deecran).
Înălţimea rândului 2 creşte.
8 Indicaţi spre marginea din dreapta a selectorului de coloană pentrucoloana D.
Indicatorul mausului se schimbă într-o săgeată cu două capete.
9 Faceţi dublu clic pe marginea din dreapta a selectorului de coloană pentru coloana D.
Lăţimea coloanei D se micşorează pentru a se potrivi mai bine laconţinutul coloanei.
Menţineţi acest fişier deschis pentru exerciţiul următor.
Pentru a specifica lăţimeastandard pentru toatecoloanele din registrul delucru, în meniul Formatareindicaţi spre Coloană şi faceţiclic pe Lăţime standard.

7/25/2019 Excel Lectii
http://slidepdf.com/reader/full/excel-lectii 31/153
Lec ţ ia 2 Editarea şi formatarea foilor de lucru 2.9
Alinierea conţinutului celulelor
În plus faţă de formatarea numerelor, aveţi de asemenea posibilitatea să schimbaţi modul de aliniere, relativ la marginile celulelor. Aveţi posibilitatea să
modificaţi alinierea orizontală a celulelor selectate la stânga, la dreapta saucentrat. Într-o celulă, intr ările text sunt în mod normal aliniate orizontal lastânga, ceea ce înseamnă că primul caracter din celulă apare lângă marginea dinstânga a celulei. Intr ările numerice sunt în mod normal aliniate la dreapta, ceeace înseamnă că ultimul caracter din celulă apare lângă marginea din dreapta acelulei. Într-o celulă aliniată la centru, caracterele din celulă sunt centratesimetric faţă de marginile din stânga şi din dreapta ale celulei. În mod normal,alinierea la dreapta funcţionează cel mai bine pentru numere, deoarece toatenumerele dintr-o coloană sunt aliniate sub aceleaşi poziţii ale cifrelor, după cum este prezentat mai jos:
1,400,342
842
1,952
Totuşi, pentru a obţine alt efect, poate doriţi să aliniaţi numerele la stânga sau lacentru. De exemplu, poate doriţi o aliniere la stânga a datelor calendaristicedeoarece în general poziţiile cifrelor din datele calendaristice nu suntimportante. Sau poate doriţi să aliniaţi numerele la centru, pentru a obţine unaspect stilizat. De exemplu, managerul de vânzări de la Adventure Worksurmăreşte vânzările pentru categorii diferite (facturi pe apartamente, vânzări alemagazinelor de cadouri, închirieri grajduri pentru cai, preţuri pentru cuştiş.a.m.d.) şi creează o coloană care furnizează o ierarhizare pentru fiecarecategorie (pe baza categoriei cu cele mai multe vânzări). Un efect de aliniere lacentru poate îmbunătăţi aspectul coloanei, după cum este prezentat mai jos:
Ierarhie
12
4
32
7
De asemenea, aveţi posibilitatea să modificaţi alinierea verticală a conţinutuluidin celule—adică modul în care este poziţionată intrarea dintr-o celulă întremarginea superioar ă şi cea inferioar ă a celulei. Alinierea implicită pentru text şinumere este în partea inferioar ă, însemnând amplasarea caracterelor chiardeasupra marginii inferioare a celulei. De asemenea, aveţi posibilitatea să modificaţi alinierea verticală a celulelor, în partea inferioar ă, în parteasuperioar ă sau la centru. Alinierea la centru arată adesea bine când se doreştemărirea înălţimii unui rând pentru a scoate în evidenţă etichetele sau valorilestocate pe rând, dar menţine intr ările centrate între partea superioar ă şi parteainferioar ă ale rândului.

7/25/2019 Excel Lectii
http://slidepdf.com/reader/full/excel-lectii 32/153
2.10 Calcul tabelar - Noţ iuni de baz ă
În acest exerciţiu, aliniaţi orizontal şi vertical conţinutul celulelor şi utilizaţi butoanele Anulare şi Refacere, pentru a vedea modul în care modificările pot fianulate sau aplicate din nou, după cum se doreşte.
1 Selectaţi zona B3:B6.
2 În meniul Format, faceţi clic pe Celule.
Apare caseta de dialog Formatare celule, după cum este prezentat în ilustraţia de pe pagina următoare.

7/25/2019 Excel Lectii
http://slidepdf.com/reader/full/excel-lectii 33/153
Lec ţ ia 2 Editarea şi formatarea foilor de lucru 2.11
3 Faceţi clic pe fila Aliniere.
Apare fila Aliniere.
4 Faceţi clic pe săgeata în jos Orizontal, apoi faceţi clic pe Stânga(Indentare) din listă.
5 Faceţi clic pe săgeata în jos Vertical, apoi examinaţi lista de opţiuni.
Opţiunile din lista Vertical vă permit să aliniaţi datele sus şi jos îninteriorul celulei. Alinierea verticală devine mai evidentă dacă rândurile sunt semnificativ mai înalte decât datele pe care le conţin.
6 Faceţi din nou clic pe săgeata în jos Vertical, pentru a închide listaf ăr ă a modifica alinierea verticală.
7 Faceţi clic pe OK.
Excel va alinia la stânga conţinutul celulelor selectate.
8 Pe bara de instrumente Standard, faceţi clic pe butonul Anulare.
Excel readuce celulele la formatarea lor anterioar ă.
9 Pe bara de instrumente Standard, faceţi clic pe butonul Refacere.Excel aplică din nou formatarea celulei.
10 Pe bara de instrumente Standard, faceţi clic pe butonul Anulare.
Excel anulează din nou formatarea celulei.
Menţineţi acest fişier deschis pentru exerciţiul următor.
Dacă salvaţi registrul de
lucru, nu veţi mai aveaposibilitatea să anulaţi sau să refaceţi modificările. Dacă doriţi să anulaţi sau să refaceţi o anumită acţiune, nusalvaţi modificările în registrulde lucru până când nu sunteţimulţumit de rezultat.

7/25/2019 Excel Lectii
http://slidepdf.com/reader/full/excel-lectii 34/153
2.12 Calcul tabelar - Noţ iuni de baz ă
Crearea şi aplicarea formatelorcondiţionale
Aveţi posibilitatea să verificaţi modul de apariţie al datelor în foile de lucruExcel prin aplicarea formatelor condiţionale, care sunt reguli pe care le creaţi pentru a determina modul de apariţie a datelor în funcţie de valoarea din celulă.De exemplu, aveţi posibilitatea să aplicaţi un format condiţional pentru celule,astfel încât orice intrare numerică mai mică de 50 să apar ă în roşu. De ce aţiface aceasta? Să presupunem că managerul inventarului de la Adventure Worksa creat o foaie de lucru care conţine informaţii de inventar pentru articole aflate pe stoc pentru clienţi (cum ar fi să pun, prosoape şi prosoape de faţă). O coloană conţine cantitatea Stocului la dispoziţie. În cazul în care cantitatea pentru unanumit stoc scade sub 50, este momentul să se comande din nou produsul. Prinformatarea numerelor sub 50 astfel încât acestea să apar ă în roşu, managerulinventarului poate să identifice când este necesar să se comande din nou unanumit articol.
În acest exerciţiu aplicaţi formatul condiţional unei zone, astfel încât cifrele devânzări care sunt egale sau depăşesc 50.000$ să apar ă în verde şi aldine.
1 Selectaţi celulele B3:F6.
2 În meniul Format, faceţi clic pe Formatare condiţională.
Apare caseta de dialog Formatare condiţională.
3 Faceţi clic pe butonul Format.
Apare caseta de dialog Formatare celule, după cum este prezentat în ilustraţia de pe pagina următoare.
Liniile în care formează tipulaldin sunt mai groase decât
liniile ce alcătuiesc tipulnormal.
Dacă va apărea AsistentulOffice, care ofer ă ajutorpentru această caracteristică,faceţi clic pe Nu, Nu sefurnizează ajutor în acestmoment.

7/25/2019 Excel Lectii
http://slidepdf.com/reader/full/excel-lectii 35/153
Lec ţ ia 2 Editarea şi formatarea foilor de lucru 2.13
4 Faceţi clic pe săgeata în jos Culoare, faceţi clic pe pătratul Verde(al doilea rând, a patra culoare), faceţi clic pe Aldin din lista Stilfont, apoi faceţi clic pe OK.
Apare din nou caseta de dialog Formatare condiţională.
5Faceţi clic pe săgeata în jos între, faceţi clic pe mai mare sau egalcu, apoi faceţi clic în caseta text din extrema dreaptă a casetei dedialog.
6 Tastaţi 50000 şi faceţi clic pe OK.
Valoarea minimă a condiţiei este setată, iar caseta de dialog se închide. Toate celulele din zona selectată care îndeplinesccondiţiile, apar acum cu caractere aldine şi de culoare verde.
7 Pe bara de instrumente Standard, faceţi clic pe butonul Salvare.
Registrul de lucru este salvat cu numele curent.
8 În meniul Fişier, faceţi clic pe Închidere.
Registrul de lucru se închide.
Lăsaţi Excel deschis pentru exerciţiul următor.
Găsirea şi înlocuirea conţinutului şiformatelor celulelor
În foile de lucru mari, conţinutul unor rânduri sau coloane poate să nu seîncadreze în ecran. Dacă doriţi să localizaţi un anumit element de date care nueste vizibil imediat, aveţi posibilitatea să scanaţi vizual foaia de lucru pentru acăuta elementul. Totuşi, cu Excel există o cale mult mai simplă. Aveţi
Faceţi clic pe orice celulă dinfoaia de lucru pentru adeselecta zona de celule şipentru a vizualiza formatelecondi ionale mai clar.

7/25/2019 Excel Lectii
http://slidepdf.com/reader/full/excel-lectii 36/153
2.14 Calcul tabelar - Noţ iuni de baz ă
posibilitatea să utilizaţi fila Găsire din caseta de dialog Găsire şi înlocuire pentru a introduce textul sau numărul care se trebuie găsit, iar Excel va localiza prima apariţie a şirului de căutare. Un şir este orice secvenţă tastată de literesau numere. Dacă prima intrare găsită de Excel nu este cea căutată, aveţi
posibilitatea să instruiţi aplicaţia Excel pentru găsirea următoarei intr ări.
Când editaţi foi de lucru, poate să fie necesar să găsiţi un anumit şir decaractere din cadrul foii de lucru şi să îl înlocuiţi cu un alt şir de caractere. Deexemplu, managerul de vânzări de la Adventure Works doreşte să modificeregistrul de lucru Închirieri, astfel încât toate preţurile care se termină cu ,95 să se modifice în ,99. (De exemplu, un articol care se închiriază în prezent cu4,95$ pe or ă va costa acum 4,99$ pe or ă). Modificarea nu va creşte în modconsiderabil costurile de închiriere pentru vizitatori, dar în timp poate creştesemnificativ veniturile totale din închirieri.
Aveţi posibilitatea să găsiţi şi să înlocuiţi rapid toate apariţiile unui şir decaractere dintr-o foaie de lucru, utilizând fila Înlocuire din caseta de dialogGăsire şi înlocuire. După cum este prezentat în ilustraţia următoare, caseta dedialog Găsire şi înlocuire furnizează patru butoane majore—Înlocuire peste tot,Înlocuire, Găsirea tuturor şi Următorul găsit.
După cum s-a discutat pe scurt, aveţi posibilitatea să utilizaţi un anumit formatde text pentru a identifica datele care trebuie schimbate ulterior sau pe caredoriţi să le evidenţiaţi. Dacă aţi efectuat acest lucru, aveţi apoi posibilitatea să utilizaţi caseta de dialog Format găsire, accesibilă prin caseta de dialog Găsireşi înlocuire, pentru căutarea acelor formate specifice.
În acest exerciţiu, găsiţi un cuvânt într-o foaie de lucru, găsiţi şi înlocuiţi primaapariţie a unui şir căutat, apoi înlocuiţi cu un alt şir fiecare apariţie a unui şirdin foaia de lucru.
1 În bara de instrumente Standard, faceţi clic pe butonul Deschidere.
Va apărea caseta de dialog Deschidere. Trebuie să fie afişatfolderul Lecţia02 din folderul Practică din Calcul tabelar - Noţiuni debază.
2 Faceţi clic pe registrul de lucru Închirieri, apoi faceţi clic peDeschidere.
Fişierul se deschide.
Nu are importanţă care celulă este celula activă în modcurent. Dacă nu selectaţi ozonă de celule, Excel vacăuta în toată foaia de lucru.

7/25/2019 Excel Lectii
http://slidepdf.com/reader/full/excel-lectii 37/153
Lec ţ ia 2 Editarea şi formatarea foilor de lucru 2.15
3 Din meniul Editare, faceţi clic pe Găsire.
Apare caseta de dialog Găsire şi înlocuire.
4 Dacă este necesar, faceţi clic pe butonul Opţiuni pentru a extinde
caseta de dialog.
5 În caseta text De găsit, tastaţi Schi.
Se introduce şirul de caractere care trebuie localizat de Excel.
6 Faceţi clic pe săgeata în jos Căutare şi, dacă este necesar, faceţiclic pe Pe rânduri.
Excel va căuta transversal pe rânduri succesive, în loc să caute în jos pe coloane succesive.
7 Faceţi clic pe săgeata în jos Privire în, apoi faceţi clic pe Valori.
Excel va căuta valorile din celule, în locul formulelor.
important
În cazul în care în locul unei formule căutaţi o valoare—text sau numerică,asiguraţi-vă că în caseta Privire în aţi f ăcut clic pe Valori. Dacă în casetaPrivire în este selectat Formule şi doriţi să localizaţi o valoare, căutarea nuva localiza nici o potrivire.
8 Faceţi clic pe Următorul găsit.
Excel selectează celula care conţine prima apariţie pentru Schi.
9 Faceţi clic pe Următorul găsit.
Excel selectează celula care conţine următoarea apariţie pentru
Schi.10 În caseta de dialog Găsire şi înlocuire, faceţi clic pe fila Înlocuire.
11 În caseta text De găsit, înlocuiţi Schi cu ,95 şi apăsaţi pe Tab.
Este introdus şirul de căutare pe care doriţi să-l localizaţi, iarpunctul de inserare este poziţionat în caseta text Înlocuire cu.
Dacă nu aveţi posibilitatea să vizualizaţi rezultatul căutării
în foaia de lucru, glisaţi barade titlu din caseta de dialogGăsire şi înlocuire, pentru amuta caseta de dialog înafar ă.

7/25/2019 Excel Lectii
http://slidepdf.com/reader/full/excel-lectii 38/153
2.16 Calcul tabelar - Noţ iuni de baz ă
12 În caseta text Înlocuire cu, tastaţi ,99.
Conţinutul casetei text Înlocuire cu se va utiliza pentru a înlocuiapariţiile şirului de căutare specificat.
13 Faceţi clic pe săgeata în jos Căutare, apoi faceţi clic Pe coloane.Excel va căuta în jos pe coloane succesive, în loc să cautetransversal pe rânduri succesive.
14 Faceţi clic pe Următorul găsit.
Excel va localiza prima apariţie a şirului de căutare ,95.
15 Faceţi clic pe Înlocuire.
Excel înlocuieşte prima apariţie pentru ,95 cu ,99 şi localizează următoarea apariţie a şirului de căutare.
16 Faceţi clic pe Înlocuire peste tot.
Excel înlocuieşte toate apariţiile pentru ,95 cu ,99— valorile dincoloana Preţ pe închiriere.
17 Faceţi clic pe OK pentru a închide caseta de mesaj care vă spunenumărul de înlocuiri efectuate.
18 Faceţi clic pe Închidere.
Caseta de dialog Găsire şi înlocuire se închide.
19 Din meniul Fişier, faceţi clic pe Salvare ca, tastaţi Închirieri 2, apoifaceţi clic pe Salvare.
Registrul de lucru este salvat cu numele nou.
Menţineţi acest fişier deschis pentru exerciţiul următor.
sfatPoate vă întrebaţi de ce nu este posibil să introduceţi doar 95 ca şir decăutare şi 99 ca şir de înlocuire—f ăr ă a include punctul zecimal. Dacă aţiproceda astfel, Excel ar înlocui orice valoare din foaia de lucru care conţine95, în loc să înlocuiască acele valori care includ punctul zecimal în faţa lui95. De exemplu, dacă 95 va apărea în oricare dintre colanele Închirieri pelună, Excel îl va înlocui cu 99, lucru pe care nu îl doriţi. Dacă doriţi să
înlocuiţi doar o parte a conţinutului unei celule, aşa cum procedaţi în acestexerciţiu, fiţi cât se poate de precis în introducerea şirului de căutare; în cazcontrar Excel poate să efectueze înlocuiri incorecte. De asemenea, aveţiposibilitatea să îngustaţi focalizarea unei căutări, prin selectarea casetelorde selectare Potrivire litere mari şi mici şi Potrivire cu întreg conţinutul
celulei. Când este selectată caseta de selectare Potrivire litere mari şi mici,este necesar ca textul din celule să se potrivească cu caracterele scrise culitere mari sau cu litere mici, pe care le introduceţi în şirul de căutare.Selectaţi caseta de selectare Potrivire cu întreg conţinutul celulei dacă doriţisă specificaţi faptul că, pentru a fi considerată potrivire, şirul de căutareeste unic în conţinutul celulei.

7/25/2019 Excel Lectii
http://slidepdf.com/reader/full/excel-lectii 39/153
Lec ţ ia 2 Editarea şi formatarea foilor de lucru 2.17
Inserarea şi ştergerea celulelor,rândurilor şi coloanelor
După configurarea unei foi de lucru, poate consideraţi necesar să inseraţi o
celulă, o coloană sau un rând necompletate, pentru a crea spaţiu pentruintroducerea de informaţii suplimentare. De exemplu, dacă managerul devânzări doreşte să adauge articole de închiriat noi în foaia de lucru Închirieri, vatrebui să insereze un rând nou pentru fiecare nou articol de închiriat. Caalternativă, poate să fie necesar ă ştergerea unei celule existente, a unei coloanesau a unui rând pentru a elimina informaţia inutilă. În foaia de lucru Închirieri,coloana C este utilizată pentru a indica dacă fiecare articol de închiriat estevândut numai pe criterii sezoniere. Deoarece singurele articole sezoniere suntacelea pentru sporturi de iarnă —schi, mers pe ză padă cu rachete şi cusnowmobile—managerul de vânzări consider ă că această coloană nu estenecesar ă şi doreşte să o şteargă.
Aveţi posibilitatea să inseraţi aceste articole utilizând meniul Inserare şi să leştergeţi utilizând meniul Editare. Când într-o foaie de lucru inseraţi o celulă sauo zonă de celule, fie deplasaţi spre dreapta celulele existente din acel rând, fiedeplasaţi în jos celulele existente din coloană. Pentru a insera unul sau maimulte rânduri, începeţi prin selectarea numărului de rânduri pe care doriţi să leinseraţi. Efectuaţi acest lucru f ăcând clic şi glisând dincolo de cel puţin o celulă pentru fiecare rând pe care doriţi să-l adăugaţi. Rândurile, în numărul selectat,sunt apoi inserate deasupra primului rând selectat, după cum este prezentat înilustraţia următoare.
În acest exemplu, au fost selectate celulele din rândurile 5, 6 şi 7, după cumeste prezentat în ilustraţia din stânga. Când utilizatorul face clic pe Rânduri dinmeniul Inserare, Excel inserează trei rânduri noi—deasupra primului rândselectat, după cum este prezentat în ilustraţia din dreapta.
Inserarea coloanelor este similar ă. Dacă doriţi să inseraţi una sau mai multe
coloane, începeţi prin selectarea numărului de coloane pe care doriţi să leinseraţi. Efectuaţi acest lucru f ăcând clic şi glisând cel puţin o celulă pentrufiecare coloană pe care doriţi să o adăugaţi. Numărul de coloane selectate suntapoi inserate la stânga primei coloane selectate, după cum este prezentat înilustraţia de pe pagina următoare

7/25/2019 Excel Lectii
http://slidepdf.com/reader/full/excel-lectii 40/153
2.18 Calcul tabelar - Noţ iuni de baz ă
În acest exemplu, au fost selectate celulele din coloanele C şi D, după cum este prezentat în ilustraţia de mai sus. Când utilizatorul face clic pe Coloane dinmeniul Inserare, Excel inserează două coloane noi—la stânga primei coloane
selectate, după cum este prezentat în ilustraţia următoare.
Când într-o foaie de lucru cu formatare existentă inseraţi un rând, o coloană sauo celulă, va apărea butonul Opţiuni inserare. Făcând clic pe butonul Opţiuniinserare, se afişează o listă cu opţiunile pe care le aveţi pentru modul deformatare a rândului sau a coloanei inserate. Aceste opţiuni sunt rezumate întabelul următor.
Opţ iune Ac ţ iune
Format asemănătordeasupra
Aplică rândului nou, formatul rândului dedeasupra rândului inserat.
Format asemănătordedesubt
Aplică rândului nou, formatul rândului de subrândul inserat.
Format asemănător stânga Aplică coloanei noi, formatul coloanei de lastânga coloanei inserate.
Format asemănătordreapta
Aplică coloanei noi, formatul coloanei de ladreapta coloanei inserate.
Anulare formate Aplică coloanei sau rândului noi, formatulimplicit.

7/25/2019 Excel Lectii
http://slidepdf.com/reader/full/excel-lectii 41/153
Lec ţ ia 2 Editarea şi formatarea foilor de lucru 2.19
În acest exerciţiu, ştergeţi o coloană, inseraţi celule (prin deplasarea la dreapta acelulelor adiacente din acelaşi rând) şi inseraţi rânduri.
1 Faceţi clic pe C3.
C3 este celula activă.2 În meniul Editare, indicaţi spre Golire şi faceţi clic pe Conţinut.
Conţinutul celulei active este şters, dar coloana nu este eliminată.
3 În meniul Editare, faceţi clic pe Ştergere.
Apare caseta de dialog Ştergere.
4 Faceţi clic pe opţiunea Coloană întreagă şi faceţi clic pe OK.
Coloana An, împreună cu tot conţinutul său, este ştearsă.
5 Selectaţi C1:F1.
Se selectează patru celule.
6 În meniul Inserare, faceţi clic pe Celule.
Apare caseta de dialog Inserare.
7 Faceţi clic pe opţiunea Deplasare celule la dreapta, apoi faceţi clicpe OK.Excel inserează patru celule noi şi deplasează la dreapta conţinutulcelulelor existente (în acelaşi rând).
8 Selectaţi celulele A10:A12.
Se selectează trei rânduri.
9 În meniul Inserare, faceţi clic pe Rânduri.
În exerciţiul următor, veţi învăţa mai multe despregolirea celulelor.
Dacă doriţi să inseraţirânduri, nu are importanţă cecoloană utilizaţi pentru aselecta celule.

7/25/2019 Excel Lectii
http://slidepdf.com/reader/full/excel-lectii 42/153
2.20 Calcul tabelar - Noţ iuni de baz ă
Excel inserează trei rânduri deasupra fostului rând 10 (acum rândul13). Acum există spaţiu pentru adăugarea a trei noi articole de
închiriat.
10 Faceţi clic de două ori pe butonul Anulare.
Excel elimină rândurile şi celulele inserate.
11 Pe bara de instrumente Standard, faceţi clic pe butonul Salvare.
Registrul de lucru este salvat cu numele curent.12 În meniul Fişier, faceţi clic pe Închidere.
Registrul de lucru se închide.
Păstraţi Excel deschis pentru exerciţiul următor.
Decuparea, copierea, lipirea şi golireacelulelor
Când introduceţi date într-o foaie de lucru, adesea vă r ăzgândiţi cu privire lalocul în care aţi amplasat conţinutul unei celule, al unui rând sau al uneicoloane. Sau, pur şi simplu greşiţi introducând date într-un anumit rând sau
într-o anumită coloană, când intenţionaţi să le amplasaţi într-un alt rând sauîntr-o altă coloană.
Când doriţi să schimbaţi modul în care aţi amplasat datele în foaia de lucru, nueste necesar să ştergeţi datele existente şi să le tastaţi din nou în noua locaţie.Excel ofer ă posibilităţi de a muta conţinutul existent al uneia sau al mai multorcelule, într-o altă locaţie. Această abordare se numeşte decupare şi lipire deoarece decupează (elimină) datele din amplasarea lor originală, apoi lipeşte(inserează) datele în altă amplasare. Când decupaţi date, Excel le stochează înWindows Clipboard, o amplasare temporar ă de stocare din memoriacomputerului. Datele sunt eliminate din foaia de lucru, dar sunt încă disponibile pentru a fi lipite în altă amplasare. Aveţi chiar posibilitatea să lipiţi date dinclipboard într-un fişier creat de o altă aplicaţie, cum ar fi Microsoft Word sauMicrosoft PowerPoint.
Uneori doriţi să reutilizaţi datele pe care le-aţi introdus deja. De exemplu,managerul de vânzări de la Adventure Works a creat o foaie de lucru conţinândcifre de vânzări pentru primul trimestru. Managerul de vânzări doreşte să copieze multe din celulele dintr-o foaie de lucru şi să le lipească într-o altă foaie de lucru, pe care o va utiliza pentru a crea cifre de vânzări pentru al doileatrimestru. Această abordare este folositoare mai ales dacă aţi aplicat formatareanumerelor pentru celule sau formatarea textului pentru titluri sau etichete.

7/25/2019 Excel Lectii
http://slidepdf.com/reader/full/excel-lectii 43/153

7/25/2019 Excel Lectii
http://slidepdf.com/reader/full/excel-lectii 44/153
2.22 Calcul tabelar - Noţ iuni de baz ă
Conţinutul Windows Clipboard este copiat în foaia de lucru Q2, începând din locaţia celulei active (B4).
8 În meniul Editare, indicaţi spre Golire şi faceţi clic pe Formate.
Excel elimină formatarea pentru valută din celulele selectate.
9 Pe bara de instrumente Standard, faceţi clic pe butonul Anulare.
Formatarea pentru simbolul valutar este aplicată din nou celulelorselectate.
10 În meniul Editare, indicaţi spre Golire şi faceţi clic pe Conţinut.
Excel elimină conţinutul celulelor selectate, dar păstrează formatarea.
11 Tastaţi 3444, apoi apăsaţi Enter.
Excel face conversia intr ării în format simbol monetar.
12 În meniul Fişier, faceţi clic pe Salvare ca, tastaţi Vânzări lunare 2 şi faceţi clic pe OK.
Registrul de lucru este salvat cu numele nou.
Concluziile lecţiei
În această lecţie aţi învăţat cum se formatează numerele din celule, cum semodifică lăţimile coloanelor şi înălţimile rândurilor, cum se aliniază textul şivalorile din celule, cum se utilizează butoanele Anulare şi Refacere pentru ainversa şi repeta modificările, cum se aplică formatele condiţionale celulelorselectate, cum se găsesc şi se înlocuiesc date, cum se inserează şi se ştergcelule, rânduri şi coloane. De asemenea, aţi învăţat cum se copiază şi cum semută celule şi zone de celule, cum se golesc diferite elemente din celule, cumse copiază formatele în alte zonele sau alte foi de lucru şi cum se utilizează panoul de activitate Clipboard pentru copierea şi lipirea selecţiilor multiple.
Dacă veţi continua cu alte lecţii:
Închideţi registrul de lucru Vânzări lunare 2.
Dacă nu veţi continua cu alte lecţii:
1 Închideţi registrul de lucru Vânzări lunare 2.
2 Faceţi clic pe butonul Închidere din colţul din dreapta sus alferestrei Excel.
Testare rapidă
1 Dacă doriţi să inseraţi două rânduri deasupra rândului 7 din foaiade lucru curentă, ce paşi veţi utiliza ?
2 Care este diferenţa dintre formatul de numere contabil şi cel desimbol monetar?
3 Cum aveţi posibilitatea să glisaţi pentru a modifica înălţimea unuirând sau lăţimea unei coloane?
4 Cum afişaţi panoul de activitate Clipboard?

7/25/2019 Excel Lectii
http://slidepdf.com/reader/full/excel-lectii 45/153
Lec ţ ia 2 Editarea şi formatarea foilor de lucru 2.23
5 Cum găsiţi în foaia de lucru a treia apariţie a unei valori?
Recapitulare
Exerciţiul 1: Deschideţi registrul de lucru Vânzări pe cinci ani02.xls. Inseraţiun rând între rândurile 1 şi 2. Redimensionaţi rândul 1 la o înălţime de 25 de pixeli. Aliniaţi la stânga textul titlului Vânz ări anuale. Ştergeţi rândul pe care l-aţi adăugat.
Exerciţiul 2: Utilizând şi acum registrul de lucru Vânzări pe cinci ani02.xls,formataţi celulele B3:F6 în format Contabil. Aplicaţi formatul condiţional astfelîncât dacă valoarea unei celule este între 20.000 şi 40.000, valoarea să apar ă înalbastru. Înlocuiţi fiecare apariţie a lui 12 din foaia de lucru cu 13.
Exerciţiul 3: Utilizând şi acum registrul de lucru Vânzări pe cinci ani02.xls,din Foaie1 copiaţi zona A3:F7 în Office Clipboard. Comutaţi pe Foaie2 şi lipiţicelulele selectate, începând de la celula A3. În Foaie2, modificaţi lăţimea
coloanelor de la A la F, la 15 caractere. Selectaţi apoi zona B3:F6 şi ştergeţi-iconţinutul, dar păstraţi formatarea. Salvaţi şi închideţi registrul de lucru.
Exerciţiul 4: Creaţi o foaie de lucru care listează pe rândul 1 zilelesă ptămânii, începând din coloana B. În coloana A, începând din rândul 2,enumeraţi activităţile fizice pe care le efectuaţi regulat (plimbare, alergare,anumite sporturi, gimnastică aerobică ş.a.m.d). Adăugaţi un rând deasuprarândului 1 şi centraţi titlul Minute pe zi deasupra zilelor să ptămânii.Îmbunătăţiţi aspectul foii de lucru prin ajustarea lăţimilor coloanelor, prinschimbarea culorilor fonturilor ş.a.m.d. Schimbaţi numele foii pentru a reflectadata de sfâr şit pentru această să ptămână. Salvaţi registrul de lucru caActivitatea mea fizică. Utilizaţi această foaie de lucru pentru a ţine un jurnal al
activităţii fizice zilnice.Exerciţiul 5: Continuând cu registrul de lucru pe care l-aţi creat în Exerciţiul4, selectaţi tot conţinutul primei foi de lucru şi copiaţi-l în Foaie 2. Goliţi toatevalorile introduse pentru minute. Redenumiţi această foaie cu data zilei desfâr şit a să ptămânii viitoare. Copiaţi conţinutul celei de-a doua foi în Foaie 3 şiredenumiţi acea foaie pentru a reflecta data de sfâr şit de peste două să ptămâni.Salvaţi foile de lucru. Utilizaţi aceste foi pentru a vă jurnaliza activitatea fizică pentru următoarele câteva să ptămâni. Dacă doriţi, adăugaţi foi suplimentare pentru a continua monitorizarea nivelului de activitate.

7/25/2019 Excel Lectii
http://slidepdf.com/reader/full/excel-lectii 46/153
3.1
Formatarea celulelorLa terminarea acestei lecţii veţi şti:
S ă formata ţ i textul.
S ă formata ţ i numerele ca simbol monetar.
S ă utiliza ţ i Descriptorul de formate.
S ă ad ăuga ţ i borduri la celule.
S ă ad ăuga ţ i umbrire la celule.
S ă utiliza ţ i AutoFormatare.
S ă crea ţ i şi să aplica ţ i stiluri.
S ă îmbina ţ i celule.
Unul dintre beneficiile majore al utilizării Microsoft® Excel îl reprezintă capacitatea sa de organizare a datelor în formatul rând şi coloană şi apoiefectuarea calculelor pentru anumite rânduri, coloane şi celule. Acestecaracteristici sunt utile în cazul în care se creează o foaie de lucru numai pentruuz personal, atunci când principalul obiectiv îl reprezintă vizualizarea bugetelorsau prognozărilor sau datele sunt recalculate pe baza a diferite proiecţii.
Excel ofer ă o multitudine de metode pentru formatarea etichetelor şi valorilordintr-o foaie de lucru, în scopul obţinerii unui model şi a unui aspect mai
plăcut. Dacă foaia sau registrul de lucru vor fi imprimate sau vor fi vizualizatede către alţii şi în special dacă acestea sunt componente ale unui raport sau aleunei prezentări, se va dori ca foaia de lucru să arate cât se poate de atractiv. Deexemplu, pentru îmbunătăţirea formei aveţi posibilitatea să măriţi textul pentrutitluri şi să formataţi titlurile şi etichetele în aldin, cursiv sau ambele. Deasemenea, aveţi posibilitatea să formataţi textul cu diferite fonturi (stiluri detastare) şi în culori diferite.
În această lecţie, veţi învăţa cum se formatează textul şi numerele (inclusivtitluri, etichete ţi valori) care apar în celulele de pe ecran şi când se imprimă datele. Veţi învăţa cum se utilizează caracteristica Excel Descriptor de formate,care vă permite alegerea rapidă a tuturor formatelor pentru textul selectat şiapoi aplicarea aceluiaşi format pentru un text diferit. De asemenea, veţi învăţacum se adaugă borduri şi umbriri în jurul celulelor selectate. Veţi învăţa apoicum se aplică una din caracteristicile predefinite de proiectare pentru foile delucru ale Excel care permite adăugarea culorilor şi proiectarea efectelor într-ofoaie de lucru, cu numai câteva clicuri de maus. După aceea, veţi învăţa să creaţi un stil, care este o colecţie de caracteristici de formatare care se potaplica în orice moment, cu un simplu clic pe numele de stil dintr-o listă. Înîncheiere, veţi învăţa cum se combină celulele multiple într-o singur ă celulă.
LEC IA 3

7/25/2019 Excel Lectii
http://slidepdf.com/reader/full/excel-lectii 47/153
3.2 Calcul tabelar - Noţ iuni de baz ă
Pentru a finaliza procedurile din această lecţie, va fi nevoie să utilizaţi fişiereleAnaliză cazare03 şi Stoc pentru oaspeţii AW din folderul Lecţia03 localizat înfolderul Practică din Calcul tabelar - Noţiuni de bază de pe discul fix.
Formatarea textuluiUna dintre modalităţile cele mai simple prin care se adaugă formatări atractivela conţinutul unei foi de lucru este modificarea fontului şi a dimensiuniifontului titlurilor selectate, a etichetelor şi a valorilor. Fontul este înf ăţişareagenerală a textului, numerelor şi a altor simboluri de caracter. Caracterelediferite ale unui anumit font au toate un model similar care ofer ă un aspect şi oînf ăţişare compatibile. Fontul implicit pentru Excel este Arial de 10 puncte. Întipografie, un punct este 1/72 inch. Astfel, caracterele cu fonturi de 10 puncteau înălţimea de aproximativ 1/6 inch. Cu toate aceste, în foile de lucru nu esteobligatoriu să utilizaţi numai fontul Arial sau dimensiunea implicită de 10 puncte a fontului. Aveţi posibilitatea să schimbaţi între diferitele fonturi şi între
diferitele dimensiuni ale fontului, pentru a adăuga în foaia de lucru elemente deatracţie vizuală şi pentru a atrage atenţia asupra anumitor date. Fila Font dincaseta de dialog Formatare celule conţine opţiuni pentru modificarea fontului, astilului (cum ar fi aldin sau cursiv) şi dimensiunea în puncte pentru o intrare încelulă. Anumite caracteristici de formatare ale Excel apar de asemenea pe barade instrumente Formatare. Pe tot parcursul lecţiei, veţi utiliza această bar ă deinstrumente.
În acest exerciţiu, formataţi textul într-o foaie de lucru.
1 Deschideţi registrul de lucru Analiză cazare03.xls. din folderul
Lecţia03 localizat în folderul Practică din Calcul tabelar - Noţiuni debază, de pe discul fix.
2 Faceţi clic pe celula B1 şi faceţi clic pe butonul Aldin pe bara deinstrumente Formatare.
Titlul va apărea în aldin.
3 Selectaţi zona B3:E3 şi faceţi clic pe butonul Centrat de pe bara deinstrumente Formatare.
Etichetele pentru an sunt centrate.
4 Faceţi clic pe butonul Aldin de pe bara de instrumente Formatare.
Etichetele pentru an apar aldine.
5 Faceţi clic dreapta în suprafaţa pe care aţi selectat-o, faceţi clic peFormatare celule în meniul de comenzi rapide şi apoi faceţi clic pefila Font.
Va apărea fila Font din caseta de dialog Formatare celule..
Aveţi posibilitatea să particularizaţi bara deinstrumente Formatare prinamplasarea butoanelor pecare le utilizaţi frecvent şieliminarea celor pe care nu leutilizaţi. Pentru a particularizabara de instrumente, faceţiclic pe butonul Opţiuni bar ă de instrumente şi faceţi clicpe Adăugare sau eliminarebutoane. Faceţi clic peopţiunile de meniu pentru aselecta sau deselectabutoanele din listă.

7/25/2019 Excel Lectii
http://slidepdf.com/reader/full/excel-lectii 48/153
Lec ţ ia 3 Formatarea celulelor 3.3
6 În lista Font, defilaţi în jos şi faceţi clic pe Times New Roman.
7 În lista Dimensiune, defilaţi în jos şi faceţi clic pe 12.
8 Faceţi clic pe săgeata în jos Culoare, faceţi clic pe pătratul Roşu(rândul trei, primul pătrat), faceţi clic pe OK, apoi faceţi clic într-o
suprafaţa necompletată din foaia de lucru.Zona se deselectează şi va apărea în format de 12 puncte, în roşu,cu textul în Times New Roman.
9 Selectaţi zona A4:A8, şi faceţi clic pe butonul Aldin.
Etichetele pentru rânduri vor apare în aldine.
10 În meniul Format, faceţi clic pe Celule şi faceţi clic pe fila Aliniere.
Va apărea caseta de dialog Formatare celule cu fila Alinieredeasupra.
11 Faceţi dublu clic în caseta Indentare, tastaţi 1 şi faceţi clic pe OK.
Categoriile de vânzări din celulele selectate sunt indentate cu uncaracter spre dreapta.

7/25/2019 Excel Lectii
http://slidepdf.com/reader/full/excel-lectii 49/153
3.4 Calcul tabelar - Noţ iuni de baz ă
12 În meniul Fişier, faceţi clic pe Salvare ca, tastaţi Analiza
apartamentelor , apoi faceţi clic pe Salvare.
Registrul de lucru este salvat cu numele nou.
Menţineţi acest fişier deschis pentru exerciţiul următor.
Formatarea numerelor ca simbolurimonetareCând tastaţi numere în celulele din foaia de lucru, Excel formatează implicitcelulele în formatul General—ceea ce înseamnă că toate intr ările text şinumerice vor apărea exact aşa cum le-aţi introdus. Aveţi posibilitatea să utilizaţi fila Număr din caseta de dialog Formatare celule pentru a modificamodul în care apar numerele. De exemplu, aveţi posibilitatea să afişaţi numeremari cu separatori de mii, aveţi posibilitatea să afişaţi numerele ca simbolmonetar cu semnul dolar şi zecimale reprezentând fracţii din dolar, sau aveţi posibilitatea să afişaţi numerele sub formă de fracţii sau chiar procentaje.
Prin utilizarea barei de instrumente Formatare, câteva formate obişnuite pentrunumere pot fi aplicate mai comod celulelor selectate. În tabelul următor sunt prezentate câteva dintre butoanele de pe bara de instrumente Formatare,utilizate pentru formatarea numerelor.
Buton Numele
butonului
Descriere
Stil simbol monetar Formatează numerelecu semnul dolar,
separatori de mii şidouă zecimale.
Stil procent Se înmulţesc numerelecu 100 şi se afişează numerele cu semnul
procent.
Separator mii Se inserează separatoride mii.
Mărire zecimală Se adaugă o zecimală de fiecare dată cândfaceţi clic pe buton.
Micşorare zecimală Se elimină o zecimală de fiecare dată cândfaceţi clic pe buton.
În acest exerciţiu, utilizaţi bara de instrumente Formatare pentru formatareanumerelor ca simbol monetar şi pentru eliminarea zecimalelor.
1 Selectaţi zona B4:E8 şi faceţi clic pe butonul Stil simbol monetar depe bara de instrumente Formatare.
De asemenea, aveţiposibilitatea să schimbaţinumele fişierului selectândnumai numărul 03 de lasfâr şitul numelui fişierului
curent, să îl ştergeţi şi apoisă faceţi clic pe butonulSalvare.

7/25/2019 Excel Lectii
http://slidepdf.com/reader/full/excel-lectii 50/153
Lec ţ ia 3 Formatarea celulelor 3.5
Numerele din celulele selectate vor apărea cu semnul dolar, cuseparator de mii şi două zecimale. Se observă că nici unul dintrenumere nu include fracţii de dolar, astfel încât poziţiile zecimalelornu sunt necesare.
2 Faceţi clic de două ori pe butonul Micşorare zecimală, apoi faceţiclic pe o celulă necompletată din foaia de lucru.
Zecimalele se elimină din zona de numere selectată iar zona sedeselectează. Foaia de lucru ar trebui să arate ca în ilustraţiaurmătoare.
Menţineţi acest fişier deschis pentru exerciţiul următor.
Utilizarea descriptorului de formateButonul Descriptor de formate permite copierea formatării dintr-o celulă saudintr-o zonă de celule şi aplicarea acesteia la o altă celulă sau zonă de celule.Prin utilizarea butonului se poate economisi timp contribuie la asigurarea uneiconsistenţe a formatării.
În acest exerciţiu, utilizaţi butonul Descriptor de formate pentru a copiaformatul dintr-o celulă într-o zonă de celule.
1 Faceţi clic pe celula B3.Se selectează prima etichetă de coloană.
2 Faceţi clic pe butonul Descriptor de formate de pe bara deinstrumente Standard.
În jurul celulei selectate apare un marcaj clipitor şi pictogramamausului se schimbă în semnul plus cu o pensulă lângă el.
3 Selectaţi zona A4:A8 (etichete de rând).
Excel copiază formatarea din celula B3 în zona care a fostselectată. Etichetele de rând apar în roşu, aldine şi cu font TimesNew Roman de 12 puncte.
4 Pe bara de instrumente Standard, faceţi clic pe butonul Salvare.
Registrul de lucru este salvat cu numele curent.
Menţineţi acest fişier deschis pentru exerciţiul următor.
În cazul în care butonulDescriptor de formate nuapare pe bara de instrumenteStandard, faceţi clic pebutonul Opţiuni bar ă deinstrumente pentru a afişacelelalte butoane şi apoifaceţi clic pe butonulDescriptor de formate.

7/25/2019 Excel Lectii
http://slidepdf.com/reader/full/excel-lectii 51/153
3.6 Calcul tabelar - Noţ iuni de baz ă
Adăugarea de borduri la celulePrin adăugarea de borduri la o celulă sau la o zonă de celule se poateîmbunătăţi aspectul foii de lucru, se poate uşura lectura foii de lucru şi se pot
evidenţia anumite date. Există posibilitatea de a poziţiona o bordur ă în jurulunei celule, a unei zone de celule sau în jurul întregii foi de lucru. Cu ajutorul bordurilor se pot separa secţiuni din foaia de lucru, cum ar fi etichete de rândsau de coloană sau totaluri.
Excel ofer ă mai multe stiluri pentru borduri—inclusiv linii unice de diversegrosimi, linii punctate şi linii de despăr ţire. De asemenea, există posibilitatea dea schimba culoarea unei borduri. Când se creează o bordur ă pentru o celulă sau pentru o zonă de celule, nu este necesar să se aplice bordura pentru toate cele patru laturi. Se poate preciza ca bordura să se aplice oricărei laturi saucombinaţii de laturi. De exemplu, se poate aplica o bordur ă cu linie dublă numai în partea inferioar ă a primului rând din foaia de lucru, pentru a se separa
titlul de restul foii de lucru.În versiunea anterioar ă de Excel, exista posibilitatea de a selecta celula saucelulele la care se dorea să se adauge borduri şi să se utilizeze opţiuniledisponibile în butonul Borduri de pe bara de instrumente Formatare, pentru aasocia o bordur ă la celule. De exemplu, exista posibilitatea de a selecta un grupde celule şi apoi se alegea tipul de bordur ă dorit. Metoda de adăugare a bordurilor este încă disponibilă în Excel, dar are câteva limitări. Limitarea ceamai importantă este aceea că, în timp ce crearea unei borduri simple în jurulunui grup de celule se face uşor, crearea de borduri complexe se face prinselectarea unor grupuri diferite de celule şi aplicarea unor diverse tipuri de borduri. Versiunea curentă de Excel simplifică procedura de creare a unor borduri complexe, permiţând desenarea bordurilor direct în foaia de lucru.
Pentru utilizarea noilor facilităţi de desenare a bordurilor, se afişează bara deinstrumente Borduri.
Pentru a desena o bordur ă în jurul unui grup de celule, se face clic cuindicatorul mausului pe un colţ din grup şi se glisează în colţul de pe diagonală.Se vede cum bordura se extinde pe măsur ă ce se mută indicatorul mausului.Dacă este necesar să se adauge o bordur ă pe linia verticală sau linia orizontală,se glisează indicatorul mausului de-a lungul liniei de grilă ţintă. Excel va
adăuga linia f ăr ă să o extindă, pentru a include celulele înconjur ătoare. Deasemenea, există posibilitatea de a schimba caracteristicile utilizate ladesenarea bordurii prin intermediul opţiunilor de pe bara de instrumenteBorduri.
În acest exerciţiu, adăugaţi borduri la celulele din foaia de lucru care conţintotaluri şi la titlurile de coloană din foaia de lucru.
1 Selectaţi zona B8:E8.

7/25/2019 Excel Lectii
http://slidepdf.com/reader/full/excel-lectii 52/153
Lec ţ ia 3 Formatarea celulelor 3.7
2 Pe bara de instrumente Formatare, faceţi clic pe săgeata în jos ladreapta butonului Borduri.
Va apărea un meniu cu stilurile liniilor de bordur ă şi amplasări.
3 Faceţi clic pe butonul Chenar gros (al patrulea buton, al treilearând).
O bordur ă groasă se adaugă împrejurul tuturor laturilor celulelorselectate.
4 Selectaţi zona A3:E3.
5 În meniul Format, faceţi clic pe Celule, apoi faceţi clic pe filaBordur ă.
Va apărea caseta de dialog Formatare celule cu fila Bordur ă deasupra.
6 În Linie, în lista Stil, faceţi clic pe al doilea stil de linie din a douacoloană.
7 Faceţi clic pe săgeata în jos Culoare şi faceţi clic pe pătratul Albastru (al doilea rând, al şaselea pătrat).

7/25/2019 Excel Lectii
http://slidepdf.com/reader/full/excel-lectii 53/153
3.8 Calcul tabelar - Noţ iuni de baz ă
8 În secţiunea Bordur ă din caseta de dialog, faceţi clic pe bordura dinpartea inferioar ă.
În caseta de dialog Excel afişează o examinare a aspectuluibordurii selectate.
9 Faceţi clic pe OK, apoi faceţi clic pe o celulă necompletată în foaiade lucru.
Caseta de dialog Formatare celule se închide şi bordura albastr ă se adaugă la foaia de lucru.
10 Indicaţi spre Bara de instrumente din meniul Vizualizare şi faceţiclic pe Borduri pentru a deschide bara de instrumente Borduri.
11 Faceţi clic pe săgeata în jos pe butonul Stil linie şi selectaţi liniadublă.
Indicatorul mausului se schimbă într-un creion cu o linie lângă el şibutonul Stil linie va reflecta selecţia efectuată.
12 Faceţi clic şi glisaţi sub textul din celula B1. Faceţi apoi clic pe
butonul Desenare bordur ă de pe bara de instrumente Borduri,pentru a comuta pictograma mausului înapoi la săgeata obişnuită de selectare.
Se desenează o linie dublă sub text iar foaia de lucru ar trebui să arate similar cu ilustraţia din pagina următoare.

7/25/2019 Excel Lectii
http://slidepdf.com/reader/full/excel-lectii 54/153
Lec ţ ia 3 Formatarea celulelor 3.9
Menţineţi acest fişier deschis pentru exerciţiul următor.
Adăugarea de umbrire la celuleLa fel ca şi la borduri, aveţi posibilitatea să adăugaţi umbriri şi modele uneicelule sau unei zone de celule pentru a scoate în relief selecţia. Umbrirea poatefi gri sau colorată. Deşi culorile pot fi semnificative pentru înf ăţişarea unei foi
de lucru, culorile vor apărea în foaia de lucru imprimată numai dacă seutilizează o imprimantă color. Un model este un set de linii sau puncte cu carese umplu celulele selectate. Aplicarea modelelor este folositoare în special dacă se doreşte să se atragă atenţia asupra uneia sau mai multor celule dintr-o foaiede lucru imprimată dar nu există imprimantă color. Dacă există imprimantă color sau se doreşte vizualizarea foii de lucru doar pe ecran, există posibilitateade a combina în celulele selectate umbrirea cu culoare cu un model. Dacă se procedează în acest fel, asiguraţi-vă că textul din celule este totuşi uşor de citit.
În acest exerciţiu, adăugaţi umbrire la celulele din foaia de lucru şi examinaţimodelele care se pot aplica la celule.
1 Selectaţi zona B8:E8.
Veţi adăuga umbrire la celulele în care este afişat venitul totalplanificat pentru fiecare an.
2 În meniul Format, faceţi clic pe Celule şi faceţi clic pe fila Modele.
Va apărea caseta de dialog Formatare celule cu fila Modeledeasupra, aşa cum se arată pe pagina următoare.
Aveţi posibilitatea să faceţiclic pe săgeata în jos ladreapta butonului Culoareumplere de pe bara deinstrumente Formatare şi să faceţi clic pe o nuanţă de grisau pe o culoare din paletade culori care va apărea.

7/25/2019 Excel Lectii
http://slidepdf.com/reader/full/excel-lectii 55/153
3.10 Calcul tabelar - Noţ iuni de baz ă
3 În zona Culoare, faceţi clic pe pătratul Galben în partea inferioar ă arândului de culori.
4 Faceţi clic pe săgeata în jos Model.
Va apărea modelul de umplere care se poate adăuga la celule, aşacum se arată în ilustraţia de pe pagina următoare.
5 Faceţi clic din nou pe săgeata în jos Model.
Lista Model se închide f ăr ă să se selecteze un model.
6 Faceţi clic pe OK, apoi faceţi clic pe o regiune necompletată dinfoaia de lucru.
Celulele sunt deselectate şi vor apărea cu umbrire de culoaregalbenă.
7 Pe bara de instrumente Standard, faceţi clic pe butonul Salvare.
Modelele se pretează cel maibine la etichetele de rând şide coloană—în specialpentru etichetele cu fonturi
mari sau aldine. Când unmodel se aplică la celulelecare conţin numere, acesteasunt adesea dificil de citit.
Nuanţele colorate vor apăreaca nuanţe de gri, dacă imprimaţi pe o imprimantă alb-negru.

7/25/2019 Excel Lectii
http://slidepdf.com/reader/full/excel-lectii 56/153
Lec ţ ia 3 Formatarea celulelor 3.11
Registrul de lucru este salvat cu numele curent.
Menţineţi acest fişier deschis pentru exerciţiul următor.
Utilizarea autoformatăriiCu ajutorul caracteristicii AutoFormatare, există posibilitatea de a formatadatele din foaia de lucru prin utilizarea unui şablon proiectat profesional.Caracteristica AutoFormatare încearcă să identifice etichetele de rând şi decoloană, totalurile şi alte elemente din foaia de lucru. Adaugă apoi culoridiferite, umbriri şi efecte de fonturi pentru a obţine în foaia de lucru claritate şiun aspect plăcut. Caracteristica AutoFormatare nu funcţionează la fel de bine încazul foilor de lucru complexe, în care se pot găsi niveluri diferite pentruetichete şi pentru totaluri. Dacă se aplică o AutoFormatare iar efectul proiectatnu place, există posibilitatea de a anula cu uşurinţă proiectul, f ăcând clic pe butonul Anulare pe bara de instrumente Standard..
În acest exerciţiu, examinaţi caseta de dialog AutoFormatare şi formataţi o zonă din foaia de lucru utilizând AutoFormatare.
1 Selectaţi zona A3:E8.
Sunt selectate toate etichetele de rând, de coloană şi celulele dedate.
2 În meniul Format, faceţi clic pe AutoFormatare.
Va apărea caseta de dialog AutoFormatare.
3 Defilaţi în jos în lista de formate pentru a vizualiza toate formateledisponibile.
4 Defilaţi înapoi la începutul listei de formate, faceţi clic pe examinareformat Clasic 2, faceţi clic pe OK şi apoi faceţi clic pe o zonă necompletată din foaia de lucru.
Zona se deselectează şi va apărea în formatul Clasic 2.

7/25/2019 Excel Lectii
http://slidepdf.com/reader/full/excel-lectii 57/153
3.12 Calcul tabelar - Noţ iuni de baz ă
5 Pe bara de instrumente Standard, faceţi clic pe butonul Salvare.
Fişierul este salvat cu numele curent.
Menţineţi acest fişier deschis pentru exerciţiul următor.
Crearea şi aplicarea stilurilorUn stil, aşa cum s-a explicat mai devreme, este un set de atribute de formatarecare se pot aplica unei celule sau unei zone de celule, cu mai multă uşurinţă decât dacă s-ar seta individual fiecare atribut. Excel conţine cu şase stiluri gatarealizate care se pot utiliza pentru a formata rapid numere: Virgulă, Virgulă [0],Simbol monetar, Simbol monetar [0], Normal şi Procent. Un stil poate combinaurmătoarele tipuri de atribute:
Număr
Aliniere
Font
Bordur ă
Modele
Protecţie
Un atribut este o caracteristică de formatare a unei celule (de exemplu borduracu linie punctată) sau textului (de exemplu fontul sau dimensiunea fontului).Există posibilitatea de a modifica atributele pentru oricare din aceste stiluri saude a crea propriile stiluri. Dacă se procedează în acest mod, noul stil trebuie să se bazeze pe un stil existent; cu toate acestea, nu este necesar să se păstreze niciuna din formatările care compun stilul original. De asemenea, există posibilitatea de a schimba formatarea unui stil pe care l-aţi aplicat deja, pentru areforma rapid toate celulele cu acel stil.
În acest exerciţiu, creaţi un stil care aplică un font, o dimensiune de font,
alinierea şi stilul de font la conţinutul celulelor selectate. Aplicaţi apoi noul stilla alte celule.
1 Faceţi clic pe celula B1 şi, în meniul Formatare, faceţi clic pe Stil.
Va apărea caseta de dialog Stil, cu stilul implicit Normal.
Când se aplică AutoFormatarea, Excelelimină orice formatareexistentă în celulele
selectate, astfel încât AutoFormatarea să fieaplicată corect.
Implicit, Excel va aplica stilulNormal la toate celulele. Prinmodificarea atributelor pentrustilul Normal se va modifica şiaspectul tuturor celulelor lacare nu aţi aplicat nici un altstil.

7/25/2019 Excel Lectii
http://slidepdf.com/reader/full/excel-lectii 58/153
Lec ţ ia 3 Formatarea celulelor 3.13
2 Faceţi clic în caseta Nume stil de la sfâr şitul cuvântului Normal,
tastaţi 2 şi faceţi clic pe butonul Adăugare.Este creat un stil denumit Normal2.
3 Faceţi clic pe butonul Modificare.
Va apărea caseta de dialog Formatare celule. În această caseta dedialog definiţi atributele pentru stil.
4 Faceţi clic pe fila Font, faceţi clic pe Times New Roman din listaFont, faceţi clic pe Aldin din lista Stil font, apoi faceţi clic pe 14 dinlista Dimensiune.
Conţinutul oricărei celule la care se aplică stilul Normal2 va apăreacu text aldin Times New Roman de 14 puncte.
5 Faceţi clic pe OK.
Reapare caseta de dialog Stil, care arată modificările efectuate lastilul Normal2.
6 Faceţi clic din nou pe OK.
Va apărea conţinutul celulei B1 cu formatarea specificată pentrustilul Normal2.
7 Faceţi clic pe celula A8 şi, în meniul Formatare, faceţi clic pe Stil.
Va apărea caseta de dialog Stil.
8 Faceţi clic pe săgeata în jos Nume stil, faceţi clic pe Normal2, apoifaceţi clic pe OK.
Va apărea conţinutul celulei A8 cu formatarea specificată pentrustilul Normal2.

7/25/2019 Excel Lectii
http://slidepdf.com/reader/full/excel-lectii 59/153
3.14 Calcul tabelar - Noţ iuni de baz ă
9 În meniul Editare, faceţi clic pe Anulare Stil.
Conţinutul celulei A8 va apărea cu formatarea anterioar ă.
10 Pe bara de instrumente Standard, faceţi clic pe butonul Salvare.
Fişierul este salvat.
11 În meniul Fişier, faceţi clic pe Închidere.
Registrul de lucru se închide.
Îmbinarea celulelorAveţi deja cunoştinţele necesare pentru a ajusta lăţimea unei coloane astfelîncât cel mai mare număr sau intrare de text în colană să se potrivească lalăţimea coloanei. De asemenea, aveţi posibilitatea să îmbinaţi celule pentru aaccepta capacităţile suplimentare de formatare. Îmbinarea celulelor combină două sau mai multe celule într-o singur ă celulă, astfel încât textul sau valoareadin cadrul celulei pot fi formatate cu mai multă uşurinţă. De exemplu, poatedoriţi să îmbinaţi câteva celule în rândul de titlu al unei foi de lucru, astfel încâttitlul să se potrivească în cadrul unei singure celule. Apoi aveţi posibilitatea să aliniaţi titlul astfel încât acesta să fie centrat în cadrul celulei îmbinate cele mai
mari.
De asemenea, aveţi posibilitatea să îmbinaţi celule în rândurile alăturate, astfelîncât să aveţi un control mai mare asupra alinierii şi asupra amplasării textuluidin celule. De exemplu, să presupunem că mai multe etichete de coloane dinfoaia de lucru sunt lungi. Dacă se extind coloanele astfel încât să se potrivească cu lungimea etichetelor de coloană, coloanele pot deveni mult mai mari decâtcea mai mare valoare din coloană. De exemplu, să presupunem că aveţi oetichetă de coloană care se numeşte Cantitate comandat ă. Această etichetă ocupă 16 caractere. Se consider ă că cifra cea mai mare din comandă este9.999—cinci caractere. Dacă veţi extinde coloana Cantitate comandat ă pentrua se potrivi cu eticheta de coloană, coloana va fi mult mai lată decât ar fi
necesar. În exerciţiul următor, veţi vedea cum acţionează această tehnică.O abordare mai bună este de a îmbina celula Cantitate comandat ă cu celula dededesubtul ei. După îmbinarea celulelor, aveţi posibilitatea să utilizaţi caseta dedialog Formatare celule pentru a formata Cantitate comandat ă, astfel încâttextul să se încadreze de la linia de sus până la linia de dedesubtul ei şi să fiecentrat atât orizontal cât şi vertical în celula de îmbinare. Aveţi posibilitatea să limitaţi coloana, astfel încât valorile să se potrivească mai bine în interiorulcoloanei.
Stilurile pot fi aplicate maiuşor dacă adăugaţi lista Stilla bara de instrumenteFormatare. Pentru a realiza
acest lucru, în meniulInstrumente faceţi clic peParticularizare pentru a afişacaseta de dialogParticularizare. Faceţi clic pefila Comenzi, faceţi clic peFormatare în lista Categorii şiglisaţi caseta listă Stil din listaComenzi spre bara deinstrumente Formatare.

7/25/2019 Excel Lectii
http://slidepdf.com/reader/full/excel-lectii 60/153
Lec ţ ia 3 Formatarea celulelor 3.15
În acest exerciţiu, îmbinaţi celulele atât pe orizontală (mai multe celule înacelaşi rând) cât şi pe verticală (mai multe celule în aceeaşi coloană) şireformataţi celulele îmbinate.
1 Deschideţi fi
şierul Stoc pentru oaspe
ţii AW din folderul Lec
ţia03
localizat în folderul Practică din Calcul tabelar - Noţiuni de bază depe discul fix.
2 Dacă este necesar, faceţi clic pe celula A1 pentru a se selecta.
3 Ţineţi apăsată tasta Shift şi faceţi clic pe celula F1.
Zona A1:F1 este selectată.
4 Faceţi clic pe butonul Îmbinare şi centrare.
Celulele care au fost selectate se îmbină într-o singur ă celulă, iartextul se centrează în cadrul celulei.
5 Faceţi clic pe celula A3, ţineţi apăsată tasta Shift şi apoi faceţi clicpe celula F3.
Este selectată zona A3:F3.
6 Faceţi clic pe butonul Îmbinare şi centrare.
Celulele care au fost selectate se îmbină într-o singur ă celulă, iartextul se centrează în cadrul celulei, aşa cum se arată în ilustraţiade la pagina următoare.
7 Selectaţi zona C4:C5, faceţi clic dreapta pe celulele selectate şi, înmeniul de comenzi rapide, faceţi clic pe Formatare celule.
Va apărea caseta de dialog Formatare celule.
8 Faceţi clic pe fila Aliniere.
Fila Aliniere din caseta de dialog Formatare celule apare deasupra.
Cu toate că aveţi posibilitateasă faceţi clic şi să glisaţipentru a selecta orice zonă de celule, tehnica utilizată lapaşii 2 şi 3 ofer ă o metodă mai uşoar ă de selectare aunei zone mai lungi de celule.

7/25/2019 Excel Lectii
http://slidepdf.com/reader/full/excel-lectii 61/153
3.16 Calcul tabelar - Noţ iuni de baz ă
9 Faceţi clic pe săgeata în jos Vertical, apoi faceţi clic pe Centrat.
Celulele selectate vor fi centrate vertical în celula îmbinată.
10 În secţiunea Control text din caseta de dialog, selectaţi caseta deselectare Încadrare text.
Textul din celulele selectate se va încadra pe două sau mai multelinii, în cazul în care textul nu încape pe o singur ă linie.
11 În secţiunea Control text din caseta de dialog, selectaţi caseta deselectare Îmbinare celule şi faceţi clic pe OK.
Celulele sunt îmbinate într-o singur ă celulă iar textul se centrează
atât vertical cât şi orizontal în celula îmbinată.12 Faceţi clic pe marginea din dreapta a selectorului de coloană
pentru coloana C, până când va apărea indicatorul de mişcare (osăgeata cu două capete).
13 Glisaţi selectorul de coloană pentru coloana C la stânga până cândajunge la aproximativ 9 caractere lăţime.
Textul din celulele îmbinate se încadrează pe o a doua linie.
Aveţi posibilitatea să anulaţi în orice moment îmbinareacelulei îmbinate prinselectarea celulei, afişarea
filei Aliniere din caseta dedialog Formatare celule şiprin golirea casetei deselectare Îmbinare celule.
Lăţimea celulei, măsurată înnumăr de caractere, vaapărea şi se va modifica pemăsur ă ce glisaţi selectorulde coloană.

7/25/2019 Excel Lectii
http://slidepdf.com/reader/full/excel-lectii 62/153
Lec ţ ia 3 Formatarea celulelor 3.17
14 Pe bara de instrumente Standard, faceţi dublu clic pe butonulDescriptor de formate şi selectaţi zona D4:D5.
Excel copiază formatarea de îmbinare în celulele selectate.
15 Selectaţi zona E4:E5.
Excel copiază formatarea de îmbinare în celulele selectate.
16 Selectaţi zona F4:F5 şi faceţi clic pe butonul Descriptor de formate.
17 Excel copiază formatarea de îmbinare în celulele selectate,Descriptor de formate nu mai este activat, iar marcajul de selectaredin jurul celulei C4 dispare.
18 Utilizaţi, de data aceasta singuri, selectorii de coloană pentru areduce lăţimea coloanelor D, E, şi F astfel încât textul din celulele
îmbinate să se încadreze pe două linii pentru fiecare coloană.
19 În meniul Fişier, faceţi clic pe Salvare ca, tastaţi Stoc pentru
oaspeţii AW 03, apoi face
ţi clic pe butonul Salvare.
Fişierul este salvat cu numele nou.
Concluziile lecţieiÎn această lecţie aţi învăţat cum se formatează textul din cadrul celulelor, cumse utilizează bara de instrumente Formatare pentru a aplica numerelor formatulde simbol monetar, cum se copiază formatarea utilizând Descriptorul deformate, cum se adaugă borduri şi umbriri la celulele selectate, cum se aplică un proiect AutoFormatare unei zone de celule, cum se creează şi cum se aplică stiluri şi cum se îmbină celule.
Dacă veţi continua cu alte lecţii:
Închideţi registrul de lucru Stoc pentru oaspeţii AW 03.
Dacă nu veţi continua cu alte lecţii:
1 Salvaţi şi închideţi toate registrele de lucru deschise.
2 Faceţi clic pe butonul Închidere din colţul din dreapta sus alferestrei Excel.

7/25/2019 Excel Lectii
http://slidepdf.com/reader/full/excel-lectii 63/153
3.18 Calcul tabelar - Noţ iuni de baz ă
Testare rapidă 1 Care este cel mai uşor mod de a converti celulele selectate la
formatul simbol monetar?
2 Care sunt cele două moduri pentru a aplica umbrire la celuleleselectate?
3 Cum se poate afişa un buton care nu este afişat pe bara deinstrumente?
4 La ce servesc stilurile ?
5 Cum se poate aplica o bordur ă la o celulă sau la o zonă de celulecare au fost selectate?
RecapitulareExerciţiul 1: Deschideţi registrul de lucru Analiză cazare03.xls. Aliniaţi la
stânga textul din titlu şi aliniaţi la dreapta titlurile coloanelor. Schimbaţi după preferinţe dimensiunea, fontul şi stilul pentru titlurile coloanelor. Utilizaţi apoiDescriptorul de formate pentru a copia formatul din etichetele de coloană înetichetele de rând.
Exerciţiul 2: Utilizând registrul de lucru Analiză cazare03.xls, selectaţietichetele şi datele din foaia de lucru. Aplicaţi diferite AutoFormatări pentru avizualiza aspectele acestora. Creaţi apoi un stil şi aplicaţi acest stil rânduluiTotaluri.
Exerciţiul 3: Creaţi o foaie de lucru în care să înregistraţi activitatea fizică dinfiecare zi. (Dacă aţi creat această foaie de lucru în lecţia anterioar ă, utilizaţi încontinuare aceeaşi foaie de lucru). Foaia de lucru ar trebui să conţină o listă cuactivităţile fizice regulate în coloana A şi câte o coloană pentru fiecare zi dinsă ptămână. În rândul de deasupra zilelor din să ptămână, inseraţi un titlu în carescrieţi Minute pe zi. Îmbinaţi şi centraţi titlul. Schimbaţi formatul pentru titlu înaldin, Arial, 14 puncte. Selectaţi întreaga zonă care include toate zilele dinsă ptămână şi toate activităţile (nu includeţi titlul) şi aplicaţi AutoFormatareColorat 1.
Exerciţiul 4: Când revizuiţi foaia de lucru pe care aţi creat-o în Exerciţiul 3,hotărâţi că vă place formatul de bază Colorat 1, dar nu şi culorile, iar bordurilev-ar place să arate puţin diferit. Ce metode se pot utiliza pentru a modificaaceste caracteristici ? Care metodă vă place cel mai mult ? Scrieţi un r ăspunsscurt pentru aceste întrebări.
Exerciţiul 5: În timpul studierii modului de formatare al celulelor într-o foaiede lucru, au fost selectate anumite celule, precum şi zone de celule. Utilizaţifişierele de Ajutor pentru Excel pentru a determina dacă există un mod rapid deselectare în întregime a unei foi de lucru şi de aplicare a modificărilor deformatare tuturor celulelor în acelaşi timp. Scrieţi o scurtă explicaţie aconstatărilor dumneavoastr ă.

7/25/2019 Excel Lectii
http://slidepdf.com/reader/full/excel-lectii 64/153
4.1
Modificarea opţiunilor
de imprimareLa terminarea acestei lecţii veţi şti:
S ă ad ăuga ţ i antet şi subsol în foaia de lucru.
S ă schimba ţ i marginile şi să centra ţ i foaia de lucru.
S ă schimba ţ i orientarea şi scala unei foi de lucru.
S ă ad ăuga ţ i şi să şterge ţ i sfâr şituri de pagină .
S ă stabili ţ i şi să goli ţ i o zonă de imprimat.
S ă stabili ţ i alte op ţ iuni de imprimare.
Una din metodele cele mai uşoare pentru a partaja informaţiile dintr-o foaie delucru sau dintr-un registru de lucru, este de a imprima copii pentru revizuire decătre ceilalţi. De exemplu, în fiecare an cu ocazia instructajului anual de lahotelul Adventure Works, coordonatorul de activităţi înmânează copii cu foi delucru Microsoft® Excel, în care se rezumă venitul anual obţinut din închiriereade echipament sportiv. Coordonatorul de activităţi foloseşte avantajul oferit deunele caracteristici Excel, care ofer ă foilor de lucru claritate şi le fac mai plăcute.
Prin adăugarea de anteturi şi de subsolurilor, coordonatorul de activităţi poateimprima pe fiecare pagină informaţii despre foaia de lucru (cum ar fi titlul, datala care a fost imprimată foaia de lucru şi autorul). Coordonatorul de activităţi
poate ajusta dimensiunea marginilor şi poate schimba orientarea foii de lucru.Este posibil chiar să mărească sau să reducă dimensiunea foii de lucru, pentruca toate informaţiile să se potrivească într-o singur ă pagină. Pentru creşterealizibilităţii, există posibilitatea de a centra conţinutul unei pagini. Pentru a păstra confidenţialitatea anumitor informaţii din foaia de lucru, coordonatorulde activităţi poate specifica ce păr ţi din foaia de lucru să fie imprimate şi ce păr ţi să nu fie incluse. În cele din urmă, pentru a îmbunătăţi lizibilitatea, are posibilitatea de a insera sfâr şituri de pagină.
Pentru a finaliza procedurile din această lecţie, este necesar să utilizaţi fişierulVenituri din sport din folderul Lecţia04 localizat în folderul Practică din Calcultabelar - Noţiuni de bază, amplasat pe discul fix.
Adăugarea de antet şi de subsol
Un antet este o linie de text care apare deasupra fiecărei pagini din foaia delucru imprimată. Un subsol este o linie de text care apare în partea de jos.Anteturile şi subsolurile conţin de obicei informaţii cum ar fi numărul de pagină, titlul foii de lucru şi data la care a fost imprimată foaia de lucru.
LEC IA 4

7/25/2019 Excel Lectii
http://slidepdf.com/reader/full/excel-lectii 65/153
4.2 Calcul tabelar - Noţ iuni de baz ă
Un mod de a crea anteturi şi subsoluri este prin alegerea dintr-o listă de opţiuni pentru anteturi şi subsoluri, oferită de Excel. Opţiunile Excel pentru anteturi şisubsoluri includ numere de pagină, nume pentru registrele de lucru, nume pentru foi de lucru, numele autorului, numele companiei precum şi combinaţii
între acestea. Aceleaşi opţiuni sunt disponibile atât pentru antet cât şi pentrusubsol. Alte metode prin care se pot crea anteturi şi subsoluri sunt: tastareatextului care se doreşte să apar ă sau f ăcând clic pe butoane pentru a inseracoduri cu care se formează combinaţii personale din opţiunile oferite de Excel.Apoi ori de câte ori imprimaţi foaia de lucru, Excel va înlocui codurile cunumele registrului de lucru, numărul de pagină curentă, dată curentă ş.a.m.dProcedând în acest fel, se asigur ă printr-o metodă simplă actualizareainformaţiilor pentru antet şi pentru subsol.
Caseta de dialog Antet, unde se creează anteturi particularizate, arată similar cuilustraţia următoare.
În caseta de dialog Antet, aveţi posibilitatea să adăugaţi propriul text sau să
utilizaţi butoanele din casetă pentru a schimba înf ăţişarea textului din antet sausă inseraţi o dată, o or ă sau un număr de pagină. În plus, Excel 2002 ofer ă oopţiune nouă atunci când se creează un antet sau un subsol: adăugarea degrafică. Adăugarea de grafică în foaia de lucru, cum ar fi sigla companiei, vă permite să identificaţi foaia de lucru cu referire la compania dumneavoastr ă şivă ajută să consolidaţi identitatea companiei. După ce aţi introdus un elementde grafică în antet sau în subsol, butonul Formatare imagine va devenidisponibil. Făcând clic pe buton, se va deschide o casetă de dialog cuinstrumente de editare grafică.
Informaţia pe care o plasaţi în caseta Secţiunea din stânga este aliniată lamarginea din stânga a foii de lucru, informaţia din caseta Secţiunea din centru
este centrată, ş.a.m.dÎn acest exerciţiu, adăugaţi antet şi subsol în foaia de lucru.
1 Deschideţi registrul de lucru Venituri din sport.
2 În meniul Vizualizare, faceţi clic pe Antet şi subsol.
Va apărea caseta de dialog Iniţializare pagină cu fila Antet/Subsolafişată, aşa cum se arată în ilustraţia de pe pagina următoare.

7/25/2019 Excel Lectii
http://slidepdf.com/reader/full/excel-lectii 66/153
Lec ţ ia 4 Modificarea opţ iunilor de imprimare 4.3
3 Faceţi clic pe butonul Antet particularizat.
Va apărea caseta de dialog Antet.
4 Faceţi clic pe caseta Secţiunea din dreapta şi faceţi clic pe butonulDată.
Este inserat un cod pentru dată.
5 În caseta de dialog Antet, faceţi clic pe OK.
Caseta de dialog Antet se închide. Data curentă va apărea încaseta de examinare Antet din caseta de dialog Iniţializare pagină.
6 Faceţi clic pe săgeata în jos Subsol. În lista care apare, defilaţi în
jos şi faceţi clic pe Venituri din sport.xls, Pagina 1.Subsolul pe care l-aţi ales va apărea în caseta de examinareSubsol.
7 Faceţi clic pe OK.
Caseta de dialog Iniţializare pagină se închide. Antetul şi subsolulvor apărea pe o copie imprimată a foii de lucru, cu toate că aceastanu se poate vizualiza pe ecran.
8 În bara de instrumente Standard, faceţi clic pe butonul Examinare înaintea imprimării.
În fereastra Examinare, va apărea foaia de lucru cu antetul şi cusubsolul specificat.
9 Pe bara de instrumente Examinare înaintea imprimării, faceţi clic pebutonul Următor.
Observaţi că atât antetul cât şi subsolul apar pe a doua pagină dinfoaia de lucru.
10 Pe bara de instrumente Examinare înaintea imprimării, faceţi clic pebutonul Închidere.
Va apărea fereastra registrului de lucru.
11 Salvaţi registrul de lucru cu numele curent.
Dacă doriţi să utilizaţi semnul(&) în cadrul textului din antetsau din subsol, tastaţi două semne (&&). Altfel, Excel vainterpreta un singur semn.

7/25/2019 Excel Lectii
http://slidepdf.com/reader/full/excel-lectii 67/153
4.4 Calcul tabelar - Noţ iuni de baz ă
Menţineţi acest fişier deschis pentru exerciţiul următor.
Modificarea marginilor şi centrareaunei foi de lucru
Implicit, marginile unei foi de lucru sunt de 1 inch în partea de sus şi în parteade jos şi de 0,75 inch în stânga şi în dreapta. Dacă se adaugă antet sau subsol lafoaia de lucru, acestea sunt despăr ţite de corpul foii de lucru de 0,5 inch.
Aveţi posibilitatea să modificaţi marginile pentru a vă adapta necesităţilorfiecărui registru de lucru. De exemplu, coordonatorul de activităţi de laAdventure Works doreşte să imprime foaia de lucru Venituri din sport pe hârtiacu antet a companiei, pentru instruirea anuală; setează marginea de sus a foii delucru la 1,5 inch şi lăsa loc pentru sigla companiei, adresă şi număr de telefon.Are posibilitatea să examineze şi să modifice marginile, precum şi să centrezeconţinutului foii de lucru pe pagină, utilizând caseta de dialog Iniţializare
pagină.În acest exerciţiu, modificaţi marginile din foaia de lucru, apoi centraţi foaia delucru pe pagină.
1 În meniul Fişier, faceţi clic pe Iniţializare pagină.
Va apărea caseta de dialog Iniţializare pagină.
2 Dacă este necesar, faceţi clic pe fila Margini.
Marginile curente sunt listate în casetele Sus, Jos, Dreapta,Stânga, Antet şi Subsol.
3 Faceţi clic de două ori pe săgeta în sus din caseta Sus.
Marginea de sus se modifică la 1,5 inch iar examinarea foii de lucrudin mijlocul casetei de dialog va reflecta modificările.
4 Faceţi clic de două ori pe săgeata în sus în caseta Jos.

7/25/2019 Excel Lectii
http://slidepdf.com/reader/full/excel-lectii 68/153
Lec ţ ia 4 Modificarea opţ iunilor de imprimare 4.5
Marginea de jos se modifică la 1,5 inch şi examinarea va reflectamodificările.
sfatDe asemenea, aveţi posibilitatea să modificaţi marginile în fereastraExaminare înaintea imprimării, f ăcând clic pe butonul Margini de pe bara deinstrumente Examinare înaintea imprimării şi glisând indicatorii de marginepunctaţi.
5 În secţiunea Centrat pe pagină din partea de jos a casetei dedialog, selectaţi casetele de selectare Orizontal şi Vertical.
6 Faceţi clic pe butonul Examinare înaintea imprimării în caseta dedialog.
Examinarea afişează următoarea modificare:
7 Pe bara de instrumente Examinare înaintea imprimării, faceţi clic pebutonul Închidere.

7/25/2019 Excel Lectii
http://slidepdf.com/reader/full/excel-lectii 69/153
4.6 Calcul tabelar - Noţ iuni de baz ă
Fereastra Examinare înaintea imprimării se închide.
Menţineţi acest fişier deschis pentru exerciţiul următor.
Schimbarea orientării şi a scalei
Aveţi posibilitatea să schimbaţi orientarea foii de lucru astfel încât aceasta să fie imprimată fie vertical, fie orizontal pe pagină. O foaie de lucru imprimată vertical utilizează setarea Portret şi arată ca ilustraţia anterioar ă. O foaie delucru imprimată orizontal utilizează setarea Tip vedere prezentată în ilustraţiaurmătoare. Setarea implicită este Portret, dar poate doriţi să utilizaţi setarea Tipvedere, în cazul în care lăţimea suprafeţei pe care doriţi să o imprimaţi este maimare decât înălţimea.
Mărirea sau micşorarea foii de lucru pentru imprimare se numeşte scalare.Motivul cel mai obişnuit pentru a scala foaia de lucru este de a o micşora pentru a fi imprimată pe o singur ă pagină. Pentru a scala foaia de lucru,specificaţi cu cât se măreşte sau se micşorează, sau specificaţi numărul de pagini în care doriţi să se încadreze.
În acest exerciţiu, schimbaţi orientarea foii de lucru şi o configuraţi astfel încât
să fie imprimată pe o singur ă pagină.1 În meniul Fişier, faceţi clic pe Iniţializare pagină.
Va apărea caseta de dialog Iniţializare pagină.
2 Faceţi clic pe fila Pagină.

7/25/2019 Excel Lectii
http://slidepdf.com/reader/full/excel-lectii 70/153
Lec ţ ia 4 Modificarea opţ iunilor de imprimare 4.7
3 Faceţi clic pe opţiunea Tip vedere.
Orientarea foii de lucru se schimbă din portret în tip vedere.
4 Pe fila Pagină, faceţi clic pe butonul Examinare înaintea imprimării.
Examinarea afişează prima pagină din foaia de lucru.
5 Pe bara de instrumente Examinare înaintea imprimării, faceţi clic pebutonul Închidere.
Fereastra Examinare înaintea imprimării se închide.
6 În meniul Fişier, faceţi clic pe Iniţializare pagină.
Va apărea fila Pagină din caseta de dialog Iniţializare pagină.
7 În secţiunea Scalare, în partea de mijloc a filei, faceţi clic peopţiunea Potrivire la. Menţineţi setările implicite, 1 pagină lăţimepe1 pagină înălţime.
Foaia de lucru este scalată pentru a se încadra pe o singur ă pagină.
8 Pe fila Pagină, faceţi clic pe butonul Examinare înaintea imprimării.
Scala foii de lucru se micşorează, astfel încât foaia de lucru se încadrează pe o singur ă pagină. Va ar ăta similar cu ilustraţiaurmătoare.

7/25/2019 Excel Lectii
http://slidepdf.com/reader/full/excel-lectii 71/153
4.8 Calcul tabelar - Noţ iuni de baz ă
9 Pe bara de instrumente Examinare înaintea imprimării, faceţi clic pebutonul Închidere.
Fereastra Examinare înaintea imprimării se închide.
10 Salvaţi registrul de lucru cu numele curent.
Menţineţi acest fişier deschis pentru exerciţiul următor.
Adăugarea şi ştergerea sfâr şiturilorde pagină
Excel determină numărul de pagini pe care se va imprima foaia de lucru, pe baza dimensiunii foii de lucru, a setărilor de margine, a orientării şi a scalării.Poziţiile în care Excel întrerupe conţinutul dintr-o pagină la următoarea pagină se numesc sfâr şituri automate de pagină, iar Excel ajustează în mod automatacest lucru, atunci când se şterge sau se adaugă în conţinutul foii de lucru. Deasemenea, aveţi posibilitatea să adăugaţi şi să ştergeţi propriile sfâr şituri de pagină, dar Excel nu le va ajusta atunci când se modifică conţinutul foii delucru. Dacă doriţi să modificaţi poziţia propriilor sfâr şituri de pagină, vatrebui să o efectuaţi manual. Sfâr şiturile de pagină manuale vă pot veni înajutor în organizarea conţinutului, permiţând sfâr şituri de pagină bazate peconţinut mai curând decât pe dimensiune. De exemplu, coordonatorul deactivităţi de la Adventure Works doreşte să vadă cum va ar ăta foaia de lucru
dacă se adaugă un sfâr şit de pagină între închirieri pe lună pentru fiecare tip deechipament şi totalul închirierilor pe lună pentru toate echipamentele.
În acest exerciţiu, adăugaţi şi ştergeţi sfâr şituri de pagină din foaia de lucru.
1 În meniul Fişier, faceţi clic pe Iniţializare pagină.
Va apărea caseta de dialog Iniţializare pagină cu fila Pagină afişată.
2 În caseta Ajustare la, tastaţi 100 şi apoi faceţi clic pe OK.
Aveţi posibilitatea să limitaţipe lăţime la o pagină o foaiede lucru orientată vertical, dartrebuie totuşi să permiteţiextinderea în jos pe maimulte pagini. Pentru aefectua acest lucru, afişaţi filaPagină din caseta de dialogIniţializare pagină, tastaţi 1 încaseta Pagini pe lăţime şiştergeţi numărul din caseta
Înălţime. Efectuaţioperaţiunea inversă pentru apermite ca foaia de lucru să se extindă pe orizontală.

7/25/2019 Excel Lectii
http://slidepdf.com/reader/full/excel-lectii 72/153
Lec ţ ia 4 Modificarea opţ iunilor de imprimare 4.9
Scala foii de lucru revine la 100%.
3 Faceţi clic pe celula A18. În meniul Inserare, faceţi clic pe Sfâr şit depagină.
Excel inserează un sfâr şit de pagină în foaia de lucru, sub rândul17. Va apărea sfâr şitul de pagină ca o linie punctată pe foaia delucru, care trebuie să arate similar cu ilustraţia următoare
4 În bara de instrumente Standard, faceţi clic pe butonul Examinare înaintea imprimării.
Va apărea examinarea pentru foaia de lucru, cu sfâr şitul de pagină pe care tocmai l-aţi introdus.
5 Pe bara de instrumente Examinare înaintea imprimării, faceţi clic pebutonul Închidere.
Fereastra Examinare înaintea imprimării se închide.
6 În meniul Inserare, faceţi clic pe Eliminare sfâr şit de pagină.
Sfâr şitul de pagină manual este eliminat, iar sfâr şiturile de pagină
revin la poziţia lor implicită.
sfat
Aveţi posibilitatea să mutaţi sfâr şiturile de pagină prin glisarea acestora înfereastra Examinare sfâr şit de pagină. Fereastra se afişează f ăcând clic pebutonul Examinare sfâr şit de pagină de pe bara de instrumente Examinare
înaintea imprimării sau f ăcând clic pe Examinare sfâr şit de pagină dinmeniul Vizualizare.
7 Salvaţi registrul de lucru cu numele curent.
Menţineţi acest fişier deschis pentru exerciţiul următor.
Setarea şi golirea zonei de imprimat
Dacă nu se doreşte imprimarea în întregime a foii de lucru, există posibilitateade a imprima numai zona selectată prin setarea unei zone de imprimat. Dacă mai târziu se decide să se imprime foaia de lucru în întregime, va trebui să segolească zona de imprimat. Setarea zonei de imprimat funcţionează diferit faţă de cazul în care se alege imprimare selecţiei utilizând caseta de dialog
Trebuie să selectaţi celula dededesubtul sfâr şitului manual
de pagină, pentru caopţiunea Eliminare sfâr şit depagină să apar ă în meniulInserare.

7/25/2019 Excel Lectii
http://slidepdf.com/reader/full/excel-lectii 73/153
4.10 Calcul tabelar - Noţ iuni de baz ă
Imprimare. Dacă a fost setată o zonă de imprimat, se vor imprima numaicelulele din zonă, indiferent de celulele care sunt selectate atunci când s-a f ăcutclic pe butonul Imprimare sau pe comanda Imprimare. Coordonatorul deactivităţi de la Adventure Works decide să scaleze foaia de lucru pentru a se
încadra pe o singur ă pagină. Va seta, de asemenea, zona de imprimat pentru aimprima numai venitul obţinut prin închirierea echipamentului sportiv, nu şicostul de întreţinere pentru echipament.
În acest exerciţiu, setaţi şi goliţi zona de imprimat din foaia de lucru.
1 În meniul Fişier, faceţi clic pe Iniţializare pagină.
Va apărea caseta de dialog Iniţializare pagină cu fila Pagină afişată.
2 În secţiunea Scalare, în partea de mijloc a filei, faceţi clic peopţiunea Potrivire la. Menţineţi setările implicite de 1 pagină lăţimepe 1 pagină înălţime.
Foaia de lucru este scalată pentru a se încadra pe o singur ă pagină.
3 Faceţi clic pe OK.
4 Selectaţi zona A1:O19.
5 În meniul Fişier, indicaţi spre Zona de imprimat şi faceţi clic peStabilire zonă de imprimat.
6 În bara de instrumente Standard, faceţi clic pe butonul Examinare înaintea imprimării.
Va apărea fereastra Examinare înaintea imprimării, care afişează ce se va imprima dacă foaia de lucru va fi imprimată cu setărilecurente.
7 Pe bara de instrumente Examinare înaintea imprimării, faceţi clic pebutonul Imprimare. În caseta de dialog Imprimare care apare, faceţiclic pe OK.
De asemenea, aveţiposibilitatea să specificaţi ozonă de imprimat în casetade dialog Iniţializare pagină.
În fila Foaie, introduceţi zonade celule în caseta Zonă deimprimat.

7/25/2019 Excel Lectii
http://slidepdf.com/reader/full/excel-lectii 74/153
Lec ţ ia 4 Modificarea opţ iunilor de imprimare 4.11
Se imprimă selecţia.
8 În meniul Fişier, indicaţi spre Zonă de imprimat şi faceţi clic peGolire zonă de imprimat.
Zona de imprimat este golită.
9 Salvaţi registrul de lucru cu numele curent.
Setarea altor opţiuni de imprimare
Pentru a personaliza mai mult forma imprimată a foii de lucru, aveţi posibilitatea să imprimaţi pe fiecare pagină etichete de rând şi de coloană,liniile de grilă, numere de rând şi litere de coloană. De asemenea, aveţi posibilitatea să alegeţi dacă imprimaţi color sau în alb şi negru şi să selectaţicalitatea imprimării. Opţiunile apar în fila Foaie din caseta de dialog Iniţializare pagină.
Opţiunile includ:
• Rânduri de repetat la început sau Coloane de repetat la stânga
Se imprimă etichetele de text pentru rând sau pentru coloană pefiecare pagină, specificând rândul sau rândurile care se repetă la începutul fiecărei pagini şi coloana sau coloanele care se repetă lastânga fiecărei pagini. Prin imprimarea titlurilor pe fiecare pagină dintr-o foaia de lucru pe mai multe pagini, se identifică mai uşordatele de pe paginile următoare.
• Linii de grilă Se imprimă liniile de grilă care apar în fereastra foii delucru.
Pentru a imprima o zonă dinfoaia de lucru f ăr ă a seta ozonă de imprimat, selectaţizona. On the File menu, clickPrint. În caseta de dialogImprimare în secţiunea Deimprimat, faceţi clic peSelecţie şi faceţi clic pe OK.

7/25/2019 Excel Lectii
http://slidepdf.com/reader/full/excel-lectii 75/153
4.12 Calcul tabelar - Noţ iuni de baz ă
• Alb şi negru Se imprimă mai rapid foile de lucru color şi seeconomiseşte cerneală sau toner, prin imprimarea în alb şi negru.
• Calitate tip schiţă Se imprimă foaia de lucru la o rezoluţie redusă,
pentru a se mări viteza de imprimare şi pentru a se economisicerneală sau toner.
• Titluri de rând şi de coloană Se imprimă numerele de rând şiliterele de coloană care apar în fereastra foii de lucru.
Concluziile lecţiei
În această lecţie aţi învăţat cum să adăugaţi anteturi şi subsoluri, cum să schimbaţi dimensiunea pentru margini şi cum să centraţi conţinutul în foaia delucru. Aţi învăţat de asemenea, cum să schimbaţi orientarea foii de lucru, cumsă măriţi sau cum să micşoraţi foaia de lucru, cum să inseraţi sau să eliminaţi
sfâr şituri de pagină şi cum să specificaţi ce por ţiune din foaia de lucru să fieimprimată şi ce por ţiune să fie omisă.
Dacă veţi continua cu alte lecţii:
Salvaţi şi închideţi toate registrele de lucru deschise.
Dacă nu veţi continua cu alte lecţii:
1 Salvaţi şi închideţi toate registrele de lucru deschise.
2 Faceţi clic pe butonul Închidere din colţul din dreapta sus alferestrei Excel.
Testare rapidă
1 Cum se poate adăuga automat data în partea de jos a fiecăreipagini când se imprimă foaia de lucru ?
2 Cum se poate schimba orientarea de pagină din foaia de lucru ?
3 Care sunt cele două moduri de imprimare a unei zone selectate dinfoaia de lucru ?
4 Care sunt marginile implicite de pagină din foaia de lucru ?
Recapitulare
Exerciţiul 1: Deschideţi registrul de lucru Venituri din sport, din folderul
Practică din Calcul tabelar - Noţiuni de bază. Adăugaţi titlul Venituri din sport pe lună , An şi Activitate în colţul dreapta sus din foaia de lucru. Adăugaţisubsol în care se imprimă întotdeauna data şi ora, centrate în partea de jos dinfoaia de lucru. Menţineţi fişierul deschis pentru Exerciţiul 2 din Recapitulare.
important
Pentru a continua cu Exerciţiul 2, trebuie să finalizaţi Exerciţiul 1.

7/25/2019 Excel Lectii
http://slidepdf.com/reader/full/excel-lectii 76/153
Lec ţ ia 4 Modificarea opţ iunilor de imprimare 4.13
Exerciţiul 2: Setaţi registrul de lucru Venituri din sport să fie imprimat cuorientarea Portret cu linii de grilă şi ajustaţi scalarea pentru a imprima la 100%din dimensiunea normală. Examinaţi înainte localizarea sfâr şiturilor de pagină şi scalaţi foaia de lucru pentru imprimare pe o singur ă pagină. Setaţi zona de
imprimare la A1:P20 şi examinaţi foaia de lucru.
Exerciţiul 3: Doriţi să creaţi un subsol care să includă numele dumneavoastr ă,numele de fişier (inclusiv amplasarea) şi numărul de pagină curentă dinnumărul total de pagini. Doriţi ca această informaţie se fie aliniată la stânga,centrată şi aliniată la dreapta. Descrieţi pe scurt cum procedaţi.
Exerciţiul 4: Doriţi să creaţi antet pentru foaia de lucru, care să includă încolţul din stânga data şi ora curentă şi sigla companiei în colţul din dreapta.Descrieţi pe scurt cum procedaţi.
Exerciţiul 5: Pe fila Foaie din caseta de dialog Iniţializare pagină sunt câtevaopţiuni adiţionale care nu sunt discutate în această lecţie. Examinaţi această filă
din caseta de dialog şi utilizaţi, dacă este necesar, fişierul Ajutor pentru Excel pentru a determina cum se pot imprima comentariile din celulă şi unde se potamplasa acestea. În plus, determinaţi importanţa secţiunii Ordinea paginilor dinfoaie. Când se prefer ă o anumită ordine a paginilor faţă de alta ?

7/25/2019 Excel Lectii
http://slidepdf.com/reader/full/excel-lectii 77/153
5.1
Lucrul cu rânduri,
coloane, foi de lucru şiregistre de lucruLa terminarea acestei lecţii veţi şti:
S ă ascunde ţ i şi să reafi şa ţ i rânduri şi coloane.
S ă înghe ţ a ţ i şi să anula ţ i înghe ţ area pentru rânduri şi pentru coloane.
S ă vă deplasa ţ i între foile de lucru în registrul de lucru.
S ă ad ăuga ţ i şi să şterge ţ i foi de lucru din registrul de lucru.
S ă crea ţ i o formul ă tridimensional ă . S ă lega ţ i registre de lucru.
S ă limita ţ i datele care apar pe ecran.
În timp ce lucraţi cu Microsoft® Excel, probabil veţi crea foi de lucru careconţin mai multe date decât se pot vizualiza în acelaşi timp pe ecran. Deasemenea, este posibil să fie necesar să distribuiţi date înrudite între mai multefoi de lucru sau registre de lucru. Din fericire, Excel vă ofer ă câteva metode delucru cu datele din foile de lucru mari sau datele r ăspândite în mai multe foi delucru sau registre de lucru. Metodele includ opţiuni variate de vizualizare,aptitudini de adăugare sau de ştergere a foilor de lucru din registrul de lucru precum şi modalităţi de legare pentru foi de lucru şi pentru registre de lucru.
Opţiunile de vizualizare sunt utile mai ales dacă există multe date în foaia delucru. Aveţi posibilitatea să măriţi o foaie de lucru pentru a amplifica celulelecu scopul de a vizualiza mai uşor conţinutul, sau aveţi posibilitatea să micşoraţio foaie de lucru astfel încât să vizualizaţi mai mult din conţinutul foii de lucrudeodată. Ascunderea rândurilor şi a coloanelor permite focalizarea pe oanumită informaţie din foaia de lucru, prin ascunderea datelor irelevante. Cânddoriţi din nou vizualizarea rândurilor şi a coloanelor, le reafişaţi. Aveţi posibilitatea să îngheţaţi unul sau mai multe rânduri sau coloane, astfel încâtacestea vor r ămâne mereu la vedere, f ăr ă să conteze cât de mult defilaţi în jossau de-a lungul foii de lucru. Acest lucru este util când doriţi să menţineţi lavedere etichetele de date. Aveţi posibilitatea să anulaţi cu uşurinţă îngheţarea
pentru rânduri sau coloane pentru a restabili aspectul foii de lucru.Dacă doriţi să includeţi date înrudite, dar oarecum diferite, într-un registru delucru existent, aveţi posibilitatea să adăugaţi una sau mai multe foi de lucru.Aceasta permite menţinerea datelor într-un singur registru de lucru, f ăr ă să secreeze foi de lucru prea mari sau complexe. Aveţi posibilitatea să ştergeţi cuuşurinţă foi de lucru care nu mai sunt necesare. De asemenea, dacă doriţi să legaţi foi de lucru diferite într-un registru de lucru, aveţi posibilitatea să includeţi formule într-o celulă care să se refere la date din una sau mai multe
LEC IA 5

7/25/2019 Excel Lectii
http://slidepdf.com/reader/full/excel-lectii 78/153
5.2 Calcul tabelar - Noţ iuni de baz ă
foi de lucru din acelaşi registru de lucru. De asemenea, în acest fel aveţi posibilitatea să legaţi unul sau mai multe registre de lucru.
Un aspect important în lucrul cu date numeroase este capacitatea de focalizare
pe cele mai importante date din foaia de lucru, indiferent dacă datele reprezintă cele mai bune zece zile de vânzări din lună sau produsele cu vânzare lentă şi pecare ar fi necesar să le reevaluaţi. Excel ofer ă un număr de instrumente puternice şi flexibile, cu ajutorul cărora se pot limita datele afişate în foaia delucru. În această lecţie, veţi învăţa cum să limitaţi datele care apar în foile delucru.
Pentru a finaliza procedurile din această lecţie, va trebui să utilizaţi fişiereleVenituri din sport05.xls, Alimente.xls, Buget.xls şi Filtru.xls din folderulLecţia05 localizat în folderul Practică din Calcul tabelar - Noţiuni de bază de pediscul fix.
Ascundereaşi reafi
şarea rândurilor
şi
a coloanelorUneori, în foaia de lucru sunt mai multe rânduri sau coloane decât doriţi să vizualizaţi dintr-o dată. În asemenea situaţii, aveţi posibilitatea să ascundeţi
rândurile sau coloanele, astfel încât acestea să nu apar ă pe ecran sau laimprimare. Când doriţi să le vizualizaţi din nou, le reafişaţi.
De exemplu, coordonatorul de activităţi de la Adventure Works doreşte să sefocalizeze asupra închirierile de echipament în decursul lunilor Decembrie,Ianuarie şi Februarie. Din foaia de lucru, acesta va ascunde coloanele pentrurestul anului. Coordonatorul de activităţi cunoaşte faptul că nu va închiriacaiace pe perioada de iarnă, aşa că va ascunde şi acest rând. Când termină
vizualizarea închirierilor pe perioada de iarnă, va dezvălui coloanele ascunse şirândul, astfel încât să poată vizualiza închirierile pentru tot anul.
În acest exerciţiu, ascundeţi şi reafişaţi rânduri şi coloane din foaia de lucru.
1 Deschideţi registrul de lucru Venituri din sport 05.
2 Faceţi clic pe selectorul de coloană pentru coloana D (Feb) şi glisaţiindicatorul mausului până la selectorul de coloană pentru coloana L(Oct).
Excel selectează coloanele.
3 În meniul Format, indicaţi spre Coloană, apoi faceţi clic pe Ascundere.
Excel ascunde coloanele. Observaţi că etichetele de coloană nu s-au schimbat şi afişează un interval lipsă între coloanele C şi M.

7/25/2019 Excel Lectii
http://slidepdf.com/reader/full/excel-lectii 79/153
Lec ţ ia 5 Rânduri, coloane, foi de lucru şi registre de lucru 5.3
4 Faceţi clic pe selectorul de rând pentru rândul 3 (Caiace).
Excel selectează rândul.
5 În meniul Format, indicaţi spre Rând şi apoi faceţi clic pe Ascundere.
Excel ascunde rândul. Observaţi că numerotarea pentru rând nu s-a schimbat şi se afişează un interval liber între rândurile 2 şi 4.
6 Faceţi clic pe selectorul de coloană pentru coloana C, ţineţi apăsată tasta Shift, apoi faceţi clic pe selectorul de coloană pentru coloanaM.
Excel selectează coloanele C şi M.7 În meniul Format, indicaţi spre Coloană, apoi faceţi clic pe
Reafişare.
Excel dezvăluie pe ecran coloanele de la D până la L.
8 Faceţi clic pe o zonă necompletată din foaia de lucru în afara zoneiselectate.
Coloanele sunt deselectate.
9 Faceţi clic pe selectorul de rând pentru rândul 2, ţineţi apăsată tasta Shift şi faceţi clic pe selectorul de rând pentru rândul 4.
Excel selectează rândurile 2 şi 4.
10 În meniul Format, indicaţi spre Rând şi faceţi clic pe Reafişare.Excel dezvăluie pe ecran rândul 3.
11 Închideţi registrul de lucru f ăr ă să salvaţi modificările.

7/25/2019 Excel Lectii
http://slidepdf.com/reader/full/excel-lectii 80/153
5.4 Calcul tabelar - Noţ iuni de baz ă
Îngheţarea şi anularea îngheţăriipentru rânduri şi pentru coloaneCând foaia de lucru este mai mare decât se poate afişa pe ecran deodată, pentru
a vizualiza toate coloanele şi rândurile trebuie să defilaţi la dreapta şi în jos. Încazul în care coloana cea mai din stânga şi rândul cel mai de sus conţinetichete, defilarea poate duce la dispariţia etichetelor în afara limiteiecranului— şi nu veţi mai avea posibilitatea să vedeţi ce este în celule.
Pentru a remedia această problemă, aveţi posibilitatea să îngheţaţi rânduri şicoloane, astfel încât acestea să r ămână pe ecran chiar şi atunci când defilaţi în jos sau de-a lungul foii de lucru . De exemplu, bucătarul şef de la AdventureWorks utilizează un registru de lucru pentru a urmări cantitatea de alimentecare se prepar ă în restaurantul de succes din hotel. Acest mod de activitate îieste util pentru a determina comenzile de aprovizionare de la o lună la alta. Elva îngheţa rândurile şi coloanele care conţin etichete, astfel încât acestea pot fi
menţinute la vedere cât timp defilează în jos şi de-a lungul foii de lucru.În acest exerciţiu, îngheţaţi şi anulaţi îngheţarea pentru rânduri şi pentrucoloane.
1 Deschideţi registrul de lucru Alimente.
2 Defilaţi în foaia de lucru spre dreapta şi înapoi la coloana A.
Când defilaţi în foaia de lucru spre dreapta, coloanele din extremastângă vor dispărea.
3 Faceţi clic pe celula B3.
Celula este chiar sub rândul pe care doriţi să îl îngheţaţi şi chiar ladreapta coloanei pe care doriţi să o îngheţaţi.
4 În meniul Fereastr ă, faceţi clic pe Îngheţare panouri.Rândul pentru lună şi coloana Tip de aliment sunt acum îngheţate.
5 Defilaţi spre dreapta în foaia de lucru.
Coloana cea mai din stânga, cu etichetele de categorie, r ămânevizibilă pe ecran.
6 Defilaţi în jos în foaia de lucru.
Rândul pentru lună r ămâne vizibil pe ecran.

7/25/2019 Excel Lectii
http://slidepdf.com/reader/full/excel-lectii 81/153
Lec ţ ia 5 Rânduri, coloane, foi de lucru şi registre de lucru 5.5
7 Apăsaţi Ctrl+Home.
Excel defilează la prima celulă din stânga sus care nu este îngheţată.
8 În meniul Fereastr ă, faceţi clic pe Anulare îngheţare panouri.
Se anulează îngheţarea panourilor.
Menţineţi acest fişier deschis pentru exerciţiul următor.
Deplasarea între foi de lucru dinregistrul de lucru
Stocarea datelor înrudite din foaia de lucru într-un fişier registru de lucru ofer ă multe beneficii organizatorice. Prin utilizarea acestei metode de organizare,aveţi posibilitatea să deschideţi simultan toate foile de lucru asociate dinregistrul de lucru, câştigându-se astfel timp şi se asigurându-se că toate datelenecesare sunt disponibile pentru o anumită activitate. Acest lucru vă permite deasemenea, să vizualizaţi rapid informaţiile înrudite şi să copiaţi datele necesaredintr-o foaie de lucru în următoarea, f ăr ă să fie nevoie să deschideţi şi să închideţi diverse foi de lucru. Aveţi posibilitatea să navigaţi între foile de lucru,utilizând selectorii de foi din partea de jos a ferestrei foii de lucru.
Bucătarul şef de la Adventure Works utilizează mai multe foi de lucru într-unregistru de lucru. El comandă diferite tipuri de alimente de la furnizori diferiţi:un furnizor ofer ă carne, cum ar fi carne de vacă şi de pui; alt furnizor ofer ă mărfuri uscate, cum ar fi f ăină şi zahăr; cel de-al treilea furnizor ofer ă produsediverse. Bucătarul şef urmăreşte toate alimentele pe care le-a comandat de lafiecare furnizor pe o foaie de lucru separată din acelaşi registru de lucru. El

7/25/2019 Excel Lectii
http://slidepdf.com/reader/full/excel-lectii 82/153
5.6 Calcul tabelar - Noţ iuni de baz ă
poate vedea fiecare foaie de lucru în registrul de lucru Alimente, f ăcând clic peselectorul corespunzător al foii.
În acest exerciţiu, navigaţi între mai multe foi de lucru din registrul de lucru.
1 Faceţi clic pe fila Mărfuri uscate.Se afişează foaia de lucru Mărfuri uscate.
2 Faceţi clic pe fila Produs.
Se afişează foaia de lucru Produs.
3 Faceţi clic pe fila Carne.
Se afişează foaia de lucru Carne.
Menţineţi acest fişier deschis pentru exerciţiul următor.
Adăugarea şi ştergerea foilor de lucrudin registrul de lucru
Fiecare registru de lucru nou conţine implicit trei foi de lucru necompletate.Dacă nu este nevoie de toate cele trei foi de lucru, aveţi posibilitatea să ştergeţicu uşurinţă foile care nu sunt necesare. Dacă doriţi mai multe foi de lucru, aveţi posibilitatea să introduceţi foi de lucru noi câte vă sunt necesare. De asemenea,aveţi posibilitatea să introduceţi şi să ştergeţi foi de lucru din registrul de lucruexistent. De exemplu, bucătarul şef de la Adventure Works decide să adauge ofoaie de lucru nouă în registrul de lucru Alimente. Deoarece el doreşte ca nouafoaie de lucru să conţină rezumate ale calculelor din celelalte foi de lucru, eldenumeşte foaia de lucru Rezumat .
În acest exerciţiu, adăugaţi şi ştergeţi o foaie de lucru.
1 Faceţi clic pe fila Produs.
Excel afişează foaia de lucru Produs.
2 În meniul Inserare, faceţi clic pe Foaie de lucru.
Excel va insera o foaie de lucru nouă denumită Foaie1, la stângafoii Produs.
3 Selectaţi orice celulă, tastaţi Test şi apăsaţi Enter.
4 În meniul Editare, faceţi clic pe Ştergere foaie.
Excel afişează o avertizare.
5 Faceţi clic pe Ştergere.
Excel şterge foaia de lucru nouă şi reafişează foaia de lucruProdus.
6 Faceţi clic pe fila Carne.

7/25/2019 Excel Lectii
http://slidepdf.com/reader/full/excel-lectii 83/153
Lec ţ ia 5 Rânduri, coloane, foi de lucru şi registre de lucru 5.7
Excel afişează foaia de lucru Carne.
7 În meniul Inserare, faceţi clic pe Foaie de lucru.
Excel introduce o foaie de lucru nouă denumită Foaie2, la stângafoii Carne .
8 Faceţi dublu clic pe fila Foaie2.
Excel selectează fila.
9 Tastaţi Rezumat şi apăsaţi Enter.
Excel schimbă numele pentru foaia de lucru.
Menţineţi acest fişier deschis pentru exerciţiul următor.
Crearea unei formule tridimensionaleCând utilizaţi un registru de lucru cu mai multe foi de lucru, aveţi posibilitateasă creaţi o formulă tridimensională (menţionată şi ca referinţă 3-D) în care ocelulă dintr-o foaie de lucru face referire la date aflate în una sau mai multedintre celelalte foi de lucru. Când se ajustează datele dintr-o foaie de lucru,orice formulă care se raportează la acele date este de asemenea ajustată.
O întrebuinţare a formulelor tridimensionale este de a crea o foaie de rezumatîn care se totalizează cifre din foi de lucru diferite dintr-un fişier registru delucru. De exemplu, bucătarul şef de la Adventure Works doreşte să vizualizezecheltuielile cu alimentele pentru restaurant, într-un an. Pentru a calcula sumatotală cheltuită, el utilizează o formulă tridimensională în foaia de lucru
Rezumat. Formula face referire la celule din fiecare foaie de lucru care conţinsuma cheltuită pentru o anumită categorie de alimente şi adună aceste sume.
La fel ca în orice formulă, aveţi posibilitatea să specificaţi referinţa tastândcoordonatele de celulă. Referinţele din formulă trebuie totuşi să înceapă cunumele foii de lucru la care se leagă formula, urmat de semnul de exclamare şiîn final de coordonatele de celulă. Virgulele separ ă referinţele.
În acest exerciţiu, creaţi o formulă într-o foaie de lucru, care să adune date dinalte foi de lucru.
1 Faceţi clic pe celula A3 din foaia de lucru Rezumat, tastaţi Cost
total pentru alimente şi apăsaţi tasta săgeată în jos.
Excel adaugă textul în celula A3 şi mută punctul de inserare în
celula A4.2 Tastaţi =sum(Carne!P36,‘Mărfuri uscate’!P26,Produse!P28) şi
apăsaţi Enter.
Excel introduce formula în celulă şi afişează suma pentru cifrelecare se găsesc în celulele P36 din foaia de lucru Carne, P26 dinfoaia de lucru Mărfuri uscate şi P28 din foaia de lucru Produse.
Când foaia de lucru arenumele format din mai multecuvinte, numele trebuie să fieutilizat în formulă întreghilimele simple.

7/25/2019 Excel Lectii
http://slidepdf.com/reader/full/excel-lectii 84/153
5.8 Calcul tabelar - Noţ iuni de baz ă
Menţineţi acest fişier deschis pentru exerciţiul următor.
Legarea registrelor de lucruO altă caracteristică puternică în Excel este capacitatea de a lega date în două sau în mai multe foi de lucru. Această caracteristică este utilă atunci cândutilizarea multor foi de lucru mari sau complexe într-un registru de lucru devinenepractică. De asemenea, caracteristica este utilă atunci când este nevoie să seincludă aceleaşi date în mai multe registre de lucru . În acest mod, dacă se
doreşte actualizarea datelor, aceasta se va efectua numai în registrul de lucruoriginal. Datele se vor actualiza automat în celelalte registre de lucru.
Pentru a crea o legătur ă între registre de lucru, se introduce formula într-unregistru de lucru care face referire la una sau la mai multe celule din alt registrude lucru. Registrul de lucru care conţine formula se numeşte registru de lucru
subordonat, iar registrul de lucru care conţine informaţiile de referinţă senumeşte registru de lucru sursă.
Construirea formulei care leagă registre de lucru este similar ă cu procesul deconstruire a formulei care leagă foi de lucru în cadrul aceluiaşi registru delucru. Referinţele din formula care leagă registre de lucru, trebuie totuşi să înceapă cu numele registrului de lucru sursă, la care se leagă formula, închis în
paranteze drepte, urmat de numele foii de lucru şi de un semn de exclamare.
Contabilul de la Adventure Works leagă registre de lucru atunci când creează bugetul anual al hotelului. Contabilul se bazează în calculul bugetului pecheltuielile din fiecare departament în anul anterior. Pentru a reduce efortul dea tasta toate informaţiile în registrul de lucru Buget, leagă registrul său de lucrucu alte registre de lucru, care sunt ţinute de angajaţi, în care se urmăresccheltuielile din departamentele respective.
În acest exerciţiu, legaţi date din două registre de lucru în al treilea registru delucru.
1 Deschideţi registrul de lucru Venituri din sport05 localizat în folderul
Practică din Calcul tabelar - Noţiuni de bază de pe discul fix.2 Deschideţi registrul de lucru Buget din folderul Practică din Calcul
tabelar - Noţiuni de bază de pe discul fix.\
3 În meniul Fereastr ă, faceţi clic pe Aranjare.
Excel afişează caseta de dialog Aranjare ferestre.
Când registrul de lucru careconţine o formulă cu referinţaexternă este salvat, numeleregistrului de lucru sursă este, de asemenea, salvat.Trebuie să salvaţi mai întâitoate fişierele din registrul delucru sursă şi apoi să salvaţiregistrul de lucru subordonat.

7/25/2019 Excel Lectii
http://slidepdf.com/reader/full/excel-lectii 85/153
Lec ţ ia 5 Rânduri, coloane, foi de lucru şi registre de lucru 5.9
4 Faceţi clic pe OK.
Excel afişează cele trei registre de lucru.
5 Faceţi clic pe celula A4 din registrul de lucru Buget.
6 Tastaţi Alimente şi apoi apăsaţi Tab.
Excel mută punctul de inserare în celula B4.
7 Tastaţi =[Alimente.xls]Rezumat!A4 şi apăsaţi Enter.
Excel introduce formula în celulă şi afişează conţinutul din celula A4 din foaia de lucru Rezumat, din registrul de lucru Alimente.
8 Faceţi clic pe celula A3 din registrul de lucru Buget.
9 Tastaţi Echipament pentru activităţi şi apăsaţi Tab.Excel mută punctul de inserare în celula A4.
10 Tastaţi = pentru a începe formula.
11 Faceţi clic pe fila Foaie1 în registrul de lucru Venituri din sport05,dacă este necesar, defilaţi şi faceţi clic pe celula P18.
În formula pe care aţi început-o în registrul de lucru Buget.xls,Excel inserează o referinţă la celula din registrul de lucru Venituri
Probabil că va fi nevoie să defilaţi spre dreapta pentru avedea celula P18.

7/25/2019 Excel Lectii
http://slidepdf.com/reader/full/excel-lectii 86/153
5.10 Calcul tabelar - Noţ iuni de baz ă
din sport05. În registrul de lucru Venituri din sport05, va apărea unmarcaj clipitor în jurul celulei P18.
12 Apăsaţi Enter.
Excel introduce formula în celula din registrul de lucru Buget şiafişează valoarea.
13 Ţineţi apăsată tasta Shift în timp ce deschideţi meniul Fişier.
14 Faceţi clic pe Închidere totală din meniul Fişier, pentru a închidetoate foile de lucru deschise. Nu salvaţi modificările.
Lăsaţi aplicaţia Excel deschisă pentru exerciţiul următor.
Limitarea datelor care apar pe ecranFoile de calcul Excel pot păstra cantitatea de date necesar ă, dar poate nu sedoreşte să se lucreze simultan cu toate datele din foaia de lucru. De exemplu, poate doriţi să vizualizaţi cifrele de vânzări ale companiei în prima treime, adoua treime şi în ultima treime a lunii. Aveţi posibilitatea să limitaţi dateleafişate în foaia de lucru prin crearea unui filtru, care este o regulă prin care seselectează rânduri care să fie afişate în foaia de lucru.
Pentru a crea un filtru, faceţi clic pe celula din grupul pe care doriţi să îl filtraţişi utilizaţi meniul Date pentru a porni Filtrare automată. Când porniţi Filtrareautomată, care este un set de caracteristici de filtrare predefinite, va apărea un buton săgeată în jos în celula pe care Excel o recunoaşte ca etichetă de coloană.

7/25/2019 Excel Lectii
http://slidepdf.com/reader/full/excel-lectii 87/153
Lec ţ ia 5 Rânduri, coloane, foi de lucru şi registre de lucru 5.11
sfatCând porniţi filtrarea, Excel tratează celulele din coloana de celule active,
ca pe o zonă. Pentru a vă asigura de funcţionarea corespunzătoare afiltr ării, va trebui întotdeauna să adăugaţi o etichetă la coloana pe care doriţisă o filtraţi.
Făcând clic pe săgeata în jos se afişează o listă de valori şi de opţiuni. Primelecâteva elemente din listă sunt opţiuni de filtrare, de exemplu afişarea primelorzece valori din coloană, crearea unui filtru particularizat sau afişarea tuturorvalorilor din coloană (ceea ce înseamnă eliminarea filtrului). Restul elementelordin listă sunt valorile unice din coloană —f ăcând clic pe una dintre aceste valorise afişează rândul sau rândurile care conţin valoarea.
Prin alegerea opţiunii Primele 10 din listă, nu se numai că se limitează afişareala primele zece valori. În schimb, se deschide caseta de dialog Filtrare automată
primele 10. Din această casetă de dialog, aveţi posibilitatea să alegeţi afişareavalorilor din partea de sus sau din partea de jos a listei, să definiţi numărul deelemente pe care doriţi să îl vizualizaţi şi să alegeţi dacă numărul din caseta dinmijloc indică numărul sau procentul de elemente care va fi afişat când se aplică filtrul. Prin utilizarea casetei de dialog Filtrare automată primele 10, aveţi posibilitatea să găsiţi primii zece comercianţi sau să identificaţi primele cinci procente din clienţi.
Când alegeţi Particularizat din lista Filtrare automată, aveţi posibilitatea să definiţi o regulă pe care Excel o va utiliza pentru a decide care rânduri vor fiafişate după aplicarea filtrului. De exemplu, aveţi posibilitatea să creaţi o regulă care să afişeze în foaia de lucru numai zilele în care totalul vânzărilor este maimic de 2.500 $. Cu aceste rezultate în faţă, aveţi posibilitatea se determinaţidacă vremea sau alt factor au dus la reducerea afacerii în zilele respective.
În acest exerciţiu, creaţi un filtru prin care se afişează primele cinci zile devânzare din Ianuarie, se afişează cifrele de vânzări pentru zilele de Luni îndecursul aceleiaşi luni şi se afişează zilele în care vânzările sunt de cel puţin3.000 $.
1 Deschideţi registrul de lucru Filtru din folderul Lecţia05 localizat înfolderul Practică din Calcul tabelar - Noţiuni de bază de pe disculfix.
2 Dacă este necesar, faceţi clic pe selectorul foii Ianuarie.
3 Faceţi clic pe celula P5.
4 În meniul Date, indicaţi spre Filtru şi faceţi clic pe Filtrare automată.
Va apărea o săgeată în jos în celula P5.
5 În celula P5, faceţi clic pe săgeata în jos şi faceţi clic în lista careapare pe (Primele 10…).
Va apărea caseta de dialog Filtrare automată primele 10.

7/25/2019 Excel Lectii
http://slidepdf.com/reader/full/excel-lectii 88/153
5.12 Calcul tabelar - Noţ iuni de baz ă
6 Faceţi clic pe caseta din mijloc, ştergeţi 10, tastaţi 5 şi faceţi clic peOK.
Se afişează numai rândurile care conţin cele mai mari cinci valoridin coloana P.
7 În meniul Date, indicaţi spre Filtru şi faceţi clic pe Filtrare automată.
Vor reapare rândurile filtrate.
8 Faceţi clic pe celula B5.
9 În meniul Date, indicaţi spre Filtru şi faceţi clic pe Filtrare automată.
Va apărea o săgeată în jos în celula B5.
10 În celula B5, faceţi clic pe săgeata în jos şi, din lista de valori unicedin coloană care apare, faceţi clic pe Luni.
În foaia de lucru se afişează numai rândurile care conţin Luni încoloana B.
11 În meniul Date, indicaţi spre Filtru şi faceţi clic pe Filtrare automată.
Vor reapare rândurile filtrate.
12 Închideţi registrul de lucru f ăr ă să salvaţi modificările.
Concluziile lecţieiÎn această lecţie aţi învăţat cum să lucraţi cu opţiunile de vizualizare, inclusiv
cum să măriţi sau cum să micşoraţi foaia de lucru, cum să ascundeţi şi să reafişaţi rânduri şi coloane şi cum să îngheţaţi şi să anulaţi îngheţarea pentrurânduri şi pentru coloane. Aţi învăţat cum să lucraţi cu mai multe foi de lucrudin registrul de lucru, inclusiv cum să vă deplasaţi între foile de lucru dinregistrul de lucru, cum să adăugaţi şi cum să ştergeţi foi de lucru şi cum să creaţi formule care să facă referire la celule din alte foi de lucru şi din alteregistre de lucru. Aţi învăţat de asemenea, cum să limitaţi datele care apar înfoile de lucru, cu ajutorul filtr ării.

7/25/2019 Excel Lectii
http://slidepdf.com/reader/full/excel-lectii 89/153
Lec ţ ia 5 Rânduri, coloane, foi de lucru şi registre de lucru 5.13
Dacă veţi continua cu alte lecţii:
Salvaţi şi închideţi toate registrele de lucru deschise.
Dacă nu veţi continua cu alte lecţii:
1 Salvaţi şi închideţi toate registrele de lucru deschise.
2 Faceţi clic pe butonul Închidere din colţul din dreapta sus alferestrei Excel.
Testare rapidă 1 Cum navigaţi între mai multe foi de lucru din registrul de lucru ?
2 Cum se pot crea registre de lucru legate ?
3 Cum se poate afişa pe ecran foaia de lucru la 60 la sută dindimensiunea normală ?
4 Cum se poate crea o formulă tridimensională în foaia de lucru ?5 Cum se procedează dacă foaia de lucru este prea mare, astfel
încât rândurile şi coloanele cu etichetele de date dispar când sedefilează în jos şi spre dreapta ?
6 Cum se procedează dacă se doreşte să se afişeze simultan peecran anumite coloane sau rânduri, dar rândurile sau coloanele dinmijloc fac imposibil acest lucru ?
RecapitulareExerciţiul 1: Deschideţi registrul de lucru Venituri din sport05.xls. MăriţiFoaie1cu 50% şi micşoraţi cu 100%. Ascundeţi şi reafişaţi coloana B. Îngheţaţi
coloana B şi rândul 3, apoi anulaţi îngheţarea.
Exerciţiul 2: Deschideţi registrul de lucru Alimente.xls. În foaia de lucruRezumat, scrieţi o formulă care însumează cantitatea totală comandată decarne, pui şi fructe de mare. Deschideţi registrul de lucru Buget.xls şi creaţi oformulă în prima foaie de lucru, care însumează costul tuturor produselorcomandate.
Exerciţiul 3: În cursul despre legarea registrelor de lucru de lucru, aţi utilizatcaracteristica Aranjare ferestre pentru a împăr ţi mai multe ferestre. Ce alteopţiuni sunt disponibile pentru această caracteristică ? În ce împrejurare, altadecât legarea registrelor de lucru, poate fi utilă aranjarea ferestrelor multiple ?În afar ă de a închide registrele de lucru deschise, cum vă întoarceţi la afişareacompletă a unui anumit registru de lucru ?
Exerciţiul 4: În această lecţie aţi învăţat cum să inseraţi şi cum să ştergeţi foide lucru. Cunoaşteţi că numărul implicit de foi de lucru din registrul de lucrueste de trei, dar există o limită a numărului de foi de lucru care se pot adăuga ?Dacă există o limită, ce determină această limită ? Există o limită pentrunumărul de rânduri sau de coloane din foaia de lucru ? Utilizaţi caseta Întrebare pentru a stabili r ăspunsul la aceste întrebări.

7/25/2019 Excel Lectii
http://slidepdf.com/reader/full/excel-lectii 90/153
5.14 Calcul tabelar - Noţ iuni de baz ă
Exerciţiul 5: Pe măsur ă ce studiaţi caracteristica Filtrare automată, se poate să observaţi opţiunea Particularizat din lista Filtrare automată. Utilizaţi registrulde lucru Filtru pentru a studia opţiunea Particularizat. La ce se poate utiliza ?Dacă este necesar, utilizaţi ajutorul din Excel pentru a determina posibilităţile
pentru filtrare, disponibile prin intermediul opţiunii Particularizat. Descrieţi pescurt constatările.

7/25/2019 Excel Lectii
http://slidepdf.com/reader/full/excel-lectii 91/153
6.1
Lucrul cu diagrame
La terminarea acestei lecţii veţi şti:
S ă crea ţ i diagrame utilizând Expertul diagramă .
S ă muta ţ i, să redimensiona ţ i şi să şterge ţ i diagrame.
S ă modifica ţ i titlurile diagramelor şi să ad ăuga ţ i etichete la axe.
S ă muta ţ i şi să formata ţ i elemente din diagramă .
S ă schimba ţ i tipurile de diagramă şi să organiza ţ i datele sursă .
S ă actualiza ţ i datele şi să formata ţ i axele.
S ă ad ăuga ţ i linii de gril ă şi să ge ţ i.
S ă examina ţ i şi să imprima ţ i diagrame.
Microsoft® Excel vă permite să urmăriţi şi să lucraţi cu un volum semnificativde date. Uneori, poate fi dificilă înţelegerea unei imagini în ansamblu, doar privind detaliile. Cu ajutorul diagramelor Excel, aveţi posibilitatea să rezumaţi, să evidenţiaţi sau să dezvăluiţi orientări ale datelor, care poate nu suntevidente atunci când priviţi cifrele brute.
La hotelul Adventure Works, managerul de vânzări înregistrează datele privindcheltuielile şi evaluează viitorul venit anual, în registrul de lucru Vânzări pecinci ani. El intenţionează să utilizeze diagrame pentru a rezuma proiecţiile devânzări anuale şi pentru o vizualizare rapidă a zonelor de activitate cu cel maiînalt procent de cheltuieli. Coordonatorul de activităţi urmăreşte donaţiilemembrilor, strânse la evenimentele hotelului şi utilizează diagrame pentru aanaliza orientările în evaluarea donaţiilor pe diferite niveluri, pe parcursulanului.
În această lecţie, veţi învăţa despre tipurile de diagrame disponibile în Excel şicum să le creaţi. Veţi învăţa apoi cum să modificaţi, să mutaţi şi să formataţidiagrame şi elemente de diagramă. În încheiere, veţi învăţa să examinaţi şi să imprimaţi diagrame.
Pentru a termina procedurile din această lecţie, va fi nevoie să utilizaţi fişiereleVânzări pe cinci ani.xls şi Donaţii membri.xls din folderul Lecţia06 localizat înfolderul Practică din Calcul tabelar - Noţiuni de bază de pe discul fix local.
Crearea diagramelor utilizândExpertul diagramă
Expertul diagramă vă ghidează în procesul de creare a unei diagrame. Pemăsur ă ce finalizaţi fiecare pas, expertul solicită selecţia următoare. Pentruînceput, selectaţi tipul de diagramă dorit.
Excel ofer ă 14 tipuri de diagrame, fiecare tip având două sau mai multesubtipuri. Prin utilizarea Expertului de diagramă, aveţi posibilitatea să
LEC IA 6

7/25/2019 Excel Lectii
http://slidepdf.com/reader/full/excel-lectii 92/153
6.2 Calcul tabelar - Noţ iuni de baz ă
examinaţi tipurile de diagrame şi să alegeţi diagrama care se potriveşte cel mai bine cu datele. De exemplu, proiecţiile pentru venit şi pentru vânzări suntrezumate cu uşurinţă cu ajutorul unei coloane, a unei bare sau a unei diagramelinie, în timp ce cheltuielile ar putea fi cel mai bine reprezentate ca diagram ă de
structur ă radială.
Tabelul următor ofer ă o scurtă descriere pentru fiecare tip de diagramă.
Pictogramă Numediagramă
Func ţ ie
Coloană Se compar ă valori individualede-a lungul timpului sau altecategorii. Valorile suntreprezentate ca bare verticale.
Bar ă Se compar ă valori individuale
de-a lungul timpului sau altecategorii. Valorile suntreprezentate ca bareorizontale.
Linie Se reprezintă tendinţa valorilorde-a lungul timpului sau altecategorii. Valorile suntreprezentate ca puncte de-alungul unei linii.
Structur ă radială Se reprezintă valorile ca păr ţidin întreg. Valorile sunt
reprezentate ca secţiuni dintr-o structur ă radială.
XY (prin puncte) Se compar ă valorile pentrudouă seturi de date de-alungul timpului sau altecategorii. Valorile suntreprezentate ca puncte dedate care pot fi unite prin linii.
Suprafaţă Se reprezintă tendinţa valorilorde-a lungul timpului sau altecategorii. Valorile sunt
reprezentate ca suprafeţeumbrite.
Structur ă inelar ă Se reprezintă valorile ca păr ţidin întreg. Valorile suntreprezentate ca secţiuni dintr-o bandă circular ă.

7/25/2019 Excel Lectii
http://slidepdf.com/reader/full/excel-lectii 93/153
Lec ţ ia 6 Lucrul cu diagrame 6.3
Radar Se reprezintă tendinţa valorilorrelativ la un punct central.Valorile sunt reprezentate capuncte care pleacă radial dincentru. Fiecare categorie areaxă proprie. Toate valorile dinaceeaşi serie sunt conectatecu linii.
Suprafaţă Se reprezintă tendinţa valorilorde-a lungul a două seturi dedate. Valorile suntreprezentate ca o suprafaţă 3-D care ilustrează relaţia dintreseturi.
Bule Se compar ă trei seturi devalori.
Stoc Se prezintă tendinţa seturilorde valori de-a lungul timpului.Se utilizează adesea pentru ailustra modificările de preţ pentru stocuri, cu marcatoripentru valorile Maxim, Minim,
Închis şi Deschis. Valorile suntreprezentate ca puncte, liniisau coloane.
Cilindru Se compar ă valori individualede-a lungul timpului sau altecategorii. Valorile suntreprezentate ca şi cilindriverticali sau orizontali.
Con Se compar ă valori individualede-a lungul timpului sau altecategorii. Valorile suntreprezentate sub formă deconuri verticale sau orizontale.
Piramidă Se compar ă valori individuale
de-a lungul timpului sau altecategorii. Valorile suntreprezentate sub formă depiramide.
Pentru a pregăti întâlnirea pentru bugete, managerul de vânzări de la AdventureWorks doreşte să creeze o diagramă pentru a prezenta tendinţa planificată înfiecare din cele patru categorii de venit anual, pentru următorii cinci ani. O

7/25/2019 Excel Lectii
http://slidepdf.com/reader/full/excel-lectii 94/153
6.4 Calcul tabelar - Noţ iuni de baz ă
diagramă de tip linie prezintă limpede faptul că cele mai mari creşteri sunt planificate la vânzările de apartamente.
În acest exerciţiu, deschideţi registrul de lucru şi creaţi o diagramă utilizând
Expertul diagramă.1 Deschideţi registrul de lucru Vânzări pe cinci ani din folderul
Lecţia06 localizat în folderul Practică din Calcul tabelar - Noţiuni debază.
2 Selectaţi celule A2:F6 din foaia de lucru Proiecţii vânzări.
3 În bara de instrumente Standard, faceţi clic pe butonul Expertdiagramă.
Pasul 1 din 4 – Apare caseta de dialog Tip de diagramă.
4 Din lista Tip de diagramă, faceţi clic pe Coloană, dacă estenecesar.
5 În caseta Subtip de diagramă, faceţi clic pe subtipul Coloană stratificată în centrul rândului de sus şi faceţi clic pe Următorul.
Pasul 2 din 4 – Apare caseta de dialog Datele sursă ale diagramei,cu o examinare a diagramei.
În Pasul 1 din 4 – caseta dedialog Tipuri de diagrame,aveţi posibilitatea să faceţi
clic butonul Apăsaţi şi ţineţiapăsat pentru a vizualizamostra, pentru a vizualiza oexaminare a diagramei.

7/25/2019 Excel Lectii
http://slidepdf.com/reader/full/excel-lectii 95/153
Lec ţ ia 6 Lucrul cu diagrame 6.5
6 Pe fila Zonă de date, verificaţi dacă opţiunea Rânduri este selectată şi faceţi clic pe Următorul.
Pasul 3 din 4 – Apare caseta de dialog Opţiuni diagramă.
7 În caseta Titlu diagramă, tastaţi Vânzări anuale şi faceţi clic peUrmătorul.
Pasul 4 din 4 – Apare caseta de dialog Amplasare diagramă.

7/25/2019 Excel Lectii
http://slidepdf.com/reader/full/excel-lectii 96/153
6.6 Calcul tabelar - Noţ iuni de baz ă
important
Diagramele sunt fie încorporate ca obiecte în foaia de lucru existentă, fiesunt amplasate într-o foaie separată. Diagramele încorporate apar în foaia
de lucru cu alte date. O foaie diagramă apare pe o filă de foaie separată din registrul de lucru.
8 Dacă este necesar, faceţi clic pe opţiunea Ca obiect în şi faceţi clicpe butonul Terminare.
Diagrama va apărea în foaia de lucru.
Menţineţi acest fişier deschis pentru exerciţiul următor.
Mutarea, redimensionarea şiştergerea diagramelor
După ce diagrama a fost creată, aveţi posibilitatea să o amplasaţi unde doriţi în
foaia de lucru, să îi modificaţi dimensiunea sau să o ştergeţi cu totul. Adeseaeste util să amplasaţi diagrama imediat înainte sau imediat după datelerezumate. Pentru lizibilitate poate fi nevoie ca diagramele detaliate sau celecomplexe să fie mai mari, în timp ce diagramele simple pot să fie mai mici.
Pentru a muta, redimensiona sau pentru a şterge o diagramă, trebuie selectată diagrama. O diagramă se selectează f ăcând clic în Suprafaţa diagramei, careeste zona de fundal sau zona necompletată a diagramei. Făcând clic în altă
Pentru a crea rapid odiagramă cu opţiunileimplicite pentru diagramă,selectaţi o zonă de celule şiapoi apăsaţi F11. Diagramava fi creată într-o foaie delucru nouă.

7/25/2019 Excel Lectii
http://slidepdf.com/reader/full/excel-lectii 97/153
Lec ţ ia 6 Lucrul cu diagrame 6.7
suprafaţă din diagramă, este posibil să selectaţi un element sau elemente dediagramă. Mai târziu în această lecţie, veţi lucra cu elemente de diagramă.
În acest exerciţiu, mutaţi, redimensionaţi, ştergeţi şi restabiliţi o diagramă.
1 Faceţi clic pe suprafaţa necompletată din diagramă pentru aselecta diagrama, dacă este necesar.
2 Glisaţi diagrama spre o poziţie dedesubtul datelor şi de-a lungulmarginii din stânga a foii de lucru.
3 Glisaţi ghidajul de dimensionare de la marginea din dreapta adiagramei spre partea din dreapta a coloanei F, pentru a facediagrama mai lată.
4 Glisaţi ghidajul de dimensionare din partea de jos spre partea de
jos a rândului 27, pentru a face diagrama mai lungă.
5 Faceţi clic pe Suprafaţa diagramei şi apăsaţi tasta Ştergere.
Diagrama va dispărea din foaia de lucru.
6 Pe bara de instrumente Standard, faceţi clic pe butonul Anulare.
Diagrama va reapărea în foaia de lucru.
Când selectaţi sau cândglisaţi diagrama, asiguraţi-vă că aţi f ăcut clic pe Suprafaţadiagramei, nu pe legendă, peetichete sau însăşi pesuprafaţa reprezentată grafic.Pentru a găsi Suprafaţadiagramei, indicaţi spre păr ţidiferite din diagramă pentru aafişa SfaturiEcran.

7/25/2019 Excel Lectii
http://slidepdf.com/reader/full/excel-lectii 98/153
6.8 Calcul tabelar - Noţ iuni de baz ă
7 Salvaţi registrul de lucru cu numele curent.
Menţineţi acest fişier deschis pentru exerciţiul următor.
Modificare titlurilor în diagramă şiadăugarea etichetelor de axe
Diagramele sunt utile pentru afişarea datelor statistice într-o manier ă atractivă.Un titlu sau etichete semnificative pot clarifica înţelesul diagramei şi îi potspori impactul. Când creaţi o diagramă utilizând Expertul diagramă, ladiagramă sunt adăugate etichete de categorie şi o legendă, dacă zona de celuleselectată include informaţiile necesare. De asemenea, aveţi posibilitatea să adăugaţi titlu şi etichete de axă pe parcursul operaţiei expert, sau aveţi posibilitatea să le adăugaţi mai târziu prin modificarea opţiunilor diagramei.
De exemplu, managerul de vânzări de la Adventure Works are posibilitatea să adauge o etichetă la axa valoare, pentru a sublinia faptul că cifrele de venit
anual sunt exprimate în mii de dolari. De asemenea, el are posibilitatea să reformuleze titlul diagramei.
În acest exerciţiu, modificaţi titlul diagramei şi adăugaţi etichete la axe.
1 Faceţi clic pe o suprafaţă necompletată din diagramă şi faceţi clicpe Opţiuni diagramă.
Va apărea caseta de dialog Opţiuni diagramă şi se afişează filaTitluri.
2 În caseta Titlu diagramă, selectaţi Vânzări anuale şi tastaţiProiecţie venituri anuale pe cinci ani.
Noul titlu apare în examinarea diagramei.
3 În caseta de axă Categorie (X), tastaţi An fiscal.Titlu axei va apărea în examinarea diagramei.
4 În caseta de axă Valoare (Y), tastaţi Venit anual (în mii), şi faceţiclic pe OK.
Dacă fila Titluri nu esteafişată, faceţi clic pe aceasta.

7/25/2019 Excel Lectii
http://slidepdf.com/reader/full/excel-lectii 99/153
Lec ţ ia 6 Lucrul cu diagrame 6.9
Diagrama va apărea cu noul titlu şi cu noile etichete de axe.
5 Faceţi clic pe butonul din dreapta al mausului pe titlul diagramei şifaceţi clic pe Formatare titlu de diagramă.
Va apărea caseta de dialog Formatare titlu de diagramă.
6 Dacă este necesar faceţi clic pe fila Font şi, în lista Dimensiunefaceţi clic pe 12. Faceţi clic pe OK.
Titlul de diagramă apare mai mic.
sfat
De asemenea, aveţi posibilitatea să editaţi titlul de diagramă şi etichetele deaxe la fel ca orice alt text. Făcând un simplu clic pe titlu sau pe etichetă,
plasaţi punctul de inserare şi începeţi tastarea. De asemenea, aveţiposibilitatea să formataţi titlul de diagramă sau etichetele de axe, selectândtextul şi utilizând bara de instrumente Formatare.
7 Salvaţi registrul de lucru cu numele curent.
Menţineţi acest fişier deschis pentru exerciţiul următor.
Mutarea şi formatarea elementelor dediagramă
Există multe metode pentru a particulariza aspectul diagramei. Pentru a realizacea mai bună utilizare pentru Suprafaţa diagramei, aveţi posibilitatea să
repoziţionaţi titlul sau legenda. Pentru a evidenţia anumite valori, aveţi posibilitatea să adăugaţi etichete la fiecare punct de date pe o diagramă tip linie.Pentru a atrage atenţia asupra unei păr ţi critice într-o diagramă de structur ă radială, aveţi posibilitatea să deplasaţi partea din diagramă deoparte faţă derestul diagramei. Alte tipuri de diagrame ofer ă opţiuni de formatare diferite.
Managerul de vânzări de la Adventure Works a creat o diagramă pentru areprezenta datele necesare la întâlnirea pentru buget. Prin utilizarea diagrameide structur ă radială, el reuşeşte să prezinte procentual costurile cheltuite pentru

7/25/2019 Excel Lectii
http://slidepdf.com/reader/full/excel-lectii 100/153
6.10 Calcul tabelar - Noţ iuni de baz ă
fiecare arie de activităţi în ultimii cinci ani. Pentru a seta legenda separat derestul diagramei, va adăuga o bordur ă la legendă. Va repoziţiona celelalteelemente din diagramă pentru a evidenţia aria de activitate cea mai puţincostisitoare.
În acest exerciţiu, repoziţionaţi şi formataţi legenda şi extrageţi păr ţi dindiagrama de structur ă radială.
1 Faceţi clic pe selectorul foii Istoric cheltuieli.
Foaia conţine o diagramă de structur ă radială.
2 Glisaţi legenda din diagramă în colţul stânga jos din Suprafaţadiagramei.
3 Faceţi clic cu butonul din dreapta al mausului pe legenda din
diagramă şi faceţi clic pe Formatare legendă.Va apărea caseta de dialog Formatare legendă.
4 Faceţi clic pe fila Modele, selectaţi caseta de selectare Umbrire şifaceţi clic pe OK.
Va apărea legenda cu bordura umbrită.

7/25/2019 Excel Lectii
http://slidepdf.com/reader/full/excel-lectii 101/153
Lec ţ ia 6 Lucrul cu diagrame 6.11
sfat
Pe fila Poziţie din caseta de dialog Formatare legendă, aveţi posibilitatea să
alegeţi dintr-o listă cu amplasări predeterminate pentru legendă. Aveţiposibilitatea să amplasaţi legenda în partea de sus, de jos, în dreapta, înstânga sau în colţul diagramei.
5 Faceţi clic pe suprafaţa structurii radiale şi faceţi clic pe cea maimică por ţiune din structura radială.
Vor apărea ghidajele de dimensionare în jurul por ţiunii.
6 Glisaţi por ţiunea din structura radială la o distanţă mică faţă destructur ă.
Por ţiunea va apărea separat de restul structurii radiale.
7 Salvaţi şi închideţi registrul de lucru.
Modificarea tipului de diagramă şiorganizarea datelor sursă
Excel ofer ă o largă varietate de tipuri de diagramă. Deoarece fiecare tipaccentuează un aspect particular al datelor sursă, mai multe tipuri pot fi utile pentru a reprezenta acelaşi set de date. Pentru discuţiile de buget, diagrama destructur ă radială prezintă propor ţia cheltuielilor alocate pentru fiecare categorie.Pentru proiecţii ale veniturilor, diagrama de tip coloană prezintă tendinţacheltuielilor în ultimii cinci ani. Atunci când utilizaţi Expertul diagramă,
selectaţi un tip de diagramă. După crearea diagramei, aveţi posibilitatea să selectaţi tipuri de diagramă diferite.
Când se creează diagrama, Expertul diagramă interpretează sursa de date ca
fiind organizată în rânduri sau în coloane. Organizarea datelor în diagramă depinde de zona selectată când se creează diagrama. Dacă se selectează o zonă de celule cu acelaşi număr de rânduri şi de coloane, sau mai multe coloanedecât rânduri, datele sunt reprezentate de rânduri. Dacă se selectează o zonă care conţine mai multe rânduri decât coloane, datele sunt reprezentate de

7/25/2019 Excel Lectii
http://slidepdf.com/reader/full/excel-lectii 102/153
6.12 Calcul tabelar - Noţ iuni de baz ă
coloane. Pentru diferite tipuri de diagrame, poate fi necesar să se schimbemodul în care este interpretată organizarea datelor . Altfel spus, poate fi nevoiesă se indice dacă datele sunt organizate în rânduri sau în coloane. De asemenea,când se modifică tipul de diagramă, poate se doreşte să se excludă anumite date
(cum ar fi o coloană cu sume) sau poate se doreşte includerea de datesuplimentare.
Prin schimbarea diagramei de tip coloană în diagramă de tip suprafaţă stratificată, coordonatorul de activităţi de la Adventure Works are posibilitateasă prezinte tendinţa donaţiilor pe membrii, colectate cu prilejul evenimentelor,în următorii cinci ani. De asemenea, coordonatorul de activităţi a înregistratcontribuţiile finale pentru luna decembrie, astfel încât poate să includă acestecifre în diagramă.
În acest exerciţiu, schimbaţi tipul de diagramă şi organizaţi datele sursă.
1 Deschideţi registrul de lucru Donaţii membri din folderul Lecţia06
localizat în folderul Practică din Calcul tabelar - Noţiuni de bază şifaceţi clic pe selectorul foii Diagramă.
Foaia conţine o diagramă de tip coloană care prezintă donaţiilecolectate pentru fiecare categorie.
2 Faceţi clic cu butonul din dreapta al mausului pe suprafaţadiagramei şi faceţi clic pe Tip diagramă.
Va apărea caseta de dialog Tip diagramă.
3 În lista Tip diagramă, faceţi clic pe Suprafaţă.
4 Faceţi clic pe subtipul diagramă Suprafaţă stratificată în parteacentrală a primului rând.

7/25/2019 Excel Lectii
http://slidepdf.com/reader/full/excel-lectii 103/153
Lec ţ ia 6 Lucrul cu diagrame 6.13
5 În caseta de dialog Tip diagramă faceţi clic pe OK.
Va apărea o diagramă suprafaţă stratificată.
6 Faceţi clic cu butonul din dreapta al mausului în suprafaţadiagramei şi faceţi clic pe Date sursă.
Va apărea caseta de dialog Date sursă şi se deschide foaia delucru de unde au fost luate datele, cu un marcaj care clipeşte în
jurul zonei datelor sursă.
7 În fila Zonă de date, faceţi clic pe opţiunea Rânduri şi faceţi clic peOK.
Va apărea diagrama actualizată.

7/25/2019 Excel Lectii
http://slidepdf.com/reader/full/excel-lectii 104/153
6.14 Calcul tabelar - Noţ iuni de baz ă
8 Faceţi clic cu butonul din dreapta al mausului în suprafaţa
diagramei şi faceţi clic pe Date sursă.Va apărea caseta de dialog Date sursă şi se deschide foaia delucru cu datele sursă.
9 În fila Zonă de date, în caseta Zonă de date, faceţi clic pe butonulRestrângere dialog.
10 Selectaţi A5:F9 şi faceţi clic pe butonul Extindere dialog din casetade dialog Date sursă – Zonă de date.
11 În caseta Date sursă, faceţi clic pe OK.
Va apărea diagrama cu datele adăugate.
12 Salvaţi şi închideţi registrul de lucru.
Actualizarea datelor şi formatareaaxelor
De obicei, datele stocate în foile de lucru Excel necesită actualizări periodice.Dacă se schimbă datele sursă, diagrama corespunzătoare se actualizează automat.
Managerul de vânzări de la Adventure Works a aflat că în urma noilorcampanii de marketing se aşteaptă o creştere cu 50 % a veniturilor dinrestaurante, iar pentru venituri din activitatea balnear ă o creştere cu 60 %.Când se vor introduce noile cifre în foaia Proiecţii vânzări, diagrama Proiecţiivenituri pe cinci ani se modifică pentru a reflecta noile date.
Pe măsur ă ce se modifică valorile datelor, poate fi necesar să se modifice şidiversele aspecte ale axelor din diagramă. Utilizând opţiunile Scală, aveţi posibilitatea să formataţi Axa valorii (axa Y) pentru a afişa o zonă semnificativă de valori pentru date. Opţiunile Scală pentru Axele categoriei vă permit să controlaţi afişarea etichetelor de categorie.
Uneori este necesar să
mutaţi datele sursă – casetade dialog Zona de datepentru a vedea în totalitatezona de celule care trebuieselectată.

7/25/2019 Excel Lectii
http://slidepdf.com/reader/full/excel-lectii 105/153
Lec ţ ia 6 Lucrul cu diagrame 6.15
De exemplu, managerul de vânzări are posibilitatea să stabilească valorilemaxime şi valorile minime pentru dolar, afişate în diagrama Vânzări anuale previzionate, pentru a se asigura că noile valori sunt reprezentate exact.
În acest exerciţiu, actualizaţi datele sursă ale unei diagrame şi formataţi axele.1 Deschideţi registrul de lucru Vânzări pe cinci ani.xls.
2 Comutaţi pe foaia Proiecţii vânzări şi tastaţi următoarele valori.
Celulă B4 C4 D4 E4 F4
Valoare 122 126 141 142 146
Celulă B6 C6 D6 E6 F6
Valoare 308 312 311 299 303
Diagrama se actualizează pentru a reflecta noile valori.
3 Faceţi clic dreapta pe axa Valori şi faceţi clic pe Formatare axă.
Va apărea caseta de dialog Formatare axă. Axa Y reprezintă axaValoare, iar axa X reprezintă axa Categorie.

7/25/2019 Excel Lectii
http://slidepdf.com/reader/full/excel-lectii 106/153
6.16 Calcul tabelar - Noţ iuni de baz ă
4 Pe fila Scală, în caseta Minim, tastaţi 500.
5 În caseta Maxim tastaţi 2100 şi faceţi clic pe OK.
Va apărea diagrama cu axa actualizată.
Menţineţi acest fişier deschis pentru exerciţiul următor.
Adăugarea de linii de grilă şi săgeţi
Liniile de grilă orizontale şi cele verticale pot fi de ajutor la identificarea valoriifiecărui marcator de dată din diagramă. Săgeţile se pot utiliza pentru aevidenţia un marcator specific de dată sau pentru a atrage atenţia asupraanumitor informaţii din diagramă.
Aveţi posibilitatea să adăugaţi linii de grilă pentru a corespunde cu valorile de pe una sau de pe ambele axe din diagramă. Liniile de grilă majore se afişează lafiecare categorie sau valoare de scală principală. Liniile de grilă minore seafişează la fiecare categorie sau valoare de scală intermediar ă. Liniile de grilă se adaugă utilizând caseta de dialog Opţiuni diagramă.
Caseta de selectare Auto segoleşte atunci când schimbaţivalorile implicite din caseteleMinim şi Maxim. Pentru autiliza valorile implicite,selectaţi pur şi simplu casetade selectare Auto pentru a serestabili valoarea.

7/25/2019 Excel Lectii
http://slidepdf.com/reader/full/excel-lectii 107/153
Lec ţ ia 6 Lucrul cu diagrame 6.17
Prin utilizarea barei de instrumente Desenare, aveţi posibilitatea să adăugaţi ladiagramă obiecte imagini cum ar fi linii sau săgeţi. O săgeată bine amplasată indică în mod evident cea mai importantă parte din datele din diagramă.
De asemenea, aveţi posibilitatea să adăugaţi imagini în foaia de lucru, f ăcândclic pe Imagine în meniul Inserare. Aceasta va afişa un submeniu care listează câteva surse din care aveţi posibilitatea să alegeţi adăugarea de imagini,inclusiv un fişier existent sau miniaturi.
O dată ce aţi adăugat un element grafic (imagine, miniatur ă, săgeata, linie etc.)în foaia de lucru, aveţi posibilitatea să modificaţi amplasarea imaginii în foaiade lucru, prin glisarea acesteia în locul dorit. Aveţi posibilitatea să modificaţidimensiunea imaginii, f ăcând clic cu butonul din dreapta al mausului peimagine şi apoi alegând Formatare imagine din meniul de comenzi rapide careva apărea. De asemenea, aveţi posibilitatea să redimensionaţi un element grafic,f ăcând clic pe imagine şi glisând apoi unul dintre ghidajele care apar peelementul grafic. Cu toate acestea, prin utilizarea casetei de dialog Formatareimagine se asigur ă că raportul aspect (relaţia între înălţimea şi între lăţimeaimaginii) nu se modifică.
Managerul de vânzări doreşte să atragă atenţia asupra efectelor noii campaniide marketing. Prin adăugarea de linii de grilă se va evidenţia mai mult impactulnoilor niveluri de venit. O săgeată va accentua modificarea cea maisemnificativă pentru venit.
În acest exerciţiu, adăugaţi linii de grilă la diagramă şi adăugaţi, deplasaţi şieliminaţi o săgeată.
1 Faceţi clic cu butonul din dreapta al mausului pe Suprafaţă diagramă şi faceţi clic pe Opţiuni diagramă.
Va apărea caseta de dialog Opţiuni diagramă.2 În secţiunea Axa valorii (Y) de pe fila Linii de grilă, selectaţi caseta
de selectare Linii de grilă minore şi faceţi clic pe OK.
Diagrama va apărea cu linii de grilă orizontale majore şi minore.
3 Faceţi clic pe butonul Desenare de pe bara de instrumenteStandard.
Va apărea bara de instrumente Desenare.

7/25/2019 Excel Lectii
http://slidepdf.com/reader/full/excel-lectii 108/153
6.18 Calcul tabelar - Noţ iuni de baz ă
4 Faceţi clic pe butonul Săgeată. Faceţi clic pe o suprafaţanecompletată din diagramă, glisaţi indicatorul mausului în partea desus a coloanei cele mai înalte din diagramă şi apoi faceţi clic înafara diagramei.
Va apărea o săgeată pe diagramă.
important
Când selectaţi o diagramă sau orice element din diagramă care conţineobiecte imagine, diagrama se va deplasa în faţă, determinând obiecteleimagine aparent să dispar ă. Pentru a aduce obiectele imagine înapoi înfaţă, faceţi un simplu clic în afara diagramei (deselectare) şi a oricăruielement de diagramă.
5 Faceţi clic pe săgeată pentru a o selecta şi glisaţi săgeata astfel încât să indice în partea de sus a coloanei centrale din diagramă.
6 Pe bara de instrumente Desenare, faceţi clic pe butonul Casetă text.
7 Faceţi clic pe o suprafaţă necompletată din diagramă la coadasăgeţii şi glisaţi pentru a desena o casetă text dreptunghiular ă.
8 În caseta text, tastaţi Cea mai mare creştere planificată!
Textul va apărea în caseta text. În cazul în care caseta detext nu este suficient demare, aveţi posibilitatea să glisaţi ghidajele deredimensionare pentru a-imări dimensiunea.

7/25/2019 Excel Lectii
http://slidepdf.com/reader/full/excel-lectii 109/153
Lec ţ ia 6 Lucrul cu diagrame 6.19
9 În bara de instrumente Standard, faceţi clic pe butonul Desenare.
Bara de instrumente Desenare va dispărea.
10 Salvaţi registrul de lucru.
Menţineţi acest fişier deschis pentru exerciţiul următor.
Examinarea şi imprimareadiagramelor
În Excel, aveţi posibilitatea să examinaţi şi să imprimaţi diagrame în acelaşimod în care examinaţi şi imprimaţi foi de lucru. Dacă diagrama esteîncorporată sau este pe o foaie diagramă, comanda Examinare înainteaimprimării afişează diagrama exact cum va fi imprimată şi vă permite să verificaţi înf ăţişarea şi aspectul diagramei înainte de imprimare.
Comenzile Iniţializare pagină şi Imprimare apar ca butoane în partea de sus aferestrei Examinare înaintea imprimării. Numărul paginii curente şi numărultotal de pagini vor apărea în colţul din stânga jos al ferestrei. Pentru a micşorasau pentru a mări, faceţi clic pe pagina examinată. Pentru a închide fereastraExaminare, faceţi clic pe butonul Închidere.
Când sunteţi gata pentru imprimare, aveţi posibilitatea să decideţi să imprimaţiregistrul de lucru în întregime, o singur ă foaie dintr-un registru de lucru, o zonă de date selectată sau diagrama selectată. Dacă diagrama va apărea ca un obiectîn foaia de lucru şi doriţi să imprimaţi o zonă de date selectată, asiguraţi-vă că selectaţi celulele care includ diagrama. Dacă diagrama va apărea ca un obiect înfoaia de lucru şi doriţi să imprimaţi numai diagrama, selectaţi diagrama înaintesă alegeţi comanda Imprimare. Dacă diagrama este pe o foaie diagramă, trebuiedoar să treceţi la foaia diagramă şi să alegeţi comanda Imprimare.
important
Pentru a termina următorul exerciţiu, trebuie să aveţi o imprimantă.
În acest exerciţiu, examinaţi şi imprimaţi diagrame.
1 Faceţi clic pe o suprafaţă necompletată din foaia de lucru Proiecţiivânzări şi faceţi clic pe butonul Examinare înaintea imprimării de pebara de instrumente Standard.
În fereastra Examinare vor apărea foaia de lucru şi diagrama încorporată.
2 Faceţi clic pe butonul Imprimare de pe bara de instrumenteExaminare.
Va apărea caseta de dialog Imprimare iar fereastra Examinare se închide.
3 Revizuiţi setările de imprimare şi faceţi clic pe OK pentru a imprimadiagrama.
4 Faceţi clic pe o suprafaţă necompletată din diagramă şi apoi faceţiclic pe butonul Examinare înaintea imprimării.

7/25/2019 Excel Lectii
http://slidepdf.com/reader/full/excel-lectii 110/153
6.20 Calcul tabelar - Noţ iuni de baz ă
În fereastra Examinare va apărea numai diagrama.
5 Faceţi clic pe butonul Închidere.
6 Cu diagrama selectată în continuare, în meniul Fişier faceţi clic pe
Imprimare.7 Revizuiţi setările de imprimare şi faceţi clic pe OK pentru a imprima
diagrama.
Concluziile lecţiei
În această lecţie aţi învăţat cum să utilizaţi Expertul diagramă pentru a creadiagrame. Aţi învăţat, de asemenea, cum să deplasaţi, să redimensionaţi, să editaţi şi cum să ştergeţi diagrame şi elemente de diagramă. În încheiere, aţiînvăţat cum să organizaţi şi cum să actualizaţi datele din diagramă, cum să particularizaţi diagrame cu obiecte imagine, cum să examinaţi şi cum să imprimaţi diagrame.
Dacă veţi continua cu alte lecţii:
Salvaţi şi închideţi toate registrele de lucru deschise.
Dacă nu veţi continua cu alte lecţii:
1 Salvaţi şi închideţi toate registrele de lucru deschise.
2 Faceţi clic pe butonul Închidere din colţul din dreapta sus alferestrei Excel.
Testare rapidă
1 Care sunt cele cinci tipuri de diagrame pe care aveţi posibilitatea să
le creaţi cu ajutorul Expertului diagramă ?2 Cum mutaţi o diagramă în foaia de lucru?
3 Cum mutaţi elemente individuale în cadrul diagramei ?
4 Cum se pot formata axele din diagramă ?
5 Cum se poate modifica titlul diagramei ?
6 Cum se poate modifica tipul diagramei ?
Recapitulare
Exerciţiul 1: Deschideţi registrul de lucru Vânzări pe cinci ani.xls. În foaia de
lucru Istoric cheltuieli, modificaţi diagrama de structur ă radială în diagramă destructur ă inelar ă, comparând procentul de cheltuieli alocate fiecărei categoriiîntre 1997-2001. Consultaţi SfaturileEcran pentru a vedea ce an este reprezentatde inelul exterior.

7/25/2019 Excel Lectii
http://slidepdf.com/reader/full/excel-lectii 111/153
Lec ţ ia 6 Lucrul cu diagrame 6.21
important
Trebuie să terminaţi Exerciţiul 1 pentru a termina Exerciţiul 2. Nu este
necesar să terminaţi Exerciţiul 1 pentru a efectua Exerciţiile 3-5.Exerciţiul 2: Utilizând acelaşi registru de lucru pe care l-aţi utilizat înRecapitulare, Exerciţiul 1, deplasaţi legenda în partea din stânga a diagramei.Modificaţi titlul diagramei pentru a apărea Alocare costuri, 1997-2001.
Adăugaţi o casetă de text la diagramă în care se explică reprezentarea fiecăruian prin inele. Examinaţi şi imprimaţi diagrama.
Exerciţiul 3: În această lecţie, am inclus linii de grilă majore şi minore la Axavalorii (Y) din diagrama pentru foaia de lucru Vânzări pe cinci ani. În această diagramă, au fost utile liniile de grilă majore şi minore la Axa categoriei (X)?De ce au fost, sau de ce nu au fost ? În ce tipuri de diagrame este posibil să fiemai utile liniile de grilă pe axa X ?
Exerciţiul 4: În foaia de lucru Vânzări pe cinci ani, am extras deoparte derestul diagramei o secţiune din diagrama de structur ă radială Istoric cheltuieli.Deseori, aceasta se numeşte „vedere extrudată”. Există o modalitate de a„extruda” întreaga structur ă radială f ăr ă să fie necesar să faceţi clic şi să glisaţifiecare componentă, după realizarea diagramei de structur ă radială? Examinaţitipurile de diagrame Excel sau utilizaţi fişierele din Ajutor pentru Excel pentrua găsi r ăspunsul.
Exerciţiul 5: Majoritatea companiilor au o siglă a companiei—un element deidentificare a companiei pentru clienţi. Pentru a avea efect, sigla trebuie să fievizibilă în cât mai multe locuri posibil. Aici sunt incluse şi foile de lucru produse de companie şi furnizate către clienţi, către acţionari sau către parteneri
de afaceri. Cum se include o siglă existentă în foaia de lucru ?

7/25/2019 Excel Lectii
http://slidepdf.com/reader/full/excel-lectii 112/153
7.1
Efectuarea calculelor
elementareLa terminarea acestei lecţii veţi şti:
S ă construi ţ i formule.
S ă copia ţ i formule.
S ă edita ţ i formule.
S ă utiliza ţ i func ţ ia SUM şi ÎnsumareaAutomat ă .
S ă utiliza ţ i caracteristica Inserare func ţ ie.
S ă utiliza ţ i func ţ iile Dat ă .
S ă utiliza ţ i referin ţ e la celul ă absolute şi relative. S ă utiliza ţ i func ţ iile statistice de baz ă .
S ă utiliza ţ i seriile numerotate şi Umplerea automat ă .
Cu ajutorul Microsoft® Excel este uşor să efectuaţi calcule obişnuite. Pe lângă adunare, scădere, înmulţire şi împăr ţire, aveţi posibilitatea să calculaţi totalurişi media unui set de valori. Cu ajutorul calculelor de bază, aveţi posibilitatea să reprezentaţi valori de profit din venituri şi cheltuieli sau să calculaţi salariulangajaţilor pe baza orelor lucrate şi a impozitelor. Iată câteva exemple decalcule care pot fi efectuate în Excel.
La hotelul Adventure Works, managerul de rezervări pregăteşte un raport cu
ratele anuale ale locurilor libere. Pentru început, constată numărul total de nopţiocupate pentru fiecare tip de camer ă. Apoi calculează numărul mediu decamere ocupate pe noapte. În încheiere, reprezintă rata de ocupare pentrufiecare tip de camer ă. Rezultatul acestor calcule îl va ajuta să facă planificările pentru sezonul următor şi să programeze renovarea cabanelor pentru o perioadă a anului în care cererile sunt reduse.
De asemenea, contabilul de la Adventure Works calculează venitul obţinut prinînchirierea de echipament pentru diferite activităţi. Pe baza acestor cifre,contabilul calculează venitul mediu obţinut pentru fiecare activitate, în fiecarelună. Coordonatorul de activităţi va utiliza aceste cifre pentru a planificastrategia activităţilor din anul următor.
În această lecţie, învăţaţi cum se efectuează calculele de bază în Excel cuajutorul formulelor şi funcţiilor. Învăţaţi cum se creează şi cum se editează formulele, cum se utilizează operatorii matematici şi cum se utilizează funcţiileExcel predefinite.
Pentru a finaliza procedurile din această lecţie, va fi nevoie să utilizaţi fişiereleOcupare cazare.xls şi Închirieri pe activităţi.xls din folderul Lecţia07 dinfolderul Practică din Calcul tabelar - Noţiuni de bază de pe discul fix.
LEC IA 7

7/25/2019 Excel Lectii
http://slidepdf.com/reader/full/excel-lectii 113/153
7.2 Calcul tabelar - Noţ iuni de baz ă
Construirea formulelorO formulă este o expresie scrisă a unui calcul care trebuie efectuat de cătreExcel. Când se introduce o formulă într-o celulă, formula este stocată intern în
timp ce rezultatul calculat apare în celulă.O formulă este o ecuaţie matematică, care constă din două elemente: operanzişi operatori matematici. Operanzii identifică valorile utilizate în calcul. Unoperand poate fi o valoare constantă, o altă formulă sau o referinţă la o celulă sau la o zonă de celule. Operatorii matematici specifică tipul de calcule care seefectuează cu ajutorul valorilor.
Pentru a permite aplicaţiei Excel să deosebească formulele de date, toateformulele încep cu semnul egal (=) sau cu semnul plus (+). Pentru a vizualiza oformulă, faceţi clic pe celula care conţine formula. Formula va apărea în barade formule.
În formule aveţi posibilitatea să utilizaţi oricare din operatorii matematiciurmători.
Operator Semnificaţ ie
^ Ridicare la exponent
* Înmulţire
/ Împăr ţire
+ Adunare
- Scădere
Când o formulă conţine doi sau mai mulţi operatori, operaţiile nu se execută neapărat în ordinea în care se citeşte formula—de la stânga la dreapta. Ordineade executare a operaţiilor este determinată de prioritatea operatorului, aşa cumeste definită de regulile matematicii. De exemplu, ridicarea la exponent seefectuează întotdeauna înaintea oricărei operaţii. Înmulţirea şi împăr ţirea sunturmătoarele pe lista de priorităţi şi se efectuează secvenţial de la stânga ladreapta. În încheiere, adunarea şi scăderea sunt efectuate tot de la stânga ladreapta. Analizaţi următoarea ecuaţie.
2 + 4 * 6 / 3 - 1 = 9
Prima dată patru se înmulţeşte cu şase, iar rezultatul se împarte la trei. Larezultat se adaugă doi şi se scade unu.
Operaţiile conţinute în interiorul parantezelor sunt finalizate înaintea celor dinafara parantezelor. Prin utilizarea parantezelor, aveţi posibilitatea să înlocuiţi priorităţile standard ale operatorilor. Astfel, următoarea ecuaţie se calculează înmod diferit faţă de ecuaţia anterioar ă.
(2 + 4) * 6 / (3 - 1) = 18

7/25/2019 Excel Lectii
http://slidepdf.com/reader/full/excel-lectii 114/153
Lec ţ ia 7 Efectuarea calculelor elementare 7 .3
În această formulă, prima dată se adună doi şi cu patru, iar rezultatul seînmulţeşte cu şase. În încheiere, rezultatul se împarte cu rezultatul dintre treiminus unu.
Crearea unei formule este asemănătoare cu introducerea textului şi a numerelorîn celule. Pentru început, selectaţi celula în care doriţi să apar ă formula. Apoi, pentru a crea formula aveţi posibilitatea să utilizaţi una din următoarele două metode.
În prima metodă, tastaţi formula direct în celulă, inclusiv adresa celulei,valorile constante şi operatorii matematici. Pentru a marca o intrare ca oformulă, începeţi cu tastarea semnului egal.
În cea de-a doua metodă, lipiţi referinţele la o celulă sau la o zonă de celule în bara de formule. Finalizaţi apoi formula tastând orice operator, valori constantesau paranteze.
Pe măsur ă ce construiţi o formulă, aceasta apare în bara de formule şi în celulă.
După ce aţi finalizat formula, celula afişează rezultatul formulei iar în bara deformule se afişează formula.
Managerul de rezervări de la Adventure Works a urmărit numărul de nopţiocupate pe fiecare tip de camer ă în fiecare lună, pe parcursul ultimului an.Pentru a calcula rata de ocupare, trebuie să găsească numărul total de nopţiocupate în fiecare lună, să împartă acest număr la numărul de camere şi în finalsă împartă rezultatul la numărul de nopţi din lună.
În acest exerciţiu, deschideţi o foaie de lucru şi creaţi în această foaie de lucruformule de bază.
1 Deschideţi registrul de lucru Ocupare cazare din folderul Lecţia07
din folderul Practică din Calcul tabelar - Noţiuni de bază.2 Faceţi clic pe celula C9, apoi tastaţi =C5+C6+C7.
Pe măsur ă ce tastaţi fiecare referinţă la celulă, celula la care seface referire este selectată iar bordura de selecţie apare într-oculoare specifică. Această culoare se potriveşte cu culoareatextului utilizat pentru referinţa la celulă.
3 Apăsaţi Enter.
Totalul celulelor (908) va apărea în celula C9.
4 Faceţi clic pe celula C13, tastaţi = şi faceţi clic pe celula C5.
C5 este adăugată formulei. Celula pe care aţi f ăcut clic este codată în culoare şi afişează o bordur ă cu marcaj clipitor.
5 Tastaţi /, faceţi clic pe celula A5, apoi faceţi clic pe butonul Enter depe bara de formule.
Excel completează formula şi afişează raportul celulelor C5 şi A5(30,25).
6 Dacă este necesar, defilaţi în jos şi faceţi clic pe celula C21. Faceţiclic pe bara de formule, tastaţi =C13/31, apoi faceţi clic pe butonulEnter pe bara de formule.
Când tastaţi adresa uneicelule în formulă, nu areimportanţă dacă utilizaţi literemari sau litere mici. Deexemplu, referinţa B8 şi b8 se refer ă la aceeaşi celulă.

7/25/2019 Excel Lectii
http://slidepdf.com/reader/full/excel-lectii 115/153
7.4 Calcul tabelar - Noţ iuni de baz ă
Excel calculează rata de ocupare a camerelor din vilă pentru lunaIanuarie (0,97581) iar rezultatul apare în celula C21.
7 În meniul Format, faceţi clic pe Celule.
8 Dacă este necesar, comutaţi pe fila Număr şi faceţi clic peProcentaj din lista Categorie.
9 Faceţi clic pe OK pentru a accepta numărul implicit de zecimale (2).
Valoarea din C21 apare ca procentaj.
Menţineţi acest fişier deschis pentru exerciţiul următor.
sfatImplicit, Excel calculează formulele automat. Pentru a efectua modificăricând se calculează o formulă, faceţi clic pe Opţiuni în meniul Instrumente
şi, în fila Calcul, selectaţi opţiunea dorită.
Copierea formulelorAdesea se constată că o formulă asemănătoare este necesar ă în mai multe celuleadiacente. De exemplu, în cazul unei liste cu elemente în care fiecare elementcontribuie la venitul total pentru un an, poate doriţi să adunaţi elementele pentru a obţine venitul total în acel an. Pentru a calcula venitul total din aniconsecutivi, aveţi posibilitatea să creaţi formule pentru însumarea venitului pentru fiecare an.
Din fericire, se poate evita introducerea repetată a formulelor şi se poate câştigatimp preţios, prin copierea unei celule cu o funcţie finalizată şi lipirea ei încelulele destinaţie. De asemenea, aveţi posibilitatea să utilizaţi Ghidajul deumplere, un mic pătrat în colţul dreapta jos al celulei active.
Pentru a calcula formulele întoate foile de lucru din toateregistrele de lucru deschise,apăsaţi F9. Pentru a calculaformulele numai în foaia delucru activă, apăsaţi Shift+F9.

7/25/2019 Excel Lectii
http://slidepdf.com/reader/full/excel-lectii 116/153
Lec ţ ia 7 Efectuarea calculelor elementare 7 .5
Când selectaţi o celulă cu o formulă şi glisaţi Ghidajul de umplere, Excelschimbă referinţele la celulă din formulă pentru a se potrivi cu cele din coloanasau rândul în care a fost copiată.
Managerul de rezervări nu doreşte să tasteze aceeaşi formulă în mod repetat, pentru a calcula rata de ocupare pe fiecare tip de camer ă, pentru fiecare lună. Înschimb, copiază formula sa în mai multe amplasări.
În acest exerciţiu, copiaţi formule în foaia de lucru.
1 Faceţi clic pe celula C13 şi, în meniul Editare, faceţi clic peCopiere.
Va apărea o bordur ă cu marcaj clipitor în jurul celulei.
2 Faceţi clic pe celula C14 şi, în meniul Editare, faceţi clic pe Lipire.
Formula este lipită în celula C14 şi butonul Opţiuni lipire va apărealângă celulă.
3 Repetaţi pasul 2 pentru celulele C15 şi C16.
4 Faceţi clic pe celula C9 şi indicaţi spre Ghidaj de umplere.
Indicatorul mausului se transformă într-un indicator în cruce, atuncicând este poziţionat corect.
5 Glisaţi Ghidajul de umplere spre celula D9.
Formula din celula C9 este copiată în celula D9, iar butonul Opţiuniumplere automată va apărea lângă celulă.
6 Faceţi clic pe celula D9 şi examinaţi formula din bara de formule.
Formula este copiată din C9 şi litera coloanei este ajustată pentru ase potrivi cu colana celulei noi.
7 Indicaţi spre Ghidajul de umplere în celula D9 şi glisaţi ghidajulcătre celula N9.
Formula este copiată în celulele E9:N9. În celulele E9:N9 seafişează numărul total de nopţi ocupate pentru fiecare lună.
Când se copiază formula într-o celulă diferită, Excel vacopia de asemenea şiformatarea în cealaltă celulă.
Pentru mai multe informaţiidespre butonul Opţiuni lipire,consultaţi Lecţia 2 „Editareaşi formatarea foilor de lucru”.
Pentru a copia formula dincelula din stânga celuleiselectate, se apasă Ctrl+R.Pentru a copia formula dincelula de deasupra celuleiselectate, se apasă Ctrl+D.
Aveţi posibilitatea să utilizaţi
Ghidajul de umplere pentru acopia textul direct dintr-ocelulă în altă celulă, sau aveţiposibilitatea să îl utilizaţipentru a completa o serieformată din ani, din date, dinzile ş.a.m.d. Mai târziu înaceastă lecţie, veţi învăţa maimulte despre caracteristicilede Umplere.

7/25/2019 Excel Lectii
http://slidepdf.com/reader/full/excel-lectii 117/153
7.6 Calcul tabelar - Noţ iuni de baz ă
8 Salvaţi foaia de lucru şi lăsaţi-o deschisă pentru un exerciţiuulterior.
Editarea formulelorEditarea unei formule deja create este facilă şi similar ă cu editarea conţinutuluioricărei alte celule. Aveţi posibilitatea să:
Faceţi dublu clic pe celulă, tastaţi modificările direct în celulă şi apăsaţiEnter.Sau
Faceţi clic pe celulă, faceţi clic în bara de formule, tastaţi modificările şifaceţi clic pe butonul Enter pe bara de formule.
Pentru a şterge o formulă, faceţi clic pe celulă şi apăsaţi tasta Delete.
În acest exerciţiu, corectaţi şi ştergeţi formule.
1 Deschideţi registrul de lucru Închirieri pe activităţi din folderulLecţia07 din folderul Practică din Calcul tabelar - Noţiuni de bază.
2 Faceţi clic pe celula O3, apoi faceţi clic la dreapta formulei în barade formule.
Punctul de inserare va clipi la sfâr şitul formulei.
3 Apăsaţi de trei ori tasta Ştergere înapoi, apoi faceţi clic pe butonulEnter.
Preţul de închiriere afişat în celula O3 este şters din formulă.Formula corectată calculează totalul închirierilor de caiace pe an.
4 Copiaţi formula în celulele O4:O17 utilizând Ghidajul de umplere încelula O3.
Excel calculează şi afişează totalul închirierilor anuale pe tip deechipament.
5 Faceţi clic pe celula O2, ştergeţi textul existent, tastaţi Închirierianuale şi apăsaţi Enter.
Noua etichetă înlocuieşte vechea etichetă.
6 Faceţi clic pe celula O17 şi apăsaţi tasta Delete.
Formula şi conţinutul celulei sunt şterse din celulă.
7 Închideţi registrul de lucru f ăr ă să salvaţi modificările.
Dacă din neatenţie aţi şterssau aţi modificat o formulă,apăsaţi Ctrl+Z sau faceţi clic
pe butonul Anulare de pebara de instrumenteStandard, pentru a inversaacţiunea.

7/25/2019 Excel Lectii
http://slidepdf.com/reader/full/excel-lectii 118/153
Lec ţ ia 7 Efectuarea calculelor elementare 7 .7
Utilizarea funcţiei SUM şiÎnsumareaAutomată
Una dintre cele mai obişnuite operaţii de calcul efectuate într-o foaie de lucrueste adunarea unei zone de celule. Aveţi posibilitatea să adunaţi o zonă decelule prin crearea unei formule care să includă fiecare etichetă de celulă,separate de operatorul adunare (+). Un mod mai simplu pentru obţinereaaceluiaşi rezultat, este utilizarea funcţiei SUM.
O funcţie este o formulă predefinită care realizează un calcul obişnuit sau unulcomplex. O funcţie este alcătuită din două componente: numele func ţ iei şi, încele mai multe cazuri, o list ă cu argumente. Lista cu argumente este inclusă în paranteze şi conţine datele cerute de funcţie pentru a produce rezultatul.Depinzând de tipul de funcţie, un argument poate fi o valoare constantă, oreferinţă la o singur ă celulă, o zonă de celule, un nume de zonă sau chiar altă
funcţie. Când o funcţie conţine argumente multiple, acestea sunt separate prinvirgule.
De exemplu, funcţia SUM adună valori sau o zonă de celule. Se introduce zonade celule ca argument al funcţiei şi Excel calculează totalul zonei. O funcţietipică SUM care însumează celulele de la B5 până la B10, arată astfel.
=SUM(B5:B10)
Mai târziu în această lecţie, veţi învăţa despre celelalte funcţii.
Caracteristica ÎnsumareAutomată din Excel ofer ă o comandă rapidă pentruintroducerea funcţiilor SUM pentru a aduna zonele de celule. Când faceţi clic pe butonul ÎnsumareAutomată pe bara de instrumente Standard, Excel
însumează celulele situate direct deasupra sau la stânga celulei care conţinefuncţia.
Managerul de rezervări a învăţat că ÎnsumareAutomată îi uşurează finalizareacalculelor privind ocuparea camerelor. ÎnsumareAutomată poate fi utilizată pentru calculul mai multor totaluri, după cum este cazul.
În acest exerciţiu, utilizaţi ÎnsumareAutomată pentru a însuma o zonă de celule.
1 Dacă este necesar, comutaţi pe registrul de lucru Ocupare cazare,utilizat mai devreme în această lecţie.
2 Faceţi clic pe celula C17 apoi faceţi clic pe butonul ÎnsumareAutomată pe bara de instrumente Standard.
În celula C17 şi în bara de formule va apărea formula SUM, iarzona C13:C16 este înconjurată de o bordur ă de marcaj clipitoare.
3 Apăsaţi Enter.
Formula este introdusă în celula C18 şi este afişat rezultatul(54,15).
4 Faceţi clic pe celula O5, apoi faceţi clic pe ÎnsumareAutomată.
Formula SUM este afişată în celula O5 şi pe bara de formule, iarzona C5:N5 este înconjurată de o bordur ă de marcaj clipitoare.
Dacă în cadrul zonei decelule pe care doriţi să o
însumaţi există celulenenumerice,
ÎnsumareAutomată va calculaimplicit totalul numai de lacelula activă până la primacelulă nenumerică. Pentru a
înţelege această problemă,fie modificaţi argumentelepentru a include toată zonade celule, fie selectaţi numaizona de celule pe care doriţisă o însumaţi.

7/25/2019 Excel Lectii
http://slidepdf.com/reader/full/excel-lectii 119/153
7.8 Calcul tabelar - Noţ iuni de baz ă
5 Apăsaţi Enter.
Formula este introdusă în celula O5 şi este afişat rezultatul (2908).
6 Salvaţi registrul de lucru şi lăsaţi-l deschis pentru un exerciţiuulterior.
Utilizarea funcţiei Inserare funcţieAveţi posibilitatea să introduceţi o funcţie într-o celulă, exact aşa cumintroduceţi orice formulă: tastând funcţia direct în celulă sau în bara deformule. Butonul Inserare funcţie ofer ă cea de-a treia opţiune. Prin acceptareaargumentelor şi chiar a funcţiilor adiţionale, caseta de dialog Argumentefuncţie vă ajută să creaţi formule care conţin funcţii. De fapt, caseta de dialogArgumente funcţie este utilă în mod deosebit atunci când o formulă conţine maimulte funcţii, de exemplu o funcţie în cadrul unei funcţii. Caseta de dialogInserare funcţie listează fiecare funcţie. Caseta de dialog Argumente funcţie prezintă argumentele fiecărei funcţii, descrierea fiecărei funcţii şi aargumentelor ei, rezultatul calculat al fiecărei funcţii şi formula în general.
La Adventure Works, contabilul utilizează caracteristica Inserare funcţie pentrua calcula venitul anual obţinut prin închirierea diferitelor tipuri de echipamentsportiv.
În acest exerciţiu, utilizaţi caracteristica Inserare funcţie pentru a introducefuncţii în foaia de lucru.
1 Deschideţi registrul de lucru Închirieri pe activităţi din folderul
Lecţia07 din folderul Practică din Calcul tabelar - Noţiuni de bază.2 Faceţi clic pe celula O3 şi apăsaţi Delete.
Formula este ştearsă din celulă.
3 Faceţi clic pe butonul Inserare funcţie la stânga barei de formule.
Se deschide caseta de dialog Inserare funcţie, aşa cum se arată înilustraţia de pe pagina următoare.

7/25/2019 Excel Lectii
http://slidepdf.com/reader/full/excel-lectii 120/153
Lec ţ ia 7 Efectuarea calculelor elementare 7 .9
4 În lista Selectaţi o funcţie, faceţi clic pe SUM, apoi faceţi clic pe OK.
Apare caseta de dialog Argumente funcţie, afişând funcţia SUM,care însumează celulele C3:N3.
5 În bara de formule, faceţi clic la dreapta parantezelor închise şitastaţi *A3.
Această formulă însumează numărul închirierilor de caiace pe un
an şi apoi înmulţeşte totalul cu preţul pentru o închiriere.
6 Faceţi clic în caseta de dialog Argumente funcţie.
Caseta de dialog Argumente funcţie se închide şi rezultatulcalculaţiei de venit (1995) va apărea în celula O3.
7 Faceţi clic pe celula A20. Tastaţi apoi =COUNT( şi selectaţi celulele A3:A17.
Celulele de la A3 până la A17 vor apărea ca argumente în funcţiaNUM ĂRARE.

7/25/2019 Excel Lectii
http://slidepdf.com/reader/full/excel-lectii 121/153
7.10 Calcul tabelar - Noţ iuni de baz ă
8 Tastaţi paranteza de închidere ) şi apăsaţi Enter.
Excel număr ă 15 intr ări numerice în celulele de la 3 până la 17 dincoloana A.
9 Ştergeţi intrarea în celula A20 şi salvaţi registrul de lucru. Menţineţiregistrul de lucru deschis pentru o lecţie ulterioar ă.
Utilizarea funcţiilor de dată Funcţiile Dată şi Or ă oferite de Excel permit utilizarea în formule a dateicalendaristice şi a orei. Pentru a efectua calculele cu aceste valori, Excelconverteşte fiecare dată şi or ă într-un număr serial. Funcţia Dată efectuează conversia oricărei combinaţii introduse pentru an, lună şi zi. Funcţia Or ă efectuează conversia oricărei combinaţii introduse pentru or ă, minut şi secundă.
NOW şi TODAY sunt două dintre cele mai des utilizate funcţii de dată. ACUMîntoarce data şi ora introduse de funcţie în foaia de lucru. TODAY întoarce
numai data. De fiecare dată când deschideţi un registru de lucru care utilizează una din aceste funcţii, data sau ora sunt actualizate automat.
În luna Martie, managerul de rezervări trebuie să calculeze rata de ocupare pentru sezonul de iarnă, care durează de la 1 Noiembrie până la sfâr şitul luniiFebruarie. Managerul de rezervări doreşte să confirme numărul de zile dinsezon.
În acest exerciţiu, utilizaţi funcţiile Dată pentru a calcula perioada de timp înintervalul dintre două date.
1 Comutaţi pe registrul de lucru Ocupare cazare.
2 Faceţi clic pe celula A20 şi faceţi clic pe butonul Inserare funcţie.
3 Selectaţi DAT Ă din lista Selectaţi o funcţie şi faceţi clic pe OK.Se deschide caseta de dialog Argumente funcţie.
4 În caseta An, tastaţi 2004.
5 În caseta Lună, tastaţi 02.
6 În caseta Zi, tastaţi 29.
Numărul serial pentru data 02/29/2004 va apărea ca un rezultat alformulei, în partea inferioar ă a casetei de dialog Argumente funcţie.

7/25/2019 Excel Lectii
http://slidepdf.com/reader/full/excel-lectii 122/153
Lec ţ ia 7 Efectuarea calculelor elementare 7 .11
7 În bara de Formule, faceţi clic spre dreapta funcţiei şi tastaţi unsemn minus (-).
8 Din lista de Funcţii, la stânga barei de formule, faceţi clic pe Dată.
Se deschide caseta de dialog Argumente funcţie.
9 În casetele An, Lună şi Zi, tastaţi data 11/01/2003 şi faceţi clic peOK.
În celulă va apărea numărul total de zile (120), din intervalul11/1/2003 şi 2/29/2004. Formula arată astfel:
=DATE(2000,2,29) -DATE(1999,11,1)
10 În bara de formule, faceţi clic pe prima funcţie Dată.
Va apărea un SfatEcran cu o descriere a fiecărui element din acea
por ţiune a formulei.11 În SfatEcran, faceţi clic pe an pentru a selecta numărul curent şi
tastaţi 2005.
12 În bara de formule, faceţi clic la dreapta formulei.
13 Apăsaţi de 15 ori tasta Ştergere înapoi pentru a elimina a douafuncţie dată.
14 Tastaţi TODAY() şi apăsaţi Enter.
În celulă va apărea numărul total de zile din intervalul 2/29/2005 şidata curentă.
15 Închideţi registrul de lucru f ăr ă să salvaţi modificările.
sfatPentru a calcula rapid numărul de zile dintre două date introduse deja încelulele din foaia de lucru, pur şi simplu efectuaţi operaţia de scădere aunei celule din cealaltă celulă. De exemplu, dacă celula A1 conţine data
Funcţiile de dată sunt maiutile atunci când argumenteledatei sunt formule, în loc deconstante.

7/25/2019 Excel Lectii
http://slidepdf.com/reader/full/excel-lectii 123/153
7.12 Calcul tabelar - Noţ iuni de baz ă
11/1/2003 şi celula A2 conţine data 2/29/2004, numărul de zile dintre ele sepoate calcula cu următoarea formulă.
=A2-A1
Asiguraţi-vă că aţi selectat formatul de număr pentru celula care conţineformula. Altfel, Excel afişează rezultatul în acelaşi format utilizat de celule încalcul (în acest caz, ca dată).
Utilizarea referinţelor la celulă absolute şi relativeÎn Excel, aveţi posibilitatea să faceţi trimitere la celelalte celule, fie absolut, fierelativ. O referinţă absolută face trimitere la adresa unei anumite celule. Oreferinţă relativă face trimitere la o celulă care reprezintă un anumit număr derânduri şi coloane, de la celula care conţine referinţa.
Referinţele la celulă sunt des utilizate în formule. Implicit, referinţele la celulă sunt relative, chiar dacă formula conţine litera rândului şi numărul coloaneicelulei de destinaţie. De exemplu, dacă introduceţi
=SUM(C4,C5)
în celula C6, valoarea rezultată în C6 va fi C4+C5. În cazul în care copiaţiaceastă formulă în celula D6, aceasta va apărea astfel
=SUM(D4,D5)
şi valoarea rezultată în celula D6 va fi D4+D5. Excel ajustează automatreferinţele la celulă relativ la noua lor amplasare; de aceea se numesc referinţe„relative” la celule.
Totuşi, în anumite cazuri este nevoie ca referinţele la celulă să nu se modificeatunci când le copiaţi dintr-o amplasare în alta. De exemplu, o formulă se poatereferi la o celulă importantă care o plasează întotdeauna într-o celulă particular ă. De asemenea, este posibil ca pentru o referinţă la celulă să existe oreferinţă absolută la un rând dar nu la o coloană, şi invers. Pentru ca o referinţă la celulă să devină absolută, tastaţi semnul dolar ($) înaintea uneia sau ambelorreferinţe la rând sau la coloană.
De exemplu, $C$1 este o referinţă absolută la celula C1. $C1 este o referinţă absolută la coloana C, dar referinţa la rândul 1 este relativă. C$1 este o referinţă relativă la coloana C, dar referinţa la rândul 1 este absolută.
sfatPrin utilizarea referinţelor 3-D, aveţi posibilitatea să vă legaţi la celulele dinalte foi de lucru sau registre de lucru. Acest tip de referinţă poate fi deasemenea absolut sau relativ.
La Adventure Works, managerul de rezervări întâmpină o problemă cândcopiază în foaia de lucru formulele pentru calcule simple de medie. Utilizând o

7/25/2019 Excel Lectii
http://slidepdf.com/reader/full/excel-lectii 124/153
Lec ţ ia 7 Efectuarea calculelor elementare 7 .13
combinaţie de referinţe absolute şi referinţe relative el reuşeşte totuşi să reproducă formulele de calcul pentru a calcula valorile medii necesare.
În acest exerciţiu, utilizaţi referinţele absolute şi referinţele relative pentru a
construi şi a copia o formulă.1 Deschideţi registrul de lucru Ocupare cazare, cu care aţi lucrat
anterior în această lecţie.
2 Faceţi dublu clic pe celula C13.
3 Tastaţi semnul dolar ($) înaintea lui A în referinţa către celula A5 şiapăsaţi Enter.
Formula arată astfel =C5/$A5.
4 Copiaţi formula din celula C13 în celula D13 şi faceţi clic pe celulaD13, dacă trebuie selectată.
Formula din celula D13 arată astfel =D5/$A5. Deoarece referinţa lacoloană pentru celula A5 este absolută, referinţa nu se modifică
atunci când formula este copiată. Referinţa la prima celulă dinformulă este în întregime relativă.
5 Copiaţi formula din celula C13 în celula C14 şi faceţi clic pe celulaC14.
Formula din celula C14 arată astfel =C6/$A6. Deoarece referinţa lacolana A este absolută, referinţa nu se modifică atunci cândformula este copiată. Cu toate acestea, referinţa de rând relativă,astfel că valoarea este actualizată atunci când formula estecopiată. Referinţa la prima celulă este în întregime relativă.
6 Utilizând Ghidajul de umplere, copiaţi formula pentru a completatabelul Numărul mediu de nopţi ocupate pe camer ă (C13:N16).
7 Salvaţi şi închideţi registrul de lucru.
Utilizarea funcţiilor statistice de bază Excel ofer ă sute de funcţii, multe dintre acestea fiind specifice anumitoractivităţi sau unor persoane cu anumite profesii. Cele mai multe persoaneconstată că există câteva funcţii pe care le utilizează mereu, dar şi multe funcţii
pentru care nu există nici un motiv să le utilizeze vreodată. Funcţiile de bază Excel şi funcţiile cel mai frecvent utilizate sunt prezentate în tabelul următor.

7/25/2019 Excel Lectii
http://slidepdf.com/reader/full/excel-lectii 125/153
7.14 Calcul tabelar - Noţ iuni de baz ă
Func ţ ie Semnificaţ ie Exemplu
Sum Însumează argumentelenumerice. =SUM(B5:B10)
Average Calculează media (în sensaritmetic) argumentelornumerice.
=AVERAGE(B5:B10)
Count Număr ă, într-o listă cuargumente, numai celulelecare conţin numere.
=COUNT(B5:B10)
Min Întoarce cel mai mic numărdintre argumente.
=MIN(B5:B10)
Max Întoarce cel mai mare numărdintre argumente. =MAX(B5:B10)
Managerul de activităţi de la Adventure Works studiază funcţiile Excel, care îl pot ajuta în planificarea unei strategii pentru activităţile din anul următor.
În acest exerciţiu, creaţi formule utilizând funcţiile AVERAGE, MIN şi MAX.
1 În registrul de lucru Închirieri pe activităţi, faceţi clic pe celula A20,dacă este necesar, şi faceţi clic pe butonul Inserare funcţie.
2 Faceţi clic pe AVERAGE în lista Selectaţi o funcţie şi apoi faceţi clicpe OK.
3 În caseta Numărul 1, faceţi clic pe butonul Restrângere dialog.
Caseta de dialog Argumente funcţie se restrânge, permiţândselectarea zonei de celule pentru care se ca calcula media.
4 Selectaţi celulele C15:N15 şi faceţi clic pe butonul Extindere dialogdin caseta de dialog Argumente funcţie.
Caseta de dialog Argumente funcţie va apărea cu funcţia AVERAGE completă.
5 În caseta de dialog Argumente funcţie, faceţi clic pe OK.

7/25/2019 Excel Lectii
http://slidepdf.com/reader/full/excel-lectii 126/153
Lec ţ ia 7 Efectuarea calculelor elementare 7 .15
Numărul mediu de perechi de binocluri închiriate pe lună (16) vaapărea în celula A20.
6 Faceţi clic pe bara de formule şi selectaţi cuvântul AVERAGE.
7 Faceţi clic pe săgeata în jos Funcţii la stânga barei de formule (careafişează în prezent textul AVERAGE) şi faceţi clic pe MAX.
Caseta de dialog Argumente funcţie se deschide cu zona utilizată anterior deja deschisă.
sfatDacă aţi uitat sintaxa funcţiei pe care doriţi să o utilizaţi, tastaţi într-o celulă = urmat de numele funcţiei şi apoi apăsaţi Ctrl+A. Va apărea caseta dedialog Argumente funcţie, aşa încât aveţi posibilitatea să introduceţiargumentele funcţiei.

7/25/2019 Excel Lectii
http://slidepdf.com/reader/full/excel-lectii 127/153
7.16 Calcul tabelar - Noţ iuni de baz ă
8 În caseta de dialog Argumente funcţie, faceţi clic pe OK.
Numărul reprezentând cele mai multe perechi de binocluri închiriatepe lună (25) va apărea în celula A22.
9 Faceţi clic pe celula A24, tastaţi =MIN(C15:N15), apoi apăsaţiEnter.
Numărul reprezentând cele mai puţine perechi de binocluri închiriate pe lună (9) va apărea în celula A24.
10 Ştergeţi intr ările în celulele A20 şi A24.
Menţineţi acest fişier deschis pentru exerciţiul următor.
Utilizarea seriilor numerotate şiUmplere automată Atunci când introduceţi date care formează o serie sau un model, Excel vă economiseşte timpul, completând seriile în locul dumneavoastr ă.
Dacă se introduc numere secvenţiale, zile ale lunii, luni dintr-un an sau altă serie, nu trebuie tastat fiecare element din serie. Se introduc numai prima sau primele două intr ări şi se utilizează Umplere automată pentru finalizareaseriei.
De exemplu, dacă doriţi să introduceţi într-o foaie de lucru zilele să ptămânii,tastaţi Luni (sau oricare zi cu care doriţi să începeţi), apoi utilizaţi Umplereautomată pentru introducerea celorlalte zile. Dacă doriţi să introduceţi oricarealt ă zi în foaia de lucru, tastaţi Luni în prima celulă, Miercuri în a doua celulă,apoi utilizaţi Umplere automată pentru finalizarea seriei.
O caracteristică nou în versiunea curentă de Excel o reprezintă butonul Opţiuniumplere automată care apare lângă datele adăugate într-o foaie de lucru când seutilizează fie Umplere automată, fie Completare serie. Asemănător cu butonulOpţiuni lipire, f ăcând clic pe butonul Opţiuni umplere automată se afişează olistă de acţiuni ce pot fi efectuate de Excel în ceea ce priveşte celulele afectatede operaţia de Umplere. Tabelul de mai jos rezumă opţiunile din listă:
Opţ iune Ac ţ iune
Copiere celule Copiază conţinutul celulelor selectate în celuleleindicate prin operaţia Umplere.
Completare serie Completează celulele indicate prin operaţia
Umplere cu următoarele elemente din serie.Se completează numaiformatul
Copiază formatul celulei selectate în celuleleindicate prin operaţia Umplere, dar nu plasează nici o valoare în celulele destinaţie.
Se completează f ăr ă format
Completează celulele indicate prin operaţiaUmplere cu următoarele elemente din serie, darignor ă orice formatare aplicată celulelor din

7/25/2019 Excel Lectii
http://slidepdf.com/reader/full/excel-lectii 128/153
Lec ţ ia 7 Efectuarea calculelor elementare 7 .17
sursă.
Umplere <secvenţă> Această opţiune efectuează modificări înconformitate cu seriile pe care Excel le
detectează şi, se pare că produce acelaşi efect caopţiunea Completare serie. Dacă nu se utilizează o secvenţă recunoscută, opţiunea nu va apărea.
sfatDacă butonul Opţiuni umplere automată nu apare, caracteristica poate fiactivată f ăcând clic pe Opţiuni în meniul Instrumente. În caseta de dialogcare va apărea, faceţi clic pe fila Editare şi apoi selectaţi butonul din casetade selectare Afişare butoane opţiuni de lipire.
În acest exerciţiu, utilizaţi Umplere automată pentru completarea celulelor dinfoaia de lucru.
1 În registrul de lucru Închirieri pe activităţi, faceţi clic pe selectorulfoii Foaie2.
2 Faceţi clic pe celula B1, tastaţi Ianuarie, apoi apăsaţi Enter.
3 Selectaţi celulele B1:M1.
4 În meniul Editare, indicaţi spre Umplere şi faceţi clic pe Serie.
Va apărea caseta de dialog Serie.
5 În secţiunea Tip, faceţi clic pe opţiunea Umplere automată şi faceţiclic pe OK.
Luna din an va completa rândul 1.6 Faceţi clic pe celula A2, tastaţi 1-ul şi apoi apăsaţi Enter.
7 Punctul de inserare se mută în celula A3.
8 Tastaţi al 3-lea şi apăsaţi Enter.
9 Se selectează zona A2:A3 şi se glisează Ghidajul de umplere în jospână la celula A17.
Zilele cu numere impare completează coloana.

7/25/2019 Excel Lectii
http://slidepdf.com/reader/full/excel-lectii 129/153
7.18 Calcul tabelar - Noţ iuni de baz ă
sfatExcel include încă o caracteristică care economiseşte timpului de lucru,intitulată Completare automată. Când tastaţi într-o colană, Completare
automată poate termina intr ările de text în locul dumneavoastr ă. Dacă primele câteva litere care se tastează se potrivesc cu o intrare anterioar ă din coloană, Excel va completa intrarea. Aveţi posibilitatea să dezactivaţiCompletare automată, f ăcând clic pe Opţiuni în meniul Instrumente, f ăcândclic pe fila Editare şi golind caseta de selectare Activare completareautomată în celule.
Concluziile lecţieiÎn această lecţie aţi cum se creează, copiază şi editează formule. De asemenea,aţi învăţat cum se utilizează ÎnsumareAutomată, funcţia Inserare, funcţiile dedată, funcţiile statistice de bază şi referinţele la celule absolute şi relative. În
încheiere, aţi învăţat cum se utilizează Umplere automată atunci când selucrează cu serii numerotate.
Dacă veţi continua cu alte lecţii:
Închideţi registrul de lucru Închirieri pe activităţi şi salvaţi modificările.
Dacă nu veţi continua cu alte lecţii:
1 Închideţi registrul de lucru Închirieri pe activităţi şi salvaţimodificările.
2 Faceţi clic pe butonul Închidere din colţul din dreapta sus alferestrei Excel.
Testare rapidă 1 Cum se poate introduce o formulă într-o celulă ?
2 Care este metoda cea mai rapidă pentru însumarea valorilor dintr-ocoloană?
3 Cum se poate copia o formulă într-o zonă de celule adiacente ?
4 Numiţi două modalităţi de editare a unei formule dintr-o celulă.
RecapitulareExerciţiul 1: Deschideţi registrul de lucru Ocupare cazare şi copiaţi formula
din celula O5 în celulele O6:O9. Completaţi apoi rândul cu totaluri din tabelulurmător şi creaţi o formulă care să calculeze numărul mediu de nopţi ocupatede fiecare camer ă într-un an. În final, calculaţi rata de ocupare şi reprezentaţimedia ratei de ocupare pentru fiecare tip de camer ă pe un an.
Exerciţiul 2: Deschideţi registrul de lucru Închirieri pe activităţi şi completaţitabelul din foaia de lucru Închirieri lunare. Calculaţi numărul total de închirieridin fiecare lună, venitul anual pentru fiecare tip de echipament şi totalulvenitului anual. Utilizaţi funcţia NOW pentru a afişa data şi ora curente în

7/25/2019 Excel Lectii
http://slidepdf.com/reader/full/excel-lectii 130/153
Lec ţ ia 7 Efectuarea calculelor elementare 7 .19
celula A1. În Foaie2, utilizaţi Umplere automată pentru înlocuirea listei cu zileimpare, cu o listă cu anii care încep cu 2000 şi se termină cu 2015.
Exerciţiul 3: În această lecţie, am tastat în funcţia COUNT. Este posibilă
introducerea funcţiei prin caseta de dialog Inserare funcţie ? Dacă este posibil,cărei categorii de funcţii îi apar ţine ? Revedeţi celelalte categorii disponibiledin caseta de dialog Inserare funcţie. Ce categorie credeţi că veţi utiliza cel maifrecvent?
Exerciţiul 4: În această lecţie am prezentat cum se calculează numărul zilelordintre două zile prin introducerea datelor într-o formulă care face scăderea uneidate din cealaltă dată. Există o funcţie care poate realiza automat acest lucru ?Există o metodă prin care să se calculeze numai numărul de zile lucr ătoare înintervalul dintre două date (f ăr ă a socoti weekend-urile) ? Examinaţi încategoria Dată & Or ă din caseta de dialog Inserare funcţie, sau utilizaţi fişierelede Ajutor ale Excel pentru a afla r ăspunsurile la întrebări şi scrieţi un scurtrezumat al constatărilor dumneavoastr ă.
Exerciţiul 5: În această lecţie, am studiat pe scurt noul buton Opţiuni umplereautomată care apare de fiecare dată când se completează celulele. Înapoiaţi-vă la registrul de lucru Închirieri pe activităţi şi repetaţi paşii Umplere automată şiSerie, dar de această dată examinaţi utilizând opţiunile disponibile prin butonulOpţiuni umplere automată. Descrieţi pe scurt cum pot fi utile aceste funcţii.

7/25/2019 Excel Lectii
http://slidepdf.com/reader/full/excel-lectii 131/153
8.1
Utilizarea funcţiilor
financiare şi afuncţiilor logice debază La terminarea acestei lecţii veţi şti:
S ă utiliza ţ i func ţ ia PMT pentru a prognoza pl ăţ ile la împrumuturi.
S ă calcula ţ i dobânda cumulativă .
S ă evalua ţ i valoarea investi ţ iei.
S ă utiliza ţ i func ţ ia IF.
Microsoft® Excel reprezintă un instrument inestimabil pentru efectuareacalculelor financiare. Utilizând funcţiile de bază, aveţi posibilitatea să calculaţicu uşurinţă plăţile lunare pentru un împrumut, să calculaţi valoarea rezultată dintr-o investiţie sau să stabiliţi valoarea dintr-o celulă prin comparareavalorilor din alte două celule. Cu ajutorul funcţiilor financiare avansate, aveţi posibilitatea să calculaţi rata de returnare a investiţiei, a amortizării în timp aîmprumutului sau a ipotecii sau să urmăriţi devalorizarea unui bun.
În această lecţie, utilizaţi funcţia PMT pentru a calcula plăţile la împrumut şi pentru a calcula plata pentru dobânda cumulativă pentru un împrumut, utilizând
funcţia CUMIPMT, precum şi pentru a calcula cu ajutorul funcţiei FV, valoareaviitoare a unei investiţii periodice. În încheiere, comparaţi opţiunile deinvestiţie utilizând funcţia IF.
La Adventure Works, directorul financiar (DF) ia în calcul opţiunile definanţare pentru viitoarea renovarea a cabanei. Agentul ipotecar a oferit două scenarii posibile pentru împrumut, dar consilierul financiar a sugerat câtevainvestiţii pe termen scurt . Utilizând funcţiile financiare şi logice Excel, DF are posibilitatea să calculeze sumele de plată, plata pentru dobânda cumulativă şi pentru valoarea viitoare pentru a determina opţiunile de finanţare cele maieficiente din punct de vedere al costului.
Pentru a finaliza procedurile din această lecţie, este necesar să utilizaţi fişierul
Finanţare.xls din folderul Lecţia08 localizat în folderul Practică din Calcultabelar - Noţiuni de bază amplasat pe discul fix local.
Utilizarea funcţiei PMT pentruprognoza plăţilor la împrumuturi
Cu ajutorul funcţiei Plată (PMT) se calculează plăţile pentru împrumut, pe bazaunei serii de plăţi constante şi a ratei constante a dobânzii. Cu ajutorul funcţiei
LEC IA 8

7/25/2019 Excel Lectii
http://slidepdf.com/reader/full/excel-lectii 132/153
8.2 Calcul tabelar - Noţ iuni de baz ă
Valoare viitoare (FV) se calculează valoarea investiţiei pe baza unei serii dedepuneri constante şi a ratei constante a dobânzii. Funcţiile sunt complementareuna cu cealaltă. Funcţia PMT întoarce plăţile cerute pentru împrumut, pentru persoana care solicită împrumutul, în timp ce funcţia FV arată venitul rezultat
din investiţia sau împrumutul purtător de dobândă. Funcţiile utilizează sintaxă similar ă.
Funcţia PMT necesită următoarea sintaxă.
PMT(rate, nper, pv, fv, type)
În următorul tabel se explică semnificaţia fiecărui argument.
Arg ument
Explicaţ ie
Rate Rata dobânzii pentru perioada de plată.
Dacă se calculează plăţi lunare, trebuie împăr ţită dobânda anuală la 12. Când secalculează plăţi bilunare, dobânda anuală se împarte la 24.
Nper Numărul total de plăţi ale împrumutului.Dacă împrumutul este eşalonat pe unnumăr de ani şi este nevoie de plăţi lunare,se poate introduce numărul de plăţi ca12*<numărul de ani >.
Pv Valoarea prezentă (principală) a
împrumutului.
Fv Valoare împrumutului după ce toate plăţileau fost efectuate. În general, valoarea estezero, iar dacă variabila se omite, seconsider ă ca fiind zero.
Type Perioada pentru plăţile împrumutului. Încazul în care plata împrumutului estescadentă la sfâr şitul perioadei de plată, seutilizează valoare implicită 0. În cazul încare plata este scadentă la începutulperioadei de plată, se setează valoarea la1.
DF de la Adventure Works a restrâns alternativele la două împrumuturi posibile. Prin utilizarea funcţiilor de plată, a determinat plata lunar ă pentrufiecare împrumut, pe baza scadenţei şi a cotei de rată a dobânzii.
În acest exerciţiu, utilizaţi funcţia PMT pentru a calcula plăţile la împrumut.
1 Deschideţi registrul de lucru Finanţare din folderul Lecţia08 localizat în folderul Practică din Calcul tabelar - Noţiuni de bază.

7/25/2019 Excel Lectii
http://slidepdf.com/reader/full/excel-lectii 133/153
Lec ţ ia 8 Utilizarea func ţ iilor financiare şi a func ţ iilor logice de baz ă 8.3
2 În foaia Împrumuturi, faceţi clic pe celula B10 şi în meniul Inserarefaceţi clic pe Funcţie.
Va apărea caseta de dialog Inserare funcţie, aşa cum se arată înilustraţia de pe pagina următoare.
3 În lista Selectaţi o categorie, faceţi clic pe Financiar.
Lista Selectare funcţie afişează funcţiile financiare disponibile.
4 În lista Selectare funcţie, defilaţi în jos dacă este necesar şi faceţiclic pe PMT. Apoi faceţi clic pe OK.
Va apărea caseta de dialog Argumente funcţie.

7/25/2019 Excel Lectii
http://slidepdf.com/reader/full/excel-lectii 134/153
8.4 Calcul tabelar - Noţ iuni de baz ă
5 În caseta Rate, faceţi clic pe butonul Restrângere dialog, faceţi clicpe celula B6 şi apăsaţi Enter sau faceţi clic pe butonul Extinderedialog.
6 În caseta Rate, la dreapta celulei B6, tastaţi /12.
Când calculaţi plata lunar ă, trebuie să împăr ţiţi rata anuală adobânzii la 12.
7 În caseta Nper, faceţi clic pe butonul Restrângere dialog, faceţi clicpe celula B8 şi apăsaţi Enter sau faceţi clic pe butonul Extinderedialog.
8 In caseta Pv, faceţi clic pe butonul Restrângere dialog, faceţi clic pecelula B4 şi apăsaţi Enter sau faceţi clic pe butonul Extinderedialog.
9 Faceţi clic pe OK.
În celula B10 va apărea plata lunar ă de 4.354,88 $.
10 Copiaţi formula din celula B10 în celula C10.
În celula C10 va apărea plata lunar ă de 3.485,89 $.
Nu este nevoie să utilizaţibutonul Restrângere dialogpentru a adăuga adresele decelulă la funcţie. Dacă
preferaţi, aveţi posibilitateasă le tastaţi direct în casetelecorespunzătoare din casetade dialog Argumente funcţie,sau pur şi simplu glisaţicaseta de dialog în afar ă,dacă este necesar, şi faceţiclic în celulă pentru a efectuaselectarea.
Deoarece se presupune că plăţile sunt cheltuieli,rezultatul funcţiei PMT este ovaloare negativă.

7/25/2019 Excel Lectii
http://slidepdf.com/reader/full/excel-lectii 135/153
Lec ţ ia 8 Utilizarea func ţ iilor financiare şi a func ţ iilor logice de baz ă 8.5
11 Salvaţi registrul de lucru cu numele curent.
Menţineţi acest fişier deschis pentru exerciţiul următor.
Calculul dobânzii cumulative
Pentru impozite sau pentru scopuri contabile, adesea trebuie să se calculezesuma totală a dobânzii plătite peste o serie de plăţi la împrumut. Funcţia ExcelCUMIPMT realizează pentru dumneavoastr ă această activitate.
Funcţia CUMIPMT necesită următoarea sintaxă.
CUMIPMT(rate, nper, pv, start_period, end_period, type)
În următorul tabel se explică semnificaţia fiecărui argument.
Argument Explicaţ ie
Rate Rata dobânzii pentru perioada de plată. Dacă
se calculează plăţi lunare, trebuie împăr ţită dobânda anuală la 12. Când se calculează plăţi bilunare, dobânda anuală se împarte la24.
Nper Numărul total de plăţi ale împrumutului. Dacă împrumutul este eşalonat pe un număr de anişi este nevoie de plăţi lunare, se poateintroduce numărul de plăţi ca 12*<numărul de
ani >.
Pv Valoarea prezentă (principală) a
împrumutului.
Start_period
Prima perioadă de plată din calcul. Primaperioadă dintr-o serie de plăţi senumerotează cu 1. Calculul poate începe cuorice perioadă
End_period
Ultima perioadă de plată din calcul. Poate fiorice valoare mai mare decât . Valoareaperioadei finale dintr-o serie este egală cunumărul total de plăţi.
Type Perioada pentru plăţile împrumutului. În cazul în care plata împrumutului este scadentă la
sfâr şitul perioadei de plată, se utilizează valoare implicită 0. În cazul în care plata estescadentă la începutul perioadei de plată, sesetează valoarea la 1.

7/25/2019 Excel Lectii
http://slidepdf.com/reader/full/excel-lectii 136/153
8.6 Calcul tabelar - Noţ iuni de baz ă
sfat
Funcţia CUMIPMT face parte din Pachetul de instrumente de analiză Excel.
Dacă Pachetul de instrumente de analiză Excel este instalat pe computer,va apărea în lista cu Programe de completare din meniul Instrumente. Dacă Pachetul de instrumente de analiză Excel nu este instalat pe computer,instalaţi-l de pe CD-ul de instalare Microsoft Office XP sau Microsoft Excel2002, înainte de a continua.
La Adventure Works, DF doreşte să compare suma totală a dobânzii plătite pentru fiecare din împrumuturile oferite.
În acest exerciţiu, activaţi Pachetul de instrumente de analiză Excel şi apoiutilizaţi funcţia CUMIPMT pentru a calcula dobânda totală plătită pentruîmprumut.
1 În meniul Instrumente, faceţi clic pe Programe de completare.
Va apărea caseta de dialog Programe de completare.
2 În lista Programe de completare disponibile, selectaţi caseta deselectare Pachet de instrumente de analiză şi faceţi clic pe OK.
Excel activează Pachetul de instrumente de analiză. Funcţiile dinpachet sunt acum disponibile.
3 Faceţi clic pe celula B12 şi faceţi clic pe butonul Inserare funcţie lastânga barei de Formule.
Va apărea caseta de dialog Inserare funcţie.
Lista de programe decompletare disponibile poatevaria faţă de ceea ce esteprezentat aici.

7/25/2019 Excel Lectii
http://slidepdf.com/reader/full/excel-lectii 137/153
Lec ţ ia 8 Utilizarea func ţ iilor financiare şi a func ţ iilor logice de baz ă 8.7
4 În lista Selectaţi o categorie, faceţi clic pe Financiar, dacă estenecesar.
Lista Selectare funcţie afişează funcţiile financiare disponibile.
5 În lista Selectare funcţie, faceţi clic pe CUMIPMT, apoi faceţi clic peOK.Va apărea caseta de dialog Argumente funcţie.
6 Faceţi clic pe caseta Rate şi apoi faceţi clic pe B6.
7 Faceţi clic în caseta Rate la dreapta celulei B6 şi tastaţi /12.
8 Faceţi clic pe caseta Nper şi faceţi clic pe celula B8.
9 Faceţi clic pe caseta Pv şi tastaţi B4.
10 În caseta Start_period, tastaţi 1.
11 În caseta End_period, tastaţi 48.
Cu ajutorul formulei se calculează plata dobânzii cumulative în
intervalul de timp dintre perioada de început şi perioada de sfâr şit. În acest caz, se calculează dobânda cumulativă pentru întreagaperioadă a împrumutului, astfel încât să se înceapă cu primaperioadă de plată (1) şi să se termine cu perioada de plată finală (48).
12 Defilaţi în jos în caseta de dialog Argumente funcţie şi, în casetaType, tastaţi 0.
Excel va presupune că fiecare plată este scadentă la sfâr şitulperioadei de plată.
13 Faceţi clic pe OK.
Suma pentru dobânda plătită în perioada împrumutului Opţiunea A
(34.034,36 $) va apărea în celula B12.14 Copiaţi formula din celula B12 în celula C12.
Suma pentru dobânda plătită în perioada împrumutului Opţiunea B(32.555,86 $) va apărea în celula C12.
15 Salvaţi registrul de lucru cu numele curent.
Menţineţi acest fişier deschis pentru exerciţiul următor.

7/25/2019 Excel Lectii
http://slidepdf.com/reader/full/excel-lectii 138/153
8.8 Calcul tabelar - Noţ iuni de baz ă
Evaluarea valorii investiţiei
Cu ajutorul funcţiei Valoare viitoare (FV) se calculează valoarea unei investiţii
pe baza unei serii de plăţi constante, periodice şi pe baza ratei constante adobânzii. Funcţia FV necesită următoarea sintaxă.
FV(rate,Nper,Pmt,Pv,Type)
În următorul tabel se explică semnificaţia fiecărui argument.
Argument Explicaţ ie
Rate Rata dobânzii pe o perioadă. Dacă secalculează plăţi lunare, trebuie împăr ţită dobânda anuală la 12. Când secalculează plăţi bilunare, dobândaanuală se împarte la 24.
Nper Numărul total de depuneri.
Pmt Suma depusă în fiecare perioadă.
Pv Valoarea actuală sau suma totală pecare seria de depuneri o valorează înprezent. Implicit, suma este 0 şi seutilizează argumentul Pmt.
Type Timpul de depunere. Dacă depunerease efectuează la sfâr şitul perioadei, seutilizează valoarea implicită 0. Dacă
depunerea se efectuează la începutulperioadei de plată, valoarea se setează pe 1.
Ca o alternativă la împrumutul convenţional, consilierul financiar sf ătuieşteAdventure Works să găsească fonduri pentru renovarea planificată a cabanei prin investiţii în rente pe termen scurt. DF evaluează valoarea viitoare ainvestiţiei.
În acest exerciţiu, calculaţi valoarea viitoare a investiţiei.
1 În registrul de lucru Finanţare, faceţi clic pe selectorul foii Investiţii.
2 Dacă este necesar, faceţi clic pe celula B10 şi, în bara Formule,
faceţi clic pe butonul Inserare funcţie.Va apărea caseta de dialog Inserare funcţie.
3 În lista Selectaţi o categorie, faceţi clic pe Financiar, dacă estenecesar.
Lista Selectare funcţie afişează funcţiile financiare disponibile.
4 În lista Selectare funcţie, faceţi clic pe FV, apoi faceţi clic pe OK.
Va apărea caseta de dialog Argumente funcţie.

7/25/2019 Excel Lectii
http://slidepdf.com/reader/full/excel-lectii 139/153
Lec ţ ia 8 Utilizarea func ţ iilor financiare şi a func ţ iilor logice de baz ă 8.9
5 Faceţi clic pe celula B4 pentru a insera referinţa la celulă în casetaRate.
6 Faceţi clic pe caseta Rate la dreapta celulei B4 şi tastaţi /12.
7 Faceţi clic pe caseta Nper şi faceţi clic pe celula B6.8 Faceţi clic pe caseta Pmt şi faceţi clic pe celula B8.
9 În caseta de dialog Argumente funcţie, faceţi clic pe OK.
Valoarea viitoare a investiţiei (125.133,70 $) va apărea în celulaB10.
10 Salvaţi registrul de lucru cu numele curent.
Menţineţi acest fişier deschis pentru exerciţiul următor.
Utilizarea funcţiei IF
Să presupunem că luaţi în considerare un împrumut care ofer ă o rată a dobânziide 9 procente pentru un capital care depăşeşte 20.000 $, sau o rată a dobânziide 10 procente pentru un capital sub 20.000 $. Utilizând funcţia IF, aveţi posibilitatea să creaţi o formulă care înglobează această regulă atunci când secalculează plăţi sau dobânzi pentru diverse sume de capital.
Prin utilizarea funcţiei IF se creează o formulă condiţională. Rezultatulformulei condiţionale este determinat de starea unei condiţii specifice sau der ăspunsul la o întrebare logică.
Funcţia IF necesită următoarea sintaxă.
IF(Logical_test, Value_if_true, Value_if_false)
În următorul tabel se explică semnificaţia fiecărui argument.
Argument Explicaţ ie
Logical_test Expresia care se evaluează ca fiindadevărată sau falsă.
Value_if_true Valoarea returnată dacă testul logical expresiei este adevărat.
Excel include trei funcţii carecalculează rezultatul pe baza
condiţiilor. Celelalte două sunt COUNTIF şi SUMIF.

7/25/2019 Excel Lectii
http://slidepdf.com/reader/full/excel-lectii 140/153
8.10 Calcul tabelar - Noţ iuni de baz ă
Value_if_false
Valoarea returnată dacă testul logical expresiei este fals.
Logical_test reprezintă expresia care se evaluează ca fiind adevărată sau falsă.
Un exemplu de Logical_test este următorul
D5>20000
În acest test, Excel compar ă valoarea din celula D5 cu valoarea statică 20000.Dacă valoarea din D5 este mai mare decât 20000, testul este adevărat iarrezultatul formulei este Value_if_true. Dacă valoarea din D5 este mai mică decât 20000, testul logic este fals iar rezultatul formulei este Value_if_false.Utilizând funcţia IF, sintaxa unei astfel de formule este
=IF(D5>20000,0.10,0.09)
DF de la Adventure Works a învăţat că investiţiile pe care le-a luat înconsiderare ofer ă multe opţiuni pentru plăţi lunare, cu mici diferenţe la ratele
dobânzii. DF creează o formulă pentru a calcula valoarea viitoare a investiţiei pentru diferite niveluri de plată.
În acest exerciţiu, utilizaţi funcţia IF pentru a evalua opţiunile disponibile pentru investiţie.
1 Faceţi clic pe celula B4 şi apăsaţi tasta Delete.
2 În bara de Formule, faceţi clic pe butonul Inserare funcţie.
Va apărea caseta de dialog Inserare funcţie.
3 În lista Selectaţi o categorie, faceţi clic pe Logic.
Lista Selectare funcţie afişează funcţiile logice disponibile.
4 În lista Selectare funcţie, faceţi clic pe IF, apoi faceţi clic pe OK.Va apărea caseta de dialog Argumente funcţie.
5 În caseta , tastaţi B8<=-10000.
6 În caseta , tastaţi 8,25%.
7 În caseta , tastaţi 9,10% şi faceţi clic pe OK.
Rata dobânzii aplicabile (8,25 %) va apărea în celula B4. Excelrecalculează valoarea viitoare a investiţiei.

7/25/2019 Excel Lectii
http://slidepdf.com/reader/full/excel-lectii 141/153
Lec ţ ia 8 Utilizarea func ţ iilor financiare şi a func ţ iilor logice de baz ă 8.11
8 Faceţi clic pe celula B8, tastaţi -8500 şi apăsaţi Enter.
Excel recalculează rata dobânzii, iar valoarea viitoare actualizată ainvestiţiei (106.363,65 $) va apărea în celula B10.
Concluziile lecţieiÎn această lecţie, aţi învăţat cum să utilizaţi funcţiile financiare Excel pentru a previziona plăţile împrumutului, cum să evaluaţi plata dobânzii cumulative şicum să calculaţi valoarea viitoare a investiţiei. De asemenea, aţi învăţat cum să utilizaţi funcţia logică IF pentru a realiza calcule pe baza stării unei condiţiispecifice.
Dacă veţi continua cu alte lecţii:
Salvaţi modificările în registrul de lucru Finanţare şi închideţi registrul delucru.
Dacă nu veţi continua cu alte lecţii:
1 Salvaţi modificările în registrul de lucru Finanţare şi închideţiregistrul de lucru.
2 Faceţi clic pe butonul Închidere din colţul din dreapta sus alferestrei Excel.
Testare rapidă
1 Cum evaluează funcţia CUMIPMT ?
2 Ce funcţie se poate utiliza pentru a compara valorile din două celule ?
3 Numiţi două metode de adăugare a adreselor de celulă la o funcţie?
4 Care sunt argumentele solicitate ale funcţiei PMT ?
5 Ce înseamnă obţinerea unui număr negativ atunci când seutilizează funcţia PMT ?
Recapitulare
Exerciţiul 1: Calculaţi plăţile lunare şi dobânda cumulativă pentru unîmprumut de 100.000 $ pe 20 de ani, la o rată anuală a dobânzii de 8 procenteUtilizaţi funcţia IF pentru a indica faptul că rata dobânzii la un împrumut pe 30de ani, este de 7,5 procente.
Exerciţiul 2: Calculaţi valoarea viitoare pentru 24 de plăţi lunare a câte 500 $la o rată anuală a dobânzii de 6,5 procente.
Exerciţiul 3: Calculaţi plăţile lunare la un împrumut pentru locuinţă de150.000 $ pe 30 de ani la o rată anuală de 6 procente. Comparaţi aceasta cu plăţile lunare pentru aceeaşi locuinţă, cu un împrumut pe 15 ani, cu 5 procente.Care este diferenţa la plata lunar ă ? Care este diferenţa la dobânda cumulativă ?

7/25/2019 Excel Lectii
http://slidepdf.com/reader/full/excel-lectii 142/153
8.12 Calcul tabelar - Noţ iuni de baz ă
Exerciţiul 4: Multe din activităţile din această lecţie au implicat dezvoltareaformulelor din cadrul funcţiei, ceea ce poate fi util la calculul valorilorîmprumutului. De când calculul împrumuturilor reprezintă o necesitateobişnuită pentru mulţi utilizatori de Excel, există disponibile şabloane gata
realizate, care pot fi utilizate. Creaţi o foaie de lucru nouă pe baza acestuişablon şi apoi examinaţi funcţiile utilizate în foaia de lucru. Care dintrefuncţiile pe care le-aţi utilizat în lecţie sunt utilizate în acea foaie de lucru ?
Exerciţiul 5: Calculaţi valoarea viitoare a investiţiei, cu o contribuţie lunar ă de 100 $, pentru următorii cinci ani într-un cont cu câştig de 3 procente.Calculaţi valoarea viitoare a investiţiei, cu o contribuţie lunar ă de numai 50 $, pe cinci ani, cu un câştig de 6 procente. Care investiţie valorează mai mult lasfâr şitul perioadei de cinci ani?

7/25/2019 Excel Lectii
http://slidepdf.com/reader/full/excel-lectii 143/153
9.1
Utilizarea foilor de
calcul şi InternetulLa terminarea acestei lecţii veţi şti:
S ă crea ţ i şi să edita ţ i hyperlink-uri în foaia de lucru.
S ă salva ţ i foi de lucru şi registre de lucru ca pagini Web.
S ă trimite ţ i registre de lucru prin poşta electronică .
S ă ad ăuga ţ i comentarii la celule în registrele de lucru.
S ă vizualiza ţ i şi să edita ţ i comentarii.
Cu ajutorul Microsoft® Excel, datele se pot partaja cu uşurinţă, utilizând
Internetul. Aveţi posibilitatea să trimiteţi registre de lucru Excel prin poştaelectronică. De asemenea, aveţi posibilitatea să salvaţi fişiere Excel ca paginiWeb, pentru a fi vizualizate într-un browser Web, chiar pentru cei care nu auExcel. Aveţi posibilitatea să aduceţi îmbunătăţiri la foaia de lucru, utilizândhyperlink-uri care trimit la fişiere înrudite sau la pagini Web. În încheiere, aveţi posibilitatea împreună cu colegii, să aduceţi îmbunătăţiri la datele din registrulde lucru prin adăugarea de comentarii intuitive asupra vânzărilor profitabileîntr-o anumită zi sau asupra încetării producerii unui produs.
În această lecţie, veţi învăţa cum se utilizează Excel cu Internet-ul. Inseraţi şimodificaţi hyperlink-uri în foaia de lucru, salvaţi registrul de lucru ca pagină Web şi trimiteţi registrul de lucru prin poşta electronică. În această lecţie, veţi
învăţa de asemenea cum să administraţi comentarii la celulele din registrul delucru.
La Adventure Works, departamentul de resurse umane culege informaţii pentrua le depune pe Intranet-ul companiei. Asistentul administrativ compilează listacu resursele interactive utile şi creează un tabel în Excel cu lista sărbătorilor încompanie.
Pentru a finaliza procedurile din această lecţie, este necesar să utilizaţi fişierulIntranet.xls din folderul Lecţia09 localizat în folderul Practică din Calcultabelar - Noţiuni de bază amplasat pe discul fix local.
Crearea şi editarea hyperlink-urilor
Un hyperlink este o imagine sau o secvenţă de caractere cu ajutorul cărora sedeschide alt fişier sau pagină Web, atunci când se face clic pe el. Fişieruldestinaţie sau pagina Web se pot afla pe World Wide Web, pe intranet sau pecomputerul personal. Textul unui hyperlink apare de obicei subliniat şi înculoare diferită faţă de textul din jur.
Excel realizează cu uşurinţă încorporarea hyperlink-ului în celulele din foaia delucru. Fiecare hyperlink va apărea în celulă ca text subliniat albastru. Dacă se
LEC IA 9

7/25/2019 Excel Lectii
http://slidepdf.com/reader/full/excel-lectii 144/153
9.2 Calcul tabelar - Noţ iuni de baz ă
indică spre un hyperlink, va apărea un SfatEcran care descrie legătura sau dă amplasarea fişierului.
Mulţi dintre membrii personalului de la Adventure Works utilizează Microsoft
Office în activitatea zilnică, astfel asistentul administrativ doreşte să adauge olegătur ă la situl Web Office la lista de resurse interactive.
important
Trebuie să aveţi acces la Internet pentru a finaliza exerciţiul. Dacă estenevoie să stabiliţi manual conexiunea, va trebui să faceţi acest lucru înaintede începerea exerciţiului.
În acest exerciţiu, creaţi un hyperlink în foaia de lucru, editaţi hyperlink-ul,testaţi şi eliminaţi hyperlink-ul.
1 Deschideţi registrul de lucru Intranet din folderul Lecţia09 localizat în folderul Practică din Calcul tabelar - Noţiuni de bază.
2 Faceţi clic pe celula A4.
3 În bara de instrumente Standard, faceţi clic pe butonul Inserarehyperlink.
Va apărea caseta de dialog Inserare hyperlink.
4 În caseta Text de afişat, tastaţi Microsoft.
5 În caseta Adresă, tastaţi www.microsoft.com şi faceţi clic pe OK.Hyperlink-ul va apărea în celula A4.
Pentru a insera un hyperlinkf ăr ă să se utilizeze butonulde pe bara de instrumente,faceţi clic pe celula care doriţisă conţină hyperlink-ul şiapăsaţi Ctrl+K de la tastatur ă.
Deoarece aţi tastat o adresă de Internet, http:// va fi
adăugat automat la adresă.

7/25/2019 Excel Lectii
http://slidepdf.com/reader/full/excel-lectii 145/153
Lec ţ ia 9 Utilizarea foilor de calcul şi Internetul 9.3
6 Indicaţi spre celula care conţine hyperlink-ul.
Va apărea un SfatEcran implicit care listează adresa completă ahyperlink-ului şi ofer ă instrucţiuni pentru urmarea hyperlink-ului saupentru selectarea celulei.
7 Faceţi clic pe hyperlink.
Se deschide un browser Web care vă conectează la situl WebMicrosoft.
8 Pe bara de activităţi, faceţi clic pe butonul Excel pentru a vă întoarce la registrul de lucru. Faceţi clic cu butonul din dreapta almausului pe celula A4 şi faceţi clic pe Editare hyperlink.
9 În caseta Text de afişat, faceţi clic la dreapta cuvântului Microsoft,apăsaţi tasta spaţiu şi apoi tastaţi Office.
10 În caseta Adresă, faceţi clic la dreapta www.microsoft.com, şitastaţi /office.
11 Faceţi clic pe butonul SfatEcran.
Va apărea caseta de dialog Stabilire SfatEcran pentru hyperlink.
12 În caseta de text SfatEcran, tastaţi Pagina de pornire MicrosoftOffice şi apoi faceţi clic pe OK.
Caseta de dialog Stabilire SfatEcran pentru hyperlink se închide.Când indicaţi spre hyperlink, va apărea un SfatEcran care conţinecuvintele Pagina de pornire Microsoft Office.
13 În caseta de dialog Editare hyperlink, faceţi clic pe OK.
Hyperlink-ul actualizat va apărea în celula A4.
14 Indicaţi spre hyperlink.
Va apărea SfatulEcran editat.
15 Faceţi clic pe hyperlink.
Browser-ul Web se deschideşi se conecteaz
ă la situl Microsoft
Office.
16 Închideţi ambele ferestre ale browser-ului şi întoarceţi-vă la foaia delucru.
17 Faceţi clic dreapta pe hyperlink şi faceţi clic pe Eliminare hyperlink.
Textul r ămâne în celula A4, dar hyperlink-ul este eliminat.
18 Salvaţi registrul de lucru.
Menţineţi acest fişier deschis pentru exerciţiul următor.
De asemenea, aveţi
posibilitatea să editaţi directtextul hyperlink-ului utilizândbara de formule. Selectaţicelula care conţine hyperlink-ul, utilizând una din metodeleurmătoare: (1) faceţi clic pe ocelulă adiacentă şi utilizaţitastele săgeată pentru aselecta celula, (2) faceţi clicpe celulă şi ţineţi apăsatbutonul mausului până cândcelula este selectată, sau (3)ţineţi apăsată tasta Ctrl întimp ce faceţi clic pe celulă.Faceţi apoi clic pe bara de
formule pentru a edita textulhyperlink-ului.
Este posibil să nu fie necesarsă tastaţi bara oblică inversă
în URL. Dacă există deja obar ă oblică inversă după www.microsoft.com, nu estenevoie să tastaţi a doua bar ă oblică inversă.
Caseta de dialog vă permitesă tastaţi textul care doriţi să apar ă când indicatorulmausului se mişcă deasuprahyperlink-ului.

7/25/2019 Excel Lectii
http://slidepdf.com/reader/full/excel-lectii 146/153
9.4 Calcul tabelar - Noţ iuni de baz ă
Utilizarea Examinării paginii Web
Înainte să salvaţi foaia de lucru sau registrul de lucru ca pagină Web, aveţi
posibilitatea să utilizaţi Examinarea paginii Web, pentru a examina pagina aşacum va apărea când este vizualizată în browser. Pentru a examina foaia de lucruca pagină Web, în meniul Fişier faceţi clic pe Examinare pagină Web. Foaia delucru se deschide ca pagină Web în browser-ul implicit.
Salvarea foilor de lucru şi aregistrelor de lucru ca pagini Web
Prin salvarea foii de lucru şi a registrului de lucru ca pagină Web, aveţi posibilitatea să creaţi rapid un fişier care se poate vizualiza într-un browserWeb f ăr ă să se utilizeze Excel. Când se salvează un fişier ca pagină Web, Excelutilizează Hypertext Markup Language (HTML) pentru a formata datele cese afişează într-un browser Web.
La Adventure Works, asistentul administrativ este gata să realizeze pagini Webcu ajutorul legăturilor şi a fişierelor cu sărbători create.
În acest exerciţiu, salvaţi foaia de lucru şi registrul de lucru ca pagină Web.
1 În meniul Fişier, faceţi clic pe Salvare ca.
Va apărea caseta de dialog Salvare ca.
2 Faceţi clic pe săgeata în jos Tip fişier şi faceţi clic pe Pagină Web.
Caseta de dialog Salvare ca se modifică pentru a oferi opţiunispecifice pentru salvarea în format pagină Web.
3 Faceţi clic pe Selecţie: Foaie.
4 În caseta Nume fişier, selectaţi textul curent, tastaţi Legături.htm şiapoi faceţi clic pe Salvare.
Înainte să salvaţi foaia delucru ca pagină Web,asiguraţi-vă că aţi salvatfişierul pe disc.

7/25/2019 Excel Lectii
http://slidepdf.com/reader/full/excel-lectii 147/153
Lec ţ ia 9 Utilizarea foilor de calcul şi Internetul 9.5
Excel salvează foaia de lucru ca fişier în format HTML.
5 În meniul Fişier, faceţi clic pe Salvare ca.
Va apărea caseta de dialog Salvare ca.
6 Faceţi clic pe săgeata în jos Tip fişier şi faceţi clic pe Pagină Web.7 Faceţi clic pe opţiunea Tot registrul de lucru, dacă este necesar, şi
faceţi clic pe Salvare.
Excel salvează întreg registru de lucru (cu numele Intranet) ca fişier în format HTML. Se creează, de asemenea, un folder cu acelaşinume ca al fişierului. Folderul conţine toate fişiere asociate caresunt necesare pentru a produce pagina Web.
8 Închideţi registrul de lucru.
9 Deschideţi Windows Explorer, navigaţi spre folderul Lecţia09localizat în folderul Practică din Calcul tabelar - Noţiuni de bază şiapoi faceţi clic pe fişierul Legături.htm pentru a-l deschide.
Fişierul Legături va apărea în browser-ul Web, aşa cum se arată înilustraţia de pe pagina următoare.
10 Din Windows Explorer, deschideţi fişierul Intranet.htm.
Registrul de lucru Intranet va apărea în browser-ul Web, cu foaiade lucru Legături în faţă.
11 În partea de jos a paginii, faceţi clic pe legătura Sărbători.Va apărea foaia de lucru Sărbători.
Dacă deschideţi fişierulLinks.htm în Excel, acesta nuva porni browser-ul Web. Pur
şi simplu va apărea într-ofoaie de lucru Excel.

7/25/2019 Excel Lectii
http://slidepdf.com/reader/full/excel-lectii 148/153
9.6 Calcul tabelar - Noţ iuni de baz ă
12 Închideţi ambele ferestre de browser Web.
sfat
Implicit, ceilalţi pot vizualiza dar nu pot edita foaia de lucru pe care aţisalvat-o ca pagină Web. Pentru a permite celorlalţi să editeze foile de lucru,utilizaţi opţiunea Adăugare interactivitate din caseta de dialog Salvare ca.
Trimiterea foilor de lucru prin poştă
electronică Cu ajutorul Excel, aveţi două opţiuni pentru a trimite un registru de lucru prin poşta electronică. Aveţi posibilitatea să trimiteţi foaia de lucru sau registrul delucru în corpul mesajului de poştă electronică, f ăr ă să păr ăsiţi Excel, sau aveţi posibilitatea să trimiteţi fişierul Excel ca ataşament la un mesaj de poştă electronică.
La Adventure Works, asistentul administrativ doreşte să trimită conţinutulregistrului de lucru Intranet către directorul de resurse umane, pentru aprobareînainte de postarea pe intranet.
importantTrebuie să aveţi acces la Internet pentru a finaliza exerciţiul. Dacă estenevoie să stabiliţi manual conexiunea, va trebui să faceţi acest lucru înaintede începerea exerciţiului.
În acest exerciţiu, trimiteţi-vă foaia de lucru prin poştă electronică, din programul de poştă electronică.
1 Deschideţi registrul de lucru Intranet.

7/25/2019 Excel Lectii
http://slidepdf.com/reader/full/excel-lectii 149/153
Lec ţ ia 9 Utilizarea foilor de calcul şi Internetul 9.7
2 Din meniul Fişier, indicaţi spre Trimitere la şi faceţi clic peDestinatar corespondenţă. Dacă apare Asistentul Office, care vă
întreabă dacă doriţi să trimiteţi registrul de lucru ca ataşare sau caşi corp de mesaj, faceţi clic pe opţiunea Trimitere foaie curentă ca
fiind corpul mesajului.Va apărea formularul antet de poştă electronică.
3 În caseta Către, tastaţi adresa dumneavoastr ă de poştă electronică şi faceţi clic pe butonul Trimitere în această foaie.
Excel trimite mesajul şi închide antetul de poştă electronică.
4 Porniţi programul de poştă electronică şi verificaţi pentru mesajenoi.
5 Deschideţi mesajul pe care l-aţi trimis.
Foaia de lucru Excel va apărea în corpul mesajului.
6 Închideţi mesajul şi reveniţi la foaia de lucru.
7 Din meniul Fişier, indicaţi spre Trimitere către şi faceţi clic peDestinatar corespondenţă (ca ataşare).
Va apărea un mesaj de poştă electronică, cu fişier Excel inclus caataşare la mesaj.
De asemenea, aveţiposibilitatea să faceţi clic pebutonul Poştă electronică depe bara de instrumente
Standard, ceea ce vă ofer ă opţiunea de a trimite registrulde lucru ca ataşament sau încorpul mesajului.
Dacă programul de poştă electronică este setat să stocheze mesajele pentru a fitransmise mai târziu, Excelafişează o casetă de mesajpentru a vă readuce aminte.

7/25/2019 Excel Lectii
http://slidepdf.com/reader/full/excel-lectii 150/153
9.8 Calcul tabelar - Noţ iuni de baz ă
8 În caseta Către, tastaţi adresa dumneavoastr ă de poştă electronică şi faceţi clic pe Trimitere.
9 Închideţi registrul de lucru.
10 Comutaţi pe programul de poştă electronică şi verificaţi pentrumesaje noi.
11 Deschideţi mesajele pe care le-aţi trimis şi faceţi dublu clic peataşare.
Registrul de lucru se deschide în Excel.
12 Închideţi mesajul de poştă electronică, dar lăsaţi registrul de lucru
deschis pentru exerciţiul următor.
Administrarea comentariilor
Excel realizează cu uşurinţă pentru dumneavoastr ă şi pentru colegiidumneavoastr ă adăugarea de comentarii la celulele din registrul de lucru, astfelse adaugă comentarii intuitive care se plasează dincolo de datele din celulă. Deexemplu, dacă vânzările de echipament pentru închiriere au fost foarte mariîntr-o anumită zi, managerul de activitate adaugă un comentariu la celula încare înregistrează vânzările din acea zi, în care notează două grupuri mari careau vizitat staţiunea şi pune pe seama acestor grupuri diferenţa apărută.
Când se adaugă un comentariu la celulă, va apărea un semnalizator în colţul dindreapta sus al celulei. Când se trece cu indicatorul mausului peste celula careconţine comentariu, acesta va apărea în caseta de lângă celulă, împreună cunumele utilizatorului conectat la computer la momentul comentariului.

7/25/2019 Excel Lectii
http://slidepdf.com/reader/full/excel-lectii 151/153
Lec ţ ia 9 Utilizarea foilor de calcul şi Internetul 9.9
sfat
Numele atribuit comentariului nu trebuie să fie acelaşi cu numele persoanei
care, de fapt, l-a creat. Aplicarea controalelor de acces, cum ar fi solicitareacătre utilizatori de a introduce numele de cont şi parola când se accesează computerul, poate fi de ajutor la urmărirea celor care au f ăcut comentariisau modificări.
Aveţi posibilitatea să adăugaţi comentariu la celulă, f ăcând clic pe celulă şif ăcând clic pe Comentariu din meniul Inserare. Va apărea un semnalizator decomentariu în celulă şi va apărea o casetă de comentariu lângă celulă. Aveţi posibilitatea să tastaţi comentariu în casetă şi, când sunteţi gata, faceţi clic pealtă celulă pentru a închide caseta de editare. Când deplasaţi indicatorulmausului peste celula cu comentariu, comentariul va apărea lângă celulă.
Dacă doriţi afişarea comentariului cât timp este deschis registrul de lucru, faceţi
clic dreapta pe celula cu comentariul şi apoi faceţi clic pe Afişare comentariudin meniul de comenzi rapide care va apărea. Aveţi posibilitatea să ascundeţicomentariul, f ăcând clic pe Ascundere comentariu din acelaşi meniu, să ştergeţicomentariul f ăcând clic pe Ştergere comentariu sau să deschideţi comentariul pentru editare, f ăcând clic pe Editare comentariu.
În acest exerciţiu, adăugaţi comentariu la celulă. Aveţi posibilitatea să revedeţişi să ştergeţi comentariul.
1 În registrul de lucru Intranet, comutaţi pe foaia de lucru Sărbători şifaceţi clic pe celula B6.
2 În meniul Inserare, faceţi clic pe Comentariu.
Va apărea un câmp comentariu.
3 În câmpul comentariu, tastaţi Data a fost adăugată pentru
prelungirea weekend-ului. şi apoi faceţi clic pe celula B7.
Va apărea un semnalizator de comentariu de culoare roşie, în colţuldin dreapta sus al celulei B6.
4 Deplasaţi indicatorul mausului peste celula B6.
Comentariul va apărea în celula B6.
Instrumentele pentruinserare, pentru editare,pentru ştergere sau pentrumutare între comentariileexistente, la fel cainstrumentele de afişare saude ascundere, suntdisponibile pe bara deinstrumente Recenzie. Pentrua deschide bara deinstrumente Recenzie, înmeniul Vizualizare indicaţispre Bare de instrumente şifaceţi clic pe Recenzie saufaceţi clic cu butonul dindreapta al mausului în zonabarei de instrumente şi faceţiclic pe Recenzie din listapop-up.
Când cineva, altul decâtutilizatorul original, editează un comentariu, intrarea acelei
persoane se marchează cunoul nume de utilizator şieste adăugată la comentariuloriginal.

7/25/2019 Excel Lectii
http://slidepdf.com/reader/full/excel-lectii 152/153
9.10 Calcul tabelar - Noţ iuni de baz ă
5 Faceţi clic dreapta în celula B6 şi apoi din meniul de comenzirapide care va apărea, faceţi clic pe Editare comentariu.
Cursorul este plasat la sfâr şitul comentariului existent.
6 Faceţi dublu clic pe cuvântul a fost din comentariu pentru a-lselecta şi apoi tastaţi şi următoarea zi de Luni au fost.Comentariul existent este editat pentru a se include noua frază.
7 Faceţi clic dreapta pe celula B6 şi, în meniul de comenzi rapidecare va apărea, faceţi clic pe Ştergere comentariu.
Comentariul este şters din celula B6.
Concluziile lecţiei
În această lecţie aţi învăţat cum să creaţi şi cum să editaţi hyperlink-uri în foaiade lucru, cum să salvaţi foaia de lucru şi registrul de lucru ca pagină Web şicum să trimiteţi informaţiile din registrul de lucru utilizând poşta electronică.
Aţi învăţat de asemenea cum să adăugaţi şi cum să editaţi comentarii în cadrulfoii de lucru.
Dacă veţi continua cu alte lecţii:
Salvaţi şi închideţi toate registrele de lucru deschise.
Dacă nu veţi continua cu alte lecţii:
1 Salvaţi şi închideţi toate registrele de lucru deschise.
2 Faceţi clic pe butonul Închidere din colţul din dreapta sus alferestrei Excel.
Testare rapidă
1 Numiţi două modalităţi de inserare a unui hyperlink într-o celulă selectată din foaia de lucru.
2 Cum se poate trimite un registru de lucru prin poştă electronică?
3 Cum se poate salva un registru de lucru sau o foaie de lucru capagină Web?
4 Cum se poate edita textul din hyperlink f ăr ă a utiliza meniul decomenzi rapide?
5 Cum se poate edita un hyperlink într-o celulă din foaia de lucru ?
RecapitulareExerciţiul 1: Deschideţi registrul de lucru Intranet. În foaia de lucru Legături,creaţi un hyperlink la un fişier de pe discul fix local. Editaţi textul din hyperlinkşi adăugaţi un SfatEcran de descriere. Examinaţi registrul de lucru ca pagină Web şi salvaţi foaia de lucru Legături ca pagină Web. Închideţi registrul delucru şi deschideţi în browser-ul Web, pagina Web Legături.

7/25/2019 Excel Lectii
http://slidepdf.com/reader/full/excel-lectii 153/153
Lec ţ ia 9 Utilizarea foilor de calcul şi Internetul 9.11
important
Pentru a completa Exerciţiul 2 din Recapitulare, trebuie să aveţi acces la
Internet. Dacă este nevoie să stabiliţi manual conexiunea, va trebui să faceţi acest lucru înainte de începerea exerciţiului.
Exerciţiul 2: Deschideţi registrul de lucru Intranet şi eliminaţi hyperlink-ul pecare l-aţi adăugat la foaia de lucru Legături. Trimiteţi registrul de lucru unuiadin colegii de clasă, în corpul mesajului de poştă electronică.
Exerciţiul 3: Deschideţi bara de instrumente Recenzie. Utilizaţi butonulInserare comentariu pentru a insera un comentariu nou în celula B11. Tastaţi Se
adaugă încă o zi pentru prelungirea weekend-ului ?. Faceţi clic în celula B6şi inseraţi comentariu. Tastaţi Prefer să nu fie zi liberă şi să fie de Crăciun.Utilizaţi bara de instrumente Recenzie şi deplasaţi-vă la comentariul următor.
Exerciţiul 4: În această lecţie am creat hyperlink la un sit Web. Este posibil să
creaţi hyperlink către alt spot din foaia de lucru sau în altă foaie de lucru de pediscul fix local? Examinaţi caseta de dialog Inserare hyperlink sau utilizaţifişierele din Ajutor pentru Excel pentru a găsi r ăspunsul.
Exerciţiul 5: Dacă aţi vizitat recent un sit Web, cum se poate stabili rapid unhyperlink la pagină f ăr ă să se tasteze tot textul pentru a ajunge la pagina la carese doreşte să se facă legătura ? Examinaţi caseta de dialog Inserare hyperlinksau utilizaţi fişierele din Ajutor pentru Excel pentru a găsi r ăspunsul.