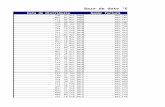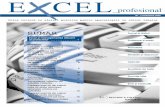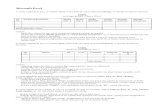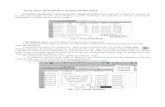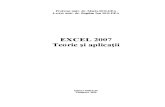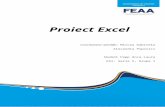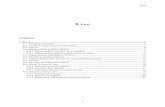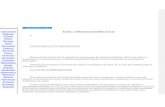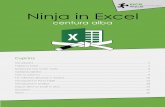Aplicatia9 Excel - Instrumente Excel de Sintetizare a Datelor
Excel Exercitii
-
Upload
ana-mariapopescu -
Category
Documents
-
view
16 -
download
0
description
Transcript of Excel Exercitii

Care e diferenta intre formule si functii in Excel?by Luciana Bercean on 11 October, 2012 in Excel, Incepatori, Toate articolele
Excel-ul este aplicatie de calcul tabelar. Asta inseamna in mod evident ca scopul acestei aplicatii este acela de a ne ajuta sa facem calcule, folosind tabelele.
Putem face calcule in Excel folosind doua optiuni: formule sau functii. Diferenta intre cele 2 este destul de clara, insa nu toti stim acest lucru.
Formulele – se caracterizeaza prin urmatoarele:
Incep intotdeauna cu semnul „=” (egal). In lipsa acestui semn, Excel-ul va considera ca tot ceea ce voi scrie reprezinta un text. Ca urmare nu va efectua nici un calcul, ci va afisa doar textul.
Contin operatori matematici (adunare „+”, scadere „-”, inmultire „*”, impartire „/”).
Folosesc referinte in locul cifrelor exacte.
Atentie! In operatiile facute pe calculator pentru inmultire si impartire nu se folosesc semnele clasice, folosite la matematica., ci cele specificate mai sus.
Ex: In celulele B3, B4 si B5 am scrise 3 valori: 10, 20 si 30. In celula B6 doresc sa afisez suma celor 3 celule cu valori. Pentru acest lucru, pot folosi o formula. Formula se scrie in felul urmator:
1. Selectez celula B6 (fie scriu referinta B6 in „casuta cu nume”, fie o selectez pur si simplu dand direct click pe ea)
2. Scriu: =B3+B4+B5
3. Apas tasta ENTER (obligatoriu!)
Dupa apasarea tastei ENTER, in celula B6 va aparea direct rezultatul sumei celor 3 valori (60, in cazul dat).
De ce am folosit referintele celulelor, in loc sa scriu direct =10+20+30?
Excel-ul este gandit pentru automatizarea calculelor. Atunci cand modifici valoarea dintr-una din celule (B4 o sa fie 30):
Daca ai folosit o formula pentru a calcula suma valorilor, valoarea rezultata in celule B6 se va modifica in mod automat (in loc de 60, acum va scrie 70)
Daca in schimb, in celule B6 ai fi scris =10+20+30, calculatorul iti arata aceasi valoare (60) indiferent daca modifici vreuna din valorile din celulele de mai sus. Pentru ca nu ai facut referire la ele

Daca ai nevoie sa introduci o constanta intr-o formula, poti folosi numere in cadrul unei formule. Acest lucru nu este interzis, ci doar mai putin indicat.Functiile – reprezinta o combinatie de una sau mai multe formule. Functiile sunt predefinite in Excel. Fiecare functie este caracterizata prin cateva elemente de baza:
Numele functiei – fiecare functie are un nume, de obicei destul de intuitiv (ex: sum, min, max etc.)
Argumentele functiei – reprezinta acele elemente de care este nevoie pentru ca functia sa-si indeplineasca scopul pentru care a fost creata
Valoarea returnata – rezultatul care apare dupa ce se executa functia
O lista a functiilor existente se poate vedea prin apasarea butonului fx care se gaseste inainte de bara de formule.
Dupa alegerea functiei, se deschide o fereastra in care trebuie specificate argumentele functiei. Exemplu fereastra argumente pentru functia Sum. Functia Sum returneaza suma unui sir (sau a mai multor siruri) de numere specificat.

Pe bara de formule, functiile apar sub urmatoarea forma:
=nume_functie(argument1;argument2;….;argumentX)
In cazul exemplului de mai sus, functia va arata astfel:
=sum(A2:A5)
Rezultatul acestei functii va fi suma celulelor A2+A3+A4+A5 (de la A2 pana la A5).
O functie poat fi scrisa si direct pe bara de formule. Dar, daca nu stii exact care e sintaxa functiei si ce argumente trebuie sa specifici, mai bine o alegi din lista de functii, apasand butonul fx. In acest fel sigur nu ratezi niciun argument.
In ambele cazuri de mai sus, rezultatul este acelasi. Diferenta mai mare apare in cazul in care ai de adunat siruri cu mai multe numere. In acest caz folosirea functiei economiseste timp, fiind mult mai rapida.

Aplicatii cu functiile de text in Excel – IIby Luciana Bercean on 13 September, 2013 in Excel, Intermediari, Toate articolele
In acest articol o sa continui exemplul din articolul anterior, explicand pasii necesari pentru a extrage prenumele dintr-o celula ce contine atat numele cat si prenumele.
Ex. 1 Ai un tabel care contine pe o coloana numele si prenumele unor persoane, scrise in aceasi celula.
Din aceste celule, de aceasta data, vrei sa scoti prenumele, astfel incat sa fie scris singur intr-o alta celula.
Logica de la baza functiilor:
– textul de care ai nevoie, se gaseste in partea dreapta – asta ar trebui sa te duca cu gandul la functia RIGHT. Functiei right, trebuie sa-i spui celula in care se gaseste textul initial (e evidenta) si numarul de caractere pe care vrei sa-l extragi, de la dreapta spre stanga. Daca toate prenumele ar avea acelasi numar de litere, ar fi super simplu. Dar, in realitate prenumele nu sunt egale ca si lungime. De aceea, trebuie sa gasim o modalitate prin care sa-i spunem functiei unde anume se termina prenumele.
– Din fericire, asa cum stii deja, diferenta dintre nume si prenume e data de un spatiu. Pozitia acestui spatiu poate fi determinata daca folosesc functia SEARCH (caut spatiu, in celula cu nume si prenume, si primesc inapoi pozitia acelui spatiu)
– De aceasta data pozitia spatiului nu este suficienta pentru a determina numarul de caractere al prenumelui. Pozitia spatiului ne da numarul de caractere al numelui de familie (de la inceputul textului pana la spatiu). Prenumele insa, se gaseste intre spatiul dintre cuvinte si finalul textului.
– Asta inseamna ca avem nevoie si de numarul total de caractere, care se poate afla folosind functia LEN.

– Numarul total de litere al prenumelui se poate afla, in acest caz, scazand din numarul total de caractere al textului, numarul de caractere ocupate de numele de familie (adica exact pozitia spatiului dintre cele 2 cuvinte).
Transpunerea logicii in functii:
Recomandare: daca nu esti inca familiarizat cu folosirea functiilor si mai ales cu sintaxa lor, te sfatuiesc sa faci functiile necesare pe rand, apoi sa le combini intr-o singura functie.
1. Afli pozitia pe care se gaseste spatiu
=search(” “;a2)
2. Folosesti functia LEN pentru a afla lungimea totala a textului initial
=LEN(A2)

2. Folosesti functia RIGHT pentru a extrage din celula initiala (A2) toate caracterele, de la dreapta la stanga, pana la primul spatiu
Daca vrei sa folosesti combinatia de functii direct intr-o singura celula, poti sa inlocuiesti, in cadrul functiei RIGHT, celulele C2 si B2 cu continutul lor (adica functiile search si len scrise mai sus). Poti face acest lucru mergand initial in celula C2 care contine functia LEN, copiind sintaxa functiei (fara semnul egal), asa cum apare ea pe bare de formule, apoi sa dai “paste” in cadrul functiei RIGHT (in locul celulei C2). Apoi repeti operatia facand acelasi lucru pentru celula B2 care contine functia Search.

Dupa ce te-ai familiarizat cu sintaxele functiilor, poti sa faci acest lucru direct in celula, scriind astfel:
=RIGHT(A2;LEN(A2)-SEARCH(” “;A2))
Bineinteles, dupa ce ai stabilit functia pentru prima celula, copiezi formula la toate celelalte celule (dublu-click pe coltul din partea dreapta jos a celulei).