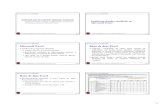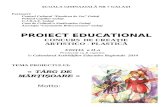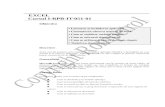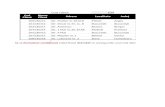EXCEL 1.doc
-
Upload
martacarabulea -
Category
Documents
-
view
305 -
download
10
Transcript of EXCEL 1.doc
Generalitti
Generalitti
Microsoft Excel este un program de calcul tabelar. Acest tip de aplicatii a fost dedicat initial memorrii si prelucrrii datelor care pot fi organizate sub form tabelar, pe linii si coloane. Dezvoltarea ulterioar a aplicatiilor de calcul tabelar a permis extinderea posibilittilor de prelucrare, astfel nct aplicatiile de ultim generatie nu mai pot fi considerate ca fiind limitate la prelucrri de tabele. Microsoft Excel este un instrument complex de analiz a datelor si informatiilor economice, tehnice sau stiintifice. Functiunile uzuale sunt oferite de procedurile predefinite n Excel, prelucrrile foarte specializate sunt posibile prin programare n limbajul de dezvoltare Visual Basic for Applications (VBA).
Datorit integrrii n pachetul Microsoft Office, aplicatia arat similar celorlalte componente (Microsoft Word, Microsoft PowerPoint etc.), ceea ce reduce considerabil timpul de instruire. Integrarea cu celelalte aplicatii nu se reduce ns doar la aspect, datele primare si rezultatele prelucrrilor pot fi practic transferate ntre toate componentele Office.
Spatiul de lucru
La pornirea aplicatiei Excel se prezint utilizatorului un spatiu de lucru organizat la fel cu spatiile de lucru ale celorlalte componente din Microsoft Office:
Bara de meniu
Bare de unelte
Bara de stare
Zona documentelor
n figura alturat sunt indicate principalele obiecte din spatiul de lucru, cu mentiunea c, datorit flexibilittii aplicatiei, organizarea spatiului de lucru se poate modifica extrem de usor pentru a rspunde necesittilor si preferintelor utilizatorului.
Elementele specifice sunt explicate pe larg n sectiunile ulterioare.
Principalele obiecte Excel
Unitatea de baz pentru memorarea datelor este caietul workbook. Un caiet este salvat ca un fisier cu extensia implicit .xls. ntr-o sesiune Excel se pot deschide simultan mai multe caiete, fiecare fiind identificat prin numele su. Doar un caiet este activ la un moment dat, cel n care se lucreaz. Fiecare caiet este afisat n cel putin o fereastr proprie.Un caiet Excel este format din mai multe foi sheets. Exist trei tipuri de foi
foi de calcul worksheets , cele care contin datele primare si rezultatele prelucrrilor
foi diagram chart sheets , care contin grafice
foi cu macro-uri macro sheets , un tip special de foi de calcul, specifice unor versiuni anterioare ale aplicatiei, care permit memorarea unei succesiuni de actiuni (macro); nu sunt utilizate direct n versiunea Excel 97 si urmtoarele.
La un moment dat este activ doar o foaie a caietului, cea n care se lucreaz si care este afisat n fereastra activ. Pentru a vedea simultan mai multe foi ale caietului se opereaz cu comenzile din meniul Window (a se vedea sectiunea dedicat acestui meniu). Fiecare foaie a unui caiet este identificat n mod unic prin numele su.
O foaie de calcul este alctuit din celule cells care sunt organizate n linii si coloane, similar unui tabel uzual. Coloanele sunt identificate prin litere: A, B, C etc.; liniile sunt identificate prin numere: 1, 2, 3 etc. n acest sistem de referint fiecare celul a foii de calcul este identificat printr-o combinatie de tipul A1, litera indicnd coloana iar numrul indic linia celulei referite. De exemplu, D6 indic celula aflat n coloana a 4-a (coloana D) si linia a 6-a.
Observatie. Exist si sistemul de referint de tip RnCm, n care se indic linia (prin R de la Row) si coloana (prin C de la Column). De exemplu, R6C4 indic aceeasi celul ca n exemplul anterior, D6. Este recomandabil ca n procesrile curente s se utilizeze sistemul de referint A1. Comutarea ntre cele dou sisteme de referint se realizeaz prin secventa de comenzi Tools - Options - General - R1C1 reference style.
O singur celul este activ la un moment dat, celula care are cursorul aplicatiei pe ea, vizualizat cu un chenar diferit de restul celulelor. Figura urmtoare arat situatia n care celula C4 este celula activ.
Se observ c adresa celulei active este afisat si n zona de adres a barei de formule. Functionalitatea complet a acestei zone este descris la navigarea n foaia de calcul.
O foaie de tip diagram contine o singur imagine grafic produs prin mecanismul de reprezentare a datelor sub form grafic (diagram, grafic de functie, histogram etc.) charting. Lucrul cu aceste foi este explicat n sectiunea dedicat reprezentrilor grafice.
Capitolul III Comenzile Excel accesate din meniuri
Meniul File
New
Deschide un nou caiet (document). Se initiaz un dialog care permite selectarea template-ului cel mai adecvat noului document.
Open
Deschide un caiet existent sau un fisier de tip spatiu de lucru (.xlw). Se initiaz dialogul standard de deschidere a unui fisier. Permite si cutarea documentului dorit dup cuvinte cheie, continut etc.Close
Inchide caietul curent.Save
Salveaz caietul curent. Save As
Salveaz documentul curent sub un nou nume.Save Workspace
Salveaz sub o singur denumire configuratia existent n mediul de lucru: caiete deschise, bare de unelte etc. Initiaz un dialog care permite stabilirea numelui, calea etc. Se creeaz un fisier cu extensia .xlw care permite refacerea configuratiei salvate printr-o singur operatiune de deschidere.Page Setup
Se initiaz un dialog foarte complex, organizat pe fise, prin care se pot stabili formatul paginii, marginile, layout-ul.
Print Area
Permite fixarea (sau anularea unei fixri anterioare) zonei care se tipreste. Explicatii mai multe se dau n sectiunea dedicat tipririi.
Print Preview
Se afiseaz pe ecran o form similar formei finale a documentului tiprit. Permite, n special, aranjarea final a documentului.
Initiaz dialogul care controleaz tiprirea documentului (alegerea imprimantei, domeniul paginilor de tiprit, calitatea tipririi etc.).
Send To
Permite selectarea optiunii privind rutarea documentului n retea.
Properties
Afiseaz dialogul cu atributele documentului (datele creerii si modificrilor, cuvinte cheie, autor etc.). Este de remarcat fisa Summary.
Exit
Comand prsirea aplicatiei Excel. Pentru documentele care nu au fost salvate, utilizatorul este ntrebat asupra eventualei salvri.
Meniul Edit
Undo
Anuleaz ultima actiune efectuat n document.
Repeat (sau Redo)
Repet ultima actiune efectuat n document sau reface ultima operatiune anulat. Actiunea efectuat este selectat automat n functie de succesiunea de operatiuni efectuate de utilizator. Denumirea comenzii este modificat corespunztor.
Cut
Taie portiunea selectat n document. Aceasta poate fi eliminat sau mutat n alt parte a documentului.
Copy
Copie n Clipboard portiunea selectat din document. Actiunea serveste copierii unui text n unul sau mai multe locuri (din acelasi document sau nu).
Paste
Copie continutul Clipboard la zona selectat (sau ncepnd cu celula activ).
Paste Special
Permite copierea continutului Clipboard sub un format controlat. Comanda este util atunci cnd se efectueaz transferuri de informatii ntre zone/documente diferite si permite selectarea informatiilor copiate.
Paste as Hyperlink
Insereaz o referint de tip legtur (hyperlink) ctre locul si documentul de unde este copiat informatie n Clipboard (comanda este accesibil doar pentru anumite tipuri de documente).
Fill
Permite completarea automat a unei zone de celule.
Clear
Initiaz un dialog privind stergerea selectiv a informatiilor din portiunea selectat n document.
Delete
Initiaz un dialog privind eliminarea unei zone din foaia de calcul. n dialog se precizeaz modul n care restul foii de calcul ocup zona eliminat (foaia de calcul nu poate rmne cu goluri).
Delete Sheet
Initiaz dialogul de eliminare din caiet a foii active. Operatiunea se va efectua cu atentie, o foaie rupt din caiet nu mai poate fi regsit.
Move or Copy Sheet
Initiaz dialogul care permite copierea sau mutarea foii active n alt pozitie a aceluiasi caiet sau ntr-un alt caiet (existent sau nou).
Find
Se deschide dialogul de cutare a unei informatii.
Replace
Initiaz dialogul de nlocuire, asociat dialogului Find.
Go To
Permite o navigare rapid printre obiectele unui document. Pentru utilizarea eficient a acestei comenzi se va studia procedura de definirea a denumirilor pentru zone ale foilor de calcul.
Links
Afiseaz sau modific informatiile privind legturile existente n caietul curent.
Object
Activeaz aplicatia prin care a fost creat obiectul selectat. Comanda este disponibil pentru obiecte scufundate ntr-o foaie de calcul (imagini, documente Word etc.) si permite editarea pe loc a obiectului.
Meniul View
Normal
Stabileste pentru document modul de vizualizare Normal.
Page Break Preview
Afiseaz n foaia de calcul limitele paginilor la tiprire. Se permite mutarea acestor limite prin operatiunea de tragere.
Toolbars
Deschide un submeniu cu toate barele de unelte disponibile n Excel (predefinite sau create de utilizator). Permite personalizarea mediului de lucru Excel.
Formula Bar
Comut ntre afisarea si ascunderea barei de formule.
Header and Footer
Permite stabilirea textului care apare n antetul/subsolul paginilor tiprite.
Comments
Comut ntre afisarea si ascunderea comentariilor atasate documentului (utile n cazul documentelor create n cooperare).
Custom Views
Creeaz diferite viziuni proprii ale caietului, selectarea unei anumite forme de afisare fiind la latitudinea utilizatorului.
Full Screen
Maximizeaz fereastra documentului la ntregul ecran, pentru a mri zona util de editare.
Zoom
Deschide dialogul pentru stabilirea scalei la care se vede documentul pe ecran.
Meniul Insert
Cells
Initiaz dialogul pentru introducerea unor noi celule la locul selectat. Dialogul afisat permite stabilirea modului de deplasare a celulelor existente pentru a face loc noilor celule.
Rows
Initiaz introducerea unor linii noi (attea linii cte sunt selectate curent). Liniile sunt inserate deasupra selectiei.
Columns
Insereaz n foaia activ; un numr de coloane egal cu numrul coloanelor selectate. Coloanele sunt inserate la stnga selectiei.
Worksheet
Adaug o nou foaie de calcul la caietul activ. Noua foaie este inserat naintea foii active.
Chart
Initiaz dialogul care permite crearea unei noi diagrame de vizualizare a informatiilor din foaia de calcul.
Page Break
Defineste o rupere de pagin naintea celulei active (care devine prima tiprit pe o pagin nou). Comanda se modific n Remove Page Break dac celula activ este adiacent unei ruperi de pagin definit manual (prin Page Break).
Function
Deschide dialogul prin care se poate insera o functie din lista functiilor predefinite n Excel. Dialoguri succesive permit stabilirea argumentelor pentru functia selectat. Dialogul este prezentat n sectiunea privind informatiile nscrise n celule.
Name
Initiaz dialogul de creare a unor denumiri n caietul curent. Denumirile pot fi atasate unei zone dintr-o foaie de calcul, unei formule sau unei constante. Denumirile atasate unor domenii de celule pot servi la navigarea ntre celule/foi (vezi Edit - Go To).
Comment
Insereaz un comentariu asociat celulei active. Comentariul este vizibil ntr-o fereastr separat, adiacent celulei comentate. O prezentare complet a subiectului este fcut n sectiunea dedicat cooperrii n realizarea unui document.
Picture
Permite inserarea n document a unui obiect de desen creat anterior (From File) sau desenat pe loc.
Map
Creeaz o hart geografic pe foaia de calcul pentru prezentarea unor date statistice, n general.
Object
Introduce n text, la punctul de insertie sau asociat pozitiei respective, a unui obiect creat n alt aplicatie. Lista tipurilor de obiecte disponibile este afisat la alegerea comenzii.
Hyperlink
Introduce o referint de tip hiperlegtur ctre un bookmark din document sau ctre adrese Internet uzuale. Sunt adresabile si fisiere din reteaua local.
Meniul Format
Cells
Deschide un dialog foarte complex privind formatarea celulelor si a informatiilor continute.
Row
Permite alegerea dintr-un submeniu a aspectului liniilor selectate: dimensiuni, vizibilitate etc.
Column
Permite alegerea dintr-un submeniu a aspectului coloanelor selectate: dimensiuni, vizibilitate etc.
Sheet
Permite alegerea dintr-un submeniu a atributelor foii selectate: denumire, vizibilitate, fundal.
AutoFormat
Permite initierea unui proces de formatare automat a unui document.
Conditional Formatting
Initiaz un proces de formatare a celulelor selectate n functie de anumite criterii definite de utilizator. Permite evidentierea prin acelasi format a datelor asemenea.
Style
Initiaz dialogul de definire/modificare/selectare a stilurilor.
Meniul Tools
Spelling
Initiaz procesul de verificare a corectitudinii scrierii.
AutoCorrect
Initiaz complexul dialog de fixare a parametrilor operatiunii de corectare automat a textului tastat. Sunt posibile formatri automate, nlocuiri de cuvinte tastate eronat etc.
Share Workbook
Comut la modul de caiet partajat, care permite editarea caietului simultan cu alti utilizatori din retea.
Track Changes
Selecteaz ntre optiuni de urmrire a schimbrilor efectuate ntr-un document partajat de mai multi utilizatori.
Merge Workbooks
Permite fuziunea mai multor copii ale unui caiet partajat.
Protection
Initiaz dialogul de stabilire a parolelor necesare protectiei documentului.
Goal Seek
Initiaz procedura de analiz a datelor prin care se modific automat valoarea dintr-o celul pentru a atinge o valoare fixat a unei functii (echivalent operatiunii de rezolvare a unei ecuatii).
Scenarios
Deschide dialogul prin care se definesc si se vizualizeaz scenarii (a se vedea sectiunea corespunztoare din prezentarea procedurilor de analiz a datelor).
Auditing
Permite selectarea optiunilor de figurare a dependentelor/precedentelor pentru celule care contin formule sau sunt argumente n alte formule. Este util la structurarea foii de calcul sau la rezolvarea erorilor.
Solver
Initiaz procedura de rezolvare a unei probleme de optimizare pentru functii si restrictii definite de utilizator.
Macro
Permite selectarea optiunilor privind lucrul cu macrouri.
Add-Ins
Afiseaz dialogul privind extensiile posibile pentru mediul Excel. Adugarea unei extensii produce, n general, extinderea corespunztoare a unui meniu cu noi comenzi si atasarea procedurilor activate de aceste comenzi. De exemplu, comanda Data Analysis este activat de atasarea unui add-in.
Customize
Permite personalizarea mediului Excel prin afisarea/ascunderea unor bare de unelte, modificarea comenzilor afisate n meniuri etc.
Options
n fisele disponibile n dialogul afisat se stabilesc, dintr-un singur loc, principalii parametrii de functionare ai mediului Excel.
Wizard
Permite selectarea dintr-un submeniu a unui wizard specializat pe o anumit problem.
Data Analysis
Initiaz dialogul pentru selectarea unei proceduri privind un tip de analiz statistic a datelor (regresii, corelatii, teste statistice etc.). Comanda este disponibil doar dac este ncrcat add-in-ul corespunztor.
Meniul Data
Sort
Ordoneaz cresctor sau descresctor datele din lista sau liniile selectate. Procesul este precizat prin dialogul afisat prin aceast comand.
Filter
Permite selectarea (filtrarea) informatiilor dup criterii predefinite sau proprii. Informatia este selectat prin ascunderea informatiilor care nu satisfac criteriile de cutare sau prin copierea ntr-o zon separat.
Form
Afiseaz un formular adaptat listei selectate din foaia de calcul curent. Se pot completa noi nregistrri, modifica cele existente etc., operatiuni uzuale pentru nregistrrile unei baze de date.
Subtotals
Calculeaz totaluri partiale si generale pentru date organizate ca tabel, locurile inserrii totalurilor partiale fiind definite de utilizator. Se realizeaz si structurarea tabelului obtinut.
Validation
Initiaz un dialog prin care se poate defini tipul de dat permis ntr-o anumit celul (ntreg, numr zecimal, text), limite admisibile etc.
Table
Table
Creates a data table based on input values and formulas you define. Data tables can be used to show the results of changing values in your formulas.
Text to Columns
Convert Text to Columns (Data Menu)
Separates text in one cell on a worksheet into columns by using the Convert Text to Columns Wizard. The Convert Text to Columns Wizard helps you specify how you want the text divided into columns using a separator or delimiter, such as tabs or commas.
Template Wizard
Se activeaz wizard-ul Template and Data Tracking prin care se creeaz, pe baza structurii caietului activ, o baz de date n care se trec datele introduse n caiet si un sablon Excel.
Consolidate
Creaz un sumar al datelor continute n mai multe foi de calcul.
Group and Outline
Realizeaz o structurare a foii de calcul oferind posibilitatea afisrii datelor pe nivele de concentrare a informatiei.
Pivot Table Report
Initiaz wizard-ul PivotTable prin care se creeaz o tabel pivotant (o tabel cu mai multe dimensiuni din care se afiseaz doar sectiunile cerute).
Get External Data
Se initiaz un dialog prin care se pot interoga surse externe de date.
Refresh Data
Se realizeaz recitirea datelor (din surse externe n general) pentru a include eventualele modificri ale acestora.
Meniul Window
New Window
Deschide o nou fereastr care afiseaz caietul curent. Este util atunci cnd se doreste afisarea simultan (vezi comanda Arrange) a mai multor foi ale caietului.
Arrange
Aranjeaz ferestrele deschise astfel nct s fie toate vizibile.
Hide
Ascunde (nu afiseaz) fereastra curent. O fereastr ascuns rmne deschis, dar nu este artat.
Unhide
Afiseaz o list a ferestrelor ascunse permitnd anularea ascunderii.
Split
Separ fereastr curent n dou "geamuri", astfel nct se pot vedea simultan portiuni distincte ale aceluiasi document. Dac fereastra curent este separat, anuleaz separarea.
Freeze Panes
Imobilizeaz sectiunea din stnga sau de sus (sau ambele) astfel nct defileaz doar restul foii de calcul. Dac foaia nu este separat prin Split, se imobilizeaz prima linie si prima coloan.
Operarea cu principalele obiecte Excel
n aceast sectiune sunt prezentate principalele operatiuni suportate de obiectele Excel, n special cele care privesc crearea unor elemente, eliminarea lor, navigarea ntre obiecte.
Caiete (workbooks)
Dup cum s-a mai precizat, caietul este fisierul tratat de mediul Excel drept document principal. n foile caietului se nscriu datele si rezultatele prelucrrilor Excel, acestea sunt salvate si regsite ca un singur fisier. Atributele specifice unui caiet sunt:
numele, fiecare caiet are un nume propriu, unic n folderul unde este salvat,
deschiderea, un caiet poate fi deschis sau nu ntr-o sesiune Excel; doar caietele deschise pot fi prelucrate,
activarea, dintre toate caietele deschise n sesiunea Excel, doar unul poate fi activ la un moment dat; caietul activ primeste direct comenzile efectuate de la tastatur.
Crearea unui caiet nou
Un nou caiet se obtine prin comanda New din meniul File. Comanda deschide un dialog, care permite selectarea unui model pentru noul caiet creat.
n general, un caiet complet gol se obtine prin selectarea intrrii Workbook, precum n imaginea alturat. Acelasi efect se obtine prin actionarea uneltei New de pe bara de unelte Standard, avnd iconita .n fisa Spreadsheet Solutions se gsesc caiete predefinite dedicate anumitor prelucrri specifice. Numrul acestora poate fi diferit dup instalrile efectuate.
Numele unui caiet
Denumirea unui caiet, respectnd conventiile din mediul Windows, poate fi fixat n mediul Excel prin comanda Save As din meniul File. Dialogul afisat permite fixarea numelui sub care se salveaz caietul precum si formatul fisierului salvat.
n zona File Name se trece numele sub care se salveaz caietul, iar n zona Save as type se selecteaz tipul fisierului. Doar tipul Microsoft Excel Workbook (*.xls) permite pstrarea tuturor caracteristicilor (de format si de continut) caietului. Din motive de compatibilitate cu alte versiuni Excel sau alte aplicatii, un caiet poate fi salvat si sub alte formate.
Dac se salveaz cu o nou denumire un caiet care a mai fost salvat, vechea copie nu este afectat de salvare.
Observatii. 1. Contrar exemplului din figur, pentru salvarea unui caiet se vor alege denumiri sugestive si nu se vor accepta denumirile propuse n mod implicit (n cazul de fat Book3).
2. Numele unui caiet salvat poate fi modificat (fr a crea o copie cu noua denumire) doar n meniul Windows, de exemplu n Windows Explorer.
Deschiderea unui caiet
Un caiet existent se deschide prin comanda Open din meniul File. Dialogul afisat este similar celui de deschidere a unui document n alt aplicatie Office 97 (sau aplicatie Windows, n general). Comanda poate fi dat si prin unealta figurat prin .
Elementul principal este zona container, de tip Explorer, n care sunt listate documentele din folderul curent selectat. Dublu click pe numele caietului, sau click simplu si comanda Open (sau Enter, din tastatur), produce deschiderea caietului.
Pentru a deschide un fisier despre care stim doar informatii partiale (tip, fragment de denumire etc.) se pot utiliza controalele din zona de cutare. De exemplu, n figura alturat se initiaz o cutare dup denumire si tip. Cutarea este executat prin butonul Find Now si poate fi rafinat prin dialogul afisat la actionarea butonului de comand Advanced.
Observatii. 1. Din Windows Explorer, sau de pe Desktop, dublu click pe un fisier de tip Excel porneste aplicatia Excel si deschide fisierul respectiv.
2. Un caiet se poate deschide si prin intermediul unui spatiu de lucru. La deschiderea unui spatiu de lucru salvat n prealabil (fisier .xlw) sunt deschise toate caietele care erau deschise n momentul salvrii.
Activarea unui caiet
O list a tuturor caietelor deschise n sesiunea Excel curent se gseste la baza meniului Windows. Click simplu pe numele caietului dorit, sau tastarea numrului din fata numelui, realizeaz activarea acelui caiet.
Prin combinatia de taste CTRL+F6 (sau CTRL+SHIFT+F6) se trece de la un caiet deschis la altul n sensul cresctor al numerelor (sau invers), lista fiind parcurs circular.
nchiderea unui caiet
Un caiet n care nu se mai lucreaz se va nchide pentru a salva resurse ale sistemului. nchiderea se realizeaz prin comanda Close din meniul File. Dac de la ultima salvare a caietului s-au mai fcut modificri n caiet, este afisat un dialog prin care utilizatorul poate decide asupra salvrii acestor modificri.
Terminarea aplicatiei Excel (prin comanda Exit din meniul File) determin nchiderea tuturor caietelor deschise, cu eventuala salvare decis de utilizator.
Salvarea unui caiet
Memorarea caietului pe disc are loc la comanda Save din meniul File, comand dublat de unealta Save figurat prin iconita . n cazul n care caietul este la prima salvare se afiseaz dialogul de la Save As, pentru atribuirea unui nume.
Foi de calcul (worksheets)
Asupra foilor dintr-un caiet se pot efectua operatiuni cum ar fi inserarea unei noi foi, eliminarea unei foi, modificarea ordinii din caiet, stabilirea imaginii de fundal etc. Este important de retinut c fiecare foaie a unui caiet poate avea un nume distinctiv (implicit se acord denumirile Sheet1, Sheet2 etc.), poate fi vizibil sau ascuns si c doar o foaie este activ la un moment dat. n cazul existentei mai multor caiete deschise, pentru a activa o anumit foaie se va activa mai nti caietul care o contine.
Activarea unei foi
Toate foile vizibile ale caietului sunt reprezentate prin cotoarele (fisele) nsiruite n partea stng a barei de defilare orizontal. Foaia activ este prezentat n list cu o culoare deschis (n imagine este foaia cu numele Balanta). Click pe un cotor realizeaz activarea foii selectate.
Butoanele de navigare situate n stnga permit defilarea listei cotoarelor n locul rezervat.
Din tastatur, combinatia CTRL+PgDn activeaz foaia urmtoare din list, CTRL+PgUp activeaz foaia precedent.
Inserarea unei foi de calcul
O foaie de calcul nou se poate insera prin comanda Worksheet din meniul Insert. Noua foaie este inserat naintea foii active n momentul comenzii si devine foaia activ.
Eliminarea unei foi de calcul
Pentru eliminarea unei foi, aceasta trebuie s fie foaia activ si se d comanda Delete Sheet din meniul Edit. Operatiunea se va efectua cu atentie (exist de altfel si un mesaj de confirmare) deoarece o foaie eliminat nu mai poate fi refcut automat (nu exist Undo pentru aceast operatiune).
Vizibilitatea unei foi de calcul
Pentru simplificarea mediului de lucru, unele foi de calcul pot fi ascunse. Operatiunea poate fi utilizat si atunci cnd datele de pe o foaie sunt date fixe si nu este necesar modificarea lor frecvent.
Pentru a modifica atributul de vizibilitate, se d comanda Sheet din meniul Format. Se afiseaz submeniul din imaginea alturat. Comanda Hide produce ascunderea foii active.
Comanda invers, Unhide, deschide un dialog de unde se selecteaz foaia ascuns care devine vizibil. Comanda este activ doar dac exist foi ascunse.
Numele unei foi de calcul
O organizare corect a caietului presupune denumirea sugestiv a foilor. Initial, fiecare foaie are un nume acordat n mod automat. Acest nume poate fi schimbat prin
comanda Rename din submeniul afisat la Sheet din meniul Format (vezi figura anterioar) sau prin
dublu click pe cotorul foii, caz n care numele afisat devine editabil si se poate trece o nou denumire.
Ordinea foilor n caiet
Dac se doreste modificarea ordinii n care sunt aranjate foile unui caiet, se poate proceda prin agtarea cotorului foii care se mut si tragerea n lista foilor pn la locul dorit; n timpul operatiunii de drag-and-drop, o linie vertical arat locul unde se aseaz foaia dac se elibereaz butonul mouse-ului,
comanda Move or Copy Sheet din meniul Edit afiseaz un dialog care permite mutarea/copierea foii active n caietul activ sau n alt caiet.
Formatarea unei foi
Aspectul unei foi de calcul poate fi modificat prin stabilirea fundalului foii, a prezentei/absentei grilei. n afara acestor formatri cu caracter global, liniile, coloanele, celulele dintr-o foaie se pot formata separat.
Fundalul comanda Background, din submeniul afisat la Sheet din meniul Format (vezi figura de la vizibilitate), permite pavarea fundalului foii de calcul cu o imagine stabilit de utilizator. Comanda afiseaz dialogul pentru stabilirea fisierului cu imaginea.
Grila celulele foii de calcul pot fi delimitate printr-o gril colorat. Cu rol evident n organizarea informatiilor, grila poate deranja n prezentarea final a rezultatelor, mai ales dac exist o imagine sugestiv pe fundalul foii de calcul. Atributele grilei sunt comandate prin Options din meniul Tools. n dialogul complex care apare, fisa View contine un grup de optiuni ale ferestrei afisate, grup artat n imaginea alturat.
Caseta de control Gridlines indic afisarea, sau nu, a grilei. n lista derulant Colors se poate stabili culoarea liniaturii. Celelalte optiuni prezente n acest grup se explic singure, fiecare artnd prezenta, sau nu, a unui element al ferestrei afisate.
Alte operatii asupra foilor de calcul
Selectarea atunci cnd una dintre operatiunile care se pot efectua cu foile de calcul trebuie aplicat la mai multe foi, acestea trebuie s fie selectate. Selectarea se efectueaz pe lista de cotoare ale foilor:
selectarea unui domeniu continuu de foi prin pozitionare pe cotorul primei foi care se selecteaz, SHIFT si click pe cotorul ultimei foi;
selectarea pe srite a unor foi prin pozitionare pe prima foaie care se selecteaz, CTRL si click-uri succesive pe cotoarele foilor care se selecteaz.
Dac dup o selectie multipl de foi se realizeaz o inserare de foaie, se vor insera attea foi cte sunt selectate. Este evident c eliminarea, mutarea si formatarea are loc pe toate foile selectate.
Afisarea simultan a mai multor foi desi nu este o operatiune specific pentru foi se realizeaz princomanda New Window din meniul Window prin care se deschide o nou fereastr pentru caietul curent;n noua fereastr se activeaz foaia dorit;comanda Arrange din meniul Window urmat de alegerea optiunii dorite de vizualizare.Linii (rows), coloane (columns)
Desi sunt considerate uzual ca multimi de celule (si formatate ca atare), liniile si coloanele unei foi de calcul pot suporta actiuni specifice privind vizibilitatea si dimensiunea ajustabil (nltimea pentru o linie, ltimea pentru o coloan). Actiunile sunt initiate, n general, din meniul Format, intrrile Row si Column. Anteturile sunt vizibile dac este marcat caseta de control Row & column headers din fisa View a dialogului Options, meniul Tools.
Formatarea liniilor/coloanelor
Comanda Row din meniul Format afiseaz un submeniu, reprezentat n figura alturat, prin care se poate controla vizibilitatea si dimensiunea liniei curente, sau a liniilor selectate.
Hide liniile selectate sunt ascunse.
Unhide liniile ascunse din domeniul de linii selectate sunt fcute vizibile. Pentru ca operatiunea s fie cea dorit se va selecta un domeniu de linii care s includ la propriu liniile ascunse care se reafiseaz. O linie ascuns nu-si pierde informatia si formatarea.
Height deschide dialogul pentru fixarea nltimii liniilor selectate. nltimea se d n puncte tipografice. n mod implicit, nltimea este ajustat automat dup dimensiunea fontului utilizat la scrierea datelor.
AutoFit realizeaz o ajustare automat a nltimii liniei astfel nct s fie afisat n ntregime informatie din orice celul de pe liniile selectate.
Comanda Column din meniul Format afiseaz un submeniu, reprezentat n figura alturat, prin care se poate controla vizibilitatea si dimensiunea coloanei curente, sau a coloanelor selectate.
Hide coloanele selectate sunt ascunse.
Unhide coloanele ascunse din domeniul de coloane selectate sunt fcute vizibile.
Width deschide dialogul pentru stabilirea ltimii coloanelor selectate. Se poate considera, n general, c ltimea se indic n caractere afisate (desi, teoretic, calculul este diferit: media ltimii cifrelor de la 0 la 9 din fontul standard care ncape n celul).
AutoFit Selection realizeaz o ajustare automat a ltimii coloanelor astfel s poat fi afisate integral informatiile selectate.
Standard Width permite stabilirea ltimii implicite a coloanelor foii de calcul.
Dimensiunea liniilor/coloanelor
O procedur de modificare a acestor dimensiuni este prezentat anterior (meniul Format Row/Column Height/Width).
Modificarea dimensiunilor se poate efectua si prin tragerea limitelor din dreapta (pentru o coloan) sau de jos (pentru o linie) cu mouse-ul, ntr-o operatiune drag-and-drop. O linie desprtitoare este agtat doar ntr-o zon antet si agtarea este indicat de transformarea cursorului mouse-ului ntr-un cursor cruce.
Dac sunt selectate mai multe linii sau coloane, tragerea ultimei linii desprtitoare are efect pe toate elementele selectate.
Selectarea liniilor si coloanelor
O linie se consider selectat pentru o operatiune pe linii atunci cnd celula activ este n linia respectiv. Pentru a selecta linii multiple, se utilizeaz selectie uzual pe anteturile de linii: tragerea cu mouse-ul n timp ce este actionat simultan tasta SHIFT (selectie contigu) sau CTRL (selectie pe srite).
O coloan se consider selectat pentru o operatiune pe coloane atunci cnd celula activ este n coloana respectiv. Pentru a selecta coloane multiple, se utilizeaz selectie uzual pe anteturile de coloane: tragerea cu mouse-ul n timp ce este actionat simultan tasta SHIFT (selectie continu) sau CTRL (selectie pe srite).
Celule (cells)
Elementele de baz ale unei foi de calcul sunt celulele. O celul, caracterizat de coloana si linia pe care se afl, este locul n care se poate nscrie (deci memora) o informatie (dat primar sau rezultat al unei prelucrri). Imaginea intuitiv corect este aceea a unui container care poate primi o ncrctur. Analogia merge mai departe prin aceea c, similar containerului, o celul poate avea o formatare proprie, independent n general de continut. Sunt ns situatii n care un atribut al celulei se aplic automat datelor nscrise n celul.
Datorit complexittii subiectului, n aceast sectiune nu se discut dect unele aspecte, legate n special de formatarea celulei ca recipient. Restul aspectelor se vor prezenta n sectiunile dedicate informatiilor din foaia de calcul.
Selectarea celulelor
Prin tragerea mouse-ului se realizeaz selectarea unui domeniu dreptunghiular de celule. Acelasi efect se obtine prin actionarea tastelor de directie n timp ce tasta SHIFT este apsat. Pentru selectarea unui domeniu multiplu (format din mai multe domenii dreptunghiulare disjuncte) se selecteaz cu mouse-ul primul domeniu, urmtoarele selectii efectundu-se cu tasta CTRL apsat.
Celula activ se consider ntotdeauna selectat, cele mai multe operatiuni care presupun o selectie efectundu-se n mod uzual doar pentru celula activ.
La selectarea unei linii (coloane), toate celulele acelei linii (coloane) se consider selectate pentru operatiunile pe celule.
Inserarea unor noi celule
Atunci cnd este necesar, datorit unei omisiuni n structurarea datelor, s se introduc noi celule n foaia de calcul activ, se va da comanda Cells din meniul Insert, afisndu-se dialogul alturat. Prin natura foii de calcul, noile celule trebuie s-si fac loc prin deplasarea celulelor deja existente. Directia deplasrii celulelor existente, cu tot cu continutul lor, este stabilit prin selectarea optiunii dorite din dialogul afisat.
Shift cells right celulele existente sunt deplasate spre dreapta,
Shift cells down celulele existente sunt deplasate n jos,
Entire row se introduce o linie n ntregime (deasupra liniei cu celula activ),
Entire column se introduce o coloan nou (la stnga coloanei cu celula activ).
n cazul selectrii mai multor celule, la comanda Insert Cells se vor aduga attea celule cte sunt selectate.
Dup adugarea noilor celule are loc o renumerotare automat a liniilor si coloanelor foii de calcul, doar deplasarea informatiilor artnd realizarea operatiunii.
Eliminarea unor celule
Operatiunea invers adugrii de celule este realizat prin comanda Delete din meniul Edit. Se afiseaz un dialog prin care se stabileste cum se umple locul gol lsat.
Dialogul este prezentat n figura alturat.
Shift cells left locul este ocupat prin deplasarea celulelor spre stnga.
Shift cells up locul este ocupat prin deplasarea celulelor n sus.
Entire row se elimin ntreaga linie.
Entire column se elimin ntreaga coloan.
Dup eliminarea celulelor selectate si recompactarea foii se renumeroteaz n mod automat coloanele si liniile.
Curtarea (eliberarea) unor celule
Deoarece formatul unei celule, considerat container, este diferit de continutul celulei, eliminarea informatiilor din celul (stergerea) este diferit de eliminarea formatului. Exist astfel mai multe operatiuni de "stergere", toate fiind accesibile prin intermediul comenzii Clear din meniul Edit. n figura alturat se observ submeniul afisat de comand, cu urmtoarele intrri:
All se elimin formatele, continutul si comentariile atasate celulelor selectate.
Formats se elimin doar formatele celulelor selectate.
Contents se elimin doar continutul celulelor selectate. Pentru aceast stergere se poate utiliza tasta DEL.
Comments se elimin comentariile atasate celulelor selectate.
Formatarea celulelor
Dintre formatele care pot fi aplicate celulelor discutm aici despre stabilirea chenarelor si umplerea fundalului cu o textur. Alte formate, desi sunt atasate celulelor, se aplic mai degrab continutului si vor fi prezentate n sectiunea dedicat datelor si informatiilor dintr-o foaie de calcul. Comanda principal este Cells din meniul Format, dup ce s-au selectat celulele necesare.
Chenare
Grila care poate fi vizualizat pe o foaie de calcul nu constituie o liniatur adecvat pentru date structurate n tabele. Caracterul uniform al grilei nu este de ajutor n acest caz, ca si n toate cazurile similare (zone distincte de informatii, titluri etc.). Se va vedea la prezentarea operatiunii c grila poate fi omis la tiprire.
Pentru a stabili un chenar propriu pentru un domeniu de celule (posibil o singur celul) acesta se va selecta n prealabil. n dialogul Format Cells afisat la comanda Cells din meniul Format se alege fisa Borders. Imaginea urmtoare arat aspectul casetei de dialog n acest caz.
n grupul Presets se poate alege o form predefinit de liniatur: None fr linii, Outline chenar exterior, Inside liniatur interioar.
n grupul Border se poate construi o liniatur personalizata prin actionarea butoanelor marginale sau prin click pe linia interioar vizat n zona de vizualizare a rezultatului.
n grupul Line se poate alege modelul de linie (n Style) si culoarea liniei (n Color). Optiunile alese aici se aplic la actiunile urmtoare efectuate n grupul Presets sau Border. Se pot defini astfel chenare care s aib atribute diferite ale liniilor componente
Texturi de umplere
Fundalul celulelor selectate poate fi umplut cu un model (culoare simpl sau hasurat) n mod independent de fundalul foii de calcul. n acest mod se pot evidentia anumite zone de informatii. Comanda este Cells din meniul Format urmat de activarea fisei Patterns.
n Color se selecteaz o culoare pentru fundal, n Pattern se selecteaz tipul si culoarea de hasurare din fereastra deschis la actionarea butonului. O culoare simpl se obtine prin fixarea n Color si alegerea Solid (prima optiune) la Pattern (sau, de obicei, Automatic).
Zona Sample prezint rezultatul alegerilor efectuate.
O culoare simpl de fundal poate fi obtinut si prin actionarea uneltei Fill Color de pe bara de unelte Formatting. Unealta are iconita , deschiderea listei derulante afiseaz o fereastr identic optiunii Color din imaginea anterioar.
Atribuirea de nume unor domenii de celule
Pentru pozitionarea rapid n foile de calcul complexe, ca si pentru facilitarea referirii la anumite informatii, este util s se atribuie denumiri la domeniile importante de celule. Dac asimilm foaia de calcul cu memoria unui calculator, crearea unei denumiri este similar introducerii unei variabile ntr-un limbaj de programare. Ulterior, continutul domeniului respectiv poate fi referit prin denumirea domeniului. Aceast ultim remarc atrage atentia asupra faptului c multe dintre actiunile mediului Excel sunt functie de context (denumirea poate servi la pozitionarea foii, dar si la referirea continutului, n functie de contextul utilizrii denumirii).
Pentru atribuirea unui nume se selecteaz zona vizat si se d comanda Name din meniul Insert. Se afiseaz dialogul din figura alturat, fiecare intrare initiaz un alt mecanism de creare a unor denumiri. Explicatiile procedurilor principale sunt date n continuare.
Define
Se afiseaz un dialog n care se precizeaz numele creat (n zona editabil Names in Workbook), se urmreste dac zona referit (n Refers To) este corect (dac nu, se corecteaz) si se actioneaz butonul Add. Denumirea dat se adaug listei de denumiri. O denumire existent poate fi eliminat prin selectarea n list si actionarea butonului Delete.Acest procedeu nu necesit existenta unor denumiri trecute n foaia de calcul, iar denumirea creat se refer la ntreg domeniul selectat (eventual prin controlul Refers To).Acelasi rezultat se obtine dac, dup selectarea domeniului de celule, se completeaz cu numele dorit zona editabil din controlul Name Box de pe bara Formula. Controlul este reprezentat prin , situat n extremitatea stng a barei si contine n mod uzual denumirea celulei active. Accesul la zona editabil se obtine prin click n zon sau prin derularea listei ascunse cu denumiri.Paste
Permite nscrierea unei denumiri acolo unde este nevoie de referinta respectiv (de exemplu la crearea unei formule vezi sectiunea dedicat completrii foii de calcul), sau permite formarea unei liste cu toate denumirile definite de utilizator.Create
Dac zona de celule selectat contine o linie, sau o coloan, cu rol de antet (denumiri ale coloanelor, respectiv ale liniilor), atunci denumirile respective pot fi utilizate ntr-un proces de creare de denumiri n foaia de calcul prin alegerea optiunii Create. Deosebirea de procedura Define este aceea c denumirile exist n zona selectat. Denumirile create se refer doar la zonele de informatii, fr a include si denumirea propriu-zis. Dialogul afisat cere precizarea locului unde se afl denumirile: Top row linia de sus a zonei selectate, Left column coloana din stnga, Bottom row linia de jos, Right column coloana din dreapta.Navigarea n foaia de calcul
Pentru deplasarea n foaia de calcul, n afar de utilizarea comun ntregului mediu Office a barelor de defilare, tastelor de directie, tastelor Home, End, Page Up si Page Down, exist posibilitatea folosirii unor denumiri create anterior.
Controlul Name Box (explicat la Define) permite o pozitionare rapid a celulei active prin nscrierea n zona editabil a celulei dorite (de exemplu, nscrierea referintei G14 duce la activarea celulei G14), urmat de ENTER. Derularea listei ascunse permite de asemenea selectarea unei denumiri cu pozitionarea celulei active n coltul din stnga sus a domeniului numit (si selectarea domeniului).
O actiune echivalent se poate obtine prin comanda Go To din meniul Edit (comanda este totusi mult mai complex).
Date si calcule
Fiecare celul a unei foi de calcul este similar unei zone de memorie care poate contine informatii de diverse tipuri. n aceast sectiune se prezint principalele tipuri de date, acceptate ntr-o foaie de calcul Excel si modul cum se poate opera cu datele nscrise n caiet.
Trebuie retinut, pentru a completa imaginea corect a unei foi de calcul, c o celul este din punct de vedere al informatiilor continute doar o fereastr prin care se vede la un moment dat att ct permite dimensiunea celulei. Prin urmare, modificarea dimensiunilor celulei permite afisarea unei cantitti mai mari de informatie (dac este disponibil o cantitate nmai mare). Informatia care nu poate fi afisat nu este pierdut, doar nu ncape n spatiul rezervat de celul. Pentru anumite tipuri de date (n general numerice) acest fapt este semnalat prin completarea celulei cu caractere #. Pentru alte tipuri de date se afiseaz att ct se poate.
Dac bara de formule este vizibil (prin selectarea din meniul View a optiunii Formula Bar), atunci continutul celulei active este afisat n partea dreapt a barei.
n imaginea alturat se vede o asemenea situatie. Celula activ C1 nu poate afisa dect o portiune a textului continut, text vizibil n totalitate pe bara de formule.
Tipuri de date
ntr-o foaie de calcul Excel se pot utiliza
date numerice,
date calendaristice si
date de tip text.
Pentru a introduce ntr-o celul o dat (de orice tip ar fi), se activeaz celula prin click sau orice tip de pozitionare n foaia de calcul, se tasteaz data dorit si se termin operatiunea cu ENTER (cursorul se mut pe linia urmtoare a aceleiasi coloane), cu TAB (cursorul se mut pe coloana urmtoare a aceleiasi linii) sau click n alt celul a foii. Este de notat c nu se poate lucra n alt celul pn cnd nu se termin introducerea curent.
Constante de tip numeric
n Microsoft Excel o constant numeric poate contine doar caracterele:
0 1 2 3 4 5 6 7 8 9 + - ( ) , / $ % . E e
sirul format trebuind s aib semnificatie de valoare numeric (de exemplu, 12; -123.45; 123%; 2/3; 10 1/4 etc.). Utilizarea caracterului separator ntre partea ntreag si partea zecimal depinde de optiunile efectuate n Regional Settings din Control Panel, n mediul Windows. Combinatiile de caractere nerecunoscute drept numere sunt tratate drept text.
Toate numerele sunt aliniate n mod implicit la dreapta.
n mediul Excel se accept (si se recunosc) mai multe forme ale datelor numerice, explicate n continuare n sectiunea dedicat formatrii datelor. Trebuie ns retinut c formatul unui numr, de exemplu, nu afecteaz valoarea numrului, ci doar forma afisat a valorii numrului. Indiferent de forma numrului, Excel retine ntotdeauna 15 cifre semnificative.
Constante de tip dat calendaristic
Observatie. Pentru simplificarea exprimrii, doar n aceast sectiune prin dat se ntelege o dat calendaristic (cum ar fi 1/05/1999), iar prin timp se ntelege o dat orar (cum ar fi 11:45). Prin dat calendaristic se poate ntelege uneori si combinatia dat+timp (cum ar fi 1/05/1999 11:45)
Microsoft Excel trateaz datele si timpii din punctul de vedere al reprezentrii interne drept numere. Data este retinut n partea ntreag iar timpul n partea fractionar. Forma extern, cea afisat n foaia de calcul, depinde de formatul ales pentru respectiva valoare, formatul datelor si timpilor fiind prezentat n sectiunea privind formatarea valorilor din celule. Din aceast cauz, cu date si timpi se pot efectua unele operatiuni aritmetice (adunare, scdere) dar se pot produce si erori n cazul mixrii datelor numerice propriu-zise cu cele calendaristice si orare.
n mod implicit, o dat sau timp este aliniat n celul la dreapta, alinierea la stnga (dac nu este cerut explicit) indic nerecunoasterea sirului tastat drept dat sau timp. Exist dou mari sisteme de corespondent ntre numere si date calendaristice: cel bazat pe 1 ianuarie 1900 (n care 1 reprezint ziua de 1 ian.1900), utilizat n Microsoft Excel pentru Windows si de Lotus 1-2-3; cel bazat pe 1904 (n care 1 reprezint 2 ian. 1904), utilizat n Microsoft Excel pentru Macintosh.Selectarea bazei de numrare a datelor se realizeaz prin Options din meniul Tools, fisa Calculation. Sub Workbook se selecteaz, sau nu, boxa de control 1904 date system. Este necesar aceast configurare atunci cnd se lucreaz simultan cu foi de calcul care utilizeaz aceast baz (foi provenite eventual de pe calculatoare Macintosh).Constantele de tip dat se pot tasta drept siruri de caractere de forma
mm/dd/yyyy, unde mm este numrul lunii, dd este ziua, yyyy este anul (cu 2-4 cifre); de exemplu 1/12/89 reprezint 12 dec 89, 02/03/1990 reprezint 3 feb 1990 etc.
mmm-dd-yyyy, dd-mmmm-yyyy, unde mmmm reprezint denumirea lunii, prescurtat sau nu, n englez, iar dd si yyyy au semnificatia de mai sus; de exemplu, 12-jan-1980 reprezint 12 ian 1980, jan-80 reprezint ian 1980 etc.
Constantele de timp se introduc separnd orele, minute si secundele (dac exist) prin caracterul ":". De exemplu, 12:25, 12:25:30 etc.
Timpul este bazat n mod implicit pe 24 de ore. Pentru a utiliza un timp bazat pe 12 ore se las un spatiu si se tasteaz AM sau PM, cum ar fi 3:10 PM sau 11:25 AM.
Constante de tip text
Orice combinatie de caractere care nu este recunoscut drept un numr sau o dat/timp este tratat de Microsoft Excel drept o constant de tip text.
Un text este aliniat, n mod implicit, la stnga.
Observatie. Atunci cnd se doreste ca un sir de caractere s fie recunoscut drept text indiferent de eventuala asemnare cu un numr/dat/timp, se va formata celula drept Text si apoi se introduce sirul dorit.Pentru trecerea fortat la rndul urmtor, n aceeasi celul, se va tasta ALT+ENTER. Pentru defilarea textului n celul se va urmri sectiunea urmtoare.
Formatarea informatiilor din celule
Informatia nscris ntr-o celul, constant sau obtinut printr-o formul, poate fi formatat att pentru a avea o imagine corect (numr de zecimale, dat calendaristic si nu numeric etc.), ct si pentru a fi receptat mai usor de utilizatorul foii de calcul. Dup cum s-a mai spus, formatarea nu schimb valoarea informatiei si orice alt formatare este posibil ulterior.
n ntelegerea formatrii si comportrii foii de calcul, trebuie s se retin c desi formatul se aplic informatiei, el este atasat celulei care contine informatia. Prin urmare dac se sterge doar continutul celulei, orice nou continut va primi formatul existent n momentul stergerii. Doar eliminarea formatului atasat celulei (comanda Clear din meniul Edit, optiunea All sau Formats) conduce la refacerea formatrii implicite.
Comanda principal este Cells din meniul Format. Cele trei fise de interes pentru aceast sectiune (alte dou au fost prezentate la descrierea si formatarea celulelor) sunt Number, Alignment si Font, descrise n continuare.
Formatarea efectuat se aplic tuturor celulelor selectate n momentul comenzii (deci cel putin celulei active).
Formatul numerelor
Aspectul informatiilor numerice sau calendaristice este stabilit de fisa Number a dialogului Format Cells (afisat prin comanda Cells din meniul Format). Organizarea general este aceea a unei liste de clase de formate (Category), fiecare selectie afisnd optiuni specifice clasei respective. Imaginea alturat arat optiunea Number si atributele asociate.
Optiunile utilizate mai frecvent sunt prezentate pe scurt n continuare.
General informatia este afisat potrivit formatului implicit, Excel stabilind tipul cel mai probabil de dat.
Number se fixeaz numrul de zecimale n Decimal places, prezenta separatorilor grupelor de trei cifre n Use 1000 Separator si se alege forma numerelor negative.
Percentage acest format nmulteste continutul celulei cu 100 si adaug simbolul de procent. De exemplu, 0.1 arat cu acest format 10%. Este de retinut c numrul initial este sub form zecimal.
Fraction permite operarea cu numere scrise sub form de fractii ordinale (2/5, 12 3/4 etc.). Formatul dorit se alege dintr-o list disponibil. O constant se poate introduce direct sub aceast form dac se tasteaz partea ntreag, un spatiu si partea fractionar, 2 1/2. Pentru a nu fi identificat implicit o dat calendaristic, partea ntreag se trece chiar dac este nul, deci 0 3/4.
Scientific permite scrierea numerelor cu utilizarea notatiei stiintifice: 1e+3 este 1000 etc.
Currency este un format specific datelor financiare. Pe lng stabilirea numrului de zecimale si a formei numerelor negative, se poate stabili simbolul monetar care este atasat valorii numerice. n lista derulant Symbol se poate selecta practic orice simbol monetar.
Accounting - este un format similar celui precedent, dar se realizeaz o aliniere vertical la punctul zecimal a sumelor nscrise
Date permite alegerea unui format pentru o dat calendaristic. Lista Type din dreapta figurii alturate ofer o imagine a optiunilor disponibile. Se observ existenta tipurilor mixte (date + timp).
Time permite stabilirea unor formate pentru date orare.
Text stabileste formatul de text pentru informatia din celul.
Alinierea informatiilor
Aspectul general al foii de calcul este dependent de alinierile stabilite pentru informatiile din celule (astfel un titlu trebuie s fie centrat, unele date numerice se vor centra pe vertical dac linia este prea nalt etc.). Tot n acest set de probleme se nscrie si scrierea informatiei pe mai multe rnduri n aceeasi celul, ca si orientarea textului.
Comanda principal este Cells din meniul Format. Fisa Alignment a dialogului Format Cells contine toate controalele necesare pentru aliniere, orientare si defilare.
n grupul Text control se pot fixa defilarea textului n celul (nltimea liniei se mreste corespunztor pn se afiseaz tot continutul) Wrap text, ajustarea automat a dimensiunii fontului pentru ca toat informatia s fie vizibil Shrink to fit , fuzionarea celulelor selectate ntr-o sigur celul Merge cells. Ultima optiune este util atunci cnd se intentioneaz scrierea unor titluri.
n zona Orientation se poate stabili orientarea textului prin tragerea caroului rosu la o alt nclinare sau prin indicarea direct a numrului de grade.
n Text alignment se poate alege un mod de aliniere pe orizontal, n lista Horizontal, si un mod de aliniere pe vertical n lista Vertical. Exist mai multe tipuri de alinieri pe orizontal, vezi figura alturat. Dintre acestea, cea mai special este Center Across Selection, care produce centrarea textului din prima celul pe ntreaga zon selectat. Informatia rmne continut n prima celul. Pe vertical, informatia poate fi centrat sau aliniat sus/jos.
Stabilirea fontului
Comanda Cells din meniul Format deschide dialogul Format Cells. Fisa Font din acest dialog permite selectarea fontului utilizat n celulele selectate. Dialogul este similar celor de fixare a fontului n alte aplicatii Office.
Formule
Ceea ce confer putere unui program de calcul tabelar, cum este si Microsoft Excel, sunt multiplele posibilitti de calcul avnd ca operanzi date din foile deschise sau din fisiere externe. Biblioteca de functii care poate fi apelat n orice loc al foii de calcul, fie doar cu scop consultativ, completeaz imaginea aplicatiei. Se poate astfel gndi un program de calcul tabelar ca fiind un calculator puternic dublat de un puternic procesor de texte.
Reamintim si completm anumite aspecte din operarea cu foile de calcul, notiunile fiind esentiale pentru ntelegerea corect a utilizrii formulelor n Excel.
Referirea datelor
Orice informatie scris n foaie poate fi referit prin adresa celulei care o contine. Adresa unei celule este, uzual, format din numele coloanei urmat de numele liniei. De exemplu, A2 reprezint celula (implicit si continutul celulei) situat pe prima coloan (coloana A) si linia a doua. (Se poate configura sistemul s utilizeze modul de referint R1C1, adic R urmat de numrul liniei si C urmat de numrul coloanei.)
Un domeniu de celule este notat prin indicarea celulelor din coltul stnga-sus si coltul dreapta-jos, separate prin caracterul :. De exemplu, domeniul dreptunghiular determinat de coloanele A, B, C si D si liniile de la 3 la 7 se noteaz A3:D7. Dac domeniile sunt cu structuri mai complicate, atunci se specific prin descompuneri n componente dreptunghiulare, separate prin virgule: A1,B2:C4,D5 reprezint o zon compus din celula A1, dreptunghiul B2:C4 si celula D5.
Acesta este modul de referint relativ. Adresa celulei referite este stabilit prin pozitia relativ fat de celula de unde se face referinta. Adic, dac suntem n celula C1, o referire la A2 nseamn celula situat cu dou coloane la stnga si cu o linie mai jos. Atunci cnd se copie informatia n alte celule, referintele relative sunt copiate cu semnificatia lor. Adic, dac n exemplul anterior copiem din C1 informatia n celula D3, atunci referinta la A2 se va copia ca nteles, deci va deveni B4 (celula care se pozitioneaz fat de D3 n aceeasi configuratie cum era pozitionat A2 fat de C1). La prezentarea functiilor se va da un exemplu.
Modul de referint absolut este indicat prin plasarea caracterului $ n fata prtii (prtilor) absolute din adres. De exemplu, $A$1 reprezint celula A1 indiferent de unde este referit; $A1 reprezint celula situat pe coloana A (referit absolut) si n linia interpretat relativ din locul unde se face referinta; A$1 reprezint celula situat n coloana interpretat relativ fat de locul unde se face referinta si pe linia 1 (indicat absolut). Utilizarea diferentei dintre referintele relative si cele relative are important doar la copierea informatiilor (inclusiv prin completarea automat de serii).
Selectarea datelor
Operatiunea de selectare a unor celule este necesar atunci cnd trebuie s facem referire la datele respective pentru a le denumi sau pentru o prelucrare. n situatia cnd zonele de interes sunt deja numite, atunci nu este necesar selectarea respectivelor zone, referirea fiind prin numele zonei.
Selectarea se poate efectua prin:
pozitionarea ntr-un colt al domeniului, apsarea tastei Shift si actionarea tastelor cu sgeti de pozitionare pn la selectarea ntregului domeniu;
pozitionarea mouse-ului ntr-un colt al domeniului, tinerea butonului din stnga apsat si tragerea n foaie a selectiei pn se acoper domeniul dorit.
Dac selectarea datelor se face fr o cerint expres n acest sens din partea sistemului, atunci datele selectate n foaia activ sunt marcate de ctre sistem prin schimbarea culorii de fond a celulelor selectate. n cazul cnd selectia este cerut de sistem (de exemplu la indicarea parametrilor unei functii), domeniul selectat este nconjurat de o bordur punctat, fr a se schimba culoarea celulelor (operatiunea este cunoscut si ca selectarea dinamic a parametrilor).
Calcule n Excel
Pentru a efectua calcule (transformri) ale datelor nscrise n foile de calcul se plaseaz cursorul (celula activ) n locul unde se va nscrie rezultatul, se va tasta formula care efectueaz calculul si se termin operatiunea prin Enter. Sistemul Excel recunoaste drept formul orice expresie care ncepe cu semnul =, construit dup regulile uzuale din prelucrarea datelor din operanzi-constante, operanzi-referinte la alte celule, referinte de functii, operatori uzuali. De exemplu: =A2+3, =sin(B4)+cos(C3) etc.
n figura alturat se observ c adunarea numerelor situate n celulele C2 si D1 si trecerea rezultatului n celula E4 se efectueaz prin:
plasarea n E4;
scrierea formulei, care ncepe ntotdeauna cu caracterul =;
terminarea prin apsarea tastei Enter.
n celula E4 se afiseaz rezultatul calculului indicat.
Este de remarcat c n bara Formula se afiseaz expresia formulei scrise n celula activ (dac este cazul). n figur, celula activ este E4 si se afiseaz, prin urmare, expresia calculat.
n configurarea uzual, efectuarea calculului este imediat, dar sistemul se poate configura nct recalcularea formulelor s se efectueze doar la cererea utilizatorului (pentru economie de timp). De mentionat c modificarea valorii celulelor referite n formul nu necesit rescrierea formulei: recalcularea foii va reflecta n rezultat(e) noile valori.n operatiunea de scriere a unei formule de calcul, operanzii se pot scrie: direct este cazul tuturor operanzilor, dar singurul mod permis pentru constante; dinamic este cazul referintelor la celule (domenii de celule); dac n locul rezervat unei referinte se efectueaz un click n celula referit (sau se selecteaz domeniul necesar), atunci referinta este trecut automat n formula, dup care formula poate fi continuat n mod uzual; o selectie similar se poate efectua prin actionarea tastelor directionale; inserarea unei functii prin comanda Function din meniul Insert se deschide, acolo unde este nevoie, dialogul prin care se insereaz valoarea unei functii, mecanism explicat n continuare.Utilizarea unei functii
Mediul Excel dispune de o vast bibliotec de functii clasificate dup domeniul principal de utilizare: matematice (calcule generale), financiare (dobnzi), ingineresti etc. O functie poate fi utilizat prin apelarea ei ntr-o formul.
Apelul se face n mod uzual, prin numele functiei urmat de parametri. De exemplu, includerea expresiei SUM(A1:A4) ntr-o formul are ca efect calculul sumei valorilor din primele patru celule ale coloanei A si utilizarea rezultatului n formula respectiv. Referirea unei functii necesit prin urmare cunoasterea numelui si a numrului de parametri necesari. n cazul n care utilizatorul nu stie pe de rost aceste elemente definitorii ale functiei, se poate utiliza meniul adecvat din mediul Excel. Comanda Function din meniul Insert realizeaz conducerea utilizatorului spre o corect referire a functiei. Se afiseaz dialogul Paste Function, artat n figura alturat.
Se observ c n partea stng se va selecta categoria de functii (lista Function category). n functie de clasa aleas, n partea dreapt (lista Function name) apar denumirile functiilor disponibile n aceast clas. Este de remarcat si textul explicativ atasat functiei selectate n lista din dreapta. Continuarea dialogului se face prin apsarea tastei Enter sau a butonului OK, dialogul ulterior fiind specific functiei selectate.
Dac, spre exemplificare, presupunem c s-a selectat functia de calcul a mediei aritmetice (AVERAGE), dialogul este prezentat n figura urmtoare.
Se observ zonele n care trebuie s se introduc valorile (cazul din zona Number2 valoare unic, sau din zona Number3 un tablou de valori), sau referintele la valori, pentru care se calculeaz media aritmetic. De remarcat c referintele se pot da specificnd denumirea dat domeniului valorilor (cazul ilustrat n zona Number1) sau zona din foaia de calcul (caz ilustrat n zona Number4). Indicarea zonei se poate efectua prin selectarea dinamic (se trage mouse-ul peste zona respectiv). Pentru selectarea dinamic exist unealta specific actionat prin butonul din dreapta fiecrei zone editabile: actionarea acelui buton reduce dialogul la o suprafat minim, astfel nct devine vizibil o mai mare portiune a foii de calcul.
n acest dialog se observ att textul explicativ, ct si butonul din stnga jos care ofer posoibilitatea obtinerii unor explicatii mai largi (formulele de calcul, utilizare etc.) despre functia aleas. Rezultatul functiei (pentru argumentele fixate n acel moment) este afisat n zona Formula result. Este de remarcat c dialogul va afisa ntotdeauna o zon liber prin redimensionarea lui, astfel nct se pot completa pn la 30 de argumente.
n concluzie, apelul unei functii poate fi realizat prin
scrierea ntr-o formul a expresiei functie(argumente) sau
initierea dialogului de inserare a functiei prin meniul Insert.
Inserarea unei functii de tip tablou
Pentru functiile care au ca rezultat un tablou de date (de exemplu functia care calculeaz produsul a dou matrice) procedura de inserare este oarecum diferit:
se selecteaz zona care va contine rezultatele (zona trebuie s fie suficient de ntins, n caz contra se vor trece doar attea rezultate ct se poate);
se tasteaz formula care contine referinta la functia tablou;
se termin operatiunea prin apsarea combinatiei de taste Ctrl+Shift+Enter.
Calcularea foii de calcul
O foaie de calcul devine, prin inserarea de formule, o zon complex de lucru n care este pstrat automat evidenta referintelor din formule sau argumente de functii, astfel nct foia poate fi adus oricnd la o stare de consistent n sensul c toate formulele sunt recalculate pentru a corespunde valorilor actualizate ale argumentelor. Acest proces este referit drept calcularea foii de calcul.
Pentru foile de mici dimensiuni calcularea se poate face n mod automat, cu alte cuvinte orice modificare a foii produce calculele necesare pentru ca foaia s rmn consistent. Pentru foile complexe acest fapt poate produce o operare greoaie, datorit efecturii repetate a unor calcule partiale neimportante. n asemenea cazuri este indicat calcularea manual a foii, efectuat doar la dorinta utilizatorului. Aceast procedur trebuie ns aplicat cu atentie ntruct poate distorsiona receptarea informatiilor (un utilizator obisnuit cu calcularea automat poate avea impresia c nu se aplic corect formulele din foaie). Pentru a vizualiza rezultatele corecte se va cere n prealabil calcularea foii.
Modul de calcul a caietului se fixeaz prin comanda Options din meniul Tools. n fisa Calculation exist grupul de optiuni sinonim, ilustrat in figura alturat.
Automatic se fixeaz modul automat de recalculare a foii.
Automatic except tables se recalculeaz automat toate formulelel, cu exceptia tabelelor pivotante (un instrument de analiz a datelor care este prezentat ulterior).
Manual recalcularea are loc manual la actionarea tastei F9 (se recalculeaz toate foile din toate caietele deschise) sau SHIFT+F9 (se recalculeaz doar foaia activ). Aceste actiuni pot fi efectuate si din dialog prin apsarea butoanelor Calc Now, respectiv Calc Sheet.
Precizia calculelor
n mod implicit calculele sunt efectuate la precizia maxim (15 cifre semnificative exacte), chiar dac operanzii sunt afisati n foaia de calcul cu mai putine zecimale n urma unor operatiuni de formatare.
Dac se doreste efectuarea calculelor cu precizia afisat, deci fiecare operand contribuie exact cu valoarea afisat (cu referire n special la numrul de zecimale), acest lucru se poate fixa prin marcarea casetei de control Precision as displayed din grupul Workbook options, fisa Calculation, comanda Options, meniul Tools. Procedeul trebuie utilizat n cunostint de cauz deoarece nu se mai poate reveni la alt precizie (mai mare), datele fiind modificate definitiv la valorile afisate.
Corectitudinea rezultatelor mai depinde de optiunile alese n grupul din partea inferioar a figurii anterioare, optiuni care controleaz calculele iterative. Prin marcarea zonei Iteration foaia de calcul este recalculat de numrul de ori indicat n zona Maximum iterations sau pn cnd rezultatele din dou recalculri succesive difer cu mai putin dect este indicat n zona Maximum change. Este evident c un numr de iteratii mai mare, sau o precizie mai bun conduce la un timp mai mare de calcul.
Completarea asistat a informatiilor
Pe lng posibilitatea de completare individual a celulelor, mediul Microsoft Excel dispune de mecanisme predefinite care ajut la completarea automat a informatiilor. Procedeul este util mai ales atunci cnd o zon a foii de calcul trebuie s contin informatii similare. S ne imaginm, de exemplu, situatia simpl n care se numeroteaz liniile unui tabel. Este evident c automatizarea unui asemenea proces reduce durata operatiunii si elimin erorile de numerotare.
n utilizarea mecanismelor de completare automat este important s se retin existenta asa-zisului mner de completare (fill handle) reprezentat printr-un punct situat n coltul dreapta inferior al unei selectii. Figura urmtoare arat reprezentarea grafic a acestui element. Pozitionarea mouse-ului n acest punct produce transformarea pointerului ntr-un pointer cruce, care arat c mnerul a fost agtat. Operatiunile specifice se execut prin tragerea acestui mner tinnd apsat butonul stng sau drept al mouse-ului si sunt explicate n continuarea acestei sectiuni.
Dac n meniul Tools, comanda Options, fisa Edit se deselecteaz caseta de control Allow cell drag and drop, atunci dragarea nu mai este permis (nu se mai afiseaz mnerul de completare).
Sunt uzuale dou tipuri de completri automate: serii de date si copieri multiple de formate sau continut.
Serii
Printr-o serie se ntelege aici o nsiruire de termeni care pot fi obtinuti dup o aceeasi formul (pornind, n general, de la unul sau doi termeni initiali). Se pot considera serii numerice (1, 2, 3, ), serii temporale (10:00, 10:30, 11:00 etc.) sau serii de denumiri (luni, marti, miercuri etc.).
Tipuri de serii
Serii temporale
Se pot completa n mod automat diverse serii temporale, formatul datelor afisate fiind unitar pentru toti termenii seriei (ziua, ziua+denumirea zilei, denumirea lunii etc.):
Zile, sptmni, luni sau ani cu pas definit de utilizator
Serii de zile lucrtoare
Serii de numere
Exist trei tipuri de serii numerice:
Serii liniare sunt seriile cu pas aditiv constant (progresii aritmetice),
Serii de crestere sunt seriile cu pas multiplicativ constant (progresii geometrice),
Serii de trend se realizeaz o aproximare liniar a tendintei identificabile din primii termeni ai seriei dup care se calculeaz potrivit modelului estimat toti termenii seriei, inclusiv primii.
Serii de termeni
Utilizatorul poate s-si defineasc liste (seturi ordonate de termeni) proprii prin intermediul fisei Custom Lists din dialogul Options (meniul Tools). Informatiile cerute sunt vizibile n figura alturat.
n lista din stnga sunt afisate toate listele definite (acestea sunt pstrate n mediul Excel, deci sunt disponibile si n utilizrile ulterioare). Pentru definirea unei liste proprii se selecteaz intrarea NEW LIST dup care se trec termenii noii liste n zona rezervat List entries. Trecerea de la un termen la altul se realizeaz prin ENTER. La terminarea listei se actioneaz butonul Add si lista definit apare n zona Custom lists din partea dreapt. Eliminarea unei liste se realizeaz prin selectarea n Custom lists si actionarea butonului Delete.
Avnd la baz o list proprie, utilizatorul poate genera o serie de termeni, care se obtine prin indicarea unuia sau mai multor termeni initiali dup care completarea seriei se realizeaz prin parcurgerea ciclic a listei. De exemplu, avnd la baz lista cu denumirile romnesti ale zilelor sptmnii, se poate genera seria luni, miercuri, vineri, duminic, marti etc. obtinut prin nsiruirea zilelor din dou n dou, observndu-se parcurgerea repetat a listei.
Completarea seriilor prin comanda Series
Completarea automat a unei serii poate fi cerut atunci cnd se porneste de la un domeniu selectat, care se va completa cu termenii seriei (cazul n care se cunoaste numrul de termeni ai seriei generate), sau atunci cnd procesul de generare se opreste la o valoare tint.
n ambele cazuri se va nscrie primul termen n celula de pornire. Dac se selecteaz un domeniu, primul termen trebuie s fie n celula activ.
Comanda Series din submeniul deschis la Fill, din meniul Edit, afiseaz dialogul din fugura urmtoare.
n grupul Series in se fixeaz directia de generare: pe linie (Rows) sau pe coloan (Columns).
n grupul Type se alege tipul de serie: liniar (Linear), de crestere (Growth), temporal (Date) sau identificat automat (AutoFill permis doar la selectarea prealabil a domeniului).
n grupul Date unit se fixeaz unitatea de incrementare: zi (Day), zi lucrtoare (Weekday), luna (Month) sau anul (Year).
Se marcheaz Trend dac se doreste generarea unei serii de trend.
Step value se nscrie valoarea pasului de incrementare (poate fi si negativ).
Stop value se nscrie valoarea de oprire (necesar atunci cnd nu se porneste cu un domeniu selectat).
Observatii. 1. Prin AutoFill se pot completa serii diverse de informatii, identificate prin analize sofisticate. De exemplu, comanda Series AutoFill pornind de la selectia din prima figur alturat produce continuarea numerotrii sub forma prezentat n a doua figur.
2. Prin selectarea mai multor linii si coloane se pot genera concomitent mai multe serii.
Completarea prin drag-and-drop
Dac se selecteaz nceputul seriei (primul termen sau un numr de termeni suficient pentru identificarea tipului seriei) si se agat mnerul de completare, prin tragerea acestuia se completeaz seria n domeniul dorit.
Prin acest procedeu se pot completa simultan mai multe serii, dac se pleac de la o selectie care contine mai multe linii/coloane.
Observatie. Dac tragerea are loc prin tinerea butonului drept al mouse-ului, la ridicarea butonului apare un meniu contextual din care se poate alege tipul de serie.
Copierea automat
O operatiune care este foarte asemntoare cu cea de completare a unei serii (poate fi asimilat unei serii cu termeni constanti) este aceea prin care informatie dintr-o celul este copiat ntr-un domeniu (pe linie sau pe coloan). Aceast actiune este utilizat de obicei la copierea unei formule, caz n care prin jocul referintelor relative si absolute se calculeaz serii de rezultate pornind de la serii de argumente.
Copierea are loc n urma succesiunii de actiuni:
A. se scrie primul termen si se urmeaz B1 sau B2.
B1. se selecteaz, ncepnd cu celula primului termen, zona n care se efectueaz copierea,
se d comanda Fill din meniul Edit, alegndu-se Down (n jos), Up (n sus), Right (la dreapta), Left (la stnga) potrivit directiei n care se doreste copierea.
B2. - se agat mnerul de completare a celulei primului termen si se trage peste zona n care se efectueaz copierea.
Procesul poate fi efectuat simultan pentru mai multe copieri pe linii/coloane paralele. Pentru aceasta se selecteaz initial toate celulele care se copie (acestea trebuie s fie pe o aceeasi linie/coloan).
Editarea informatiilor
Prin editare ntelegem modificarea informatiilor dup ce acestea au fost deja nscrise n celule. Dac se pozitioneaz cursorul Excel pe celula care se doreste modificat si se tasteaz ceva se observ c noul continut nlocuieste n totalitate informatia existent n celul. n cele mai multe cazuri acest mod de actualizare a informatiei nu este eficient.
Initierea editrii se poate efectua prin
dublu click n celula care se modific, sau
activarea celulei care se modific (simplu click sau pozitionare) si apsarea tastei functionale F2.
n starea de editare, celula se transform ntr-o zon text uzual iar editarea se efectueaz prin pozitionarea punctului de insertie (prin click sau sgeti) si operatiunile uzuale de tastare.
Terminarea editrii are loc la apsarea tastei ENTER sau prin click n alt celul.
Pentru a renunta la modificrile efectuate se apas tasta ESC si celula revine la continutul anterior.
Observatie. Se va retine diferenta ntre introducerea unei informatii ntr-o celul si editarea continutului acelei celule.
Editarea unei informatii se poate efectua n bara de formule sau direct n celul, potrivit optiunii alese n meniul Tools, comanda Options, fisa Edit: selectarea casetei de control Edit directly in cell permite editarea direct n celul, altminteri editarea are loc doar n bara de formule.Copierea informatiilor
Operatiunile de copiere si mutare au n Excel o mai mare complexitate datorit faptului c atributele unei celule sunt numeroase.
Copierea/mutarea de celule ntregi
La copierea/mutarea celulelor se realizeaz operatiunea pentru ntreaga zon, inclusiv formule, rezultate, comentarii si formate. Dac zona surs sau/si cea destinatie are celule ascunse, acestea sunt considerate ca si cum ar fi vizibile. Pentru a copia (muta) o zon de celule (posibil o singur celul):
se selecteaz zona
se tasteaz CTRL+C (sau CTRL+X pentru mutare)
se activeaz coltul stnga sus a zonei receptoare
se apas CTRL+V.
Operatiunea se poate efectua si prin comenzile Copy+Paste din meniul Edit pentru copiere sau Move+Paste pentru mutare. n acelasi scop se pot utiliza si uneltele corespunztoare.
Grupul de celule pentru care s-a dat comanda de copiere apar nconjurate cu o bordur punctat (semnificnd memorarea lor n Clipboard) si pot fi lipite n multiple locatii. Chenarul dispare la apsarea tastei ESC.
Copierea/mutarea se poate efectua si prin tragerea cu mouse-ul:
se selecteaz celulele surs,
se puncteaz chenarul selectiei,
se trage cu mouse-ul la noua locatie (pentru mutare) sau se efectueaz tragerea apsnd simultan tasta CTRL (pentru copiere).
n cazul n care operatiunea are loc pe alt foaie dect cea activ, se actioneaz Copy/Move, se activeaz noua foaie si se realizeaz alipirea n mod obisnuit.
Inserarea celulelor copiate/mutate ntre alte celule
Pentru a insera celulele copiate/mutate ntre celulele existente n zona destinatie, se actioneaz simultan SHIFT (pentru mutare) sau SHIFT+CTRL (pentru copiere) n timpul tragerii.
Acelasi efect se obtine din comenzi prin
se selecteaz celule surs
se alege Cut sau Copy (din unelte sau meniul Edit)
se selecteaz coltul stnga sus al destinatiei
din meniul Insert se alege comanda Cut Cells sau Copied Cells dup care se alege directia n care se deplaseaz celulelel exitente pentru a face locul necesar alipirii noilor celule.
Copierea/mutarea unei portiuni a continutului
Se activeaz editarea celulei surs, se selecteaz portiunea dorit si operatiunea de copiere/mutare se poate efectua n aceeasi celul prin pozitionarea n locul de destinatie si alipire, sau initierea editrii celulei destinatie (dublu click pe ea) si alipirea n locul de destinatie.
Copierea special (valori, comentarii, formate)
Dac n operatiunea de copiere/mutare nu se doreste operarea cu celulel ntregi ci numai cu anumite componente, atunci:
se selecteaz sursa se d comanda Copy sau Move se selecteaz zona destinatie se d comanda Paste Special din meniul Edit se alege optiunea dorit din dialogul afisat se termin cu OK.Pentru a elimina chenarul de mutare a sursei (care rmne activ dup copiere) se va actiona ESC naintea unei alte comenzi.Observatie. Printre optiunile disponibile n dialogul Paste este si Skip blanks care previne copierea celulelor goale peste celule, din zona destinatie, care contin informatii.Copierea doar a celulelor vizibile
n cazul n care anumite linii/coloane sunt ascunse n zona surs, atunci se pot copia/muta doar celulele vizibile prin urmtoarea succesiune de operatiuni:
se selecteaz sursa, se d comanda Go To din meniul Edit, se alege Special, Visible cells only si OK, se d comanda Copy, se selecteaz coltul stnga sus al destinatiei, se d comanda Paste. Operatiunea consider totusi toate celulele din zona destinatie, chiar dac unele sunt ascunse.
Operatiunile de regsire si nlocuire
Procesarea informatiilor necesit frecvent localizarea unor anumite entitti si eventuala lor nlocuire. Microsoft Excel dispune de un puternic instrument de cutare si nlocuire. Deoarece o parte a acestui proces este specific filtrrii informatiilor dintr-o list, aceasta va fi prezentat o dat cu listele. n aceast sectiune se discut doar doar localizarea si nlocuirea (comenzile Find si Replace din meniul Edit), ca si selectarea unor tipuri de informatii (comanda Go To din meniul Edit).
Gsirea de text sau numere
Comanda Find din meniul Edit permite localizarea celulelor care contin informatia dorit. La activarea comenzii se afiseaz dialogul Find, prezentat n figura urmtoare.
Pentru a efectua o cutare:
se selecteaz domeniul de celule n care se produce cutarea (dac este selectat o singur celul, cutarea are loc n toat foaia)
se d comanda Find din meniul Edit,
n zona Find what se introduce textul sau numrul cutat,.
n lista derulant Look in se alege tipul de informatii n care se caut (Formulas doar n formule, Values n valori, Comments n comentarii)
n lista Search se alege cutarea pe linii sau pe coloane
se actioneaz Find Next pentru a vedea urmtoarea potrivire gsit.
Dac se marcheaz caseta Match case, atunci textul este cutat cu diferentierea literelor dup capitalizare, dac se marcheaz Find entire cells only, atunci se gsesc doar celulele care contin doar entitatea cutat.
Apsarea tastei ESC termin o cutare n desfsurare.
Gsirea si nlocuirea de text si numere
Pentru a efectua o nlocuire multipl se d selecteaz zona n care se doreste cutarea (o singur celul produce cutarea n ntreaga foaie) si se d comanda Replace din meniul Edit. Se afiseaz dialogul Replace n care se precizeaz:
informatia cutat (care va fi nlocuit) n zona Find what,
informatia cu care se nlocuies1;te n zona Replace with,
ordinea de cutare (pe linii sau pe coloane) n Search,
se precizeaz parametrii cutrii n Match case si Find entire cells only (explicati la cutare).
click Find Next pentru a localiza urmtoarea potrivire, dup care click pe Replace pentru nlocuire, click pe Replace All pentru efectuarea tuturor nlocuirilor, sau click pe Find Next pentru a obtine urmtoarea potrivire (cea curent rmne nenlocuit).
ESC termin cutarea n desfsurare.
Gsirea celulelor goale, a constantelor, formulelor sau comentariilor
Cutarea dup natura informatiilor din celule se realizeaz prin comanda Go To din meniul Edit. Ca rezultat se obtine o selectie de regiuni multiple.
se selecteaz domeniul n care are loc cutarea (o celul selectat nseamn cutare n foaia activ)
se d comanda Go To din meniul Edit,
se actioneaz butonul Special se alege optiunea dorit,
se actioneaz OK.
Dialogul Go To Special este artat n figura alturat si explicm doar cteva optiuni:
Comments se selecteaz celulele care au atasate comentarii,
Constants se selecteaz celulele care au valori constante,
Formulas se selecteaz celulele ccare contin formule de tipul specificat,
Blanks se selecteaz celulele goale.
Proceduri de analiz a datelor
Marea putere a aplicatiei Microsoft Excel const n multiplele posibilitti de analiz a datelor. Aceste proceduri contin componente pentru gestionarea datelor, analiza statistic a datelor, concentrarea datelor, reprezentri grafice etc. O mare parte dintre aceste proceduri sunt prezentate n continuare.
Trebuie remarcat c, datorit posibilittii de programare n Visual Basic, procedurile de analiz a datelor sunt practiv nelimitate, o serie ntreag de companii dezvoltatoare de software fiind axate pe creare unor noi componente.
Liste
Prin list se ntelege o serie de linii succesive ntr-o foaie de calcul, fiecare coloan din list continnd date cu aceeasi semnificatie logic. De exemplu, o list de clienti poate contine o coloan cu numele, o coloan cu prenumele, o coloan cu numrul de telefon si o coloan cu valoarea comenzii.
Prima linie a unei liste este interpretat drept antetul listei si este recomandabil ca ea s contin denumirile coloanelor.
Microsoft Excel dispune de proceduri prin care informatia dintr-o list poate fi localizat dup anumite criterii (de exemplu gsirea numrului de telefon al unui client), poate fi ordonat (de exemplu ordonarea alfabetic a listei clientilor), poate fi totalizat (de exemplu calcularea automat a totalului comenzilor unui client) etc. Din acest punct de vedere, multe dintre operatiunile elementare asupra unei baze de date pot fi efectuate pentru o list Excel.
O list este de altfel recunoscut automat drept o baz de date prin
Coloanele listei sunt cmpuri ale bazei de date
Etichetele de coloane sunt denumirile cmpurilor
Fiecare linie din list (cu exceptia primei linii) este o nregistrare.
Pentru ca o zon dreptunghiular cu date s fie recunoscut drept list trebuie (sau este recomandabil) ca:
Liniile si coloanele listei trebuie s fie adiacente, cu alte cuvinte se va evita lsarea unor linii sau coloane libere.
Domeniul listei trebuie s fie nconjurat de linii si coloane libere (n caz contrar se va considera c lista include si informatia adiacent, care, de regul, este altfel structurat)
Linia de antet se va diferentia prin format (culoare, fundal, font) si nu prin separarea cu o linie goal.
Este recomandat ca o foaie de calcul s contin o sigur list (anumite operatiuni nu se pot efectua simultan pe mai multe liste din aceeasi foaie, dar se pot efectua simultan pe liste din foi diferite).
Datele importante se vor plasa n coloanele din interiorul listei si nu pe extremitti.
La introducerea informatiilor text se va evita tastarea unor spatii initiale sau finale, n caz contrar sortarea si cautarea pot s nu produc rezultatele dorite (un spatiu este considerat ca apartinnd unei constante text).
Selectarea unei liste
Pentru a aplica o operatiune specific, lista trebuie s fie selectat n prealabil.
Selectarea se poate efectua total, prin procedeul uzual, dar acest fapt nu este necesar. Este ns suficient ca celula activ s fie n interiorul listei pentru ca domeniul listei s fie identificat n mod corect.
Sortarea unei liste
Ordonarea unei liste dup anumite criterii este o operatiune util att n analiza datelor ct si pentru prezentarea datelor. Se pot ordona liniile (nregistrrile) listei sau coloanele (operatiune mai rar n practic) potrivit valorilor din coloane, respectiv linii specificate de utilizator.
Este posibil, de asemenea, ordonarea valorilor dintr-o linie sau coloan, independent de datele adiacente, dac n prealabil se selecteaz total celulele respective si se rspunde adecvat la dialogul afisat n acest caz de Excel (ntrebarea este dac s se extind selectia la datele adiacente si se va rspunde negativ pentru o sortare partial).Ordinea de sortare
Datele pot fi sortate n ordine alfabetic, numeric (dupa valoare) sau calendaristic, n ordine cresctoare sau descresctoare, dup una sau mai multe coloane.
La sortarea informatiilor de tip text, Microsoft Excel ordoneaz de la stnga la dreapta, caracter dup caracter.
Sortarea ascendent a textului este bazat pe ordinea
0 1 2 3 4 5 6 7 8 9 ' - (spatiu) ! " # $ % & ( ) * , . / : ; ? @ [ \ ] ^ _ ` { | } ~ + < = >
A B C D E F G H I J K L M N O P Q R S T U V W X Y Z
Sortarea ascendent a numerelor este de la cel mai mic numr negativ la cel mai mare pozitiv.
Ordinea valorilor logice este FALSE TRUE.
Valorile eroare sunt egale (indiferent de tipul erorii).
Celulele goale sunt ntotdeauna ordonate ultimele (indiferent de ordinea cresctoare sau descresctoare).
Este posibil s se aleag, pentru informatii cu semnificatii locale, ordinea dat de o list creat de utilizator (meniul Tools, Options, Custom lists, vezi explicatiile date anterior).
Optiunile de sortare
Sortarea este condus de parametrii fixati n dialogul Sort Options (afisat prin comanda Sort din meniul Data si actionarea butonului Options, vezi dialogul Sort explicat mai departe).
First key sort order n lista derulant se selecteaz ordinea de sortare (Normal sau dup o list definit de utilizator),
Case sensitive se marcheaz dac ordonarea face diferenta ntre litere mari si mici,
Orientation se fixeaz sortarea liniilor (Sort top to bottom) sau coloanelor (Sort left to right).
Dup fixarea optiunilor, acestea rmn valabile pn la urmtoarea modificare. Optiunile sunt permise doar pentru prima cheie de sortare (cheuia principal).
Ordonarea cresctoare/descresctoare dup o coloan
Aranjarea listei dup valorile dintr-o coloan (se modific totusi ordinea tuturor liniilor, cu pstrarea alinierilor pe orizontal) se poate realiza prin actionarea uneltelor dedicate:
Click pe o celul din coloana dorit
Click Sort Ascending sau Sort Descending ,
Ordonarea liniilor dup dou sau mai multe coloane
Ordonarea poate fi efectuat dup mai multe coloane (chei de sortare). n acest tip de sortare este important fixarea priorittilor pentru coloane: liniile vor fi ordonate dup prima coloan indicat, n caz de egalitate dup prima coloan se ordoneaz dup a doua coloan indicat, n caz de egalitate dup primele dou coloane se ordoneaz dup a treia coloan.
Se selecteaz lista (eventual doar prin pozitionarea celulei active n list)
Se d comanda Sort din meniul Data. Este afisat dialogul Sort prezentat n continuare.
n listele derulante Sort by si Then by se aleg, n ordine, coloanele (cmpurile) de sortare.
Pentru fiecare cheie de sortare se fixeaz n grupul de butoane radio alturat ordinea de sortare: cresctoare (Ascending) sau descresctor (Descending). Nu este necesar ca ordinea s fie aceeasi pentru toate cmpurile.
n grupul My list has se specific dac lista are linie antet (linia cu denumirile cmpurilor Header row) sau nu dispune de antet (No header row). n primul caz se vor sorta doar nregistrrile reale (liniile 2 ) din list.
Butonul Options afiseaz dialogul Sort Options (explicat anterior).
Observatie 1. Dac se doreste sortarea listei dup mai mult de trei coloane se alege urmtorul mecanism:
se stabileste ordinea de prioritate a cheilor de sortare (de la cea mai important la cea mai putin important);
se efectueaz sortarea dup cele mai putin importante trei coloane;
se continu cu urmtoarele trei coloane de prioritate mic s.a.m.d.
Observatie 2. Dac liniile sortate apartin unui outline (vezi subiectul respectiv), atunci sortarea pstreaz gruprile existente.
Sortarea coloanelor dup continutul liniilor
La sortare se poate inversa rolul liniilor si al coloanelor. Tot ceea ce s-a spus la ordonarea liniilor se pstreaz, schimbnd "linii" n "coloane" si invers, dac se marcheaz n Sort Options caseta de control Sort left to right, dup care se fixeaz analog liniile care au rolul de chei de sortare.
Sortarea dup date calendaristice (luni, zile) sau liste proprii
Deoarece anumite informatii care se prezint drept texte (de exemplu: luni, marti, miercuri, joi etc.) nu pot fi ordonate ca text, neproducnd ordinea corect, se alege ordonarea dup liste implicite sau create de utilizator.
Se selecteaz lista.
Se d comanda Sort din meniul Data.
Click Options.
Sub First key sort order se alege lista care d ordinea dorit si apoi OK.
Se continu n mod uzual cu fixarea celorlalte chei de sortare.
Observatie. Ordinea listei selectate n First key sort order se aplic doar coloanei mentionate n zona Sort by. Pentru a aplica ordini definite la mai multe coloane, fiecare coloan va fi ordonat separat, n ordinea invers a priorittilor.
Filtrarea informatiilor dintr-o list
ntelegem prin operatiunea de filtrare a informati