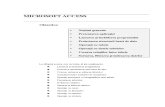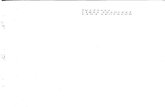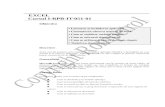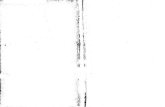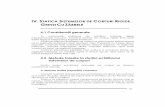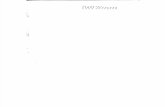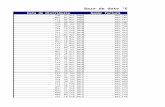Invatati+Excel+Cap+1+ +Partea+4.1
-
Upload
ancaflorentina28 -
Category
Documents
-
view
2.330 -
download
2
description
Transcript of Invatati+Excel+Cap+1+ +Partea+4.1

EXCEL Cursul IV-RPB-IT-051-04
Obiective
Importarea şi exportarea datelor
Găsirea şi fixarea erorilor
Urmărirea modificărilor
Lucrul cu scenarii
Descriere
Acest curs îţi oferă posibilitatea cunoaşterii şi aprofundării elementelor speciale din aplicaţia Excel, cum ar fi denumirea domeniilor de lucru şi utilizarea numelor de domenii într-o formulă, importarea datelor din alte aplicaţii şi exportarea datelor din aplicaţia Excel în alte aplicaţii, crearea formatelor personale de numere şi aplicarea formatelor condiţionale, crearea, editarea şi rularea unei macrocomenzi, lucrul cu bara Auditing, utilizarea opţiunilor Form, Solver, Goal Seek şi Group&Outline, crearea tabelelor pivot, lucrul cu scenariile şi partajarea regiştrilor de calcul.
Cerinţe finale
La sfârşitul acestui curs va trebui să ştii următoarele:
Să imporţi şi să exporţi date în/şi din Excel;
Să creezi formate personale de numere;
Să creezi şi să editezi macrocomenzi;
Să creezi şi să lucrezi cu tabele pivot;
Să lucrezi cu scenarii
Să partajezi regiştri de calcul

REZUMATUL LECŢIEI 2
Lecţia 1
Obiective
Vizualizarea şi tipărirea mai multor foi de calcul
Importarea datelor din fişiere tip text
Importarea datelor din alte aplicaţii
Exportarea datelor spre alte aplicaţii
Urmărirea modificărilor
TIPĂRIREA ŞI PREVIZUALIZAREA REGIŞTRILOR DE CALCUL
MODURI DE VIZUALIZARE PERSONALIZATĂ
Deoarece listele cresc şi doar o parte a informaţiei trebuie vizualizată la un moment dat, EXCEL îţi permite să-ţi construieşti moduri de vizualizare personalizate care să prezinte doar datele relevante la un moment dat. Poţi chiar denumi aceste moduri de vizualizare în funcţie de situaţie.
În tabelul următor se prezintă o situaţie a vânzărilor dintr-o lună, pe departamente. Pentru a ascunde informaţia de susţinere şi a vizualiza numai subtotalurile, poţi crea o vizualizare personalizată, parcurgând paşii:
2

REZUMATUL LECŢIEI 2
1. Stabileşte vizualizarea pe care doreşti să o salvezi ca personalizată. (Să rămână vizibile doar totalurile pe departamente)
2. Execută secvenţa View\Custom View pentru a deschide caseta de dialog Custom View.
3. Alege Add pentru a deschide caseta de dialog Add View.
4. Introdu un nume pentru noua vizualizare personalizată.
5. Execută click pe OK.
Rezultatul aplicării modului de vizualizare nou creat este următorul:
3

REZUMATUL LECŢIEI 2
Vizualizările personalizate sunt salvate cu registrul de calcul . Pentru a vedea o vizualizare personalizată, deschide registrul de calcul şi selectează View\Custom View Selectează vizualizarea dorită din caseta de dialog care se deschide şi execută click pe Show. Pentru a şterge o vizualizare personalizată, selectează numele vizualizării şi execută click pe Delete.
Vizualizările personalizate stochează următoarele informaţii:
• Dimensiunea/poziţia ferestrei, inclusiv împărţirile în mai multe panouri şi panourile blocate.
• Coloanele, liniile şi foile ascunse din registrul de calcul.
• Lăţimile coloanelor.
• Opţiunile de afişare.
• Celulele selectate, dacă există.
• Criteriile de filtrare a listei.
Caseta de dialog Add View îţi oferă şi posibilitatea de salvare a parametrilor de tipărire, a liniilor ascunse şi a parametrilor de filtrare.
CREAREA DE RAPOARTE PERSONALIZATE (REPORT MANAGER)
Crearea rapoartelor de personalizare cu ajutorul aplicaţiei Report Manager (Manager de rapoarte) este similară realizării unei vizualizări personalizate. Deoarece aplicaţia Report Manager centralizează într-un singur loc toate rapoartele tale denumite, ea este utilă atunci când realizezi rapoarte folosind zone diferite ale unei foi de calcul sau chiar mai multe foi de calcul din acelaşi registru. În cazul în care, cu ajutorul unei vizualizări personalizate ascunzi zone dintr-o foaie de calcul în scopul realizării unui raport, Excel reţine modul în care a fost structurat raportul respectiv.
Report Manager este un program de completare ce însoţeşte programul Excel. În cazul în care opţiunea Report Manager nu apare în meniul View, execută secvenţa Tools\Add-Ins (Componente incluse la cerere), selectează Report Manager în caseta de dialog Add-Ins şi execută click pe OK.
Pentru a adăuga un raport trebuie să parcurgi paşii:
1. Execută secvenţa View\Report Manager. În caseta de dialog Report Manager execută click pe Add.
2. În caseta de dialog Add Report introdu un nume pentru raportul tău personal.4

REZUMATUL LECŢIEI 2
3. Crează un raport completând informaţiile din caseta de dialog. Lista de mai jos descrie opţiunile:
R eport Name. Crează un nume pentru raportul personal.
Section to Add. Îţi permite să selectezi o secţiune1 din registrul de calcul pentru a o adăuga la raportul ce se va crea.
S heet. Îţi permite să selectezi foaia care conţine datele pe care doreşti să le incluzi în secţiune.
V iew2. Selectează o vizualizare personalizată din foaia selectată pentru secţiunea pe care doreşti să o adaugi.
Scenario. Adaugă la un raport un scenariu denumit.
Notă: Pentru detalii despre scenarii urmăreşte lecţia 3 a acestui curs.
A dd. După ce ai selectat criteriul execută click pe Add pentru a-l adăuga la secţiunea din lista acestui raport.
Sections in this Report. Prezintă secţiunile din raport în ordinea în care vor fi tipărite.
1 Orice combinaţie de foaie de calcul, vedere şi scenariu pe care ai ales-o când ai creat raportul . Un raport poate conţine mai multe secţiuni.2 Un set de setări de afişare şi tipărire pe care le poţi denumi şi aplica unui registru de calcul. Poţi crea mai mult de o vedere a unui registru de calcul fără a crea mai multe copii separate pentru acel registru.
5

REZUMATUL LECŢIEI 2
Move Up. Modifică ordinea secţiunilor deplasând în sus secţiunea selectată.
Move Down. Modifică ordinea secţiunilor deplasând în jos secţiunea selectată.
Delete. Şterge secţiunea selectată.
Use Continous Page Number. Dacă validezi această opţiune, pe rapoartele tipărite vor fi folosite numere de pagină consecutive, în funcţie de ordinea secţiunilor.
PREVIZUALIZAREA ŞI TIPĂRIREA FOILOR DE CALCUL MULTIPLE
Pentru a putea tipări, la un moment dat, conţinutul a mai multor foi de calcul atunci toate acele foi de calcul trebuie grupate. Pentru a grupa mai multe foi de calcul trebuie să execuţi secvenţa:
1. Execută click pe prima pagină pe care doreşti să o tipăreşti.
2. Ţine tasta CTRL apăsată dacă vrei să selectezi foi care nu se succed şi execută click pe fiecare din foile pe care doreşti să le selectezi.
3. Ţine tasta SHIFT apăsată şi execută click pe ultima foaie de calcul pe care o doreşti selectată, dacă toate foile de calcul pe care doreşti să le selectezi sunt succesive.
Pentru a vizualiza conţinutul foilor de calcul selectate, înainte de a le tipări, execută click
pe butonul Print Preview din bara standard sau execută secvenţa File\Print Preview. După ce ai intrat în modul de previzualizare înaintea tipăririi, apasă succesiv butonul Next pentru a putea vizualiza conţinutul tuturor paginilor.
6

REZUMATUL LECŢIEI 2
Pentru a tipări foi de calcul multiple trebuie să le selectezi, după cum ai văzut anterior şi apoi execuţi secvenţa File\Print. În caseta de dialog care apare activează comanda Active Sheet(s) din secţiunea Print What, după care execută click pe butonul OK.
Pentru a tipări întregul registru de calcul, nu este necesar să selectezi toate foile de calcul pentru a le grupa, ci este suficient să execuţi secvenţa File\Print şi din secţiunea Print What alege opţiunea Entire Workbook.
IMPORTAREA DATELOR ÎN REGIŞTRI DE CALCUL
Pe lângă accesul la bazele de date, Excel poate obţine acces şi la date stocate undeva într-o pagină Web sau într-un fişier de text simplu.
IMPORTUL DATELOR DIN FIŞIERE DE TIP TEXT
În cazul în care primeşti de la cineva un fişier de tip text, Excel are instrumente speciale care să te ajute să-l imporţi cu succes.. Dacă fişierul este în format text standard (formatul cu delimitare prin virgule), îl poţi deschide cu secvenţa File\Open. În caz contrar, Excel va observa acest lucru şi va lansa aplicaţia Text Import Wizard.
7

REZUMATUL LECŢIEI 2
Pasul 1: te întreabă dacă fişierul text este delimitat3 sau are lăţime fixă. Aplicaţia expert îţi prezintă un eşantion din fişier pentru a te ajuta şi oferă o opţiune prestabilită pe care o consideră adecvată.
Obs.: În cazul în care câmpurile din fiecare linie a fişierului sunt puse unul lângă celălalt, fără spaţii între ele, fişierul este probabil delimitat. În cazul în care câmpurile din fişier sunt aliniate în fereastra de previzualizare, este vorba de un fişier cu lăţime fixă.
Alege una din opţiunile Delimited sau Fixed Width şi apoi execută click pe Next
Pasul 2: Dacă la pasul 1 ai ales Delimited aplicaţia expert te va întreba ce caracter acţionează ca delimitator de câmpuri. Poţi spune aceasta privind caseta Data Preview. În această casetă, caracterele tab arată ca nişte mici pătrate. Selectează caracterul delimitator (sau tastează-l în caseta Other dacă Excel nu are opţiunea respectivă prezentată printr-o casetă de validare).Vei vedea caseta Data Preview cum se actualizează singură imediat după ce ai ales opţiunea. Dacă fişierul este acum corect separat în coloane, alege Next pentru a trece mai departe.
Dacă la pasul 1 ai ales Fixed Width aplicaţia expert îţi va cere să-i confirmi aproximarea referitoare la locul unde începe fiecare coloană.
3 Delimitat înseamnă că elementele de date din fişier sunt separate printr-un anumit caracter special, de obicei virgulă sau un tab. Fişierele cu lăţime fixă nu utilizează separator, ci folosesc spaţii pentru a garanta că fiecare câmp începe întotdeauna la acelaşi număr de coloană.8

REZUMATUL LECŢIEI 2
Verifică fişierul în caseta Data Preview. Este posibil ca Text Import Wizard să fi pus greşit o limită de coloană sau să fi scăpat câteva. Limitele de coloană le poţi adăuga, şterge şi muta prin click şi tragere în caseta Data Preview. Când acestea arată corect alege Next pentru a trece mai departe.
Pasul 3: Text Import Wizard îţi cere să confirmi tipul de date pentru fiecare coloană, adică să precizezi care sunt numerele, care sunt datele şi aşa mai departe. Aplicaţia expert este foarte bună la descoperirea acestui lucru, deci poţi, de obicei, să alegi Finish pentru a finaliza importul.
Utilizarea aplicaţiei Convert Text to Columns Wizard
Aplicaţia Convert Text to Columns Wizard (Expert conversie text în coloane) îţi permite să foloseşti întreaga forţă a aplicaţiei Text Import Wizard asupra datelor care se găsesc deja în foaia de calcul. De exemplu, dacă lipeşti manual date dintr-un fişier text sau preiei câmpuri lungi de text dintr-o bază de date, pe care trebuie să le împarţi în coloane separate, poţi folosi aplicaţia Convert Text to Columns Wizard.
Selectează celulele pe care vrei să le separi şi execută secvenţa Data\Text to Columns (Text în coloane) pentru a lansa aplicaţia expert. Cel mai important lucru ce trebuie ţinut minte la lansarea aplicaţiei expert este că trebuie să fie selectate toate celulele cu text pe care vrei să le împarţi în coloane separate.
9

REZUMATUL LECŢIEI 2
Procesul este identic: identifică dacă datele sunt delimitate sau cu lăţime fixă şi apoi continuă cu paşii 2 şi 3. După ce execuţi click pe Finish datele tale vor fi corect separate în coloane.
10

REZUMATUL LECŢIEI 2
Rezultatul este următorul:
IMPORTAREA DATELOR DIN ALTE APLICAŢII
Datele preluate din Word şi PowerPoint pot fi folosite după cum este prezentat în exemplele de mai jos:
Dacă datele apar pentru prima oară într-o foaie de date PowerPoint copiază-le într-o foaie de calcul Excel pentru a putea fi folosite instrumentele Excel superioare de formatare şi calcul.
Dacă în Word există deja un tabel ce conţine o listă importantă adu-l în Excel pentru a-l sorta şi filtra rapid.
Reutilizează elementele de clip-art sau obiectele desenate din PowerPoint sau Word într-o foaie de calcul Excel. Dacă elementele grafice de care ai nevoie există deja într-un alt fişier, nu le reinsera sau redesena – lipeşte-le.
Copiază un diapozitiv PowerPoint individual într-un document Word. Dacă ai creat un diapozitiv cu un aspect plăcut şi care transmite ceva important pentru document, nu pierde timp reconstituindu-l.
Adăugarea unui text Word într-o foaie de calcul Excel
Textul Word apare în două formate pe care le poţi utiliza în Excel – text paragraf şi text de tabel. Tabele Word sunt alegerea naturală pentru plasarea într-o foaie de calcul Excel – datele sunt deja aranjate în celule. Textul paragraf este cel mai bine utilizat când apare sub formă de fraze scurte sau titluri. Exceptând cazurile în care celulele Excel sunt formatate pentru aranjare automată a textului pe rânduri, o frază lungă sau un paragraf poate provoca probleme la introducerea într-o foaie de calcul Excel existentă. Dacă inserezi textul paragraf ca obiect în foaia de calcul, acesta va apărea sub formă de casetă de text care ascunde celulele din foaia de calcul.
Conţinutul Word, indiferent de formă poate fi adăugat într-o foaie de calcul Excel pe una din următoarele două căi:
11

REZUMATUL LECŢIEI 2
Folosirea memoriei Clipboard. Copiază textul Word şi lipeşte-l în foaia de calcul Excel. Această metodă poate fi utilizată pentru texte din tabele sau paragrafe. La lipire nu uita să execuţi click în celula care trebuie să conţină textul sau care este prima celulă din domeniul lipit.
Inserarea unui obiect Word. În acest caz textul este introdus în obiect după ce acesta a fost inserat folosind Paste Special şi alegând Microsoft Word Document Object. Textul va fi plasat într-o fereastră de obiect flotantă care, la activare, provoacă apariţia instrumentelor Word în locul celor Excel.
Sortarea şi filtrarea datelor sub formă de tabele. Unul din principalele motive pentru aducerea datelor din tabele Word într-o foaie de calcul Excel este posibilitatea de folosire a instrumentelor de sortare şi filtrare din Excel.
Obs. Dacă tabelul de date trebuie totuşi utilizat în mediul Word lipeşte-l înapoi în documentul Word după ce l-ai sortat în Excel.
Pentru mai multe date despre sortarea şi filtrarea listelor vezi cursul II lecţia 2 „Sortarea şi filtrarea listelor”.
Separarea datelelor . În cazul în care ai creat în Word un tabel care conţine numele şi prenumele într-o singură celulă, adresa întreagă într-o altă celulă ş.a.m.d., în momentul în care preiei acest tabel în Excel trebuie să separi tabelul prin inserarea de coloane. Separarea preia elementele mari şi le împarte în mai multe elemente mai mici, permiţând o analiză mai detaliată.
Obs. Separarea nu este limitată la listele Word. Poţi separa orice listă pe care o imporţi în Excel – inclusiv informaţii din baza de date Access, liste cu text din alte programe ş.a.m.d.
12

REZUMATUL LECŢIEI 2
Pentru a împărţi datele dintr-un tabel, trebuie să parcurgi paşii:
1. În cazul în care coloana din dreapta celei pe care vrei să o împarţi conţine date, inserează o coloană pentru a crea un spaţiu necesar informaţiei împărţite. De exemplu, dacă împarţi o singură coloană în trei noi coloane, inserează două coloane în dreapta celei pe care o împarţi. Pentru a insera o coloană, selectează coloana înaintea căreia doreşti să apară noua coloană şi alege Insert\Columns.
2. După lipirea tabelului din Word în Excel, selectează cea mai din stânga coloană care necesită împărţirea.
3. Execută secvenţa Data\Text to Columns.
4. Se va deschide aplicaţia Convert Text to Columns Wizard, prezentată în figura următoare.
5. În caseta Original Data Type alege Delimited. Delimitatorii sunt caractere (cum ar fi virgule, spaţii sau punct şi virgulă) sau coduri (cum ar fi Tab şi Enter) ce se folosesc la separarea textului în elemente componente.
6. Alege Next.
7. Alege delimitatorul pe care doreşti să-l utilizeze Excel la determinarea locului în care se va trece de la o coloană la alta.
13

REZUMATUL LECŢIEI 2
8. Alege Next.
9. După ce verifici secţiunea Data Preview în caseta de dialog finală a aplicaţiei expert, alege Finish pentru a finaliza aplicaţia expert şi a aplica respectivele comenzi asupra coloanei selectate.
Rezultatul este următorul:
În ultimul pas al aplicaţiei expert poţi să alegi să aplici formatele General, Text, sau Date în noile coloane. În plus, poţi specifica o anumită destinaţie (Destination) pentru celulele rezultate.
Utilizarea conţinutului foilor de date PowerPoint în Excel
O foaie care conţine date în PowerPoint poate deveni începutul unei foi de calcul în Excel sau poate fi adăugată unei foi de calcul.
Pentru a copia conţinutul unei foi de date PowerPoint într-o foaie de calcul Excel trebuie să parcurgi paşii:
1. În diapozitivul PowerPoint afişează foaia de date şi conţinutul pe care l-ai introdus.
2. Trage indicatorul peste celulele foii de date sau execută click pe butonul Select All din foaia de date.
14

REZUMATUL LECŢIEI 2
3. Alege Edit\Copy sau apasă combinaţia Ctrl+C.
4. Comută în sau deschide o foaie de calcul Excel şi execută click în celula de unde vrei să înceapă conţinutul lipit.
5. Alege Edit\Paste sau apasă combinaţia Ctrl+V.
După lipirea conţinutului de date va trebui să-l prelucrezi sau să adaugi etichete de coloană şi/sau linie pentru a obţine macheta dorită
IMPORTAREA DATELOR DIN PAGINI TIP HTML
Dacă vizitezi curent anumite pagini Web pentru a prelua informaţii cum ar fi rate de schimb curente sau valori de acţiuni la bursă, calea pentru a realiza acest lucru este caracteristica Web Querry. O interogare Web preia date din pagini Web şi le returnează în Excel pentru analiză şi prelucrare.
15

REZUMATUL LECŢIEI 2
Pentru a prelua date din pagini Web trebuie să ai instalat un browser de Internet (Internet Explorer) şi să execuţi paşii:
Pasul 1: Pentru a crea o nouă interogare trebuie să execuţi secvenţa Data\Get External Data\New Web Query.
Pasul 2: Trebuie să introduci adresa Web a paginii pe care doreşti să o cercetezi. Adresa poate fi introdusă manual sau poate fi căutată cu ajutorul butonului Browse Web. În acest exemplu vom folosi Web Query pentru a prelua valoarea curentă a diferitelor monezi naţionale la cursul zilei.
Pasul 3: Pentru a specifica ce date vrei să preiei poţi folosi una din următoarele trei opţiuni:
The entire page – îţi permite preluarea întregului conţinut al paginii Web, inclusiv text, tabele şi alte tipuri de date.
Only the tables – îţi permite să preiei numai tabelele dintr-o pagină Web care mai are în componenţă şi alte date care nu te interesează.
One or more specific tables on the page – îţi permite să preiei unul sau anumite tabele specificate dintr-o pagină Web care conţine mai multe tabele. Poţi specifica tabelele sau secţiunile pe care vrei să le preiei prin specificarea numelui lor, dacă pagina Web conţine aceste nume. Pentru a include un nume de tabel, care este numeric, trebuie să-l introduci între ghilimele („5”). Tabelele şi secţiunile sunt preluate în ordinea în care apar pe pagina Web, nu în ordinea pe care o specifici tu în câmpul Enter Table name(s) or number(s) separated by commas:. Identificarea tabelelor şi a secţiunilor este posibilă doar dacă browser-ul tău îţi permite să vizualizezi codurile HTML pentru o pagină Web. Pentru aceasta trebuie să ştii că tabele încep cu <Table> şi se termină cu </Table>. Secţiunile încep cu <Pre> şi se termină cu </Pre>. Pentru a vizualiza codurile cu ajutorul browser-ului Internet Explorer trebuie să faci click dreapta pe pagina de pe care vrei să preiei tabele sau secţiuni şi apoi să selectezi View Source din meniul rapid care apare pentru a afişa codurile HTML în Notepad. În Notepad execută click pe Search\Find pentru a găsi codurile menţionate anterior.
Pasul 4: Trebuie să stabileşti cum vrei să fie formatate datele. Când preiei date care sunt cuprinse în tabele, datele din coloane sunt separate în coloane automat. Poţi să hotărăşti dacă păstrezi sau nu şi formatul paginii Web care poate consta în formatări de font, de culoare,
16

REZUMATUL LECŢIEI 2
când preiei datele în Excel. Datele pot fi preluate în întregime inclusiv cu formatul lor de pe pagina Web (Full HTML formatting), fără formatare (None) sau numai cu formatare de text (Rich text formatting only).
Datele pot fi actualizate prin executarea unui click dreapta oriunde în interiorul lor şi selectarea comenzii Refresh Data (Reîmprospătare date) sau prin utilizarea butonului
Refresh Data din bara de instrumente External Data .
Poţi utiliza aceiaşi parametri de actualizare automată disponibili pentru datele din baze de date prin executarea unui click dreapta pe datele Web şi alegerea comenzii Data Range Properties (Proprietăţile zonei de date) sau prin executarea unui click pe butonul Data
Range Properties din bara de instrumente External Data.
Vei putea configura interogarea Web pentru a se actualiza automat la un număr de minute sau atunci când deschizi foaia de calcul. În acest fel vei fi sigur că informaţia este de ultimă oră.
EXPORTAREA DATELOR SPRE ALTE APLICAŢII
Prin intermediul mamoriei Clipboard şi al meniului rapid Insert poţi insera rapid şi uşor oricât de mult din conţinutul unei aplicaţii într-un fişier al altei aplicaţii, păstrând în acelaşi timp oricâte elemente de formatare ale aplicaţiei sursă.
COPIEREA DATELOR EXCEL ÎNTR-UN DOCUMENT WORD
Utilizarea programului Excel pentru tabele ce conţin date numerice îţi asigură si accesul la instrumentele Excel de calcul şi formatare de care Word nu dispune în aceeaşi măsură. Este bine să încerci să creezi, să formatezi şi să adaugi formule la tabel în Excel înainte de a copia tabelul în Word. Când datele Excel sunt copiate într-un document Word ele vor apărea în format de tabel – celulele foii de calcul vor deveni celule de tabel cu dimensiuni corespunzătoare domeniului de celule selectat din Excel. Toate instrumentele de formatare pentru tabele Word îţi stau la dispoziţie ca şi cum tabelul ar fi fost creat de la început în Word.
Obs. Dacă nu poţi vedea liniile de grilă ale tabelului , în Word alegi Table\Show Gridlines.
Într-un document Word poţi adăuga date Excel prin una din următoarele două metode:
Copierea conţinutului sursă Excel (cum ar fi un domeniu de celule sau o diagramă) în Clipboard şi lipirea lui în documentul Word.
Inserarea unui registru de calcul Excel în întregime sau selectarea unei foi de calcul individuale pentru a fi inserate.
Lipirea datelor Excel sub formă de tabel Word
Pentru a lipi date într-un document Word trebuie să parcurgi paşii:
1. Într-o foaie de calcul Excel selectează celula sau domeniul pe care doreştiu să-l copiezi.
2. Alege Edit\Copy, execută click pe butonul Copy din bara standard sau apasă combinaţia de taste Ctrl+C.
17

REZUMATUL LECŢIEI 2
3. Treci în Word şi execută click în document pentru a poziţiona cursorul acolo unde doreşti să apară datele Excel.
4. În Word alege Edit\Paste sau execută click pe butonul Paste din bara standard sau apasă combinaţia Ctrl+V.
Obs. Dacă doreşti să copiezi toată foaia de calcul, în Excel apasă combinaţia Ctrl+A pentru a selecta întraga foaie de calcul. În Word va fi lipit doar domeniul de celule ce conţine date.
Inserarea unui registru de calcul Excel
Înainte de a insera un registru de calcul într-un document Word asigură-te că ai salvat deja registrul. Pentru de a insera un registru de calcul într-un document Word trebuie să parcurgi paşii:
1. În document plasează cursorul în locul în care vrei să inserezi registrul.
2. Alege Insert\File.
3. În caseta de dialog Insert File care apare, alege All Files (*.*) din caseta Files of Type.
4. Folosind caseta listă Look In şi lista de fişere şi dosare afişate, localizează registrul de calcul pe care vrei să-l foloseşti.
5. Execută dublu click pe fişierul dorit sau execută un singur clic şi alege butonul Insert.
6. În caseta de dialog Open Worksheet păstrează opţiunea Entire Workbook selectată în caseta Open document in Workbook şi alege OK.
18

REZUMATUL LECŢIEI 2
Dacă doreşti să păstrezi o conexiune între registrul de calcul şi document poţi insera fişierul ca şi legătură. Pentru acest lucru în caseta de dialog Insert File execută click pe săgeata cu vârful în jos din dreapat butonului Insert şi alege Insert as Link. Atâta timp cât fişierele sursă şi destinaţie rămân în aceleaşi locaţii şi îşi păstrează aceleaşi nume, legătura va rămâne intactă. De fiecare dată când fişierul este deschis poţi opta pentru actualizarea legăturii şi orice modificare din registrul de calcul sursă va apărea în document.
Inserarea unei foi de calcul individuale
Pentru a insera o foaie individuală de calcul dintr-un registru de calcul trebuie să parcurgi paşii:
1. În documentul Word plasează cursorul în locul în care vrei să inserezi foaia de calcul.
2. Alege Insert\File.
3. În caseta de dialog Insert File care apare alege All Files (*.*) din caseta Files of Type.
4. Folosind caseta listă Look In şi lista de fişere şi dosare afişate, localizează registrul de calcul pe care vrei să-l foloseşti şi execută dublu click pe el.
5. În caseta de dialog Open Worksheet execută click în caseta listă Open document in Workbook şi selectează numele foii de calcul pe care doreşti să o inserezi.
6. În caseta listă Name or Cell Range selectează Entire Worksheet pentru a insera întreaga foaie de calcul sau introdu adresele unui domeniu de celulele sau un domeniu denumit din foaia de calcul selectată pentru a insera doar respectivul domeniu.
7. Alege OK pentru a închide caseta de dialog Open Worksheet şi a insera datele.
O dată inserate, datele apar şi funcţionează ca şi date Word..
Inserarea unui domeniu dintr-o foaie de calcul
Pentru a insera numai un domeniu de celule dintr-o foaie de calcul trebuie să parcurgi paşii:
1. În documentul Word plasează cursorul în locul în care vrei să inserezi foaia de calcul.
2. Alege Insert\File.
3. În caseta de dialog Insert File care apare alege All Files (*.*) din caseta Files of Type.
19

REZUMATUL LECŢIEI 2
4. Folosind caseta listă Look In şi lista de fişiere şi dosare afişate, localizează registrul de calcul pe care vrei să-l foloseşti şi execută un click pe el.
5. În caseta de dialog Insert File alege butonul Range.
6. Introdu adresele de domeniu (cum ar fi B1:C20) în caseta de dialog Set Range, după care apasă butonul OK.
7. În caseta de dialog Insert File alege Insert pentru a adăuga domeniul precizat în documentul Word.
Formatarea datelor Excel într-un document Word
Poţi utiliza instrumentele de formatare Word pentru a formata datele Excel inserate în documentul Word:
Modificarea lăţimii coloanelor şi a înălţimii liniilor. Execută click oriunde în tabel şi alege Table, Table Properties. Folosind fişele Row şi/sau Column ajustează dimensiunile secţiunilor selectate din tabel.
Aplicarea formatării de paragraf. Se poate spaţia paragraful din interiorul unei celule relativ la linia de sus sau de jos a celulei prin folosirea opţiunilor Before şi After din secţiunea Paragraph.
Formatarea textului. Selectează celule individuale, linii sau coloane şi modifică alinierea, fonturile, dimensiunile de font şi stilurile de font.
COPIEREA DATELOR EXCEL ÎNTR-O PREZENTARE POWERPOINT
În momentul în care datele pe care vrei să le foloseşti într-o prezentare se află deja create în Excel ele pot fi preluate şi lipite în prezentarea respectivă.
Lipirea domeniilor Excel într-un diapozitiv PowerPoint
Pentru a lipi un domeniu de celule dintr-o foaie Excel într-un diapozitiv PowerPoint trebuie să parcurgi paşii:
1. Selectează domeniul de celule din foaia de calcul Excel.
2. Alege Edit\Copy sau apasă combinaţia Ctrl+C.
3. Treci în sau deschide aplicaţia PowerPoint şi accesează diapozitivul în care doreşti să adaugi datele. Asigură-te că foloseşti modul de vizualizare Slide sau normal.
4. În fereastra PowerPoint alege Edit\Paste sau apasă combinaţia Ctrl+V.
Domeniul Excel apare sub formă de tabel în diapozitivul PowerPoint şi poate fi formatat ca atare prin mutare, redimensionarea obiectului ca întreg sau ajustarea dimensiunilor coloanelor şi rândurilor folosind instrumentele PowerPoint.
Legarea datelor Excel la un diapozitiv PowerPoint
Pentru a crea o relaţie între domeniul sursă şi copia sa dintr-un diapozitiv PowerPoint trebuie să legi cele două fişiere.
1. Selectează domeniul de celule din foaia de calcul Excel.
2. Alege Edit\Copy sau apasă combinaţia Ctrl+C.
20

REZUMATUL LECŢIEI 2
3. Treci în sau deschide aplicaţia PowerPoint şi utilizează modul de vizualizare Slide pentru a afişa diapozitivul în care doreşti să lipeşti datele din Excel.
4. În fereastra PowerPoint alegi Edit\Paste Special.
5. În caseta de dialog Paste Special alegi opţiunea Paste Link.
6. În caseta As alege Microsoft Excel Worksheet Object şi alege apoi OK.
Conţinutul Excel legat apare sub formă de tabel şi poate fi mutat şi redimensionat. Pentru a-l edita execută dublu click pe ele. Se va deschide foaia de calcul Excel din care provine şi orice modificări efectuate aici vor fi reflectate în diapozitiv. Pentru a reveni în PowerPoint apasă combinaţia Alt+Tab.
Lipirea datelor într-o foaie de date PowerPoint
Pe lângă utilizarea datelor existente direct într-un diapozitiv PowerPoint le mai poţi utiliza şi pentru completarea foilor de date PowerPoint atunci când construieşti o diagramă PowerPoint. Pentru aceasta trebuie să parcurgi paşii:
1. Având deschise atât foaia de calcul Excel cât şi prezentarea PowerPoint selectează conţinutul pe care doreşti să-l utilizezi.
2. Alege Edit\Copy sau apasă combinaţia Ctrl+C.
3. Treci în sau deschide aplicaţia PowerPoint şi deplasează-te la diapozitivul în care vei utiliza datele.
4. Execută dublu click pe înlocuitorul de diagramă pentru a afişa foaia de date.. Va apărea foaia de date cu date eşantion în interiorul ei.
21

REZUMATUL LECŢIEI 2
5. În foaia de date PowerPoint execută click pe celula gri din stânga-sus pentru a selecta toate celulele din foaie.
6. Apasă tasta Delete pentru a şterge toate datele eşantion din foaie.
7. Execută click în prima celulă din foaia de date (deasupra liniei 1, în coloana goală din stânga coloanei A).
22

REZUMATUL LECŢIEI 2
8. Alege Edit\Paste. Conţinutul Excel apare în foaia de date şi îin spatele acesteia vei vedea o formă de diagramă. Continuă procesul de creare a diagramei în PowerPoint.
Obs. Ai utilizat prima coloană goală în loc de coloana A deoarece aceasta este coloana care conţine datele pentru legendă. Linia de deasupra liniei 1 conţine informaţiile pentru axa categoriilor. Instrumentele PowerPoint de realizare a diagramelor îţi permit să comuţi aceste două grupuri de date după necesităţi..
Utilizarea diagramelor Excel într-o prezentare PowerPoint
Pentru a lipi o diagramă din Excel într-un diapozitiv PowerPoint trebuie să parcurgi paşii:
1. Având deschise atât prezentarea PowerPoint cât şi foaia de calcul Excel care conţine diagrama, selectează diagrama pe care doreşti să o utilizezi.
2. Alege Edit\Copy sau apasă combinaţia Ctrl+C.
3. Treci în sau deschide aplicaţia PowerPoint şi deplasează-te la diapozitivul în care vei lipi diagrama.
4. Dacă pe diapozitiv apare un înlocuitor de diagramă, şterge-l.
5. În PowerPoint alege Edit\Paste.
Obs. Diagrama apare în PowerPoint exact ca în Excel. Poţi muta şi redimensiona diagrama după necesităţi sau poţi executa dublu click pe ea pentru a obţine acces la instrumentele Excel de realizare a diagramelor.
23

REZUMATUL LECŢIEI 2
URMĂRIREA MODIFICĂRILOR
Dacă lucrezi împreună cu o echipă la realizarea, editarea şi întreţinerea unui registru de calcul sau dacă registrul tău de calcul trece prin mai multe mâini în drumul său spre finalizare, îţi este util să ştii cine ce modificări a făcut în conţinutul registrului. Utilizând caracteristica Track Changes (Urmărire modificări) din Excel, poţi vedea ce persoane au adăugat anumite informaţii, la ce dată şi la ce oră. De asemenea, poţi revedea modificările făcute de alte persoane şi poţi păstra doar modificările pe care le doreşti.
ACTIVAREA ŞI DEZACTIVAREA EVIDENŢEI REVIZIILOR
Funcţia Track Changes trebuie activată înainte de a începe să ţii evidenţa evoluţiei foii de calcul. Dacă această funcţie nu este apelată, modificările făcute de alţii se vor integra în conţinutul foii tale şi nu o să mai poţi identifica cine şi ce modificări a efectuat.
Pentru a activa şi a utiliza caracteristica Track Changes trebuie să parcurgi paşii:
1. În foaia de calcul pentru care doreşti să ţii evidenţa modificărilor mai multor utilizatori, alege Tools\Track Changes\Highlight Changes (Evidenţiere modificări).
2. Se va deschide caseta de dialog Highlight Changes. Execută click pe caseta de validare Track Changes While Editing (Urmărire modificări în timpul editării).
3. Selectează cantitatea şi tipul de evidenţă pe care doreşti să o păstrezi, executând click în casetele de validare When (Când), Where (Unde), Who (Cine).
4. Păstrează activă opţiunea Highlight Changes on Screen astfel încât celulele ce cuprind conţinut nou sau editat să fie marcate corespunzător pe ecran.
5. Execută click pe OK pentru a închide caseta de dialog şi a începe ţinerea evidenţei modificărilor.
Obs. Utilizează opţiunea Where pentru a preciza un domeniu de celule în care să se ţină evidenţa modificărilor. Dacă faci acest lucru, Excel va ţine evidenţa doar a modificărilor din acel domeniu.
24

REZUMATUL LECŢIEI 2
Figura anterioară prezintă o foaie de calcul care a fost editată de mai mulţi utilizatori. Celulele subliniate cuprind conţinut nou, iar sugestia de ecran indică persoana care a efectuat modificările.
Obs 1. Celulele cu modificări au o bordură subţire, albastră, cu un mic indicator de modificare de formă triunghiulară, în colţul din stânga-sus. Atunci când o celulă modificată este activă bordura ei devine galbenă.
Obs. 2 Opţiunea List Changes on a New Sheet (Listare modificări pe o nouă foaie de calcul) îţi permite să stochezi pe o foaie separată ce a fost adăugat sau modificat în registrul de calcul, astfel încât toate modificările să poată fi văzute într-un singur loc.
Poţi dezactiva caracteristica Track Changes deschizând caseta de dialog Highlights Changes şi eliminând semnul de validare din dreptul opţiunii Track Changes While Editing. Va apărea un mesaj care te va informa că registrul tău nu se mai găseşte în modul partajat, lucru pe care trebuie să-l confirmi executând click pe Yes.
ACCEPTAREA ŞI REFUZAREA MODIFICĂRILOR
După ce alte persoane au făcut modificări în registrul tău de calcul, poţi revedea aceste modificări păstrându-le pe cele dorite şi renunţând la celelalte.
1.Alege Tools\Track Changes\Accept or Reject Changes (Acceptare sau respingere modificări). Va apărea caseta de dialog Select Changes to Accept or Reject. Este posibil ca Excel să îţi ceară mai întâi să salvezi registrul de calcul. În acest caz apasă butonul OK.
25

REZUMATUL LECŢIEI 2
2. Stabileşte ce doreşti să revezi:
♦În zona When alege să revezi fie modificările necercetate încă, fie cele efectuate după o anumită oră.
♦În zona Who alege să revezi modificările efectuate de toţi corectorii, în afara ta sau de un anume corector.
♦ În zona Where alege domeniul de celule pe care să-l cerectezi. Dacă nu introduci nimic în acest câmp vei revedea întreaga foaie de calcul.
3. Execută click pe OK pentru a începe să revezi modificările. Atunci când programul Excel descoperă prima modificare, o va descrie în caseta de dialog Accept or Reject Changes.
4. Dacă în respectiva celulă au fost efectuate mai multe modificări, programul Excel le prezintă pe toate.
5. Execută click pe butonul Accept pentru a păstra modificările sau pe Reject pentru a păstra valoarea originală a celulei.
6. Programul Excel caută următoarea modificare. Vei continua să accepţi sau să refuzi fiecare modificare pe rând. De asemenea, poţi executa click pe butonul Accept All ca să accepţi toate modificările rămase în registrul de calcul sau pe butonul Reject All pentru a păstra valorile originale ale restului celulelor modificate.
VALIDAREA ŞI AUDITUL DATELOR INTRODUSE
Pentru a preveni introducerea eronată a datelor şi a formulelor în registrele de calcul Excel, acesta îţi oferă câteva caracteristici speciale care să te ajute la rezolvarea greşelilor:
Pentru prevenirea erorilor la introducerea directă în registrul de calcul, caracteristica de va l idare a date lor îţi permite să îndrumi persoana care
26

REZUMATUL LECŢIEI 2
introduce datele. Poţi spune programului Excel să accepte doar anumite tipuri de intrări într-o celulă – de exemplu, numere sau date calendaristice dintr-un anumit interval, - şi să afişeze un mesaj pentru utilizator cu instrucţiuni de completare a informaţiilor. Tot cu ajutorul acestei caracteristici vei stabili modul în care va răspunde Excel la nerespectarea indicaţiilor: va afişa un mesaj de eroare şi va refuza intrarea sau va accepta intrarea greşită dar va avertiza utilizatorul în privinţa problemelor ce pot apărea.
Dacă în registrul de calcul există deja date eronate, Excel poate localiza şi încercui aceste intrări folosind aceeaşi logică de validare a datelor.
Pentru urmărirea relaţiilor dintre celule şi formule poţi folosi caracteristica de audit din Excel care va afişa conexiunea dintre formule şi celulele lor sursă (precedenţi) sau dintre celule şi formulele dependente de acestea. Poţi găsi şi sursele rezultatelor eronate din formule.
Pentru aceste funcţii Excel îţi pune la dispoziţie bara de instrumente Auditing. Poţi activa această bara executând secvenţa View\Toolbars\Customize şi, din fişa Toolbars, execută click în faţa opţiunii Auditing. Tabelul următor descrie butoanele din bara de instrumente Auditing:
Buton Nume Descriere
Trace Precedents(Trasare precedente)
Afişează formulele sau referinţele de celulă precedente care contribuie la conţinutul celulei.
Remove Precedent Arrows(Eliminare săgeţi anterioare)
Elimină săgeţile de audit pentru precedenţi.
Trace Dependents(Trasare dependenţe)
Prezintă referinţele de celulă către care indică celula curentă.
Remove Dependent Arrows(Eliminarea săgeţilor spre dependenţe)
Elimină săgeţile de audit pentru dependenţi.
Remove All Arrows(Eliminarea tuturor săgeţilor)
Elimină toate săgeţile de audit.
Trace Error(Trasare erori)
Depistează celulele cu valori de eroare.
New Comment(Comentariu nou)
Aplică un comentariu unei celule.
Circle Invalid Data(Încercuire date incorecte)
Încercuieşte datele care nu corespund parametrilor stabiliţi pentru validare.
Clear Validation Circle(Eliminarea cercuri de validare)
Elimină încercuirile datelor invalide.
ÎNCERCUIREA DATELOR INVALIDE
Programul Excel include o caracteristică specială de validare care găseşte şi marchează datele invalide care au fost introduse anterior. Există numeroase motive de a utiliza această caracteristică, printre care:
27

REZUMATUL LECŢIEI 2
Datele au fost introduse înainte de instituirea unor criterii de validare şi doreşti să revii asupra lor şi să rezolvi erorile existente.
Criteriile de validare active permit utilizatorului să introducă date invalide după afişarea unui avertisment. (Câteodată vei dori să introduci date invalide care vor fi însă verificate, corectate sau aprobate ulterior).
Vrei să modifici condiţiile de validare.
Pentru a realiza auditul unei foi de calcul şi a afişa rapid un cerc în jurul informaţiei care nu respectă condiţiile de validare a datelor (până la maximum 255 erori), execută click pe
butonul Circle Invalid Data (Încercuire date incorecte) de pe bara de instrumente Auditing. Excel va încercui datele invalide. Dacă Excel găseşte 255 de erori, va trebui să corectezi unele dintre ele şi să execuţi din nou click pe butonul Circle Invalid Data.
Pentru a elimina toate cercurile afişate execută click pe butonul Clear Validation Circles
(Eliminare cercuri de validare) de pe bara de instrumente Auditing.
DEPISTAREA ERORILOR ÎN FORMULE
Pentru a depista sursa unei erori într-o formulă începe prin a verifica formula căutând eventualele greşeli de introducere şi scriere. Eroarea poate fi în formulă sau în celula sursă referită de formulă.
Pentru a localiza sursa unei erori trebuie să parcurgi paşii:
1. Execută secvenţa Tools\Auditing\Show Auditing Toolbar.
2. Execută click pe celula ce conţine eroarea.
3. În bara de instrumente Auditing, execută click pe butonul Trace Error.
28

REZUMATUL LECŢIEI 2
Dacă eroarea provine dintr-o celulă sursă şi nu din celula activă, vor apărea săgeţi indicatoare care ghidează vizual spre posibilele surse de eroare. Liniile albastre indică celulele referite iar liniile roşii te conduc la celula ce a provocat eroarea.
Dacă nu apar săgeţi de indicare a erorii, sursa acesteia se găseşte în formulă.
Chiar dacă nu există erori poţi trasa celulele dependente şi precedente dintr-o formulă executând click pe butoanele Trace Precedents şi Trace Dependents. De fiecare dată când execuţi click pe un buton Trace vor apărea săgeţi indicatoare pentru următorul nivel de precedenţă sau dependenţă. Butoanele Remove Precedent Arrows şi Remove Dependents Arrows elimină săgeţile indicatoare, câte un nivel o dată.
AUDITUL PRECEDENŢILOR, AL DEPENDENŢILOR ŞI AL ERORILOR
Atunci când primeşti o listă cu informaţii sau un registru de calcul creat de alţi utilizatori, primul lucru pe care îl vei face este „verificarea conexiunilor” din registru – modul în care sunt conectate toate formulele şi datele. Caracteristica de audit a Excel poate depista această informaţie şi te poate ajuta să localizezi sursele de eroare returnate de formule.
Pentru fiecare celulă, auditul poate trasa şi depista următoarele informaţii:
Dacă celula conţine o formulă, auditul îi depistează celulele sursă, denumite precedenţi.
Dacă celula conţine date sau formule, auditul poate depista orice formule care utilizează informaţia din această celulă, denumite dependenţi.
29
Precedentul pentru I16
I16 indică spre dependenţii săi (din componenţa căror formule face parte)

REZUMATUL LECŢIEI 2
Dacă celula conţine o eroare, auditul poate depista sursa erorii. De exemplu, dacă o formulă cu o operaţie de împărţire întoarce valoarea de eroare #DIV/0, auditul poate depista celula sursă care, fie nu are intrare, fie conţine valoarea zero.
În fiecare caz, relaţiile sunt indicate cu săgeţi de urmărire colorate.
Obs. Nu poţi face auditul unei foi de calcul protejate. Pentru a elimina protecţia alege Tools\Protection\Unprotect Sheet.
Exemplu: Dacă o celulă conţine o formulă care însumează o coloană de numere, precedenţii formulei vor fi numerele individuale care sunt adunate. Fiecare dintre aceste celule precedente vor avea ca dependent celula formulei. Dacă celula formulei este şi ea inclusă într-un total general în alt loc, totalul generat va fi un dependent al acestei celule cu formulă.
În figura anterioară este prezentat un tabel în care se calculează produsul între preţul pe bucată şi numărul total de bucăti vândute. Formula înmulţeşte valoarea din coloana E cu valoarea din coloana F pentru fiecare linie iar rezultatul se află în coloana G. În acest caz foaia de calcul prezintă mai multe audituri (în figură, celulele verificate sunt colorate):
La depistarea precedenţilor pentru formula din celula G2 Excel afişează o săgeată albastră cu origini în E2 şi F2.
30

REZUMATUL LECŢIEI 2
La trasarea dependenţilor pentru celula F11 Excel afişează o săgeată albastră cu vârful în singura celulă dependentă cu formulă – G11.
Şi celula E12 are tot un dependent – formula din G12.
Eroarea din celula G4 este semnalizată prin săgeţile care plecă din celulele ce alcătuiesc formula.
Celula G13 are un dependent în formula din G15.
Dacă informaţia îşi are originile sau indică spre un alt registru de calcul sau o altă foaie de calcul, săgeata de urmărire are culoarea negră şi pictograma seamănă cu o mică foaie de calcul.
Pentru a rula sau a elimina elementele de audit poţi folosi comenzi de meniu sau butoane din bara de instrumente Auditing descrise în lista de mai jos:
Depistarea precedenţilor unei formule. Selectează celula ce conţine formula şi alege Tools\Auditing\Trace Precedents sau execută click pe butonul Trace
Precedents .
Depistarea dependenţilor unei celule. Selectează celula ce conţine formula şi alege Tools\Auditing\Trace Dependents sau execută click pe butonul Trace
Dependents .
Afişarea mai multor niveluri de precedenţi/dependenţi. Execută click în mod repetat pe butonul Trace Precedents sau Trace Dependents. Dacă Excel emite un semnal sonor când execuţi click pe unul din butoane înseamnă că ai depistat toate nivelele formulei sau încerci să depistezi ceva imposibil (cum ar fi un element grafic).
31

Formule eronate
Prima apăsare a butonului Trace Error arată precedenţii pentru celula E20 şi dependenţa acestei (marcată cu roşu) faţă de celula F20
A doua apăsare a butonului Trace Error arată şi precedenţii pentru celula D20
REZUMATUL LECŢIEI 2
Depistarea celulei vinovate de un rezultat eronat. Selectează celula care coţine
formula ce returnează rezultat eronat şi execută click pe butonul Trace Error sau alege Tools\Auditing\Trace Error. Va fi nevoie, probabil, să efectuezi depistări repetate pentru a găsi toate erorile implicate.
Saltul între precedenţi şi dependenţi. Execută dublu click pe săgeata de urmărire. Dacă formula este conectată cu alţi regiştri de calcul, acestea trebuie să fie deschise pentru a le putea accesa. Dacă vrei să treci la o altă foaie de calcul sau un alt registru de calcul Excel afişează lista Go To. Execută dublu click pe referinţa dorită.
Eliminarea săgeţilor de urmărire. Pentru a elimina o săgeată de urmărire de la o celulă la dependenţii sau precedenţii săi selectează celula şi execută click pe
butonul Remove Dependent Arrows sau Remove Precedent Arrows . Pentru a elimina toate săgeţile de urmărire execută click pe butonul Remove All
Arrows .
Săgeţile de urmărire dispar atunci când salvezi sau închizi registrul de calcul. Nu poţi salva un audit de la o sesiune de lucru la alta. Săgeţile dispar, de asemenea, atunci când inserezi sau ştergi linii sau coloane, ştergi sau muţi celulele implicate în formulă sau modifici însăşi formula.
32

REZUMATUL LECŢIEI 2
Notă: Dacă foaia de calcul nu este protejată iar caracteristicile de audit nu sunt disponibile este posibil ca opţiunile Excel să fie configurate pentru ascunderea obiectelor grafice (care includ şi săgeţile de urmărire). Pentru a afişa săgeţile de urmărire execută secvenţa Tools\Options pentru a deschide caseta Options. Execută click pe fişa View şi, în secţiunea Object, selectează oricare din opţiunile Show All sau Show Placeholders (Afişare substituente).
GRUPAREA ŞI STRUCTURAREA DATELOR (GROUP&OUTLINE)
Gruparea şi structurarea sunt două caracteristici Excel de gestiune a datelor. Ele sunt foarte asemănătoare. Poţi folosi gruparea pentru a gestiona eficient coloanele şi liniile cu mai multe nivele de grupuri ce afişează şi ascund informaţia. Gruparea diferă de structurare prin faptul că grupurile pot fi definite pe orice adâncime, nivel sau locatie doreşti. O structură însă are la bază o listă sau un tabel ce conţine deja totaluri sau subtotaluri.
La conceperea unui registru sau a unei baze de date nu treci mai departe cu intenţia de a începe crearea, lăsând încorporarea funcţiilor pentru mai târziu, atunci când este nevoie de ele. Structura şi grupurile sunt create pe baza unei schiţe de organizare. Dacă lista ta nu are o asemenea schiţă, structurarea nu o să aibă înţeles pentru utilizator.
Înainte de a utiliza caracteristicile de grupare şi structurare este bine să-ţi creezi o bară de instrumente personalizată pentru aceste caracteristici. Excel îţi pune la dispoziţie mai multe butoane de structurare şi grupare, foarte utile, care pot fi adăugate la orice bară sau pot fi utilizate pe o bară separată, personalizată. Bara de instrumente personalizată prezentată în continuare cuprinde butoane pentru crearea, afişarea şi selectarea celulelor vizibile dintr-o structură sau un grup. Toate aceste butoane provin din categoria Date din fişa Commands a casetei de dialog Customize. Un alt obiect util pe care îl poţi include este meniul Group&Outline din categoria Built-In Menius din aceeaşi fişă.
Buton Nume Descriere
Show Outline Symbols(Afişare simboluri din schiţă)
Prezintă simbolurile de structură pe linii şi coloane.
Group(Grupare)
Grupează liniile sau coloanele selectate.
Ungroup(Anulare grupare)
Anulează gruparea liniilor şi a coloanelor selectate.
Show Detail(Afişare detaliu)
Prezintă detaliile prin afişarea grupurilor ascunse pentru linia sau coloana selecată.
Hide Detail(Ascundere detaliu)
Ascunde detaliile pentru linia sau coloana selectată.
Select Visible Cells(Selectare celule vizibile)
Selectează sau evidenţiază doar celulele vizibile.
GRUPAREA DATELOR
Dacă datele Excel au atribute comune le poţi grupa pentru a le face mai lizibile. De exemplu, în tabelul următor grupurile comune sunt lunile şi apoi trimestrele. Acest tip de
33

REZUMATUL LECŢIEI 2
grupare ierarhică poate fi făcută cu zile, săptămâni, luni, trimestre şi ani. Poţi coborî chiar la nivel de ore, minute şi secunde.
Prin crearea unui grup, poţi combina mai multe linii sau coloane de informaţie, ceea ce îţi va permite să ascunzi sau să afişezi informaţia cu un click. Pentru a crea un grup, selectează liniile sau coloanele pe care vrei să le incluzi şi apoi execută secvenţa Data\Group and Outline\Group. În caseta de dialog Group precizează dacă doreşti să grupezi linii (Rows) sau coloane (Columns).
Obs. Dacă selectezi întreaga linie sau coloană nu mai obţii caseta Group operaţia de grupare executându-se automat.
În partea stângă a foii de calcul apar simbolurile de structură, aşa cum poţi vedea în imaginea următoare.
34

REZUMATUL LECŢIEI 2
Executând click pe butoanele de structură poţi ascunde sau afişa informatia selectată. Aceste tehnici se numesc restrângerea şi extinderea grupului. Un buton de structură care are un semn (+) indică faptul că grupul este restrâns astfel încât sunt afişate doar totalurile. Un semn (-) indică faptul că grupul este complet extins.
35

REZUMATUL LECŢIEI 2
Dacă grupezi lunile adiţionale poţi prezenta trimestrele sau lunile executând click pe butoanele de structură. În plus, poţi folosi butoanele 1 şi 2 din partea de sus a zonei structurii (la stânga etichetelor de coloană) pentru a controla nivelurile de grupare afişate în întreaga listă. Execută click pe butonul 1 şi vei restrânge întregul grup astfel încât să rămână doar totalurile. Execută click pe butonul 2 pentru a extinde lista afişând toate liniile. Este posibil ca lista ta să conţină şi alte nivele, caz în care butoanele vor fi numerotate cu 3, 4 şi aşa mai departe.
Nu doar liniile pot fi grupate ci şi coloanele. Prin gruparea coloanelor poţi restrânge la maxim lista, afişând doar totalurile – după cum se prezintă în imaginea următoare.
36

REZUMATUL LECŢIEI 2
Programul Excel îţi permite să adaugi şi straturi de grupuri. Acest lucru îmbunătăţeşte şi mai mult capacitatea de a crea grupuri ierarhice. Observă butoanele suplimentare de structură adăugate la liniile din figura următoare. Ca să adaugi un strat suplimentar la un grup, selectează liniile pe care vrei să le ascunzi şi alege Data\Group and Outline\Group. Excel adaugă simboluri şi butoane de grup pentru stratul suplimentar.
După ce ai construit listele şi grupurile vei dori să recuperezi spaţiul de ecran ocupat cu simbolurile de structură, păstrând în acelaşi timp grupurile. Utilizează butonul Show
Outline Symbols pentru a ascunde şi a afişa simbolurile de structură. Mai poţi activa sau dezactiva afişarea simbolurilor de structură executând secvenţa Tools\Options pentru a deschide caseta Options, execută click pe fişa View şi selectează sau deselectează opţiunea Outline Symbols.
Gruparea tabelelor rezumat
Dacă ai un registru de calcul cu mai multe liste vei dori, probabil, să creezi o singură foaie de calcul care să conţină toată informaţia rezumat. Cu ajutorul acestei tehnici poţi crea uşor şi eficient afişări personalizate şi rapoarte. Secretul obţinerii unor tabele rezumat pe o singură foaie cu ajutorul grupării combinate este stabilirea unor configuraţii similare în toate listele pe care intenţionezi să le grupezi. În exemplul următor tabelele sunt configurate identic iar butoanele de structură se aplică asupra tuturor tabelelor.
37

REZUMATUL LECŢIEI 2
Grupurile rezumă informaţia într-o manieră eficientă şi pot fi gestionate pe un singur ecran la cel mai înalt nivel.
38

REZUMATUL LECŢIEI 2
STRUCTURAREA DATELOR
Structurarea foilor de calcul utilizează aceleaşi simboluri ca şi grupurile, dar diferiă prin faptul că ele derivă dintr-o listă structurată, fără coloane sau linii suplimentare. De exemplu, informaţia trebuie structurată consecvent în listă – fără rânduri sau coloane libere în interiorul listei.
39

REZUMATUL LECŢIEI 2
Paşii pentru structurare sunt identici cu cei prezentaţi în capitolul anterior. Pentru crearea unei structuri automate într-o listă se utilizează opţiunea Auto Outline. Aceasta este o metodă rapidă de creare a unei structuri, dar mai întâi Excel trebuie să înţeleagă ierarhia din lista de bază. Poţi aplica toate grupările într-un singur pas dacă lista este organizată într-o manieră pe care Excel o înţelege. Pentru a crea o structură automată pe mai multe nivele, selectează Data\Group and Outline\Auto Outline. Celula activă nici măcar nu trebuie să fie în tabel sau în setul de date. Va trebui să selectezi datele doar în cazul în care foaia de calcul conţine mai multe seturi de date. Caracteristica Auto Outline depinde de capacitatea Excel de a detecta automat organizarea datelor tale. Dacă obţii un mesaj de eroare de tipul „Cannot create an outline” (imposibil de creat o schiţă), înseamnă că Excel nu a reuşit să vadă o organizare logică în datele pe care vrei să le structurezi. Ai însă posibilitatea de a plasa manual simbolurile de structură – pentru a accelera acest proces, crează primul nivel, selectează următorul domeniu de date şi apasă tasta F4 pentru a repeta ultima acţiune.
Eliminarea unei structuri
Pentru a elimina o structură, selectează domeniul unui singur grup sau nivel şi foloseşte oricare din următoarele tehnici:
Alege Data\Group and Outline\Ungroup.
Execută click pe butonul Ungroup .
Apasă combinaţia de taste Shift+Alt+săgeată spre stânga.
Pentru a elimina simultan toate nivelele de structură alege Data\Group and Outline\Clear Outline.
40

REZUMATUL LECŢIEI 2
Modificarea parametrilor unei structuri
Poţi schimba poziţia liniilor de rezumat dintr-un grup sau structură şi poţi aplica stilurile de structură încorporate în Excel. Alege Data\Group and Outline\Settings pentru a deschide caseta de dialog Settings. Aici stabileşti dacă doreşti ca liniile de rezumat să fie plasate sub detalii (Summary rows below detail) şi coloanele de rezumat în dreapta detaliilor (Summary columns ti right of detail) (aceştia sunt parametrii prestabiliţi).
Pentru a aplica stilurile de celulă de structură încorporate în Excel (RowLevel_1, ColLevel_1 şi aşa mai departe), selectează opţiunea Automatic Styles (Stiluri automate) din caseta de dialog Settings.
Executarea unui click pe butonul Create crează o nouă structură pe baza datelor selectate, cu parametrii stabiliţi în caseta de dialog Settings. Executarea unui click pe butonul Apply Styles (Se aplică pentru stiluri) aplică parametrii asupra structurii existente.
41

REZUMATUL LECŢIEI 2
Lecţia 2
Obiective
Opţiunea Form
Query Database
Cum să creezi şi să editezi macrocomenzi
Utilizarea scenariilor
Utilizarea instrumentelor de analiză din Excel
Partajarea şi unirea regiştrilor de calcul
ADĂUGAREA CONTROALELOR DE FORMULAR
Controale le de formular din Excel includ casete de selectare, casete listă, butoane de incrementare/decrementare şi aşa mai departe, pe care le poţi adăuga în diagrame, liste şi alte zone ale foilor de calcul în scopul obţinerii de formulare personalizate ce vor fi utilizate la introducerea şi gestiunea datelor. Controalele de formular se leagă la o celulă şi apoi poţi aplica o formulă care referă legătura pentru a căuta informaţii sau a face calcule pe baza informaţiilor. Controalele de formular pot fi utilizate în tabele, liste, diagrame şi chiar tabele pivot. Aceste controale sunt simplu de creat şi utilizat. După ce ai configurat foaia de calcul vei aplica, în funcţie de situaţie, controalele din bara de instrumente Forms (Machetă).
În tabelul următor găseşti descrierea controalelor de formular disponibile în bara de instrumente Form.
Buton Nume Descriere
Label(Etichetă)
Introduce o etichetă în foaia de calcul ce va fi utilizată la denumirea altor controale.
Edit Box(Casetă text)
Crează o casetă de introducere date pentru formulare (acest control nu funcţionează în foile de calcul normale)
Group Box(Casetă de grupare)
Grupează butoanele de opţiune selectate. Utilizarea a două grupuri permite legături suplimentare la celule.
42

REZUMATUL LECŢIEI 2
Button(Buton)
Rulează o macrocomandă.
Check Box(Casetă de selectare)
Când este selectată sau deselectată produce un răspuns True sau False.
Option Button(Buton opţiune)
Crează numărul butonului de opţiune dintr-un singur grup. Poţi adăuga grupuri suplimentare pentru a genera o legătură la celulă.
List Box(Castă listă)
Returnează numărul obiectului selectat.
Combo Box(Casetă combo)
Combină o casetă listă cu o casetă de editare.
Combination List-Edit(Editare listă combinată)
O combinaţie între o casetă listă şi o casetă de text. Această caracteristică nu este disponibilă într-o foaie de calcul.
Combination Drop-Down Edit(Editare liste verticale combinate)
O listă derulantă cu o casetă de editare. Această caracteristică nu este disponibilă într-o foaie de calcul.
Scroll Bar(Bara de defilare)
O bară de derulare extensibilă, care permite atât limite maxime şi minime, cât şi modificări incrementale.
Spinner(Buton Incrementare/Decrementare)
Un contor care permite atât limite maxime şi minime, cât şi modificări incrementale.
Control Properties(Control proprietăţi)
Afişează o casetă de dialog cu opţiuni pentru control.
Edit Code(Editare cod)
Îţi permite să editezi un cod asociat cu controlul selectat.
Toggle Grid(Comutare grilă)
Activează sau dezactivează liniile de grilă de pe foaia de calcul.
Run Dialog(Executare dialog)
Afişează caseta de dialog pe foaia activă. Se foloseşte ca test sau previzualizare a proiectului de casetă de dialog. Această caracteristică nu este disponibilă într-o foaie de calcul.
Pentru a insera controale de formular într-o listă sau un formular, afişează bara de instrumente Forms executând secvenţa View\Toolbars\Forms, execută click pe instrumentul dorit şi desenează controlul pe foaia de calcul. După ce ai creat controlul, îl poţi formata şi îi poţi stabili proprietăţile după necesităţi.
43

REZUMATUL LECŢIEI 2
Paşii următori descriu procesul realizării listei derulante Cod produs:
1.În bara de instrumente Forms execută click pe instrumentul Combo Box.
2. Desenează controlul pe foaia de calcul ţinând apăsat butonul stâng ala mouse-ului şi trăgând de indicatorul în formă de cruce până la obţinerea dimensiunii dorite.
3. Execută click dreapta pe controlul de formular şi selectează Format Control din meniul rapid. Va apărea caseta de dialog Format Object (Formatare obiect).
4. În caseta de dialog Format Object care apare selectează fişa Control. În caseta Input Range (Zonă de intrare) precizează domeniul de date pe care-l doreşti afişat în lista derulantă din caseta combo. În figura care urmează domeniul este coloana Cod produs.
44

REZUMATUL LECŢIEI 2
5. Introdu celula de legătură ce va fi referită de formule. În exemplu, celula de legătură este A1. Celula de legătură afişează numărul produsului corespunzător valorii alese din listă. Valoarea de legătură 2 se referă la al doilea obiect din listă.
6. Stabileşte numărul de linii care vor fi afişate în caseta combo. Dacă numărul de obiecte depăşeşte numărul de linii afişate Excel introduce o bara de derulare pe care utilizatorul poate executa click pentru a parcurge lista şi a afişa restul intrărilor. Vei utiliza această opţiune doar dacă doreşti să restrângi numărul de linii prezentate în lista derulantă. Prin definiţie, Excel afişează câte linii este nevoie.
7. Dacă doreşti, validează opţiunea 3D Shading pentru a-i conferi controlului un aspect tridimensional.
8. Stabileşte, după dorinţă, opţiunile adiţionale din celelelate fişe ale casetei de dialog. Lista de mai jos descrie câteva dintre aceste opţiuni:
♦Colors and Lines (Culori şi linii). Doar pentru casetele de opţiune şi selectare – determină culoarea, linia şi stilurile de săgeată folosite de control.
♦Size (Dimensiune). Stabileşte dimensiunea controlului, scara şi aşa mai departe.
♦Protection (Protecţie). Stabileşte reacţia controlului la dimensionarea celulelor şi la tipărirea obiectului împreună cu foia de calcul.
♦Web. Specifică textul alternativ pe care îl doreşti afişat în browser-erele de Internet pe timpul încărcări obiectului împreună cu foaia de calcul.
9. Când ai terminat de configurat parametrii, execută click pe OK.
10. Pentru a testa controlul execută click pe săgeata în jos şi selectează o înregistrare astfel încât să fie activată celula de legătură.
După ce ai creat controlul, construieşte o formulă care face referire la celula de legătură pentru a activa acest model. În acest scop utilizează o formulă index. În acest exemplu formula din celula G4 este INDEX(C7:G24,A1,5) unde C7:G24 este adresa listei din
45

REZUMATUL LECŢIEI 2
care preia datele, celula de legătură A1 este celula contor de înregistrări a controlului de formă şi 5 este numărul coloanei din domeniu, din care returnează datele.
UTILIZAREA CONTROALELOR ÎN TABELE DE CALCUL
În continuare o să fie prezentată o foaie de calcul care utilizează casete de selectare, butoane de incrementare/decrementare şi casete de text pentru a crea un tabel de calcul care determină dacă este îndeplinit sau nu un anumit criteriu. În acest caz, utilizatorul validează o casetă de selectare pentru a specifica ce echipament se va folosi; clientul va fi taxat după numărul de săptămâni de utilizare a respectivului echipament. Se folosesc controale cu butoane de incrementare şi decrementare pentru stabilirea numărului de săptămâni ce corespund diferitelor categorii.
În acest exemplu, casetele de selectare sunt validate, în mod prestabilit.Prin urmare acest control produce o valoare True în celula de legătură, dacă este validat. Utilizarea opţiunii Unchecked (Neverificat) produce un rezultat False, iar opţiunea Mixed (Amestecare) are ca rezultat #N/A.
46

REZUMATUL LECŢIEI 2
Celula de legătură pentru caseta de selectare din linia 5 este celula B5, aşa cum se arată în figura anterioară. Când este validată, această casetă de selectare returnează valoarea True, care este utilizată de instrucţiunea IF din celula F5. Formula arată astfel:
IF (celulă_legătură, rezultat_True, rezultat_False)
unde:
celulă_legătură – celula de legătură B5 returnează valoarea True dacă este validată şi valoarea False în caz contrar.
rezultat_True – rezultatul True apare în urma validării casetei. Returnează valoarea formulei.
rezultat_False - rezultatul Falseîn formulă este zero. Adică, dacă nu există corespondenţă între instrucţiuni şi celula de legătură, va fi afişat rezultatul 0.
Obs. Pentru a ascunde valoarea din celula de legătură, formatează culoarea textului din celulă astfel încât să fie similară cu cea a fundalului..
47

REZUMATUL LECŢIEI 2
Un buton de incrementare/decrementare aplică un număr într-o celulă, care creşte sau descreşte în paşi ficşi, în funcţie de parametrii stabiliţi în fişa Control din caseta de dialog Format Control.
Controlul Spinner îţi permite să stabileşti valori maxime şi minime şi să defineşti un anumit pas cu care controlul va mări sau micşora valoarea din celula legată. În caseta de dialog Format Control stabileşti valoarea minimă, care este ultima valoare obţinută prin executarea unor click-uri repetate pe săgeata în jos, şi valoarea maximă, care este ultima valoare afişată prin executarea unor click-uri repetate pe săgeata în sus. Domeniul este de la 0 la 30.000. Stabilirea modificării incrementale spune programului Excel care este valoarea unui singur click pe una dintre săgeţile controlului.
Stabilirea numărului de săptămâni din exemplul anterior ca fiind egal cu valoarea din celula de legătură pentru controlul Spinner modifică numărul de săptămâni astfel încât să corespundă cu valoarea din control. De exemplu, dacă celula de legătură pentru controlul Spinner este B4 atunci aplică =$B$4 în toate celulele care doreşti să se refere la celula de legătură.
CARACTETERISTICILE CONTROALELOR
Controalele pe care le poţi utiliza cu ajutorul barei Forms sunt următoarele:
1.Caseta listă permite crearea unei liste pe baza conţinutului unui anumit domeniu iar valoarea din celula de legătură returnează elementul din listă care corespunde, ca poziţie, acelui număr.
2.Caseta combo face acelaşi lucru dar utilizează o listă derulantă în locul unei liste de derulare.
3. Bara de derulare şi butoanele de incrementare/decrementare sunt controale similare, însă bara de derulare permite orientare orizontală şi
48

REZUMATUL LECŢIEI 2
derulare pe pagină – un salt incremental realizat la executarea unui click pe zona de derulare. De asemenea, poţi selecta caseta de derulare şi poţi s-o deplasezi de-a lungul zonei de derulare.
4. Caseta de selectare (Check Box) aplică în celula de legătură unul din rezultatele True, False sau #N/A.
5. Butoanele de opţiune crează numere suprapuse, asociate cu numărul butonului de opţiune. De exemplu, butonului de opţiune 2 îi corespunde numărul 2 în celula de legătură. Dacă vei crea un nou grup de butoane de opţiune, numerele din celula de legătură a acestui grup vor începe din nou de la 1.
QUERY DATABASE
Microsoft Query este un instrument de interogarea bazelor de date inclus în Excel, care îţi permite să beneficiezi de tot ce îţi poate oferi baza ta de date.
Când se utilizează Microsoft Query
Microsoft Query este o interfaţă cu o bază de date, mult mai puternică decât Query Wizard (despre care ai învăţat lecţia anterioară), din următoarele motive:
Deşi poţi prelua coloane din diferite tabele folosind Query Wizard, procesul este mai uşor înteles în Microsoft Query deoarece poţi vedea grafic relaţiile dintre tabele şi poţi previzualiza datele.
Folosind Microsoft Query poţi adăuga mai multe criterii (şi mai complexe) pentru a stabili ce linii vor fi returnate în Excel.
Cu Microsoft Query, în interogare poţi efectua operaţii cum ar fi numărarea sau însumarea înregistrărilor returnate sau poţi prelua doar valorile cele mai mici sau cele mai mari dintr-o coloană.
49

REZUMATUL LECŢIEI 2
Microsoft Query îţi permite să scrii interogări de baze de date direct în SQL (Structured Query Language) – limbaj specializat de programare, dezvoltat special pentru dezvoltarea interogărilor de baze de date.
Lista următoare descrie circumstanţele în care trebuie să foloseşti Microsoft Query în loc de Query Wizard:
Doreşti să lucrezi cu mai multe tabele.
Trebuie să creezi asocieri proprii (relaţii între tabele).
Trebuie să adaugi criterii complexe pentru filtrarea înregistrărilor returnate.
Trebuie să vezi operaţii cum ar fi contorizări sau sume.
Doreşti să îţi scrii propriile interogări de baze de date folosind SQL.
Lansarea Microsoft Query
Pentru a lansa Microsoft Query execută secvenţa Data\Get External Data\New Database Query (Interogare nouă pe baza de date). Din caseta de dialog Choose Data Source, selectează o sursă de date sau crează o nouă interogare. Înainte de a executa click pe OK verifică să fie deselectată opţiunea Use the Query Wizard to Create/Edit Queries. Apoi alege OK şi va fi lansată aplicaţia Microsoft Query.
ALEGEREA TABELELOR DE BAZĂ DE DATE PE CARE DOREŞTI SĂ LE UTILIZEZI
Dacă nu ai selectat un tabel prestabilit atunci când ai definit sursa de date, primul lucru despre care vei fi întrebat când lansezi Microsoft Query este ce tabel doreşti să foloseşti în interogare. Trebuie să remarci că, în timp ce Query Wizard trece direct la selectarea coloanelor din interiorul tabelului, Microsoft Query este proiectat să lucreze încă de la început cu mai multe tabele. Microsoft Query pleacă de la ipoteza că doreşti o imagine mai mare şi va cuprinde un domeniu mult mai larg din baza de date, comparabil cu posibilităţile Query Wizard.
50

REZUMATUL LECŢIEI 2
Pentru a selecta tabele suplimentare pe care vrei să le apelezi, execută click pe butonul
Add Table(s) din mijlocul barei de instrumente. Va apărea caseta Add Tables. Selectează primul tabel dorit din lista Table a casetei de dialog şi apoi execută click pe butonul Add sau execută pur şi simplu dublu click pe tabelul dorit. Microsoft Query afişează o mică fereastră în panoul interogării, în care prezintă numele tabelului împreună cu titlurile coloanelor din acel tabel. După ce ai adăugat primul tabel, caseta Add Tables rămâne deschisă. O poţi închide sau poţi selecta şi alte tabele care să fie incluse în interogare. Dacă vrei să ai o viziune de ansamblu asupra unei firme, de exemplu, atunci dacă doreşti informaţii despre personal le poţi prelua din tabelul cu numele angajaţilor şi adresele lor, dacă vrei să ştii fiecare din ei în ce departamente sunt angajaţi preiei datele din tabelul departamente iar dacă vrei să ştii fiecare ce salariu are preiei datele din tabelul cu angajaţii. Dacă vrei să ştii un anumit angajat în ce departament lucrează şi ce salariu primeşte, atunci datele trebuie să le preiei atât din tabelul cu departamente cât şi din cel cu angajaţi. Dacă te găseşti într-o astfel de situaţie selectează fiecare tabel pe care doreşti să-l incluzi în interogare şi execută click pe Add.
51

REZUMATUL LECŢIEI 2
CREAREA ASOCIERILOR
Pentru a combina informaţii din mai multe tabele trebuie să conectezi tabele unul cu celălalt, folosind relaţii denumite asocieri. În figura care urmează vei vedea cum Microsoft Query a conectat tabele unul cu celălalt folosind o linie între ele. Aceste linii reprezintă asocieri.
52

REZUMATUL LECŢIEI 2
Microsoft Query crează automat asocieri între două tabele atunci când observă că un tabel are o coloană cu acelaşi nume ca şi coloana index specială dintr-un alt tabel, denumită che ie pr imară . (Microsoft Query evidenţiază cheile primare cu aldine).
Dacă Microsoft Query nu reuşeşte să găsească asocieri între tabele, trebuie să le adaugi personal. Selectează o coloană dintr-un tabel şi trage şi plasează numele acestei coloane peste numele coloanei corespunzătoare dintr-un alt tabel (în bazele de date această coloană se numeşte che ie ex ternă). Va apărea o linie de asociere.
Numele de coloană nu trebuie să fie identice pentru a participa la o asociere, ele trebuie doar să conţină aceleaşi date. O bună regulă de proiectare a bazelor de date este să dai coloanelor ce conţin aceeaşi informaţie aceleaşi nume, deoarece numele identice reprezintă o indicaţie foarte bună că respectivele două coloane pot fi asociate.
Obs. Microsoft Query te va avertiza dacă încerci să asociezi două coloane cu tipuri diferite de date. Acesta este un semn sigur că nu trebuie să asociezi cele două tipuri de date.
Nu ai nevoie de mai multe asocieri între tabele – una este suficientă. În cazul în care creezi accidental o asociere pe care nu o doreşti, execută dublu click pe linia ei pentru a afişa caseta de dialog Joins. Corectează asocierea după necesităţi sau selecteaz-o din lista Joins in Query şi execută click pe butonul Remove.
ALEGEREA COLOANELOR DE TABEL PE CARE DOREŞTI SĂ LE UTILIZEZI
Dacă ai selectat corect tabelele (şi ai creat corect relaţiile între ele, dacă apelezi la mai multe tabele) trebuie să selectezi care sunt coloanele pe care doreşti să le returnezi în Excel.
Tot ce trebuie să faci este să tragi numele de coloane dorite în jumătatea inferioară a ferestrei Microsoft Query.
53

REZUMATUL LECŢIEI 2
Dacă doreşti să elimini o coloană din interogare plasează indicatorul mouse-ului peste numele coloanei. În panoul de date indicatorul se va transforma într-o săgeată orientată în jos, dacă te găseşti în zona corectă. Selectează cu un click coloana şi apoi apasă tasta Delete. Fii atent să nu încerci eliminarea unei coloane din interogare prin evidenţierea numelui în panoul de tabele şi apăsarea tastei Delete. Vei şterge de fapt, întregul tabel din interogare, ceea ce te va întârzia foarte mult.
În acest exemplu vom prelua o listă de angajaţi, departamentele unde lucrează, adresele lor şi salariile fiecărei persoane în parte.
Ordinea în care coloanele vor apărea în Excel este aceeaşi cu cea din Microsoft Query. Poţi trage şi plasa câmpuri, adăugate pentru a rearanja ordinea coloanelor. Execută click pe numele de câmp pentru a-l selecta şi apoi trage-l şi plasează-l în ordinea dorită.
Dacă derulezi până la capătul listei de date şi execuţi click pe ultima înregistrare, vei vedea câte linii vor fi returnate în Excel.
RESTRICŢII ASUPRA INFORMAŢIEI RETURNATE
Poţi restrânge numărul de înregistrări returnate în Excel prin adăugarea de cr i t er i i
(diferite restricţii) în interogare. Execută click pe butonul Show/Hide Criteria pentru a afişa fereastra de criterii.
54

REZUMATUL LECŢIEI 2
Vei adăuga criteriile selectând câmpul pe care vrei să-l restricţionezi din lista derulantă Criteria Field şi apoi introducând în caseta Value, de sub Criteria Field o valoare la care doreşti să limitezi respectivul câmp. În figura care urmează poţi selecta numai acele înregistrări care reprezintă persoanele ce sunt angajate la departamentul PAPETĂRIE.
55

REZUMATUL LECŢIEI 2
Poţi introduce direct o valoare sau poţi executa dublu click pe caseta Value pentru a afişa caseta de dialog Edit Criteria care îţi prezintă o gamă largă de condiţii pe care le poţi introduce, inclusiv câteva condiţii foarte convenabile cum ar fi „Begins With” (Începe cu), „Contains” (Conţine) sau „Is Between” (Este între). Opţiunea Value îţi permite să alegi una din valorile din câmp fără a mai trebui să o introduci direct (ceea ce poate duce la apariţia erorilor de scriere).
Nu lua în seamă caracterele ciudate - simbolurile % şi # - pe care Microsoft Query le poate plasa în caseta Value atunci când utilizezi caseta de dialog Edit Criteria; fac parte din sintaxa corectă SQL şi sunt necesare în baza de date.
ADĂUGAREA CONTORIZĂRILOR ŞI A TOTALURILOR
Dacă nu doreşti să vezi doar datele bune ci şi informaţiile generale cum ar fi numărul de bucăţi vândute dintr-un produs sau ce tip de produse a vândut, Microsoft Query poate efectua automat cinci tipuri de operaţii asupra datelor: sumă, medie, contorizare, valori minime şi valori maxime.
Pentru a adăuga aceste operaţii execută click în coloana de date în care vrei să efectuezi
calculele şi apoi execută click pe butonul Cycle Through Totals . Microsoft Query va parcurge toate operaţiile disponibile; e suficient să execuţi click atunci când ajungi la cea dorită. Poţi adăuga un anumit câmp de mai multe ori şi poţi utiliza operaţii diferite pentru fiecare.
Poţi sorta datele înainte de a le returna executând click oriunde în coloana de date pe care
vrei să o sortezi şi apeşi apoi pe unul din butoanele de sortare ascendentă sau
descendentă din bara de instrumente.
Când obţii forma finală dorită a interogării execută click pe butonul Return Data pentru a închide Microsoft Query şi a trimite datele în Excel. Precizează unde doreşti să plasezi datele şi, după ce ai executat din nou click pe OK, ai terminat.
REÂMPROSPĂTAREA DATELOR
În momentul în care ai creat o foaie de calcul în Excel cu informaţii dintr-o bază de date, informaţiile istorice, de sine stătătoare nu se vor modifica, dar datele operaţionale se vor modifica la fiecare oră.
Nu există nici o cale de a şti dacă datele din foaia de calcul Excel corespund cu ceea ce se găseşte în mod curent în baza de date, dar este foarte uşor de actualizat foaia de calcul astfel încât ea să aibă cele mai recente date. Alege Data\Refresh Data; execută click oriunde în setul de date returnat şi alege Refresh Data sau execută click oriunde în date
şi apoi apeşi pe butonul Refresh Data din bara de instrumente External Data
.
De asemenea, poţi configura Excel astfel încât să actualizeze automat o interogare în locul tău. Alege Data\Get External Data\Data Range Properties în timp ce cursorul se găseşte în datele interogării (acest lucru este important – în caz contrar, opţiunea nu va
fi activată). Apasarea butonului Data Range Properties din bara de instrumente
56

REZUMATUL LECŢIEI 2
External Data execută aceeaşi comandă. Va apărea caseta de dialog prezentată în figura următoare.
Poţi configura parametrii din secţiunea Refresh Control pentru a stabili la câte minute să reîmprospăteze Excel interogarea, pentru a stabili ca actualizarea să aibă loc de fiecare dată când deschizi fişierul Excel sau ambele opţiuni.
EXECUTAREA DIN NOU ŞI MODIFICAREA INTEROGĂRILOR
După ce ai lucrat pentru un anumit timp cu instrumentele de interogare din Excel vei fi construit o colecţie destul de mare de interogări salvate. Oricare dintre aceste interogări poate fi uşor rulată dintr-un registru de calcul dacă alegi Data\\Get External Data\Run Saved Query şi apoi selectezi interogarea salvată din lista de fişiere care apare.
Ce se întâmplă dacă parcurgi toţi aceşti paşi şi apoi descoperi că în interogare ar mai fi trebuit să introduci o coloană? Nici o problemă. Trebuie doar să editezi interogarea pentru a efectua modificarea.
Alege Data\Get External Data\Edit Query în timp ce cursorul se găseşte în setul de
date al interogării (sau execută click pe butonul Edit Query din bara de instrumente External Data) şi Excel va lansa instrumentul utilizat la crearea interogării cu interogarea gata de a fi editată.
Poţi edita o interogare salvată alegând Data\Get External Data\New Database Query şi selectând fişa Queries din fereastra Choose Data Source. Vei vedea o listă cu interogările salvate. Execută click pe cea pe care doreşti să o editezi şi apoi alege Open iar aceasta va fi deschisă pentru editare.
57

REZUMATUL LECŢIEI 2
De asemenea, poţi executa click dreapta pe orice celulă cu date din interogare şi poţi alege să editezi interogarea, să afişezi caseta de dialog Extenal Data Range Properties sau să reîmprospătezi datele.
UTILIZAREA INSTRUMENTELOR DE ANALIZĂ DIN EXCEL
Un instrument puternic de analiză în Excel este reprezentat de scenarii. Un scenar iu este un set de valori pe care Excel îl poate salva şi substitui automat într-o foaie de calcul. Goal Seek (Căutare rezultat) şi Solver (Rezolvitor) sunt două instrumente incluse în Excel pe care le poţi utiliza pentru a analiza date şi a obţine răspunsuri la probleme simple sau chiar destul de complexe. Goal Seek este în special utilizat atunci când există o singură variabilă iar Solver când ai mai multe variabile şi restricţii.. Instrumentul Solver nu este destinat doar analizei financiare ci poate fi utilizat şi pentru modele de producţie, marketing şi contabilitate. Acest instrument trebuie utilizat când cauţi un rezultat şi ai mai multe restricţii (variabile care se modifică).
UTILIZAREA SCENARIILOR
Poţi utiliza scenarii pentru a prevedea rezultatul unei foi de calcul tip model. Poţi crea şi salva diferite grupuri de valori pe o foaie de calcul şi apoi poţi comuta între aceste variante diferite de scenarii pentru a vedea rezultatele diferite. Spre exemplu, dacă vrei să-ţi creezi un buget dar nu eşti sigur de veniturile tale, atunci îţi poţi defini diferite variante de venituri şi poţi să comuţi între scenarii pentru a realiza o analiză.
Pentru a compara diferite scenarii poţi crea un raport care să însumeze toate scenariile pe aceeaşi pagină. Raportul poate lista scenariile parte cu parte sau le poate aşeza într-un tabel pivot de raport.
Crearea scenariilor
Pentru a crea un scenariu trebuie să parcurgi paşii:
1.Execută Tools\Scenarios.
58

REZUMATUL LECŢIEI 2
2.Execută click pe butonul Add. Apare caseta Add scenario.
3.În câmpul Scenario name editează un nume pentru scenariu.
4.În câmpul Changing cells introdu referinţele pentru celulele pe care doreşti să le modifici.
5.În secţiunea Protection bifează Prevent changes dacă vrei să împiedici alte persoane să efectueze modificări în scenariul tău sau Hide dacă vrei să ascunzi modificările.
6.Execută click pe OK. Apare caseta Scenario Values.
7.În caseta Scenario Values editează valorile pe care le doreşti pentru a modifica celulele.
8.Pentru a crea scenariul apasă butonul OK.
Notă: Pentru a păstra valorile originale pentru celulele care urmează a fi modificate, crează un scenariu care utilizează valorile originale înainte de a crea un scenariu care să modifice valorile.
59

REZUMATUL LECŢIEI 2
Afişarea scenariilor
Atunci când afişezi un scenariu schimbi valorile celulelor salvate ca parte a acestuia. Pentru a afişa un scenariu trebuie să parcurgi paşii:
1. Execută Tools\Scenarios.
2.
3. Selectează numele scenariului pe care vrei să-l vizualizezi.
4. Apasă butonul Show.
Crearea unui raport de scenarii
Pentru a crea un raport de scenarii trebuie să parcurgi paşii:
1. Execută Tools\Scenarios.
2. Execută click pe butonul Summary.
3. Alege Scenario summary sau Scenario PivotTable.
4.
5. În câmpul Result cells introdu referinţele pentru celulele care referă celulele ale căror valori au fost modificate prin scenariu. Separă referinţele cu virgulă.
60

REZUMATUL LECŢIEI 2
INSTRUMENTUL GOAL SEEK
Atunci când ştii ce rezultat doreşti să obţii ca urmare a aplicării unei formule dar nu ştii valoarea operanzilor poţi utiliza instrumentul Goal Seek (Căutare rezultat). Atunci când cauţi operanzii, Excel modifică valorile dintr-o celulă specifică până când formula ajunge la rezultatul dorit.
Pentru a înţelege cum acţionează instrumentul Goal Seek să creăm un scenariu simplu: eşti agent de vânzări şi trebuie să realizezi până la sfârşitul anului o cotă de vânzări de 500.000.000 lei pentru a primi un bonus. Se ştie că până în prezent ai făcut vânzări în valoare de 350.000.000 iar preţul unui obiect vândut este de 130.000 lei. Este adevărat că ar fi mult mai uşor să aplici formula (500.000.000-350.000.000)/130.000 pentru a afla rezultatul, dar avantajul instrumentulului Goal Seek este că poţi crea formula o singură dată după care poţi schimba datele pentru a obţine rapid căi alternative către obiectul propus.
Pentru a utiliza Goal Seek :
1. Selectează celula formulei (D7 în acest exemplu)
2. Execută secvenţa Tools\Goal Seek… pentru a afişa caseta de dialog Goal Seek
61

REZUMATUL LECŢIEI 2
Următoarea listă descrie intrările pentru fiecare obiect din caseta de dialog:
♦Set cells (Se setează celula) specifică locaţia formulei pe care o utilizezi pentru a obţine rezultatul final. În acest caz formula, se află în celula D7 şi nu face decât să înmulţească numărul de obiecte vândute cu preţul lor.
♦În caseta To value (La valoarea) introdu valoarea ţintă.
♦În caseta By changing cell (Modificând celula) specifică locaţia celulei variabilei pe care vrei să o modifici pentru a aţi atinge obiectivul – în acest caz vânzări în valoare de 500.000.000 lei.
3. Execută click pe OK sau apasă tasta Enter. De îndată ce ai efectuat această operatie Excel începe căutarea obiectivului specificat
Dacă doreşti să vinzi un număr fix de obiecte pentru a ajunge la aceeaşi valoare totală de 500.000.000 lei va trebui să determini un preţ pe obiect. Pentru aceasta trebuie să modifici parametrul By changing cell astfel încât să indice celula C7. Atunci Goal Seek va mări preţul obiectelor la o valoare care să egaleze la 500.000.000 lei dar să păstreze numărul de bucăţi vândute la 2000 (spre exemplu).
62

REZUMATUL LECŢIEI 2
Rezultatul final va fi:
INSTRUMENTUL SOLVER
Solver (Rezolvitor) este un instrument foarte puternic de analiză care foloseşte mai multe variabile şi restricţii ce se modifică pentru a găsi soluţia optimă de rezolvare a unei probleme.
Notă: Solver nu este activ în mod prestabilit. Pentru a-l adăuga în meniul Tools execută secvenţa Tools\Add-Ins, selectează Solver Add-In din caseta Add-Ins şi execută click pe OK.
Pentru a exemplifica cum funcţionează acest instrument se va calcula costul final al unui proiect, ţinând cont de mai multe variabile. Se ştie că suma maximă de buget anual este de 500.000 $, costul pentru fiecare proiect nu trebuie să depăşească 50.000 $ şi doreşti să optimizezi sau să aduni sumele pentru marketing şi publicitate.
63

REZUMATUL LECŢIEI 2
Pentru a configura acest scenariu trebuie să parcurgi următorii paşi:
1. Configurează tabelul.
2. Crează restricţiile (constrângerile).
3. Selectează celula destinaţie G16 şi execută secvenţa Tools\Solver.
4. În caseta de dialog Solver Parameters (Parametri rezolvitori) stabileşte parametrii pe care doreşti să-i utilizezi în problemă. Pentru acest exemplu, vei dori ca în celula destinaţie să apară totalul dolarilor cheltuiţi (G16), care doreşti să fie egal cu valoarea maximă a bugetului, 500.000 $ - specificată în caseta Value of (Valoarea de). Solver va calcula cea mai bună dispersie pentru obţinerea rezultatului optim, ajustând cantităţile din domeniul By Changing Cells (Celulele care se modifică) E5:F14.
64

REZUMATUL LECŢIEI 2
5. În continuare, trebuie să adaugi restricţii la problemă. Selectează Add din secţiunea Subject to the Constraints pentru a specifica prima restricţie. În acest exemplu, doreşti să cheltuieşti un total de exact 50.000 $ pentru oricare dintre proiecte. Celula cu restricţia este G21.
6. Pentru a adăuga mai multe restricţii execută click , din nou, pe butonul Add şi specifică restricţia. În acest exemplu vei mai adăuga o restricţie pentru costurile de marketing.
7. Ultima restricţie este bugetul total de 500.000$ din celula G23. După ultima restricţie nu executa click pe Add ci, după ce ai terminat cu restricţiile, execută click pe OK pentru a reveni în caseta Solver.
8. Execută click pe butonul Solver sau apasă tasta Enter pentru a porni rezolvarea problemei. În timp ce lucrează, acesta afişează un mesaj în bara de stare.
65

REZUMATUL LECŢIEI 2
9. Când Solver ajunge la concluzia finală afişează o casetă de dialog care indică rezultatul şi modifică valorile specificate din foaia de calcul pentru a îndeplini obiectivul. În figura următoare se observă celulele modificate atunci când Solver a creat soluţia optimă pentru problemă.
10. De aici poţi salva rezultatele Solver şi crea un raport de răspuns care să prezinte scenariul original al costurilor şi rezultatul final. Selectează Answer (Răspuns) în lista Reports şi execută click pe butonul Save Scenario… pentru a afişa caseta de dialog Save Scenario.
11. Dacă doreşti să anulezi foaia de calcul pentru a reveni la valorile iniţiale, selectează opţiunea Restore Original Values (Refacere valori iniţiale) pentru a relua procesul cu valorile iniţiale.
12. Execută click pe OK şi Excel va reface valorile şi va crea raportul de răspuns . Raportul de răspuns compară valorile originale cu cele modificate şi indică celulele care au fost schimbate. În acest fel poţi compara scenariile; reia de la datele originale şi ai grijă să fie Answer activ.
Notă: Raportul de răspuns este creat pe o foaie separată. Dacă ai mai multe rapoarte şi scenarii este bine să ascunzi foile cu rapoarte.
66

REZUMATUL LECŢIEI 2
Restricţiile sunt salvate ca registrul de calcul, deci nu va trebui să le reintroduci de fiecare dată când deschizi registrul.
Dacă Solver nu poate obţine o concluzie satisfăcătoare plecând de la datele furnizate, va apărea o casetă de mesaj. Ajustează restricţiile sau variabilele după necesităţi pentru a continua încercarea de rezolvare a problemei.
Notă: Anumite probleme sunt prea complexe chiar şi pentru Solver. În cazul problemelor cu prea multe variabile sau restricţii, încearcă împărţirea lor în segmente, rezolvarea separată a fiecărui segment şi utilizarea acestor soluţii în Solver pentru a obţine o concluzie.
Soluţia instrumentului Solver la o problemă complexă poate fi corectă dar nerealistă. Fii sceptic: verifică corectitudinea oricăror valori modificate înainte de a crea un raport sau a implementa orice sugestie venită de la Solver.
Poţi modifica parametrii Solver înainte de a începe rezolvarea problemei dacă bănuieşti că obţinerea problemei poate dura prea mult sau necesită prea multă putere de calcul. Executarea unui click pe butonul Options din caseta de dilaog Solver Parameters duce la afişarea casetei de dialog Solver Options în care poţi stabili numărul de iteraţii ale problemei ce va fi rulat de Solver în căutarea unui răspuns sau interval de timp pe care îl va petrece căutând înainte de a renunţa.
În continuare sunt prezentate caseta şi opţiunile disponibile:
Opţiune Descriere
Max Time (Durata maximă)
Determină intervalul maxim de timp în care Solver va căuta o soluţie, în secunde, până la aproximativ 9 ore.
Iterations (Iteraţii)
Determină de câte ori va rula Solver parametrii în căutarea unei soluţii.
Precision (Precizie)
Determină acurateţea soluţiei. Cu cât numărul este mai mic cu atât este mai mare acurateţea soluţiei.
Tolerance (Toleranţa)
Când se folosesc restricţii întregi, este mai dificil pentru Solver să rezolve problema. De aici, acorzi mai multă toleranţă, reducând însă acurateţea.
67

REZUMATUL LECŢIEI 2
Opţiune Descriere
Covergence (Convergenţă)
Pentru toate problemele non-liniare, indică cea mai mică valoare a modificării pe care Solver o va utiliza în fiecare iteraţie. Dacă celula destinaţie se găseşte sub parametru de convergenţă, Solver va oferi cea mai bună soluţie şi se va opri.
Assume Linear Model (Se presupune modelul liniar)
Când este validată , Solver va găsi o soluţie rapidă, cu condiţia ca modelul să fie liniar (să utilizeze doar adunări şi scăderi simple). Modelele non-liniare ar trebui să utilizeze factori de creştere şi nivelare exponenţială sau funcţii non-liniare pentru foaia de calcul.
Assume Non-Negativ (Se presupun valori ne-negative)
Interzice instrumentului Solver să plaseze valori negative în celulele care se modifică. (De asemenea, poţi aplica restricţii care să specifice că valoarea trebuie să fie mai mare sau egală cu zero.) Exemplul anterior trebuie să utilizeze această opţiune pentru a interzice lui Sover să folosească valori negative.
Use Automatic Scalling (Utilizare scalare automată)
Se foloseşte când celulele care se modifică şi celula obiectiv diferă foarte mult ca valoare.
Show Iteration Results (Afişare rezultate iteraţii)
Opreşte aplicaţia şi îţi permite să vezi rezultatele fiecărei iteraţii din secvenţa Solver.
Load Model (Încărcare model)
Încarcă modelul care trebuie utilizat dintr-un set stocat de parametri din foaia de calcul.
Save Model (Salvare model)
Salvează un model într-o celulă sau un set de celule şi îţi permite să apelezi din nou la acest model.
Tangent (Tangentă)
Selectează această opţiune când modelul este liniar.
Quadratic (Pătratică)
Selectează această opţiune când modelul este non-liniar.
Forward (La dreapta)
Atunci când celulele controlate de restricţii se modifică prea puţin la fiecare iteraţie validează această opţiune pentru a accelera intrumentul Solver.
Central (Centrate)
Foloseşte această opţiune pentru a asigura acurateţea atunci când celulele controlate de restricţii se modifică rapid şi cu cantităţi mari
NewtonUtilizează mai multă memorie dar necesită mai puţine iteraţii pentru găsirea unei soluţii.
Conjugate (Conjugată)
Se utilizează la modelel de dimensiuni mari deoarece necesită mai puţină memorie; totuşi se vor utiliza mai multe iteraţii pentru găsirea unei soluţii pentru model.
68

REZUMATUL LECŢIEI 2
PARTAJAREA ŞI UNIREA REGIŞTRILOR DE CALCUL
PARTAJAREA REGIŞTRILOR DE CALCUL
Un registru de calcul partajat (Share Workbook) este un registru care permite mai multor utilizatori de reţea să-l vizualizeze şi să facă modificări în acelaşi timp. Fiecare utilizator care salvează registrul vede modificările făcute de alţi utilizatori.
Pentru a partaja un registru de calcul trebuie să parcurgi paşii:
1. Execută secvenţa Tools\Share Workbook şi apoi execută click pe fişa Editing.
2. Selectează opţiunea Allow changes by more than one user at the same time şi execută click pe OK.
3. Salvează registrul.
4. Execută secvenţa File\Save As şi apoi salvează registrul partajat la o locaţie de reţea unde să aibă acces şi alţi utilizatori.
Notă: Această procedură îţi permite să păstrezi un istoric (Change history) despre modificările efectuate într-o sesiune de editare anterioară. Informaţia conţine numele utilizatorului care a efectuat fiecare modificare, când au fost efectuate modificările şi ce date au fost modificate. Poţi vedea aceste informaţii direct pe foaia de calcul sau într-o foaie separată.
69

REZUMATUL LECŢIEI 2
Când anulezi partajarea unui registru deconectezi toţi utilizatorii de pe registrul partajat, închizi istoricul şi ştergi toate istoricele salvate pe care nu le mai poţi vedea. Ca să te asiguri că nu se pierde informaţie in lucru asigură-te că toţi utilizatorii au fost înştiinţaţi şi au salvat şi închis registrul înainte de a-i anula partajarea.
Pentru a anula partajarea unui registru trebuie să execuţi paşii:
1. Execută secvenţa Tools\Share Workbook şi apoi execută click pe fişa Editing.
2. Asigură-te că eşti singura persoană din lista Who has this workbook open now. Dacă mai sunt listaţi şi alţi utilizatori, aceştia vor pierde informaţia.
3. Anulează bifa din căsuţa Allow changes by more than one user at the same time.
4. Click Yes.
Limitări care apar la partajarea regiştrilor
Câteva dintre facilităţile Excel nu sunt disponibile când partajezi regiştri. Este bine să utilizezi unele dintre aceste facilităţi înainte de a partaja registrul de calcul
Într-un registru partajat nu poţi să execuţi următoarele:
Să uneşti celule. Le poţi vedea pe cele unite înainte de partajare.
Să inserezi sau să ştergi blocuri de celule. Poţi insera sau şterge numai rânduri sau coloane întregi.
Să ştergi foi de calcul.
Să faci modificări în casetele de dialog sau meniuri.
Să defineşti şi să aplici formate condiţionate.
Să setezi sau să modifici validări de date.
Să inserezi sau să modifici diagrame, obiecte, imagini, etc.
Să utilizezi bara Drawing.
Să asignezi o parolă pentru a proteja foaia de calcul individuală sau întregul registru.
Să modifici sau să anulezi parole.
Să salvezi, să vezi sau să modifici scenarii.
Să grupezi datele.
Să inserezi subtotaluri automate.
Să creezi tabele de date sau tabele pivot.
Să scrii, să modifici, să vezi , să înregistrezi sau să asignezi macrocomenzi.
70

REZUMATUL LECŢIEI 2
UNIREA REGIŞTRILOR DE CALCUL
Pentru a uni (Merge) mai multe copii ale unui registru partajat, Excel necesită ca fiecare copie să păstreze istoricul din ziua când s-au creat copii până la data unirii lor. Dacă numărul specificat de zile este depăşit nu mai poţi uni copiile. Dacă nu eşti sigur cât timp va dura procesul de revizuire, introdu un număr mare de zile, spre exemplu 1.000.
1. Execută secvenţa Tools\Share Workbook şi apoi execută click pe fişa Editing.
2. Selectează opţiunea Allow changes by more than one user at the same time şi execută click pe OK.
3. Selectează fişa Advanced.
2. În secţiunea Track changes selectează opţiunea Keep change history for:. În caseta Days editează un număr cel puţin egal cu numărul de zile pe care îl estimezi a fi necesar utilizatorilor pentru a face modificări şi comentarii în registru.
3. Click OK şi salvează registrul.
Dacă doreşti să uneşti copii ale unui registru partajat trebuie să activezi istoricul (Change history) înainte să faci copii şi să le distribui celor care le revizuiesc şi înainte ca cineva să să facă modificări copiilor. Trebuie respectată, de asemenea, perioada de timp specificată pentru a menţine istoricul.
1. Deschide o copie a registrului partajat în care vrei să faci unirea copiilor.
2. Execută secvnţa Tools\Merge Workbook.
3. În caseta de dialog Select Files to Merge into Current Workbook selectează o copie a registrului partajat care a suferit modificări care trebuie unite şi apoi execută click pe OK.
4. Repetă paşii 2 – 4 până când toate copiile sunt unite.
71

REZUMATUL LECŢIEI 2
REZUMATUL LECŢIEI 2
În această lecţie ai acumulat cunoştinţe despre:
Cum să creezi şi să lucrezi cu scenarii.
Cum să foloseşti opţiunea Goal Seek.
Cum să foloseşti opţiunea Solver.
Cum să creezi şi să lucrezi cu tabele pivot .
Cum să creezi şi să lucrezi cu diagrame pivot
Întrebări grilă
Bifează variantele de răspuns care consideri că sunt corecte. Întrebările pot avea de la 1 la 3 răspunsuri corecte.
Care din următoarele nu este o facilitate a lucrului cu regiştri paratjaţi ?
Excel poate crea un raport sumarizat al tuturor modificărilor făcute în registru.
Poţi să urmăreşti, accepţi ş/sau respingi orice modificări făcute asupra regiştrului.
Poţi crea o copie a registrului, să o distribui altor utilizatori şi să compari mai târziu, să uneşti (merge) cu originalul pentru a vedea modificările.
mai mulţi utilizatori pot deschide şi lucra simultan pe un registru.
Care dintre următoarele nu este un instrument de analiză?
Goal Seek.
Auto Outline.
Scenario Manager.
Solver.
Cum poţi să evidenţiezi modificările dintr-un registru de calcul?
Execuţi click pe butonul Track Changes de pe bara standard.
Activezi funcţia Track Changes din meniul Tools.
Activezi funcţia Track Changes din meniul View.
Nu se pot evideţia modificările.
72

REZUMATUL LECŢIEI 2
Ce reprezintă precedenţii pentru o celulă cu formulă?
Celulele care furnizează datele pentru formulă.
Celulele care utilizează în calcul rezultatul formulei din celula respectivă.
Rezultatul în sine al formulei din celulă.
Nu are nici o semnificaţie.
Care din următoarele sunt controale de formular?
Caseta de selectare.
Butoane de incrementare/decrementare.
Bare derulante.
Nici unul.
Completaţi
1. Cum poţi ascunde şi afişa informaţia în tabelele supuse grupării:
2. Cum poţi crea interogări pentru baze de date:
73

REZUMATUL LECŢIEI 2
Exerciţii
Exerciţiul 1
1. Să se creeze un scenariu pentru a calcula valoarea prezentă a unei investiţii. Pentru aceasta se va utiliza registrul prezentat în continuare:
2. Să se creeze un scenariu care să păstreze datele originale.
3. Să se creeze mai multe scenarii până când dispare restul de plata la sfârşitul perioadei.
4. În final raportul de sumarizare al scenariilor trebuie să arate astfel:
74

REZUMATUL LECŢIEI 2
Exerciţii
75

REZUMATUL LECŢIEI 2
Exerciţiul 3
1. Să se creeze un fişier cu următorul conţinut:
2. Să se creeze o casetă combo deasupra capului de tabel, care să conţină lista cu numerele facturilor. Celula de legătură să fie B10. Caseta să fie cu aspect 3-D.
3. În celula D5 să se returneze din tabel valoarea corespunzătoare facturii al cărui număr apare în caseta combo.
4. În celula E5 să se returneze din tabel restul de plata la data curentă, corespunzător facturii al cărui număr apare în caseta combo.
5. În celula F5 să se calculeze o penalizare de 15% pentru facturile care au rest de plată.
6. În celula G5 să se returneze valoarea de totală de plată pentru facturile care au rest de plată.
În final, tabelul trebuie să arate aşa:
Formulele utilizate sunt următoarele:
=INDEX(D11:D20,B10,1)
=INDEX(E11:E20,B10,1)
76

REZUMATUL LECŢIEI 2
=IF(E5>0,E5*15%,0)
În această ultimă lecţie a produsului Excel vei acumula cunoştinţe despre lucrul cu scenarii şi utilizarea instrumentelor Goal Seek şi Solver, despre cum se partajează şi se unesc regiştrii de calcul şi foile de calcul, despre cum se crează şi se lucrează cu tabele pivot şi cu diagrame pivot.
77