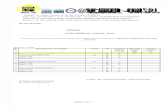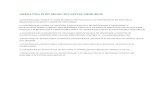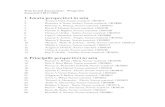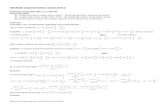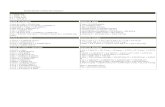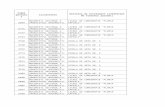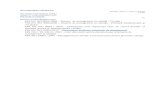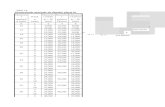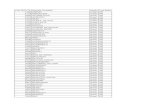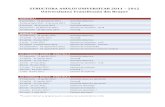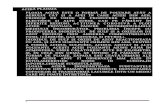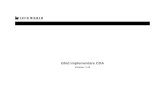EvidentaFC
-
Upload
florin-ionescu -
Category
Documents
-
view
153 -
download
0
Transcript of EvidentaFC

Tema – Evidenţa Financiar Contabila
Să se realizeze un registru de calcul - fişier în programul Excel care sa conţină următoarele foi de calcul:
Evidenţa Materialelor din Clinică
Planul Tarifar Evidenţa Încasări
Evidenţa Plăţi Balanţa Comercială
Capitolul 1. Foaia de calcul - Evidenţa Materialelor
Se deschide cu oricare din cele 3 metode de deschidere a unui fişier Excel :
a)START-ALL PROGRAMS-EXCEL-FILE(FIŞIER)-NEW(NOU)+BLANK DOCUMENT
b)În Windows Explorer succesiunea de comenzi FILE-NEW-Microsoft Office Excel Worksheet
c) se poziţioneză mouse-ul deasupra zonei unde se doreşte acest nou fişier, se acţioneză click dreapta –
Meniu Contextual- NEW-Microsoft Office Excel Worksheet
Se face mai întâi capul de tabel în prima foaie de calcul pe care o denumim MaterialeCabinet
Figura 1. Materiale Laborator–Cap de tabel
Un model posibil al capului de tabel pentru această foia de calcul Materiale Laborator este în figura
1

Figura 2 – Formula şi auto umplere coloana Cod Material
Se poziţionează mouse-ul pe celula A3 şi apoi în celula A3 sau în bara de formule formula =A+1 ca
în figura 2A
După validarea comenzi cu ENTER în celula 3 va apărea valoarea 2 ca în figura 2B
După introducerea formulei se poziţionează mouse-ul pe colţul din dreapta jos al celulei A3 – si în
momentul când cursorul apare ca o cruce neagră – se acţionează butonul stânga la mouse-ului si menţinând
butonul stânga apăsat se deplasează vertical în jos până la poziţia dorită – suficient pentru a completa
numărul de materiale utilizate in cabinet. Rezultatul va arăta ca in figura 2C

Figura 3 – Completare coloana Nume Material
Se completează apoi datele introduse pe coloana Nume
Material, ca în figura 3, astfel ca materialele introduse să fie
cât mai reale utilizării intr-un laborator de tehnică
dentară/cabinet de medicină dentară

Figura 4 – Completare coloana Descriere Material
Se completează apoi datele introduse pe coloana Descriere Material, ca în figura 4, astfel ca acestă
coloană să fie cât mai utilă şi reală într-un laborator de tehnică dentară/cabinet de medicină dentară

Figura 5 – Completare coloana Furnizor
Se completează apoi datele introduse pe coloana Furnizor, specificând numele firmelor care furnizează
aceste materiale, ca în figura 5, astfel ca datele introduse să fie cât mai reale utilizării intr-un laborator de
tehnică dentară/cabinet de medicină dentară

Figura 6 – Completare si formatare coloana Cantitate
Se completează apoi coloana Cantitate ca in figura 6 , după care prin meniul contextual(click dreapta)
se intră la propritetăţi formatare celule stabilind aici , tipul datelor, formatul, modul de afişare si alinierea
in cadrul celulei.
Figura 7 – Completare şi formatare coloana Preţ
Analog se completează apoi coloana Preţ ca in figura 6 , după care prin meniul contextual(click
dreapta) se intră la proprietăţi Formatare celule stabilind aici , tipul datelor-monetar, formatul, modul de
afişare si alinierea in cadrul celulei.

Figura 8 – Selectare şi formatare bordură tabel Materiale Laborator coloana Nume Material
Se formatează apoi tabelul general, ca in figura 6, prin selecţia întregului tabel cu mouse-ul , după care
prin meniul contextual(click dreapta) se intră la Format Cells/Formatare Celule Borders/Borders
validând atât inside/contur interior căt şi outline/exterior , modificând eventual stilul şi culoarea.
Figura 9 – Finalizare tabel Materiale Laborator/Cabinet
După finalizarea completării datelor şi a formatării tabelului foaia de calcul Materiale
Laborator/Cabinet ar putea fi ca in figura 9

Capitolul 2. Foaia de calcul - Plan Tarifar
Realizând apoi paşii similari ca la realizarea foii de calcul MaterialeLaborator/Cabinet se
completează coloanele Cod Lucrare, Nume Lucrare, Pret Materiale, Pret Manoperă ca in figura 10.
Figura 10 – Introducere formula Preţ General
La coloana Preţ General se introduce apoi formula (E2) =C2+D2 ca in figura 10.
Figura 11 – Completare coloana Preţ General
Prin funcţia de autoumplere se completeză integral coloana Preţ General ca in figura 11

Figura 12 – Finalizare tabel Plan Tarifar
Prin formatarea tabelului care se va face similar ca in figura 8, în foia de calcul Plan Tarifar, se
formatează tabelul, astfel ca la final, ar putea fi ca in figura 12
Capitolul 3. Foaia de calcul Încasări
Figura 13 –Cap de tabel Plan Tarifar
Un model posibil al capului de tabel pentru această foia de calcul Încasări este în figura 13

Figura 14 – Formatare cap tabel Încasări
Formatarea capului de tabel se va face similar ca in figura 14, prin selectarea primei lini si selectarea
modului de organizare a textului şi a tipurilor de alinere , in cazul din imagine s-au selectat Alinere – pe
orizontală – La centru şi pe verticală- Distribuit
Figura15 – Introducere formula Total de Primit
La coloana Total de Primit se va introduce formula J2=F2-G2 care corespunde Total de Primit =
Sumă totală de încasat – Încasaţi ca in figura 15
Figura16 – Introducere formula Total de Primit celula I3
La coloana Total de Primit în celula I2 se va introduce formula I3=I2+G3 care va face ca în coloana
respectivă să se acumuleze banii total încasaţi pe o anumită perioadă în funcţie de perioada pentru care se
face tabelul respectiv - (săptămână,lună,an) ca in figura 16

Figura 17 – Introducere formula Total General Încasări
La coloana Total General Încasări se va introduce formula K2=J2-I2 care corespunde formulei Total
General Încasări = Total de Primit – Total Încasaţi ca in figura 17
Figura 18 – Formatare coloane de tip Data
Formatarea coloanelor A şi H se va face prin selectarea coloanei si din meniul formatare celule se
selectează la categorie tip Dată si a tipului de date din posibilităţile de afişare ca in figura 18

Figura 19 – Formatare coloane de tip Simbol Monetar
Formatarea coloanelor FG şi IJK se va face prin selectarea coloanei si din meniul formatare celule se
selectează la Categorie tip Simbol Monetar si a tipului de format şi afişare din posibilităţile de afişare ca
in figura 19.
Figura 20 – Finalizare tabel Plan Tarifar
Prin formatarea tabelului care se va face similar ca in figura 8, în foia de calcul Încasări, se
formatează tabelul, astfel ca la final, ar putea fi ca in figura 20

Capitolul 4. Foaia de calcul Plăţi
Figura 21 –Cap de tabel Plăţi
Un model posibil al capului de tabel pentru această foia de calcul Plăţi este în figura 21
Completarea acestei foi de calcul se va face similar ca in capitolul anterior dar specific evidenţelor
înregistrate pentru plăţi.
Figura 22 – Finalizare tabel Plăţi
Prin formatarea tabelului care se va face similar ca in figura 8, în foia de calcul Plăţi, se formatează
tabelul, astfel ca la final, ar putea fi ca in figura 22
Capitolul 5. Foaia de calcul – Balanţă
Se vor urmări acum paşii pentru alcătuirea următoarea foaie de calcul pentru balanţa la clinică
Figura 23 –Cap de tabel Balanţă
Un model posibil al capului de tabel pentru această foia de calcul Balanlţă este în figura 23

Figura 24 –Ingheţare panouri - Cap de tabel Balanţă
Pentru a putea urmări mai uşor înregistrările din tabel există facilitatea de a „îngheţa” capul de tabel,
facilitate prin care se pot derula liniile, fără ca o anumită parte selectată sa fie derulată concomitent. În
acest caz se va selecta ca în figura 24 o celulă sub rândurile pe care dorim sa le „îngheţăm”, apoi se
activează din bara de meniuri Window/Fereastră-Îngheţare panouri/Freeze panes .
Figura 25 – Introducere funcţiei SUMIF
Pentru a corela rubricile din această foaie de calcul cu celelalte se va utiliza funcţia SUMIF care adună
celulele specificate de o condiţie sau criteriu dat.

Figura 26 – Introducere formula Total General Încasări
Range/Zona – este zona de celule care se evaluează
Criteria/Criteriul – condiţia sau criteriul de forma unui număr, expresie sau text care defineşte celulele
care se adună.
Sum_range – sunt celulele care sunt de însumat. Dacă este omisă sunt utilizate celule din zonă.
La Range/Zona vom reveni în foia de calcul INCASARI şi vom selecta coloana F, reperul după care
vom face balanţa fiind coloana Data Încasării. În Criteria/Criteriul se va introduce condiţia care va
trebui să fie îndeplinită, astfel ca în momentul în care valoarea care se regăseşte în această poziţie se va
regăsi în una din poziţiile selectate în aria sau seria selectată la rubrica Range/Serie, se va efectua suma
din aria sau seria aflată in rubrica Sum_range.
Figura 27 – Introducere formula Total General Încasări
Se introduce Range/Zona - INCASARI!F:I - coloana F din foaia de calcul Incasari,
Criteria/Criteriul – A43 celula corespondenta datei dorite. Sum_range- INCASARI!H:H – suma din
foaia de calcul Incasari coloana H. Prin urmare această functie în cazul concret expus va căuta în prima
coloană a zonei de date (range-ului) alese – în cazul nostru INCASARI!F:I – valoarea corespunzătoare
criteriului - A43 adică 11.02.09 – şi apoi însumează valorile corespondente lui 11.02.09 din coloana aleasă
sum_range (INCASARI!H:H)

Figura 28 – Introducere formula Total de Primit
Se introduce Range/Zona - INCASARI!F:I - coloana F din foaia de calcul Incasari,
Criteria/Criteriul – A43 celula corespondentă datei dorite. Sum_range- INCASARI!I:I – suma din
foaia de calcul Incasari coloana I. Prin urmare această functie în cazul concret expus va căuta în prima
coloană a zonei de date (range-ului) alese – în cazul nostru INCASARI!F:I – valoarea corespunzătoare
criteriului - A43 adică 11.02.09 – şi apoi însumează valorile corespondente lui 11.02.09 din coloana aleasă
sum_range (INCASARI!I:I)
Figura 29 – Introducere formula Total General Încasări
Se introduce Range/Zona - INCASARI!F:G - coloana F din foaia de calcul Incasari,
Criteria/Criteriul – A43 celula corespondenta datei dorite. Sum_range- INCASARI!G:G – suma din
foaia de calcul Incasari coloana G. Prin urmare această functie în cazul concret expus va căuta în prima
coloană a zonei de date (range-ului) alese – în cazul nostru INCASARI!F:I – valoarea corespunzătoare
criteriului - A43 adică 11.02.09 – şi apoi însumează valorile corespondente lui 11.02.09 din coloana aleasă
sum_range (INCASARI!G:G)
Figura 30 – Introducere formula Verificare Încasări
Pentru a verifica dacă formulele sunt corect introduse se poate realiza o coloană de verificare care va
calcula aceeaşi sumă dar calculată nu prin SUMIF din cealaltă foaie de calcul ci prin formula
E(linie)=B(linie)+C(linie) calculată direct în aceeaşi foaie de calcul ca în figura 30. Verificarea aceasta va
indica corectitudinea introducerii formulelor şi a calculelor realizate pănă în acest punct.

Figura 31 – Introducere formula Total Plătiţi
Se introduce Range/Zona -PLATI!F:I - coloana F din foaia de calcul Incasari, Criteria/Criteriul –
A43 celula corespondenta datei dorite. Sum_range- PLATI !H:H – suma din foaia de calcul Plăţi coloana
H.
Figura 32 – Introducere formula Total de Plătit
Se introduce Range/Zona -PLATI!F:I - coloana F din foaia de calcul Incasari, Criteria/Criteriul –
A43 celula corespondenta datei dorite Sum_range - PLATI !I:I – suma din foaia de calcul Plăţi coloana
I.
Figura 33 – Introducere formula Total General de Plătit
Se introduce Range/Zona -PLATI!F:I - coloana F din foaia de calcul Incasari, Criteria/Criteriul –
A43 celula corespondenta datei dorite. Sum_range - PLATI !G:G – suma din foaia de calcul Plăţi
coloana G.
Figura 34 – Introducere formula Verificare plăţi
Pentru a verifica dacă formulele sunt corect introduse se poate realiza o coloană de verificare care va
calcula aceeaşi sumă dar calculată nu prin SUMIF din cealaltă foaie de calcul ci prin formula
I(linie)=F(linie)+G(linie) calculată direct în aceeaşi foaie de calcul ca în figura 34. Verificarea aceasta va
indica corectitudinea introducerii formulelor şi a calculelor realizate până în acest punct.

Figura 35 – Introducere formula Balanţa Generală
Se va introduce la coloana Balanta Generala J(linie)=C(linie)-H(linie)+J(linie-1) care va însuma
calculând permanent balanţa la zi.
Figura 36 – Ştergere coloanele de verificare Verificare Încasări, Verificare plăţi
După terminarea tabelului si verificarea corectitudinii datelor, calculelor şi formulelor pentru o
simplificare aceste coloane pot fi şterse. În această direcţie se vor selecta cu CTRL –Click cele două
coloane, apoi din meniul contextual se va selecta şi acţiona comanda Delete/Ştergere.
Figura 37 –Tabel final Balanţă
Tabelul Balanţă din foaia de calcul Balanţă în final, ar putea fi ca in figura 37

Capitolul 6. Interoperabilitate Microsoft Excel – Microsoft Acces
Microsoft a realizat facilităţi de a importa sau exporta tabele concepute în ACCES sau EXCEL în
celelalt program enunţat. Această facilitate poate fi utilizată de studenţii care au lucrat şi conceput anterior
în ACCES sau EXCEL unele din tabele care se regăsesc în temele anterioare şi pot să le transfere în
programul a cărei tema este ultima.
Figura 38 –Deschidere tabel MaterialeClinica in baza de date tip Acces
Pentru a transfera un tabel din ACCES în EXCEL se va deschide mai întâi tabelul în ACCES ca în
figura 38 unde a fost deschis tabelul Materiale Clinică.
Figura 39 –Iniţializare export tabel - meniul File- Export
Se deschide din bara de meniuri meniul File/Fişier – Export/Export ca în figura 39

Figura 40 –Selectare tip fişier exportat
Se va stabili şi selecta din lista prezentă în Save as type/Salvare ca tip – Microsoft Excel 97-2002
tipul de fişier în care se va exporta tabelul, ca în figura 40
Figura 41 –Editare nume fişier export
Se va stabili şi edita în meniul File name/Nume Fişier numele dorit Materiale Laborator, ca în
figura 41

Figura 42 –Tabel Materiale Clinica exportat în Excel
Aşa va arăta în final tabelul Materiale Clinica exportat în fişierul Materiale Laborator, ca în figura
42
Figura 43 – Iniţializare import - preluare date externe tabel - meniul File - Import
Pentru a prelua un tabel din EXCEL în ACCES se deschide din bara de meniuri meniul File/Fişier –
Preluare date externe/Import external data ca în figura 43
.

Figura 44 –Selectare nume fişier import
Se va selecta în meniul File name/Nume Fişier numele fişierului din care se va importa tabelul. În
cazul din exemplul din lecţie, numele fişierului dinc are se va importa tabelul, va fi Materiale Laborator,
ca în figura 44
Figura 45 – Meniu import – Validare Cap Tabel
În meniul următor va fi validat tabelul care va fi importat şi se va bifa dacă primul rând conţine sau nu
Capul de Tabel prin bifarea First Row Contains Column Headings, ca în figura 45

Figura 46 –Stabilire tabel destinatie
În meniul următor se va decide dacă datele importate vor si memorate într-un tabel nou bifând In a
New Table sau într-un tabel existent bifând In an Existing Table. În cazul din exemplul din lecţie, tabelul
importat va fi memorat intr-un tabel nou - In a New Table ca în figura 46
Figura 47 –Stabilire tip import relativ la câmpuri
În meniul următor se va specifica informaţia pentru fiecare câmp importat. În cazul din exemplul din
lecţie, tabelul importat va fi memorat intr-un tabel nou cu aceleaşi câmpuri fără dublură ca în figura 47

Figura 48 –Selectare cheie primara
În meniul următor se va defini cheia primară/primary key si se va decide dacă :
Let Acces add primary key – Acces va stabili cheia primară
Choose my own primary key – Alegeţi propria dumneavostră cheie primară - pe care o
puteţi asocia şi selecta din cîmpurile aflate în meniul asociat
No primary key – Fără cheie primară – tabelul importat nu va avea cheie primară
În cazul din exemplul din lecţie, cheia primară va fi Product ID ca în figura 48
Figura 49 –Editare denumire tabel importat
Se va stabili şi edita în meniul Import to Table/Import în Tabelul numele dorit pentru tabelul importat
Materiale Clinică, ca în figura 49

Figura 50 –Tabel Materiale Clinica importat final
Aşa va arăta în final tabelul Materiale Clinica importat din fişierul Materiale Laborator, ca în figura
50