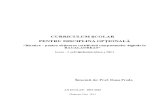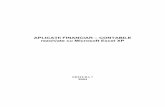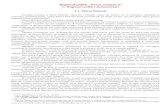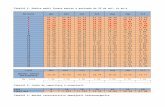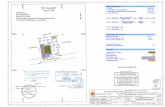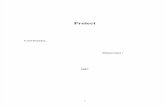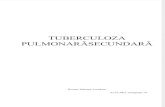Birotica Profesionala ID v2
-
Upload
cristian-dinu -
Category
Documents
-
view
141 -
download
1
description
Transcript of Birotica Profesionala ID v2

ACADEMIA DE STUDII ECONOMICE DIN BUCUREŞTI Facultatea de Cibernetică, Statistică şi Informatică Economică Catedra de Informatică Economică
Birotică profesională - material didactic pentru ID -
Paul POCATILU Alina-Mihaela ION
Acest material are la bază lucrarea Birotică profesională
coordonatori P. Pocatilu şi D. Vespan publicată la Editura ASE Bucureşti, 2009
Bucureşti, 2010

2
Titlul cursului: Birotica profesională Introducere: Cursul Birotică profesională se adresează studenţilor facultăţii de Cibernetică, Statistică şi Informatică Economică din cadrul Academiei de Studii Economice din Bucureşti. Conform planului de învăţământ, cursul se desfăşoară în semestrul 2 al anului 1 de studiu. Disciplina Birotică profesională îşi propune prin tematica sa să ofere studenţilor informaţiile necesare pentru utilizarea eficientă a calculatoarelor personale atât în activitatea didactică – realizarea proiectelor şi a lucrărilor practice la disciplinele de specialitate – cât şi în activitatea extra-didactică.
Cursul Birotică profesională tratează aspecte preponderent practice ale utilizării principalelor aplicaţii software pentru activităţile de bază din domeniul tehnologiei informaţiei şi comunicării, cu aplicaţii în economie.
Sunt tratate operaţii asupra documentelor, lucrul cu foi de calcul tabelar şi prezentări electronice, realizarea site-urilor Web, gestiunea bazelor de date, managementul informaţiilor personale, crearea formularelor, software de colaborare, precum şi elemente de programare utilizând Visual Basic for Applications.
Obiectivul lucrării constă în evidenţierea şi implementarea metodelor şi tehnicilor de lucru specifice aplicaţiilor de tip Office. În lucrare au fost utilizate traduceri în limba română ale elementelor de interfaţă ale aplicaţiilor pentru care există pachete de interfaţă în limba română.
În cadrul procesului de instruire pot fi utilizate ca resurse suplimentare materialele puse la dispoziţie de biblioteca facultăţii, atît în cadrul sălii de lectură cât şi prin serviciul de împrumut. De asemenea, laboratoarele Catedrei de Informatică Economică pot fi utilizate pentru studiu individual pe toată durata programului de lucru, atunci cînd nu se desfăşoară ore.
Evaluarea cunoşţinţelor se realizează pe parcursul derulării cursului. Ponderea probelor în nota finală este următoarea: Lucrare scrisă: 50% Teste pe parcursul semestrului: 10% Teme de control: 40%

3
CUPRINS 1. PROCESAREA TEXTELOR CU WORD 2007 ....................................................................................................... 4
Prezentare generală ........................................................................................................................................................ 4 Crearea documentelor .................................................................................................................................................... 4 Formatarea documentelor .............................................................................................................................................. 5 Documente şablon .......................................................................................................................................................... 7 Crearea şi manipularea tabelelor .................................................................................................................................... 8 Formule în tabele ......................................................................................................................................................... 11 Efecte de tehnoredactare .............................................................................................................................................. 12 Descriptori ai obiectelor incluse în documente ............................................................................................................ 12 Ecuaţii .......................................................................................................................................................................... 15 Interclasarea documentelor (Mail Merge) .................................................................................................................... 16 Principii de proiectare a documentelor ........................................................................................................................ 17
Bibliografie ....................................................................................................................................................................... 18 2. CALCUL TABELAR CU EXCEL 2007 ................................................................................................................ 19
Programe de calcul tabelar ........................................................................................................................................... 19 Concepte de bază ......................................................................................................................................................... 20 Formule şi funcţii ......................................................................................................................................................... 22
Bibliografie ....................................................................................................................................................................... 38 3. REALIZAREA PUBLICAŢIILOR CU PUBLISHER 2007 .................................................................................. 39
Interfaţa Microsoft Publisher 2007 .............................................................................................................................. 39 Crearea publicaţiilor ..................................................................................................................................................... 40 Editarea publicaţiilor .................................................................................................................................................... 42 Realizarea unui pliant pas cu pas ................................................................................................................................. 46 Distribuirea publicaţiilor .............................................................................................................................................. 48
Bibliografie ....................................................................................................................................................................... 53 4. REALIZAREA SITE-URILOR CU EXPRESSION WEB 2 ................................................................................. 54
Pagini Web. Limbajul HTML ...................................................................................................................................... 54 Interfaţa Microsoft Expression Web 2 ......................................................................................................................... 57 Gestionarea site-urilor .................................................................................................................................................. 59 Crearea şi editarea paginilor Web ................................................................................................................................ 63 Formatarea paginilor Web ........................................................................................................................................... 70 Pregătirea şi publicarea site-urilor ............................................................................................................................... 83
Bibliografie ....................................................................................................................................................................... 85 5. GESTIUNEA BAZELOR DE DATE CU ACCESS 2007 ..................................................................................... 86
Prezentare generală ...................................................................................................................................................... 86 Tabele........................................................................................................................................................................... 88 Interogări ...................................................................................................................................................................... 91 Formulare ..................................................................................................................................................................... 95 Obiecte uzuale utilizate pentru construirea formularelor ............................................................................................. 96
Bibliografie ....................................................................................................................................................................... 97 6. COMUNICAŢII ELECTRONICE: OUTLOOK 2007............................................................................................ 98
Prezentare generală ...................................................................................................................................................... 98 Crearea, gestionarea şi stocarea mesajelor ................................................................................................................... 99 Gestiunea contactelor ................................................................................................................................................. 103 Grupul Calendar ......................................................................................................................................................... 104 Liste de activităţi ........................................................................................................................................................ 105
Bibliografie ..................................................................................................................................................................... 106 7. MACROCOMENZI ŞI ELEMENTE VISUAL BASIC FOR APPLICATIONS ................................................. 107
Editorul VBA ............................................................................................................................................................. 107 Elemente de bază ale limbajului VBA ....................................................................................................................... 109 Obiecte şi colecţii Word ............................................................................................................................................. 117 Obiecte şi colecţii Excel ............................................................................................................................................. 120 Obiecte şi colecţii Microsoft PowerPoint................................................................................................................... 128 Obiecte şi colecţii Microsoft Access .......................................................................................................................... 130
Bibliografie ..................................................................................................................................................................... 137

4
1. PROCESAREA TEXTELOR CU WORD 2007
Obiectivele unităţii de învăţare
După studierea acestei unităţi de învăţare, studenţii vor avea cunoştinţe teoretice şi abilităţi practice necesare pentru lucrul cu procesorul de texte Word 2007. Ei vor putea utiliza eficient acest produs pentru procesare de texte avansată. Concret, se vor asimila cunoştinţe şi abilităţi de lucru privind:
crearea, formatarea şi vizualizarea documentelor, facilităţile de analiză a textului (ortografie şi gramatică), crearea şi manipularea tabelelor, interclasarea documentelor, crearea şi execuţia macrocomenzilor.
Prezentare generală Aplicaţia Microsoft Office Word 2007 este un editor şi procesor de texte înzestrat cu o paletă largă de instrumente şi funcţii necesare pentru crearea, manipularea şi vizualizarea documentelor bazate pe text.
Editorul şi procesorul de texte Microsoft Office Word este realizat special pentru lucrul cu text. Documentele Word conţin text formatat conform cerinţelor utilizatorului, precum şi alte forme de comunicare bazate pe text: tabele, obiecte grafice, diagrame, formulare. Funcţiile aplicaţiei Microsoft Office Word permit:
crearea documentelor; formatarea paginilor documentelor; editarea documentelor prin introducerea textului şi a formelor de comunicare bazate
pe text; vizualizarea conţinutului documentelor şi a modului de aranjare a textului în pagină; asistenţă pentru scrierea corectă a textului inclus într-un document; crearea de şabloane de documente; crearea şi manipularea de tabele, obiecte grafice, diagrame şi formulare incluse în
documente; aplicarea de efecte de tehnoredactare pentru un format profesional în documentul
creat; utilizarea facilităţii de reutilizare a unui şablon construit prin generarea automată de
documente ce conţin date înregistrate într-o bază de date; automatizarea operaţiilor efectuate în editorul de texte prin definirea şi utilizarea de
macro-uri; utilizarea limbajului de programare Visual Basic pentru construirea de facilităţi de
operare cu texte sau elemente bazate pe text. Microsoft Office Word este cel mai bine vândut editor şi procesor de texte care permite
realizarea de documente în stil profesional de către utilizatorul obişnuit, fiind uşor de instalat şi operat.
În continuare, sunt prezentate succint cele mai importante funcţii ale procesorului de texte Microsoft Office Word. O detaliere a tuturor funcțiilor se regăsește în cartea Birotică Profesională, Capitolul 2 – Procesarea textelor cu Word 2007, pg.13-91.
Crearea documentelor Lansarea aplicaţiei Microsoft Office Word 2007 determină apariţia unei ferestre pe
ecranul monitorului în cadrul căreia se identifică următoarele elemente: Butonul Office – este plasat în colţul din stânga, partea superioară a ferestrei aplicaţiei.
Selectarea acestui element de interfaţă pune la dispoziţia utilizatorului comenzi de creare, deschidere, salvare, imprimare a unui document Word, precum şi diferite opţiuni, inclusiv pentru configurarea aplicaţiei prin utilizarea Word Options (Opţiuni Word);
bara de instrumente pentru acces rapid plasată lângă Butonul Office, oferă accesul la comenzi frecvent utilizate. Se oferă şi posibilitatea de particularizare a acestei bare, prin includerea de noi comenzi cu acces rapid;

5
bara de titlu – este plasată lângă bara de acces rapid la comenzi şi conţine denumirea documentului aflat în utilizare care poate fi atribuită implicit de aplicaţie sau introdusă de utilizator la salvare;
panglica – este utilizată pentru a lansa comenzi Microsoft Word, fiind localizată în partea superioară a ferestrei Word. Este împărţită în mai multe panele, fiecare panel conţinând grupuri de comenzi ce implementează operaţii de aceeaşi natură. Operaţiile sunt reprezentate sub formă de pictograme în grupurile de comenzi. De asemenea, se pot accesa comenzi suplimentare prin lansarea casetelor de dialog asociate grupurilor de comenzi;
rigla – este plasată sub panglică şi este utilizată pentru modificarea rapidă a formatului de document;
documentul – este zona în care se introduc textul şi elementele grafice; barele de defilare – permit mutarea sus-jos şi stânga-dreapta a zonei de vizibilitate
a documentului; bara de stare – conţine informaţii despre parametrii setaţi comenzile lansate; cursorul – este punctul în care are loc inserarea următorului caracter sau element
grafic; indicatorul de mouse – permite mutarea cursorului în document şi executarea
comenzilor sau alegerea opţiunilor din meniu. La momentul lansării aplicaţiei Microsoft Office Word este deschis şi un nou document,
denumit implicit Document1. Deschiderea mai multor documente noi determină numerotarea consecutivă a acestora: Document2, Document3 etc. Crearea unui nou document se realizează prin selectarea Butonului Office şi a comenzii New (Nou). Din fereastra deschisă New Document (Document Nou) se selectează Blank document (Document necompletat).
O soluție alternativă pentru crearea unui nou document este apăsarea combinaţiei de taste Ctrl+N.
Pe documentul creat, inserarea textului începe de la poziţia cursorului. Umplerea rândului determină mutarea cursorului pe rândul imediat următor. Începerea unui nou paragraf este efectuată prin apăsarea tastei Enter. Efectuarea clicului de mouse în vederea mutării cursorului se realizează doar în interiorul paragrafelor.
O altă soluţie de a crea un document constă în utilizarea şabloanelor puse la dispoziţia utilizatorului în fereastra New document prin selectarea tipului de şablon pe baza căruia să se realizeze documentul. Crearea noului document se realizează prin selectarea unui şablon din lista pusă la dispoziţie de aplicaţie sau prin deschiderea unui şablon stocat pe disc.
Salvarea documentului pe disc se realizează prin selectarea Butonului Office şi a comenzii Save (Salvare). În caseta de dialog afişată, se alege subdirectorul în care se doreşte salvarea documentului şi se specifică denumirea acestuia. Soluţia alternativă pentru salvarea unui document pe disc constă în apăsarea combinaţiei de taste Ctrl+S.
Salvarea unei copii a documentului pe disc presupune selectarea Butonului Office şi a comenzii Save As (Salvare ca). Se permite salvarea de documente Word 2007, şabloane, documente compatibile Word 97-2003, fişiere PDF şi XPS sau în alte formate. Caseta de dialog afişată prezintă aceleaşi caracteristici ca şi în cazul salvării unui document nou.
Opţiunea AutoRecover (Recuperare Automată) nu înlocuieşte salvarea documentelor Word, dar ea permite stocarea informaţiilor cu privire la operaţiile efectuate pe document. Astfel, documentul este reconstituit în cazul apariţiei căderilor de tensiune sau a altor probleme în timpul deschiderii documentului. Activarea opţiunii AutoRecover se realizează prin selectarea Butonului Office, a comenzii Word Options (Opţiuni Word) şi a categoriei Save (Salvare).
Activarea suportului de export a documentului în format PDF sau XPS se realizează prin descărcarea şi instalarea componentei Microsoft Save as PDF or XPS, disponibilă pe site-ul producătorului.
Aplicaţia Microsoft Office Word permite deschiderea şi lucrul cu mai multe documente în mod simultan.
Formatarea documentelor Un document Microsoft Office Word conţine, de regulă, mai multe pagini. În cadrul
documentului, fiecare pagină poate avea propriile setări privind dimensiunea şi aşezarea în pagină a textului şi a elementelor grafice.
Stabilirea unui format de pagină personalizat se realizează prin accesarea ferestrei Page Setup (Iniţializare pagină) prin utilizarea comenzii Custom margins (Margini

6
particularizate) din meniul derulant Margins (Margini) al grupului de comenzi Page Layout (Aspect pagină).
În cadrul ferestrei Page Setup se identifică următoarele categorii: Margins (Margini) – permite modificarea dimensiunii paginii prin selectarea şi/sau
modificarea următoarelor setări, Figura 2.1: • Top (Sus) – numărul de unităţi de măsură (centimetri, inch) de la marginea
superioară a paginii până la primul rând de text; • Bottom (Jos) – numărul de unităţi de măsură (centimetri, inch) de la ultimul
rând de text până la marginea inferioară a paginii; • Left (Stânga) – numărul de unităţi de măsură (centimetri, inch) dintre marginea
stângă a paginii şi text; • Right (Dreapta) – numărul de unităţi de măsură (centimetri, inch) dintre text şi
marginea din dreapta a paginii; • Gutter (Pt. îndoire) – numărul de unităţi de măsură (centimetri, inch) pentru
zona de pagină alocată îndosarierii. Această opţiune trebuie setată pentru a păstra textul vizibil după efectuarea îndosarierii;
• Gutter position (Poziţie îndoitură) – poziţia zonei utilizată pentru îndosariere: Left (Stânga), Top (Sus);
• Orientation (Orientare) – orientarea paginii: Portrait (Tip portret) – aşezare pagină pe verticală; Landscape (Tip vedere) – aşezare pagină pe orizontală;
Figura 2.1 – Stabilirea marginilor de pagină
• Pages (Pagini) – modul de aplicare a setărilor pentru o colecţie de pagini care
vor fi incluse într-un volum: Normal, Mirror margins (Margini în oglindă), 2 pages per sheet (2 pagini per foaie), Book fold (paginare de tip carte);
• Apply to (Se aplică la) – paginile pentru care se aplică setările de margini: Whole document (Document întreg) care corespunde pentru toate paginile; This point forward (De la acest punct înainte) ce corespunde pentru paginile situate după poziţia curentă a cursorului.
Paper (Hârtie) – permite selectarea unui format standard de pagină sau crearea unui format personalizat. Categoria cuprinde următoarele setări: • Paper size (Dimensiune hârtiei) poate fi stabilită conform unui format standard
(Letter, A4, B5) sau poate fi personalizată prin specificarea parametrilor Width (Lăţimii) şi Height (Înălţime);
• Paper source (Sursa hârtiei) poate fi setată separat pentru prima pagină şi pentru celelalte pagini;

7
• Apply to (Se aplică la) stabileşte zona pentru care se aplică setările formatului de pagină: Whole document (Document întreg) pentru toate paginile documentului, This point forward (De la acest punct înainte) pentru paginile situate după cursor sau Selected text (Text selectat) pentru zona aferentă textului selectat în prealabil.
Layout (Aspect) – permite stabilirea formatului elementelor adiţionale textului propriu-zis inclus în document. Categoria cuprinde următoarele setări: • Section (Secţiune) – indică secţiunea pentru care se aplică elementele de
formatare setate; • Headers and footers (Anteturi şi subsoluri) – permite stabilirea dimensiunilor
notelor de antet şi subsol, tratarea diferită a acestora pe paginile impare şi pare (Different odd and even), precum şi tratarea diferenţiată a primei pagini (Different first page) care, de regulă, reprezintă coperta unui document;
• Apply to (Se aplică la) – secţiunea pentru care se aplică setările; • Line Numbers (Numere de linie ) – determină afişarea pe fiecare linie a
numărului acesteia. Numerotarea are loc de la începutul paginii, începutul documentului sau începutul secţiunii. Se permite setarea pasului de incrementare a contorului de linie, precum şi numărul primei linii din secţiunea numerotată;
• Borders (Chenare) – permite selectarea elementelor grafice de delimitare a zonelor de text sau a secţiunilor şi stabilirea caracteristicilor acestora.
Prin intermediul opţiunilor de formatare a paginii, se obţine formatul de imprimare a documentului conform cerinţelor utilizatorului.
Într-un document Word, paragrafele sunt delimitate prin intermediul marcatorului de paragraf. Acesta se introduce prin apăsarea tastei Enter. În mod normal, marcajele de delimitare a paragrafelor sunt invizibile pe ecran. Apariţia lor este determinată de activarea butonul din bara de instrumente asociată grupului de comenzi Paragraph (Paragraf) din cadrul panelului Home (Pornire).
Odată creat si formatat, un document poate fi vizualizat sub diferite formate (Print Layout – Aspect pagină imprimantă, Full Screen Reading – Citire în ecran complet, Web Layout – Aspect pagină imprimantă, Print Preview – Examinare înaintea imprimării), editat în vederea adăugării de simboluri sau caractere speciale, a
inserării de grafice, obiecte SmartArt, clipuri, imagini, obiecte grafice și WordArt, căutării unui text, înlocuirii unui text, realizării unui marcaj în documentul Word. După editarea unui document în Microsoft Word 2007 sunt permise, de asemenea, selectarea stilurilor de formatare pentru textul introdus, activarea opțiunii de urmărire a modificărilor realizate în document, realizarea verificării ortografice a textului, în mod automat, la momentul introducerii textului, sau manual, la activarea de către utilizator.
Informații detaliate privind utilizarea acestor facilități oferite de Microsoft Word 2007 sunt prezentate în cartea Birotică profesională, Capitolul 2, pg. 24-33 și pg. 60-68.
O caracteristică importantă în lucrul cu documente Microsoft Word 2007 este
reprezentată de macrocomenzi. Necesitatea utilizării macrocomenzilor rezultă din caracterul repetitiv al unor operații pe care utilizatorul trebuie să le execute cum ar fi, spre exemplu, inserarea numelui unei persoane ca text formatat, într-o varietate de documente Word. Utilizarea unei macrocomenzi apelează la facilitățile oferite de limbajul Visual Basic.
Etapele realizării unei macrocomenzi sunt redate in cartea Birotică profesională, Capitolul 2 – Procesarea textelor cu Word, pg. 78-82.
Documente şablon Un document şablon conţine o mulţime de elemente care formează baza de realizare a
unui document Word. La crearea unui nou document, o serie de elemente, de exemplu text sau stiluri de formatare, sunt copiate din şablon în document.
Elementele dintr-un document şablon sunt: text, grafice împreună cu formatările asociate; anteturi, subsoluri de document, note de subsol şi comentarii; setări de pagină; stiluri de formatare;

8
controale de conţinut: editare text, liste derulante etc. Crearea unui document şablon se realizează prin: selectarea Butonului Office și a comenzii New (Nou). În fereastra New Document
(Document nou) se selectează comanda My templates (Șabloanele mele) din grupul de opţiuni Templates (Șabloane), Figura 2.2;
Figura 2.2 – Deschiderea unui nou document şablon
în caseta de dialog afişată New (Nou), se selectează opţiunea Template (Șablon)
pentru crearea unui nou document şablon și apoi se apasă butonul OK;
se introduce textul şablonului, se inserează grafice, se aplică stiluri de formatare şi se adaugă controale Windows în mod similar unui document Word obişnuit;
se salvează documentul şablon prin introducerea denumirii şi a tipului, dat de extensia .dotx din lista Save as type (Tip fișier) a casetei de dialog Save As (Salvează ca).
Utilizarea şablonului presupune deschiderea fişierului cu documentul şablon, editarea şi formatarea acestuia conform cerinţelor utilizatorului şi salvarea sa ca document Word obişnuit.
Pentru a realiza acest lucru, se procedează astfel: se selectează Butonul Office, comanda Open (Deschidere); în caseta de dialog Open, se selectează tipul de document şablon prin opţiunea Word
Templates (Toate șabloanele Word) (.dotx) din lista Files of type (Fi șiere de tip:); se editează şi se formatează documentul şablon ca un document Word obişnuit; se salvează documentul pe disc prin apăsarea Butonului Office și selectarea
comenzii Save (Salvare). Adăugarea controalelor Windows într-un fişier creat cu Microsoft Word 2007 se
realizează astfel: se selectează Butonul Office şi se deschide fereastra Word Options (Opțiuni Word); se activează opţiunea Show Developer tab in the Ribbon (Afișare filă dezvoltator în
panglică); se selectează panelul Developer şi se aduc controale pe suprafaţa fişierului creat în
Word din grupul de comenzi Controls; Orice document Word este bazat pe un document şablon. Implicit, un document Word se creează pe baza documentului şablon Normal.
Crearea şi manipularea tabelelor Un tabel creat în Microsoft Word 2007 reprezintă un instrument foarte eficient pentru
aranjarea textului pe două dimensiuni, respectiv linii şi coloane. Dacă textul are o dimensiune mai mare decât cea a celulei în care se introduce, Word
introduce în mod automat o nouă linie şi va mări înălţimea celulei. De asemenea, tabelele permit redimensionarea celulelor atât pe orizontală cât şi pe verticală, precum şi utilizarea unor stiluri diverse de formatare a textului din celule, dar şi a elementelor de design ale celulelor.

9
Pentru crearea unui tabel se selectează panelul Insert (Inserare), grupul de comenzi Tables (Tabele), meniul derulant Table (Tabel), comanda Insert Table (Inserare ca tabel), Figura 2.3.
În caseta de dialog Insert Table (Inserare tabel) sunt setate opţiunile pentru stabilirea
numărului de coloane şi de linii ale tabelului. Pentru exemplul din Figura 2.4, se creează un tabel cu două linii şi cinci coloane, care conţine celule fără text introdus.
Figura 2.2 – Tabel inserat în document Pentru tabelul din Figura 2.4, se definesc operaţii de adăugare de linii şi de coloane.
Adăugarea de noi linii este mai uşoară şi se efectuează prin plasarea cursorului în ultima celulă din tabel şi apăsarea tastei Tab. O altă posibilitate constă în activarea meniului contextual când cursorul se află plasat în interiorul tabelului, selectarea submeniului Insert (Inserare) şi a comenzilor Rows Above pentru adăugarea de linii deasupra liniei pe care se află cursorul sau Insert Rows Below (Inserare rânduri dedesubt) pentru adăugarea de linii sub linia în care se află cursorul. Introducerea mai multor linii se efectuează la fel, fiind necesar ca în tabel să fie selectat un număr de linii egal cu numărul celor care se doresc a fi adăugate. Inserarea de linii într-un tabel se realizează şi prin intermediul comenzilor cuprinse în grupul de comenzi Rows & Columns (Rânduri şi coloane) din panelul Layout (Aspect), activat atunci când cursorul se află în interiorul unui tabel inserat în document.
Adăugarea de coloane se efectuează în mod similar inserării de linii. Spre deosebire de linii, adăugarea de coloane determină schimbări în structura tabelului, în sensul redimensionării coloanelor existente pentru a face loc şi noilor coloane.
Pentru adăugarea de coloane la stânga celulei în care se află plasat cursorul, se activează meniul contextual şi grupul de comenzi Insert (Inserare) şi se selectează comanda Insert Columns to the Left (Inserare coloane la stânga). Pentru adăugarea de coloane la dreapta celulei, se selectează comanda Insert Columns to the Right (Inserare coloane la dreapta). Adăugarea mai multor coloane la stânga sau la dreapta se efectuează prin selectarea unui număr de coloane egal cu numărul celor noi adăugate. Aceste comenzi pot fi lansate şi din grupul de comenzi Rows & Columns (Rânduri şi coloane) cuprins în panelul Layout (Aspect).
Textul este adăugat în tabel prin plasarea cursorului în celulele tabelului. Textul se supune regulilor de formatare ca şi cum ar fi scris într-un document Word obişnuit. De exemplu, apăsarea tastei Enter în interiorul unei celule defineşte un nou paragraf în acea celulă.
Modificarea dimensiunilor celulelor din tabel se realizează prin plasarea şi tragerea marginilor acestora cu ajutorul mouse-ului.
Dimensionarea automată la lungimea maximă a paragrafelor este realizată tot prin intermediul mouse-ului. Cursorul este plasat pe una din marginile celulei şi se efectuează un dublu clic de mouse. Alternativ, se utilizează comanda AutoFit (Potrivire automată) pentru ajustarea dimensiunii tuturor coloanelor în funcţie de conţinut sau ajustarea dimensiunii tabelului raportat la dimensiunea documentului Word. Pentru aceasta, se activează meniul
Figura 2.3 – Crearea unui tabel

10
contextual şi se selectează submeniul AutoFit (Potrivire automată) care conţine următoarele comenzi:
AutoFit to Contents (Potrivire automată la conţinut) – constă în ajustarea lăţimii unei coloane la lăţimea maximă a blocurilor de text introduse pe coloana respectivă;
AutoFit to Window (Potrivire automată la fereastră) – extinde lăţimea tabelului până la lăţimea documentului şi ajustează lăţimea tabelului atunci când sunt introduse noi blocuri de text dacă modul de vizualizare selectat este Web Layout (Aspect pagină Web);
Fixed Column Width (Lăţime fixă a coloanei) – menţine constantă lăţimea coloanelor şi nu are efect dacă se ajustează manual lăţimea coloanelor.
Mutarea sau redimensionarea tabelelor se efectuează rapid cu ajutorul mouse-ului prin intermediul cursorului de selectare/mutare a tabelului, respectiv a cursorului de redimensionare a tabelului.
Operaţia efectivă de mutare are loc după selectarea tabelului prin intermediul cursorului de selectare/mutare şi tragerea tabelului în noua zonă a documentului.
Prin tragerea cursorului de redimensionare, se poate modifica zona de acoperire a tabelului în cadrul paginii. Ca urmare, textul din tabel poate fi redimensionat, la rândul său, pe mai multe rânduri în cazul în care lăţimea tabelului este micşorată.
Tabelele pot fi formatate prin aplicarea unor stiluri. Pentru aceasta, se plasează cursorul în interiorul tabelului şi se selectează comanda Modify Table Style (Modificare stil tabel) prin deschiderea listei de stiluri din grupul de comenzi Table Styles (Stilul tabel) din panelul Design (Proiectare). Se va afişa caseta de dialog Modify Style (Modificare stil).
Stilurile de formatare ale tabelelor sunt previzualizate. Se alege stilul care corespunde cel mai bine textului şi datelor conţinute în tabel, din punctul de vedere al utilizatorului.
Setările privind vizualizarea/ascunderea delimitatorilor de celulă, dimensiunea şi stilurile de formatare a acestora sunt disponibile în caseta de dialog Borders and Shading (Borduri şi umbrire). Afişarea acesteia pe ecran se face din meniul contextual activat după plasarea cursorului în interiorul tabelului.
Alături de setările pentru tabele, din Borders and Shading (Borduri şi umbrire) pot fi setate şi elemente de formatare privind încadrarea paginilor documentului Word.
Informații suplimentare referitoare la facilitățile de aplicare a unor stiluri de formatare pentru un tabel realizat cu Microsoft Word 2007, sunt prezentate în cartea Birotică profesională, Capitolul 2 – Procesarea textelor cu Word, pg. 41-46.
O operaţie importantă în utilizarea tabelelor este cea de sortare a textului şi/sau datelor în funcţie de una sau mai multe caracteristici. Pentru a realiza acest lucru, se procedează astfel:
se selectează tabelul în care se doreşte aplicarea operaţiei de sortare; se selectează panelul Layout (Aspect), grupul de comenzi Data (Date) şi comanda
Sort (Sortare), Figura 2.5;
în caseta de dialog Sort (Sortare) sunt activate şi configurate caracteristicile în funcţie
de care se efectuează sortarea elementelor din tabel. Caracteristicile au aceleaşi denumiri cu coloanele dacă se consideră că există cap de tabel şi se selectează opţiunea Header row (Rând antet). În caz contrar, dacă este selectată opţiunea No
Figura 2.3 – Activarea operaţiei de sortare a unui tabel

11
header row (Fără rând antet), caracteristicile sunt date în funcţie de numărul coloanei.
După închiderea casetei de dialog Sort (Sortare), conţinutul tabelului este rearanjat în funcţie de criteriile de sortare selectate.
Formatarea textului dintr-un document Word pe două sau mai multe coloane, similar aranjării textelor articolelor într-un ziar fără a utiliza tabele, se realizează prin parcurgerea următorilor paşi:
se selectează textul care se doreşte a fi formatat; se selectează panelul Page Layout (Aspect pagină), grupul de comenzi Page Setup
(Iniţializare pagină), meniul derulant Columns (Coloane) şi comanda More Columns (Mai multe colane). Va fi afişată caseta de dialog Columns (Coloane);
se selectează opţiuni de formatare precum: numărul de coloane prin Presets (Presetări) sau Number of columns (Număr de coloane), dimensiunea zonelor de document pentru fiecare coloană şi spaţiul dintre coloane prin Width and spacing (Lăţime şi spaţiere), stabilirea de dimensiuni egale ale coloanelor prin Equal column width (Coloane de lăţime egală), separarea coloanelor printr-o linie prin Line between (Linii între), zona de document care se doreşte a fi formatată pe mai multe coloane prin Apply to (Se aplică la).
După aplicarea acestui stil de formatare pe mai multe coloane, dimensiunile setate în caseta de dialog Columns pot fi modificate prin utilizarea riglei. Vizualizarea riglei este controlată prin comanda View Ruler (Riglă), activată prin selectarea butonul din vârful barei de defilare verticală a paginii Word.
Formule în tabele Aplicaţia Microsoft Word permite realizarea de calcule în cadrul tabelelor, prin utilizarea
formulelor matematice. Formula este o expresie care conţine o combinaţie de valori, referinţe la celule din tabel, operatori şi funcţii.
Introducerea unei formule poate fi realizată într-o celulă din cadrul tabelului, utilizând comanda Formula (Formulă) din grupul de comenzi Data (Date) al panelului Layout (Aspect), activat la inserarea tabelului.
Referinţa la o celulă din cadrul tabelului se construieşte similar aplicaţiei Microsoft Excel, fiind formată din concatenarea a două elemente:
• identificatorul de coloană, reprezentat de o literă sau un grup de litere. Litera de start utilizată pentru prima coloană este A;
• identificatorul de linie, reprezentat de un număr. prima linie din tabel are identificatorul 1.
Precizarea mai multor referinţe de celulă în cadrul unei formule se realizează prin enumerarea acestora folosind separatorul , (virgulă). Dacă formula accesează valori stocate în celule adiacente, atunci este utilizat domeniul de valori precizat prin separatorul : (două puncte) .
Un exemplu pentru calcularea mediei artimetice folosind indicațiile de mai sus este prezentat în cartea Birotică profesională, Capitolul 2 – Procesarea textelor cu Word, pg. 47-48.
Referirea grupurilor de valori stocate în celule adiacente celulei rezultat se realizează şi prin intermediul următoarelor funcţii:
LEFT – permite referirea valorilor din toate celulele plasate în stânga celulei în care se aplică formula;
RIGHT – permite referirea valorilor din toate celulele plasate în dreapta celulei în care se aplică formula;
ABOVE – permite referirea valorilor din toate celulele plasate deasupra celulei în care se aplică formula;
BELOW – permite referirea valorilor din toate celulele plasate sub celula în care se aplică formula.
De exemplu, determinarea valorii mediei aritmetice pentru valorile introduse în celulele plasate în stânga celulei care stochează presupune introducerea următoarei expresii: =AVERAGE(LEFT).
Realizarea de calcule în tabele Word presupune: selectarea celulei care va conţine rezultatul formulei; accesarea comenzii Formula (Formulă) din grupul de comenzi Data (Date) al
panelului Layout (Aspect);

12
selectarea funcţiei care se aplică în tabel; utilizarea conţinutului celulelor din tabel prin introducerea referinţelor acestora; selectarea altor opţiuni cu privire la formulă şi finalizarea introducerii acesteia prin
butonul OK. Facilitatea de efectuare a calculelor în tabelele inserate în aplicaţia Word permite
creşterea productivităţii realizării de documente, nefiind necesară utilizarea unei alte aplicaţii pentru obţinerea de valori derivate.
Efecte de tehnoredactare O facilitate deosebită a aplicaţiei Microsoft Word 2007 constă în generarea automată a
cuprinsului. Pentru fiecare element considerat componentă a cuprinsului, se precizează pagina la care acesta este detaliat.
În cadrul operaţiei de generare a cuprinsului în mod automat, se optează pentru vizualizarea numărului de pagină şi pentru alinierea acestuia la dreapta. Se poate opta şi pentru reprezentarea cuprinsului prin legături în locul numerelor de pagină pentru modurile de vizualizare Web Layout (Aspect pagină Web) sau Full Screen Reading (Citire în ecran complet). În acest caz, sunt eliminate din cuprins numerele de pagină la care sunt detaliate elementele acestuia atunci când se comută pe una din cele două vizualizări.
Fiecare element al cuprinsului generat în mod automat se comportă ca o legătură, permiţând saltul cursorului direct la pagina la care acesta este detaliat, prin apăsarea lui, concomitent cu ţinerea apăsată a tastei Ctrl.
Pentru generarea unui cuprins în mod automat, se parcurg următoarele etape: elementele de cuprins sunt marcate cu stilurile pentru titlu predefinite în aplicaţia
Word. Microsoft Word pune la dispoziţie mai multe stiluri pentru titlu, acestea permiţând o ierarhizare a elementelor de cuprins pe mai multe niveluri de detaliere. Aplicarea stilurilor pentru titlu se face din panelul Home (Pornire), grupul de comenzi Styles (Stiluri);
se poziţionează cursorul în punctul în care se doreşte inserarea cuprinsului; se selectează panelul Reference (Referinţe), grupul de comenzi Table of Contents
(Cuprins), meniul derulant Table of Contents (Cuprins) şi comanda Insert Table of Contents (Inserare cuprins);
pentru a modifica modul de vizualizare a cuprinsului, se selectează opţiuni în cadrul etichetei Table of Contents (Cuprins) până când modelul de cuprins dorit este afişat în Print Preview (Examinare înaintea imprimării) sau Web Preview (Examinare Web).
Opțiunile de generare a cuprinsului, particularizarea formatării acestuia, introducerea și utilizarea indecșilor într-un document Microsoft word 2007 sunt detaliate în cartea Birotică profesională, Capitolul 2 – Procesarea textelor cu Word, pg. 50-5 și pg. 58-60.
Descriptori ai obiectelor incluse în documente Un descriptor desemnează o etichetă numerotată (de exemplu: Figura 1, Tabelul 1 etc.)
ataşată unei figuri, ecuaţii, unui tabel sau unui obiect inclus într-un document Word. Descriptorul este format din:
• etichetă; • număr asociat etichetei – este inclus automat de aplicaţia Microsoft Word. Cu ajutorul descriptorilor se pot genera liste de figuri, liste de tabele, liste de ecuaţii etc. Inserarea unui descriptor de obiect inclus în document se realizează astfel: se selectează obiectul: tabel, ecuaţie, figură etc.; se selectează panelul References (Referinţe), grupul de comenzi Captions
(Legende), comandă Insert Caption (Inserare legendă); în caseta de dialog Caption (Legendă), Figura 2.6, se selectează eticheta care
descrie cel mai bine obiectul. Adăugarea unei etichete noi se realizează prin butonul New Label (Etichetă nouă);
se introduce textul pentru eticheta nou adăugată; se apasă butonul OK.

13
Figura 2.64 – Proprietăţile unui descriptor
După inserarea unui nou descriptor, numărul de ordine asociat acestuia este automat
incrementat. Numărul asociat etichetei este gestionat prin intermediul câmpurilor, ale căror coduri pot fi afişate prin apăsarea combinaţiei de taste Alt+F9. În Figura 2.7 sunt prezentate un descriptor şi codurile utilizate pentru acesta, evidenţiind câmpurile acestuia.
Figura 2.75 – Exemplu de coduri asociate unui descriptor
În cazul copierii unui descriptor în document, pentru actualizarea numerotării acestuia din
meniul contextual aferent câmpului se selectează comanda Update Field (Actualizare câmp) din meniul contextual.
Pentru a actualiza toate câmpurile din cadrul unui document, se selectează tot textul din document şi se alege comanda Update Field (Actualizare câmp) din meniul contextual.
Un obiect inclus într-un document poate fi mutat în diverse zone ale documentului. Descriptorul obiectului trebuie să urmeze obiectul, ceea ce înseamnă că cele două componente trebuie mutate împreună. În acest scop, atât obiectul, cât şi descriptorul pot fi incluse într-un container text, astfel:
1. se selectează panelul Insert (Inserare), grupul de comenzi Text, meniul derulant Text Box (Casetă text) şi comand Draw Text Box (Casetă text desenare);
2. se trasează containerul text peste obiectul inclus în document; 3. se selectează din grupul Text Box Tools (Instrumente casetă text) panelul
contextual Format, grupul de comenzi Text Box Styles (Stiluri casetă text), meniul derulant Shape Fill (Umplere formă) şi comanda No Fill (Fără umplere);
4. se selectează din panelul Format, grupul de comenzi Arrange (Aranjare), grupul de comenzi Text Wrapping (Încadrare text), comandă Send Behind Text (În spatele textului);
5. se mută obiectul cu ajutorul comenzilor Cut/Paste (Decupare/Lipire) în interiorul containerului text creat;
6. se selectează obiectul; 7. se selectează panelul References (Referinţe), grupul de comenzi Captions
(Legende), comandă Insert Caption (Inserare legendă); 8. se selectează eticheta corespunzătoare sau se defineşte o nouă etichetă asociată
obiectului; 9. se selectează şi alte opţiuni asociate descriptorului. Includerea în descriptori a numerelor de capitole presupune aplicarea de stiluri de
formatare de tip Heading (Titlu). Microsoft Word conţine 9 stiluri de formatare Heading (Titlu). Aplicarea unui stil de formatare Heading (Titlu) pentru titlul de capitol este făcută exclusiv pentru această categorie de text. Operaţia de includere a numerelor de capitole presupune:
1. aplicarea stilurilor de formatare: selectarea titlului de capitol; selectarea din panelul Home (Pornire), a grupului de comenzi Paragraph
(Paragraf) şi accesarea listei derulante Multilevel List (Listă multinivel); selectarea definiţiei de numerotare a capitolului – Heading 1 (Titlu 1);

14
Figura 2.6 – Definirea listelor pe mai multe niveluri
2. includerea numerelor de capitole în descriptorii de obiecte: selectarea obiectului căruia i se asociază un descriptor; selectarea din panelul References (Referinţe), grupul de comenzi Caption, a
comenzii Insert Caption (Inserare etichetă); selectarea din lista Label (Etichetă) a elementului pentru care se inserează
descriptor; introducerea textului care apare după etichetă; apăsarea butonului Numbering (Numerotare); selectarea opţiunii Include chapter number (Includere număr de capitol); din lista Chapter starts with style (Capitolul începe cu stilul) se selectează
stilul de formatare aplicat titlului de capitol; selectarea din lista Use separator (Utilizare separator) a semnului de
punctuaţie pentru separarea numărul de capitol de numărul descriptorului. Crearea unei liste pe baza descriptorilor incluşi în document presupune: plasarea cursorului pe poziţia unde se inserează tabelul; selectarea din panelul References (Referinţe), grupul de comenzi Captions
(Legende), a comenzii Insert Table of Figures (Inserare tabel de figuri);
Figura 2.7 – Crearea listei de figuri

15
selectarea etichetei utilizate în lista Caption label (Etichetă legendă) din caseta de dialog Table of Figures (Tabel de figuri), Figura 2.9;
Figura 2.8 – Opţiuni pentru lista de figuri
includerea descriptorilor cu etichete diferite este precizată prin apăsarea butonului
Options (Opţiuni), selectarea opţiunii Style (Stil) şi selectarea valorii Caption (Legendă) din lista de opţiuni, Figura 2.10.
Ecuaţii În versiunile anterioare ale aplicaţiei Microsoft Word, introducerea şi editarea formulelor
matematice se realiza prin intermediul unor componente suplimentare, precum Microsoft Equation 3.0 şi Math Type.
Microsoft Word 2007 are integrată componenta Equation 3.0. Acesta permite crearea de formule matematice sau utilizarea unor formule matematice predefinite. Utilizarea formulelor matematice predefinite presupune alegerea comenzii corespunzătoare formulei care trebuie introduse din lista derulantă Equation (Ecuaţie) a grupului de
comenzi Symbols (Simboluri) din panelul Insert (Inserare). Pentru a scrie o formula matematică nouă, se procedează astfel: se accesează comanda Insert New Equation (Inserare ecuaţie nouă) din meniul
derulant Equation (Ecuaţie) al grupului de comenzi Symbols (Simboluri) din panelul Insert (Inserare);
se introduce formula matematică în document, utilizând comenzile disponibile în panelul contextual Design (Proiectare) din grupul Equation Tools (Instrumente ecuaţie).
În grupul de comenzi Tools (Instrumente) din panelul contextual Design (Proiectare) al grupului Equation Tools (Instrumente ecuaţie), sunt disponibile comenzi rapide pentru salvarea şi formatarea stilului ecuaţiei.
Includerea unei formule matematice în lista de formule cu format predefinit, astfel încât aceasta să poată fi reutilizată constă în:
• selectarea formulei care urmează a fi salvată în lista de formate predefinite; • selectarea comenzii Save Selection to Equation Gallery (Salvare selecţie în galerie
ecuaţii) din meniul derulant Equation (Ecuaţie) al grupului de Tools (Instrumente) din panelul contextual Design (Proiectare);
• introducerea denumirii formulei în caseta de dialog Create New Building Block (Creare bloc component nou);
• selectarea opţiunii Equation (Ecuaţie) din lista Gallery (Galerie); • selectarea altor opţiuni puse la dispoziţie pentru noul format predefinit introdus în
galeria de formate; • salvarea ecuaţiei prin apăsarea butonului OK. Într-un document Word, inserarea unei formule matematice care utilizează structuri
uzuale presupune: • accesarea comenzii Insert New Equation (Inserare ecuaţie nouă) din meniul derulant
Equation (Ecuaţie) al grupului de comenzi Symbols (Simboluri) din panelul Insert (Inserare);
• selectarea şi editarea structurilor matematice care se doresc a fi introduse prin utilizarea comenzilor din grupul de comenzi Structures (Structuri) al panelului

16
contextual Design (Proiectare) din grupul Equation Tools (Instrumente ecuaţie), Figura 2.11.
Figura 2.119 – Structuri uzuale pentru formule
Numerotarea formulelor matematice incluse într-un document Word se poate realiza
prin utilizarea tabelelor astfel: • se inserează un tabel cu o liniei şi trei coloane, se stabileşte dimensiunea acestuia la
100% din suprafaţa paginii şi se ajustează dimensiunile coloanelor pentru cele trei celule;
• se aliniază vertical conţinutul la nivelul celulelor, prin accesarea comenzii corespunzătoare din submeniul Cell Alignment (Aliniere celulă);
• se plasează cursorul în celula a treia şi se selectează comanda Define New Multilevel List (Definire listă multinivel nouă) din meniul derulant Multilevel List (Listă multinivel) al grupului de comenzi Paragraph (Paragraf) din panelul Home (Pornire);
• în caseta de dialog Define New Multilevel List (Definire listă multinivel nouă) se selectează valoare 1,2,3 din opţiunile câmpului Number style for this level (Stilul numărului pentru acest nivel) şi se ajustează formatul de număr al formulei matematice în câmpul Enter formatting for number (Introducere formatare pentru număr). Se include numărul de capitol, prin selectarea nivelului 2 din lista cu niveluri şi alegerea valorii Level 1 (Nivelul 1) din opţiunile câmpului Include level number from (Includere număr nivel de la), după care se apasă butonul OK;
• se include numărului de capitol prin accesarea comenzii corespunzătoare din submeniul Change List Level (Modificare nivel listă) din lista derulantă Multilevel list (Listă multinivel) a grupului de comenzi Paragraph (Paragraf) din panelul Home (Pornire);
• se introduce formula matematică în celula din mijloc a tabelului; • se actualizează numărul de ordine al formulei, incluzând şi numărul de capitol, prin
accesarea comenzii Continue Numbering (Continuare numerotare) din meniul contextual deschis prin clic dreapta pe numărul de ordine respectiv;
• se elimină vizibilitatea marginilor de celulă ale tabelului prin alegerea setării None (Fără) din caseta de dialog Borders and Shading (Borduri şi umbrire) ce poate fi deschisă prin accesarea comenzii Borders and Shading (Borduri şi umbrire) din meniul contextual al tabelului.
Interclasarea documentelor (Mail Merge) Facilitatea Mail Merge (Îmbinare corespondenţă) inclusă în Microsoft Word 2007 oferă
posibilitatea interclasării documentelor cu diferite surse de date. Mail Merge presupune utilizarea următoarelor elemente:
documentul principal – este un document special Word care conţine câmpuri cu marcaje în vederea creării documentelor finale, obţinute după interclasare;
sursa de date – conţine date care sunt introduse în documentul principal pe baza marcajelor stabilite în acesta din urmă;
documentele de ieşire – reprezintă produsul final al facilităţii Mail Merge şi sunt documente Word care conţin date din sursa de date, introduse în documentul principal pe baza marcajelor. Se pot realiza următoarele tipuri de documente: scrisori, mesaje de e-mail preformatate, documente de tip fax, plicuri, etichete, liste de adrese etc.
Pentru interclasare, ca document principal se utilizează un document Word nou sau unul care există deja pe disc. Mail Merge presupune selectarea panelului Mailings (Corespondenţă), a meniului derulant Start Mail Merge (Pornire Îmbinare corespondenţă) din grupul de comenzi Start Mail Merge (Pornire Îmbinare corespondenţă) şi a comenzii Step by Step Mail Merge Wizard (Expert pas cu pas de îmbinare corespondenţă).

17
Utilizatorul este asistat în utilizarea facilităţii de Mail Merge prin opţiuni puse la dispoziţie în panoul de activităţi.
Prima etapă specificată în panoul de activităţi Mail Merge constă în selectarea tipului de document principal care se utilizează pentru interclasare. Se selectează unul din cele cinci tipuri de documente utilizate ca şabloane pentru realizarea documentelor de ieşire.
A doua etapă constă în selectarea documentului principal utilizat pentru editarea scrisorii. Specificarea documentului principal se realizează prin selectarea uneia din următoarele opţiuni:
Use the current document (Utilizare document curent) – consideră documentul activ, deschis şi vizibil pe ecran ca fiind documentul principal;
Start from a template (Pornire de la un şablon) – creează un document principal nou pe baza unui şablon specificat de utilizator prin opţiunea Select Templates (Selectare şablon);
Start from existing document (Pornire de la un document existent) – permite selectarea ca document principal a unui document deja existent pe disc.
În etapa a treia a procesului de interclasare a documentelor, se specifică sursa de date utilizată la crearea documentelor de ieşire. Există trei posibilităţi de selectare:
Use an existing list (Utilizarea unei liste existente) – utilizează o bază de date existentă;
Select from Outlook contacts (Selectare din persoanele de contact din Outlook) – utilizează directorul Microsoft Outlook Contacts ca sursă de date. Selectarea directorului este efectuată cu ajutorul comenzii Choose Contacs Folder (Alegere folder persoane de contact);
Type a new list (Tastarea unei noi liste) – creează o nouă sursă de date prin introducerea acestora de la tastatură.
Un exemplu de utilizare a facilității Mail Merge este detaliat în cartea Birotică profesională, Capitolul 2 – Procesarea textelor cu Word, pg. 71-77. Principii de proiectare a documentelor
În practică, au fost identificate patru principii de proiectare a documentelor Word: Proximitatea; Alinierea; Repetiţia; Contrastul.
Proximitatea are în vedere faptul că informaţiile între care există o legătură semantică trebuie plasate în acelaşi loc, pentru a forma un grup informaţional care să atragă atenţia cititorului, iar informaţiile fără legătură trebuie plasate la distanţă. Aceasta conduce la asigurarea unei imagini de ansamblu corespunzătoare a documentului şi o spaţiere adecvată a textului.
Alinierea vizează modul în care va fi plasat începutul sau sfârşitul unei linii. Nimic nu trebuie aşezat în pagină în mod arbitrar. Tipurile de aliniere ce pot fi utilizate în documente sunt :
stânga; dreapta; centru; stânga-dreapta. Se recomanda ca textul lucrărilor sa fie aliniat fie la stânga, fie stânga-dreapta. Prin repetiţie se are în vedere recomandarea ca stilul machetei să fie repetat în
întreaga lucrare (utilizarea aceluiaşi tip de font pentru titluri, subtitluri, simboluri, stil de desenare). Astfel, se creează senzaţia de apartenenţă a fiecărei pagini la un întreg – documentul.
Contrastul porneşte de la ideea că, în cazul în care două componente nu sunt la fel, atunci acestea trebuie să fie complet diferite. Contrastul poate fi obţinut din diferenţa de mărime a fontului şi din stilul de evidenţiere (bold, italic, subliniat), din utilizarea chenarelor şi umbrelor sau a combinaţiilor de culori. Acesta ajută cititorul la reţinerea elementelor importante ale paginii, de la prima vizualizare.
Aplicația Microsoft Word are o versiune echivalentă și pentru sistemul de operare Windows Mobile, cunoscută sub denumirea Word Mobile.

18
O prezentare detaliată a aplicației Word Mobile este redată în cartea Birotică profesională, Capitolul 2 – Procesarea textelor cu Word, pg. 82-91. Teme de control 1. Să se realizeze un Curriculum Vitae utilizând un şablon 2. Aplicaţi principiile de proiectare a documentelor pe documentaţia unui proiect la o
disciplină din anul curent de studii 3. Interclasarea documentelor permite generarea de mesaje de poştă electronică?
Bibliografie
P. Pocatilu, D. Vespan – Birotică profesională, Editura ASE 2009, ISBN 978-606-505-223-9 J. Walkenbach et al. – Office 2007 Bible, Wiley, 2007 V. Avram, C. Apostol, T. Surcel, D. Avram – Birotică profesională, Editura Tribuna
Economică, 2002

19
2. CALCUL TABELAR CU EXCEL 2007 Obiectivele unităţii de învăţare
După studierea acestei unităţi de învăţare, studenţii vor avea cunoştinţe teoretice şi abilităţi practice necesare pentru lucrul cu programul de calcul tabelar Excel 2007. Ei vor putea utiliza eficient acest produs pentru rezolvarea problemelor economice. Concret, se vor asimila cunoştinţe şi abilităţi de lucru privind:
formule şi funcţii, lucrul cu imagini şi grafice, crearea tabelelor pivot creare şi utilizarea scenariilor. utilizând Excel 2007.
Programe de calcul tabelar
Programele de calcul tabelar reprezintă aplicaţii informatice care permit editarea tabelelor de date prin:
introducerea de date sub forma de câmpuri în tabele de date; prelucrarea datelor utilizând funcţii cu caracter general, statistic, financiar şi de
timp; reprezentarea datelor şi rezultatelor prin grafice şi valori agregate; importul şi exportul datelor din şi către aplicaţii de tip procesoare de texte, baze de
date şi prezentare; dezvoltarea de rutine şi interfeţe care să automatizeze procesul de prelucrare a
datelor. Avantajul utilizării aplicaţiilor de acest tip derivă din: uşurinţa accesării datelor prin intermediul interfeţei vizuale a aplicaţiei, prin
utilizarea tastaturii şi mouse-ului; numărul mare de tipuri de date ce pot fi prelucrate: text, întreg, fracţie, monedă,
dată, oră etc.; gama largă de funcţii de prelucrare a datelor, aplicaţia permiţând realizarea de
analize statistice şi financiare complexe. De asemenea, utilizatorul are posibilitatea să-şi definească propriile rutine de prelucrare automată a datelor prin macrocomenzi şi elemente de tip VBA (Visual Basic for Appplications);
interoperabilitatea cu aplicaţii de tipuri diferite: procesoare de texte, baze de date, aplicaţii de realizare a prezentărilor;
folosirea instrumentelor de tip asistent ce asistă utilizatorul în implementarea diferitelor funcţii şi instrumente de prelucrare a datelor;
facilităţile de actualizare a informaţiei la efectuarea modificărilor. Utilizarea funcţiilor şi a instrumentelor de automatizare a prelucrărilor implică actualizarea permanentă a rezultatelor intermediare şi finale la fiecare modificare a datelor de intrare, utilizatorul nemaifiind nevoit să reia calculele.
Principalele aplicaţii de calcul tabelar existente pe piaţă sunt: Microsoft Excel, una dintre cele mai cunoscute aplicaţii de acest tip, inclusă în
pachetul Microsoft Office. Această aplicaţie este utilizată pentru a exemplifica funcţiile aplicaţiilor de calcul tabelar descrise în acest capitol;
Calc, aplicaţia echivalentă Excel-ului din pachetul software OpenOffice 3 (www.openoffice.org), produs sub licenţă Open Source, ceea ce permite folosirea liberă a programelor fără a plăti licenţă de utilizare. Aplicaţia cuprinde majoritatea funcţiilor şi instrumentelor din Microsoft Excel şi permite deschiderea documentelor cu extensie .xls;
Quattro Pro X4, aplicaţie inclusă în pachetul WordPerfect Office X4 al firmei Corel (www.corel.com). Aplicaţia aduce în plus o gamă mai largă de şabloane utilizate în reprezentarea grafică a informaţiilor;
Calc, aplicaţie de calcul tabelar inclusă în pachetul StarOffice al firmei Sun (www.sun.com).

20
Concepte de bază Utilizarea corectă a unei aplicaţii de calcul tabelar, indiferent de pachetul Office în care
este inclusă, presupune înţelegerea corectă a unor termeni care definesc componentele sale de bază: foaie de calcul, registru de calcul, celulă, rând, coloană, adresă, formulă, funcţie.
Foaia de calcul (Sheet) reprezintă principala componentă a unei aplicaţii de calcul tabelar, în care utilizatorul inserează şi prelucrează date. Interfaţa are forma unei matrice care poate avea maxim 1048576 rânduri şi 16384 coloane.
Rândul este parte componentă a foii de calcul. Este utilizat pentru a realiza o separare vizuală a datelor de prelucrat şi pentru a facilita identificarea diferitelor valori. Aplicaţia Microsoft Excel permite definirea a maxim 1048576 rânduri identificare prin numere în intervalul [1; 1048576].
Coloana este parte componentă a foii de calcul fiind utilizată, asemenea rândului, la separarea şi identificarea valorilor. În Excel sunt permise maxim 16384 de coloane identificate prin simboluri din alfabetul latin. Primele 26 de coloane sunt numite cu litere cuprinse în mulţimea {'A', ‚'B', ..., ‚'Z'}, iar restul reprezintă combinaţii de câte două sau trei simboluri cuprinse în mulţimea {'AA','AB', ..., 'XFC', 'XFD'}.
Celula reprezintă zona aflată la intersecţia dintre un rând şi o coloană. Celulele reprezintă spaţiul în care utilizatorul poate introduce valori de diferite tipuri fie direct, prin intermediul funcţiilor. Celula reprezintă nivelul de bază la care utilizatorul poate efectua prelucrări ale datelor. Fiecare celulă este identificată unic prin intermediul celor două coordonate: rând şi coloană.
Avantajul oferit de aplicaţiile de calcul tabelar este dat de multitudinea instrumentelor ce pot fi utilizate în realizarea de operaţii complexe, caracterizate prin dinamism în actualizarea şi determinarea rezultatelor. Microsoft Excel permite definirea de formule, care pot fi asociate unor celule. O formulă reprezintă o relaţie între una sau mai multe celule ce permite prelucrarea într-un mod definit de
utilizator a valorilor acestora. O formulă poate fi asociată unei celule, rezultatul obţinut prin efectuarea operaţiilor formulate fiind salvate în celula respectivă.
Accesul la comenzile aplicaţiei Excel se realizează în mai multe moduri, astfel încât utilizatorul să se poată concentra mai mult pe modul în care rezolvă problemele şi mai puţin pe modul în care caută instrumentele de utilizat. Aplicaţia permite un mod eficient de organizare a activităţilor, reducând efortul şi timpul necesar găsirii şi accesării unei comenzi. Accesarea comenzilor în Microsoft Excel se poate face prin:
panglica aplicaţiei, compusă dintr-un număr limitat de panele. Fiecare panel are asociată o colecţie de grupuri de comenzi, reprezentate vizual prin pictograme. Astfel, comenzile sunt mai uşor de identificat şi mai reprezentative pentru operaţia pe care o implementează;
combinaţii unice de taste asociate fiecărei comenzi. Aceste combinaţii dau posibilitatea unui utilizator experimentat să utilizeze comenzile, reducând la minimum timpul necesar accesării acestora;
litere de acces rapid. Atunci când utilizatorul apasă tasta Alt, aplicaţia afişează literele care trebuie apăsate pe tastatură pentru a accesa panelul şi comanda care se doreşte a fi utilizată;
meniu contextual. Acesta se activează la efectuarea unui clic dreapta de mouse în interiorul foii de lucru. Acest meniu conţine o serie de instrumente cu grad ridicat de utilizare: editare conţinut celulă, aplicare filtre, sortare, inserare comentarii, formatare conţinut celulă.
Informații suplimentare referitoare la mediul de lucru la panele și grupuri de comenzi din Microsoft Excel 2007, sunt prezentate în cartea Birotică profesională, Capitolul 3 – Calcul tabelar cu Excel 2007, pg. 97 – 111.
Alte facilități oferite de Excel 2007 sunt grupurile de comenzi care au rolul de a ajuta utilizatorul să evidenţieze rapid anumite informaţii și să gestioneze structura de celule, rânduri si coloane din foaia de lucru:
grupul de instrumente Clipboard din panelul Home (Pornire) al aplicaţiei Microsoft Excel, permite transmiterea de date între aplicaţii Microsoft sau compatibile cu acestea prin gestiunea unei zone tampon de memorie în care să fie stocate elemente de tip text sau grafic;

21
grupul de comenzi Number (Număr) conţine comenzi care să ajute utilizatorul în gestionarea valorilor numerice. Prin intermediul acestora, valorile numerice devin uşor de citit, interpretat şi capătă semnificaţii diferite astfel încât să se integreze normal în scenariul din foaia de lucru;
Grupul de comenzi Styles (Stiluri), este utilizat pentru a determina modul în care sunt prezentate informaţiile din celule prin stabilirea:
1. culorii de fundal a celulei în funcţie de valoarea acesteia; 2. combinaţiei de culori prin care să fie evidenţiate valorile maxime, minime şi
intermediare; 3. zonei de date tabelare.
Grupul de comenzi Cells (Celule), pune la dispoziţia utilizatorului comenzi prin care poate modifice structura registrului de lucru prin:
1. inserarea de celule, rânduri, coloane, foi de lucru; 2. ştergerea de celule, rânduri, coloane, foi de lucru; 3. stabilirea dimensiunii unei celule sau zone de celule, ascunderea celulelor,
copierea foilor de lucru intre registre Excel. Grupul de comenzi Editing (Editare), pune la dispoziţia utilizatorului comenzi prin
care să gestioneze conţinutul foii de lucru: Grupul de comenzi Comments (Comentarii) este ataşat panelului Review
(Revizuire) din panglica Excel. Acesta permite inserarea de comentarii în foaia de lucru pentru anumite celule. Comentariile sunt utilizate pentru a creşte gradul de descriere a datelor din foaia de lucru deoarece, de cele mai multe ori, prelucrările din foile de lucru au un grad ridicat de complexitate, dat de numărul mare de date sau de diversitatea funcţiilor utilizate. Comentariile sunt utilizate pentru a descrie semnificaţia unor rezultate finale sau intermediare, astfel încât să faciliteze interpretarea datelor sau continuarea prelucrărilor.
Grupul de comenzi Data tools (Instrumente de date), este accesibil prin panelul Data (Date) din panglica aplicaţiei şi dă posibilitatea utilizatorului să facă o prelucrare preliminară a datelor.
Detalierea și exemplificarea fiecărui grup de comenzi se regăsesc în cartea Birotică profesională, Capitolul 3 – Calcul tabelar cu Excel 2007, . 111 – 140.
În vederea analizei datelor şi pentru a evidenţia particularitatea unor situaţii sunt
utilizate modele grafice care sunt mult mai sugestive decât seriile de valori. Un grafic, sau o imagine bine realizată, maximizează efectele analizei subliniind ceea ce este important şi întărind mesajul pe care setul de valori îl transmite.
Aplicaţia Microsoft Excel pune la dispoziţia utilizatorilor, prin grupul de comenzi Charts, din panelul Insert (Inserare) al panglicii aplicaţiei Microsoft Excel, o serie de grafice care permit:
compararea valorilor; determinarea aportului fiecărei valori la nivelul global; analiza variaţiei seriilor de valori; analiza trendului variaţiei valorilor pe o perioadă dată; analiza relaţiei de interdependenţă dintre trei factori pentru care s-au înregistrat
valori. Pentru a implementa un grafic, aplicaţia pune la dispoziţie comenzi de asistare a
utilizatorului, care permit generarea acestuia prin parcurgerea unor etape în care au loc: alegerea tipului de grafic; definirea seriilor de valori; stabilirea proprietăţilor graficului; inserarea graficului în foaia de lucru curentă sau în altă zonă. Alegerea tipului de grafic se face în funcţie de obiectivul final al analizei şi de ceea ce
doreşte utilizatorul să evidenţieze prin reprezentarea grafică. Pentru a construi un grafic, utilizatorul trebuie să stabilească relaţie dintre seriile de valori de vizualizat.
Spre deosebire de versiunile anterioare ale aplicaţiei Microsoft Excel, realizarea unui grafic nu mai depinde de utilizarea unui proces de tip asistent în mai mulţi paşi. Procedura a fost simplificată şi se reduce la un set de minim de operaţii.

22
Mai multe informații referitoare la grafice (detaliere și exemplificare) se găsesc în cartea Birotică profesională, Capitolul 3 – Calcul tabelar cu Excel 2007, pg. 171 – 187.
Complexitatea problemelor economice supuse analizei implică un număr ridicat de factori analizaţi şi o mulţime de relaţii de dependenţă între valorile acestora. Generarea unei situaţii agregate, care să evidenţieze un anumit factor şi un set limitat al valorilor acestuia, presupune un efort suplimentar din partea utilizatorului. Acesta este determinat de volumul ridicat de date şi de procesul de selecţie a informaţiilor care sunt interesante. Automatizarea acestui proces se realizează prin intermediul instrumentelor de tip tabelă pivot sau grafic pivot puse la dispoziţie în aplicaţia Excel. De asemenea, utilizarea corectă a instrumentelor poate influenţa într-un mod eficient procesul de analiză prin minimizarea timpului de prelucrare a datelor şi prin obiectivitatea conferită rezultatelor.
Tabele pivot reprezintă un instrument eficient pentru analiza seturilor foarte mari de date; identificarea situaţii concrete; furnizarea unei imagini agregate şi exacte pentru un volum mare date; verificarea ipotezelor; generarea de noi date pe baza informaţiilor existente. Sintetizarea datelor şi obţinerea rezultatelor dorite se bazează pe informaţii obţinute
prin intersectarea situaţiilor analizate. Mai multe informații referitoare la tabelele pivot (detaliere și exemplificare) se găsesc în cartea Birotică profesională, Capitolul 3 – Calcul tabelar cu Excel 2007, pg. 188 – 199.
Pentru simularea unor situații posibile ce sunt reflectate prin mai multe valori pe care le poate lua o celulă este utilizat scenariul. Prin intermediul acestui instrument utilizatorul testează şi vizualizează diferite ipoteze, verificând rezultatele ce se pot obţine în aceste cazuri.
Scenariul este construit pe baza celulelor care au valori într-o mulţime fixă. Numărul de elemente ale mulţimii determină numărul de situaţii cărora li se asociază scenariu.
Mai multe informații referitoare la tabelele pivot (detaliere și exemplificare) și scenarii se găsesc în cartea Birotică profesională, Capitolul 3 – Calcul tabelar cu Excel 2007, pg. 199 – 204.
Scopul principal al utilizării aplicaţiei Microsoft Excel este de a prelucra date şi de a obţine alte date noi care să fie utilizate în fundamentarea deciziilor sau în analize noi. Din acest punct de vedere, rezultatele sunt direct condiţionate de calitatea şi corectitudinea datelor. Pentru a elimina sau pentru a reduce riscurile asociate
acestei ipoteze, datele trebuie să fie corectate, aranjate şi validate.
Formule şi funcţii O caracteristică specială a programelor de calcul tabelar este aceea că permite crearea de
formule matematice şi executarea funcţiilor. În subcapitolele următoare sunt prezentate, cu exemple, diferite de tipuri de funcţii: generale, logice, statistice, financiare, de căutare, de timp.
Formule Formulele se introduc in celulele din foile de calcul tabelar cu ajutorul simbolului =
(egal). În formulă se includ adresele celulelor ale căror valori se doresc a fi prelucrate, utilizând operatori matematici şi/sau logici adecvaţi. După ce o formulă este introdusă într-o celulă, calculele se execută imediat. Paşii pentru inserarea unei formule sunt redaţi în Figura 3.59 pe un exemplu concret. Se doreşte calculul automatizat al preţului total al unor cărţi dintr-o librărie.
Paşii pentru introducerea unei formule sunt: 1. se selectează celula în care se doreşte introducerea formulei; 2. se introduce simbolul = (egal) pentru a semnala începutul unei formule; 3. se introduce primul argument (un număr sau o referinţă de celulă); 4. se adaugă un operator aritmetic; 5. se introduce similar ca la pasul 3 un nou argument; 6. se repetă paşii 4 şi 5 pentru a completa formula; 7. se apasă tasta Enter sau se execută clic pe butonul Enter (Introducere) din bara de
formule. Celula va afişa rezultatul formulei iar bara de formule va afişa formula.

23
1
= (D2*C2) + (D3*C3) + (D4*C4) + (D5*C5)
2
3
4 5
7
Figura 3.1 – Paşii creării unei formule într-un program
de calcul tabelar În Figura 3.1, formula calculează totalul sumei de plata dacă se achiziţionează
cantităţile dorite din fiecare tip de carte. Formula înmulţeşte cantitatea şi preţul pentru fiecare element în parte, de exemplu C2*D2, după care însumează produsele parţiale prin relaţia (D2*C2) + (D3*C3) + (D4*C4) + (D5*C5).
Aplicaţia Excel permite utilizarea unei valori dintr-o celulă a unei foi de calcul tabelar în altă foaie din cadrul aceluiaşi registru de calcul tabelar. De exemplu, dacă într-o celulă din foaia de calcul curentă se doreşte adunarea celulei A1 din foaia curentă şi A1 din foaia "Foaie2", se va scrie formula "= A1 + Foaie2!A1".
Modurile relativ, absolut şi mixt de adresare a celulelor reprezintă concepte importante utilizate în lucrul cu formule şi funcţii.
Prezentarea acestora este realizată în cartea Birotică profesională, Capitolul 3 – Calcul tabelar cu Excel 2007, pg. 141 – 142.
Funcţii de bază Pentru o serie de calcule mai complexe, procesoarele de calcul tabelar dispun de un
număr considerabil de funcţii predefinite. Aceste funcţii realizează calcule standard cu datele unei celule, sau ale unei zone de celule. O funcţie este definită printr-un nume unic şi o listă de argumente. Forma generală a unei funcţii este următoarea:
= funcţie (arg1, arg2, ...) unde:
= - indică începutul unei funcţii. Conţinutul celulei este prelucrat şi se afişează rezultatul funcţiei. Dacă rezultatul nu poate fi determinat, atunci se afişează #value;
funcţie - reprezintă numele funcţiei utilizate; argi - este argumentul i al funcţiei. Acesta poate reprezenta adrese de celule, adrese de
zone de celule, constante, sau chiar alte formule şi funcţii. Argumentele trebuie separate prin virgulă sau punct şi virgulă, în funcţie de setările implicite. Într-o funcţie, un argument poate fi omis intenţionat, însă cu păstrarea locului său în funcţie (arg1,,arg3
Pentru vizualizarea şi utilizarea funcţiilor incluse în aplicaţia Excel se utilizează caseta de dialog Insert Function (Inserare funcţii), a cărei activare se realizează prin:
).
comanda Insert Function (Inserare funcţie) din grupul de comenzi Function Library (Bibliotecă de funcţii) al panelului Formulas (Formule);
utilizarea comenzii din bara de formule a aplicaţiei. Caseta de dialog Insert Function (Inserare funcţie) permite: 1. căutarea unei funcţii după o parte din numele acesteia; 2. gruparea funcţiilor pe categorii pentru a permite o regăsire mai uşoară a acestora.
Principalele categorii de funcţii sunt: Financiare, Dată & Oră, Matematice, Statistice, de Căutare, pentru lucrul cu Baze de date, Text, Logice, de Validare, Tehnice;
3. selectarea funcţiei dorite. Odată cu selectarea unei funcţii se va deschide o nouă casetă de dialog ce va permite introducerea parametrilor acesteia.

24
Tabelul 3.1 – Funcţiile de bază cele mai utilizate în programul Excel
Funcţie Exemplu Descriere
SUM =SUM(A1:100) calculează suma valorilor celulelor din aria A1-A100
AVERAGE =AVERAGE(B1:B10) calculează valoarea medie din intervalul B1-B10
MAX =MAX(C1:C100) returnează maximul dintre valorile celulelor zonei C1-C100
MIN =MIN(D1:D100) returnează minimul dintre valorile celulelor zonei D1-D100
SQRT =SQRT(D10) extrage rădăcina pătrată din valoarea celulei D10
TODAY =TODAY() returnează data curentă Funcţiile predefinite din aplicaţia Excel sunt detaliate în cartea Birotică profesională, Capitolul 3 – Calcul tabelar cu Excel 2007, pg. 143 – 145.
Funcţii matematice şi trigonometrice Funcţiile matematice şi trigonometrice implementează un număr ridicat de operaţii
matematice de complexitate variată, utilizate în prelucrarea datelor din foile de lucru. Tabelul 3.2 – Principalele funcţii matematice şi trigonometrice din Excel
Funcţie Exemplu Descriere ABS(valoare) =ABS(A1) determină valoarea absolută a celulei A1 ACOS(valoare) =ACOS(B1) determină arccosinusul valorii din B1 ASIN =ASIN(D7) determină arcsinusul valorii din D7 CEILING(valoare, semnificaţie)
=CEILING(2.3, 1) =CEILING(A3, 1)
rotunjeşte în plus pentru numere pozitive şi în minus pentru numere negative către cel mai apropiat multiplu al valorii date ca semnificaţie. Pentru exemplul considerat funcţia va returna valoarea 3
COMBIN(valoare1, valoare2)
=COMBIN(6,3) = COMBIN(A1,B3)
determină numărul de combinaţii pentru un set de valoare1 valori luate câte valoare2. Pentru exemplul considerat funcţia va returna valoarea 20
COS(valoare) =COS(A1) determină cosinusul valorii din celula A1 în radiani DEGREES(valoare) =DEGREES(A4) converteşte valoarea din radiani în grade EVEN(valoare) =EVEN(4,567)
=EVEN(A6) rotunjeşte în plus pentru numere pozitive şi în minus pentru numere negative către cea mai apropiată valoare întreagă pară. Pentru exemplul considerat funcţia va returna valoarea 6
EXP(valoare) =EXP(2) determină valoare expresiei eFACT(valoare)
valoare =FACT(3) determină factorialul valorii primite ca parametru.
Pentru exemplul considerat se obţine 6 FLOOR (valoare, semnificaţie)
=FLOOR(2.3, 1) =FLOOR(A3, 1)
rotunjeşte în minus pentru numere pozitive şi în plus pentru numere negative către cel mai apropiat multiplu al valorii date ca semnificaţie. Pentru exemplul considerat funcţia va returna valoarea 2
GCD (valoare1, valoare2, …)
=GCD(4,28) =GCD(D1:D100)
determină cel mai mare divizor comun pentru minim două valori întregi (greatest common divisor)
INT(valoare) =INT(8.7) =INT(-8.7)
rotunjeşte în minus către cea mai apropiată valoare întreagă. Pentru exemplele considerate se obţin valorile 8 şi -9
LCM (valoare1, valoare2, …)
=LCM(4,28) =LCM(D1:D100)
determină cel mai mic multiplu comun pentru minim două valori întregi (least common multiple)
LN(valoare) =LN(A3) calculează logaritmul natural al valorii din A3 LOG(valoare, bază) =LOG(8,2)
=LOG(A10,2)
determină logaritmul în baza baza a valorii date. Baza are implicit valoarea 10. Pentru exemplul considerat se obţine 3

25
LOG10(valoare) =LOG10(100) determină logaritmul în baza 10 al numărului dat. Pentru exemplul considerat se obţine 2
MMULT(matrice1, matrice2)
=MMULT(A2:C4, D2:F4)
calculează matricea produs dintre două matrice. Matricele sunt identificate prin aria de celule în care sunt stocate valorile
MOD(împărţitor, deîmpărţit)
=MOD(5,3) calculează valoarea restului împărţirii dintre cele două valori. Pentru exemplu considerat se obţine 2
MROUND(valoare, multiplu)
=MROUND(8,3) =MROUND(7,3)
rotunjeşte valoare către cel mai apropiat multiplu al valorii multiplu. Pentru exemplele date se obţin valorile 9 şi 6
ODD(valoare) =ODD(3.456) =ODD(A7)
rotunjeşte în plus pentru numere pozitive şi în minus pentru numere negative către cea mai apropiată valoare întreagă impară. Pentru exemplul considerat funcţia va returna valoarea 5
PI() =PI() returnează valoarea lui pi POWER (valoare, putere)
=POWER(A3,2) =POWER(10,2)
determină rezultatul ridicării la o putere dată a unui număr
PRODUCT (valoare1, valoare2, …)
=PRODUCT(A1: A30) =PRODUCT(A5,B6)
determină produsul listei de parametrii
QUOTIENT (împărţitor, deîmpărţit)
=QUOTIENT(5,3) calculează valoarea câtului împărţirii dintre cele două valori întregi. Pentru exemplu considerat se obţine 1
RADIANS(valoare) =RADIANS(A4) converteşte valoarea celulei A4 din grade în radiani RAND() =RAND() returnează un număr aleatoriu mai mare ca 0 şi mai
mic ca 1 RANDBETWEEN(li, ls) =RANDBETWEEN
(1,100) returnează un număr aleatoriu mai mare ca li şi mai mic ca ls
ROMAN (valoare, format)
=ROMAN(80,0) returnează forma romană a numărului. Pentru exemplul considerat se obţine "LXXX"
ROUND (valoare, precizie)
=ROUND(7.5553, 2) rotunjeşte un număr la precizia indicată. Pentru exemplul considerat se obţine valoarea 7.56
ROUNDDOWN (valoare, precizie)
=ROUNDDOWN (7.5553, 2)
rotunjeşte prin aproximare în minus un număr la precizia indicată. Pentru exemplul considerat se obţine valoarea 7.55
ROUNDUP =ROUNDUP (7.12458, 2)
rotunjeşte prin adăugare un număr la precizia indicată. Pentru exemplul considerat se obţine valoarea 7.13
SIGN(valoare) =SIGN(A4) determină semnul valorii. în exemplul considerat functia returnează 1 dacă valoare din celula A4 este pozitivă, 0 daca valoarea este nulă şi -1 dacă valoarea este negativă
SIN(valoare) =SIN(A1) determină sinusul valorii din celula A1 în radiani SQRT(valoare) =SQRT(A7) determină radical dintr-o valoare SUBTOTAL (funcţie, valoare1, valoare2, …
=SUBTOTAL(1, A3:A10)
determină subtotalul unei zone de date. Funcţia este indicată printr-o valoare de la 1 pentru AVERAGE la 11 pentru VARP
SUM(valoare1, valoare2, …)
=SUM(A1:A30) =SUM(A5,B6)
determină suma listei de parametrii
SUMIF(zona1, condiţie, zona2)
=SUMIF (A2:A6, ">2000", B2:B6)
determină suma elementelor din zona2 pentru toate elementele corespondente din zona1 care respectă condiţia dată. Dacă zona2 nu este definită atunci se calculează suma elementelor din zona1, Figura 3.62
SUMPRODUCT (vector1, vector2, …)
=SUMPRODUCT (A1:A30,B1:B30)
calculează produsul cartezian a două şiruri de valori. Şirurile de valori sunt definite prin zone de celule
SUMSQ(valoare1, valoare2, …)
=SUMSQ(2,3) =SUMSQ(A1:A30)
determină suma pătratelor parametrilor. Primul exemplu returnează valoarea 13, iar cel de-al doilea exemplu calculează suma pătratelor valorilor din zona de celule
SUMX2MY2(vector1, vector2)
=SUMX2MY2 (A1:A30,B1:B30) evaluează expresia ( )∑
=
−n
iii yx
1
22 pentru două şiruri de
valori

26
SUMX2PY2(vector1, vector2)
=SUMX2PY2 (A1:A30,B1:B30) evaluează expresia ( )∑
=
+n
iii yx
1
22 pentru două şiruri de
valori SUMXMY2(vector1, vector2)
=SUMXMY2 (A1:A30,B1:B30) evaluează expresia ( )∑
=
−n
iii yx
1
2 pentru două şiruri de
valori TAN(valoare) =TAN(B3) calculează tangenta valorii din B3 TRUNC (valoare, precizie)
=TRUNC(7.19,1) rotunjeşte prin trunchiere un număr la precizia indicată. Pentru exemplul considerat se obţine valoarea 7.1
Figura 3.1 – Exemplu utilizare funcţie SUMIF
Figura 3.2 exemplifică utilizarea funcţiei SUMIF.
Funcţii de informare Funcţiile de informare definite în Excel sunt utilizate pentru a testa valorile celulelor şi
pentru a afişa informaţii suplimentare despre acestea.
Tabelul 3.3 – Funcţii de informare Funcţie Exemplu Descriere
CELL(tip_informaţie, referinţă)
=CELL("row",A1) =CELL("filename",A1) =CELL("contents",A1)
returnează informaţii despre formatul, locaţia şi conţinutul unei celule sau a primei celule dintr-o zonă de celule. tip_informaţie reprezintă un tip predefinit detaliat în documentaţia aplicaţiei. De exemplu, pentru "row", funcţia returnează linia pe care se găseşte celula: pentru celula A1 se returnează 1. Pentru "contents" funcţia returnează conţinutul celulei, iar pentru "filename" returnează numele fişierului Excel şi numele foii de lucru în care se găseşte celula analizată
INFO(tip_informaţie) =INFO("directory") =INFO("osversion") =INFO("release") =INFO("memavail")
returnează informaţii despre sistemul de operare şi despre mediul de lucru. Pentru "directory" returnează calea completă la care se găseşte fişierul Excel curent. Pentru "osversion" se obţine versiunea sistemului de operare, iar pentru "memavail" se determină spaţiul disponibil în octeţi aflat pe disc
ISBLANK(referinţă) =ISBLANK(A1) returnează TRUE dacă celula este vidă ISERR(referinţă) =ISERR(A1) returnează TRUE dacă celula conţine o eroare cu
excepţia #N/A ISERROR(referinţă) =ISERROR(A1) returnează TRUE dacă celula conţine o eroare de tipul
#N/A, #VALUE!, #REF!, #DIV/0!, #NUM!, #NAME?, sau #NULL!
ISEVEN(referinţă) =ISEVEN(A1) returnează TRUE dacă celula conţine o valoare numerică pară
ISLOGICAL(referinţă) =ISLOGICAL(A1) returnează TRUE dacă celula conţine o valoare logică ISNA(referinţă) =ISNA(A1) returnează TRUE dacă celula conţine o eroare de tipul
#N/A ISNONTEXT(referinţă) =ISNONTEXT(A1) returnează TRUE dacă celula conţine o valoare ce nu
este de tip text

27
ISNUMBER(referinţă) =ISNUMBER(A1) =ISNUMBER(56)
returnează TRUE dacă celula conţine o valoare numerică
ISODD(referinţă) =ISODD(A1) =ISODD(5) → TRUE
returnează TRUE dacă celula conţine o valoare numerică impară
ISREF(referinţă) =ISREF(A1) returnează TRUE dacă celula conţine o referintă ISTEXT(referinţă) =ISTEXT(A1)
=ISTEXT("test") returnează TRUE dacă celula conţine o valoare de tip text
N(referinţă) =N(A1) =N(7) → 7 =N("7") → 0 =N(TRUE) → 1
returnează reprezentarea numerică a valorii din celula; pentru valori logice returnează 1 pentru TRUE şi 0 pentru FALSE. Pentru valori ce nu pot fi convertite la un format numeric, funcţia returnează 0
Funcţii de prelucrare a datelor calendaristice şi a momentelor de timp
Aceste funcţii sunt utilizate pentru a prelucra valori numerice care reprezintă date sau momente de timp. Aplicaţia Excel pune la dispoziţia utilizatorului o serie de formate interne pentru reprezentarea valorilor de tip dată şi timp. Aceste valori pot fi reprezentate şi prin valori numerice reale (numere seriale) în care partea întreagă reprezintă numărul de zile trecute de la 1 Ianuarie 1900, iar partea zecimală a valorii reprezintă ora. Valoarea 0.5 este asociată orei 12:00. De exemplu data "12/11/06 21:14" este reprezentată numeric prin valoarea 39062.88485. Acest lucru permite realizarea de operaţii matematice cu valori tip dată sau timp într-un mod asemănător cu valorile numerice uzuale.
Tabelul 3.4 – Funcţiile de tip dată calendaristică şi timp Funcţie Exemplu Descriere
DATE(an,luna,zi) =DATE(2006,12,24) determină data ca număr de zile trecute de la 1 Ianuarie 1900 pentru cei trei parametri. Dacă formatul celulei nu este General atunci data este afişată într-un format predefinit
DATEVALUE (valoare)
=DATEVALUE("1/11/2007") determină o valoare de tip serial, pe baza unui şir de caractere
DAY(dată) =DAY(D2) =DAY(DATE(2006,12,24))
returnează numărul zilei din data respectivă. Pentru al doilea exemplu funcţia va returna valoarea 24
DAYS360 (data început, dată sfârşit, metodă)
=DAYS360(C2,C3,TRUE) Determină numărul de zile dintre cele două date. Se consideră că anul are 360 de zile şi se poate specifica metoda de calcul
EDATE(dată start, număr luni)
=EDATE(C2,-3) =EDATE( DATE(2006,12, 24),-3) → 24/9/2006
returnează valoarea serială a datei obţinute prin deplasarea faţă de data de start cu numărul de luni specificat
EOMONTH(dată start, număr luni)
=EOMONTH(C3,2) determină o nouă dată prin deplasarea faţă de data de start cu numărul de luni specificat şi returnează numărul serial a ultimei zile din luna datei respective
HOUR(timp) =HOUR(C8) =HOUR(NOW()) =HOUR("12:00 AM")
returnează ora unei valori de tip timp
MINUTE(timp) =MINUTE(C8) =MINUTE(NOW()) =MINUTE("12:54 AM")
returnează minutul unei valori de tip timp
MONTH(dată) =MONTH(C8) =MONTH(NOW())
returnează numărul lunii dintr-o valoare de tip dată
NETWORKDAYS (data start, data final, zile de sărbătoare)
=NETWORKDAYS(C2,C8) determină numărul de zile lucrătoare dintre două date. Se pot da şi zilele de sărbători care au loc în timpul zilelor lucrătoare
NOW() =NOW() returnează data şi timpul curent; SECOND(timp) =SECOND(C8)
=SECOND(NOW()) returnează secunda unei valori de tip timp
TIME(ore, =TIME(13,45,23) determină valoarea timp pe baza celor trei

28
minute, secunde) parametrii TIMEVALUE (valoare)
=TIMEVALUE("3:23 PM") determină valoarea de tip timp pe baza unui şir de caractere
TODAY() =TODAY() returnează data curentă WEEKDAY(dată, format)
=WEEKDAY(C16,2) returnează numărul zilei din săptămână a datei de intrare. În funcţie de formatul utilizat zilele săptămânii sunt numerotate cu 1 sau cu 0 începând de Luni sau de Duminică
WORKDAY (dată start, număr zile, zile de sărbătoare)
=WORKDAY(C2,7) =WORKDAY (DATE(2006,12, 24),7) → 11/2/06
returnează valoarea dată prin deplasarea cu un număr de zile lucrătoare faţă de data de start. Se pot specifica şi sărbătorile ce au loc în perioada respectivă
YEAR(dată) =YEAR(C3) =YEAR(TODAY())
returnează anul dintr-o valoarea de tip dată
YEARFRAC(dată start, dată final, bază)
=YEARFRAC(C2,C8,3) returnează valoarea raportului dintre numărul de zile cuprinse între cele două date şi numărul de zile dintr-un an. Pentru baza 3 se consideră că un an are 365 de zile
Figura 3.2 – Funcţii de prelucrare a datelor calendaristice şi
a momentelor de timp Figura 3.3 exemplifică modul de utilizare a funcţiilor de prelucrare a datelor
calendaristice şi a momentelor de timp.
Funcţii de prelucrare a textelor Funcţiile de prelucrare a textelor permit prelucrarea şirurilor de caractere din celule foii
de lucru prin implementarea de operaţiilor din Tabelul 3.6.
Tabelul 3.5 – Funcţii de prelucrare a textelor Funcţie Exemplu Descriere
CHAR(cod ASCII) =CHAR(70) returnează un caracter pe baza codului ASCII CLEAN(text) =CLEAN(CHAR(4)&
"test") elimină caracterele neprintabile dintr-un text
CODE(text) =CODE("test") returnează codul ASCII al primului caracter CONCATENATE (text1, text2, …)
=CONCATENATE ("Acesta este un ",C3)
concatenează mai multe texte
DOLLAR (număr, =DOLLAR(5612.45,1) converteşte un număr în text ce reprezintă formatul

29
zecimale) monetar curent. Funcţia rotunjeşte valoarea şi la un număr de zecimale specificat
EXACT (text1, text2)
=EXACT("Test","test") verifică dacă cele două texte sunt identice. Funcţia este senzitivă la majuscule
FIND (text1, text2, poziţie)
=FIND(C3,C5) returnează poziţia textului text2 în textul text1. Căutarea este senzitivă la majuscule şi porneşte de la o poziţie indicată. Implicit, căutarea porneşte de la primul caracter
FIXED (număr, precizie, fără separator)
=FIXED(1234.4567,2, TRUE)
rotunjeşte valoarea numerică la numărul de zecimale specificat şi o returnează ca text cu sau fără separator de mii
LEFT (text, număr caractere)
=LEFT("Acesta",2) returnează numărul de caractere specificat aflat la stânga textului
LEN (text) =LEN("Acesta") returnează numărul de caractere din text LOWER (text) =LOWER ("AcestA este
UN Test") returnează textul având majusculele convertite în litere mici
MID (text, număr caractere, poziţie)
=MID("Acesta este un test",8,7)
returnează un număr de caractere specificat de la o anumită poziţie
PROPER (text) =PROPER("Acesta este un test")
converteşte fiecare caracter în majusculă
REPLACE (text, poziţie, număr_caractere, text_nou)
=REPLACE(C5,16,4, "exemplu")
înlocuieşte în text subşirul de dimensiune dată, număr_caractere, aflat la poziţia indicată de poziţie, cu text_nou
REPT (text, număr repetiţii)
=REPT("test ",3) construieşte un text nou prin repetarea unui text dat
RIGHT (text, număr caractere)
=RIGHT(C5,2) returnează numărul de caractere specificat aflat la dreapta textului
SEARCH (text1, text2, poziţie)
=SEARCH("test",C5) caută textul text1 în text2 de la o poziţie dată şi returnează prima poziţie a acestuia. Implicit, căutarea are loc de la primul caracter
SUBSTITUTE (text1, text2, text3, număr instanţă)
=SUBSTITUTE(C16, "test", "a fost",2)
înlocuieşte textul text2 cu text3 în interiorul textului text1. Dacă text2 apare de mai multe ori se poate specifica care instanţă să fie înlocuită. Implicit, sunt înlocuite toate apariţiile textului text2
T(text) =T(C3) verifică dacă celula conţine o valoare de tip text TEXT (număr, format numeric)
=TEXT(123.4567, "0.00")
converteşte o valoare numerică la text prin intermediul unui format specificat
TRIM (text) =TRIM("Acesta este un test")
elimină spaţiile multiple
UPPER (text) =UPPER("test") returnează textul scris cu majuscule VALUE (text) =VALUE("123.23") returnează valoarea numerică corespunzătoare textului

30
Figura 3.3 – Funcţii de prelucrare a textelor
Figura 3.4 exemplifică modul de utilizare a funcţiilor de prelucrare a textelor.
Funcţii de prelucrare a bazelor de date Funcţiile de prelucrare a bazelor de date sunt utilizate pentru a implementa operaţii de
prelucrare complexe asupra unor zone de date care conţin valori pentru mai multe câmpuri ale tabelelor unei baze de date. Aceste funcţii permit regăsirea şi agregarea de informaţii pe baza unor criterii multiple. Zona de date este privită asemenea unei baze de date, iar funcţiile simulează operaţii implementate în mod normal prin SELECT. Cele mai utilizate funcţii de prelucrare a bazelor de date sunt prezentate în Tabelul 3.7.
Tabelul 3.6 – Funcţii de prelucrare a bazelor de date Funcţie Exemplu Descriere
DAVERAGE (baza de date, câmp, criteriu)
=DAVERAGE (A1:E21,"Valoare",A24:E25)
returnează valoarea medie a câmpului câmp din baza de date pentru criteriile date
DCOUNT (baza de date, câmp, criteriu)
=DCOUNT (A1:E21,"Valoare",A27:E28)
returnează numărul de elemente ale câmpului câmp din baza de date, care respectă criteriile date
DCOUNTA (baza de date, câmp, criteriu)
=DCOUNTA (A1:E21,"Valoare",A27:E28)
returnează numărul de elemente nevide ale câmpului câmp din baza de date, care respectă criteriile date
DGET (baza de date, câmp, criteriu)
=DGET (A1:E21,"Valoare",A29:E30)
returnează valoarea câmpului câmp din baza de date pentru criteriile date
DMAX (baza de date, câmp, criteriu)
=DMAX (A1:E21,"Valoare",A31:E32)
returnează valoarea maximă a câmpului câmp din baza de date pentru criteriile date
DMIN (baza de date, câmp, criteriu)
=DMIN (A1:E21,"Valoare", A32:A33)
returnează valoarea minimă a câmpului câmp din baza de date pentru criteriile date
DPRODUCT (baza de date, câmp, criteriu)
=DPRODUCT (A1:E21,4, A28:A29)
returnează produsul valorilor câmpului câmp din baza de date pentru criteriile date
DSUM (baza de date,
=DSUM (A1:E21,"Valoare",A28:A29)
returnează suma valorilor câmpului câmp din baza de date pentru criteriile date

31
câmp, criteriu)
Se observă că aceste funcţii au aceeaşi listă de parametri: baza de date – reprezintă zona de date cu înregistrări multiple în care informaţia este
grupată pe mai multe câmpuri; câmp – text sau număr ce reprezintă câmpul din baza de date asupra căruia sunt
aplicate funcţiile; criteriu – condiţia pe care trebuie să o îndeplinească înregistrările bazei de date
pentru a fi incluse în prelucrările funcţiei. Condiţia poate fi simplă sau compusă din mai multe restricţii.
Pentru a exemplifica utilitatea acestor funcţii, se ia în considerare situaţia descrisă în tabelul din Figura 3.5, cu privire la situaţia vânzărilor realizate de agenţii comerciali ai unei firme.
Figura 3.4 – Situaţia vânzărilor realizate de agenţii comerciali ai unei firme
Criteriile utilizate la implementarea funcţiilor de tip bază de date sunt prezentate în Figura 3.6.
Figura 3.5 – Criteriile utilizate pentru implementarea funcţiilor
de prelucrare a bazelor de date
Figura 3.6 – Rezultatele funcţiilor de prelucrare a bazelor de date
Pe baza criterii din Figura 3.66 sunt determinate rezultatele analizei, Figura 3.7.

32
Funcţii statistice Funcţiile statistice definite în Excel implementează o mare parte din metodele statistice
utilizate la analiza seriilor de valori. Funcţiile cu grad ridicat de utilizare în practică sunt prezentate în Tabelul 3.8.
Tabelul 3.7 – Funcţii statistice Funcţie Exemplu Descriere
AVERAGE (valoare1, valoare2, …)
=AVERAGE (A2:A10)
determină valoarea mediei aritmetice pentru o serie de valori
CORREL(lista1, lista2) =CORREL (A2:A10,B2:B10)
determină valoarea coeficientului de corelaţie dintre două seturi de valori
COUNT (valoare1, valoare2, …)
=COUNT (A2:A10) determină numărul de celule ce conţin valori numerice
COUNTA(valoare1, valoare2, …)
=COUNTA (A2:A10) determină numărul de celule ce conţin orice tip de valori. Nu sunt numărate celule goale
COUNTBLANK (valoare1, valoare2, …)
=COUNTBLANK (A2:A10)
determină numărul de celule ce nu conţin valori
COUNTIF(lista, criteria) =COUNTIF (A2:A10,">3500")
determină numărul de celule din listă ce respectă o anumită condiţie
COVAR(lista1, lista2) =COVAR (A2:A10,B2:B10)
determină covarianţa dintre două seturi de valori. Este utilizată pentru a analiza relaţia dintre seriile de valori
DEVSQ(valoare1, valoare2, …)
=DEVSQ(A2:A10) calculează sumă abaterilor faţă de valoare medie a valorilor analizate
FORECAST (valoare_x_viitoare, valori_y, valori_x)
=FORECAST (2000, B2:B10, A2:A10)
calculează sau determină o valoare viitoare pe baza analizei curente. Situaţia curentă este analizată pe baza a două seturi de valori: valorile y sunt direct influenţate de valorile x. Valoarea y viitoare se determină pe baza unui funcţii de regresie liniară
FTEST (lista1, lista2) FTEST (A2:A10,B2:B10)
determină valoarea testului F pentru a analiza variaţia dintre două serii de valori
GEOMEAN (valoare1, valoare2, …)
GEOMEAN (A2:A10) determină valoarea mediei geometrice pentru o serie de valori
GROWTH (valori_y_cunoscute, valori_x_cunoscute, valori_x_noi, constantă)
GROWTH (B2:B10,A2:A10, A11)
determină valori cu o tendinţă de creştere exponenţială corespunzătoare punctelor de date cunoscute pe baza relaţiei y=b*a
HARMEAN (valoare1, valoare2, …)
x
HARMEAN (A2:A10) determină valoarea mediei armonice pentru o serie de valori
MAX(valoare1, valoare2, …)
MAX(A2:A10) determină valoarea maximă pentru o serie de valori
MEDIAN (valoare1, valoare2, …)
MEDIAN(A2:A10) determină valoarea mediană dintr-o listă de valori
MIN(valoare1, valoare2, …)
MIN(A2:A10) determină valoarea minimă pentru o serie de valori
MODE (valoare1, valoare2, …)
MODE(A2:A10) determină valoarea cu cea mai mare frecvenţă de repetiţie dintr-o listă de valori
STDEV(valoare1, valoare2, …)
STDEV(A2:A10) calculează abaterea medie pătratică pentru o serie de valori
TREND (valori_y_cunoscute, valori_x_cunoscute, valori_x_noi, constantă)
TREND(B2:B10, A2:A10,A11)
returnează numere într-o tendinţă liniară care se potriveşte punctelor de date cunoscute, prin metoda celor mai mici pătrate, pe baza relaţiei y=ax+b
Pentru a exemplifica modul în care sunt implementate funcţiile statistice se consideră
situaţia financiară înregistrată în cursul unei luni de activitate comercială, Figura 3.8.

33
Figura 3.7 – Situaţia financiară a unei luni de activitate comercială
Funcţiile statistice sunt utilizate pentru a analiza seriile de valori şi semnificaţia legăturii
care există între acestea.
Figura 3.8 – Rezultatele funcţiilor statistice
Din analiza rezultatelor, Figura 3.9, se observă că între cele două variabile, cost
publicitate şi valoare vânzări, există o legătură cu semnificaţie ridicată. Pe baza acesteia se pot determina valori viitoare ale vânzărilor funcţie de costul cu publicitatea prin intermediul funcţiei FORECAST. Parametrii de intrare şi ieşire ai funcţiei "=FORECAST (2000, B2:B10, A2:A10)" sunt definiţi astfel, Figura 3.10:
1. costul cu publicitatea pentru perioada viitoare; 2. valoarea vânzărilor înregistrate pentru perioade în care se cunosc sumele investite în
publicitate; 3. valoarea costurilor cu publicitatea; 4. valoare vânzărilor estimate pentru o sumă de 2000 RON investită în publicitate
Figura 3.9 – Argumentele funcţiei FORECAST
Trend şi Growth sunt două funcţii pentru extrapolarea termenilor unei serii. Funcţiile
sunt utilizate ca tehnici de prognoză a valorilor viitoare pe baza analizei situaţiei curente şi anterioare.
Funcţia Trend se foloseşte în cazul în care apreciem că evoluţia seriei reale este de tip liniar şi extrapolarea se face după o funcţie, care se mai numeşte şi ecuaţie de regresie liniară, de forma:
y = ax + b Funcţia Growth se foloseşte în cazul în care apreciem că evoluţia seriei reale este de tip
exponenţial şi extrapolarea se face după o funcţie de forma:

34
y = b*aunde:
x
y - termenul prognozat al seriei; x - termenul real al seriei; a, b - coeficienţii ecuaţiei de regresie determinaţi pe baza metodei celor mai mici
pătrate, o metodă specifică statisticii. Pentru a exemplifica utilizarea celor două funcţii de predicţie, se consideră planul de
costuri în publicitate pentru următoarea perioadă în care suma planificată a fi investită în publicitate este de 4000 RON.
Prin intermediul celor două funcţii se estimează valoarea vânzărilor pentru perioadele viitoare. Pentru funcţia =TREND(B2:B10,A2:A10,A11) se definesc, Figura 3.11:
1. valoarea vânzărilor înregistrate pentru perioada în care se cunosc sumele investite în publicitate;
2. valoarea costurilor cu publicitatea pentru aceeaşi perioadă; 3. valoarea costurilor cu publicitatea pentru perioada viitoare; 4. valoarea coeficientului constant b. Pentru FALSE această constantă ia valoarea 0; 5. valoarea estimată a vânzărilor pentru perioada viitoare este de 10187,14 RON.
Figura 3.10 – Argumentele funcţiei TREND
Acelaşi set de parametrii se definesc şi pentru funcţia =GROWTH(B2:B10,A2:A10,A11).
Prin intermediul acesteia se estimează un volum de vânzări egal cu 9994,92 RON.
Funcţii financiare Pentru calcule specifice domeniului financiar, sunt utilizate funcţii care au următorul
format general: nume-funcţie(dob, n, S, V0 , V1, tip)
unde: dob - este rata dobânzii (rate) exprimată procentual, fie anuală, fie lunară, caz în care
este reprezentată sub forma dob/12; n - este numărul de perioade (nper), de regulă luni. În cazul în care se lucrează cu
ani, se utilizează forma: n*12; S - este suma de plată (pmt – payment); V0 - este valoarea prezentă (pv) a creditului sau investiţiei; V1 - este valoarea viitoare a (fv) a creditului sau investiţiei; tip - este 0 sau 1 după cum plata se face la începutul, respectiv la sfârşitul perioadei
reprezentată de lună sau an. Funcţia NPER, calculează numărul de perioade în care trebuie plătită periodic o sumă S
astfel încât un depozit bancar V0 să ajungă la suma V1, în condiţiile în care banca acordă o rată constantă a dobânzii pe perioada depozitului, egală cu dob. Dacă este vorba de rambursarea unui împrumut (credit) atunci valoarea creditului este V0 şi V1 va fi zero. Suma S are semnul minus deoarece reprezintă o plată. De exemplu NPER (20%/12, -200, 8000, 0,1) va returna valoarea 64,51. Astfel, pentru a stinge un credit de 8000$, plătind lunar 200$ la o rată anuală a dobânzii de 20%, vor fi necesare 65 plăţi.

35
La definirea funcţiei, rata dobânzii lunare se scrie sub forma 20%/12, în condiţiile unei rate anuale de 20%. Numărul de perioade (rate) lunare se scrie tot într-un format specific. De exemplu 4*12 este echivalent 48 de rate plătite pe 4 ani.
Funcţia PMT, payment, calculează suma periodică de plată S, pentru achitarea unui credit V1, contractat pe n perioade, la o rată a dobânzii dob. Funcţia calculează plăţile lunare în condiţiile în care împrumutul se restituie lunar, plăţile fiind compuse din rata din credit plus dobânda aferentă lunii.
De exemplu, PMT (12,5%/12,30*12, 50000, 0,1) calculează valoarea 528,13. Deci, un credit pe 30 de ani (30*12) în valoare de 50000, contractat la o rată anuală a dobânzii de 12,5%, va trebui achitat în rate lunare egale de 528,13 $. Suma este tipărită în roşu deoarece reprezintă o plată. Dacă valoarea creditului este dată în tabel cu semnul minus, fiind o datorie de achitat, atunci rezultatul va fi afişat normal.
Funcţia IPMT, interest payment, calculează numai dobânda efectivă ce se plăteşte într-o anumită lună din intervalul pentru care a fost contractat creditul. De exemplu pentru un credit de 50.000$ în ultima luna de plată, a 360-a, apelul IPMT(12,5%/12, 360, 30*12, -50.000) va returna valoarea de 5,50$ reprezentând dobânda ce va fi achitată la acea dată. Valoarea creditului se trece cu minus, deoarece reprezintă o datorie.
Funcţia FV, future value, calculează valoarea finală V1 a unor n depuneri periodice constante S într-un cont bancar, pentru care banca plăteşte o dobândă anuală fixă dob pe toată perioada depozitului. Dobânda se capitalizează, adică se adaugă lunar în cont, şi va produce la rândul ei dobândă. De exemplu, funcţia FV (10%/12, 4*12, -100) are ca rezultat valoarea 5.872,25 $ care reprezintă suma totală existentă în depozit după 4 ani în care s-au depus lunar câte 100 $ în condiţiile unei dobânzi anuale de 10%.
Funcţia PV, present value, calculează valoarea reală astăzi a unei sume care urmează a fi plătită ulterior într-un anumit număr de rate. Principiul pe care se bazează această funcţie este dat de faptul că 1 RON este mai valoros azi decât peste un an, una din cauze fiind inflaţia la care se adaugă dobânda plătită de bancă. Funcţia permite utilizatorului să determine care este valoarea viitoare a unei sume de bani. De exemplu, valoarea reală a 10.000 RON împrumutaţi acum un an şi returnaţi astăzi este de numai 9233,61 RON dacă rata inflaţiei pentru ultimul an a fost de 8%. Funcţia utilizată este:
PV (8%/12, 1*12,, -10.000,0)
Funcţia RATE calculează rata dobânzii dob percepută de bancă pentru un credit, fiind cunoscute valoarea acestuia, valoarea ratei lunare constante plătite către bancă şi numărul de rate în care se rambursează creditul. De exemplu, dacă la un împrumut pentru un autoturism de 8.000$ se fixează o rată lunară de rambursare de 200$ pe 4 ani, reprezentând 2400$/an, atunci funcţia RATE(4,-2400,8.000) are ca rezultat valoarea 8%. Rezultatul descrie o rată anuală a dobânzii de 8%.
O categorie aparte de funcţii financiare este cea destinată calculelor amortizării echipamentelor: SLN, SYD, DDB.
Funcţia SLN, straight line depreciation, calculează prin metoda liniară valoarea amortizării A a unui echipament cu valoarea de inventar V, care are o durată de viaţă de n perioade (luni sau ani) şi pentru care se preconizează recuperarea sumei S prin casare. Se consideră că amortizarea este constantă pentru fiecare perioadă.
Funcţia SYD, sum of year' digit depreciation, calculează valoarea amortizării anuale prin metoda amortizării degresive. În fiecare lună, amortizarea are o altă valoare, începând cu valori mai mari şi terminând cu valori mai mici, astfel încât după o perioadă relativ scurtă de funcţionare (2 ani), echipamentul este în bună parte amortizat.
Funcţia DDB, double declining balance, calculează amortizarea anuală a unui echipament după metoda regresivă. Şi această metodă de calcul permite o amortizare rapidă a echipamentului în prima parte a ciclului de viaţă, când de exemplu cheltuielile cu reparaţiile acestuia sunt mai mici. Mai târziu, apariţia acestor cheltuieli cu revizii şi reparaţii nu vor afecta costul exploatării prea mult pentru că scad cheltuielile cu amortizarea. Mai mult, echipamentul poate fi vândut la un preţ bun la un moment dat, având un număr nu prea mare de ore de funcţionare, dar fiind recuperat în mare parte prin amortizări.
Alegerea unei metode de calcul depinde de mulţi factori tehnico-economici iar o analiză comparată a amortizării anuale determinată prin cele trei metode se va dovedi oricând utilă.

36
Figura 3.11 – Funcţii financiare pentru determinarea amortizărilor
De exemplu se consideră un echipament cu valoarea de inventar de 90000 RON, pentru
care se recuperează prin casare o valoare reziduală de 7500 RON. Durata de viaţă al utilajului este de 10 ani. Figura 3.12 descrie modul în care valoarea utilajului poate fi amortizată.
Tabele cu una sau două elemente variabile Excel permite calculul comparat al rezultatului unor diferite funcţii atunci când acestora
li se modifică un parametru, deci o intrare. Aplicaţia construieşte automat un tabel cu două coloane:
prima coloană reprezintă valorile parametrului care se modifică; coloana a doua reprezintă rezultatul calculelor. În cazul funcţiilor financiare construirea acestor tabele este benefică pentru a compara,
de exemplu, diversele rate de restituire a unui credit în condiţiile unei rate fluctuante a dobânzii.
Figura 3.12 – Accesarea comenzii Data Table (Tabel de date) pentru generarea tabelelor cu unul sau două elemente variabile
Comanda Data Table (Tabel de date) poate fi accesată din meniul derulant What-If
Analysis (Analize Ce-ar fi dacă) al grupului de comenzi Data Tools (Instrumente de date) din panelul Data (Date), Figura 3.13.
Funcţii logice şi funcţii de căutare Scopul funcţiilor logice este de a evalua şi analiza expresii din punctul de vedere a două
ipoteze, adevărat sau fals. Acestea permit utilizatorilor realizarea de construcţii care să conducă la rezultate şi prelucrări diferite în funcţie de îndeplinirea anumitor condiţii. În această categorie sunt incluse funcţiile din Tabelul 3.9.
Expresiile şi condiţiile din funcţiile logice pot fi constante numerice, logice, şiruri de caractere plasate între ghilimele sau alte funcţii sau formule. În cazul structurilor imbricate ce sunt formate din apelurile mai multor funcţii logice, prioritatea de execuţie si apartenenţa operatorilor la una din funcţii se defineşte prin intermediul parantezelor.
Pentru a descrie modul de implementare a funcţiilor logice se consideră situaţia unei firme ce asamblează aparate electrocasnice. La sfârşitul fiecărei luni, la nivelul fiecărei secţii se determină valoarea salariilor având în vedere următoarele:
în secţie lucrează persoane angajate permanent şi persoane plătite cu ora; personalul permanent are salariu de bază, iar ceilalţi angajaţi sunt plătiţi în funcţie
de numărul de ore lucrate;

37
angajaţii permanenţi primesc bonus dacă depăşesc pragul de 300 de aparate asamblate şi în funcţie de sporuri de vechime.
Tabelul 3.8 – Funcţii logice
Funcţie Exemplu Descriere AND(expresie1, expresie2, …)
=AND(A2<=10,30>10)
returnează TRUE dacă toate expresiile sunt adevărate
FALSE() =FALSE() returnează valoarea logică FALSE IF(condiţie, expresie1, expresie2)
=IF(A2>30, TRUE, FALSE)
evaluează condiţie şi, dacă aceasta este adevărată, returnează expresie 1. În caz contrar returnează expresie 2. condiţie poate fi tot o funcţie IF, situaţie în care apar construcţii imbricate
NOT(expresie) =NOT(TRUE) → FALSE
neagă rezultatul logic inversându-i valoarea
OR(expresie1, expresie2, …)
=OR(A2<=10, 30>10)
returnează TRUE dacă cel puţin una dintre expresii este adevărată
TRUE() =TRUE() returnează valoarea logică TRUE Pentru fiecare angajat se înregistrează numărul de aparate asamblate, tipul contractului
de angajare şi valoarea sporurilor, Figura 3.78.
Figura 3.113 – Valoarea salariilor angajaţilor unei firme
Pentru a determina salariul fiecărui angajat se implementează funcţia IF pentru a
permite utilizatorului să evalueze toate situaţiile posibile. Pentru primul angajat, funcţia utilizată este "= IF(B2="Plata cu ora", E2*$C$15, IF(D2>=$C$16, $C$14 + $C$14 * $C$17 + C2 * $C$14, $C$14 + C2*$C$14))", Figura 3.79:
=IF(B2="Plata cu ora",E2*$C$15,IF(D2>=$C$16,$C$14+$C$14*$C$17+C2*$C$14,$C$14+C2*$C$14))
Dacă angajatul este de tip “Plata cu ora” atunci salariul sau este număr ore * plata oră
Angajatul este de tip “Permanent”
Dacă a depăşit pragul de 300 de aparate atunci salariul sau creşte
Salariu de bază indexat cu sporuri
Figura 3.14 – Calculul salariului unui angajat utilizând funcţia IF
Dacă firma doreşte să evidenţieze situaţia angajaţilor care au salariul indexat, atunci se
utilizează funcţia "=IF(OR(C2>0,D2>$C$16),TRUE(),FALSE())" care defineşte valoarea câmpului BONUS pentru fiecare angajat verificând dacă persoana are sporuri sau bonusuri din depăşirea planului de aparate.
Din categoria funcţiilor de căutare şi regăsire se exemplifică modul de operare al funcţiei VLOOKUP care realizează căutarea pe verticală a unei valori într-un vector coloană ce se găseşte într-un tabel de valori. Dacă valoarea căutată, număr sau şir de caractere alfanumerice, a fost găsită în tabel, atunci funcţia returnează valoarea elementului situat pe aceeaşi linie cu elementul găsit dar aflat pe coloana specificată de utilizator. Formatul funcţiei este:
VLOOKUP(valoare căutată, tabel valori, număr coloană)

38
Figura 3.15 – Implementarea funcţiei VLOOKUP
În exemplul din Figura 3.15, preţul unitar al fiecărui produs este preluat din tabelul
I$3:J$8. Căutarea în această zonă denumită "nomenclatorul preţurilor" se face după denumirea produsului din coloana C. Funcţia de căutare înscrisă în coloana D este "=VLOOKUP(B5,I$3:J$8,2)". Tabelul de valori în care se efectuează căutarea este definit prin valori absolute pentru a permite aplicarea formulei tuturor celulelor din coloana D, prin copierea ei cu ajutorul mouse-ului.
Denumirea este căutată pe prima coloană a matricei, iar preţul unitar este extras din coloana a doua a matricei. Pentru a implementa corect această funcţie, trebuie ca denumirile înscrise în prima coloană a matricei să fie sortate în ordine strict alfabetică.
În mod similar operează şi funcţia HLOOKUP care realizează căutarea pe orizontală a unei valori într-un tabel de date.
În cartea Birotică profesională, Capitolul 3 – Calcul tabelar cu Excel 2007, pg. 204 - 215. este prezentată o problemă rezolvată în care sunt exemplificate cele mai importante facilități Microsoft Excel 2007.
Aplicația Microsoft Excel are o versiune echivalentă și pentru sistemul de operare Windows Mobile, cunsocută sub denumirea Excel Mobile. O prezentare detaliată a aplicației Excel Mobile este redată în cartea Birotică profesională, Capitolul 3 – Calcul tabelar cu Excel 2007, pg. 215 - 230.
Teme de control 1. Determinaţi prin intermediul unei funcţii câte celule are o foaie de calcul Excel 2007. 2. Proiectaţi o foaie de calcul tabelar pentru calculul întreţinerii la un bloc.
3. Realizaţi o analiză a vânzărilor unei companii utilizând tabele pivot.
Bibliografie
P. Pocatilu, D. Vespan – Birotică profesională, Editura ASE 2009, 978-606-505-223-9 J. Walkenbach et al. – Office 2007 Bible, Wiley, 2007

39
3. REALIZAREA PUBLICAŢIILOR CU PUBLISHER 2007
Obiectivele unităţii de învăţare
După studierea acestei unităţ de învăţare, studenţii vor avea cunoştinţe teoretice şi abilităţi practice necesare pentru realizarea de publicaţii electronice utilizând programul Publisher 2007. Ei vor putea utiliza eficient acest produs pentru proiectarea şi realizarea publicaţiilor electronice utile în orice domeniu. Concret, se vor asimila
cunoştinţe şi abilităţi de lucru privind: tipurile de publicaţii modalităţi de creare şi editare a publicaţiilor distribuirea publicaţiilor utilizând Publisher 2007.
Interfaţa Microsoft Publisher 2007 Programul Microsoft Publisher este utilizat pentru a crea rapid şi uşor cărţi de vizită, antete de scrisori, rapoarte informative, pagini Web sau broşuri. Aplicaţia Publisher
este utilizată pentru a combina text, imagini şi desene originale cu elemente complexe de formatare prin utilizarea unor machete şi tehnici de design. Publisher combină forţa unui program de prelucrare a textului şi creativitatea aplicaţiilor grafice într-un program flexibil şi uşor de utilizat.
Obiectele text sunt închise într-un cadru care are rol de container pentru păstrarea blocului de text. Adăugarea de text se realizează prin introducerea de noi cadre cu text sau inserarea de text într-un cadru existent.
1
2 3
4
5
6
7
Figura 6.1 – Principalele elemente ale ferestrei Publisher
După realizarea publicaţiei dorite, aceasta poate fi tipărită la imprimantă sau publicată pe Web.
Elementele unei ferestre Publisher sunt, Figura 6.1: 1. bara de titlu – conţine denumirea publicaţiei active; 2. bara de meniu – oferă acces la comenzile programului Publisher; 3. barele de instrumente Standard şi Formatting (Formatare) – conţin butoane de
acces rapid la comenzi frecvent utilizate; 4. bara de instrumente Objects (Obiecte) – conţine comenzi pentru crearea şi
selectarea obiectelor; 5. panoul de activităţi – asigură acces facil la opţiunile publicaţiei; 6. publicaţia – secţiunea în care se introduc textul şi imaginile;

40
7. bara de stare – precizează locaţia punctului de inserţie şi permite trecerea de la o pagină la alta.
Modul de lucru cu Publisher conține o serie de activități grupate în panoul Publisher Tasks. Etapele mari de lucru sunt: crearea publicației, distribuirea publicației și urmărirea publicației.
Crearea publicației presupune o etapă de analiză în care se stabilește scopul publicației, se adună materiale scrise sau imagini legate de scopul propus, se scriu texte care să servească scopului propus. Textele şi imaginile se adaugă la documentul nou creat după care se aleg scheme de culori sau moduri de scriere.
Distribuirea publicației este o etapă în care documentul este transmis destinatarului. În cazul în care documentul este destinat imprimării pe hârtie este utilizată comanda Print (Imprimare). Publisher oferă suport pentru trimiterea prin poștă a materialelor elaborate sau publicarea pe serverele Web a site-urilor Web create cu ajutorul acesteia.
Urmărirea documentelor se referă la acțiuni de înregistrare a impactului pe care l -au avut publicațiile și păstrarea elementelor grafice cu ajutorul cărora au fost realizate publicațiile.
Crearea publicaţiilor Crearea rapidă a unei publicaţii
Această facilitate este utilizată atunci când publicaţia care se doreşte a fi realizată nu se încadrează în nici o categorie din lista tipurilor de publicaţii. Pentru crearea rapidă unei publicaţii, se utilizează opţiunea Quick Publications (Publicaţii rapide). După alegerea tipului de publicaţie, utilizând panoul de activităţi din partea dreaptă a ecranului, poate fi modificată macheta utilizată şi pot fi schimbate elemente de formatare, precum schemele de culori sau de fonturi.
Pentru crearea unei publicaţii noi de tip Quick Publications (Publicaţii rapide) se parcurg următoarele etape:
din meniul File (Fişier) se selectează comanda New (Nou); din panoul Microsoft Publisher aflat în partea stângă a ecranului, se alege categoria
Quick Publications (Publicaţii rapide); se selectează tipul de publicaţie şi macheta; se particularizează macheta prin selectarea schemei de culori (Color Scheme) şi a
schemei de fonturi (Font Scheme), Figura 6.2; se apasă butonul Create (Creare) sau se execută dublu clic pe pictograma
publicaţiei; se inserează şi se editează textul.

41
Figura 6.2 – Particularizarea publicaţiei
Adăugarea imaginilor şi a elementelor grafice se realizează din meniul Insert (Inserare)
cu ajutorul comenzilor din submeniul Picture (Imagine). Crearea unei publicaţii noi
Crearea unei publicaţii noi se realizează prin selectarea, mai întâi, a tipului de publicaţie dorit: raport, informativ, calendar, scrisoare de intenţie, felicitare, etichete, formulare de afaceri sau publicaţie fără conţinut.
Pentru a crea o publicaţie nouă: din meniul File (Fişier) se alege comanda New (Nou); se selectează categoria publicaţiei dorite, Figura 6.3; se alege designul publicaţiei; se modifică opţiunile privind schemele de culori şi fonturi pentru personalizarea
machetei; se apasă butonul Create (Creare) sau se execută dublu-click pe pictograma
publicaţiei; se inserează textul. Designurile prestabilite sunt foarte utile pentru crearea unei publicaţii noi. Există şi situaţii
în care publicaţia realizată nu corespunde ca design cu nici una din categoriile puse la dispoziţie de Publisher. În această situaţie, publicaţia trebuie creată de la zero, pornind de la o publicaţie fără conţinut predefinit în care se adaugă elementele de design.
Crearea unei publicaţii fără conţinut predefinit constă în: accesarea meniului File (Fişier) şi a comenzii New (Nou); selectarea categoriei Blank Pages Sizes (Dimensiuni de pagini necompletate); selectarea unui tip de design de pagină; personalizarea machetei prin schimbarea schemelor de culori (Color Schemes) şi de
fonturi (Font Schemes); apăsarea butonului Create (Creare) sau executarea unui dublu-clic pe pictograma
aleasă; inserarea textului şi a elementelor grafice în cadrele de formatare.

42
Figura 6.3 – Șabloanele de publicații sunt grupate pe categorii
Afişarea paginilor dintr-o publicaţie este realizată în mai multe moduri. De exemplu,
aranjamentul cu două pagini reproduce macheta unei cărţi deschise. De asemenea, există mai multe niveluri de panoramare la care publicaţia poate fi
vizualizată. Afişarea unei pagini la dimensiune redusă permite o vedere generală asupra designului. Mărirea paginilor face lizibil scrisul şi oferă un grad mai mare de precizie la crearea şi poziţionarea cadrelor. Schimbarea modului de vizualizare se poate realiza din meniul View (Vizualizare), comanda Two-Page Spread (Extindere pe două pagini).
Editarea publicaţiilor Inserarea şi ştergerea paginilor
În orice moment, în timpul procesului de proiectare a publicaţiei, se pot insera şi/sau şterge pagini. Informaţiile din paginile publicaţiei sunt vizualizate prin intermediul pictogramelor din bara de stare a aplicaţiei Publisher. Fiecare pictogramă corespunde unei pagini din publicaţie.
Inserarea paginilor într-o publicaţie presupune: afişarea paginii în raport cu care se inserează noua pagină; accesarea comenzii Page (Pagină) din meniul Insert (Inserare), în urma căreia se
deschide caseta de dialog Insert Page (Inserare pagină), Figura 6.4; introducerea numărului de pagini care se adaugă; specificarea locaţiei noilor pagini, înaintea sau după pagina curentă.

43
Figura 6.4 – Fereastra de dialog pentru inserarea unei pagini noi
Pentru ştergerea paginilor dintr-o publicaţie se parcurg următorii paşi: se selectează pagina care urmează a fi eliminată din publicaţie; din meniu Edit (Editare), se selectează comanda Delete Page (Ştergere pagină). În funcție de tipul publicației există diferite valori implicite ale numărului de pagini. De
exemplu, pentru realizarea unui pliant, se utilizează o foaie de hârtie scrisă pe ambele părți astfel încât publicația are două pagini; pentru realizarea unui afiş se utilizează, în general, o singură pagină.
Inserarea şi editarea textului Publisher plasează text generic într-un cadru de text denumit obiect text. Cadrul joacă
rol de container în care o zonă de text poate fi formatată, mutată sau redimensionată. Modificarea opţiunilor de editare constă în: deschiderea casetei de dialog Options (Opţiuni) prin selectarea comenzii Options
(Opţiuni) din meniul Tools (Instrumente); alegerea selectorului Edit (Editare); selectarea casetelor de validare ale opţiunilor de editare:
- editarea textului cu tehnica de replasare prin glisare; - selectarea sau formatarea automată a întregului cuvânt; - despărţirea automată în silabe în cadrele noi de text.
Informațiile personale sau cele legate de o organizație au un grad mare de repetitivitate atunci când se realizează publicații. Întotdeauna documentele dintr-o organizație conțin date de identificare precum denumirea organizației, adresă, telefon, fax, adresă de poștă electronică, siglă. Introducerea sau actualizarea informaţiilor personale presupune:
selectarea setului de informaţii personale şi apăsarea butonului Edit (Editare); introducerea informaţiilor personale în fereastra Edit Business Information Set (Editare
set de informaţii de afaceri) ; apăsarea butonului Save (Salvare).
Inserarea de obiecte în cadrul publicaţiilor În afară de text, publicaţiile conţin atât elemente grafice cât şi alte categorii de obiecte.
Inserarea acestor elemente se realizează fie din meniul Insert (Inserare) fie prin intermediul barei de instrumente Objects (Obiecte). În cazul documentelor destinate publicării pe Web, conţinutul barei de instrumente Objects (Obiecte) se modifică, prin adăugarea unor elemente specifice, Figura 6.5.
Figura 6.5– Bara de instrumente Objects pentru publicaţii destinate tipăririi şi pentru
publicaţii web
Prin intermediul barei de instrumente Objects (Obiecte), în cadrul publicaţiilor, pot fi inserate:
casete de dialog; tabele; elemente WordArt; imagini:
o ClipArt;

44
o din fişiere de pe disc; o prin preluare de la scanner sau camera foto; o cadre pentru imagini (Picture Frame);
figuri geometrice (linii, săgeţi, elipse şi dreptunghiuri); referinţe în documentul curent (Bookmark); obiecte din biblioteca de obiecte (Content Library). Obiectele sunt disponibile pentru
toate publicaţiile odată ce au fost adăugate în colecţie. Pentru adăugarea unui obiect, din meniul contextual se alege opţiunea Add to Content Library (Adăugare la biblioteca de conţinut) şi se selectează opţiunile specifice în caseta de dialog Add Item to Content Library (Adăugare element la Biblioteca de conţinut), Figura 6.6;
Obiecte din galeria de obiecte predefinite (Design Gallery).
Figura 6.2 – Adăugarea unui obiect în bibliotecă
În cadrul paginilor Web pot fi inserate în plus, din bara de instrumente Objects (Obiecte), următoarele elemente:
legături de tip Hot Spot (Punct fierbinte); formulare şi controale HTML: casete de text – Textbox (Casetă text) şi Text Area
(Zonă text); elemente de selecţie – Option Button (Buton opţiune) şi Checkbox (Casetă de selectare); liste – List Box (Casetă listă) şi butoane de acţiune – Submit (Remitere);
secvenţe de cod HTML. Prin intermediul casetei de dialog Design Gallery (Galerie design) accesibilă prin
intermediul comenzii Design Gallery Object (Obiect Galerie design) din meniul Insert (Inserare), se poate insera în publicaţii o gamă variată de obiecte: butoane, formulare de răspuns, sigle, calendare etc. Design Gallery (Galerie design) organizează elementele după categorii sau după design şi permite adăugarea de elemente personalizate, Figura 6.7.

45
Figura 6.3 – Fereastra Design Gallery permite inserarea de elemente de conținut Adăugarea elementelor din Design Gallery (Galerie design) se poate realiza şi din bara
de instrumente Objects (Obiecte) prin accesarea pictogramei . Se selectează elementul care urmează a fi inserat şi se configurează proprietățile acestuia. În final se apasă butonul Insert Object (Inserare obiect).
Configurarea paginii La configurarea publicaţiei, se poate stabili modul în care aceasta să fie tipărită.
Macheta paginii determină dimensiunile generale şi orientarea publicaţiei şi afectează modul de orientare a paginilor la tipărire. Formatul de hârtie se referă la dimensiunile fizice ale acesteia. Dimensiunea de pagină se referă la dimensiunile publicaţiei care sunt aceleaşi, mai mici sau mai mari decât formatul de hârtie.
Configurarea paginii se realizează în următoarea succesiune: din meniul File (Fişier) se alege comanda Page Setup (Iniţializare pagină); se selectează tipul machetei de publicaţie; se precizează opţiunile de orientare pentru macheta publicaţiei.
Figura 6.4 – Stabilirea proprietăților paginii alegând tipuri predefinite

46
Caseta de dialog Page Setup (Iniţializare pagină) conține o gamă largă de tipuri
predefinite de dimensiuni specifice celor mai utilizate categorii de publicații, Figura 6.8. În cazul în care se dorește specificarea altor dimensiuni care nu se regăsesc în listă, se
completează valori în câmpurile Width (Lăţime) și Height (Înălţime) ale categoriei Page (Pagină) și în câmpurile din grupul Margin Guides (Ghiduri de margine).
Stabilirea elementelor ajutătoare ale machetei Fiecare pagină a unei publicaţii trebuie să respecte un anumit format, asigurând
publicaţiei un aspect unitar, profesionist. Paginile sunt controlate cu ajutorul liniilor de ghidare ale machetei. Liniile de ghidare ale machetei sunt localizate pe paginile de fundal.
Stabilirea liniilor de ghidare ale machetei presupune: selectarea comenzii Layout Guides (Ghiduri aspect) din meniul Arrange (Aranjare); alegerea selectorului Margin Guides (Ghiduri de margine) din caseta de dialog
Margin Guides (Ghiduri aspect) deschisă; precizarea valorii pentru fiecare linie de ghidare de margine: Left (Stânga), Right
(Dreapta), Top (Sus), Bottom (Jos); alegerea selectorului Grid Guides (Ghiduri grilă) pentru liniile de ghidare de coloană
şi linie; alegerea selectorului Baseline Guides (Ghiduri linie de bază) pentru liniile de ghidare
orizontale.
După introducerea opţiunilor dorite se apasă butonul OK.
Realizarea unui pliant pas cu pas Se urmărește realizarea unei broșuri de popularizare a posibilităților de admitere în ASE. Pentru crearea unei broșuri se accesează comanda New (Nou) din meniul File
(Fişier) şi, din categoria Brochure (Broşuri), se alege un șablon care urmează să fie personalizat prin introducerea datelor organizaţiei, formatarea textului şi selectarea paletei de culori, personalizat, introducându-se datele companiei, formatând textul și selectând paleta de culori, Figura 6.9.
Figura 6.9 – Alegerea bro șurii ca tip de publicație și a designului implicit
Este util ca datele de contact referitoare la ASE să fie completate pentru ca cei informați prin intermediul broșurii să poate contacta rapid instituția, Figura 6.10.

47
Figura 6.10 – Completarea datelor despre ASE în scopul de a le prelua rapid, de multe ori
Exista patru tipuri de formulare pentru broșuri, care pot fi selectate din lista de selecţie
Form (Formular) a categoriei Options (Opţiuni) din panoul asociat creării unei broşuri noi: formular general, formulare de răspuns, formular de comandă şi formular de autentificare.
După ce se apasă butonul Create (Creare) pentru crearea broșurii, se introduc informațiile specifice acesteia: proprietarul ei, scopul și conținutul acesteia.
Figura 6.5 – Prima pagină a broşurii
În funcție de tipul de broșură selectat, șablonul respectiv conține elemente diferite,
precum casete de text sau imagini, Figura 6.11, care sugerează ce informații să fie completate de creatorul broșurii, astfel încât modificarea conţinutului acesteia să se efectueze foarte simplu şi rapid, Figura 6.12.
Figura 6.12 – Editarea informațiilor de pe a doua pagină a pliantului
Publisher 2007 oferă posibilitatea de a modifica, salva, încărca și con verti datele
companiei de la obiect la text. Obiectele de tip Business Information (Informaţii de afaceri)

48
pot fi convertite la text simplu și modificate fără a afecta informațiile din alte locuri din publicație, Figura 6.13.
Figura 6.16 – Conversia obiectelor Business Information
(Informaţii de afaceri) Formatarea textului se realizează prin intermediul grupului de comenzi Change Text
(Modificare text) din meniul contextual sau prin intermediul comenzilor din meniul Format,. Broșura astfel obținută poate fi apoi trimisa prin poşta electronică, imprimată şi
expediată prin poştă sau oferită direct persoanelor prin distribuire.
Distribuirea publicaţiilor La fel ca şi Microsoft Word, oferă posibilitatea interclasării documentelor cu diferite surse de date. Se urmăreşte trimiterea broşurii cu informaţii privind admiterea în ASE către toate contactele cunoscute şi personalizarea fiecărui
exemplar trimis prin menţionarea explicită pe acesta a numelui destinatarului. Construirea listei de destinatari se realizează în 3 pași: Pasul 1 – preluarea destinatarilor din datele existente sau definirea unei liste prin
introducerea datelor de la tastatură. Publisher 2007 oferă trei posibilități de creare a listei destinatarilor: utilizarea unei liste
existente, utilizarea contactelor din Outlook sau definirea unei noi liste prin introducerea datelor de la tastatură. Toate aceste posibilităţi sunt disponibile prin accesarea comenzilor din submeniul Mailings and Catalogs (Corespondenţă şi cataloage) al meniului Tools (Instrumente), Figura 6.14.
Figura 6.14 – Construirea listei de destinatari

49
Figura 6.7 – Alegerea tipului de listă de destinatari
Utilizarea unei liste existente, după alegerea comenzii Mail Merge (Îmbinare
Corespondenţă) implică activarea panoului Mail Merge (Îmbinare corespundenţă) care afişează paşii necesari realizării legăturii între documentul Publisher şi lista de contacte, Figura 6.15.
Utilizarea unei liste existente presupune alegerea fişierului în care se regăseşte lista respectivă. Este acceptată o gamă largă de formate ale acestui fişier: bază de date Access, fişier Excel, pagini Web, documente Word etc.
Pentru varianta în care se introduce manual lista, aceasta va fi salvată la sfârșit într -o bază de date Access. Utilizarea acestei metode presupune stabilirea numelui conexiunii şi alegerea câmpurilor de identificare a persoanei sau firmei destinatare, care se doresc a fi introduse în listă: nume, prenume, adresa și denumirea firmei reprezentate, telefon, email. Ulterior, aceste date pot fi modificate sau șterse.
Figura 6.16 – Selectarea acelor destinatari care vor primi broșura
Selectarea contactelor din adresele Outlook impune selectarea directorului care conţine
aceste contacte, prin intermediul casetei de dialog Select Contacts (Selectare contacte). Această variantă este accesibilă prin intermediul comenzii E-mail Merge (Îmbinare

50
corespondenţă electronică) a submeniului Mailings and Catalogs (Corespondenţă şi cataloage) din meniul Tools (Instrumente).
După definirea listei, se selectează lista destinatarilor cărora le va fi adresată broșura. Aceasta listă poate fi sortată iar asupra ei se pot efectua operații de regăsire și filtrare. Adăugarea destinatarilor se face cu butonul New Entry (Intrare nouă). Informațiile care se despre destinatari pot fi editate prin utilizarea butonului Customize Columns (Particularizare coloane).
După apăsarea butonului OK apare caseta de dialog Mail Merge Recipients (Îmbinare corespondenţă destinatari) în care se poate realege sursa de date şi în care se pot bifa acei destinatari care vor primi broșura, Figura 6.16. Dacă destinatarii se găsesc în mai multe surse de date, fereastra afișează toate înregistrările. Această casetă de dialog permite şi efectuarea de sortări, filtrări, regăsiri, funcții utile în cazul unor liste lungi.
Selectarea câmpurilor care se doresc a fi reţinute în vederea introducerii în documentul Publisher necesită selectarea sursei de date din secţiunea Data sources (Surse de date) a casetei de dialog Mail Merge Recipients (Îmbinare corespondenţă destinatari) şi apăsarea butonului Edit (Editare). Această acţiune are ca rezultat afişarea casetei de dialog Edit Data Source (Editară sursă de date) unde trebuie apăsat butonul Customize Columns (Particularizare coloane).
Caseta de dialog Customize Address List (Particularizare listă de adrese) apărută permite adăugarea, ştergerea şi redenumirea câmpurilor utilizate, precum şi ordonarea lor în listă prin mutarea poziţiei lor în sus sau în jos, Figura 6.17.
Figura 6.17 – Definirea câmpurilor care se rețin pentru destinatari
După confirmarea listei prin apăsarea butonului OK, apare fereastra de salvare a
acesteia, Figura 6.18. Tipul implicit de fișier în care se salvează lista este Microsoft Office Address List.

51
Figura 6.18 – Salvarea listei destinatarilor
Pasul 2: Selectarea informațiilor despre destinatar care vor apărea pe broșura. După ce a fost creată lista celor cărora se adresează broșura, se vor introduce în
broşură datele despre aceștia (de exemplu: numele, prenumele, denumirea firmei, adresă, email). Tot la acest pas, pot fi excluşi din listă anumiţi destinatari prin utilizarea butonului Exclude this recipient (Exclude acest destinatar).
Pasul 3: Selectarea modalității de utilizare a broșurii. Broşura poate fi tipărită şi distribuită, reutilizată într-o altă publicație existentă sau
modificată pentru crearea unei noi publicaţii. În cazul în care se selectează opțiunea de tipărire trebuie selectată imprimanta, datele
specifice paginii și proprietățile de imprimare, Figura 6.19.
Figura 6.19 – Fereastră de dialog pentru imprimare
În cazul în care se selectează opțiunea Merge to a new publication (Îmbinare într-o
nouă publicaţie), se va deschide o nouă broșură care va conţine toate documentele generate, completate cu datele din lista destinatarilor.
Publicația poate fi, de asemenea, expediată prin poşta electronică. Pentru aceasta, este necesar să se acceseze comanda E-mail Merge (Îmbinare corespondenţă electronică) din submeniul Mailings and Catalogs (Corespondenţă şi cataloage) al meniului Tools (Instrumente).

52
Figura 6.8 – Panoul E-mail Merge (Îmbinare corespondenţă electronică) permite editarea
mesajului din interiorul aplicației La pasul 2, Figura 6.20, se poate introduce o listă nouă de destinatari sau se
reutilizează lista creată anterior şi se selectează datele care să apară pe broşură. La următorul pas, se selectează comanda de expediere prin poşta electronică Send e-mail (Trimitere poştă electronică).
Publisher 2007 oferă posibilitatea de a vizualiza într-un browser de internet broşurile create pentru toţi destinatarii, prin intermediul comenzii E-mail Preview (Examinare înaintea imprimării) din panoul E-mail Merge (Îmbinare corespondenţă electronică), Figura 6.21.
Figura 6.21 – Previzualizarea broșurii
După ce a fost creată lista destinatarilor, identic ca în cazul utilizării Mail Merge
(Îmbinare corespondenţă), prin selectarea comenzii Send e-mail (Trimitere poştă electronică),

53
în caseta de dialog Merge to E-mail (Îmbinare pentru poştă electronic) se vor specifica adresa de mail a destinatarului, subiectul mesajului. Se poate, de asemenea, stabili și o prioritate de transmitere a acestui mesaj High, Normal, Low și pot fi atașate şi documente, Figura 6.22.
Figura 6.22 – Specificarea informațiilor despre mesajul e-mail
După acestea, se apasă butonul Send (Trimitere), broșura fiind astfel trimisă către
destinatari. Publisher poate fi utilizat pentru a crea documente electronice care pot fi publicate pe
un site Web. Pot fi create pagini Web care să conţină text, calendare, orare, oferte speciale, liste de preţuri şi formulare.
Panoul de activităţi asociat creării unui site Web nou, este utilizat pentru a crea pagini Web generale sau pagini Web cu funcţii speciale.
Etapele de realizare a unui site Web, utilizând Publisher 2007 sunt prezentate în cartea Birotică profesională, Capitolul 7 – Realizarea publicațiilor cu Publisher 2007, pg. 460 – 469.
Teme de control 1. Realizaţi o broşură de prezentare a unui simpozion studenţesc. 2. Proiectaţi o carte de vizită.
3. Care este cel mai potrivit şablon pentru prezentarea unei firme la o expoziţie?
Bibliografie
P. Pocatilu, D. Vespan – Birotică profesională, Editura ASE 2009, 978-606-505-223-9 J. Walkenbach et al. – Office 2007 Bible, Wiley, 2007

54
4. REALIZAREA SITE-URILOR CU EXPRESSION WEB 2
Obiectivele unităţii de învăţare
După studierea acestei unităţi de învăţare, studenţii vor avea cunoştinţe teoretice şi abilităţi practice necesare pentru proiectarea şi realizarea site-urilor Web utilizând Expression Web. Ei vor putea utiliza eficient acest produs pentru realizarea şi publicarea site-urilor şi paginilor Web. Concret, se vor asimila cunoştinţe şi abilităţi de
lucru privind: limbajul HTML, foile de stiluri CSS, gestionarea site-urilor Web, crearea, editarea şi formarea paginilor Web pregătirea şi publicarea site-urilor utilizând Microsoft Expression Web 2.
Pagini Web. Limbajul HTML WWW (World Wide Web) este un sistem de servere care manipulează fişiere HTML (HyperText Markup Language) şi funcţionează pe baza protocolului HTTP (HyperText
Transfer Protocol). Protocolul HTTP, utilizat de WWW rulează peste suita de protocoale TCP/IP. Funcţionarea serviciul WWW are la bază tehnologia client/server. Calculatorul utilizat ca
server conţine o aplicaţie specializată în prelucrarea cererilor HTTP, aplicaţie denumită server Web. Aplicaţia client, care rezidă de obicei pe un alt calculator, se numeşte navigator sau browser Web. Aceasta transmite cererile HTTP la serverul Web, preia răspunsurile sub forma paginilor HTML şi a resurselor asociate şi le afişează în fereastra asociată.
Client
Navigator Web
Server
Server Web cerere (GET URL)
răspuns (HTML)
HTTP
Server DNS
www.ase.ro 193.226.34.67
1
2
3
4
Figura 4.1- Succesiunea de mesaje pentru accesarea unei pagini Web
Procesul de încărcare a unei pagini în navigatorul Web presupune parcurgerea următorilor paşi, Figura 4.1:
1. adresa serverului Web este transmisă la un server DNS (Domain Name Service) în vederea obţinerii adresei IP asociate;
2. serverul DNS transmite adresa IP (sau un mesaj de eroare, în cazul în care nu există înregistrarea);
3. navigatorul se conectează la serverul Web utilizând adresa IP furnizată şi transmite cererea prin intermediul comenzii GET a protocolului HTTP;
4. serverul Web prelucrează cererea şi trimite răspunsul prin intermediul protocolului HTTP. Răspunsul transmis este fie pagina Web solicitată (în format HTML) fie un mesaj de eroare corespunzător (pagină inexistentă, drepturi insuficiente etc.).
Pe lângă documentele text, serverul mai trimite şi alte tipuri de documente. În răspunsul pe care îl trimite, serverul precizează şi tipul documentului sub forma: tip/subtip (exemplu: application/pdf pentru fişiere de tip PDF). Gestiunea conţinutului adiţional este

55
reglementată de standardul Multipurpose Internet Mail Extensions (MIME). În Tabelul 4.1 sunt prezentate câteva exemple de tipuri şi subtipuri MIME.
Tabelul 4.1 – Exemple de tipuri şi subtipuri MIME TIP SUBTIP Conţinut
text rtf Fişier RTF
html Fişier HTML
plain Text normal
image gif Fişier grafic de tip GIF
jpeg Fişier grafic de tip JPG
video mpeg Fişier video de tip MPEG
application octet-stream Fişier binar
mwsord Document Word
pdf Document PDF
Limbajul HTML este bazat pe etichete (tags). Prin intermediul etichetelor HTML sunt definite legături către alte documente, şi sunt incluse fişiere grafice, audio şi video. Semnificaţia celor mai importante etichete ale limbajului HTML este redată în Tabelul 4.2.
Tabelul 4.2 – Principalele etichete HTML
Etichetă Semnificaţie <a> ancoră, legătură
<applet> applet Java <b> stil text bold
<body> corpul documentului <br> sfârşit de linie <div> container de stiluri <font> modificare caracteristici font
<frame> sub-fereastră <form> formular interactiv
<h1>, …, <h6> titluri de capitole <head> antetul documentului <html> elementul rădăcină al document HTML
<i> stil text italic <input> control în cadrul formularului (buton, text etc.)
<li> element de listă (ordonată sau neordonată) <meta> meta informaţii <object> obiect
<ol> listă ordonată <p> paragraf
<script> script <table> tabel
<td> celulă de tabel <textarea> câmp de editare cu mai multe linii
<title> titlul documentului <tr> linie de tabel <u> stil text subliniat <ul> lista neordonată
În Figura 4.2 este reprezentată structura de generală a unui document HTML. Se observă structura ierarhică a etichetelor în cadrul documentului, elementul rădăcină fiind <html>. <html> <head> <meta http-equiv="Content-Type" content="text/html; charset=windows-1252"> <title>New Page 1</title> </head>
<body> </body> </html>
Figura 4.2 – Codul HTML asociat unei pagini nou create

56
Unele elemente HTML au ataşate atribute. Acestea sunt prezente în cadrul etichetei de deschidere a elementelor HTML şi au valori asociate. Valorile care se asociază atributelor sunt predefinite (de exemplu stilurile, tipul MIME utilizat) sau pot avea orice valoare utilizator (de exemplu calea unui fişier, identificatorul unui element). Atributele sunt universale sau specifice.
Atributele universale pot fi asociate aproape oricărui element HTML. Acestea sunt: id – identificatorul unic al elementului HTML; class – clasa asociată elementului HTML; dir – direcţia de scriere a textului (de la stânga la dreapta sau de la dreapta la stânga); lang – limba utilizată pentru scrierea conţinutului elementului; style – stilul asociat elementului (CSS); title – titlul asociat elementului. De exemplu, următorul element HTML are identificatorul "id100" şi face parte din clasa "cls100": <div id="id100" class="cls100">…</div>
Pentru fiecare element în parte, sunt definite atribute specifice în standardul HTML. Exemple de atribute sunt:
src pentru stabilirea căii unui fişier (eticheta img); alt pentru specificarea textului alternativ în cazul în care imaginile nu sunt afişate (eticheta img); align pentru stabilirea modalităţii de aliniere a textului (etichetele h1, h2, p, img etc.); border pentru specificarea tipului de linie utilizat (etichetele img, table etc.); De exemplu, pentru inserarea unei imagini se utilizează secvenţa: <img src="image1.jpg" alt="Prima imagine" /> Majoritatea atributelor sunt opţionale. Există şi atribute obligatorii (de exemplu src
pentru elementul img). Alte atribute se consideră ca fiind învechite şi se recomandă utilizarea altor construcţii echivalente, de cele mai multe ori stiluri (de exemplu atributele align, border).
Site-urile Web sunt dezvoltate utilizând atât pagini statice cât şi pagini dinamice. Paginile statice conţin doar elemente HTML şi nu oferă interactivitate. Codul sursă al paginilor statice vizualizat în navigator este identic cu cel al fişierului stocat pe disc la serverul Web. Conţinutul paginilor dinamice este creat astfel încât poate diferi la fiecare nouă accesare. De exemplu la acelaşi URL (Uniform Resource Locator) conţinutul paginii variază în funcţie de anumiţi parametri cum ar fi poziţionarea geografică a utilizatorului, ora, paginile vizitate anterior, profilul utilizatorului. De asemenea, paginile dinamice oferă interactivitate şi interacţiune cu utilizatorul.
Paginile dinamice generate pe partea client sunt realizate folosind diferite tehnologii. Dintre acestea, cele mai frecvent întâlnite sunt: script-uri pe partea de client, DHTML (Dynamic HTML), applet-uri Java, controale ActiveX şi elemente multimedia.
Script-urile pe partea de client sunt secvenţe de program incluse în pagina HTML, scrise în limbaje de script precum JavaScript, Jscript, VBScript, care se execută de către navigator. Se utilizează etichetele HTML <script> şi </script>. Prin codul scris folosind script-urile pe partea de client nu este permis accesul la resursele sistemului client (fişiere, reţea). Script-urile pe partea de client sunt utile pentru interactivitate, validare formulare.
Tehnologia DHTML (Dynamic HTML) combină HTML, foi de stiluri (CSS) şi script-uri pentru a realiza pagini Web dinamice sau interactive. Aceasta permite utilizatorilor să interacţioneze cu pagina fără a retrimite o cerere la serverul Web.
Applet-urile Java sunt mici aplicaţii grafice, scrise în limbajul Java. Sunt incluse în pagina Web prin intermediul etichetelor <object> şi </object>. Se mai utilizează şi etichetele <applet> şi </applet> care sunt însă considerate depăşite. Codul binar al aplicaţiei este descărcat pe maşina client de pe server şi executat local, în maşina virtuală Java (JVM). Nu este permis accesul la sistemul local de fişiere şi la reţea.
Controalele ActiveX sunt componente incluse în paginile Web pentru a oferi interactivitate. Sunt asemănătoare applet-urilor Java şi rulează pe platforma Windows. Acestea în schimb nu au restricţii în ceea ce priveşte accesul la disc. Controalele ActiveX se introduc în pagina Web prin etichetele <object> şi </object>.
Există posibilitatea de a utiliza în paginile Web şi elemente multimedia. Dintre acestea se remarcă obiectele generate de Macromedia Flash, sub forma de fişiere cu extensia SWF. Aceste obiecte oferă diverse efecte şi permit interactivitatea cu utilizatorul. Eticheta HTML utilizată este <object>.

57
Interfaţa Microsoft Expression Web 2 Microsoft Expression Web 2 este un mediu de dezvoltare a site-urilor Web care oferă
funcţii atât pentru gestionarea site-urilor Web (modul de lucru asemănător unui program de gestiune a fişierelor şi directoarelor), cât şi pentru realizarea paginilor Web (mod de lucru specific unui editor/procesor de texte).
Figura 4.3 – Mediul Expression Web 2
În Figura 4.3 este prezentat mediul de lucru Expression Web 2. Se identifică, pe lângă zonele standard (meniul principal, bara de instrumente), panourile de activităţi (Task Panes) şi fereastra principală asociată structurii de directoare a site-ului curent.
Meniul File, conţine comenzi pentru crearea, deschiderea, închiderea, salvarea, exportul, importul şi tipărirea fişierelor. De asemenea, conţine comenzi şi pentru crearea, deschiderea, închiderea, exportul, importul şi publicarea site-urilor.
Pentru paginile Web există şi comanda de vizualizare în navigatorul Web (Preview in Browser).
În meniul Edit, se regăsesc comenzile standard de editare şi căutare: copierea, mutarea, ştergerea, selectarea textului şi a obiectelor. Se pot anula acţiunile anterioare sau se poate reveni la o acţiune efectuată (Undo şi Redo).
La nivelul paginii curente sau a întregului site pot fi efectuate operaţii de căutare şi înlocuire, atât la nivel de text cât şi la nivelul elementelor HTML, Figura 4.4.
Figura 4.4 – Caseta de dialog pentru căutarea şi înlocuirea textului
şi a elementelor HTML
Atunci când se lucrează la nivelul codului sursă, sunt disponibile comenzi de formatare şi editare a textului (submeniul Code View), precum şi comenzi de asistenţă (submeniul IntelliSense) în scrierea codului (afişarea funcţiilor, datelor şi proprietăţilor asociate obiectelor, a parametrilor funcţiilor etc.).
Meniul View pune la dispoziţie o serie de comenzi pentru activarea sau dezactivarea unor componente la nivelul interfeţei grafice: elemente vizuale ajutătoare (încadrarea elementelor

58
HTML/ASP.NET în chenare, etichete etc.), grila şi tabelul de ghidare pentru alinierea controalelor în pagină, marcajele de formatare (paragraf nou, tab-uri etc.).
Comutarea între modurile de editare grafică şi de scriere a codului se realizează prin intermediul submeniului Page.
Din meniul View se poate activa lista de directoare şi fişiere (Folder List), utilă pentru accesarea rapidă a fişierelor şi directoarelor, fără a comuta în modul Web Site.
În cazul în care se utilizează imagini pe baza cărora se creează pagina Web, acestea pot fi afişate în fundal pentru a obţine o pagină similară cu modelul proiectat (Tracing Image).
Submeniul Page Size permite definirea şi selectarea dimensiunilor paginii Web pentru a determina care sunt elementele vizibile din pagină utilizând diferite rezoluţii.
De asemenea, tot din meniul View se gestionează barele de instrumente (Toolbars). Meniul Insert permite inserarea de controale şi componente în pagina curentă. Meniul Format furnizează comenzile pentru formatarea paginilor Web. Există atât
comenzi întâlnite la majoritatea procesoarelor de texte (Font, Paragraph etc.) cât şi comenzi specifice paginilor Web şi a foilor de stiluri (CSS).
În meniul Tools, se regăsesc comenzi pentru verificarea corectitudinii textului pe baza dicţionarului selectat (Spelling, Thesaurus şi Set Language), analiza site-ului din punct de vedere al accesibilităţii, compatibilităţii şi a utilizării stilurilor, optimizarea codului HTML.
De asemenea, în meniul Tools există comenzi pentru lucrul cu macrocomenzi, editarea codului VBA (Macros) şi pentru configurări la nivelul aplicaţiei şi a editorului.
Operaţiile cu tabele sunt disponibile prin intermediul comenzilor meniului Table. În meniul Site se regăsesc comenzi pentru comutarea între diferite moduri de afişare a
site-ului curent (gestiunea fişierelor şi a directoarelor, rapoarte, vizualizarea legăturilor şi gestiunea site-ului publicat).
Figura 6.5 – Caseta de dialog de actualizare a legăturilor
Prin intermediul comenzii Recalculate Hyperlinks se realizează actualizarea legăturilor
dintre pagini, Figura 4.5.
Figura 4.6 – Fereastra de configurare a site-ului
Tot din meniul Site se stabilesc proprietăţile la nivelul site-ului (Site Settings) în ceea ce priveşte denumirea utilizată, serverul şi extensiile acestuia, limbajul de scripting folosit şi limba utilizată, Figura 4.6.

59
În cazul în care se preiau date din fişiere externe (XML, CSV etc.) sau din baze de date, configurarea acestora se realizează prin intermediul comenzilor meniului Data View.
Prin intermediul panourilor de activităţi sunt puse la dispoziţia utilizatorului o serie de comenzi frecvent utilizate în dezvoltarea site-urilor Web. Activarea sau dezactivarea panourilor de activităţi se realizează prin intermediul meniului Task Panes. Panourile de activităţi pot fi poziţionate oriunde în cadrul ferestrei principale şi se pot suprapune şi în aceeaşi zonă. Meniului Task Panes permite activarea sau dezactivarea ferestrelor de activităţi destinate următoarelor operaţii:
lista de directoare şi fişiere (Folder List); proprietăţile etichetelor (Tag Properties); proprietăţile stilurilor (CSS Properties); lucrul cu tabele şi celule (Layout Tables); gestiunea şi utilizarea stilurilor în cadrul unei pagini (Manage Styles şi Apply Styles); asocierea de acţiuni pentru diverse elemente din pagina Web (Behaviors); definirea de plane în cadrul paginilor (Layers); lista cu controale HTML utilizată în cadrul formularelor (Toolbox); lucrul cu surse de date (Data Source Library şi Data Source Details); formatare condiţionată (Conditional Formatting); căutare (Find); identificarea problemelor de accesibilitate a site-ului pentru persoane cu dizabilităţi
(Accessibility); verificarea compatibilităţii paginilor site-ului cu diverse standarde (Compatibility); verificarea legăturilor existente în cadrul paginilor site-ului (Hyperlinks); rapoarte privind erorile şi utilizarea CSS (CSS Reports); revenirea la setările implicite (Reset Workspace Layout).
Fereastra principală a mediului Expression Web 2 este destinată atât activităţilor de gestiune
a site-ului Web curent (selectorul Web Site), cât şi activităţilor de editare ale paginilor Web. Comutarea între ferestrele deschise se realizează prin intermediul comenzilor meniului
Window. Asistenţă în utilizarea Microsoft Expression Web 2 este disponibilă prin intermediul comenzilor
meniului Help.
Gestionarea site-urilor Există mai multe modalităţi de creare a site-urilor Web: pornind de la zero, utilizând un
şablon sau prin importul unui site existent. În continuare vor fi prezentate două situaţii: când se porneşte de la zero, creând site-ul pagină cu pagină şi prin utilizarea unor şabloane de site-uri.
Figura 4.7 – Structura site-lui firmei BPro Software
Pentru exemplificare, se consideră site-ul de prezentare a unei firme de servicii IT,
numele firmei fiind "BPro Software". În Figura 4.7 este prezentată structura ierarhică asociată site-ului.
Crearea site-urilor fără utilizarea şabloanelor În cazul în care nu se doreşte utilizarea unui şablon de site Web se parcurg următorii
paşi: 1. se creează directorul în care vor fi stocate fişierele asociate site-ului Web, în cazul
de faţă directorul fiind "BPro"; 2. în Expression Web 2, din meniul File se alege comanda Open Site şi se selectează
directorul creat (BPro); este foarte important acest pas, deoarece toate referirile la
Pagina de start (index.htm)
Despre noi
(despre.htm)
Servicii
(servicii.htm)
Software
(software.htm)
Hardware
(hardware.htm)
Contact
(contact.htm)

60
fişierele din cadrul site-ului sunt relative la directorul utilizat, considerat rădăcina site-ului;
3. se adaugă pagini noi la site: din meniul File prin comanda New, se deschide caseta de dialog New, în care se selectează categoria General, şi tipul documentului HTML;
4. se editează paginile adăugate la site; paşii 3 şi 4 se repetă de câte ori este necesar;
5. se face analiza paginilor site-ului în ceea ce priveşte compatibilitatea cu diferite navigatoare Web, a eventualelor probleme ale legăturilor dintre pagini etc.;
6. se publică site-ul.
În cazul în care nu creează un site nou sau nu se lucrează cu un site existent (se sare peste pasul 2), la inserarea de legături sau imagini în paginile Web se utilizează adrese absolute pentru referirea acestora, ceea ce duce la apariţia unor probleme la publicarea site-ului sau copierea într-o altă locaţie.
Crearea site-urilor utilizând şabloane Pentru a crea un site Web folosind şabloane predefinite se selectează din meniul File
comanda New. Din caseta de dialog New, selectorul Web Site, se alege categoria Templates şi se selectează şablonul dorit.
În Tabelul 4.3 sunt descrise opţiunile de site-uri existente în fereastra New, selectorul Web Site.
Tabelul 4.3 – Şabloane de site-uri Web
Categoria Şablon Descriere
General
One Page Web Site site Web format dintr-o singură pagină Empty Web Site site Web care nu conţine nici o pagină Import Web Site Wizard
Preluarea unui site Web existent
Templates
Organization site de prezentare a unei organizaţii. Include pagini pentru prezentarea organizaţiei, galerie foto, ştiri, legături către alte site-uri, date de contact etc.
Personal
site de prezentare care include informaţii personale
Small Business site de prezentarea a unei companii. Include pagini pentru prezentarea firmei, a produselor şi serviciilor oferite, informaţii despre angajaţi, date de contact etc.
În cazul în care se creează un site personal cu un şablon de tip Personal, se vor genera
automat prima pagina şi câte o pagină pentru: o scurtă prezentare, curriculum vitae, galerie foto, legături către site-uri favorite şi date de contact. Site-urile generate utilând şabloane necesită realizarea unor modificări în scopul personalizării acestora pentru a satisface cerinţele de design şi conţinut.
Operaţii la nivelul site-ului Pentru activităţile de gestiune ale site-ului Web, există următoarele moduri de
vizualizare: Folders, Remote Web Site, Reports şi Hyperlinks, Figura 4.8.
Figura 4.8 – Modurile de vizualizare a site-lui Web
În modul de vizualizare Folders, Figura 4.9, sunt afişate directoarele şi fişierele
existente în cadrul site-ului. Modul de lucru este asemănător cu cel al managerului de fişiere Windows Explorer şi este selectat implicit.
Figura 4.4 – Modul de vizualizare Folders

61
Modificările efectuate asupra fişierelor şi directoarelor incluse în site (redenumire, ştergere) se realizează în mod asemănător oricărui program de gestiune a fişierelor şi directoarelor. Spre deosebire de acestea, în cazul în care fişierele/directoarele modificate sunt referite în alte pagini ale site-ului, modificările se vor reflecta automat în acele pagini.
Expression Web 2 furnizează rapoarte obţinute pe baza analizei site-ului. Sunt oferite informaţii privind numărul de fişiere din cadrul site-ului şi dimensiunea acestora, paginile orfane din cadrul site-ului, paginile care se încarcă mai greu, erorile în componente etc. Aceste statistici sunt disponibile în fereastra Reports asociată site-ului Web curent, Figura 4.10.
Figura 4.5 – Statisticile asociate site-ului obţinute în fereastra Reports
Legăturile existente între fişierele din cadrul site-ului pot fi vizualizate prin intermediul
ferestrei Hyperlinks asociată site-ului Web, Figura 4.11. Legăturile existente în cadrul paginilor site-ului sunt reprezentate într-o formă grafică. În cazul în care nu sunt foarte multe fişiere în cadrul site-ului, pot fi depistate eventuale probleme în ceea ce priveşte legăturile dintre fişiere.
Figura 4.11 – Legăturile dintre fişierele site-ului
Fereastra Remote Web Site este utilizată pentru transferul şi sincronizarea fişierelor pe serverul
aflat la distanţă. Acest mod de lucru este detaliat în subcapitolul privind publicarea site-ului Web. Expression Web 2 pune la dispoziţie câteva instrumente pentru analiza paginilor site-
ului Web în vederea identificării eventualelor probleme în cadrul site-ului apărute din cauza incompatibilităţii cu standardele impuse sau a erorilor generate în procesul de dezvoltare.
Verificare accesibilităţii site-ului pentru persoanele cu dezabilități se realizează prin intermediul comenzii Accesibility Reports, disponibilă în meniul Tools. Prin selectarea acestei comenzi, se deschide caseta de dialog Accesibility Checker, Figura 4.12, în care se stabilesc următorii parametri specifici: paginile analizate (toate, cele deschise sau selectate, pagina curentă), standardele impuse şi ce se doreşte să se afişeze (erorile şi/sau probleme minore).

62
Figura 4.6 – Opţiunile pentru verificarea accesibilităţii
După efectuarea analizei accesibilităţii, rezultatele sunt afişate în panoul de activităţi Accesibility, accesibilă şi din meniul Task Panes, Figura 4.13.
Figura 4.7 – Rezultatul execuţiei testelor privind accesibilitatea site-ului
Verificarea compatibilităţii elementelor HTML şi a stilurilor CSS cu o serie de standarde sau navigatoare se realizează prin comanda Compatibility Reports din meniul Tools. Se deschide caseta de dialog Compatibility Checker în care se aleg paginile ce vor fi analizate şi standardele care vor fi utilizate în analiză, atât pentru elementele HTML cât şi pentru stilurile CSS, Figura 4.14.
Figura 4.8 – Stabilirea opţiunilor pentru verificarea compatibilităţii HTML/CSS
Rezultatul analizei este afişat în panoul de activităţi Compatibility, Figura 4.15.
Figura 4.9 – Rezultatul verificării compatibilităţii HTML/CSS la nivelul site-ului
Legăturile dintre paginile site-ului sau legăturile externe se pot verifica automat
utilizând panoul de activităţi Hyperlinks, accesibil prin intermediul comenzii Hyperlinks din
meniul Task Panes. Prin apăsarea butonului din panoul de activităţi Hyperlinks se deschide caseta de dialog cu opţiuni pentru verificarea legăturilor, Figura 4.16.

63
Figura 4.10 – Opţiunile de verificare a legăturilor din cadrul site-ului
În urma analizei legăturilor sunt afişate eventualele probleme, Figura 4.17. Se
precizează tipul legăturii (externă sau internă), adresa şi pagina în care există această problemă.
Figura 4.11 – Rezultatul verificării legăturilor
Pentru analiza stilurilor, există comanda CSS Reports în meniul Tools. Caseta de dialog CSS Reports permite definirea opţiunilor de analiză. Astfel, se poate face o analiză pentru identificarea erorilor CSS (selectorul Errors) sau pentru a obţine o statistică în ceea ce priveşte utilizarea selectorilor CSS (selectorul Usage), Figura 4.18.
Figura 4.12 – Opţiunile rapoartelor CSS
În panoul de activităţi CSS Reports sunt afişate rezultatele analizei stilurilor în cadrul
paginilor site-ului Web, Figura 4.19.
Figura 4.13 – Rezultatul verificării erorile în definirea stilurilor CSS
Analiza site-ului în ceea ce priveşte accesibilitatea, compatibilitatea şi stilurile CSS
poate fi iniţiată din panoul de activităţi corespunzător prin intermediul butonului .
Crearea şi editarea paginilor Web Crearea paginilor noi
Crearea unei pagini Web noi pe baza unui şablon se realizează din selectorul Page al casetei de dialog New.
În caseta de dialog New sunt disponibile mai multe şabloane, grupate în cinci categorii, Figura 4.30:

64
General – pagini HTML, ASP.NET (ASPX), PHP, foi de stiluri (CSS), şabloane dinamice (Master Page şi Dynamic Web Template), fişiere de scripting (JavaScript), fişiere XML şi fişiere text;
ASP.NET – pagini specifice tehnologiei ASP.NET (pagini ASPX, şabloane dinamice, controale utilizator şi fişiere de configuraţie);
CSS Layouts – pagini Web cu foi de stiluri asociate bazate pe diferite şabloane predefinite; Style Sheets – foi de stiluri predefinite; Frames Pages – pagini bazate pe cadre. O categorie aparte de şabloane o reprezintă paginile organizate sub formă de cadre
(Frames). O pagină container (frameset) conţine descrierea modului în care pagina este împărţită în cadre. Fiecărei zone definită în pagina container îi corespunde o pagină care defineşte conţinutului acelei zone, Figura 4.20. Astfel, dacă fereastra este împărţită în n cadre, sunt necesare n+1 pagini, câte una pentru fiecare cadru şi una pentru pagina container.
Pagina container
Cadrul 1 Cadrul 2
Figura 4.20 – Structura unei pagini HTML care utilizează cadre În Figura 4.21 sunt prezentate opţiunile pentru şabloanele de pagini organizate sub
forma de cadre.
Figura 4.21 – Şabloane de pagini Web care conţin cadre
În regimul de editare a paginilor Web, Microsoft Expression Web 2 oferă trei moduri de lucru diferite pentru pagina curentă, Figura 4.22: Design, Split şi Code. În cazul în care se lucrează cu cadre există şi modul de lucru No Frame.
Figura 4.22 – Modurile de lucru cu paginile Web

65
Design este modul implicit în care se lucrează atunci când se editează paginile Web. Orice document care se creează sau se editează va fi afişat în modul Design, care este un mod de tip WYSIWYG (What You See Is What You Get) – ceea ce apare în pagina Web la editare va coincide cu ceea ce va fi afişat în navigatorul Web după încărcarea paginii. Modul de editare Design permite includerea de text, imagini, tabele, formulare (butoane, controale de editare, liste) şi alte diverse componente fără a fi necesar ca utilizatorul să scrie cod sursă.
Modul de editare Code permite accesul la codul sursă al paginii Web. Modificările efectuate asupra codului sursă sunt reflectate asupra modului Design şi Preview. Modul de vizualizare este bazat pe culori, asociate diverselor elemente HTML. Acest mod de lucru se recomandă celor care au cunoştinţe de HTML şi programare Web şi este util în situaţii în care modul de lucru Design nu permite anumite operaţii (de exemplu scrierea unei funcţii folosind un limbaj de scripting – VBScript, JavaScript).
Modul de editare Split permite vizualizarea concomitentă a documentului în variantele Design şi Code, Figura 4.23.
Figura 4.214 – Modul de editare Split
În cazul utilizării cadrelor, mai există şi modul de vizualizare No Frames utilizat pentru
editarea conţinutului paginii Web care defineşte cadrele. Acest conţinut va fi afişat în situaţia în care navigatorul utilizat pentru a vizualiza pagina nu suporta cadre.
Adăugarea conţinutului Adăugarea de conţinut în paginile Web se realizează fie prin scrierea de cod, fie prin
intermediul comenzilor meniului Insert. Astfel, meniul Insert, prin comenzile sale, permite adăugarea în pagina curentă a următoarelor elemente: componente HTML, controale ASP. NET, secvenţe PHP, legături către alte documente sau în cadrul paginii, ancore în cadrul documentului, imagini, clipuri media, butoane interactive şi simboluri.
Inserarea de elemente HTML, fără a scrie cod utilizând etichete, se realizează din submeniul HTML din cadrul meniului Insert. Astfel, pot fi inserate secţiuni în cadrul documentului (div, span), rânduri noi (br), linii orizontale (hr), imagini (img), cadre inline (iframe), paragrafe (p).
Formularele sunt utile atunci când se doreşte ca vizitatorii să poată transmite informaţii către server, altfel decât prin utilizarea poştei electronice. Pot fi create formulare pentru înregistrarea opiniei vizitatorilor, pentru înregistrarea vizitatorilor (crearea unui cont, înscrierea pe un forum de discuţii), pentru solicitarea de informaţii suplimentare cu privire la un produs/serviciu.
Formularele se prezintă sub forma unor containere în care sunt incluse diferite controale. Formularele sunt delimitate de etichetele <form> şi </form> şi sunt caracterizate prin nume şi acţiune (reprezentată prin pagina sau programul de pe server care efectuează prelucrarea datelor).
Pentru a genera formularele, se poate utiliza panoul de activități Toolbox (accesibil fie direct din meniul Task Panes, fie prin comanda More HTML Tags din submeniul HTML). Cele mai utilizate controalele care se regăsesc în cadrul formularelor HTML sunt:

66
controale pentru introducerea textului pe una sau mai multe linii (Text, Password, Text Area);
butoane radio sau cu selecţie multiplă care pot fi grupate (Radio, Checkbox, Group Box);
liste de opţiuni (Drop-Down Box); butoane de acţiune (Button, Submit, Reset); text static sau imagini (Label, Image). Fiecare control are asociată o valoare care va fi prelucrată pe server de către pagina
sau programul asociat formularului. În cazul în care se dezvoltă aplicaţii utilizând tehnologia ASP.NET, în cadrul paginilor
pot fi inserate controale ASP .NET sau Ajax care sunt gestionate pe partea de server. Acestea sunt disponibile in meniul Insert, submeniul ASP .NET Controls.
Există suport şi pentru aplicaţiile dezvoltate utilizând tehnologia PHP. Pot fi inserate secvenţe PHP fără a scrie cod, din submeniul PHP al meniului Insert.
În cadrul paginilor pot fi definite ancore (semne de carte) pentru a fi referite sub forma legăturilor în cadrul aceluiaşi document. Pentru inserarea unui semn se utilizează comanda Bookmark din meniul Insert. Aceste ancore se identifică printr-un nume care nu trebuie să conţină spaţii. În Figura 4.24 este prezentată caseta de dialog pentru definirea ancorelor în cadrul paginilor Web.
Figura 4.24 – Fereastra de definire a ancorelor
Legăturile între paginile site-ului Web sau către adrese externe site-ului se realizează prin
intermediul comenzii Hyperlink din meniul Insert.
Figura 4.25 – Fereastra pentru crearea legăturilor
Caseta de dialog pentru crearea legăturilor, Figura 4.25, conţine opţiuni pentru selectarea tipului de legătură:
pagină Web existentă sau adresa unui server Web. În cazul adreselor externe, acestea trebuie sa fie precedate şi de protocolul utilizat (de exemplu http://www.google.ro);
ancoră în cadrul paginii Web, definită anterior; legătură către o pagină care va fi creată în acel moment; legătură pentru adrese de poştă electronică. Se stabileşte textul care va fi afişat şi adresa de legătură.

67
Legăturile se creează în mod frecvent pe baza unui text, însă este posibilă definirea de legături şi prin intermediul imaginilor şi a altor elemente din pagina Web.
Pentru fiecare legătură creată se poate preciza fereastra în care resursa referită va fi încărcată. Aceste setări sunt utilizate frecvent atunci când se lucrează cu cadre (frames).
Page Default – setările implicite; Same Frame – cadrul curent/fereastra curentă (cea care conţine legătura); Whole Page – destinaţia este întreaga fereastră; New Window – se deschide o pagină nouă a navigatorului; Parent Frame – cadrul părinte, care defineşte structura cadrelor. De exemplu, pentru o legătură către o adresă externă site-ului se poate stabili
destinaţia ca fiind pagină nouă (New Window). Astfel, la activarea legăturii respective, se va deschide o fereastră nouă a navigatorului Web în care se va încărca pagina referită de adresa externă.
Figura 4.26 – Caseta de dialog pentru selectarea unei ancore în cadrul paginii curente
În Figura 4.26 este prezentată caseta de dialog pentru inserarea legăturilor către ancore definite în cadrul paginii curente. Ancora se selectează din lista ancorelor definite în pagină.
În paginile Web pot fi inserate imagini în mod asemănător celorlalte programe din pachetul Office. Astfel, pentru inserarea de imagini sunt disponibile mai multe comenzi:
inserarea imaginilor din fişiere; preluarea imaginilor de la scanner sau aparat foto; inserarea unor fişiere create cu Adobe Photoshop (fişiere cu extensia psd).
Figura 4.15 – Caseta de dialog Accessibility Properties deschisă
la inserarea unei imagini Implicit, la inserarea unei imagini este afişată caseta de dialog Accessibility Properties,
Figura 4.27, prin intermediul căreia se introduce textul alternativ utilizat în cazul în care imaginea nu poate fi vizualizată. Afişarea ferestrei poate fi dezactivată.
Pentru a insera în paginile Web clipuri media se utilizează submeniul Media. Comenzile disponibile în ceea ce priveşte aceste clipuri sunt:
inserare fişiere de tip animaţie Flash; inserare aplicaţii Silverlight; inserare fişiere audio şi video (Windows Media Player). Dacă în pagina Web au fost inserate imagini sau clipuri media, în momentul salvării
acesteia, Expression Web 2 afişează caseta de dialog Save Embedded Files, prin intermediul căreia se stabilesc locaţia şi proprietăţile elementelor inserate. Există posibilitatea redenumirii fişierelor, schimbării directorului în care acestea să fie salvate, păstrării fişierului în locaţia iniţială sau alegerii tipului de imagine (GIF, JPEG, PNG).
Inserarea de butoane interactive pentru realizarea legăturilor între pagini se realizează din meniul Insert, comanda Interactive Buttons. După selectarea componentei de tip buton

68
interactiv se stabilesc proprietăţile acestuia: tipul butonului, textul care va apărea pe buton şi pagina sau adresa de legătură.
Proprietăţile butonului pot fi modificate oricând din meniul contextual, comanda Button Properties. Pe lângă proprietăţile legate de tip, text şi legătură, există proprietăţi specifice fontului, şi a imaginii generate. De exemplu, în cazul în care textul butonului este prea mare faţă de dimensiunile actuale ale acestuia, se vor modifica dimensiunile imaginii generate.
Pentru butoanele interactive se generează trei imagini: una pentru starea inactiv, una pentru evenimentul onmouseover (cursorul mouse-ului este deasupra butonului) şi o imagine pentru evenimentul onclick. Tranziţia imaginilor se realizează prin intermediul unui script care va fi inclus în pagina Web.
Modul de utilizare a simbolurilor este asemănător celorlalte aplicaţii din pachetul Office. Tabela de simboluri este disponibilă din meniul Insert, comanda Symbol.
Utilizarea tabelelor
Un rol foarte important în realizarea paginilor Web îl au tabelele. Acestea sunt utilizate atât pentru prezentarea datelor sub formă tabelară cât şi pentru aranjarea elementelor în paginile Web. Meniul Table oferă o serie de comenzi pentru lucrul cu tabele.
Pentru inserarea unui tabel în pagina curentă, se utilizează comanda Insert Table din meniul Table. După selectarea comenzii este afişată o casetă de dialog în care se precizează valorile pentru proprietăţile tabelelor.
Proprietăţile tabelelor sunt: Rows / Columns – numărul de linii/coloane ale tabelului; Alignment – alinierea tabelului la stânga, la dreapta, centru sau stânga-dreapta
(justify); Width/Height – dimensiunile tabelului (lăţime/înălţime) exprimate în pixeli sau în
procente; Cell padding – spaţiul din jurul elementelor conţinute într-o celulă (în pixeli); Cell spacing – spaţierea dintre celulă şi chenarul tabelului (exprimată în pixeli). Borders – proprietăţi asociate chenarului tabelului: dimensiunea (pixeli) şi
culoarea; Background – permite asocierea de valori proprietăţilor specifice fundalului
tabelului: culoare şi imagine. Pentru modificarea proprietăţilor unei tabele, se alege comanda Table din submeniul
Table Properties al meniului Table. Caseta de dialog afişată este asemănătoare casetei de dialog pentru inserarea tabelei, Figura 4.52. Modificarea proprietăţilor unei celule sau mai multor celule selectate se realizează din meniul Table, submeniul Table Properties, comanda Cell.
Pentru a adăuga sau şterge linii/coloane şi pentru aliniere, se poate utiliza bara de instrumente Tables, sau comenzile din meniul Table.
Tabelele sunt utile şi pentru aranjarea conţinutului în pagină. Pentru această facilitate se utilizează comanda Layout Tables din meniul Table sau din meniul Task Panes. Tabelele de aranjare în pagină permit împărțirea exactă a paginii în funcţie de specificaţiile de design.
Din meniul Table, comanda Layout Tables va deschide caseta de dialog cu proprietăţile şi acţiunile specifice acestor tabele şi celule de aranjare în pagină a conţinutului:
desenarea/inserarea unui tabel; inserarea/desenarea unei celule într-un tabel; stabilirea dimensiunilor/alinierea tabelului/celulei; ajustarea marginilor paginii; activarea sau dezactivarea instrumentelor de lucru cu tabele de aranjare în pagină; selectarea unui format predefinit pentru tabele. În Figura 4.28 sunt prezentate formatele predefinite pentru paginile Web structurate
utilizând tabele şi celule.

69
Figura 4.28 – Tipuri predefinite de tabele de aranjare în pagină
Astfel, tabelele de aranjare în pagină pot fi create manual sau prin utilizarea unor
şabloane.
Figura 4.29 – Tabel de aranjare în pagină
Tabele de aranjare în pagină pot fi privite ca şi containere pentru celule. În Figura 4.29 este prezentat un astfel de tabel după ce a fost desenat într-o pagină şi selectat. Se observă că sunt precizate dimensiunile în pixeli ale fiecărei laturi a tabelului. Chenarul tabelului nu este vizibil decât atunci când este selectat în modul Design.
Celulele pot fi desenate într-un tabel de aranjare în pagină, Figura 4.30, sau pot fi inserate (Insert Layout Cell).
Figura 4.30 – Celulă desenată într-un tabel de aranjare în pagină
Inserarea unei celule într-un tabel se realizează prin specificarea aspectului, a
dimensiunilor şi a poziţiei. Elementele de conţinut (text, imagini, alte obiecte) pot fi adăugate în celulele definite.
În cazul în care se adaugă elemente în alte celule din tabel, automat va fi creată o celulă de aranjare în pagină.

70
Formatarea paginilor Web Comenzi de formatare
Majoritatea comenzilor de formatare sunt asemănătoare celor din programele
pachetului Office (Word, PowerPoint), atunci când se lucrează în modul Design. Comenzile de formatare sunt disponibile în meniul Format.
Comenzile de formatare pot fi utilizate: la nivelul stilurilor (CSS) şi a elementelor HTML (prin intermediul atributelor asociate); la nivelul textelor (font, paragraf, liste, chenare şi umbre, poziţionare, fundal); prin intermediul evenimentelor şi tranziţiilor; prin intermediul şabloanelor dinamice (în funcţie de tehnologia utilizată). Pentru fiecare element selectat se pot edita proprietăţile, fie din meniul contextual, fie
din meniul Format, comanda Properties. Prin selectarea acestei comenzi se va deschide o casetă de dialog cu proprietăţile specifice elementului selectat.
Utilizarea stilurilor şi a atributelor HTML
Foile de stiluri în cascadă (Cascading Style Sheets – CSS) descriu stiluri definite de utilizator sau stiluri predefinite, care vor fi utilizate în mai multe pagini din cadrul site-urilor Web. Stilurile pot fi aplicate atât la nivelul elementelor HTML din cadrul unei pagini (titluri, paragrafe, tabele etc.), cât şi la nivelul paginii.
Utilizarea stilurilor în cadrul paginilor HTML se realizează în mai multe moduri: prin intermediul atributului style existent la majoritatea etichetelor HTML; definirea stilurilor în cadrul paginii HTML cu ajutorul etichetei style în interiorul elementului
head; prin fişiere de stiluri (cu extensia .css) care vor fi legate de pagina Web printr-o referinţă
(eticheta link). Foile de stiluri se prezintă ca un set de reguli pe baza cărora se stabilesc proprietăţile
elementelor din cadrul unei pagini Web. În cadrul unei foi de stiluri sunt definiţi selectorii utilizaţi pentru aplicarea stilurilor.
Pentru definirea unui stil sunt necesare trei componente: selectorul utilizat pentru identificarea elementelor cărora li se va asocia stilul (de exemplu
paragrafe, tabele etc.); proprietatea care va fi aplicată acelor elemente selectate (de exemplu proprietăţile fontului); valoarea asociată proprietăţii specificate (de exemplu bold sau #FF00FF). În cazul utilizării fişierelor externe de stiluri sau în cazul în care se lucrează la nivelul
paginii, pentru definirea stilurilor se utilizează următoarea formă:
selector {
proprietate: valoare; … }
Este foarte important modul în care se realizează definirea selectorilor, având în vedere faptul că, pe baza lor, sunt identificate elementele din pagina HTML cărora li se vor aplica stilurile.
Proprietăţile CSS sunt împărţite în mai multe categorii. Acestea pot fi grupate astfel: proprietăţi pentru fonturi; proprietăţi pentru culoarea textului şi fundal; proprietăţi pentru formatarea textului; proprietăţi pentru casete; proprietăţi pentru poziţionare şi afişare. La nivelul fonturilor este definită o serie de proprietăţi, dintre care se evidenţiază: font: font; familie: font-family; stil: font-style; dimensiune: font-size; grosime: font-weight. Proprietăţile cele mai utilizate pentru culoarea textului şi pentru fundal sunt: culoare: color; fundal: background;

71
culoare de fundal: background-color; imagine de fundal: background-image. Pentru formatarea textului sunt definite numeroase proprietăţi, următoarele fiind
frecvent utilizate: aliniere: text-align; indentare: text-indent; decorarea textului: text-decoration; spaţiere: word-spacing, letter-spacing. Exemple de proprietăţi utilizate pentru casete sunt: margini: margin, margin-top, margin-left, margin-bottom, margin-right; chenar: border, border-style, border-width, border-color; dimensiuni: height, width. Proprietăţile pentru poziţionare şi afişare, disponibile pentru majoritatea elementelor
HTML, sunt: poziţionare: position, z-index; coordonate: top, left, bottom, right; vizibilitate: display, visible. Valorile asociate proprietăţilor sunt predefinite în foarte multe cazuri (de exemplu pentru
aliniere: left, center, right, justify). În cazul valorilor numerice, pentru anumite stiluri CSS, trebuie precizată unitatea de măsură utilizată: lungime (in, cm, mm, px, em), procente (%).
Culorile sunt definite prin denumire (de exemplu, red, green, blue, lightgreen) sau prin specificarea valorii pentru fiecare culoare de bază (roşu, verde şi albastru). De exemplu, pentru culoarea roşie avem: red sau #FF0000 sau rgb(255, 0, 0).
Selectorii de stil sunt de mai multe tipuri. Astfel, sunt identificate următoarele categorii de selectori: de tip, universali, de clasă, identificator, descendent, copil, frate şi atribut.
Selectorul de tip (elemente HTML) este cel mai frecvent utilizat, stilurile fiind definite pentru elemente HTML. De exemplu, pentru a utiliza un font din familia Arial cu stilul italic şi dimensiunea 6 (echivalent HTML) pentru titlurile de nivel 1 (eticheta h1) se utilizează definiţia:
h1 {
font-family:Arial, Helvetica, sans-serif; font-style:italic; font-size:xx-large;
} În cazul utilizării selectorului universal (*), stilurile se aplică tuturor elementelor din
cadrul paginii. De exemplu, pentru a folosi culoarea verde la toate elementele HTML din cadrul paginii care suportă această proprietate, stilul este definit astfel:
* { color:green; }
În cazul în care se doreşte utilizarea stilurilor pentru anumite elemente HTML, dar care sunt variate ca tip, acestea se încadrează într-o clasă (prin intermediul atributului class) după care se aplică selectorul de clasă (class). Stilurile sunt aplicate doar pentru elementele HTML pentru care valoarea atributului class coincide cu valoarea selectorului. De exemplu, la anumite elemente dintr-o pagină se va utiliza culoarea roşie pentru font. În acest caz, pentru elementele respective se iniţializează atributul class cu o valoare (de exemplu class="rosu") şi se defineşte stilul pentru această clasă:
.rosu { color:red; }
În cazul utilizării selectorului identificator (id), stilurile sunt asociate elementelor HTML care au un anumit identificator definit prin intermediul atributului id, prezent la majoritatea elementelor HTML. De exemplu, pentru poziţionarea absolută şi stabilirea dimensiunilor elementului div identificat prin layer1, se ineşte stilul:

72
#layer1 { position:absolute; left:112px; top:52px; width:819px; height:456px; z-index:1; }
Selectorul descendent ( ) se utilizează pentru elemente incluse în cadrul altor elemente.
De exemplu, pentru a colora textul asociat legăturilor (a) din cadrul unui tabel (table) se utilizează stilul:
table a { color: #990000; }
Selectorul copil (>) este utilizat pentru identificarea elementelor imediat descendente dintr-un alt element. De exemplu, paragrafele (p) definite la primul nivel al paginii (descendente direct din body) vor avea culoarea de fundal verde:
body > p { background: green; }
Pentru a selecta elementele succesive de pe acelaşi nivel (având acelaşi părinte) se utilizează selectorul frate (+). De exemplu, pentru a colora cu verde pe fundal galben elementele de tip legătură (a) care sunt pe acelaşi nivel cu un paragraf (p) se utilizează stilul:
p + a { color: green; background: yellow; }
Selectorul atribut (Element[Atribut]) se utilizează pentru a identifica elementele care au anumite atribute definite sau anumite valori pentru atribute. De exemplu, pentru a evidenţia toate elementele HTML care au definite atributul id se utilizează stilul:
*[id] {
background:pink; }
Definirea stilurilor în cadrul paginii Web utilizând Expression Web 2 se realizează prin accesarea comenzii New Style din meniul Format sau din panourile de activităţi Manage Styles şi Apply Styles. Caseta de dialog pentru definirea stilurilor conţine categoriile de stiluri şi proprietăţile asociate categoriei respective, Figura 4.31.

73
Figura 4.16 – Fereastra de definire şi modificare a stilurilor
În caseta de dialog New Style, Figura 4.32, se alege sau se defineşte selectorul, se
stabileşte unde se salvează stilul (pagina curentă sau o pagină de stiluri nouă sau existentă) şi dacă stilul va fi aplicat imediat textului selectat în prealabil.
De exemplu dacă se doreşte ca textul aferent legăturilor dintre pagini să fie scris cu font îngroşat, culoare roşu, se parcurge următoarea secvenţă de paşi:
se alege selectorul a:link; se alege categoria Font; se selectează pentru proprietatea font-weight valoarea bold; se selectează culoarea roşie pentru proprietatea color. Rezultatul urmării acestor paşi este că textele tuturor legăturilor din cadrul paginii vor fi
îngroşate şi vor avea culoarea roşie.
Figura 4.17 – Modificarea stilului pentru legături
Pentru acest exemplu, codul generat este: <style> a:link {
font-weight: bold;

74
color: #FF0000 } </style>
Dacă se utilizează fişiere de stiluri, acestea se creează fie prin intermediul şabloanelor, fie manual. În caseta de dialog New, selectorul Page se alege unul din stilurile predefinite din categoria Style Sheets Figura 4.33.
Figura 4.18 – Şabloane de pagini de stiluri (CSS)
Fiecare şablon furnizează stiluri asociate selectorilor: ancoră, tabel şi titluri. Stilurile se reflectă asupra familiei fontului, culorii textului şi a culorii de fundal. Prin alegerea unui astfel de şablon, se creează un fişier cu extensia .css care poate fi salvat şi editat în continuare prin adăugarea de noi stiluri sau modificarea celor existente.
Figura 4.19 – Asocierea fişierelor de stiluri paginilor Web
Asocierea unui fişier de stiluri unei pagini Web se realizează din meniul Format,
submeniul CSS Styles, comanda Attach Style Sheet. Caseta de dialog utilizată pentru realizarea legăturilor dintre fişierele .css şi pagina Web este prezentată în Figura 4.34. Asocierea se realizează fie pentru toate paginile site-ului fie doar pentru paginile selectate. De aemenea, asocierea se realizează fie prin import (se copiază stilurile din fişierul de stiluri în pagina curentă) fie printr-o legatură (Link).
În fişierul HTML legătura cu foaia de stiluri se realizează prin intermediul etichetei link:
<link rel="stylesheet" type="text/css" href="new_page_1.css">
Pentru gestiunea facilă a stilurilor definite în cadrul paginilor se utilizează panourile de activităţii specifice CSS. Stilurile curente şi modul de aplicare în cascadă la nivelul elementului selectat sau al paginii curente sunt afişate în panoul de activităţi CSS Properties, Figura 4.35.

75
Figura 4.20 – Panoul de activităţi CSS Properties cu valori specifice elementului selectat
Stilurile definite în cadrul site-ului pot fi gestionate cu uşurinţă prin intermediul panoului de activităţi Manage Styles. Sunt afişate toate stilurile definite în fişierele deschise, prin intermediul meniului contextual se poate accesa rapid definiţia stilului şi există şi posibilitatea de a vizualiza stilurile.
Definirea stilurilor în fişiere distincte de pagina Web oferă avantajul reutilizării cu uşurinţă a elementelor comune atât în cadrul site-ului Web, dar şi în cadrul altor site-uri care vor utiliza elemente asemănătoare.
În afara utilizării stilurilor, formatarea elementelor HTML se poate realiza şi la nivelul atributelor acestora. În meniul Format, comanda Tag Properties deschide panoul de activităţi Tag Properties.
Pentru fiecare element selectat sunt afişate atributele şi evenimentele asociate ale căror valori pot fi editate. În cazul atributelor, valorile pot fi atribuite prin editare liberă, din liste predefinite (de exemplu, pentru precizarea direcţiei de scriere, la proprietatea dir există două valori ltr şi rtl) sau din casete de dialog specifice (de exemplu pentru proprietatea style).
În cazul evenimentelor, valoarea asociată reprezintă numele funcţiei care tratează evenimentul sau codul propriu zis. Limbajul implicit utilizat pe partea de client este JavaScript.
De exemplu se doreşte afişarea unei ferestre de dialog pentru tratarea evenimentului clic in interiorul anumitei celule dintr-un tabel. La proprietatea onlick pentru celula selectată se va introduce valoarea: afiseaza_mesaj(), unde afiseaza_mesaj este o funcţie definită astfel:
<script type="text/javascript"> function afiseaza_mesaj() { alert('Tratare eveniment onclick') } </script>
Codul generat după atribuire este:
<td onclick="afiseaza_mesaj()"><td>
În cazul introducerii codului ca valoare asociată evenimentului, această valoare va fi:
return alert('Tratare eveniment onclick');
codul generat fiind:
<td onclick="return alert('Tratare eveniment onclick');"></td>
Figura 4.21 – Rezultatul tratării evenimentului onclick
(Internet Explorer şi Firefox)

76
În ambele situaţii, la vizualizarea paginii (tasta F12 – Preview in Browser), prin efectuarea unui click in celula respectivă, rezultatul va fi asemănător celui din Figura 4.36.
Formatarea elementelor de bază În vederea modificării atributelor fonturilor se va utiliza caseta de dialog specifică,
disponibilă prin intermediul comenzii Font din meniul Format. Prin intermediul opţiunilor din caseta de dialog Font pot fi modificate următoarele
atribute comune: familia fontului, stilul fontului (Regular, Bold, Italic), mărimea fontului şi culoarea acestuia. Culoarea fontului alege o culoare dintr-o listă predefinită sau se poate defini o nouă culoare. După selectarea unei noi culori, aceasta va fi adăugată la lista de culori în vederea utilizării ulterioare.
Din caseta de dialog Font pot fi stabilite şi o serie de efecte pentru fonturi. Pentru fiecare efect se va genera un element HTML specific. Sunt disponibile următoarele efecte, Figura 4.69:
Underline – textul este subliniat; Strikethrough – textul scris este tăiat cu o linie; Overline – o linie este trasată deasupra textului, Blink – textul va fi afişat cu intermitenţă; Superscript – plasează textul ca indice superior; Subscript – - plasează textul ca indice inferior; Strong – folosit pentru a afişa mai îngroşat, echivalent stilului Bold; Emphasis – utilizat pentru a adăuga un efect de inclinare a textului, echivalent formatului
Italic; Sample – font utilizat pentru prezentarea de exemple; Definition – font utilizat pentru afişarea definiţiilor; Citation – pentru marcarea citatelor din alte surse, prin scrierea textului utilizând caractere
cursive; Variable – utilizat pentru scrierea variabilelor şi a argumentelor unor comenzi; Keyboard – folosit pentru a reprezenta textul introdus de utilizator; Code – textul este monospaţiat (Courier) fiind utilizat când în pagina Web este inclus cod
sursă. Pentru a modifica proprietăţile unui paragraf, se alege comanda Paragraph din meniul
Format. Caseta de dialog afişată conţine opţiuni pentru proprietăţile paragrafului selectat: Alignment, Indentation şi Spacing.
În cadrul paginilor Web, pot fi definite chenare la nivel de paragraf. Acest lucru se realizează din meniul Format, comanda Borders and Shading. Pot fi selectate tipul, stilul şi culoarea chenarului, precum şi distanţa dintre marginea chenarului şi conţinutul acestuia.
Prin intermediul selectorului Shading din Borders and Shading, se stabilesc efecte de umbrire, culoarea de fundal şi culoarea textului pentru chenarele definite.
Poziţionarea elementelor în cadrul paginii Web se realizează din meniul Format, comanda Position. Caseta de dialog pentru stabilirea proprietăţilor elementului selectat, include opţiuni privind stabilirea modului în care obiectul este încadrat de text şi a stilului de poziţionare (absolut sau relativ), definirea coordonatelor şi a dimensiunii obiectului şi ordinea pe axa Z.
Poziţionarea obiectelor se reflectă în pagina HTML sub forma stilurilor de poziţionare asociate acestora.
Elemente avansate de formatare Pentru elementele din cadrul paginii Web este posibilă definirea unui comportament
dinamic prin intermediul limbajelor de scripting. Comportamentul dinamic are ca efect realizarea unei acţiuni la apariţia unui eveniment (tastatură, mouse etc.). În Figura 4.37 sunt prezentate comenzile meniului Insert din Task Pane, categoria Behaviors.

77
Figura 4.37 – Comenzile meniului Insert din panoul de activităţi Behaviors
În funcţie de elementul selectat, este disponibilă o serie de acţiuni. De exemplu, la
selectarea unei imagini se activează opţiunile Swap Image (înlocuirea imaginii curente cu o nouă imagine la apariţia unui eveniment) şi Swap Image Restore. La selectarea acţiunii Swap Image, se deschide o casetă de dialog pentru precizarea opţiunilor acţiunii.
După stabilirea opţiunilor acţiunii, se observă asocierea dintre evenimente şi acţiuni, Figura 4.38. Evenimentului onmouseover (la trecerea cursorului mouse-ului peste imagine) i se asociază acţiunea Swap Image (se înlocuieşte imaginea cu altă imagine selectată) iar evenimentului onmouseout (la părăsirea imaginii de către cursorul mouse-ului) i se asociază acţiunea Swap Image Restore (revenirea la imaginea iniţială).
Figura 4.38 – Evenimentele şi acţiunile asociate unei imagini
Pe lângă evenimentele utilizate implicit pentru acţiunea Swap Image există şi alte
evenimente, o parte dintre acestea fiind prezentate în Figura 4.39.

78
Figura 4.39 – Evenimente disponibile pentru elementele paginilor Web
Tranziţia de la o pagină la alta poate fi însoţită de un efect de animaţie. Pentru aceasta se
alege comanda Page Transitions din meniul Format. Din caseta de dialog cu proprietăţi ale tranziţiilor, se aleg evenimentele (intrarea sau ieşirea din pagină/site) şi efectul de tranziţie.
Este posibil ca afişarea paginilor să nu se realizeze aşa cum acestea au fost proiectate şi testate. Acest lucru depinde de capabilităţile navigatorului Web, de rezoluţia monitorului, de starea activării unor opţiuni (de exemplu permisiunea rulării scripturilor) etc. Se recomandă testarea site-ului ţinând cont de aceşti factori.
În cazul utilizării cadrelor, în meniul Format este activat submeniul Frames, care conţine comenzi de împărţire a unui cadru în două cadre, de ştergere a unui cadru şi de modificare a proprietăţilor cadrului.
Proprietăţile cadrului selectat se stabilesc din caseta de dialog Frame Properties, Figura 4.40.
Figura 4.22 – Caseta de dialog pentru stabilirea proprietăţilor unui cadru
Aceste proprietăţi includ denumirea cadrului (utilizată pentru referiri cu ajutorul atributului target, asociat etichetei a), pagina iniţială, titlul, dimensiunile cadrului şi opţiuni de afişare a barelor de derulare.
Plane Poziţionarea elementelor în cadrul paginii pe axa Z se realizează prin intermediul
planelor. Inserarea planelor se efectuează prin comanda Layers din meniul Insert, submeniul HTML. Efectul este inserarea unei celule identificate printr-un nume, Figura 4.41.

79
Figura 4.41 – Plan definit în cadrul unei pagini HTML
Într-un plan se pot insera text şi diferite obiecte, planul putând fi mutat oriunde în
cadrul paginii iar poziţionarea acestuia fiind absolută sau relativă, în funcţie de proprietăţile selectate.
Gestiunea planelor se realizează prin accesarea comenzii Layers din meniul Format sau prin activarea panoului Layers din meniul Task Panes, Figura 4.42.
Vizibilitatea
Ordinea pe axa Z
Nume/identificator plan
Figura 4.42 – Proprietăţile planelor definite în cadrul paginii
Într-o pagină pot exista mai multe plane. Ordinea planelor pe axa Z se identifică printr-un index, valoarea cea mai mare a indexului indicând planul cel mai apropiat de utilizator.
O altă proprietate a planelor este vizibilitatea. Planele pot fi ascunse, astfel încât să nu fie vizibile utilizatorului.
În Figura 4.43 sunt prezentate două imagini aflate în plane diferite şi suprapuse.
Figura 4.43 – Imagini în plane diferite şi suprapuse
În Figura 4.44 sunt prezentate proprietăţile planelor din Figura 4.81. Se observă
ordinea acestora pe axa Z: planul layer3 are indexul 2 si este cel mai apropiat de utilizator. De asemenea, se observă că ambele plane sunt vizibile.
Figura 4.44 – Imagini în plane diferite

80
Proprietăţile planelor sunt gestionate frecvent print intermediul stilurilor. De cele mai multe ori rezultatul obţinut este asemănător utilizând navigatoare diferite, însă există situaţii în care efectele nu sunt cele aşteptate datorită implementărilor diferite. De aceea se recomandă testarea paginilor utilizând mai multe navigatoare Web.
Editarea proprietăţilor paginilor Din meniul contextual al paginii Web în modul Design, Figura 4.83, comanda Page
Properties permite stabilirea proprietăţilor pentru pagina Web curentă. Sunt disponibile următoarele categorii: General, Formatting, Advanced, Custom, şi Language.
Figura 4.45 – Comanda Page Properties din meniul contextual
Selectorul General, Figura 4.46, conţine opţiuni pentru: stabilirea titlului paginii (acesta este afişat în bara de titlu a navigatorului Web); descrierea paginii; cuvinte cheie care vor fi utilizate de unele motoare de căutare; fişierul audio care va fi redat când pagina este încărcată; fişierul va fi redat de un
număr de ori specificat sau continuu.
Figura 4.46 – Caseta de dialog cu proprietăţi de pagină, selectorul General
Opţiunile din selectorul General se reflectă în codul HTML al paginii Web în cadrul
etichetei <head>. În selectorul Formatting, Figura 4.47, sunt opţiuni specifice fundalului paginii Web.
Toate opţiunile din selectorul Formatting sunt atribute ale elementului <body>. Caseta de dialog Page Properties cu selectorul Formatting activat se va deschide şi prin selectarea comenzii Background din meniul Format.

81
Figura 4.47 – Caseta de dialog cu proprietăţi de pagină, selectorul Formatting
Opţiunile disponibile pentru formatarea la nivelul paginii sunt: imaginea de fundal: se selectează fişierul care conţine imaginea (butonul Browse).
Dacă dimensiunea paginii este mai mare decât cea a imaginii, aceasta va fi afişată în mod repetat, de la stânga la dreapta, de sus în jos;
culoarea de fundal; culoarea textului normal; culorile utilizate pentru legăturile din pagina Web: normale, vizitate, active şi sub
cursor. Selectorul Advanced permite stabilirea dimensiunii marginilor paginii (stânga, sus,
dreapta, jos) exprimate implicit în pixeli. Prin intermediul selectorului Custom sunt adăugate variabile sistem şi utilizator definite
în vederea unor prelucrări specifice. Aceste variabile se regăsesc sub forma etichetelor meta, având la atributul content valoarea variabilei iar la atributul http-equiv (respectiv name) denumire acesteia.
Selectorul Language permite stabilirea limbii utilizate, precum şi a modalităţii de codificare e textului (ASCII, Unicode etc.).
În cazul în care pagina conţine cadre, este disponibil şi selectorul Frames, Figura 4.48.
Figura 4.23 – Fereastra de proprietăţi a paginii, selectorul Frames
Prin intermediul selectorului Frames se stabilește distanța dintre cadre şi se afişează
sau nu un chenar în jurul cadrelor. Utilizarea şabloanelor dinamice
În cazul site-urilor în care paginile sunt realizate urmând acelaşi design, având anumite zone al căror conţinut nu se modifică, este indicată utilizarea de şabloane dinamice.
Într-o primă etapă se creează un astfel de şablon, în care se definesc regiunile editabile, atunci când acest şablon este utilizat. Tot ceea ce este în afara regiunilor editabile nu poate fi modificat decât prin editarea şablonului.

82
Fişierele de tip şablon dinamic au conţinut HTML şi CSS, dar au extensia dwt (Dynamic Web Template).
Paşii care trebuie parcurşi pentru utilizarea şabloanelor dinamice sunt următorii: 1. se creează, se editează şi se salvează şablonul; 2. se creează paginile site-ului având la bază şablonul dinamic şi se editează regiunile
editabile, după care se salvează. Orice modificare efectuată asupra şablonului se va reflecta în paginile care îl utilizează. În meniul Format există submeniul Dynamic Web Templates, Figura 4.49, care va fi
activat doar dacă se selectează opţiunea Manage the Web site using hidden metadata files din caseta de dialog Site Settings, selectorul General. Această casetă de dialog este accesibilă prin comanda Site Settings din meniul Site.
Figura 4.49– Comenzile submeniului Dymanic Web Templates
Pentru a crea un şablon dinamic, din meniul File se selectează comanda New. Se
selectează Dynamic Web Template din fereastra New, selectorul Page, categoria General. După încărcarea fişierului are loc editarea acestuia. Editarea se face asemănător
oricărui document HTML. Se pot utiliza foi de stiluri şi elementele HTML fără nici o restricţie. Pentru împărţirea paginii cu uşurinţă în mai multe regiuni se vor utiliza tabele de
aranjare în pagină sau plane. Regiunile editabile se definesc din meniul prin caseta de dialog Editable Region,
disponibilă princomanda Manage Editable Regions din submeniul Dynamic Web Templates. În codul HTML, regiunile editabile sunt incluse prin secvenţa:
<!-- #BeginEditable "denumire_regiune_editabila" --> <!-- #EndEditable -->
Orice se găseşte în afara acestor regiuni nu va putea fi editat în paginile bazate pe
aceste şabloane. În Figura 4.50 este prezentat şablonul realizat, evidenţiindu-se zonele editabile.
Figura 6.24 – Şablonul dinamic în designer
După salvarea şablonului, pot fi create pagini pornind de la acesta. Pentru a crea o
pagină pe baza unui şablon se selectează comanda Create from Dynamic Web Template din submeniul New al meniului File. Pentru a ataşa un şablon unui document existent, se selectează comanda Attach Dinamic Web Template din meniul Format. În ambele cazuri, în caseta de dialog Attach Dynamic Web Template, trebuie ales fişierul corespunzător cu extensia dwt.
Pagina nou creată este identică cu şablonul definit anterior şi se poate adăuga conţinut doar în regiunile specificate. În Figura 4.51 este prezentată o pagină realizată pe baza unui şablon dinamic, ieşind în evidenţă cursorul plasat peste zonele needitabile.

83
Figura 4.51 – Cursorul poziţionat deasupra zonelor needitabile
În codul HTML regiunile needitabile sunt colorate, cele editabile rămânând albe, Figura
4.52.
Figura 4.52 – Evidenţierea regiunilor editabile şi a celor needitabile
în codul HTML Spre deosebire de modul Design, în editor este posibilă modificarea codului regiunilor
needitabile. În momentul salvării, se cere confirmarea asupra păstrării sau nu a modificărilor efectuate şi se dă posibilitatea renunţării la asocierea existentă, Figura 4.53.
Figura 4.53 – Opţiuni de salvarea a modificărilor zonelor needitabile
În cazul modificării şi salvării şablonului, toate paginile bazate pe acesta vor fi
actualizate. Se poate renunţa la asocierea unui şablon prin intermediul comenzii Dettach Dynamic
Web Template din submeniul Dynamic Web Template al meniului Format.
Pregătirea şi publicarea site-urilor Înainte de a publica site-ului pe un server Web, acesta trebuie analizat şi testat în ceea
ce priveşte conţinutul şi funcţionalitatea. Analiza site-ului se realizează atât manual de către utilizator cât şi automat cu ajutorul instrumentelor furnizate de Expression Web 2. Se face analiza accesibilităţii, compatibilităţii, a situaţiei legăturilor interne şi externe şi a stilurilor CSS şi se corectează eventualele probleme identificate.
Se recomandă vizualizarea fiecărei pagini cel puţin în navigatoarele instalate pe calculator. În meniul File există submeniul Preview in Browser care permite vizualizarea paginii curente în navigatoarele instalate, la diverse rezoluţii. Există şi posibilitatea de a deschide pagina curentă cu toate navigatoarele instalate prin selectarea unei singure opţiuni (de exemplu Preview in Multiple Browsers).
Prin apăsarea tastei F12 se deschide pagina curentă în navigatorul implicit. Pagina nu va fi afişată în navigator decât dacă este salvată. După analiza şi testarea site-ului Web, acesta poate fi publicat. Pentru publicarea site-ului este necesar să se cunoască adresa serverului, tipul serverului şi informaţii de conectare (utilizator şi parolă). Aceste proprietăţi se stabilesc în caseta de dialog Remote Web Site Properties, Figura 4.54, accesibilă prin intermediul comenzii Publish Site din meniul File.

84
Conectarea la serverul Web de la distanţă se poate realiza prin intermediul extensiilor FrontPage, a protocolului WebDAV, a protocolului FTP sau prin intermediului sistemului de fişiere (de exemplu prin partajare de directoare în reţea).
Figura 4.54 – Stabilirea proprietăţilor serverului Web
După completarea informaţiilor necesare, în cazul conectării reuşite, se va selecta
panoul Remote Web site a site-ului Web, Figura 4.55. În panoul din stânga sunt se regăsesc fişierele şi directoarele site-ului local iar în panoul din dreapta fişierele şi directoarele site-ului de la distanţă.
Pentru fiecare fişier se precizează starea: Unmatched – fişierul nu este identificat în niciuna din părţi; Unchanged – fişierul este identificat şi este identic cu cel de pe site-ul de la
distanţă; Changed – fişierul este identificat însă s-au produs modificări de la ultima
sincronizare; Conflict – există un conflict între fişiere (de exemplu sunt două fişiere care pot fi
selectate ca pagină de start, cu acelaşi nume, dar cu extensii diferite, unul pe serverul local şi unul la distanţă).
Figura 4.55 – Fereastra de publicare a site-ului
Publicarea se poate realiza de la site-ul local la site-ul de la distanţă, sau invers, sau se poate realiza o sincronizare a fişierelor şi directoarelor din ambele site-uri, prin copieri de fişiere în ambele direcţii.

85
După finalizarea publicării site-ului, în cazul în care nu au apărut probleme, cele două panouri trebuie să fie identice.
După publicarea site-ului sunt furnizate informaţii cu privire starea tranzacţiei, data finalizării şi legături către rapoarte ale publicării. De asemenea se oferă posibilitatea vizualizării şi editării site-ului de la distanţă.
După publicarea site-ului se va urmări funcţionalitatea acestuia pentru identificarea eventualelor disfuncţionalităţi.
Teme de control 1. Să se realizeze structura ierarhică a unui site personal. 2. Să se proiecteze prima pagină a site-ului personal.
3. Creaţi un cont pe un server care oferă găzduire gratuită şi publicaţi prima pagină a site-ului personal.
Bibliografie
P. Pocatilu, D. Vespan – Birotică profesională, Editura ASE 2009, ISBN 978-606-505-223-9 T. Surcel, R. Mârşanu, A. Reveiu, P. Pocatilu – Informatică Economică, Editura Tribuna
Economică, Bucureşti, 2005

86
5. GESTIUNEA BAZELOR DE DATE CU ACCESS 2007
Obiectivele unităţii de învăţare
După studierea acestei unităţ de învăţare, studenţii vor avea cunoştinţe teoretice şi abilităţi practice necesare pentru proiectarea şi implementarea bazelor de date utilizând sistemul de gestiune a bazelor de date Access 2007. Ei vor putea utiliza eficient acest produs pentru realizarea bazelor de date utilizate în foarte multe aplicaţii
economice. Concret, se vor asimila cunoştinţe şi abilităţi de lucru privind: tabele, interogări, formulare, rapoarte, obiectele uzuale folosite pentru construirea formularelor. utilizând Microsoft Access 2007.
Prezentare generală Microsoft Access reprezintă un sistem de gestiune a bazelor de date relaţionale care face parte din pachetul Microsoft Office, utilizabil sub sistemele de operare Windows. Microsoft Access a fost creat pentru a gestiona baze de date de dimensiune mică sau
medie, performanţele acestuia scăzând drastic odată cu creşterea volumului de date ce sunt stocate în cadrul sistemului.
Principalele avantaje aduse de utilizarea Microsoft Access pentru a gestiona baze de date relaţionale sunt:
interfaţa grafică intuitivă şi uşor de folosit de către orice utilizator datorită faptului că foarte multe elemente ce apar pe interfaţa grafică sunt comune la nivelul pachetului Microsoft Office;
posibilitatea utilizării bazei de date create cu Microsoft Access, în mod concurent, de către mai mulţi utilizatori datorită existenţei mecanismelor de interblocare (locking) la nivel de câmp, înregistrare sau tabel;
posibilitatea definirii de module sau macrocomenzi care pot ajuta utilizatorul în automatizarea anumitor activităţi;
simplificarea efortului necesar pentru crearea unei bazei de date şi a obiectelor acesteia prin utilizarea programelor de tip asistent;
existenţa unui modul de ajutor integrat care poate oferi şi asistenţă contextuală; posibilitatea schimbului de date cu alte aplicaţii şi cu alte sisteme de gestiune a
bazelor de date prin mecanismele de import/export. Pe lângă tabele proprii, o bază de date Microsoft Access poate să conţină şi legături către tabele aparţinând altor sisteme de gestiune a bazelor de date, cum ar fi SqlServer, dBase, FoxPro, Db2, Oracle, Paradox etc.;
posibilitatea creării de pagini Web statice prin exportul datelor (tabele, interogări, formulare, rapoarte) în format HTML. Mai mult decât atât, cu ajutorul Data Access Page, se pot realiza pagini Web interconectate la baza de date Access. Paginile Web dinamice permit efectuarea operaţiilor de actualizare (adăugare, modificare, ştergere) direct asupra informaţiilor stocate în cadrul bazei de date;
interoperabilitatea cu alte aplicaţii care fac parte din pachetul Microsoft Office, ce poate fi exploatată prin exportul datelor în Microsoft Word pentru a obţine formate de prezentare mai bune sau prin utilizarea Microsoft Excel pentru prelucrări complexe la nivelul datelor conţinute în tabele şi interogări. În plus, informaţiile conţinute în cadrul unei foi de calcul Excel pot fi cu uşurinţă transferate sub forma unui tabel Access.
Toate obiectele din cadrul unei baze de date (tabele, interogări, formulare, rapoarte, macrocomenzi, cod Visual Basic for Applications, pagini Web) sunt salvate sub forma unui singur fişier cu extensia .accdb. Zona care conține obiectele bazei de date ( Access Objects) include câte o categorie pentru fiecare tip de obiect care poate fi adăugat. Odată selectată o astfel de categorie, vor fi afişate toate obiectele existente, Figura 5.1.

87
Figura 5.1 – Obiectele bazei de date
Pentru adăugarea unui nou tabel, formular, raport sau interogare, utilizatorul poate
utiliza panelul Create (Creare), Figura 5.2. Database Tools (Instrumente bază de date) se va accesa atunci când se dorește definirea unei macrocomenzi sau a unui modul Visual Basic.
Figura 5.2 – Modalităţi de adăugare a unui nou obiect
Elementele individuale din cadrul fiecărei categorii pot fi deschise cu ajutorul mouse-ului
(dublu clic pe obiectul respectiv) sau prin intermediul meniului contextual care apare atunci când se execută clic dreapta pe unul din respectivele elemente (Open (Deschidere) pentru tabele, interogări, formulare, pagini de acces şi rapoarte, Run (Executare) pentru macrocomenzi şi module). Pentru modificarea unui anumit obiect se poate utiliza comanda Design View (Vizualizare proiect).
În cadrul acestui capitol, pentru exemplificare, se va considera o bază de date destinată evidenţei centralizate a angajaţilor unei companii care îşi desfăşoară activitatea prin intermediul mai multor puncte de lucru. În cadrul bazei de date se vor defini două tabele: Angajati şi PuncteLucru. Entitatea Angajati va avea atributele IdAngajat, Nume, Prenume, DataNastere, Adresa, Telefon, NumarCopii, DataAngajare, IdPunctLucru. Pentru entitatea PuncteLucru se vor utiliza următoarele atribute: IdPunctLucru, Denumire, Adresa, Telefon, E-mail, Comentarii.

88
Tabele O bază de date relaţională, aşa cum este şi Microsoft Access, este formată dintr-unul
sau mai multe tabele între care există legături realizate prin intermediul unor câmpuri comune. Tabelele memorează datele primare, care vor face obiectul prelucrărilor.
Un tabel este format din linii şi coloane. Liniile reprezintă înregistrările tabelului iar coloanele se numesc câmpuri sau atribute. Fiecare câmp specifică tipul datelor care vor putea fi memorate pe respectiva coloană. Definirea structurii unui tabel presupune specificarea denumirii câmpurilor împreună cu tipurile asociate. În Figura 5.3 este prezentată structura tabelului Angajati.
Figura 5.3 – Structura tabelului Angajati
Cheia primară asociată unui tabel reprezintă unul sau mai multe câmpuri care identifică
în mod unic o înregistrare. Cheile primare sunt utilizate la indexarea tabelului respectiv şi, de cele mai multe ori, participă integral sau parţial la legăturile care sunt definite între tabelele din cadrul unei baze de date. Pentru tabelul Angajati, câmpul IdAngajat are rol de cheie primară.
Atunci când se proiectează tabelele unei baze de date relaţionale, se au în vedere aspecte legate de obţinerea unei redundanţe minime şi controlate, alături de eliminarea unor anomalii de actualizare. Pentru atingerea acestor obiective, la proiectarea bazelor de date relaţionale este folosită tehnica normalizării ce presupune trecerea succesivă a bazei de date dintr-o formă normală în alta. Există cinci forme normale dintre care primele trei sunt cele mai utilizate în practică:
prima formă normală presupune ca fiecare câmp să nu conţină date repetitive sau de grup;
a doua formă normală specifică şi necesitatea dependenţei între cheia primară şi celelalte coloane ale tabelului. Pentru a respecta a doua formă normală trebuie îndeplinită prima formă normală, la care se adaugă şi necesitatea ca oricare câmp din tabel ce nu este cheie primară să fie dependent de aceasta;
a treia formă normală impune independenţa între coloanele care nu constituie chei primare, simultan cu dependenţa lor de respectivul câmp.
Legăturile dintre tabele se mai numesc şi relaţii, care se stabilesc între câmpurile corespunzătoare având acelaşi tip. Cardinalitatea unei relaţii poate fi:
unu-la-unu – unei înregistrări dintr-un tabel îi corespunde o singură înregistrare din celălalt tabel;
unu-la-mai-mulţi – unei înregistrări din primul tabel îi corespund mai multe înregistrări din cel de-al doilea tabel;

89
mai-mulţi-la-mai-mulţi – acest tip de relaţie nu poate fi creat în mod direct însă poate fi obţinut prin combinarea, în sensuri contrare, a două legături de tipul unu-la-mai-mulţi.
Pentru a adăuga un nou tabel într-o baze de date, Microsoft Acces pune la dispoziţia utilizatorilor mai multe opţiuni, Figura 5.4:
1. Table (Tabel) – introducerea directă a înregistrărilor în tabel, pe baza cărora Microsoft Access va determina, într-o manieră automată, denumirea fiecărui câmp împreună cu tipul de dată asociat;
2. Table Templates (Şabloane tabel) – utilizarea unor structuri predefinite, cum ar fi lista de activităţi sau de evenimente;
3. Table Design (Proiectare tabel) – definirea structurii tabelului (a câmpurilor acestuia împreună cu tipul datelor care vor putea fi memorate);
4. Direct Coding – utilizarea Visual Basic for Applications (VBA) pentru scrierea unor linii de cod care vor genera, atunci când sunt executate, structura tabelului dorit;
5. Import – importarea structurii tabelului (eventual împreună cu înregistrările) dintr-o altă aplicaţie: fişier text, XML sau HTML, foaie de calcul Excel, tabele ale unei baze de date dBase, Paradox, Access sau orice alt SGBD care permite conectarea prin ODBC;
6. Link Table (Tabel legat) – includerea în cadrul bazei de date numai a unei referinţe la obiectul respectiv. Acesta va fi gestionat în continuare de către aplicaţia iniţială, iar din Access se vor putea efectua operaţii de actualizare (adăugare, modificare, ştergere).
Figura 5.4 – Modalități de adăugare a unui nou tabel
Cele mai importante opțiuni dintre cele prezentate se vor detalia în subcapitolele
următoare. Definirea structurii unui nou tabel (Table Design)
Cea mai frecventă modalitate de creare a unui nou tabel este prin proiectarea acestuia,
ce implică definirea structurii tabelului, mai exact a denumirii fiecărui câmp împreună cu tipul de dată asociat. În tabelul afişat la selectarea comenzii Table Design (Proiectare tabel) din grupul de comenzi Tables (Tabele) al panelului Create (Creare), pe prima coloană se vor scrie denumirile câmpurilor, pe cea de-a doua tipurile de date asociate acestora, iar pe ultima eventualele comentarii utile pentru descrierea semnificaţiei câmpurilor tabelului, Figura 5.3.
În partea inferioară a ferestrei se regăseşte lista cu proprietăţile asociate fiecărui câmp (conţinutul listei se modifică în funcţie de tipul câmpului). Această listă permite stabilirea de proprietăţi suplimentare, cum ar fi regulile de validare (Validation Rule), textul ce va fi afişat pe post de mesaj de eroare atunci când valoarea înscrisă în respectivul câmp nu satisface criteriile stabilite anterior (Validation Text), dimensiunea câmpului (Field Size), formatul de afişare (Format), formatul de introducere (Input Mask), necesitatea introducerii unei valori pentru câmpul respectiv (Required), alinierea (Text Align), valoarea implicită (Default Value).
Câmpurile care fac parte din cheia primară sunt marcate distinct, în stânga lor apărând o cheie, cum este cazul identificatorului de angajat din Figura 5.3. Pentru a specifica faptul că unul sau mai multe câmpuri fac parte din cheia primară, se poate utiliza meniul contextul, comanda Primary Key (Cheie primară), sau se poate folosi butonul dedicat din bara de
instrumente ( ). Microsoft Access creează, în mod automat, un index pentru cheia primară în scopul îmbunătăţirii timpilor de căutare. Utilizatorul poate extinde numărul câmpurilor care sunt indexate cu ajutorul proprietăţii Indexed (Indexat).
Tipurile de date ce pot fi asociate fiecărui câmp sunt prezentate în cartea Birotică profesională, Capitolul 5 – Gestiunea bazelor de date cu Access 2007, pg. 286 – 287.
Tabelele pot fi create în Access și prin introducerea directă a datelor. Pe baza
înregistrărilor, Microsoft Access va determina în mod automat structura respectivului tabel. Coloanele pot fi redenumite încă din momentul adăugării înregistrărilor (clic dreapta pe o

90
anumită coloană şi Rename Column (Redenumire coloană) din meniul contextual. Acest lucru se poate face şi ulterior, prin deschiderea tabelului în modul Design View (Vizualizare proiect).
Adăugarea înregistrărilor Adăugarea înregistrărilor în tabel reprezintă următorul pas care trebuie efectuat după
crearea acestuia. Pentru a introduce înregistrările dorite este suficient să se execute dublu clic pe tabelul respectiv. În mod echivalent, se poate utiliza butonul Open (Deschidere) ce apare în cadrul meniului contextual, atunci când se realizează clic dreapta pe tabelul dorit.
Mai multe detalii referitoare la adăugarea înregistrărilor sunt prezentate în cartea Birotică profesională, Capitolul 5 – Gestiunea bazelor de date cu Access 2007, pg. 288 – 289.
Definirea legăturilor Pentru a stabili legăturile existente între tabelele definite în cadrul unei baze de date
Access, se va utiliza comanda Relationships (Relaţii) din grupul de comenzi Show/Hide (Afişare/Ascundere) al panelului Database Tools (Instrumente bază de date). Pentru exemplul nostru, în fereastra care apare se vor adăuga cele două tabele, după care se va defini legătura existentă între acestea.
Astfel, se execută clic de mouse pe câmpul IdPunctLucru din tabela Angajaţi după care, menţinând butonul stâng apăsat, se deplasează cursorul pe câmpul corespunzător din tabela PuncteLucru. După eliberarea butonului se apasă butonul Create (Creare), Figura 5.5.
Figura 5.5 – Definirea legăturilor între cele două tabele
Integritatea bazei de date este constituită din integritatea entităţilor şi din integritatea
referenţială. Integritatea entităţilor impune unicitatea cheilor primare în cadrul fiecărui tabel, iar integritatea referenţială presupune ca toate cheile externe să aibă valori corespondente în cheia primară dintr-un tabel principal, împiedicând apariţia înregistrărilor orfane.
Păstrarea integrităţii referenţiale implică, de cele mai multe ori, şi actualizarea, respectiv ştergerea în cascadă a înregistrărilor asociate atunci când tabelul principal este modificat. Aceste acţiuni pot fi executate automat de Microsoft Access dacă în momentul definirii relaţiilor între tabele se selectează şi aceste opţiuni, Figura 5.6.
Figura 5.6 – Păstrarea integrităţii referenţiale
După definirea legăturilor, utilizatorul va avea posibilitatea vizualizării într-un subtabel a
înregistrărilor corespunzătoare prin simpla apăsare pe semnul + (plus) care apare în partea stângă, Figura 5.7.

91
Figura 5.7 – Vizualizarea datelor din cele două tabele legate
Interogări În cadrul Microsoft Access, interogările de selecţie pot fi privite ca tabele virtuale a
căror structură este determinată pe baza datelor care sunt extrase. Astfel de interogări permit selectarea anumitor câmpuri din tabelele şi interogările de selecţie definite în cadrul bazei de date precum şi specificarea criteriilor de ordonare şi de filtrare, Figura 5.8. Mai mult, în lista de rezultate pot fi incluse şi câmpuri calculate. Alături de tabele, interogările de selecţie reprezintă punctul de plecare pentru construirea de formulare şi rapoarte. De fiecare dată când formularul sau raportul este executat, interogarea va oferi acestuia date actualizate extrase din baza de date.
Figura 5.8 – Interogare de selecţie
O interogare poate utiliza cel mult 255 de câmpuri extrase din cel mult 16 tabele. În
funcţie de modul în care se leagă tabelele ce intră în componenţa interogării, de cele mai multe ori este posibil ca datele din tabele să fie modificate direct din cadrul interogării sau din formularul creat pe baza acesteia. Pentru a selecta toate câmpurile unui tabel, utilizatorul poate utiliza simbolul * (asterisc) care apare pe post de prim câmp si are semnificaţia de orice.
Modalităţile prin care se pot adăuga noi interogări sunt: Simple Query Wizard (Expert de interogare simplă) – permite utilizarea unui program
de tip asistent la finalul căruia Microsoft Access va genera, în mod automat, o interogare pe baza selecţiilor efectuate de către utilizator;
Query Design (Proiectare interogare) – reprezintă crearea manuală a interogărilor pe baza interfeţei grafice QBE (Query By Example).
Crosstab Query Wizard (Expert interogare de tip tabel încruşiat) – este un asistent ce poate fi utilizat pentru crearea interogărilor încrucişate
Find Duplicates Query Wizard (Expert Interogare de căutare dubluri) –identifică acele înregistrări care conţin aceleaşi valori pentru anumite câmpuri. Opţiunea este utilă pentru a menţine o redundanţă minimă şi controlată la nivelul datelor stocate în baza de date

92
Find Unmatched Query Wizard (Expert Interogare necorespondenţe) – localizează înregistrările pentru care nu mai există o înregistrare principală corespondentă, ca urmare a erorilor de ştergere ce afectează integritatea referenţială a bazei de date
Direct Coding – permite crearea unei noi interogări prin executarea unei proceduri scrisă direct în cod VBA
SQl View (Vizualizare SQL) – permite descrierea interogărilor prin intermediul limbajului SQL (Structured Query Language)
Crearea manuală a interogărilor (Design View) Crearea manuală a interogărilor se realizează cu ajutorul interfeţei QBE (Query By
Example). În mod implicit, Microsoft Access va considera că noua interogare este una de selecţie. Cu ajutorul panelului Design (Proiectare) se poate modifica tipul interogării, Figura 5.9.
Figura 5.5 – Modificarea tipului de interogare
Folosind baza de date destinată evidenţei angajaţilor și tabelele care au fost create
anterior, se va utiliza Query Design (Proiectare interogare) pentru a realiza o interogare care să genereze lista alfabetică a punctelor de lucru în care îşi desfăşoară activitatea angajaţii având numele Popescu. Pentru aceasta, în fereastra interogării se vor adăuga cele două tabele, Angajati şi PuncteLucru, iar Microsoft Access va trasa automat legătura existentă între câmpurile corespondente. Urmează să se adauge câmpurile dorite (dublu clic), în cazul nostru Denumire, Nume și Prenume, după care se specifică condiţia de filtrare. Pentru aceasta, pe coloana câmpului Nume, linia Criteria (Criterii), se va introduce textul "Popescu". De asemenea, se va elimina bifa de pe coloana câmpului Nume pentru ca acesta să nu apară în cadrul rezultatelor interogării. Pentru ordonarea rezultatelor va trebui ca pe linia Sort (Sortare) să se specifice ordinea de sortare, Ascending (Ascendentă) pentru exemplul nostru, Figura 5.10.
Figura 5.6 – Proiectarea unei interogări folosind Query Design (Proiectare interogare)
Dacă se doreşte includerea tuturor câmpurilor din cadrul unui tabel, acest lucru se
poate realiza prin utilizarea semnului * (asterisc) care apare pe prima poziţie în lista câmpurilor.
Pentru a rula interogarea, în panelul Design (Proiectare), grupul de comenzi Results
(Rezultate), avem la dispoziţie comanda Run (Executare) . Rezultatele obținute în urma executării acestei interogări sunt prezentate în Figura 5.11.

93
Figura 5.7 – Rezultatele interogării
Pentru salvarea interogării sub numele PuncteLucruPopescu, se va utiliza comanda Save
(Salvare). După ce operaţia de salvare s-a încheiat cu succes, interogarea nou creată poate fi accesată folosind fereastra ce conține obiectele bazei de date, Figura 5.12.
Figura 5.82 – Vizualizarea interogării în fereastra bazei de date
În mod asemănător, se doreşte a se realiza o interogare care să genereze toţi angajaţii
care au mai mult de doi copii. În fereastra Show Table (Afişare tabel) se va selecta de data aceasta un singur tabel, Angajaţi. Câmpurile care vor fi adăugate sunt Nume, Prenume şi NumarCopii. Pe linia Criteria (Criterii) a ultimului câmp se va specifica condiţia de filtrare >2, Figura 5.13. Pentru a specifica modalitatea în care vor fi ordonate înregistrările returnate de această interogare, se poate utiliza linia Sort (Sortare). În cazul prezentat, s-a optat pentru ordonarea descendentă după nume a angajaţilor. Interogarea va fi salvată sub numele AngajatiCuPeste2Copii.
Figura 5.13 – Proiectarea unei interogării ce returnează lista angajaţilor care au mai mult de
doi copii Această interogare se poate parametriza astfel încât, la rulare, utilizatorul să introducă
numărul de copii şi să obţină lista angajaţilor care au mai mulţi copii decât valoarea introdusă.
Prin accesarea comenzii View (Vizualizare) , din grupul de comenzi Views (Vizualizări) al panelului Home (Pornire) sau cu ajutorul meniului contextual, se va reveni la modul Query Design (Proiectare interogare) şi pe linia Criteria (Criterii), în dreptul câmpului NumarCopii, în loc de >2 se va introduce >[Numar copii], Figura 5.14.

94
Figura 5.94 – Realizarea unei interogări parametrizate
De fiecare dată când interogarea este executată, Microsoft Access va afişa o casetă de
dialog în care utilizatorul va trebui să specifice valoarea dorită, Figura 5.15.
Figura 5.10 – Fereastra de introducere a valorii parametrului
Pentru a obţine, cu ajutorul unei interogări, lista tuturor angajaţilor care sunt născuţi
înainte de 11 decembrie 1976, în coloana câmpului DataNastere, pe linia Criteria (Criterii), va trebui specificată următoarea condiţie de filtrare: < #11/12/1976#.
Figura 5.16 – Proiectarea interogării ce returnează angajaţii
care s-au născut înainte de 11 decembrie 1976 În situaţia în care se doreşte ca unul dintre câmpurile returnate să fie denumit altfel,
atunci va trebui ca în fereastra interogării să se specifice noul nume înaintea câmpului dorit urmat de semnul : (două puncte), Figura 5.16.
Interogările pot fi create şi automat prin intermediul opțiunii Simple Query Wizard (Expert de interogare simplă) sau prin utilizarea comenzii SQL (Structured Query Language) .
Modalitățile de creare a acestor tipuri de interogări sunt detaliate în cartea Birotică profesională, Capitolul 5 – Gestiunea bazelor de date cu Access 2007, pg. 297 – 299.

95
Formulare Formularele reprezintă ferestre utilizate atât pentru prezentarea datelor cât şi pentru
actualizarea acestora (adăugare, modificare, ştergere) într-o maniera accesibilă pentru utilizator. Datele din cadrul unui formular pot proveni din tabelele şi interogările de selecţie definite la nivelul bazei de date. Un exemplu de formular este cel din Figura 5.17.
Figura 5.11 – Exemplu de formular
Orice formular conţine, în partea inferioară, o bară de navigare în care este afişat
numărul înregistrării curente şi numărul total de înregistrări care sunt incluse în cadrul formularului. Utilizatorul se poate deplasa la o altă înregistrare decât cea curentă fie prin scrierea numărului acesteia în caseta dedicată, fie cu ajutorul butoanelor de navigare (trecerea la prima înregistrare, înregistrarea anterioară, înregistrarea următoare sau ultima înregistrare). De asemenea, bara de navigare permite adăugarea unei noi înregistrări sau căutarea unei anumite valori în cadrul formularului.
Un formular poate fi vizualizat pe ecran după care poate fi imprimat. Principala limitare a formularelor este dată de faptul că nu este posibilă gruparea directă a datelor după diverse criterii. Acest inconvenient poate fi parţial eliminat prin utilizarea subformularelor care reprezintă formulare de tip copil ce pot fi afişate în cadrul ferestrei principale. Aceste subformulare fac posibilă actualizarea mai multor tabele prin intermediul unei singure ferestre. Mai mult decât atât, formularele permit definirea unor criterii de validare suplimentare celor definite la nivelul tabelelor.
Dispunerea câmpurilor în cadrul unui formular se poate realiza în mai multe moduri: Columnar (Coloane) – fiecare câmp apare pe o linie separată având în partea stângă
numele acestuia iar formularul va afişa la un moment dat doar valorile aferente înregistrării curente;
Tabular (Tabele) – numele câmpurilor apare o singură dată în capătul de sus al formularului iar valorile asociate pentru fiecare înregistrare sunt afişate pe linii;
Datasheet (Foaie de date) – datele sunt afişate sub forma unei foi de calcul tabelar iar utilizatorul va vizualiza mai multe înregistrări în acelaşi timp;
Justified (Stânga-dreapta) – valorile corespunzătoare înregistrării curente sunt afişate unele după altele pe linii succesive;
Pivot Table, Pivot Chart – datele prezentate în cadrul formularului sunt calculate cu ajutorul Microsoft Excel care creează tabelul pivot. Denumirea provine de la flexibilitatea cu care poate fi modificată aranjarea datelor, tabelele pivot reprezentând un important instrument ce poate fi utilizat atunci când se doreşte analiza datelor după diverse criterii.
Formularele reprezintă o interfaţă prietenoasă între utilizator şi tabelele bazei de date. Mai mult decât atât, ele permit realizarea anumitor acțiuni care nu sunt posibile prin lucrul direct cu tabelele bazei de dare.
Manipularea formularelor (actualizare conţinut, deschidere, închidere) poate fi realizată şi prin program folosind codul VBA (Visual Basic for Applications).

96
Principalele comenzi ce pot fi utilizate pentru adăugarea unui nou formular în cadrul unei baze de date Microsoft Access, se găsesc în panelul Create (Creare), grupul de comenzi Forms (Formulare):
Form Design (Proiectare formular) – permite crearea manuală a unui formular. Utilizatorului i se pun la dispoziţie o fereastră goală şi caseta cu instrumente Toolbox (Controale);
Blank Form (Formular necompletat) – presupune crearea unei ferestre inițial goale în care utilizatorul poate plasa câmpurile dorite din tabelele bazei de date;
Form Wizard (Expert Formular) – utilizatorul poate selecta câmpuri din unul sau mai multe tabele şi interogări, iar pe baza acestora Microsoft Access generează un formular în mod automat;
Form (Formular), Split Form (Scindare formular), Multiple Items (Elemente multiple) – reprezintă variante rapide de adăugare a unui nou formular. Este suficient ca utilizatorul să aleagă un tabel sau o interogare din lista cu obiectele bazei de date şi formularul este obţinut imediat, fără a mai fi nevoie de alte selecţii suplimentare;
Pivot Table, Pivot Chart – permite obţinerea unui formular a cărui date sunt calculate automat de către Microsoft Excel;
Datasheet (Foaie de date) – modalitatea de dispunere a conținutului este sub forma unei foi de calcul tabelar;
Modal Dialog (Dialog modal) – utilizatorul nu poate selecta alte obiecte atât timp cât fereastra formularului este deschisă.
Formularele pot fi create manual prin folosirea uneia dintre comenzile din panelul Create (Creare), grupul de comenzi Forms (Formulare).
Crearea automată a formularelor reprezintă cea mai facilă modalitate de realizare a unui nou formular deoarece acesta este creat in mod automat pe baza câmpurilor selectate de către utilizator şi a relaţiilor existente între obiectele din care provin aceste câmpuri. Dacă legăturile dintre tabele permit, Microsoft Access va solicita utilizatorului să configureze și un eventual subformular.
Etapele realizării manuale sau automate a formularelor sunt detaliate în cartea Birotică profesională, Capitolul 5 – Gestiunea bazelor de date cu Access 2007, pg. 301 – 309.
Obiecte uzuale utilizate pentru construirea formularelor Includerea manuală a unui formular în cadrul unei baze de date implică utilizarea unor
controale legate (bounded) direct de anumite câmpuri. Obiectele uzuale utilizate pentru construirea formularelor sunt: Label (Etichetă), Text Box (Casetă text), Command Button (Buton de comandă), Option Group (Grup de opţiuni), Check Box (Casetă de selectare), Combo Box (Casetă combo), List Box (Casetă listă).
Caracteristicile fiecărui obiect sunt redate în cartea Birotică profesională, Capitolul 5 – Gestiunea bazelor de date cu Access 2007, pg. 3096 – 354.
Rapoarte De cele mai multe ori rezultatul final al utilizării unei aplicaţii de baze de date este
reprezentat de o serie de situaţii finale concretizate sub forma unor rapoarte care pot fi destinate vizualizării şi/sau tipăririi anumitor informaţii.
Rapoartele pot grupa datele de intrare după diferite criterii, pot include totaluri şi subtotaluri. Sursa de date poate fi constituită dintr-un tabel sau dintr-o interogare. Nu este posibilă modificarea sau editarea datelor cuprinse în cadrul unui raport.
Orice raport este compus din următoarele secţiuni: antetul raportului (Report Header) – se va tipări o singură dată, la începutul
raportului; antetul de pagină (Page Header) – este tipărit la începutul fiecărei pagini; zona de detalii (Detail) – corpul raportului; subsolul de pagină (Page Footer) – tipărit la sfârşitul unei pagini; subsolul raportului (Report Footer) – este tipărit o singură dată, la sfârşitul
raportului.

97
Un raport poate conţine subrapoarte sau subformulare. Gruparea datelor permite definirea de antet şi subsol la nivelul grupurilor şi realizarea de calcule şi totaluri pentru mai multe grupuri.
Microsoft Access nu permite crearea rapoartelor prin intermediul codului VBA însă este posibilă manipularea acestora prin program (modificarea proprietăţilor obiectelor, executarea raportului, închiderea acestuia, etc.). Grupul de comenzi Reports (Rapoarte) din panelul Create (Creare) prezintă toate modalităţile prin care se poate adăuga un nou raport unei baze de date Access,
Figura 5.18.
Figura 5.128 – Modalităţi de creare a unui nou raport
Acestea modalităţi sunt:
Report Design (Proiectare raport) – permite crearea manuală a uni raport. Utilizatorului i se pun la dispoziţie o foaie virtuală goală şi o serie de instrumente;
Report Wizard (Expert raport) – crearea automată a unui raport pe baze selecţiilor formulate de către utilizator;
Report (Raport) – reprezintă varianta rapidă de adăugare a unui nou raport. Este suficient ca utilizatorul să aleagă un tabel sau o interogare din lista de obiecte şi raportul este obţinut imediat, fără a mai fi nevoie de alte selecţii suplimentare. Raportul va avea un cap de tabel care va conţine denumirile câmpurilor, iar datele în sine vor fi afişate pe linii;
Blank Report (Raport necompletat) – permite crearea unui raport gol al cărui con ținut va fi plasat ulterior de către utilizator;
Labels (Etichete) – rezultatul îl reprezintă un raport care poate fi utilizat pentru imprimarea de etichete. Rapoartele pot fi create manual prin intermediul opțiunii Report Design sau automat,
utilizând Report Wizard. Cele două modalități de realizare sunt redate în cartea Birotică profesională, Capitolul 5 – Gestiunea bazelor de date cu Access 2007, pg. 356 – 363. Teme de control 1. Proiectaţi o bază de date pentru gestiunea contractelor unei companii. 2.Care sunt modalităţile de creare a unei tabele utilizând Access 2007?
3. Care sunt restricţiile cheii primare a unei tabele?
Bibliografie
P. Pocatilu, D. Vespan – Birotică profesională, Editura ASE 2009, 978-606-505-223-9 J. Walkenbach et al. – Office 2007 Bible, Wiley, 2007 T. Surcel, R. Mârşanu, P. Pocatilu, A. Reveiu, F. Alecu, R. Bologa – Tehnologii Web şi baze
de date, Editura Tribuna Economică, 2005

98
6. COMUNICAŢII ELECTRONICE: OUTLOOK 2007
Obiectivele unităţii de învăţare
După studierea acestei unităţi de învăţare, studenţii vor avea cunoştinţe teoretice şi abilităţi practice necesare pentru utilizarea produsului software Outlook 2007 pentru comunicaţii electronice. Ei vor putea utiliza eficient acest produs pentru poştă electronică şi gestiunea informaţiilor personale. Concret, se vor asimila cunoştinţe şi
abilităţi de lucru privind: crearea, gestionarea şi stocarea mesajelor, gestiunea contactelor, gestiunea întâlnirilor gestiunea activităţilor utilizând Microsoft Outlook 2007.
Prezentare generală Programul Outlook este utilizat pentru stocarea, urmărirea şi gestionarea tuturor informaţiilor personale. Microsoft Outlook oferă instrumentele necesare pentru o gestionare eficientă a mesajelor de poştă electronică primite şi expediate, astfel încât
să fie îndeplinite toate cerinţele de comunicare electronică. Cu ajutorul programului Outlook se poate ţine evidenţa întâlnirilor şi şedinţelor, precum şi a activităţilor care trebuie îndeplinite zilnic sau săptămânal.
Pentru gestiunea optimă a timpului și a informațiilor, Office Outlook 2007 oferă un număr de caracteristici noi și îmbunătățite, de la căutare instantanee la integrarea activităților în calendar. Aceste caracteristici ușurează localizarea, gestionarea, stabilirea priorităților și efectuarea altor operaţii asupra volumelor de informații cu care se lucrează în fiecare zi.
Outlook 2007 este utilizat în special pentru gestiunea mesajelor de poştă electronică şi pentru gestiunea informaţiilor personale. Modul de lucru implicit este Mail (Corespondenţă), selectarea altor moduri de lucru realizându-se prin intermediul barei de selecţie Outlook. Modurile de lucru principale sunt reprezentate de următoarele grupuri:
gestiunea e-mail-urilor – Mai (Corespondenţă);
gestiunea timpului – Calendar;
gestiunea datelor de contact – Contacts (Contacte); gestiunea activităţilor – Tasks (Activităţi).
În fereastra aplicaţiei Office Outlook 2007 deschisă implicit în modul de gestiune a mesajelor de poştă electronică Mail (Corespondenţă) se regăsesc următoarele elemente:
bara de titlu, care include denumirea directorului selectat;
bara de meniuri, care conţine meniurile de comenzi utilizate pentru activităţile specifice contextului;
bara de instrumente standard;
To-Do Bar (Bară De făcut), care include activităţile ce urmează a fi îndeplinite;
o
panoul Navigation Pane (Panou navigare), elementul de bază pentru deplasarea în cadrul programul Outlook, care include:
o lista directoarelor;
bare de selecţie Outlook: Mail (Corespondenţă), Calendar, Contacts (Contacte), Tasks (Activităţi), Notes (Note), Folder List (Listă foldere) şi Shortcuts (Comenzi rapide);
panoul Folder, care afișează conținutul directorului selectat – panoul din mijloc al ferestrei Outlook; panoul Reading Pane (Panou de citire), în care se afişează conţinutul mesajului selectat.
Modurile Notes (Note), Folder List (Listă foldere) și Shortcuts (Comenzi rapide) nu apar implicit, dar pot fi accesate fiecare executând clic pe pictograma din partea de jos a panoului Navigation Pane (Panou navigare).

99
În fereastra Microsoft Office Outlook 2007 există posibilitatea de a elibera mai mult spațiu prin minimizarea panoului de navigare. Profilul îngust al panoului de navigare minimizat, face disponibilă o zonă mai mare de vizualizare în fereastra Outlook, continuând să furnizeze acces rapid la modurile de lucru utilizate cel mai frecvent.
Pentru execuții rapide se apasă combinația de taste Ctrl+1 pentru a deschide modul Mail (Corespondenţă). Se apasă Ctrl+2 pentru a deschide modul Calendar sau Ctrl+4 pentru a deschide modul Task (Activităţi).
Există mai multe moduri de a minimiza și a extinde panoul de navigare. O variantă este selectarea comenzii dorite, Normal sau Minimized (Minimizat) din submeniul submeniul Navigation Pane (Panou navigaţie) al meniului View (Vizualizare). De asemenea există posibilitatea dezactivării panoului de navigare prin comanda Off (Dezactivat) din submeniul Navigation Pane (Panou Navigare).
Crearea, gestionarea şi stocarea mesajelor
O nouă caracteristică întâlnită la Office Outlook 2007 este legată de configurarea automată, care simplifică adăugarea de conturi. Trebuie scrise doar numele de utilizator și parola din contul de poștă electronică POP3 sau IMAP și Office Outlook 2007 configurează automat restul setărilor pentru contul respectiv.
Pentru utilizarea clientului de poştă electronică este necesară existenţa unui cont de e-mail accesibil prin protocoalele POP3, IMAP sau HTTP pe un server de e-mail. Contul de e-mail poate fi plătit la un furnizor de servicii Internet sau poate fi creat pe un server gratuit care oferă conturi de poştă electronică, nu toate acestea putând fi însă utilizate cu Outlook. Având la dispoziţie informaţii precum numele contului, parola, numele serverelor de e-mail pentru transmitere şi recepţionare mesaje şi modul de conectare la Internet, se poate configura clientul de e-mail Outlook 2007. Configurarea conturilor se realizează prin accesarea comenzii Account settings (Setări cont) din meniul Tools (Instrumente), după care, în selectorul E-mail (Poştă electronică), se alege comanda New (Nou) şi, prin intermediul unui asistent, sunt înregistrate pas cu pas toate setările legate de contul de e-mail. După configurarea contului de e-mail, programul Outlook 2007 poate fi utilizat pentru trimiterea şi recepţionarea mesajelor.
În Microsoft Outlook, informația se stochează în directoare. În lista de directoare Folder List (Listă foldere) se regăsesc directoarele disponibile din căsuţa poştală. Pentru a vizualiza subdirectoarele se face clic pe semnul plus (+) de lângă director. Dacă lista de directoare nu este vizibilă, se selectează comanda Folder List (Listă foldere) din meniul Go (Salt).
Organizarea mesajelor de poștă electronică în directoarele predefinite ale Outlook 2007, crearea de noi directoare, căutarea mesajelor în directoare și crearea mesajelor de poştă electronică sunt detaliate în cartea Birotică profesională, Capitolul 8 –
Gestiunea mesajelor de e-mail și a informațiilor personale cu outlook 2007, pg. 486 - 492. Mesajele sunt sortate automat după data și ora primirii lor. Specificarea gradului de importanţă al mesajelor
Modalitatea de stabilire a prioritățil or este redată în cartea Birotică profesională, Capitolul 8 – Gestiunea mesajelor de e-mail și a informațiilor personale cu outlook 2007, pg. 492 - 495.
este utilă dacă se doreşte ca un mesaj, după ce a fost compus şi livrat unui server, să fie tratat în mod special, adică să i se acorde sau nu o mai mare importanţă.
Programul Outlook permite utilizarea semnăturilor, reprezentate de un scurt bloc de text şi, opţional, de elemente grafice sau cod HTML, care identifică utilizatorul şi, eventual, furnizează şi alte informaţii despre utilizator. Cu ajutorul programului Outlook ca editor de mesaje, se pot crea una sau mai multe semnături pentru a fi utilizate în cadrul mesajelor expediate. Etapele de bază pentru crearea unei semnături sunt:
1. Se accesează comanda Signatures (Semnături) din meniul derulant Signature (Semnătură) al grupului de comenzi Include (Includere) din panelul Insert (Inserare) şi, în caseta de dialog Signatures and Stationery (Semnături şi coli de scris) se apasă pe butonul New (Nou);
2. În caseta de dialog New Signature (Semnătură nouă) se introduce o denumire descriptivă a semnăturii şi se apasă butonul OK;
3. În secţiunea Edit signature (Editare semnătură) a casetei de dialog Signatures and Stationery (Semnături şi coli de scris) se introduce textul care va fi utilizat pentru

100
semnătura personală, utilizând bara de instrumente disponibilă pentru a adăuga eventuale formatări textului selectat.
Atunci când se specifică o semnătură implicită, programul Outlook adaugă automat textul respectiv la sfârşitul fiecărui mesaj creat. Semnăturile implicite pot fi stabilite pentru mesajele noi ale fiecărui cont de e-mail în parte, din secţiunea Choose default signature (Alegere semnătură implicită) a casetei de dialog Signatures and Stationery (Semnături şi coli de scris).
Pentru tipărirea unui mesaj un mesaj este suficient ca acesta să fie selectat după care să se acceseze comanda Print (Imprimare) din meniul File (Fişier).
Prin utilizarea filtrelor Outlook pentru mesaje aplicaţia încearcă să identifice conţinutul mesajele nedorite (spam). Aceste filtre utilizează liste de atribute cunoscute şi cuvinte cheie frecvent regăsite în mesajele nedorite. Activarea filtrelor automate se realizează prin accesarea comenzii Junk E-Mail Options (Opţiuni poştă electronică nedorită) din submeniul Junk E-Mail (Poştă electronică nedorită) al meniului Actions (Acţiuni), Figura 7.1.
Figura 7.1 – Caseta de dialog Junk E-mail Options (Opţiuni pentru poşta electronică nedorită)
Dacă filtrul marchează, din greșeală, un mesaj de poștă electronică ca fiind nedorit, în
caseta de dialog Junk E-Mail Options (Opţiuni pentru poşta electronică nedorită), selectorul Safe Senders (Expeditori siguri), există posibilitatea adăugării expeditorul mesajului sau a numelui de domeniu la lista expeditorilor de încredere, prin utilizarea butonului Add (Adăugare), Figura 7.2.
Toate adresele de poștă electronică din grupul Contacts (Contacte) sunt automat incluse în lista expeditorilor de încredere dacă este bifată opţiunea Also trust e-mail from my Contacts (Încredere şi în poşta electronică din lista proprie Persoane de contact). Această opţiune este implicit selectată.
Adresele de poștă electronică ale persoanelor care nu sunt în grupul Contacts (Contacte), dar cu care se corespondează frecvent, sunt incluse lista expeditorilor de încredere dacă este bifată caseta de selectare Automatically add people I e-mail to the Safe Senders List (Destinatarii mesajelor mele se adaugă automat la Lista de expeditori siguri). Această opţiune nu este bifată în mod implicit. Dupa setarea sa, o adresă a unui destinatar este implicit salvată în lista expeditorilor siguri atunci când un mesaj este creat şi trimis către acesta.

101
Figura 7.1 – Selectorul Safe Senders (Expeditori siguri)
Dacă se răspunde din greșeală la un mesaj de poștă nedorit când este bifată casetă
Automatically add people I e-mail to the Safe Senders List (Destinatarii mesajelor mele se adaugă automat la Lista de expeditori siguri), adresa de poștă electronică a exped itorului respectiv se va adăuga în lista expeditorilor de încredere. Ulterior, dacă se observă primirea de mesaje nedorite în Inbox de la acest expeditor, este necesar ca adresa lui să fie adăugată în selectorul Blocked Senders (Expeditori blocaţi) și să fie eliminată din selectorul Safe Senders (Expeditori siguri). Atunci când aceeași adresă apare atât în selectorul Safe Senders (Expeditori siguri) cât și în selectorul Blocked Senders (Expeditori blocaţi), atunci adresa respectivă va fi considerată sigură.
Figura 7.3 – Selectorul Blocked Senders (Expeditori blocaţi)
Mesajele primite de la un anumit expeditor pot fi blocate prin adăugarea adresei sale
sau a numelui de domeniu în selectorul Blocked Senders (Utilizatori blocaţi), Figura 7.3. Dacă se adaugă un nume sau o adresă în lista utilizatorilor blocaţi, atunci toate mesajele primite din

102
sursa respectivă sunt mutate în directorul alocat mesajelor nedorite. Mesajele primite de la persoane sau adrese care apar în această lista sunt considerate ca nedorite, indiferent de conținutul lor.
Figura 7.2 – Stabilirea de reguli pentru mesaje
Regulile şi avertizările Outlook ajută la gestionarea mesajelor de poștă electronică prin
stabilirea unor seturi de criterii. Când o regula este creată, aceasta se aplică la mesajele primite sau la mesajele trimise. În Outlook 2007 există reguli de notificare, dar şi reguli de organizare:
Regulile de notificare avertizează utilizatorul la primirea unui anumit mesaj. De exemplu, se poate crea o regulă care transmite automat un semnal sonor când se primește un mesaj de la o anumită adresa sau un mesaj de semnalizare pentru un mesaj marcat cu importanţă maximă.
Regulile de organizare sunt orientate pe modul de gestionare a mesajelor. De exemplu, se poate crea o regulă care să mute anumite mesaje într-un director specific.
Caseta de dialog pentru definirea regulilor se activează prin comanda Rules and Alerts (Reguli şi avertizări) din meniul Tools (Instrumente), Figura 7.4.
Regulile conțin o serie de criterii utilizate pentru filtrarea adreselor dorite şi o serie de acțiuni care se executa asupra mesajelor selectate:
• Criteriile se definesc în funcţie de adresa destinatarului sau a expeditorului sau în funcţie de existenţa anumitor cuvinte în câmpul Subject (Subiect) sau în cadrul mesajului;
• În cazul identificării unor mesaje care corespund criteriilor stabilite, asupra acestora pot fi executate diferite acţiuni de mutare, ştergere, marcare etc.
După definirea regulilor acestea sunt salvate şi pot fi activate sau dezactivate. Se pot stabili reguli prin intermediul cărora să se realizeze mutarea automată a tuturor mesajelor care conțin un cuvânt prestabilit într-un anume director, Figura 7.5. Pentru aceasta, în caseta de dialog Rules and Alerts (Reguli şi avertizări) se execută clic pe butonul New Rule (Regulă nouă), după care, deoarece se doreşte creare regulii cu ajutorul unui şablon, se selectează şablonul Move messages with specific words in the subject to a folder (Mutarea într-un folder a mesajelor cu anumite cuvinte în subiect). Se accesează comanda specific words (anumite cuvinte) din pasul 2 pentru a alege cuvântul sau cuvintele dorite, după care, prin comanda specified (specificat) se va alege directorul dorit. În următorii doi paşi ai asistentului Rules Wizard (Expert reguli), pot fi selectate şi alte condiţii condiţii de identificare a mesajelor, respectiv diferite alte acţiuni care să se aplice mesajelor respective. În ultimul pas al

103
asistentului, se specifică un nume pentru regula definită care este salvată în momentul apăsării butonului Finish (Terminare).
Figura 7.5 – Regula mesaje
O altă metodă de creare rapidă a unei reguli este accesarea comenzii Create Rule
(Creare regulă) din meniul contextual al mesajului pentru care se dorește realizarea unei regulim, accesibil prin clic dreapta pe mesajul respectiv.
Figura 7.6 – Creare rapidă regulă mesaj
Această acţiune va determina deschiderea casetei de dialog Create Rule (Creare
regulă), Figura 7.6. Unele opţiunile ce pot fi setate pentru reguli, cum ar fi From (De la) şi Subject contains (Subiectul conţine), sunt deja completate.
Gestiunea contactelor În Outlook 2007 adresele de e-mail şi alte informaţii de contact pot fi stocate prin
utilizarea grupului Contacts (Contacte). Este permisă adăugarea mai multor tipuri de informaţii de contact, precum numele şi prenumele, adresa de e-mail, adresa de poştă, telefonul de acasă, de la serviciu etc. Informaţiile de contact sunt disponibile şi pentru alte aplicaţii, cum ar aplicaţia de trimitere a faxurilor din Windows.

104
Programul Outlook 2007 cuprinde mai multe instrumente şi caracteristici care pot fi utilizate pentru a gestiona în mod eficient mai multe conturi de e-mail. Astfel:
se pot defini mai multe grupuri de tipul Send/Receive Groups (Grupuri Trimitere/Primire), cu configuraţii separate ale conexiunilor pentru fiecare cont de e-mail;
se pot defini reguli de prelucrare automată a mesajelor primite sau expediate. Operațiile de creare, vizualizare și selectare a unuia sau mai multor clienți, sunt detaliate în cartea Birotică profesională, Capitolul 8 – Gestiunea mesajelor de e-mail și a informațiilor personale cu outlook 2007, pg. 504 -507.
Grupul Calendar Pentru gestionarea mai bună a timpul și a activităţilor, Office Outlook 2007 oferă
posibilitatea de integrare a activităților într -un calendar. Utilizând grupul Calendar se pot gestiona întâlniri și evenimente, se pot stabili întâlniri, se pot fixa termene pentru proiecte.
Grupul Calendar reprezintă o versiune electronică a calendarului pe hârtie, organizat pe zile. Cu ajutorul acestuia, se poate planifica timpul pentru îndeplinirea anumitor sarcini, stabilirea de ședințe, zile libere, vacanțe sau pentru orice altă activitate.
Grupul Calendar poate fi accesat din panoul Navigation Pane (Panou de navigare), imediat sub directorul de Mail (Corespondenţă).
La prima deschidere a calendarului, modul implicit de afişare implicit Day (Zi), care prezintă activități pentru ziua curentă. Activarea selectorului Week (Săptămână), permite afişarea calendarului pentru săptămâna de lucru (Show work week) sau pentru săptămâna întreagă (Show full week). Calendarul poate fi afişat pentru o luna întreagă prin activarea selectorului Month (Lună). Aceste patru moduri de afişare, denumite colectiv Day/Week/Month (Zi/Săptămână/Lună) pot fi accesate prin selectarea din lista derulantă Current View (Vizualizare curentă) din bara de instrumente.
În programul Outlook, o rezervare reprezintă o activitate planificată, fără a include alte persoane sau resurse. Un eveniment reprezintă o rezervare pe o perioadă mai lungă, care poate dura una sau mai multe zile întregi, cum ar fi o conferinţă sau o vacanţă. În perioada de desfăşurare a unei rezervări sau a unui eveniment planificat, pot fi anunţate persoanele importante ca fiind disponibile (total sau parţial) sau indisponibile (ocupat sau în concediu).
Pentru stabilirea unei rezervări, se selectează grupul Calendar și accesează comanda New (Nou) din bara de instrumente. În fereastra deschisă astfel, se completează subiectul, locaţia şi o scurtă descriere a rezervării şi se stabilesc orele de început şi de sfârşit ale acesteia, Figura 7.7. De asemenea, este necesar să se specifice atât luna cât și anul momentelor de început şi de sfârşit ale rezervării. Pentru aceste două câmpuri se pot introduce şi cuvinte. În câmpurile aferente datei, pot fi introduse şi numele zilelor sau lunilor (Monday, June) astfel încât, după apăsarea tastei Enter va fi aleasă prima zi sau lună, ulterioară datei deja înscrise, care corespunde descrierii.
Figura 7.7 – Stabilirea unei rezervări

105
Modul de lucru cu instrumentul Calendar este detaliat în cartea Birotică profesională, Capitolul 8 – Gestiunea mesajelor de e-mail și a informațiilor personale cu outlook 2007, pg. 507-512.
Liste de activităţi O listă de activităţi poate fi utilizată pentru a urmări informaţiile despre proiecte şi alte
evenimente care necesită mai multe etape de realizare. Aceste etape sunt identificate în Outlook prin intermediul activităţilor. Activităţile se pot atribui unor persoane putând fi urmărite starea şi procentul de realizare pe măsură ce activitatea se finalizează. În mod implicit, atunci când sunt create, toate activitățile sunt marcate pentru a fi urmărite, chiar dacă nu au o dată de începere sau un termen.
Figura 7.8 – Creare activitate nouă
Există mai multe moduri de a crea o activitate nouă în Outlook. Se poate utiliza comanda Task (Activitate) din submeniul New (Nou) al meniului File (Fişier), sau se alege grupul Tasks (Activităţi) din panoul Navigation Pane (Panou navigare) şi se accesează comanda New (Nou) din bara de instrumente.
După ce a fost selectată comanda pentru crearea unei noi activități, se va trece numele acesteia în câmpul Subject (Subiect) şi se vor stabili datele de început, în câmpul Start date (Dată început), respectiv de finalizare, în câmpul Due Date (Scadent), Figura 7.8.
Dacă se dorește adăugarea unei alarme care să reamintească realizarea activității, se selectează opţiunea Reminder (Memento) şi se introduc data, ora şi semnalul sonor la care să se activeze alarma, și se va nota totodată data și ora, Figura 7.9.
Figura 7.9 – Stabilirea unei alarme pentru a reaminti realizarea activităţii
Pentru fiecare activitate se poate alege un semnal sonor, prin selectarea unui fişier
audio, se poate înregistra progresul – nivelul de realizare al activității și se pot asocia culori

106
pentru fiecare activitate în parte. Outlook 2007 permite de asemenea și crearea de activități recurente.
Activitățile pot fi vizualizate în grupul Tasks (Activităţi), în panoul To Do Bar (Bară De făcut) și selectorii Day (Zi) sau Week (Săptămână) din grupul Calendar. Indiferent de vizualizarea curentă, panoul To Do Bar (Bară De făcut) transmite informațiile curente legate de grupurile Calendar și Tasks (Activităţi).
Microsoft Office Outlook poate fi utilizat pentru a imprima calendarul zilei curente, pentru o săptămână sau pentru o luna. De asemenea, în Outlook se pot realiza şi tipări calendare necompletate, utile pentru a scrie note sau a fi consultate când se discută despre un proiect în echipă.
Aplicația Microsoft Outlook are o versiune echivalentă și pentru sistemul de operare Windows Mobile, cunsocută sub denumirea Outlook Mobile. O prezentare detaliată a aplicației Outlook Mobile este redată în cartea Birotică profesională, Capitolul 8 – Gestiunea mesajelor de e-mail și a informațiilor personale cu outlook 2007, pg. 519
- 5341. Teme de control 1. Configuraţi programul Outlook 2007 pentru accesarea contului personal de poştă electronică.
2. Adăugaţi 10 contacte în listă şi editaţi câmpurile cele mai importante. 3. Stabiliţi o întâlnire recurentă pentru cursul de Birotică profesională.
Bibliografie P. Pocatilu, D. Vespan – Birotică profesională, Editura ASE 2009, 978-606-505-
223-9 J. Walkenbach et al. – Office 2007 Bible, Wiley, 2007

107
7. MACROCOMENZI ŞI ELEMENTE VISUAL BASIC FOR APPLICATIONS
Obiectivele unităţii de învăţare
După studierea acestei unităţi de învăţare, studenţii vor avea cunoştinţe teoretice şi abilităţi practice necesare pentru programarea în Visual Basic for Applications. Ei vor putea utiliza eficient VBA pentru interacţiunea cu aplicaţiilor din pachetul Office. Concret, se vor asimila cunoştinţe şi abilităţi de lucru privind:
macrodefiniţii elementele de bază ale limbajului Visual Basic modelele de obiecte Word, Excel, PowerPoint şi Access.
Editorul VBA Visual Basic for Applications (VBA) pune la dispoziţia utilizatorului atât un limbaj de programare cât şi un mediu de dezvoltare. Din orice aplicaţie din pachetul Office se
poate activa editorul VBA. Pentru aceasta trebuie activat panelul Developer (Dezvoltator), care este implicit dezactivat. Pentru activarea panelului Developer (Dezvoltator) se accesează
Butonul Office , comanda pentru opţiuni specifice aplicaţiei – de exemplu, Word Options (Opţiuni Word) – şi, din categoria Popular (Populare), se bifează opţiunea Show Developer tab in the Ribbon (Afişare filă Dezvoltator în Panglică), Figura 7.1.
Figura 7.1 – Activarea secţiunii Developer
Instrumentele din panelul Developer (Dezvoltator), descris în Figura 8.1, permit
gestiunea macrocomenzilor şi a controalelor din formulare sau din foaia de lucru. Exemplificarea este realizată pentru aplicaţia Excel, însă componenţa panoului Developer (Dezvoltator) este asemănătoare şi celorlalte aplicaţii.
1
2
3 5 7 11
4 8 6 10
9 Figura 7.2 – Panelul Developer (Dezvoltator)
În Figura 7.2 semnificaţia comenzilor este următoarea:
1. Visual Basic – deschide mediul de lucru Microsoft Visual Basic în care se pot defini funcţii şi rutine de prelucrare automată a datelor;
2. Macros (Macrocomenzi) – activează caseta de dialog pentru gestiunea macrocomenzilor;

108
3. Macro Security (Securitate macrocomenzi) – permite editarea setărilor de securitate cu privire la execuţia macrocomenzilor. Deoarece macrocomenzile reprezintă un risc pentru securitatea staţiei de lucru, trebuie acordată o atenţie specială fişierelor Office care provin din surse nesigure şi care conţin macrocomenzi. Accesul la aceste setări se realizează şi prin Butonul Office
, comanda Excel Options (Opţiuni Excel), categoria Trust Center (Centru de autorizare), butonul Trust Center Settings (Setări Centru de autorizare), categoria Macro Settings (Setări macrocomandă);
4. Record Macro (Înregistrare macrocomandă) – generează automat macrocomenzi prin înregistrarea acţiunilor utilizatorului;
5. Use Relative References (Utilizare referinţe relative) – stabileşte utilizarea adresării relative în detrimentul celei absolute. Prin activarea acestei opţiuni, la generarea automată a macrocomenzilor codul conţine referinţe către celulele modificate în raport cu celula iniţială. Astfel, macrocomanda se poate aplica şi pentru alte zone decât cele iniţiale, având rezultatul dorit;
6. Insert (Inserare) – permite inserarea în foaia de lucru a controalelor de tip formular sau ActiveX. Aceste componente sunt utilizate pentru a creşte nivelul de interactivitate al foii de lucru şi pentru a automatiza o serie de operaţii cu grad ridicat de utilizare;
7. Design Mode (Mod proiectare) – activează sau dezactivează modul de editare a controalelor din foaia de lucru. În modul Design View (Mod proiectare), controalele nu pot fi utilizate ci doar editate;
8. Properties (Proprietăţi) – activează fereastra de proprietăţi a controlului;
9. Run Dialog (Executare dialog) – execută o casetă de dialog personalizată;
10. View Code (Vizualizare cod) – deschide editorul Visual Basic şi afişează codul asociat controlului selectat;
11. Grupul de comenzi XML – este destinat lucrului cu documente XML în Microsoft Excel. Prin intermediul acestor comenzi XML, pot fi generate şi gestionate astfel de documente.
Utilizarea macrocomenzilor trebuie precedată de stabilirea nivelului de securitate în cadrul aplicaţiilor Office. Astfel, aplicaţiile trebuie configurate astfel încât să permită rularea macrocomenzilor care nu sunt semnate şi autentificate de către producător.
Pentru a modifica nivelul de securitate se accesează Butonul Office , comanda Excel Options (Opţiuni Excel), categoria Trust Center (Centru de autorizare), butonul Trust Center Settings (Setări Centru de autorizare), categoria Macro Settings (Setări macrocomandă) şi se alege opţiunea Enable all macros (Se activează toate macrocomenzile). Această situaţie poate genera situaţii periculoase pentru securitatea sistemului. O altă soluţie este dată de setarea unor locaţii sigure de pe calculator în care să fie incluse toate fişierele Excel care conţin macrocomenzi şi care provin din surse sigure. O astfel de locaţie poate fi adăugată în categoria Trusted Locations (Locaţii de încredere) din caseta de dialog Trust
Center (Centru de autorizare), care poate fi deschisă prin accesarea Butonului Office , a comenzii Excel Options (Opţiuni Excel), a grupului Trust Center (Centru de autorizare) şi a butonului Trust Center Settings (Setări Centru de autorizare).
Accesul la editorul VBA se poate face şi prin combinaţia de taste Alt + F11. Editorul VBA pune la dispoziţie o serie de facilităţi utile în scrierea codului:

109
suportul InteliSense care afişează, în timpul editării codului, informaţii contextuale despre proprietăţi, metode, constante, parametri;
lucrul cu blocuri de comenzi; utilizarea comenzilor Find şi Replace pentru găsirea, respectiv înlocuirea unor
secvenţe de cod. De asemenea editorul VBA oferă suport şi pentru depanarea codului şi inspectarea
variabilelor.
Elemente de bază ale limbajului VBA Module
Limbajul VBA (Visual Basic for Applications) pentru Office derivă din limbajul de programare Visual Basic, fiind utilizat pentru controlul aplicațiilor din suita Microsoft Office (Word, Excel, Access, PowerPoint, Publisher, Outlook). Acest limbaj de programare este destinat, in special, realizării de macrocomenzi. Macrocomenzile sunt secvenţe de instrucţiuni obţinute prin înregistrarea unui set de comenzi specifice unei aplicaţii, in vederea execuţiei lor ulterioare. Macrocomenzile reprezintă funcţii definite de utilizator pentru a automatiza o serie de operaţii cu grad ridicat de utilizare.
Modulele permit redactarea directă a codului prin intermediul limbajului de programare VBA (Visual Basic for Applications). Codul Visual Basic este introdus în cadrul modului conform regulilor standard ale limbajului, Figura 8.3.
Figura 7.3 – Exemplu de modul care conţine cod VBA
Limbajul de programare VBA, standard pentru suitei Microsoft Office, este case
insensitive, adică nu face nici o diferenţă între literele mari şi literele mici. Editorul Visual Basic formatează cuvintele cheie cu prima literă mare şi celelalte litere mici.
Comentariile sunt introduse utilizând caracterul ' (apostrof). Continuarea unei expresii pe o altă linie se realizează prin folosirea caracterului _ (liniuţă de subliniere) precedat de un spaţiu, iar separarea mai multor instrucţiuni pe aceeaşi linie se face cu ajutorului caracterului : (două puncte).
În prezentarea formatului instrucţiunilor sau a declaraţiilor, se utilizează parantezele drepte, [ şi ], pentru a desemna elementele opţionale şi acoladele, { şi }, pentru elemente obligatorii, dintre care se poate alege doar unul.
Spre deosebire de macrocomenzi, care permit executarea unei succesiuni liniare de operaţii, modulele fac posibilă utilizarea unor structuri avansate de programare, de forma procedurilor sau funcţiilor, care sunt declanşate de diverse evenimente care apar în cadrul

110
aplicaţiei. De asemenea, modulele pot conţine parametri, variabile locale şi globale, structuri repetitive, instrucţiuni de salt.
La nivelul modulelor există posibilitatea de a defini o serie de opţiuni specifice codului din modulul respectiv. Se utilizează cuvântul cheie Option pentru a stabili regulile de bază pentru codul sursă, prevenind erorile de sintaxă si erorile logice:
Option Explicit: forțează declarația explicita a tuturor variabilelor aplicaţie, reducând timpul de depanare a acesteia. Utilizare: Option Explicit { On|Off };
Option Strict: minimizează erorile logice şi pierderile de date atunci când se lucrează cu variabile de tipuri diferite. Utilizare: Option Strict { On | Off };
Option Compare: configurează modul in care se compară șirurile de caractere, pe baza valorilor de tip binar sau text ale acestora. Utilizare: Option Compare { Binary|Text };
Option Base: stabileşte valorii indexului primului element în cazul masivelor (vectori, matrice), implicit această valoare fiind zero. Utilizare: Option Base valoare.
Tipuri de date Limbajul Visual Basic pune la dispoziţie toate tipurile de date fundamentale cunoscute şi în alte limbaje de programare. În plus, permite utilizatorilor să definească propriile tipuri de date şi oferă suport pentru programarea orientată obiect.
Tabelul 7.1 prezintă majoritatea tipurilor de date utilizate în cadrul limbajului. În plus faţă de tipurile de date prezentate, mai există tipurile Object şi Decimal. Tabelul 7.1 – Tipuri de date Visual Basic Tip Semnificaţie Valori posibile Dimensiune (octeţi) Boolean Valori logice True şi False 2 Byte Valori întregi
fără semn [0, 255] 1
Integer Valori întregi cu semn
[-32.768, 32.767] 2
Long Valori întregi cu semn
[-2.147.483.648, 2.147.483.647] 4
Currency Virgulă fixă [-922.337.203.685.477,5808, 922.337.203.685.477,5807]
8
Single Virgulă mobilă, simplă precizie
[-3,402823E38;-1,401298E-45] (valori negative) [1,401298E-45; 3,402823E38] (valori pozitive)
4
Double Virgulă mobilă, dublă precizie
[-1,79769313486231E308; -4,94065645841247E-324] (valori negative) [4,94065645841247E-324; 1,79769313486232E308] (valori pozitive)
8
String Şiruri de caractere (un octet/ caracter)
minim 10 octeţi pentru lungime variabilă; lungimea şirului pentru lungime fixă
Date Dată/Timp [1 Ianuarie 100; 31 Decembrie 9999]
8
Variant Stochează orice tip de dată
16 pentru valori numerice, minim 22 pentru şiruri de caractere
Variabilele, simple sau masive, se definesc prin instrucţiunile Dim, Private, Public sau
Static. Tipul variabilei poate fi definit explicit (prin clauza As tip) sau implicit (ca Variant): {Dim|Private|Public|Static} nume_var [([dim])] [As [New] tip]
Dacă se definesc mai multe variabile intr-o instrucţiune, definiţiile se separă prin virgulă, clauza de tip nefiind extinsă şi la variabilele definite ulterior.
Se cere respectarea următoarelor reguli pentru numele identificatorilor:

111
primul caracter trebuie să fie o literă; nu se utilizează spaţiu, punct (.), semnul exclamării(!) sau caracterele @, &, $, # ; lungimea denumirii nu poate depăşi 255 de caractere; la acelaşi nivel de existenţă nu pot să existe denumiri identice. Numele unei variabile trebuie să respecte regulile generale de formare a identificatorilor.
Pentru masive, se precizează valoarea ultimului index, implicit referirea elementelor începând de la zero. Pentru a modifica valoarea de start a primului index se utilizează declaraţia:
Option Base index_start
De exemplu, declaraţia Option Base 1 stabileşte că masivele sunt indexate pornind de la valoarea 1.
Exemple de declaraţii: Dim val Dim x As Double, ColtStanga As Integer
Dim denumire As String Dim x(5) As Integer Dim a, matrice(3, 3) As Integer Dim fScris As Font Public indicatori(10) As Byte Static Venit As Currency
Definirea unei constante se realizează prin instrucţiunea Const, in care se poate specifica tipul, domeniul şi valoarea constantei. [Public | Private] Const constanta [As type] = expresie
Cuvântul cheie Public este utilizat opţional la nivel de modul pentru declararea constantelor recunoscute in toate procedurile din toate modulele.
Cuvântul cheie Private este utilizat opţional la nivel de modul, pentru declararea constantelor recunoscute in toate procedurile din modulul in care apare declaraţia.
În mod implicit, constantele sunt private. La nivel de procedură, domeniul lor nu poate fi modificat prin utilizarea clauzei Public. La nivel de modul standard, vizibilitatea poate fi modificată prin Public. Pe o aceeaşi linie pot fi scrise mai multe declaraţii de constante, separate prin virgulă. În acest caz, cuvintele Public sau Private care apar se aplică întregii linii.
Exemple de declaraţii de constante: Const NrLinii = 15 Const MesajInitial = "Tastati numarul de linii" Const NrLinii As Integer = 15
Const Moneda As Currency = 30 Const DataReferinta As Date = #5/25/2009# Există o serie o de constante predefinite atât la nivelul limbajului Visual Basic, cât şi la nivelul fiecărei aplicaţii în parte. În fiecare caz se utilizează un prefix pentru identificarea aplicaţiei:
vb pentru constante Visual Basic (vbTab, vbOKCancel); wd pentru constante Word (wdDoNotSaveChanges, wdParagraph); xl pentru constante Excel (xlNormal, xlMaximized); pp pentru constante PowerPoint (ppSaveAsDefault, ppWindowMaximized); ac pentru constante Access (acNormal, acPreview); ol pentru constante Outlook (olFolderTasks, olMaximized); mso pentru constante comune Office (msoFalse, msoDiagramCycle).
În funcţie de nivelul în care sunt declarate variabilele şi constantele, se identifică următoarele domenii de vizibilitate:
nivel de procedură: o variabilă sau constantă definită intr-o procedură este vizibilă doar in procedură respectivă. Dacă o asemenea entitate trebuie referită şi in alte proceduri, atunci declararea ei se va efectua la nivel de modul;

112
nivel de modul, privat: variabilele şi constantele definite la nivel de modul (in secţiunea Declarations) sunt Private in mod implicit, adică sunt vizibile doar in modulul respectiv. Utilizarea clauzei Private nu este deci necesară, dar este recomandată;
nivel de modul, public: Variabilele declarate la nivel de modul drept Public sunt vizibile in toate procedurile din aplicaţie. Operatori Visual Basic
Limbajul Visual Basic dispune de operatori aritmetici, relaţionali, logici şi pe biţi şi pentru şiruri de caractere. În Tabelul 7.2 sunt prezentaţi operatorii limbajului împreună cu semnificaţia acestora.
Operatorii se utilizează în mod asemănător oricărui limbaj de programare. Operatorii de concatenare sunt utili când se doreşte obţinerea unui şir de caractere
dintr-un alt şir de caractere şi o variabilă (care poate fi de tip String sau alt tip). De exemplu: SirRezultat = "Aveti " & x & " puncte"
Tabelul 7.2 – Operatori VBA Operatori Semnificație +, -, *, \, /, ^, Mod Operatori aritmetici: adunare, scădere, înmulţire, împărţire întreagă,
împărţire cu rezultat virgulă mobilă, ridicare la putere, împărţire modulo
&, + Concatenare șiruri =, >, <, >=, <=, <> Operatori relaționali: egal, mai mare, mai mic, mai mare sau egal,
mai mic sau egal, diferit And, Or, Xor, Not, Eqv, Imp
Operatori logici şi pe biţi: şi, sau, sau exclusiv, negaţie, echivalenţă logică, implicaţie logică
Operatorii logici, dacă sunt aplicaţi pe variabile de tipul Boolean, returnează valoarea de adevăr asociată operaţiei. În cazul în care se aplică asupra valorilor numerice, se realizează operaţia respectivă la nivel de biţi.
Structuri de control Fluxurile de control Visual Basic permit adaptarea fluxului de execuție a unui program
sau a unei funcţii Visual Basic. Se utilizează structuri de control pentru implementarea acțiunilor repetitive şi/sau alternative.
În cazul structurilor de decizie (alternative), se realizează testarea unei condiţii şi se execută operaţii în funcţie de rezultatul testului. Sunt implementate prin intermediul instrucţiunilor If şi Select.
Forma generală a instrucţiunii If este: If conditie Then ‘instrucţiuni condiţie adevărată [ElseIf altă_condiţie Then 'instrucţiuni altă_condiţie adevărată] [Else ‘instrucţiuni condiţie falsă] End If
Selecţia multiplă se implementează prin intermediul instrucţiunii Select: Select Case expresie Case v1 'instructiuni Case v2 'instructiuni Case Else 'instructiuni End Select

113
Instrucţiunile din ramura Case Else se vor executa în cazul în care valoarea expresiei nu se regăseşte în nici o altă ramură Case.
Exemplu de instrucţiune Select: Select Case Frecventa Case "Lunar"
FutureValue = FV(Rate / 12, Nper * 12, Pmt / 12) Case "Trimestrial"
FutureValue= FV(Rate / 4, Nper * 4, Pmt / 4) Case Else MsgBox "Argumentul Frecventa trebuie sa fie Lunar sau _ Trimestrial!" End Select
Structurile repetitive implementate sunt For, While şi Do. For este o structura repetitivă condiţionată anterior, utilizată în general când se
cunoaşte numărul de paşi. Forma instrucţiunii For este: For contor = vi To vf [Step pas] 'instructiuni [Exit For] 'instructiuni Next [contor]
Exemplu de structură For: Iniţializarea unui masiv bidimensional (matrice):
Option Base 1 ...
Dim Cheltuieli(12, 4) As Single Dim i As Byte Dim j As Byte For i = 1 To 12 For j = 1 To 4 Cheltuieli(i, j) = 0 Next j Next i
Structura repetitivă condiţionată anterior While este frecvent utilizată atunci când numărul de iteraţii nu este cunoscut. Forma instrucţiunii este:
While conditie 'instructiuni Wend
Structura alternativă Do … Loop prezintă două forme: o variantă condiţionată anterior: Do {While | Until } condiţie 'instrucţiuni [Exit Do] 'instrucţiuni Loop şi o variantă condiţionată posterior: Do 'instructiuni [Exit Do] 'instructiuni Loop [{While | Until} conditie]
Proceduri si funcţii
Macrocomenzile înregistrate sunt salvate ca proceduri, care nu returnează nici o valoare. Declararea unei proceduri se realizează astfel:

114
Sub NumeProcedura (argument1, argument2, ...)
'instructiuni VBA End Sub
Funcţiile definite de utilizator acceptă argumente şi returnează valori. Pentru a declara
o funcţie se utilizează sintaxa: Function NumeFunctie (argument1, argument2, ...) as Tip 'instructiuni VBA NumeFunctie = valoareReturnata End Function
Transmiterea parametrilor poate fi realizată prin referinţă sau prin valoare. Implicit modul de transmitere a parametrilor este prin referinţă. Pentru a specifica modul de transmitere se utilizează ByRef în faţa fiecărui parametru transmis prin referinţă şi ByVal în faţa fiecărui parametru transmis prin valoare. Visual Basic permite utilizarea parametrilor opţionali care trebuie să se regăsească la sfârşitul listei de parametri, după cei obligatorii, şi a parametrilor cu valori implicite care, dacă lipsesc la apel, vor fi iniţializaţi cu valorile implicite corespunzătoare. Apelul funcţiilor şi procedurilor se realizează prin precizarea numelui acestora. La apelul funcţiilor sau a procedurilor, atunci când nu se utilizează Call sau nu se preia valoarea (în cazul funcţiilor), nu se utilizează paranteze.
Exemplu de apel procedură: AfiseazaRezultat x, y Call AfiseazaRezultat(x, y) Exemplu de apel funcţie: CalculeazaAria r aria = CalculeazaAria(r)
Limbajul Visual Basic dispune de numeroase funcţii predefinite, sintetizate în Tabelul 7.3. Tabelul 7.3 – Funcţii VBA predefinite Matematice Abs, Atn, Cos, Sin, Exp, Rnd, Log Prelucrare șiruri
Asc, Chr, LCase, Len, LTrim, RTrim, Trim, UCase, Val, Str, Mid, Left, Right
Data si timp Date, Time, Now, Day, Month, Year Financiare Pmt, NPV, IRR, FV, DDB Conversie CBool, CByte, CDec, CDbl, CDate, CInt, CLng, CSng, CVar, CStr Selecţie IIf, Choose
Funcţiile predefinite sunt utilizate frecvent în Excel, majoritatea lor având un echivalent în bibliotecile altor limbaje de programare.
Pentru interacţiunea cu utilizatorul (introducere şi afişare date) se utilizează funcţiile MsgBox şi InputBox. Forma acestora este:
MsgBox(mesaj [, butoane ] [, titlu ] [, fisier_ajutor ] [, context ] ) InputBox(mesaj [, titlu ] [, implicit ] [, xpos ] [, ypos ] [, fisier_ajutor ] [, context ] ) unde:
butoane reprezintă constante predefinite (de exemplu vbOK, vbOKCancel, vbYesNo etc);
implicit este textul care va fi afişat implicit în caseta de text; xpos şi ypos reprezintă poziţia la care se doreşte amplasarea casetei de text; fişier_ajutor şi context se referă la sistemul de asistenţă contextuală, în cazul în
care există.

115
Exemplu de utilizare InputBox şi MsgBox: 'calculeaza si afiseaza un numar in hexazecimal 'nu se fac validari Sub Proc()
Dim i As String i = InputBox("Valoarea", "Transforma in _ hexazecimal") MsgBox Hex$(Val(i)), vbOK , "Hexa" End Sub
Clase, obiecte şi colecţii Visual Basic implementează conceptele specifice limbajelor orientate obiect. Utilizatorii
au posibilitatea să folosească o varietate largă de clase şi obiecte definite în bibliotecile specifice fiecărei aplicaţii. De asemenea, aceştia pot să definească noi clase pe care să le utilizeze în propriile aplicaţii.
Clasa reprezintă un tip definit de utilizator care are ca membri date, proprietăţi şi metode (funcţii sau proceduri). Obiectele sunt variabile sau instanţe de tip clasă. Clasa poate fi văzută ca un şablon pe baza căruia sunt create obiecte.
Utilizatorii pot avea acces doar la metodele publice şi la proprietăţile unei clase. Datele şi metodele private ale acesteia nu sunt accesibile.
Proprietăţile permit modificarea stării unui atribut al obiectului sau doar obţinerea valorii asociate unui atribut. Referirea proprietăţilor şi a metodelor se realizează folosind caracterul . (punct):
obiect.Proprietate = valoare valoare = obiect.Proprietate obiect.Metoda parametri rezultat = obiect.Metoda(parametri)
În cazul în care sunt accesate mai multe proprietăţi sau metode într-un bloc de instrucţiuni, obiectul poate fi omis dacă se utilizează construcţia With: With obiect .Proprietate1 = val1 .Proprietate2 = val2 .Metoda param End With
Exemplu de utilizare a instrucţiunii With: With Selection.Font
.Name = "Arial" .Bold = True
End With
Evenimente sunt acţiuni la care un obiect poate reacţiona, cum ar fi atunci când starea unui atribut s-a modificat, sau în cazul în care un buton a fost apăsat. Pentru a trata aceste evenimente este necesar să li se asocieze o procedură care va fi apelată în cazul în care evenimentul are loc.
Din cele prezentate, se remarcă faptul că obiectele pot fi manipulate prin: modificarea sau referirea proprietăţilor; apelul unei metode; definirea unei proceduri care va fi declanșată la apariţia unui eveniment. Obiectele sunt iniţializate prin utilizarea instrucţiunii Set. Această metodă previne
iniţializarea obiectului cu valoarea operandului din partea dreaptă a operaţiei de atribuire ca referinţă către obiect:
Set doc = Application.ActiveDocument
Pentru vizualizarea obiectelor specifice fiecărei biblioteci VBA din pachetul Office se
utilizează fereastra Object Browser, disponibilă în mediul de programare VBA. Acesta se activează rapid prin apăsarea tastei F2. O parte din ierarhia de obiecte accesibile din Word este prezentată în Figura 7.4.

116
Obiectele aplicațiilor Office sunt structurate ierarhic. În toate modelele de obiecte se întâlneşte obiectul Application care se referă la aplicaţie (Word, Excel, PowerPoint, Access etc.). Obiectul Application referă aplicaţia ca un întreg şi funcţionează ca un container pentru toate obiectele aplicaţiei. Pentru fiecare aplicaţie în parte trebuie consultat modelul obiectelor.
Figura 7.4 – Vizualizarea obiectelor în Object Browser
Între obiectele cu acelaşi nume există o serie de proprietăţi şi metode comune, însă
există şi diferenţe considerabile, date de specificul aplicaţiei. De exemplu, la nivelul obiectului Application se întâlnesc următoarele proprietăţi:
ActivePrinter – imprimanta implicit definită; ActiveWindow – fereastra activă a aplicaţiei; Caption – titlul ferestrei active; Height, Width – dimensiunile ferestrei active; Left, Top – poziţia ferestrei active; Path – calea aplicaţiei; StatusBar – textul din bara de stare.
Obiectul Application are următoarele metode comune: Repeat – repetă ultima acţiune efectuată la nivelul interfeţei; Run – rulează o funcţie, o procedură sau o macrocomandă; Help – afişează fişierul de asistenţă (Help); Quit – părăseşte aplicaţia; CheckSpelling – verifică corectitudinea unui cuvânt pe baza dicţionarului
implicit sau a unui dicţionar specificat.
Exemplu de utilizare a metodelor obiectului Application: 'Verifică dacă un cuvânt este corect şi închide aplicaţia Sub VerificareCuvant() Dim cuvant As String, rez As Boolean
cuvant = InputBox("Dati cuvantul:") rez = Application.CheckSpelling(cuvant) If rez = True Then MsgBox "'" & cuvant & "' este corect!" Else MsgBox "ATENTIE! '" & cuvant & "' este gresit." End If Application.Quit

117
End Sub
Obiectul Window este asociat unei ferestre deschise într-o aplicaţie şi este un container pentru documentul specific aplicaţiei. Proprietăţile şi metodele sale nu afectează datele documentului.
Proprietăţile obiectului Window dau posibilitatea modificării dimensiunii, poziţiei, titlului şi a altor caracteristici aferente unei ferestre:
Caption – titlul ferestrei; Height, Width, Top, Left – dimensiunile şi poziţia ferestrei; Visible – stare vizibilitate fereastră (vizibilă sau nu); WindowState – starea ferestrei (maximizată, minimizată etc.). Metode ale obiectului Window sunt: Activate – activează fereastra; NewWindow – deschide o fereastra nouă; Close – închide fereastra. Referirea ferestrei curente se realizează prin proprietatea ActiveWindow a obiectului
Application. Colecţiile sunt obiecte care pot fi văzute ca mulţimi de obiecte de acelaşi tip. Acestea
dispun de câteva metode şi proprietăţi comune, având implementări diferite în funcţie de tipul fiecăreia. Printre metode se întâlnesc Add (adăugarea unui element la colecţie, în cazul în care nu este protejată la scriere), Delete (ştergerea unui element, dacă nu este protejată la scriere). Proprietăţile colecţiilor includ First (primul obiect din colecţie), Last (ultimul obiect din colecţiei), Count (numărul obiectelor din cadrul colecţiei).
Parcurgerea tuturor obiectelor din cadrul unei colecţii se realizează cu ajutorul instrucţiunii For Each: For Each obiect In colectie
'instrucţiuni [Exit For]
'instrucţiuni Next [obiect]
Exemplu de parcurgerea secvenţială a obiectelor unei colecţii:
For Each doc In Documents MsgBox (doc.Name) 'se afişează toate documentele
'deschise în cadrul aplicaţiei Word Next
Obiecte şi colecţii Word In Word se pot identifica trei categorii de obiecte: aplicaţia Word în sine care este reprezentat de obiectul Application; documentele Word care sunt reprezentate de obiectul Document; conţinutul documentelor care este reprezentat de diferite obiecte cum ar fi
Character, Sentence şi Paragraph. În Word obiectul Document apare imediat după obiectul Application in ierarhia
obiectelor. Se poate utiliza VBA pentru a crea un document, a deschide sau a șterge un document existent, a salva sau a închide un document deschis.
Dacă se doreşte utilizarea unui document sau a unui text existent într-un document, trebuie să se specifice care document se utilizează. VBA oferă trei modalităţi de specificare a documentului folosit:
utilizarea obiectului Documents, care este o colecţie a tuturor obiectelor deschise; utilizarea obiectului ActiveDocument, care este reprezentat de documentul curent; utilizarea obiectului ThisDocument care este reprezentat de documentul asupra
căruia o să se execute codul VBA. Pentru a deschide documentul identificat prin Nume_Fișier se folosește metoda Open
asupra colecţiei Document: Documents.Open(Nume_Fișier)

118
Crearea unui nou document se face prin metoda Add a colecţiei Documents (Documents.Add). După ce a fost creat un document acesta va deveni documentul curent în Word.
Salvarea unui document se realizează astfel: • în cazul in care documentul a mai fost salvat, anterior se utilizează metoda Save,
specificându-se documentul asupra căruia se doreşte aplicarea acestei metode. Se poate specifica numele documentului care se doreşte a fi salvat sau, dacă este documentul curent, se utilizează obiectul ActiveDocument.
• în cazul în care documentul nu a mai fost salvat se utilizează metoda SaveAs specificând numele şi formatul fişierului. Această metodă se aplica obiectului Document sau obiectului ActiveDocument.
Închiderea unui document se realizează prin metoda Close. Se poate închide documentul curent salvând toate modificările făcute, prin transmiterea constantei wdSaveChanges:
ActiveDocument.Close wdSaveChanges
Pe lângă metodele prezentate Aplicaţia Word mai deţine o multitudine de metode care
permit o serie de operaţii, de la activarea unui document:
Document("documentulmeu.doc").Activate
până la vizualizarea în format pentru tipărire:
Document("documentulmeu.doc").PrintPreview. Când se doreşte adăugarea unor linii, grafice sau a altor obiecte in documentul Word,
atunci se consideră că se lucrează cu textul documentelor. Pot fi utilizate o serie de obiecte specifice cum ar fi:
obiectul Range care, aşa cum se întâlnește şi in Excel, reprezintă o zonă. În Word obiectul Range poate specifica un caracter, o linie sau tot documentul. Obiectul Range conține o serie de metode care permit formatarea documentelor dar şi a textului documentelor. De exemplu prin secvenţa:
ActiveDocument.Paragraphs(1).Range.Italic
se formatează primul paragraf din documentul Word cu fontul italic. Alte metode ale obiectului Range sunt: Copy, InsertAfter, InsertBefore, InsertParagraph, Delete, Paste;
obiectul Selection se referă la un text selectat asupra căruia se execută o serie de formatări sau la poziţia cursorului unde se va insera un paragraf, o linie, un tabel etc.;
obiectul Characters este o colecţie a tuturor caracterelor şi permite modificarea atributelor unui caracter specificat. De exemplu prin secvenţa de cod:
ActiveDocument. Characters(1).Font.Size = 1 se modifică dimensiunea fontului primul caracter din documentul curent, iar prin secvenţa:
totalc = Documents("doc1.doc").Characters.Count se obţine numărul de caractere din documentul specificat;
obiectul Words este o colecţie a tuturor cuvintelor din documentul specificat; obiectul Sentences este o colecție a tuturor propoziţiilor din documentul specificat.
Exemplu: Să se creeze un document nou în care să se scrie câte o linie cu numele şi numărul de cuvinte ale fiecărui document Word deschis.
'Creează un document nou şi adaugă câte o linie pentru 'fiecare document Word deschis, cu numele acestuia şi

119
'numărul de cuvinte Sub AfisareInfoDocumente () Dim docNou As Document Dim doc As Document Dim i As Byte Set docNou = Documents.Add 'parcurgere colectie documente deschise For Each doc In Application.Documents docNou.Range.InsertParagraphAfter docNou.Range.InsertAfter "Document deschis (" & i & _ ") " + doc.Name docNou.Range.InsertAfter vbTab + "Cuvinte: " & _ doc.Words.Count i = i + 1 Next End Sub
Exemplu: Pentru textul din documentul curent, să se utilizeze fontul Verdana, dimensiune 10, normal.
'Formatare document curent Sub ExempleText() Dim doc As Document Dim reg As Range Set doc = Application.ActiveDocument Set reg = doc.Range(0, doc.Characters.Count) reg.Bold = False reg.Font.Size = 10 reg.Font.Name = "Verdana" End Sub
Pe lângă aceste obiecte, trebuie amintite şi colecţiile Documents (toate obiectele de tip Document asociate documentelor Word deschise) şi Windows (toate ferestrele deschise ale aplicaţiei).
Colecţia Tables gestionează tabelele dintr-un document Word sau dintr-o parte a unui document. Un tabel este reprezentat prin obiectul Table, caracterizat prin proprietăţile de tip colecţie Rows (liniile de tip Row), Columns (coloanele de tip Column) şi Borders (chenarul de tip Border), respectiv obiectele Cell, Range şi Shading (pentru efecte de umbră). Adăugarea de tabele la document şi de rânduri şi coloane la tabel se realizează prin intermediul metodei Add aferentă fiecărei colecţii în parte.
Exemplu de creare a unui tabel: 'Crearea unui tabel cu 3 linii şi 5 coloane ActiveDocument.Tables.Add Range, 3, 5
'activarea liniilor ActiveDocument.Tables(1).Borders.Enable = True
Înregistrarea şi editarea macrocomenzilor Word O macrocomandă în Word poate fi creată prin înregistrarea operaţiilor efectuate de
utilizator. Pentru exemplu, se doreşte înregistrarea unei macrocomenzi care să adauge automat
eticheta unei figuri selectate şi să se formateze cu fontul Verdana, mărimea 10, culoarea negru. Pentru aceasta se parcurg următoarele etape:
1. se selectează prima figură din documentul Word; 2. se accesează comanda Record New Macro (Înregistrare macrocomandă)
fie din grupul de comenzi Code (Cod) al panelului

120
Developer (Dezvoltator), fie din meniul derulant Macros (Macrocomenzi) al grupului de comenzi Macros (Macrocomenzi) din panelul View (Vizualizare);
3. în caseta de dialog Record New Macro (Înregistrare macrocomandă) se introduce EtichetaFigura în câmpul Macro Name (Nume macrocomandă), se apasă butonul Keyboard (Tastatură), se introduce combinaţia de taste Alt+F în câmpul Press new shortcut key (Apăsaţi noua tastă comenzi rapide) a casetei de dialog Customize Keyboard (Particularizare tastatură), se apasă butonul Assign (Asociere) şi apoi butonul Close (Închidere). Se intră, astfel, în modul de înregistrare, lucru indicat de
apariţia butonului Stop în bara de stare a aplicaţiei Word; 4. se accesează comanda Insert Caption (Inserare legendă) din grupul de comenzi
Captions (Legende) al panelului References (Referinţe); 5. în caseta de dialog Caption (Legendă), se alege Figura din opţiunile disponibile în
câmpul Label (Etichetă), chiar dacă aceasta este deja selectată, după care se apasă butonul OK;
6. se apasă combinaţia de taste Shift+Home pentru a se selecta eticheta introdusă şi, din panelul Home (Pornire), grupul de comenzi Font, se aleg elementele de formatare dorite: font Verdana, mărimea 10, culoarea negru.
7. se opreşte înregistrarea macrocomenzii prin accesarea comenzii Stop Recording (Oprire înregistrare) din grupul de comenzi Code (Cod) al panelului Developer (Dezvoltator).
Codul înregistrat pentru această macrodefiniţie este următorul:
Sub EtichetaFigura1() ' EtichetaFigura1 Macrocomanda
Selection.InsertCaption Label:="Figura", TitleAutoText:= _ "InserareLegend" & ChrW(259) & "2", _ Title:="",Position:=wdCaptionPositionBelow, _ ExcludeLabel:=0 Selection.HomeKey Unit:=wdLine, Extend:=wdExtend Selection.Font.Name = "Verdana" Selection.Font.Size = 10 Selection.Font.Color = wdColorAutomatic
End Sub
Odată finalizată înregistrarea macrocomenzii, pentru etichetarea unei alte figuri din document, este suficient să se selecteze figura prin clic de mouse şi să se apese combinaţia de taste Alt+F pentru a introduce eticheta figurii respective cu formatarea dorită.
Obiecte şi colecţii Excel Concepte generale
Modelul de obiecte Excel VBA include obiectul Application care, pe lângă proprietăţile şi metodele comune celorlalte aplicaţii, are şi elemente proprii.
Pentru referirea fiecărui registru deschis se utilizează obiectul Workbook. ActiveWorkbook referă registrul curent iar ThisWorkbook se referă la registrul care rulează în acel moment codul.
Un registru include una sau mai multe foi de calcul referite prin intermediul obiectului Worksheet. ActiveSheet este proprietatea obiectului WorkBook care returnează foaia de calcul curentă.
O foaie de calcul constă dintr-o mulţime de celule, o celulă fiind referită prin intermediul obiectului Cell. Proprietatea ActiveCell a obiectului Worksheet referă celula curentă. Exemplu de referire a celulei curente (implicit se consideră că obiectul referit este ActiveSheet): ActiveCell.Font.Italic ActiveCell.Font.Size = 14 Continut = ActiveCell.Value

121
O celulă oarecare sau o regiune de celule pot fi referite prin intermediul obiectului Range, care are un rol foarte important în prelucrarea datelor în Excel utilizând VBA. Obiectele de tip Range sunt returnate prin metoda Range a obiectului Worksheet sau prin apelul metodei Cells a aceluiaşi obiect sau a altui obiect de tip Range. Metodele Rows şi Columns le obiectului WorkSheet sau Range returnează tot un obiect Range care referă o linie, respectiv o coloană.
Exemple de utilizare a celulelor în Excel: Iniţializarea unei celule cu o valoare: 'celulele din regiunea A1:A10 sunt iniţializate cu valoarea 2009
Application.ActiveWorkbook.ActiveSheet.Range("A1:A10"). _ Value = 2009
sau Range("A1").Value = 2009 'celula B1 este iniţializată cu valoarea 2010 Application.ActiveWorkbook.ActiveSheet.Cells(1,2).Value _ =2010
sau Cells(1, 2).Value = 2010
Exemplu de procedură care formatează un set de celule: Sub FormatCelule()
Worksheets("Sheet1").Range("B2:B5").Style = "Currency" Worksheets("Sheet1").Range("B2:B5").WrapText = True Worksheets("Sheet1").Range("B2:B5").Font.Size = 16 Worksheets("Sheet1").Range("B2:B5").Font.Bold = True Worksheets("Sheet1").Range("B2:B5").Font.Color = _ RGB(255, 0, 0) Worksheets("Sheet1").Range("B2:B5").Font.Name = "Times _ New Roman"
End Sub
Exemplul realizării aceleiaşi proceduri, dar prin utilizarea blocului With:
Sub FormatCelule2() With Worksheets("Sheet1").Range("B2:B5") .Style = "Currency" .WrapText = True .Font.Size = 16 .Font.Bold = True .Font.Color = RGB(255, 0, 0) 'Rosu .Font.Name = "Times New Roman"
End With End Sub
Exemplu de afişare a numărului linii, respectiv de coloane: MsgBox "Numar coloane:" & Rows(1).Cells.Count MsgBox "Numar linii: " & Columns(1).Cells.Count
Selecţia unei regiuni se realizează cu ajutorul metodei Select a obiectului Range. Prin intermediul proprietăţilor şi a metodelor sale, obiectul Range permite formatarea
celulelor, gestiunea comentariilor, gestiunea formulelor, copierea şi mutarea datelor, completarea celulelor cu valori în serie.
Înregistrarea şi editarea macrocomenzilor Excel Cel mai simplu mod de a crea o macrocomandă este de a înregistra operaţiile efectuate
de către utilizator. Aplicaţia Excel permite acest lucru prin comanda Record New Macro
(Înregistrare macrocomandă) ce poate fi accesată fie din grupul de comenzi Code (Cod) al panelului Developer (Dezvoltator), fie din meniul derulant

122
Macros (Macrocomenzi) din grupul de comenzi Macros (Macrocomenzi) al panelului View (Vizualizare).
Figura 7.5 descrie parametrii care trebuie definiţi la înregistrarea unei macrocomenzi noi.
Nume
macrodefiniţie
Executare rapidă a macrodefiniţiei
din tastatură
Locaţie macrodefiniţie
Descriere macrodefiniţie
Figura 7.5 – Definirea parametrilor unei macrocomenzi înregistrate.
Odată intrat în modul de înregistrare, lucru indicat de apariţia butonului Stop în bara de stare a aplicaţiei Excel, utilizatorul execută operaţiile care trebuie incluse în macrocomandă.
Figura 7.6 – Colecţia de macrocomenzi din registrul de lucru.
În această etapă trebuie acordată atenţie scopului macrocomenzii. Dacă se doreşte
înregistrarea unei operaţii cu caracter general care să fie aplicată oricărei alte selecţii de celule, atunci utilizatorul trebuie să evite selecţia de celule sau foi de lucru în timpul înregistrării macrocomenzii, deoarece aceasta va fi aplicată la execuţie tot pe acelaşi set de celule. Din acest motiv, anterior realizării macrocomenzii este indicat ca utilizatorul să selecteze celula asupra căreia va aplica operaţiile cu caracter general.
Pentru exemplul luat în considerare, macrocomanda Formatare, se selectează anterior momentului de start al înregistrării oricare celulă din foaia de lucru. Înregistrarea va conţine doar operaţiile de centrare a valorii celulei, precum şi cele de aplicare a efectelor bold şi italic.
Se observă, din Figura 7.6, că s-a asociat macrocomenzii şi un combinaţie de taste cu acces rapid Ctrl+Shift+F care să permită execuţia rapidă a acesteia prin intermediul tastaturii.
Pentru a vizualiza sau modifica codul din spatele macrocomenzi, se deschide biblioteca de macrocomenzi asociată registrului de lucru curent, fie prin accesarea comenzii
View Macros (Vizualizare macrocomenzi) din meniul derulant
Macros (Macrocomenzi) al grupului de comenzi Macros (Macrocomenzi) din panelul View (Vizualizare), fie prin accesarea comenzii Macros (Macrocomenzi) din grupul de comenzi Code (Cod) al panelului Developer (Dezvoltator).
Pentru macrocomanda Formatare codul înregistrat este:

123
Sub Formatare() ' ' Formatare Macro ' Formatare celule prin centrare text si aplicare _ efecte de tip bold, italic. ' ' Keyboard Shortcut: Ctrl+Shift+F ' With Selection .HorizontalAlignment = xlCenter 'Efect centrare .VerticalAlignment = xlBottom .WrapText = False .Orientation = 0 .AddIndent = False .IndentLevel = 0 .ShrinkToFit = False .ReadingOrder = xlContext .MergeCells = False End With Selection.Font.Bold = True 'Efect bold Selection.Font.Italic = True 'Efect italic End Sub 9.1.1. Utilizarea funcţiilor VBA în foi de calcul
Se defineşte funcţia utilizator numită PrimaCraciun care oferă angajaţilor unei firme,
un bonus a cărui valoarea este determinată în funcţie de nivelul salariului, vechime şi numărul de copii.
Editarea funcţiei se realizează prin intermediul editorului Visual Basic ataşat aplicaţiei Excel, Figura 7.7. Deschiderea acestuia se realizează prin butonul Edit (Editare) din caseta de dialog de gestiune a macrocomenzilor.
Înainte de a declara funcţiile utilizatorului, trebuie definit un modul care să conţină aceste funcţii. Pentru aceasta se inserează în proiect un modul de funcţii, prin utilizarea comenzii Module din meniul Insert din meniul editorului Visual Basic.
În zona de cod a acestuia se defineşte funcţia PrimaCraciun al cărei cod este:
Function PrimaCraciun(salariu, vechime, numarCopii, _ primaCopil) If vechime < 10 Then PrimaCraciun = 0.1 * salariu Else If vechime >= 10 And vechime < 15 Then PrimaCraciun = 0.15 * salariu Else spor = 0.25 * salariu End If End If PrimaCraciun = PrimaCraciun + numarCopii * primaCopil
End Function

124
Componente registru curent
Proprietăţi componentă
selctată
Modul funcţii
Cod funcţie
Figura 7.7 – Mediul de lucru din Visual Basic Editor
După cum se observă, salariatul primeşte o primă de Crăciun egală cu sporul de vechime plus o primă acordată pentru fiecare copil al acestuia.
Denumire funcţie utilizator
Prototip funcţie utilizator
Categorie funcţii utilizator
Figura 7.8 – Inserarea unei funcţii utilizator
Sporul de vechime este egal cu 10% din salariu de bază dacă salariatul are o vechime
mai mică de 10 ani, 15% pentru o vechime mai mică de 15 ani şi 25% pentru o vechime mai mare de 15 ani.
Utilizarea formularelor
Funcţiile definite în cadrul modulelor sunt accesibile în interiorul registrului de lucru prin
accesarea comenzii Insert Function (Inserare funcţie) din grupul de comenzi Function Library (Bibliotecă de comenzi) al panelului Formulas (Formule) şi selectarea categoriei de funcţii User Defined (Definite de utilizator) În caseta de dialog Insert Function (Inserare funcţie), Figura 7.8.
De asemenea, utilizatorul are posibilitatea de a crea şi utiliza formulare de controale prin intermediul cărora să realizeze aplicaţii VBA în Excel. Pentru a exemplifica lucrul cu formulare şi controale, se consideră un formular care permite:
inserarea a două valori; adunarea, respectiv, scăderea valorilor cu afişarea rezultatului; inserarea rezultatului operaţiei în celula activă din foaia de lucru; închiderea formularului. Pentru a realiza acest formular, se parcurg următoarele etape:

125
1. se deschide editorul Visual Basic şi se inserează un formular prin accesarea comenzii UserForm din meniul Insert. Acest formular va conţine controale prin intermediul cărora sunt citite valorile de la tastatură, este aleasă operaţia şi sunt afişate rezultatele, Figura 7.9;
Caseta de controale Se activează prin View → ToolBox
Formular utilizator
Proprietăţi formular
Controale utilizator
Figura 7.9 – Generarea unui formular de către utilizator.
2. din caseta de controale predefinite a mediului Visual Basic, ToolBox, se pun pe
formular componentele necesare realizării operaţiilor, Figura 7.10;
Buton adunare
Buton scădere
Buton pentru a pune rezultatul în celula activă
Buton închidere formular
TextBox prima valoare
TextBox a doua valoare
TextBox rezultat
Figura 7.10 – Formular utilizator
3. se adaugă cod Visual Basic pentru cele patru butoane existente în formular.
Definirea codului pentru diferitele componente din formular se face executând dublu clic pe controlul respectiv. În fereastra de cod astfel activată, Figura 7.11, se scriu secvenţele de cod asociate operaţiilor dorite. se observă că editorul Visual Basic asociază implicit o funcţie fiecărei componente, pentru butoane selectând funcţia aferentă evenimentului de selecţie a butonului;

126
Componenta Funcţii predefinite
associate unor evenimente
Cod funcţie
Figura 7.11 – Editorul de cod din Visual Basic.
4. pentru butonul de adunare, numit CommandButton1, se adaugă subrutina:
Private Sub CommandButton1_Click() suma = Int(TextBox1) + Int(TextBox2) TextBox3 = suma
End Sub
Se observă că numele casetei de text aferentă primei valori TextBox1, numele casetei de text pentru ce de-a doua valoare este TextBox2 iar rezultatul este trecut în TextBox3;
5. pentru butonul de scădere, numit CommandButton3, se adaugă subrutina:
Private Sub CommandButton3_Click() diferenta = Int(TextBox1) – Int(TextBox2) TextBox3 = diferenta End Sub
6. pentru butonul de închidere a formularului, numit CommandButton2, se adaugă
subrutina:
Private Sub CommandButton2_Click() UserForm1.Hide End Sub
7. pentru butonul de salvare a rezultatului în celula activă a foii de lucru curente,
butonul CommandButton4, codul subrutinei este:
Private Sub CommandButton4_Click() Application.ActiveCell.Value = Int(TextBox3) With ActiveCell.Font .Bold = True .Italic = False .Color = RGB(255, 0, 0) End With End Sub
Ultima subrutină pune valoarea rezultatului în celula activă şi formatează această
celulă. Odată creat formularul şi definite subrutinele din spatele componentelor sale, acesta
trebuie să fie activat din foaia de lucru pentru a permite utilizarea sa. Pentru acest lucru se inserează în foaia de lucru curentă un buton care să deschidă formularul construit anterior:

127
1. în foaia de lucru curentă, în panelul Developer (Dezvoltator), grupul de comenzi Controls (Controale), se activează comanda Design Mode (Mod proiectare) şi se
deschide meniul derulant Insert (Inserare) , Figura 7.12;
Figura 7.12 – Controale Microsoft Excel
2. se inserează în foaia de lucru un control de tip CommandButton (ActiveX) (Buton
comandă (Control ActiveX)) din categoria ActiveX Controls (Controale ActiveX);
3. prin comanda Properties (Proprietăţi) , din grupul de comenzi Controls (Controale) al panelului Developer (Dezvoltator) se deschide caseta de dialog cu proprietăţi ale butonului creat şi se modifică valoarea proprietăţii Caption în FORMULAR. Pentru a avea acces la proprietăţile controlului, modul design trebuie să
fie activat prin . Fereastra de proprietăţi poate fi deschisă şi din meniul contextual ce apare la clic dreapta pe control;
4. se defineşte codul asociat butonului. Pentru a deschide editorul de cod, fie se execută dublu clic pe buton, fie se selectează butonul View Code (Vizualizare cod)
din grupul de comenzi Controls (Controale); 5. codul butonului este
Private Sub CommandButton1_Click() UserForm1.Show End Sub
6. în Visual Basic se iese din modul editare, deselectând comanda Design Mode din bara de instrumente. Dacă se închide fereastra Visual Basic, în Microsoft Excel se iese din modul editare prin intermediul comenzii Design Mode (Mod proiectare)
din grupul Controls (Controale) ; 7. în foaia de lucru curentă se selectează celula în care să fie inserată noua valoare; 8. se activează formularul prin apăsarea butonului FORMULAR; 9. se completează datele din formular şi se salvează rezultatul operaţiei în celula
activă. Figura 7.13 descrie seria de nouă etape care trebuie parcurse pentru a implementa în
foia de lucru Excel formularul utilizatorului. Dacă se selectează celula C9 şi se activează formularul, atunci prin intermediul acestuia
putem modifica valoarea celulei respective.

128
1. Inserare control
2. Inserare Command Button
3. Modificare Caption Buton prin fereastra Properties
4. Definire cod buton
6. Ieşire mod editare
7. Selectare celulă
8. Activare formular
9. Salvare rezultat
Figura 7.13 – Implementarea formular utilizator în foaia de lucru
În vederea validării datelor din tabele, utilizatorul poate construi macrocomenzi care să afişeze, prin intermediul unui mesaj vizual, numărul de celule goale din cadrul unei selecţii. Funcţia se numeşte DescriereCelule, iar codul ei este:
Sub DescriereCelule()
Dim numarCelulePline As Integer Dim numarCeluleTotal As Integer Dim numarCeluleNumere As Integer
numarCelulePline = Application.CountA(Selection) numarCeluleNumere = Application.Count(Selection) numarCeluleTotal = Selection.Count
If numarCeluleTotal = numarCelulePline Then MsgBox "Selectia contine " & numarCeluleTotal _ & " celule !", vbInformation, "Info Celule" Else MsgBox "ATENTIE ! Exista " & numarCeluleTotal _ – numarCelulePline & " celule ce nu au valori.", _ vbExclamation, "Info Celule" End If
End Sub
Utilizarea macrocomenzii se face prin intermediul unui buton inserat în foaia de lucru curentă. Codul din spatele butonului este
Private Sub CommandButton1_Click()
DescriereCelule End Sub
Prin selecţia unei zone mari de celule, utilizatorul are posibilitatea să verifice dacă există celule în care nu au fost trecute valori.
Obiecte şi colecţii Microsoft PowerPoint Pentru a accesa modulul VBA in cadrul Office PowerPoint 2007, cu posibilitatea de rula
macrocomenzi, Butonul Office , comanda Excel Options (Opţiuni Excel), categoria Trust Center (Centru de autorizare), butonul Trust Center Settings (Setări Centru de autorizare), categoria Macro Settings (Setări macrocomandă) şi se alege opţiunea Enable all macros (Se activează toate macrocomenzile). Pentru deschiderea editorului VBA se apasă combinația de taste Alt+F11.
În cadrul editorului VBA se creează un nou modul, prin comanda Module din meniul Insert, care va conține codul unei subrutine, după exemplul următor:
Sub Exemplu()
Application.Activate

129
With ActivePresentation.Slides.Range.SlideShowTransition .EntryEffect = ppEffectBlindsVertical
.AdvanceOnTime = True .AdvanceTime = 1
End With With ActivePresentation.SlideShowSettings
.AdvanceMode = ppSlideShowUseSlideTimings .LoopUntilStopped = msoTrue .Run
End With End Sub
După activarea aplicaţiei Microsoft Office PowerPoint 2007 prin intermediul metodei Application.Activate, este returnată ca obiect, de către proprietatea ActivePresentation, prezentarea încărcată în momentul respectiv în PowerPoint.
La nivelul tuturor diapozitivelor returnate de proprietatea ActivePresentation.Slides.Range se vor seta preferințele legate de modul în care va fi vizualizată prezentarea în modul SlideShow (Expunere diapozitive):
EntryEffect – efectul de tranziție la nivelul fiecărui diapozitiv; AdvanceOnTime – proprietate care specifică ca tranziția să se realizeze sau nu la un
interval de timp setat în prealabil; AdvanceTime – intervalul de timp folosit în tranziția diapozitivelor. După realizarea tuturor setărilor de prezentare, următoarea secvență realizează
gestiunea efectivă a procesului de prezentare utilizând proprietăți ale obiectului SlideShowSettings definite la nivelul aplicației active, ActiveApplication:
• AdvanceMode – specificarea modului în care se vor derula diapozitivele, în funcție de un interval de timp sau la evenimente definite la nivelul acestora precum MouseClick;
• LoopUntilStopped – setează proprietatea prezentării de a rula în continuu până la apăsarea tastei ESC;
• Run – lansarea efectivă a aplicației în modul de prezentare SlideShow. În cazul în care se dorește inserarea unui nou diapozitiv la nivelul prezentării curente,
pe ultima poziție, se scrie următorul cod:
Dim noSlides As Integer Dim pptSlide As Slide Dim pptLayout As CustomLayout Set pptLayout = ActivePresentation.Slides(1).CustomLayout noSlides = ActivePresentation.Slides.Count Set pptSlide = ActivePresentation.Slides.AddSlide(noSlides + 1, pptLayout)
După definirea variabilelor noSlides – numărul de diapozitive la nivelul prezentării,
pptSlide – variabila care va gestiona diapozitivul adăugat și pptLayout – variabila care gestionează tipul de șablon al noul dia pozitiv, se va apela metoda de adăugare pe ultima poziție în cadrul colecției de diapozitive:
ActivePresentation.Slides.AddSlide(noSlides + 1, pptLayout)
Pentru gestiunea altor prezentări se poate recurge la încărcarea din fișiere existente
folosind metoda Open() din cadrul obiectului Presentations:
Presentations.Open "C:\My Documents\Exemplu.ppt"
În cazul în care se dorește crearea unei prezentări noi at unci se va apela metoda Add care adaugă o nouă prezentare la colecția de prezentări, aceasta urmând a fi referită cu ajutorul operatorului de indexare în următoare formă:
Presentations(1) – specificând poziția prezentării în cadrul colecției; Presentations("Exemplu.ppt") – specificând numele prezentării.

130
Obiecte şi colecţii Microsoft Access Concepte generale
Modulul VBA specific Access prezintă câteva diferenţe faţă de celelalte aplicaţii. Astfel,
în cadrul acestui modul: este pusă la dispoziţie şi o modalitate de scriere a codului direct din aplicaţie, în
afara editorului VBA; colecţiile sunt indexate de la zero; macrocomenzile reprezintă un grup separat de obiecte faţă de celelalte aplicaţii (nu
orice procedură este o macrocomandă); este necesar ca funcţiile şi procedurile să fie salvate în module.
În afară de obiectul Application, care permite accesul la toate obiectele disponibile în Access mai există, printre altele şi următoarele obiecte şi colecţii:
Forms – reprezintă toate formularele deschise de o aplicaţie Access, acestea fiind obiecte de tip Form;
Reports – toate rapoartele deschise într-o bază de date Access, acestea fiind obiecte de tip Report;
Controls – obiecte de tip Control disponibile într-un formular; Screen – obiectul curent activ (formular, raport sau control); DoCmd – dă posibilitatea rulării de comenzi specifice Microsoft Access; Modules – colecţia de module dintr-o bază de dată Access; Workspaces – colecţia de spaţii de lucru aferentă fiecărei sesiuni Access. Implicit
este creat un obiect de tip Workspace la deschidere unei baze de date Access; References – referinţele la bibliotecile de programare care pot fi accesate din
aplicaţii, care sunt obiecte de tip Reference; DBEngine – obiectul din vârful ierarhiei DAO (Data Access Objects); Database – reprezintă o bază de date Access. Iniţializarea unei referinţe la baza de date curentă se realizează prin proprietatea
CurrentDb a obiectului Application. Deschiderea unei baze de date se realizează cu metoda OpenCurrentDatabase, iar crearea unei baze de date noi se face prin intermediul metodei NewCurrentDatabase ale aceluiaşi obiect.
Obiectul Form gestionează un formular din baza de date curentă. Pentru crearea unui formular nou se utilizează metoda CreateForm. Colecţia Forms cuprinde toate formularele deschise la un moment dat în Microsoft Access. Orice operație de închidere sau deschidere a unui formular produce modificări la nivelul colecţiei. Formularele care se regăsesc in colecție sunt indexate pornind de la valoarea 0, ca în orice colecţie Access. Formularele au indecşi diferiţi, în funcţie de momentul când a fost închis sau deschis.
Rapoartele sunt gestionate prin intermediul obiectului Report. Metoda CreateReport a obiectului Database va crea un raport nou.
Formularele şi rapoartele sunt împărţite în cel puţin cinci secţiuni: antet (header), antet de pagină (page header), detaliu (detail), subsol de pagină (page footer) şi subsol (footer). Sunt definite proprietăţi la nivelul obiectelor Form şi Report pentru a referi aceste secțiuni.
Elementele de interfaţă active la un moment dat pot fi gestionate prin intermediul obiectului Screen. Proprietăţile obiectului permit referirea oricărui tip de componentă care este activă (formular, raport, control etc.): ActiveForm, ActiveReport, ActiveControl etc.
Prin intermediul obiectului DoCmd pot fi executate comenzi Access. Sunt disponibile circa 62 metode dintre care sunt amintite:
OpenTable – deschide tabela specificată; OpenQuery – deschide interogarea specificată; OpenForm – deschide formularul specificat; OpenReport – deschide raportul specificat; Save – salvează obiectului specificat; Close – închide obiectului specificat; CloseDatabase – închide bazei de date; Quit – părăseşte aplicaţia.

131
Pentru gestiunea tabelelor, a înregistrărilor şi a altor obiecte dintr-o bază de date Access este necesară referirea bibliotecilor corespunzătoare. Pot fi utilizate cel puţin două tehnologii, dintre care sunt amintite ADO (ActiveX Data Objects) şi DAO (Data Access Objects), între care există multe asemănări.
Obiecte utilizate în manipularea bazelor de date Access prin VBA utilizând DAO sau ADO includ: Database (asociat bazei de date), RecordSet/Recordset (mulţime de înregistrări care pot fi prelucrate), TabeleDef (definiţia unei tabele), QueryDef (definiţia unei interogări).
Crearea tabelelor prin scrierea de cod În Microsoft Access, un tabel poate fi adăugat într-o bază de date şi prin intermediul
codului VBA. Pentru aceasta, utilizatorul va trebui sa acceseze editorul Visual Basic prin comanda Visual Basic din grupul de comenzi Macro (Macrocomandă) al panelului Database Tools (Instrumente bază de date). În editor va trebui inserat un nou modul, prin comanda Module din meniul Insert, după care, utilizând comanda References din meniul Tools, să adauge o referinţă la Microsoft ADO Extension prin bifarea opţiunii corespunzătoare, Figura 7.14. Modulul inserat trebuie salvat, prin comanda Save din meniul File.
Figura 7.14 – Adăugarea unei referinţe la Microsoft ADO Extension
În cadrul modulului se va introduce codul prezentat în Figura 7.15.
Sub CreatePuncteLucruTable() ' declaratii Dim ADOXcatalog As New ADOX.Catalog Dim ADOXtable As New ADOX.Table Dim ADOXindex As New ADOX.Index ' initailizare conexiune ADOXcatalog.ActiveConnection = CurrentProject.Connection ' creatre tabela PuncteLucru With ADOXtable .Name = "PuncteLucru" .Columns.Append "IdPunctLucru", adInteger .Columns.Append "Denumire", adVarWChar, 20 .Columns.Append "Adresa", adVarWChar, 50 .Columns.Append "Telefon", adVarWChar, 15 .Columns.Append "E-mail", adVarWChar, 30 .Columns.Append "Comentarii", adVarWChar, 100 End With ADOXcatalog.Tables.Delete ADOXtable.Name ADOXcatalog.Tables.Append ADOXtable

132
' crearea index pentru cjeia primara With ADOXindex .Name = "TablePrimaryKey" .PrimaryKey = True .Unique = True .IndexNulls = adIndexNullsDisallow End With ADOXindex.Columns.Append "IdPunctLucru" ADOXtable.Indexes.Append ADOXindex ' eliberare obiecte Set ADOXtable = Nothing Set ADOXindex = Nothing Set ADOXcatalog = Nothing End Sub
Figura 7.15 – Cod VBA pentru crearea tabelului PuncteLucru Execuţia procedurii astfel adăugate va putea fi realizată fie cu ajutorul comenzii Run
Sub/Userform accesibilă în bara de instrumente sau prin intermediul meniului Run, fie prin apăsarea tastei F5. După salvarea modulului, acesta va apărea în cadrul ferestrei bazei de date, în categoria Modules.
Crearea interogărilor prin scrierea de cod Pentru a crea o interogare folosind limbajul VBA (Visual Basic for Applications), se va
utiliza modulul creat la 8.6.2 şi care apare în fereastra cu obiectele bazei de date în cadrul categoriei Modules (Module). Pentru a accesa conţinutul modului este suficient să se execute dublu clic pe acesta sau, în mod echivalent, se poate utiliza comanda Design View (Vizualizare proiect) din meniul contextual.
În cadrul modulului va fi inclus codul prezentat în Figura 7.16.
Sub CreateAngajatiQuery() ' declaratii Dim ADOXcatalog As New ADOX.Catalog Dim ADOXcommand As New ADODB.Command ' initializare conexiune ADOXcatalog.ActiveConnection = CurrentProject.Connection
' creare interogare ADOXcommand.CommandText = "select * from angajati" ADOXcatalog.Views.Append "AngajatiQuery", ADOXcommand ' eliberare obiecte Set ADOXcatalog = Nothing Set ADOXcommand = Nothing End Sub
Figura 7.16 – Cod VBA pentru crearea interogării AngajatiQuery
Execuţia procedurii astfel adăugate va putea fi realizată cu ajutorul butonului situat în bara de instrumente, prin intermediul meniului Run sau prin apăsarea tastei F5.
Operaţii asupra bazei de date folosind VBA Utilizarea ADO (ActiveX Data Object) permite actualizarea conţinutului bazei de date
prin intermediul codului scris în limbajul VBA. ADO reprezintă un model de obiect care este independent de limbajul în care este utilizat datorită faptului că se bazează pe interacţiunea cu driverele ODBC (Open DataBase Connectivity) specifice fiecărui tip de bază de date. ADO face

133
parte din pachetul MDAC (Microsoft Data Access Components) care poate fi găsit pe site-ul companiei Microsoft (www.microsoft.com).
În continuare, se va folosi tehnologia ADO pentru adăugarea unui nou tabel, numit Salarizare, la baza de date. Pe baza acestui tabel se vor experimenta toate operaţiile de actualizare (adăugare, modificare, ştergere) înregistrări.
Pentru a atinge aceste obiective este necesară adăugarea unui nou modul prin accesarea comenzii Module din meniul Insert şi salvarea acestuia prin accesarea comenzii Save din meniul File.
Pentru adăugarea unui nou tabel la baza de date, mai întâi se va încerca ştergerea acestuia, pentru a preveni situaţia în care există deja un obiect cu acelaşi nume, urmată imediat de operaţiunea de creare. Ambii paşi vor presupune executarea unor comenzi SQL specifice prin intermediul unei conexiuni cu elementele bazei de date. Codul aferent acestor operaţii a fost structurat în cadrul unei proceduri dedicate, denumită CreateTableSalarizare,
Figura 7.17. Pentru execuţia respectivei proceduri, utilizatorul poate folosi butonul situat în bara de instrumente, tasta F5 sau comanda Run din meniul cu acelaşi nume.
Figura 7.17 – Procedura de creare a tabelului Salarizare
Liniile de culoare verde, care încep cu semnul apostrof (‘) reprezintă comentarii.
Caracterul & permite concatenarea unor şiruri de caractere iar semnul _ precedat de o pauză face posibilă scrierea unei singure instrucţiuni pe mai multe rânduri consecutive din dorinţa de a face codul sursă cât mai lizibil.
Rezultatul execuţiei acestei porţiuni de cod este materializat prin apariţia tabelului Salarizare în cadrul categoriei Tables din fereastra ce conține obiectele bazei de date, Figura 7.18.
Figura 7.18 – Tabelul Salarizare
Odată tabelul creat, următorul pas îl reprezintă popularea acestuia cu înregistrări.
Pentru aceasta se va scrie o nouă procedură dedicată, PopulateTableSalarizare, care va adăuga un număr de patru înregistrări, 3 prin intermediul frazelor SQL dedicate iar una cu ajutorul unui obiect de tip Recordset. Acesta din urmă reprezintă de fapt un întreg set de înregistrări conţinute de un tabel sau returnate de o comandă de tip Select. La un anumit moment dat, obiectul de tip Recordset nu poate referi decât o singură înregistrare, numită înregistrare curentă. Figura 7.19 prezintă conţinutul procedurii PopulateTableSalarizare.

134
Înregistrările 1, 2 și 4 sunt adăugate prin execuţia directă a unei comenzi SQL de tip insert. Cea de-a treia înregistrare este adăugată prin intermediul unui obiect de tip Recordset. Acesta este deschis pe tabela Salarizare, folosind conexiunea deja existentă la baza de date, după care se apelează metoda AddNew care permite adăugarea unei noi înregistrări. După completarea tuturor câmpurilor tabelului (IdAngajat, Data, Salariu, Observatii), noua înregistrare este adăugată prin apelarea metodei Update. Dacă s-ar fi dorit renunţarea la adăugarea noii înregistrări, s-ar fi putut apela metoda CancelUpdate.
Sub PopulateTableSalarizare() Dim ADORecordSet As New ADODB.Recordset Dim SqlStatement As String Dim IdAngajat As Long Dim Data As Date Dim Salariu As Long Dim Observatii As String ' adaugare inregistrare folosind instructiuni SQL IdAngajat = 1 Data = Date Salariu = 2000 Observatii = "Marire salariu" SqlStatement = "insert into salarizare " & _ "(IdAngajat, Data, Salariu, Observatii) " _ & "values( " & IdAngajat & ",'" & Data & _ "'," & Salariu & ",'" & Observatii & "')" CurrentProject.Connection.Execute SqlStatement ' adaugare inregistrare folosind instructiuni SQL IdAngajat = 2 Data = Date Salariu = 1500 Observatii = "Diminuare salariu" SqlStatement = "insert into salarizare " & _ "(IdAngajat, Data, Salariu, Observatii) " _ & "values( " & IdAngajat & ",'" & Data & _ "'," & Salariu & ",'" & Observatii & "')" CurrentProject.Connection.Execute SqlStatement ' adaugare inregistrare folosind recordset ADORecordSet.Open "Salarizare", CurrentProject.Connection, _ adOpenDynamic, adLockOptimistic ADORecordSet.AddNew ADORecordSet!IdAngajat = 3 ADORecordSet!Data = Date ADORecordSet!Salariu = 1000 ADORecordSet!Observatii = "Penalizare 3 luni" ADORecordSet.Update ' adaugare inregistrare folosind instructiuni SQL IdAngajat = 4 Data = Date Salariu = 800 Observatii = "" SqlStatement = "insert into salarizare " & _ "(IdAngajat, Data, Salariu, Observatii) " _ & "values( " & IdAngajat & ",'" & Data & _ "'," & Salariu & ",'" & Observatii & "')" CurrentProject.Connection.Execute SqlStatement End Sub
Figura 7.19 – Codul sursă al procedurii PopulateTableSalarizare După executarea procedurii, cele patru înregistrări vor apărea în cadrul tabelului
Salarizare, Figura 7.20.

135
Figura 7.20 – Vizualizarea noilor înregistrări
Procedura UpdateSalarizareRecords, Figura 7.21, permite modificarea înregistrărilor anterioare prin intermediul codului scris în limbaj VBA. Primele două înregistrări sunt modificate prin executarea unei comenzi SQL de tip Update, iar cea de-a treia înregistrare este modificată prin intermediul unui obiect de tip Recordset.
Figura 7.21 – Codul sursă al procedurii UpdateSalarizareRecords
După selectarea înregistrării dorite şi operarea modificărilor, pentru salvarea acestora
se apelează metoda Update.
Figura 7.22 – Înregistrările tabelei Salarizare
Efectul executării procedurii UpdateSalarizareRecords va fi modificarea salariului pentru
angajatul cu codul 1, a observaţiilor pentru cel cu codul 2 şi a ambelor câmpuri pentru salariatul care are codul egal cu 3, Figura 7.22. În cazul celui din urmă, procedura foloseşte un obiect de tip Recordset pentru a selecta înregistrarea care se doreşte a fi modificată.

136
Procedura permite efectuarea modificărilor numai în situaţia în care respectiva înregistrare a fost găsită (proprietatea BOF – Begin Of File – are valoarea false). Pentru salvarea modificărilor în cadrul bazei de date sef folosește metoda Update.
Figura 7.23 – Codul sursă al procedurii DeleteSalarizareRecords
În mod asemănător, pentru ştergerea a două înregistrări a fost creată procedura
denumită DeleteSalarizareRecords, Figura 7.23. Înregistrarea aferentă angajatului având codul egal cu patru este ştearsă prin executarea unei comenzi SQL de tip Delete în timp ce pentru angajatul cu numărul trei se foloseşte metoda Delete a unui obiect de tip Recordset care selectează numai respectiva înregistrare. Se poate remarca cu uşurinţă faptul că înregistrarea este ştearsă doar în situaţia în care aceasta a putut fi selectată la nivelul Recordset-ului.
Figura 7.24 – Înregistrările tabelei Salarizare după operaţia de ştergere
După executarea procedurii, tabela Salarizare va mai conţine doar două înregistrări,
Figura 7.24. Pentru afişarea conţinutului tabelei Salarizare, înregistrare cu înregistrare, se va putea
utiliza procedura ShowSalarizareTableContent, Figura 7.25.

137
Figura 7.25 – Codul sursă al procedurii ShowSalarizareTableContent
Procedura creează un nou obiect de tip Recordset care selectează toate înregistrările
tabelei Salarizare. Bucla de tip Do While Loop permite parcurgerea tuturor înregistrărilor selectate, una câte una. La fiecare pas, procedura compune un mesaj format din numărul înregistrării împreună cu valorile câmpurilor tabelului (IdAngajat, Data, Salariu, Observatii) care va fi afişat sub forma unei casete de dialog prin intermediul funcţiei MsgBox. Trecerea la o nouă înregistrare este posibilă prin intermediul metodei MoveNext a obiectului de tip Recordset. După ce şi ultima înregistrare a fost parcursă, metoda MoveNext generează setarea indicatorului EOF (End Of File) care va duce la încheierea iteraţiilor buclei. Efectul executării procedurii ShowSalarizareTableContent este prezentat în Figura 7.26.
Figura 7.26 – Execuţia procedurii ShowSalarizareTableContent
Fereastra de dialog prezintă valorile corespunzătoare primei înregistrări a tabelului
Salarizare.
Teme de control 1. Scrieţi o funcţie VBA care calculează soluţiile ecuaţiei de gradul al doilea. 2. Utilizaţi funcţia anterioară în Excel.
3. Scrieţi o funcţie care creează şi salvează un document Word şi inserează textul Birotică profesională.
Bibliografie
P. Pocatilu, D. Vespan – Birotică profesională, Editura ASE 2009, 978-606-505-223-9 J. Walkenbach et al. – Office 2007 Bible, Wiley, 2007